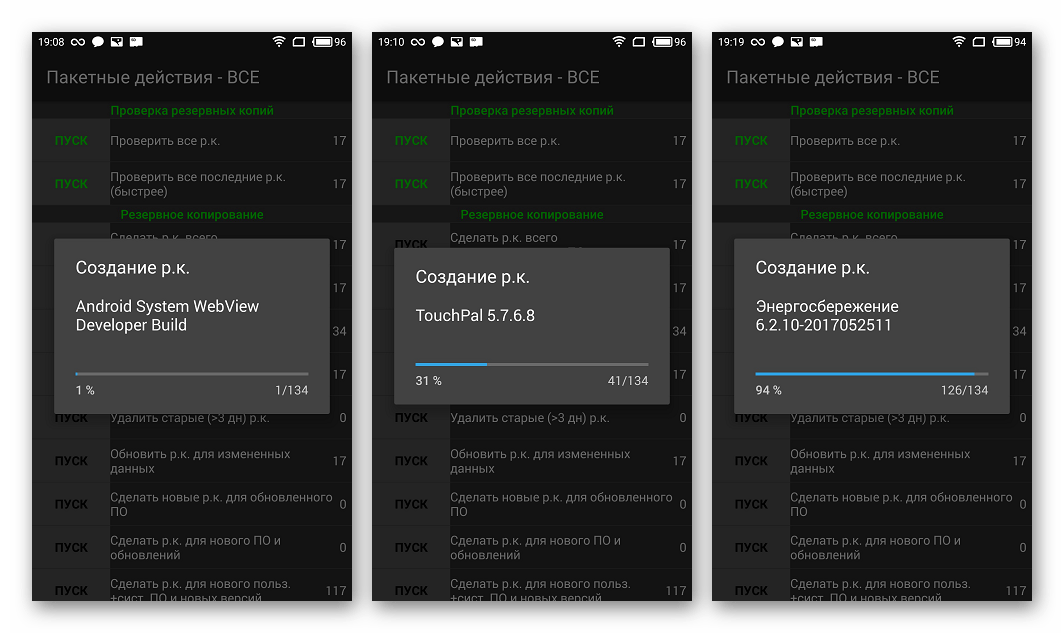Резервная копия (бэкап) — что это такое и как её сделать?
Резервная копия (бэкап или backup) — простыми словами, это технология копирования физических или виртуальных данных для их использования в случае потери или уничтожения исходника.
Коммерческие и государственные предприятия выполняют резервное копирование данных, которые они считают уязвимыми в случае сбоя программного обеспечения, повреждения данных, выхода из строя оборудования, злонамеренного взлома, ошибки пользователя или других непредвиденных событий.
Резервные копии представляют собой моментальный снимок (PIT) синхронизированных данных обычно в формате .BAK, который затем используется для отката к предыдущему состоянию.
Для чего нужна резервная копия
Процесс резервного копирования применяется к критически важным базам данных или связанным бизнес-приложениям. Этот процесс управляется политиками архивирования. Они определяют регулярность резервного копирования данных и количество дубликатов (известных как «реплики»), а также соглашения об уровне обслуживания (SLA) для понимания того, как быстро должны восстанавливаться данные.
Как сделать бэкап?
Резервная копия на компьютере
В операционных системах Windows и macOS предусмотрено штатное средство восстановления.
- В Windows 7 оно находится в «Панели управления» («Архивирование данных компьютера»).
- В Windows 8 предлагается усовершенствованный инструмент для бэкапа — «История файлов», который тоже находится в «Панели управления».
- В Windows 10 создана «Служба архивации» с резервным копированием при помощи инструмента «История файлов».
- В macOS существует решение «Time Machine», подробности о котором вы можете узнать здесь.
Резервная копия на телефоне
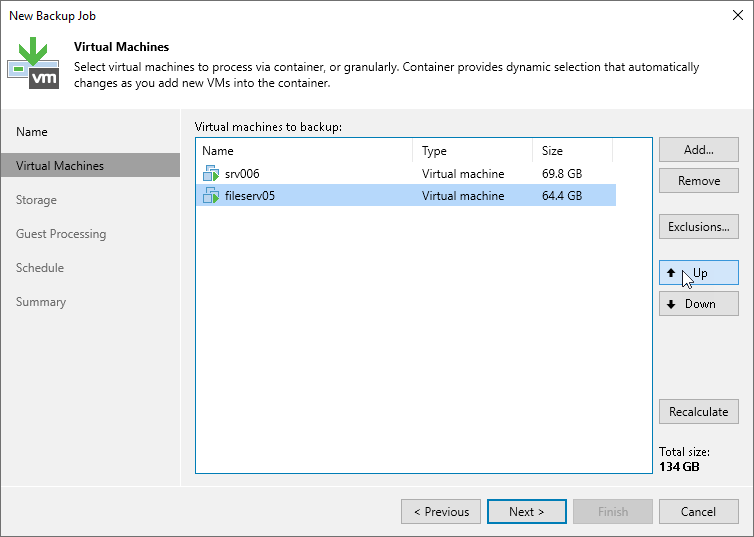
• На Android
Откройте на телефоне «Настройки» → «Восстановление и сброс» → «Резервирование данных» (пункты меню могут незначительно отличаться в разных версиях и оболочках «Андроид»).
Также при использовании профиля Google вы можете воспользоваться официальной синхронизацией контактов и настроек через «Настойки» → «Аккаунты и синхронизация».
• На iPhone
Создание бэкапа в iOS возможно двумя путями:
— через iTunes на компьютере: подключите устройства кабелем, выберите «Устройства» и нажмите «Синхронизировать»;
Больше информации о создании бэкапа на телефоне читайте здесь.
Стратегия Backup — как правильно пользоваться технологией резервного копирования?
Управление процессом резервного копирования крупных конфигураций (сервер базы данных, кластер компьютеров или серверы активных каталогов) представляет собой сложную и продуманную стратегию.
Основные принципы стратегии резервного копирования:
- Систематика (регулярно создавать бэкап)
- Тестирование (проверять каждую копию на целостность)
- Дискретность (не храните все копии в одном месте)
- Дифференциация (разделяйте данные по степени важности)
Неструктурированная резервная копия может быть предельно простой и состоять из стека носителей данных (например, дисков или дублирующих RAID-массивов). Существует несколько принципиальных подходов к задаче сохранения данных.
-
Полное резервное копирование системы
Позволяет восстановить компьютерную систему целиком, какой она была в определенный момент времени. Операционная система, все приложения и сохранённые данные — создаётся полный образ компьютера или мобильного устройства. В дальнейшем пользователь может сэкономить время с использованием инкрементной резервной копии.

-
Инкрементное резервное копирование
На первом этапе всегда требуется полный бэкап всех данных, после чего резервируются только новые или изменённые данные для экономии времени и ресурсов. Восстановление всей системы требует отката к первому состоянию с последующей установкой каждого инкрементного обновления до нужной даты «снимка».
-
Дифференциальное резервное копирование
Копирует все данные и файлы данных, которые изменились с момента последнего полного резервного копирования без атрибута архива или записи. Например, если вы создадите полную резервную копию в понедельник, то резервная копия во вторник будет похожа на инкрементную резервную копию, но уже в среду технология резервного копирования сделает «снимок» разницы изменений с понедельника — это и будет дифференциальный бэкап.
-
Оперативное (динамическое или «горячее») резервное копирование
Применяется к данным, которые важно сохранить доступными для использования в процессе обновления. Этот метод позволяет избежать простоев систем и снижения производительности. Риск «горячего» резервного копирования заключается в том, что, если данные будут изменены во время резервного копирования, результирующая резервная копия может не соответствовать окончательному состоянию данных.
Потеря данных случается гораздо чаще, чем этого можно было бы ожидать. Ошибка пользователя, месть сотрудника, сломанный телефон, вышедший из строя сервер, вирусные атаки, климатические бедствия, техногенные катастрофы — любая из этих неприятностей могут уничтожить все важные вещи, которые вас волнуют.
Компания ZEL-Услуги
Обратитесь в компанию ИТ-аутсорсинга для дальнейшей экспертной поддержки и консультации по этой теме и любым другим техническим вопросам.
Как правильно сделать бэкап данных Android-смартфона
Согласитесь, не очень весело из-за поломки телефона вдруг взять и лишиться всех важных номеров контактов, документов, фотографий и видеозаписей. Зачастую среди всех этих файлов могут быть и такие, которые уже никак не получится восстановить. Чтобы такого не случилось, нужно, как бы банально это не звучало, сделать резервное копирование. Но тут все не так просто и при создании бэкапа нужно учесть кое-какие нюансы, о которых мы вам сейчас и поведаем.
Зачастую среди всех этих файлов могут быть и такие, которые уже никак не получится восстановить. Чтобы такого не случилось, нужно, как бы банально это не звучало, сделать резервное копирование. Но тут все не так просто и при создании бэкапа нужно учесть кое-какие нюансы, о которых мы вам сейчас и поведаем.
Очень важно иметь резервную копию файлов для того, чтобы ничего не потерять
Резервное копирование настроек Android на Google Диск
Сохранить настройки устройства и приложений — это очень важно
Android предлагает простой способ для резервного копирования некоторых ваших настроек, поэтому мы именно с них мы и начнем. Перейдите в раздел «Настройки» — «Система» — «Резервное копирование», и вы увидите опцию «Резервное копирование на Google Диск». Убедитесь, что она включена. Тут вы можете увидеть категории данных, которые будут храниться в облачном хранилище. Это информация из некоторых приложений, ваша записная книжка и настройки смартфона.
Для владельцев устройств линейки Google Pixel предусмотрен небольшой бонус — синхронизация с облачным хранилищем СМС-сообщений и фотографий с видео. Все эти данные копируются вместе и восстанавливать каждый пункт по-отдельности не получится. Поэтому если вдруг у вас удалилась записная книжка, вам придется «откатывать» к предыдущему состоянию весь смартфон. А вы когда-нибудь теряли важные данные? Что вы делали в этом случае? Расскажите об этом в нашем чате в Телеграм.
Как создать резервную копию фотографий на Android
Фотографии — это источники воспоминаний
Что ж, с настройками мы разобрались. И если счастливым обладателям Google Pixel на предыдущем пункте можно было бы и остановиться, то владельцам других гаджетов будет полезно узнать, как сделать бэкап фотографий и видео. Тут есть хороший способ в виде использования приложения Google Фото. Оно предлагает бесплатное неограниченное хранилище фотографий в высоком качестве со всех устройств, связанных с аккаунтом Google.
Установите приложение Google Фото, если у вас его еще нет, а затем войдите в свою учетную запись Google. Чтобы включить функцию резервного копирования, откройте приложение, перейдите в «Настройки» — «Резервное копирование и синхронизация». Тут вы можете включить эту опцию, а также качество, в котором будут сохраняться все ваши снимки.
Чтобы включить функцию резервного копирования, откройте приложение, перейдите в «Настройки» — «Резервное копирование и синхронизация». Тут вы можете включить эту опцию, а также качество, в котором будут сохраняться все ваши снимки.
Скачать: Google Фото
Как создать резервную копию текстовых сообщений на Android
В сообщениях может быть важная информация, которую не хочется потерять
Давайте разбираться с еще одной опцией, доступной владельцам Google Pixel, но не доступной «простым смертным» — синхронизацией СМС. Тут сервисы Google нам уже, увы, не помогут. А там, где «бессилен» Google, мы можем найти помощи у сторонних приложений. В данном случае хотелось бы посоветовать бесплатное приложение SMS Backup & Restore.
Запустите приложение, и оно проведет вас через процесс настройки резервной копии. Вы сможете выбрать, резервные копии каких сообщений создать, где хранить резервные копии, и то, как часто создавать новые бэкапы данных. Довольно удобное и главное функциональное приложение.
Скачать: SMS Backup & Restore
Резервное копирование музыки и документов
Потерять важные документы — это очень обидно
Для резервного копирования нескольких мультимедиа файлов вы можете использовать службу облачного хранилища Google Drive. Откройте приложение и нажмите на значок «+». Затем найдите файл или файлы, для которых вы хотите создать резервную копию в облачном хранилище. Теперь вам останется лишь дождаться окончания загрузки. Единственный минус такого подхода — настроить расписание синхронизации с Google Drive не выйдет. Так что за важными документами вам придется следить самостоятельно.
Скачать: Google Drive
Как сделать полный бэкап прошивки системы Android
Резервное копирование или бэкап позволяет вам делать копию всех данных с жёсткого диска устройства, которые при случае их повреждения можно будет восстановить. Резервное копирование чаще делается для компьютеров, но сегодня мы рассмотрим варианты, как сделать полный бэкап прошивки системы на Android.
Создать резервную копию для Android-устройства можно несколькими способами: используя компьютер, с использованием специальных приложений, пользуясь сервисами, встроенными в устройство.
Сегодня мы расскажем, как произвести резервное копирование системы
Рекавери
Рекавери — это специальные программы, отличающиеся от обычных приложений для системы Андроид, которые создают резервные копии, а после позволяют делать к ним откат. Стоковые рекавери стоят на устройствах изначально, при их покупке. Такой вид резервного копирования производится только при наличии root-прав на устройство.
Кастомные рекавери можно установить самостоятельно. Последние позволяют совершать больше различных действий, а потому пользуются популярностью. Наиболее распространённые из них: TWRP (Team Win Recovery Project) и CWM (ClockworkMod). Далее вы увидите, как установить бекап на Андроид через рекавери.
CWM
ClockworkMod — более старая программа, которая обладает меньшим функционалом по сравнению с TWRP. Заменить ею стоковый рекавери (если она ещё не стоит как основное) можно при помощи утилиты ROM Manager в разделе «Setup recovery». Одна из особенностей CWM — управление только «железными» кнопками, т. е. кнопками управления громкостью и включения, которые есть у всех телефонов, планшетов на Android.
Алгоритм создания бэкап с помощью CWM:
- Заряд телефона должен составлять как минимум 60%, а лучше на 100%.
- Освободить 500 МБ или более свободного места.
- Выключить, подождать около минуты.
- Зажать кнопки включения и «-» либо «+», зависит от модели телефона.
- При появлении перевёрнутого значка Android коротким нажатием кнопки включения и противоположной кнопки управления громкости перейти в меню.
- В появившемся меню кнопками «-» или «+» выбрать раздел «backup and restore», кнопкой включения подтвердить выбор
- В следующем меню аналогичным способом выбрать и нажать «Backup»
- Всё! В течение 10–15 минут на вашем телефоне будет создан резерв прошивки и всех файлов.

Перейдите в раздел Backup
Как сделать бэкап на Андроид без приложений? Используйте этот же алгоритм, поскольку часто установленные recovery имеют схожие меню, а также способы управления. При этом вам не придётся получать root-доступ.
Если такой вариант кажется слишком неудобным или же вам необходима резервная копия только части данных, то далее вы прочтёте, как сделать бэкап Андроид через рекавери TWRP.
TWRP
TWRP (Team Win Recovery Project) — более совершенная утилита для системы Android, позволяющая пользоваться тачпадом, имеющая практически полный набор функций для работы с файловым хранилищем, ПО и операционной системой. Например, вы можете делать резервные копии только выбранных файлов. TWRP имеет более удобное по сравнению с CWM меню.
Чтобы установить TWRP, потребуется одно из специальных приложений, например, GooManager. В меню программы нужно выбрать пункт «Install OpenRecovery Script». Затем при помощи той же программы нажимаем пункт «Reboot Recovery» и попадаем в меню TWRP.
ВАЖНО. Стоит заметить, что Андроид-устройство также должно иметь высокий уровень заряда батареи, а хранилище — свободное место.
Нажимаем «Backup» и выбираем необходимые разделы. Проводим по выделенной внизу части экрана, и программа начинает создания копии для системы Андроид. Через несколько минут нажимаем «Reboot system». Копия готова.
Выберите содержимое для копирования и путь хранения
Использование ПК
Получение root-доступа, а заодно освоение различных приложений, может затруднить пользователя, в то время, как сделать бэкап прошивки Android на компьютере будет для кого-то значительно легче, чем с TWRP. Тем более что никаких дополнительных приложений для устройства скачивать не придётся.
Всё, что нужно для этого:
- Включенная отладка по USB на Андроид-устройстве (сделать это можно из настроек).
- Установить ADB RUN для компьютера, скачивается она бесплатно.
- Драйверы на ПК, которые зачастую устанавливаются автоматически, и USB-кабель.

Алгоритм действий:
- Подключаем телефон к компьютеру и запускаем программу ADB.
- Выбираем Backup в открывшемся окне.
- Далее выбираем первый пункт в новом меню.
- На Android-устройстве нажимаем «Создать резервную копию данных». Также предлагается создать пароль, но это действие необязательно.
Копия, которой вы можете воспользоваться в случае необходимости, создана!
Здесь были рассмотрены основные способы, позволяющие создать полный бэкап для Android, то есть бэкапа прошивки. Кроме этого существуют различные функции и утилиты, позволяющие делать копии приложений или различных Андроид игр, контактов, SMS и т. п. по отдельности.
7 Android-приложений для резервного копирования
1. Titanium Backup
Самое продвинутое приложение для бэкапов на Android. А ещё самое проверенное и известное. Однако учтите, что для того чтобы им пользоваться, вам понадобятся root-права. Titanium Backup может создавать полные копии всех установленных у вас приложений, резервировать настройки, сообщения, контакты и закладки и заливать все эти данные в облачные хранилища Dropbox, Box и Google Drive.
Кроме того, Titanium Backup умеет делать пользовательские приложения системными, удалять системные приложения, выполнять резервирование по требованию и по расписанию и так далее. Что копировать, а что нет, можно гибко настроить при помощи фильтров. Правда, в полной мере оценить возможности этого монстра можно только в версии Pro.
2.
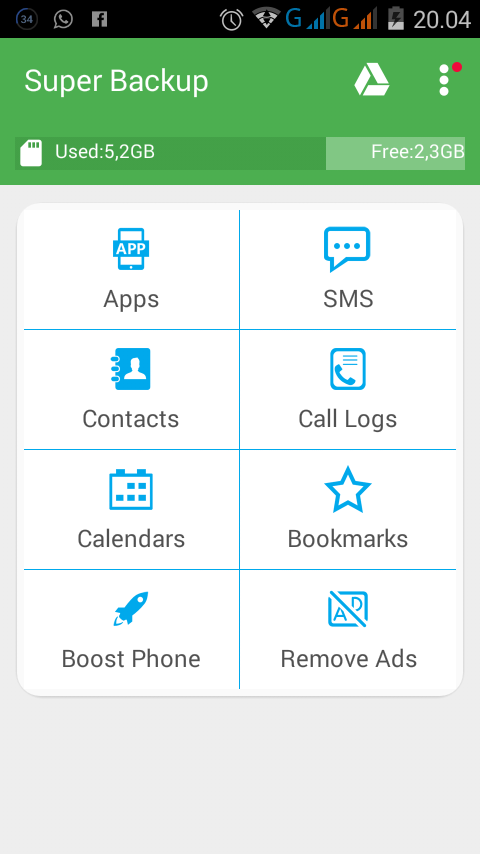 Super Backup
Super BackupSuper Backup создаёт бэкапы приложений, контактов, вызовов, календарей и фотографий, а затем сохраняет их в ваш Google Drive, FTP-сервер или на SD-карту. При желании можно включить копирование по расписанию. Правда, если вам потребуется копировать настройки приложений, то понадобятся root.
У Super Backup есть несколько интересных возможностей. Приложение может осуществлять перенос всех данных с одного смартфона на другой — для этого нужно установить его на оба устройства. Полезно, если вы купили новый девайс и хотите перенести настройки и данные без хлопот. Super Backup поддерживает шифровку бэкапов с вашими фотографиями. И наконец, оно умеет записывать телефонные разговоры.
Приложение обладает чистым и понятным интерфейсом. Оно не перегружено лишними функциями и делает ровно то, чего от него ожидаешь. Правда, в бесплатном варианте несколько раздражает реклама, и придётся купить Pro-версию, чтобы от неё избавиться.
Цена: Бесплатно
3. Helium — App Sync and Backup
Крутой инструмент от создателей небезызвестного ClockworkMod — кастомного загрузчика Android. Фишка Helium заключается в том, что приложение умеет создавать полные копии программ со всеми вашими настройками и при этом не нуждается в root-правах. Оно может использоваться для переноса параметров ваших приложений с одного смартфона на другой или для восстановления настроек после сброса.
Если у вас нет root, нужно предоставить Helium доступ к системным данным следующим образом:
- Установите приложение на смартфон.
- Установите расширение Helium для Сhrome на компьютер.
- Подключите смартфон через кабель к компьютеру и разрешите отладку по USB.

- Подождите, пока приложение сообщит о завершении настройки. Готово.
Теперь можно отключить кабель и копировать приложения, их настройки, сообщения и пользовательские словари в локальное хранилище. Ещё Helium может создавать копии по расписанию. Загрузка в Dropbox, Box и Google Drive тоже поддерживается, но для этого придётся купить премиум-версию.
4. G Cloud Backup
Это одно из самых простых в использовании приложений из всего перечня. Оно умеет создавать копии ваших сообщений, звонков, контактов, фотографий, видео, документов, системных настроек и других данных. По умолчанию резервное копирование включается, когда вы ставите смартфон на зарядку и подключаетесь к Wi-Fi, чтобы сэкономить энергию и мобильный трафик. Но вы можете включить копирование и вручную.
Чтобы использовать приложение, вам придётся создать учётную запись. В бесплатной версии G Cloud Backup предоставляет 1 гигабайт места в своём облаке — этого более чем достаточно для контактов и сообщений, но не хватит для фотографий. Стоимость подписки, расширяющей объём хранилища, начинается от 1,99 доллара.
Цена: Бесплатно
5.
 SMS Backup & Restore
SMS Backup & RestoreКак становится понятно из названия, приложение создаёт резервные копии ваших SMS. Ещё оно умеет копировать журнал вызовов. Данные могут сохранятся как локально, так и в облачных хранилищах Google Drive, Dropbox и OneDrive. Кроме того, с помощью этого приложения можно переносить историю ваших звонков и сообщения с одного телефона на другой. Поддерживается экспорт резервных копий в формат XML, чтобы сохранять и просматривать SMS на компьютере.
Архивацию можно настроить так, чтобы она выполнялась периодически без вашего вмешательства. При желании приложение можно защитить паролем, чтобы посторонние не получили доступ к вашим бэкапам.
Цена: Бесплатно
6. Autosync
Очень популярное приложение, которое предоставляет вашему смартфону Android возможность автоматически синхронизировать папки и файлы с Dropbox — чего мы никак не дождёмся в его официальном клиенте. Autosync пригодится, если вам нужно создавать резервные копии документов, музыки, фотографий и видео на смартфоне. Копирование сообщений и контактов он не поддерживает: всё-таки в первую очередь это клиент для Dropbox, а не специализированный инструмент для бэкапа.
Приложение может выполнять синхронизацию папок через определённые временные интервалы. Здесь есть несколько вариантов. Например, можно заставить папки в Dropbox и в памяти смартфона выглядеть абсолютно идентично или, наоборот, автоматически выгружать все данные в облако, удаляя их на смартфоне, чтобы сэкономить место.
Бесплатная версия Dropsync позволяет синхронизировать только одну папку (при этом количество подпапок не ограничено). Премиум-версия может загружать в облако любое количество папок, кроме того, в ней отключена реклама.
Цена: Бесплатно
Те, кто предпочитает Google Drive, OneDrive или Box, могут скачать соответствующую версию приложения от того же разработчика.
Цена: Бесплатно
Цена: Бесплатно
Цена: Бесплатно
7. List My Apps
Давно не обновлявшееся, но до сих пор полезное приложение. Оно не может похвастаться обилием возможностей, но определённо пригодится, если вы купили новый смартфон или хотите выполнить сброс данных на старом. List My Apps создаёт список всех установленных приложений вместе с ссылками на их страницы в Google Play и копирует его в буфер обмена, чтобы вы сохранили перечень в любом текстовом документе.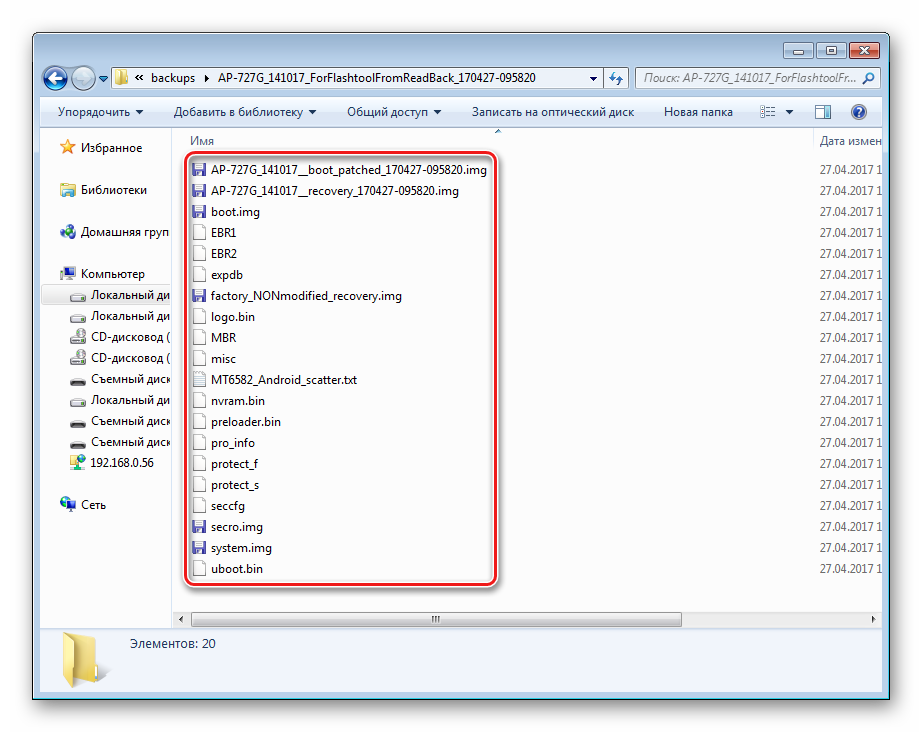 Таким образом, вы всегда будете знать, что у вас установлено, и сможете легко загрузить то, что необходимо, на чистую систему.
Таким образом, вы всегда будете знать, что у вас установлено, и сможете легко загрузить то, что необходимо, на чистую систему.
Установите приложение, выделите нужные программы в его окне (можно выбрать все скопом), нажмите на кнопку копирования и вставьте текст из буфера обмена в любой текстовый редактор. Затем сохраните файл. В файле окажется список всех ваших приложений вместе с ссылками на их страницы в Google Play. Так что вы легко сможете установить их заново. Дёшево и сердито.
Цена: Бесплатно
Читайте также 🧐
Резервное копирование телефона — бэкап Android
Инструкции для создания резервной копии всего содержимого телефона.
Резервное копирование телефона — быстрый и безопасный способ сохранить данные, которые хранятся на устройстве. Поломка, потеря или смена смартфона влечет за собой утрату контактов, фотографий и другой информации. Резервное копирование позволяет разместить все важные файлы в одном месте, а затем легко переместить их на новый телефон. Создать резервную копию можно разными способами.
Резервное копирование через Google Drive
Пользователь может вручную создать резервную копию всех нужных файлов через настройки телефона. Для этого нужно следовать простой инструкции:
- В настройках найти пункт «Google».
- Выбрать «Резервное копирование».
- Нажать кнопку «Начать копирование».
Ниже в этом же окне расположен список файлов и приложений, которые сохранятся с помощью сервиса Google.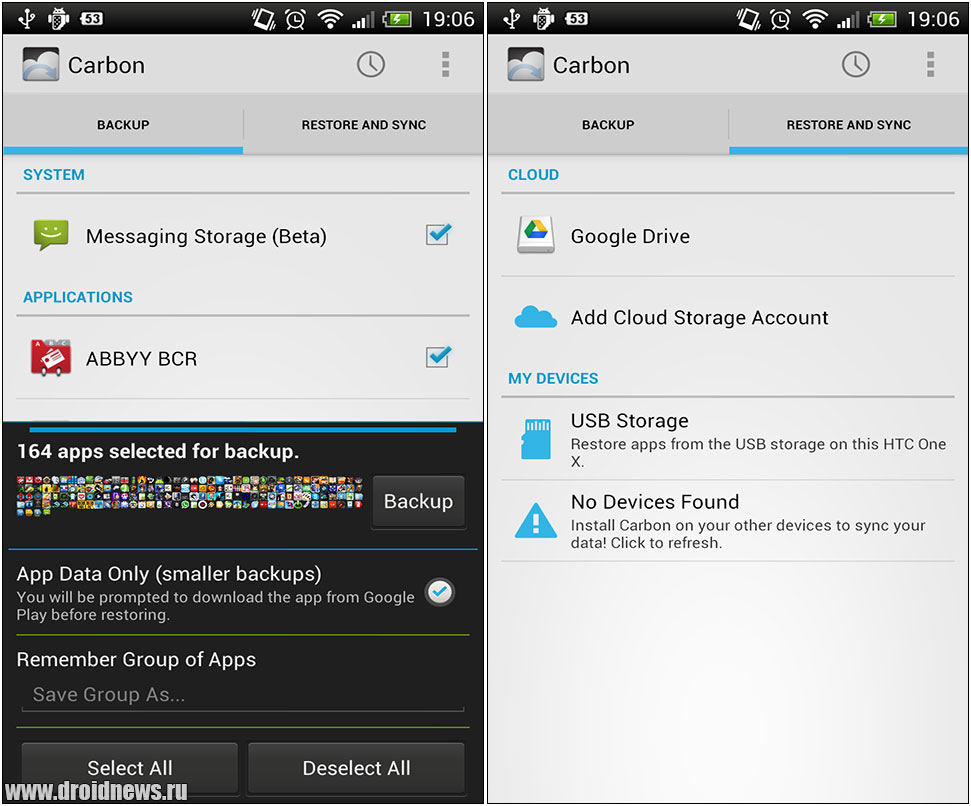 Напротив каждого пункта обозначено время, когда в последний раз была сделана его резервная копия. Здесь можно удостовериться, что все данные сохраняются вовремя и не пропадут в случае форс-мажора.
Напротив каждого пункта обозначено время, когда в последний раз была сделана его резервная копия. Здесь можно удостовериться, что все данные сохраняются вовремя и не пропадут в случае форс-мажора.
Создать резервную копию с помощью приложений Google Play
В Google Play есть достаточно приложений, которые могут упростить жизнь пользователей. Если по каким-то причинам не удается сделать резервное копирование с помощью аккаунта Google, достаточно ввести в поиск по приложениям фразу «резервное копирование» и выбрать одну из программ (обращайте внимание на рейтинг и отзывы).
Как правило, в таких приложениях после выбора пункта «Резервное копирование» открывается список всех возможных данных, которые можно сохранить в облако. Остается добавить галочку возле нужных пунктов и начать создание копии. Вот пример, как это выглядит в программе Super Backup:
Важно! С помощью сторонних приложений можно сохранять SMS-сообщения, в то время как в стандартном резервном копировании это не предусмотрено.
Резервная копия фотографий и видео в Google Фото
Если основные файлы, которые хочет сохранить пользователь? это видео и фото, достаточно воспользоваться приложением Google Фото.
- Скачайте это приложение и авторизуйтесь в аккаунте Google.
- Найдите пункт «Настройки» и в нем выберите «Автозагрузка и синхонизация». Этот пункт должен быть включен, чтобы файлы автоматически сохранялись в облаке.
Когда пользователь зайдет в приложение на другом устройстве под своим аккаунтом, ему будут доступны все фотографии и видео.
Резервное копирование с помощью USB
В случае, если остальные способы не могут быть выполнены, создать резервную копию можно вручную с помощью USB и компьютера. Необходимо сделать следующее:
- Вставьте одну сторону USB-провода в телефон, другую — в компьютер.
- На появившемся уведомлении телефона выберите «Передача файлов».

- Откройте на компьютере диск с данными телефона.
- Вручную перенесите нужные данные на ПК (вот более подробная инструкция).
Резервное копирование с помощью Root-прав
Продвинутые пользователи с Root-правами могут создать копию с помощью Custom Recovery. Это среда, позволяющая восстанавливать смартфон, а также делать резервное копирование. Для этого пользователь должен установить одну из распространенных утилит (например, TWRP Recovery), перейти в меню BackUp, поставить галочки напротив файлов, которые нужно сохранить, и подтвердить создание копии.
Создать резервную копию можно разными способами — здесь зависит от целей пользователя и многих других факторов. Однако самый безопасный и надежный способ — это вручную перенести все нужные данные на компьютер, флешку или SD-карту.
Загрузка…Как сделать бэкап телефона перед прошивкой
Многим пользователям Android-девайсов известно, что эксперименты с прошивками, инсталляция различных дополнений и исправлений достаточно часто приводят к неработоспособности устройства, которая исправима только установкой системы начисто, а этот процесс подразумевает полную очистку памяти от всей информации. В том случае, если пользователь заранее позаботился о создании резервной копии важных данных, а еще лучше — полного бэкапа системы, восстановление девайса в состояние «как было до…» займет считанные минуты.
Существует множество способов сделать резервную копию определенной пользовательской информации или полный бэкап системы. О том, в чем разница между этими понятиями, для каких устройств целесообразно применение того или иного метода пойдет речь ниже.
Резервная копия личных данных
Под резервной копией личной информации подразумевается сохранение данных и контента, сгенерированных пользователем в процессе эксплуатации Андроид-девайса. К такой информации можно отнести перечень установленных приложений, фотографии, сделанные камерой девайса или полученные от других пользователей, контакты, заметки, музыкальные и видео файлы, закладки в браузере и т.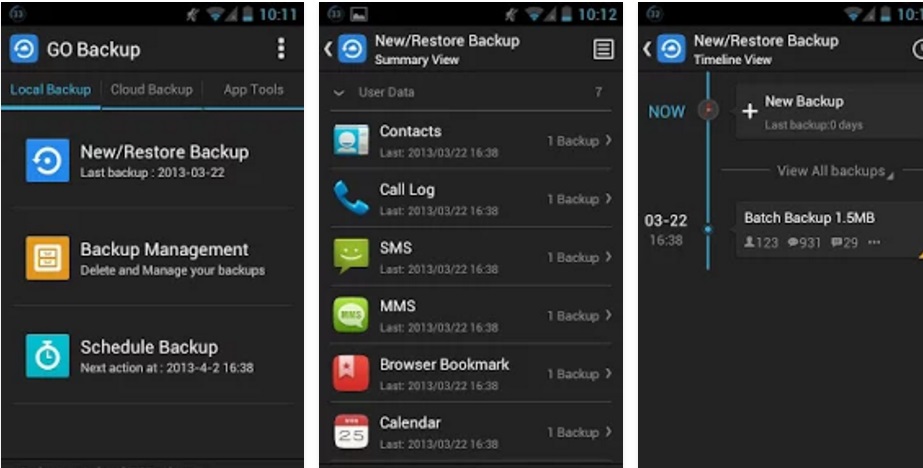 п.
п.
Одним из самых надежных, а главное простых способов сохранить личные данные, содержащиеся в Андроид-девайсе является синхронизация данных из памяти аппарата с облачным хранилищем.
Компанией Google в программной платформе Android предусмотрены практически все возможности для простого сохранения и быстрого восстановления фото, контактов, приложений (без учетных данных), заметок и прочего. Достаточно создать Google-аккаунт при первом запуске девайса, работающем под управлением Андроид любой версии или ввести данные уже существующей учетной записи, а также разрешить системе проводить регулярную синхронизацию данных пользователя с облачным хранилищем. Не стоит пренебрегать этой возможностью.
Сохранение фото и контактов
Всего два простых совета-примера, как всегда иметь готовую, надежно сохраненную копию самого важного для большинства пользователей – личных фотографий и контактов, используя возможности синхронизации с Google.
- Включаем и настраиваем синхронизацию в Aндроид.
Идем по пути «Настройки» – «Аккаунт Google» – «Настройки синхронизации» – «Свой аккаунт Google» и отмечаем галочками данные, которые будут непрерывно копироваться в облачное хранилище.
- Для хранения контактов в облаке, необходимо при их создании указывать в качестве места сохранения именно Гугл-аккаунт.
В том случае, если контактные данные уже созданы и сохранены в отличном от гугл-аккаунта месте, можно легко экспортировать их, с помощью стандартного Андроид-приложения «Контакты».
- Чтобы не потерять собственные фотографии, если с телефоном или планшетом что-либо случиться, проще всего использовать стандартное Андроид-приложение Google Фото.
Загрузить Google Фото в Play Маркет
Для обеспечения резервного копирования в настройках приложения необходимо включить функцию «Автозагрузка и синхронизация».

Более подробно работа с контактами Google описана в статье:
Урок: Как синхронизировать контакты Android с Google
Конечно же, Google не является однозначным монополистом в вопросах резервного копирования пользовательских данных из Android-устройств. Многие известные бренды, такие как Samsung, Asus, Huawei, Meizu, Xiaomi и др. поставляют свои решения с предустановленными приложениями, функционал которых позволяет организовать сохранение информации способом, аналогичном вышеизложенным примерам.
Кроме того, такие всем известные облачные сервисы как Яндекс.Диск и Облако Mail.ru предлагают пользователям при установке своих фирменных Android-приложений функцию автоматического копирования различных данных, в частности фото, в облачное хранилище.
Загрузить Яндекс.Диск в Play Маркет
Загрузить Облако Mail.ru в Play Маркет
Полный бэкап системы
Вышеперечисленные методы и похожие на них действия позволяют сохранить наиболее ценную информацию. Но при прошивке устройств зачастую теряются не только контакты, фотографии и т.п., ведь манипуляции с разделами памяти устройств предполагают их очистку от абсолютно всех данных. Чтобы оставить за собой возможность вернуться к предыдущему состоянию ПО и данных, необходим только полный бэкап системы, т.е., копия всех или определенных разделов памяти устройства. Другими словами, создается полный клон или слепок программной части в особые файлы с возможностью восстановления девайса в предыдущее состояние позднее. Это потребует от пользователя определенных инструментов и знаний, зато может гарантировать полную сохранность абсолютно всей информации.
Где хранить бэкап? Если речь идет о долгосрочном хранении, наилучшим способом будет использование облачных хранилищ. В процессе сохранения информации нижеописанными способами желательно использовать карту памяти, установленную в аппарат. В случае ее отсутствия можно сохранять файлы бэкапа во внутреннюю память устройства, но в таком варианте рекомендуется сразу после создания скопировать файлы резервной копии в более надежное место, например диск ПК.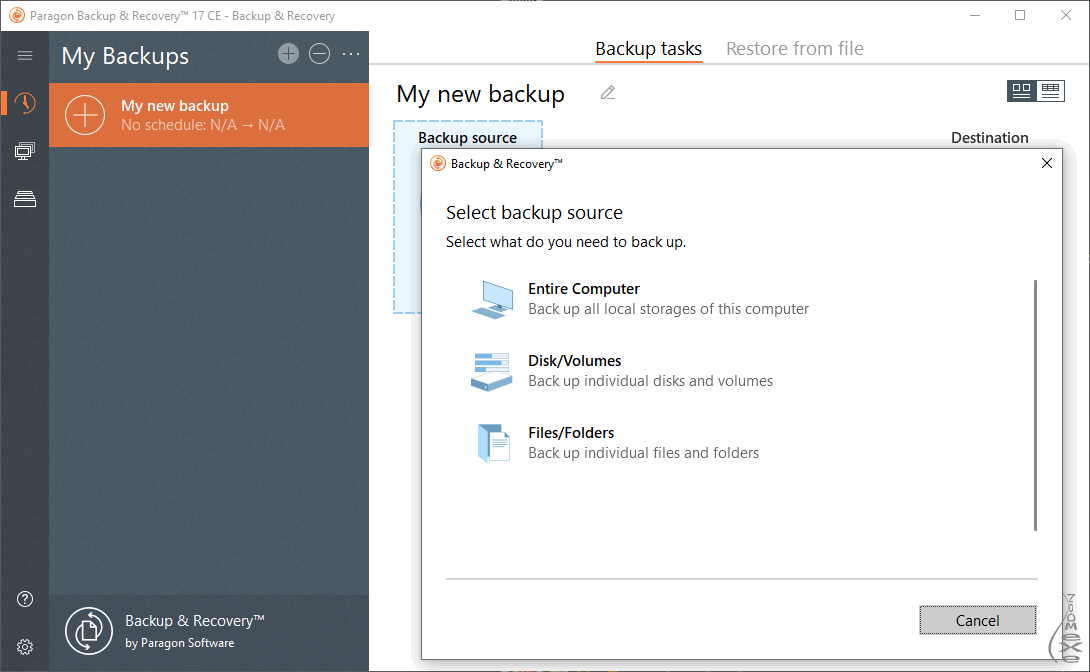
Способ 1: TWRP Recovery
Самым простым с точки зрения пользователя методом создания бэкапа является использования для этой цели модифицированной среды восстановления – кастомного рекавери. Наиболее функциональным среди таковых решений является TWRP Recovery.
- Заходим в TWRP Recovery любым доступным способом. Чаще всего, для входа необходимо на выключенном аппарате нажать клавишу «Громкость-» и, удерживая ее, кнопку «Питание».
- После входа в рекавери необходимо перейти в раздел «Резервное коп-е».
- На открывшемся экране доступен выбор разделов памяти устройства для резервирования, а также кнопка выбора накопителя для хранения копий, нажимаем «Выбор накопителя».
- Наилучшим выбором среди доступных для сохранения носителей будет карта памяти SD. В списке доступных мест хранения следует перевести переключатель в положение «Micro SDCard» и подтвердить свой выбор нажатием на кнопку «ОК».
- После определения всех параметров можно приступать непосредственно к процессу сохранения. Для этого нужно выполнить свайп вправо в поле «Свайп для начала».
- Начнется копирование файлов на выбранный носитель, сопровождаемое заполнением индикатора выполнения, а также появлением сообщений в поле лога, которые повествуют о происходящих в настоящий момент действиях системы.
- По завершению процесса создания бэкапа, можно продолжить работать в TWRP Recovery, нажав кнопку «Назад» (1) или сразу перезагрузиться в Андроид – кнопка «Перезагрузка в ОС» (2).
- Файлы бэкапа, сделанного вышеописанным способом, хранятся по пути TWRP/BACKUPS на выбранном во время процедуры накопителе. В идеальном варианте можно скопировать папку, содержащую полученную копию в более надежное, чем внутренняя память устройства или карта памяти, место – на жесткий диск ПК или в облачное хранилище.

Способ 2: CWM Recovery + Android-приложение ROM Manager
Как и в прошлом способе, при создании бэкапа Андроид-прошивки будет использоваться модифицированная среда восстановления, только от другого разработчика – команды ClockworkMod – CWM Recovery. В целом способ аналогичен использованию TWRP и предоставляет не менее функциональные результаты – т.е. файлы резервной копии прошивки. При этом, CWM Recovery не обладает необходимыми многим пользователям возможностями по управлению процессом создания бэкапа, например, невозможно выбрать отдельные разделы для создания резервной копии. Зато разработчики предлагают своим пользователям неплохое Андроид-приложение ROM Manager, прибегнув к функциям которого, можно приступить к созданию бэкапа прямо из операционной системы.
Загрузить последнюю версию ROM Manager в Play Маркет
- Устанавливаем и запускаем ROM Manager. На главном экране приложения доступен раздел «Резервирование и восстановление», в котором для создания бэкапа необходимо тапнуть пункт «Сохранить текущий ROM».
- Задаем имя будущей резервной копии системы и нажимаем кнопку «ОК».
- Приложение работает при наличии рут-прав, поэтому по запросу необходимо их предоставить. Сразу же после этого, девайс перезагрузится в рекавери и начнется создание резервной копии.
- В том случае, если предыдущий шаг не окончился успехом (чаще всего это случается по причине невозможности смонтировать разделы в автоматическом режиме (1)), придется сделать бэкап вручную. Это потребует всего двух дополнительных действий. После входа или перезагрузки в CWM Recovery выбираем пункт “backup and restore» (2), затем пункт «backup» (3).
- Процесс создания резервной копии стартует автоматически и, следует отметить, продолжается, в сравнении с другими способами, довольно долго. Отмена процедуры не предусмотрена. Остается лишь наблюдать за появлением новых пунктов в логе процесса и заполняющимся индикатором выполнения.

По завершению процесса открывается главное меню рекавери. Можно перезагрузиться в Андроид, выбрав пункт «reboot system now». Файлы бэкапа, созданные в CWM Recovery хранятся по пути, указанном при его создании, в папке clockmod/backup/.
Способ 3: Андроид-приложение Titanium Backup
Программа Titanium Backup является очень мощным, но при этом довольно простым в использовании средством создания бэкапа системы. С помощью инструмента можно сохранить все установленные приложения и их данные, а также пользовательскую информацию, включая контакты, журналы звонков, sms, mms, точки доступа WI-FI и другое.
К преимуществам можно отнести возможность широкой настройки параметров. К примеру, доступен выбор приложений, которые и данные которых будут сохранены. Для создания полноценного бэкапа Titanium Backup необходимо предоставить рут-права, то есть, для тех устройств, на которых не были получены права Суперпользователя, способ неприменим.
Загрузить последнюю версию Titanium Backup в Play Маркет
Крайне желательно заранее позаботиться о надежном месте сохранения создаваемых резервных копий. Внутренняя память смартфона не может считаться таковой, рекомендуется использовать для хранения бэкапов диск ПК, облачное хранилище или в крайнем случае MicroSD-карту девайса.
- Устанавливаем и запускаем Titanium Backup.
- В верхней части программы есть вкладка «Резервные копии», переходим на нее.
- После открытия вкладки «Резервные копии», необходимо вызвать меню «Пакетные действия», нажав на кнопке с изображением документа с галочкой, расположенного в верхнем углу экрана приложения. Или нажать сенсорную кнопку «Меню» под экраном устройства и выбрать соответствующий пункт.
- Далее нажимаем кнопку «ПУСК», расположенную возле опции «Сделать р.к. всего пользовательского ПО и системных данных».
 Открывается экран со списком приложений, которые будут сохранены в резервную копию. Поскольку происходит создание полного бэкапа системы, здесь ничего не нужно менять, необходимо подтвердить готовность к началу процесса, нажав на зеленую галочку, расположенную в правом верхнем углу экрана.
Открывается экран со списком приложений, которые будут сохранены в резервную копию. Поскольку происходит создание полного бэкапа системы, здесь ничего не нужно менять, необходимо подтвердить готовность к началу процесса, нажав на зеленую галочку, расположенную в правом верхнем углу экрана. - Начнется процесс копирования приложений и данных, сопровождаемый выведением информации о текущем прогрессе и названии компонента ПО, сохранение которого происходит в данный момент времени. Кстати, приложение можно свернуть и продолжить использование устройства в обычном режиме, но, во избежание сбоев, лучше так не поступать и дождаться окончания создания копии, процесс происходит довольно быстро.
- По окончании процесса открывается вкладка «Резервные копии». Можно заметить, что значки, расположенные справа от названий приложений, изменились. Теперь это своеобразные смайлики разного цвета, а под каждым наименованием программного компонента появилась надпись, свидетельствующая о созданной резервной копии с датой.
- Файлы резервной копии хранятся по пути, указанном в настройках программы.
Во избежание потери информации, к примеру, при форматировании памяти перед установкой системного ПО, следует скопировать папку с бэкапами хотя бы на карту памяти. Это действие осуществимо с помощью любого файлового менеджера для Android. Неплохим решением для осуществления операций с файлами, хранящимися в памяти Андроид-девайсов, является ES Проводник.
Дополнительно
Кроме обычного копирования папки резервных копий, созданных с помощью Titanium Backup в надежное место, с целью перестраховки от потери данных можно настроить средство таким образом, чтобы копии создавались сразу на MicroSD-карте.
- Открываем Титаниум Бэкап. По умолчанию резервные копии сохраняются во внутренней памяти. Переходим на вкладку «Расписания», а затем выбираем опцию «Настройка облака» в нижней части экрана.

- Листаем перечень опций вниз и находим пункт «Путь к папке с р.к.». Заходим в него и нажимаем на ссылку «(нажать для изменения)». На следующем экране выбираем опцию «Хранилище поставщика документа».
- В открывшемся Менеджере файлов указываем путь к SD-карте. Titanium Backup получит доступ к хранилищу. Нажимаем ссылку «Создать новую папку»
- Задаем имя каталога, в котором будут храниться копии данных. Далее нажимаем «Создать папку», а на следующем экране – «ИСПОЛЬЗОВАТЬ ТЕКУЩУЮ ПАПКУ».
Далее важно! Не соглашаемся на перенос уже существующих бэкапов, нажимаем «Нет» в появившемся окне-запросе. Возвращаемся на главный экран Титаниум Бэкап и видим, что путь расположения резервных копий не изменился! Закрываем приложение любым доступным способом. Не сворачиваем, а именно «убиваем» процесс!
- После запуска приложения вновь, путь расположения будущих бэкапов изменится и файлы будут сохраняться куда нужно.
Способ 4: SP FlashTool+MTK DroidTools
Использование приложений SP FlashTool и MTK DroidTools является одним из самых функциональных способов, который позволяет создать действительно полноценную резервную копию всех разделов памяти Android-девайса. Еще одним преимуществом способа является необязательное наличие рут-прав на устройстве. Способ применим только для устройств, построенных на аппаратной платформе Mediatek, за исключением 64-битных процессоров.
- Для создания полной копии прошивки с помощью SP FlashTools и MTK DroidTools, помимо самих приложений, понадобятся установленные ADB-драйвера, драйвера для режима загрузки MediaTek, а также приложение Notepad++ (можно также использовать MS Word, а вот обычный Блокнот не подойдет). Загружаем все необходимое и распаковываем архивы в отдельную папку на диске С:.
- Включаем на устройстве режим «Отладки по USB» и подключаем его к ПК. Для включения отладки,
сначала активируется режим «Для разработчиков». Для этого идем по пути «Настройки» — «Об устройстве» — и тапаем пять раз по пункту «Номер сборки».Затем в открывшемся меню «Для разработчиков» активируем с помощью переключателя или галочки пункт «Разрешить отладку по USB», а при подключении аппарата к ПК подтверждаем разрешение проведения операций с помощью ADB.
- Далее необходимо запустить MTK DroidTools, дождаться определения устройства в программе и нажать кнопку «Карта блоков».
- Предыдущие манипуляции – это шаги, предшествующие созданию scatter-файла. Для этого в открывшемся окне нажимаем кнопку «Создать scatter файл».
- Следующий этап – определение адреса, который понадобится для указания программе SP FlashTools при определении диапазона блоков в памяти устройства для чтения. Открываем полученный в предыдущем шаге скаттер-файл в программе Notepad++ и находим строку
partition_name: CACHE:, под которой чуть ниже расположена строка с параметромlinear_start_addr. Значение этого параметра (на скриншоте выделено желтым цветом) необходимо записать или скопировать в буфер обмена. - Непосредственное чтение данных из памяти устройства и сохранение их в файл осуществляется с помощью программы SP FlashTools. Запускаем приложение и переходим на вкладку «Readback». Смартфон или планшет при этом должен быть отключен от ПК. Нажимаем кнопку «Add».
- В открывшемся окне наблюдается единственная строка. Кликаем по ней дважды для задания диапазона чтения. Выбираем путь, по которому будет сохранен файл будущего дампа памяти. Имя файла лучше оставить без изменений.
- После определения пути сохранения откроется небольшое окошко, в поле «Length:» которого необходимо внести значение параметра
linear_start_addr, полученное в шаге 5 настоящей инструкции. После внесения адреса, нажимаем кнопку «ОK».Нажимаем кнопку «Read Back» одноименной вкладки в SP FlashTools и подключаем выключенный (!) девайс к порту USB.
- В том случае, если пользователь заранее позаботился об установке драйверов, SP FlashTools автоматически определит аппарат и начнет процесс чтения, о чем свидетельствует заполнение индикатора выполнения синего цвета.
По завершению процедуры, выводится окошко «Readback OK» с зеленым кружком, внутри которого расположилась подтверждающая галочка.
- Результатом выполнения предыдущих шагов является файл ROM_0, представляющий собой полный дамп внутренней флеш-памяти. Для того, чтобы с подобными данными было возможно осуществлять дальнейшие манипуляции, в частности, заливать прошивки в устройство, необходимы еще несколько операций с помощью MTK DroidTools.
Включаем аппарат, загружаемся в Андроид, проверяем что «Отладка по ЮСБ» включена и подключаем девайс к USB. Запускаем MTK DroidTools и переходим на вкладку «root, backup, recovery». Здесь понадобиться кнопка «Сделать бэкап из ROM_ флэштула», нажимаем ее. Открываем, полученный в шаге 9 файл ROM_0. - Сразу после нажатия на кнопку «Открыть» начнется процесс разделения файла дампа на отдельные образы разделов и прочие данные, необходимые при восстановлении. Данные о продвижении процесса отображаются в области лога.
Когда процедура разделения дампа на отдельный файлы завершиться, в поле лога отобразится надпись «задание завершено». На этом работа окончена, можно закрыть окно приложения.
- Результатом работы программы является папка с файлами-образами разделов памяти устройства – это и есть наша резервная копия системы.
И выбираем путь сохранения скаттера.
Способ 5: Бэкап системы с помощью ADB
При невозможности использования других методов либо по другим причинам, для создания полной копии разделов памяти практически любого Android-девайса можно воспользоваться инструментарием разработчиков ОС – компонентом Android SDK – Android Debug Bridge (ADB). В целом ADB предоставляет все возможности для проведения процедуры, необходимы только рут-права на устройстве.
Следует отметить, что рассматриваемый способ достаточно трудоемок, а также требует от пользователя довольно высокого уровня знаний консольных команд ADB. Для облегчения процесса и автоматизации введения команд можно обратиться к замечательному приложению-оболочке ADB Run, это автоматизирует процесс ввода команд и позволяет сэкономить массу времени.
- Подготовительные процедуры заключаются в получении рут-прав на устройстве, включении отладки по USB, подключении девайса к порту ЮСБ, установке драйверов ADB. Далее загружаем, устанавливаем и запускаем приложение ADB Run. После того, как вышеперечисленное выполнено, можно переходить к процедуре создания резервных копий разделов.
- Запускаем ADB Run и проверяем, что девайс определился системой в нужном режиме. Пункт 1 главного меню — «Device attached?», в раскрывшемся списке производим аналогичные действия, снова выбираем пункт 1.
Положительным ответом на вопрос, подключен ли девайс в режиме ADB, является ответ ADB Run на предыдущие команды в виде серийного номера.
- Для дальнейших манипуляций необходимо наличие списка разделов памяти, а также сведения о том, к каким «дискам» — /dev/block/ было осуществлено монтирование разделов. С помощью ADB Run получить такой список довольно просто. Переходим в раздел «Memory and Partitions» (п.10 в главном меню приложения).
- В открывшемся меню выбираем пункт 4 – «Partitions /dev/block/».
- Раскрывается список с перечислением методов, которыми будут осуществляться попытки прочитать необходимые данные. Пробуем каждый пункт по порядку.
В случае, если метод не срабатывает, выводится следующее сообщение:
Выполнение придется продолжать до появления полного перечня разделов и /dev/block/:
Полученные данные, необходимо сохранить любым доступным способом, автоматической функции сохранения в ADB Run не предусмотрено. Наиболее удобным способом зафиксировать отображаемую информацию, является создание скриншота окна с перечнем разделов.
- Переходим непосредственно к резервному копированию. Для этого понадобится переход в пункт «Backup» (п.12) главного меню ADB Run. В открывшемся перечне выбираем п.2 – «Backup and Restore dev/block (IMG)», затем п.1 «Backup dev/block».
- Открывшийся список демонстрирует пользователю все доступные для копирования блоки памяти. Чтобы перейти к сохранению отдельных разделов, необходимо понимание того, какой раздел, к какому блоку примонтирован. В поле «block» нужно с клавиатуры ввести имя раздела из списка, озаглавленного «name», а в поле «name» — наименование будущего файла-образа. Вот здесь то и понадобятся данные, полученные в шаге 5 настоящей инструкции.
- Для примера сделаем копию раздела nvram. В верхней части изображения, иллюстрирующего этот пример, расположено окно ADB Run с открытым пунктом меню «Backup dev/block» (1), а под ним — скриншот окна результатов выполнения команд «Partitions /dev/block/» (2). Из нижнего окна определяем, что имя блока для раздела nvram – это «mmcblk0p2» и вводим его в поле «block» окна (1). Поле «name» окна (1) заполняем в соответствии с наименованием копируемого раздела – «nvram».
После заполнения полей нажимаем клавишу «Enter», что даст старт процессу копирования.
По завершению процедуры программа предлагает нажать любую клавишу для возврата в предыдущее меню.
- Аналогичным образом создаются копии всех остальных разделов. Еще один пример – сохранения в файл-образ раздела «boot». Определяем соответствующее имя блока и заполняем поля «block» и «name».
- Полученные в результате манипуляций файлы-образы сохраняются в корне карты памяти Android-аппарата. Для дальнейшего сохранения их необходимо скопировать/перенести на диск ПК или в облачное хранилище.
Читайте также: Как сделать скриншот на Windows
Нажимаем клавишу «Enter».
Дожидаемся окончания процесса.
Таким образом, применив один из вышеописанных методов, каждый пользователь любого Android-устройства может быть спокоен – его данные будут в сохранности и их восстановление возможно в любой момент. Кроме того, используя полный бэкап разделов, задача восстановления работоспособности смартфона или планшетного ПК после возникновения проблем с программной частью имеет довольно простое в большинстве случаев решение.
Мы рады, что смогли помочь Вам в решении проблемы.Опишите, что у вас не получилось. Наши специалисты постараются ответить максимально быстро.
Помогла ли вам эта статья?
ДА НЕТРезервное копирование данных телефона на платформе Android 6 или 7
Если у вас телефон HTC на платформе Android 6 или 7, используйте свою учетную запись Google, чтобы сделать резервную копию данных телефона в Google Диск.Ниже перечислены данные, для которых можно создать резервную копию.
| Главный экран | Фоновый рисунок |
| Список приложений |
|
| Данные и настройки приложений |
|
| Настройки устройства | Мелодии звонка, сети Wi-Fi и их пароли, а также определенные настройки устройства. |
- Перейдите в меню «Настройки» и нажмите Восстановление и сброс.
- Нажмите Резервная копия.
- Нажмите на переключатель Вкл./Выкл., чтобы включить функцию «Автоматическое резервное копирование», а затем нажмите кнопку НАЗАД на телефоне.
- Убедитесь, что функция Автовосстановление включена.
Это позволит вам восстановить настройки и данные приложений при их повторной установке в другом телефоне.
Функция «Автоматическое резервное копирование» периодически архивирует содержимое телефона в личную папку в Google Диск. Эта операция выполняется каждые 24 часа, когда телефон находится в режиме ожидания, на зарядке и подключен к сети Wi-Fi.
Резервные копии данных не будут учтены в квоте на хранение данных Google Диск. Резервное копирование больших файлов или файлов, которые разработчики приложений исключили из обслуживания, выполняться не будет.
Как сделать резервную копию вашего телефона Android: пошаговое руководство
Телефоны становятся все лучше при автоматическом резервном копировании данных, но, к сожалению, всегда есть вероятность, что вы потеряете свой телефон или уроните его в воду и потерять все. К счастью, есть множество способов сделать резервную копию этих данных, гарантируя, что даже если с вашим телефоном что-то случится, вы не потеряете все те неловкие фотографии своих детей, которые собирались показать на их 21-м дне рождения.
Будь то через Google, стороннее приложение или ваш компьютер, вот как правильно сделать резервную копию телефонов, чтобы вы никогда не оказались в ситуации, когда в конечном итоге вы потеряете данные.
Полезное чтение:
Как сделать резервную копию вашего телефона Android с помощью Google
Резервное копирование большей части ваших данных на самом деле довольно просто с Google, и за последние несколько лет это стало намного проще. К сожалению, универсального метода резервного копирования для телефонов Android через Google пока нет, но есть способы резервного копирования различных типов данных.Однако имейте в виду, что эти варианты не охватывают такие вещи, как SMS, хотя у нас есть целая статья, чтобы помочь вам с этим. Вот как сделать резервную копию ваших данных с помощью Google.
Фото и видеоЕсли вы еще не используете Google Фото, вам следует это сделать. Служба автоматически выполняет резервное копирование всех снимаемых вами фотографий и видео в облако, поэтому вам больше никогда не придется создавать резервные копии медиафайлов вручную. Если приложение «Фото» еще не установлено на вашем телефоне, вы можете скачать его здесь.После установки вам нужно будет убедиться, что в программе «Фото» настроено автоматическое резервное копирование файлов. Вот как это сделать:
- Откройте приложение Google Фото
- В меню перейдите к Настройки
- Нажмите Резервное копирование и синхронизация
- Убедитесь, что переключатель включен
Самое лучшее о Google Фото? Вы можете бесплатно загрузить сколько угодно файлов. Однако вскоре Google изменит это правило. Начиная с 1 июня 2021 года, любые новые фотографии и видео, которые вы загружаете, будут засчитываться в бесплатное хранилище объемом 15 ГБ, которое поставляется с каждой учетной записью Google.
Не беспокойтесь, так как любые фотографии или видео, которые вы могли загрузить в высоком качестве до 1 июня 2021 года, не будут учитываться в вашем 15 ГБ бесплатного хранилища и по-прежнему будут считаться бесплатными и освобожденными от ограничений на хранилище.
Вы также должны знать, что если вы создадите резервные копии фотографий и видео в исходном качестве, они будут продолжать засчитываться в 15 ГБ бесплатного хранилища в вашей учетной записи Google.
При этом, если у вас есть телефон Pixel, фотографии, загруженные с этого устройства, не пострадают.Это изменение не распространяется на фотографии и видео, загруженные с сайта Pixels в высоком качестве, даже после 1 июня 2021 года.
Если вы захотите увеличить место для хранения после крайнего срока в июне, вам придется приобрести Google One строить планы.
Фотографии и видео будут иметь максимальное качество загрузки 1080p для бесплатного неограниченного хранилища, что должно быть достаточно хорошим для большинства людей. Если вы хотите сохранить исходное разрешение фотографий и видео, вы можете это сделать, но это будет учитываться при ограничении вашего хранилища Google Диска.Вот как проверить качество загрузки Google Фото:
- Откройте приложение Google Фото
- В меню перейдите в Настройки
- Нажмите «Резервное копирование и синхронизация»
- Нажмите «Размер загрузки»
- Выберите желаемый вариант например (высокое качество или исходное качество)
Конечно, у вас, вероятно, есть больше, чем просто фотографии и видео на вашем телефоне. Вот несколько способов резервного копирования других файлов:
Другие файлы
Google Диск позволяет хранить другие файлы в облаке, что означает, что они будут доступны с любого подключенного устройства.Чтобы вручную загрузить папки и файлы, следуйте этим инструкциям:
- Загрузите приложение Google Диск, если у вас его еще нет
- В приложении нажмите кнопку +
- Нажмите Загрузить
- Выберите файлы, для которых требуется создать резервную копию
- Вот и все!
См. Также: Как использовать Google Диск: все, что вам нужно знать
Настройки и приложенияДля резервного копирования настроек и приложений вашего телефона вам понадобится Android Backup Service.Эта служба, по сути, создает резервные копии используемых вами приложений и настроек, выбранных вами в большинстве приложений Google, что упрощает восстановление этих настроек на новом телефоне. Чтобы ознакомиться с полным списком резервных копий службы резервного копирования Android, перейдите сюда. В противном случае следуйте инструкциям ниже, чтобы активировать его:
- Откройте приложение «Настройки» вашего смартфона
- Прокрутите вниз до Учетные записи и резервное копирование и нажмите на него
- Нажмите на Резервное копирование и восстановление
- Переключите на Резервное копирование моего данные переключите и добавьте свой аккаунт, если его там уже нет
И все! Теперь ваше устройство должно быть практически полностью зарезервировано.Если, конечно, вы не хотите использовать стороннюю службу вместо собственной службы Google.
Как сделать резервную копию вашего телефона Android с помощью Amazon Drive, OneDrive и других?
Облачные сервисы — это пруд пруди, и Google — не единственный, кто предлагает уйму хранилища. На самом деле OneDrive от Microsoft — очень грамотная альтернатива. Если вы подписываетесь на Office 365, компания бесплатно выделяет 1 ТБ онлайн-хранилища.
В другом месте Amazon Drive предлагает неограниченное хранилище фотографий, а также хранилище видео объемом 5 ГБ с подпиской Prime.Между тем, неограниченное хранилище — это всего лишь 100 ГБ хранилища, всего за 1,99 доллара в месяц или 19,99 доллара в год, что делает его доступной, хотя и не такой тесно интегрированной альтернативой. Тарифный план на 1 ТБ также является отличным вариантом за 59,99 долларов в год.
Самым большим недостатком отхода от экосистемы Google является необходимость ручных усилий, чтобы убедиться, что весь ваш контент скопирован. Все эти службы предлагают простое приложение для просмотра файлов, и вы можете копировать файлы и документы по своему усмотрению. Затем к тем же файлам можно будет получить доступ через веб-браузер или настольное приложение.
Также прочтите: Лучшие сервисы и приложения облачного хранилища для Android
Резервное копирование на компьютер
Использование Android File Transfer
Вместо резервного копирования вашего устройства в облако или на сам телефон вы можете захотеть сделайте резервную копию всех своих файлов на свой компьютер для быстрого доступа в дальнейшем. К счастью, это довольно просто сделать, и процесс практически одинаков, независимо от того, используете ли вы Mac или ПК. Однако пользователям Mac необходимо будет загрузить и установить приложение Android File Transfer.Вот как сделать резервную копию вашего устройства Android на компьютер:
- Подключите телефон к компьютеру с помощью USB-кабеля
- В Windows перейдите в «Мой компьютер» и откройте хранилище телефона
- На Mac откройте Android File Transfer
- Перетащите файлы, для которых требуется создать резервную копию, в папку на вашем компьютере
Да, приложение Android File Transfer довольно неуклюже и не всегда выполняет свою работу. Если вы предпочитаете копирование файлов вручную, было бы неплохо инвестировать в лучшее приложение.Commander One — отличное приложение, которое позволяет вам это делать. Android Authority ‘ Оливер Крэгг дает нам всю информацию о наилучшем способе передачи файлов между телефоном Android и Mac.
Беспроводная синхронизация с Syncthing
Копирование файлов вручную или облачная синхронизация — это функциональное решение, но не всегда лучшее для вас. Что, если бы вы могли автоматически создавать резервные копии всех ваших изображений и файлов на свой компьютер или NAS-накопитель без подключения кабеля? Вот тут-то и вступают в действие утилиты синхронизации.
Syncthing — отличная утилита, позволяющая убедиться, что все мои фотографии и дополнительные файлы загружены на компьютер. Идея проста: установите приложение на свой телефон и выберите папку, за которой вы будете постоянно следить. Между тем на вашем компьютере работает клиент, позволяющий подключиться к вашему телефону.
Теперь, когда приложение на телефоне обнаруживает изменение или добавление файла в наблюдаемой папке, оно немедленно отправляет копию на компьютер. Просто, надежно, просто работает.Конечно, вы также можете использовать его как стандартную утилиту для синхронизации, но я предпочитаю, чтобы все мои файлы отправлялись на компьютер одним способом, чтобы у меня была копия, даже если я что-то удалю со своего телефона. Итак, как настроить Syncthing?
- Установите приложение Syncthing из Play Store.
- Установите приложение Syncthing на свой ПК или Mac.
- Рекомендуется выполнить сопряжение устройства перед созданием пар папок. Перейдите на вкладку устройств и коснитесь значка плюса.
- Вы можете ввести имя устройства или щелкнуть сканирование штрих-кода, чтобы добавить в пару устройств с помощью QR-кода.
- Вот и все. Перейдите на вкладку папок и коснитесь значка плюса.
- Выберите папку, за которой вы хотите следить. Выберите одностороннюю отправку или синхронизацию. Вы даже можете настроить папку для приема данных, если вы хотите добавить контент на свой телефон.
- Через несколько секунд вам будет предложено подтвердить пару на вашем ПК, и начнется синхронизация.
Как использовать загрузку камеры Plex для резервного копирования вашего телефона Android
Еще один отличный вариант — функция загрузки камеры, встроенная в Plex.Это особенно удобно, если вы уже используете Plex в качестве медиа-сервера. Преимущество перед другими решениями для резервного копирования заключается в том, что решение работает удаленно и даже позволяет просматривать всю библиотеку фотографий. Как настроить синхронизацию камеры Plex?
- Перейдите в приложение Plex, коснитесь значка шестеренки, чтобы войти в настройки, а затем выберите параметр загрузки камеры.
- Следующим шагом является выбор библиотеки. Вы можете выбрать одну библиотеку для всех своих телефонов или создать отдельную. для членов семьи
- Затем выберите или создайте альбом.Если вы выполняете резервное копирование нескольких телефонов, вы можете создать отдельные альбомы для каждого устройства или просто синхронизировать их с общей библиотекой.
- Наконец, вы можете разрешить Plex выполнять резервное копирование изображений через мобильные данные. Это хорошая идея, если у вас много данных.
Вот и все. Устройтесь поудобнее и посмотрите, как Plex копирует все ваши изображения на ваш компьютер. Вы также можете перейти на недавно созданную вкладку фотографий, чтобы просмотреть все свои изображения. Поскольку у Plex есть приложения почти для каждой платформы, теперь вы можете транслировать свои фотографии на большой экран или на любой другой телефон или планшет, на котором выполнен вход в Plex.
Также читайте: Kodi vs. Plex: какой из них вам подходит?
Другие варианты резервного копирования для вашего телефона Android
Службы Google — это великолепно, но если вы ищете более комплексное решение, то есть такое, которое позволяет выполнять резервное копирование всего сразу, вам может потребоваться стороннее приложение.
Не рутированный телефон
Существует множество отличных приложений для резервного копирования ваших данных, и одно из лучших — Super Backup & Restore. Он позволяет создавать резервные копии отдельных элементов на вашем телефоне, таких как приложения, контакты, SMS, календари, голосовые вызовы и многое другое.Пользователи могут определить, куда будут отправляться резервные копии, чтобы их было легко найти позже, а также вы можете запланировать автоматическое резервное копирование вместе с резервным копированием в облачное хранилище.
- Скачать Super Backup & Restore
- Вы увидите список категорий элементов, которые вы можете сделать резервную копию (изображения, приложения и т. Д.)
- Выберите категорию для резервного копирования
- Выберите отдельные элементы, которые вы хотите включить в вашей резервной копии
- Нажмите на Backup
И это все, что нужно сделать.Легко, правда?
Телефоны с root-доступом
Хотя большинству людей не нужно рутировать свои телефоны для резервного копирования того, что им нужно, рутирование вашего телефона может помочь вам сделать резервную копию еще нескольких вещей. Путем рутирования телефона можно восстановить практически все, что есть на нем, включая настройки приложений, системные данные и даже пароли Wi-Fi. Одним из наиболее часто используемых приложений для резервного копирования рутированного телефона является Titanium Backup. Хотя Titanium Backup определенно выглядит немного устаревшим, это действительно очень мощное приложение.Вот как сделать резервную копию файлов с помощью Titanium Backup:
- Загрузите и откройте приложение
- Нажмите кнопку меню в правом верхнем углу и выберите «пакетные действия»
- Выберите все, что вы хотите создать резервную копию
- Если это Если вы делаете резервную копию устройства впервые, вы, по крайней мере, захотите выбрать для резервного копирования всех пользовательских приложений и для резервного копирования всех системных данных
- Вы также можете выбрать резервное копирование файлов в Dropbox или Google Диск, который вы можете использовать в случае потери телефона
- Вы также можете выбрать создание совместимого восстановления.zip-файл резервной копии
- Это гарантирует, что даже если системные файлы вашего телефона будут повреждены или произойдет что-то еще, что не позволит вам загрузить свой телефон, вы сможете восстановить свой телефон из резервной копии
Для Полное описание Titanium Backup и его работы можно найти здесь.
Если вам нужно создать полную резервную копию вашего устройства или вы просто хотите убедиться, что вы не потеряете свои фотографии, резервное копирование вашего телефона должно быть несложным.К счастью, это не так! Если вы можете придумать лучший способ сделать резервную копию вашего телефона, сообщите нам об этом в разделе комментариев.
Как сделать резервную копию устройств Android: полное руководство
‘Не так давно было время, когда резервное копирование телефона Android было масштабным мероприятием, вызывающим мигрень.
Это правда: всего несколько лет назад в нашей саге о мобильных устройствах для правильного резервного копирования Android требовались физические подключения к компьютеру, сложное стороннее программное обеспечение и более чем несколько напитков для взрослых.
Но, боже, какая разница за несколько лет. В наши дни резервное копирование устройства Android и синхронизация данных практически не требуют усилий. Большая часть работы выполняется незаметно и автоматически, за кулисами — либо без вашего участия, либо с однократной подпиской при первой настройке телефона. А для восстановления данных обычно достаточно войти в систему и позволить системам Google творить чудеса.
Тем не менее, ваши данные важны, особенно если вы используете свой телефон для бизнеса.Со всем тем, что у нас есть на телефонах (или, по крайней мере, доступно с наших телефонов), стоит знать, где и как все сохраняется. Таким образом, вы сможете понять, что происходит, и убедиться, что все работает должным образом, а в следующий раз, когда вам нужно будет перейти на новое устройство, вы можете расслабиться, зная, что ваши данные будут там и готовы.
Вот разбивка по разделам систем резервного копирования Android и того, как они работают.
Общие настройки и предпочтения
При первом включении устройства Android вы, вероятно, вошли в свою основную учетную запись Google.Это очень важно, потому что эта же учетная запись является вашим ключом к подавляющему большинству ваших автоматически создаваемых резервных копий.
На системном уровне это включает большинство ваших настроек и предпочтений Android — все, от утвержденных сетей Wi-Fi и паролей до вашего языка и настроек ввода, настроек даты и времени, а также настроек отображения. Вы можете подтвердить, что все это копируется, зайдя в раздел «Система» в настройках телефона, нажав «Дополнительно», а затем нажав «Резервное копирование».«
На телефонах Samsung вместо этого нажмите раздел« Учетные записи и резервное копирование », затем выберите« Резервное копирование и восстановление »и найдите на экране область« Учетная запись Google ». владеет службой — через вашу учетную запись Samsung — в дополнение к резервному копированию с помощью стандартной системы резервного копирования Android. Без учета этого и использования стандартной настройки, связанной с Google, является наиболее рекомендуемым вариантом, поскольку это позволит вам восстановите данные на на любом телефоне , который вы можете использовать в будущем, тогда как лишние настройки Samsung будут работать только с другими телефонами Samsung.
Вы должны увидеть активный переключатель рядом с «Резервное копирование на Google Диск» (или «Резервное копирование моих данных» на телефонах Samsung) в верхней части этого экрана, а под ним вы увидите связанную учетную запись Google. со всеми резервными копиями вашей системы. Убедитесь, что вы используете ту же учетную запись при входе на любые устройства в будущем — и если вам когда-нибудь понадобится изменить учетную запись, связанную с вашими резервными копиями, просто коснитесь строки, отображающей учетную запись на этом экране; Это откроет список всех учетных записей Google, подключенных к вашему телефону, и вы сможете выбрать ту, которую хотите взять на себя.
Если вы коснетесь имени своего телефона (или строки с надписью «Учетная запись Google» на устройстве Samsung), тем временем вы увидите разбивку конкретных типов данных, подключенных к вашему устройству, и даты их последнего резервного копирования. .
JR Raphael / IDGВы можете отслеживать и контролировать резервное копирование на системном уровне вашего телефона в правильно названном разделе «Резервное копирование» в настройках вашего устройства.
Вы также можете заглянуть в раздел «Резервные копии» на Google Диске в Интернете, чтобы найти ту же информацию и точно узнать, сколько места занимает ваше резервное копирование настроек для любых устройств, связанных с вашей учетной записью.
Приложения и данные приложений
Список приложений, которые вы установили из Play Store, всегда синхронизируется с серверами Google, и при первом входе в любое новое устройство Android вам будет предоставлена возможность восстановить этот полный набор приложений или выбрать определенные заголовки из списка. (Этот вариант обычно появляется, если вы выбираете , а не , чтобы восстановить все через физическое соединение USB-кабеля между вашим новым и старым телефонами.) Если в вашей учетной записи в последнее время было активно несколько устройств Android, вы иметь возможность выбрать, какое устройство вы хотите использовать в качестве источника.
Google также предоставляет расширенную систему резервного копирования приложений, которая сохраняет и восстанавливает данные, относящиеся к конкретным приложениям — все, от входа в систему до настроек и любых других соответствующих элементов из ваших реальных приложений. Стоит отметить, что для этого требуется определенный уровень интеграции и поддержки со стороны разработчиков, поэтому он работает более эффективно с некоторыми приложениями, чем с другими.
Календарь, контакты и электронная почта
Резервное копирование этих критически важных для бизнеса областей на самом деле довольно просто, потому что в настоящее время почти все данные календаря, контактов и электронной почты по своей сути являются облачными (или, по крайней мере, подключенными к облаку).Другими словами, вам не нужно создавать резервную копию данных электронной почты или календаря вашего телефона, потому что они уже хранятся в облаке; вы можете просто открыть приложение электронной почты или календаря с другого устройства, чтобы получить его.
(собственные приложения Google для электронной почты и календаря — Gmail и Google Calendar, соответственно, оба из которых предустановлены на многих телефонах и легко доступны для загрузки кем угодно — данные хранятся на серверах Google по умолчанию, но также могут работать с Exchange и другими третьими лицами. -партийные счета.Вы можете добавлять сторонние учетные записи прямо в приложение Gmail; с Exchange, как только ваша учетная запись будет добавлена в Gmail, она также должна появиться в Календаре Google.)
Одна звездочка, которую стоит упомянуть, — это контакты, поскольку некоторые производители и даже операторы связи предоставляют свои собственные интерфейсы для организации контактной информации. интерфейсы не всегда синхронизируются с системой контактов Google по умолчанию. Достаточно сказать, что это не идеально: если ваши данные настроены на синхронизацию, скажем, с системой Verizon, а не с Google, вы будете в затруднительном положении, если когда-нибудь попытаетесь войти в систему на телефоне, отличном от Verizon, в будущем. .Точно так же, если ваши контактные данные по умолчанию хранятся только в локальном хранилище устройства или на SIM-карте, вы просите о проблемах в дальнейшем.
Зайдите в приложение «Контакты» вашего телефона и посмотрите в его настройках, есть ли какой-либо вариант, где ваши контакты синхронизируются или хранятся. Особенности варьируются от одного устройства к другому, в зависимости от производителя и оператора, но часто, когда компания ставит собственное решение вместо Google, это дает вам возможность переключиться на систему контактов Google, если вы хотите.
Приложения «Контакты» на некоторых телефонах могут также спрашивать, где вы хотите сохранить контакт, каждый раз, когда вы добавляете кого-то нового. Обязательно всегда выбирайте Google для максимальной согласованности и доступности в будущем.
JR Raphael / IDGПриложение «Контакты» на многих телефонах Samsung спрашивает, куда вы хотите сохранить новый контакт, каждый раз, когда вы его создаете.
Вы можете подтвердить, что ваши контакты действительно синхронизируются с контактами Google, в том же вышеупомянутом разделе «Резервное копирование» в настройках системы (после нажатия имени телефона или нажатия «Учетная запись Google» на устройствах Samsung).Вы также всегда можете получить доступ к контактам Google через специальный веб-сайт, чтобы увидеть, что там есть ваши данные.
Обмен сообщениями
Резервное копирование и сохранение ваших данных SMS, чтобы вы могли восстановить их на будущем телефоне, как правило, довольно безболезненно на Android, но здесь задействовано множество уровней — и немного запутанно выяснить, что именно зарезервировано и как.
В отличие от недавнего прошлого, теперь Google автоматически выполняет резервное копирование всех данных SMS со всех устройств Android. Это происходит независимо от того, кто сделал ваш телефон или какое приложение для обмена сообщениями вы используете.
Эта резервная копия, однако, ограничена 25 МБ данных, и не включает MMS-сообщения — такие вещи, как фотографии и видео, отправленные с помощью текста. Если вы хотите, чтобы ваши мультимедийные сообщения сохранялись, вам необходимо подписаться на платный план Google One. Они начинаются от 2 долларов в месяц и также включают дополнительное пространство для хранения, которое можно использовать во всех сервисах Google. Затем вам нужно установить приложение Google One на свой телефон и найти в приложении раздел «Резервное копирование устройства», чтобы включить эту опцию.Вам нужно обязательно повторить этот процесс с любым новым телефоном, в который вы входите в будущем (или даже с вашим существующим телефоном, если вы когда-нибудь сбросите его и войдете в систему заново).
Google утверждает, что резервные копии MMS работают лучше всего, когда вы используете собственное приложение «Сообщения». Google также отмечает, что мультимедийные сообщения, отправленные через новый чат-подобный стандарт RCS, могут или не могут быть скопированы, в зависимости от того, какой телефон и оператора связи вы используете. Итак, да: на данный момент это немного запутанный беспорядок — тот, которому не способствует наличие противоречивой информации в официальных справочных документах компании (некоторые из которых до сих пор перечисляют резервные копии SMS как эксклюзивные функции Pixel. письмо).Блин!
Если вы хотите что-то более простое и без каких-либо текущих сборов или ограничений, стороннее приложение Pulse SMS — отличный вариант следующего уровня. Помимо собственной общедоступной системы автоматического резервного копирования и синхронизации, он предлагает множество возможностей для настройки, а также позволяет отправлять, получать и управлять сообщениями в режиме реального времени с нескольких устройств, включая любую комбинацию телефонов, планшетов и ноутбуков или настольные компьютеры. (Базовое приложение для телефона можно использовать бесплатно, хотя возможность обмена сообщениями между несколькими устройствами требует платного обновления в приложении в размере 11 долларов США для пожизненной подписки.)
Существуют также сторонние утилиты, такие как бесплатное резервное копирование и восстановление SMS от SyncTech, которые могут вручную создавать резервные копии и восстанавливать данные SMS, но использование системы обмена сообщениями, которая выполняет эту задачу непрерывно и беспрепятственно, является более простым и эффективным способом.
Файлы
Самый простой способ сохранить резервные копии файлов на вашем устройстве — это сохранить их непосредственно в облачной службе хранения, такой как Dropbox, Google Drive или Microsoft OneDrive. Все эти службы предоставляют разумный объем бесплатного хранилища — с дополнительным пространством, доступным за номинальную ежемесячную или годовую плату — и все они упрощают доступ к файлам с вашего устройства вне зависимости от того, находитесь вы в сети или нет.
Если вы предпочитаете хранить файлы локально на своем телефоне Android, найдите приложение Autosync, которое доступно для использования с Google Drive, Microsoft OneDrive, Dropbox и Box. Это позволит вам постоянно синхронизировать папки на вашем телефоне с соответствующими папками в любом облачном хранилище, которое вы выберете — и после того, как вы его настроите, вам больше никогда не придется об этом думать.
JR Raphael / IDGAutoSync позволяет поддерживать постоянную синхронизацию определенных локальных папок с облачными эквивалентами.
AutoSync бесплатен для использования с одной парой синхронизируемых папок и с файлами размером менее 10 МБ. Вы можете устранить эти ограничения (а также избавиться от некоторых надоедливых рекламных объявлений в интерфейсе настройки приложения), сделав единовременное обновление в приложении за 5 долларов.
Фотографии и музыка
Хорошо, так что технически они не связаны с работой, но даже если вы используете телефон, подключенный к бизнесу, скорее всего, вы делаете несколько снимков и время от времени слушаете успокаивающий джем.
К счастью, резервное копирование фотографий и музыки на данный момент — довольно простой процесс.Что касается фотографий, то бесплатное приложение Google Фото от Google автоматически синхронизирует каждое снятое вами изображение и видео и делает их доступными на любом другом устройстве — мобильном или ином.
Что касается музыки, то бесплатное приложение Google Play Music позволяет загружать всю свою личную коллекцию MP3 — до 50 000 песен, если у вас все еще есть столько музыки, — а затем получать к ней доступ с любого устройства Android или с любого компьютера через веб-браузер. . (Ожидается, что в конечном итоге сервис будет объединен с новым приложением YouTube Music, но Google клянется, что этого не произойдет, пока YouTube Music не сможет поддерживать такую же возможность хранения данных.)
Если вам нравится потоковое вещание, просто скачайте соответствующее приложение для любой службы, которую вы предпочитаете, и слушайте, не беспокоясь.
Эта статья была первоначально опубликована в августе 2017 года, а последнее обновление — в январе 2020 года.
Copyright © 2020 IDG Communications, Inc.
Создайте резервную копию своего старого телефона
Пришло время переместить все содержимое со старого телефона на новый.
Поскольку вы переключаетесь между двумя телефонами Android, у вас есть три варианта перемещения контента.
Давайте посмотрим на преимущества, которые каждый из них предлагает …
Прежде всего, это приложение Verizon Content Transfer. По сути, он берет копию того, что находится на вашем старом телефоне, и вставляет ее на новый, что делает его немного быстрее, чем некоторые другие варианты.
Нет ограничений на количество переводов, и это совершенно бесплатно.
Поскольку приложение Verizon Content Transfer не создает резервных копий, вы можете найти способ защитить свои воспоминания и другой контент, когда все будет готово.
Другой вариант — приложение Verizon Cloud. Он позволяет создавать резервные копии, синхронизировать, безопасно хранить и получать доступ ко всему вашему контенту прямо с вашего телефона или планшета.
Вы можете начать с бесплатной ознакомительной пробной версии и сохранить свои воспоминания в безопасности с доступной ежемесячной платой позже.
Вы создадите резервную копию содержимого со своего старого телефона в приложении Verizon Cloud, а затем загрузите его на новый.
Plus, весь ваш контент остается в облаке и автоматически резервируется каждый день, поэтому вам не придется беспокоиться о его потере и освободить место на телефоне.Его можно использовать даже с любой операционной системой, поэтому переход на другое устройство в будущем станет еще проще.
В целом, Verizon Cloud дает вам больше возможностей и душевное спокойствие.
Или вы можете выбрать Google Диск для резервного копирования и переноса всего, что есть на вашем телефоне. Вам понадобится учетная запись Google и приложение Google Drive, после чего вы сможете загрузить свой контент для хранения и упорядочить его по разным папкам перед передачей.
Google Диск — хороший выбор, если вам нужно совместно редактировать файлы с другими людьми.Это начинается бесплатно, но вам, вероятно, придется платить ежемесячную плату за обновление, чтобы хранить все с вашего телефона.
Теперь вы знаете три варианта, с которыми можете работать. Если вы все еще не совсем уверены, какой путь выбрать, ознакомьтесь с другой полезной информацией на сайте Smart Setup.
После этого вы будете готовы к следующему шагу: настройке нового телефона.
Как сделать резервную копию вашего смартфона Android
Если ваш телефон неожиданно выйдет из строя или, что еще хуже, будет потерян или украден, вы снизите не только стоимость телефона, но и огромный объем данных.Чтобы обойти это, вам нужно включить облачное резервное копирование для как можно большего числа вещей, чтобы при входе в учетную запись на новом телефоне большая часть ваших данных передавалась автоматически. Но не все может быть скопировано таким образом, и поэтому по-прежнему важно делать регулярные резервные копии вашего телефона.
Хотя некоторые сторонние приложения, такие как Titanium Backup и Helium, позволяют делать полную резервную копию вашего Android-смартфона, они подходят не всем. Большинство пользователей не знают о рутировании своих телефонов или хотят возиться с установкой драйверов ADB.Не волнуйтесь, может потребоваться еще несколько шагов, но вы доберетесь (почти).
( См. Также: Как безопасно удалить все данные с телефона Android)
Вот как сделать резервную копию практически любого смартфона Android.
Резервное копирование в облако
На телефоне перейдите в «Настройки »> «Учетные записи и синхронизация» .
В разделе АККАУНТЫ и отметьте «Автосинхронизация данных». Затем нажмите Google .Теперь нажмите на идентификатор Gmail, который вы использовали для входа в телефон.
Здесь вы можете включить все параметры, чтобы вся ваша информация, связанная с Google, синхронизировалась с облаком. Сюда входят ваши контакты, фотографии (загруженные в Google+, если хотите, в частном порядке), данные приложений, события календаря, вкладки Chrome, данные Google Fit и многое другое.
Теперь перейдите в Настройки > Резервное копирование и сброс .
Проверить Сделать резервную копию моих данных .
Это позволит сохранить данные приложения и все настройки вашего телефона, включая пароли Wi-Fi, в вашей учетной записи Google. Когда вы входите в систему, используя эту учетную запись Google на другом телефоне, все ваши настройки, фотографии (через Google+) и контакты будут импортированы автоматически. Эти данные регулярно синхронизируются, и вам просто нужно войти на другое устройство с той же учетной записью, чтобы восстановить их. Это не распространяется на ваши текстовые сообщения и различные другие типы данных — вам придется создать их резервную копию самостоятельно.
Локальное резервное копирование медиафайлов, сообщений и приложений
Затем вы захотите сохранить музыку, фильмы и другие медиафайлы, которые вы сохранили на карте памяти вашего телефона. Этот процесс прост — просто подключите телефон к ПК и скопируйте все, что находится на карте microSD. Это ручной процесс, поэтому вам нужно сделать это в обычном порядке.
Медиа
Подключите телефон к компьютеру с помощью кабеля USB. Если вы используете Mac, перед этим убедитесь, что у вас установлено приложение Android File Transfer.
Откройте Мой компьютер на вашем ПК или Finder на вашем Mac.
Перейдите на SD-карту и скопируйте все файлы, которые хотите сохранить, на свой компьютер.
После копирования вы можете отключить телефон от сети.
Текстовые сообщения
Вы можете легко сохранить все свои текстовые сообщения и журналы вызовов в своей учетной записи Gmail с помощью приложения под названием SMS Backup +.Попробуйте выполнить следующие действия:
Загрузите SMS Backup +.
Откройте приложение и коснитесь Connect .
Выберите свою учетную запись Gmail во всплывающем окне.
Теперь предоставьте SMS Backup + разрешение на доступ к своей учетной записи Google.
Теперь вернитесь в приложение и коснитесь Резервное копирование . Это сохранит все ваши текстовые сообщения в вашей учетной записи Gmail.
Войдите в Gmail из любого веб-браузера, и слева вы увидите новый ярлык — SMS .Щелкните его, чтобы просмотреть все текстовые сообщения, для которых были созданы резервные копии.
Чтобы восстановить эти сообщения, просто нажмите Восстановить в SMS Backup +.
Нажмите OK во всплывающем окне.
Вам будет предложено установить SMS Backup + в качестве приложения для SMS по умолчанию. Нажмите Да . Это нужно для восстановления сообщений.
Теперь приложение автоматически восстановит все ваши сообщения и журналы вызовов. После завершения процесса приложение покажет всплывающее окно, которое восстанавливает ваше приложение для SMS по умолчанию.Нажмите Да .
Приложения
Следующим шагом является резервное копирование и восстановление установленных приложений. Вы можете легко повторно загрузить приложения, если используете ту же учетную запись Google на новом устройстве — просто откройте Google Play, нажмите значок гамбургера (три горизонтальные линии) в левом верхнем углу> Мои приложения . Оттуда вы можете установить все ранее приобретенные приложения.
( Также см. : Как быстро установить приложения на Android)
С другой стороны, локальную резервную копию можно было бы быстрее восстановить и не тратить лишнюю пропускную способность.И сделать это тоже довольно просто.
Загрузите ES File Explorer.
Проведите по экрану вправо, чтобы открыть домашнюю страницу ES File Explorer.
Коснитесь APP , которое находится под синим значком робота Android в правом верхнем углу.
Нажмите и удерживайте любое приложение, пока не увидите галочку на его значке.
Теперь коснитесь значка галочки в правом верхнем углу, внутри рамки с пунктирной рамкой.Это выберет все приложения.
Коснитесь Резервное копирование , которое находится в нижнем ряду. Это сохранит копии файлов apk всех ваших приложений.
Чтобы просмотреть, какие файлы apk были сохранены, коснитесь Пользовательские приложения вверху. Во всплывающем окне выберите Резервные копии приложений .
Нажмите здесь apk-файл любого приложения, чтобы установить это приложение без Интернета.
Чтобы сохранить копии этих файлов на компьютере, подключите телефон Android к ПК через USB.
Телефон появится в «Моем компьютере» как флешка. Открой это.
Перейдите в Внутреннее хранилище> резервные копии> приложения .
Скопируйте сюда все файлы apk. Если вы форматируете свое устройство или меняете телефон, вы можете быстро скопировать на него эти apk-файлы и снова установить приложения, поместив их в ту же папку на своем телефоне, а затем выполнив шаги 7 и 8.
Следуя инструкциям эти шаги, вы можете сохранить копии всех ваших контактов, текстовых сообщений, мультимедиа, приложений, паролей Wi-Fi и данных вашего приложения.Конечно, делать все одно за другим немного обременительно, и лучший способ сделать резервную копию вашего телефона — это использовать сторонний инструмент резервного копирования. Мы использовали Titanium Backup, и это превосходно, но для этого требуется root-доступ на вашем телефоне Android, чего обычно ожидают от более продвинутых пользователей. Даже его интерфейс слишком неуклюжий для большинства обычных людей.
( См. Также: Как сделать резервную копию сообщений WhatsApp)
Helium — отличное приложение для тех, кто не рутировал свои телефоны.У него тоже приятный интерфейс, но он работает только с некоторыми телефонами Android от некоторых международных производителей. Если вы купили телефон у Micromax, Karbonn, Lava или множества других брендов, вы не сможете использовать гелий. Кроме того, использование Helium требует, чтобы вы также установили драйверы для телефона на свой компьютер.
Как сделать резервную копию телефона Android? Сообщите нам об этом в комментариях. Для получения дополнительных руководств посетите наш раздел «Как сделать».
Как сделать резервную копию мобильного телефона
Встроенная поддержка операционной системы
Вы знаете, насколько важно резервное копирование файлов на вашем компьютере.Но выполняете ли вы резервное копирование файлов на своем смартфоне? Если вы потеряете или сломаете телефон, эти важные фотографии, музыка и другие важные файлы окажутся под угрозой, если вы не будете выполнять резервное копирование.
Будь то Android или iPhone, операционная система вашего смартфона предлагает функции автоматического резервного копирования в облако для защиты важных данных, таких как фотографии, пароли, сообщения электронной почты и файлы, созданные в различных приложениях. Вы найдете эти возможности автоматического резервного копирования в настройках вашего телефона, и настроить их совсем несложно.
На телефонах Android служба резервного копирования может хранить ваши данные и подключаться к одной или нескольким вашим учетным записям Google.
- Подключите устройство к сети Wi-Fi
- Откройте приложение «Настройки» телефона.
- В разделе «Личные» нажмите «Резервное копирование и сброс».
- Нажмите «Резервное копирование моих данных» и включите его.
Вы увидите варианты резервного копирования ваших данных, включая пароли, настройки и данные приложений, которые будут храниться в вашей учетной записи Google.
На iPhone вы можете использовать iCloud для резервного копирования вашего устройства.
- Подключите устройство к сети Wi-Fi
- Нажмите «Настройки»
- Прокрутите вниз и нажмите iCloud.
- В iCloud прокрутите вниз до пункта «Резервное копирование» и убедитесь, что резервное копирование iCloud включено.
- Нажмите «Создать резервную копию сейчас».
Обязательно оставайтесь подключенными к своей сети Wi-Fi до завершения процесса. Чтобы убедиться, что резервное копирование завершено: нажмите «Настройки»> «iCloud»> «Хранилище»> «Управление хранилищем», затем выберите свое устройство.Резервная копия должна появиться в деталях с указанием времени и размера резервной копии.
Не забудьте протестировать и подтвердить
После того, как вы настроили автоматическое резервное копирование вашего смартфона, убедитесь, что оно работает правильно. Убедитесь, что резервное копирование включено. Затем удалите один или два неважных файла и посмотрите, сможете ли вы их восстановить.
После того, как вы это сделаете, периодически проверяйте свои резервные копии, чтобы убедиться, что все сохраняется правильно. Это не то, что вам нужно делать каждый день. Скорее, как каждые несколько месяцев, когда у вас есть пара минут простоя.Иногда обновление операционной системы или приложения может изменить ваши настройки, поэтому рекомендуется проверить план резервного копирования после обновления.
Резервное копирование вручную
В дополнение к автоматическому резервному копированию вы можете вручную создавать резервные копии определенных типов файлов, включая фотографии, подключив телефон к компьютеру через кабель USB и скопировав данные на компьютер.
Вот пошаговое руководство от технических экспертов Asurion по резервному копированию iPhone на ваш компьютер через iTunes:
Служба поддержки мобильных операторов
Asurion обеспечивает комплексное покрытие более 70 миллионов мобильных телефонов каждый год, в случае потери, кража или повреждение.Эта мобильная защита также включает * мобильные приложения, которые предоставляют различные функции, в том числе автоматическое резервное копирование данных для Android и iPhone, что дает вам уверенность в том, что контакты, фотографии и видео на вашем телефоне безопасны и надежны. Посетите наш Центр мобильных приложений, чтобы загрузить и получить дополнительную информацию о том, как клиенты со страховкой телефона Asurion могут одним касанием получить доступ к специалистам Soluto Service Tech Experts через приложение, включенное в их планы.
Наша служба технической поддержки — это самый простой способ получить больше от ваших технических специалистов
Как создать резервную копию iPhone — три простых способа
Что такое резервная копия?
Резервная копия — это прямая копия всех важных данных на вашем iPhone (подробнее: что хранится в резервной копии iPhone или iCloud?).Вы можете использовать резервную копию, чтобы защитить свои данные в случае потери или поломки iPhone.
Мне действительно нужно делать резервную копию моего iPhone?
Если вы храните важные данные на своем iPhone, вам необходимо сделать резервную копию ваших данных. Если вы потеряете или сломаете iPhone без резервной копии, вы также можете потерять свои фотографии, контакты и историю сообщений. Резервное копирование телефона предотвращает безвозвратную потерю этих данных.
Создать резервную копию iPhone очень просто, и есть три метода, которые вы можете использовать для резервного копирования вашего устройства.В этой статье рассказывается, как использовать iTunes, Finder и iPhone Backup Extractor для создания резервных копий iPhone или iCloud. Функциональность всех этих приложений бесплатна.
Остерегайтесь перезаписи предыдущих резервных копий
Прежде чем мы подробно рассмотрим каждый из этих методов, имейте в виду, что создание новой резервной копии перезаписывает уже существующую. Итак, если вы хотите восстановить данные со своего устройства, не спешите создавать новую резервную копию, пока не изучите существующую.
Как сделать резервную копию вашего iPhone без iTunes
iPhone Backup Extractor может создавать резервные копии вашего iPhone на Windows или macOS через Wi-Fi или USB-соединение — без установки iTunes.Вы также можете использовать этот метод для доступа к информации в вашей резервной копии.
Чтобы создать резервную копию с помощью iPhone Backup Extractor, выполните следующие действия:
- Загрузите, установите и запустите iPhone Backup Extractor.
- Подключите iPhone или iPad к компьютеру через USB.
- Выберите свое устройство в левом меню.
Выберите
Utilitiesили щелкнитеBackup.Кнопка «Резервное копирование» в iPhone Backup Extractor
Нажмите
Пуск.iPhone Backup Extractor предложит вам установить пароль для вашей резервной копии, чтобы ваши данные были в безопасности.Мастер создания резервных копий iPhone Backup Extractor
Резюме. Использование iPhone Backup Extractor для резервного копирования вашего iPhone выполняется быстро и бесплатно и позволяет вам получить доступ к данным в вашей резервной копии, но вам потребуется доступ к Mac или ПК.
Как сделать резервную копию вашего iPhone с помощью iTunes или Finder
Вам нужно будет использовать компьютер для резервного копирования вашего телефона в iTunes или Finder, но вы можете использовать столько места для хранения, сколько у вас есть на вашем компьютере.
Apple удалила iTunes из macOS 10.15, и теперь его функции резервного копирования доступны непосредственно в Finder. Поэтому, если у вас Mac под управлением macOS 10.15 или новее, вы должны использовать Finder для резервного копирования вашего iPhone, а если у вас ПК с Windows или Mac с более ранней версией macOS, используйте самую последнюю версию iTunes.
Интерфейс резервного копирования iOS
в macOS FinderВот как заставить резервные копии работать с iTunes или Finder за три шага:
Подключите свой iPhone или iPad к компьютеру с помощью USB и найдите и выберите свой
iPhoneв iTunes или Finder.Убедитесь, что
Этот компьютерявляется хранилищем резервной копии, а неiCloud.Если вы хотите зашифровать свои данные, установите флажок шифрования и выберите пароль для резервного копирования. Мы рекомендуем это сделать, так как это обеспечивает лучшую защиту вашей информации. Без установки пароля любой, у кого есть доступ к вашему компьютеру, может получить доступ к любой информации, хранящейся в вашей резервной копии iPhone.
В качестве дополнительного бонуса, если ваши резервные копии зашифрованы, Apple будет включать в них даже больше данных, чем они могли бы в противном случае: например, информацию о состоянии здоровья и сохраненные пароли в вашей связке ключей.
Нажмите кнопку «Создать резервную копию сейчас» в iTunes или Finder, чтобы создать резервную копию по Wi-Fi. (Необязательно сначала нажимать «Синхронизировать».)
Создание новой резервной копии в iTunes
Дождитесь завершения резервного копирования и до этого момента не отсоединяйте кабель USB. Первое создание резервной копии может занять некоторое время, особенно для iPhone с большим количеством данных. Последующие резервные копии будут выполняться быстрее, поскольку каждый раз нужно добавлять в резервную копию только новые файлы.Продолжайте читать, чтобы узнать, как сделать резервную копию вашего iPhone за ночь.
Конфигуратор Apple?
Если вы используете Apple Configurator, можно создавать и восстанавливать резервные копии прямо в его интерфейсе. Просто щелкните устройство правой кнопкой мыши и выберите «Резервное копирование».
Резюме. Использование iTunes для резервного копирования вашего iPhone может предоставить вам больше свободного места для хранения, чем iCloud, но запуск iTunes может замедлить работу вашего компьютера.
(Связано: узнайте, как ускорить медленное резервное копирование iPhone)
Как включить беспроводное резервное копирование iPhone
Чтобы настроить iPhone или iPad на резервное копирование через Wi-Fi, выполните следующие действия:
- Подключите iPhone или iPad к компьютеру с помощью USB и откройте раздел
iPhoneв iTunes или Finder. - Tick
Синхронизация с этим iPhone по Wi-FiПараметры резервного копирования iTunes для резервных копий Wi-Fi - Hit
Doneвнизу окна. - Отсоедините USB-кабель от телефона.
- Убедитесь, что ваш iPhone находится в той же сети Wi-Fi, что и компьютер. Если это так, панель iPhone должна быть доступна в iTunes или Finder.
- Нажмите кнопку
«Создать резервную копию сейчас»в iTunes или Finder, чтобы создать резервную копию по Wi-Fi. Создание новой резервной копии в iTunes
Как получить автоматические резервные копии iPhone
Ваш iPhone может каждую ночь автоматически выполнять резервное копирование в iCloud или iTunes, если вы удовлетворяете критериям автоматического резервного копирования.Это:
- Устройство должно быть заблокировано
- Устройство должно быть запитано
- Устройство должно быть подключено к сети Wi-Fi
Если ваш телефон настроен на резервное копирование в iTunes через Wi-Fi, то ваш ПК или Mac необходимо оставить включенным и подключить к той же сети Wi-Fi.
Как сделать резервную копию вашего iPhone с помощью iCloud
Многие люди предпочитают использовать iCloud, вариант Apple по умолчанию, для резервного копирования данных iPhone, потому что данные могут быть скопированы прямо с вашего телефона, хотя вы также можете создать резервную копию iCloud на ПК с помощью iTunes или Mac с помощью Finder.
Вариант А.Вот как создать резервную копию iCloud прямо с вашего iPhone или iPad:
- На вашем iPhone перейдите в настройки
- Выберите
[ваше имя](в самом верху экрана) - Выбрать
iCloud Выберите
Резервное копирование iCloud. Вы также можете управлять своим хранилищем iCloud из того же меню.Резервное копирование сейчас на iCloud
Вариант Б. Вот как создать резервную копию iCloud с помощью iTunes:
Если вы не хотите создавать резервную копию iCloud по беспроводной сети, вы также можете использовать iTunes для создания и сохранения резервной копии в iCloud.
Подключите iPhone или iPad к ПК или Mac через USB и откройте последнюю версию iTunes.
Выберите свой iPhone в левом верхнем углу iTunes и прокрутите до раздела резервного копирования.
Выберите свое устройство в iTunes
Выберите iCloud и нажмите кнопку с надписью «Создать резервную копию сейчас» — создание и сохранение резервной копии iCloud займет несколько минут.
Создайте резервную копию iCloud с помощью iTunes
К сожалению, iCloud предоставляет только 5 ГБ свободного места для хранения, поэтому вам нужно будет платить ежемесячную плату, если вам нужно создать резервную копию большего количества данных.
Хотите знать, сколько места вам понадобится? Последние iPhone от Apple предоставляют до 512 ГБ дискового пространства, что в 100 раз больше, чем бесплатное резервное копирование iCloud. Объем хранилища, необходимый для резервного копирования, будет зависеть от вашего устройства и того, как вы его используете, но больше всего места занимают:
- Ваша библиотека фотографий iCloud. Он может вырасти больше, чем хранилище на вашем телефоне, так как не все это нужно устанавливать на телефон одновременно.
- Все данные вашего приложения и любые файлы, которые вы храните на устройстве.Приложения, содержащие много изображений, видео или звуковых файлов (например, Pinterest, Netflix и Spotify), будут использовать большие объемы дискового пространства.
(Узнайте, как освободить хранилище iCloud здесь.)
Резюме: вы можете использовать iCloud для резервного копирования данных прямо со своего телефона, но вам придется заплатить, чтобы защитить более 5 ГБ данных, а резервное копирование обычно выполняется медленно.
Следует отметить, что пространство для хранения iCloud может использоваться совместно членами семьи, настроенными в iCloud.Если у вас есть партнер или дети, вы можете объединить пространство между собой. Так что, если вы обновите свою учетную запись, возможно, им это не понадобится.
(не удалось создать резервную копию iCloud iPhone? Узнайте, как это исправить)
Какой метод резервного копирования мне выбрать?
К сожалению, вы не можете выбрать одновременное резервное копирование в iTunes и iCloud, но вы можете переключаться между ними без удаления старых резервных копий.
Вот некоторые вещи, которые нужно взвесить при выборе между резервным копированием iTunes и iCloud:
| Элемент | Резервные копии iTunes | Резервные копии iCloud |
|---|---|---|
| Срок службы | Навсегда на вашем компьютере | Apple удаляет резервные копии iCloud через 180 дней |
| Склад | Размер равен жесткому диску вашего компьютера. | Ограничено 5 ГБ без платного расширения хранилища. |
| Требуется хранение | Не больше, чем емкость вашего устройства iOS. | Размер вашей библиотеки фотографий iCloud с дополнительным содержимым, потенциально близким к размеру вашего устройства. Поскольку моментальные снимки резервных копий хранятся с потенциально повторяющимися данными, резервная копия устройства может занимать больше места, чем общая емкость устройства. |
| Безопасность | Надежный, если выбран надежный резервный пароль. | Надежный, если выбран надежный пароль учетной записи iCloud. |
| Скорость | Очень быстро, так как доступ к облаку не требуется. Чрезвычайно быстрый при доступе через USB 3. | Скорость зависит от производительности вашего Wi-Fi, подключения к Интернету и производительности серверов iCloud в данный момент. |
Учитывая преимущество резервных копий iTunes в скорости доступа, мы рекомендуем сделать резервную копию iTunes на локальном компьютере перед любым обновлением iOS.Вы же не хотите часами ждать восстановления из резервной копии iCloud!
Как восстановить iPhone из iTunes
Создав резервную копию, вы можете использовать ее для восстановления данных в случае потери или повреждения вашего iPhone, или если вы хотите добавить данные на второй iPhone.
Вот как переключить iPhone с помощью резервной копии iTunes:
- Подключите компьютер к iPhone, который хотите использовать.
- Откройте iTunes (или Finder, если вы используете macOS Catalina 10.15)
- Выберите свой iPhone из списка слева.
Нажмите
Восстановить резервную копию…(Будьте осторожны, не нажимайтеВосстановить iPhone)Восстановить резервную копию iPhone
Выберите нужную резервную копию из раскрывающегося списка.
Выберите правильный бэкап
Введите пароль для резервной копии, если резервная копия зашифрована, и нажмите
Восстановить.- Не отключайте iPhone до завершения резервного копирования.
Вы в последнее время делали резервную копию своего смартфона?
Приближается Всемирный день резервного копирования, и мы расскажем, как сделать резервную копию вашего iPhone или телефона Android, чтобы ваша личная информация оставалась в безопасности.
В вашем кармане суперкомпьютер, который превосходит все технологии, высадившие Олдрина и Армстронга на Луну. Хотя вы, возможно, слышали это утверждение раньше, оно, вероятно, никогда не находило отклика у вас.Теперь, если мы перефразируем это так: «вы носите в кармане устройство, в котором хранятся почти все аспекты вашей жизни, от воспоминаний в форме фотографий до личных заметок, напоминаний, паролей и всех видов конфиденциальных данных», внезапно возникает ощущение, что немного более личное.
Что делать, если ваш телефон заблокирован в результате атаки программы-вымогателя, украден, заложен кирпичом или даже уничтожен? Вы бы потеряли на нем все или регулярно выполняете резервное копирование?
Если вы не выполняете регулярное резервное копирование телефона, вам следует начать прямо сейчас.А поскольку сегодня мы отмечаем Всемирный день резервного копирования, мы расскажем, как это сделать на устройствах iOS и Android.
Резервное копирование вашего устройства iOS
При резервном копировании вашего iPhone или любого другого устройства под управлением iOS у вас есть два основных варианта на выбор. Первый вариант — сохранить резервную копию вашего устройства на вашем компьютере или на подключенном к нему съемном носителе. Если вы используете macOS Mojave или более раннюю версию, или Windows, процесс будет таким же и с использованием iTunes.Прежде всего, вам необходимо установить на свой компьютер программу Apple iTunes, поскольку без нее вы не сможете управлять своим устройством (на Mac она установлена по умолчанию). Если вы используете macOS Catalina, то вместо iTunes вы найдете эту опцию в Finder.
Чтобы начать процесс, подключите устройство к компьютеру с помощью кабеля Lightning, который вы обычно используете для зарядки устройства.
Вы получите запрос на разблокировку устройства, используя предпочитаемый вами метод (FaceID, TouchID, код).Вам также может быть предложено выбрать Доверять этому компьютеру , чтобы ваше устройство могло без проблем синхронизироваться с ним.
Затем вы щелкаете свое устройство в iTunes или Finder, в зависимости от вашей операционной системы, и продолжаете весь процесс. Для дополнительного уровня безопасности вы можете выбрать шифрование резервной копии, которая будет храниться локально на вашем компьютере. Теперь просто нажмите кнопку «Резервное копирование сейчас» , и все готово. Пока вы это делаете, вы также можете выбрать резервное копирование наиболее важных данных в iCloud.
Это приводит нас к другому доступному варианту — резервному копированию вашего iPhone в iCloud прямо с вашего устройства. Зайдите в настройки на вашем устройстве и нажмите на свое имя, а затем нажмите на кнопку iCloud. Теперь переключите кнопку iCloud Backup , чтобы включить ее, а затем нажмите опцию Back Up Now .
Во время резервного копирования вы должны быть подключены к надежной сети Wi-Fi. Вы можете настроить iPhone на автоматическое резервное копирование данных с устройства в iCloud, когда вы подключены к сети Wi-Fi.В зависимости от места для хранения, которое у вас есть в iCloud, по умолчанию 5 ГБ, вы также можете переключать приложения, которые хранят в нем данные.
Например, фотографии могут быть довольно дорогостоящими, поскольку в зависимости от их качества их размер может варьироваться от 1 МБ до 10 МБ или даже 100 МБ, если мы говорим о видео. Таким образом, вам может потребоваться либо расширить хранилище, либо переместить файлы мультимедиа в другой репозиторий.
СВЯЗАННОЕ ЧТЕНИЕ: Типы резервного копирования и пять ошибок резервного копирования, которых следует избегать
Резервное копирование вашего устройства Android
Теперь Android — это совсем другое дело, потому что вам действительно не нужен какой-либо программный пакет, установленный на вашем компьютере, для управления вашим устройством Android или его хранилищем.Для резервного копирования фотографий и мультимедиа на компьютер все, что вам нужно сделать, это подключить его к компьютеру с помощью кабеля USB.
Затем телефон спросит вас, разрешите ли вы компьютеру получать доступ к данным вашего телефона, на что вы соглашаетесь. После этого ваш телефон появится в проводнике (Windows) или Finder (macOS), и вы сможете просматривать файлы на своем устройстве и копировать их или перетаскивать в папку по вашему выбору.
Проще говоря: ваше устройство Android в основном работает как внешнее запоминающее устройство, такое как USB или внешний диск.Хотя стоит упомянуть, что у некоторых производителей есть программное обеспечение, такое как Samsung DeX, но вам не обязательно его использовать.
Однако, как и в случае с устройствами iOS, есть еще один вариант — вы можете создавать резервные копии своих данных в облаке. Варианты резервного копирования здесь различаются от производителя к бренду, и многие из них предлагают свой собственный подход к хранению ваших данных; Чтобы упростить задачу, мы будем придерживаться версии Google, поскольку она должна быть доступна на большинстве устройств Android.
Самый простой путь — перейти к настройкам, а затем прокрутить вниз, пока не найдешь Настройки Google.После того, как вы нажмете на эту кнопку, она должна перенаправить вас в меню настроек Google, где вы найдете параметр «Резервное копирование» (который может иметь несколько разные названия в разных версиях ОС).
Вы можете включить параметр «Резервное копирование», а затем нажать кнопку « Создать резервную копию сейчас» , чтобы выполнить резервное копирование данных на Google Диск. Также есть отдельная возможность для резервного копирования ваших фото и видео в приложение Google Фото.
И всегда помните…
Независимо от того, какое у вас устройство, лучше всего иметь несколько резервных копий ваших данных, чтобы в случае потери телефона или повреждения одной из резервных копий у вас было еще одно, к которому можно было бы прибегнуть. ВНИМАНИЕ !!!!!!!!!!!!!!!!!!!!!!!!!!!!!!!!!!!!!!!!!!!!!!!!!!!!!!!!!!!!!!!!!!!!!!!!!!!!!!!!!!!!!!!!!!!!!!!!!!!!!!!!!!!!!!!!!!!!!!!!!!!!!!!!!!!!!!!!!!!!!!!!!!!!!!!!!!!!!!!!!!!!!!!!!!!!Никогда не недооценивайте ценность планирования наперед, так как это может спасти вас от мигрени в будущем.
.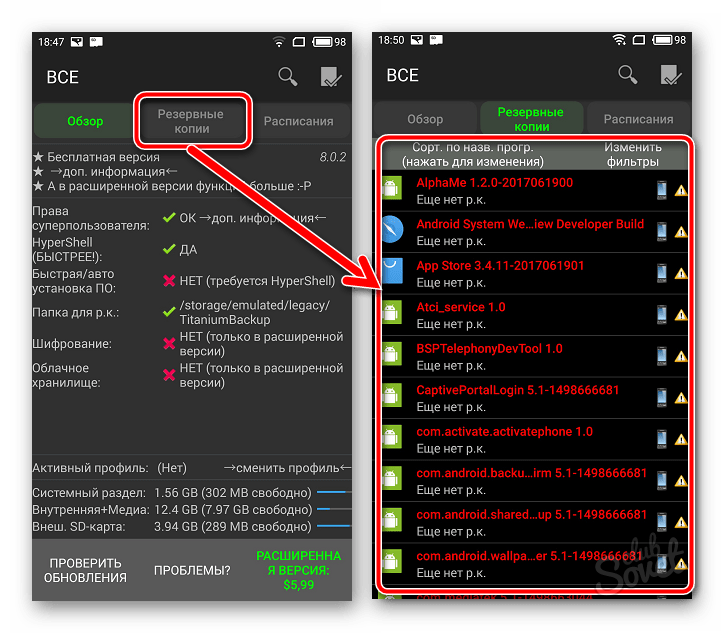


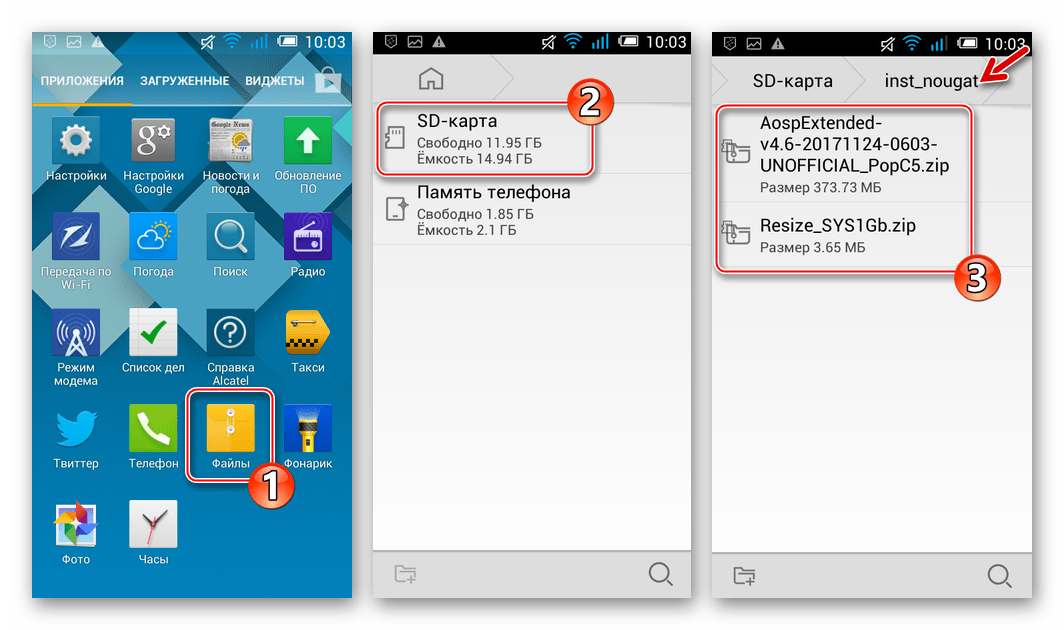


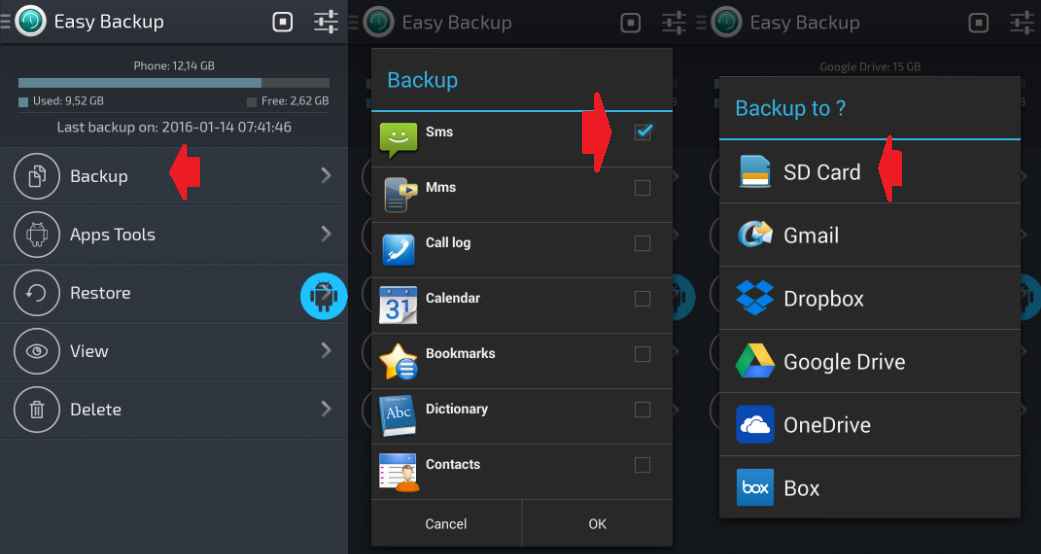

 Открывается экран со списком приложений, которые будут сохранены в резервную копию. Поскольку происходит создание полного бэкапа системы, здесь ничего не нужно менять, необходимо подтвердить готовность к началу процесса, нажав на зеленую галочку, расположенную в правом верхнем углу экрана.
Открывается экран со списком приложений, которые будут сохранены в резервную копию. Поскольку происходит создание полного бэкапа системы, здесь ничего не нужно менять, необходимо подтвердить готовность к началу процесса, нажав на зеленую галочку, расположенную в правом верхнем углу экрана.