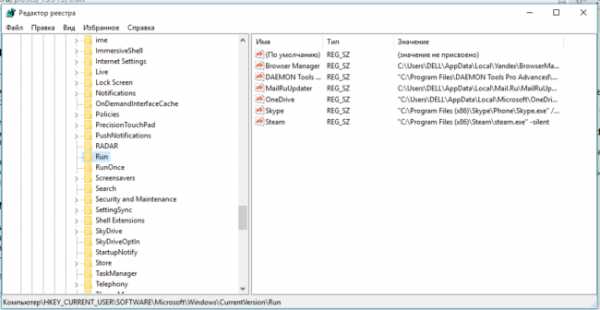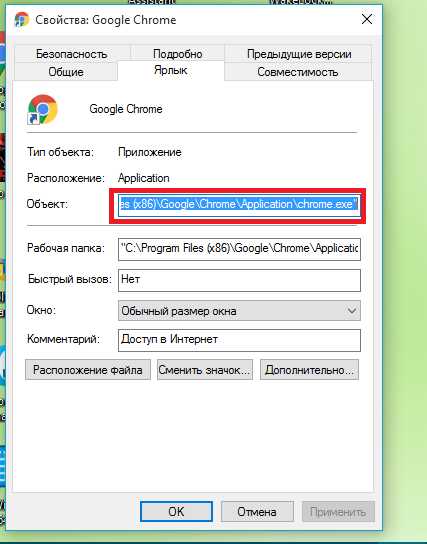Как убрать программу из автозагрузки в Windows 7
Автозагрузка в Windows 7 – это автоматическая загрузка программ после запуска операционной системы. Как правило, с помощью автозагрузки запускаются те программы, которые должны работать постоянно, пока включен компьютер. Но, многие разработчики программ злоупотребляют возможностью автозагрузки своих программ. В результате в автозагрузке появляются программы, которые там не должны быть. Со временем количество программ, которые загружаются автоматически, растет и компьютер начинает работать значительно медленней, расходуя большую часть производительности на бесполезную работу. Из этого материала вы узнаете, как убрать программу из автозагрузки в Windows 7 и решить эту проблему.
Используем настройки, чтобы убрать программу из автозагрузки в Windows 7
Убрать программы из автозагрузки в Windows 7 можно несколькими способами. Самый простой способ это открыть настройки программы и отключить функцию автозагрузки. В большинстве случаев этого будет достаточно, для того чтобы программа больше не загружалась со стартом операционной системы.
Например, для того чтобы убрать программу uTorrent из автозагрузки вам необходимо открыть меню «Настройки – Настройки программы».

А, после того, как откроется окно с настройками программы перейти на вкладку «Общие» и снять отметку напротив функции «Запускать uTorrent вместе с Windows».
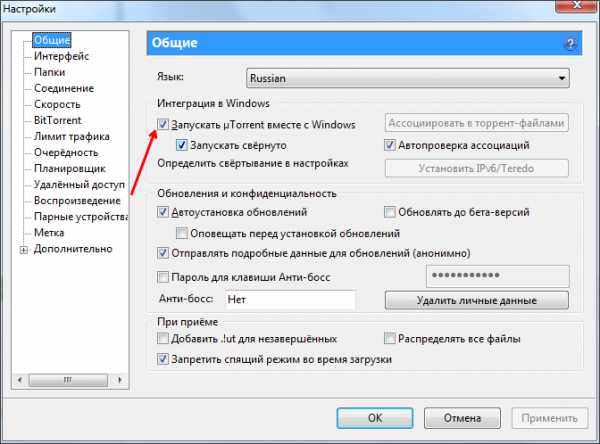
Все, после этого останется сохранить настройки нажав на кнопку «OK». Этих простых действий будет достаточно, для того чтобы удалить данную программу из автозагрузки в Windows 7 или любой другой версии Windows. После следующей перезагрузки компьютера программа uTorrent больше не будет загружаться автоматически.
Как убрать программу из автозагрузки в Windows 7 при помощи MSCONFIG
В операционной системе Windows есть отличныя утилита под названием «Конфигурация системы». Она позволяет управлять автозагрузкой, службами, а также другими параметрами операционной системы. Для того чтобы открыть данную утилиту нужно выполнить команду «MSCONFIG». Это можно сделать через меню «Выполнить» или через поисковую строку в меню Пуск или на стартовом экране с плитками, если вы используете Windows 8.
Итак, нажмите комбинацию клавиш Windows + R. После этого перед вами должно появиться меню «Выполнить». В этом меню нужно ввести команду «MSCONFIG» и нажать на клавишу ввода.

После этого перед вами откроется утилита «Конфигурация системы». Здесь нужно сразу перейти на вкладку «Автозагрузка».
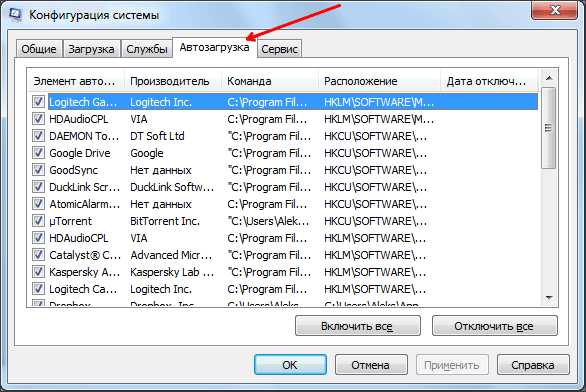
На данной вкладке вы можете убрать из автозагрузки любую программу. Для этого достаточно снять отметку напротив соответствующей программы. После того как вы сняли отметку не забудьте сохранить настройки нажатием на кнопку «Ok».
Также с помощью утилиты «Конфигурация системы» вы можете отключить не нужные службы. Ведь службы также могут использоваться для автозагрузки программ. Перейдите на вкладку «Службы» и установите отметку напротив функции «Не отображать службы Майкрософт».
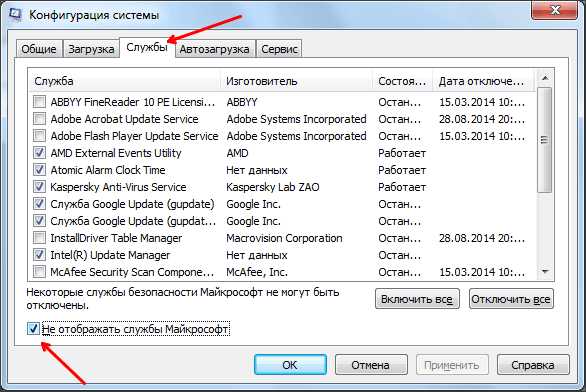
После этого вы сможете изучить список программ, которые загружаются как службы и при необходимости отключить некоторые из них. Это делается точно также как и на вкладке «Автозагрузка»: снимаете отметку и сохраняете настройки.
Используем Autoruns чтобы убрать программы из автозагрузки в Windows 7
Также для того чтобы убрать не нужные программы из автозагрузки в Windows 7 вы можете воспользоваться сторонними программами, разработанными специально для решения подобных задач. Одной из наиболее продвинутых программ такого рода является программа Autoruns.
Использовать программу Autoruns довольно просто. Все что вам нужно сделать, это снять отметку напротив программы, которую вы хотели бы убрать из автозагрузки.
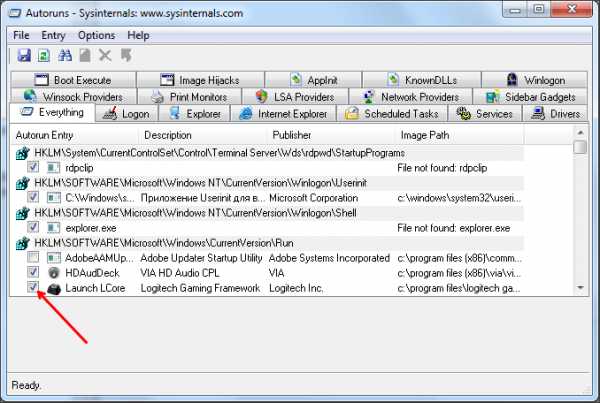
Большинство программ, которые находятся в автозагрузке, доступны на вкладке «Logon». А службы можно отключить на вкладке «Services». После снятия отметки, настройки применяются сразу. Так что сохранять, что то не обязательно.
Как отключить элементы автозагрузки windows 7. Как убрать ненужные процессы из автозагрузки.
В операционных системах Windows используется такое понятие как «Автозагрузка». Программы, помещенные в этот раздел, запускаются автоматически при загрузке системы вместе с основными процессами Windows. Это полезно для программ, отвечающих, например, за безопасность пользовательских данных, работу подключенных устройств и синхронизацию файлов с облачными сервисами, однако большое количество программ в автозагрузке отрицательно влияет на скорость запуска системы в целом.
Чтобы убрать программы из автозапуска в Windows 7, пользователю нужно изменить параметры конфигурации системы. Также существует вид программ, которые для запуска не используют системный реестр, а создают свой ярлык в особой папке в меню «Пуск», и для полного отключения всех автоматически запускаемых программ следует проверить и эту папку тоже.
Быстрая навигация по статье
Параметры системы
Чтобы удалить ненужные программы из раздела «Автозагрузка», нужно:
- Открыть меню «Пуск».
- Нажать на кнопку «Выполнить».
- Ввести в появившееся текстовое поле слово «msconfig» и нажать кнопку «ОК».
- В появившемся окне перейти на вкладку «Автозагрузка».
- Убрать галочки с ненужных программ.
- Нажать последовательно кнопки «Применить» и «ОК».
Для того чтобы убедиться в том, что программы больше не загружаются при запуске системы следует перезагрузить компьютер и проверить запущенные процессы в диспетчере задач.
Меню «Пуск»
Чтобы убрать программы, которые используют для автозапуска создание ярлыка в системной папке, нужно:
- Открыть меню «Пуск».
- Открыть раздел «Все программы».
- Удалить ярлыки находящихся в папке программ.
Пользователь может использовать папку «Автозагрузка» для самостоятельного добавления нужных приложений к списку автоматически загружаемых.
Сторонние программы
Для удаления программ из автозагрузки можно воспользоваться сторонними приложениями. Для этого нужно:
- Посетить официальную страницу программы CCleaner (piriform.com/ccleaner), скачать и установить программу на компьютер.
- Запустить программу.
- Открыть вкладку «Сервис».
- Ознакомиться со списком программ, щелкнуть по названию и нажать кнопку «Выключить».
Прошло не очень много времени после покупки или настройки любимого компьютера, и вот он опять начинает слишком долго думать при включении, и вы замечаете, что работать он стал тоже медленнее. Не расстраивайтесь! Вам поможет знание того, что такое автозагрузка и как ее можно оптимизировать.
Причина проблеммы
Автозагрузка — это служба, которая автоматически запускает определенные программы при каждом включении компьютера. Вообще-то задумывалась она как очень удобная штука — для того чтобы вам не приходилось каждый раз думать о том, что надо вовремя включить  антивирус или, скажем, систему охлаждения.
антивирус или, скажем, систему охлаждения.
Однако сегодня изготовители программного обеспечения используют эту возможность компьютера в своих целях. Многие установленные вами программы автоматически прописывают себя и активируются при каждом включении. Сам по себе этот процесс ничего плохого не совершает, но если разнообразных незваных гостей наберется пару десятков, быстродействие вашего компьютера существенно снизится, так как оперативная память будет задействована на выполнение действий, которые, по сути, вам сейчас и не нужны.
Используйте принцип туриста
Прежде чем решать, из автозагрузки, определите, какие из них вам там не нужны. А еще лучше — оставьте только действительно необходимые. Руководствуйтесь принципом туриста — все, без чего можно обойтись — лишнее. Двойной щелчок по ярлыку в считанные секунды активирует любое понадобившееся вам приложение.
Как убрать программу из автозагрузки — способ первый
Кликните в левом нижнем углу рабочего стола на кнопку с логотипом Windows и в открывшейся строке поиска напечатайте слово «выполнить».
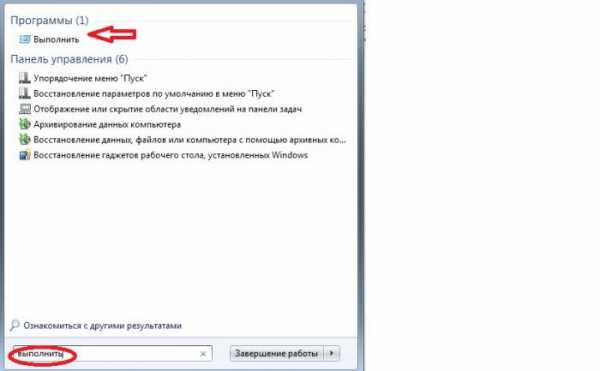
Наверху вы увидите соответствующую программу. Кликните на нее. В появившуюся строку введите команду msconfig и подтвердите клавишей ОК.
Появится вот такое окно:
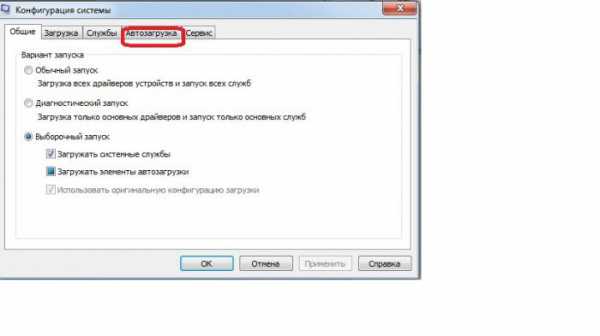
Переходите на вкладку «Автозагрузка»
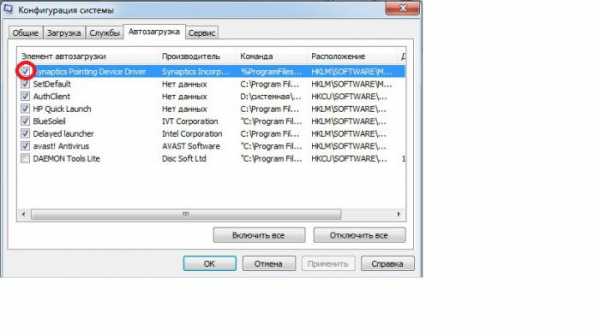
Отм
crabo.ru
Как отключить программы в автозагрузке Windows и зачем это иногда нужно
  windows | для начинающих
Я уже писал статью на тему Автозагрузки в Windows 7, в этот же раз предлагаю статью, направленную прежде всего на начинающих о том, как отключать программы, находящиеся в автозагрузке, какие именно программы, а также расскажу о том, почему это часто следует делать.
Многие из подобных программ выполняют какие-либо полезные функции, но многие другие только заставляют Windows дольше запускаться, а компьютер, благодаря им, работает медленнее.
Обновление 2015: более подробная инструкция — Автозагрузка в Windows 8.1
Почему нужно удалять программы из автозагрузки
Когда вы включаете компьютер и входите в Windows, автоматически загружается рабочий стол и все необходимые для работы операционной системы процесс. Кроме этого, Windows загружает программы, для которых настроен автозапуск. Это могут быть программы для общения, такие как Skype, для загрузки файлов из Интернета и другие. Практически на любом компьютере вы обнаружите какое-то количество таких программ. Значки некоторой части из них отображаются в области уведомлений Windows около часов (или они спрятаны и чтобы увидеть список нужно нажать значок стрелочки там же).
Каждая программа в автозагрузке увеличивает время загрузки системы, т.е. промежуток времени, необходимый для того, чтобы вы могли приступить к работе. Чем больше таких программ и чем более они требовательны к ресурсам, тем существеннее будет затрачиваемое время. К примеру, если вы даже ничего не устанавливали, а только что купили ноутбук, то часто ненужное программное обеспечение предустановленное производителем может увеличивать время загрузки на минуту и более.
Помимо влияние на скорость загрузки компьютера, это программное обеспечение также потребляет аппаратные ресурсы компьютера — в основном, оперативную память, что также может сказаться на производительности системы при работе.
Для чего программы автоматически запускаются?
Многие из устанавливаемых программ, автоматически добавляют себя в автозагрузку и наиболее типичные задачи, для выполнения которых это происходит — следующие:
- Оставаться на связи — это относится к Skype, ICQ и другим подобным мессенджерам
- Скачивать и загружать файлы — торрент клиенты и т.д.
- Для поддержания функционирования каких-либо сервисов — например, DropBox, SkyDrive или Google Drive запускаются автоматически, потому как для постоянной синхронизации содержимого локального и облачного хранилища им нужно быть запущенными.
- Для контроля оборудования — программы для быстрого переключения разрешения монитора и установки свойств видеокарты, настройки принтера или, к примеру, функций тачпада на ноутбуке
Таким образом, какие-то из них, возможно, действительно нужны вам в автозагрузке Windows. А некоторые другие очень вероятно, что нет. О том, что скорее всего вам не нужно мы еще поговорим.
Как убрать ненужные программы из автозагрузки
В части популярного программного обеспечения автоматический запуск можно отключить в настройках самой программы, к ним относятся Skype, uTorrent, Steam и многие другие.
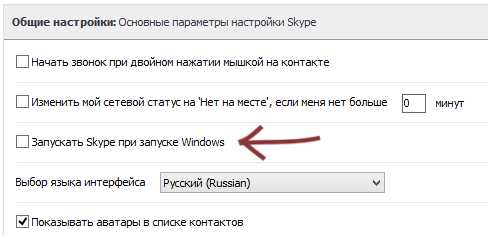
Однако, в другой немалой части такой возможности нет. Тем не менее, убрать программы из автозагрузки можно и другими способами.
Отключение автозагрузки с помощью Msconfig в Windows 7
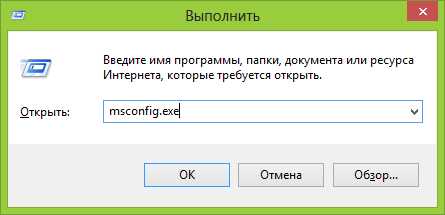
Для того, чтобы убрать программы из автозагрузки в Windows 7, нажмите клавиши Win + R на клавиатуре, а затем введите в строку «Выполнить»
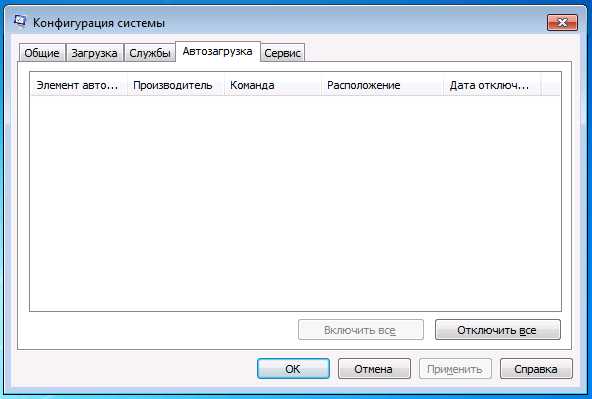
У меня в автозагрузке ничего нет, но у вас, думаю, будет
В открывшемся окне перейдите к вкладке «Автозагрузка». Именно здесь и можно увидеть, какие программы запускаются автоматически при старте компьютера, а также убрать ненужные.
Использование диспетчера задач Windows 8 для того, чтобы убрать программы из автозагрузки
В Windows 8 список программ автозагрузки вы можете найти на соответствующей вкладке в диспетчере задач. Для того, чтобы попасть в диспетчер задач нажмите Ctrl + Alt + Del и выберите нужный пункт меню. Также можно нажать Win + X на рабочем столе Windows 8 и запустить диспетчер задач из меню, которое вызывается этими клавишами.
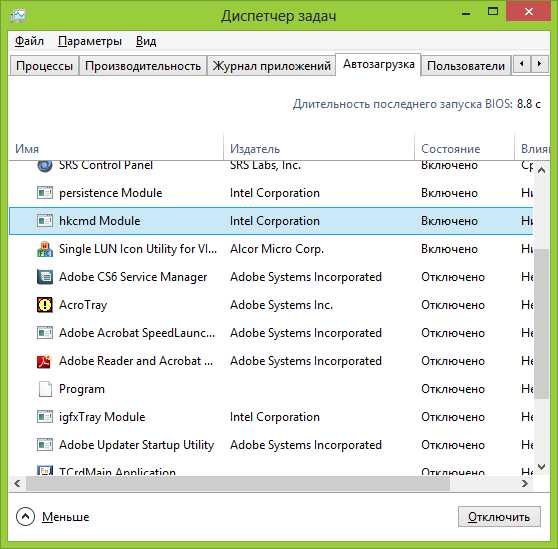
Перейдя на вкладку «Автозагрузка» и выбрав ту или иную программу, вы можете увидеть ее состояние в автозапуске (Включено или отключено) и изменить его с помощью кнопки внизу справа, либо по правому клику мышки.
Какие программы можно убрать?
Прежде всего, уберите программы, которые вам не нужны и которыми вы не пользуетесь постоянно. Например, постоянно запущенный торрент-клиент мало кому нужен: когда вы захотите что-то скачать, он сам запустится и не обязательно его держать постоянно включенным, если вы только не раздаете какой-то супер важный и малодоступный файл. То же касается и Skype — если он не нужен вам постоянно и вы используете его лишь для звонков бабушке в США раз в неделю, запускать его лучше тоже раз в неделю. Аналогично с остальными программами.
Кроме этого, в 90% случаев, вам не нужны автоматически запускаемые программы принтеров, сканеров, фотоаппаратов и прочие — все это продолжит работать и без их запуска, а памяти освободит существенное количество.
Если вы не знаете, что это за программа, поищите в Интернете — информацию о том, для чего предназначено ПО с тем или иным названием есть во многих местах. В Windows 8 в диспетчере задач вы можете нажать правой кнопкой мыши по имени и выбрать в контекстном меню «Поиск в Интернете», для того, чтобы быстро узнать ее предназначение.
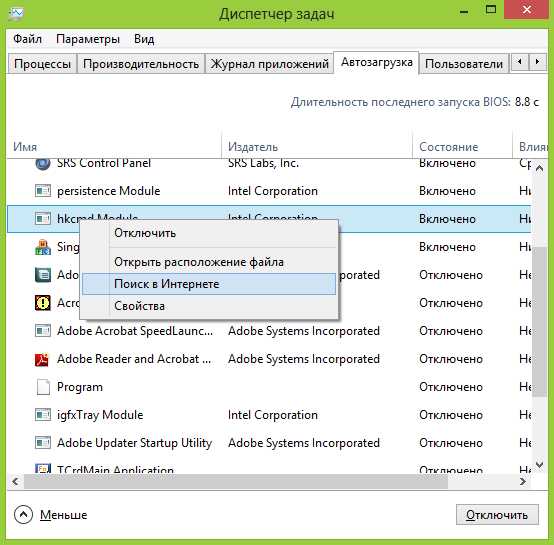
Я думаю, что для начинающего пользователя этой информации будет достаточно. Еще один совет — те программы, которые вы не используете вовсе лучше полностью удалить с компьютера, а не только из автозагрузки. Для этого следует воспользоваться пунктом «Программы и компоненты» в панели управления Windows.
А вдруг и это будет интересно:
remontka.pro
где находится, как убрать или добавить программы

Некоторые программы в Windows запускаются вместе с самой системой. Антивирусы, загрузочные экраны, программы от производителя компьютера. Все они стоят в автозагрузке Windows. Разработчики операционной системы дали пользователю возможность самостоятельно добавлять или удалять программы из автозагрузки. Давайте разберёмся, как это делать.
Что такое автозагрузка?
Автозагрузка Windows — список программ и приложений, которые запускаются вместе с операционной системой. Например, любая антивирусная программа добавляется в список автозагрузки и начинает работать одновременно с ОС Windows, чтобы вредоносные программы не успели проникнуть и заразить компьютер.
Пользователь может самостоятельно изменять список автозагрузки: добавлять в него программы или, наоборот, удалять их оттуда. Обратите внимание: удаляйте программы из автозагрузки, только если точно знаете, что это за программа, так как случайно можно удалить и важные системные приложения, без которых система не запустится.
Где посмотреть список автозагрузки в Windows 7?
В «Конфигурации системы»
За автозагрузку программ и приложений отвечает системная служба MSconfig, иначе — «Конфигурация системы». Чтобы открыть её, зажмите кнопки Win + R (сочетание клавиш отвечает за открытие программы Run.exe — служит для быстрого доступа к служебным приложениям), затем в поле открывшегося окошка введите msconfig.

Введите msconfig
Откроется окно с названием «Конфигурация системы» (с её помощью можно настраивать многие параметры системы, не только список автозапуска). Нажмите на вкладку «Автозагрузка». Появится список программ. Если программа включена в список автозагрузки, то перед её наименованием будет стоять галочка. Также можно посмотреть производителя программы и её текущее состояние: работает она в данный момент или выключена.
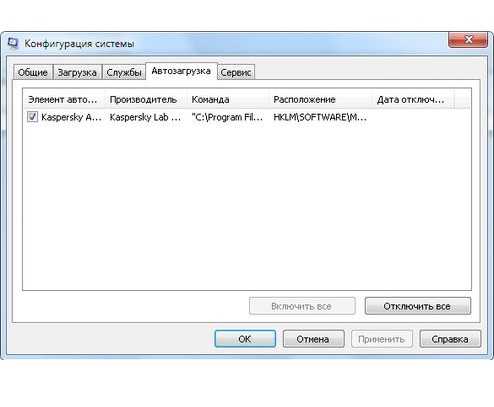
Вкладка содержит список программ, включённых в автозагрузку
Также можно открыть вкладку «Службы» и посмотреть, какие системные службы запускаются автоматически. Большинство из них — важные для системы процессы, но иногда туда может попасть вирус, например, спамная реклама в браузере smartinf.ru.
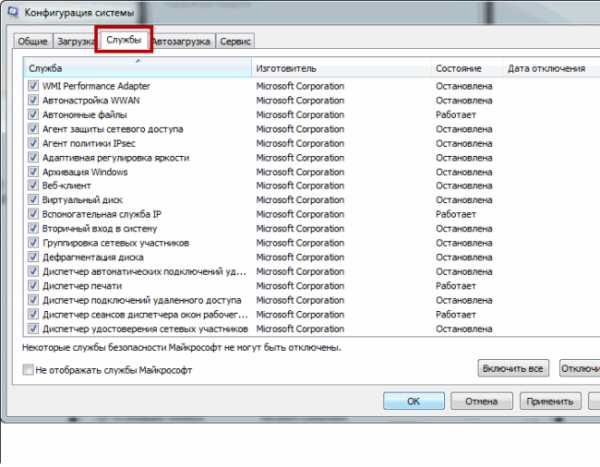
Во вкладке «Службы» отображается состояние программ
Через реестр
Есть ещё один способ просмотреть список программ в автозагрузке — с помощью реестра Windows. В нём есть специальный раздел, отвечающий за автозагрузку. Чтобы просмотреть реестр, нажмите сочетание клавиш Win + R. В открывшемся окне введите regedit.
Откроется окно редактора реестра Windows.
Откройте раздел HKEY_CURRENT_USER, в нём папку Software\Microsoft\Windows\CurrentVersion\Run.
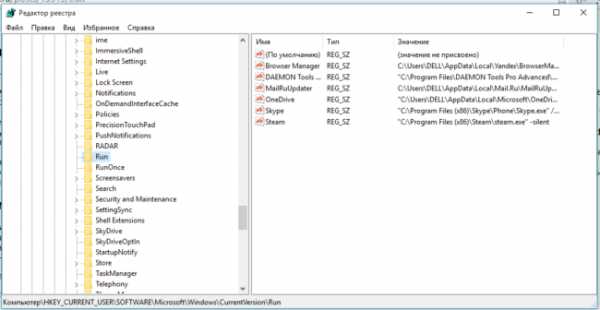
В папке Run хранятся записи о программах в автозагрузке
В разделах содержатся записи о программах, находящихся в списке автозагрузки.
Что можно отключить, а что оставить?
Разумеется, ответ на этот вопрос — дело вашего вкуса, но есть некоторые советы.
- Не стоит снимать с автозапуска файлы из папки Windows (у каждой программы написано её расположение). Эти файлы должны присутствовать в системе: если вы не уверены, то лучше их не трогать. Могут появиться неприятные проблемы и ошибки.
- Не удаляйте антивирус и брандмауэр. Впрочем, у любой антивирусной программы есть функция самозащиты, так что ни вы, ни злоумышленник, ни какая бы то ни была программа не сможете удалить антивирус из автозагрузки с помощью этого меню.
- Смело удаляйте (если их функции вам не нужны) различные дополнительные модули к офисным программам. Например, «Панель Microsoft Office» или Adobe Updater. Они ответственны за обновление программ и ряд дополнительных незначительных возможностей.
- Смело удаляйте рекламные и спамные программы. Например, [email protected], Yandex Bar, Ask, «Спутник Mail.ru» и прочее. В мире очень мало людей, которые действительно пользуются этими расширениями, так что удаляйте их беспощадно.
- Что касается остальных программ — на ваше усмотрение. В автозагрузку всегда добавляются торрент-клиенты, Opera («Опера»), Skype. Решайте сами, нужно ли вам, чтобы они запускались вместе с системой, или пусть лучше бездействуют и не едят ресурсов, пока вы сами не откроете их.
Как удалить программу?
Через «Конфигурацию системы»
- Для начала откройте «Конфигурацию системы» (зажать кнопки Win + R, затем в окне Выполнить ввести msconfig) и вкладку «Автозагрузка».
- В появившемся списке найдите ненужную вам программу.
- Снимите галочку с элемента автозагрузки.
- Готово. Программа больше не будет автоматически запускаться вместе с системой.
С помощью реестра
- Откройте реестр (зажмите клавиши Win + R. В открывшемся окне введите regedit).
- Откройте раздел: HKEY_CURRENT_USER, в нём папку Software\Microsoft\Windows\CurrentVersion\Run.
- Чтобы убрать программу из автозагрузки, удалите запись этой программы.
- Готово.
Видеоинструкция: как удалить программу
Как внести программу в список?
Существует два способа. Один простой, другой посложнее.
Первый способ
- Откройте «Компьютер».
- Затем откройте папку по следующему адресу: C:/ProgramData/Microsoft/Windows/Главное меню/Программы/Автозагрузка. Учтите, что диск C взят для примера, открывайте тот диск, на котором у вас установлена система.
- Скопируйте в папку ярлык нужной программы.
- Готово.
Второй способ: через реестр
- Откройте редактор реестра (зажмите Win + R, в открывшемся окне введите regedit).
- Откройте раздел HKEY_CURRENT_USER, затем папку Software, в ней найдите папку Microsoft/Windows/CurrentVersion/Run.

Папка реестра Run отвечает за автозапуск приложений
- В любом свободном месте нажмите правой кнопкой мыши, в выпавшем списке нажмите «Создать» -> «Строковый параметр».
- В разделе появится новая строка. Назовите её по своему усмотрению (латиницей).
- Дважды кликните левой кнопкой мыши, впишите адрес программы, которую вы хотели добавить в автозагрузку. Узнать адрес можно в свойствах ярлыка программы.

В свойствах ярлыка можно найти адрес exe-файла программы
- Готово.
Видеоинструкция: как добавить программу в автозагрузку
Автозагрузка — важная и полезная функция. Она упрощает работу пользователю, экономя время на включение часто используемых программ. Но ненужные программы в автозапуске увеличивают время запуска самой системы Windows. Кроме того, в автозагрузке могут поселиться вирусы или сервисы. Важно знать и уметь, как работать с автозагрузкой, чтобы избавляться от подобных проблем.
Оцените статью: Поделитесь с друзьями!www.2dsl.ru
Как убрать автозапуск программ в Windows 7 при включении компьютера?
Приветствую читателя! В сегодняшнем материале разберем такой момент, как отключение автозапуска программ в операционной системе Windows 7. В ней настройка автоматической загрузки программ имеет привычный и простой вид.
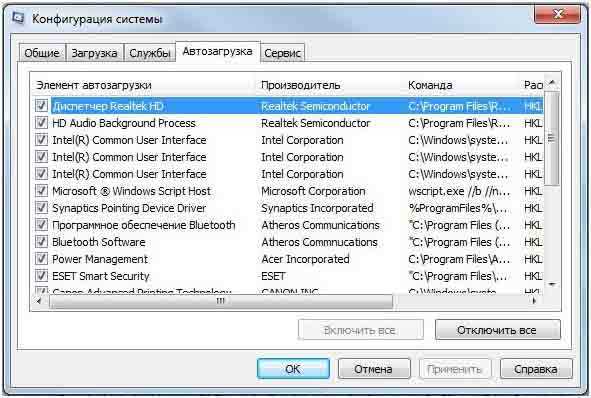
Для чего необходимо отключать программы в автозапуске? Дело в том, что многие программы и службы стартуют вместе с включением компьютера. Одни из них являются неотъемлемой частью работы системы, другие включаются в фоновом режиме. Обнаружить их можно в правом нижнем углу монитора, где расположены часы.
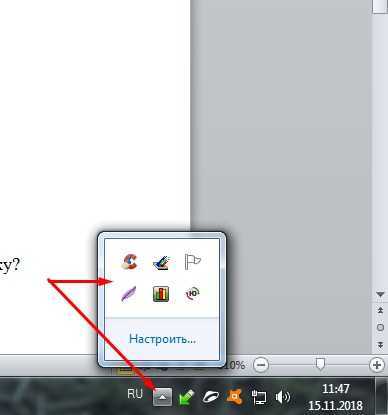
И все бы ничего, но чем больше программ попадают в режим автозагрузки, тем больше уходит времени на запуск системы. Это, в свою очередь, влияет на быстродействие. Со временем компьютер начинает тормозить. Лишние программы можно отключать, или вовсе нужно удалить.
Помните, при отключении программ нужно точно знать, что именно вы хотите убрать. Влияет ли отключаемая программа на работу системы? В противном случае можно отменить службу, без которой система не сможет стабильно работать.
Как отключать автозапуск программ на Windows 7?
Самый комфортный и популярный способ отключения Автозапуска программ в «семерке» – это вход через кнопку «Пуск» в меню «Автозагрузка». Там в папке отображаются установленные программы, которые стартуют вместе с операционной системой.
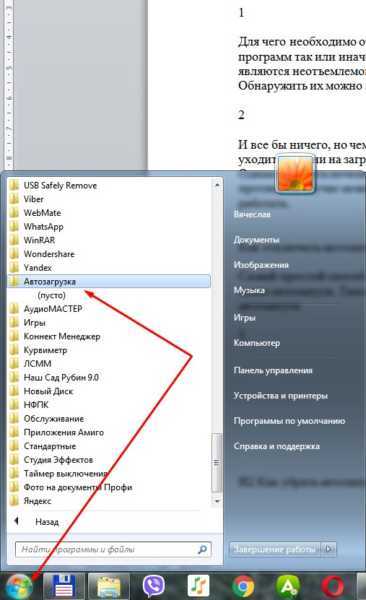
Если вы там обнаружили ярлыки программ, запуск которых, не столь необходим, то они просто удаляются традиционным способом в корзину. Наоборот — поместили ярлык в эту папку — теперь программа стартует с Windows. На мой взгляд удобно.
Второй вариант – можно вызвать специальную утилиту windows MSConfig. Запускается она через командную строку, можно через меню «Пуск»
Как убрать автозапуск программ на Windows 7 через командную строку?
Вызвать этот настройщик можно следующим образом. Нажимаем кнопку «Пуск» и в строке «поиск» вводим команду msconfig. Сочетание клавиш Win+R вызывает тоже меню «Выполнить»:
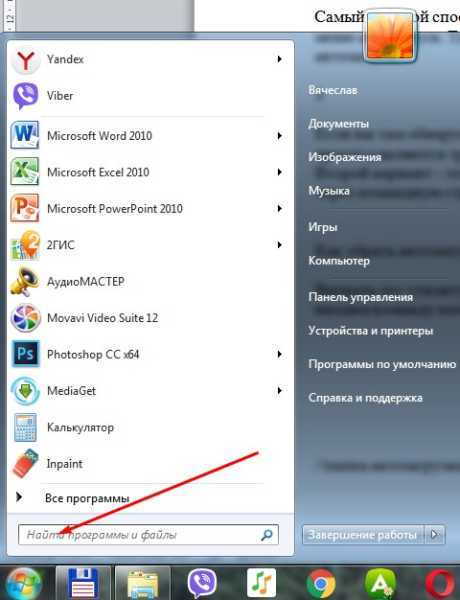
Нажимаем клавишу «Enter» и запустится сама утилита, в которой необходимо выбрать вкладку «Автозагрузка»:
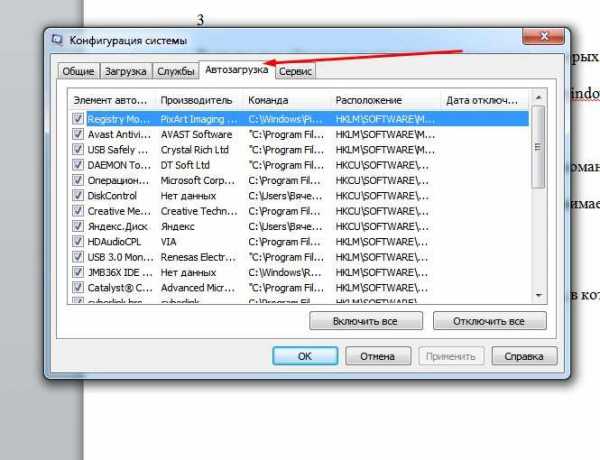
В открывшемся окне ставим галочки на все программы, которые по нашему мнению не нужны. После нажимаем ОК. Компьютер предложит перезагрузиться. Выполняем. Всё, программы изъяты из автозагрузки, при этом мы их не удаляем. Можно вернуть на место все при случае.
В одной из статей уже было подробнее рассказано, как ускорить запуск и работу компьютера в том числе с помощью msconfig. Однако данная утилита не совсем наглядна, а потому для управлением автозагрузкой еще дополнительно используется различный сторонний софт.
Программы для управления автозагрузкой
Существует множество самых различных программ. Но здесь мне хотелось бы выделить две. Первая специально предназначена для работы с системой и называется Autoruns. Находим русскую версию и скачиваем. Она не является установочной. Открыв программу увидим следующее окно:
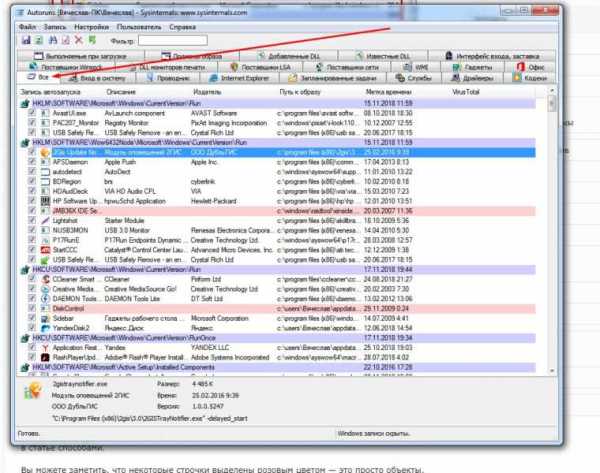
В этом окне необходима вкладка «Все», где показаны именно все программы. Остальные вкладки показывают тоже самое, но по категориям. Убираем галочку с ненужных программ и все. Они отключены.
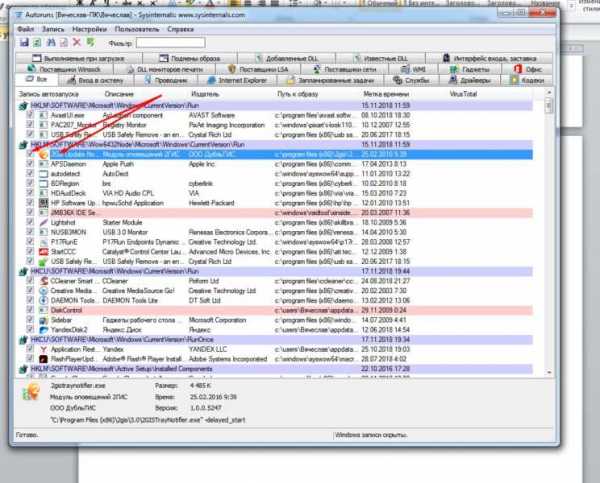
Как видите, все достаточно просто, подробно и наглядно. Можно отключать ненужное. Вторая программа – бесплатная утилита Ccleaner. Она предназначена не только для чистки реестра, но и для некоторых других операций. При установке программы не торопитесь — вам будут предлагать установить Avast антивирус, который потом бывает трудно удалить. Не забудьте снять галочку!
В частности, войдя в программу и выбрав меню «Сервис», а далее «Автозагрузка», мы попадем во вкладку, где будут перечислены программы, которые стартуют с Windows.
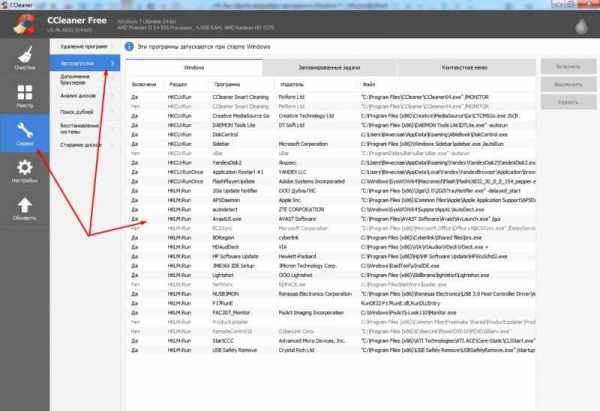
Как видите, все достаточно просто. Можно включать и выключать нужные программы.
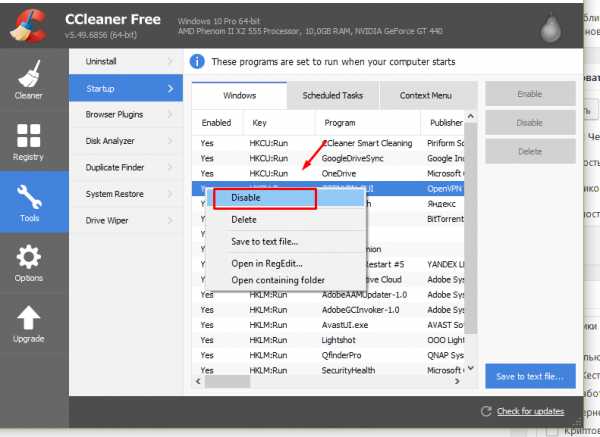 Эти простые способы вам обязательно помогут. Удачи!
Эти простые способы вам обязательно помогут. Удачи!
Автор публикации
 0
Комментарии: 1Публикации: 92Регистрация: 02-12-2017
0
Комментарии: 1Публикации: 92Регистрация: 02-12-2017fast-wolker.ru
Как убрать программы из автозагрузки Windows 7, 8, 10, какие приложения можно отключить
Программы, которые находятся в автозагрузке, автоматически запускаются при старте системы. Часто, автозагрузку путают с автозапуском, который отвечает за запуск программ или выполнение определенных действий с накопителем. Все действия, которые будут проведены, помещаются в файл autorun на накопителе и выполняются системой при подключении.
Программы же, которые находятся в автозагрузке, запускаются одновременно с запуском системы. Некоторые их них продолжают работать в фоновом режиме, а некоторые сразу разворачиваются на полную и занимают сразу весь экран. О том, какие приложения добавляются в автозагрузку и как их оттуда убрать, будет рассказано в данной статье.
Почему программы добавляются в автозагрузку
Большая часть утилит, которые при установке добавляют себя в автозагрузку, рассчитаны на работу в фоновом режиме и отвечают за поддержание какого-либо сервиса, например, они могут выполнять функции:
- Поддержание связи — этим могут заниматься многие приложения, такие как Skype, ICQ и остальные мессенджеры
- Загрузка данных — торрент клиенты и т.д.
- Некоторые утилиты требуют постоянного обмена данными и синхронизации— например, DropBox, SkyDrive или Google Drive.
- Для контроля оборудования — утилиты для быстрого переключения разрешения монитора и установки свойств видеокарты, настройки принтера или, к примеру, функций тачпада на ноутбуке.
Что может быть расположено в автозагрузке
Кроме обычных приложений, которые отвечают за обмен информацией или поддержку работы каких-либо приложений, в автозагрузку очень любят добавляться различные вредоносные или рекламные утилиты. Это позволяет им запускаться сразу же при загрузке системы и получать информацию о действиях пользователя или, они могут сразу же начать показывать ему рекламу, открывать разные страницы в браузерах, показывать различные уведомления. Все это очень раздражает и мешает работе в лучшем случае, в худшем, благодаря этим программам, пользователь может потерять личные данные.
Зачем убирать программы из автозагрузки
При активном использовании компьютера и установке разнообразных приложений, через некоторое время, пользователь замечает, что система начинает загружаться гораздо дольше, при этом она может и тормозить при работе. Такое легко может происходить из-за большого количества утилит, автоматически запускаемых при загрузке ОС.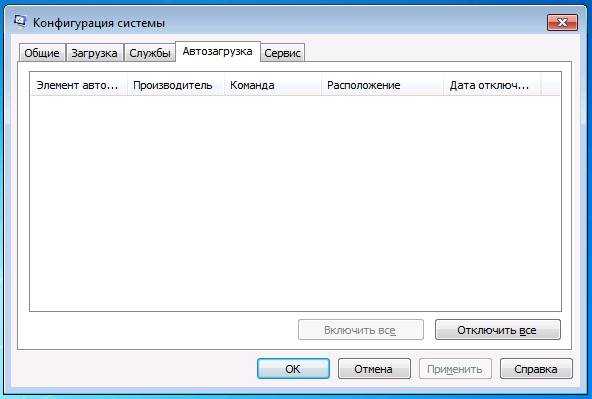
Со временем, их накапливается большое количество, и ОС приходится запускать их каждый раз, что отнимает большое количество времени и увеличивает время загрузки. Также, они отнимают ресурсы и после запуска, т.к каждая из них чем-то занимается, а значит, потребляет ресурсы компьютера, что отнимает их у других задач. В этом случае, стоит убрать некоторые, не очень важные утилиты, из списка автоматического запуска, тем самым разгрузив свое устройство.
Отключение загрузки программ при старте системы
В некоторых самых популярных приложениях присутствует опция, которая отвечает за ее автоматический запуск при включении компьютера. Если таких утилит немного, то пользователь может просто зайти в настройки и снять там галочку с этой опции. Например, в скайпе можно зайти в общие настройки и снять галочку с пункта «Запускать skype при запуске windows».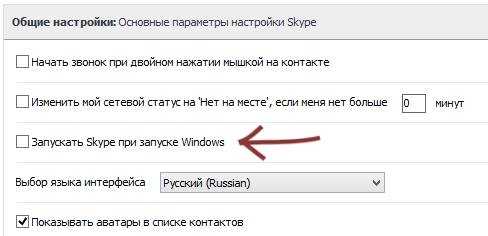
Однако, далеко не во всех приложениях они есть, к тому же, поиск нужного параметра во множестве утилит может занять достаточно много времени, так что, можно воспользоваться общей утилитой, которая отвечает за автозагрузку. В ней будет представлен полный список утилит, которые могут запускаться при старте ОС, здесь же можно включать или выключать программы. Попасть в утилиту можно разными способами, в зависимости от версии системы – это будет рассмотрено далее.
Используем Msconfig в Windows 7
Этот способ сработает только для семерки, в новых системах, нужная утилита переехала в другое место, так что, если у пользователя десятка или восьмерка, нужно переходить к следующему пункту. Для начала стоит нажать win+r и написать в открывшемся окне msconfig.
Здесь будет представлен список приложений, которые запускаются при старте системы. Стоит убрать галочки с тех утилит, которые этого делать не должны.  Внизу есть опция, которая позволит скрыть все системные элементы.
Внизу есть опция, которая позволит скрыть все системные элементы.
Используем диспетчер задач в Windows 8 и 10
Для этих ОС, пользователю сначала потребуется зайти в диспетчер задач, а в нем перейти на вкладку автозагрузка.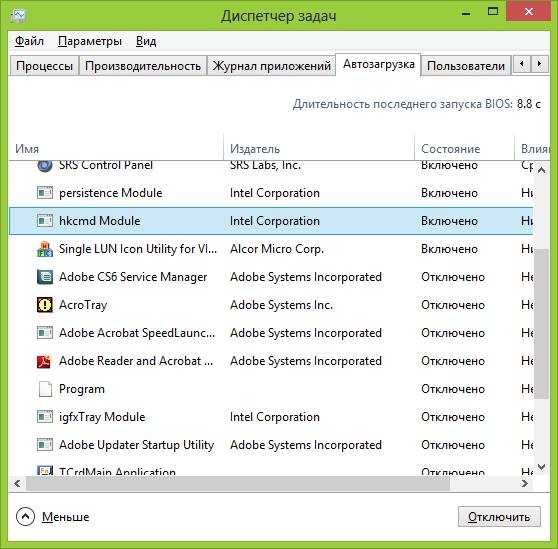
Запускается или нет элемент при старте ОС можно понять по столбику Состояние, если статус — Включено, то запускается. Здесь потребуется кликнуть по утилите и включить или отключить ее.
Какие программы можно убрать из автозагрузки
Для начала, следует убрать те утилиты, которые пользователю незнакомы. Потом стоит задуматься о приложениях, которые скачивают или раздают файлы, вроде торрент трекеров. В большинстве случаев, в их постоянной работе нет необходимости, если пользователь не качает из сети что-то большое или не раздает что-то редкое. Скайп и другие мессенджеры также редко нужны в постоянной активности, если только работа не связана с ними, так что их тоже можно выключить.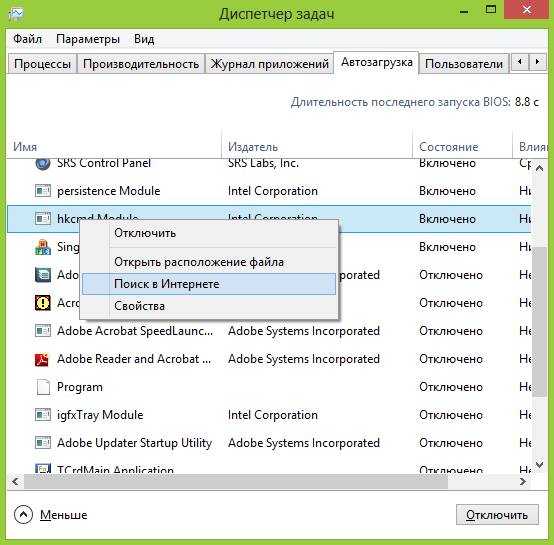
Разнообразные утилиты, которые используются для просмотра изображений, видео, программы для сканирования и для взаимодействия с телефонами и фотоаппаратами, также нет нужды держать постоянно активными, когда они потребуются, сами запустятся.
Что не следует удалять
В этот список входит не так уж и много программ. Не стоит удалять системные утилиты, которые произведены корпорацией Майкрософт. Ни в коем случае нельзя удалять программы для защиты от вредоносного ПО, такие как антивирусы и фаерволлы, они должны начинать свою работу как можно раньше. Программы, которые отвечают за драйвера оборудования также стоит оставить. Остальное на усмотрение пользователя, если утилита нужна ему сразу же после запуска, то лучше оставить ее здесь.
Сторонние приложения
Кроме встроенных возможностей для редактирования автоматического запуска, можно воспользоваться сторонними программами.
Утилита Autoruns
Программа, которую можно скачать прямо с сайта Майкрософт https://technet.microsoft.com/ru-ru/sysinternals/bb963902.aspx. Покажет абсолютно все модули, которые будут запущены при старте, а также позволит удалить ненужные.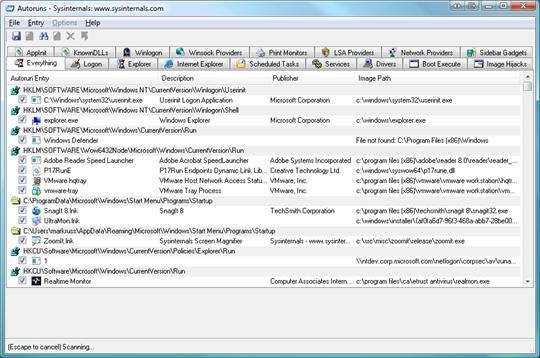
Есть несколько пунктов меню, которые помогут пользователю точно настроить то, что он хочет видеть в автозагрузке. В меню файла доступны следующий пункты:
- Find (Поиск) – можно найти утилиту введя ее название, пригодится в случае большого количества приложений.
- Open (Открыть) и Save (Сохранить) позволяет открывать и сохранять списки приложений в автозапуске, может использовать если есть необходимость загружать автоматически тот или иной набор элементов при старте системы.
- Analyze Offline System (Анализ автономной системы) — позволит пользователю открыть автозапуск другой ОС, а не той, которая используется в данный момент.
- Compare (Сравнить) – можно сравнивать несколько списков приложений.
- Exit (Выход) — выход из утилиты, все изменения сохраняются.
Меню Entry (Запись) здесь представлены следующие опции:
- Delete (Удалить) – насовсем стирает утилиту из списка, нет возможности для ее восстановления в нем, не просто перестает запускаться, как при снятии галочки, а совсем исчезает.
- Copy (Копировать) – копирует выделенные пункты.
- Verify (Проверить подпись) – проверяет подлинность программы, что позволяет обезопасится от вредоносного ПО, которое выдает себя за полезные программы, не для всех утилит срабатывает.
- Jump to (Открыть запись) переходит к пункту в реестре, где содержаться данные о приложении.
- Search Online (Поиск в интернете) – ищет данные об утилите в интернете.
- Properties (Свойства) – переходит к свойствам исполняемого файла программы.
Остальные пункты используется реже, к тому же, обычному пользователю для простой настройки системы нужны бывают не часто.
Программа CCleaner
Многофункциональная утилита, которая способна почистить компьютер от скопившегося мусора, а также может отредактировать автозагрузку. Скачать можно по ссылке https://www.ccleaner.com/.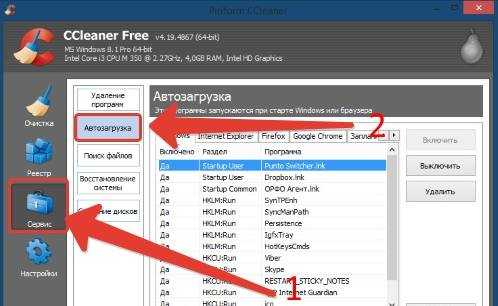
Для использования, стоит перейти в сервис, потом нажать на автозагрузку. В появившемся списке можно будет отключать и включать приложения, а также удалять их из списка. Пользователю останется только найти в списке ту программу, которая не должна запускаться при старте системы, встать на нее и нажать на выключить. Для добавления производятся аналогичные действия. Удаление убирает программу из списка совсем.
Читайте также:
composs.ru
Как отключить автозагрузку программ
Как отключить автозагрузку программ стартующих вместе с операционной системой? Привет админ! Установил два месяца назад две операционные системы Windows 7 и Windows 8, а сейчас они обе тормозят и зависают, да и загружаются целую вечность.
В Windows 7 запустил встроенную утилиту msconfig, зашёл в пункт «Автозагрузка» и всё там поотключал: Skype (программа для общения через интернет), Download Master (загрузчик файлов), DAEMON Tools Lite (работа с образами ISO), Zune Launcher (программа для телефона) и так далее, кстати нашёл один вирусняк. Через две недели глянул в автозагрузку, а некоторые программы опять находятся там. А знаете почему так? Со всеми этими программами я работал в течении двух недель и они при запуске опять устанавливают свои сервисы в автозагрузке. Что делать? Компьютер у меня мощный и справляется, но всё равно обидно, месяц назад винда загружалась за 15 секунд, а сейчас за 40 секунд.В Windows 8 зашёл в Автозагрузку через «Диспетчер задач» и тоже отключил все программы не нужные в автозагрузке. С ней ситуация получше, через две недели только несколько программ самовольно вернулись в автозагрузку, но программы, которые устанавливаю заново все спокойно проходят в автозагрузку.
Установил по вашему совету программу AnVir Task Manager, запустил её, программа хорошая и ничего в автозагрузку не пускает и обо всём предупреждает, но вот что интересно, нашёл в этой проге вкладку Все записи, и обомлел, там 500 записей, и это всё у меня в автозагрузке! Андрей.
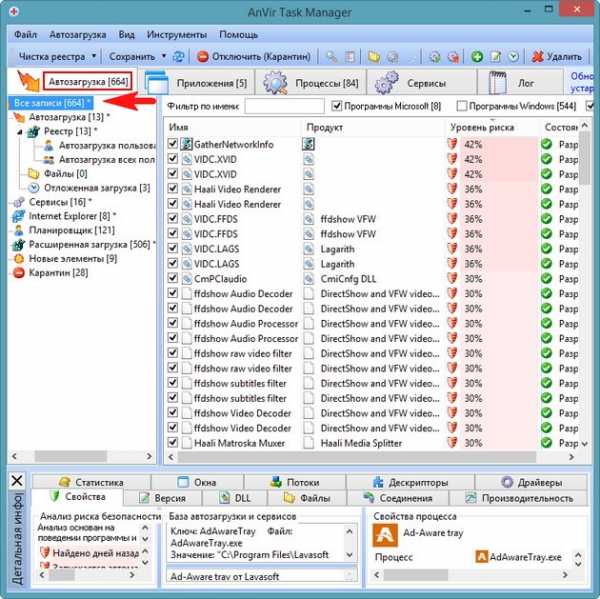
Как отключить автозагрузку программ
Здравствуйте друзья, отключить автозагрузку любой программы довольно легко, сделать это можно с помощью утилиты «msconfig» в Windows 7 и Диспетчера задач в Windows 8. Кроме того, вы можете войти в настройки любой программы и снять галочку с параметра «Запускать при старте Windows».
Немного сложнее другое — не допустить того, чтобы определённая программа при своей установке на ваш компьютер не прошла в автозагрузку и дело здесь не обойдётся без одной хорошей бесплатной программы.Весь секрет в том, что большая часть программ, устанавливаясь на ваш компьютер, не спросит вас разрешения пройти в автозагрузку, она просто пройдёт и всё, и вы даже не будете знать об этом.
Сегодня я расскажу вам, две интересных истории, а заодно мы узнаем как отключить автозагрузку программ в операционных системах Windows 7 и Windows 8 и как не допустить того, чтобы программа прошла в автозагрузку снова.Если вы заново установили операционную систему и активно её используете – устанавливаете различные программы, драйвера (принтер, сканер, камера…) антивирусы и так далее, то буквально через месяц этих программ становится так много, что загрузка Windows очень сильно замедляется. А самое главное, что пользователи просто не знают (а большинству и не интересно), где найти все эти программы тормозящие загрузку операционной системы, спохватываются они только после того, как Windows начинает загружаться и работать ну очень медленно.
В Windows 7 отключить автозагрузку программ можно с помощью встроенной в операционную систему утилиты msconfig.
Пуск, Выполнить, msconfig,
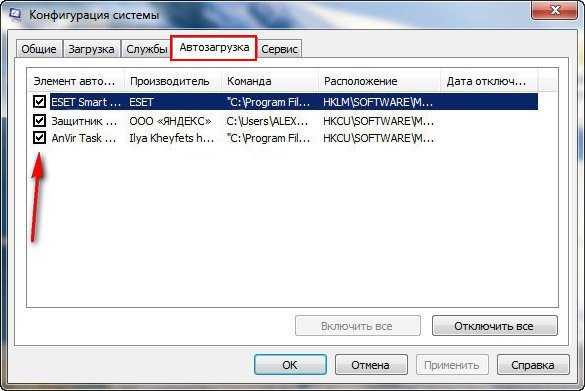

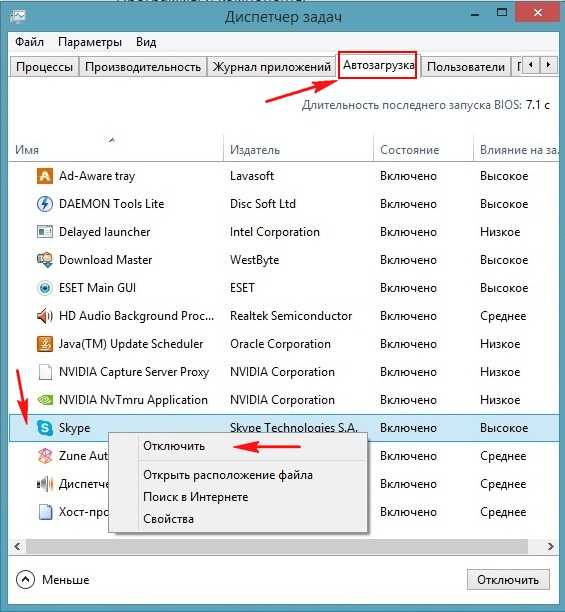
Чтобы подчеркнуть серьёзность ситуации, хочу вам сказать вот что. Работая несколько лет в операционной системе Windows 7, в которую был установлен лицензионный антивирус с последними обновлениями, файервол и программа AnVir Task Manager (программа следящая за автозагрузкой, о которой будет рассказано далее) я примерно раз в неделю попадал в такую ситуацию. Работая в интернете, мне часто приходилось заходить на незнакомые сайты (как и всем вам), иногда в поисках драйверов, а иногда нужной информации. Так вот, в течении дня я просматривал много сайтов и находясь на некоторых вэб-страницах, с первого взгляда безобидных, установленная у меня программулька AnVir Task Manager (контролирующая автозагрузку) довольно часто сигнала мне вот таким окном,

Предвижу ваш вопрос, а что будет если у вас не будет программы AnVir Task Manager и программа спокойно пройдёт в автозагрузку ? А будет примерно то, что я описал в своих статьях «Как убрать баннер в браузере» и «Как убрать баннер блокировщик рабочего стола». Вот так мы ловим с вами вирусы.
Правда с появлением операционной системы Windows 8 ситуация стала немного получше, все программы находящиеся в автозагрузке уже можно увидеть более наглядно в Диспетчере задач во вкладке Автозагрузка. Система, по словам Майкрософт, лучше защищена и так далее. Хотя небольшая проблема осталась. Все программы при своей установке по прежнему спокойно проходят в автозагрузку.
Расскажу ещё один интересный случай, в нём я подробно расскажу как отключить автозагрузку программ.
Один мой одноклассник попросил меня переустановить ему операционную систему и установить пакет бесплатных программ. Три месяца назад он приобрёл ноутбук с предустановленной Windows 8. Этот ноутбук использовала вся его семья, даже без создания учётных записей для каждого члена семьи. И вот ноутбук подвисает, долго загружается и тормозит. На моё предложение не переустанавливать систему, а разобраться в чём причина долгой загрузки системы мой друг согласился.Чтобы увидеть все программы находящиеся в автозагрузке новой операционной системыWindows 8, запускаем Диспетчер задач, выбираем пункт Автозагрузка. Внимательно смотрим друзья на всё что находится в автозагрузке моего друга, как видим, чего тут только нет. Обратите внимание, у него установлено даже два антивируса
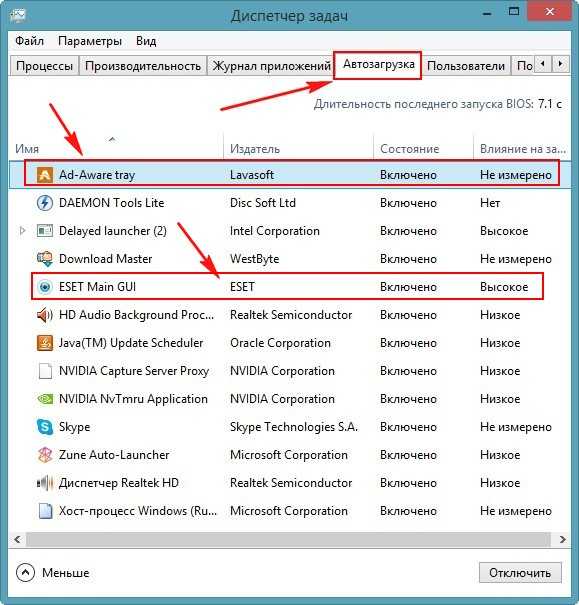
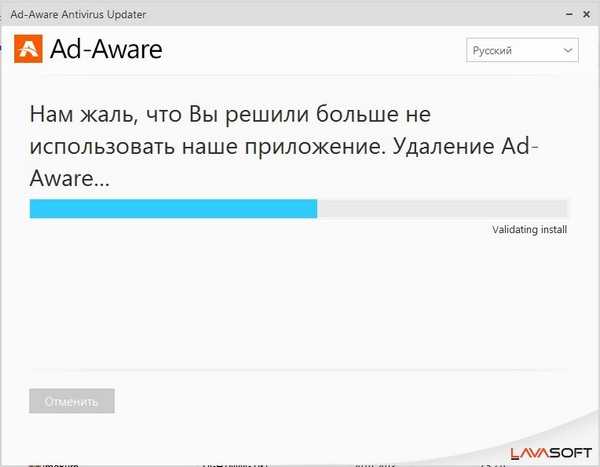
Идём на вкладку Автозагрузка и опять автозагрузка:
Примечание: если вы откроете пункт «Все записи», то откроются все файлы, драйвера, сервисы, ключи реестра, то есть довольно избыточная информация для начинающего пользователя, но на самом деле можно разобраться и в ней (например у меня в автозагрузке находится около четырёхсот всяких кодеков и фильтров для работы с видео).

Разработчики знают об этом и чтобы сберечь наш с вами мозг, по умолчанию заставили программу открывать вкладку «Автозагрузка». Здесь всё более понятно даже для начинающего пользователя.
Итак, что же здесь лишнего?
1) Драйвера на звуковую карточку C-Media. Довольно странно как они сюда попали, ведь встроенная звуковая карточка на компьютере моего приятеля Realtek, отключаем драйвера C-Media из автозагрузки или удаляем вовсе.
2) DAEMON Tools Lite – хорошая программа для для создания образов дисков и эмуляции виртуальных CD/DVD приводов. Пользуются ей раз в неделю, поэтому в автозагрузке она тоже не нужна.
3) Программа Download Master нужна для скачивания файлов, но хозяин компьютера даже не знает о ней и ни разу ей не пользовался, отключаем программу из автозагрузки, если будет нужна запустит вручную.4) Skype (программа для общения через интернет), если постоянно ей не пользуетесь, снимите галочку.
5) Процесс ZuneLauncher.exe принадлежит программе Zune от Microsoft. С помощью данной программы происходит обмен файлами и синхронизация музыки, изображений, видеофайлов на компьютере и телефоне под управлением Windows Phone. Самое странное то, что у моего товарища телефон Samsung на базе Android и у жены с ребёнком тоже, а это значит программа Zune ему не нужна совсем. Отключаем программу из автозагрузки или лучше удаляем.
В «Сервисах» в самом верху находятся два сервиса относящихся к лазерному принтеру HP, эти сервисы трогать не будем. Ещё здесь находится в автозагрузке сервис TeamViewer 8, относящийся к очень хорошей программе удалённого доступа TeamViewer (кому интересно читаем статью). Но к сожалению мой приятель точно не помнит, кто именно её установил и зачем. Удаляем из автозагрузки, при надобности её можно запустить и так, отключаем из автозагрузки.
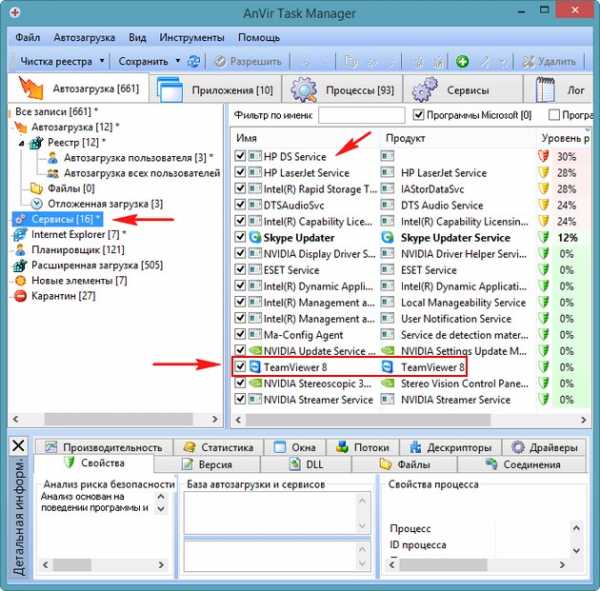
Вот в принципе и всё.
Перезагружаем компьютер и после перезагрузки наша Windows 8 буквально ожила. По моему все проблемы создавала вторая антивирусная программа.
Но что мы мы видим, все наши удалённые из автозагрузки программы просятся туда опять, мы их выгоняем через дверь, а они в окно лезут, вот напасть.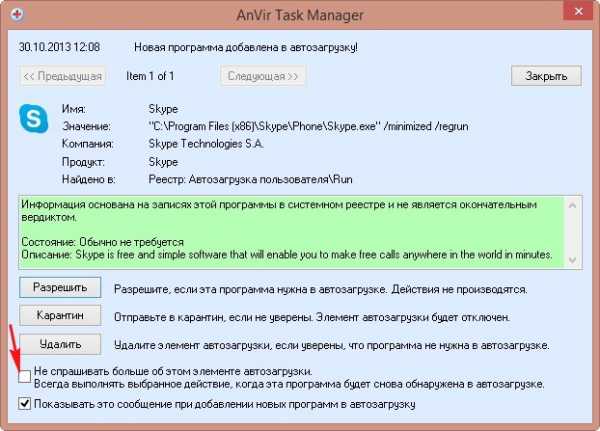
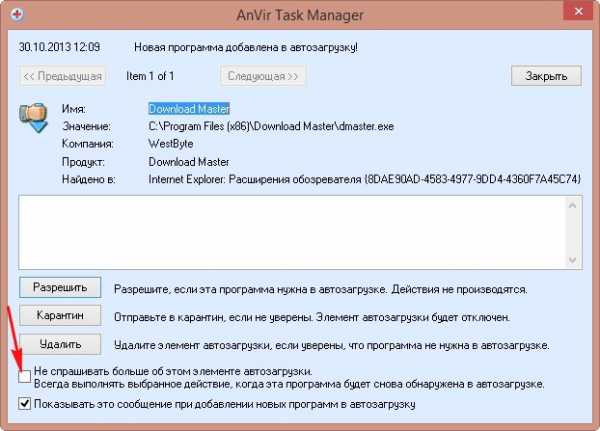
Если вы захотите вернуть желаемую программу в автозагрузку, это можно сделать в настройках программы AnVir Task Manager.
Вот таким образом, с помощью этой программы вы моментально наведёте у себя порядок в автозагрузке.
Статьи по этой теме:
Метки к статье: Чистка и оптимизация
remontcompa.ru