Creative cloud files что это
| Adobe Creative Cloud | |
|---|---|
| Тип | пакет прикладных программ |
| Разработчик | Adobe |
| Операционная система | Microsoft Windows , macOS , iOS и Android |
| Языки интерфейса | немецкий , английский , испанский и японский |
| Первый выпуск | 3 октября 2011 [1] |
| Лицензия | SaaS |
| Сайт | adobe.com/creativecloud |
Adobe Creative Cloud — набор межплатформенных приложений от Adobe Systems, распространяемых по подписке, который предоставляет пользователям доступ к коллекции программного обеспечения для графического дизайна, редактирования фото и видео, веб-разработки, а также доступа к облачным услугам. Облако сначала размещалось на Amazon Web Services [2] . С сентября 2016 облако размещено на Microsoft Azure. [3] [4]
Приложения [ править | править код ]
Adobe Creative Cloud сохраняет многие из особенностей Adobe Creative Suite и предоставляет новые возможности; например, мгновенное применение обновлений, сохранение данных в облако, и простой обмен.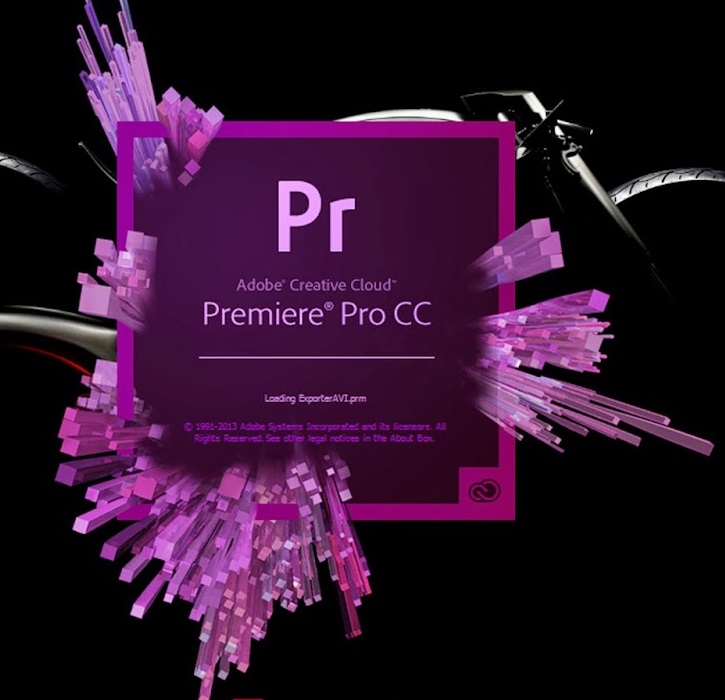 Перечень приложений доступных как отдельно так и в виде пакета:
Перечень приложений доступных как отдельно так и в виде пакета:
- Photoshop — графический редактор
- Photoshop Lightroom — обработка, редактирование и каталогизация фотографий
- Illustrator — векторный графический редактор
- InDesign — компьютерная верстка
- Experience Design — разработка интерфейсов
- Premiere Pro — нелинейный видеомонтаж
- After Effects — редактирование видео и комбинированная съёмка
- Muse — графический WYSIWYGредактор HTML
- Acrobat Pro — редактор PDF
- Animate (предыдущее название Flash Professional) — flash-анимация
- Audition — аудиоредактор
- Br >Character Animator[en] — 2D-анимация
- Media Encoder
- Fuse[en] (бета-версия)
- Flash Builder — >Prelude[en] — редактор тегов видео
- Spark — создание историй для iPhone, iPad и веб
- Scout[en] — визуальный профилировщик для контента Flash
- Speedgrade — программа для профессиональной цветокоррекции
- Story[en] Plus
- PhoneGap Build (не PhoneGap Build)
- Gaming SDK — SDK для разработки игр
- Extension Manager
- ExtendScript[en] Toolkit
Простой компьютерный блог для души)
Всем приветук.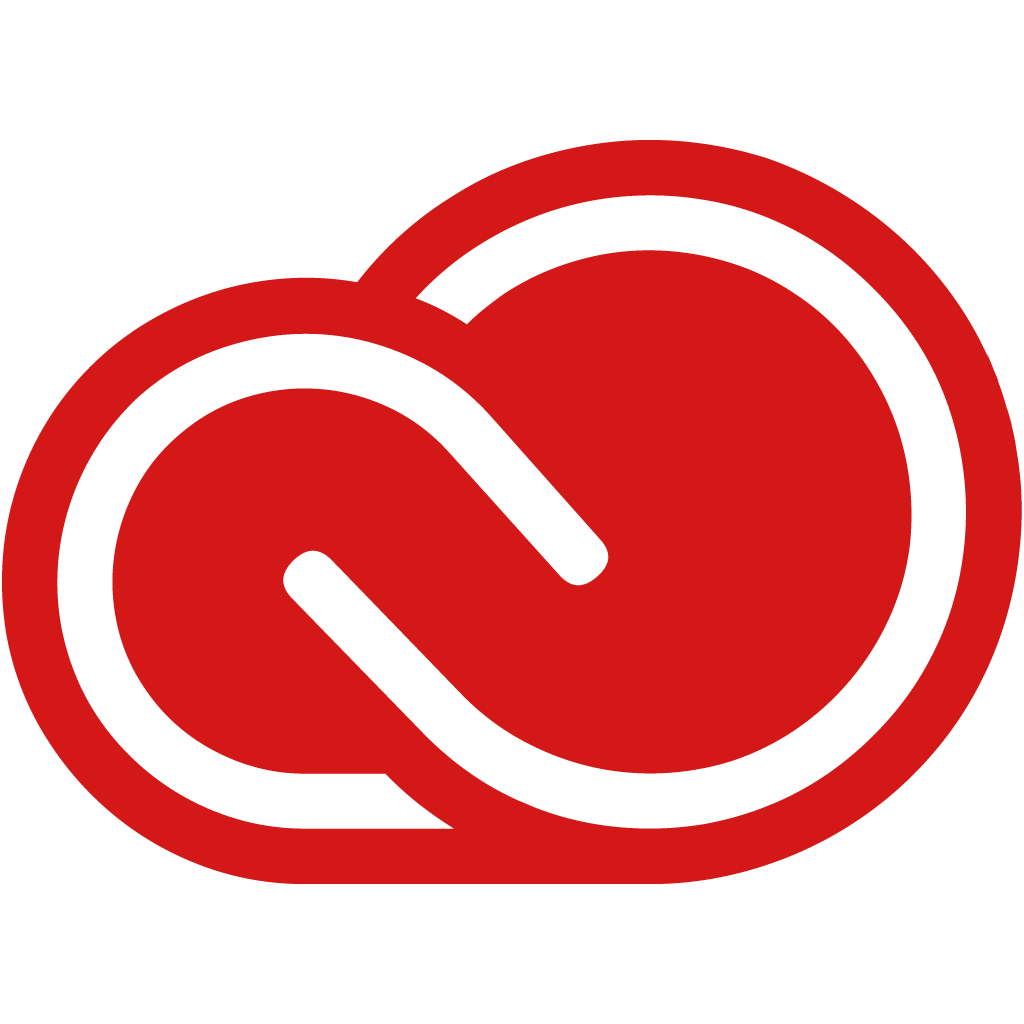 Поговорим о такой интересной программе как Adobe Creative Cloud. Вы тут спросите, а чем она интересна то? А вот тем, что я о ней вообще ничего не знаю и даже не слышал. Вот мне и стало интересно, что это за программа, вот такой прикол. Итак, я начал искать в интернете инфу и сразу наткнулся на официальный сайт Adobe, где пишется, что Creative Cloud это типа отличное решение для создания творческого проекта. Хм, что это значит?
Поговорим о такой интересной программе как Adobe Creative Cloud. Вы тут спросите, а чем она интересна то? А вот тем, что я о ней вообще ничего не знаю и даже не слышал. Вот мне и стало интересно, что это за программа, вот такой прикол. Итак, я начал искать в интернете инфу и сразу наткнулся на официальный сайт Adobe, где пишется, что Creative Cloud это типа отличное решение для создания творческого проекта. Хм, что это значит?
Читаю дальше. Пишется что Adobe Creative Cloud это быстрый запуск и обновление программ (имеется ввиду наверно адобовские проги), общий доступ к данным Creative Cloud, а также управление этими данными. Также есть загрузка каких-то шрифтов из Adobe Typekit и каких-то высококрутых ресурсов royalty-free и все это через программу Creative Cloud. Можно демонстрировать свой типа творческий проект на Behance (тоже не понятно что за дичь). Но знаете что пишется еще? Что самое главное это то что Creative Cloud всегда под рукой и можно спокойно сосредоточится на творчестве! Ну что тут сказать, эта прога получается для каких-то творческих челов, ну там художники, дизайнеры, короче которые что-то творят…
Ладно уж.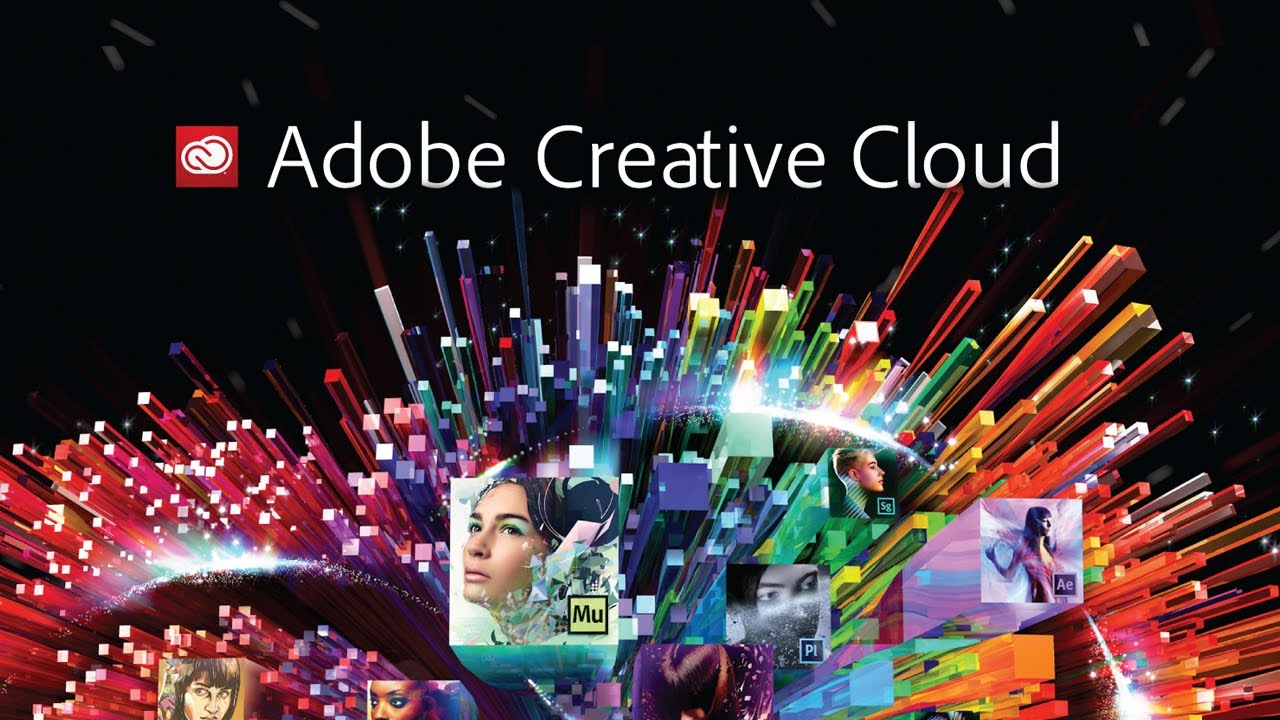 Давайте посмотрим что вообще эта за прога Adobe Creative Cloud, я ее попробую скачать на тестовый ПК и вам покажу, надеюсь проблемасов не будет. Значит я скачал с официального сайта Adobe Creative Cloud, скачался установщик CreativeCloudSet-Up.exe:
Давайте посмотрим что вообще эта за прога Adobe Creative Cloud, я ее попробую скачать на тестовый ПК и вам покажу, надеюсь проблемасов не будет. Значит я скачал с официального сайта Adobe Creative Cloud, скачался установщик CreativeCloudSet-Up.exe:
Я его запустил и думал что все сейчас будет хорошо.. В общем оно потом там что-то начало качаться:
Качалось оно не так уж и быстро, но может это трабла в интернете, он реально не очень быстрючий. Ну так вот, после того как скачалось там, то было окошко, где нужно ввести логин и пароль.. Тут сразу мысль прискакала, какой такой логин и пароль? Блин, это нежданчик подумал я. Но так как мне было жуть как любопытно что это за прога, я зарегился прямо в этом окне, к счастью сложняка не было! Я бы вам показал картинку, но дело в том, что я это пишу уже после того как я зарегился, а вот сделать картинку процесса что-то не додумался…
Ну так вот, я зарегился, авторизовался типа и вот как выглядит программа Adobe Creative Cloud, гляньте:
Кстати на рабочем столе и ярлык появился такой:
Как вам внешний вид Creative Cloud? Если брать только внешнюю часть, то как по мне, выглядит хорошо.
Для чего нужна программа Creative Cloud? Как я понимаю это некий менеджер программ от Adobe. При помощи Creative Cloud вы можете поставить проги такие как Photoshop, Lightroom, Illustrator, ну и другие, их там не мало. То есть Creative Cloud это как бэ центр управления продуктами Adobe, понимаете? Вот смотрите, верху Creative Cloud есть вкладки, вот я выбрал вкладку Главная:
Вкладку Apps пропускаем, я ее показал вверху уже, а вот вкладка Ресурсы:
Кстати на вкладке Ресурсы там есть еще подвкладки такие как Файлы, Шрифты, Market. Не особо понимаю для чего это все, однако немного интересненько… Но сейчас нет времени с этим разбираться =(
Также в правом верхнем углу есть кнопка-шестеренка, если ее нажать, то будет меню проги:
Вообще слово Creative мне сразу напомнило компанию, которая занимается звуковыми картами, она также называется. Я сначала даже подумал что это прога от этой компании, а не от Adobe, такие дела господа.
Давайте посмотрим на настройки Creative Cloud, для этого откроем меню проги и там выберем пункт Установки:
Вот собственно и настройки:
Смотрите, особых настроек тут нет. Можно снять галочку с Запуск при входе, чтобы прога сама не запускалась, также можно отключить уведомления, короч настроек реально маловато. Но это в настройках открыта вкладка Общее, а есть еще вкладка Creative Cloud, давайте и ее активируем:
Можно снять галочку с Запуск при входе, чтобы прога сама не запускалась, также можно отключить уведомления, короч настроек реально маловато. Но это в настройках открыта вкладка Общее, а есть еще вкладка Creative Cloud, давайте и ее активируем:
Ну тут тоже не особо много настроек. Короч ладно, скажу только что ничего тут сложного нет, если вы примите решение что будете пользоваться Creative Cloud, то разобраться в настройках вам думаю не будет сложно =)
Теперь посмотрим под какими процессами работает Creative Cloud.. Запускаю диспетчер:
Иду на вкладку Процессы, смотрю там.. И вижу что работают там такие процессы как Adobe CEF Helper.exe, Creative Cloud.exe, AGSService.exe, AdobeIPCBroker.exe, CCLibrary.exe, CCXProcess.exe:
То что это все процессы от Adobe, то эта инфа стопроцентная, поверьте. Однако что еще интересно, процессы не запускаются из одной папки. Ну вот смотрите, Adobe CEF Helper.exe запускается вот отсюдова:
C:Program Files (x86)Common FilesAdobeAdobe Desktop CommonHEX
Процесс Creative Cloud. exe отсюдова запускается:
exe отсюдова запускается:
C:Program Files (x86)AdobeAdobe Creative CloudACC
C:Program Files (x86)Common FilesAdobeAdobeGCClient
C:Program Files (x86)Common FilesAdobeOOBEPDAppIPC
C:Program Files (x86)AdobeAdobe Creative CloudCCLibrary
C:Program Files (x86)AdobeAdobe Creative CloudCCXProcess
Ну как вам? МНЕ КАЖЕТСЯ ЧТО МНОГОВАТЕНЬКО ПРОЦЕССОВ ТО.
Кстати потом еще нашел процесс CoreSync.exe, это типа от проги Adobe Sync, синхронизация чего-то вроде как…
Блин, ребят, нашел еще один процесс. Это Adobe Desktop Service.exe, прикиньте? Процесс запускается из этой папки:
C:Program Files (x86)Common FilesAdobeAdobe Desktop CommonADS
Блин ребят, что-то процессов то многоватенько воообще!
Совсем забыл. Программа Creative Cloud также ставит и иконку свою в трей, вот она:
А если по ней нажать правой кнопкой, то будет такая менюшка:
Но мы эту менюшку уже видели. Она вызывается и кнопкой-шестеренкой в самой проге! Кстати тут видите есть пунктик Creative Cloud Files? Вот если его выбрать, то откроется папка Creative Cloud Files, для чего она я точно не знаю. Я почитал в интернете, все верно, эта папка для тех файлов, которые вы хотите чтобы хранились в облаке. Получается что в Creative Cloud есть облачное хранение файлов, вот прикол. Но что еще интересно, при наличии полного членства в Adobe Creative Cloud или если у вас есть подписка на отдельное приложение, то тут вам дают 20 гигов облачного пространства. А если платного ничего нет, то вроде как дают 2 гига всего. Ну а если Creative Cloud для рабочих групп/корпораций, то там все 100 гигов дают вам, что не хило.
Я почитал в интернете, все верно, эта папка для тех файлов, которые вы хотите чтобы хранились в облаке. Получается что в Creative Cloud есть облачное хранение файлов, вот прикол. Но что еще интересно, при наличии полного членства в Adobe Creative Cloud или если у вас есть подписка на отдельное приложение, то тут вам дают 20 гигов облачного пространства. А если платного ничего нет, то вроде как дают 2 гига всего. Ну а если Creative Cloud для рабочих групп/корпораций, то там все 100 гигов дают вам, что не хило.
Так ребята. Я все понимаю. Но пора уже наводить порядок. Согласны? Ну смотрите. Я буду наводить марафет на компе. Если хотите, можете сделать тоже самое.
Как удалить Adobe Creative Cloud с компьютера полностью?
Да, все верно. Я решил удалить Adobe Creative Cloud, потом еще почистить систему от следов, ну и потом еще на десерт почистить систему вообще от мусора всякого. Вы со мной? Ну смотрите, как хотите, уговаривать не буду…
Поехали. Зажимаем Win + R, появится окошко, вы туда вставляете эту команду:
Появится окно со списком программ, которые стоят у вас на ПК.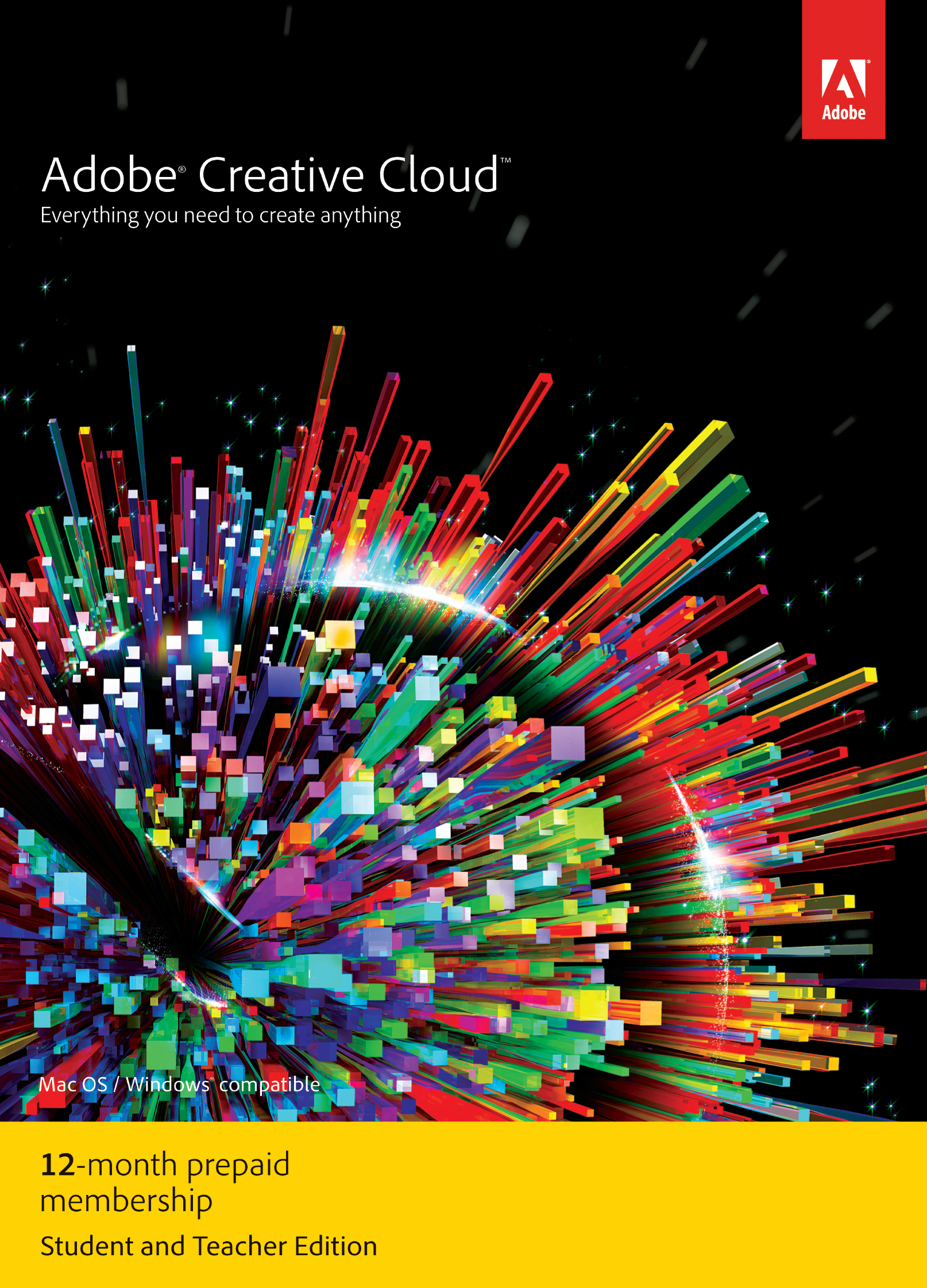 Здесь нужно найти Adobe Creative Cloud, нажать правой кнопкой и выбрать там Удалить:
Здесь нужно найти Adobe Creative Cloud, нажать правой кнопкой и выбрать там Удалить:
Нажали? Океюшки! Теперь нужно подтвердить выбор ваш, нажимаете Удалить:
Начался магический и таинственный процесс удаления:
Хм, удаляется уже где-то минуты две. А программка то такая маленькая, согласны? Тем не менее, как мы видели, добра она в комп занесла нормально так, прилично.. Куча процессов.. Я даже не сказал, что служба там тоже поставилась от Adobe, наверно и в автозагрузон прописалось что-то.. Даже комп немного потормозил.. Короче ребята удалялось оно в итоге минуты три, это многовато.. Но удалилось все таки:
Дополнительная чистка ПК от следов Creative Cloud
Итак, мы удалили Creative Cloud. И тут вопросец, на этом все? А я отвечу. Нет, не все. Желательно еще почистить от следов Creative Cloud. Зажимаем Win + E, появится окно, там в правом верхнем углу есть текстовое поле, туда вставляете Creative Cloud и ждете:
Ну и набираемся терпения и ждееемс.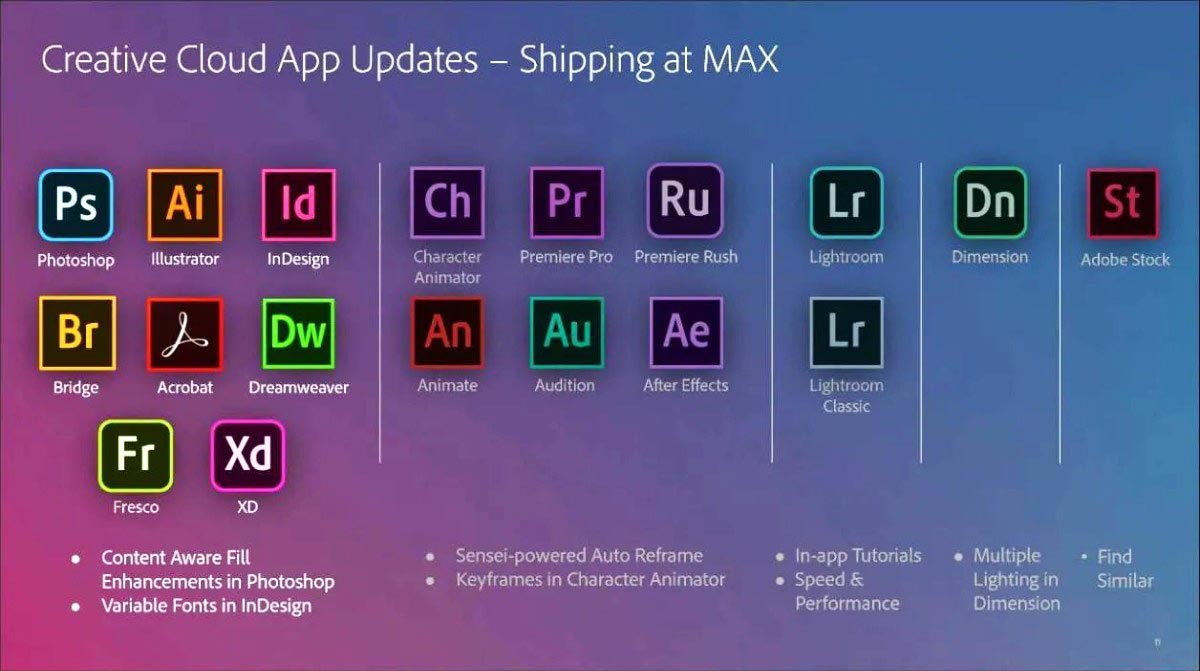 . Вот хотите по чесноку скажу? Думал что много не найдется.. А нашлось ребятки не так уж и мало, а ну гляньте:
. Вот хотите по чесноку скажу? Думал что много не найдется.. А нашлось ребятки не так уж и мало, а ну гляньте:
Это что творится то? Почему Creative Cloud за собой мусорок не убирает? Эх, что за прикол то! Ребята, важнецкий момент! Короче видите тут папку Creative Cloud Files? Там могут быть ваши файлы, ну которые в облаке. В общем смотрите, не удаляйте эту папку, если там есть нужные файлы, проверьте на всякий пожарный что внутри, окей? Понимаете о чем я? Ну короче я думаю вы уже раскусили что нужно делать, нужно просто брать и все это удалять, так бы сказать подметать следы. Выделили все файлы и папки, нажали правой кнопкой и выбираете Удалить:
Потом выскочит окошко с текстом мол реально ли хотите удалить файлы или шутите? Ну конечно реально, жмем Да:
Итак, внимание, у меня все пучком удалилось:
Нет слов, это просто суперчик, с первого раза и все пучком без гемора, слезы от радости…
Хм, что теперь? Не расслабляйтесь, у нас еще одна задача. Чистка реестра. А что делать, чистить будем наполовину что ли? Нет, это не по нашему, так не пойдет, мы серьезные ведь люди! Жмем Win + R, вставляем команду:
Чистка реестра. А что делать, чистить будем наполовину что ли? Нет, это не по нашему, так не пойдет, мы серьезные ведь люди! Жмем Win + R, вставляем команду:
Жмем ОК, запустится его величество редактор реестра:
Это крутая и мощная программа. Содержит в себе огромное количество всякой непонятной дичи. Но ничего тут просто так не трогаем, а то будут проблемасы. В этом окне зажимаем Ctrl + F, будет окошечко поиска, туда пишем Creative Cloud, напротив жмем кнопульку найти:
И я опять честно говоря не знаю найдется что-то или нет.. Но посмотрим… Поиск то стартанул:
Хм и вот первый кадр:
Так, стоп. Нужно вам сказать в двух словах что вообще тут происходит, верно? В этом окне идут разделы и ключи. Находиться оно будет по одному. Все что нашлось, это все содержит в себе Creative Cloud: или в названии или в содержании! Это все удаляем. Потом нажимаем F3, чтобы поиск поехал дальше. Потом снова что-то найдется и это тоже удаляем и так пока не выскочит сообщение что ничего уже йолки палки не нашлось. Удалять просто: жмете правой кнопкой по разделу/ключу и в менюшке выбираете Удалить, все стандартно. Вот вверху на картинке нашелся ключ, жмем правой кнопкой и выбираем Удалить:
Удалять просто: жмете правой кнопкой по разделу/ключу и в менюшке выбираете Удалить, все стандартно. Вот вверху на картинке нашелся ключ, жмем правой кнопкой и выбираем Удалить:
Еще раз, если кажется что ключ не имеет отношения к Creative Cloud, то нажмите по нему два раза и все поймете. Как нажали Удалить, то будет такое предупреждение, ну короче жмем Да:
Если найдется раздел, то его тоже удаляете. Но у меня разделов не было! Было два или три ключа и потом такое окошечко:
В общем такие дела.
Общая чистка системы при помощи CCleaner
Ребята, вас доставать особо не буду. Просто напишу пару слов. Короче существует прога CCleaner, знаете? Нет? Ну это вы зря! Почитайте о ней в интернетах. Прога эффективно очищает комп от мусорных файлов. Скачиваете, ставите, она бесплатная и без вирусов (если качать с официального сайта конечно). Потом запускаете ее, в разделе Очистка нажимаете Анализ:
Будет искаться мусор на ПК, когда найдется, то нажимаете Очистка:
ВОТ И ФСЕ! Сложняк? Нет, сложняка нет! А значит можете попробовать навести генеральную уборочку в компе.
Единственное что, я посмотрел потом в диспетчер задач, а процесс AGSService.exe там остался. Вот подлец. Но я с этим разберусь, но не в этот раз! Узнаю откуда ноги растут в общем.
Ребята, признаюсь, я выдохся =( Написал вам тут много всякого, как делать то се, и блин блинский даже не знаю, хоть кто-то прочтет это полностью? Я буду надеяться. Будем закругляться. Я иду делать себе чаёк сладкий, буду набираться сил, а вам удачи желаю и прекрасного настроения!
Adobe Creative Cloud что это за программа и как удалить? : 7 комментариев
Хорошая статья, автор все описал в деталях.
Удалить Creative Cloud очень просто, как например делаю я:
1. Выйти из аккаунта Adobe Creative Cloud, а не из программы, запустив ее и нажав на иконку профиля, нажать выйти! Будет запрос на предложение выйти, согласиться!
2. Остановить и удалить службы AdobeUpdateService и AGSService
sc stop «AdobeUpdateService»
sc delete «AdobeUpdateService»
sc stop «AGSService»
sc delete «AGSService»
3.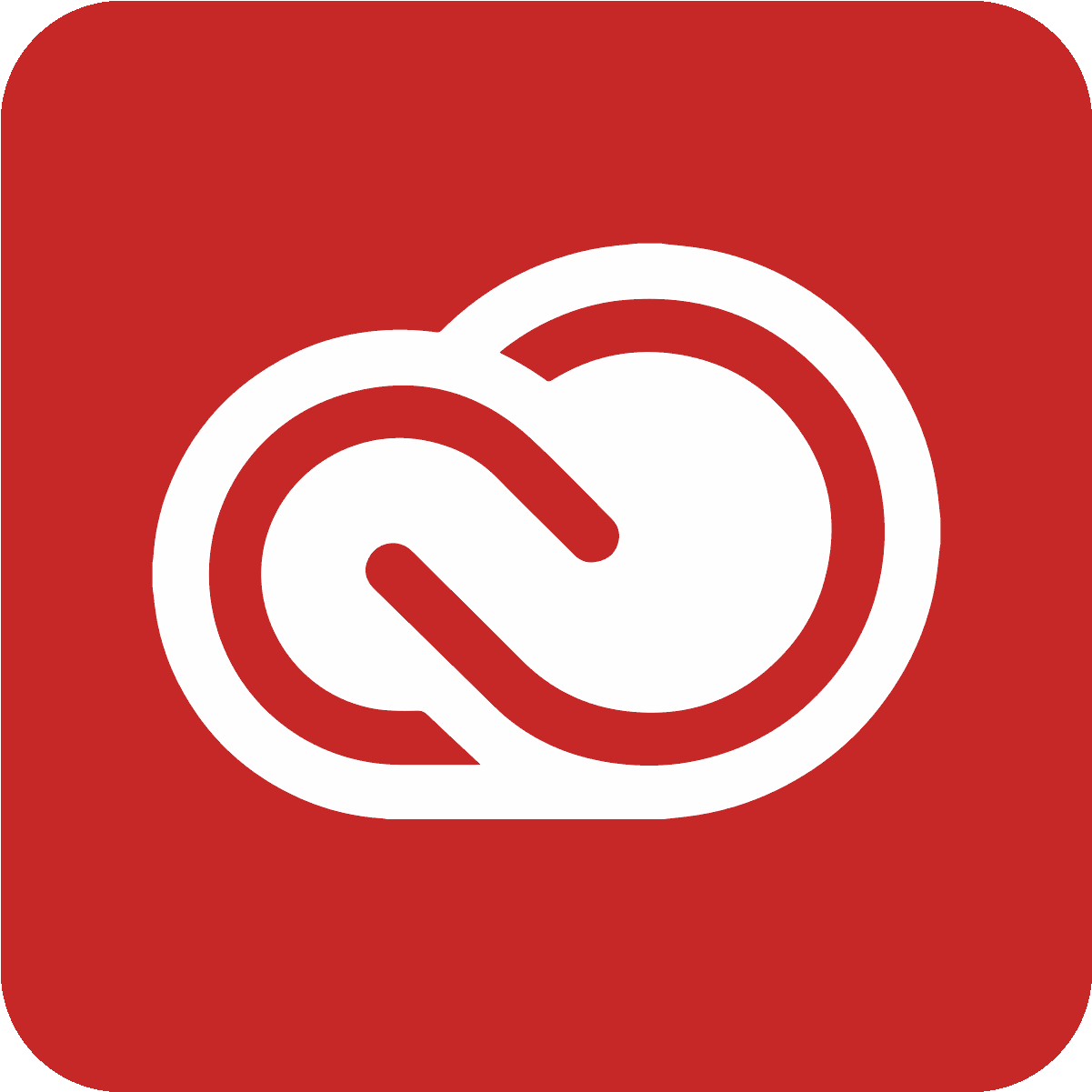 Запустить утилиту удаления Creative Cloud Uninstaller
Запустить утилиту удаления Creative Cloud Uninstaller
4. Перезагрузиться
5. Почистить реестр
6. Пойти попить кофе!
Спасибо за дополнение, кому-то явно пригодится
День добрый!У меня установлены Фотошоп и ПроШоу. Если я удалю Creative Cloud, то не зацепит ли эти проги?Удаляю обычно Revo Uninstaller.Он и реестр хорошо чистит.
Честно — не знаю.
Самое разумное не искать ответ в интернете, а сразу написать в поддержку Adobe.
Спасибо за совет.Так и сделаю.
Дорогой друг,а у меня не удаляется Adobe Creativ Cloud,удалял из программы и компоненты,пишут-«Не получилось удалить платформу Сreative Cloude для настольных ПК. На компьютере установлены приложения Сreative Cloude,для корректной работы которых необходимо его присутствие.» И что мне делать не удалять же программу фотошопа,она мне нужна?
В принципе все верно. Удалять Adobe Creativ Cloud вроде как не очень можно, если стоять программы от Адобе. По сравнению с ними Adobe Creativ Cloud вряд ли грузит комп или мешает ему работать нормально.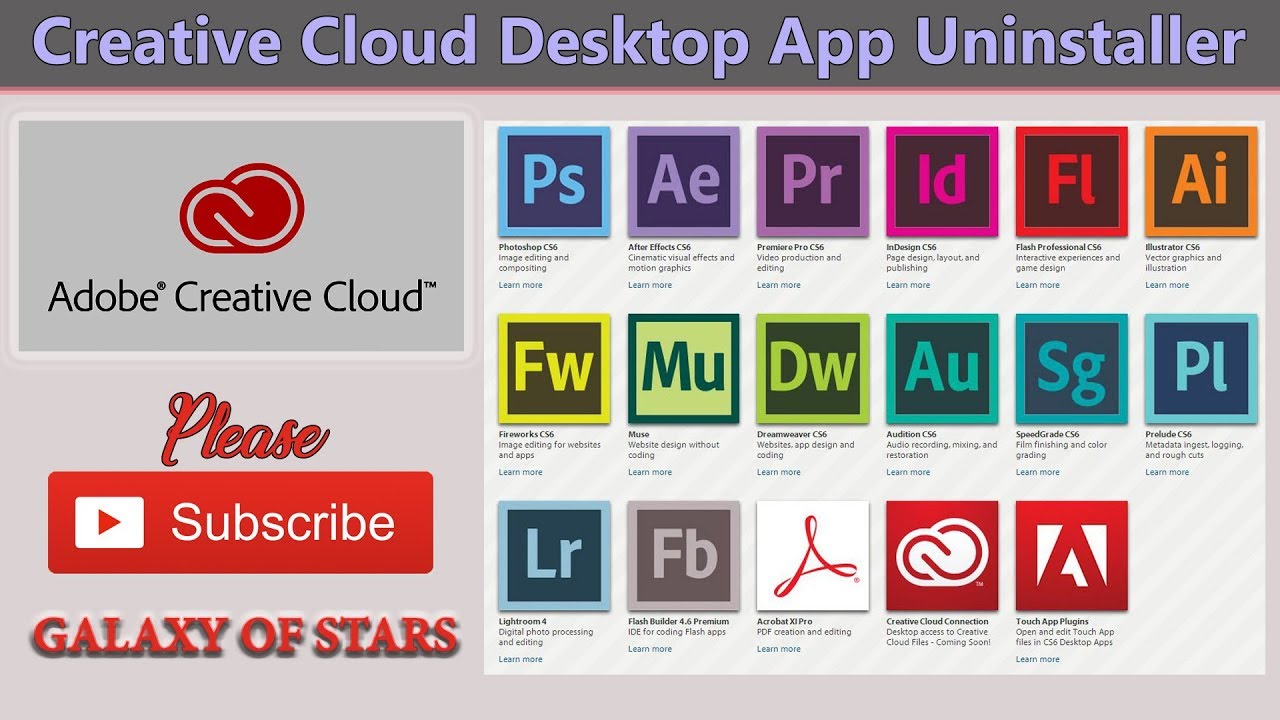
На этой странице
С помощью настольного приложения Adobe Creative Cloud можно легко перемещать файлы между компьютером и онлайн-хранилищем Creative Cloud и выполнять синхронизацию файлов на нескольких устройствах. Эта страница содержит ответы на распространенные вопросы о требованиях к настольному приложению Creative Cloud и работе с файлами.
Какие операционные системы поддерживает настольное приложение Creative Cloud?
Системные требования приложения Creative Cloud для настольных ПК:
- Microsoft® Windows 10 (только 64-разрядная версия)
- macOS X v10.12 и более поздних версий
- Подключение к Интернету
Соответствует ли ОС указанным требованиям? Приложение Creative Cloud для настольных ПК версии 4.9 можно использовать в операционных системах, начиная с Windows 7 или Mac OS X v10.9. Пользователи, работающие на ОС Windows Vista или более ранних или macOS X v10.6.8 или более ранних, не смогут установить приложение Creative Cloud для настольных ПК. Для них предусмотрено приложение Adobe Application Manager.
Для них предусмотрено приложение Adobe Application Manager.
Можно ли установить настольное приложение Creative Cloud на три компьютера или более, используя одну и ту же учетную запись?
Количество компьютеров, на которых можно использовать настольное приложение Creative Cloud с одной учетной записью, не ограничено.
Вы можете синхронизировать файлы на нескольких компьютерах. Однако активацию можно выполнить только на двух компьютерах для одного подписчика, причем активированные экземпляры программы на этих устройствах не могут использоваться одновременно.
Дополнительные сведения см. в условиях использования. Узнайте, как деактивировать лицензию Creative Cloud на компьютере.
Как выйти из приложения Creative Cloud для настольных ПК?
В зависимости от используемой версии приложения Creative Cloud для настольных ПК для выхода из приложения выполните одно из следующих действий:
а) Windows: в меню «Файл» выберите «Выход из Creative Cloud» . Можно также нажать сочетание клавиш Ctrl + W .
Можно также нажать сочетание клавиш Ctrl + W .
б) macOS: нажмите Creative Cloud, а затем выберите Выход из Creative Cloud. Можно также нажать сочетание клавиш Cmd+Q .
а) Нажмите значок с тремя вертикально расположенными точками в правом верхнем углу приложения Creative Cloud для ПК.
б) Выберите Выход.
Чтобы перезапустить настольное приложение Creative Cloud, найдите его в следующей папке:
macOS: выберите «Перейти» > «Приложения» > «Adobe Creative Cloud» > «Adobe Creative Cloud».
Windows 8 и 7: выберите «Пуск» > «Программы» > «Adobe Creative Cloud».
При перезапуске настольного приложения Creative Cloud обновляется список доступных обновлений и установленных приложений.
Настольное приложение Creative Cloud запустится автоматически при последующем входе в систему. Эту функцию можно отключить в настройках приложения.
Какие типы файлов доступны для загрузки и предварительного просмотра в Creative Cloud?
В Creative Cloud вы можете просматривать множество типов файлов непосредственно в веб-браузере с компьютера, планшета или смартфона. К таким типам файлов относятся PSD, AI, INDD, JPG, PDF, GIF, PNG, Photoshop Touch, Ideas и другие.
К таким типам файлов относятся PSD, AI, INDD, JPG, PDF, GIF, PNG, Photoshop Touch, Ideas и другие.
Предусмотрен ли максимальный размер файла?
В настольном приложении Creative Cloud можно загружать файлы размером до 5 ГБ. При попытке загрузить больший файл могут возникнуть непредвиденные ошибки.
На веб-сайте Creative Cloud можно загружать файлы размером до 1 ГБ. При попытке загрузить больший файл могут возникнуть непредвиденные сбои.
Остаются ли файлы на локальном компьютере при их перемещении в локальную папку Creative Cloud Files? Будут ли они доступны при отсутствии подключения к Интернету?
Если при запущенном настольном приложении Creative Cloud переместить файлы в локальную папку Creative Cloud Files, они автоматически синхронизируются в Creative Cloud. Если просмотреть эти файлы в программе Finder или проводнике Windows, можно увидеть их состояние. Для синхронизируемых в данный момент файлов отображаются синие стрелки, а для файлов, уже синхронизированных в Creative Cloud, отображаются зеленые галочки.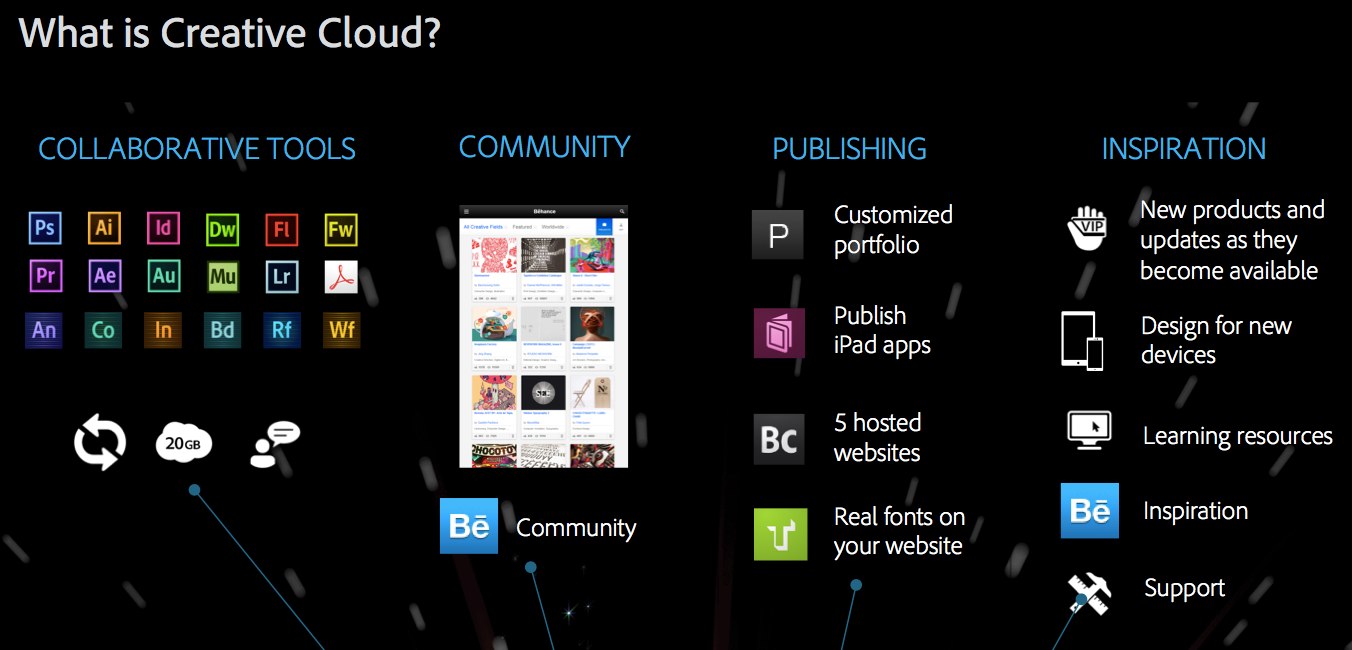
При отсутствии подключения к Интернету автоматическая синхронизация приостанавливается и затем возобновляется при появлении доступа в Интернет. В режиме офлайн у вас будет полный доступ к этим файлам и возможность их редактирования. Меню и значки на панели задач меняют свое состояние, информируя вас о наличии соединения и активности синхронизации.
Чем отличается синхронизация с настольным приложением Creative Cloud от синхронизации с приложением Adobe Touch Apps?
Настольное приложение Creative Cloud синхронизирует файлы с вашего компьютера с онлайн-хранилищем Creative Cloud. В приложении Adobe Touch созданные в нем проекты синхронизируются c онлайн-хранилищем Creative Cloud.
Что произойдет, если удалить файлы из папки Creative Cloud Files?
При удалении выполняется синхронизация с Creative Cloud и другими устройствами, связанными с данной учетной записью. Файлы, удаленные из папки Creative Cloud Files, сначала помещаются в раздел архивных файлов на странице «Файлы». То же самое происходит и с файлами, удаленными со страницы «Файлы».
То же самое происходит и с файлами, удаленными со страницы «Файлы».
Архивированные файлы учитываются в вашей квоте, поэтому, чтобы освободить пространство для хранения, потребуется удалить файлы навсегда. Архивированные файлы можно просмотреть на виде «Файлы» на веб-сайте Creative Cloud Assets. Здесь можно восстановить, разархивировать и удалить файлы навсегда для освобождения пространства.
Как перемещать файлы между приложениями Adobe Touch и Creative Cloud?
Если ваши файлы хранятся в Creative Cloud, вы можете получить к ним доступ следующими способами:
- На настольных компьютерах и посредством приложений Creative Cloud
- В веб-браузерах
- В приложениях Adobe Touch
Чтобы синхронизировать файлы с приложением Adobe Touch на настольном компьютере, перетащите или сохраните файлы в папке Creative Cloud Files. В приложении Adobe Touch нажмите значок «Импорт изображения», выберите Creative Cloud и затем коснитесь файла Creative Cloud, который вы хотите загрузить.
Используя Adobe Creative Cloud можно также синхронизировать файлы между Adobe Touch и компьютером. Все файлы, загруженные в Creative Cloud из приложения Adobe Touch, находятся в папке Creative Cloud Files на настольном компьютере. Дополнительные сведения о загрузке файлов в Creative Cloud из приложений Adobe Touch приведены в разделе Совместная работа с папками и библиотеками.
В каком порядке выполняется синхронизация файлов?
Файлы, находящиеся в папке Creative Cloud Files, синхронизируются в алфавитном порядке, каталог за каталогом.
Можно ли выполнить синхронизацию между двумя учетными записями Creative Cloud?
Можно вести совместную работу с другими пользователями и использовать общую папку из вашей учетной записи Creative Cloud с избранными пользователями Creative Cloud. Все приглашенные пользователи могут совместно работать с ресурсами в общей папке. Все участники совместной работы могут просматривать, редактировать, переименовывать, перемещать или удалять содержимое общей папки.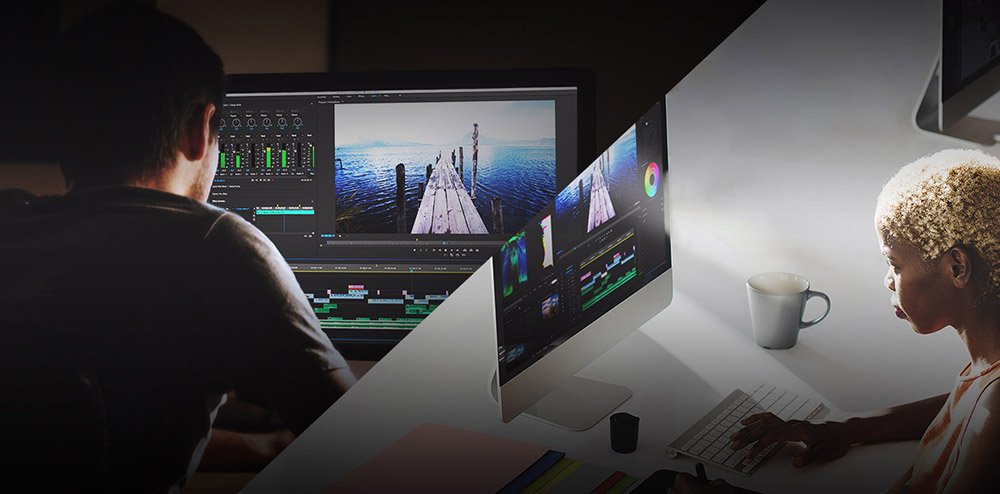 Дополнительные сведения приведены в разделе Совместная работа с папками и библиотеками.
Дополнительные сведения приведены в разделе Совместная работа с папками и библиотеками.
Можно ли изменить местоположение по умолчанию для папки Creative Cloud Files?
Нет. При перемещении или удалении папки Creative Cloud Files во время работы настольного приложения Creative Cloud необходимо закрыть приложение, чтобы можно было восстановить ее вручную. Можно также восстановить ее автоматически посредством загрузки всех файлов из вашей учетной записи.
Как выполнить синхронизацию файлов Creative Cloud с приложением Adobe Touch Apps, в котором поддерживается Creative Cloud?
Для этого можно пойти двумя путями. При синхронизации проектов из приложения Adobe Touch с Creative Cloud выполняется импорт файлов CS и изображений из учетной записи Creative Cloud в проекты приложений Adobe Touch.
- Синхронизация файлов в приложении Adobe Touch — новейшие версии iOS, работающие с Adobe Photoshop Touch, Adobe Proto, Adobe Ideas и Adobe Collage, поддерживают синхронизацию.
 Когда синхронизация включена, собственные файлы приложения Adobe Touch синхронизируются с Creative Cloud в зависимости от приложения. Например, при создании проекта в Photoshop Touch, в Creative Cloud синхронизируется только файл Photoshop Touch (.psdx). Кроме того, эти файлы загружаются в папку Creative Cloud Files на вашем компьютере. Если установлены внешние модули Adobe Touch Apps, файлы .psdx можно открыть в Photoshop.
Когда синхронизация включена, собственные файлы приложения Adobe Touch синхронизируются с Creative Cloud в зависимости от приложения. Например, при создании проекта в Photoshop Touch, в Creative Cloud синхронизируется только файл Photoshop Touch (.psdx). Кроме того, эти файлы загружаются в папку Creative Cloud Files на вашем компьютере. Если установлены внешние модули Adobe Touch Apps, файлы .psdx можно открыть в Photoshop. - Импорт файлов — с помощью новых приложений Adobe Touch возможно несколько разных способов импорта файлов в вашу учетную запись Creative Cloud. При импорте можно просмотреть изображения миниатюр поддерживаемых файлов в Creative Cloud, в том числе PSD, JPG, PNG, AI, INDD и других. При импорте в Creative Cloud создается миниатюра, которая затем импортируется в проект. Слишком большие файлы Adobe не синхронизируются с устройством iOS.
При сохранении отредактированного файла программа загружает только сделанные изменения или весь файл?
При изменении файла он синхронизируется полностью. Дифференциальная или блочная синхронизация в настоящее время не поддерживается.
Можно ли отменить синхронизацию файлов в Adobe Touch Apps?
Да. Чтобы отменить синхронизацию файла, коснитесь значка Creative Cloud в органайзере и отключите синхронизацию.
Как проверить ход выполнения синхронизации файлов в очереди?
Если щелкнуть значок настольного приложения Creative Cloud на панели задач (Windows) или значок строки меню (Mac), на экран будет выведен текущий ход выполнения синхронизации всех файлов в очереди. Также указывается примерное время завершения процесса синхронизации. Зеленая галочка на миниатюре элемента в папке Creative Cloud Files означает, что синхронизация завершена. На значках новых или измененных файлов отображается синяя стрелка, указывающая на то, что синхронизация еще не выполнена.
Если используется самая последняя версия приложения Creative Cloud для настольных ПК, нажмите на значок с облаком в правом верхнем углу приложения. Отобразится окно с ходов выполнения синхронизации для файлов в очереди.
В ОС Mac я вижу ход синхронизации, но почему не отображается значок меню?
Если значок меню не отображается, значит, параметр видимости этого значка отключен. Чтобы включить его, откройте меню «Системные настройки» в разделе Creative Cloud.
Справки по другим продуктам
На посты, размещаемые в Twitter™ и Facebook, условия Creative Commons не распространяются.
Вопросы сообществу
Получайте помощь от экспертов по интересующим вас вопросам.
Рекомендуем к прочтению
Что это за программа Adobe Creative Cloud и для чего она нужна
Людям, увлекающимся и профессионально занимающимся дизайном, ведущим блоги, создающим видеоролики, безусловно, знакомы продукты фирмы Adobe. Это основной производитель графических, видео- и векторных редакторов, а также других программ для творчества:
- Photoshop – для профессионального редактирования фотографий;
- Illustrator – для векторной графики и создания иллюстраций;
- Indesign – для книжной, журнальной, газетной верстки;
- Flash Builder – для создания приложений;
- Adobe Muse – для конструирования сайтов.
Это самые популярные продукты, но есть и другие. Раньше их все нужно было покупать и устанавливать по отдельности, а затем разработчики придумали Adobe Creative Cloud, где собрали весь пакет своих программ. Об этом новшестве мы и расскажем далее.
Работа с программой Adobe Creative Cloud.
Что эта за программа Adobe Creative Cloud
Adobe Creative Cloud представляет собой облачное хранилище с дистрибутивами продуктов, которые затем выборочно устанавливаются на ПК – вот, что это за программа. Она доступна по платной подписке, которую продлевают ежемесячно или ежегодно. Такая система с одной стороны делает софт от «Adobe» доступнее, т.к., сумма значительно меньше, чем за пожизненную лицензию, которая предоставлялась раньше, но с другой – оплачивать услуги придется постоянно. После установки Creative Cloud отправляется в папку Program files на диске С и хранится там.
Системные требования
Приложение выдвигает ряд требований к системе и состоянию компьютера в целом:
- Версия Windows должна быть от 7 и выше (ХР и «Виста» уже не поддерживаются).
- Версия Mac должна быть X10.9 или более поздней.
- Для работы с Adobe Creative Cloud нужно подключение к интернету, но программы, установленные через него, прекрасно функционируют офлайн.
Для каждого приложения в отдельности есть собственный список требований, куда входит объем ОЗУ, количество свободного места на винчестере, состояние видеокарты и т.д.
Основные функции
Поговорим об основных функциях программы Adobe Creative Cloud:
- Все приложения, входящие в пакет, обновляются автоматически до последних версий.
- Каждый дистрибутив содержит вариацию ПО для компьютера и мобильного устройства, и любой проект синхронизируется между ними. Например, вы спокойно сможете доделать на планшете иллюстрацию, начатую на ПК, и это не приведет ни к каким фатальным изменениям вроде объединения слоев, самовольной замены шрифтов и т.п.
- Можно собирать портфолио и выкладывать на специальной платформе, а потом давать на него ссылку потенциальным работодателям.
- С подпиской вам дадут 20 ГБ для хранения ваших данных: проектов, рабочих материалов и прочего.
- Разработчики предоставляют вместе с подпиской и обучающие курсы по разным продуктам: вспомните, какой проблемой было раньше освоение новой программы – на это требовалось много времени и определенные расходы.
- Почти все кисти, стили, эффекты теперь можно интегрировать из одного приложения в другое, не теряя возможности редактирования.
- Также можно отправлять проекты другим людям через функцию Share.
- Приложение предоставляет пользователям собственный микросток, где можно найти различные шаблоны, фотографии, векторные заготовки, а также библиотеку кистей, шрифтовых гарнитур, узоров, текстур и прочих необходимых материалов.
Плюсы использования Adobe CC
Основной положительный момент – это цена продукта. За умеренную плату (от 600 р до 5000 р в месяц) вы сможете:
- получить доступ к лицензионному качественному софту;
- загружать как компьютерные, так и мобильные версии приложений и работать над проектами в любой обстановке;
- скачивать демонстрационные версии программ, которые хочется попробовать;
- не следить за выходом новой сборки – все обновляется автоматически.
Удаление приложения Creative Cloud
Иногда дистрибутив Adobe Creative Cloud распространяется в составе других установочников и попадает в руки людей, которым он совершенно не нужен. Например, вы скачивали игру, а получили дополнительно СС. Не исключено, что это может быть и пиратская версия. Из-за этого у многих возникает вопрос, как удалить Adobe Creative Cloud с компьютера. Подобное желание может появиться и у подписчиков лицензионной версии по ряду причин. До того, как аннулировать подписку, учтите, что если она заказана на год, то вам вернут только половину ее стоимости (но если вы передумаете пользоваться Adobe Creative Cloud в течение двух недель после оплаты, то получите назад всю сумму). С подпиской на месяц такого не происходит – можно прервать ее в любой момент.
Чтобы отменить подписку:
- Зайдите на официальный сайт Adobe и впишите логин и пароль, под которым вы зарегистрированы.
- Обратитесь в службу поддержки с соответствующей просьбой.
- Теперь можно удалить приложение стандартным способом («Панель управления» — «Установка и удаление программ»).
Крайне важно запомнить, что перед тем как удалить Adobe Creative Cloud, сначала нужно отказаться от подписки. И только после этого можно смело удалять с компьютера софт. Никакие специальные инструменты для деинсталляции использовать не нужно. Хотя при желании почистить ПК от остатков ПО можно.
Простое удаление не позволит автоматически ещё и аннулировать подписку. Чтобы не возникло с этим проблем, следует для начала посетить официальный сайт.
Дополнительная чистка ПК от следов Creative Cloud
Самый простой способ избавиться от остатков программы – скачать CCleaner, выбрать раздел «Очистка реестра», подвергнуть файлы анализу, а затем нажать «Удалить выделенное». Процедуру лучше повторить несколько раз для надежности.
Что такое Creative Cloud.exe?
РЕКОМЕНДУЕМ: Нажмите здесь, чтобы исправить ошибки Windows и оптимизировать производительность системы
Подлинный файл Creative Cloud.exe является одним из компонентов программного обеспечения Adobe Creative Cloud, разработанного Adobe Systems .
Adobe Creative Cloud — это набор программных инструментов, разработанных Adobe для редактирования видео, графического дизайна, фотографии, веб-разработки и облачных сервисов. Creative Cloud.exe запускает приложение Adobe Creative Cloud. Это не компонент Windows, однако удаление этого файла вызовет проблемы при запуске Creative Cloud. Adobe Creative Cloud — это программное обеспечение как услуга (SaaS), которое предоставляется по ежемесячной или годовой подписке через Интернет. Это замена Adobe Creative Suite. Creative Cloud включает доступ к Adobe Photoshop и Lightroom, Dreamviewer, Acrobat, Premier Pro, After Effects, Flash, InDesign, Illustrator и многим другим приложениям. Также предоставляется несколько других услуг, таких как подписка на Behance, Adobe Story Plus и Spark.Расширение .exe для имени файла указывает на файл exe cutable. В некоторых случаях исполняемые файлы могут нанести вред вашему компьютеру. Поэтому, пожалуйста, прочитайте ниже, чтобы решить для себя, является ли Creative Cloud.exe на вашем компьютере троянцем, который вы должны удалить, или это файл, принадлежащий операционной системе Windows или доверенному приложению.
Процесс, известный как Adobe Creative Cloud или перезапуск приложения (версия # 0), принадлежит программному обеспечению Adobe Creative Cloud или Adobe Photoshop (версия CS6) или Adobe Extension Manager CC или Adobe Prelude (версия CS6) или Adobe Flash Professional (версия CS6) или Adobe Creative Suite (версия 6 Master Collection) или Adobe Photoshop Elements (версия 12) или Adobe CS6 Design и Web Premium от Adobe Systems (www.adobe.com) или Adobe (www.adobe.com).
Описание: Creative Cloud.exe не является необходимым для ОС Windows и вызывает относительно мало проблем. Файл Creative Cloud.exe находится в подпапке «C: \ Program Files (x86)», например
Creative Cloud.exe имеет цифровую подпись. Это не системный файл Windows. Программа запускается при запуске Windows (см. Раздел реестра: MACHINE \ Run, RunOnce, TaskScheduler). Программа не имеет видимого окна. Creative Cloud.exe способен записывать ввод с клавиатуры и мыши, а также контролировать приложения. Поэтому технический рейтинг надежности 40% опасности, но вы также должны учитывать отзывы пользователей.
Важно: некоторые вредоносные программы маскируют себя как Creative Cloud.exe, особенно если они находятся в папке C: \ Windows или C: \ Windows \ System32. Таким образом, вы должны проверить файл Creative Cloud.exe на вашем ПК, чтобы убедиться, что это угроза. Мы рекомендуем Security Task Manager для проверки безопасности вашего компьютера. Это был один из лучших вариантов загрузки The Washington Post и PC World .
Аккуратный и опрятный компьютер — это главное требование для избежания проблем с Creative Cloud. Это означает запуск сканирования на наличие вредоносных программ, очистку жесткого диска с использованием 1 cleanmgr и 2 sfc / scannow, 3 удаления ненужных программ, проверку наличия программ автозапуска (с использованием 4 msconfig) и включение автоматического обновления Windows 5. Всегда не забывайте выполнять периодическое резервное копирование или, по крайней мере, устанавливать точки восстановления.
Если вы столкнулись с реальной проблемой, попробуйте вспомнить последнее, что вы сделали, или последнее, что вы установили до того, как проблема появилась впервые. Используйте команду 6 resmon, чтобы определить процессы, которые вызывают вашу проблему. Даже для серьезных проблем, вместо переустановки Windows, лучше восстановить вашу установку или, для Windows 8 и более поздних версий, выполнить команду 7 DISM.exe / Online / Cleanup-image / Restorehealth. Это позволяет восстанавливать операционную систему без потери данных.
Чтобы помочь вам проанализировать процесс Creative Cloud.exe на вашем компьютере, оказались полезными следующие программы: Менеджер задач безопасности отображает все запущенные задачи Windows, включая встроенные скрытые процессы, такие как мониторинг клавиатуры и браузера или записи автозапуска. Уникальный рейтинг риска безопасности указывает на вероятность того, что процесс является потенциальным шпионским ПО, вредоносным ПО или трояном. B Malwarebytes Anti-Malware обнаруживает и удаляет спящие шпионские, рекламные программы, трояны, клавиатурные шпионы, вредоносные программы и трекеры с вашего жесткого диска.
Связанный файл:
googleupdatecore.exe averremote.exe smagent.exe Creative Cloud.exe tponscr.exe vsedsps.exe tpsbattm.exe dfserv.exe plugin_base.m32 oscareditor.exe msmsgs.exe
Как удалить «Файлы Creative Cloud» из адресной строки File Explorer
Кто-нибудь знает, как удалить эту опцию Creative Cloud Files после удаления приложения Creative Cloud из Windows 10?
Дополнительная информация :
- Эта папка не существует, так как я удалил
C:\username\Creative Cloud Filesпосле удаления - Это не из истории адресной строки File Explorer
- Я уже пытался очистить историю адресной строки
- Я переустановил и использовал официальные деинсталляторы [ 1 ] и [ 2 ]
- Предложения по удалению файлов Creative Cloud из боковой панели Проводника не решают эту проблему
Я не могу сказать, существует ли эта проблема в другой учетной записи пользователя, но я также не хочу использовать это.
Есть намеки или предложения?
Обновить
После долгих поисков и подсказок от @DrMoishe Pippik я попал в другой тупик.
Если я пойду %USERPROFILE%\Linksтуда, есть две ссылки для рабочего стола и загрузки
Заходя в Desktop, он показывает мне Creative Cloud Files, но я не могу удалить его, так как опция Delete отсутствует, и Unlocker не может удалить / переименовать его
Следовательно проблема теперь становится:
- Я не могу получить доступ к этому файлу из командной строки, так как его ссылка внутри ссылки. Странно, я не могу найти это
dir /al /s c:\ > c:ни в одном - Я не могу изменить его разрешение, поскольку оно показывает ошибку ниже. Безопасный режим этого тоже не позволяет
Обновить
Ключ реестра, HKEY_LOCAL_MACHINE\SOFTWARE\Microsoft\Windows\CurrentVersion\Explorer\FolderDescriptionsзапрошенный @harrymc, можно найти ниже.
http://pastebin.com/712WL9pt
Снимок экрана, на HKEY_LOCAL_MACHINE\SOFTWARE\Microsoft\Windows\CurrentVersion\Explorer\Desktop\NameSpaceкотором ничего важного тоже не было
Adobe Creative Cloud — что это за приложение и как с ним работать?
Adobe Creative Cloud – это облако, которое предоставляет доступ к множеству возможностей креативных проявлений во всех направлениях приложений Adobe. У корпорации Adobe существует множество программ, которые работают во всех сферах изображений и видео.
По отдельности использование этих программ затруднительно и требует больше времени, а соответственно и сил. Такой подход отжил своё и, начиная с 2012 года, вступила в силу полноценная Adobe система. Она совмещает, дополняет и в общем пересматривает подход к использованию многих инструментов компании.
Помимо объединения и дополнения программного обеспечения существует ещё одна причина разработки такого сервиса – это пересмотр политики распространения продуктов компании. Теперь уже нет пожизненных лицензий, все они имеют определённый срок жизни, после чего нужно снова их покупать. Также существуют спец. предложения для покупки сразу нескольких программ.
Особенности Adobe Creative Cloud
Приложения Adobe должны были быть объединены рано или поздно. Это было реализовано, как раз при помощи Creative Cloud. Чтобы разобраться в других тонкостях приложения необходимо рассмотреть основные возможности программы:
- Adobe выпускает лучшие в мире редакторы для изображений и видео. Выбирая данные программы, вы примыкаете к рядам лидеров. В программах можно разрабатывать дизайны для сайтов, интерфейсы для игр, анимацию для любых целей. В Photoshop и Illustrator присутствует огромное количество шаблонов, многие вышли и обновились на вашем компьютере как раз при помощи облака. Обновление происходит мгновенно, за что тоже следует благодарить Creative Cloud;
- Вместе с данным облаком поставляется и мастер обучения. Теперь ещё проще перейти на любой редактор компании и освоить основной функционал программ;
- Синхронизация играет не последнюю роль. Так можно работать с изображением на нескольких устройствах, в том числе и мобильных. Благодаря сервису происходит полная синхронизация, то на чем вы остановились на работе, можно спокойно закончить дома, без вспомогательных процедур;
- Creative Cloud подразумевает необходимость зарегистрироваться в системе, зато потом можно использовать магазин Stock, где присутствует свыше 60млн. готовых шаблонов, изображений и т.д. Используя другие наработки будет проще создать собственные, уникальные проекты;
- Также внутри сервиса присутствует библиотека, из которой в онлайн режиме можно получить различные шрифты, рисунки, символы и другие интересные ресурсы;
- Присутствует возможность делиться вашими проектами с другими. Для этого необходимо нажать кнопку Share, которая находится среди меню. Ваш аккаунт в реальном времени пополняется, что удобно для отчета заказчику. Дополнительно, удобной функцией в работе является Adobe Muse – это небольшая программа, которая помогает рисовать прямо в браузере;
- Также открываются совершенно новые возможности переноса стилей, изображений, слоев, даже вне одной сети;
- В рамках сервиса можно разрабатывать приложения и игры для самых различных платформ от смартфонов до компьютеров, в том числе Apple;
- Существуют возможности автоматизации действий, так основные, часто применяемые инструменты будет использовать на много удобнее, чем в старых версиях.
Спектр применения Adobe Creative Cloud очень большой и перечисленными преимуществами дело не ограничивается. Тем не менее, набирают популярность вопросы, как удалить Adobe Creative Cloud. Это связано со способом распространения программы. Она устанавливается бандлингом, в результате загрузки сторонних программ. Также часто можно получить приложение, когда производите установку Flashplayer – это распространенный плагин для проигрывания видео в браузере.
Если у вас нет необходимости в креативных продуктах Adobe, то логично удалить ненужную программу с компьютера.
Удаление Creative Cloud
Вопрос, как удалить Adobe Creative Cloud с компьютера, актуален по причине определённой сложности в этом случае. Стандартно в папке часто отсутствует Uninstall файл или он битый, что приводит к невозможности проведения процедуры стандартными средствами. Сама же программа всегда работает в фоновом режиме, поэтому ручным удалением добиться чего-то тоже нельзя. Существует несколько способов всё-таки достигнуть цели: снять процесс и удалить файлы или воспользоваться специальным средством.
[tip]Читайте также: Деинсталляция программ с помощью IObit Uninstaller[/tip]Для выполнения ручной процедуры необходимо:
- Нажмите Alt + Ctrl + Del;
- Перейдите во вкладку «Процессы»;
- Найдите процесс Creative Cloud, запущенный от имени пользователя, ПКМ по параметру и выберите «Завершить дерево процессов»;
- Теперь следуйте в директорию с файлами программы, обычно это C:Program Files (x86)Adobe и удалите всё содержимое.
Такой способ более трудоёмок и частично оставляет следы программы на ПК. Более предпочтительный вариант, как полностью удалить Adobe Creative Cloud – это воспользоваться специальным файлом.
Получить такой файл можно, просто загрузив с сайта Adobe по ссылке https://helpx.adobe.com/ru/creative-cloud/help/uninstall-creative-cloud-desktop-app.html. Затем распакуйте архив при помощи WinRAR. Запустите полученный файл и просто дождитесь завершения процедуры.
Используя предоставленные подходы можно наслаждаться сервисом, ведь это настоящий клад для дизайнеров. Также в случае отсутствия такой необходимости, можно просто удалить программу с ПК и освободить место.
Если у Вас остались вопросы по теме «Что такое Adobe Creative Cloud и как ним пользоваться?», то можете задать их в комментариях
Компания Корпоративные системы. Санкт-Петербург. Серверы, компьютеры, принтеры и компьютерное оборудование для корпоративных заказчиков
Что такое Creative Cloud?
Программное обеспечение Adobe Creative Cloud представляет собой облачный сервис, предоставляющий рабочим группам доступ к набору профессиональных инструментов для создания творческих проектов с функциональными возможностями уровня предприятия. Adobe Creative Cloud предлагает продукты пакета CS6 и эксклюзивные обновления, а также специализированные командные решения для удобной совместной работы. Благодаря Adobe Creative Cloud пользователи могут создавать web-проекты, разрабатывать
красочные цифровые приложения для iPad и размещать их в Интернете.
Для владельцев лицензионных продуктов CS3, CS4 и CS5 это самый легкий способ получить доступ к новым разработкам Adobe для воплощения креативных идей и дальнейшей публикации проектов на разных устройствах.
Лучшие инструменты в мире Получите все инструменты CS6 и многое другое — приложения, с которыми вы работаете каждый день, а также новые возможности, включая Adobe Muse, инструменты и услуги Edge Tools & Services. Бесплатная библиотека учебных видеоматериалов поможет вам быстро приступить к работе. Для печати, видео, веб-сайтов и мобильных устройств: в подписку включено все, что необходимо для дизайна. | Дизайн и публикация без необходимости написания кода При помощи приложения Adobe Muse можно создавать полноценные веб-сайты для настольных компьютеров, планшетных ПК и мобильных устройств без необходимости написания кода. Оно интегрируется с собственным хостингом Adobe, поэтому запуск веб-сайта не требует ни времени, ни усилий. |
Дизайн для iPad С помощью Adobe InDesign® и Digital Publishing Suite Single Edition вы можете создавать неограниченное количество приложений для iPad — без необходимости написания кода. | Нужные вам файлы в нужном месте Работайте с файлами в офисе или дома — на планшетном ПК. Сохраните файлы в папку Creative Cloud Files на своем настольном компьютере (в нее помещается до 20 Гб) и откройте общий доступ для других устройств, участников рабочей группы и клиентов. |
Установка Adobe Creative Cloud для рабочих групп
Узнайте как быстро и просто установить Adobe Creative Cloud для рабочих групп, управлять лицензиями и хранить файлы в облачном сервисе.
Creative Cloud для рабочих групп
В Creative Cloud теперь доступны возможности для групп. Вы получаете в 5 раз больше пространства в облачном хранилище для каждого пользователя, поддержку экспертов, функции совместной работы и общего доступа, а также гибкие и удобные средства управления лицензиями.
Демонстрируйте свои проекты в сервисе Behance.
Присоединяйтесь к крупнейшему мировому сообществу специалистов в сфере творчества, чтобы обмениваться идеями, представлять свои проекты и получать отзывы.
Загружайте в сообщества проекты, над которыми работаете, и получайте отзывы от других пользователей. По завершении работы загружайте готовые проекты в Behance® ProSite, настраиваемый сайт портфолио, доступный участникам Creative Cloud. Подробнее о ProSite ›
| Только для пользователей Creative Cloud |
В Adobe Photoshop® теперь доступно более десятка новых функций — только в составе Creative Cloud.
Подробнее ›
Последнее обновление Adobe Muse позволяет быстро создавать версии ваших сайтов для смартфонов и планшетных ПК.
Подробнее ›
Работайте совместно с коллегами более эффективно. Групповая подписка на Creative Cloud уже доступна.
Подробнее ›
Adobe Acrobat® XI Pro уже доступен в Creative Cloud.
Подробнее ›
Заказать
Creative Cloud — All Apps — лицензия в Алматы, Казахстане
Adobe Creative Cloud (Adobe CC) это набор инструментов, межплатформенных программных приложений, который предоставляет своим пользователям возможность использовать коллекцию ПО по работе с графикой, медиа-информации, ВЕБ-разработки и облачным технологиям и ресурсам. Данный набор инструментов распространяется по подписке. Это отличный вариант для креативных людей, которые постоянно работают с визуальной информацией. Поэтому купить Adobe Creative Cloud должен каждый дизайн, веб-разработчик, фотограф или видео-монтажер.
Adobe Creative Cloud для рабочих групп предоставляет доступ к комплекту передовых инструментов, позволяющих создавать творческие проекты с функциональными возможностями корпоративного уровня. В состав входят все инструменты CS6 и множество передовых возможностей для таких процессов, как подготовка материалов к печати, создание веб-сайтов и приложений для iPad, видеомонтажа.
Помимо предоставляемых инструментов, Adobe Creative Cloud rus помогает рабочим группам осуществлять совместную работу и помогает управлять лицензиями. Пользователи могут безопасно осуществлять совместную работу в закрытом режиме или открывать доступ для одного пользователя. Несомненные удобством станет папка Creative Cloud Files, доступ к которой возможно открыть для разнообразных устройств, коллег и клиентов. Облачное хранилище возможно синхронизировать с любым устройством, в т.ч. с мобильным, каждому пользователю предоставляется 100 Гб пространства. Централизованное администрирование поможет управлять покупками, присваивать рабочие места и анализировать использование приложений. Каждый сотрудник, включенный в групповую подписку, имеет право на персональную помощь эксперта два раза в год.
Особенности Adobe Creative Cloud
- Платформа Creative Cloud обладает целым рядом особенностей и «фишек», основными из которыми являются:
- Синхронизация настроек и установок программного обеспечения сразу на нескольких компьютерах
- Возможность быстрой публикации работ в системе Behance
- Возможность использования Adobe Camera RAW 8
- В пределах одной лицензии Adobe Creative Cloud можно установить программный продукт сразу на двух компьютерах, в том числе и с разными операционными системами.
.
Полный пакет программ, входящий в Adobe Creative Cloud rus:
- Adobe Photoshop CC — Редактирование и композиция изображений, работа с 3D-инструментами, редактирование видео и расширенный
- анализ изображений.
- Adobe Photoshop Lightroom CC — Упорядочение, редактирование и пакетная обработка цифровых фотографий в единой интуитивной библиотеке.
- Adobe Illustrator CC — Создание векторной графики и иллюстраций для печатных материалов, веб-страниц, видеофильмов и мобильных устройств.
- Adobe InDesign CC — Создание макетов печатных и электронных публикаций с профессиональным качеством.
- Adobe Fuse CC (Preview) — Создание пользовательских 3D-персонажей для проектов Photoshop.
- Adobe Acrobat Pro DC — Создание, защита, снабжение подписью, совместные манипуляции и печать PDF-документов и форм.
- Adobe InCopy CC — Одновременная работа составителей текста и дизайнеров над одним и тем же документом.
- Adobe Bridge CC — Просмотр, упорядочение и поиск фотографий и файлов дизайна в едином централизованном хранилище.
- Adobe Premiere Pro CC — Редактирование видео с помощью современных высокопроизводительных инструментов.
- Adobe After Effects CC — Создание анимированной графики и визуальных эффектов с профессиональным качеством.
- Adobe Audition CC — Запись, микширование и реставрация аудиоматериалов для телевидения, видео- и кинопродукции.
- Adobe SpeedGrade CC — Манипуляции с освещением и цветом в видеоматериалах.
- Adobe Media Encoder CC — Быстрый вывод видеофайлов на различные типы экранов.
- Adobe Prelude CC — Оптимизация импорта и записи видео различных форматов.
- Adobe Story CC Plus — Инструменты для совместного написания сценариев, составления отчетов и графиков.
- Adobe Dreamweaver CC — Визуальная разработка современных интерактивных веб-сайтов.
- Adobe Muse CC — Создание и публикация динамических веб-сайтов без написания программного кода.
- Adobe Animate CC — Дизайн интерактивных анимаций с помощью передовых инструментов рисования для различных платформ.
- Adobe Experience Design CC (Preview) — Дизайн и разработка веб-сайтов и мобильных приложений.
- Adobe Flash Builder Premium — Сборка приложений для Android, iOS, Windows и Mac OS в унифицированной среде разработчика.
- Adobe Fireworks CS6 — Быстрое создание графики для веб-сайтов и приложений.
- Adobe Scout CC
Почему стоит купить Adobe Creative Cloud rus именно в нашей компании:
Для этого существует целый ряд причин:
Компания Volmax Group является официальным дилером компании производителя, поэтому цена русской Adobe Creative Cloud в нашем магазине является одной из самых низких на рынке. Мы постоянно проводим акции и делаем скидки на наши продукты.
Приобретая лицензионный ключ Adobe Creative Cloud(adobe cc) в нашем интернет-магазине, вы получаете гарантию качества от одного из лидеров Казахстанского рынка по продаже программного обеспечения через интернет магазин.
Купить Adobe Creative Cloud (adobe cc) в нашем магазине просто и удобно. Для этого нужно просто оформить заказ, подтвердить его с нашим менеджером, и получить лицензию ( adobe cc). После этого вы сможете активировать программу с помощью своего лицензионного ключа и начать пользоваться продуктом.
Так что если вы решили купить Creative Cloud, то мы дадим Вам лицензионную, русскую версию программы, отличную цену на Adobe Creative Cloud и лучший сервис.
Creative Cloud Storage: куда оно деться?
Когда вы создаете с помощью приложений Adobe Creative Cloud, где сохраняется ваша работа? Вас удивляет то, что на этот вопрос существует по крайней мере пять возможных ответов? Это может вызвать путаницу, особенно у новичков. Давайте подробнее рассмотрим различные формы хранилища Creative Cloud.
Старые приложения используют локальные диски в качестве основного хранилища
Некоторые новые пользователи Creative Cloud предполагают, что это название означает, что все приложения и документы хранятся в облаке.Но это не так для более традиционных настольных приложений, таких как Adobe Photoshop CC или Adobe InDesign CC. Эти приложения установлены на вашем компьютере и в основном используют знакомое диалоговое окно «Сохранить» для своих файлов. Когда вы используете традиционное локальное хранилище, оно не подключается ни к какому онлайн-хранилищу Creative Cloud. Ваши файлы отправляются в локальное хранилище, которое не зависит от подключения к Интернету. Вот как это работает для настольных приложений Creative Cloud, которым больше нескольких лет.
В традиционных настольных приложениях Adobe, таких как Photoshop, вы храните документы в локальном хранилище, например на жестком диске.
Мобильные приложения Использование Creative Cloud в качестве основного хранилища
Мобильное приложение Creative Cloud использует облачные серверы в качестве основного хранилища. Обычно он использует ограниченное хранилище вашего телефона или планшета в качестве локального кеша для работы, которую вы редактировали в последний раз. Вам не нужно вручную сохранять файлы. Приложение синхронизирует ваши изменения с облаком всякий раз, когда у вас есть подключение к Интернету.Если вы хотите, чтобы ваша отредактированная работа была независимым файлом в стандартном формате, вы обычно экспортируете его копию.
Если вы хотите, чтобы приложение, отличное от Adobe, использовало изображение, отредактированное с помощью мобильного приложения Lightroom CC, вы отправляете (экспортируете) копию, содержащую изменения.
Еще после прыжка! Продолжайте читать ниже ↓Пользователи Free и Premium видят меньше рекламы! Зарегистрируйтесь и войдите в систему сегодня.
Облачное хранилище также является основным в новых настольных приложениях
Для настольных ПК Adobe разрабатывает новое поколение приложений, использующих хранилище, больше похожих на мобильные приложения.Недавно представленные настольные приложения, такие как Lightroom CC (редактирование фотографий) и Premiere Rush CC (редактирование видео), используют свои собственные выделенные области в онлайн-хранилище Creative Cloud. Использование облачного хранилища в качестве основного позволяет создавать и редактировать свою работу на любом устройстве, которое у вас есть. Вам не нужно думать об импорте, экспорте или синхронизации вручную. Например, вы можете снимать фото и видео на свой телефон и начинать проект, как только у вас появится идея. Когда вы вернетесь домой, вы можете продолжить работу с ним, используя более мощное устройство с большим экраном, например настольный компьютер.Вы также можете использовать планшет или смартфон для редактирования проектов, запущенных на рабочем столе. Microsoft переносит свои приложения Office в том же направлении.
Как и в случае с мобильными приложениями, в новых настольных приложениях Adobe вся работа, которую вы храните, находится на облачном сервере (основном хранилище). Когда вы открываете проект или файл, он загружается в специальную область этого приложения на вашем компьютере. Ваши локальные изменения синхронизируются с облаком. Как правило, работа, кэшированная на вашем компьютере, недоступна или редактируется напрямую за пределами настольного приложения, поэтому вы экспортируете готовую работу, как на мобильном устройстве.
Использование Creative Cloud Files Storage
Вы могли заметить, что при установке приложений Creative Cloud на вашем компьютере или мобильном устройстве создается область хранения под названием Creative Cloud Files. Это простое онлайн-хранилище, похожее на то, что вы, возможно, использовали с онлайн-сервисами, такими как Dropbox или Google Drive. На настольном компьютере Creative Cloud Files — это папка, в которой вы можете хранить файлы, синхронизируемые с онлайн-хранилищем Creative Cloud. На вашем мобильном устройстве приложение Creative Cloud и многие мобильные приложения Adobe также подключаются к этому хранилищу.Вы также можете использовать веб-браузер для просмотра, предварительного просмотра и загрузки этих файлов.
Но настольные и мобильные приложения Adobe не используют файлы Creative Cloud в качестве основного хранилища. Это удобный вариант, когда вам нужно хранилище в стиле Dropbox.
В некоторых более старых версиях приложений Creative Cloud для настольных ПК на начальном экране был раздел «Файлы CC» для удобного доступа к этим документам. Файлы CC больше не отображаются в выпусках настольных приложений CC 2019. Но к файлам Creative Cloud по-прежнему легко добраться.Поскольку Creative Cloud Files — это папка на вашем настольном компьютере, вы всегда можете использовать диалоговые окна приложения «Открыть» и «Сохранить» для работы с хранящимися в них файлами. Вы можете найти ярлык для папки Creative Cloud в диалоговом окне «Открыть / сохранить» вашей операционной системы.
Если приложение Creative Cloud для настольных ПК установило ярлык на вашем рабочем столе, щелкните его, чтобы перейти к локальному хранилищу Creative Cloud Files, которое синхронизируется с онлайн-хранилищем Creative Cloud Files.
Сохранение компонентов в библиотеках Creative Cloud
В настольных приложениях Adobe вы могли заметить панель «Библиотеки» (или CC Libraries).На этой панели хранится контент, синхронизированный с библиотеками Creative Cloud, которые являются еще одной формой онлайн-хранилища Creative Cloud. Вы видите содержимое библиотек только в настольных и мобильных приложениях Creative Cloud, но не на рабочем столе.
Панель «Библиотеки» или «CC Libraries» делает содержимое Creative Cloud Libraries доступным для настольных приложений Adobe. Мобильные приложения Adobe также подключаются к библиотекам Creative Cloud.
Чем библиотеки Creative Cloud отличаются от файлов Creative Cloud? Creative Cloud Files в большей степени придерживается традиционной настольной модели хранения целых документов; поэтому он работает так же, как Dropbox.Но библиотеки Creative Cloud могут хранить объекты, стили и другие компоненты или ресурсы вместо целых файлов. Например, библиотеки могут хранить:
- Векторная графика, например логотип, нарисованный в Illustrator (а не весь файл Illustrator)
- цветов, стилей абзацев и символов для Adobe InDesign CC, Adobe Photoshop CC и Adobe Illustrator CC
- изображений Adobe Stock (чтобы вам не приходилось управлять ими локально)
- Шаблоны анимированной графики и цветовые палитры для Adobe Premiere Pro CC и Adobe After Effects CC
Это далеко не полный список того, что могут делать библиотеки.Но это должно дать вам представление о том, что возможно.
Библиотекиупрощают мобильным приложениям поддержку настольных приложений. Например, вы можете использовать мобильное приложение Adobe Capture, чтобы создавать образцы узоров, цветов и форм с помощью камеры телефона. Затем вы можете отправить их в приложения Creative Cloud для настольных ПК.
Быстрый доступ к фотографиям Lightroom CC
Lightroom CC — это еще одна форма хранилища Creative Cloud, которая отличается от типов хранилищ, которые мы уже рассматривали.Вы не видите содержимое Lightroom CC на рабочем столе компьютера. Вы добавляете изображения в Lightroom CC и управляете ими с помощью мобильных, настольных и веб-браузерных приложений Lightroom CC, а также настольного приложения Lightroom Classic.
Другие приложения и службы Creative Cloud имеют ограниченный доступ к Lightroom Photos. Например, вы можете использовать Lightroom Photos в качестве источника контента для мобильных приложений и сервисов, таких как Adobe Spark, Adobe Comp и Adobe Portfolio. На рабочем столе Photoshop предоставляет доступ к Lightroom CC на главном экране (как LR Photos).
На главном экране Photoshop можно напрямую открывать фотографии, хранящиеся в облачном хранилище Lightroom CC.
Adobe Stock, Behance и Adobe Portfolio
Adobe Stock, Behance и Portfolio также предлагаются в качестве мест назначения Creative Cloud для вашей работы. Они не попадают в ту же категорию, что и уже упомянутые услуги, потому что не предназначены для хранения файлов вашего проекта в Интернете.
Adobe Stock — поставщик стокового контента, который интегрируется с Creative Cloud.В настольных приложениях вы можете увидеть шаблоны Adobe Stock в диалоговом окне «Новый документ», которые помогут вам начать работу с дизайном. Adobe Stock также может отображаться на панели «Библиотеки», чтобы вы могли быстро опробовать стандартные изображения в документе. Adobe Bridge и Lightroom Classic CC позволяют отправлять изображения в Adobe Stock, чтобы вы могли получать оплату, если они лицензированы.
Диалоговое окно «Новый документ», показанное в Photoshop, обеспечивает доступ к шаблонам из Adobe Stock.
Панель «Библиотеки», показанная здесь в Photoshop, позволяет выполнять поиск, импортировать или открывать изображения из Adobe Stock.
Behance и Adobe Portfolio — это разные способы публикации вашей работы в Интернете. Behance больше похож на социальную сеть, позволяющую оставлять отзывы и обсуждения с другими творческими людьми. Портфолио ориентировано на отображение только ваших лучших работ. Behance и Portfolio разработаны как средства презентаций, а не как файловые хранилища, ориентированные на производство. По этой причине в этой статье они не рассматриваются более подробно.
Независимые, но переплетенные
Помните, что разные типы онлайн-хранилищ Creative Cloud различаются.Например, если вы сохраните документ в Creative Cloud Files, он не будет отображаться в библиотеках Creative Cloud. А когда вы загружаете 175 изображений из фотосессии в Lightroom CC, они не будут отображаться в Creative Cloud Files. Сначала это сбивает с толку. В конце концов, вы познакомитесь с маршрутами, которые каждый тип хранилища Creative Cloud использует в ваших рабочих процессах. Это похоже на изучение того, как маршруты автобусов, трамвая и метро пересекаются, чтобы обслуживать одни и те же районы города, дополняя друг друга.
На этой анимации показано, как различные виды онлайн-хранилищ Creative Cloud обеспечивают различные рабочие процессы контента для настольных и онлайн-приложений.
Хотя эти службы различны, все они используют один и тот же пул емкости хранилища Creative Cloud. Раньше это было неправдой, но теперь это правда. Adobe также встроила инструменты для совместной работы и совместного использования во все эти службы.
Понимание различных рабочих процессов хранилища Creative Cloud может помочь вам максимально эффективно использовать членство в Creative Cloud.Вы избежите путаницы и выберете оптимальные варианты для более быстрого хранения и извлечения ваших творческих ресурсов.
Как удалить файлы Creative Cloud с боковой панели проводника в Windows
Одной из функций подписки Adobe Creative Cloud является онлайн-хранилище и синхронизация документов и настроек Creative Cloud пользователя. Хотя многие пользователи считают эту функцию полезной — например, Dropbox, предназначенный исключительно для Photoshop и других ресурсов Creative Cloud, — другие не используют эту службу и предпочитают хранить и синхронизировать свои файлы другим способом.
К сожалению, программа установки Creative Cloud от Adobe помещает запись Creative Cloud Files на боковую панель проводника Windows при установке любого приложения Creative Cloud, независимо от того, планируете ли вы фактически использовать функцию хранения файлов. Хуже того, в настоящее время нет возможности удалить эту запись на боковой панели через проводник или настройки Creative Cloud. Для тех, кто не хочет, чтобы проводник был бесполезно загроможден бесполезными записями, вот как удалить файлы Creative Cloud с боковой панели проводника.
Во-первых, важно отметить, что выполнение описанных здесь шагов по удалению файлов Creative Cloud с боковой панели проводника на самом деле не приводит к удалению самой папки Creative Cloud Files. Вы по-прежнему можете получить доступ к этой папке вручную, которая по умолчанию находится в C: Пользователи [Пользователь] Файлы Creative Cloud. Эти шаги также не отключают фактическое хранилище файлов Creative Cloud или функции синхронизации; для этого вам нужно запустить приложение Creative Cloud для настольных ПК, щелкнуть значок шестеренки и перейти к Preferences> Creative Cloud> Files , где вы можете установить «Sync» на Off .Наконец, наши скриншоты в этой статье были сделаны в Windows 10, но эти действия в равной степени применимы и к Windows 8.1.
Итак, приступим. Чтобы удалить файлы Creative Cloud с боковой панели проводника, необходимо изменить запись в реестре Windows. Запустите редактор реестра, нажав Windows Key + R на рабочем столе и набрав regedit в поле «Выполнить». Нажмите Enter на клавиатуре, чтобы запустить утилиту и разрешить любые запросы управления учетными записями пользователей.
Теперь нам нужно найти правильный раздел реестра, который будет зависеть от конкретной конфигурации Windows, но будет находиться где-то в HKEY_CLASSES_ROOTCLSID. Самый быстрый способ найти правильное местоположение — это найти его с помощью команды «Найти». Выбрав редактор реестра, нажмите Control + F на клавиатуре, чтобы открыть окно поиска. Введите Creative Cloud Files в поле «Найти», а затем снимите отметку с в полях «Ключи» и «Значения».Нажмите Найти следующий , чтобы продолжить.
Вашим первым результатом, скорее всего, будет запись, похожая на снимок экрана выше. Если вы получили другой результат, продолжайте нажимать F3 на клавиатуре, чтобы искать другие записи, пока не дойдете до той, которая выглядит как пример снимка экрана.
DWORD, который нам нужно изменить, чтобы удалить файлы Creative Cloud из боковой панели проводника, — это System.IsPinnedToNameSpaceTree . Дважды щелкните его, чтобы изменить его значение, и установите для параметра «Данные значения» значение по умолчанию от 1 до 0 (ноль).Щелкните ОК, чтобы сохранить изменения.
Теперь закройте и перезапустите проводник. Вы должны увидеть, что записи для Creative Cloud Files больше нет на боковой панели. Если вы все еще видите его, перезагрузите компьютер, что обеспечит полное завершение работы и перезагрузку проводника, чтобы изменения вступили в силу.
Как упоминалось выше, вы по-прежнему можете использовать синхронизацию файлов Creative Cloud, вручную перейдя в папку в основной папке пользователя; приведенные здесь шаги просто удаляют его ярлык с боковой панели проводника.В том же духе, если вы намеревались полностью прекратить синхронизацию файлов Creative Cloud, вам также необходимо отключить эту функцию в настройках Creative Cloud.
Если вы когда-нибудь захотите восстановить запись на боковой панели Creative Cloud Files в проводнике, просто повторите шаги, описанные выше, чтобы найти правильную запись в реестре, измените System.IsPinnedToNameSpaceTree обратно на «1», а затем перезапустите проводник или перезагрузите компьютер. ваш компьютер.
Обзор облачного хранилища Adobe Creative Cloud
Adobe Creative Cloud — далеко не первое имя, которое приходит на ум, когда вы думаете об облачном хранилище.В конце концов, Adobe всегда была более известна своим набором программного обеспечения для креативного дизайна, будь то Photoshop или Illustrator.
Однако с множеством изменений качества жизни, сделавших платформу облачного хранилища более интуитивно понятной и функциональной, эта платформа вполне может стать вашим основным сервисом онлайн-хранилища. В нашем обзоре Adobe Creative Cloud мы рассмотрим лучшие функции платформы, чтобы определить, является ли это лучшим облачным хранилищем для вас.
Лучшие на сегодня предложения Adobe Creative Cloud
Adobe Creative Cloud: планы и цены
Adobe Creative Cloud стоит 19 долларов.99 в месяц для студентов (Изображение предоставлено Adobe Creative Cloud)Adobe Creative Cloud предлагает больше, чем просто платформу облачного хранения. Набор для творчества высоко ценится в творческой индустрии, что делает его одним из самых дорогих решений, которые мы рассмотрели. Тем не менее, если вы тот, кто уже использует или планирует использовать программное обеспечение Adobe, предложение облачного хранилища станет добавлением вишенки на торте.
- Варианты подписки Adobe Creative Cloud: план
- на 12 месяцев — 9,99 долларов в месяц (119 долларов.88 (общая стоимость)
Adobe Creative Cloud стоит 52,99 доллара США в месяц для физических лиц. Этот план включает в себя весь набор приложений для творчества от Adobe, а также 100 ГБ облачного хранилища. Хотя это не так много хранилища для основной платформы хранения, его все же более чем достаточно для управления вашим творческим рабочим процессом.
Если вы являетесь студентом соответствующего учебного заведения, вы можете получить весь пакет со скидкой в размере 19,99 долларов в месяц. Если вам не хватает места для хранения, вы также можете увеличить его на 20 ГБ за дополнительные 2 доллара.99 в месяц.
Затем, конечно же, есть бизнес-план. Это стоит 79,99 долларов США на пользователя в месяц и предлагает 1 ТБ дискового пространства на пользователя. Вы также получаете доступ к консоли администратора и аналитике пользователей, которые доступны через веб-интерфейс.
Возможности
Creative Cloud не так уж хорош в облачных хранилищах (Изображение предоставлено Adobe Creative Cloud)Adobe Creative Cloud не так уж много возможностей, когда дело доходит до своей облачной платформы хранения. Тема здесь скорее сосредоточена на наборе приложений для творчества, а облачное хранилище служит в большей степени унифицированной платформой для доступа, управления и использования этих приложений.
Adobe постоянно синхронизирует последние версии всех файлов, хранящихся через свою облачную платформу хранения, с устройством или устройствами по вашему выбору, при условии, что у вас есть доступ к стабильному интернет-соединению. Изменения синхронизируются в режиме реального времени, что позволяет вам сотрудничать с другими творческими профессионалами, когда вы вносите изменения в свои проекты в реальном времени.
Однако платформа Adobe Creative Cloud не предназначена для хранения больших файлов. Существует ограничение на размер отдельного файла: не более 1 ГБ для веб-интерфейса и 5 ГБ для настольного приложения.Более того, скорости загрузки и выгрузки относительно низкие по сравнению с другими платформами облачного хранения.
Перетаскиваемый интерфейс платформы облачного хранения интуитивно понятен и прост в использовании. Вы также получаете доступ к функции ограниченного управления версиями файлов, которая позволяет восстанавливать предыдущие версии вашей творческой работы за несколько недель до этого. Это полезно, если вы захотите отменить некоторые из недавних изменений.
Интерфейс и использование
Интерфейс довольно интуитивно понятен и прост в использовании (Изображение предоставлено Adobe Creative Cloud)Creative Cloud — это, прежде всего, набор для творчества, а затем платформа облачного хранения.Интерфейс довольно интуитивно понятен и прост в использовании, но больше подходит для совместной работы в облаке в реальном времени, чем для длительного хранения файлов.
Хотя все основные типы файлов Windows поддерживаются через веб-интерфейс, внешние форматы файлов macOS вообще не поддерживаются. Однако стоит иметь в виду, что это платформа, предназначенная в первую очередь для управления вашими творческими файлами, и пользователям, которые ищут поставщика облачных хранилищ для общих интересов, лучше всего поискать в другом месте.
Поддержка
Adobe предлагает поддержку Creative Cloud через специальную платформу под названием Learn & Support (Изображение предоставлено Adobe Creative Cloud).Adobe предлагает варианты поддержки по телефону и в чате в обычные рабочие часы как для индивидуальных, так и для бизнес-пользователей.Обучение и поддержка — специальная база знаний и справочный центр Creative Cloud — также содержит ряд практических руководств и обучающих видеороликов, которые помогут новичкам приступить к работе с программным обеспечением.
Безопасность
Платформа хранения Creative Cloud основана на Amazon Web Services (Изображение предоставлено Adobe Creative Cloud)Платформа хранения Adobe Creative Cloud основана на Amazon Web Services, что делает ее эффективным и безопасным облачным хранилищем для хранения важные файлы.У провайдера есть серверы, расположенные в ЕС, США и Азиатско-Тихоокеанском регионе.
Несмотря на то, что все данные при передаче зашифрованы, Adobe не уточняет, зашифрованы ли неактивные данные для Creative Cloud Personal. Однако Creative Cloud для Teams и Enterprise предлагает шифрование как при передаче, так и при хранении.
Альтернативы Adobe Creative Cloud
Creative Cloud не предлагает такой же широкий набор функций, как IDrive или Google Drive (Изображение предоставлено Adobe Creative Cloud)Как поставщик облачного хранилища, Adobe Creative Cloud не совсем соответствует широкий спектр функций, предлагаемых такими сервисами, как IDrive или Google Drive.Это связано с тем, что это не выделенная облачная платформа для хранения данных, а, скорее, расширение облачного набора для творчества.
IDrive, например, предлагает гораздо более доступные тарифные планы, а также 256-битное шифрование AES для данных при передаче и хранении. Вы также можете выбрать использование закрытого ключа шифрования, что означает, что даже IDrive не сможет получить доступ к вашим данным. Прочтите наш обзор резервного копирования личного облака IDrive, чтобы узнать больше об этом элементе услуги, и наш обзор IDrive, чтобы узнать больше о его бизнес-предложениях.
Adobe Creative Cloud также имеет аналогичные меры шифрования для групповых и корпоративных пользователей, но информация о качестве неактивного шифрования, предлагаемого в личных планах, скудна. Он также не предлагает такой гибкости в отношении тарифных планов на передачу данных. В нем также отсутствуют дополнительные функции, такие как регулирование полосы пропускания и проверка данных.
Google Диск, с другой стороны, предлагает непревзойденные возможности редактирования файлов на основе производительности. Планы также очень доступны по цене и предлагают большой контроль и гибкость в отношении того, какой объем хранилища вам нужен.Если вы ищете общее облачное хранилище, а не набор для творчества, Google Drive — гораздо лучший вариант, чем Creative Cloud. Прочтите наш полный обзор Google Диска, чтобы узнать больше.
Окончательный вердикт
Adobe Creative Cloud — лучшее и, возможно, единственное облачное решение для творчества на рынке. Однако, если рассматривать его просто как облачное хранилище, этого недостаточно. Это связано с тем, что сама платформа облачного хранилища предназначена для того, чтобы служить расширением богатого набора для творчества, а не в качестве самостоятельного решения для постоянного хранения.
Лучшие на сегодня предложения Adobe Creative Cloud
Управляйте файлами и активами проекта в Интернете в Creative Cloud
Ваша учетная запись Creative Cloud позволяет хранить, управлять и публиковать видео, файлы проектов и многое другое в Интернете.
Верхнее изображение с Shutterstock.
Если у вас есть подписка Adobe Creative Cloud , то у вас есть доступное облачное хранилище , о котором вы, возможно, не знали. Вы можете хранить , доступ , управлять и совместно использовать облачных ресурсов различными способами, от настольных компьютеров до мобильных.
Хотите ли вы сотрудничать с командой или просто хотите сделать все свои ресурсы доступными на различных устройствах , Adobe Creative Cloud может помочь. Все, что вам нужно, это ваш Adobe ID и интернет-соединение .
Давайте подробнее рассмотрим каждый метод.
Приложение Creative Cloud для настольных ПК
Настольное приложение Creative Cloud — это центр управления вашими приложениями и ресурсами Adobe. Загрузите , обновление , и , откройте программных приложений на рабочем столе прямо из настольного приложения.
Не знакомы с одной из программ? Adobe предоставляет ярлыки к учебникам на своем веб-сайте, а последние новости о Premiere Pro и After Effects можно найти в блоге PremiumBeat.
Вы также заметите область, где вы можете управлять ресурсами Creative Cloud . На дисплее отображается объем доступного облачного хранилища и предоставляется доступ к ресурсам через Интернет или на локальном диске .Во-первых, давайте посмотрим, как управлять активами через web .
Управление активами в Интернете
На вкладке Assets настольного приложения вы увидите два разных способа доступа к файлам Creative Cloud: настольный компьютер и Интернет . Нажатие кнопки View on Web приведет меня к моей странице Assets на веб-сайте Adobe.
Здесь я могу загружать новые файлы прямо в облако, а также организовывать свои ресурсы в папки.(Примечание: легко спутать файлы с библиотеками , которые вы также найдете здесь. Думайте о файлах строго как о онлайн-хранилище, во многом как Google Диск или iCloud от Apple. Библиотеки работают по-другому, работая вместе с Библиотека панели в приложениях Creative Cloud.)
Управление активами на рабочем столе
Я могу настроить свои предпочтения для сохранения всех моих ресурсов Creative Cloud непосредственно на моем настольном компьютере (о котором я уже позаботился до этого руководства.) Теперь в настольном приложении он показывает мне кнопку с ярлыком Открыть папку , которую я могу щелкнуть, чтобы перейти к папке на моем локальном диске.
Каждый раз, когда я добавляю ресурсы через Интернет, они синхронизируются в моей папке Creative Cloud на моем рабочем столе. Аналогичным образом, всякий раз, когда я добавляю папки или файлы в папку Creative Cloud на локальном диске, она синхронизирует с облаком.
Управление активами на мобильном телефоне
В дополнение к режимам web и desktop вы можете управлять ресурсами с помощью мобильного приложения Adobe Creative Cloud .После загрузки приложения просто войдите в систему со своим Adobe ID. Вы можете просмотреть , отредактировать , поделиться , скопировать и добавить к своим файлам через мобильное приложение.
Совместное использование и совместная работа
Настоящая сила использования облачного хранилища — это возможность работать с другими людьми. Поделитесь своей работой со всем миром с помощью простой ссылки , или сотрудничайте с командой.
С помощью сотрудничества вы можете ограничить доступ других к базовому просмотру , и комментарию , или предложить соавторам возможность редактировать, переименовывать, перемещать или удалять ресурсы.
Используете ли вы Adobe Creative Cloud для управления ресурсами для совместной работы? Дайте нам знать в комментариях.
Adobe Creative Cloud | Храм ITS
DYK: Temple предлагает Adobe Creative Cloud для студентов, преподавателей и сотрудников бесплатно.Creative Cloud включает последние версии Photoshop, Acrobat Pro, Dreamweaver, InDesign, Illustrator и других. Программное обеспечение доступно для компьютеров Windows / Mac и включает доступ к онлайн-хранилищу Adobe. Дополнительные мобильные приложения доступны для Apple iPhone / iPad, устройств Android и Chromebook. У вас есть возможность установить все включенные программы или только те, которые вам нужны.
Помогите рассказать о том, как подписаться на Adobe Creative Cloud, загрузив нашу листовку Adobe Creative Cloud.
Обзор
Как зарегистрированный студент Temple или текущий сотрудник, вы можете бесплатно подписаться на Adobe Creative Cloud для выполнения курсовых работ или работы. Программное обеспечение доступно для компьютеров Windows / Mac и мобильных устройств и включает доступ к онлайн-хранилищу Adobe.
- Будучи студентом, вы можете устанавливать приложения Adobe Creative Cloud только на один портативный или настольный компьютер.
- Как сотрудник, вы можете установить программное обеспечение на два компьютера, один из которых может быть персональным.
У вас также есть возможность установить все настольные программы, включенные в комплект, или только те, которые вам нужны. Adobe Creative Cloud также предлагает мобильные приложения и 100 ГБ облачного хранилища для использования с вашей подпиской.
Примечание. Многие продукты Creative Cloud занимают большой объем дискового пространства на вашем компьютере и могут потребовать современного процессора и видеокарты.Перед установкой любого из приложений важно ознакомиться с системными требованиями.
Подпишитесь на Creative Cloud и установите приложения
Продлевайте подписку каждый семестр
Студентам, преподавателям и сотрудникамTemple будет отправлено электронное письмо с предложением продлить подписку на Adobe Creative Cloud перед каждым следующим семестром. Чтобы продлить подписку после получения сообщения, войдите в TUportal и в разделе TUapplications нажмите Adobe Creative Cloud , а затем нажмите Подписаться .Ваша подписка будет подтверждена на следующий семестр.
Скачать файлы
Загрузить файлы можно двумя способами:
Вариант 1. Используйте приложение Creative Cloud для настольных ПК
Если вы используете приложение Creative Cloud для настольных ПК, то у вас уже должны быть копии файлов, хранящиеся локально на вашем компьютере. Чтобы получить к ним доступ, выполните одно из следующих действий:
— Откройте каталог или папку Creative Cloud Files в приложении Creative Cloud для настольных ПК, щелкнув вкладку Assets , затем панель «Файлы» и нажав «Открыть папку».
— В приложении выберите Файл > Сохранить или Файл > Сохранить как и перейдите в папку Creative Cloud Files на вашем компьютере.
Дополнительные сведения см. На странице «Использование настольного приложения Creative Cloud для управления приложениями и службами».
Вариант 2: Загрузить отдельные файлы
Следуйте инструкциям ниже в разделе «Доступ к файлам в компьютерной лаборатории Temple».
Доступ к файлам в компьютерных лабораториях Храма
Чтобы получить доступ к файлам Adobe Creative Cloud в компьютерных классах Temple, вам необходимо загрузить их на свой компьютер.Когда вы закончите, вы можете загрузить их обратно на сайт Adobe.
Чтобы загрузить файл:
- Перейдите на сайт assets.adobe.com.
- Введите свой адрес электронной почты @temple и нажмите Продолжить . НЕ нажимайте «Продолжить с Google / Facebook / Apple».
- Нажмите Учетная запись компании или учебного заведения .
- При появлении запроса войдите в систему, используя свое имя пользователя и пароль AccessNet.
- На экране Your Work щелкните файл, который хотите загрузить.Затем в правом верхнем углу экрана щелкните три горизонтальные точки (• • •) и затем Загрузить . После этого файл появится в папке «Загрузки» на вашем компьютере.
- Когда вы закончите, вернитесь к предыдущему экрану. Затем щелкните значок с синим кружком в правом верхнем углу экрана и выберите Выйти .
Для загрузки файла
- Выполните шаги с 1 по 4 выше.
- Перетащите файл, который вы хотите загрузить, на экран Your Work .
- Когда вы закончите, щелкните значок с синим кружком в правом верхнем углу экрана и выберите Выход .
Часто задаваемые вопросы для студентов
Подписка
- Я уже приобрел Creative Cloud через Adobe. Могу ли я получить возврат?
Да, вы можете запросить пропорциональное возмещение от Adobe по телефону или в онлайн-чате. Чтобы запросить возмещение, вам необходимо будет представиться студентом Temple University, на которого распространяется контракт со студентом Temple University.Вы можете связаться с Adobe следующим образом:
► Телефон : (800) 833-6687
►Онлайн-чат: вы должны войти в свою текущую учетную запись Temple Adobe с помощью AcessNet, чтобы получить поддержку через чат.
Для получения дополнительной информации об отмене текущей подписки Adobe Creative Cloud посетите сайт поддержки Adobe по этой теме. - Нужно ли мне продлевать лицензию Temple Adobe?
Да. См. Раздел выше о продлении подписки каждый семестр. - Что будет, если я уйду из университета?
► Если вы заканчиваете курс , вы можете продлить свою учетную запись Creative Cloud на один год с даты выпуска за символическую плату.► Если вы отказываетесь от и больше не будете студентом, действие вашей лицензии немедленно прекращается.
Прежде чем истечет срок действия вашей учетной записи Temple Creative Cloud, обязательно сохраните файлы локально на вашем компьютере
Creative Cloud Access
- Могут ли студенты Temple Rome и Temple Japan принять участие?
Есть - Могу ли я использовать это программное обеспечение в Китае или России?
Adobe Creative Cloud нельзя использовать в Китае, России и других странах, где использование ограничено местным законодательством.Однако вы можете загрузить файлы заранее и работать с ними локально, если планируете поехать в эти места.
Creative Cloud Storage
- Как долго мои онлайн-файлы будут храниться?
Файлы будут храниться в течение 25 месяцев после окончания подписки Adobe Creative Cloud. - У меня уже есть учетная запись Creative Cloud. Что произойдет с моими файлами, если я переключусь на программу Temple?
Adobe содержит инструкции по переносу файлов в новую учетную запись.
Часто задаваемые вопросы для преподавателей и сотрудников
Creative Cloud, связанное с лицензией
Creative Cloud Access
- Могут ли сотрудники Temple Rome и Temple Japan участвовать?
Есть - Могу ли я использовать это программное обеспечение в Китае или России?
Adobe Creative Cloud нельзя использовать в Китае, России и других странах, где использование ограничено местным законодательством.Однако вы можете загрузить файлы заранее и работать с ними локально, если планируете поехать в эти места.
Creative Cloud Storage
- Как долго мои онлайн-файлы будут храниться?
Если вы покинете университет и ваша подписка Adobe Creative Cloud закончится, ваши файлы будут храниться в течение 25 месяцев.
Резервное копирование файлов Adobe CC на локальном компьютере
Как создать резервную копию файлов CC в Windows
Все содержимое Cloud будет синхронизировано с вашей папкой « Creative Cloud files », которая находится в этом месте на локальном компьютере C: \ Users \ <имя пользователя> \
Если вам не удается найти папку «Файлы Creative Cloud» на локальном компьютере, вы можете загрузить свой контент из сети Creative Cloud Assets.Создайте новую папку на рабочем столе или в желаемом месте на локальном компьютере.
Назовите вашу папку «Adobe CC Backup» или другое желаемое имя.
Откройте только что созданную папку резервного копирования (папка будет пустой).
Щелкните правой кнопкой мыши Creative Cloud Files и выберите Открыть в новом окне .
Откроется окно с файлами Creative Cloud.Выделите файлы, щелкните правой кнопкой мыши и выберите Копировать , чтобы скопировать файлы в пустую папку резервного копирования, которую вы только что создали.
Вернитесь в созданную вами резервную папку. Щелкните правой кнопкой мыши внутри папки и вставьте сюда файлы (это может занять несколько минут, в зависимости от того, сколько файлов вы помещаете в эту папку).Ваши файлы Creative Cloud теперь находятся в вашей локальной резервной папке.
Как создать резервную копию файлов CC на Mac
Все содержимое Cloud будет синхронизировано с вашей папкой « Creative Cloud files », которая находится в этом месте на локальном компьютере. Mac HD / Users / <имя пользователя> /
Если вам не удается найти папку «Файлы Creative Cloud» на локальном компьютере, вы можете загрузить свой контент из сети Creative Cloud Assets. Создайте новую папку на рабочем столе или в желаемом месте на локальном компьютере.Назовите вашу папку «Adobe CC Backup» или другое желаемое имя.
Откройте только что созданную папку (папка будет пустой).В нижнем левом углу экрана рабочего стола щелкните правой кнопкой мыши Finder и выберите Новое окно Finder .
В открывшемся на рабочем столе окне щелкните папку Creative Cloud Files .
Вернитесь к созданной вами резервной папке. Щелкните правой кнопкой мыши внутри папки и вставьте сюда файлы (это может занять несколько минут, в зависимости от того, сколько файлов вы помещаете в эту папку).
Ваши файлы Creative Cloud теперь находятся в папке резервного копирования.
Идентификатор статьи: 375, Создано: 13 августа 2020 г., 20:49, Изменено: 24 августа 2020 г., 14:06
Как удалить Creative Cloud с боковой панели проводника
Не хотите использовать папку Creative Cloud Files? Выполните следующие действия, чтобы открепить или удалить папку Creative Cloud Files с боковой панели проводника в Windows 10.
При установке любого нового продукта Adobe, например Adobe XD или Adobe Photoshop, он автоматически добавляет папку Creative Cloud Files на боковую панель проводника. Эта папка находится в вашем домашнем каталоге на диске C и в основном используется для хранения и синхронизации ваших файлов с облаком Adobe.
Если вы где-то храните файлы и не используете Adobe Sync, вы можете просто удалить папку и освободить место на боковой панели Проводника. В конце концов, боковая панель предназначена для быстрого и эффективного доступа к папкам и дискам.Бесполезная папка бесполезна.
Итак, без лишних слов, позвольте мне показать, как удалить папку с файлами Creative Cloud в проводнике в Windows 10.
Удалить папку файлов Creative Cloud
К сожалению, Adobe не предлагает простого способа открепить Creative Cloud Папка с файлами. Вам необходимо внести изменения в редактор реестра Windows. Просто следуйте инструкциям как есть, и все будет хорошо.
Прежде чем продолжить, я настоятельно рекомендую вам сделать резервную копию реестра.Резервная копия поможет вам восстановить реестр, если что-то случится или если вы захотите вернуть папку.
1. Сначала откройте редактор реестра, выполнив поиск «Редактор реестра» в меню «Пуск». Кроме того, вы также можете использовать команду запуска «regedit».
2. После открытия редактора реестра выберите «Компьютер» на левой панели. Затем нажмите сочетание клавиш Ctrl + F , чтобы открыть инструмент поиска. Вы также можете выбрать «Правка → Найти».
3. В окне поиска введите «Creative Cloud Files» и нажмите кнопку «Найти далее».
4. Вышеупомянутое действие выполнит поиск этой конкретной строки и перенесет вас в папку внутри папки «HKEY_CLASSES_ROOT».
5. На правой панели дважды щелкните значение «System.IsPinnedToNameSpaceTree».
6. Введите «0» в поле «Данные значения» и нажмите кнопку «ОК», чтобы сохранить изменения.
7. Закройте редактор реестра Windows и проводник, если он открыт.
8. Повторно откройте или запустите проводник, и вы больше не увидите папку Creative Cloud Files.
Если вы все еще видите папку, возможно, изменения были применены некорректно. Перезагрузите систему, и папка должна исчезнуть.
Поскольку мы только открепили папку, вы все равно можете получить к ней доступ, перейдя в «C: \ Users \ <имя пользователя> \ Creative Cloud Files». Так что, даже если вы используете функцию Adobe Sync, она не должна вам мешать.
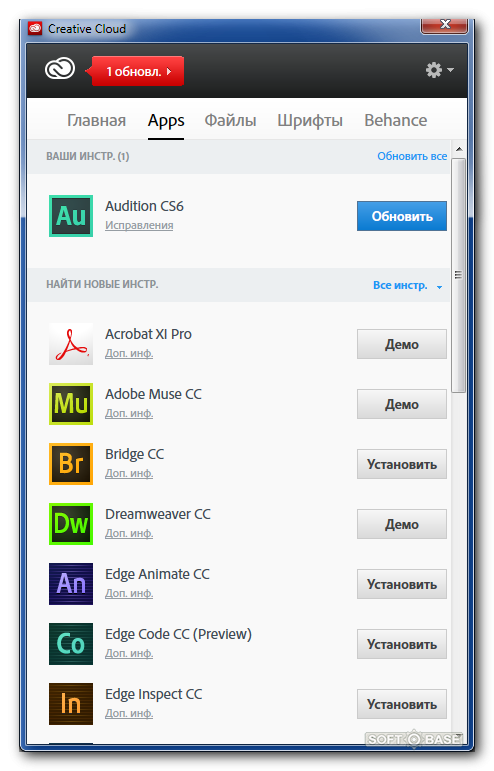 Когда синхронизация включена, собственные файлы приложения Adobe Touch синхронизируются с Creative Cloud в зависимости от приложения. Например, при создании проекта в Photoshop Touch, в Creative Cloud синхронизируется только файл Photoshop Touch (.psdx). Кроме того, эти файлы загружаются в папку Creative Cloud Files на вашем компьютере. Если установлены внешние модули Adobe Touch Apps, файлы .psdx можно открыть в Photoshop.
Когда синхронизация включена, собственные файлы приложения Adobe Touch синхронизируются с Creative Cloud в зависимости от приложения. Например, при создании проекта в Photoshop Touch, в Creative Cloud синхронизируется только файл Photoshop Touch (.psdx). Кроме того, эти файлы загружаются в папку Creative Cloud Files на вашем компьютере. Если установлены внешние модули Adobe Touch Apps, файлы .psdx можно открыть в Photoshop.