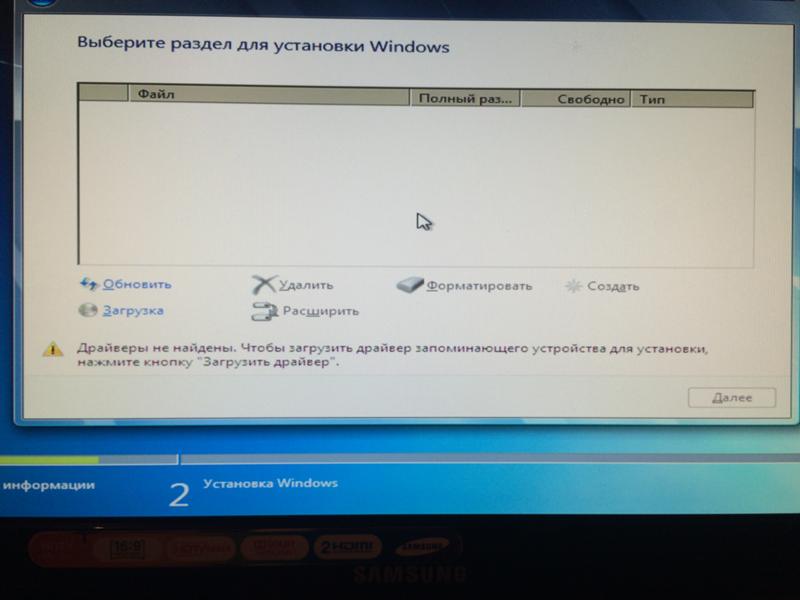Компьютер не видит жесткий диск: причины и варианты решения | Жесткие диски | Блог
Ситуация, когда компьютер не видит жесткий диск, не редка. Это может случиться и с новым жестким диском, и с уже поработавшим; и с внешним, подключаемым по USB, и с внутренним, подключаемым SATA кабелем, а также с SATA SSD накопителем. Для простоты в этом блоге SATA SSD накопители я тоже буду подразумевать, когда упоминаю жесткие диски. Многие пользователи компьютера сталкивались с этой проблемой, например, при подключении нового жесткого диска в систему.
Сейчас мы с вами разберем почти все возможные ситуации, когда компьютер не видит жесткий диск, и методы их самостоятельного устранения.
Проверяем, видно ли жесткий диск в BIOS
При старте компьютера есть два уровня, на котором он начинает взаимодействовать с жесткими дисками. Первый и самый базовый уровень — это BIOS. Чтобы попасть в BIOS, при старте компьютера надо несколько раз нажать кнопку DEL или F2 на клавиатуре. В зависимости от модели материнской платы перед нами откроется главное окно настроек BIOS.
Оно может быть таким
Или таким, как на моей материнской плате MSI B450-A PRO MAX
На MSI B450-A PRO MAX достаточно выбрать вкладку Storage, которая отобразит список подключенных дисков.
Не бойтесь перемещаться по вкладкам BIOS, чтобы найти информацию о накопителях. Даже если вы измените какой-то параметр, система спросит вас при выходе, надо ли сохранить изменения.
На более старых материнских платах надо будет выбрать вкладку Standard CMOS Features или вкладку Main. Если вы видите здесь свой диск, то можете сразу переходить к разделу блога «Настройка диска в Windows».
Если же вы не видите жесткого диска в BIOS, то дело уже гораздо серьезнее и надо перейти к разделу этого блога «Проблемы физического подключения накопителей».
Но нужно предупредить, что действия, которые надо будет предпринять в этом разделе, требуют хотя бы минимальных навыков в сборке компьютеров. И если у вас есть возможность обратиться к более опытному человеку, то стоит сделать это, чтобы ничего не испортить.
Настройка диска в Windows
Самая распространенная ситуация, когда компьютер не видит жесткий диск — это установка нового, только что купленного диска, в систему. Обычно диски не размечены и не отформатированы, и нам нужно будет сделать это с помощью встроенной утилиты «Управление компьютером», в которой нам понадобится вкладка «Управление дисками».
Чтообы ее запустить, это нажмите на клавиатуре сочетание клавиш Win+R, введите в появившемся окне compmgmt.mscи нажмите«Ок».
В Windows 10 запустить эту утилиту еще проще. Достаточно щелкнуть правой кнопкой мыши по меню «Пуск» и выбрать в открывшемся меню «Управление дисками».
Утилита запущена. Обращаться с ней нужно очень аккуратно, тщательно проверяя диски, над которыми мы будем работать, ведь неверный выбор диска может уничтожить на нем всю имеющуюся информацию!
Среди моих дисков сразу обращает на себя внимание, вот этот, помеченный черным цветом и с надписью «нераспределенная область»Диск 0. Это и есть диск, который не виден в системе.
Для начала нужно инициализировать диск. Щелкаем по нему правой кнопкой мыши и выбираем «Инициализировать диск».
Откроется окно с выбором стиля разделов. Доступны два стиля разделов: MBR и GPT. Выберите MBR для накопителя менее 2 ТБ и GPT для диска объемом более 2 ТБ.
Теперь щелкаем по неразмеченному диску правой кнопкой мыши и выбираем «Создать простой том».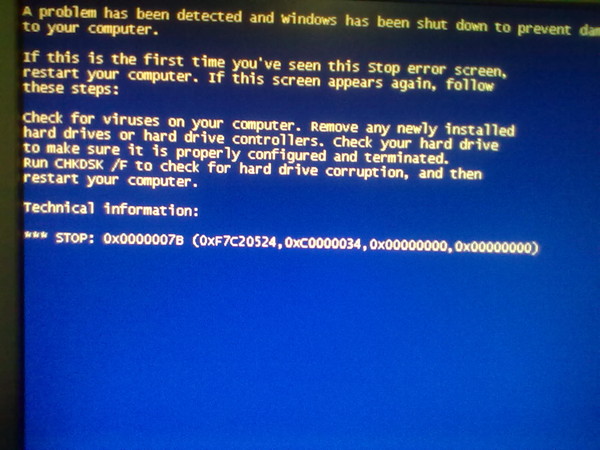
Открывается «Мастер создания простых томов». Нажимаем «Далее».
Появляется окно «Указания размера тома». Максимально возможный размер уже вписан в поле ввода и достаточно просто нажать «Далее».
Следом мы попадаем в окно «Назначения буквы диска или пути». Выбираем любую букву из доступных и нажимаем «Далее».
Далее мы попадаем в окно «Форматирование раздела». Здесь стоит все оставить по умолчанию и нажать «Далее», однако в поле «Метка тома» можно вписать удобную для вас метку для вашего жесткого диска, например «Данные» или «Фото».
На этом создание простого тома завершено и достаточно нажать «Готово».
Если вы все сделали правильно, в проводнике Windows появится новый диск с буквой, которую вы ему присвоили и можно начинать им пользоваться.
Проблемы физического подключения накопителей
Причины, по котором жесткий диск перестает быть виден в системе, зачастую связаны с плохими контактами на разъемах SATA, их перегибами и внутренними разрывами, окислением, износом и разбалтыванием разъемов, а также с недостатком питания по линиям USB и 12 вольт.
И крайне редко бывает так, что блок питания на компьютере настолько слаб, что еще один дополнительный жесткий диск становится для него непосильной ношей.
Хоть и звучит все вышеописанное очень пугающе для начинающего пользователя, эти симптомы можно диагностировать и исключить самому.
Обязательно обесточьте компьютер при подключении диска, не просто выключив его, а дополнительно выдерните шнур питания из розетки!
Главное — соблюдать аккуратность при подключении и отключении кабелей, не прилагать излишнюю физическую силу и помнить, что кабели питания и данных вставляются определенной стороной. От неправильного подключения их защищает Г-образный вырез.
От неправильного подключения их защищает Г-образный вырез.
Не помешает обеспечить дополнительно освещение системного блока настольной лампой или фонариком.
На всякий случай напомню, что вот такие провода SATA с металической защелкой-фиксатором вынимать надо с зажатым рычажком, чтобы не повредить разъем.
Для начала попробуйте просто вынуть и вставить назад провода SATA и питания из жесткого диска и запустить компьютер. Зачастую помогает даже такая простая операция, если до этого провода были вставлены неплотно или окислились от высокой влажности.
Если это не помогло, подключите диск другим кабелем SATA, в другой SATA порт на материнской плате. Другой провод можно взять, например, от DVD-привода, если такой еще установлен в вашем компьютере.
Провод питания тоже возьмите другой, желательно, чтобы разъем питания SATA как можно ближе располагался к блоку питания. Если используется переходник Molex-SATA, подключите диск без него. Такие переходники зачастую становятся источниками проблем для жестких дисков.
В случае, если не определяется внешний жесткий диск с USB подключением, то попробуйте подключить его в разъемы USB не на передней панели компьютера, а на задней. Проверьте, все ли провода вы подключили, иногда у таких дисков два провода USB.
Если ничего из вышеописанного не помогло, то имеет смысл попробовать подключить неопределяемый внешний или обычный жесткий диск в другой компьютер (родственников или знакомых).
Если же и это не помогло, то уже стоит обратиться в гарантийный отдел магазина, где вы приобретали жесткий диск или в мастерскую ремонта радиоэлетроники, если гарантия на него закончилась. Зачастую потребуется всего лишь убрать окислы на плате, и жесткий диск заработает как новенький.
Помните, что жесткий диск, это деталь, требующая особой аккуратности как при программной работе с ним, так и при манипуляциях с подключением проводов питания и данных. Они очень не любят перегрев, тряску и вибрацию в подключенном виде.
А данные, которые хранятся на наших жесткий дисках, зачастую намного дороже их стоимости. А иногда и совсем бесценны как, например, семейные фотографии и видео, которые постепенно перекочевали из бумажных альбомов в папки на наших жестких дисках.
BIOS не обнаруживает или не распознает жесткий диск ATA/SATA
BIOS не обнаруживает или не распознает жесткий диск ATA/SATA.
Существует шесть основных причин, из-за которых BIOS системы может не обнаруживать наличие внутреннего жесткого диска. Здесь приведен список таких причин. Они не упорядочены, однако для выявления и устранения данной проблемы вы можете выполнить предложенные здесь действия одно за другим.
Жесткий диск не включен в BIOS
Драйверы Serial ATA не установлены должным образом
Кабель данных неисправен или отключен
Накопитель не вращается
Неверная установка перемычек на накопителе
Жесткий диск неисправен
Примечание. Разделы 3, 4, 5, и 6 применимы к системам ПК и Mac. Разделы 1 и 2 применимы только к системам ПК.
Более подробные пошаговые инструкции по обнаружению и устранению проблем, которым посвящена эта тема, см. в разделе Поиск и устранение неисправностей жестких дисков Serial ATA: «накопитель не обнаружен».
Если вы убедились в том, что для порта ATA или SATA задан параметр автоматического обнаружения или данный порт включен, но BIOS системы все еще не обнаруживает (не выполняет автоматическое обнаружение) дискового накопителя, попробуйте выявить/устранить проблему, выполнив следующие действия.
Накопитель не включен в BIOS
На большинстве персональных компьютеров после включения питания ненадолго отображается сообщение о входе в меню настроек системы. Меню настроек системы также называется «BIOS системы» или, в некоторых случаях, «Настройка CMOS» — это одно и то же.

Например, в системах Dell при загрузке компьютера в правом верхнем углу иногда отображается сообщение F2=Setup (F2=Настройка). Это значит, что для входа в меню настройки (BIOS) нужно нажать клавишу F2. Метод входа в меню настройки зависит от производителя компьютера, поэтому за более точными сведениями следует обращаться к документации на соответствующую систему. Кроме того, вам может быть полезна эта ссылка.В меню настройки системы хранятся данные о дате и времени, а также настраиваются предпочтения загрузки, такие как NumLock или пароли. Помимо этого, меню настроек системы используется для настройки многочисленных параметров аппаратного обеспечения.
В большинстве случаев загрузочным является жесткий диск 0 или основной ведущий диск. При добавлении второго диска в систему может потребоваться включить его в меню настроек системы.На приведенном в качестве примера снимке экрана представлен раздел настроек системы Dell для дисковых накопителей:
Драйверы материнской платы Serial ATA не загружены должным образом (особенно в ОС Windows XP/2000)
Если ОС Windows XP/2000 устанавливается на накопитель, который будет использоваться в качестве загрузочного (т. е. на диск C:), то при установке ОС Windows накопитель может не обнаруживаться. Ниже представлены инструкции по правильному выполнению данной процедуры:
Вставьте диск с ОС Windows XP/2000 в привод для компакт- и DVD-дисков.

Выключите компьютер.
Установите и подключите жесткий диск с интерфейсом SATA.
Интерактивное Flash-руководство по выполнению данной процедуры см. здесь.
Включите компьютер.
Для некоторых встроенных контроллеров SATA необходимо установить драйверы, нажав клавишу F6 при появлении экрана настройки Windows.
—Возможно, ранее вы не обращали внимания на информацию об использовании клавиши F6, поскольку при стандартной установке она появляется в нижней части экрана всего на несколько секунд. В процессе настройки появится экран с сообщением о том, что программа установки не нашла на компьютере установленные накопители и не может продолжить работу (образец сообщения см. на изображении экрана ниже).
(Нажмите, чтобы увеличить)
Для того чтобы поймать нужный момент и вовремя нажать клавишу F6, запустите процесс установки заново, нажмите клавишу Enter на экране «Добро пожаловать в программу установки» и следите за нижней частью экрана. Через несколько мгновений после загрузки файлов появится следующее сообщение: «Press F6 if you need to install a 3rd party SCSI or RAID driver» (Нажмите F6, если требуется установить особый драйвер SCSI или RAID). Сообщение будет отображаться на экране всего несколько секунд, поэтому клавишу F6 нужно нажать сразу, как только оно появится.
(Нажмите, чтобы увеличить)
После этого появятся другие сообщения, загрузка будет продолжена, как если бы это был обычный режим, но через какое-то время откроется экран, позволяющий установить драйверы для встроенного контроллера SATA. Экран будет выглядеть следующим образом (см. образец ниже).
(Нажмите, чтобы увеличить)
После нажатия клавиши S процесс установки драйверов продолжится и потребуются дискеты. После завершения установки драйверов появятся дополнительные инструкции.
(Нажмите, чтобы увеличить)
Вставьте дискету с драйверами для встроенного контроллера SATA.

После загрузки драйверов начнется стандартный процесс установки ОС Windows XP/2000.
Несколько дополнительных замечаний по применению дискеты с драйвером:
Чтобы жесткий диск обнаруживался при новой установке, в начале установки необходимо загрузить драйверы дополнительного контроллера/материнской платы SATA.
Драйверы контроллера/материнской платы находятся либо на комплектном компакт-диске, либо на веб-сайте производителя. Компания Seagate не предоставляет подобные драйверы; их необходимо получить у производителя материнской платы. Просто загрузите необходимые драйверы на дискету и держите ее под рукой.Кабель данных неисправен или отключен
- Всегда проверяйте разъемы материнской платы и жесткого диска на предмет изгиба или смещения контактов. Сгибание, защемление или давление на кабели данных может привести к разрыву проводов под изоляцией при отсутствии внешних признаков подобного разрыва на внешней стороне кабеля. При наличии сомнений в целостности кабель данных следует заменить.
- Кабели SATA, по рекомендации Seagate, не должны быть длиннее 39,37 дюймов (1 метр). Дополнительные сведения см. в коде документа Doc ID 182453.
Ниже представлено несколько изображений кабелей Serial ATA. Чтобы увеличить изображение, щелкните его.
- Если кабель данных поврежден или неправильно подключен, BIOS не сможет обнаружить жесткий диск.
В частности, кабели Serial ATA иногда выпадают из разъемов. Обязательно убедитесь в том, что кабели SATA надежно подключены к разъему порта SATA. - Для проверки проще всего заменить кабель. Если при этом проблема не устранится, то ее причиной является не кабель.
- Применимо к жестким дискам ATA Seagate рекомендует использовать кабели UDMA длиной не более 45,72 см. Кабели UDMA оснащены разъемами с цветовой кодировкой, которые при подключении необходимо правильно расположить.

- Синий разъем подключается к материнской плате.
- Серый (средний) разъем используется для подключения подчиненных устройств.
- Черный разъем используется для подключения ведущих устройств.
См. изображение ниже:
(Нажмите, чтобы увеличить)
Накопитель не вращается
Накопитель не будет вращаться, если к нему не поступает питание или поступает недостаточное количество питания. Чтобы узнать, является ли это причиной необнаружения жесткого диска в BIOS, сделайте следующее:
Выключите компьютер.
Откройте корпус компьютера и отключите кабель данных от жесткого диска. После этого перестанут передаваться команды об экономии энергии.
Включите систему. Проверьте, вращается ли жесткий диск. Коснувшись боковой стороны жесткого диска, вы должны почувствовать легкую вибрацию. Если вы не слышите или не ощущаете вибрации жесткого диска, то он не запущен.
Если невозможно определить, вращается ли накопитель:
включите компьютер и прислушайтесь;
выключите компьютер;
отключите кабель питания компьютера;
отключите кабель питания рассматриваемого жесткого диска;
повторно подключите кабель питания компьютера;
включите компьютер, чтобы определить, были ли слышны звуки работы накопителя ранее; и
затем повторите те же действия, теперь уже подключив питание к жесткому диску и прислушиваясь к звукам работы диска.
- Подключите кабели питания к такому устройству, как дисковод для компакт-дисков или DVD-дисков, чтобы точно знать, что используемый кабель питания находится в хорошем состоянии.
- Проверьте источник питания компьютера, чтобы определить, предоставляет ли он достаточно электроэнергии для работы накопителей и устройств, подключенных к компьютеру.
- Если накопитель так и не начал вращаться, подключите его к другому компьютеру, если это возможно.

- Подключите накопитель к корпусу SATA-USB или его аналогу, если это возможно.
- Если все эти действия так и не привели к тому, что накопитель начал вращаться, посетите страницу гарантийного обслуживания, чтобы оформить заказ на замену по гарантии.
- Неверная установка перемычек на накопителе
Serial ATA: при наличии жесткого диска SATA 3,0 Гбит/с, который не определяется контроллером SATA 1,5 Гбит/с или вызывает блокировку системы при подключении к контроллеру SATA 1,5 Гбит/с может потребоваться снизить скорость жесткого диска SATA 3,0 до 1,5 Гбит/с, чтобы система смогла распознать его. Дополнительную информацию по изменению настроек перемычки в целях снижения скорости передачи жесткого диска SATA см. в этой статье базы знаний.
-(Нажмите, чтобы увеличить) Настройки перемычки для жестких дисков Seagate SATA
-(Нажмите, чтобы увеличить) Настройки перемычки для жестких дисков Maxtor SATAATA: для всех жестких дисков Seagate ATA, поддерживающих параметр перемычки Cable Select (Выбирается кабелем), рекомендуется задать параметр Cable Select (Выбирается кабелем). Если ваш компьютер был собран до октября 1998 года и не поддерживает UDMA 66 или выше, вам потребуется использовать настройки перемычки Master/Slave (Ведущий/подчиненный).
-(Нажмите, чтобы увеличить) Настройки перемычки для жестких дисков Seagate ATA
-(Нажмите, чтобы увеличить) Настройки перемычки для жестких дисков Maxtor ATAПри использовании для перемычки параметра Cable Select (Выбирается кабелем) на жестком диске ATA для всех устройств, подключенных к кабелю UDMA, также необходимо задать параметр Cable Select (Выбирается кабелем). При использовании параметра перемычки Cable Select (Выбирается кабелем) кабель определяет, относится ли устройство к ведущим или подчиненным. Дополнительные инструкции см. в коде документа Doc ID 196299.
Жесткий диск неисправен
Если выполнение вышеперечисленных проверок и процедур не привело к должному обнаружению жесткого диска, попробуйте протестировать данный диск с помощью Средств SeaTools для DOS (см.
 руководство здесь). Если средства SeaTools не обнаруживают диск после выполнения вышеперечисленных инструкций или если отображается код ошибки, свидетельствующий о неисправности жесткого диска, перейдите на нашу страницу гарантийного обслуживания, чтобы оформить заказ на замену по гарантии.
руководство здесь). Если средства SeaTools не обнаруживают диск после выполнения вышеперечисленных инструкций или если отображается код ошибки, свидетельствующий о неисправности жесткого диска, перейдите на нашу страницу гарантийного обслуживания, чтобы оформить заказ на замену по гарантии.
Почему компьютер не видит новый жесткий диск
Проблема, когда жесткий диск не отображается на компьютере, крайне распространена. Это может произойти как с встроенным, так и с внешним винчестером.
Но перед тем как попытаться исправить ситуацию и решить данную проблему, нужно найти ее причину. Отыскать и исправить имеющиеся сложности может даже неопытный пользователь, точно следуя нашей инструкции и действуя максимально аккуратно.
Возможные причины
Есть целый ряд причин, по которым жесткий диск может быть не виден в моем компьютере. Зачастую эта проблема возникает с новыми устройствами, только подключенными к ПК. Этими причинами зачастую бывают:
Во избежание сложностей давайте подробнее разберем каждую проблему, когда жесткий диск не открывается, ее причину и эффективное решение.
Не задана буква
При первом подключении новый HDD, будь он внешний или внутренний, может быть не распознан системой. Он не будет отображаться как остальные локальные диски, но будет полностью рабочим и исправным.
Исправить это достаточно просто:
- Нажимаем сочетание «WIN+R», вписываем в свободное поле открывшегося окна «compmgmt.msc» и жмем «ОК».
- Находим в левой колонке «Управление дисками» и жмем его.
- Посередине окна будут указаны все подключенные жесткие диски, в том числе и новый, который не отображается в моем компьютере.
- Находим его, кликаем правой кнопкой и выбираем «Изменить букву диска».
- В новом открывшемся окне следует нажать «Изменить».
- Далее выбираем любую желаемую букву из выпавшего списка.
- Жмем «ОК» и перезагружаем компьютер.
После того, как система загрузится, она начнет определять новый винчестер в папке «Мой компьютер», и вы сможете работать с ним.
Неверный формат
Однако что делать, если при вызове меню нет пункта «Изменить букву диска». Обычно это вызвано несоответствием файловой системы. Для нормальной работы в операционной системе Windows она должна быть в формате NTFS. То есть, чтобы запустить жесткий диск, его следует переформатировать.
Для этого:
- Повторяем 1 и 2 шаг из вышеуказанной инструкции.
- Жмем правой кнопкой по диску и выбираем «Форматировать».
- Перед вами появится окно, где нужно выбрать NTFS и нажать «ОК».
- После завершения форматирования перезагружаем ноутбук.
После того, как система загрузится, накопитель будет отображен и доступен для полноценной работы.
Инициализация
Как мы уже сказали выше, новые HDD иногда не работают при первом подключении. Однако в этом нет ничего страшного, так как если накопитель не инициализируется самостоятельно, то необходимо провести этот процесс вручную.
Делаем следующее:
- Снова повторяем 1 и 2 шаг из первой инструкции.
- Находим нужный винчестер, жмем на него и выбираем «Инициализировать диск».
- В открывшемся окне отмечаем диск, который перестал отображаться, и выбираем MBR и жмем «ОК».
- Снова щелкаем правой кнопкой, только уже на инициализированном винчестере, жмем «Создать простой том».
- Запустится мастер создания томов, нажимаем «Далее».
- Далее необходимо указать размер тома. По умолчанию устанавливаются максимальный размер, не рекомендуется изменять заданную системой цифру. Жмем «Далее».
- Выбираем букву и нажимаем «Далее».
- Находим пункт «Форматировать этот том ..», и в поле «Файловая система» выставляем NTFS. Остальные поля оставляем как есть и жмем «Далее».
- Перед вами откроется последнее окно, в котором буду отображены все указанные параметры. В случае согласия с ними, нажимаем «Готово».
После этого диск, который установили ранее, будет инициализирован, и вам останется лишь перезагрузить компьютер и приступить к полноценной работе.
Не распределенная область
Бывает так, что из-за периодических сбоев в работе Windows или системных ошибок, часть HDD пропадает и становится недоступной. Именно поэтому проводник попросту не видит жесткий диск.
Исправить это достаточно легко:
- Необходимо зайти в интерфейс «Управление дисками», как было описано в предыдущих пунктах.
- Найти не распределенную часть, нажать по ней правой кнопкой и выбрать «Создать простой том».
- Сразу же после открытия мастера нажимаем «Далее».
- Указываем размер. Рекомендуется не менять установленное значение ОС Windows.
- На следующем шаге выбираем букву.
- Далее выставляем опцию «Форматировать этот том…» и в качестве файловой системы указываем «NTFS», указываем желаемую метку тома, все остальное оставляем по умолчанию и щелкаем «Далее».
- Для запуска процесса щелкаем «Готово».
После перезагрузки компьютера, проводник начнет его видеть.
Однако если на данном разделе находились нужные вам данные, можно восстановить его без каких либо потерь.
Контакты и шлейф
Подключая накопитель, необходимо быть максимально внимательными. Возможно, ваш компьютер не видит новый жесткий диск из-за неисправного или поврежденного провода. Если нет видимой причины, из-за которой он не работает, то необходимо взять подобный провод с идентичными разъемами и с его помощью присоединить винчестер к ПК.
Эта проблема, когда кабеля выходят из строя и для нормальной работы необходима их замена, может касаться как внешнего, так и внутреннего накопителя. Также не стоит исключать вероятность того, что из-за неопытности или невнимательности вы просто-напросто неправильно подключили HDD к компьютеру, и поэтому он не находит его. Обязательно проверьте подсоединение и убедитесь, что не отходят контакты.
Настройки BIOS
Если вы подключили жесткий диск, но компьютер его не видит, то проблема может быть связана с настройками BIOS. При этом существует несколько вероятных причин неполадок.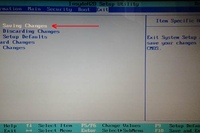 Давайте подробнее рассмотрим каждую из них и найдем эффективное решение.
Давайте подробнее рассмотрим каждую из них и найдем эффективное решение.
Приоритетность загрузки
Если вы подключили жёсткий диск, а комп его не видит, то возможно, что в настройках BIOS некорректно выставлена приоритетность загрузки устройств. То есть, нам нужно поставить новый винчестер на первое место, чтобы при запуске компьютер загружался в первую очередь с него.
Давайте разберем более подробно как это сделать:
- При загрузке ОС нажмите клавишу DEL или F2 для вызова БИОС. Иногда используются и другие комбинации.
- Дальше заходим в раздел Advanced BIOS Features.
- Находим опцию со словом «Boot», в данном примере она называется «First Boot Device» и ставим на первое место нужный нам HDD.
- Нажимаем F10 для сохранения изменений и выходим из настроек.
Таким образом, после загрузки системы накопитель будет доступен для нормальной работы, и проблема, когда подключили новый жесткий диск, а комп его не видит, будет решена.
В разных версиях БИОС пункты меню могут отличаться. Поэтому в случае отсутствия указанных параметров следует искать максимально подходящие по названию.
Режим работы SATA
Не исключено, что мой компьютер не видит HDD ввиду того, в БИОС не указан совместимый с IDE режим работы. Чтобы исправить это необходимо:
- Зайти в BIOS.
- Найти меню Main, Intefrated Peripherals или Advanced, в зависимости от интерфейса БИОС.
- Далее находим настройки Configure SATA As, SATA Operation или Onboard Sata Mode.
- Среди имеющихся вариантов выбираем IDE либо Native IDE, сохраняем изменения кнопкой F10 и подтверждаем свои действия буквой Y.
После система загрузится в привычном режиме и сможет распознать и открыть жесткий диск.
Сброс настроек биоса
Если вы поставили винчестер, но даже BIOS не видит подключенный жесткий диск, то, скорее всего, причиной тому является сбой настроек. Данная причина может возникнуть как в результате неверных действия пользователя, так и из-за вирусов в системе и перебоев электропитания.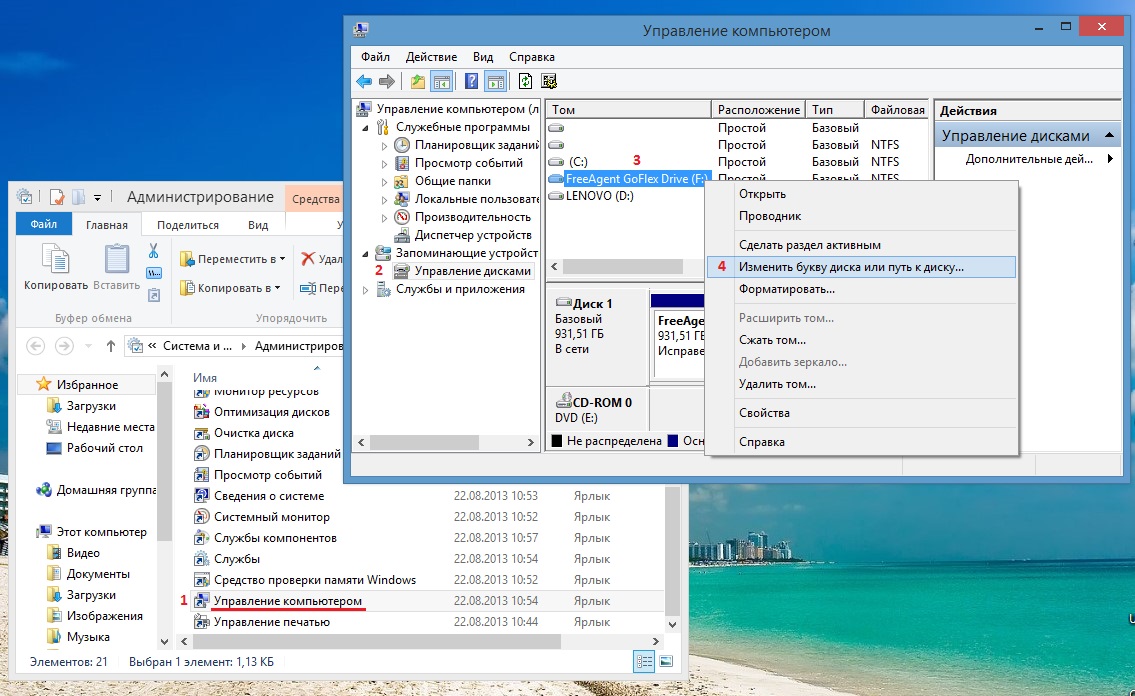 Свидетельствует о неполадках такого типа системная дата – если она не точная, то это сбой. Чтобы исправить ситуацию придется выполнить сброс, и вернутся к заводским настройкам.
Свидетельствует о неполадках такого типа системная дата – если она не точная, то это сбой. Чтобы исправить ситуацию придется выполнить сброс, и вернутся к заводским настройкам.
Существует два способа, как это сделать. Для начала рассмотрим первый:
- Выключите комп и обесточьте его.
- Откройте кейс и найдите материнскую плату.
- Найдите на ней джампер Clear CMOS, располагающийся около батарейки.
- Переместите перемычку с одних контактов на другие.
- Спустя 30 секунду верните ее в изначальное положение.
Таким образом, будет сделан сброс настроек БИОС и система сможет определить винчестер и начать работать с ним.
Второй вариант занимает немного больше времени:
- Отключаем компьютер и обесточиваем.
- Находим материнку и извлекаем круглую серебристую батарейку
- Спустя 30 минут вставляем ее обратно.
После этого проблема, когда проводник не видит жесткий диск, должна быть решена. Также хотелось бы добавить, что оба варианта могут потребовать изменения приоритетности загрузки, как это было описано в инструкции выше.
Недостаток питания или охлаждения
Если винчестер подключен и работает, но не виден в Windows, то следует прислушаться к издаваемым звукам. Например, жужжание свидетельствует о смене циклов, и скорее всего, проблема в нехватке мощности блока питания.
Нужно действовать по обстоятельствам:
- Приобрести более мощный блок питания.
- Отключить неиспользуемое устройство.
Конечно, рекомендуется произвести замену для предотвращения проблем в будущем.
Если у вас ноутбук и его система охлаждения неисправна или работает крайне плохо, то вполне вероятно, что винчестер в папке мой компьютер не отображается из-за перегрева. Решение здесь одно – почистить кулера или заменить на новые.
Неисправность материнской платы
Если винчестер определяется системой, но не открывается, возможно, причина кроется в неисправности материнский платы, а именно в «южном мосте».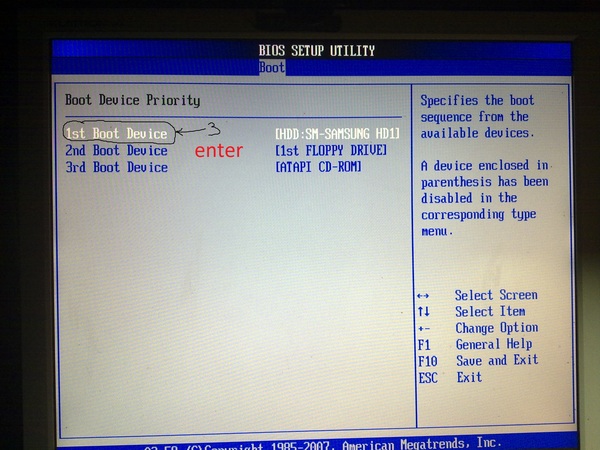 Именно он отвечает за правильную работу IDE/SATA устройств.
Именно он отвечает за правильную работу IDE/SATA устройств.
Чтобы это проверить, подключите винчестер к ноутбуку или любому другому устройству, если он начнет работать, то мы нашли «виновника».
К сожалению, самостоятельно устранить поломку не получится. Необходимо заменить материнскую плату или относить ее в ремонт.
Поврежденные сектора
Недоступные сектора (или так называемые «BAD» блоки) – являются широко распространенной причиной, из-за которой подключенный жесткий диск не виден компьютером.
Прежде чем приступать к проверке и устранению ошибок, следует знать, что бэды делятся на 2 типа:
- Логические – системные ошибки. Чаще всего возникают из-за незавершенного чтения/записи в сектор. Их можно исправить программным путем.
- Физические – появляются при старении магнитного слоя, перегреве или физических повреждений магнитной пластины. Такой винт подлежит только замене.
Исправить логические бэды можно с помощью бесплатной программы Victoria или MHDD.
Они достаточно легки и просты в использовании.
Неисправность механизма
Если жесткий диск не открывается, но при этом компьютер его видит, то скорее всего он просто-напросто вышел из строя. В основном это случается из-за падения, удара, встряски, перегрева или износа механизма.
В таком случае могут появиться сторонние звуки, стуки, щелчки, шум, гудение, зависание системы при подключении к ПК или ноутбуку.
Если вышеупомянутые способы не принесли никакого результата, то единственным правильным решением будет отнести HDD в сервисный центр, пока он окончательно не вышел из строя.
Подробный видео урок
Компьютер не видит жесткий диск — что делать? | NoDevice
Жесткий диск (HDD) — основной накопитель данных в большинстве стационарных компьютеров. Операционная система Windows устанавливается на винчестер (жесткий диск), после чего пользователь получает доступ к функциональным возможностям ПК. Срок службы оборудования зависит от условий эксплуатации и достигает 7-8 лет. Неисправность жесткого диска доставляет немало неприятностей — хранящаяся на HDD информация может быть намного ценнее, чем само устройство. Как правило, поломка жесткого диска влечет за собой потерю всех файлов, фотографий, программ и других данных.
Операционная система Windows устанавливается на винчестер (жесткий диск), после чего пользователь получает доступ к функциональным возможностям ПК. Срок службы оборудования зависит от условий эксплуатации и достигает 7-8 лет. Неисправность жесткого диска доставляет немало неприятностей — хранящаяся на HDD информация может быть намного ценнее, чем само устройство. Как правило, поломка жесткого диска влечет за собой потерю всех файлов, фотографий, программ и других данных.
Определить неисправность накопителя можно при запуске компьютера. Система не загружается, загрузка доходит до окна POST (черный экран с белыми буквами) и останавливается. POST — это самотестирование аппаратных частей ПК, которое проводится программным обеспечением BIOS.
При обращении к винчестеру происходит сбой, Windows не запускается. На экране появляется сообщение: «HDD IDE 0 Master: None» или другое подобное, информирующее о недоступности жесткого диска. Причин этому может быть несколько, и не всегда проблема заключается в физической поломке запоминающего устройства.
Правильность подключения HDDНа каждой материнской плате есть SATA-разъемы, к которым подключаются винчестеры соответствующими кабелями. Порядок подсоединения следующий:
- Жесткий диск вставить в специальную корзину системного блока.
- Прикрутить HDD четырьмя болтами.
- Соединить блок питания и жесткий диск кабелем.
- SATA-кабелем подключить диск к материнской плате.
Штекеры должны плотно сидеть в разъемах, быть цельными, без повреждений. Запустите компьютер. Если загрузка снова доходит до процедуры POST и останавливается, попробуйте сменить кабель SATA на новый. В редких случаях сгорают разъемы на плате — без замены или серьезного ремонта детали не обойтись.
Если правильно подключенный винчестер не определяется, подсоедините его к другому ПК. Если загрузка системы не началась, вероятнее всего, диск неисправен и нуждается в замене.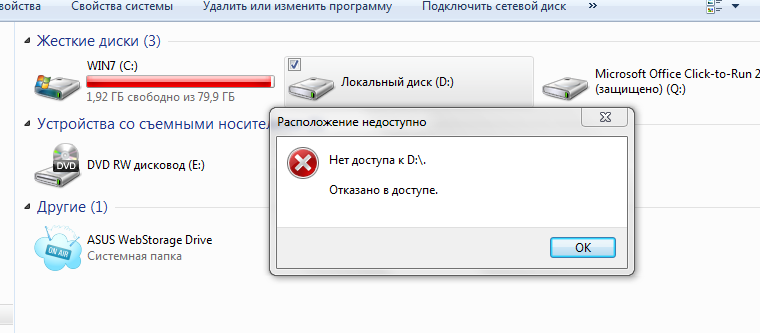 Если HDD рабочий, стоит проверить конфигурацию BIOS.
Если HDD рабочий, стоит проверить конфигурацию BIOS.
После переустановки Windows система не запускается, если в параметрах BIOS не изменить приоритет загрузки. При инсталляции ОС с флешки (flash-накопителя) или DVD-диска устанавливается соответствующий порядок подключения внешних носителей. По окончанию процедуры необходимо в BIOS поменять приоритет загружаемых устройств. Подобная ситуация может случиться и при сбоях базовой системы ввода-вывода.
Изменить настройки BIOS нужно следующим образом:
- при загрузке компьютера нажать на клавишу F2, Del, Tab или другую, чтобы зайти в BIOS;
- перейти в меню Boot;
- в пункте «Hard Disk Boot Priority» выставить нужное значение;
- сохранить — клавиша F10;
- перезагрузить компьютер.
Если жесткий диск по-прежнему не определяется ПК, проблема может крыться в блоке питания. Для нормального функционирования винчестер требует определенное количество мощности. Блок питания может подавать не соответствующий вольтаж, что исключает полноценную работу оборудования.
Диагностика жесткого дискаКогда жесткий диск отказывается работать, не спешите отправлять его в утиль. Можно попробовать исправить ситуацию. Существует специальное программное обеспечение, с помощью которого можно проводить диагностику HDD из-под BIOS в тех случаях, когда загрузка ОС невозможна:
Программа записывается на внешний носитель. После этого в BIOS нужно поменять приоритет загрузки (как при переустановке Windows) и запустить ПО. Инструменты приложений выполняют низкоуровневую проверку жесткого диска, выявляют «битые» сектора и имеют встроенный функционал исправления поврежденных областей. После сканирования одной из предложенных программ можно попробовать снова установить ОС.
Компьютер не видит новый жесткий дискСтандартный объем памяти жесткого диска 512 Gb или 1 Tb. Этого количества может не хватать, поэтому приходится покупать еще один HDD и подключать его к компьютеру. Новое исправное оборудование может не определяться системой. Наиболее вероятные причины:
Новое исправное оборудование может не определяться системой. Наиболее вероятные причины:
- неправильные настройки BIOS;
- проблемы с операционной системой;
- некорректное подключение оборудования;
- неисправность SATA-разъемов или кабелей.
Исключив физические повреждения устройств, проверьте в BIOS приоритет загрузки указанным выше способом. Бывает так, что при подключении нового винчестера он ставится первым в приоритете. Но Windows на нем не установлен, соответственно, компьютер просто не запустится. Если же с загрузкой все нормально, но в «Моем компьютере» новый HDD не определяется, проверьте настройки ОС.
Неверный форматВ разделе «Управление дисками» отображаются все подключенные к компьютеру диски. Зайти в искомую утилиту можно несколькими способами:
- вызвать окно «Выполнить», нажав клавиши Win+R и введя в поле diskmgmt.msc;
- нажать клавиши Win + X и в появившемся меню выбрать соответствующий раздел;
- в меню «Пуск» выбрать пункт «Панель управления», зайти в раздел «Система и безопасность», кликнуть на «Администрирование» и в перечне выбрать соответствующий раздел.
В появившемся окне нужно щелкнуть правой кнопкой мыши по проблемному диску и выбрать «Изменить букву диска или путь к диску». В следующем окне нажать «Изменить», выбрать нужную букву и кликнуть на «ОК». Если файловая система HDD не определяется системой, что случается с новыми устройствами, пункта «Изменить букву…» в меню не будет. В этом случае необходимо отформатировать жесткий диск, выбрав соответствующую строку. В Windows корректно работают винчестеры в формате NTFS. Выберите в открывшемся окне нужную файловую систему и нажмите «ОК». После перезагрузки системы диск должен определиться.
Ошибки инициализацииНовый винчестер может не инициализироваться в ОС автоматически — в этом случае придется провести процедуру вручную. В окне «Управление дисками» после нажатия на нужный диск появится меню, где необходимо выбрать пункт «Инициализировать диск».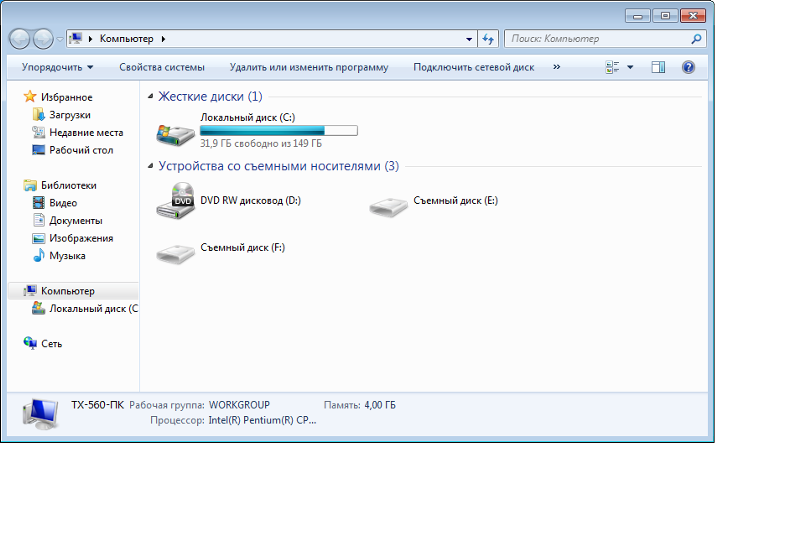 Откроется следующее окно, где нужно выбрать «MBR — Master Boot Record». Когда диск инициализируется, нажмите правой кнопкой мыши и выберите «Создать простой том». Запустится утилита, где нужно действовать следующим образом:
Откроется следующее окно, где нужно выбрать «MBR — Master Boot Record». Когда диск инициализируется, нажмите правой кнопкой мыши и выберите «Создать простой том». Запустится утилита, где нужно действовать следующим образом:
- В стартовом окне нажать «Далее».
- Указать размер тома, соответствующий максимальному значению, указанному системой в строке выше, нажать «Далее».
- Назначить букву диску и «Далее».
- В следующем окне нужно форматировать созданный том в файловую систему NTFS.
- По завершении процесса диск будет готов к работе.
Принятые меры не всегда приводят к успеху. Если старый жесткий диск перестал работать, а информация на нем крайне важна, ситуацию может спасти специальное ПО. Практически с любого винчестера данные можно восстановить, обратившись к мастеру.
Первоисточник: NoDevice.com
Компьютер не видит жесткий диск
Проблема, при которой жесткий диск не определяется компьютером, довольно распространена. Это может случиться с новым или уже использовавшимся, внешним и встроенным HDD. Перед тем, как пытаться устранить неполадку, необходимо разобраться, что же стало ее причиной. Обычно пользователи и сами могут исправить сложности, связанные с жестким диском — для этого достаточно следовать инструкциям и действовать аккуратно.
Причины, по которым компьютер не видит жесткий диск
Существует несколько распространенных ситуаций, из-за которых жесткий диск отказывается выполнять свою функцию. Это касается не только диска, подключенного к компьютеру впервые — однажды основной HDD может перестать работать, отчего загрузка операционной системы будет невозможна. Этими причинами могут быть:
- Первое подключение нового диска;
- Проблемы со шлейфом или проводами;
- Неправильные настройки/сбой BIOS;
- Слабые блок питания или система охлаждения;
- Физическая поломка винчестера.
В определенных случаях можно столкнуться и с тем, что БИОС видит жесткий диск, а система — нет.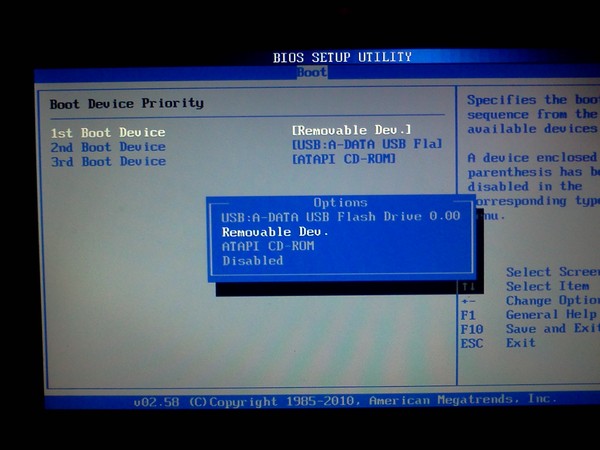 Соответственно, у не очень опытного пользователя могут возникнуть сложности с диагностикой и устранением проблемы. Далее мы разберем проявление и решение каждой из них.
Соответственно, у не очень опытного пользователя могут возникнуть сложности с диагностикой и устранением проблемы. Далее мы разберем проявление и решение каждой из них.
Причина 1: Первое подключение диска
Когда пользователь впервые подключает внешний или внутренний жесткий диск, то система может его не увидеть. Он не будет отображаться среди остальных локальных дисков, но при этом физически он полностью рабочий. Это легко исправить, и сделать это нужно следующим образом:
- Нажмите на клавиатуре сочетание Win + R, напишите в поле compmgmt.msc и нажмите «ОК».
- В левой колонке нажмите на пункт меню «Управление дисками».
- В колонке посередине будут отображаться все подключенные к компьютеру диски, в том числе и проблемный. А таким он является обычно из-за того, что у него неправильно назначена буква.
- Найдите диск, который не отображается, щелкните по нему правой кнопкой мыши и выберите пункт «Изменить букву диска или путь к диску…».
- В открывшемся окне нажмите на кнопку «Изменить».
- В новом окне из выпадающего списка выберите желаемую букву и нажмите «OK».
Если даже утилита «Управление дисками» не видит оборудование, воспользуйтесь альтернативными программами от сторонних разработчиков. В другой нашей статье по ссылке ниже рассказано, как провести форматирование специальными приложениями, предназначенными для расширенной работы с HDD. Используйте Способ 1, в котором рассмотрена работа с разным софтом.
Подробнее: Способы форматирования жесткого диска
Причина 2: Неверный формат
Иногда у диска нет пункта «Изменить букву диска или путь к диску…». Например, из-за несоответствия в файловой системе. Чтобы нормально работать в Windows, он должен быть в формате NTFS.
В этом случае его нужно переформатировать, чтобы он стал доступен. Такой способ подойдет только если HDD не содержит информации, либо находящиеся на нем данные не представляют важности, потому что все данные будут удалены.
- Повторите шаги 1-2 из инструкции выше.
- Нажмите правой кнопкой мыши по диску и выберите пункт «Форматировать».
- В открывшемся окне выберите файловую систему NTFS и нажмите «OK».
- После форматирования диск должен отобразиться.
Причина 3: Неинициализированный HDD
Новый и неиспользованный винчестер может не работать сразу же при подключении. Самостоятельно жесткий диск не инициализируется, и этот процесс нужно провести вручную.
- Повторите шаги 1-2 из инструкции выше.
- Выберите нужный диск, нажмите по нему правой кнопкой мыши и выберите пункт «Инициализировать диск».
- В новом окне поставьте галочку на новом диске, выберите стиль MBR или GBT (для жестких дисков рекомендуется выбирать «MBR – Master Boot Record») и нажмите «OK».
- Щелкните правой кнопкой мыши на инициализированном диске и выберите пункт «Создать простой том».
- Откроется мастер создания простого тома, нажмите «Далее».
- Следующий шаг — указание размера тома. По умолчанию указан максимальный размер простого тома, рекомендуем не менять эту цифру. Нажмите «Далее».
- В другом окне выберите букву диска и нажмите «Далее».
- После этого выберите параметр «Форматировать этот том следующим образом:» и в поле «Файловая система» выберите «NTFS». Остальные поля оставьте как есть и нажмите «Далее».
- В последнем окне мастер отобразит все выбранные параметры, и если вы с ними согласны, то нажмите «Готово».
Диск будет инициализирован и готов к работе.
Причина 4: Поврежденные разъемы, контакты или шлейф
При подключении внешнего и внутреннего винчестера нужно проявлять внимательность. Внешний HDD может не функционировать из-за поврежденного USB-провода.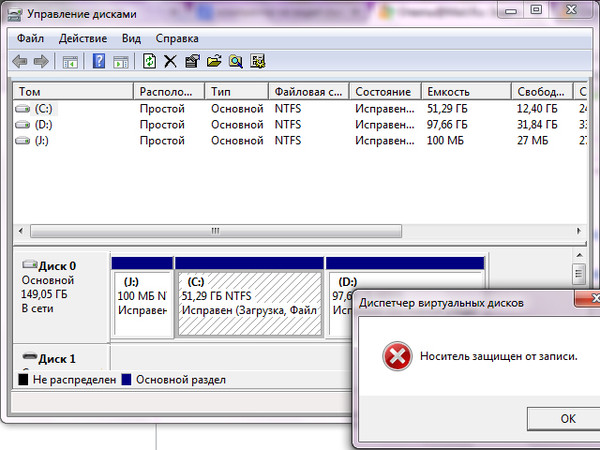 Поэтому если видимых причин, из-за которых он не работает, нет, то следует взять аналогичный провод с такими же разъемами и подключить диск к компьютеру. Внутренний жесткий диск также может иметь эту проблему — кабели вышли из строя и для работы диска их нужно заменить.
Поэтому если видимых причин, из-за которых он не работает, нет, то следует взять аналогичный провод с такими же разъемами и подключить диск к компьютеру. Внутренний жесткий диск также может иметь эту проблему — кабели вышли из строя и для работы диска их нужно заменить.
Еще нередко помогает простое переподключение SATA-кабеля в другой разъем материнской платы. Поскольку их, как правило, достаточное количество, вам потребуется подсоединить кабель САТА к другому свободному порту.
Из-за невнимательности или недостаточного опыта пользователь может неверно подключить винчестер внутри системного блока. Проверьте подсоединение и удостоверьтесь, что контакты не отходят.
Причина 5: Неверные настройки BIOS
Компьютер не видит системный диск
- Приоритетность загрузки
В некоторых случаях в BIOS может быть выставлена неверная приоритетность устройств для загрузки. Например, это происходит после смены настроек для загрузки с флешки. После этого при попытке запустить компьютер обычным способом появляется сообщение «DISK BOOT FAILURE. INSERT SYSTEM DISK AND PRESS ENTER», либо другие похожие сообщения, связанные с «boot disk», «hard disk».
Следовательно, пользователю нужно выставить HDD на первое место в настройках BIOS.
- При загрузке компьютера нажимайте клавишу F2 (либо Del, либо другую клавишу, о которой написано при старте ПК), чтобы зайти в BIOS.
Подробнее: Как попасть в BIOS на компьютере
- В зависимости от вида BIOS интерфейс может различаться. Найдите вкладку «Boot» (в старых версиях «Advanced BIOS Features»/«BIOS Features Setup»). Для управления используйте стрелки.

- В списке устройств загрузки на первое место («1st Boot Priority»/«First Boot Device») поставьте ваш HDD. Пример для AMI BIOS:
Пример для Award BIOS:
- Нажмите F10, чтобы сохраниться и выйти и нажмите Y для подтверждения. После этого ПК будет загружаться с выставленного вами устройства.
Обратите внимание, что из-за различий в версиях BIOS названия пунктов меню здесь и далее могут отличаться. Если в вашем BIOS отсутствует указанный параметр, то ищите максимально подходящее по логике название.
Возможно, в BIOS не выставлен режим работы, совместимый с IDE.
- Для смены зайдите в BIOS способом, указанным выше.
- В зависимости от интерфейса BIOS зайдите в «Main», «Advanced» или «Intefrated Peripherals». В меню найдите настройку «SATA Operation», «Configure SATA As» или «OnChip SATA Type». В AMI BIOS:
В Award BIOS:
- Из списка вариантов выберите «IDE» или «Native IDE», нажмите F10 и в окне с подтверждением нажмите Y.
- После этого проверьте, видит ли система жесткий диск.
BIOS не видит жесткий диск
Обычно если даже BIOS не определяет жесткий диск, то виной тому неправильные настройки или их сбой. Неверные настройки появляются в результате действий пользователя, а сбой может произойти по разным причинам, начиная от перебоев в питании и заканчивая вирусами в системе. Об этом может свидетельствовать системная дата — если она не точная, то это прямой показатель сбоя. Для его устранения требуется полный сброс настроек и возврат к заводским установкам.
- Обесточьте компьютер. Далее есть два способа.
- Найдите на материнской плате джампер «Clear CMOS» — он располагается рядом с батарейкой.
- Поменяйте перемычку с контактов 1-2 на 2-3.
- Секунд через 20-30 верните ее в исходное положение, после чего настройки BIOS обнулятся.
- В системном блоке найдите материнскую плату и извлеките из нее батарейку. Она выглядит как обычная батарейка — круглая и серебристая.

- Минут через 25-30 установите ее обратно и проверьте, видит ли BIOS диск.
- В обоих вариантах также может потребоваться изменить приоритетность загрузки по инструкции выше.
ЛИБО
Устаревший BIOS
При попытке подключить новый накопитель к слишком старому компьютеру с таким же BIOS периодически не удается избежать проблем. Это объясняется программной несовместимостью и неактуальными файлами управления. Вы можете попробовать обновить прошивку BIOS вручную, а затем проверить видимость HDD.
Внимание! Этот способ предназначен исключительно для опытных пользователей. Весь процесс вы будете выполнять на свой страх и риск, поскольку в случае неправильных действий можно утратить работоспособность ПК и потратить немало времени на восстановление его функционирования.
Подробнее:
Обновление BIOS на компьютере
Инструкция по обновлению BIOS c флешки
Причина 6: Недостаточно питания или охлаждения
Прислушайтесь к звукам, которые раздаются из системного блока. Если слышны жужжащие звуки смены циклов, то виной этому, вероятнее всего, является слабый блок питания. Действуйте по обстоятельствам: замените блок питания на более мощный либо отключите второстепенное по важности устройство.
Если система охлаждения работает недостаточно хорошо, то из-за перегрева диск может периодически переставать определяться системой. Чаще всего это происходит, когда используется ноутбук, имеющий обычно слабые кулеры, которые не справляются со своей задачей должным образом. Решение проблемы очевидно — приобретение более мощного охлаждения.
Причина 7: Физическая поломка
Вследствие различных причин жесткий диск может выйти из строя: встряска, падение, удар и др. Если вышеперечисленные способы не помогли, то следует попробовать подключить HDD к другому компьютеру. Если он не будет определяться и им, то, вероятнее всего, на программном уровне это уже не исправить, и придется подыскать сервисный центр для ремонта.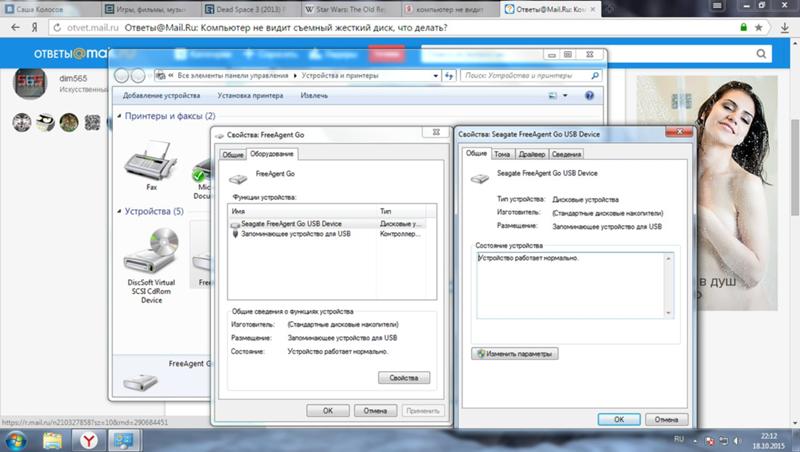
Мы рассмотрели основные причины, по которым не запускается жесткий диск. На самом деле их может быть больше, поскольку все зависит от конкретной ситуации и конфигурации. Если ваша проблема не была решена, то задавайте вопросы в комментарии, мы постараемся вам помочь.
Мы рады, что смогли помочь Вам в решении проблемы.Опишите, что у вас не получилось. Наши специалисты постараются ответить максимально быстро.
Помогла ли вам эта статья?
ДА НЕТКомпьютер не видит жесткий диск (программные и аппаратные причины)
Ценность компьютера определяют отнюдь не комплектующие. Даже самый мощный процессор и лучшая в мире видеокарта абсолютно бесполезны, если ПК не читает жесткий диск. А на дисках как раз и хранится истинное сокровище — информация.
Неполадки, при которых компьютер не видит жесткий диск, встречаются нередко. Но они, как правило, вызывают у пользователей панику и страх: вдруг ценная информация пропала навсегда? Да, такое случается, однако гораздо чаще проблему удается решить за 10-30 минут без вызова специалистов. Если знать, как.
Причины нераспознавания жесткого диска
Как обычно, причины «дисковой слепоты» компьютерной техники бывают аппаратными и программными. Первые связаны с железом ПК или самого диска. Корень вторых кроется в операционной системе или содержимом накопителя.
Аппаратные факторы:
- Дефекты подключения: шлейф диска имеет заломы или другие повреждения, штекер не до конца вставлен в гнездо, не подключен кабель питания и т. д. Причина актуальна для HDD и SSD любых типов.
- Накопитель отключен или неправильно настроен в BIOS (UEFI).
- Порт, к которому подсоединен жесткий диск, отключен или неисправен.
- Диск неправильно сконфигурирован при помощи перемычек. Актуально для старых винчестеров стандарта IDE и в отдельных случаях — SATA.
- Неисправна материнская плата компьютера.
- Неисправен блок питания.

- Неисправен сам жесткий диск.
Программные факторы:
- Отсутствие нужного драйвера в операционной системе.
- Неполадки файловой системы (хард распознается, но не читается или определяется как пустой).
- Шифрование диска или блокировка защитными программами, например, из-за заражения файлов носителя вредоносным ПО.
Как быстро вычислить виновника
Прежде чем искать решение проблемы, следует определить, где она локализуется: в компьютере или подключаемом харде. В большинстве случаев это несложно и занимает минимум времени.
Наиболее вероятный виновник — диск, если:
- Он имеет видимые дефекты, например, гнутые контакты, сколы, прогары, царапины и другие повреждения платы контроллера.
- Его не видит ни один компьютер (при условии аппаратной и программной совместимости).
- При подсоединении к исправному источнику питания пластины HDD не вращаются или он издает нетипичный звук, напоминающий стук, свист, скрип, хрюканье и т. п. Элементы платы контроллера HDD или SSD остаются холодными либо наоборот — некоторые детали сильно нагреваются.
- При подключении диска к разным компьютерам везде появляются схожие симптомы неисправности: синие экраны смерти, зависания, перезагрузки, самопроизвольные отключения.
- Перед возникновением проблемы диск подвергался ударам, перепаду напряжения в электросети либо другим неблагоприятным воздействиям.
Вероятный виновник — компьютер, если:
- Он не видит ни этот, ни другие накопители. Все либо только одного типа.
- Проблемный диск нормально распознается другими ПК.
- Даже без подключения проблемного диска компьютер имеет признаки неисправности.
Дефекты соединительных шлейфов и кабелей исключают заменой на заведомо исправные.
Проблема в аппаратной части диска: что делать
Итак, вы склоняетесь к тому, что источник неполадки — сам накопитель.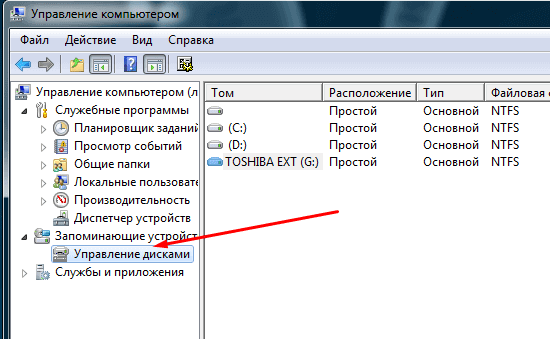 Выбор метода решения зависит от важности хранимой на нем информации.
Выбор метода решения зависит от важности хранимой на нем информации.
При подозрении на неисправность жесткого диска, на котором хранятся очень ценные файлы, желательно отказаться от экспериментов и обратиться в специализированную сервисную службу восстановления данных. Попытки без должной квалификации заставить такой диск работать могут закончится полным уничтожением информации на нем.
Если же вам важнее восстановить работу нераспознаваемого харда, сделайте следующее:
- Почистите стирательной резинкой и протрите спиртом контактный «гребень» девайса. Оксидная пленка, которая образуется на нем при длительном использовании, нарушает передачу сигнала.
- Аккуратно отвинтите плату контроллера и проделайте то же самое с контактными площадками на ее внутренней стороне.
Эта простая операция возвращает к жизни исправные жесткие диски, которые после нескольких лет бесперебойной службы периодически пропадают из системы или перестают определяться полностью.
Не помогло? Осмотрите устройство на предмет механических и электрических повреждений. К сожалению, ремонт при таких неисправностях возможен не всегда. А иногда просто нецелесообразен по стоимости.
Однозначно не подлежат ремонту винчестеры:
- С нарушенной целостностью гермоблока (металлического корпуса, внутри которого находятся магнитные пластины с данными). С таких устройств иногда удается лишь считать информацию.
- С вышедшей из строя флеш-памятью, где находится прошивка диска. В прошивке содержатся уникальные настройки управления головками чтения-записи, без которых девайс неработоспособен.
- С «неродной» платой контроллера, даже идентичной. Причина — неподходящие параметры управления головками.
В остальных случаях вопрос решается индивидуально.
Дефектов нет? Идем дальше. Некоторые материнские платы, особенно выпущенные 8 и более лет назад, способны «дружить» с современными дисками только при специальных настройках последних.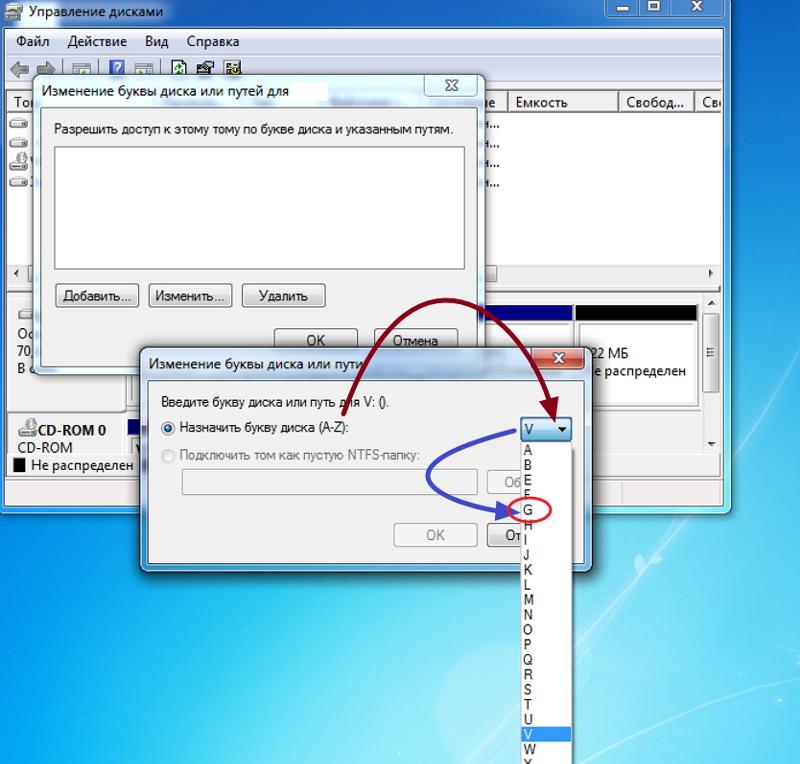 Например, понижающих скорость передачи данных по интерфейсу SATA.
Например, понижающих скорость передачи данных по интерфейсу SATA.
Настройка режима работы жесткого диска выполняется путем установки перемычки на определенную группу контактов, которые находятся рядом с разъемом подключения. Для винчестеров разных марок эти опции индивидуальны, а инструкцию по расположению перемычки обычно можно найти на этикетке самого диска.
Например, инструкция перевода HDD Seagate SATA/300 (3 Гбит/с) в режим SATA/150 (1,5 Гбит/с) выглядит так:
Чтобы подключить этот хард к материнке, которая передает данные со скоростью 1,5 Гбит/с, перемычку нужно установить на контакты 1 и 2.
Компьютер не видит диск при загрузке или установке операционной системы
Бывает, что BIOS компьютера нормально распознает накопитель, но стоит попытаться загрузить операционную систему, как на экране появляется сообщение «No bootable device» или «Boot device not found«, что означает «загрузочное устройство не обнаружено».
Помимо причин, о которых говорилось выше, дело может быть в следующем:
- Первичным загрузочным устройством в BIOS (UEFI) назначен носитель без операционной системы. Как это проверить и исправить, рассказано в статьях об установке Windows.
- Загрузочные файлы и разделы реестра операционной системы повреждены или удалены. О методах решения можете прочитать в статье о восстановлении Виндовс 10.
- Поврежден магнитный слой диска с загрузочной информацией. Проверить эту версию можно с помощью утилит для тестирования поверхности HDD: HDDScan, HD Tune, Ashampoo HDD Control, Hard Disk Sentinel и аналогов. Проблемный диск следует подключить к компьютеру вторым или загрузить машину со съемного носителя Live DVD/USB, на который предварительно записано средство проверки.
Подобная ошибка во время установки Windows обычно возникает из-за отсутствия в составе дистрибутива драйвера накопителя используемого типа. Скачать недостающий драйвер RAID/SATA можно с сайта производителя материнской платы или ноутбука, а также с порталов Intel и AMD — источник выбирайте по марке чипсета вашего компьютера.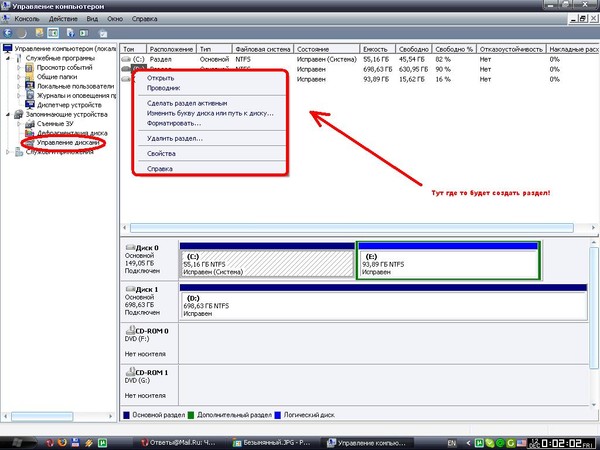
Загруженный драйвер распакуйте на флешку и подключите ее к ПК до начала инсталляции системы. Затем этапе выбора диска просто покажите программе-установщику путь к этом драйверу.
Другая причина невидимости диска во время установки Windows — неправильный выбор режима контроллера SATA в BIOS (UEFI). Режим IDE следует выбирать при инсталляции на относительно новые машины устаревшей Windows XP, а режим AHCI — при установке Windows 7-10 на SSD и HDD последних поколений.
Настройка режима работы SATA-контроллера (SATA mode, SATA Configuration) может находиться в разных разделах BIOS — Advanced, Main, Integrated Peripherals и т. д. В UEFI эта опция по умолчанию недоступна. Чтобы до нее добраться, нужно войти в раздел Boot (Загрузка) и переключить UEFI в режим CSM (Legasy). А затем отключить функцию Secure Boot в разделе Security (Безопасность).
Для возможности установки Windows на твердотельные накопители стандарта PCIe необходима поддержка материнской платой технологии NVMe. Драйвера NVMe включены в состав UEFI, начиная с версии 2.3.1. Если прошивка вашей платы более старая, ее необходимо обновить.
Также важно учесть, что в режиме CSM (эмуляции BIOS) NVMe не работает.
Второй (незагрузочный) диск определяется в BIOS, но не виден в Windows
Если накопитель нормально заработал при включении питания ПК, правильно определился в BIOS, но не распознается или не читается в операционной системе, вероятнее всего, он скрыт настройками, зашифрован или заблокирован.
Сокрытие всего диска или отдельного раздела — обычное следствие того, что он не содержит данных (пустой), не размечен, отформатирован в неизвестной Windows файловой системе либо имеет повреждения файловой системы, которые не позволяют ОС ее распознать.
Чтобы увидеть такой накопитель, а также инициализировать, разметить и отформатировать для работы в Windows, откройте оснастку «Управление дисками». Невидимый диск или раздел обозначен здесь черной полосой с пометкой «Не распределена» или «Нет данных, не проинициализирован».
Внимание! Нераспределенные области накопителей могут содержать данные.
Если девайс не проинициализирован:
- Щелкните по области проблемного диска правой клавишей мыши и выберите команду «Инициализировать диск».
- В следующем окошке отметьте диск флажком и выберите стиль разделов — MBR или GPT. Если на компьютере используется UEFI, выбирайте GPT, а если BIOS или UEFI в режиме эмуляции BIOS (CSM), то MBR.
После инициализации пометка на этой области изменится на «Не распределена».
Далее:
- Кликните правой клавишей мышки по нераспределенному месту и выберите «Создать простой том».
- Следуйте инструкциям мастера создания томов — укажите размер, назначьте тому букву, выберите способ форматирования и тип файловой системы. По завершении нажмите кнопку «Готово».
Если все сделано верно, диск появится в проводнике Windows. А если нет, откройте папку «Этот компьютер» и нажмите в верхней панели «Параметры папок». Следом перейдите на вкладку «Вид» и в списке «Дополнительные параметры» снимите флажок с пункта «Скрывать пустые диски».
Шифрование и блокировка как причины невидимости накопителя в операционной системе встречаются редко. Если диск зашифрован, получить к нему доступ, вероятнее всего, возможно только на машине, где было произведено шифрование.
Блокировать диски могут антивирусные программы, если считают, что их содержимое представляет опасность для компьютера.
Проблема в аппаратной части ПК
Если исправный HDD или SSD не распознается на уровне BIOS (UEFI), первым делом убедитесь в правильности его подключения, целостности разъемов и соединительных кабелей:
- Отключите питание компьютера и попробуйте подсоединить шлейф SATA к другому порту. Разумеется, шлейф должен быть заведомо исправным.
- Убедитесь, что на разъеме питающего диск кабеля есть напряжение (путем подсоединения к кабелю другого устройства или измерения вольтметром).

- Если накопитель подключен через адаптер-переходник любого типа, по возможности подсоедините его напрямую.
При проблемах с винчестером стандарта SATA на старом ПК проверьте, включен ли SATA-контроллер в настройках BIOS: опция SATA Controller (OnChip SATA Controller, Onboard SATA Controller) должна быть в режиме Enable.
С подключением и настройками порядок, но диска не видно? Тогда проделайте следующее (не помог предыдущий шаг, переходите дальше):
- Сбросьте BIOS (UEFI) на умолчания, после чего снова установите нужные настройки.
- Обновите BIOS (UEFI).
- Временно замените блок питания. Возможно, он неисправен или не выдает достаточного напряжения по 12-вольтовой линии.
- Отключите от материнской платы всё, кроме проблемного диска и оборудования, необходимого для загрузки машины (это процессор с кулером, память, видеокарта, клавиатура, монитор и блок питания). Причиной может быть электрическая неисправность какого-либо устройства.
- Поочередно заменяйте оставшиеся устройства на заведомо рабочие.
В 70-80% случаев это решит вашу проблему. А если нет, то причиной отсутствия эффекта, вероятнее всего, является неисправность материнской платы или индивидуальная несовместимость девайсов. Последний фактор, скорее, из области экзотики, но тоже «имеет место быть».
Компьютер не видит внешний жесткий диск
Трудности с распознаванием и открытием внешних дисковых накопителей чаще всего обусловлены следующим:
- Гнезда USB не выдают достаточного напряжения для питания диска. Для исключения этой версии подсоедините диск к задним USB-портам, расположенным на материнской плате.
- Накопитель подключен к USB версии 3, с которой несовместим. Для проверки подключите его к USB 2.0.
- Кабель или адаптер, соединяющий диск с компьютером, имеет дефект либо большое сопротивление (гасит сигналы по линии данных).
- Неисправен сам диск.
Если ПК не видит устройство в съемном корпусе (кейсе), по возможности извлеките его и подключите напрямую через порт SATA. Причина неработоспособности может крыться в переходнике USB-SATA, встроенном в корпус.
Причина неработоспособности может крыться в переходнике USB-SATA, встроенном в корпус.
Внешние диски с интерфейсом USB нередко отказывают из-за поломки разъема. В отдельных случаях такие устройства удается переделать под интерфейс SATA. Это неэстетично и не слишком надежно, однако позволяет спасти информацию. Если модификация диска не поддерживает такую переделку, то восстановить его можно только путем замены платы контроллера.
Windows 10 не видит жёсткий диск
Ряд пользователей при подключении второго жесткого диска к компьютеру сталкивается с проблемой его отображения в операционной системе. Почему возникает эта ошибка и как бороться с ней в Windows 10 – разбираемся в текущей статье.
Фактически, все причины ошибки жесткого диска можно условно поделить на две части. Первые связаны с «железной» частью и выражаются в следующих аспектах:
- Windows 10 не видит HDD из-за проблем с самим жестким диском. Удостоверьтесь в его работоспособности, подключив к другому компьютеру. Он не отображается и там? Вероятно, пришло время для его замены.
- Если вы подключаете жесткий диск через SATA-кабели, то проверьте соединение. Возможно, где-то отошел кабель и на жесткий диск не подается необходимое питание.
- Не лишним будет и проверить работоспособность интерфейсов на материнской плате, переподключив к ним винчестер с операционной системой. Причина неработоспособности винчестера вполне может заключаться в неисправном SATA-интерфейсе материнской платы в вашем ПК.
К трем вышеуказанным причинам можно смело добавить еще парочку программных траблов. Один из них заключается в том, что многие пользователи забывают активировать второй жесткий диск в BIOS. Для этого при запуске компьютера нужно несколько раз нажать кнопку F2 или DEL и зайти в БИОС. В одной из вкладок с наименованием Drive или Storage Configuration найдите свой винчестер и убедитесь, что напротив имеется надпись Enable/Active/On.
Главная же причина, по которой Windows 10 не видит жесткий диск (второй, третий и т.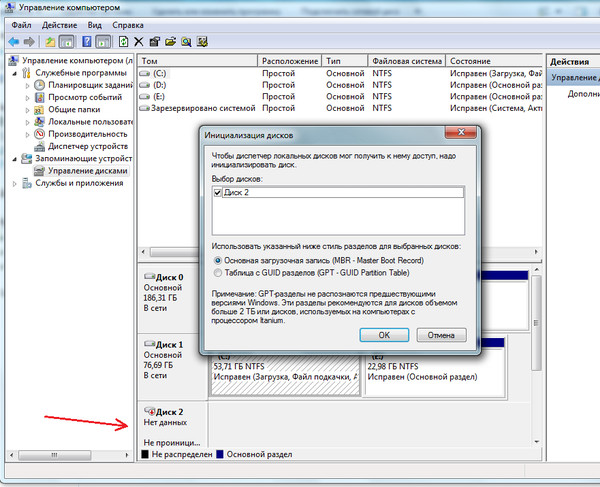 д.), состоит в следующем: после подключения винчестера в управлении дисками, одном из разделов администрирования, область под диском остается неразмеченной. И чтобы система Виндовс «увидела» винчестер в нужном виде, необходимо проделать определенные действия.
д.), состоит в следующем: после подключения винчестера в управлении дисками, одном из разделов администрирования, область под диском остается неразмеченной. И чтобы система Виндовс «увидела» винчестер в нужном виде, необходимо проделать определенные действия.
Итак, винчестер подключен к компьютеру и исправно работает, но локального диска в проводнике не видно. На рабочем столе или в меню «Пуск» кликаем по ярлыку «Мой компьютер» правой кнопкой мыши и выбираем вкладку «Управление». В новом окне «Управление компьютером» переходим в раздел «Управление дисками».
Как видим, память не распределена
Если жесткий диск работает, то одним из атрибутов будет надпись «Исправен». В противном случае на вкладке с диском вы увидите надпись «Не распределена». Именно это и является основной причиной отображения винчестера в системе Windows 10.
Кликаем правой кнопкой мыши по вкладке с неисправным жестким диском и выбираем «Создать простой том».
Создаем новый том
Операционная система запустит специальный мастер создания простых томов. Проще говоря, Windows 10 позволит вам разбить ваш жесткий диск на подразделы и затем отобразит его в операционной системе. Кликаем «Далее» для продолжения работы мастера. См. также: как разбить жёсткий диск в Windows 10.
Далее
В новом окне определяем размер диска. Если вы планируете устроить «файлопомойку» на винчестере, то задаем ему максимальный размер. В случае же, если вы подключили жесткий диск, чтобы в последующем на него перенести операционную систему, то процедуру деления томов стоит повторить дважды:
- один раздел на 100 ГБ – для операционной системы и программ;
- второй раздел с оставшимися гигабайтами – для контента (аудио, видео, игры и документы).
По окончании процедуры разбивки кликаем кнопку «Далее».
Можно ввести значение всей нераспределенной памяти
На следующем этапе задаем букву тома.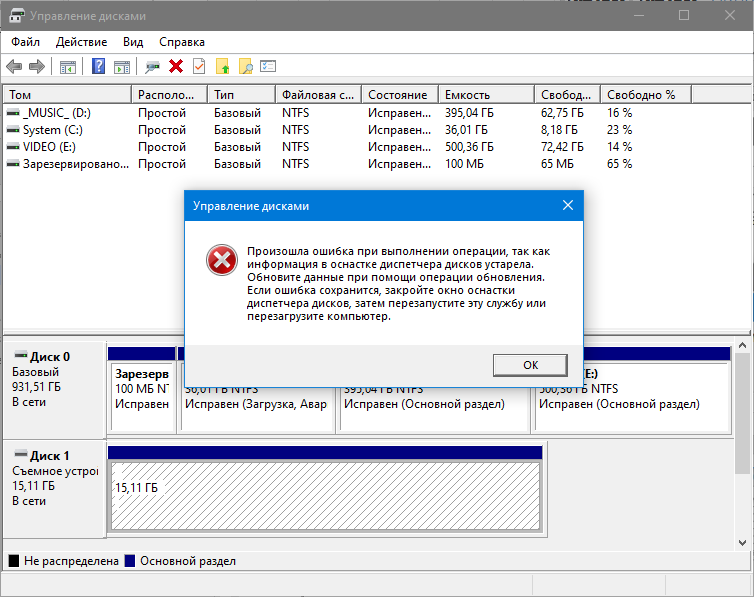 ОС Windows 10 сама определит свободную букву, однако вы можете сменить ее на любую по своему усмотрению. Букву выбрали – жмем «Далее».
ОС Windows 10 сама определит свободную букву, однако вы можете сменить ее на любую по своему усмотрению. Букву выбрали – жмем «Далее».
Буква должна быть уникальна
Самый главный пункт мастера, на который стоит обратить пристальное внимание – форматирование разделов. Для Windows рекомендуется форматировать разделы жесткого диска в NTFS. Размер же кластера можно оставить по умолчанию.
В метке тома можете указать любое наименование, будь то «простой том» или «локальный диск». Данное название не имеет никакого значения. Если ваш диск до подключения нигде не использовался, то форматировать его не надо. Если же на этом жестком диске была установлена операционная система Windows любой версии, то необходимо устроить «быстрое форматирование», дабы мастер создания томов очистил все «воспоминания винчестера».
Выставляем такие же значения и запускаем форматирование
На последнем этапе мастер создания томов покажет выбранные вами параметры. Кликаем «Готово» и дожидаемся окончания форматирования жесткого диска.
Вот и все
Как итог, вы получите работоспособный винчестер, отображающийся в проводнике с нужными вам параметрами.
Ошибка исчезла
Есть вероятность, что в системе произошел конфликт имен — т.е. два диска закреплены за одной буквой. Такой конфликт можно решить переименованием тома. Метод будет похож на предыдущий, разница состоит лишь в том, что никакую память нам распределять на новый том не надо.
- Заходим в «Управление дисками», как это было показано в способе выше. В контекстном меню выбранного тома открываем строку «Изменить букву или путь к диску».
- Жмем «Изменить».
- Далее выберем букву, которая уж точно больше нигде не встречается в системе.
После этого перезагружаем компьютер. Нужный жесткий диск должен стать видимым.
Фанаты командной строки могут воспользоваться следующим способом активации второго винчестера в Windows 10.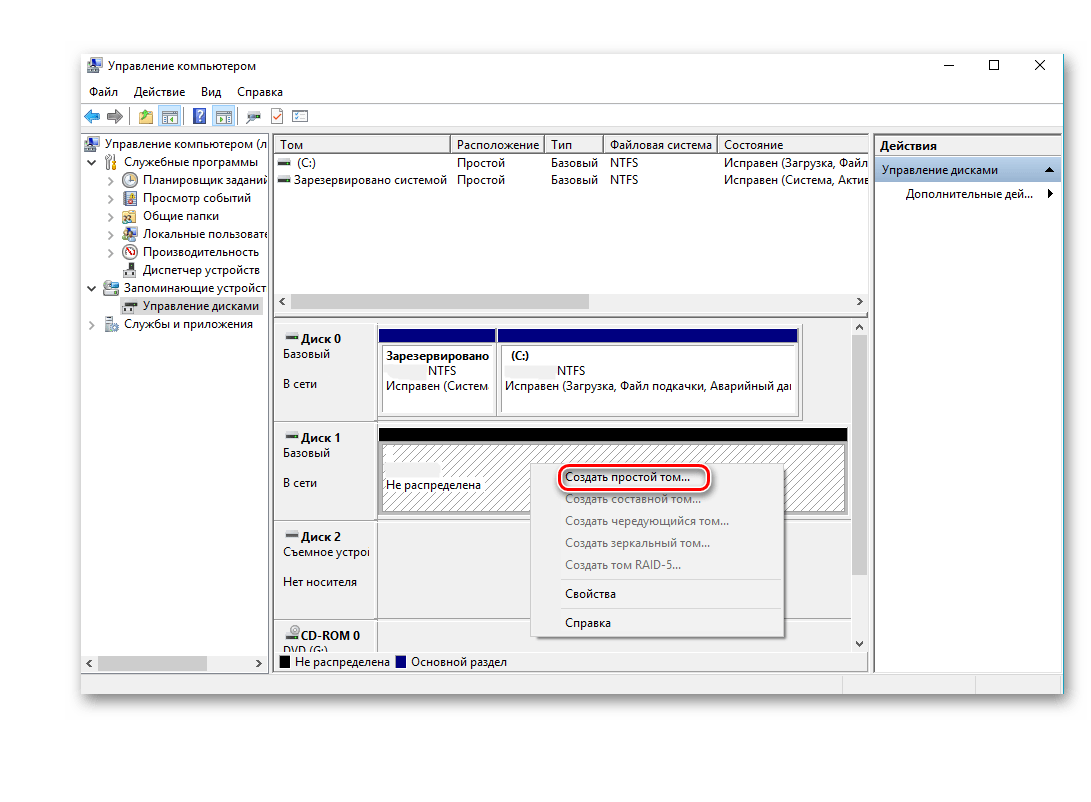 По факту это альтернативный способ, ничем не отличающийся от указанного чуть выше.
По факту это альтернативный способ, ничем не отличающийся от указанного чуть выше.
- Кликаем правой кнопкой мыши по иконке «Пуск» и в выпавшем списке выбираем «Командная строка (администратор)».
- Затем последовательно вводим команды, подтверждая их клавишей ENTER:
diskpart
list disk
Ошибок в командах быть не должно
После отображения всех локальных дисков вводим команду select disk и цифру, под которой отображается необходимый диск в системе. Ориентироваться лучше всего по объему диска. К примеру, select disk 1.
В случае если вы указали правильный диск, терминал выведет информацию «Выбран диск 1». Внимательно указывайте номер диска, иначе вы можете стереть данные других винчестеров, подключенных к системе.
Убедившись в правильности выбора, вводим следующие команды в строгой последовательности:
- clean – команда полного форматирования жесткого диска;
- create partition primary – команда создания простого тома на винчестере. Если требуется создать подраздел с определенным количеством памяти, то указывается дополнительный атрибут size=X, где Х – это объем в мегабайтах;
- format fs=ntfs quick – быстрое форматирование тома в NFTS;
- assign letter=E – присвоение тому определенной буквы. Вместо E может быть любая литера, главное, чтобы в вашей системе не было локальных дисков с подобным наименованием;
- exit – финальная команда, завершающая работу с диском через командную строку.
Помните, что работа с командной строкой в Windows 10 требует внимательности при написании команд. Неопытным пользователям рекомендую использовать первый способ с мастером простых томов.
Есть вероятность, что жесткий диск не отображается в системе, так как он поврежден. Для этого в интернете можно скачать такие программы, как Victoria или HDD Health, которые помогут провести диагностику винчестера, выявить и переназначить сбойные сектора, а также отобразить его нынешнее состояние. С подобными программами для проверки жесткого диска подробнее вы можете ознакомиться в другой нашей статье. Вдруг, Windows 10 не видит ваш жесткий диск, так как он физически устарел или сломался? Попробуйте выяснить это.
С подобными программами для проверки жесткого диска подробнее вы можете ознакомиться в другой нашей статье. Вдруг, Windows 10 не видит ваш жесткий диск, так как он физически устарел или сломался? Попробуйте выяснить это.
На этом наша инструкция подошла к концу. Здоровья вам и вашему винчестеру!
Загрузка …Post Views: 5 394
Что делать, если внешний жесткий диск не отображается
Резервное копирование данных важно, и, хотя хранение информации в облаке стало для многих привычным делом, нет ничего лучше, чем сохранение всего на физическом устройстве.
Внешние диски просты: вы подключаете их, они появляются на вашем компьютере, и вы можете перетаскивать файлы прямо на них. Но если ваш диск не отображается, когда вы его подключаете, у вас может быть проблема. Вот несколько шагов по устранению неполадок, которые вы можете предпринять, чтобы исправить ситуацию.
Объявление
Убедитесь, что он подключен и включен
Знаю, знаю, но выслушайте меня: только то, что вы подключили диск к компьютеру, не означает, что он обязательно получает необходимое питание. В то время как некоторые диски могут потреблять достаточно энергии от USB-порта вашего компьютера, другим, особенно большим дискам, не предназначенным для использования в портативных устройствах, для раскрутки может потребоваться питание от стены.
Если ваш накопитель поставляется с адаптером питания переменного тока, но вы не подключили его, попробуйте подключить его (и нажмите кнопку питания, если она есть).Если он поставляется с двумя разъемами USB, убедитесь, что они и подключены к вашему ПК. Если повезет, ваш диск будет работать нормально, как только получит необходимое количество энергии.
Попробуйте другой порт USB (или другой компьютер)
Если диск по-прежнему не работает, отключите его и попробуйте другой порт USB.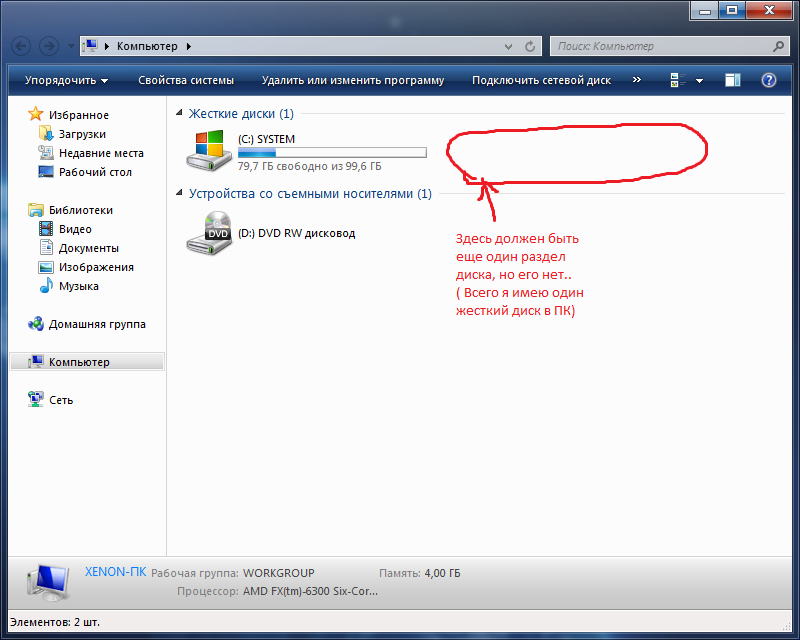 Возможно, порт, о котором идет речь, выходит из строя или просто привередлив с вашим конкретным диском. Если он подключен к порту USB 3.0, попробуйте порт USB 2.0. Если он подключен к USB-концентратору, попробуйте вместо этого подключить его непосредственно к ПК.Вы также можете попробовать это на другом компьютере.
Возможно, порт, о котором идет речь, выходит из строя или просто привередлив с вашим конкретным диском. Если он подключен к порту USB 3.0, попробуйте порт USB 2.0. Если он подключен к USB-концентратору, попробуйте вместо этого подключить его непосредственно к ПК.Вы также можете попробовать это на другом компьютере.
Если вы многоплатформенное домашнее хозяйство, я бы особенно рекомендовал попробовать его на ПК с другой операционной системой — например, если вы не можете отобразить диск на ПК с Windows, попробуйте подключить его к Mac. Возможно, диск просто не отформатирован для компьютера, который вы пытаетесь использовать, и вам нужно скопировать эти данные на диск, отформатированный для перекрестной совместимости.
Обновите ваши драйверы
Иногда Windows сталкивается с проблемами с драйверами, которые делают устройство нераспознаваемым.Откройте меню «Пуск», введите «Диспетчер устройств» и нажмите Enter, когда появится соответствующая опция. Разверните меню «Дисковые накопители» и «Универсальная последовательная шина», чтобы увидеть, присутствует ли ваш внешний накопитель в любом из них.
Если вы видите запись, похожую на ваш диск, с желтым восклицательным знаком, щелкните устройство правой кнопкой мыши и выберите «Свойства» — вы можете найти код ошибки, который можно использовать в Google. Вы также можете перейти на вкладку Драйвер и попробовать обновить или удалить драйвер и перезагрузить компьютер.
Обычно на жестких дисках просто используются встроенные в Windows драйверы USB и жесткого диска, так что это вряд ли поможет исправить темпераментный диск, но попробовать стоит.(Вы также можете попробовать загрузить драйверы с веб-сайта производителя накопителя, но, опять же, это, вероятно, маловероятно.) Ознакомьтесь с нашим руководством по обновлению драйверов для получения более подробной информации об этом процессе.
Включение и форматирование диска в управлении дисками
Если ваш диск включен, но все еще не отображается в проводнике, пора покопаться.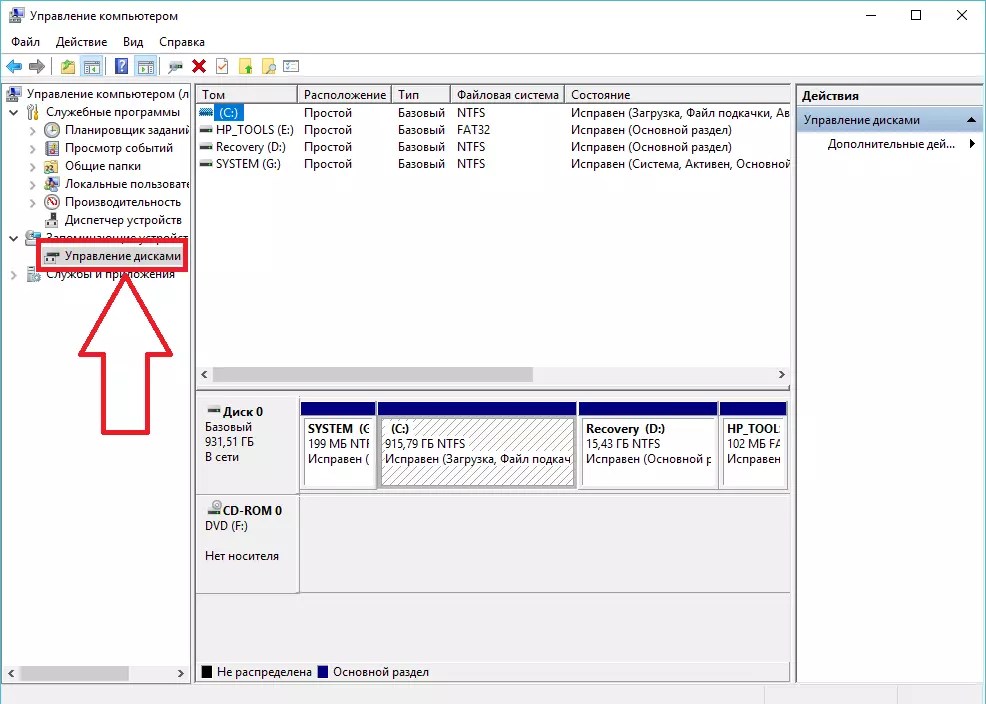 Откройте меню «Пуск» и введите «управление дисками» и нажмите клавишу «Ввод», когда появится параметр Создать и отформатировать разделы жесткого диска .После загрузки «Управление дисками» прокрутите вниз, чтобы увидеть, появляется ли ваш диск в списке. Если это так, убедитесь, что он в сети и отформатирован. Если он в автономном режиме, щелкните правой кнопкой мыши имя диска (например, «Диск 2») и выберите «В сети».
Откройте меню «Пуск» и введите «управление дисками» и нажмите клавишу «Ввод», когда появится параметр Создать и отформатировать разделы жесткого диска .После загрузки «Управление дисками» прокрутите вниз, чтобы увидеть, появляется ли ваш диск в списке. Если это так, убедитесь, что он в сети и отформатирован. Если он в автономном режиме, щелкните правой кнопкой мыши имя диска (например, «Диск 2») и выберите «В сети».
Если диск не был отформатирован (на нем будет написано «Нераспределен» под черной полосой), щелкните его правой кнопкой мыши и выберите Новый простой том . Это также решит проблему, если диск отформатирован для другой операционной системы, как описано выше. Имейте в виду, что форматирование приведет к удалению всех данных на диске, поэтому продолжайте, только если вы уверены, что вам ничего от него не нужно.
Наконец, если ваш диск подключен к сети и отформатирован, но не показывает букву диска рядом с его именем, щелкните том правой кнопкой мыши и выберите Изменить букву диска и пути , чтобы добавить букву диска. Если вам повезет, один из этих простых шагов должен запустить ваш новый диск.
Очистите диск и начните с нуля
В некоторых более конкретных случаях диск появится в управлении дисками, но простое форматирование диска не сработает. Это очень часто встречается с SD-картами, отформатированными в дистрибутивах Linux, например, для Raspberry Pi.
Чтобы восстановить полную емкость диска, вам необходимо запустить команду Windows «очистить», которая вернет диск в полностью неформатированное состояние. Опять же, это сотрет что-либо на нем, поэтому продолжайте, только если у вас нет других вариантов, и убедитесь, что вы очищаете правильный диск, иначе вы можете потерять много данных.
Откройте меню «Пуск», введите «diskpart» и нажмите Enter. Когда появится запрос, введите «list disk» и нажмите Enter, чтобы увидеть диски, подключенные к вашей системе. Если вы видите, что отображается диск, о котором идет речь — обратите особое внимание на его размер — запишите его имя (скажем, «Диск 2») и выполните команду «Выбрать диск 2», используя диск, который вы хотите очистить.Наконец, введите «clean» и нажмите Enter. Это сотрет диск, после чего вы можете выполнить описанные выше шаги, чтобы отформатировать его из консоли управления дисками.
Если вы видите, что отображается диск, о котором идет речь — обратите особое внимание на его размер — запишите его имя (скажем, «Диск 2») и выполните команду «Выбрать диск 2», используя диск, который вы хотите очистить.Наконец, введите «clean» и нажмите Enter. Это сотрет диск, после чего вы можете выполнить описанные выше шаги, чтобы отформатировать его из консоли управления дисками.
Извлеките и проверьте неизолированный диск
Если ни один из вышеперечисленных вариантов не работает, вы должны извлечь диск из внешнего корпуса и протестировать его самостоятельно. Компоненты, которые преобразуют этот диск SATA в USB, могут выйти из строя, а это означает, что диск может быть в порядке, если вы подключите его другим способом. Если у вас есть настольный компьютер, вы можете открыть его и подключить диск непосредственно к материнской плате.
Если нет, вы можете купить новую док-станцию или корпус для внешнего адаптера SATA-USB, подключить к ней голый диск, а затем подключить его к компьютеру через USB. Если он работает, то ваш старый корпус (или его блок питания) может быть мертвым. Если ваш диск по-прежнему не распознается, возможно, у вас мертвый диск. Обратитесь к производителю, чтобы узнать, по-прежнему ли вы находитесь на гарантии, и убедитесь, что другие ваши жесткие диски находятся в хорошем рабочем состоянии.
Наши любимые внешние жесткие диски
Второй жесткий диск не обнаружен в Windows 10
DriverFix
Постоянно обновлять драйверы легко с помощью профессионального инструмента — попробуйте сами!Windows не нашла драйвер автоматически? Не волнуйтесь, у нас есть решение.
2. Измените букву драйвера и путь
- Щелкните правой кнопкой мыши This PC
- Вероятно, он находится на вашем рабочем столе, но вы также можете получить к нему доступ из диспетчера файлов.
- Щелкните Manage , и появится окно управления.

- Перейдите в раздел «Управление дисками ».
- Найдите второй жесткий диск, щелкните его правой кнопкой мыши и перейдите к Изменить букву диска и пути .
- Перейдите к Измените и выберите букву для вашего раздела из Назначьте следующую букву диску :.
- Нажмите ОК , закройте все окна и перезагрузите компьютер.
Запустите сканирование системы для обнаружения потенциальных ошибок
Нажмите Начать сканирование , чтобы найти проблемы с Windows. Нажмите Восстановить все , чтобы исправить проблемы с запатентованными технологиями.Запустите сканирование ПК с помощью Restoro Repair Tool, чтобы найти ошибки, вызывающие проблемы с безопасностью и замедление.После завершения сканирования в процессе восстановления поврежденные файлы заменяются новыми файлами и компонентами Windows.
Возможно, ваш жесткий диск правильно подключен и работает нормально, но если в названии нет буквы, вы не сможете получить к нему доступ с этого компьютера.
Итак, мы собираемся изменить букву диска и, надеюсь, жесткий диск появится снова.
Нужно видеть букву диска перед именем диска? Эти простые шаги помогут вам.
3. Восстановить поврежденный жесткий диск Windows
Во многих случаях пользователям нужен второй жесткий диск, чтобы восстановить с него данные. Если он не обнаружен, мы рекомендуем вам использовать программу для восстановления данных.
Stellar Data Recovery — это передовое программное обеспечение для резервного копирования и восстановления, которое позволяет пользователям легко выполнять сложные задачи восстановления.
Благодаря кроссплатформенной совместимости для всех устройств хранения, удобной опции сканирования и возобновления восстановления для дополнительной гибкости и всем функциям, о которых вы могли только мечтать, этот инструмент делает больше, чем ваше обычное приложение.
И мы действительно имеем в виду — звездные возможности восстановления простираются за пределы простого восстановления файлов и извлекают ваши данные из самых неудачных сценариев, включая отформатированные, поврежденные и / или зашифрованные диски с беспрецедентной точностью.
Stellar Data Recovery
Извлекайте данные со всех носителей, включая поврежденные жесткие диски, со 100% точностью!Версия Recuva Professional предлагает поддержку виртуального жесткого диска, автоматические обновления, а также поддержку премиум-класса.
Это рекомендуемое решение для быстрого устранения проблемы.
⇒ Скачать Recuva с официального сайта
Если у вас есть важные данные на внешнем жестком диске, обязательно попробуйте один из этих инструментов. Если они вам не нравятся, вы можете найти дополнительные по ссылке ниже.
Ищете еще какое-нибудь программное обеспечение для восстановления внешнего жесткого диска? Вот лучшие варианты прямо сейчас!
Вот и все.
Если у вас есть какие-либо комментарии или предложения, не стесняйтесь обращаться к разделу комментариев ниже.
По-прежнему возникают проблемы? Исправьте их с помощью этого инструмента:- Загрузите этот PC Repair Tool с рейтингом «Отлично» на TrustPilot.com (загрузка начинается с этой страницы).
- Нажмите Начать сканирование , чтобы найти проблемы Windows, которые могут вызывать проблемы с ПК.
- Нажмите Восстановить все , чтобы исправить проблемы с запатентованными технологиями (эксклюзивная скидка для наших читателей).
Новый жесткий диск не отображается в Windows 10 [Исправлено]
Кроме того, вы можете автоматически загрузить отсутствующие драйверы с помощью сторонних инструментов, таких как TweakBit Driver Updater .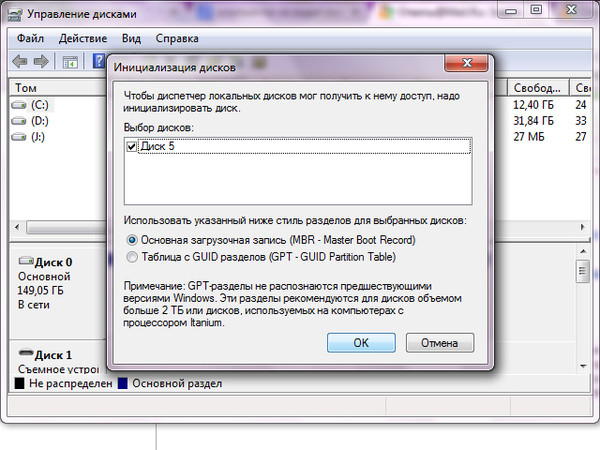
Знаете ли вы, что у большинства пользователей Windows 10 устаревшие драйверы? Будьте на шаг впереди, используя это руководство.
Решение 4. Используйте команду diskpart для очистки диска
Если ваш внутренний жесткий диск не отображается, возможно, он настроен неправильно.Иногда вам нужно использовать одну команду, чтобы полностью очистить жесткий диск и снова его инициализировать.
Прежде чем мы начнем, мы должны упомянуть, что это решение удалит все файлы и разделы с выбранного диска, поэтому лучше использовать его с новым жестким диском, на котором нет файлов.
Если на жестком диске есть какие-то файлы, лучше всего создать резервную копию файлов на съемном носителе или на другом диске. Чтобы очистить жесткий диск, вам просто нужно сделать следующее:
- Нажмите Windows Key + X и выберите в меню Command Prompt (Admin) или Powershell (Admin) .
- Когда откроется командная строка , введите diskpart и нажмите Введите .
- При запуске diskpart введите команду list disk .
- Теперь вы должны увидеть список всех жестких дисков на вашем ПК. Предупреждение: Очень важно выбрать правильный жесткий диск. Если вы выберете не тот жесткий диск, вы сотрете все файлы и потеряете их, так что будьте особенно осторожны. Проверьте размер каждого диска, чтобы найти жесткий диск, с которым у вас возникают проблемы.Выберите проблемный диск, введя , выберите диск X . В нашем примере мы использовали select disk 0 , но вам, скорее всего, потребуется использовать другой номер на вашем ПК.
- После того, как вы выбрали жесткий диск, дважды проверьте все и убедитесь, что выбран проблемный диск. Теперь введите команду clean .
Через несколько секунд ваш жесткий диск будет очищен, и все ваши файлы будут удалены. Теперь вернитесь к инструменту управления дисками и инициализируйте жесткий диск, создайте новый раздел и назначьте ему букву, как мы показали вам в одном из наших предыдущих решений.
Теперь вернитесь к инструменту управления дисками и инициализируйте жесткий диск, создайте новый раздел и назначьте ему букву, как мы показали вам в одном из наших предыдущих решений.
Кроме того, вы можете инициализировать и отформатировать жесткий диск прямо из diskpart. Просто запустите командную строку и выполните следующие команды:
- дисковая часть
- выберите диск 1 (обязательно и выберите диск, который вы только что очистили)
- атрибуты очистки диска только для чтения
- онлайн диск
- выберите диск 1 (обязательно и выберите диск, который вы только что очистили)
- конвертировать gpt
- создать первичный раздел
- format quick fs = ntfs label = «data» unit = 64k
- присвоить букву = «E»
Если у вас возникли проблемы с доступом к командной строке в качестве администратора, вам лучше ознакомиться с этим руководством.
Решение 5. Проверьте, отображается ли ваш жесткий диск в BIOS
Многие пользователи сообщили, что их внутренний жесткий диск не отображается в Windows, и это может быть вызвано различными проблемами. Однако вы всегда можете проверить, отображается ли ваш жесткий диск в BIOS. Для этого выполните следующие действия:
- Продолжайте нажимать F2 или Del , пока ваша система загружается, чтобы войти в BIOS. Иногда это может быть другая клавиша клавиатуры, поэтому, если вы не уверены, обратитесь к руководству по материнской плате.
- После входа в BIOS найдите свой жесткий диск.
Если ваш жесткий диск отображается в BIOS, это означает, что он подключен и работает правильно, поэтому проблема вызвана Windows. С другой стороны, если жесткий диск не отображается в BIOS, скорее всего, он неправильно подключен.
Доступ к BIOS кажется слишком сложной задачей? Позвольте нам упростить вам жизнь с помощью этого замечательного руководства!
Решение 6. Подключите жесткий диск к другому порту или используйте другой кабель.
В некоторых случаях жесткий диск не отображается из-за проблем с портами.Если вы подозреваете, что порт может быть проблемой, откройте корпус компьютера и подключите жесткий диск к другому порту SATA на материнской плате.
Если переключение на другой порт не устранило проблему, возможно, у вас сломан кабель SATA. Чтобы проверить, так ли это, вам нужно приобрести новый кабель SATA и опробовать его.
Несколько пользователей сообщили, что они решили проблему, просто подключив свой диск к другому порту, поэтому обязательно попробуйте это.
Для получения дополнительной информации о проблемах с жестким диском в Windows 10 вы можете ознакомиться с этим специальным руководством.Если у вас есть второй диск, который не обнаружен в Windows, прочтите эту статью и с легкостью решите проблему.
Вот и все, что касается нашей проблемы с невидимыми жесткими дисками в Windows 10. В большинстве случаев вам просто нужно инициализировать его, и мы искренне надеемся, что это действие будет единственно необходимым.
Если у вас есть какие-либо комментарии, вопросы или предложения, дайте нам знать в разделе комментариев ниже.
Примечание редактора: Этот пост был первоначально опубликован в июле 2018 года и с тех пор был переработан и обновлен в мае 2020 года для обеспечения свежести, точности и полноты.
Мой диск не отображается в окне проводника Windows
Если ваш жесткий диск, накопитель с миниатюрами, карта памяти или флэш-память распознается в управлении дисками, но не отображается в проводнике Windows, возможно, этому диску не присвоена буква в Windows.
Откройте «Управление компьютером», нажав кнопку «Пуск», затем «Панель управления» и выберите «Система и безопасность», просматриваемая с помощью категории «Просмотр ».

Щелкните «Администрирование», а затем дважды щелкните «Управление компьютером».
Если вам будет предложено ввести пароль администратора или подтверждение, введите пароль или предоставьте подтверждение.
Найдите диск, которому не присвоена буква и который не помечен как зарезервированный системой.
Примечание. Диск, зарезервированный системой, зарезервирован Windows.
Щелкните правой кнопкой мыши немаркированный диск и выберите Изменить букву диска и пути…
Нажмите «Добавить», а затем нажмите «ОК», чтобы выбрать первую доступную букву диска.
Если параметр «Изменить букву диска и пути…» недоступен, убедитесь, что диск находится в оперативном режиме.
Если диск находится в автономном режиме, щелкните номер диска правой кнопкой мыши и выберите «В сети».
Для получения дополнительных сведений о добавлении, изменении или удалении букв дисков для Windows 7 щелкните ссылку ниже, чтобы просмотреть статью на веб-сайте Microsoft:
Изменить, добавить или удалить букву диска Для получения дополнительных сведений о добавлении, изменении или удалении букв дисков для Windows Vista щелкните ссылку ниже, чтобы просмотреть статью на веб-сайте Microsoft:
Изменить, добавить или удалить букву диска
Внешний жесткий дискне отображается в Windows — что делать
Съемные жесткие диски, чаще всего USB, довольно интуитивно понятны и полезны для повседневного использования компьютера.Но иногда ваш компьютер не распознает его, когда вы подключаете его.
В этом свете мы расскажем вам все об этой проблеме и о том, как ее исправить.
Почему внешний жесткий диск не отображается в Windows?
Может быть много причин, по которым жесткий диск может не отображаться:
- Порт USB на вашем ПК мертв или умирает.
- На устройстве отсутствуют драйверы.
- На жестком диске есть проблемы с разделами.
- Жесткий диск использует неправильную файловую систему.
- На ПК не подается питание.
- Корпус потерял соединение.
- Сам жесткий диск мертв.
Давайте разберемся, как диагностировать и устранить все эти возможные причины, по которым накопитель не отображается на вашем компьютере.
Как диагностировать и исправить, когда жесткий диск не отображается в Windows
Для каждой из причин, упомянутых выше, есть способы выяснить, является ли это точной проблемой.
Прежде всего, проверьте, правильно ли включен жесткий диск.Если у него есть адаптер питания переменного тока, как в случае с некоторыми более крупными приводами, убедитесь, что он подключен и работает. В противном случае он не появится.
USB-порт мертв или мертв
Если вы считаете, что ваш USB-порт мертв или умирает, рассмотрите один из следующих вариантов:
- Подключите жесткий диск к другому USB-порту.
- Подключите внешний жесткий диск к другому ПК.
Если ваш жесткий диск обнаруживается на другом порте, скорее всего, исходный порт USB умирает или не принимает диск по какой-либо причине.Иногда это может быть вызвано несовпадением версий USB (например, использование порта USB 2.0).
Если вы снова пытаетесь использовать другое устройство для проверки, подумайте об использовании одного с другой операционной системой. Mac (если он у вас есть) может распознать жесткий диск, если он отформатирован для него, а Windows — нет.
Отсутствующие драйверы
Чтобы проверить, отсутствуют ли драйверы на вашем ПК, выполните следующие действия:
- Откройте меню «Пуск» / панель поиска.

- Введите «Диспетчер устройств.”
- Откройте приложение, которое появляется в результате.
- Найдите жесткий диск, который вы пытаетесь подключить.
- Если он есть в списке, щелкните его правой кнопкой мыши и выберите «Обновить драйверы».
- Следуйте инструкциям по установке драйвера.
- При появлении запроса выберите параметр «Искать автоматически» и загрузите драйверы в Интернете. Если к вашему жесткому диску прилагается компакт-диск с драйверами, вставьте его в устройство чтения и выберите опцию «Обзор моего компьютера».
Обычно внешние жесткие диски будут использовать предустановленные драйверы вашего ПК по умолчанию, поэтому эти шаги часто бессмысленны. Однако иногда это может избавить вас от необходимости сначала попробовать более сложные шаги.
Разбиение на разделы
Более сложная проблема возникает, когда жесткий диск не разбит на разделы или не настроен должным образом. Чтобы диагностировать это, выполните следующие действия:
- Откройте меню «Пуск» / панель поиска.
- Введите «Управление дисками», затем откройте приложение, которое появляется в результате.
- Подключенный жесткий диск должен отображаться в меню, часто под основными дисками. Обратите внимание, что вы будете использовать визуальное меню под списком дисков.
- Если диск отключен, щелкните его правой кнопкой мыши и выберите «В сети».
- Если при выборе диска отображается сообщение «Нераспределено» (под черной полосой), его необходимо отформатировать.
- Щелкните диск правой кнопкой мыши и выберите «Новый простой том».
- Ваш компьютер разделит и отформатирует диск для вашей текущей операционной системы.Обратите внимание, что это приведет к удалению всех данных с жесткого диска.
- Наконец, если диск отформатирован, но не отображает букву для его пути (например, F :, G: или M :, например), щелкните диск правой кнопкой мыши и выберите «Изменить буквы диска и пути».

Это должно сделать ваш новый жесткий диск готовым и пригодным для использования с чистого листа.
Форматирование
Если диск разделен на разделы, но вы по-прежнему не можете получить к нему доступ, скорее всего, он использует другую файловую систему.Чтобы исправить это, выполните следующие действия:
- Откройте «Управление дисками».
- Выберите диск, затем щелкните правой кнопкой мыши и выберите «Форматировать».
- Для параметра форматирования выберите FAT32.
- Вы можете установить метку диска по вашему выбору, и вы можете оставить флажок «Выполнить быстрое форматирование», если хотите.
Переформатирование жесткого диска приведет к стиранию всех сохраненных данных, поэтому, если вы ранее использовали его на Mac или Linux, используйте это устройство для резервного копирования файлов перед переформатированием.
Какое форматирование использовать
У вас есть несколько вариантов. FAT32 — наиболее распространенный формат для внешних жестких дисков. Он часто используется по умолчанию на любых приобретенных вами дисках.
Однако у него есть несколько ограничений. FAT32 не может содержать файлы размером более 4 ГБ и ограничен 8 ТБ дискового пространства. Второе ограничение часто бессмысленно, поскольку большинство внешних жестких дисков в любом случае не достигают такого размера. Тем не менее, если вы используете большие файлы, вы можете рассмотреть возможность использования другого формата.
NTFS — это формат по умолчанию для внутренних жестких дисков в Windows.У него нет реалистичных ограничений на размер файла и диска. Однако учтите, что NTFS специфична для Windows, и устройства MacOS и Linux не будут записывать на такие форматированные диски. Обычно у них есть права доступа только для чтения, которых часто бывает недостаточно для внешнего жесткого диска.
Если вы хотите, чтобы ваш диск был перекрестно совместим с другими операционными системами и сохранял увеличенные размеры файлов NTFS, exFAT — это ваша система форматирования. Большинство новых устройств будут совместимы с exFAT, а некоторые старые — нет.
Большинство новых устройств будут совместимы с exFAT, а некоторые старые — нет.
Вообще говоря, для обычного пользователя FAT32 — лучший выбор, так как у вас редко будут файлы, размер которых превышает его ограничения. Если вы используете несколько устройств Windows для передачи очень больших файлов, то NTFS — лучший вариант. И если вам нужна кросс-совместимость (до некоторой степени), выберите exFAT.
Проверьте параметры питания
Если вы используете ноутбук или другое портативное устройство, вы можете отключить выборочные настройки USB-приостановки. Выполните следующие действия:
- Откройте панель управления.
- Выберите «Электропитание».
- Щелкните «Дополнительные параметры питания».
- В текущем плане электропитания выберите «Изменить настройки плана».
- В меню нажмите «Изменить дополнительные параметры питания».
- Найдите параметр «Настройки USB», затем «Настройки выборочной приостановки USB».
- Убедитесь, что настройка отключена.
Этот параметр также доступен на вашем настольном ПК, но вряд ли виноват, поскольку на вашем ПК будет достаточно энергии для этого.Тем не менее, это жизнеспособный вариант, прежде чем переходить к наихудшему сценарию.
Управление дисками Не распознает диск
Если жесткий диск не отображается в Управлении дисками, возможно, корпус потерял соединение с внутренним диском.
Вы можете вынуть сам жесткий диск из корпуса и использовать его для проверки на предмет каких-либо проблем. Вы можете купить другую док-станцию SATA на USB или подключить жесткий диск непосредственно к материнской плате вашего ПК.
Если это сработает, значит проблема в корпусе диска, и вы можете приобрести новый или продолжать использовать внешний жесткий диск в качестве внутреннего.
Если это не работает, возможно, у вас мертвый жесткий диск. С этим ничего не поделаешь. Если он находится на гарантии, вы можете обратиться к производителю для его замены (хотя удаление его из корпуса обычно приводит к аннулированию гарантии).
Облачно с вероятностью потери данных
Если вы используете много внешних жестких дисков, возможно, пора переключиться на использование облака для хранения некоторых данных, которые вы носите с собой.
Все, что требуется, — это несколько щелчков мышью, чтобы войти в один из множества облачных сервисов в Интернете.Использование облака не будет более быстрым решением, поскольку ваша скорость ADSL, вероятно, ниже, чем скорость чтения / записи вашего жесткого диска, но это может быть более безопасным. Жесткие диски со временем могут выйти из строя, и потеря данных часто может быть неизбежной.
Сохранение ваших данных в Интернете не является полностью безопасным, но если вы используете надежный пароль (и помните его), вам не стоит о нем беспокоиться.
Сервисы, такие как Google Drive и Dropbox, могут быть неоценимыми, если вы хотите хранить и делиться файлами, необходимыми для совместных проектов.Внешние жесткие диски не могут соответствовать их доступности, поэтому вам обязательно стоит их проверить.
Ваш жесткий диск, простой в использовании
Если вы выполнили шаги и инструкции, указанные выше, вы должны были починить жесткий диск и сделать так, чтобы он отображался на вашем ПК. Внешние жесткие диски жизненно важны и просты в использовании, если вам нужно перемещать большие объемы данных между различными устройствами, поэтому у вас должны быть самые лучшие жесткие диски.
Какое из этих решений вам подошло? Какой внешний жесткий диск вам больше всего нравится? Давайте узнаем в комментарии ниже и удачного дня.
Как исправить ошибку «Жесткий диск не отображается» в Windows [решено]
Внешние жесткие диски становятся чрезвычайно распространенными. Они идеально подходят для работы и хранения важных вещей. Их одинаково легко использовать. Это потому, что все, что вам нужно сделать, это подключить их к ПК с Windows , и он легко появится. По этой причине многие люди склонны хранить свои важные элементы на жестких дисках, чтобы иметь к ним доступ позже.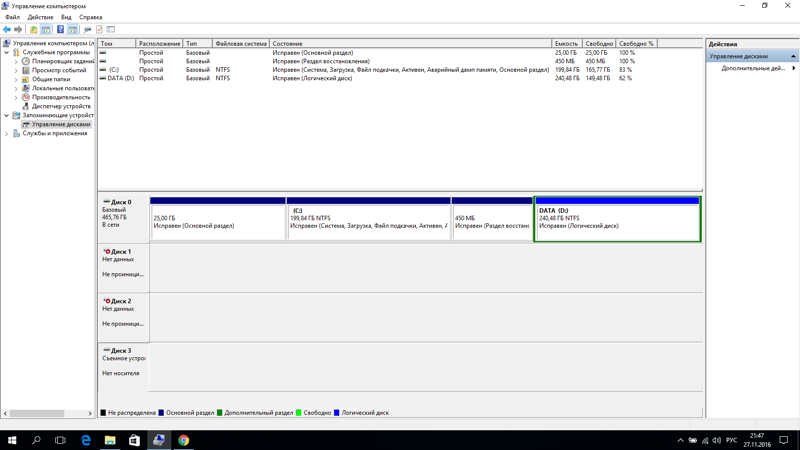
Вот почему может быть неприятно, когда вы подключаете жесткий диск к ПК с Windows для доступа ко всем файлам, которые вам нужны, только для того, чтобы вы узнали, что ваш внешний жесткий диск не отображается .Многие люди должны были иметь дело с этим в какой-то момент, и это не то, что кто-то хочет испытать.
Итак, что делать, если вы столкнулись с такой проблемой? Что ж, если вы здесь, вы находитесь в нужном месте, так как мы рассмотрим некоторые шаги, которые вы можете предпринять, когда ваш компьютер не распознает ваш внешний жесткий диск.
Способы исправить диск, который не отображается в Windows:Прежде чем вы начнете изучать , как восстановить жесткий диск, который не обнаружен , вам необходимо выяснить, что могло вызвать эту проблему.Эта проблема может быть вызвана множеством факторов. Некоторые из них могут включать:
- Использование неправильного системного файла
- Проблема с вашим драйвером в Windows
- Поврежденные USB-розетки
- Поврежденные жесткие диски
Вы были бы удивлены, насколько легко пропустить этот очевидный шаг. Подключите жесткий диск и посмотрите, включается ли он. Если это не так, то может быть проблема с кабелем жесткого диска .
Попробуйте использовать другой шнур или подключить его к другой системе. Если загорается, значит проблема в вашем кабеле. . Если он по-прежнему не появляется, переходите к следующему шагу.
Использование управления дисками для проверки дискаПодключите жесткий диск к ПК с Windows. Затем откройте Disk Management . Вы можете сделать это с помощью:
Windows Key + X button. Затем выберите из списка disk management .
С помощью этого инструмента вы сможете увидеть все диски, подключенные к вашему компьютеру.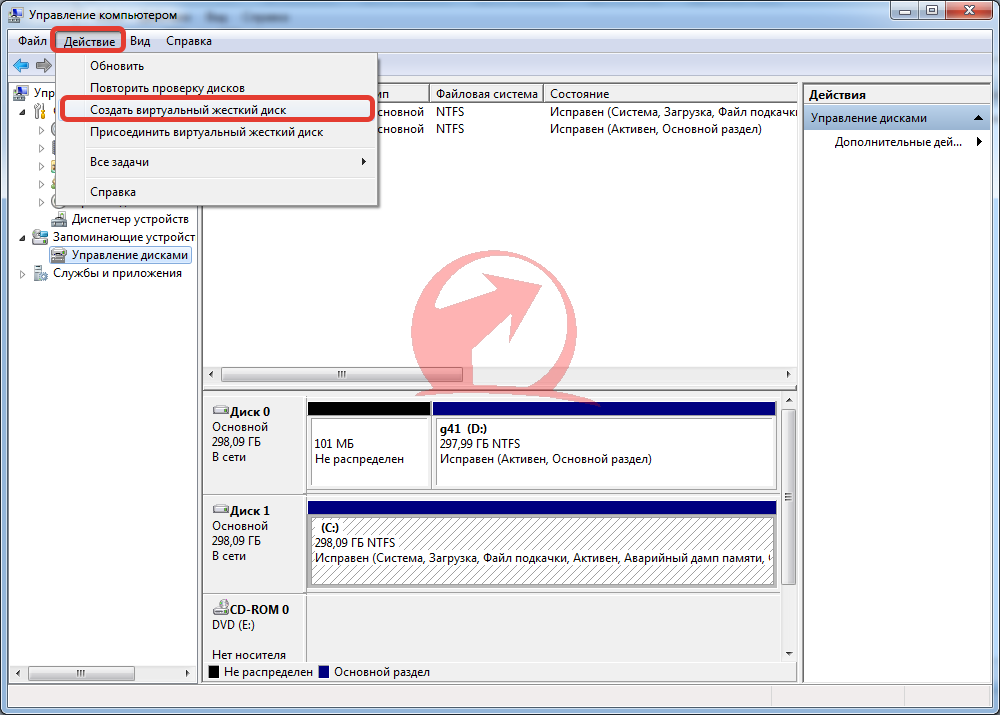 Вы сможете просмотреть размеры, увидеть разделы, а также другую статистику о диске.
Вы сможете просмотреть размеры, увидеть разделы, а также другую статистику о диске.
Вы также сможете просмотреть свой жесткий диск в окне «Управление дисками». Даже если вы не можете найти его в этом окне, потому что в нем нет разделов, вы должны увидеть его как съемный.
Если диск подойдет сюда, вы сможете создать еще один том и назначить ему букву .Здесь вы сможете правильно его отформатировать или создать раздел. Это гарантирует, что вы сможете подключиться к жесткому диску с помощью ПК с Windows.
Если ваш компьютер по-прежнему не распознает внешний жесткий диск, вам нужно перейти к следующему шагу. Вам нужно будет выяснить причину, по которой ваш жесткий диск не отображается. Есть вероятность, что у вас возникли проблемы с драйвером, оборудованием или неисправным накопителем.
Используйте альтернативный ПК с WindowsПопробуйте подключить жесткий диск к другому USB-порту на вашем ПК.Если это произойдет, возможно, проблема связана с неисправным USB-портом.
Если у вас жесткий диск все еще не появляется в управлении дисками после выполнения всех этих действий, вы можете использовать другой компьютер, если он у вас есть рядом. Если это по-прежнему не работает, переходите к следующему шагу.
Создание раздела и форматированиеВы можете сделать так, чтобы жесткий диск отображался, разбив его на разделы. Это было бы возможно с помощью инструмента Disk Management . Но если жесткий диск борется с проблемой потери раздела, вам придется создать новый раздел.Это позволит вам восстановить потерянные данные. Здесь вам нужно восстановить потерянный раздел, прежде чем делать что-либо еще.
Восстановление потерянного или удаленного раздела Невозможно восстановить потерянный или удаленный раздел с помощью управления дисками. Однако с помощью программного обеспечения для восстановления разделов вы можете легко вернуть любой потерянный том.
Мы предлагаем вам использовать Disk Drill для Windows , чтобы помочь вам в этом.Это решение может помочь вам восстановить ваш раздел в том виде, в котором он был до потери. Это означает, что вы сможете восстановить ваши папки и файлы в разделе одновременно . Как только вы восстановите потерянные разделы, вы сможете получить к ним доступ из Windows.
Решение также позволяет поддерживать множество систем. К ним относятся:
| NTFS | FAT12 | FAT32 | |||||
| Ext4 | Ext4 | ExFAT | |||||
| FAT12 | Ext3 | 902FAT12 | Ext3 | 902 902 9070 восстановление данных: Устранение неполадок устройств и оборудования Средство устранения неполадок оборудования — это инструмент, который входит в устройства Windows 7, и выше.Если флеш-накопитель не отображается, вы можете использовать этот инструмент, чтобы узнать, есть ли в устройстве ошибки. Чтобы использовать его, вам необходимо:
После этого появится окно для помощи в анализе проблемы; затем вы можете завершить процесс с помощью мастера. Форматирование жесткого диска Это может быть ваш следующий вариант, если все остальное не удается и Windows не распознает ваш внешний жесткий диск. Есть вероятность, что он разбит на разделы в файловой системе, которую Windows не может распознать. Если формат жесткого диска отличается от FAT32 или NTFS , ваш компьютер с Windows не сможет распознать жесткий диск. Если вам нужно отформатировать определенный раздел с помощью Disk Management Utility , запустите ее, щелкните правой кнопкой мыши и выберите Формат . ❗Обратите внимание, что форматирование устройства приведет к удалению всего, что на нем есть. Так что лучше всего иметь резервную копию , прежде чем вы сделаете этот шаг. Заключение Описанные выше процессы обязательно помогут вам решить случай, когда жесткий диск не отображается на вашем ПК. Однако, если вы безуспешно пробовали все вышеперечисленное, вам, скорее всего, понадобится новый жесткий диск. [Проверенные методы] Исправить внешний жесткий диск, который не отображается немедленно!Q: «Я вставил внешний жесткий диск Seagate в свой компьютер Mac, но он не появился.Я попытался повторно инициализировать свой компьютер Mac и повторно вставить внешний жесткий диск, но потерпел неудачу! На жестком диске есть важные рабочие файлы. Почему возникла нераспознанная проблема? Как мне восстановить внешний жесткий диск и вернуть свои файлы? » Вы когда-нибудь встречали описанный выше сценарий? Когда ваш внешний жесткий диск Seagate, Western Digital, PS4 или Buffalo был подключен к компьютеру с Windows или Mac, устройство не отображалось. Ситуация подорвет ваше спокойствие, особенно когда у вас есть чрезвычайно важные файлы на нераспознанном внешнем жестком диске. Как исправить неопознанный внешний жесткий диск? Не волнуйтесь, эта статья предоставит вам пошаговые инструкции по решению проблемы. Почему ваш компьютер не распознает внешний жесткий диск?Вы можете задаться вопросом, почему ваш компьютер Windows или Mac не распознает внешний жесткий диск. И эта проблема может быть вызвана некоторыми проблемами с разделами:
Вы можете попробовать подключить жесткий диск к другому компьютеру или подключить его к другим портам USB. Если все методы не работают, вы можете следовать руководству по статье, чтобы исправить внешний жесткий диск, не распознаваемый на компьютере с Windows или Mac, и вы можете восстановить потерянные данные с внешнего жесткого диска с помощью Recoverit Data Recovery. Как исправить внешний жесткий диск, не распознаваемый в Windows?Если вы хотите эффективно решить проблему с внешним жестким диском, который не распознается в Windows 7, Windows 10, рекомендуется провести диагностику проблемы.Только когда вы знаете конкретную причину, по которой ваш внешний жесткий диск не отображается, вы можете решить ее в индивидуальном порядке. Если вы не уверены в причине, просто следуйте инструкциям, чтобы устранить причины одну за другой и решить проблему. Шаг 1 Убедитесь, что ваш USB-порт не работает Возможно, вы подключаете кабель USB к неработающему USB-порту. Отключите внешний жесткий диск и подключите его к другому USB-порту. Теперь посмотрите, присутствует ли он в окне Мой компьютер .Если нет, выполните шаг 2. Шаг 2 Найдите раздел внешнего жесткого диска в системе управления дисками Windows Теперь найдите внешний диск в окне Disk Management . Для начала нажмите Windows + R , чтобы вызвать интерфейс Run . Введите diskmgmt. Шаг 3 Убедитесь, что это компьютер или жесткий диск По умолчанию Подключив другой порт USB или обнаружив жесткий диск в интерфейсе управления дисками, вы все равно не сможете решить проблему. Тогда могут возникнуть проблемы с вашим компьютером с Windows. Подключите его к другому компьютеру и выполните шаги с 1 по 3, чтобы проверить, распознается ли внешний диск. Если диск по-прежнему не отображается на другом компьютере с Windows, вероятно, с диском что-то не так, в противном случае выполните шаг 4. Шаг 4 Найдите проблемный жесткий диск Для дальнейшей диагностики проблемы с драйвером нажмите Windows + R и введите «devmgmt.msc» , чтобы развернуть Дисковые накопители. Найдите устройство с желтым восклицательным знаком, указывающим на проблемный жесткий драйвер. Теперь щелкните правой кнопкой мыши проблемное устройство и прочтите сообщение об ошибке после выбора свойств. Эту проблему можно решить двумя способами:
Теперь снова подключите внешний жесткий диск или выполните шаг 5, если диск все еще не распознается. Шаг 5 Жесткий диск не отображается в результате разделения или форматирования? Разбиение на разделы и форматирование также могут привести к внешней нераспознанной проблеме. Разбиение на разделы можно исправить с помощью инструментов управления дисками Windows.Чтобы создать новый раздел, просто щелкните Незанятое пространство и выберите «Новый простой том». Иногда ваш жесткий диск отформатирован файловой системой ext4 Linux, файловой системой NTFS, файловой системой HFS Plus или файловой системой FAT32, которая не распознается вашей Windows. Вы можете переформатировать внешний жесткий диск в Windows, чтобы решить эту проблему. Для этого щелкните раздел правой кнопкой мыши, выберите Формат , а затем выберите файловую систему.Пожалуйста, обратите внимание! Важно и необходимо, чтобы вы сделали резервную копию всех ваших файлов в других системах, прежде чем приступить к «инструкциям по форматированию», иначе все ваши файлы будут стерты. Как исправить внешний жесткий диск, не распознаваемый на MacКомпьютерMac также автоматически определяет внешний диск. Если этого не произошло, выполните следующие действия: .Шаг 1 Найдите внешний жесткий диск в интерфейсе «Finder» Прежде всего, щелкните «Файл», а затем откройте окно «Новый Finder».Теперь найдите жесткий диск под удаленным диском. Шаг 2 Убедитесь, что внешний жесткий диск правильно подключен к Mac Если внешнего диска нет, убедитесь, что кабель USB правильно подключен. Рекомендуется изменить другой порт USB, чтобы попробовать. Шаг 3 Откройте «Дисковую утилиту» для установки внешнего жесткого диска на Mac Иногда привод подключается, но не монтируется. Чтобы смонтировать диск, откройте Дисковую утилиту и найдите в списке внешний жесткий диск.Если он там есть, нажмите кнопку «Монтаж». Затем откройте окно Finder, чтобы увидеть, смонтирован ли диск. Шаг 4 Убедитесь, что для привода достаточно энергии Если вы все еще не можете найти его в Finder, предполагается, что накопителю недостаточно энергии. Один порт USB может обеспечить только 5 В. В этом случае используйте кабель USB с двумя разъемами USB. Эти шаги по исправлению внешнего жесткого диска, не распознаваемого в Windows и Mac, подходят для внешних жестких дисков любой емкости и всех производителей. И для вашего удобства сюда также прилагается руководство по Wondershare Recoverit о том, как исправить внешний жесткий диск, который не отображается. Однако, если проблема все еще не решена, вы можете воспользоваться профессиональной помощью. Видеоурок о том, как исправить внешний жесткий диск, который не отображается
Профессиональная программа для восстановления данных с внешних жестких дисковПосле ремонта жесткого диска, который не распознается в Windows и Mac, вы можете захотеть вернуть свои данные.Здесь мы представляем вам профессиональное программное обеспечение для восстановления данных с внешнего жесткого диска — Wondershare Recoverit . Кроме того, шаги его работы четко перечислены, чтобы помочь вам эффективно и рационально восстанавливать данные на жестком диске. Шаги по восстановлению данных с внешнего жесткого дискаЗагрузите и установите Recoverit Data Recovery на свой компьютер. Запустите Recoverit на компьютерах с Windows или Mac. Затем выполните следующий шаг, чтобы выполнить восстановление данных с внешнего жесткого диска на компьютере под управлением Windows или Mac. Шаг 1. Выберите внешний жесткий диск Подключите внешний жесткий диск к компьютеру, выберите его, пока диск определяется программой. Шаг 2. Сканируйте жесткий диск Программа восстановления внешнего жесткого диска начнет сканирование устройства для поиска потерянных файлов. |


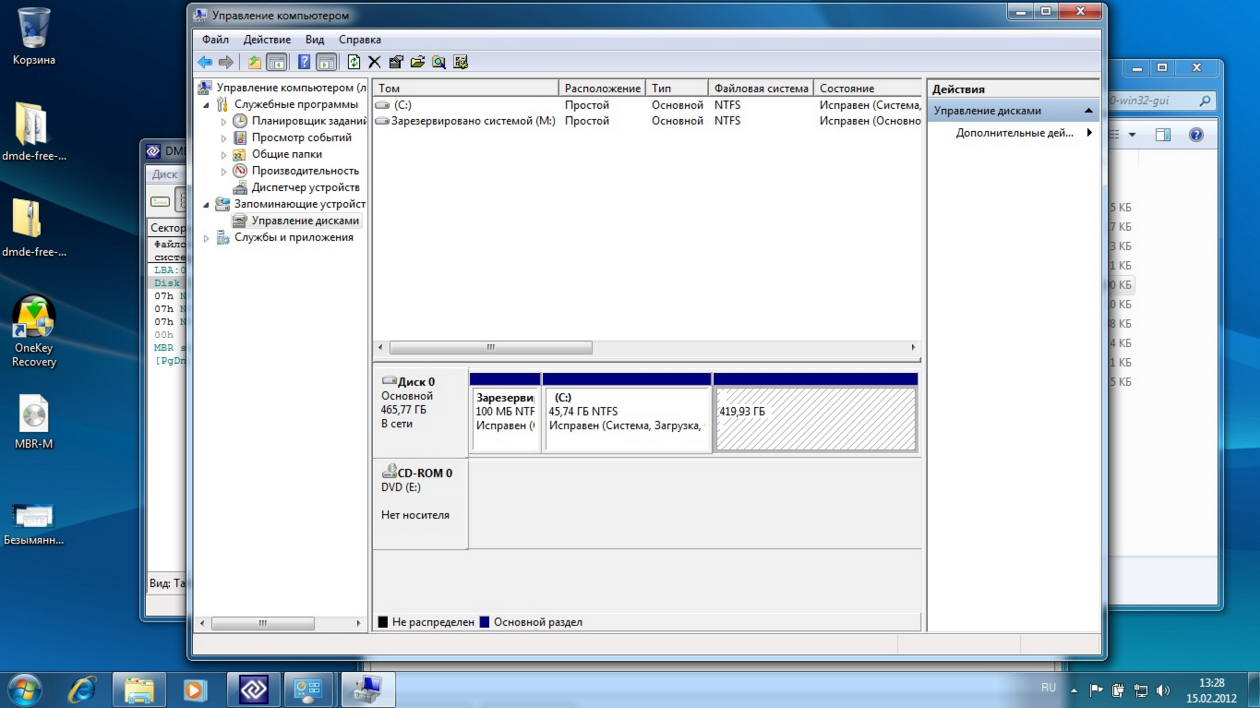


 руководство здесь). Если средства SeaTools не обнаруживают диск после выполнения вышеперечисленных инструкций или если отображается код ошибки, свидетельствующий о неисправности жесткого диска, перейдите на нашу страницу гарантийного обслуживания, чтобы оформить заказ на замену по гарантии.
руководство здесь). Если средства SeaTools не обнаруживают диск после выполнения вышеперечисленных инструкций или если отображается код ошибки, свидетельствующий о неисправности жесткого диска, перейдите на нашу страницу гарантийного обслуживания, чтобы оформить заказ на замену по гарантии.

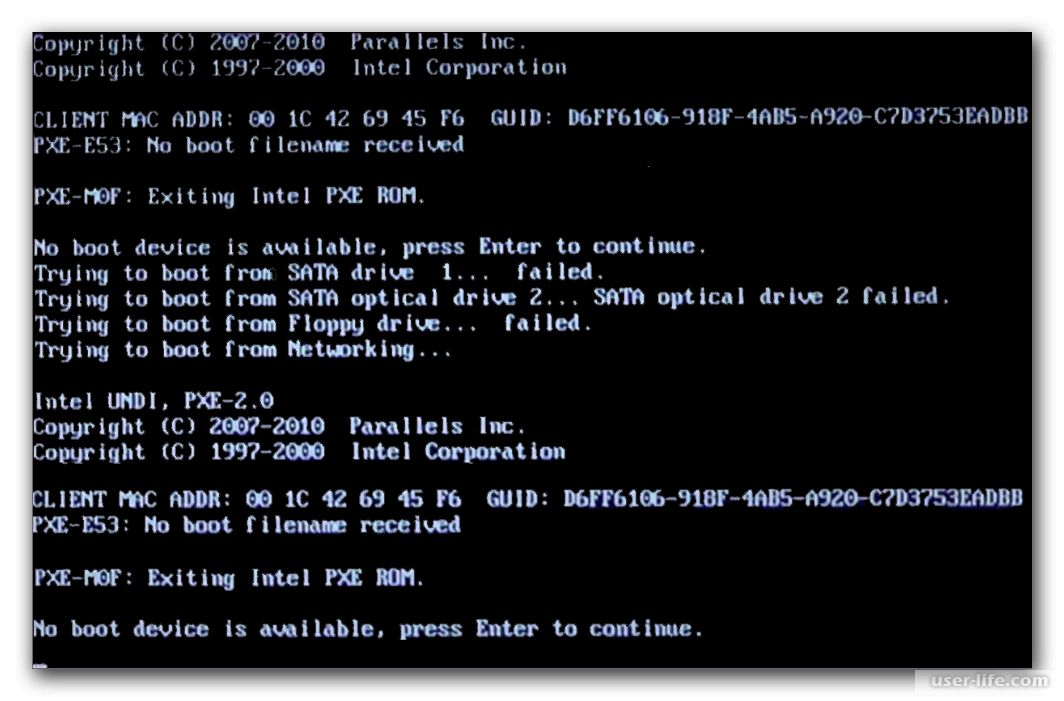
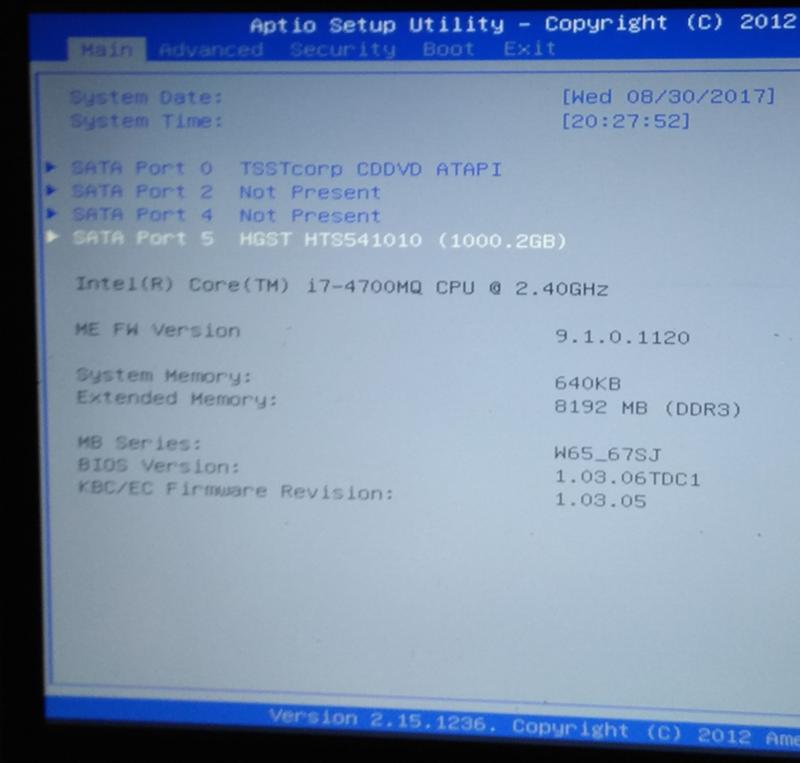
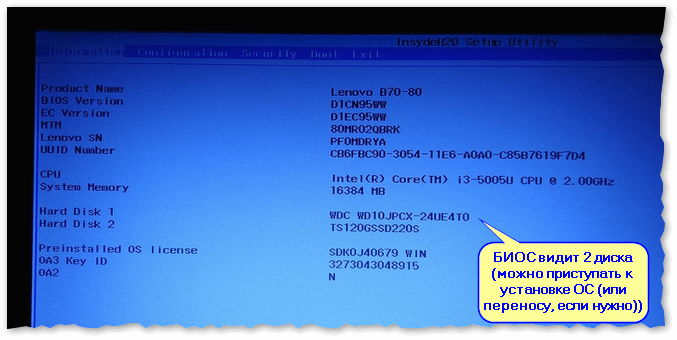

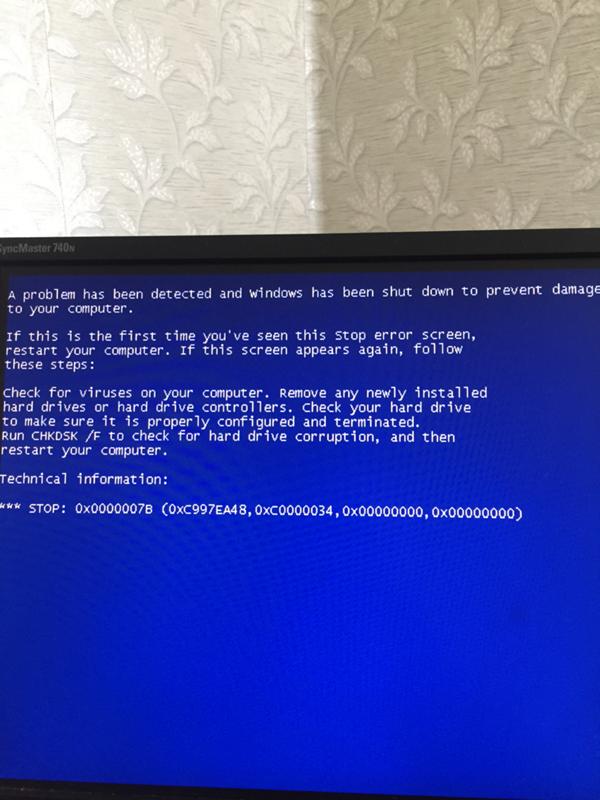
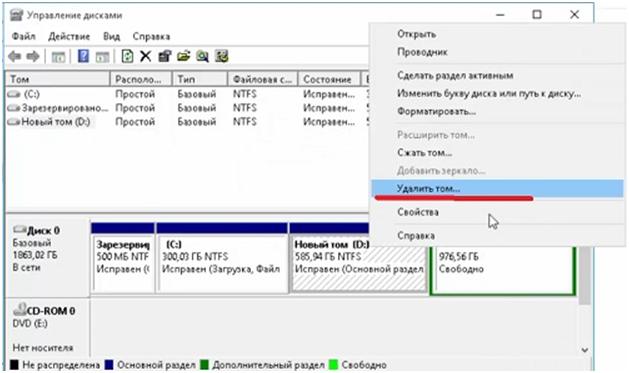
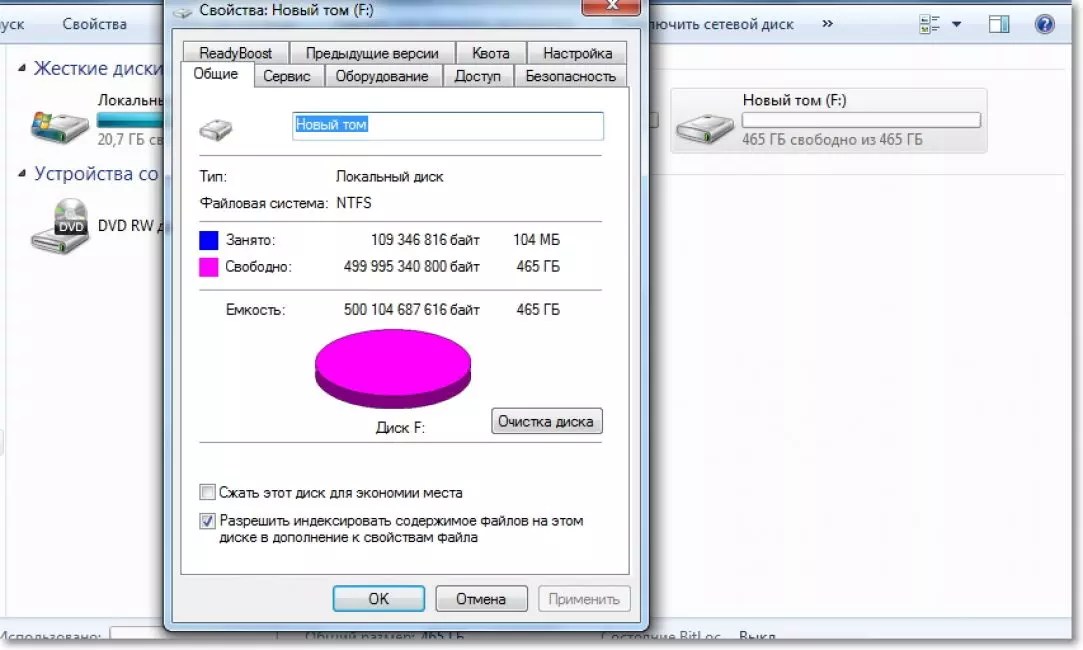

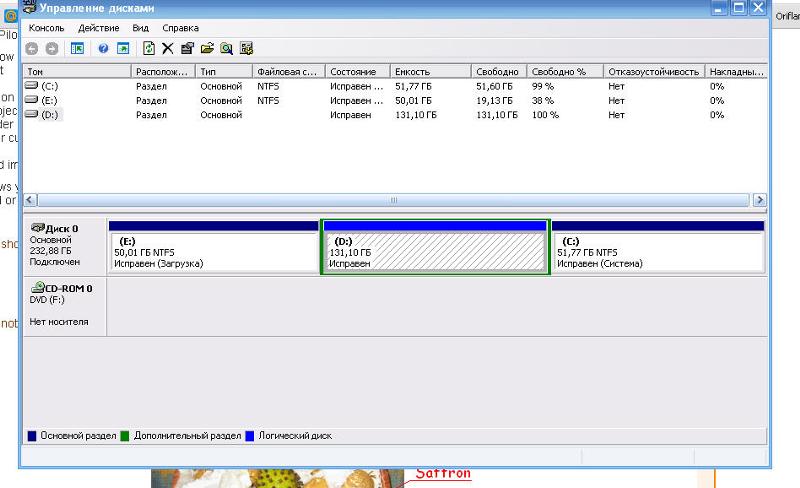 msc , чтобы открыть окно Disk Management , где вы можете найти свой диск, даже если он не распознается из-за отсутствия раздела. Если вы не можете найти диск в окне «Управление дисками», перейдите к шагу 3.
msc , чтобы открыть окно Disk Management , где вы можете найти свой диск, даже если он не распознается из-за отсутствия раздела. Если вы не можете найти диск в окне «Управление дисками», перейдите к шагу 3. Вы можете создать новый раздел, следуя инструкциям на экране.
Вы можете создать новый раздел, следуя инструкциям на экране. Один предназначен для внешнего жесткого диска, а другой — для Mac. Следовательно, он может обеспечивать питание, необходимое для внешнего жесткого диска.
Один предназначен для внешнего жесткого диска, а другой — для Mac. Следовательно, он может обеспечивать питание, необходимое для внешнего жесткого диска.