Компьютер не видит флешку: решаем проблему просто
За последние несколько лет флеш носители информации стали очень популярны и используются нами, буквально, ежедневно, благодаря своим преимуществам над дисковыми носителями. Вряд ли можно переоценить ее пользу флеш носителя, ведь на него можно быстро записать информация или считать, не занимает много место в портфеле или сумке, да и ценовой сегмент приятно радует.
Не смотря на все положительные моменты, иногда случаются ситуации, когда прочитать данные не получается по причине самой флешки или компьютера. Ведь в самый важный момент вы можете потерять доступ к хранящимся файлам, а, чтобы быстро вернуть все в норму необходимо обладать определенными знаниями. В данной статье мы разберем все возможные проблемные ситуации и найдем пути решения почему компьютер не видит флешку.
Самые распространенные проблемы почему компьютер не видит флешку:
Не работает сама флешка
Это самый плохой расклад для человека, чьи документы хранятся на флешке, ведь вернуть ее к жизни практически не реально.
Определить случилось ли это с вашим накопителем достаточно легко. Самое первое, то нужно сделать – проверить флешку на предмет механических повреждений, сколов трещин, и т.д. Если она полностью разбита – можете искать замену в магазине компьютерной периферии. Если же вы сомневаетесь в ее неработоспособности, можно проверить ее практическим методом.
Подключите флешку в USB разъем компьютера, если светодиод на ней загорелся и на компьютере вы услышали звук, который характерен для подключения нового устройства, значит все в порядке, есть смысл искать проблему дальше. Если этого не произошло – скорее всего флеш накопитель больше не пригоден для эксплуатации.
Вы можете попытаться отнести флешку в сервисный центр, где мастер попробует перепаять контакты или заменить контроллер, но стоить это будет очень дорого, а оправдано будет это действие только если у вас на ней хранятся важные документы. Если фатальной неисправности обнаружено не было и флешка подает признаки жизни опробуйте методы по восстановлению ее работоспособности, которые будут описаны ниже.
Если фатальной неисправности обнаружено не было и флешка подает признаки жизни опробуйте методы по восстановлению ее работоспособности, которые будут описаны ниже.
На передней панели компьютера обесточен USB порт
Данная проблема очень распространена среди пользователей настольных ПК. Большинство владельцев компьютеров привыкли вставлять флешку в передние порты USB, ведь это быстро и удобно.
Но встречается ситуация, когда во время сборки ПК по каким-то причинам не подключают переднюю панель к энергосистеме, обычно это происходит по забывчивости компьютерного мастера. Соответственно ваша флешка не будет отображаться, несмотря на ее полную исправность.
Данную проблему можно решить двумя способами. Если вам срочно необходимо воспользоваться информацией на съемном носителе, вы можете подключить его в тыльную панель компьютера. Фронтальные разъемы останутся все также нерабочими, но вы получите доступ к документам. Назвать такие манипуляции полноценным решением нельзя, поэтому рассмотрим второй вариант.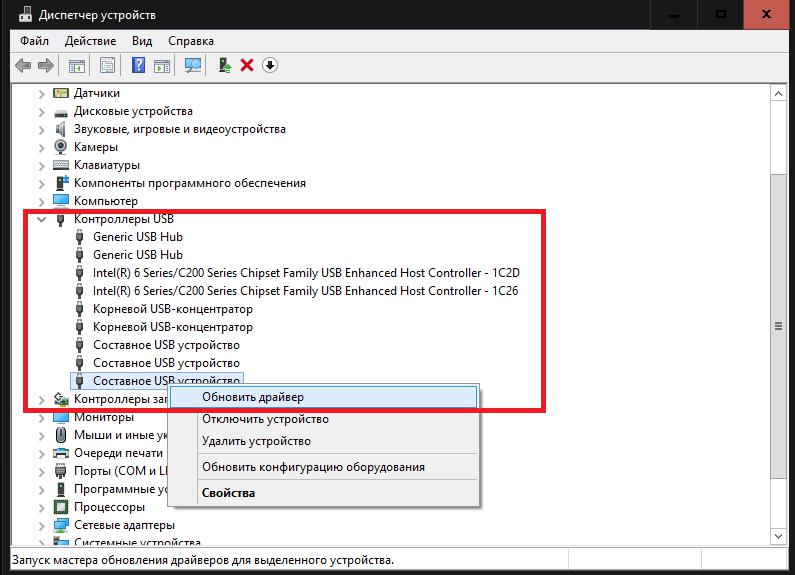
Способ №2 подразумевает подключение энергокабеля на материнской плате к фронтальной панели компьютера. В зависимости от модели корпуса компьютера разъемы для подключения могут отличаться. Но не стоит пугаться у них всех есть маркировка и подключить не тот разъем у вас не выйдет по конструкционным особенностям. Самыми распространенными являются провода типов «VCC», «D-», «D+» а также «GND». Более того, цветовая маркировка кабеля и разъема на материнской плате совпадают, но лучше держать ориентир по надписям.
Первым делом необходимо получить доступ к материнской плате, для этого открутите крепежные болты на корпусе и снимите крышку. Найдите кабель, который ведет к лицевой панельке и найдите такой же разъем на материнской плате. На изображении ниже вы можете увидеть, как должен выглядеть разъем.
Разъём ан материнской плате для подключения передней панелиВыполнять подключение самостоятельно не рекомендуется, лучше вызвать мастера. Если неправильно соединить кабель и разъем, то можно спалить данные контакты и даже устройства.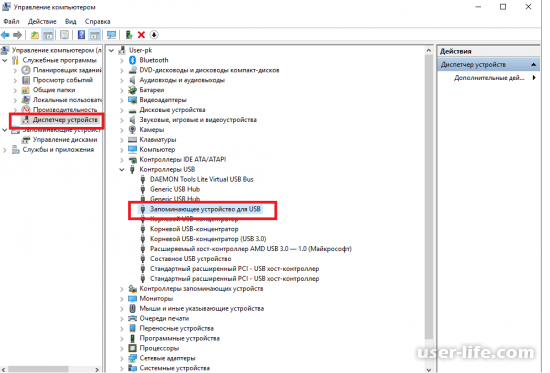
Неисправен или отключен USB порт на компьютере
Иногда проблема нечитабельности информации на съемном носителе связана не с проблемой самой флешки, а с разъемом, в который ее подключают. Определенный USB порт может быть нерабочим, а такое состояние можно вызвать банальным повреждением контактов разъема. Тогда в данном порту не будет работать не только флешка, но и другие USB устройства.
Решить данную проблему можно, вооружившись обычным паяльником и минимальными знаниями схемотехники. Если же таковых знаний, навыком и оборудования нет – тогда это могут исправить в ближайшем сервисном центре за невысокую плату.
Однако, если никакой реакции на подключение USB устройства не наблюдается на всех разъемах, тогда проблема может крыться глубже. Порты могут быть отключены в BIOS настройках.
Для того, чтобы подключить порты в меню BIOS, вам нужно туда изначально попасть. Чтобы войти в BIOS в первые секунды загрузки компьютера нужно нажать соответствующую клавишу на клавиатуре, которая отвечает за вызов меню. Чаще всего, по умолчанию ставится клавиша F2 или Del, но в зависимости от фирмы материнской платы и версии БИОСа она может быть другой. На первом изображении, которое всплывает при загрузке она указана.
После того как вы вошли в сам BIOS нам нужно пройти по следующему маршруту: “Advanced Settings -> USB Configuration”.
Advanced Settings -> USB ConfigurationНайдите строку “USB Controller”, чтобы вам было разрешено пользоваться портами, напротив должно стоять значение “Enabled”.
Ставим Enabled напротив USB ControllerПосле того, как вы включили порты USB на компьютере, нажмите клавишу F10. Это сохранит установленные вами настройки и выйдет из BIOSа.
Перезагружаем BIOS через F10Загрязнен USB разъем флешки
Флешка является мобильным устройством хранения информации и поэтому часто носится в карманах, портфелях или как брелок на ключах.
Чтобы очистить USB разъем флешки вооружитесь спичкой и ватной палочкой. Орудуя спичкой, удалите весь мусор из разъема, а после этого смочите ватную палочку спиртом и протрите контакты флешки. Так вы избавите ее от мусора и окисления.
Заражение вирусами
В наше время все актуальнее становится вопрос безопасности устройства накопителей, потому что во всю орудуют вирусы. Вы можете посетить привычный вам сайт социальной сети в интернете и получить заражение, не говоря уже о загрузке файлов из непроверенных источников.
Современные компьютерные вирусы тоже могут размножаться, как бы это странно не звучало.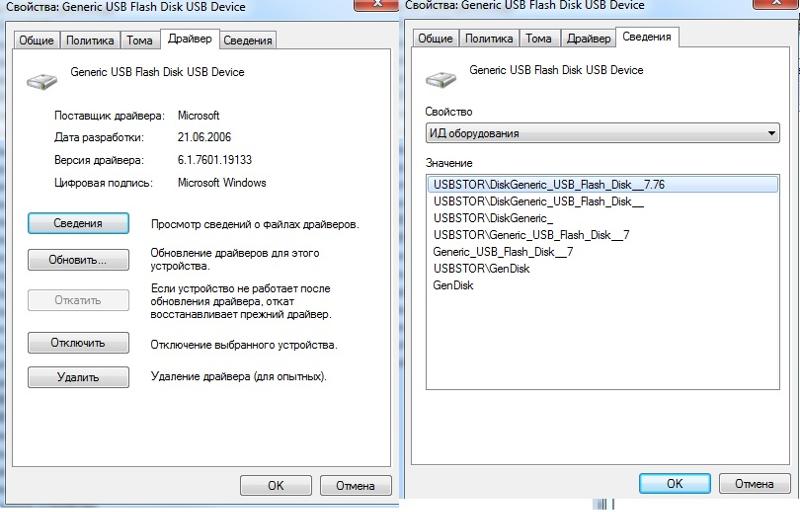 Они заражают файлы, находящиеся на вашей флешке или жестком диске компьютера, а их количество растет в экспоненциальной зависимости.
Они заражают файлы, находящиеся на вашей флешке или жестком диске компьютера, а их количество растет в экспоненциальной зависимости.
Очень часто проблемой неработоспособности флешки является заражение вирусами. Накопитель определяется системой, вы можете услышать характерный звук подключения устройства к системе, но при попытке считывания информации вы увидите сообщение «Съемный носитель не найден» или «Приложение не найдено».
Съемный носитель не найденПеред решением этой проблемой стоит установить антивирусное ПО на ваш компьютер и провести полную диагностику файлов. Чтобы получить доступ к данным на накопителе, нам нужно удалить файл с вирусом и просканировать ее. Чтобы это сделать перейдите в меню «Пуск» и введите в поисковой строчке следующую фразу «Показ скрытых файлов и папок».
Показ скрытых файлов и папокНа найденный элемент нажимаем левой клавишей мыши. Перед вами окажется открытым окно с названием «Параметры папок», здесь сделать нужно следующее:
- Убрать галочку с параметра «Скрывать защищенные системные файлы»
- Поставить галочку на параметр «Показывать скрытые файлы, папки и диски»
После этого обязательно нажимаем клавишу «Применить» и только после этого «Ок», иначе изменения не вступят в силу. Выглядеть это должно следующим образом.
Выглядеть это должно следующим образом.
После этого, заходим в «Мой компьютер» и переходим в папку самого накопителя. Там вы увидите файл «Autorun», его необходимо удалить, а флешку проверить на наличие вирусов одним из бесплатных антивирусов, отлично с этим справиться утилита Dr.WEB Cure It.
Теперь вы можете полноценно пользоваться флешкой и никаких проблем возникнуть не должно. Если же ничего не изменилось, значит проблема заключается в отсутствии драйверов, разберем ее ниже.
Сбой драйверов или использование устаревших драйверов
Очень распространена проблема, когда компьютер не хочет отображать флешку по причине устаревших драйверов или их системного сбоя. Сбой может пройти по причине скачка электрического напряжения или непредвиденного завершения работы операционной системы. Или же старые модели компьютеров могут не работать с накопителями объемом 32 Гб и более. Можно сказать, одно, решается проблема только обновлением драйверов.
Первым делом нужно зайти в «Диспетчер устройств». Сделать это можно несколькими способами, например, через «Мой Компьютер» или же найти этот раздел в системном поиске, как мы и поступим.
Диспетчер устройствЗаходим в данное меню, после чего подключаем флеш накопитель к компьютеру, после чего открываем подвкладку «Контроллеры USB». Выделяем строку «Запоминающее устройство», кликом правой клавиши мыши открывает системное меню и нажимаем «Удалить».
В Контроллерах USB удаляем Запоминающее устройствоТакие манипуляции позволяют удалить установленный в системе драйвера для вашего запоминающего устройства. Как только вы удалите его, смело доставайте флешку из компьютера и подключайте ее заново. Тогда драйвер на флеш накопитель установится заново и проблема будет решена.
Если проблема не решилась, возможно требуется обновление драйвера всех USB чипсетов, сделать это достаточно легко. Вы можете воспользоваться специальным диском, который шел в комплекте с материнской платой, на нем записаны все необходимые драйвера.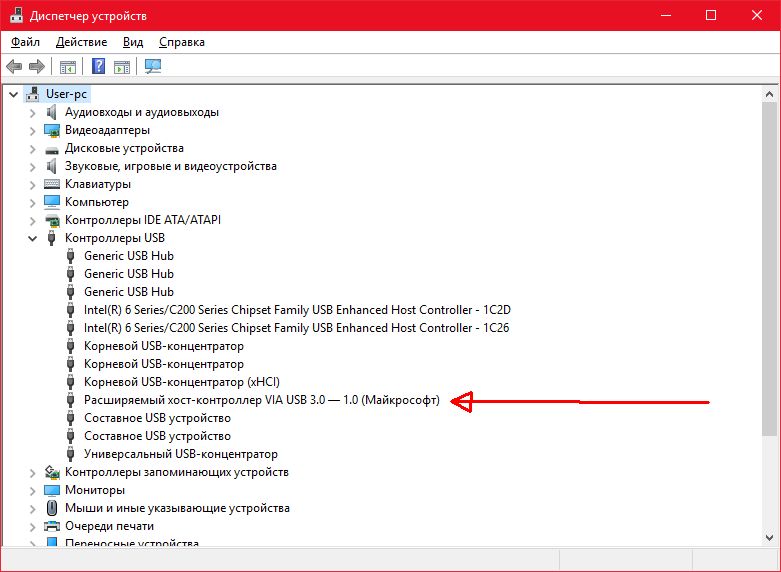 Если же у вас его нет, скачайте программу DriverPack, она автоматически выделит все драйвера для которых есть обновление и проведет эту процедуру после вашего соглашения.
Если же у вас его нет, скачайте программу DriverPack, она автоматически выделит все драйвера для которых есть обновление и проведет эту процедуру после вашего соглашения.
Более того, у большинства пользователей возникает сомнения в правильности их действий, когда они узнают о разных форматах USB. Не стоит пугаться!
Драйвера на USB 2.0 и на USB 3.0 устанавливаются по одному и тому же принципу. А единственное различие между портами – это максимальная скорость считывания и записи информации.
Ошибки файловой системы
Компьютер также может не определять ваше флеш устройство из-за ошибок файловой системы. Проверим так ли это, зайдите в «Диспетчер устройств», как это сделать было описано выше. Теперь нужно открыть подвкладку «Дисковые устройства», если вы увидите там свою флешку, значит она исправна, а файловая система не воспринимает ее как должно, и, соответственно, не отображает в проводнике. В моем случае флеш накопитель отобразился, значит он исправен.
Чтобы исправить эту проблему, вы должны отформатировать вашу флешку, но у этого действия есть несколько нюансов, поэтому рассмотрим данный процесс в следующем пункте статьи.
Если вы не видите там свой накопитель, тогда проблема кроется в неисправности самой флешки, это значит, либо контроллер сгорел, либо контакт отпаялся. Попытаться вернуть ее к жизни могут специалисты в сервисных центрах. Однако это дорогостоящее занятие, проще купить новую, разумеется если на неисправной не была записана важная информация и вам надо восстановить данные на флешке.
Конфликт файловых систем
Довольно часто содержимое флешки не отображается по причине конфликта файловых систем на компьютере и самом съемном носителе. Например, если компьютер функционирует на файловой системе NTFS а на флешке используется FAT32, не исключена конфликтная ситуация. Более того, данная проблем распространена не только в среде Windows, но и Mac OS. К примеру, если вы отформатируете флешку на вашем Mac устройстве в систему ExFAT или стандартную файловую систему макбука, то флешка вряд ли будет читаться на устройствах Windows.
К примеру, если вы отформатируете флешку на вашем Mac устройстве в систему ExFAT или стандартную файловую систему макбука, то флешка вряд ли будет читаться на устройствах Windows.
Самое первое что нужно сделать, это найти компьютер, где используется другая файловая система, открыть флешку и сохранить имеющую для вас важность информацию, ведь после форматирования она будет потеряна.
Чтобы решить данную проблему, нам необходимо провести процесс форматирования флешки. Для начала необходимо узнать, какая файловая система используется на вашем компьютере. Зайдите в «Мой компьютер», правым кликом мышки по жесткому диску откройте подменю и выберите в нем пункт «Свойства».
Мой компьютер — Свойства флешкиВ открывшемся окне вы увидите информацию о свободном и занятом объеме дискового пространства, а также узнаете какая файловая система используется. В моем случае используется система NTFS.
Файловая система флешкиПосле того, как вы узнали файловую систему компьютера, нам нужно отформатировать флеш накопитель в эту же систему. Для этого нажмите по флеш накопителю правой клавишей мыши и откройте вкладку «Форматировать».
Для этого нажмите по флеш накопителю правой клавишей мыши и откройте вкладку «Форматировать».
В открывшейся вкладке, выбираем файловую систему, в которую будем форматировать, ставим галочку напротив атрибута «Быстрое» и жмем «Начать».
Настройки форматированияПару слов о том, почему мы используем атрибут «Быстрое». Во-первых, форматирование флеш накопителя произойдет гораздо быстрее. Но есть и другая сторона медали. Если на флешке были какие-то документы, то только при быстром форматировании вы сможете восстановить эти данные, используя специальные утилиты. Если же вы не поставили галочку, то информация, которая была на флешке для вас будет потеряна навсегда.
Флешка не отформатирована
Довольно распространена проблема, когда вы вставляете флешку в компьютер (в основном это новая флешка и ее первое использование), а операционная система выдает вам предупреждение, которое гласит, что перед использование, съемный диск нужно отформатировать.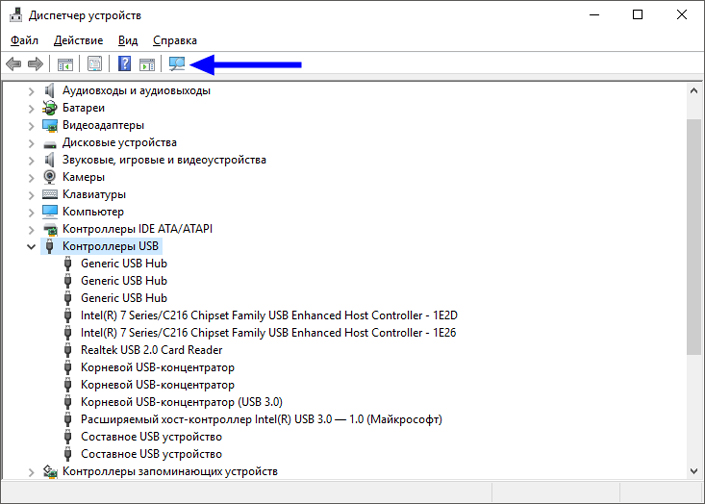 А если флешка использовалась ранее и на ней записаны данные, то получить к ним доступ никак не получится. Более того, объем флешки становится равен 0, т.е. как будто бы там вообще ничего нет, даже накопителя.
А если флешка использовалась ранее и на ней записаны данные, то получить к ним доступ никак не получится. Более того, объем флешки становится равен 0, т.е. как будто бы там вообще ничего нет, даже накопителя.
Если вы уже пользовались флешкой и это ее не первое подключение, тогда попробуйте подключить ее к другому компьютеру, возможно проблема уйдет, и вы сможете сохранить данные. Но в любом случае, флешка подлежит форматированию. Как это сделать, было детально разобрано в пункте «Конфликт файловых систем».
Но хочу обратить ваше внимание на два момента. Чтобы после форматирования не возникли проблемы с файловой системой (ФС), узнайте какая ФС используется на компьютере и установите такую же для накопителя. И второе, если на флешке была нужная вам информация, то обязательно используйте атрибут «Быстрое», так форматирование флешки пройдет только по оглавлениям, а утраченную информацию можно будет вернуть, с использованием специальных утилит.
Проблема с разделом или флешке автоматически присвоена занятая буква
Бывают ситуации, когда операционная система неправильно определяет ваш съемный носитель. Вроде бы все нормально, высвечивается подключение устройства и в трее появляется значок флешки, а использовать ее по назначению не получается никак.
Вроде бы все нормально, высвечивается подключение устройства и в трее появляется значок флешки, а использовать ее по назначению не получается никак.
Проблема может заключать в том, что система не присвоила разделу букву, под которой будет фигурировать съемный накопитель или же присвоила, но эта буква уже занята, а из-за этого получается конфликт адресов.
Решение данной проблемы будет принудительное присвоение буквы раздела, которую выберем мы, все происходит в ручном режиме. Итак, приступим.
Первым делом необходимо зажать комбинацию клавиш «Win+R», перед вами откроется окошко с наименованием «Выполнить».
В строке нам нужно ввести простенькую команду diskmgmt.msc , которая перебросит нас в раздел управления дисками и накопителями.
Выполнить — diskmgmt.mscВ открывшемся диспетчере накопительными средами, нам необходимо определить наше USB устройство. Сделать это можно просто, отключите флешку и снова подключите, тот раздел, который сначала пропадет и потом появится, нам и нужен.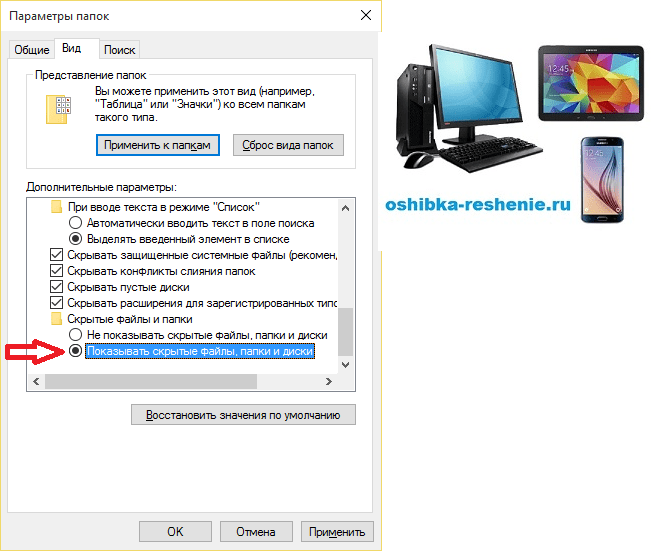
В моем случае, флешкой является накопитель с названием «20151114_17», вы также можете определить его по специальному значку. Теперь необходимо кликнуть по нему правой клавишей мыши, а в открывшемся меню выбрать пункт «Изменить букву».
Назначаем букву нашей флешкеТеперь перед нами откроется еще одно дополнительное окно, поменьше. В нем необходимо нажать по кнопке «Изменить» и «Ок».
Изменение буквы определения флешкиТеперь откроется еще одно вспомогательное окно, где вы должны выбрать любую букву английского алфавита, и после клика по кнопочке «Ок» буква присвоится разделу.
Присваивание буквы разделуСтоит обратить внимание на один важный момент! При выборе присваиваемой буквы разделу вашего флеш накопителя, посмотрите, какие буквы уже используются системой. Это очень важно, ведь мы можем не исправить проблему, а оставить ее. Такое случится если вы, например, раздел флешки обозначите, через букву “D”, которая уже присвоена локальному диску.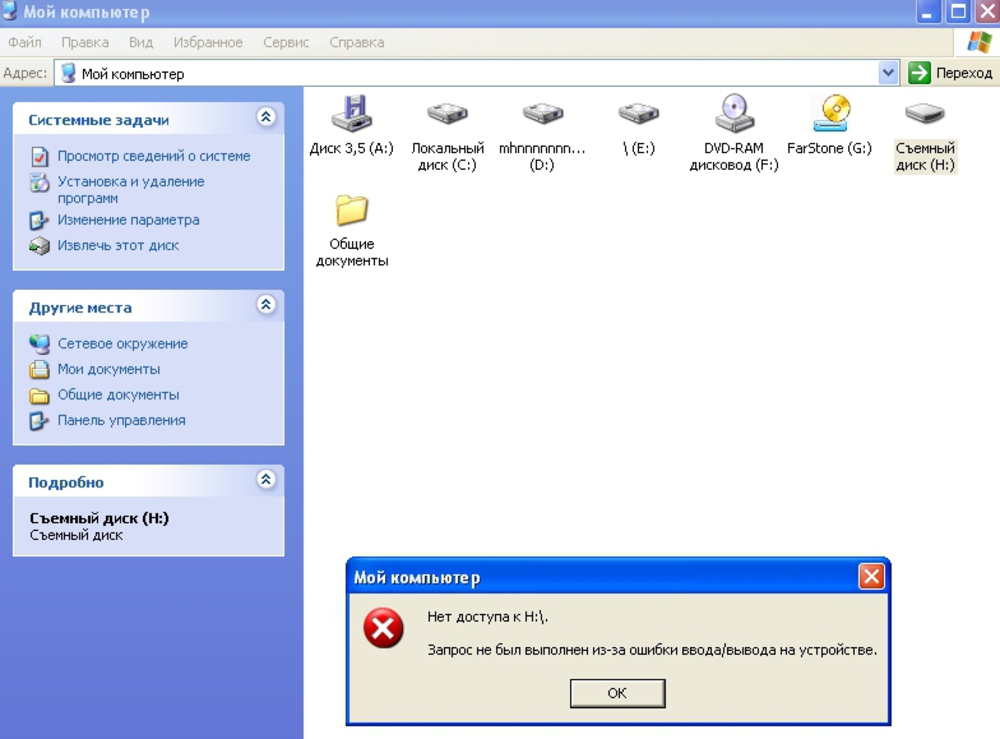
Неисправности блока питания или же чрезмерная перегрузка по току USB-портала
Данная проблема в наше время очень распространена. Дело в том, что компьютер может просто не видеть флешку по причине неисправности блока питания. Разберемся по порядку, блок питания потребляет электрическую энергию из сети, а после преобразовывает и распределяет ее по всем узлам компьютера. У него имеется лимит мощность, например, блок питания на 400W, не сможет выдать вам 600W. А значит потребление всей системы должно быть сбалансированным.
Такая проблема может появиться, если вы недавно заменили какой-то важный узел в системе, пусть это будет процессор. Теперь он потребляет гораздо больше энергии, в сравнении с прошлым, а значит куда-то она просто не доходит, и в данной случае это «куда-то» является USB сеть компьютера. Соответственно, параметр энергопотребления нужно просчитывать заранее, а если уже такая ситуация произошла, придется заменить БП на более мощный.
Более того, проблема может крыться в неисправности блока питания, он может выдавать гораздо меньший потенциал мощности, чем заявлено, и чем выдавал раньше. Такую проблему решить вам не получится, так как вы рискуете работоспособностью всего компьютера. Единственным решением будет замена блока питания.
Такую проблему решить вам не получится, так как вы рискуете работоспособностью всего компьютера. Единственным решением будет замена блока питания.
Имеется еще одна особенность у данного вопроса. В последнее время очень стали распространены USB устройства для компьютеров, допустим сейчас запитаны такие устройства: коврик для подогрева чашки, настольная лампа, беспроводная мышь, съемный жесткий диск, и в добавок смартфон тоже стоит на зарядке. И вы хотите еще подключить флешку, но вот незадача, компьютер ее видит. Дело в том, что произошла перегрузка по току на USB порты. Т.е. все ваши устройства уже потребляют максимальное количество тока и еще одно вы не сможете подключить. Поэтому, чтобы воспользоваться флешкой, вам необходимо отключить несколько устройство от USB портов компьютера и тогда проблема пропадет.
Если компьютер не видит флешку в Windows XP
Имеет целое множество причин, по которым флеш накопитель может не определяться в системе Windows XP. Более того, проблема может крыться как в самой операционной системе, так и в неисправности флеши, и даже в аппаратной части компьютера.
Если проблема связана с операционной системой, то устранить ее можно только путем внесения дополнительных изменений в настройках, делать это лучше всего в ручном режиме, несмотря на обилие специальных утилит, которые способны помочь в этом вопросе.
Однако, если неисправным является сам накопитель, то единственное, что вам остается – попытаться сохранить данные, записанные на нем. И после этого приобрести новое и более надежное устройство.
Если ваш компьютер не может определить флешку, то он уведомляет пользователя следующими сигналами:
- Ваша флешка вставлена, и вы пытаетесь получить доступ к данным на ней, всплывает сообщение «Вставьте диск».
- Система уведомляет об обязательном форматировании накопителя для дальнейшего использования.
- Всплывают ошибки о невозможности получения доступа к данным.
- Система может зависать, как только вы подключаете флешку в USB порт компьютера.
В данном разделе мы рассмотрим все самые распространенные причины не функциональности флеш накопителя в системе Windows XP и дадим практические рекомендации по их решению. Внимательно читайте описание проблемы, если она не похожа на вашу или ее решение вам не помогло, переходите к следующему пункту, пока проблема не уйдет. Первое, то нужно сделать, это попытаться определить, исправна ли флешка. Об этом сигнализирует световой индикатор, расположенный на ней. Если вы подключили накопитель, и он мигает или горит, значит флешка исправна и проблема кроется либо в системной, либо аппаратной части компьютера.
Внимательно читайте описание проблемы, если она не похожа на вашу или ее решение вам не помогло, переходите к следующему пункту, пока проблема не уйдет. Первое, то нужно сделать, это попытаться определить, исправна ли флешка. Об этом сигнализирует световой индикатор, расположенный на ней. Если вы подключили накопитель, и он мигает или горит, значит флешка исправна и проблема кроется либо в системной, либо аппаратной части компьютера.
Попробуйте сменить порт, в который вы подключаете флешку или даже компьютер, возможно неисправен только порт или вся система, а на другом ПК флешка будет исправно работать. Например, если при подключении флеш накопителя к порту наблюдаете полное зависание системы, то это значит, данный порт неисправен и им лучше не пользоваться.
Если вы используете USB хабы или удлинители и флешка не отображается, возможно проблема кроется именно в самом устройстве, а не флешке. Если так и оказалось, вы можете отнести хаб в сервисный центр или попробовать отремонтировать его самостоятельно.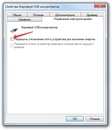 Для этого понадобится паяльник, припой и немного опыта, ведь чаще всего просто необходимо припаять один-два контакта и все будет работать как положено.
Для этого понадобится паяльник, припой и немного опыта, ведь чаще всего просто необходимо припаять один-два контакта и все будет работать как положено.
Возможно проблема кроется в недостатке электрического тока в системе USB портов. Что бы это проверить, вам необходимо отключить все USB устройства на компьютере (камеру, принтер, лампу и т.д.), оставьте только клавиатуру и мышь. Если после таких манипуляций флешка отобразится в системе и вы сможете получить к ней доступ, значит проблема кроется в слабом блоке питания. Решить эту проблему можно только заменой блока питания на более мощный, но отсрочить покупку БП поможет использование USB хаба с собственным источником энергии.
Однако, если проблема не решилась после отключения всех других устройств, все так же может быть актуальной проблема с недостатком мощности блока питания и устаревшим USB портом. Другими словами, на старых ноутбуках вы не сможете открыть флеш накопитель объемом 36 Гб и больше. Тут решить проблему не выйдет, можно только купить более современный ноутбук или компьютер.
Очень часто встречается ситуация, когда пользователь подключает флешку в передний порт ПК, а система ее не видит. Это значит, что-либо порты не подключены к блоку питания на материнской плате, либо на них выделяется слишком мало мощности. Подключить фронтальную панель вы можете самостоятельно, используя инструкцию, расположенную выше в одноименном разделе.
Не видит флешку из-за ошибок Windows XP. Устранение проблем
Флешка также может не определяться из-за ошибок операционной системы. Например, в Windows XP SP2 отсутствуют обновления и программные пакеты, которые обеспечивают нормальную работу USB устройств. Причем, возможна ситуация, когда в одном порту могут работать только несколько USB устройств.
Решение данного вопроса станет обновление системы до SP3 и установка необходимых обновлений. Сделать это сможет даже новенький пользователь, так как от нас требуется всего пару кликов, а система автоматически загрузит, установит и запустит обновление. Итак, приступим, двигаться мы может двумя способами – это официальная загрузка из Windows Update или установка SP3 с диска или флешки. Первым делом необходимо проверить, какой пакет у вас уже установлен.
Первым делом необходимо проверить, какой пакет у вас уже установлен.
Нажмите на иконку «Мой компьютер» правой клавишей мыши и выберите пункт «Свойства». Перед вами откроется следующее окно, где будет указана информация о вашей системе.
Проверяем установлен ли SP3 в Windows XPЧтобы установить SP3 нам нужно разрешить операционной системе проводить поиск и обновление системы компьютера. Для этого достаточно перейти из панели управления в Windows Update.
Панель управления в Windows UpdateКак только вы это сделаете, система начнет поиск обновлений, после чего предложит вам обновить все сразу или выбрать только нужные вам. Если вы не разбираетесь в том, какое обновление, что изменяет, тогда лучше позвольте обновиться системе полностью.
После загрузки всех обновлений операционная система потребует от вас перезагрузки компьютера, чтобы применить новые настройки. Нажимаете «Ок» и терпеливо ждете. Вот и все, теперь можете подключать флешку и пользоваться ей.
Если же вы решили выбрать обновления, который следует устанавливать, а не загружать их все в автоматическом режиме, то вот вам ориентир, который поможет усовершенствовать восприятие USB накопителей системой.
Конфликты драйверов в Windows XP
Существует и проблема конфликта драйверов. Дело в том, что некоторые уже устаревшие драйвера могут вызывать ошибки на уровне системе, более того, они могут препятствовать нормальной работе новых драйверов. Ярким примером такой проблемы является ситуация, когда пользователь вставляет в компьютер флешку, пытается получить доступ к данным на ней, а система тут же выбивает сообщение об ошибке с просьбой вставить диск. Или же, система просто зависает, и даже присвоение уже существующей буквы разделу флеш накопителя реально.
Причина таких ошибок заключается в следующем. Допустим у вас имеется две флешки, вы подключили к системе одну из них. В автоматическом режиме сразу же устанавливаются все необходимые драйвера для этого устройства.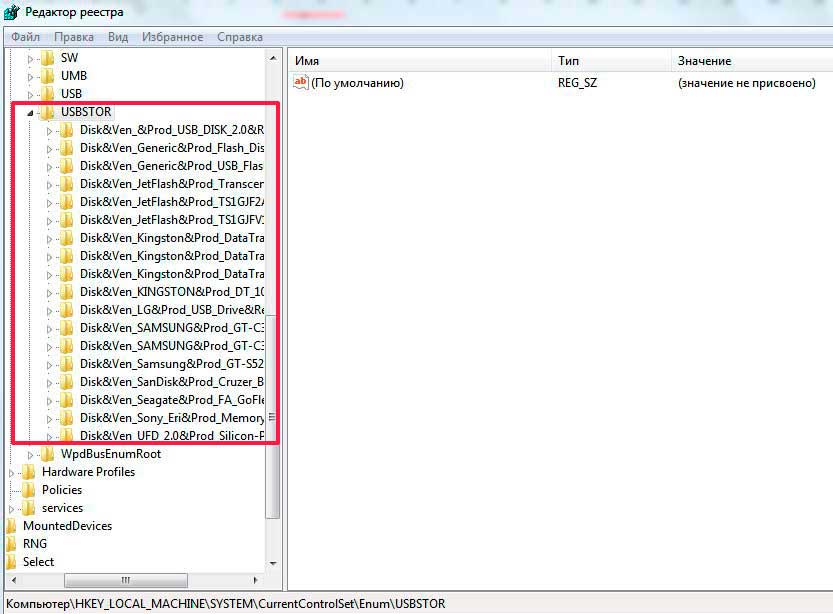 Вы сделали необходимые манипуляции по записи или чтению файлов и вытащили накопитель. После этого вы вставляет вторую флешку, которая полностью исправна, и выскакивает одна из вышеприведенных ошибок. Это значит, что система пытается использовать уже установленный драйвер от первой флешки для запуска второй, а они не совместимы.
Вы сделали необходимые манипуляции по записи или чтению файлов и вытащили накопитель. После этого вы вставляет вторую флешку, которая полностью исправна, и выскакивает одна из вышеприведенных ошибок. Это значит, что система пытается использовать уже установленный драйвер от первой флешки для запуска второй, а они не совместимы.
Переустановка драйверов Windows XP для USB устройств
Данную проблему можно легко устранить несколькими способами. Переустановкой драйверов в автоматическом режиме или ручном. Разберем немного теории, драйвер от одного USB устройства может ошибочно использоваться системой для запуска другого USB устройства. Чтобы исключить эти проблемы, нам нужно сначала удалить все, имеющиеся драйвера для USB накопителей, а после этого заново их установить.
Такая проблема может выдавать сообщение «USB устройство не опознано», либо же происходят необъяснимые процессы на системном уровне, которые закрывают доступ к данным или вызывают зависание системы.
Удаляем через DriveCleanup
Эффективно удалить все имеющиеся драйвера для USB устройств можно с помощью утилиты DriveCleanup.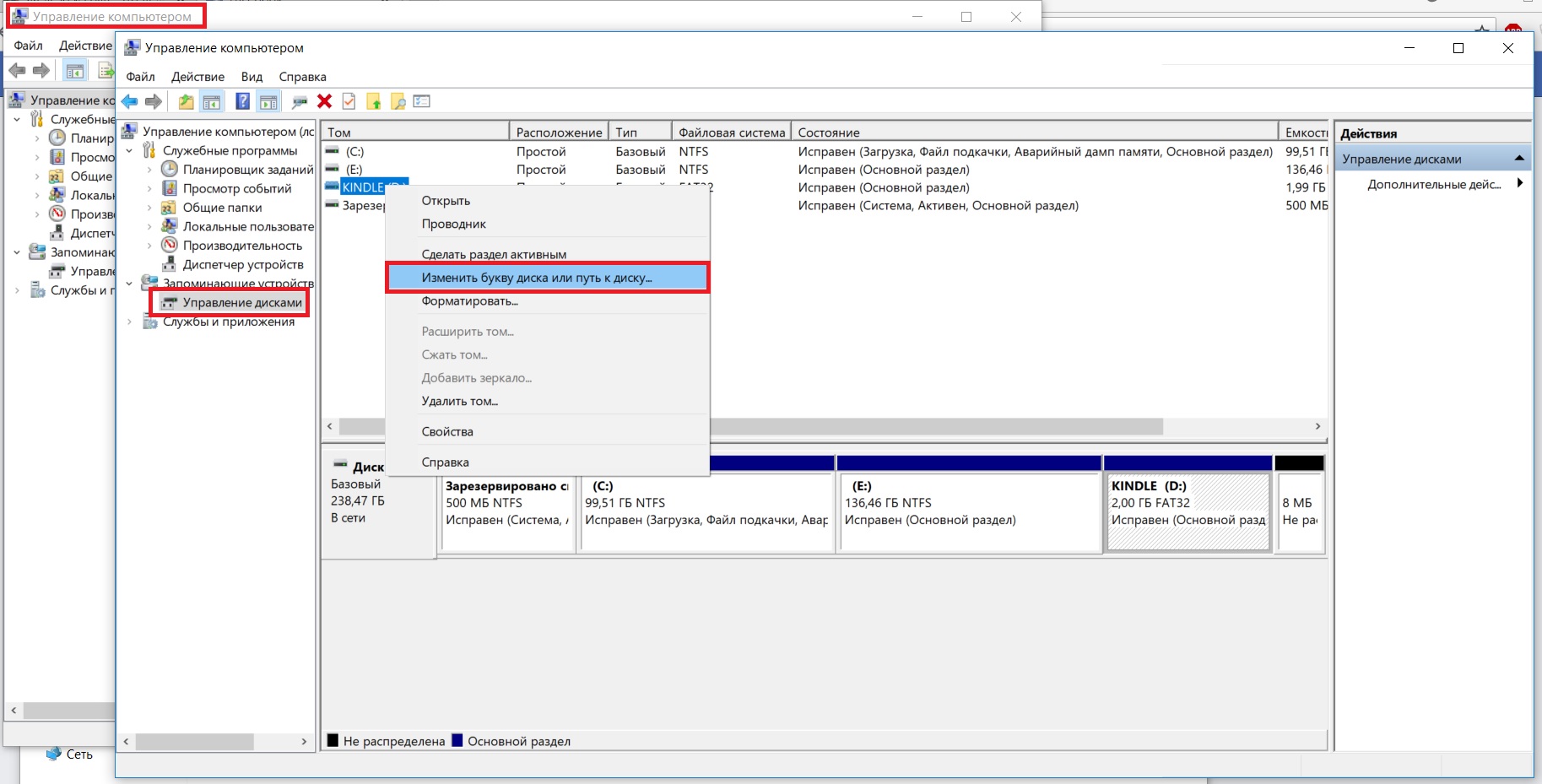 Ее преимущество заключается в том, что она производит поиск по всей системе на наличие установленных драйверов и только после этого удаляет их.
Ее преимущество заключается в том, что она производит поиск по всей системе на наличие установленных драйверов и только после этого удаляет их.
Первым делом, выключаем компьютер, отключаем от него все USB устройства, дабы избежать конфликтных ситуаций во время работы программы. Включаем ПК, заходим на официальный сайт программы и скачиваем исполняющий файл. Утилита совместима с любыми версиями Windows, в то числе и разной битностью. При загрузке, обратите внимание на версию файла.
Дальше вы можете просто запустить программу от имени администратора, нажав правой клавишей мыши по нему и выбрав соответствующий пункт. Программа сразу же начнет поиск драйверов и их подготовку к удалению.
Однако более продвинутым пользователям рекомендуется сделать следующее:
- Переместить исполняющий файл программы drivecleanup.exe в папку System
- После этого в поиске напишите «CMD» и откройте командную строку.
- В командной строке вбейте фразу “drivecleanup.exe” (имя исполняющего файла) и нажмите Enter.
 Прописываем в командной строке drivecleanup.exe
Прописываем в командной строке drivecleanup.exe - В командной строке отобразятся сведения о всех драйверах и начнется их подготовка к удалению.Процесс удаления драйверов утилитой driveclenup
Автоматическая установка
Вы удалили все драйвера с вашего компьютера. Чтобы устройство нормально функционировало, в операционной системе должны присутствовать драйвера для него. Процесс автоматической установки драйвер невероятно просто, вам достаточно подключить флешку в USB порт, после этого сразу же начнется установка. Выскочит окошко, которое будет отображать прогресс установки, на некоторых системах это может происходить в невидимом для пользователя режиме. В течение одной-двух минут установка завершится, и вы сможете использовать устройство.
Ручная установка
Под ручной установкой подразумевается установка драйверов не напрямую с самого носителя информации. Также мы можем установить драйвера для флеш накопителя со сторонних интернет ресурсов, но, чтобы избежать конфликтных ситуаций, мы сделаем установку драйверов для флешки с помощью другого компьютера.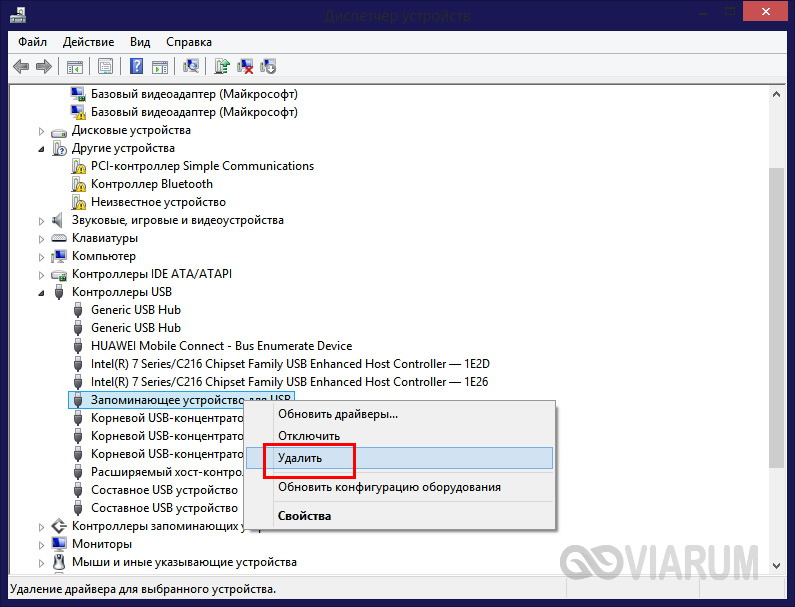
Итак, берем наш проблемный флеш накопитель, вставляем в другой компьютер, где он распознаются. Обязательно условие данного процесса – совпадение версий Windows на обоих компьютерах. Пользуемся поисков по системе и находим два файла.
Любыми средствами передаем их на проблемный компьютер, будь то отправка по почте или использование другого съемного носителя. Поместить эти файлы нужно в папку с таким же путем, который был на первом компьютере и подтвердить замену, когда выскочит соответствующее окошко. Перезагружаем компьютер и наслаждаемся его работоспособностью с FLASH дисками.
Возможные проблемы и советы
Мы рассмотрели только самые распространенные причины, почему флешка не отображается на компьютере. На самом деле их существует гораздо больше. Более того, имеются проблемы, которые выражаются другими системными сообщениями, а их решение уже описано в пунктах статьи.
Появление сообщения «Вставьте диск», даже если флешка уже подключена к USB порту
Данная системная ошибка имеет место быть, если драйвера накладываются друг на друга и препятствуют нормальному функционированию USB устройств.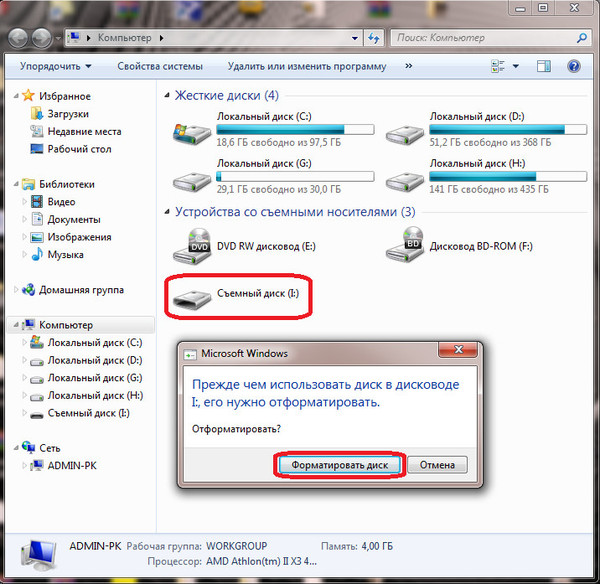 Для того, чтобы исправить эту ошибку, необходимо удалить все драйвера для USB устройств и установить их заново. Данный процесс поэтапно описан в этой статье.
Для того, чтобы исправить эту ошибку, необходимо удалить все драйвера для USB устройств и установить их заново. Данный процесс поэтапно описан в этой статье.
Сообщение о необходимости форматировании диска
Такое сообщение появляется в том случае, если вы первый раз используете флешку или же в ней произошел системный сбой. Помимо сообщения, вы можете убедиться в том, что она не пригодна для пользования, ведь на ней не отображается ни свободное пространство, ни занятое. Решение данного вопроса подробно описано в пунктах 8 и 9.
Сообщение об ошибке данных
Данная проблема выскакивает в 3 случаях. Это конфликт драйверов, конфликт файловых систем и сбой самой флешки. Решается переустановкой драйверов, если не помогло – тогда быстрое форматирование, чтобы сохранить возможность восстановления данных на флешке. Пошаговая инструкция есть в выше.
Полное зависание системы сразу после подключения флешки к компьютеру
Данный вопрос уже рассматривался в статье, но хотелось бы обратить внимание, что эта ошибка может возникать по двум причинам:
- Конфликт драйверов.

- Неисправный порт.
Проверить какая проблема у вас легко, вставьте флешку в другой порт, если зависание повторится – то значит проблема с драйверами. Инструкция и советы по их переустановке были даны в рамках этой статьи.
Почему компьютер не видит флешку, когда индикатор на ней светится
Возможно повреждение контакта на флешке, который отвечает за передачу информации. Не исключен конфликт драйверов и назначение занятой буквы для раздела. Если проблема не уходит, после подключения флешки к другому компьютеру, попробуйте проверить доступность раздела. Если и тут все в порядке, тогда переустановите драйвера и флешка заработает.
Ошибка 43 / Error 43
Данная ошибка сразу же останавливает считывание информации со съемного устройства, а значит доступ к данным сразу же получить у нас не получится. Есть несколько проблем, которые способны вызвать Error 43.
- Неисправность самого устройства – первая из них. Проверьте на другом компьютере не повторится ли эта ситуация.

- Конфликт драйверов – решение описано выше.
- Обновление конфигурации оборудования – достаточно просто откатить версию драйвера в Диспетчере задач.
Выводы
Мы подробно ознакомились с причинами, которые могут препятствовать считыванию флешки и информации на ней компьютером. Описанные решения с пошаговой инструкцией обязательно помогут вам избавиться от данной проблемы. Нечитабельность флешки может стать приговором только в том случае, если флешка неисправна. В других ситуациях это легко обратимый процесс. Если у вас возникли вопросы или вы не смогли найти решение своей проблемы в статье – оставляйте комментарии, попробуем вместе прояснить ситуацию.
Почему компьютер не видит флешку или внешний жёсткий диск и что с этим делать
Почему компьютер не видит USB-устройство
Обычно в качестве подозреваемых в этом деле выступают сбои в работе ПО, неправильные настройки операционной системы, устаревшие драйверы, неисправности USB-портов компьютера, переходников или самих накопителей.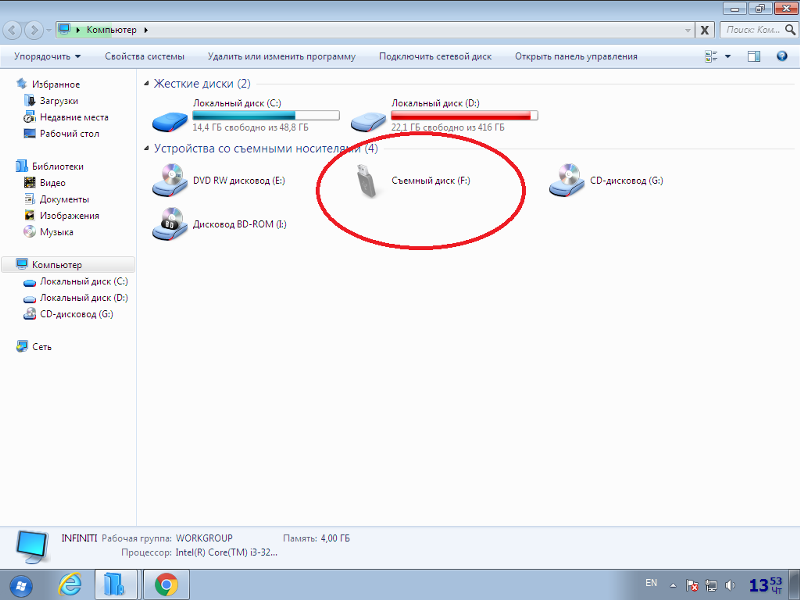
В зависимости от причин в каждом случае проблема проявляет себя по-разному. Бывает, что компьютер вообще никак не реагирует на флешку или жёсткий диск. В иных ситуациях раздаётся звук подключения нового устройства, но значок накопителя так и не появляется в проводнике. А иногда компьютер просто зависает сразу после контакта с USB-девайсом.
Что делать, если компьютер с Windows не видит флешку или внешний жёсткий диск
Для начала надо определиться, с чем именно возникает проблема: с компьютером, переходником (если подключение происходит через кабель) или накопителем.
- Попробуйте подключить USB-устройство через другие порты. Если там оно работает нормально, значит, проблема с конкретным USB-портом. Придётся отнести компьютер в ремонт.
- Если вы используете кабель, попробуйте заменить его на запасной. Возможно, это решит проблему.
- Если вы подключаете диск через USB-хаб, отсоедините концентратор и подключите устройство прямо к порту. Возможно, хаб неисправен или ему не хватает мощности для питания диска.

- В случае неудачи проверьте, открывается ли накопитель на прочих компьютерах. На другом устройстве всё в порядке? Значит, проблема в вашей системе. И мы попробуем её решить.
Если вам удалось открыть содержимое диска или флешки на другом ПК, не помешает сделать резервную копию — просто на всякий случай.
Если на другом ПК устройство работает или у вас нет возможности это проверить
Подключите жёсткий диск или флешку к своему компьютеру и выполняйте следующие действия по порядку. Если не поможет первое, переходите к следующему и так далее.
1. Проверьте настройки накопителя в меню «Управление дисками». Щёлкните меню «Пуск» правой кнопкой мыши и выберите «Управление дисками». Или откройте окно командной строки (клавиши Windows + R), далее введите в нём diskmgmt.msc и нажмите Enter.
Если в меню «Управление дисками» вы увидите диск без метки тома, это и может быть причиной проблемы. Кликните по нему правой кнопкой и назначьте для него букву с помощью соответствующей опции в контекстном меню.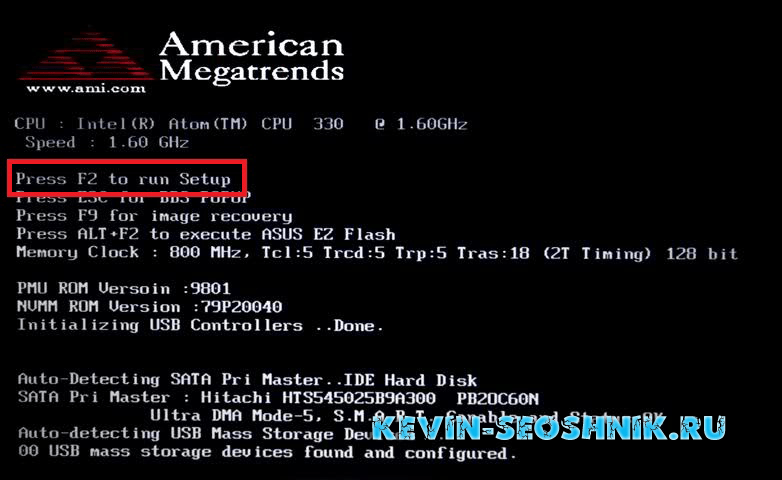 Узнать, что вы выбрали именно тот диск, который нужно, можно по его размеру.
Узнать, что вы выбрали именно тот диск, который нужно, можно по его размеру.
Внимательно читайте все предупреждения системы, чтобы случайно не отформатировать накопитель или не изменить записанные на него данные.
После этого диск должен стать виден в «Проводнике».
2. Проверьте разметку диска. Убедитесь, что на устройстве правильно создан раздел. Для этого найдите его в «Управлении дисками». Если полоса, обозначающая пространство на диске, не синяя, а чёрная и отмечена как «Не распределена», значит, надо создать на нём раздел.
Щёлкните правой кнопкой мыши чёрную полосу и выберите «Создать простой том» → «Далее» → «Далее» → «Далее». В разделе «Форматировать этот том следующим образом» выберите файловую систему NTFS, если у вас большой диск, или FAT32 для флешки. Нажмите «Далее» → «Готово».
Такая проблема часто возникает с только что купленными устройствами, которые не форматировали на заводе.
Применять этот метод можно, только если вы уверены, что на диске нет ничего ценного.
3. Проверьте файловую систему диска. Может быть, диск, который вы пытаетесь подключить к вашему компьютеру с Windows, в прошлом был отформатирован в системах вроде macOS или Linux. Тогда вполне возможно, что файловая система на нём — не NTFS или FAT32, как в Windows, а какая-нибудь ext4 или APFS. Windows не умеет читать их и при подключении предлагает отформатировать диск. Естественно, тогда вы потеряете его содержимое.
Подключите диск к тому компьютеру, на котором выполнялось его форматирование, и скопируйте оттуда данные. Затем переформатируйте диск в менее экзотичный NTFS или в FAT32 — если это флешка небольшого размера.
4. Проверьте настройки оборудования в «Диспетчере устройств». Чтобы открыть его, щёлкните меню «Пуск» правой кнопкой мыши и выберите «Диспетчер устройств». Или наберите в командной строке (Windows + R) devmgmt.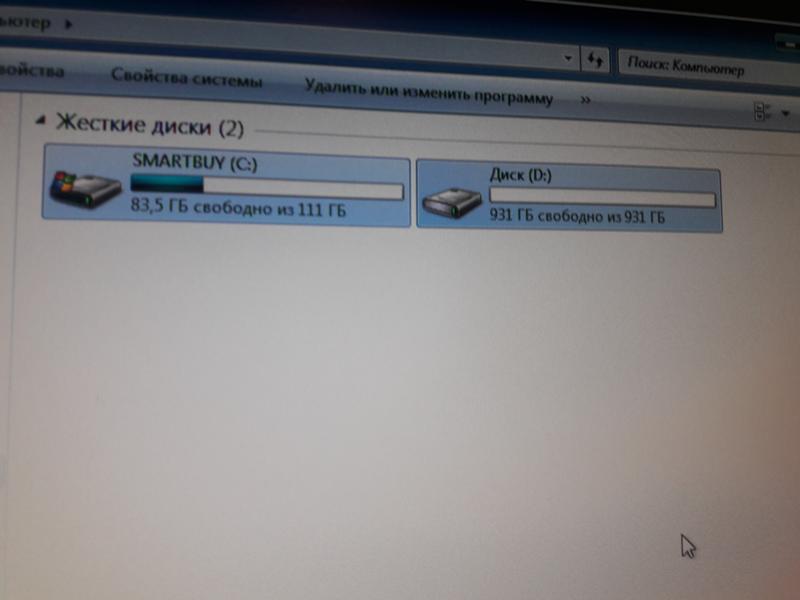 msc и нажмите Enter.
msc и нажмите Enter.
Обратите внимание на раздел «Дисковые устройства». Если увидите там (или в любом другом разделе, если уж на то пошло) неработающее устройство (со знаком вопроса или восклицания), может помочь обновление.
Кликните правой кнопкой по этому устройству и нажмите «Удалить». В верхнем меню нажмите «Действие» → «Обновить конфигурацию оборудования».
5. Обновите драйвер в «Диспетчере устройств». Пока не закрыли окно «Диспетчера устройств», щёлкните ваш диск правой кнопкой мыши и нажмите «Обновить драйвер». Иногда помогает.
6. Установите последние обновления для Windows. Без них в операционной системе могут отсутствовать нужные исправления для работы с современными USB-накопителями. Особенно это касается старых и неподдерживаемых Windows XP.
Если другой ПК тоже не видит накопитель или все вышеперечисленные советы не помогли
В таком случае, скорее всего, проблема в самом накопителе.
Если у вас флешка, а не жёсткий диск, вы можете воспользоваться специальными утилитами для исправления программных ошибок.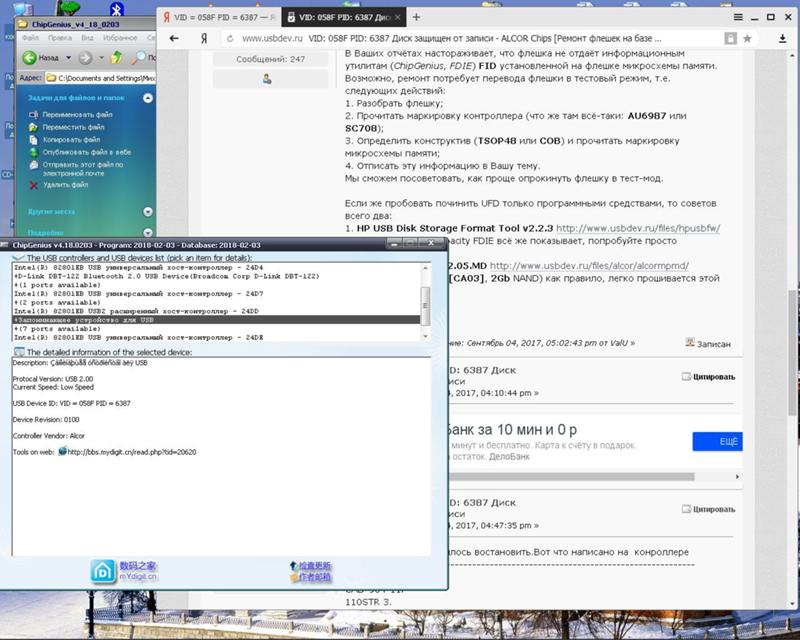 Такое ПО обычно можно найти на сайте производителя. К примеру, программа JetFlash Online Recovery — для накопителей фирмы Transcend. А USB Flash Drive Online Recovery — для флешек бренда ADATA. Но учтите, что в процессе восстановления эти утилиты стирают все данные.
Такое ПО обычно можно найти на сайте производителя. К примеру, программа JetFlash Online Recovery — для накопителей фирмы Transcend. А USB Flash Drive Online Recovery — для флешек бренда ADATA. Но учтите, что в процессе восстановления эти утилиты стирают все данные.
Если ничего из перечисленного не помогло, то, вероятно, дело в физической неисправности жёсткого диска или флешки. Тогда лучше показать устройство специалисту или вернуть в магазин по гарантии.
Что делать, если Mac не видит флешку или внешний жёсткий диск
На компьютерах Apple процедура проверки несколько иная, но происходит примерно по такому же алгоритму. Будем считать, что вы уже пробовали перезагружать компьютер, отключать и подключать флешку, а также убедились в надёжности подключения. Если это не помогло, нужно сделать следующее.
1. Проверьте накопитель в «Дисковой утилите». Откройте встроенный инструмент для работы с дисками («Программы» → «Утилиты» → «Дисковая утилита») и проверьте, отображается ли там проблемная флешка.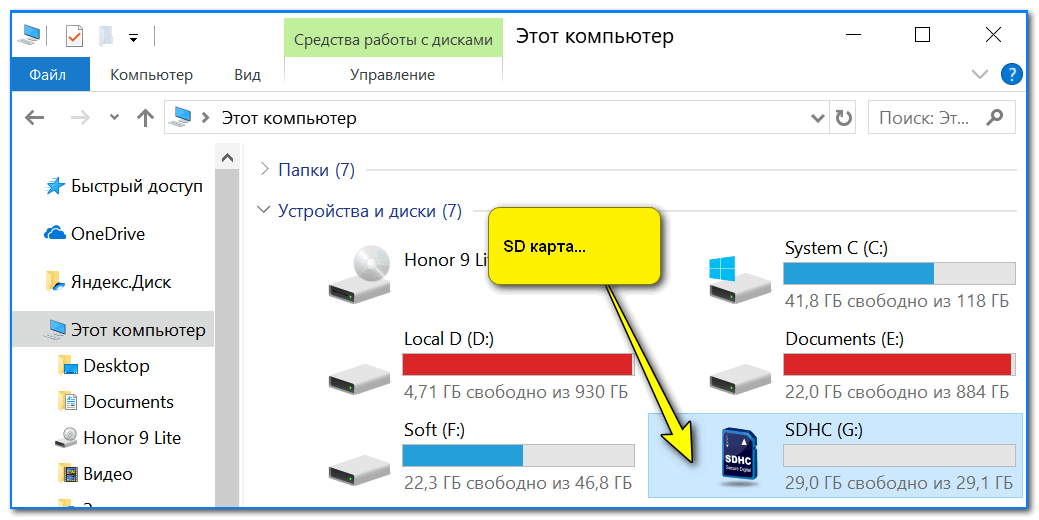 Если накопитель всё-таки виден, попробуйте переформатировать его, нажав кнопку «Стереть», и подключите заново. Имейте в виду, что все данные с флешки будут при этом удалены.
Если накопитель всё-таки виден, попробуйте переформатировать его, нажав кнопку «Стереть», и подключите заново. Имейте в виду, что все данные с флешки будут при этом удалены.
Ещё может помочь инструмент «Первая помощь». Выберите нужный диск и нажмите кнопку с изображением стетоскопа на панели, затем щёлкните «Выполнить» → «Продолжить».
2. Сбросьте NVRAM и SMC. Иногда это помогает при неполадках с оборудованием. Инструкция, как выполнить сброс, расположена тут.
3. Убедитесь, что диск совместим с macOS. У macOS есть определённые трудности с распознаванием дисков, отформатированных в Windows в NTFS. Она может их читать, но не изменять. Чтобы научить Mac работать с такой файловой системой, придётся раскошелиться на утилиту Microsoft NTFS for Mac от Paragon Software. Или скопировать данные с диска и отформатировать его в FAT32.
4. Проверьте накопитель в «Информации о системе». Специальная программа для диагностики Mac предоставляет подробные сведения обо всех программных и аппаратных компонентах компьютера, включая USB-устройства.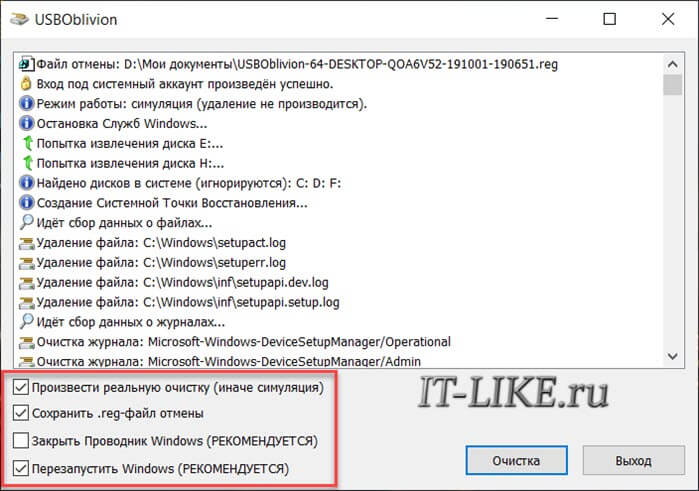 Откройте меню Apple, затем, удерживая клавишу Option, нажмите «Информация о системе» и перейдите в открывшемся меню в раздел USB.
Откройте меню Apple, затем, удерживая клавишу Option, нажмите «Информация о системе» и перейдите в открывшемся меню в раздел USB.
Если флешка там есть, значит, проблема кроется в ПО и диск можно попробовать восстановить, обратившись к рекомендациям производителя. Если же никакой информации о флешке нет, тогда дело в физической неисправности, а вам стоит обратиться в магазин или сервисный центр, если ремонт имеет смысл.
Текст статьи был обновлён 12 февраля 2021 года.
Читайте также 💿💿💿
Почему компьютер не видит USB-устройство
Существует множество причин, по которым компьютер может не обнаружить накопитель данных. Лайфхакер приводит самые популярные из них вместе с простейшими способами решить проблему.
Почему компьютер не видит USB-устройство
Обычно в качестве подозреваемых в этом деле выступают сбои в работе ПО, неправильные настройки операционной системы, устаревшие драйверы, неисправности USB-портов компьютера, переходников или самих накопителей.
Купить компьютер с грамотной установкой всех необходимых драйверов что бы работа была корректной можно на нашем сайте.
В зависимости от причин в каждом случае проблема проявляет себя по-разному. Бывает, что компьютер вообще никак не реагирует на флешку или жёсткий диск. В иных ситуациях раздаётся звук подключения нового устройства, но значок накопителя так и не появляется в проводнике. А иногда компьютер просто зависает сразу после контакта с USB-девайсом.
Что делать, если компьютер с Windows не видит флешку или внешний жёсткий диск
Для начала разберитесь, с чем именно возникает проблема: с компьютером, переходником (если подключение происходит через кабель) или накопителем. Попробуйте подключить USB-устройство через другие порты. Если не поможет и вы используете кабель, попробуйте заменить его на запасной. В случае неудачи проверьте, открывается ли накопитель на прочих компьютерах.
Если на другом ПК устройство работает или у вас нет возможности это проверить
Подключите жёсткий диск или флешку к своему компьютеру и выполняйте следующие действия по порядку.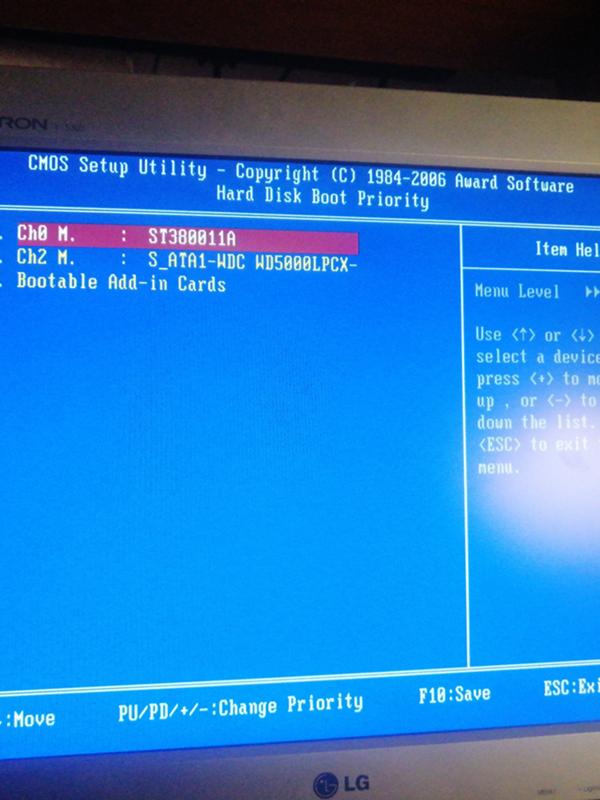 Если не поможет первое, переходите к следующему и так далее.
Если не поможет первое, переходите к следующему и так далее.
1. Воспользуйтесь утилитой Microsoft для решения проблем с USB. Для этого скачайте программу с официального сайта компании и запустите её на компьютере. Затем следуйте подсказкам на экране, чтобы утилита проанализировала систему и попыталась устранить неполадки автоматически. По завершении переподключите накопитель.
2. Проверьте настройки накопителя в меню «Управление дисками». Сначала откройте окно командной строки (клавиши Windows + R), далее введите в нём diskmgmt.msc и нажмите Enter. Внимательно читайте все предупреждения системы, чтобы случайно не отформатировать накопитель или не изменить записанные на него данные.
Если в меню «Управление дисками» вы увидите диск без метки тома, это и может быть причиной проблемы. Тогда кликните по диску правой кнопкой и назначьте для него букву с помощью соответствующей опции в контекстном меню.
Затем перезагрузите компьютер — нужный диск наконец может отобразиться в проводнике.
3. Проверьте настройки оборудования в «Диспетчере устройств». Чтобы открыть его, наберите в командной строке devmgmt.msc и нажмите Enter. Если в диспетчере увидите неработающее устройство (со знаком вопроса или восклицания), может помочь обновление.
Кликните правой кнопкой по этому устройству и нажмите «Удалить». В верхнем меню нажмите «Действие» → «Обновить конфигурацию оборудования».
4. Установите последние обновления для Windows. Без них — особенно это касается Windows XP — в операционной системе могут отсутствовать нужные исправления для работы с современными USB-накопителями. Кроме того, не будет лишним обновить драйверы.
Если другой ПК тоже не видит накопитель или все вышеперечисленные советы не помогли
В таком случае, скорее всего, проблема в самом накопителе.
Если у вас флешка, а не жёсткий диск, вы можете воспользоваться специальными утилитами для исправления программных ошибок. Такое ПО обычно можно найти на сайте производителя.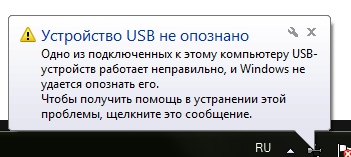 К примеру, программа JetFlash Online Recovery — для накопителей фирмы Transcend. А USB Flash Drive Online Recovery — для флешек бренда ADATA. Но учтите, что в процессе восстановления эти утилиты стирают все данные c флешек.
К примеру, программа JetFlash Online Recovery — для накопителей фирмы Transcend. А USB Flash Drive Online Recovery — для флешек бренда ADATA. Но учтите, что в процессе восстановления эти утилиты стирают все данные c флешек.
Если ничего из перечисленного не помогло, то, вероятно, дело в физической неисправности жёсткого диска или флешки. Тогда лучше показать устройство специалисту или вернуть в магазин по гарантии.
Что делать, если Mac не видит флешку или внешний жёсткий диск
На компьютерах Apple процедура проверки несколько иная, но происходит примерно по такому же алгоритму. Будем считать, что вы уже пробовали перезагружать компьютер, отключать и подключать флешку, а также убедились в надёжности подключения. Если это не помогло, нужно сделать следующее:
1. Проверьте накопитель в «Дисковой утилите». Откройте встроенный инструмент для работы с дисками («Программы» → «Утилиты» → «Дисковая утилита») и проверьте, отображается ли там проблемная флешка. Если накопитель всё-таки виден, попробуйте переформатировать его, нажав кнопку «Стереть», и подключите заново. Имейте в виду, что все данные с флешки будут при этом безвозвратно удалены.
Если накопитель всё-таки виден, попробуйте переформатировать его, нажав кнопку «Стереть», и подключите заново. Имейте в виду, что все данные с флешки будут при этом безвозвратно удалены.
2. Проверьте накопитель в «Информации о системе». Специальная программа для диагностики Mac предоставляет подробные сведения обо всех программных и аппаратных компонентах компьютера, включая USB-устройства. Откройте меню Apple, затем, удерживая клавишу Option, нажмите «Информация о системе» и перейдите в открывшемся меню в раздел USB.
Если флешка там есть, значит, проблема кроется в ПО и диск можно попробовать восстановить, обратившись к рекомендациям производителя. Если же никакой информации о флешке нет, тогда дело в физической неисправности, а вам стоит обратиться в магазин или сервисный центр, если ремонт имеет смысл.
Почему компьютер не видит флешку
Несмотря на массовое распространение облачных технологий и увеличения скорости передачи данных по сети Интернет, съемные USB носители информации все еще активно используются в работе с компьютерами. Флешки последнего поколения передают большие объемы информации со значительной скоростью и не зависят от подключения, провайдера и сетевых ограничений. В данной статье описаны наиболее частые причины, почему персональный компьютер не видит USB флешку, и представлены инструкции по решению данных проблем.
Физическая проблема с флешкой
Это не самая частая, но самая очевидная причина, почему компьютер не видит флешку. Внутри этих устройств находятся микросхемы, которые, как и любая другая электроника может перегорать. Возможно, внутрь корпуса попала вода и вызвала замыкание контактов. Также вследствие неправильной эксплуатации мог повредиться один из контактов штекера.
Существуют даже специальные вирусы, которые выжигают все устройства, подключенные в определенный USB-порт персонального компьютера. В этом случае ничем помочь уже невозможно.
Физическая проблема с портом
Еще одна явная причина, почему компьютер не видит флешку, кроется в проблемах с самим портом на компьютере. Попавший внутрь него конденсат мог окислить контакты, что приводит к потере их работоспособности. Возможно, порт перегорел из-за перебоев электропитания и нестабильной работы блока питания.
Также подобная проблема может возникать в случае, если порт не подключен к материнской плате. Подобные ситуации часто случаются в случае с передней панелью корпуса ПК. Расположенные на ней элементы управления и порты требуется дополнительно подключать к материнке. Если провод отошел, или его попросту забыли подключить – ничего работать не будет.
В этом случае стоит самостоятельно проверить проводку внутри системного блока, либо обратиться к специалисту по сборке.
Драйвера на USB 3.0
Не так давно вошедшее в пользование поколение ЮСБ 3.0 еще не полностью завоевало рынок. Обычно такие порты устанавливают в корпуса наряду с все еще актуальными, но более медлительными 2.0. Их можно выявить по синей полоске пластика внутри самого коннектора.
Проблема может заключаться в том, что в используемой версии BIOS или «чистой» установленной операционной системе установлены драйвера только на второе поколение. Обычные порты в этом случае работают в нормальном режиме, а «синие» не будут подавать никаких признаков жизни.
Решается проблема установкой драйверов на вашу материнскую плату. Их можно найти на идущем в комплекте DVD-диске или загрузить с официального сайта производителя продукта. Также можно попробовать обновить операционную систему – Мастер обновления Windows самостоятельно подтягивает и устанавливает все нужные патчи.
Переустановка драйверов
Если вы уверены в работе ваших портов и переносимого устройства, которое компьютер по каким-то причинам не читает, можно попробовать переустановить драйвер на ЮСБ-порт. Рекомендуется предельная осторожность при работе с установленными драйверами. Неправильные действия способны нарушить стабильную работу ОС. Лучше всего перед выполнением данной инструкции создать точку восстановления Windows.
- С помощью клавиши Windows (между Alt и Control) или соответствующего значка на панели быстрого доступа вызовите меню «Пуск».
- Найдите раздел с названием «Компьютер» и щелкните по нему ПКМ.
- В ниспадающем контекстном меню вам необходимо выбрать пункт «Свойства».
- В открывшемся окне представлены различные параметры вашего ПК. В меню, расположенном в левой части окна, требуется выбрать раздел «Диспетчер устройств».
- Отыщите вкладку «Контроллеры USB» и разверните ее.
- Вставьте своей переносное устройство в компьютер. Появившийся новый элемент в представленном списке – тот, что вам нужен. Кликните по нему ПКМ и выберите «Свойства».
- Перейдите во вкладку «Драйвер» с помощью меню сверху.
- Кликните по кнопке «Удалить (только для опытных)».
- Вытащите флешку и вставьте ее обратно.
Необходимые драйвера будут автоматически установлены на компьютер.
Заражение вирусами
Если ПК или ноутбук не определяет флешку – возможно, проблема кроется в какой-либо вредоносном коде. Во-первых, на самом компьютере может действовать скрипт, мешающий корректной работе контроллеров или проводника Windows. Для решения данной проблемы вам необходимо проверить системы на наличие вирусов и очистить ее. Это делается с помощью специальных программ – антивирусов.
Если у вас не установлен антивирус – настоятельно рекомендуется загрузить его. Вы можете использовать бесплатную утилиту от Microsoft – Security Essentials, которую можно загрузить по этой ссылке https://www.microsoft.com/ru-ru/download/details.aspx?id=5201.
Установите программу и запустите ее. В меню параметров справа выберите пункт «Полная» и щелкните по кнопке «Проверить сейчас». После этого вам понадобится подождать некоторое время, пока утилита будет искать вредоносные скрипты в вашей системе.
Другая проблема может состоять в том, что вирусы заразили ваше съемное устройство, а установленная на компьютере антивирусная программа блокирует зараженную флешку. В этом случае ПК определяет носитель, но не станет с ним работать, пока тот не будет очищен. Подождите некоторое время, пока антивирус подготовит устройство к безопасной работе.
Конфигурации системы
Проблема, из-за которой PC не читает флешку, может быть вызвана специфическими настройками вашей Windows. Вы можете изменить их с помощью редактирования записей в системном реестре:
- Вызовите диалог «Выполнить» с помощью комбинации клавиш +R.
- В поле для ввода напишите строку «regedit».
- Разрешите утилите вносить изменения в работу компьютера.
- Перейдите в директорию «HKEY_CURRENT_USER\Software\Microsoft\Windows\CurrentVersion\Policies\Explorer».
- Если здесь находится запись с названием «NoDrive» — ее необходимо удалить.
- После этого перейдите в каталог «HKEY_LOCAL_MACHINE\System\CurrentControlSet\Control».
- Здесь нужно удалить запись «StorageDevicePolicies», если она есть.
- Перезагрузите ваш компьютер, чтобы изменения вступили в силу.
Почему компьютер не видит USB-флешку и как это исправить?!
Все мы пользуемся USB-флешками и картами памяти — кто-то постоянно, а кто и раз от раза. Сейчас встретить человека, который ни разу ими не пользовался практически не возможно — только среди пожилых пенсионеров или маленьких детей. Если 10 лет назад съемные накопители использовались только на компьютерах и ноутбуках, то сейчас их используют везде, где только можно. Например, сейчас их активно юзают в автомагнитолах и музыкальных центрах, где, кстати, они частенько и умирают. Вообще, сбои в работе этих девайсов встречаются очень часто — как программные так и аппаратные. В рамках этой статьи я рассмотрю наиболее частые неисправности и способы их решения, которые могут помочь в большинстве случаев когда компьютер не видит флешку, но не всегда, к сожалению. Случается и такое, что воскресить устройство уже не получается. В этом случае — остается только посочувствовать.
Начну с того, что, в любом съемном накопителе — будь то флеш-драйв или microsd-карта — используется специальный контроллер, который отвечает за согласование действий с компьютером. Для управления используется микропрограмма, которая записана в микросхеме памяти. Если происходит сбой — то контроллер может заблокироваться и работа с ним дальше становится невозможной. Причиной сбоя может быть скачок питания, либо его внезапное отключение, извлечение устройства из разъёма во время записи, неудачное форматирование и т.п. И если первые ещё можно вылечить, то при механическом повреждении чипа, либо при электрическом или тепловом воздействии — он может просто перестать работать. Ярким примером могут служить поломки накопителей в холодное время года: на схеме образуется конденсат и контроллер выходит из строя из-за электрического воздействия токов утечки между выводами.
Случай первый — устройство не определяется компьютером.
При подключении в USB-разъем, на корпусе флешки должен загореться светодиодный индикатор:
Если он не горит, пробуйте другие разъёмы. При этом желательно не пользоваться ЮСБ-удлинителями, а так же подключаться в порты на материнской плате, а не на лицевой панели корпуса компьютера — с ними часто случаются неисправности и Windows не видит флешки и иные подключаемые устройства. Не помогло — скорее всего накрылся чип или цепь питания.
Диагоноз: в 90% случаев — труп.
Случай второй — Устройство USB не опознано.
При появлении такого сообщения первым действием надо включить флешку в другой разъем. В подавляющем большинстве случаев помогает именно это нехитрое действие. Причиной может быть грязь на контактах порта или их повреждение и переключение в другой — легко решает проблему. Но что делать, если все разъемы перепробованы и везде выскакивает ошибка. Тогда проверяем накопитель на другом компе. Распознается и отлично работает? Значит у Вас полетел драйвер для флэш-драйва. И тут либо пробовать его переустанавливать, либо полностью заново ставить Windows. Мы попробуем обойтись первым вариантом.
Для начала попробуем удалить все лишние драйверы. В этом нам поможет программа DriveCleanup. Скачиваем отсюда и запускаем от имени Администратора, для чего кликаем правой кнопкой мыши и выбираем соответствующий пункт меню:
Результат работы будет примерно такой:
Перегружаем комп и проверяем.
Не помогло? Тогда пробуем вот что. За работу съемных накопителей в Windows 7 или Windows 8 отвечают два файла:
%SystemRoot%\INF\usbstor.inf
%SystemRoot%\SYSTEM32\drivers\usbstor.sys
Для восстановления нормальной работы флэшей просто копируем их с другого компьютера и заменяем. Важно понимать, что версии Windows должны совпадать. В противном случае Вы можете полностью нарушить работоспособность операционной системы и тогда уже точно её придется переустанавливать.
В некоторых случаях возможно придется ещё копировать файлы usb.inf, usbport.inf, usbstor.pnf, usb.pnf, usbport.pnf.
Случай третий — диск не отформатирован.
При этом в системе диск опознается как Generic Drive. Объем памяти при этом система показывает — 0 байт, а файловая система может быть RAW.
В этом случае придется форматировать. Если в модуле памяти было что-то важное, то лучше в открывшемся окне поставить галку «Быстрое форматирование», тогда далее можно будет восстановить данные с помощью программ Easy Recovery или R-Studio.
Случай четвертый — проблемы с монтированием раздела.
Такое случается, когда Ваша операционка не может правильно примонтировать флешку в системе, значок в Мой Компьютер не появляется.
Нажимаем комбинацию клавиш Win+R и вводим команду diskmgmt.msc:
Откроется Диспетчер управления дисками:
Здесь находим съёмное устройство и кликаем на нем правой кнопкой мыши. В меню выбираем пункт «Изменить букву диска»:
Выбираем любую свободную и пробуем зайти на диск. Если не получается — попробуйте ещё такую фишку — в меню кликните на пункт «Сделать раздел активным»:
Случай пятый — вирус.
При попытке открыть флешку Вы увидите вот такую ошибку:
Такое может случиться, если вы подключали её в зараженный компьютер. Он её видит, но открыть не может. Чтобы увидеть содержимое — кликаем на диске правой кнопкой мыши и выбираем пункт «Проводник». В корневом каталоге будет лежать файл autorun.inf:
Его нужно удалить и доступ восстановиться.
После этого обязательно проверьте флэшку и саму систему антивирусом.
Если ничего не помогло…
Если предложенные мною способы результата не принесли, по-прежнему компьютер не видит флешку или Вы столкнулись с иной проблемой — пишите в комментариях. Попробуем разобраться вместе.
Что делать, если компьютер не видит флешку
Эволюция сменных носителей информации пережила множество пертурбаций, радуя пользователей всё новыми доступными объёмами и возросшей скоростью обмена данными с компьютером и другими устройствами. Появление флешки можно назвать революционным шагом, поскольку для записи на неё данных не требуется специальное устройство типа оптического дисковода. Да и размеры этого носителя вполне соответствуют духу времени.
Увы, масса положительных моментов вовсе не гарантирует, что флеш-носитель будет служить вам верой и правдой неограниченное время. Рано или поздно наступает момент, когда обладатель сего накопителя сталкивается с ситуацией невозможности чтения файлов, записанных на флешку. Иногда это означает кончину устройства, но в ряде случаев работоспособность носителя удаётся восстановить. Сегодня мы познакомимся с основными проблемами, связанными с использованием флеш-памяти и способами их решения.
Диагностика проблемы
Итак, вы столкнулись с тем, что вставленная в USB-разъём флешка упорно не хочет появляться в Проводнике. Почему компьютер или ноутбук не видит флешку? Причин может быть множество. Первое, что необходимо сделать, – использовать инструмент «Управление дисками». Запустить его можно через меню «Пуск» или нажав комбинацию Windows + R и введя в консоли «Выполнить» команду diskmgmt.msc.
В открывшемся окне изучите перечень доступных дисков – вполне возможно, что наше USB-устройство может в нём присутствовать. Чаще всего он именуется как «Сменное устройство». Если флешки в списке нет, попробуйте выполнить следующее:
- попробуйте подключить носитель в другой порт;
- если вы использовали USB-хаб, подключите флеш-носитель к компьютеру напрямую;
- проверьте, читается ли флешка на другом компьютере.
Если ничего из перечисленного не помогло, идём дальше.
Способы решения проблемы
Их примерно столько же, сколько вероятных причин неработоспособности носителя. Рассмотрим наиболее часто встречающиеся случаи.
Флешка вышла из строя
Понятно, что это самый неблагоприятный случай. Учитывая относительно невысокую стоимость таких устройств, с этим можно смириться, но если на носителе хранилась ценная информация, последствия поломки могут оказаться значимыми.
Флешка может оказаться полностью неработоспособной из-за механического воздействия на чип, в результате воздействия короткого замыкания, по причине разрушения контактов.
Как убедиться, что Windows 10 не видит флешку по причине её кончины? Сначала внимательно её осмотрите. Если на ней чётко просматриваются следы механического воздействия в виде трещин, вмятин, сколов – скорее всего, восстановить её уже не удастся. Если видимых дефектов нет, проверить её работоспособность можно, вставив в разъём USB. У моделей со светодиодом он загорится, компьютер также должен отреагировать характерным звуком, означающим подключение внешнего устройства. Если этих симптомов не наблюдается – высока вероятность, что носитель непригоден к дальнейшей эксплуатации. Возможно, его можно отремонтировать, но стоимость ремонта может оказаться сравнимой сценой нового устройства, так что целесообразность визита в сервисный центр – под большим сомнением. Если же хотя бы один из описанных признаков сработал – можно пробовать проводить дальнейшую диагностику.
Обесточен USB порт, расположенный на передней панели ПК
Итак, флешка вроде бы исправна, но компьютер её не видит. Что делать? Как правило, пользователи при работе на настольном ПК используют передние USB-разъёмы. Они подключаются к материнской плате отдельным проводом, и иногда после ремонта ПК, особенно требующего демонтажа МП, мастера забывают подключить этот провод. Вот вам и неисправность! Попробуйте подключить носитель с тыльной стороны. Если он заработает, значит, проблема действительно заключается в неработающей передней панели.
Самостоятельно осматривать и подключать провода мы не советуем, особенно при отсутствии соответствующего опыта. Но в любой мастерской вам эту неисправность устранят за считанные минуты.
Неисправен/отключен USB-порт на тыльной стороне компьютера
Если вы слишком часто используете флеш-носитель, вставляя его в разъём по десятку раз за день, это может привести к потере работоспособности USB-порта. Например, по причине сильного загрязнения или истирания контактов. В этом случае флешка на компьютере тоже открываться не будет, хотя сама она вполне себе исправна.
Проверить работоспособность конкретного порта можно, подключив к нему другое, заведомо исправное устройства. Например, смартфон. Если порт нерабочий, его можно заменить, и даже сделать это самостоятельно, если вы хорошо владеете паяльником и знакомы с основами электротехники. В крайнем случае операцию по замене порта выполнят в любом сервисном центре.
Но если нерабочими оказываются все разъёмы, стоит проверить, не отключены ли они в BIOS. Для этого перегружаем компьютер, и после писка нажимаем соответствующую клавишу (обычно это Del, но может встретиться и другой вариант). В BIOS необходимо зайти в меню Advanced и выбрать подпункт USB Configuration. Если напротив строки USB Controller стоит значение Disabled, это означает, что контроллер отключен, и его нужно включить, изменив статус на Enabled. Сохраните внесённые изменения, нажав F10 и выбрав ответ Yes.
Загрязнен USB разъем на самой флешке
Достаточно часто флеш-носитель не определяется в Windows по причине банального загрязнения контактов. В этом нет ничего удивительного, учитывая, что часто мы носим этот устройство в карманах, сумках, на брелке вместе с ключами. Естественно, на внутренней поверхности разъёма скапливается пыль, иногда туда попадают мелкие твёрдые частички, ухудшающие контакт, который со временем становится невозможным.
Чтобы исправить ситуацию, когда компьютер отказывается распознавать флешку из-за загрязнения разъёма, нужно просто его прочистить, вооружившись обычной ватной палочкой, смоченной спиртом или другой подобной очистительной жидкостью.
Заражение вирусами
Времена, когда основные усилия вирусописателей были сосредоточены на ОС Windows, давно прошли. Сегодня атакам подвергаются любые устройства, любые носители, вне зависимости от платформы. Это означает, что достаточно посетить заражённый сайт, и при вставленном в ПК съёмном носителе он может оказаться носителем вируса. В таких случаях Windows 10/8/7 видит флешку, но при попытке обращения к ней вы получите сообщение типа «Съемный носитель (файл, приложение) не найден».
Компьютер, защищённый антивирусной программой, вряд ли сможет подхватить вредоносный код, так что если вы не хотите иметь подобных неприятностей, не игнорируйте такую возможность. Что касается заражённого флеш-носителя, то его нужно просто просканировать антивирусом, который найдёт все угрозы и ликвидирует их.
Сбой/повреждение драйверов, установка устаревших драйверов
Довольно часто компьютер не хочет отображать флешку из-за неправильно установленных, устаревших, неподходящих драйверов или из-за их повреждения.
Последний вариант встречается при скачках напряжения, вызвавших незапланированное выключение или перезагрузку компьютера. Устаревшие ПК не могут работать с накопителями объёмом 32 ГБ, и это тоже может оказаться для вас откровением.
Проблема с драйверами решается их переустановкой – нужно, во-первых, найти подходящий драйвер в сети и скачать его, во-вторых, зайти в «Диспетчер устройств», найти там ветку «Контроллеры USB» и удалить строку «Запоминающее устройство». В этом случае при любом обращении к флешке система переустановит драйвера. Если это не поможет, переустановить «дрова» придётся самостоятельно. Например, воспользовавшись известной утилитой DriverPack или же указав стандартной процедуре место, где лежит файл со скачанными драйверами.
Ошибки файловой системы
Повредиться могут не только драйвера, но и важные системные файлы, например, отвечающие за операции обмена данными. Придерживайтесь следующей инструкции, как восстановить флешку, если она не определяется компьютером и есть подозрения, что по причине появления ошибок в файловой системе.
Снова заходим в «Диспетчер устройств» и кликаем по ветке «Дисковые накопители». Если флешка там присутствует – очевидно, что она исправна, и проблема заключается в том, что файловая система не хочет её показывать в Проводнике.
Попробуйте её отформатировать, выбрав опцию полного форматирования и попробовав использовать оба формата файловой системы.
Конфликт файловых систем
Иногда компьютер не определяет флеш-носитель именно из-за того, что он отформатирован не в том формате, который используется на компьютере. Например, Виндовс работает под NTFS, а флешка – под FAT32. Такое «непонимание» встречается довольно редко, а вот «маковский» формат ExFAT однозначно не будет понят в Windows, и наоборот.
Если на сменном носителе имеется важная информация, не пытайтесь его отформатировать. Найдите устройство с подходящей файловой системой, сбросьте эти данные куда-нибудь в сеть, чтобы потом иметь возможность загрузить их обратно, и только после этого приводите накопитель в подобающий вид с помощью форматирования.
Узнать, какой тип файловой системы используется на флешке, можно через «Мой компьютер», кликнув правой кнопкой мыши на имени сменного носителя и выбрав пункт «Свойства».
Флешка не отформатирована
Новый флеш-носитель продаётся не только пустой, но и неподготовленный к использованию. Если вы вставите его в ПК, он увидит флешку, но выдаст предупреждение, что её нужно отформатировать. Такой же казус случается, если предыдущая попытка форматирования закончилась неудачно (была прервана по вине пользователя или из-за пропадания питания). В этом случае проводник покажет, что объём носителя нулевой, пугаться этого не нужно – после форматирования всё встанет на свои места.
Флешке присвоена занятая буква раздела
Пользователи привыкли, что носителям информации в Виндовс присваивается определённая буква. За жёсткими дисками и оптическим дисководом они закреплены постоянно, в случае присоединения в ПК внешних накопителей им присваивается такая буква динамически.
Бывают случаи, когда происходит сбой при таком назначении, то есть флешке присваивается буква, которая уже используется другим носителем. В этом случае она будет присутствовать в трее, но использовать её вы не сможете.
Особенно часто такие случаи встречаются, если одновременно используется несколько флешек, плюс к компьютеру подключаются планшеты или смартфоны для обмена файлами. Понятно, что при присвоении одной буквы нескольким устройствам происходит конфликт адресов, и один или оба накопителя работать не смогут.
Самое простое решение в подобных случаях – вынуть флешку и вставить её обратно. Если это не поможет, можно принудительно изменить букву раздела на любую свободную.
Для этого нужно комбинацией Win+R вызвать консоль «Выполнить» и ввести команду diskmgmt.msc. Это системная утилита, ответственная за управление жёсткими дисками и сменными накопителями. Поскольку под одной буквой в утилите будут перечислены два разных устройства, самый верный способ увидеть, которое из них наша флешка, – вынуть её и вставить обратно. В этом случае один из разделов пропадёт, а затем снова появится. Он-то нас и интересует.
Не смотрим на название устройства, оно может быть произвольным, просто кликаем по флешке правой клавишей мышки и в появившемся контекстном меню выбираем пункт «Изменить букву». В новом окне щёлкаем по кнопке «Изменить», подтверждаем нажатием Ок, а уже в следующем окне выбираем любую свободную букву (желательно поближе к имеющимся занятым, но не обязательно, ведь это временно) и подтверждаем свой выбор.
СОВЕТ. Чтобы вновь не попасть впросак, желательно перед процедурой посмотреть, какие буквы уже заняты, и записать их на бумагу, если таких будет много (например, если диск разбит на 6-8 разделов, что бывает, когда на ПК установлено несколько операционных систем, разных или отличающихся версией).
Неисправности блока питания, перегрузка USB-канала по току
Современный компьютер буквально напичкан комплектующими. Сборщики обычно учитывают, какую конфигурацию выбрал покупатель, оснащая ПК блоком питания соответствующей мощности. С таким компьютером проблем по питанию не возникает. Но если пользователь выполнял апгрейд или дооснащал устройство, баланс между возможностями БП и потребителями может быть нарушен.
Скажем, 400-ваттный блок питания не сможет обеспечить электроэнергией железо, суммарная мощность которого превышает этот показатель. Разумеется, 100-ваттный процессор не обязательно потребляет все эти ватты, но в моменты пиковой нагрузки выход за пределы возможностей блока питания вполне возможен.
За распределение нагрузки отвечает материнская плата, и CPU/GPU у неё в приоритете. А вот флешка может оказаться «гадким утёнком» и недополучить предназначенные её вольты. Чем это оборачивается – её нестабильной работой или тем, что комп через USB флешку просто не видит.
Решение здесь вполне очевидное – замена блока питания на более мощный. В дальнейшем старайтесь учитывать его характеристики при изменении конфигурации компьютера, а в особенности ноутбука.
Впрочем, номинально мощности блока питания может быть достаточно для обеспечения всех потребителей, но по факту он выдаёт меньше, чем положено. Из-за неполадок, например, или физического износа, или засорения лопастей вентилятора. В подобных случаях, если замена БП проблематична, нужно диагностировать проблему и попытаться её решить.
Особенно полезной будет эта информация любителям всевозможных электронных гаджетов, запитывающихся от компьютера, будь то беспроводная мышь, кабель для зарядки смартфона, настольная лампа на светодиодах или съёмный жёсткий диск.
Если все эти устройства подключены через USB, да ещё одновременно, подключение флешки может остаться незамеченным компьютером. Просто из-за перегруза по току. Проблема решается отключением одного или нескольких таких гаджетов.
Вместо заключения
Теперь вы убедились, что проблема видимости флешки имеет множество причин, симптомов и решений. Восстановление работоспособности носителя возможно не всегда, а если и возможно, то не факт, что вы найдёте решение быстро и просто. Но, действуя методом исключения, вы обязательно установите причину неисправности. А значит, сможете найти способ её устранения. Удачи вам!
ПК не видит флешку usb решение проблемы
Пользователи ПК часто сталкиваются с различными проблемами, одна из них — это не распознавание USB устройства или флешки. И так, компьютер не видит флешку что делать в такой ситуации? Так как, программистов среди простых потребителей не так много, для начала рассмотрим более упрощённые методы решения проблемы. Обычно, сразу после подсоединения устройства, на мониторе возникает окно с ошибкой. Варианты ошибок, когда на компьютере не распознается флешка:
- В появившемся окне просят удалить все содержимое флешки.
- После подключения слышен характерный звук и всплывает окошко в углу во время подключения, но на мониторе не появляется окно с проводником накопителя.
- Как только устройство было подключено появляется просьба вставить диск.
- Сбой работы ПК и зависание экрана при подключении.
- Всплывает окно и уведомляет об ошибке данных.
- ПК распознает накопитель, а система BIOS загрузочную флешку не видит.
Самая распространённая ошибка почему комп не видит флешку это – USB носитель не отформатирован. Проблемы с распознаванием устройства не зависят от операционной системы. Даже самая новая версия Windows может сообщить о неполадке. Каждая ошибка имеет свой код, который позволит вам найти подробную информацию в интернете. Рассмотрим основные и действующие способы устранения неполадок на операционных системах.
Специальная утилита если компьютер не читает флешку или проблемы с подключением USB
Не так давно Майкрософт выпустил специальную утилиту и набор действий, для устранения ошибок при подключении к ПК usb-носителя. Данный метод считается простым и удобным, именно поэтому он стал самым распространённым среди пользователей. Информацию можно найти на официальной странице Майкрософт (например, по запросу – утилита Microsoft для починки подключения по USB). После применения исправления следует проверить, были ли устранены ошибки. Проблемы, которые ликвидируют инструкции от Майкрософт:
- если usb-устройство не распознается так как, используется нижние и верхние фильтры реестра;
- когда появляется надпись «устройство не может быть извлечено». Для безопасности все флешки следует извлекать с помощью функции безопасного извлечения, поэтому лучше исправлять возникшую проблему. Для этого закройте все открытые на устройстве программы и повторите попытку;
- если usb-принтер выбивает ошибку и не печатает. Данный факт чаще всего объясняется сбоем печати. В данном случае выключить принтер не получится;
- устарелые драйвера устройства. ОС не настроена на обновление новых версий драйверов, поэтому часто пользователи сталкиваются с проблемой не распознавания флешки из-за застарелой версии ПО.
Если ПК не видит флешку usb, и вы обнаружили одну из ошибок в списке исправленных, переподключите носитель и начните работу с начала. Как правило, после использования вышеописанной утилиты проблем с распознаванием становится гораздо меньше, а главное есть возможность их устранить.
Проверка подключённой флешки в «Управлении дисками»
Управление дисками (Disk Management) – ещё один действенный способ, если флешка перестала открываться или ПК не видит usb. Методы запуска программы управления:
- Зайти в «Панель управления» затем «Система и безопасность» потом выбрать «Администрирование», после чего найти «Управление ПК» а там уже находится раздел «Управление дисками». Помимо вышеописанного в данную утилиту можно попасть через контекстное меню рабочего стола.
- С помощью команды утилиты «Выполнить». Через меню контекста «Пуск», в котором понадобится выбрать строку «Выполнить» либо с помощью горячих клавиш Win + R. В поле программы следует записать diskmgmt.msc и нажать Enter.
Обратите внимание! В окне (Disk Management) должно отобразиться появление флешки при подключении либо, исчезновение при отключении. Также может отображаться несколько разделов у USB-носителя. При правильной работе, накопитель, показывается в управлении дисками и имеет статус «Исправен». Если раздел не активен, то в этом случае достаточно будет кликнуть на него правой кнопкой мышки после чего выбрать строку «Сделать раздел активным». Иногда нужно еще присвоить буквы флешке. За частую представленных действий хватает для распознавания носителя компьютером.
В случае, когда раздел удалён или неисправен, статус usb диска будет «Не распределён». Так же нажимаем на него правой кнопкой мыши, только ищем в меню «Создать простой том» (другими словами говоря нужно создать простой раздел диска). При этом все данные носителя будут отформатированы и появится новый раздел. Можно встретить в одном разделе метку «Неизвестный», а во втором «Не распределён». Это означает что USB устройство повреждено и нуждается в восстановлении данных. Разработчики Windows не предусмотрели создание разделов для съёмных носителей, поэтому такая ошибка могла возникнуть из-за самостоятельного вмешательства в прошлом. Решить такую проблему может удаление разделов носителя.
Windows не видит usb флешку после обновления или установки
При установке, либо простом обновлении Windows, у многих пользователей появляется проблема не отображения USB накопителей. Чаще всего ПК не видит некоторые флеш-устройства, тем самым подталкивает пользователя на мысль, что нужен драйвер на USB. Но не торопитесь с выводами, ведь данная проблема скорее всего вызвана некорректными записями реестра Windows о подключении USB устройств. USBObliviоn – программа с открытым доступом, которая сможет удалить все записи из реестра о подключении USB-накопителей и наружных жёстких дисках. Вот ссылка на официальный сайт софта www.cherubicsoft.com/projects/usboblivion.
Прежде чем запустить утилиту, желательно сделать точку восстановления Windows 10. Отключаем все устройства и запускаем программу. Отмечаем в ней следующие разделы: «Произведение реальной очистки» и «Сохранение reg-файл отмены» (последнее говорит о том, что будет создана точка восстановления реестра), затем кликаем на кнопку «Очистка». Когда все записи будут удалены, перезагрузите компьютер и попробуйте снова вставить USB-накопитель.
К этому времени ваш ПК уже должен распознать флешку, если же нет зайдите в диспетчер устройств и вручную удалите записи про устройство. Скорее всего строка будет носить название флешки либо будет написано что-то про запоминающее USB-устройство.
Попасть в диспетчер устройств можно с помощью контекстного меню кнопки «Пуск», в котором понадобится выбрать одноимённую строку. Либо через программу «Выполнить» вбив в строку поиска команду devmgmt.msc. Но если, в диспетчере USB-накопитель отображается со знаком восклицания, то нужно проверить наличие драйверов чипсета либо материнской платы. Чаще всего это происходит с флешками 2.0, 3.0, при обновлении или установке Windows. Для этого заходим на официальный сайт производителя устройства (материнской платы, ноутбука и т. д.), просматриваем и в случае надобности обновляем все существующие драйвера. В редких случаях может понадобиться обновление BIOS.
Удаление старых драйверов USB
Если компьютер при использовании флешки выбивает окно «Вставьте диск», то скорее всего ваши драйвера являются сильно устаревшими. Вообще старое программное обеспечение для USB является причиной многих ошибок ПК, когда подключается накопитель в USB порт. Проблема в том, что при использовании флешки Windows сама устанавливает драйвера для USB-накопителей, которые после её отсоединении остаются в системе. При работе с новой флешкой, Windows захочет использовать уже имеющиеся драйвера к другому USB-накопителю. Зачастую это приводи к ошибкам и некорректной работе системы. Если на ПК флешка не видна можно попробовать удалить старые драйвера для этого:
- Производим включение компьютера и отсоединяем все устройства USB. Оставляем мышь и клавиатуру, если же в них не установлен кард-ридер.
- В интернете нужно скачать программу DriveCleanup.
- В зависимости от разрядности вашей ОС, скопируйте версию drivеcleanup.exe. После чего поместите её в папку C:\Windows\System32. Либо, выполните запуск утилиты непосредственно из папки, где находится файл «drivеcleanup.exe».
- От имени администратора запускаем PowerShell либо командную строку, в которой прописываем drivеcleanup.exe.
- Наблюдаем как исчезают все записи о драйверах в реестре Windows.
- Выполняем перезагрузку и вставляем флешку, теперь система установит новый драйвер.
Еще одним простым вариантом является удаление записей USB-устройства с помощью бесплатной утилиты USBObliviо. Про что было описано выше в статье.
Комп не видит флешку через usb, переустановка в диспетчере устройств Windows
Если представленные ранее варианты вам не помогли и ПК по-прежнему не видит никакие USB-накопители, то можно попробовать еще один способ:
- Зайдите в диспетчер устройств, с помощью клавиш Win+R и введите там devmgmt.msc.
- Находим в раздел «Контроллеры USB» и открываем его.
- Удаляем все устройства в названиях которых содержится Корневой USB концентратор, USB Host Controller и Generic USB Hub.
- Выбираем в меню «Действия» «Обновить конфигурацию оборудования».
Одной из причин не корректной работы системы, являются вирусы. Они так же могут повлиять на USB устройство, поэтому стоит проверить ПК на их наличие. Так же просмотрите реестр, а точнее ключ HKEY_CURRENT_USER\Software\Microsoft\Windows\CurrentVersion\Policies\Explorer, если же он содержит параметр «NоDrives» удалите его, после чего выполните перезагрузку компьютера. Проверьте раздел реестра Windows HKEY_LOCAL_MACHINE\System\CurrentControlSet\Control, на наличие параметра StorageDevicePolicies и удалите. После проделанной работы проверьте, видит ли ваш ПК USB-накопитель.
Несколько дополнительных способов устранения ошибок распознавания USB-накопителя
Узнать почему компьютер не видит флешку можно благодаря диспетчеру устройств. Для этого зайдите в раздел и посмотрите виден ли ваш накопитель как неизвестный, или же отображается его название. Если неизвестный то, кликаем правой клавишей мышки на название и выбираем из меню раздела «Удалить». Когда форматирование окончено также заходим в меню диспетчера и нажимаем «Обновление конфигурацию». В основном выполнение данного действия достаточно для появления в проводнике USB носителя и его исправной работы.
Бывают случаи, когда USB подключён к компьютеру через удлинитель или USB-хаб. Непрямое соединение тоже может стать причиной ошибки, поэтому проведите подключение во все имеющиеся входы напрямую. Попробуйте выключить ПК и вытащить все устройства, за исключением рабочих деталей и носителя. Если после включения флешка начала работать, это означает, что существует проблема питания на USB портах. То есть в блоке питания не хватает мощности и нужна его замена. В отдельных случаях помогает выключение компьютера из сети, либо извлечение батареи, если у вас ноутбук. Отсоединяем все USB-накопители и на выключенном устройстве задерживаем несколько секунд копку питания. Отпустив её, снова все подсоединяем и включаем компьютер. Даже такой способ может иногда помочь.
27.04.2020
Ещё статьи, которые могут заинтересовать:
Что делать если DNS-сервер не отвечает
Двенадцать советов начинающему пользователю компьютера
Зачем оптимизировать жёсткий диск
Ускорение операционной системы Windows
Как удалить папку Windows.old в Windows
Как решить проблему, при которой USB-накопитель / USB-накопитель не обнаружен?
5 июля 2021 г. • Отправлено по адресу: USB Recovery • Проверенные решения
Представьте, что вы выполняете важный проект, и вдруг ваш флеш-накопитель отказывается открывать .Для большинства людей начать все сначала может быть единственным известным им способом. Не волнуйтесь; Существуют передовые методы решения таких проблем. Итак, прежде чем вы решите выбросить свой USB-накопитель или флеш-накопитель, просто знайте, что он все еще может быть в идеальном состоянии. Прежде чем приступать к решению проблемы, лучше понять, почему проблемы с не обнаруженными флеш-накопителями возникают.
, часть 1: причины, по которым перьевой диск не определяется в Windows 10/8/7
Несколько причин могут привести к тому, что флеш-накопитель не обнаружен в Windows 10 или других более ранних версиях.Запишите возможную причину, чтобы облегчить решение проблемы.
Проблемы с драйвером
Первый шаг, который нужно предпринять всякий раз, когда вы понимаете, что Windows не обнаруживает проблему с USB, — это проверить, есть ли проблема с драйвером USB. Возможно, драйверы не были установлены соответствующим образом и перестали работать.
USB-накопитель не работает
Эта проблема может возникнуть в результате вирусной атаки, физического повреждения или нарушения питания.Если USB-накопитель не может прочитать флэш-накопитель, возможно, он мертв. Тщательный ремонт может помочь восстановить его для использования.
Проблема с портом USB
Вы можете легко обнаружить эту проблему, проверив USB-соединение других портов вашего компьютера. Помните, что ваш компьютер имеет несколько портов. Попробуйте их, подключив USB-накопитель и переключившись на другие порты. По этому вы можете сразу определить, есть ли неисправный порт.
Ошибка файловой системы
Вы также можете столкнуться с проблемами, связанными с не обнаружением USB-накопителя из-за ошибки файловой системы.Это приведет к тому, что ваше устройство будет отображаться в формате RAW, что сделает его недоступным.
Часть 2: Как исправить проблему, когда USB / флэш-накопитель не обнаружен
Есть несколько способов исправить флеш-накопитель, не обнаруживший проблемы на вашем устройстве с ОС Windows. Давайте рассмотрим их подробнее.
Решение 1. Обновите диск
Если USB-накопитель или флэш-накопитель не установлен должным образом, проблему можно решить, выполнив обновление.
- Начните с подключения флэш-памяти или флэш-накопителя к ПК, затем щелкните правой кнопкой мыши параметр «Этот компьютер».
- Затем нажмите на опцию «Свойства».
- Нажмите на опцию «Диспетчер устройств».
- Проверьте часть «Дисководы» и разверните ее.
- Щелкните правой кнопкой мыши USB-накопитель , который требуется для обновления .
- Затем выберите опцию «Обновить драйвер».
- Выполните автоматический поиск программного обеспечения драйвера в Интернете.
- Программа обновит драйвер. По завершении процесса обновления перезагрузите компьютер.
- Еще раз подключите USB-накопитель к компьютеру, чтобы убедиться в его работоспособности.
Решение 2. Отключите и снова подключите компьютер.
Это простой способ обновить операции вашего компьютера, чтобы исправить проблемы, не обнаруженные USB. Это отключит питание компьютера и, возможно, перезагрузит все порты.
- Выключите компьютер.
- Отсоедините кабель питания и подождите несколько минут.
- Снова подсоедините кабель и включите компьютер.
Решение 3. Быстрый корневой USB-концентратор
USB-концентратор — это еще один метод ремонта необнаруженного флеш-накопителя.
- Откройте опцию «Диспетчер устройств».
- Затем разверните «Контроллеры последовательной шины USB» и найдите «Корневой концентратор USB .
- Щелкните его правой кнопкой мыши и заполните «Свойства».
- Откройте вкладку «Управление питанием»
- Перейдите в поле «Разрешить компьютеру выключать это устройство для экономии энергии» и снимите флажок.
- Затем нажмите кнопку «ОК» и повторно подключите USB-устройство, чтобы проверить его работоспособность.
Решение 4. Удалите USB-устройства
Если ваш USB-накопитель был установлен неправильно, вам может потребоваться его правильная установка еще раз.
- Откройте вкладку «Диспетчер устройств».
- Щелкните «Контроллеры универсальной последовательной шины», чтобы развернуть его.
- Убедитесь, что ваше USB-устройство не обнаруживается.
- Щелкните правой кнопкой мыши и выберите параметр «Удалить устройство».
- Подождите несколько минут, а затем правильно установите устройство USB.
Решение 5. Измените букву диска
Иногда вы обнаружите, что буква USB-накопителя совпадает с разделом на вашем ПК.В таком случае вы столкнетесь с тем, что компьютер не обнаруживает проблему с USB, потому что диск не отображается в Windows.
- Чтобы изменить букву диска, щелкните правой кнопкой мыши кнопку «Этот компьютер» и выберите параметр «Управление».
- Перейдите в «Управление дисками», чтобы увидеть свое USB-устройство. Затем выберите параметр «Изменить букву диска и пути».
- Затем выберите новую букву диска и нажмите «ОК». Ваш USB-накопитель должен работать с новой буквой диска. Проверьте это, чтобы узнать, обнаружено ли оно.
Решение 6. Назначьте новую файловую систему и преобразуйте формат RAW.
Если ваш флеш-накопитель обнаружен, но не открывается, есть вероятность, что он имеет формат RAW. . Вам необходимо преобразовать его в совместимую файловую систему, чтобы использовать его.
- Щелкните правой кнопкой мыши значок «Пуск» и введите «Управление компьютером», затем щелкните его.
- Зайдите в «Управление дисками» и определите свой привод.
- Щелкните устройство правой кнопкой мыши и выберите «Форматировать».Щелкните по нему, чтобы отформатировать устройство.
Решение 7. Переформатируйте устройство
Иногда форматирование помогает очистить USB-накопитель / флэш-накопитель от скопившихся данных.
- Подключите флешку к компьютеру.
- Подождите, пока компьютер его обнаружит.
- Щелкните диск правой кнопкой мыши и выберите параметр «форматировать».
Решение 8. Средство устранения неполадок USB
ОС Windows предоставляет бесплатный инструмент, который можно использовать для устранения возможных проблем, когда USB-накопитель не обнаружен.
- Откройте «Средство устранения неполадок USB в Windows».
- Выберите «Устранение и устранение распространенных проблем с USB».
- Выберите рекомендуемый вариант «Обнаруживать проблемы и применять исправления для меня».
Видеоурок о том, как исправить нераспознанное USB-устройство
Часть 3: Восстановление потерянных данных после исправления ошибки «Не обнаружен перьевой накопитель»
Ошибка фиксации флеш-накопителя может привести к потере данных.Например, форматирование или изменение буквы диска — распространенные сценарии, приводящие к потере данных. На этом этапе вам понадобится инструмент восстановления, способный восстановить ваши данные. Recoverit Data Recovery проще в использовании, с установленными шагами.
Характеристики Recoverit
- Восстановление данных из любого сценария потери
Он может восстанавливать файлы, утерянные в результате различных сценариев, таких как случайное форматирование, неправильная работа и вирусные инфекции.
- Мощные решения для восстановления
Это приложение также поддерживает мощное восстановление данных с необработанных жестких дисков, разделов с измененным размером и многое другое.
- Поддерживает различные типы данных
Recoverit Data Recovery поддерживает более 550 форматов файлов, включая электронные письма, документы, изображения и архивы.
- Мощная поддержка алгоритмов
Он включает расширенную поддержку алгоритмов, которая помогает ускорить сканирование и алгоритмы глубокого сканирования. Он поставляется с механизмом анализатора данных, который помогает быстро решить проблему восстановления потерянных данных.
Это приложение позволяет предварительно просмотреть данные перед их утилизацией.Вы можете предварительно просмотреть различные типы и форматы, такие как JPG, RAW, DRW, MP4 и многие другие.
- Поддержка множества устройств хранения
Recoverit Data Recovery не имеет ограничений, когда речь идет о поддержке. Вы можете использовать его на своем компьютере, камере, карте MicroSD, CF-карте, SSD и флеш-накопителе среди многих других.
Пошаговое руководство по восстановлению утерянных данных после исправления ошибки «Не обнаружен перьевой накопитель»
Шаг 1. Запустите Recoverit Data Recovery
Загрузите, установите и запустите приложение на вашем компьютере с ОС Windows.Вы можете использовать Recoverit как бесплатное приложение или зарегистрироваться для получения обновленной версии.
Шаг 2. Выберите местоположение пути
Это точное место, где произошла потеря данных. Затем нажмите кнопку «Пуск», чтобы начать процесс восстановления.
Шаг 3. Просканируйте выбранное место
Приложение просканирует ваше устройство и заполнит для вас доступные данные. Просматривайте их, выбирая те, которые вам нужно восстановить.
Шаг 4.Выкуп
После того, как вы проверили и подтвердили файлы, которые необходимо восстановить, вы можете продолжить восстановление данных после исправления ошибки, не обнаруженной флеш-накопителем. Нажмите кнопку «Восстановить», чтобы вернуть файлы. Вы можете сохранить их на компьютере или другом внешнем устройстве.
Часть 4: Простые советы по предотвращению потери данных
- Регулярно планируйте пожарные учения, чтобы помочь в восстановлении информации из резервных копий.
- Прекратите дальнейшее использование флеш-накопителя, пока все потерянные данные не будут восстановлены.
- Защищайте приводные устройства от статического электричества, так как это может привести к повреждению компонентов и потере данных.
- Регулярно сканируйте накопители, чтобы защитить их от вредоносных программ и вирусов.
Видеоруководство: как исправить проблему, не обнаруживающую USB-накопитель / флэш-накопитель?
Итог
Несмотря на наличие нескольких устройств, которые можно использовать для обмена данными с одного компьютера на другой, флеш-накопитель и USB-накопители работают.Поэтому неприятно внезапно обнаружить, что флеш-накопитель не обнаружил ошибку во время таких важных задач. Вышеупомянутые решения пригодились, чтобы вытащить вас из грязи, когда вы в крайней нужде. Просто попробуйте каждый из них, пока не найдете тот, который лучше всего подходит для вас.
Тема USB
- Восстановить USB-накопитель
- Форматирование USB-накопителя
- Исправить / восстановить USB-накопитель
- USB-накопитель Know
[решено] Почему мой компьютер не распознает USB-накопитель
Резюме: При попытке доступа к данным с USB-накопителя вы можете получить сообщение об ошибке «USB-устройство не распознано: одно из устройств, подключенных к этому компьютеру, вышло из строя. и окна не распознают это ».Вы хотите знать причины и решения этой проблемы, продолжайте читать этот блог.
Может быть множество факторов, которые могут привести к этой проблеме, например:
- Поврежденный или нестабильный драйвер USB
- В Windows отсутствуют важные обновления
- Контроллеры USB могут работать нестабильно или повреждены
- Поврежденный USB-накопитель или раздел
Однако вы все равно можете решить проблему и извлечь файлы с USB-накопителя с помощью решений, представленных в этом сообщении.В худшем случае вам, возможно, придется отформатировать диск, чтобы его снова можно было использовать, и потерять данные, которые были на USB-накопителе, чтобы обойти ошибку «устройство не распознано». Поэтому мы также упомянули, как вы можете восстановить данные с отформатированных, поврежденных, поврежденных и недоступных жестких дисков.
Решение 1. Перезагрузка
Простая перезагрузка может решить множество проблем, включая проблему «USB-устройство не распознано». Отключите USB-накопитель, выключите систему, а затем отсоедините шнур питания от источника питания, поскольку современные системы не отключаются полностью, а материнская плата по-прежнему получает питание.
Затем подключите источник питания, загрузите систему и подключите USB-накопитель. Убедитесь, что он распознан и у вас есть доступ к диску через проводник.
Решение 2. Попробуйте другой компьютер
Попробуйте подключить USB-накопитель к другому компьютеру. Если диск не работает на втором ПК, возможно, USB-накопитель поврежден или поврежден. Вы можете попытаться восстановить USB-накопитель путем форматирования, но это приведет к потере данных. Читайте дальше, чтобы узнать, как справиться с потерей данных в таком случае.
Решение 3. Переустановите драйверы USB
Поврежденные или нестабильные драйверы USB иногда могут вызывать серьезные проблемы. Текущая проблема, с которой вы столкнулись, может быть связана с драйверами USB-накопителя. Вы можете исправить это, переустановив драйверы USB-накопителя с помощью диспетчера устройств. Выполните следующие действия, чтобы устранить проблему:
- Нажмите « Windows + S » и введите «Диспетчер устройств».
- В результатах нажмите « Device Manager ».
- Дважды щелкните Контроллеры универсальной последовательной шины .Затем щелкните правой кнопкой мыши драйверы USB и выберите Удалить . Вы можете сделать это для всех остальных перечисленных драйверов USB.
- После удаления перезагрузите систему. Драйверы автоматически устанавливаются Windows, и это, возможно, решает USB-накопитель, который не распознал проблему.
Решение 4. Отключите все подключенные USB-устройства
Иногда слишком много подключенных USB-устройств на одном компьютере создают конфликт, который может остановить работу других USB-устройств.
Вы можете просто отключить все подключенные USB-устройства, а затем подключить USB-накопитель, чтобы проверить, решает ли это проблему и есть ли у вас доступ к файлам.
Решение 5. Исправление корневого концентратора USB
- Откройте диспетчер устройств и дважды щелкните параметр «Контроллеры универсальной последовательной шины ».
- Щелкните правой кнопкой мыши корневой USB-концентратор и выберите Properties .
- Щелкните вкладку Power Management и снимите флажок « Разрешить компьютеру выключать это устройство для экономии энергии ».Затем нажмите « OK », чтобы сохранить изменения.
Перезагрузите систему и подключите диск UBS, чтобы проверить, можете ли вы получить доступ к диску через проводник.
Решение 6. Использование программного обеспечения
Если вышеупомянутые решения не помогли вам, вы можете положиться на безопасное, надежное и надежное программное обеспечение для восстановления данных, такое как Stellar Data Recovery-Standard, которое помогает восстановить данные с такого USB-накопителя, который не распознается системой.
Stellar Data Recovery — Standard для Windows восстанавливает данные с поврежденных, логически поврежденных, отформатированных и даже переформатированных USB-накопителей. Выполните следующие действия, чтобы восстановить данные с USB-накопителя, которые не могут быть распознаны, и исправить диск после восстановления:
- Загрузите и установите Stellar Data Recovery — Standard на свой компьютер.
- Подключите USB-накопитель и запустите программу.
- Выберите, какие данные вы хотите восстановить — офисные документы, файлы, папки, аудио, изображения, видео и т. Д.Вы можете нажать « All Data », чтобы восстановить все типы файлов.
- Нажмите Далее. Выберите USB-накопитель из списка Connected Drives , а затем включите тумблер Deep Scan , который появляется в нижнем левом углу мастера.
- Щелкните Сканировать . Подождите от нескольких минут до часов (в зависимости от размера диска), пока данные не будут просканированы.
- После сканирования на левой панели древовидной структуры перечислены все восстановленные файлы и папки.Вы можете использовать поле поиска в правом верхнем углу окна программного обеспечения для поиска, предварительного просмотра и восстановления определенных файлов или папок. Кроме того, вы можете щелкнуть вкладку « File Type », чтобы легко просматривать определенные файлы по типу и восстанавливать их.
- Установите флажки для файлов и папок, которые необходимо восстановить, а затем нажмите кнопку « Recover ». Появится всплывающее окно.
- Нажмите кнопку « Browse », чтобы выбрать место, где вы хотите сохранить восстановленные данные.Обязательно выберите другой диск.
Дождитесь завершения процесса. Опять же, это может занять некоторое время в зависимости от объема восстанавливаемых данных. После восстановления отформатируйте USB-накопитель, чтобы его можно было использовать, и переместите восстановленные файлы на отформатированный USB-накопитель.
ЗаключениеИспользуйте S.M.A.R.T. — система мониторинга накопителей, которая встроена во все современные накопители (HDD, SSD). Система мониторинга помогает вам следить за состоянием диска и принимать соответствующие меры до того, как он выйдет из строя или будет поврежден, чтобы избежать потери данных.Включите автоматическое обновление Windows. Всегда проверяйте и устанавливайте последние доступные обновления Windows и драйверы для вашего оборудования. Вы можете посетить сайт поддержки вашего поставщика оборудования и загрузить последние версии драйверов и инструментов, чтобы поддерживать вашу систему в чистоте и не допускать нестабильности. Однако в худшем случае вы всегда можете доверять Stellar Data Recovery — Standard Tool и восстановить свои ценные данные, не распознав USB-устройство или любое другое устройство хранения с файловой системой FAT (FAT16, FAT32), NTFS или exFAT. .
Что делать, если USB-устройство не распознается в Windows 10
Подключение USB-устройства к компьютеру, ноутбуку или планшету с Windows 10 не всегда идет по плану. Иногда Windows 10 вообще не обнаруживает USB, а в других случаях это может расстроить вас множеством сообщений об ошибках.
Причина ошибок USB-устройства
Ошибки USB-подключения, такие как печально известное сообщение об ошибке Code 43, могут иметь различные причины: от устаревшего программного обеспечения и драйверов до неисправного оборудования и устройств.Часто бывает трудно определить, какая проблема возникает на USB-устройстве при попытке подключения к устройству с Windows 10, поэтому неплохо было бы проработать возможные решения, пока оно не начнет работать должным образом.
Вот несколько эффективных решений проблем с USB-подключением в Windows 10.
Проблемы, рассмотренные в этой статье, могут возникать при использовании ряда устройств, которые необходимо подключать через USB, например мышей, дисковых накопителей, фитнес-трекеров и контроллеров видеоигр.
Как исправить проблему с USB-устройством в Windows 10
Перезагрузите устройство с Windows 10. Это немного банально, но выключение и повторное включение компьютера или планшета с Windows 10 часто решает проблемы, связанные с обнаружением аппаратных устройств.
Включите ваше USB-устройство. Большинство USB-устройств включаются автоматически при подключении к компьютеру или планшету с Windows 10, но для некоторых может потребоваться включить их вручную с помощью кнопки питания.Ваш компьютер может не обнаруживать определенные USB-устройства, если они выключены.
Проверьте аккумулятор USB-устройства. Это распространенная проблема, часто связанная с беспроводными USB-мышами, поскольку они часто используются и могут легко разрядиться. Эту проблему часто можно принять за неисправный USB-разъем, хотя на самом деле все, что нужно, — это новая батарея.
Если вы используете USB-мышь, вы можете проверить, есть ли у нее питание, перевернув ее и проверив инфракрасный свет, который должен быть виден.Если свет не виден, убедитесь, что переключатель под мышью установлен в положение на .
Подождите, пока ваш компьютер с Windows 10 не будет включен. Более медленные компьютеры и планшеты могут быть перегружены количеством операций, которые им необходимо выполнить при запуске, и иногда могут упускать из виду недавно подключенное USB-оборудование. Если вы используете новое USB-устройство, подождите одну минуту, пока ваш компьютер полностью не включится, прежде чем подключать что-либо к USB-порту.
Обновите Windows 10.Обновление операционной системы Windows 10 позволяет не только загружать файлы, необходимые для поддержки недавно выпущенного оборудования и устройств, но и исправлять любые возникающие ошибки.
Чтобы проверить наличие последних обновлений операционной системы Windows 10, откройте Настройки , затем выберите Обновление и безопасность > Проверить наличие обновлений .
Убедитесь, что USB-устройство предназначено для подключения к компьютеру или планшету с Windows 10. Не все оборудование с USB-кабелем предназначено для работы с Windows 10.Одним из примеров могут быть базы Disney Infinity, предназначенные для работы с определенными игровыми консолями, такими как Xbox One или PlayStation 4. Другой пример — некоторые аксессуары, выпущенные для компьютеров Mac и ноутбуков Apple.
Информацию о совместимости см. На упаковке USB-устройства и в руководстве по эксплуатации.
Устранение неполадок. В Windows 10 есть встроенный инструмент для обнаружения ошибок и конфликтов и их исправления. Запуск инструмента устранения неполадок также просканирует ваше устройство на наличие необходимых драйверов и загрузит их, если они доступны в Интернете.
Чтобы получить доступ к инструменту устранения неполадок, откройте Параметры из меню «Пуск» или Центра поддержки, затем выберите «Обновления и безопасность» > «Устранение неполадок ». На экране устранения неполадок прокрутите список параметров и выберите Оборудование и устройства . Выберите Запустите средство устранения неполадок , чтобы начать процесс сканирования и восстановления системы.
Перед запуском процесса устранения неполадок убедитесь, что устройство USB, с которым у вас возникли проблемы, заряжено, включено и подключено к планшету или компьютеру с Windows 10.
Заменить соединительный кабель. Иногда кабель, используемый для подключения USB-устройства к компьютеру с Windows 10, может быть поврежден из-за износа, вызванного чрезмерным использованием. Это часто случается с часто используемыми кабелями, например, с кабелями, предназначенными для зарядки или синхронизации смартфонов.
Многие USB-кабели совместимы с другими USB-устройствами, поэтому вы можете попробовать кабель для другого устройства, которое у вас есть, прежде чем платить за совершенно новое.
Загрузите драйверы от производителя оборудования.Некоторым устройствам для правильной работы требуются специальные драйверы. Эти драйверы могут поставляться на диске, прилагаемом к устройству при его покупке, или вам может потребоваться посетить веб-сайт компании и загрузить их оттуда. На упаковке продукта и в руководстве по эксплуатации, скорее всего, будет указан правильный веб-сайт для загрузки файлов.
Откат драйверов. Как ни странно, иногда установка новых драйверов может негативно повлиять на функциональность устройства, поэтому откат драйверов к предыдущей версии может быть решением.
Проверить источник питания. Некоторым USB-устройствам, например некоторым внешним дисководам Blu-ray, требуется много энергии для работы, поэтому простого подключения их к USB-порту ноутбука с Windows 10 может быть недостаточно для их правильной работы.
Такие устройства обычно имеют два USB-кабеля. Один из них должен быть подключен к вашему компьютеру для передачи данных, а другой предназначен для подключения к розетке с портом USB или другому устройству, которое может выступать в качестве источника питания.
Адаптер питания USB или концентратор USB могут стать отличным вложением. Они доступны в различных ценовых категориях и являются удобным инструментом для зарядки устройств дома без использования ноутбука или настольного компьютера.
Проверьте совместимость USB 3 и USB 2. Большинство устройств USB 3 могут подключаться к портам USB 2 на компьютерах и планшетах с Windows 10, поэтому совместимость в большинстве случаев не должна быть проблемой. По мере развития технологий существует вероятность, что устройству USB 3 может потребоваться порт USB 3.Однако стоит свериться с упаковкой и инструкцией по эксплуатации, чтобы убедиться в этом.
Большинство устройств USB 3 поддерживают совместимость с USB 2, поэтому это очень редко вызывает какие-либо проблемы с подключением.
Замените USB-устройство. Это должно быть крайней мерой, но это также может быть необходимо, поскольку иногда USB-устройство может просто сломаться. К счастью, многие компании вышлют вам бесплатную замену неисправному оборудованию, если вы купили его относительно недавно, а некоторые могут предложить бесплатные или скидки на ремонтные услуги.Если бесплатная замена или скидка недоступны, это может быть прекрасной возможностью для обновления до последней версии того устройства, которое вам нужно заменить.
Спасибо, что сообщили нам!
Расскажите, почему!
Другой Недостаточно подробностей Сложно понятьПочему мой USB не отображается на моем ПК?
: ‘(Изображение: Дэвид Мерфи
Добро пожаловать в первую еженедельную версию Tech 911, нашей совершенно новой колонки технических советов, разработанной, чтобы помочь вам решить проблемы, которые у вас возникают с вашим настольным компьютером, ноутбуком или другими любимыми гаджетами. .
В первом выпуске этой недели мы рассмотрим любопытный случай с пропавшими USB-устройствами — проблема, которая не должна быть проблемой, поскольку стандарт должен быть самым простым в мире для решения. Вы подключаете что-то, ждете звука ba-donk (по крайней мере, в Windows) и начинаете перемещаться по флэш-накопителю / слушать наушники / использовать все, что вы подключили к компьютеру.
Иногда этого не происходит.
Куда подевался мой USB-накопитель?
Читатель Lifehacker JohnW пишет:
Прямо сейчас у меня есть флэш-накопитель USB, который не распознается моим компьютером.Я воткнул его в несколько разных портов и никаких костей. Я подключил его к другому компьютеру, и он отлично его распознал. Я попытался удалить и выполнить «сканирование на предмет изменений оборудования», но без кубиков. Какие-нибудь решения?
Не существует универсального решения для поиска пропавшего USB-устройства, но я могу по крайней мере предложить несколько методов, которые, надеюсь, помогут вам обнаружить то, что ваш компьютер, похоже, потерял или проигнорировал.
Сначала исключите более серьезные проблемы
Во-первых, я предполагаю, что это проблема Windows.Раньше я сталкивался с этой проблемой в ОС Microsoft, но никогда на Mac. (Чтобы не сказать, что это невозможно; я просто не сталкивался с этим.)
G / O Media может получить комиссию
Я получу худший результат с пути кулак: Может быть какой-то фанк проблема с оборудованием на вашем компьютере, из-за которой ваша система не может видеть какие-либо USB-устройства. Возможно, у вас повреждены USB-порты или просто умер контроллер вашей системы.
Если да, то вы не можете (или, вероятно, должны) исправить это сами.Вам нужно будет связаться с производителем вашего компьютера для гарантийного обслуживания, если вы все еще попадаете под действие гарантии. Если вы сами собрали настольную систему, возможно, пришло время для новой материнской платы, если эта проблема вас действительно беспокоит. (Вы также можете купить внутреннюю USB-карту стороннего производителя, которую вы подключаете к своей материнской плате через PCI, что, по крайней мере, даст вам некоторые функции USB .)
Используйте диспетчер устройств, чтобы выполнить некоторую детективную работу
Предполагая, что мы не Имея дело с катастрофической проблемой оборудования, один хороший способ понять, что происходит, — взглянуть на диспетчер устройств Windows после того, как вы подключите свое USB-устройство.Вы можете найти это в Windows 10, нажав кнопку «Пуск» и введя «устройство», или вы можете открыть панель управления и нажать «Диспетчер устройств».
Первое, что я попробую, — это указать Windows, что нужно вручную сканировать USB-устройства. Щелкните имя своего компьютера, выберите меню «Действие» и нажмите «Сканировать на предмет изменений оборудования». Если повезет, Windows найдет ваше пропавшее устройство — потерянное по какой-либо причине — и вы снова сможете получить к нему доступ.
Снимок экрана: Дэвид Мерфи
Если при запуске диспетчера устройств одна из категорий устройств на вашем компьютере была расширена и рядом с определенным списком появился неприятный значок предупреждения, пора копнуть глубже.Аппаратное соединение, скорее всего, в порядке, но по какой-то причине Windows не находит ранее распознанное устройство.
Моя первая мысль заключалась в том, чтобы убедиться, что на вашем устройстве установлены самые свежие драйверы от его производителя — однако это не совсем применимо в вашем случае, поскольку маловероятно, что для работы вашего USB-накопителя требуются какие-либо специальные драйверы. (Если у вас возникли проблемы с чем-то вроде USB-принтера, это другая история.)
Снимок экрана: Дэвид Мерфи
Вы можете попробовать щелкнуть правой кнопкой мыши устройство со значком предупреждения, удалить его и снова выполнить сканирование на предмет изменений оборудования.Если это не сработает, обратитесь к производителю настольного компьютера или ноутбука — или, в зависимости от вашей системы, к производителю материнской платы — и посмотрите, есть ли обновленные драйверы для вашего USB-контроллера. Их установка также может решить проблему. (Убедитесь, что в вашей системе также установлена последняя версия BIOS, которую вы обычно можете проверить и автоматически установить с помощью какой-либо программной утилиты от производителя вашего настольного компьютера, ноутбука или материнской платы.)
Поскольку вы говорите конкретно о проблемах с USB-накопителем , Читатель Lifehacker WhiskeySnob отмечает, что, возможно, в Windows просто возникают проблемы с назначением буквы диска вашему устройству.Подключив USB-устройство, щелкните меню «Пуск», введите «управление компьютером» и выберите его. (Вы также можете найти «Управление компьютером» в обычной панели управления.)
Оказавшись там, найдите раздел «Хранилище» на левой боковой панели и нажмите «Управление дисками». Ваш USB-ключ отображается в списке запоминающих устройств? У него есть буква диска? Попробуйте назначить ему один (или изменить букву диска), щелкнув раздел правой кнопкой мыши.
Снимок экрана: Дэвид Мерфи
Сама Microsoft предлагает убедиться, что USB-накопитель не отключается случайно по какой-либо причине, что вы можете попробовать исправить, отключив выборочную приостановку для вашего устройства (прокрутите вниз до метода 5).
Наконец, возможно, ваш USB-накопитель просто сломался. Подключите его к другому настольному компьютеру или ноутбуку, который у вас есть, или даже к системе друга — он работает? Вы можете получить доступ к своим файлам? В противном случае причиной может быть ваше устройство, а не ваш компьютер. Пора покупать новый USB-накопитель!
Если у вас возникла техническая проблема, из-за которой вы почесали голову, или вам просто нужен совет о самом последнем и лучшем способе выполнения определенной технической задачи, сообщите нам об этом в комментариях! Вы также можете отправить свои вопросы по электронной почте [email protected] . На них не будут даны ответы в том порядке, в котором они были получены, но они могут быть представлены в колонке на следующей неделе!
Флэш-накопитель USB не обнаружен в Windows
Последнее обновление , Елена Керачева .
Внешние запоминающие устройства, такие как флэш-накопители USB, обычно используются для хранения и обмена данными между компьютерами. Как правило, эти устройства автоматически распознаются при подключении к компьютеру, но в некоторых случаях внешние устройства не отображаются в папке Мой компьютер .Если ваш компьютер не распознает ваше запоминающее устройство USB, вы можете использовать несколько методов, чтобы найти свой USB-ключ, внешний жесткий диск или флеш-накопитель.
Что делать, если USB не определяется
Подключите USB-накопитель к компьютеру и откройте панель управления . Откройте диспетчер устройств и нажмите кнопку Сканировать на предмет изменений оборудования . Это заставит ваш компьютер искать USB-ключ:
Если вышеуказанное решение не работает, вернитесь в диспетчер устройств и разверните раздел Контроллеры последовательной шины USB .Щелкните правой кнопкой мыши неисправное USB-устройство и выберите Удалить , чтобы удалить его драйвер:
После этого перезагрузите компьютер и позвольте Windows переустановить отсутствующий драйвер. Если проблема не исчезнет, перейдите в панель управления > Администрирование > Службы . Найдите службу Обнаружение оборудования оболочки и установите для ее Тип запуска значение Автоматически :
Повторите операцию для службы Plug and Play :
По завершении закройте служебную программу Services и перезагрузите компьютер. .
Решение для старых версий Windows
Если у вас более старая версия Windows, например Windows XP, вам может подойти следующее:
- Перейти к Диспетчер устройств .
- Выберите Контроллер концентратора USB .
- Затем щелкните правой кнопкой мыши контроллер концентратора USB и выберите открыть .
- Щелкните правой кнопкой мыши на корневом концентраторе USB и выберите Свойства .
- Перейдите на свое устройство и нажмите ОК .
- Повторите 4 или 5 раз, чтобы все заработало.
Фотография: Unsplash
.ПК HP — Устранение неполадок USB-подключений (Windows 7)
Если вы подключаете запоминающее устройство USB, например флэш-накопитель, оно может не отображаться в окне «Безопасное извлечение оборудования» при нажатии значка «Безопасное извлечение оборудования» в области уведомлений на рабочем столе Windows.
Рис.: Значок безопасного извлечения оборудования на панели задач
USB-устройство хранения данных : USB-устройство может не отображаться, если оно было остановлено ранее и не отключено от USB-порта.Выполните следующие действия, чтобы устройство появилось в окне «Безопасное извлечение оборудования»:
Отключите устройство, подождите примерно 20 секунд, а затем снова подключите устройство.
Устройство должно появиться в списке окна «Безопасное извлечение оборудования».
Если устройство не отображается в списке, перезагрузите компьютер и повторите шаг 1.
Карта памяти в устройстве чтения карт USB : Если устройство представляет собой карту памяти в устройстве чтения карт USB, перезагрузка компьютера должна устранить проблему.
Примечание:Не используйте значок «Безопасное извлечение устройства» для извлечения карты памяти. Чтобы извлечь карту памяти, используйте Windows, чтобы извлечь карту, выполнив следующие действия:
Вставьте карту памяти , когда индикатор на считывателе не мигает .
Появится окно автозапуска. Если он не отображается, откройте карту с помощью проводника Windows.
Карта памяти имеет связанную с ней букву диска, как флэш-накопитель, дисковод компакт-дисков, дисковод гибких дисков или жесткий диск.Используйте карту памяти так же, как и любой другой диск на компьютере. Например, дважды щелкните значок карты памяти, чтобы открыть новое окно с файлами на карте CompactFlash.
По окончании работы с файлами на карте памяти щелкните правой кнопкой мыши значок карты памяти и выберите «Извлечь».
Рис.: Функция извлечения в Windows 7
Подождите, пока индикатор на устройстве чтения карт памяти не погаснет или перестанет мигать.Затем выньте карту памяти из слота.
USB не распознается в Windows 10 — решено
Ваше USB-устройство не распознается Windows 10? Это может расстраивать, когда вы продолжаете получать сообщение «USB-устройство не распознано» при подключении устройства. Не бойся, мы можем помочь. Часто это простое решение.
Как исправить ошибку «USB-устройство не распознано» в Windows 10
Следуйте пошаговой инструкции ниже.
Шаг 1. Тестирование накопителя
Проверьте диск при подключении к другому порту, а также с другим кабелем (если есть), чтобы исключить неисправное соединение.
Шаг 2. Найдите значок нового оборудования
Найдите в панели задач значок Найдено новое оборудование . Если его там нет, перезагрузите компьютер и снова найдите значок.Если его по-прежнему нет, подключите диск к другому компьютеру и посмотрите, работает ли он там.
Шаг 3. Найдите диск
Если значок находится в области уведомлений , перейдите в проводник . Диск должен быть указан там как съемное устройство. Если это не так, переходите к шагу 4.
Шаг 4: Если не найден, найдите диск в управлении дисками
Щелкните правой кнопкой мыши Мой компьютер и выберите Управление .Щелкните Disk Management и найдите диск в нижней панели справа. Если он там есть, щелкните его правой кнопкой мыши и выберите Изменить букву диска , выполните действия, чтобы назначить новую букву диска, а затем снова проверьте Мой компьютер для съемного диска.
Шаг 5. Откройте диспетчер устройств
Если диск не находится в Disk Management , откройте Device Manager .Попав в диспетчер устройств , ищите желтый ? или ! в категории Контроллер универсальной последовательной шины .
Шаг 6. Удалите ненужные значки
Если вы видите желтый ? или ! , щелкните правой кнопкой мыши на этой строке и выберите Удалить . После удаления перезагрузите компьютер с подключенным диском.
Шаг 7: перезагрузка
Если диск по-прежнему не распознается Windows, отключите все другие USB-устройства (кроме мыши и клавиатуры), а затем перезагрузите компьютер снова, используя хранилище в качестве единственного подключенного USB-устройства.
Надеюсь, один из наших шагов поможет Windows распознать ваше устройство. Но что дальше? Если ваше устройство теперь обнаружено, и вы изо всех сил пытаетесь отформатировать USB-накопитель, ознакомьтесь с нашим руководством по форматированию USB-накопителя в Windows.
Возникли проблемы с переносным жестким диском? Сейчас самое подходящее время для перехода на портативный SSD. Отмеченные наградами Crucial X8 и X6 предлагают невероятную скорость и работают с широким спектром устройств. Вы можете хранить файлы по-своему благодаря элегантному и прочному дизайну.
Узнайте больше о портативных твердотельных накопителях и другую полезную информацию в разделе наших статей.
. Прописываем в командной строке drivecleanup.exe
Прописываем в командной строке drivecleanup.exe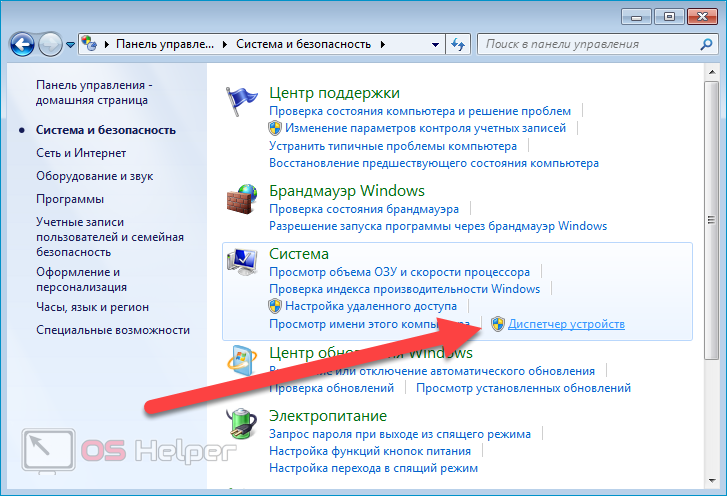
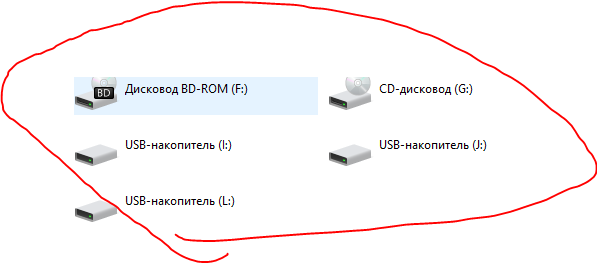

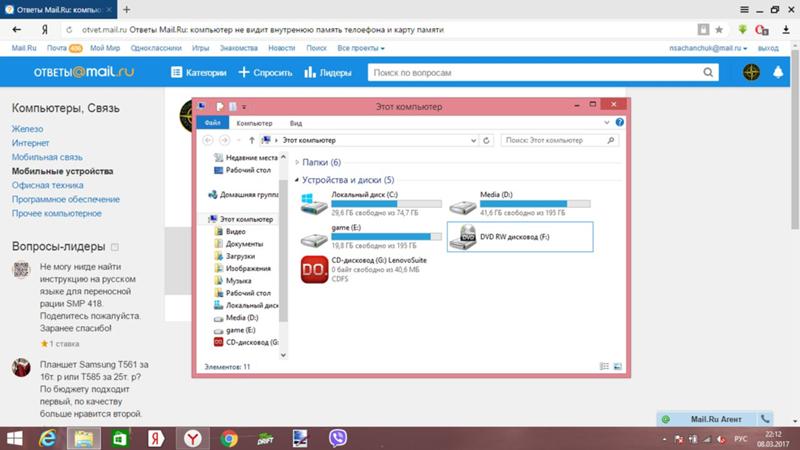 Применять этот метод можно, только если вы уверены, что на диске нет ничего ценного.
Применять этот метод можно, только если вы уверены, что на диске нет ничего ценного.