Что делать если компьютер не видит флешку?

Здравствуйте! Такие съемные накопители, как USB-флешки и карты памяти довольно продолжительное время используются нами во всевозможных мобильных или стационарных устройствах. Вместе с тем, мы парой сталкиваемся с проблемой, когда хотим скинуть очередную порцию файлов в свой накопитель и с удивлением обнаруживаем, что компьютер не видит флешку. Такие сбои в работе съемного устройства могут быть аппаратными или программными. Сразу оговорюсь, что физические проблемы в данной статье рассмотрены не будут.
Поломки в аппаратной части USB-флешки или SD карты не редкое явление, но чаще всего они, выходя из строя из-за программных сбоев. Я не буду вдаваться в принцип работы USB-флеш-накопителя, а сразу перейду к решению проблем и расскажу о тех моментах, что мне известно. Все действия описанное ниже не обязательно выполнять в том же порядке — ситуации бывают разные.
Флеш-накопитель не определяется компьютером.
Банально, но все же если вы подключаете устройство, через переднюю панель компьютера, то в этом случае сразу нужно убедиться в том, что расположенный там USB порт подключен к материнской плате и он находиться в рабочем состоянии. При подключении съемного накопителя к компьютеру, чтобы исключить вину посредников не рекомендую использовать USB-удлинители, а по возможности вообще подключайте устройство в USB-разъем, который расположен на задней панели компьютера.

Порты на лицевой панели довольно часто выходят из строя, а подключившись на тыльной панели, вы будете уверены в том, что накопитель имеет сопряжение непосредственно с материнской платой. Если флешка имеет светодиодную индикацию, а она не светиться, то с большой долей вероятности можно сказать, что проблемы связаны с аппаратной частью, но это не факт.
Прежде всего стоит проверить правильно ли установлен драйвер. Войдите в «Диспетчер устройств» одним из способов.
- «Пуск» — «Выполнить» (Win + R), введите команду devmgmt.msc и нажмите клавишу «Enter».
- «Панель управление» — «Администрирование» — «Управление компьютером» — «Диспетчер устройств».
Разверните вкладку «Контроллеры USB». Собственно, здесь нам нужно обновить драйвер USB порта. В этом списке отображаются все USB порты компьютера. Если флешка вставлена в порт, то извлеките ее и вставьте снова. Как только воткнете флешку в порт, внимательно смотрите на список контроллеров — он должен обновиться. Найдите строку, которая добавилась (или изменилась) в список и кликните по ней правой кнопкой мыши, а в выпадающем меню найдите пункт «Удалить» и примените его.
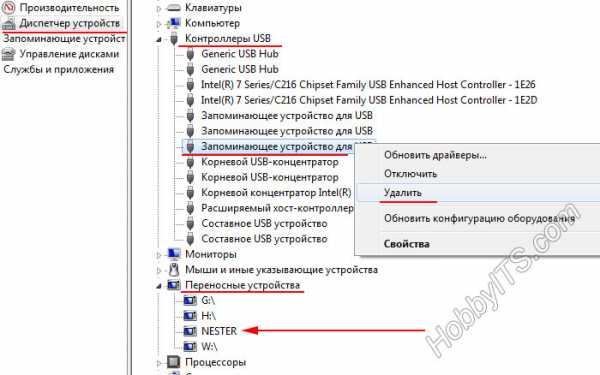
Таким образом вы удалите драйвер. Чтобы его обновить, достаточно вынуть USB-накопитель из порта и вставить его туда обратно. Обратите внимание на вкладку «Переносные устройства». Здесь вставленное устройство должно отображаться. Наведите на него курсор, кликните правой кнопкой мыши и откройте «Свойства». В поле состояния должно быть сообщение о том, что устройство работает нормально.
Если вы в «Диспетчере устройств» где-то обнаружили, что какой-то пункт отмечен желтым восклицательным знаком, то следует так же обновить драйвер. Кликните правой кнопкой мыши по пункту, где знаком отмечена проблема и выпадающем меню нажмите «Обновить драйверы…». Дальше выполняйте предложенное в диалоговом окне.
Определяем состояние и как монтируется флешка в системе.
Если с драйверами все в порядке, то чтобы наверняка убедиться в том видит компьютер съемный накопитель или нет, нужно запустить встроенную утилиту «Управление дисками» одним из предложенных методов.
- «Пуск» — «Выполнить» (Win + R), введите команду diskmgmt.msc и нажмите клавишу «Enter».
- «Панель управление» — «Администрирование» — «Управление компьютером» — «Управление дисками».
После этого откроется окошко, где вы можете проанализировать, видит компьютер флеш-накопитель или нет, когда вы вставляете и извлекаете устройство из USB-разъема. Если в поле «Состояние» отображается «Исправен», то кликните правой кнопкой мыши по названию флешки в разделе «Том», а в выпадающем меню активируйте пункт «Сделать раздел активным».

А вот если вы видите, что состояние отмечено как «Неизвестный» или «Не инициализирован», то на 90% можно сказать, что USB-флешка имеет повреждения. Можно попробовать прошить контроллер. Для этого Вам придется вскрыть крышку и посмотреть какой тип контроллера стоит, найти программу и инструкцию по восстановлению.
В некоторых случая нужно просто присвоить свободную букву, чтобы съемное устройство определил компьютер. Для этого все в том же выпадающем меню выберите пункт «Изменить букву диска или путь к диску…» Это нужно сделать ввиду того, что операционная система не может корректно подключить USB-флешку и как следствие информирующий значок не появляется в панели «Мой компьютер».
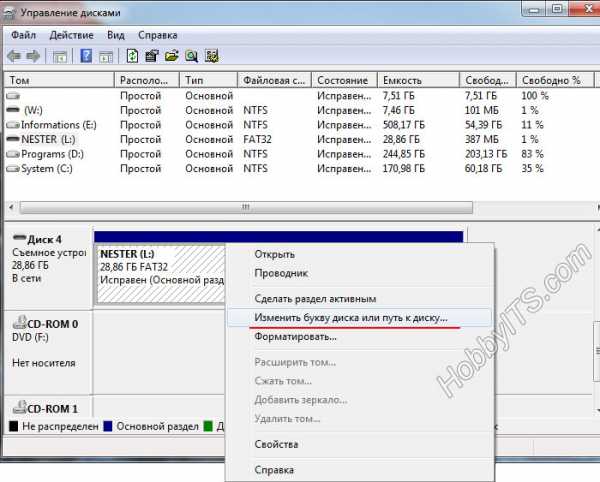
Если при подключении флешки к компьютеру вы получаете сообщение: «Устройство USB не опознано», то пробуем выполнить следующее…
Подключенное устройство USB работает неправильно.
При появлении такого сообщения, первым делом нужно подключить накопитель в другой USB-порт. Если ситуация не изменилась, то следует проверить работу съемного устройства на другом компьютере. Операция прошла успешно? Если да, то это свидетельствует о том, что не корректно работает драйвер. Выше мы уже рассматривали один вариант обновления, но это немного другая ситуация.
Обычно в данном случае рекомендуют переустановить Windows, но мы попробуем вернуть все на круги своя одним из способов. Во-первых, вы можете просто скопировать с другого компьютера с одноименной версией операционной системы Windows (должна быть одинаковой на обеих машинах) вот эти файлы:
%SystemRoot%\INF\usbstor.inf
%SystemRoot%\SYSTEM32\drivers\usbstor.sys
Они содержат инструкции для работы съемных накопителей в операционной системе Windows 7/8.
Крайне редко, но также могут потребоваться файлы usb.inf, usb.pnf, usbport.inf, usbstor.pnf, usbport.pnf
Во-вторых, вы можете поэкспериментировать и попробовать удалить старые драйвера мешающие совместной работе операционной системы и съемного носителя. В этом вам поможет программа DriveCleanup. Что нужно сделать:
- Выключить компьютер и отключить все устройства, подключенные по USB. Мышь и клавиатуру можно оставить.
- Включите свою машину и скачайте программу [urlspan]DriveCleanup[/urlspan] для своей версии системы (32 bit или 64 bit).
- Запустите программу от имени администратора. Для этого нужно кликнуть правой кнопкой мыши по скачанному файлу и выбрать в контекстном меню пункт «Запуск от имени Администратора».
После этого начнется процесс удаления старых драйверов. По окончанию удаления, вы увидите некий отчет.
Осталось перезагрузить компьютер и попробовать снова вставить флешку в компьютер. Если все выше изложенное перепробовано, то возможно случай банальный и USB-накопитель нужно просто отформатировать.
Форматирование флешки.
Процесс форматирования можно выполнить несколькими способами. Например, можно воспользоваться программой HP USB Disk Storage Format Tool или отформатировать ее средствами системы. Все зависит от степени тяжести. Упомянутая мною программа довольно часто находит флеш-накопитель, даже если сам компьютер этого сделать не в состоянии.
Удивительно, но бывают случаи, когда флешка не определяется из-за разных файловых систем. Как правило, в ОС Windows устанавливают с файловой системой NTFS, а флеш накопитель изначально имеет FAT 32. При таком тандеме они должны прекрасно работать, но почему иногда возникает проблема, мне не известно.
1. Зайдите на панель «Мой компьютер» и найдите на вкладке «Устройства со съемными носителями» свою флешку и кликните правой кнопкой мыши по ней. В контекстном меню выберите пункт «Форматировать…».
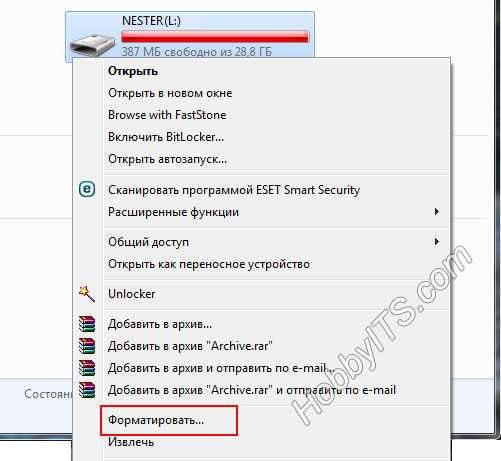
Откроется диалоговое окно, где вы должны указать файловую систему NTFS и убедиться, что емкость соответствует объему флешки. Не забудьте активировать флажок в «Быстрое (очистка оглавления)». После того как вы нажмете кнопку «Начать» вы должны будете подтвердить свои действия. После этого вы получите сообщение, что форматирование завершено. Вот и все, съемный накопитель имеет формат NTFS.
2. Иногда воткнув съемный носитель в компьютер, вы просто можете получить сообщение от системы: «Прежде чем использовать диск в дисководе, его нужно отформатировать». Вместе с этим устройство в системе может определяться как Generic Drive, а система может отображать 0 байт. В этом случае система сама вам предложит выполнить форматирование выведя на экран диалоговое окно.
Флешка заражена вирусом.
Несколько раз доводилось видеть USB-флешки, которые заражены вирусом. Обычно при подключении USB-флеш-накопителя к компьютеру ничего не происходит, но как только вы попробуете открыть устройство, вы получаете такое сообщение:

Возможно этот флеш-накопитель ранее подключался к зараженному компьютеру, а теперь устройство определяется, но получить доступ к нему вы не можете. Все решается достаточно просто. Кликните правой кнопкой мыши по съемному накопителю и перейдите в «Проводник». Здесь вы увидите файл autorun.inf, который нужно удалить, чтобы получить доступ к устройству.
Напоследок следует сказать, что если компьютер не видит флешку, то этому может быть довольно много причин. Например, этому явлению может послужить даже неисправный, но на первый взгляд вполне рабочий блок питания. Замена в нем конденсаторов иногда помогала решить проблему. Если вы можете поделиться своими решениями или дополнить статью, то непременно расскажите об этом в комментариях.
Если вы нашли ошибку, пожалуйста, выделите фрагмент текста и нажмите Ctrl+Enter.
Читайте также
Поделитесь в соцсетях:
hobbyits.com
Компьютер не видит флешку: что делать

В один прекрасный момент, когда пользователь вставит свой накопитель информации в USB-порт, компьютер может никак не отреагировать. До этого момента все было хорошо: система спокойно определяла носитель информации и могла работать с ним. Но сейчас все иначе и компьютер наотрез отказывается даже показывать, что в него вставили флешку. В такой ситуации паниковать не стоит, ведь все можно исправить, главное, знать, как правильно это сделать, чтобы не испортить накопитель полностью.
В большинстве случаев помогает банальное переподключение. Если Вы изъяли и заново вставили свой носитель информации, но проблема не исчезла, тогда Вам поможет наше руководство.
Компьютер не видит флешку: что делать
Очень важно придерживаться того порядка, в котором все действия будут изложены дальше. Если Вы решите воспользоваться каким-то способом в отдельности, это вряд ли решит проблему. В ходе описания способов мы сможем проверить все возможные причины, почему флешка не определяется операционной системой.
Способ 1: Проверьте само устройство и компьютер
Сначала необходимо сделать следующее:
- Определите, работает ли сам носитель. Для этого вставьте его в USB-порт и посмотрите, загорелся ли световой индикатор на нем. В некоторых случаях также используется специальный звук. В любом случае, какая-то реакция на флешке быть должна.
- Подключите накопитель к другому USB-порту. Желательно использовать тот, который точно работает (это может быть, к примеру, тот разъем, который Вы используете для подключения мышки или принтера).
- Внимательно осмотрите свою флешку. Возможно, на ней есть какой-то мусор или пыль, которые не дают ей быть определяемой компьютером.
Проблема с устройством
Если Ваш накопитель определяется (что-то светится или есть характерный звук), но дальше ничего не происходит, значит, проблема в портах или в самом компьютере. Но если на подключение нет никакой реакции у самого накопителя, значит, проблема именно в нем.
Чтобы убедиться в этом, обязательно попробуйте подключить его к другому разъему. Сначала хорошенько очистите его от пыли. Для этого используйте кисточки и вату со спиртом. Дайте устройству обсохнуть и снова воспользуйтесь им.
Проблема не исчезла? Тогда препятствие может быть в самом устройстве, а точнее, в его контактах. В таком случае его можно отнести в ремонт, но процедура восстановления, наверняка, будет очень дорогостоящей. Часто лучше купить новую флешку, чем платить за ремонт старой.

Проблема с портами
Если же у накопителя есть какая-то реакция на подключение, но сам компьютер никак не реагирует, проблема в USB-портах. Чтобы убедиться в этом, сделайте вот что:
- Попробуйте подключить его к другому компьютеру (очень удобно, если у Вас есть ПК и ноутбук).
- Воспользуйтесь средством управления дисками на Вашем компьютере. Для этого одновременно нажмите на клавиатуре кнопки «Win» и «R», чтобы запустить окно выполнения программ. Введите команду
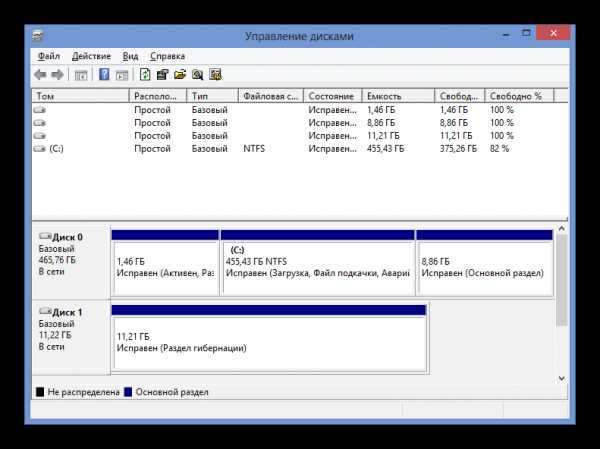
Итак, если Вам удалось определить, что проблема в портах, сделайте вот что:
- Откройте крышку системного блока ПК или разберите ноутбук. Проверьте, подключен ли кабель от USB портов куда-либо. Если это не так, подключите его к материнской плате. Даже если это и так, все равно стоит попытаться использовать материнскую плату для работы с портами. Определить, что и куда подключать, достаточно просто. От портов внутрь компьютера исходит всего один кабель, для него подойдет всего один разъем в «материнке».
- Проверьте, подключены ли нужные нам порты в BIOS (или UEFI). Что касается БИОС, то нужно зайти в него и найти там пункт, связанный с USB, в большинстве случаев он будет называться «USB Configuration». Нажмите на него. В следующем окне проверьте, чтобы возле всех параметров была надпись «Enabled» (если это возможно). Больше всего нас интересует параметр

Вероятно, что после этих действий флешка начнет отображаться на компьютере, хотя бы в средстве управления дисками. Если данная инструкция не помогла и носитель все еще не читается, обратитесь к специалисту и отдайте компьютер в ремонт. Вполне возможно, проблема в полной неисправности портов и их лучше будет просто заменить. Хуже, если есть какая-то неисправность в материнской плате. Но все это можно проверить только при более детальном анализе с использованием специальных средств.
Способ 2: Воспользуйтесь средством устранения неполадок USB в Windows
Итак, с USB портами все хорошо, у флешки есть какая-то реакция на подключение к компьютеру, и она отображается в средстве управления дисками как неизвестное устройство. Но дальше ничего не происходит и файлы, соответственно, просмотреть невозможно. В таком случае воспользуйтесь стандартным средством устранения неполадок от Виндовс. Вероятно, система самостоятельно сможет определить, в чем проблема и как ее решить.
Чтобы сделать это, выполните такие действия:
- Скачайте нужную программу на официальном сайте Microsoft. Запустите ее, нажмите «Далее», чтобы запустить работу средства.
- После этого остается просто смотреть, как утилита находит и исправляет ошибки. Правда, не все проблемы она сможет исправить, но, в любом случае, Вы увидите, что же не позволяет компьютеру видеть флешку.
- В результате будет показана такая картина, как на фото ниже. Если какое-то препятствие будет обнаружено, напротив него будет написано об этом. В таком случае просто нажмите на проблему и следуйте инструкциям средства. А если проблемы нет, будет указано, что «элемент отсутствует».
- Даже если никаких неполадок обнаружено не будет, попробуйте изъять свой носитель из компьютера и вставить его заново. В некоторых случаях помогает и такое решение.
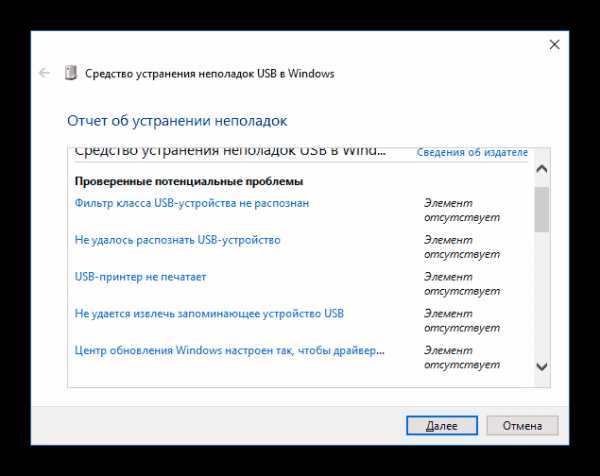
К сожалению, не всегда эта программа позволяет исправить ошибки. Поэтому, если ничего не помогает, выполните следующие способы вручную.
Читайте также: Как создать загрузочную флешку с Mac OS
Способ 3: Обновите драйверы
Есть два метода выполнения данного действия: через диспетчер устройств Windows и через дополнительное программное обеспечение. Чтобы воспользоваться первым, сделайте следующее:
- В меню «Пуск» (или меню «Windows» в зависимости от версии ОС) откройте «Панель управления» и найдите там «Диспетчер устройств». Последнее можно сделать с помощью поиска. Откройте его.
- Разверните раздел «Другие устройства». Там Вы увидите какое-то неизвестное устройство или же устройство с названием Вашей флешки. Также, возможно, что в разделе
- Нажмите на нем правой кнопкой мыши и выберете пункт «Обновить драйверы…». Выберете вариант «Автоматический поиск…» и следуйте инструкциям Мастера.
- Если это не поможет, снова выполните действия 1 и 2 настоящего списка. Нажмите правой кнопкой мыши и выберете пункт «Удалить».
- Проверьте, не заработал ли Ваш съемный накопитель. Вполне возможно, этого хватит, чтобы запустить его.
- Следуйте инструкциям мастера.
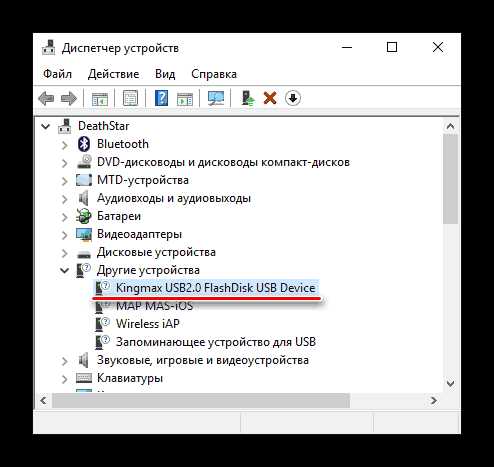
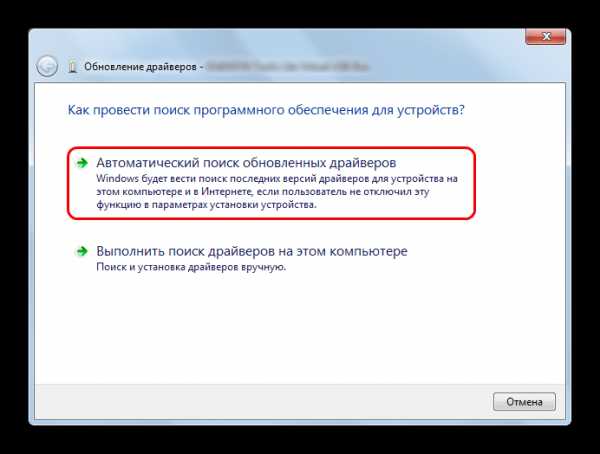
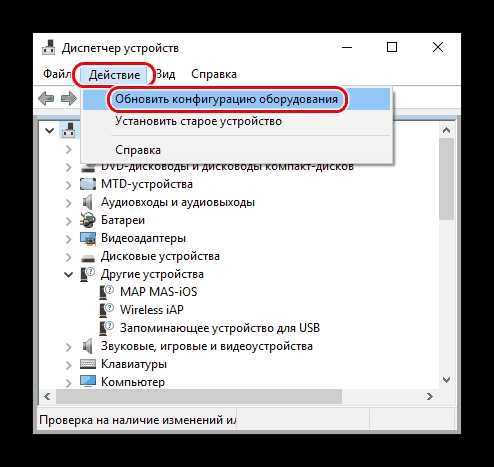
Способ 4: Проверьте флешку и компьютер на вирусы
Этот способ актуален для тех случаев, когда накопитель определяется компьютером, но все равно не открывается. Вместо этого появляется ошибка. В ней, к примеру, может быть написано «Отказано в доступе» или что-то вроде того. Также носитель может открываться, но на нем не будет никаких файлов. Если в Вашем случае это не так, просто проверьте компьютер на вирусы и, если ничего не будет обнаружено, пропускайте этот способ и переходите к следующему.
Воспользуйтесь Вашим антивирусом, чтобы убедиться в том, что на компьютере нет вирусов. Если у Вас слабая антивирусная программа, используйте одну из специальных утилит для удаления вирусов. Одной из лучших является Kaspersky Virus Removal Tool. В случае, когда ни один вирус не будет обнаружен, сделайте вот что:
- Откройте меню «Пуск» и с помощью поиска найдите утилиту с названием «Показ скрытых файлов и папок» (именно такой запрос и нужно ввести в окно поиска). Откройте ее.
- В открывшемся окне перейдите на вкладку
- Откройте свою флешку. Вероятно, внутри Вы увидите файл с названием «Autorun.inf». Удалите его.
- Уберите и снова вставьте свой накопитель. После этого все должно работать нормально.
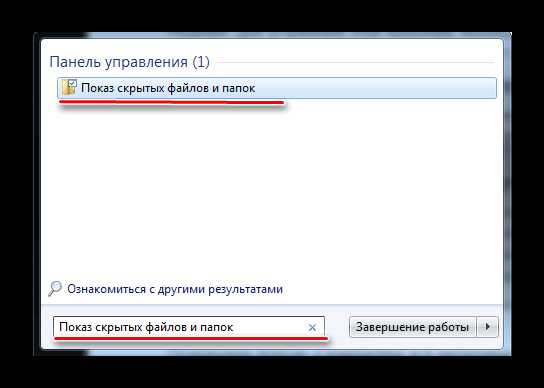
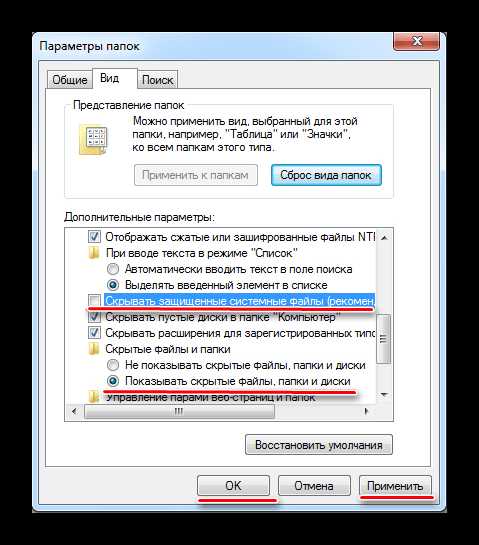
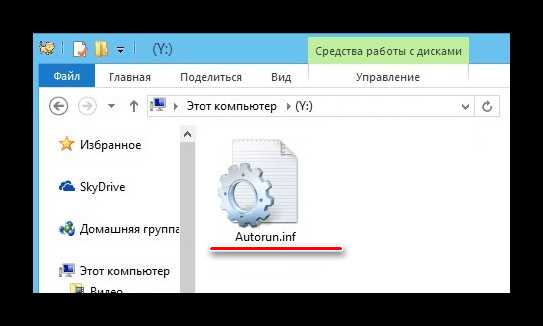
Способ 5: Поменяйте имя съемного носителя в системе
Вполне возможно, возник конфликт из-за имен нескольких дисков в системе. Если проще, это означает, что в системе уже есть диск с именем, под которым должен определяться Ваш USB-носитель. При этом он все равно будет определяться в программе управления дисками. Как запускать ее, мы рассматривали Выше, в первом способе. Поэтому откройте средство управления дисками и выполните такие действия:
- На съемном устройстве нажмите правой кнопкой мыши (это можно сделать как в блоке сверху, так и на панели внизу). Выберете пункт «Изменить букву диска…» в выпадающем меню.
- В следующем окне нажмите кнопку «Изменить…». После этого откроется еще одно, в нем поставьте отметку напротив надписи «Назначить букву диска…», немного правее выберете новое имя и нажмите «ОК».
- Уберите и вставьте флешку в компьютер. Теперь она должна определится под новой буквой.
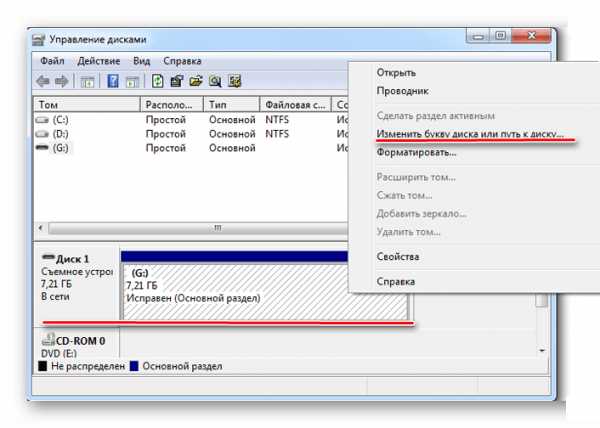
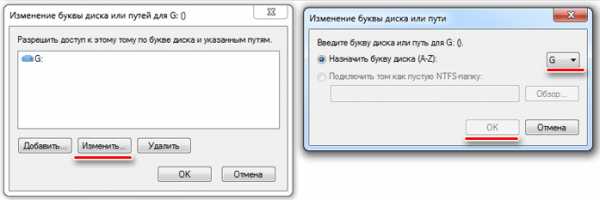
Способ 6: Отформатируйте носитель информации
В некоторых случаях при попытке открыть накопитель появляется предупреждение о том, что перед использованием диск нужно отформатировать. Тогда эффективнее всего будет сделать это. Достаточно нажать на кнопку «Форматировать диск», чтобы начать процесс стирания всех данных.
Даже если вышеуказанное предупреждение не появляется, все равно лучше будет отформатировать флешку.
- Для этого в «Компьютере» нажмите на ней правой кнопкой мыши (это же можно сделать в средстве управления дисками) и выберете пункт «Свойства». В выпадающем меню нажмите на «Форматирование».
- В поле «Файловая система» обязательно поставьте такую же, которая используется на Вашем компьютере. Поставьте галочку на надписи «Быстрое…» в блоке «Способы форматирования». Тогда удастся сохранить все файлы. Нажмите кнопку «Начать».
- Не помогло? Тогда сделайте то же самое, но уберите галочку с пункта «Быстрое…».
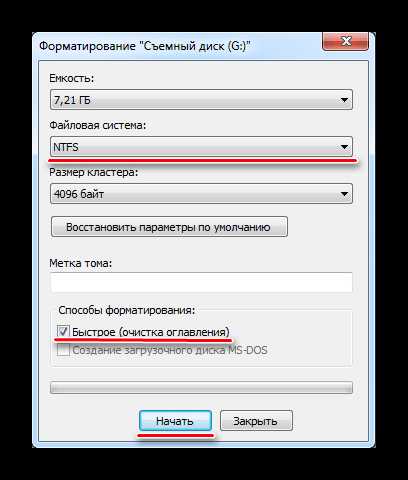
Чтобы проверить файловую систему, в «Компьютере», на жестком диске нажмите правой кнопкой мыши.
В открывшемся окне перейдите на вкладку «Общие» и обратите внимание на надпись «Файловая система». Очень важно, чтобы флешка была отформатирована в той же системе.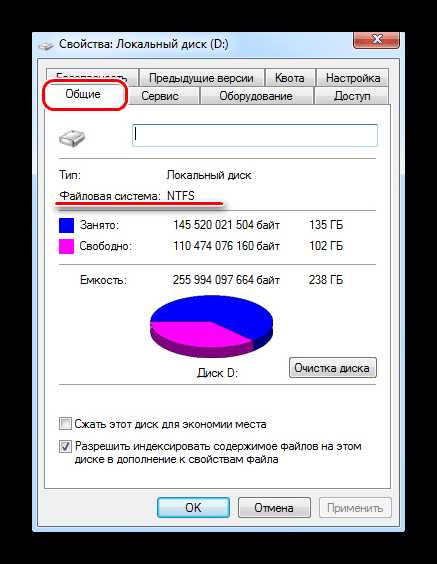
Если на накопителе все равно ничего не отображается, остается воспользоваться одним из средств восстановления.
Способ 7: Восстановите свой накопитель
Выполнить эту задачу можно с помощью стандартного средства Windows. Чтобы это сделать, выполните следующее:
- На нужном диске нажмите правой кнопкой мышки и в выпадающем списке выберете «Свойства».
- В открывшемся окне перейдите на вкладку «Сервис». Нажмите на кнопку «Выполнить проверку».
- Поставьте галочки напротив пунктов «Автоматически исправлять ошибки» и «Проверять и восстанавливать поврежденные сектора». Нажмите кнопку «Запуск».
- Следуйте инструкциям мастера по восстановлению.
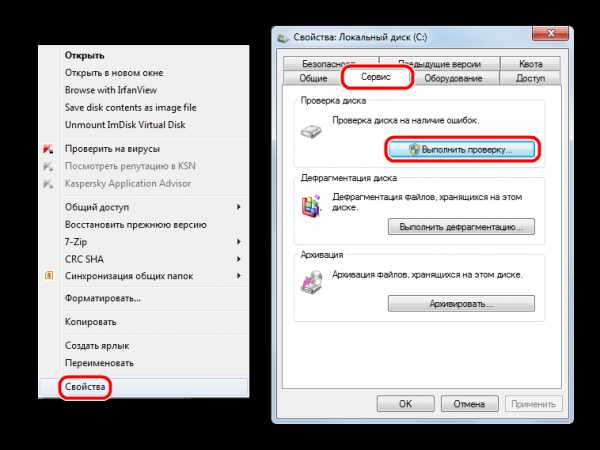

Кроме того, существуют специализированные программы для восстановления съемных носителей таких марок, как Transcend, Kingston, Silicon Power, SanDisk, Verbatim и A-Data. Что касается устройств от других производителей, то в инструкции по восстановлению Kingston обратите внимание на способ 5. Там описано, как пользоваться сервисом iFlash сайта flashboot. Он позволяет найти специальные программы для флешек самых разных фирм.
Читайте также: Как снять защиту от записи с флешки
Мы рады, что смогли помочь Вам в решении проблемы.Опишите, что у вас не получилось. Наши специалисты постараются ответить максимально быстро.
Помогла ли вам эта статья?
ДА НЕТlumpics.ru
Компьютер не видит флешку — Что делать? Решение!
Флешки и сд карты, наверное, самые популярные съемные носители на сегодняшний день. Мы их используем практически везде, начиная от компьютеров и заканчивая портативным телевизором в автомобиле.
Но нередко случается, что, компьютер или ноутбук перестает видеть флешку. Чаще всего это вызвано аппаратным или программным сбоем. О методах решения этой проблемы и будет данная детальная статья.

Надеюсь вам было интересно узнать — как снять защиту с usb флешки. Сегодня мы продолжим тему сбоев в работе съемных USB накопителей и подробно разберем, что делать, когда не видна флешка или sd карта.
Важно! Прежде чем думать на неработоспособность именно самой флешки — попробуйте подключить ее в разные USB порты компьютера, вполне может быть, что именно в них проблема, а еще лучше к другому компьютеру. Чаще всего выходят из строя порты на лицевой стороне корпуса ПК. Также, подключайте накопитель без удлинителя, если он есть, проблема может быть и в нем.
Почему компьютер не видит флешку
На это может быть множество причин. В первую очередь посмотрите есть ли на ней физические повреждения. Может быть она вышла из строя, потому что просто сломалась. В этой публикации я не буду вдаваться в подробности ремонта флешки, если она была физически повреждена, т.к. в таком случае будет лучше отнести ее в ремонт к специалистам.
Если повреждений нет, и она выглядит абсолютно нормально, то скорее всего произошел программный сбой, например, из-за того, что вы неправильно извлекли устройство. Помните, вначале всегда делайте безопасное извлечение устройства в Windows прежде, чем вынимать его из самого компьютера или ноутбука.
Также, накопитель может быть не опознан, системой если в BIOS отключены USB порты. У каждого вида БИОС свои настройки, в них вам нужно найти пункт, связанный именно с USB.
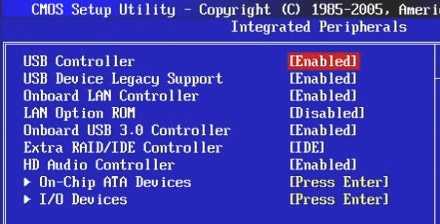
Откройте такой пункт и поставьте у всех параметров в нем значение «Enabled». Сохраните настройки и посмотрите все ли работает.
Компьютер не видит флешку что делать
1. Устройство USB не опознано — исправляем ошибку
Довольно часто встречающаяся ошибка, особенно в Windows 7. Первым делом проверьте работоспособность устройства в остальных USB портах, если ошибка повторяется, то попробуйте вставить ее в другой компьютер. Если там все будет нормально, значит в вашей системе неправильно работает драйвер накопителя.
Скачайте и установите утилиту от самой Microsoft для устранения таких проблем — EasyFix_WinUSB. Запустите ее, и она автоматически будет исправлять все найденные проблемы у USB устройств в системе.
Если это не помогло, то читайте дальше остальные способы вам точно помогут.
2. Проверка драйверов USB устройства
Вполне возможно, что «слетел» драйвер накопителя, например, после заражения системы вирусами.
1. Откройте «Диспетчер задач», для этого нажмите «WIN + R» на клавиатуре и впишите команду «devmgmt.msc» (без кавычек).
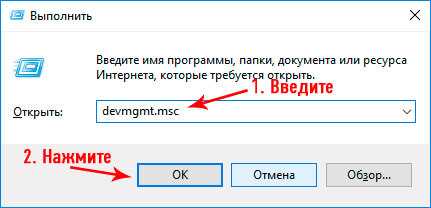
2. Посмотрите есть ли там ветка «Другие устройства», если да, то откройте ее, там отображаются все неизвестные системе устройства без установленных драйверов. Найдите там свою флешку (по ее названию или наличию слова USB).
3. Кликните по накопителю правой кнопкой мышки и далее по пункту «Обновить драйвер». Откроется окошко, в котором необходимо сделать «Автоматический поиск».
Если это не сработало, то просто удалите устройство и из этой ветки и вытащите, и вставьте обратно флешку в порт компьютера. Начнется автоматическая установка драйвера и настройка, после которой накопитель должен начать нормально работать. Если этого не произошло, то опять выполните 1 пункт и в открывшемся окошке в верхней части кликните по пункту «Действие» и далее по «Обновить конфигурацию оборудования». Выполняйте инструкции мастера установки.
Если ветки «Другие устройства» нет или в ней нет вашего накопителя, то:
1. Разверните ветку «Контроллеры USB» и вытащите флешку из порта ПК. На один пункт в этой ветке станет меньше — это ваш накопитель. Вставьте его обратно и удалите появившееся устройство в ветке.
2. Драйвер автоматически обновится, когда вы в следующий раз вставите устройство в порт. Также, вместо удаления можно попытаться просто обновить драйвер, но это не всегда срабатывает.
Желательно всегда смотрите есть ли в диспетчере какие-либо пункты, помеченные восклицательным знаком, их желательно обновлять, ведь это означает, что такое устройство может работать неправильно или вообще не работать.
3. Монтируем USB накопитель в системе правильно
Вполне возможно, что система неправильно монтирует накопитель, поэтому просто не видит его.
1. Откройте «Управление дисками» одновременно нажав клавиши «CTRL + R» на клавиатуре, и наберите команду «diskmgmt.msc».
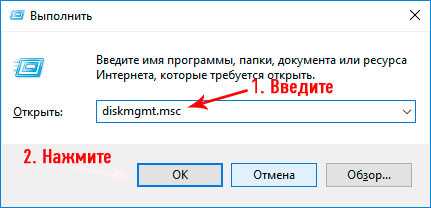
2. В открывшемся окошке можно посмотреть перечень всех подключенных к ПК дисков. Найдите в нем свое устройство и убедитесь, что в строке «Состояние» стоит, что он исправен (смотрите картинку).
3. В столбце «Том» кликните по своей флешке мышкой (правой кнопкой) и далее по пункту «Сделать раздел активным».
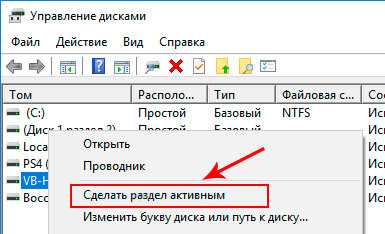
Если в состоянии устройства будет стоять не «Исправен», а, например, «Неизвестный» или «Не инициализирован», то с вероятностью в 90% флешка повреждена на аппаратном уровне и ее придется нести в сервисный центр.
Еще, бывает так, что просто необходимо сменить букву диска, чтобы ПК показывал носитель в системе. Для этого также выполните первые три пункта, но вместо «Сделать раздел активным» кликните по «Изменить букву диска…».
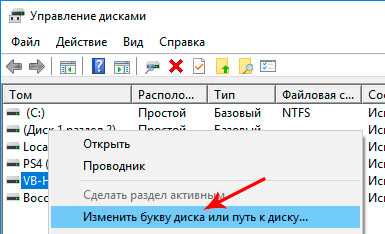
В открывшемся окне кликните по кнопке «Изменить…» и выберите свободную букву.
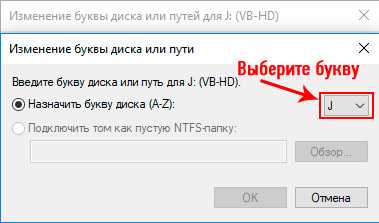
Накопитель должен начать нормально отображаться и работать.
4. Проверяем систему на вирусы
Вполне возможно, что флеш/sd карта не видна из-за вирусов в Windows. Скачайте какой-либо антивирус, установите его и проверьте накопитель и систему на возможные заражения. Также можно воспользоваться утилитой dr.web cureit, она не потребует установки.
5. Если вышеперечисленные способы не помогли
Итак, вы попробовали все методы, описанные выше, но флешка все еще не видна на вашем компьютере или ноутбуке. При этом на других ПК она прекрасно распознается. В этом случае остается два кардинальных варианта: 1) Попробовать переустановить Windows. 2) Отнести ее в сервисный центр для нахождения проблем и ее ремонта.
В заключение
Надеюсь вам помогли данные способы решения этой проблемы и накопитель, наконец, стал виден системе. В любом случае, если на флешке нет каких-либо важных данных — проще купить новую, ведь ремонт может стать дороже.
Загрузка…anisim.org
Подробная инструкция действий, если компьютер не видит флешку
Ситуация, когда ноутбук или компьютер не видят флешку, знакома многим. Это особенно неприятно, если накопитель информации содержит важные данные в единственном экземпляре. В ряде случаев помогает банальное переподключение устройства к USB-порту. Если же такое действие не дает ожидаемого результата, необходимо разбираться и искать причину неполадок.
Проверка устройства и компьютера
Для того чтобы выяснить причину наверняка, необходимо придерживаться определенного логического порядка. Начать, разумеется, стоит с проверки работоспособности портов и носителя. Для этого необходимо:
- Подключить флешку в любой свободный USB -порт и понаблюдать за индикатором на устройстве. Если световой индикатор отсутствует, то должен присутствовать специальный звук, который раздается при подключении накопителя к компьютеру. Если устройство функционирует нормально, то должна последовать какая-либо реакция.
- Если при подключении флешки ничего не происходит, и накопитель не отображается, то стоит подсоединить устройство к другому USB-порту. Желательно выбрать разъем, в работоспособности которого нет сомнений. Например, это может быть порт, который используется для подключения принтера или клавиатуры.
- Если желаемый результат не получен, то нужно внимательно осмотреть устройство на предмет мусора или пыли. Загрязнения могут мешать определению флешки ноутбуком или компьютером и приводить к механическому повреждению.
Эти шаги не займут много времени. Если подключение к разным работающим разъемам не дает результата, то, очевидно, что дело в самом накопителе. Прежде чем нести его в ремонт, рекомендуется тщательно очистить его от пыли и прочего мусора, который нередко скапливается внутри. Для этого можно использовать кисточки и небольшое количество спирта. После того как накопитель полностью обсох, можно снова пытаться его подключить.
Восстановить флэшку через сервисный центр достаточно дорого. В случае выхода из строя флешки рекомендуется приобрести новый съемный носитель, особенно если он не содержит важной информации.
Возможна ситуация, когда световой индикатор на флешке загорается (или появляется характерный звуковой сигнал), но ничего больше не происходит. В таком случае, скорее всего, причина кроется в портах или самом компьютере. Самый простой выход при подобном развитии событий — подсоединить накопитель к другому компьютеру. Если флешка определяется, то виной всему вышедший из строя USB-порт. При таких обстоятельствах можно отнести системный блок в ремонт, либо выяснить возможные причины поломки самостоятельно:
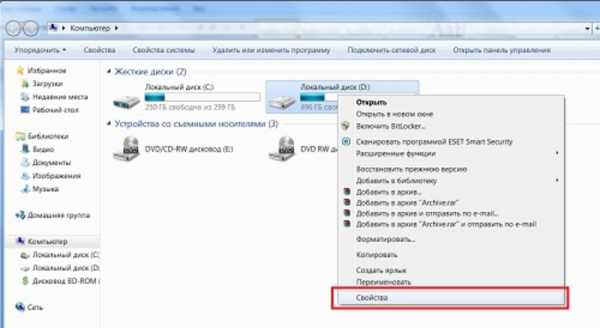
- Необходимо открыть крышку системного блока и проверить подключение кабелей USB-портов. Если контакты не подсоединены, то нужно выполнить подключение к материнской плате. Такую работу можно проделать без большого опыта и знаний в электрике, т. к. от портов исходит всего один кабель, а разъем подойдет только для контакта на материнской плате.
- Дальнейший поиск ошибки будет проходить в BIOS. Нужно найти пункт «USB Configuration» и нажать на него. Открывшееся окно говорит о состоянии портов, важно, чтобы напротив каждого была надпись «Enabled» («Включено»). Вполне вероятна ситуация, при которой BIOS не видит флешку из-за отключенных портов, это может происходить при различных системных сбоях.
Если такие манипуляции слишком затруднительны, лучше обратиться к специалистам по ремонту ПК, т. к. проблема может крыться в технической неисправности портов или материнской платы.
Средство устранения неполадок Windows
Еще одно вероятное развитие событий следующее: устройство функционирует нормально и подает световой и звуковой сигнал, разъем на компьютере работает, но флешка отображается как неизвестное устройство, системе не удается его инициализировать. Файлы недоступны для просмотра, поэтому необходимо искать решение и такой проблемы. Чтобы долго не думать над тем, что делать, если компьютер не видит флешку, лучше всего воспользоваться стандартным средством устранения неполадок Виндовс:
- В первую очередь нужно скачать предлагаемую программу на официальном сайте Microsoft.
- После установки и запуска утилиты остается только ждать и наблюдать за тем, как программа исправляет возможные ошибки.
- В итоге появится окно, в котором будут показаны результаты обнаруженных и устраненных ошибок.
Если стандартная утилита не найдет ни единой ошибки, по окончании проверки все равно рекомендуется извлечь и вставить накопитель. В некоторых случаях такое решение помогает.
Обновление драйверов
К сожалению, стандартные средства Microsoft не всегда могут устранить проблему и точно указать причину, по которой комп не видит флешку. Что делать в таких ситуациях непонятно, ведь, казалось бы, все методы уже испробованы. При таких обстоятельствах можно попробовать обновить драйвера:
- Зайти в меню «Пуск», открыть «Панель управления», запустить «Диспетчер устройств».
- Среди разделов нужно найти вкладку «Другие устройства».
- На третьем шаге главная задача найти флешку. Система может отнести устройство в отдельный раздел «Контроллеры USB» либо просто пометить как «Запоминающее устройство».
- Нужно выполнить клик правой кнопкой мыши и выбрать пункт «Обновить драйверы», после чего откроется окно с двумя возможными вариантами: автоматическое обновление или поиск драйверов на компьютере. Первый способ значительно проще, т. к. остается только подождать, пока система попытается найти и установить нужный драйвер в интернете. К сожалению, самый простой способ чаще всего оказывается недейственным. Поэтому рекомендуется скачать необходимую версию драйверов или установить их с диска, если такой есть в наличии.
Отсутствие актуальной версии драйверов — распространенная причина, почему ноутбук не видит флешку (ровно как и ПК), поэтому важно убедиться, что выбран и установлен правильный софт.
Проверка на вирусы
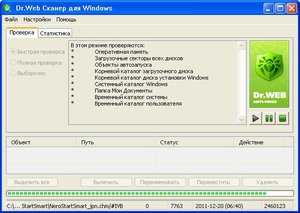 Этот шаг стоит выполнять только в том случае, если флешка не открывается, хотя и определяется системой. Компьютер или ноутбук видят переносное устройство, но при попытке получить доступ к файлам, появляется ошибка «Отказано в доступе». Еще один возможный вариант: при открытии папки невозможно обнаружить ни одного файла, хотя информация на накопителе точно есть.
Этот шаг стоит выполнять только в том случае, если флешка не открывается, хотя и определяется системой. Компьютер или ноутбук видят переносное устройство, но при попытке получить доступ к файлам, появляется ошибка «Отказано в доступе». Еще один возможный вариант: при открытии папки невозможно обнаружить ни одного файла, хотя информация на накопителе точно есть.
Первым делом необходимо проверить на наличие вирусов сам компьютер. Использовать можно любой удобный антивирус. После результатов сканирования необходимо очистить систему от вредоносных ПО. Аналогичные действия стоит сделать и с флешкой.
Изменение имени съемного носителя
Нередко решение самой сложной проблемы оказывается невероятно простым. Если в системе уже присутствует диск с названием, совпадающим с именем съемного носителя, то может возникать конфликтная ситуация. Решение такой проблемы очевидно: переименовать флешку. Делается это в несколько кликов мыши. Подробная инструкция, которая подойдет для любых карт памяти, в т. ч. microsd:
- Открыть средство управления дисками.
- Выполнить щелчок правой кнопкой мыши на наименовании съемного устройства.
- В выпадающем меню выбрать пункт «Изменить букву диска».
- В появившемся окне кликнуть по пункту «Изменить». В новом окошке выбрать «Назначить букву диска» и кликнуть «Ок».
- Выполнить переподключение устройства.
Если все шаги были выполнены правильно, накопитель должен отобразиться под новым именем.
Форматирование флешки
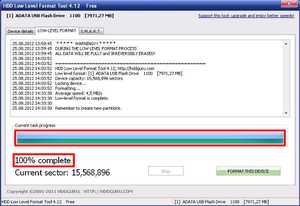 В некоторых случаях при попытке получить доступ к съемному устройству, система выдаст ошибку: «Нужно отформатировать диск перед тем, как его использовать». Чаще всего с этим сталкиваются пользователи, которые приобрели совершенно новую флешку. Выполнить форматирование необходимо правильно. Первым делом следует кликнуть правой кнопкой мыши по любому диску и выбрать поле «Свойства». В появившемся окне на вкладке «Общие» найти поле с надписью файловая система (в большинстве случаев будет указано NTFS). После это можно приступать непосредственно к самому процессу форматирования флешки:
В некоторых случаях при попытке получить доступ к съемному устройству, система выдаст ошибку: «Нужно отформатировать диск перед тем, как его использовать». Чаще всего с этим сталкиваются пользователи, которые приобрели совершенно новую флешку. Выполнить форматирование необходимо правильно. Первым делом следует кликнуть правой кнопкой мыши по любому диску и выбрать поле «Свойства». В появившемся окне на вкладке «Общие» найти поле с надписью файловая система (в большинстве случаев будет указано NTFS). После это можно приступать непосредственно к самому процессу форматирования флешки:
- Клик правой кнопкой мыши по названию съемного устройства.
- В появившемся меню необходимо выбрать пункт «Форматировать».
- В новом окне можно указать быстрый способ очистки диска или обычный. При первом варианте удается сохранить всю информацию на носителе.
Применение такого способа требует повышенного внимания, т. к. можно потерять все важные данные на устройстве. Их последующее восстановление будет невозможно.
 На сегодняшний день хранить важную информацию на единственном переносном носителе не рекомендуется. Жесткий диск, microsd, флеш-накопитель или любой другой переносной источник информации может перестать работать в любой момент. Существует множество бесплатных облачных хранилищ, которые позволяют держать большие объемы информации в надежности. Получить доступ к ним можно из любой точки мира при наличии интернета. Если же без флеш-накопителя не обойтись, то стоит использовать проверенные надежные фирмы-производители и следить за состоянием персонального компьютера или ноутбука.
На сегодняшний день хранить важную информацию на единственном переносном носителе не рекомендуется. Жесткий диск, microsd, флеш-накопитель или любой другой переносной источник информации может перестать работать в любой момент. Существует множество бесплатных облачных хранилищ, которые позволяют держать большие объемы информации в надежности. Получить доступ к ним можно из любой точки мира при наличии интернета. Если же без флеш-накопителя не обойтись, то стоит использовать проверенные надежные фирмы-производители и следить за состоянием персонального компьютера или ноутбука.
Важно понимать, что при подключении носителя к устройству с вредоносным ПО в большинстве случаев пострадают и файлы на флешке. При следующем использовании на других компьютерах заражению подвергнутся и они.
kompy.guru
Почему компьютер не видит флешку: 10 основных причин!
Здравствуйте!
Флешка на данный момент, это один из самых популярных типов носителей информации (если не считать возможность обмениваться файлами по сети).
На самом деле у USB-флешки куча преимуществ: мобильная (можно положить в любой карман), универсальная (подключается к любому ПК, ноутбуку, гаджету), с нее достаточно быстрое копирование/считывание информации, и т.д.
Но случается с ними одна небольшая «проблема» – иногда компьютер отказывается ее распознавать и видеть. Причин невидимости флешки довольно много, в этой же статье я хочу привести самые основные, с которыми чаще всего приходится сталкиваться в своей работе.
Также из статьи вы узнаете, что можно сделать для восстановления работоспособности вашего устройства (не всегда же сразу выкидывать и бежать покупать новую?! 👣).
И так…
В помощь!
Если вы хотите купить по бросовым ценам флеш-накопители, рекомендую воспользоваться китайскими онлайн-магазинами: https://ocomp.info/kitayskie-internet-magazinyi.html
*
Причины невидимости флешки
10 Основных причин и их решение…
Проблема №1: флешка не отформатирована
Эта причина – самая частая! Дело в том, что после покупки флешки — ее нужно отформатировать (очень часто новые флешки и диски вообще не форматированы и поэтому они не видны в «Моем компьютере/Этом компьютере»…).
Решение
В «Мой компьютер» заходить, скорее всего, бессмысленно, т.к. в ряде случаев флешку вы там не увидите.
Поэтому нужно открыть «Управление дисками». Чтобы это сделать, нажмите сочетание кнопок Win+R (должно появиться окно «Выполнить»), впишите команду diskmgmt.msc и нажмите Enter (скрин ниже).
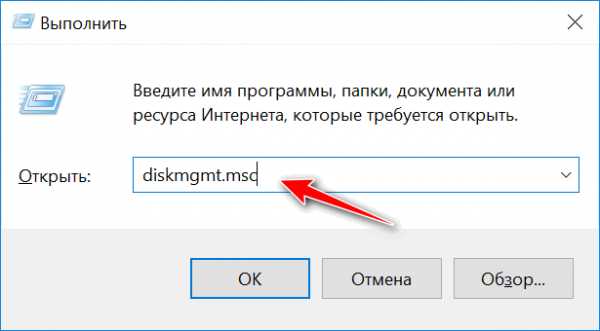
diskmgmt.msc — запускаем управление дисками
Ремарка! Если в «Управлении дисками» ваша флешка не видна — переходите к 3-й проблеме.
Далее, в «Управление дисками» вы увидите все носители, подключенные к вашему компьютеру (даже те, которые еще не отформатированы).
Находите в списке вашу флешку (ориентируйтесь по ее размеру и названию, например, «Kingston…8 GB»), затем нажимаете по ней правой кнопкой мышки и в появившемся контекстном меню выбираете — «Форматировать…» (пример на скриншоте ниже).

Как найти и отформатировать невидимую флешку (Управление дисками)
Собственно, на этом все. Кстати, файловую систему рекомендую выбрать NTFS (т.к. на FAT 32, что часто идет по умолчанию на флешках, невозможно копировать и размещать файлы, размер которых превышает 4 GB).
Проблема №2: неверная авто-установка буквы диска/флешки
Когда вы подключаете любой дисковый накопитель, флешку, дискету и т.д. к компьютеру – он автоматически присваивает вашему накопителю уникальную букву, например, «Системный диск C:\» или «Локальный диск F:\», и пр.
Все бы ничего, но иногда авто-установка буквы дает сбой, и присваивает вашему подключенному накопителю не уникальную букву. В результате — накопитель не виден…
Чтобы решить это – нужно просто попробовать сменить букву (делается это быстро и очень часто решает львиную долю проблем).
Решение
Так же необходимо зайти в «Управлении дисками» (как это делается – расписано выше), затем выбрать свой «невидимый» накопитель, нажать по нему правой кнопкой мышки и выбрать функцию «Изменить букву диска или путь к диску«.
Далее установить для флешки свою уникальную букву (например, какую-нибудь «N», «M», «Z» и пр.).

Изменить букву (управление дисками)
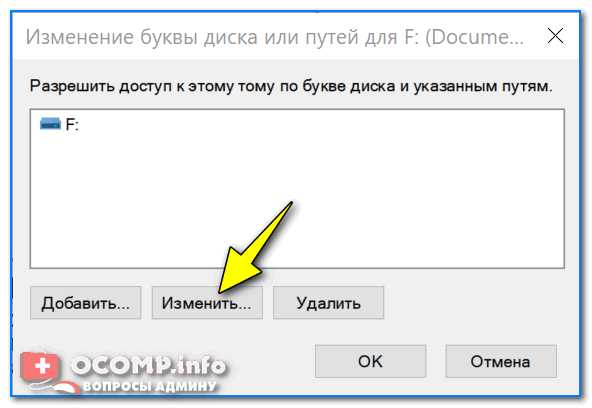
Изменить
В помощь!
Кстати, в некоторых случаях Windows может вообще не назначать букву диска всем подключаемым накопителям. Чтобы исправить это — воспользуйтесь следующими рекомендациями: https://ocomp.info/problema-windows-ne-naznachaet-bukvyi-podklyuchaemyim-fleshkam-i-diskam.html
Проблема №3: устаревшие или неработающие драйвера
Весьма и весьма распространенная проблема – это устаревшие драйвера (так же иногда драйвера могут сбоить и конфликтовать друг с другом). Стоит отметить, что на старых компьютерах возможна еще одна проблема – невозможность видеть флешку, размер которой, более 32 ГБ.
Решается подобное следующим образом: сначала удаляют старые драйвера, затем устанавливают новые.
Ремарка!
Есть спец. утилиты, способные автоматически удалить и обновлять старые драйвера для любых устройств на компьютере. О них я рассказывал здесь: https://ocomp.info/update-drivers.html
Решение
Первым делом — откройте диспетчер устройств, именно в нем можно увидеть все устройства, подключенные к компьютеру. Для этого откройте панель управления Windows, затем переведите просмотр в «Крупные значки» и в списке выберите «Диспетчер устройств» (пример на скрине ниже).
В помощь! Альтернативные способы открыть диспетчер устройств — https://ocomp.info/kak-otkryit-dispetcher-ustroystv.html
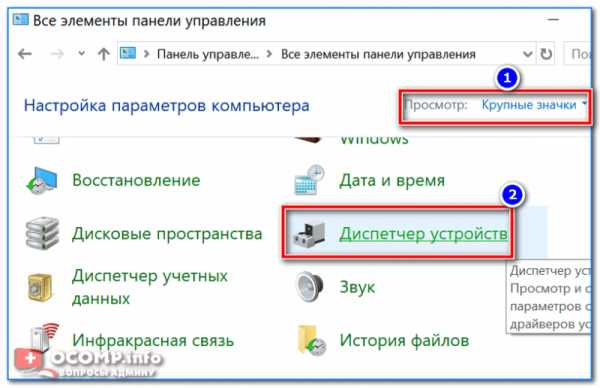
Крупные значки — диспетчер устройств
Далее откройте раздел «Контроллеры USB» и в нем найдите строку «Запоминающее устройство для USB», выделите его и удалите (скрин ниже).
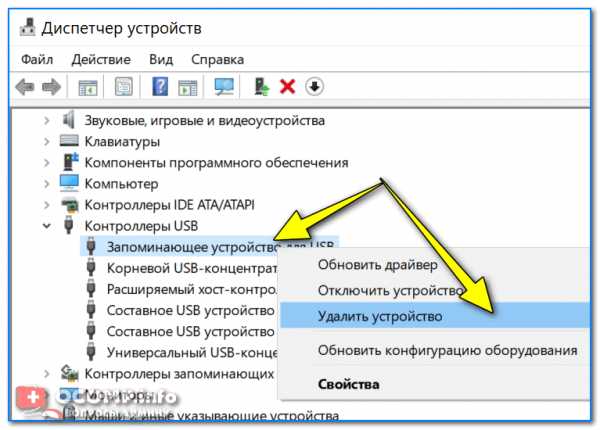
Удалить устройство
Обратите внимание!
На устройствах, для которых нет драйверов, будет гореть желтый восклицательный знак . Вообще, нежелательно, чтобы у вас были такие устройства, помеченные восклицательными знаками (или красными крестиками).
После удаления нажмите кнопку «Обновить конфигурацию оборудования» – она находится в верхней части окна диспетчера устройств. После чего, у вас пару раз моргнет окно диспетчера, и драйвера будут переустановлены…
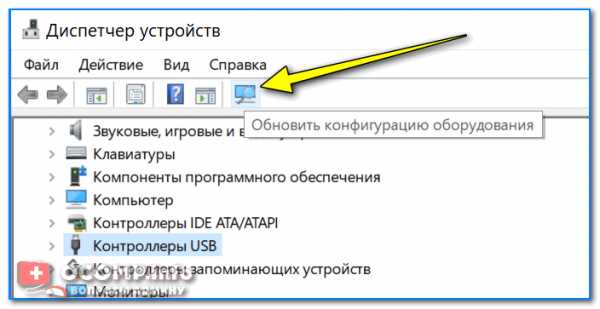
Обновить конфигурацию оборудования
Проблема №4: не подключена передняя панель системного блока
Очень часто USB-порты на передней панели системного блока не подключены к материнской плате (видимо, забывают при сборке ПК подключить эту панельку). В этом случае вы вставляете флешку просто в порт в никуда…

Типовой системный блок
Решение
- Достаточно простое: подключите флешку к тыльной стороне системного блока — на ней всегда есть 2÷4 USB-порта. По крайней мере, это рекомендуется сделать просто для проверки – для подтверждения неработоспособности USB-портов на передней панели.
- Попробовать подключить переднюю панель к мат. плате. Если ранее никогда не имели подобного опыта, лезть в системный блок не рекомендую, лучше воспользуйтесь услугами сервис-центров.
Проблема №5: вирусы на ПК или флешке
Тема вирусов вообще не обходит стороной многие проблемы, связанные с настройкой и обслуживанием ОС Windows (их можно обвинить, буквально, во всем ).
На самом деле, есть некоторые типы вирусов, которые могут скрывать информацию на флешке (да и саму флешку) от глаз пользователя.
Решение
Решение банальное и очевидное – установить антивирусное ПО и проверять свой компьютер на вирусы. Затем, если компьютер увидит флешку – проверить и ее. Тема эта довольно обширна, рекомендую ознакомиться с парочкой моих статей ниже:
Проблема №6: использование USB-разветвителя, удлинителя
Очень часто проблема с подключением флешек (и внешних жестких дисков) связана со всевозможными разветвителями, удлинителями для USB-портов. Часто либо они работают неправильно, либо к ним подключено слишком много устройств, в следствии чего возникают всевозможные ошибки (например, не хватает питания USB-порта).

Типовой USB-разветвитель
Решение
Чтобы проверить, так ли это на самом деле – просто подключите флешку на прямую к USB-порту (без всяких удлинителей). Если она заработает — то вывод очевидный, проблема связана с разветвителем.
Кстати, если хотите использовать USB-разветвитель, рекомендую использовать его с дополнительным питанием (т.к. очень часто питания USB-порта не хватает для нескольких устройств).

USB-разветвитель с доп. питанием
Проблема №7: отключены USB-порты в BIOS
В некоторых случаях причиной невидимости флешки — могут являться настройки BIOS: т.е. в них будет просто отключена работа USB-портов. Эта причина встречается не так уж часто, но, например, бывает, что при покупке нового ПК (ноутбука) – продавцы зачем-то отключили порты…
Решение
Зайти в BIOS, затем найти настройки включения/отключения USB-портов и включить их. Для начала нужно войти в BIOS, если не знаете, как — используйте ссылку на статью ниже.
Ремарка!
Если вы не знаете, как войти в BIOS – рекомендую следующую статью: https://ocomp.info/kak-voyti-v-bios.html
Настройки включения USB-портов, обычно, находятся во вкладке «Дополнительно» (Advanced). На против пункта USB Controller нужно перевести значение в Enabled (т.е. включено, см. скрин ниже). Затем сохранить настройки и выйти (обычно, клавиша F10).
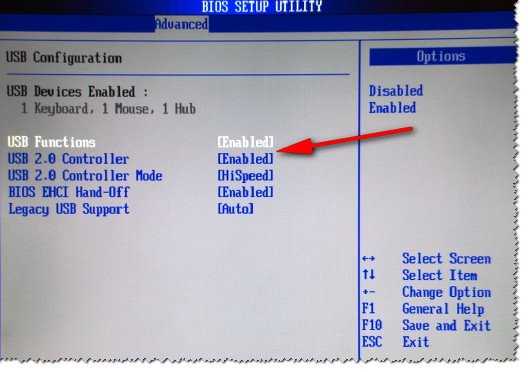
BIOS — включены ли USB порты
Так же можно просто сбросить настройки BIOS в оптимальные (в них всегда USB-порты включены. По крайне мере, обратного я еще не встречал…).
В помощь!
Инструкция по тому, как сбросить BIOS в оптимальные настройки, приведена здесь: https://ocomp.info/kak-sbrosit-nastroyki-bios.html
Проблема №8: ошибка файловой системы
В случаях сбоя файловой системы – при подключении флешки, вы, скорее всего, увидите сообщение о том, что флешка не отформатирована, что у нее файловая система RAW и Windows предложит вам что-нибудь с ней сделать 😊.
В некоторых случаях форматирование флешки не удастся завершить из-за каких-либо ошибок…
Вообще, проблема с файловой системой — довольно «большая», и решение ее не всегда простое и быстрое (тем более, если на флешке есть нужные данные).
Решение
Если данные на флешке нужны — то форматировать ее я не рекомендую. Вообще, советую ничего не делать с ней, а отдать в сервис-центр. Если есть желание все сделать своими силами — то попробуйте сначала вынуть с нее свои данные с помощью утилит для восстановления: Recuva, R.Saver, Easy Recovery Professional и др.
В помощь!
Как восстановить фото с MicroSD карты памяти или USB-флешки — https://ocomp.info/kak-vosstanovit-foto-s-sd-karty.html
Если данные на флешке не нужны (или вы их уже скопировали): рекомендую попробовать отформатировать флешку с помощью одной спец. утилиты — HDD LLF Low Level Format Tool.
HDD LLF Low Level Format Tool
Сайт разработчика: http://hddguru.com/software/HDD-LLF-Low-Level-Format-Tool/
Простая утилита для низкоуровневого форматирования дисков и флешек. В ряде случаев помогает вернуть «к жизни» накопители, надежды на которых уже практически не оставалась. Кстати, форматирует даже те диски — которые Windows не видит или дает ошибки чтения/форматирования.
Работает утилита достаточно просто: после запуска она представит вам список всех подключенных накопителей к системе, Вы выбираете нужный и форматируете его. После форматирования — диск (или флешка) начинает работать, как нужно!
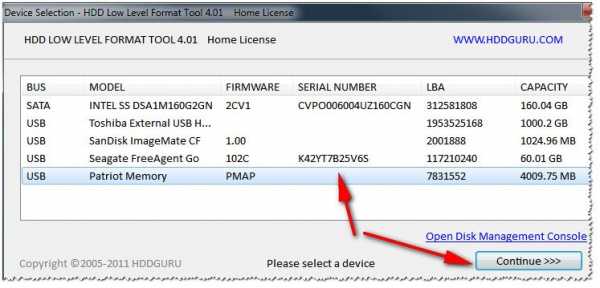
Форматирование флешки
В помощь!
Как отформатировать флешку (FAT32, exFAT, NTFS) — https://ocomp.info/kak-otformatirovat-fleshku.html
ocomp.info
Почему компьютер не видит флешку?
Итак, сегодня мы расскажем вам о довольно распространенной проблемой: как подключить ноутбук к телевизору?
Многие из нас задавались вопросом о покупке своего персонального компьютера, но многие терялись в
Итак, наверное многие из вас сталкивались с проблемой плохой скорости интернета. Мы решили сделать
Сегодня роль мобильного телефона в жизни человека сложно переоценить. С помощью этого компактного прибора
Исходя из наблюдений, часто Windows 10 зависает в тот момент, когда работает виртуальная машина
Как и обещали, расскажем вам как активировать Windows 10 с помощью KMS Activator! Первым делом
В сегодняшней статье мы расскажем как перенести фотографии с айфона на компьютер. Способ
Как без кнопки включить компьютер, если она сломалась? Сегодня разрешим проблему » как включить
О том как раздать интернет с айфона на компьютер известно каждому. Но этот способ
У каждого пользователя возникает необходимость быстро выключить компьютер. В таких случаях лучше всего использовать
find-key.ru
Почему компьютер не видит флешку или внешний жёсткий диск и что с этим делать
Почему компьютер не видит USB-устройство
Обычно в качестве подозреваемых в этом деле выступают сбои в работе ПО, неправильные настройки операционной системы, устаревшие драйверы, неисправности USB-портов компьютера, переходников или самих накопителей.
В зависимости от причин в каждом случае проблема проявляет себя по-разному. Бывает, что компьютер вообще никак не реагирует на флешку или жёсткий диск. В иных ситуациях раздаётся звук подключения нового устройства, но значок накопителя так и не появляется в проводнике. А иногда компьютер просто зависает сразу после контакта с USB-девайсом.
Что делать, если компьютер с Windows не видит флешку или внешний жёсткий диск
Для начала разберитесь, с чем именно возникает проблема: с компьютером, переходником (если подключение происходит через кабель) или накопителем. Попробуйте подключить USB-устройство через другие порты. Если не поможет и вы используете кабель, попробуйте заменить его на запасной. В случае неудачи проверьте, открывается ли накопитель на прочих компьютерах.
Если на другом ПК устройство работает или у вас нет возможности это проверить
Подключите жёсткий диск или флешку к своему компьютеру и выполняйте следующие действия по порядку. Если не поможет первое, переходите к следующему и так далее.
1. Воспользуйтесь утилитой Microsoft для решения проблем с USB. Для этого скачайте программу с официального сайта компании и запустите её на компьютере. Затем следуйте подсказкам на экране, чтобы утилита проанализировала систему и попыталась устранить неполадки автоматически. По завершении переподключите накопитель.
2. Проверьте настройки накопителя в меню «Управление дисками». Сначала откройте окно командной строки (клавиши Windows + R), далее введите в нём diskmgmt.msc и нажмите Enter. Внимательно читайте все предупреждения системы, чтобы случайно не отформатировать накопитель или не изменить записанные на него данные.
Если в меню «Управление дисками» вы увидите диск без метки тома, это и может быть причиной проблемы. Тогда кликните по диску правой кнопкой и назначьте для него букву с помощью соответствующей опции в контекстном меню.
Затем перезагрузите компьютер — нужный диск наконец может отобразиться в проводнике.
3. Проверьте настройки оборудования в «Диспетчере устройств». Чтобы открыть его, наберите в командной строке devmgmt.msc и нажмите Enter. Если в диспетчере увидите неработающее устройство (со знаком вопроса или восклицания), может помочь обновление.
Кликните правой кнопкой по этому устройству и нажмите «Удалить». В верхнем меню нажмите «Действие» → «Обновить конфигурацию оборудования».
4. Установите последние обновления для Windows. Без них — особенно это касается Windows XP — в операционной системе могут отсутствовать нужные исправления для работы с современными USB-накопителями. Кроме того, не будет лишним обновить драйверы.
Если другой ПК тоже не видит накопитель или все вышеперечисленные советы не помогли
В таком случае, скорее всего, проблема в самом накопителе.
Если у вас флешка, а не жёсткий диск, вы можете воспользоваться специальными утилитами для исправления программных ошибок. Такое ПО обычно можно найти на сайте производителя. К примеру, программа JetFlash Online Recovery — для накопителей фирмы Transcend. А USB Flash Drive Online Recovery — для флешек бренда ADATA. Но учтите, что в процессе восстановления эти утилиты стирают все данные c флешек.
Если ничего из перечисленного не помогло, то, вероятно, дело в физической неисправности жёсткого диска или флешки. Тогда лучше показать устройство специалисту или вернуть в магазин по гарантии.
Что делать, если Mac не видит флешку или внешний жёсткий диск
На компьютерах Apple процедура проверки несколько иная, но происходит примерно по такому же алгоритму. Будем считать, что вы уже пробовали перезагружать компьютер, отключать и подключать флешку, а также убедились в надёжности подключения. Если это не помогло, нужно сделать следующее:
1. Проверьте накопитель в «Дисковой утилите». Откройте встроенный инструмент для работы с дисками («Программы» → «Утилиты» → «Дисковая утилита») и проверьте, отображается ли там проблемная флешка. Если накопитель всё-таки виден, попробуйте переформатировать его, нажав кнопку «Стереть», и подключите заново. Имейте в виду, что все данные с флешки будут при этом безвозвратно удалены.
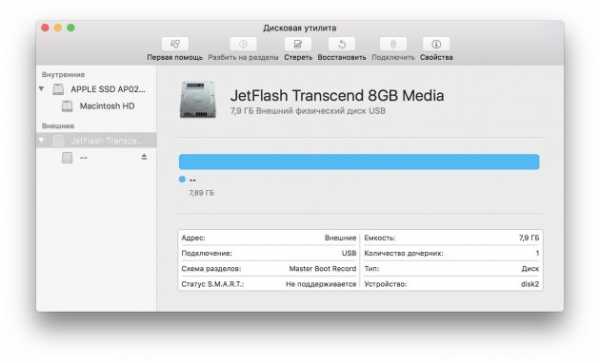
2. Проверьте накопитель в «Информации о системе». Специальная программа для диагностики Mac предоставляет подробные сведения обо всех программных и аппаратных компонентах компьютера, включая USB-устройства. Откройте меню Apple, затем, удерживая клавишу Option, нажмите «Информация о системе» и перейдите в открывшемся меню в раздел USB.
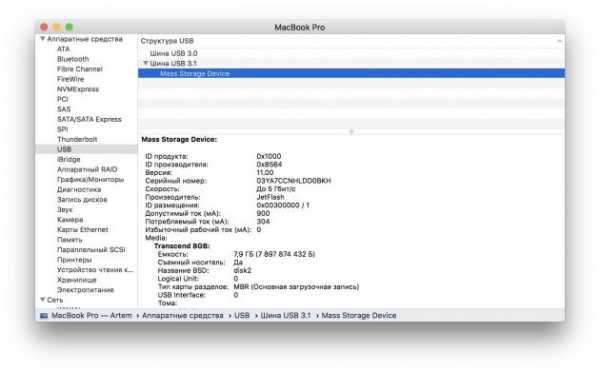
Если флешка там есть, значит, проблема кроется в ПО и диск можно попробовать восстановить, обратившись к рекомендациям производителя. Если же никакой информации о флешке нет, тогда дело в физической неисправности, а вам стоит обратиться в магазин или сервисный центр, если ремонт имеет смысл.
lifehacker.ru