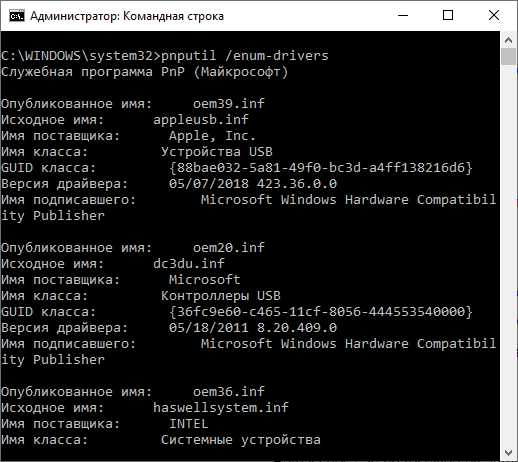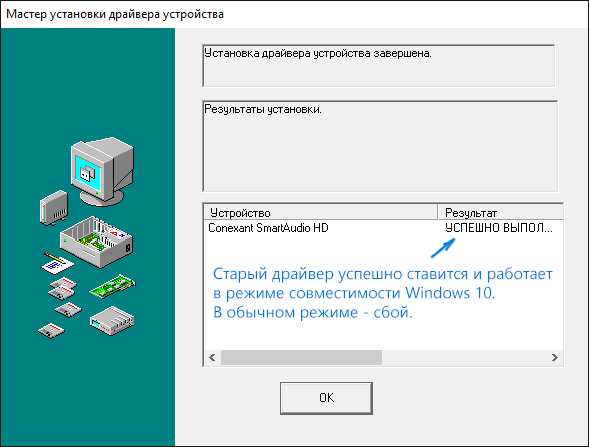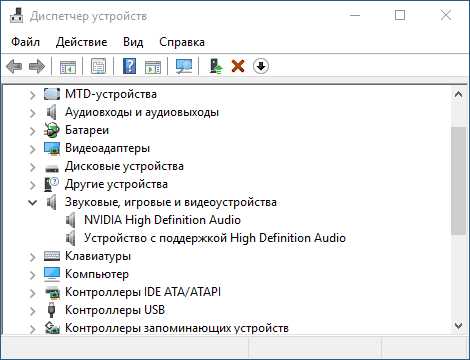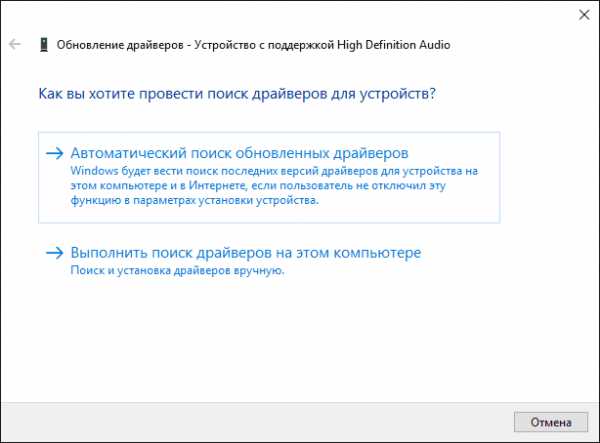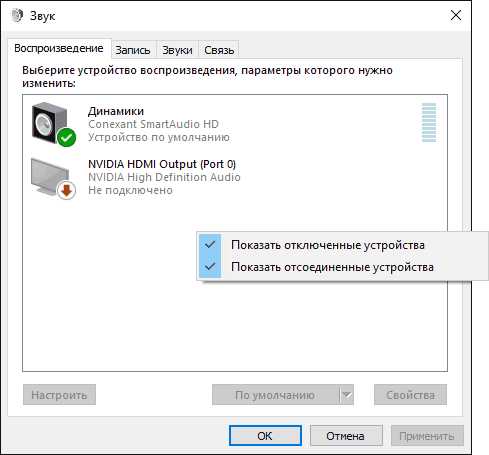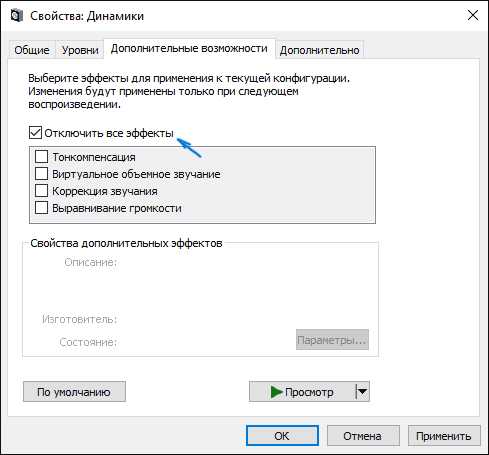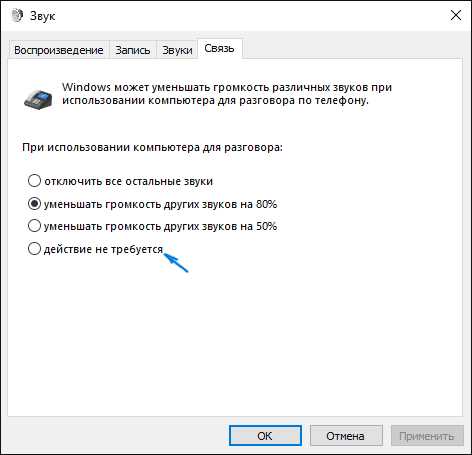что делать, если пропал звук на Windows 10?
Здесь я хочу рассказать о простом способе исправить проблемы со звуком на Windows 10. Этот способ простой и может подойти в любой ситуации, выполните все шаги очень внимательно, чтобы потом не возникло вопросов. Проблема часто заключается при обновлении Windows 8.1 до Windows 10, либо из-за неудачного обновления драйверов. У меня такое было, и я исправил ситуацию способом, описанным в этой статье, но не факт, что он поможет и вам.
Если не работает звук на Windows 10
Этап 1:
Запускаем диспетчер устройств. Чтобы это сделать вы должны нажать правой кнопкой мышки по меню Пуск и найти его там. Также это возможно сделать так: нажимаем клавиши Win+R и вводим команду devmgmt.msc.
Этап 2:
Найдите в диспетчере устройств вкладку «Звуковые, игровые и видеоустройства». Там находятся драйверы звука.
Этап 3:
Щелкаем по устройству звука правой кнопкой мышки и выбираем пункт «Обновить драйвер».
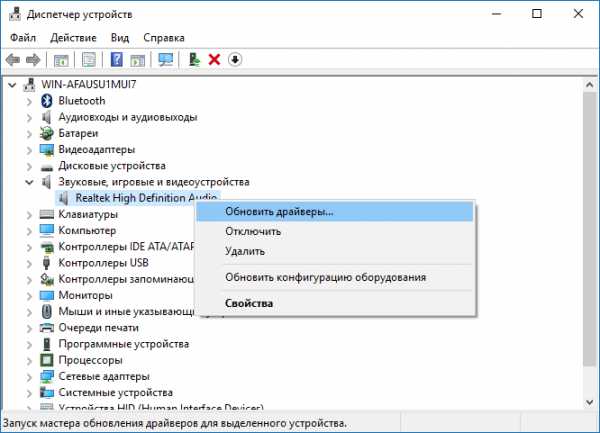
Этап 4:
Нажимаем по разделу «Поиск драйверов на этом компьютере».
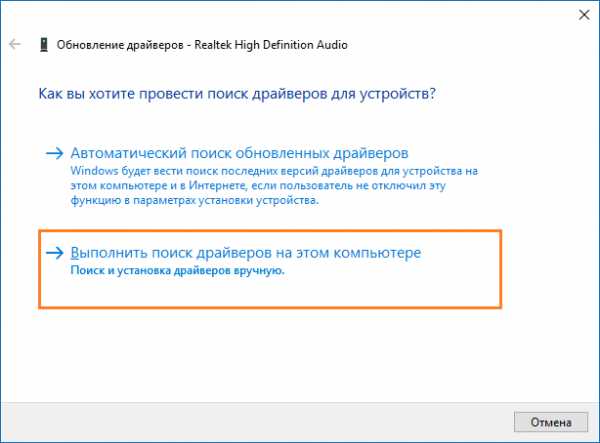
Этап 5:
Мы оказываемся в окне, где нужно нажать по варианту «Выбрать драйвер из списка уже установленных».
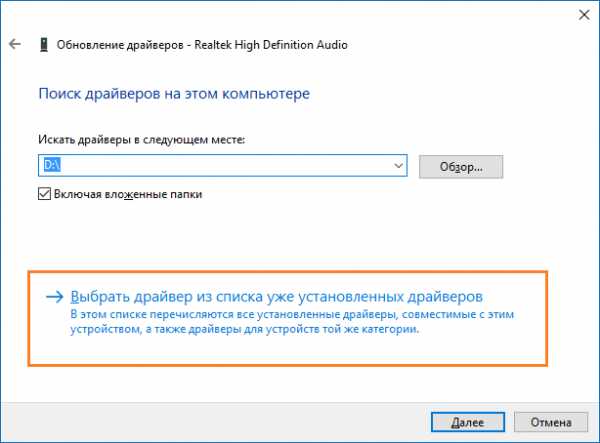
Этап 6:
Находим последнюю версию драйвера звука и щелкаем по кнопке «Далее».
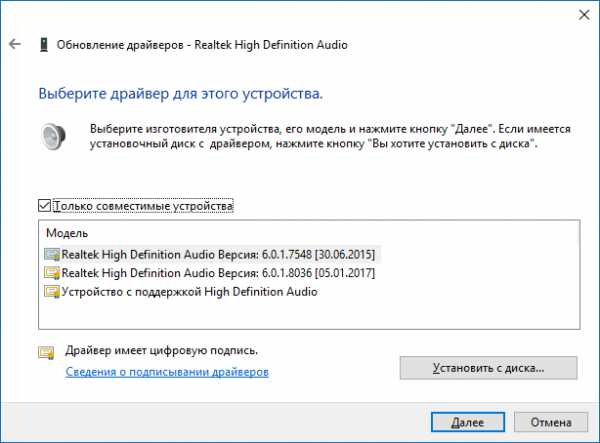
Вы увидите окошко, где говорится об успешном обновлении драйвера.
Давайте вернемся к этапу 4. Здесь вы можете выбрать автоматический поиск драйверов через интернет. Тогда, возможно, высветиться сообщение, что установлена последняя версия драйвера. Если снова нажать пункт «Поиск драйверов на этом компьютере», а потом выбрать путь к файлу драйвера, то это вполне может решить проблему.
Как вариант, можно удалить драйвер звука, затем перезапустить компьютер или ноутбук, после чего он автоматически будет установлен заново.
Короче говоря, если нет звука на компьютере с Windows 10, этот способ может помочь, но не всегда. Потом напишу еще пару статей по исправлению ошибок со звуком. Также предлагайте свои варианты решений и говорите об ошибках, которые у вас возникают, а я постараюсь решить их.
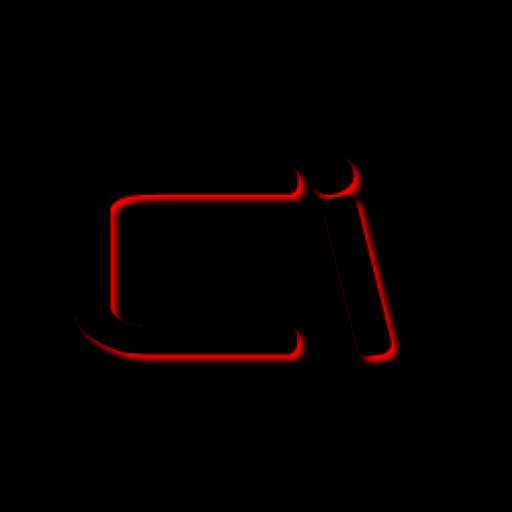
computerinfo.ru
Пропал звук в Windows 10
  windows
Многие пользователи, обновившиеся до Windows 10 или же после чистой установки ОС столкнулись с самыми разными проблемами работы звука в системе — у кого-то просто пропал звук на ноутбуке или компьютере, у других — перестал работать звук через выход на наушники на передней панели ПК, еще одна распространенная ситуация — звук сам по себе делается тише со временем.
В этой инструкции по шагам описаны возможные способы исправить наиболее распространенные проблемы, когда воспроизведение аудио работает неправильно или просто пропал звук в Windows 10 после обновления или установки, а также просто в процессе работы без видимых причин. См. также: что делать, если звук Windows 10 хрипит, шипит, трещит или очень тихий.
Не работает звук Windows 10 после обновления до новой версии
Если у вас пропал звук после установки новой версии Windows 10 (например, обновления до 1809 October 2018 Update), для начала попробуйте следующие два метода исправления ситуации.
- Зайдите в диспетчер устройств (можно через меню, которое открывается по правому клику на кнопке Пуск).
- Раскройте раздел «Системные устройства» и посмотрите, есть ли там устройства с буквами SST (Smart Sound Technology) в названии. Если есть, нажмите по такому устройству правой кнопкой мыши и выберите «Обновить драйвер».
- Далее выберите «Выполнить поиск драйверов на этом компьютере» — «Выбрать драйвер из списка доступных драйверов на компьютере».
- Если в списке есть другие совместимые драйверы, например, «Устройство с поддержкой High Definition Audio», выберите его, нажмите «Далее» и установите.
- Учитывайте, что в списке системных устройств может быть более одного устройства SST, выполните шаги для всех.
И ещё один способ, более сложный, но также способный помочь в ситуации.
- Запустите командную строку от имени администратора (можно использовать поиск на панели задач). И в командной строке введите команду
- pnputil /enum-drivers
- В списке, который выдаст команда, найдите (при наличии) пункт, для которого исходное имя — intcaudiobus.inf и запомните его опубликованное имя (oemNNN.inf).

- Введите команду pnputil /delete-driver oemNNN.inf /uninstall для удаления этого драйвера.
- Зайдите в диспетчер устройств и в меню выберите Действие — Обновить конфигурацию оборудования.
Прежде чем приступать к шагам, описываемым далее, попробуйте запустить автоматическое исправление проблем со звуком Windows 10, кликнув правой кнопкой мыши по значку динамика и выбрав пункт «Устранение неполадок со звуком». Не факт, что сработает, но, если не пробовали — стоит попробовать. Дополнительно: Не работает звук по HDMI в Windows — как исправить, Ошибки «Выходное аудио устройство не установлено» и «Наушники или динамики не подключены».
Примечание: если звук пропал после простой установки обновлений в Windows 10, то попробуйте зайти в диспетчер устройств (через правый клик по пуску), выбрать в звуковых устройствах вашу звуковую плату, кликнуть по ней правой кнопкой мыши, а затем — на вкладке «Драйвер» нажать «Откатить». В дальнейшем вы можете отключить автоматическое обновление драйверов для звуковой платы, чтобы проблема не возникала.
Пропал звук в Windows 10 после обновления или установки системы
Самый распространенный вариант проблемы — на компьютере или ноутбук просто пропадает звук. При этом, как правило (сначала рассмотрим этот вариант), значок динамика на панели задач в порядке, в диспетчере устройств Windows 10 для звуковой платы написано «Устройство работает нормально», а драйвер не нуждается в обновлении.
Правда, в то же самое время обычно (но не всегда) в данном случае звуковая плата в диспетчере устройств называется «Устройство с поддержкой High Definition Audio» (а это верный признак отсутствия установленных драйверов на нее). Обычно это случается для звуковых чипов Conexant SmartAudio HD, Realtek, VIA HD Audio, ноутбуков Sony и Asus.
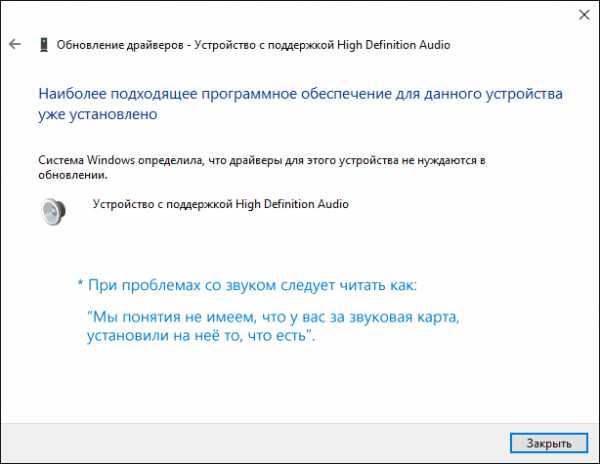
Устанавливаем драйвера на звук в Windows 10
Что делать в этой ситуации, чтобы исправить проблему? Почти всегда работающий способ состоит из следующих простых шагов:
- Ввести в поисковике Модель_вашего_ноутбука support, или Модель_вашей_материнской_платы support. Не рекомендую при возникновении проблем, о которых идет речь в этой инструкции, начинать поиск драйверов, например, с сайта Realtek, прежде всего посмотрите на сайте производителя не чипа, но всего устройства.
- В разделе поддержки найти драйверы аудио для загрузки. Если они будут для Windows 7 или 8, а не для Windows 10 — это нормально. Главное, чтобы не отличалась разрядность (x64 или x86 должно соответствовать разрядности системы, установленной в настоящий момент, см. Как узнать разрядность Windows 10)
- Установить эти драйверы.
Казалось бы, просто, но многие пишут о том, что уже так делали, но ничего не происходит и не меняется. Как правило, это происходит из-за того, что несмотря на то, что установщик драйверов проводит вас по всем шагам, фактически драйвер на устройство не устанавливается (легко проверить, посмотрев свойства драйвера в диспетчере устройств). Причем, установщики некоторых производителей не сообщают об ошибке.
Есть следующие способы решения этой проблемы:
- Запуск установщика в режиме совместимости с предыдущей версией Windows. Помогает чаще всего. Например, для установки Conexant SmartAudio и Via HD Audio на ноутбуках обычно срабатывает этот вариант (режим совместимости с Windows 7). См. Режим совместимости программ Windows 10.

- Предварительно удалить звуковую плату (из раздела «Звуковые, игровые и видеоустройства») и все устройства из раздела «аудиовходы и аудиовыходы» через диспетчер устройств (правый клик по устройству — удалить), по возможности (если есть такая отметка), вместе с драйверами. И сразу после удаления запустить установщик (в том числе и через режим совместимости). Если драйвер все так же не установится, то в диспетчере устройств выбрать «Действие» — «Обновить конфигурацию оборудования». Часто срабатывает на Realtek, но не всегда.

- Если после этого установился старый драйвер, то кликнуть правой кнопкой мыши по звуковой плате, выбрать «Обновить драйвер» — «Выполнить поиск драйверов на этом компьютере» и посмотреть, появились ли в списке уже установленных драйверов новые (кроме Устройство с поддержкой High Definition Audio) совместимые драйвера для вашей звуковой платы. А если знаете ее название, то можно посмотреть и среди несовместимых.

Даже если вы не смогли найти официальных драйверов, все равно попробуйте вариант с удалением звуковой платы в диспетчере устройств с последующим обновлением конфигурации оборудования (пункт 2 выше).
Звук или микрофон перестал работать на ноутбуке Asus (может подойти и для других)
Отдельно отмечу способ решения для ноутбуков Asus со звуковым чипом Via Audio, именно на них чаще всего возникают проблемы с воспроизведением, а также подключением микрофона в Windows 10. Путь решения:
- Зайти в диспетчер устройств (через правый клик по пуску), открыть пункт «Аудиовходы и аудиовыходы»
- Через правый клик по каждому пункту в разделе, удалить его, если есть предложение удалить и драйвер, сделайте это тоже.
- Зайдите в раздел «Звуковые, игровые и видеоустройства», удалите их тем же образом (кроме HDMI-устройств).
- Загрузите драйвер Via Audio от Asus, с официального сайта под вашу модель, для Windows 8.1 или 7.
- Запустите установщик драйвера в режиме совместимости с Windows 8.1 или 7, желательно от имени Администратора.
Отмечу, почему я указываю на более старую версию драйвера: замечено, что работоспособным в большинстве случаев оказывается VIA 6.0.11.200, а не более новые драйвера.
Устройства воспроизведения и их дополнительные параметры
Некоторые начинающие пользователи забывают проверить параметры устройств воспроизведения звука в Windows 10, а это лучше сделать. Как именно:
- Кликните правой кнопкой мыши по значку динамика в области уведомлений справа внизу, выберите пункт контекстного меню «Устройства воспроизведения». В Windows 10 1803 (April Update) путь слегка другой: правый клик по значку динамика — «Открыть параметры звука», а затем пункт «Панель управления звуком» в правом верхнем углу (или внизу списка настроек при изменении ширины окна), также можно открыть пункт «Звук» в панели управления, чтобы попасть в меню из следующего шага.
- Убедитесь, что установлено правильное устройство воспроизведения по умолчанию. Если нет, кликните по нужному правой кнопкой мыши и выберите пункт «Использовать по умолчанию».

- Если динамики или наушники, как и требуется, являются устройством по умолчанию, кликните по ним правой кнопкой мыши и выберите пункт «Свойства», а затем перейдите на вкладку «Дополнительные возможности».
- Отметьте пункт «Отключить все эффекты».

После выполнения указанных настроек, проверьте, заработал ли звук.
Звук стал тихим, хрипит или автоматически снижается громкость
Если несмотря на то, что звук воспроизводится, с ним есть какие-то проблемы: он хрипит, слишком тихий (причем громкость может меняться сама), попробуйте следующие варианты решения проблемы.
- Зайдите в устройства воспроизведения, кликнув правой кнопкой мыши по значку динамика.
- Кликните правой кнопкой мыши по устройству, со звуком с которого возникает проблема, выберите «Свойства».
- На вкладке «Дополнительные возможности» отметьте «Отключить все эффекты». Примените настройки. Вы вернетесь к списку устройств воспроизведения.
- Откройте вкладку «Связь» и уберите уменьшение громкости или отключение звука при связи, установите «Действие не требуется».

Примените сделанные настройки и проверьте, была ли решена проблема. Если нет, есть еще один вариант: попробуйте через диспетчер устройств выбрать вашу звуковую плату — свойства — обновить драйвер и установить не «родной» драйвер звуковой платы (показать список установленных драйверов), а один из совместимых, которые Windows 10 может предложить сама. В данной ситуации иногда случается, что на «не родных» драйверах проблема не проявляется.
Дополнительно: проверьте, включена ли служба Windows Audio (нажмите Win+R, введите services.msc и найдите службу, убедитесь, что служба выполняется и тип запуска для нее установлен в «Автоматически».
В заключение
Если ничто из описанного так и не помогло, рекомендую также попробовать использовать какой-нибудь популярный драйвер-пак, а предварительно проверить, а работоспособны ли сами устройства — наушники, колонки, микрофон: случается и так, что проблема со звуком не в Windows 10, а в них самих.
А вдруг и это будет интересно:
remontka.pro
что делать и как исправить
Гораздо чаще сбивается драйвер видеокарты. А потом система пишет, что он был восстановлен. Если пропал звук в Windows 10, скорее всего виноват пользователь. Очень часто в таких программах, как Skype, кто-то вырубает микрофон и колонки, выключает приложение и забывает об этом. А потом удивляются, почему перестал работать звук. Проверка ведётся совершенно стандартными путями.
В первую очередь проверяется громкость. Следующий логичный шаг – проверить питание колонок и качество подключения к разъёму аналогового выхода. Наконец, следует включить регулятор на самих динамиках. Если все перечисленное не помогло, смотрят версию драйвера, когда установлен. Иногда отсутствует звук в играх именно после обновления.
Пошаговая инструкция
Настолько типичными бывают ошибки, что их уже можно классифицировать по группам. Именно этим мы и собираемся заняться.
Громкость
У большей части населения порты ввода-вывода находятся на задней стенке системного блока, обращённой от пользователя. Посему первый шаг – клик по трею с целью посмотреть, нет ли там такого значка, как на скрине.
В 95% случаев на этом восстановление системы завершается.
Кабель не подключён к разъёму
Случается и другое – кто-то вырубил динамики, чтобы не мешали. В этом случае будет отсутствовать ключевое слово «динамики».
Нужна дополнительная проверка! Правый клик по иконке динамика, и переходим на устройства воспроизведения.
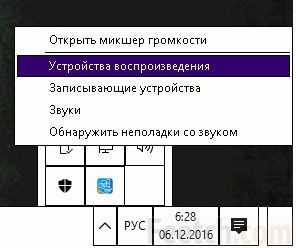
Мгновенно все становится понятно: не подключено!
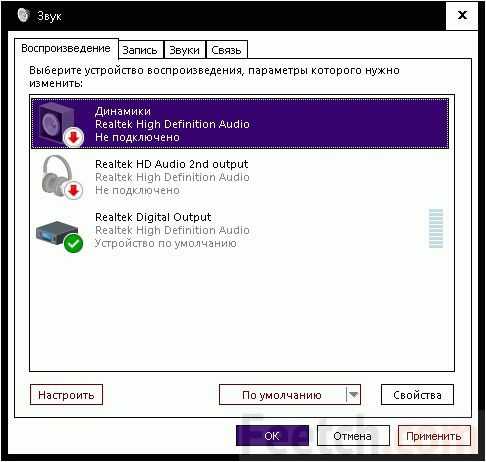
Исправьте эту проблему, вставив «jack» в зелёный коннектор звукового выхода материнской платы. На скрине показано только 3 порта, в современных моделях они будут составлять нижний ряд из двух имеющихся.
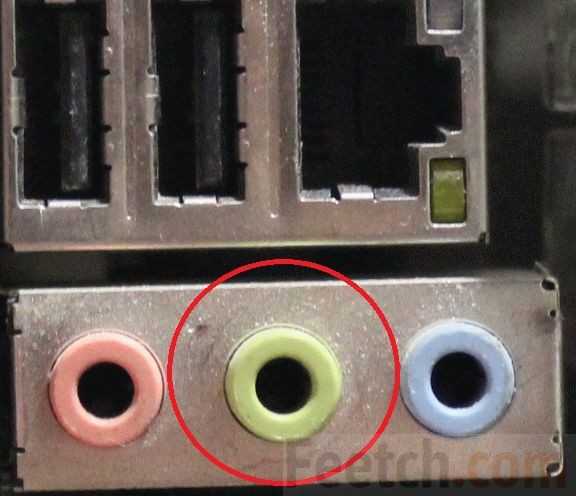
Розовый вход для микрофона. Обратите на это внимание, если гарнитура с двумя «jack». Убедитесь после этого описанным выше способом, что динамики подключены.
Драйвер
Признаком необходимости установки нужного драйвера будет отсутствие каких-либо активных системных устройств в меню.
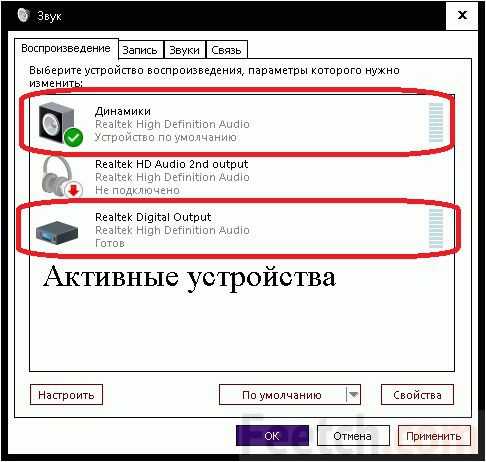
Пустой перечень – явное указание на то, что диск с дровами прилагался к материнской плате не просто так. Следует поставить нужное ПО. Как правило, изменения вступают в силу без перезагрузки. Если звуковые устройства не установлены в первую очередь проверяйте диспетчер задач. Скорее всего отсутствует драйвер. Если после обновления Windows 10 не работает звук работайте в этом же направлении. Драйверы оказались слишком стары.
Устройство отключено
Время от времени не работает звук на Windows 10 по той причине, что кто-то выключил устройство вовсе. Это может быть сделано двумя путями:
- Вмешательство программы.
- Вручную.
Авторы никак этого не могут доказать, но создаётся впечатление, что устройства могут пропадать из-за установки кривых драйверов. Такое время от времени случается с USB. В начале декабря при извлечении любого устройства и установке нового система его не видела. Авторам пришлось выключать питание, потому что ПК стал неуправляем, лишённый клавиатуры и мыши. Одна причина того, что нет звука в наушниках, обычно более прозаическая. Идём вновь в Звук и смотрим.
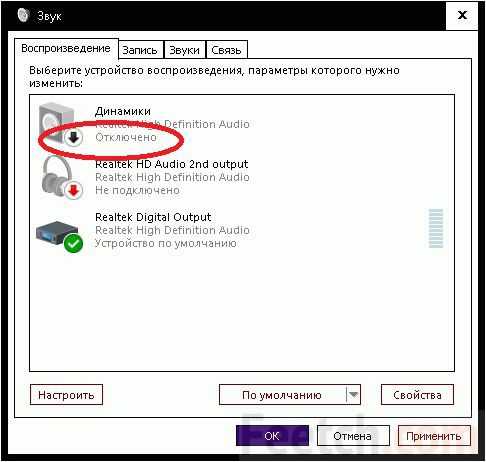
Все видно. Черным по белому написано, что динамики отключены. Чтобы восстановить звук, кликните правой кнопкой мыши и выберите нужную опцию.
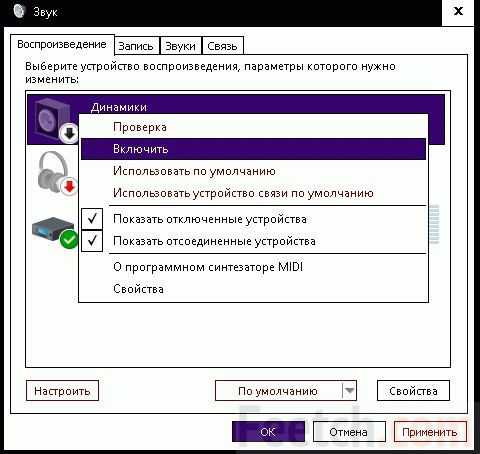
На всякий случай всегда выбирайте галки, показанные на скрине, это иногда экономит кучу времени.
Уровень звука
Не только на колонках можно поставить уровень звука, но на и системной микшере. Если после установки Windows 10 пропал звук, не спешите винить Билли Гейтса и корпорацию Майкрософт. Проверьте до конца уровень звука всех устройств.
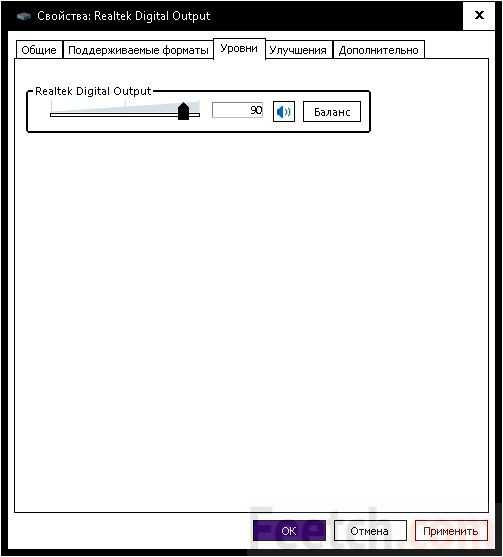
У каждого объекта имеется эта вкладка. Не теряйте децибелы почём зря.
В игре
Если игровой мир не хочет воспроизводиться, ответ на вопрос о том, почему нет звука, лежит где-то в области настроек самого приложения. Здесь просто нет вариантов. Это не какой-нибудь эмулятор, у которого проблемы несовместимости. Все релизы проверяются на компьютере Windows 10. Это часть маркетинговой стратегии. Не которые игры при некорректном из завершении сбивают настройки операционной системы. Придётся ставить все вручную.
Обновление драйверов
Мы совершенно точно знаем, что свежие дрова сразу же попадают в список сервера Майкрософт, но обновляться рекомендуем от официального производителя железа. У Виндовс слишком много системных устройств, среди которых ничего не стоит запутаться. Перед тем, как обновить ПО, узнайте:
- Модель материнской платы.
- Модель звуковой карты (если имеется).
На всякий случай показываем, как то же самое сделать через Диспетчер устройств (хотя и не рекомендуем им пользоваться).
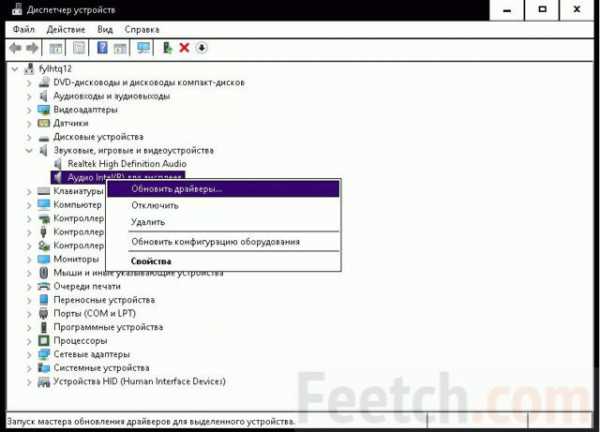
Все, что имеется в папке Звуковые…, нужно обновить. Быть может, включённый навороченный дисплей неправильно воспринимается системой. В таком случае Диспетчер будет содержать знаки вопросов. Это однозначное указание на то, что нужно посетить официальный сайт производителя. Некоторые дисплеи умеют воспроизводить звук, и мы обновляем соответствующий драйвер.
feetch.com
Нет звука на компьютере Windows 10: решение проблемы
Если у вас нет звука на компьютере Windows 10 – что прежде всего необходимо сделать для его восстановления и как самому вернуть звук на ПК с Windows 10?
Звук — неотъемлемая часть операционной системы любого компьютера и, если он пропадает, многие пользователи начинают бить тревогу о том, что «система сломалась». В данной статье мы опишем основные причины и варианты решений данной проблемы.
Пропал звук Windows 10 на компьютере: причины
- Системный сбой
- Отключенный звук или устройство
- Проблема драйвера
- Проблема реестра
- Влияние стороннего ПО
Системный сбой
Наиболее простой и самый успешный вариант при восстановлении работоспособности мультимедиа – средство устранения неполадок Microsoft. Без шуток, это самый полезный траблшутер из всех которые есть в Windows 10, он помогает, примерно в 7 случаях из 10 (что довольно хорошо для стандартного средства). Для его запуска нажмите ПКМ по иконке динамика и выберите Устранение неполадок со звуком, либо откройте Панель управления – Устранение неполадок – Устранение неполадок воспроизведения.
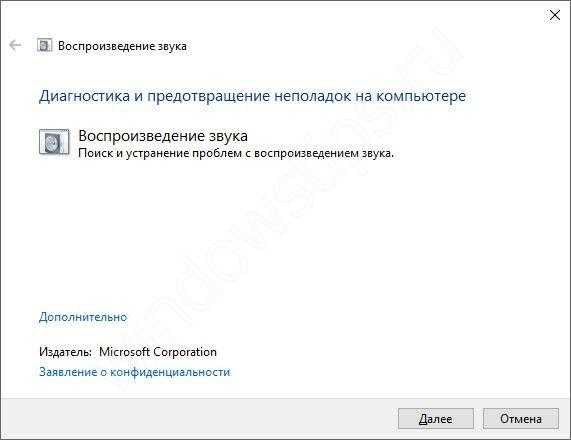
Убедитесь, что служба Windows Audio работает и не остановлена. Можно открыть службы (Win+R – services.msc) и проверить наличие и запуск этой службы или просто ввести в окне командной строки (от Администратора) – net start audiosrv, если служба уже запущена, значит переходим дальше.
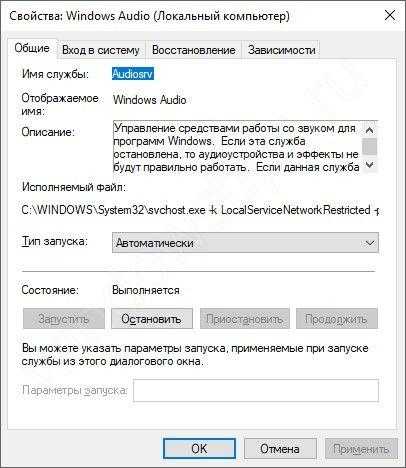
Отключенный звук или устройство
Очень часто причиной того, что у вас не работает звук на Windows 10, является банальная невнимательность или забывчивость. В последних версиях Windows 10 есть возможность контролировать громкость любого приложения через микшер громкости (ПКМ по иконке динамика), попробуйте открыть его и проверить включен ли динамик.

Также попробуйте проверить, работает ли нужный динамик на компьютере. Откройте Устройства воспроизведения (ПКМ по иконке динамика) и отобразите все отключённые и отсоединенные устройства, после этого проверьте, есть ли в списке нужный динамик или наушники.
Проблема драйвера
Если нужное устройство определяется компьютером, но не работает, то проверим драйвера на звук для Виндовс 10, которые должны обеспечивать корректную работу. Если звук пропал после обновления Windows 10, драйвера или выставления настроек причиной проблем со звуком могут являться дополнительные эффекты. Поэтому проходим в Свойства нужного динамика (или наушников) и во вкладке Улучшения ставим галочку Отключение всех эффектов.
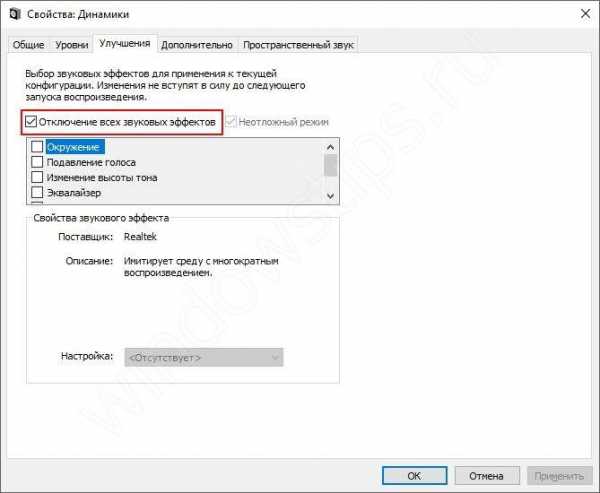
Если проблемы со звуком в Windows 10 все еще остаются, переходим к откату/переустановке драйвера, для начала попробуем выполнить откат или установку предыдущей версии.
Для этого, пройдите в Диспетчер устройств Windows 10 и откройте свойства аудиоадаптера (записей может быть много, как в случае на скриншоте Nvidia High Definition Audio отвечает за передачу звука через HDMI выход на видеокарте). Если нет возможности откатить драйвер (кнопка Откат неактивна), то будем выполнять это вручную.
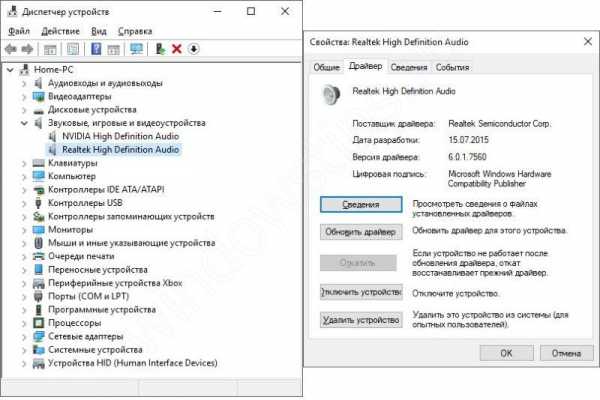
Нажимаем на Обновить драйвер, затем Выполнить поиск драйверов – Выбрать из списка и пробуем установить каждый драйвер из списка.
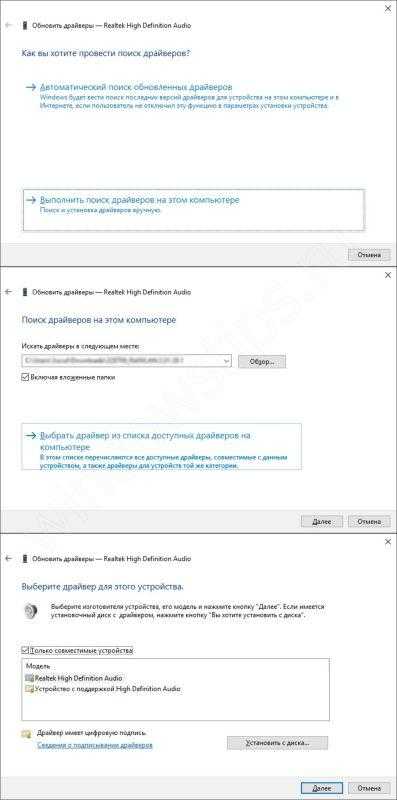
Если это не помогло, то сначала потребуется удалить девайс вместе с установленных драйвером. Для этого в свойствах выберите Удалить устройство и обязательно поставьте галочку на Удалить программы драйверов для этого устройства.

Затем, чтобы найти нужный драйвер идем на сайт производителя (если системный блок, то производителя материнской платы) и ищем по модели список драйверов и пробуем установить. Если идентифицировать компьютер затруднительно, то во вкладке Сведения ищем ИД оборудования и ищем на сайте https://devid.info/ru.
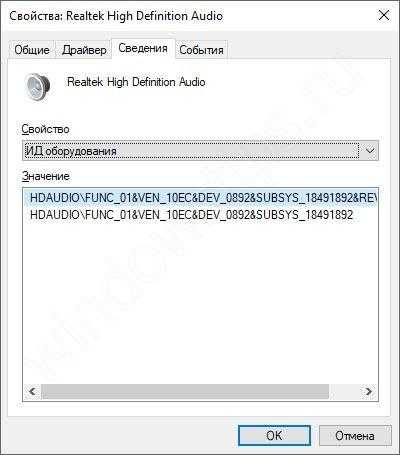
Если проблема возникает только с Bluetooth устройствами, то попробуйте выполнить переустановку Bluetooth адаптера.
Проблема реестра
Иногда, после использования программ оптимизаторов звук пропадает и устройство отображается с ошибкой 19. Это означат, что возможно был поврежден реестр компьютера и ветка ответственная за работу оборудования. Это можно попытаться «вылечить» откатом к точке до оптимизации, но если не невозможно, попробуем починить вручную.
Перед любыми манипуляциями с реестром, выполните резервное копирование ветки, с которой выполняете работу или всего реестра.
Откройте редактор реестра (Win+R — regedit) и пройдите по пути
HKEY_LOCAL_MACHINE\SYSTEM\CurrentControlSet\Control\Class\{4d36e96c-e325-11ce-bfc1-08002be10318}
Нам нужен параметр UpperFilters, а именно его значения. Если кроме ksthunk есть еще дополнительные значения, удалите их.
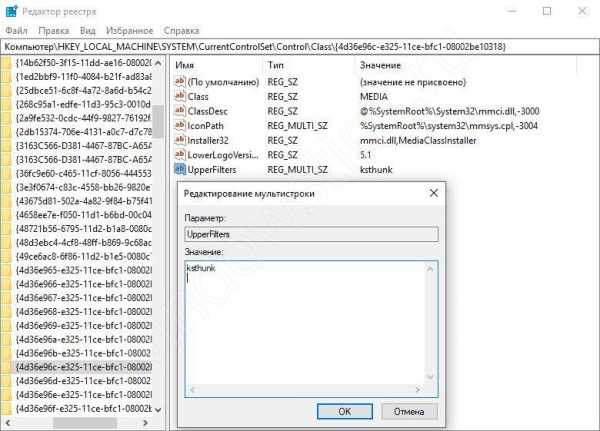
Влияние стороннего ПО
Бывали случаи, когда проблема с пропажей звука была связана с совершенно странными действиями, например, при обновлении антивирусной базы McAfee. Ситуация в дальнейшем не повторялась, но чаще всего причиной является другое ПО. Для проверки нужно выполнить «чистую загрузку», для этого откройте Конфигурацию системы (Win+R — msconfig) и во вкладке службы поставьте галочку на Не отображать службы Майкрософт и отключите всё.
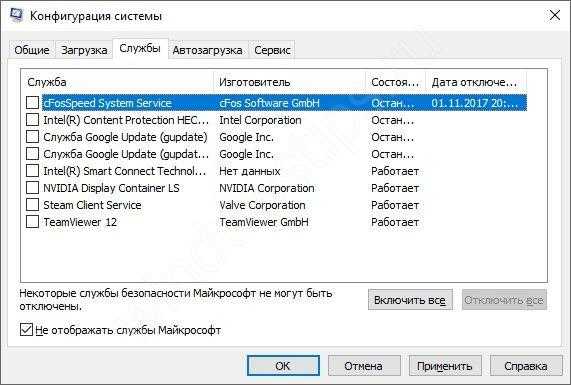
Затем, открываем Диспетчер задач и во вкладке Автозагрузка отключаем все приложения, затем выполняем перезагрузку компьютера, проблема должна пропасть.
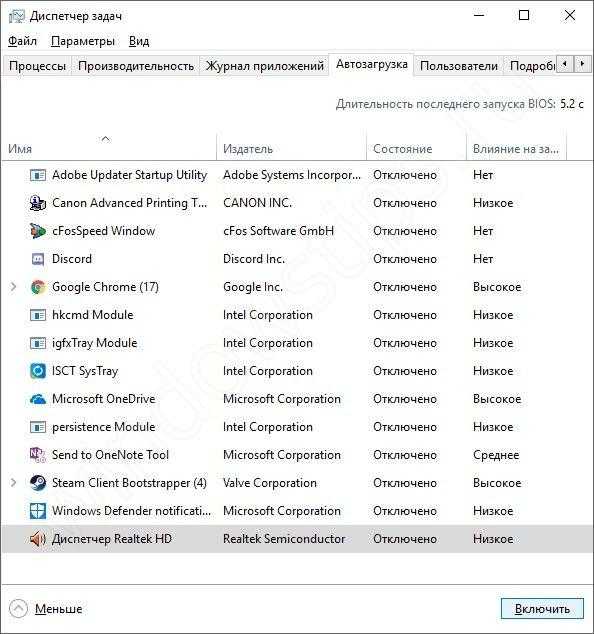
Если сторонне ПО на Windows 10 мешало корректной работе, после перезагрузки всё должно работать и соответственно путем подбора, а именно включением и выключением служб или приложений можно выявить сбойное ПО.
windowstips.ru
Нет звука на компьютере Windows 10: варианты исправления ситуации
Благодаря бесплатному обновлению до Windows 10, миллионы пользователей ПК заменили свою старую операционную систему. Такой тип обновления дал многим пользователям оценить все преимущества новой Windows 10. Но как показывает история, все новые операционные системы Windows не лишены проблем. После обновления или полной установки Windows 10, у многих пользователей на компьютере перестал работать звук. В этом материале мы подробно опишем, какие проблемы со звуком могут быть в Windows 10, а также опишем способы решения этих проблем.
Самый легкий метод решения задачи, когда звук пропал в Windows 10
Windows 10 умеет автоматически исправлять проблемы со звуком, когда он перестал работать. Решить эту проблему можно с помощью мастера диагностики и устранения неполадок. Этот мастер представляет собой проверочную утилиту для поиска неисправностей. Запустить этот мастер можно при помощи клика правой кнопки мыши на стандартном значке регулятора громкости звука, который находится на панели задач в области уведомлений.

Теперь в появившемся контекстном меню необходимо выбрать пункт «Обнаружить неполадки со звуком», который и запустит этот мастер. После запуска мастер сразу запустит диагностику, которая должна выявить и исправить проблему со звуком.

В нашем случае проверочный мастер обнаружил проблему с отключенной звуковой картой, и нам удалось исправить проблему.
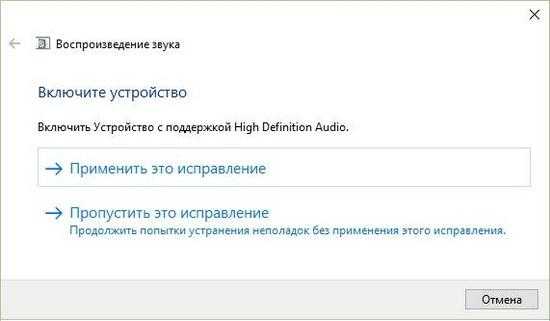
Этот мастер часто выручает пользователей, когда нет звука в ПК.
Пропал звук в устройствах воспроизведения после установки обновлений
Очень часто у пользователей с ОС Windows 10 встречается проблема, когда мультимедийные колонки и наушники не воспроизводят звук после установки обновлений. В этой ситуации странным является то, что звук не подается на мултимедийные колонки и наушники, а операционная система все равно не видит неполадок. Например, если в ОС удалось обнаружить, что на ПК отсутствует звук, то на панели задач в области уведомлений можно увидеть соответствующий значок, который оповещает, что звука нет.
В этой же ситуации со значком все в порядке. Если мы перейдем в диспетчер устройств, то мы обнаружим, что звуковая карта имеет название «Устройство с поддержкой High Definition Audio».
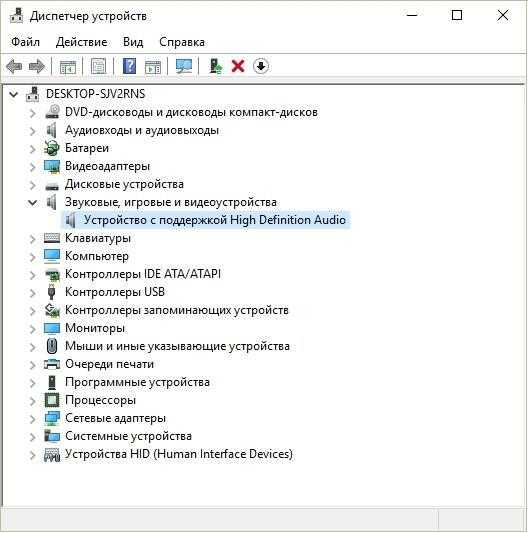
Если драйвер звуковой карты установлен нормально, то в ее названии в диспетчере устройств вы обязательно найдете приставку, указывающую на поставщика звукового процессора. Например, звуковые карты от компании Realtek имеют названия в диспетчере задач «Realtek High Definition Audio». В нашем же случае такой приставки нет. Обычно такая ситуация возникает из-за скаченных драйверов в месте с обновлениями Windows 10, которые система неправильно установила или звуковая карта их не поддерживает.
Решить эту проблему поможет установка драйверов из официальных источников.
В следующей главе мы рассмотрим примеры установки драйверов на ноутбук и стационарный компьютер. Надеемся, эта глава ответит нашим читателям, почему после обновления Windows 10 не работает звук.
Чистая установка драйверов на звуковую карту
Windows 10 не всегда может найти драйвера автоматически для новых звуковых карт ноутбуков и стационарных компьютеров. Также десятка может неправильно установить скачанные ей драйвера из Windows Update. Поэтому в этом примере мы покажем, как установить новые драйвера для стационарного компьютера и ноутбука с нуля.
Для примера со стационарным компьютером мы будем использовать ПК, который основан на материнской плате MSI A88X-G43. В этой материнской плате установлена звуковая карта, которая базируется на чипе Realtek ALC892. Скачать сам драйвер для этого чипа можно на официальном сайте производителя материнской платы www.msi.com. В нашем случае драйвер представляет 64-битную версию для Windows 10 64 bit. После загрузки инсталлятора драйвера запустим его.
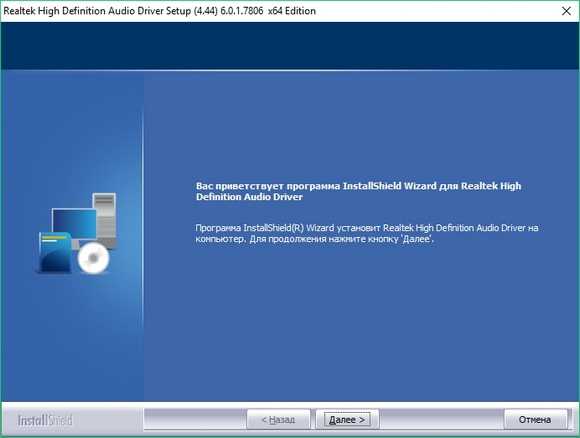
Установка драйвера от компании Realtek очень простая и сводится к нескольким нажатиям кнопки Далее >.
После установки инсталлятор предложит перезагрузить компьютер, что мы и сделаем.
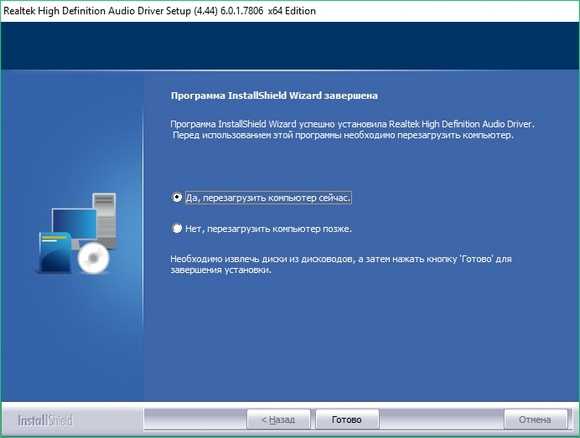
Перезагрузив ПК, в панели уведомлений появится значок.
С помощью этого значка можно попасть в «Диспетчер Realtek HD», где можно произвести тонкую настройку звуковой карты.
Установка драйвера на ноутбук практически идентична с первым примером. Для примера будем использовать ноутбук Acer Aspire V3-372. Этот ноутбук также оснащен звуковым чипом от Realtek. Скачать драйвер для этого ноутбука можно на странице www.acer.com/ac/ru/RU/content/drivers. После загрузки также запустим его, как в первом примере.
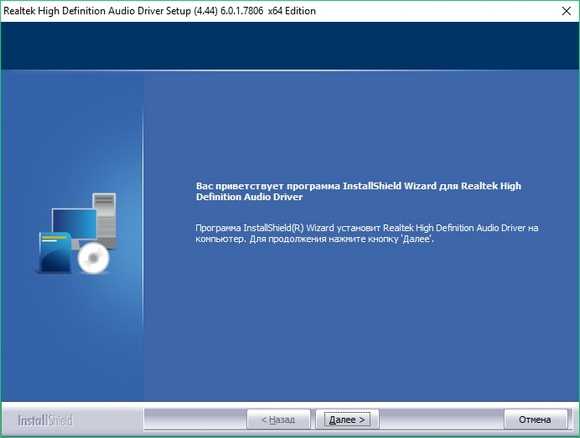
Запустив инсталлятор, перед нами появится то же окно, как в первом примере. Процесс установки драйвера ноутбука в нашем случае идентичен со стационарным компьютером. Если звук перестал работать на чипах, не рассмотренных в этой главе, то принцип установки на них драйвера максимально схож с рассмотренными примерами.
Еще для стационарного ПК и ноутбука могут помочь такие способы решения задачи, когда пропал звук:
- Если на вашем ПК пропал звук по вине драйвера, то нередко решить эту проблему можно полной переустановкой драйвера.
- При поиске драйвера для старого ПК пользователь часто встречается с ситуацией, когда его нет для Windows 10. Многие производители часто забрасывают старые ПК и не обновляют для них драйвера, поэтому их нет для новых ОС. В этой ситуации могут помочь драйвера, предназначенные для Windows 7 и 8. Единственное, на что следует обратить внимание в этом случае — это разрядность ОС, для которой этот драйвер предназначен.
- Если вы загрузили или отыскали на диске очень старый драйвер, то его не удастся установить, так как у него нет поддержки Windows 10. В этой ситуации может помочь запуск установщика драйвера в режиме совместимости ОС, для которой он предназначен.
Исправляем параметры устройств воспроизведения в Windows 10
В Windows 10 существует множество опций, которые улучшают звуковые показатели. Но если ваш ПК уже достаточно старый, то на нем может пропасть звук, как раз из-за этих улучшений. Чтобы исправить проблему, когда звук пропадает, эти улучшения необходимо отключить. Для этого перейдем в оснастку «Звук», которая находится на панели управления. Быстро открыть эту оснастку можно с помощью программы «Выполнить», набрав в ней команду mmsys.cpl
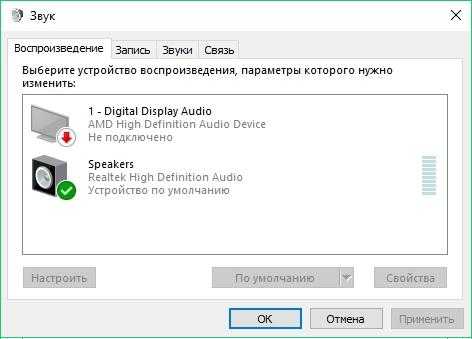
В открывшемся окне найдем устройство воспроизведения звука по умолчанию и кликнем по нему правой кнопкой мыши. В появившемся контекстном меню перейдем к свойствам этого устройства. Устройством воспроизведения могут быть как колонки, так и наушники. В открывшихся свойствах устройства откроем вкладку «Улучшения».

На этой вкладке нас интересует чекбокс с именем «Отключение всех звуковых эффектов». Нам нужно включить этот чекбокс и нажать кнопку Применить, чтобы сохранить настройки. Выполнив эти настройки, проверьте колонки и динамики на наличие звука.
Еще в Windows 10 пользователи могут наблюдать хриплый звук в наушниках или автоматическое снижение уровня громкости. Это также связано с опциями, которые в этом случае должны улучшать качество связи при разговоре через ПК. Отключить эти настройки можно через ту же надстройку в панели управления «Звук». Поэтому откроем эту надстройку панели управления и перейдем во вкладку «Связь».
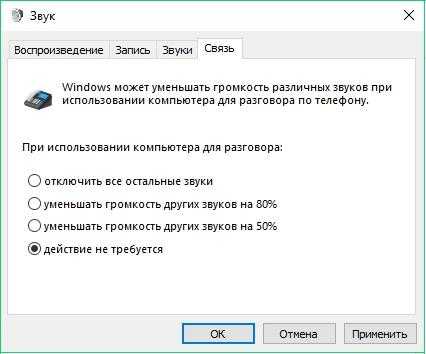
На этой вкладке нужно выбрать радиокнопку «Действие не требуется» и подтвердить сохранение этой настройки кнопкой Применить. После выполнения этих настроек качество воспроизведения должно улучшиться.
Подводим итог
В этом материале мы постарались изложить все способы решения проблем, когда звук перестал работать в Windows 10. Кроме программных проблем с воспроизведением звука, пользователь может еще столкнуться с неисправными наушниками и мультимедийными колонками. Проверить эту неисправность достаточно просто, взяв рабочие колонки или наушники с другого ПК.
Также неправильное подключение наушников и колонок к передней и задней панели может быть следствием того, когда звук перестал работать. Еще довольно часто встречаются случаи, когда звук перестал работать при подключении к передней панели. Обычно это связано с неправильным подключением передней панели к материнской плате или неправильной распайкой передней панели. Надеемся, эта статья позволит вам решить проблему, когда нет звука в Windows 10, и вы сможете нормально послушать любимую композицию или посмотреть новый фильм.
Видео по теме
Хорошая реклама
ustanovkaos.ru
Пропал звук на Windows 10
Добрый день, уважаемые пользователи! Очень часто пользователи, которые установили на компьютер ОС Windows 10, сталкиваются с такой проблемой, как исчезновение звука. Пользователь считает, что проблема в колонках, после чего проверяет провода, и даже доходит до звуковой карты.

На самом деле пропажа звука на «десятке» это совсем не редкость, а обыденность. Операционная система Windows10 относится к последним выпускам, которые имеют некоторые недостатки. Одним из таковых недостатков и является исчезновение звука. Рассмотрим, каким образом можно устранить данную проблему.
Особенности устранения проблемы
Первым делом, при исчезновении звука на компьютере с ОС Windows 10, необходимо запустить автоматическое исправление ошибок со звуком. Для этого следует кликнуть правой клавишей мышки по значку динамика (возле часов), после чего выбрать из всплывающего окна пункт «Обнаружить неполадки со звуком». Гарантий того, что после этого появится звук, никаких нет, но стоит попробовать этот способ первым делом.
Если эта процедура не поможет, то следует войти в «Панель управления», после чего выбрать «Диспетчер устройств». В диспетчере отыскать звуковой драйвер, и убедиться в его наличии. Если драйвер отсутствует, то вы увидите знак вопроса рядом с соответствующим оборудованием. Стоит также отметить, что не всегда такой вариант установки или обновления драйверов заканчивается успехом, поэтому далее рассмотрим основные способы исправления ошибки драйвера звука.
Что делать, если пропал звук на Windows 10 после обновления или переустановки системы?
Часто пользователи именно ОС Windows 10 сталкиваются с таковой проблемой, когда на компьютере исчезает звук. Проверив всевозможные неисправности, возникает вопрос, что же случилось с динамиками? Конечно, необходимо проверить, включены ли динамики, исправны ли они, а также отрегулирована ли на них громкость? Если же у вас ноутбук, тогда из строя могли выйти динамики, что случается в 1% случаев. Итак, если на компьютере (который с системным блоком), пропал звук, тогда следует сделать следующие действия:
Кликнуть правой кнопкой мышки по значку в виде динамика, после чего выбрать пункт «Устройства воспроизведения».
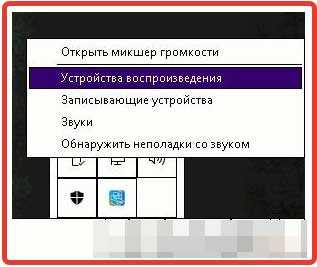
После этого откроется окошко, в котором будут перечислены основные звуковые устройства. Если обнаруживается соответствующая надпись, как на скриншоте ниже, тогда все становится ясно.
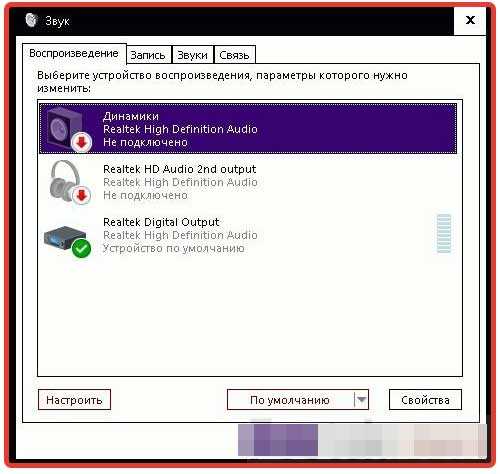
Это означает, что в системный блок не вставлен штекер, который идет к колонкам. Штекер необходимо вставить в зеленое гнездо материнской или звуковой платы компьютера. Возле зеленого входа будет располагаться еще два: розовый – для подключения микрофона, а также фиолетовый –для подключения устройств, которые будет воспроизводить компьютер (зачастую этот вход используется для соединения компьютера со звуком от ТВ-тюнера).
Важно знать! На ноутбуках обычно имеется два выхода для подключения наушников и микрофона.
Если на ноутбуке пропал звук, то убедитесь в том, что в звуковые гнезда не подключены наушники. Очень часто пользователи путают правильность подключения наушников с микрофоном к ноутбуку (так как выходы зачастую не окрашены), поэтому убедитесь в правильности их подключения.
1. Если звук не работает по причине отсутствия или сбоя драйвера
О том, что неисправность звука связана с отсутствием или сбоем драйвера, можно узнать путем открытия пункта «Устройства воспроизведения». Если при открытии этого пункта имеются звуковые устройства с пустым перечнем, то это говорит об отсутствии драйверов.
Проверить наличие драйвера можно путем обращения в службу «Диспетчер устройств», как было сказано выше. Чтобы установить звуковой драйвер на компьютере, необходимо:
— Ввести в поисковике модель ноутбука или материнской платы. Если же у вас стоит отдельно звуковая карта, то к ней должен прилагаться драйвер на диске. Для своих устройств необходимо найти и скачать драйвер.
— При загрузке драйверов обязательно необходимо учитывать разрядность системы 32 или 64 битная.
— После скачивания драйверов следует распаковать их и установить на компьютере.
— В 95% случае такие проблемы разрешаются именно после обновления или установки звукового драйвера непосредственно под свою систему.
Еще проще установить необходимый драйвер можно в автоматическом режиме благодаря программе Driver PackSolution. Более подробнее читайте в этом выпуске.
Как и где скачать драйвера для компьютера бесплатно?
Важно знать! Многие пользователи используют для установки драйверов различные приложения, как например, DriverBooster. Установка драйверов посредством таких приложений не всегда является актуальной, поэтому при возникновении проблем со звуком, обратитесь к самостоятельной переустановке драйвера.
2. Если пропал уровень звука на Windows 10
Очень часто случается так, что все вроде бы исправно, и драйвера установлены. Причины со звуком действительно могут быть банальными. Необходимо открыть свойства звука, после чего открыть вкладку «Уровни», и проверить положение микшера. Если он находится в крайнем левом положении, то звук из динамиков вы попросту не сможете услышать. Переведите его в правое положение, после чего вы услышите соответствующий щелчок.
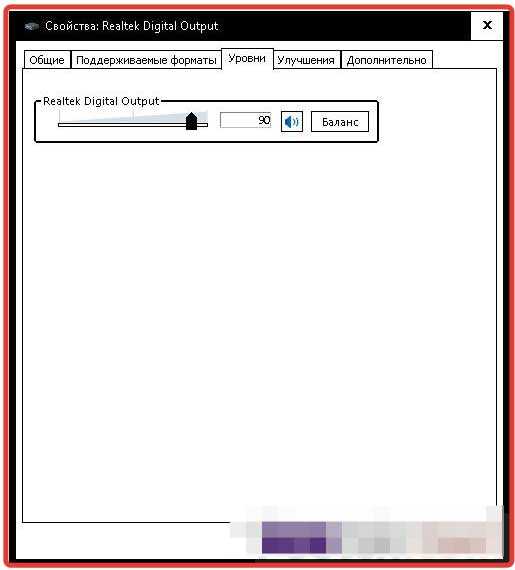
Вот таким нехитрым способом можно решить проблемы со звуком на компьютере после установки ОС Windows 10.
3. Исчезновение звука по причине заражения вирусом
Не редко причиной исчезновения звука на компьютере становится вирус, который поразил компьютер. Если ОС, которая установлена на компьютер «чистая», то есть не взломанная, то заразиться вирусом можно в интернете при посещении недобросовестных сайтов.
Вирус заблокировал мой компьютер и требует отправить SMS?
Чтобы исправить ситуацию, первоначально необходимо просканировать систему на вирусы. Для этого рекомендуется воспользоваться одними из наиболее эффективных антивирусных программ Dr.Webили Лаборатория Касперского. Если антивирусная программа обнаружит вирус, то после его удаления должен появиться звук. Если этого не произошло, то следует перезагрузить компьютер.
В качестве дополнения сегодняшней тема, предлагаю вам ознакомиться со следующими статьями:
На ноутбуке пропал звук,что делать?
Почему не работают колонки на компьютере?
В завершении следует отметить, что проблемы со звуком на различных ОС – это не редкость. Если же проблемы со звуком возникают на любой версии ОС Windows, то следует прибегнуть к проведению проверок по вышеописанным способам.
Уважаемые пользователи, если у вас после прочтения этой статьи возникли вопросы или вы желаете что-то добавить относительно тематики данной статьи или всего интернет-ресурса в целом, то вы можете воспользоваться формой комментарий.Также Задавайте свои вопросы, предложения, пожелания..
Итак, на сегодня это собственно все, о чем я хотел вам рассказать в сегодняшнем выпуске. Мне остается надеяться, что вы нашли интересную и полезную для себя информацию в этой статье. Ну а я в свою очередь, жду ваши вопросы, пожелания или предложения относительно данной статьи или всего сайта в целом
temowind.ru
Пропал звук на компьютере — что делать и как исправить?
Доброго дня. Недавно приходили в гости, и дети играя на ноутбуке что-то натворили и звук пропал. Ранее, стояла windows 7, и было во много проще там зайти в настройки и проверить, что не так, чтобы исправить. И дети самостоятельно могли справиться со многими неполадками )) Хотя причины в большинстве случаев банальны и в виндовс 10, и другой системе. И все устраняются быстро. Сегодня, расскажу основные причины пропажи звука на компьютере или ноутбуке, и разберем как это дело исправить.
Будучи, уже пол года пользователем новой windows 10, она реально нравится больше. Тем более, узнаешь что-нибудь интересное в этой системе, о чем ранее не догадывался. Например, голосовая помощница, создательница Билл Гейтсом, которую зовут — Кортана. Уверен, 90% пользователей этой самой десятки и вовсе не знают, что это за интеллект такой. Потому как, для русскоязычной аудитории, ещё не предоставлена голосовая база. Но в любом случае, хочется и о ней написать на страницах этого блога.
Что же, возвращаясь к проблеме со звуком, хочется сказать, что причины в 99% банальны. И обычно следующие:
Итак. Основные причины разобрали. А теперь давайте подробно прогуляемся по каждой из них, и выясним, что у вас случилось со звуком на компьютере или ноутбуке, и оперативно устраним неполадку.
Вы в свою очередь, напишите комментарий ниже, какой из способов вам помог, или вдруг не помогло ничего? В любом случае, опишите проблему подробно, чтобы мог подсказать в чем причина.
Причина 1. Пропал звук на компьютере windows 10. Что делать и как исправить (после обновления)?
Вот она одна из причин, по которой может пропасть звук. Конечно, если вы до этого пользовались десяткой, и звук работал, то причина уже в другом, и смело переходите к другому пункту.
Ведь в любом случае, даже после обновления до виндовс 10, драйвера на звуковую карту идут автоматически, независимо какая материнская плата у вас установлена. То есть, звук автоматически должен работать также как и в семерки.
Другое дело, что установочный комплект мог быть пиратским или взломанным, и не все драйвера были в пакете. И вероятно на звук драйвер не установился, и по этой причине и звука не будет.
Первым делом, проверьте вообще — включены ли все устройства (питание, колонки, вставлен штекер в нужное гнездо). Гнездо на компьютере обычно зеленое:

На ноутбуке оно черное, и ещё нарисованы наушники ))

Далее, когда питание и разъемы подключены правильно, стоит проверить устройство воспроизведения в самой системе ноутбука или компьютера. Конечно, если не брать другие причины пропажи звука, которые разберем ниже. А то вдруг, ваш питомец перегрыз зубами провод, и звук перестал работать… ))
В виндовс 10 или семерке, проверьте чтобы динамики были на 100% по громкости. Не только в системе, но и на самих колонках или наушниках. В операционной выглядит это дело так:
Просто нажмите левой кнопкой мыши по значку. Если таковой имеется. Бывает и так, что он может быть перечеркнут или отсутствовать. Тогда напишите комментарий ниже, если это так, и переходите к чтению следующей причины…
Причина 2. Убавили индикатор громкости или выключили звук в самой системе windows 10
Далее, надеясь, что драйвер всё же установлен правильно (если проблемы с драйвером, читайте ниже), следует подробно проверить устройство воспроизведение, и уровень громкости в самом микшере.
Для этого, всё по тому же значку, находящемуся рядом с часиками в трее:
Щелкаем, только уже правой кнопкой мыши, и откроется небольшое меню, и вы по очереди откройте сначала «Устройства воспроизведения» и далее «Открыть микшер громкости»:
Вкладка «устройства воспроизведения»
В устройстве воспроизведения убедитесь чтобы стояла галочка на Ваших динамиках. То есть, устройство выбрано по умолчанию. Галочка зеленая. Этот пункт мы разберем ниже, на случай если галочка не стоит по умолчанию, то смело можете переходить к другой причине. А ещё заодно можете узнать имя устройства по умолчанию, которое воспроизводит звук. В моем случае это Realtek High Definition Audio, и звук идет с него на динамики.
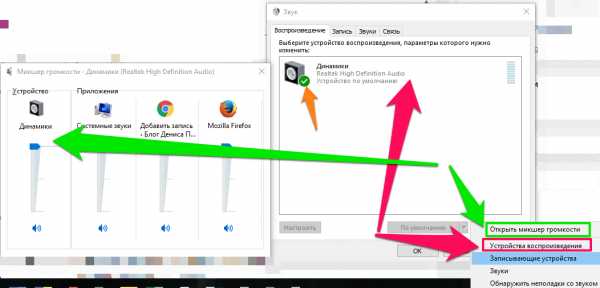
Вкладка «Открыть микшер громкости»
Здесь опять же важно убедиться, чтобы у активного устройства, ваших динамиков, была максимальная громкость по ползунку. Как показано на скриншоте ниже.
Кстати! Если вы не знаете как сделать скриншот экрана на компьютере, то рекомендую ознакомиться с одной из прошлых статей, перейдя по предложенной ссылке.
Ну как, теперь проблема со звуком решена? Напишите Ваш ответ ниже…
Причина 3. Не установлен драйвер звуковой карты или установлен не правильно и поэтому нет звука
Эта ситуация уже более сложная для начинающего пользователя. Но читая эту статью, будьте уверены, что вы справитесь и исправите причину.
Итак. Первое, что может насторожить, это отсутствие самого значка в трее:
Здесь, уже 99%, что проблемы именно со звуковым драйвером. И первым делом нужно открыть диспетчер устройств, чтобы проверить.
Самый быстрый способ открыть диспетчер задач на ноутбуке или компьютере, это нажать сочетание двух клавиш:
Win+Pause Break
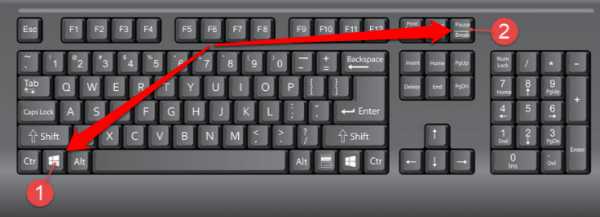
Вот…
Жми их одновременно, и откроется твоя система, где нужно перейти в диспетчер:
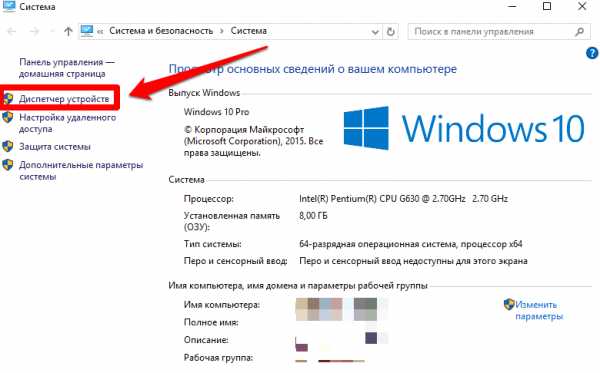
Ах да, забыл сказать…
Ты также можешь зайти в диспетчер устройств ещё быстрее. Нажми сочетание клавиш Win+X и откроется меню в левой части экрана.
Вот эти клавиши:
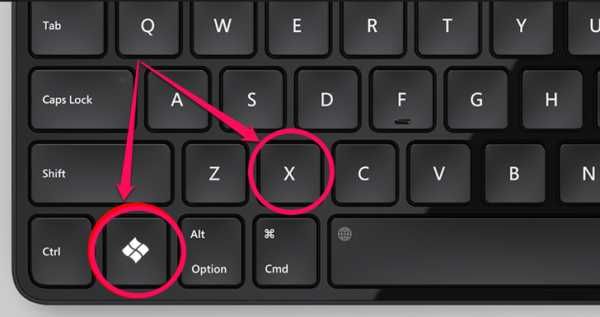
и вот что откроется:
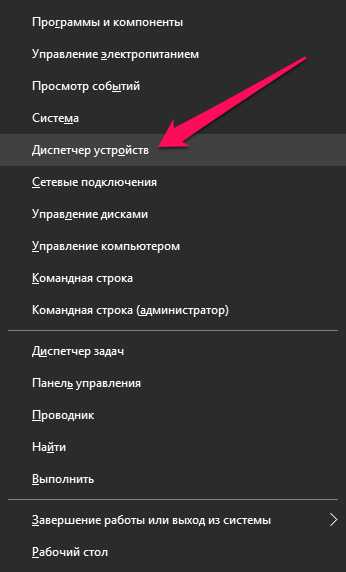
Вот отлично!
Переходи в диспетчер и смотри, что там… Стоит драйвер или нет. Или вдруг вопросительный или восклицательный знак на желтом фоне, оповещающий, что устройство работает не правильно. Или может быть вовсе ничего не быть о звуковых носителях или устройствах. Это значит, драйвер не установился. А быть может, не был найдет подходящий, что мало вероятно.
Напишите в комментариях, что у вас там показывает, чтобы помогли вам устранить причину… Например, у меня вот так всё выглядит:
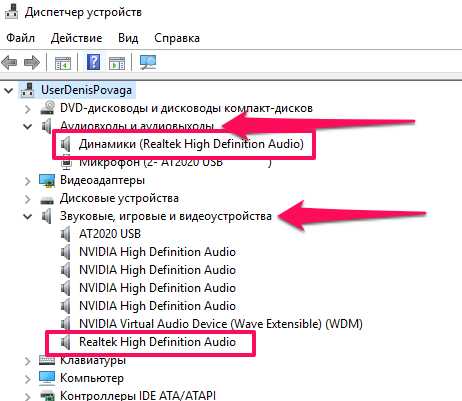
Что говорит о том, что драйвер установлен и работает правильно. Если ничего подобного нету, то нужно ещё раз убедиться, что колонки подключены (а то бывает и так, что у вас стоит 5.1 система, с буфером, и вы просто не правильно всё подключили, не в те разъемы. Или устройство воспроизведение вовсе подключается через USB, и компьютер не может его обнаружить, потому что оно ещё не подключено. Мало ли… )
В любом случае, первое с чего стоит начинать, это поиск новых устройств:
Вот этот самый значок. Щелкайте по нему, и пускай компьютер ещё раз попытается найти колонки или звуковое устройство. Например, будет обнаружена звуковая карта, и вам будет предложено обновить драйвер. Это может быть сделано и вовсе автоматически. И компьютер на windows 10 сам найдет и установит всё необходимое, и звук появится сразу или после перезагрузки. В любом случае, отпишитесь чтобы и другим было проще найти свою проблему и исправить работоспособность звука.
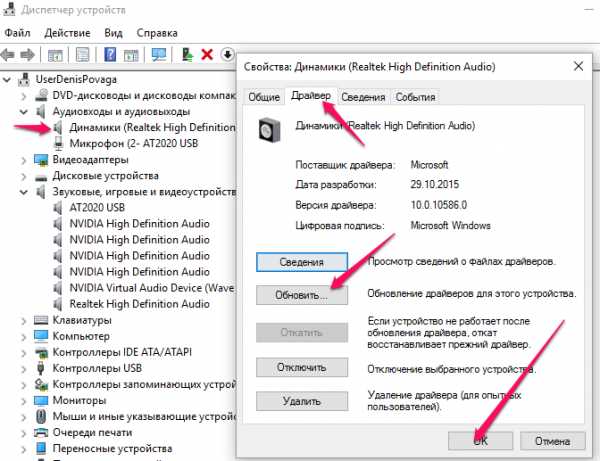
Бывает и такое, что не получается обновить драйвер, и по прежнему выдает ошибку. Тогда пробуйте его удалить, и искать установочные или загрузочные диски, которые шли при покупке компьютера. Вполне вероятно, что тот самый драйвер от вашей звуковой карточки находится на одном из этих дисков. Обычно в меню диска такой драйвер имеет название вида: AUDIO или REALTEK driver. Пробуйте его установить с диска (принудительно).
Или же скачать драйвер для звука с официального сайта, вбив название платы или найдя внутренности по компьютеру или наклейки на корпусе системного блока.
Во многих случаях мне встречается Realtek. Тем более, есть стандартный пакет этих драйверов, подходящих на многие чипсеты. Или можно найти нужный драйвер по коду экземпляра. Например так:
Заходи в диспетчер устройств- правой кнопкой по звуковухе- свойства- вкладка «сведения»- там выбираешь код экземпляра устройства.. . и в гуг вбиваешь PCI\VEN_XXXX&DEV_XXXX, которые у тебя там
или найти информацию о звуковой, используя специальную программу. Та же программа, под названием Сандра (Sandra), с этим легко справится. Вам остается найти как называется звуковая, и далее в поиске вбить её и скачать нужный драйвер с официального сайта. Обратите внимание, что это делается бесплатно, без отправки смс:
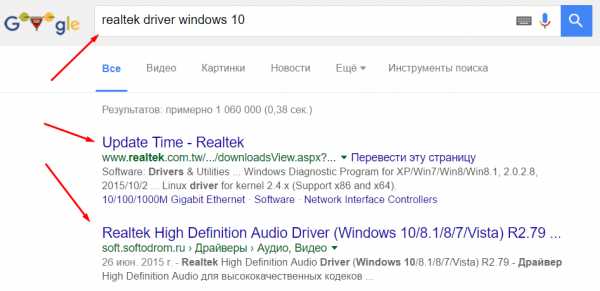
Конечно, бывают случаи, когда сложно найти его вручную и тогда можно воспользоваться специальной программой. Например: Driver Checker, Sam Drivers, Device Doctor, и тому подобные. В них предоставлены сборки драйверов на для большинства популярных устройств. Хотя я и не сторонник подобных прог, но всё же… Вдруг вам пригодится?!
Причина 4. Нет звука потому, что кто-то выключил колонки (проверить питание)
Вот тоже, причина по которой можно ломать голову, и потом окажется, что всё оказалось проще простого. Например, кто-то из родных находясь за компьютером выключил колонки, или любимая, убираясь дома, выключила и не включила обратно розетку от колонок. И вы в панике ищите — пропал звук на компьютере что делать и как исправить? Не ну правда, ведь вполне реальная и жизненная ситуация, которая может произойти с каждым из нас. Только не со мной )) Шучу! Всякое бывает…
Так вот, загляните под компьютерный стол, или где у вас там подключаются колонки или наушники, и убедитесь, что всё включено. Или быть может сам тумблер на колонках не включен. И вы его переключите в положение ON или единичку 1. И всё заработает. А почему нет?
Помог ли этот совет, или советы выше, ответьте ниже в комментариях…

…или вдруг тумлер автоматически включается при увеличении громкости. Проверьте и её:

Согласитесь, причин может быть множество. И помочь нужно ведь каждому, поэтому не удивляйтесь, что описываются банальные вещи. Лучше выскажите ваше мнение.
Причина 5. Активно не то звуковое устройство (часто встречается, когда монитор подключен телевизор через hdmi кабель)
Или вот ещё ситуация. Всё включено, и всё работает. И даже драйвер установлен. Но кто то ранее, смотрел кино по телевизору, и забыл переключить активное устройство звука, обратно на компьютер. Это может делаться либо в самом «Устройстве воспроизведения» , которое разбирали выше и находится в трее рядом с часами:
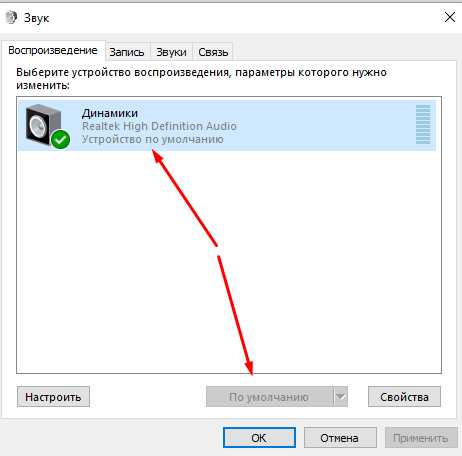
Убедитесь, чтобы динамики были активными устройством по умолчанию. Зеленая галочка, говорит о том звуковом устройстве, которое стоит по умолчанию, в данный момент.
Также, это дело может активироваться через видео карту. Например я выбирал правой кнопкой мыши на рабочем столе в пустой области настройки видео карты:
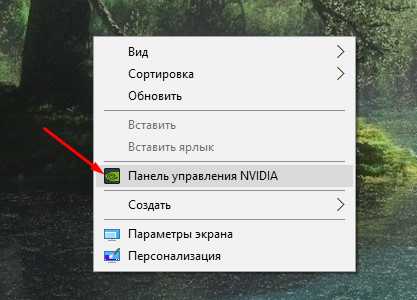
и далее, выбираю то цифровое аудио, которое будет активно воспроизводится по кабелю HDMI
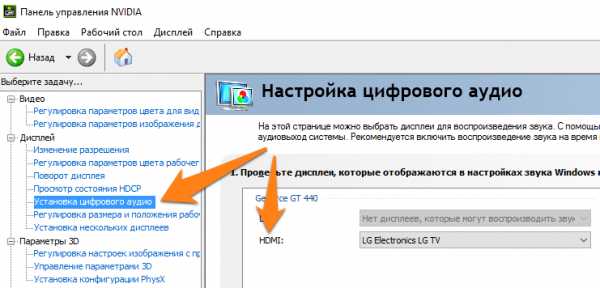
И так часто бывает, когда смотрел вечером кино по интернету на другом экране, и звук естественно был на телевизоре. А утром телевизор выключен, а на компьютере звука не будет. Он даже не пропал, а просто не активен на нем. Поэтому проверяйте и эти моменты у себя. Вдруг у вас подобное, несмотря на то, что видеокарта может отличаться.
Причина 6. Штекер 3,5 MiniJack (разъём) — отошел или барахлит
А эта классика, которая часто возникает на ноутбуках или компах, независимо на какой операционной системе они работают windows 10 или виндовс 7. Не имеет значения, ведь часто колонки или наушники, имеют низкое качество разъемов, и нередко заказанные с китайских сайтов, типа Алиэкспресс или Алибаба. В общем не суть, где вы их приобрели, а суть в том, что эта одна из распространенных причин, по которой нет звука на компьютере, или он периодически то появляется, то пропадает. Или шумит, барахлит в динамике? Тогда самое время пошевелить этот самый разъем, и если ситуация исправляется, то можете быть уверены проблема именно в штекере. Той штуке, которую вы вставляете в зеленую дырочку на системнике, или обычно вход для наушников на ноутбуке.
В общем, на первое время можете конечно потеть, и постоянно шевелить, или попробуйте еще сам штекер протереть спиртом, а сам входной разъем продуть. Прямо нагнитесь и как дуньте в ту самую дырочку, чтобы избавиться от налета и пыли. Вдруг поможет? Или ещё знаешь, когда нет денег на новые наушники, или просто банально не хочется никуда идти, а хочется слушать любимую музыку здесь и сейчас, тогда попробуй перевязать изолентой то самое место, где барахлит при шевелении штекером, зафиксировав провод в рабочем положении.
Ну ладно, хорошо. И изолетны конечно же нету у тебя. Или не хочется бежать в строительный киоск за ней. Знаешь ещё один русский способ? Не догадаешься ))
Возьми и завяжи легкий узел в том месте, где идет перелом провода, и барахлит звук. Вот так:

Пускай на время, но это может помочь. Попробуй, и напиши, если и тебя этот способ помог, хоть на неделю ))
В любом случае, задумайся о том, чтобы приобрести качественные наушники или колонки. Или если умеешь пользоваться паяльником, то приобрети такой же штекер, чтобы было столько же контактов, и смело разбирай и перепаивай. Всё будет как новенькое!
Причина 7. Обрыв провода воспроизведения или передачи звука (например, перегрыз кот)
Слушай! Ну это конечно супер причина, если у тебя есть питомцы, которые так любят пакастить, и в один из дней, придя с магазина, ты мог и не заметить, что провод отгрызли, и всё можешь смело его менять или заниматься починкой. В общем, первым делом если есть кот или кошка, или песик — проверяй провода на обрыв.
Если предположение подтвердилось, сам понимаешь, либо нужно брать паяльник и вновь соединять обрыв. Или можно и без паяльника, просто перекрутить провода и замотать изолирующей лентой. В общем решать только тебе. Я же на твоем месте не тратил бы время, и купил новые. Но вдруг твои наушники с микрофоном, да ещё и супер дорогие. И тебе так их жалко, что хочется их починить. Причина? А почему нет. Смело занимайся мелким ремонтом. Это нормально!

Ах да, и лохматому накажи, чтобы больше так не делал. Только уж не знаю, поймет ли он тебя ))
Причина 8. Розетка или вилка отходит и звук периодически пропадает (неисправность вилки или провода)
Тоже самое, здесь мог поработать лохматый, но вероятно его могло шваркнуть током, и он не догрыз провод. Или в области вилки, опять же может отходить проводок. Ведь сейчас, большая часть всех вилок, опять же низкого качества. Особенно на этих периферийных устройствах в виде наушников и колонок. Там жилки такие тонкие, что достаточно несколько легких усилий, чтобы переломился провод. Поэтому, частое включение и выключение может повлечь за собой эту причину. И здесь выход простой — замена или ремонт вилки.

Причина 9. Звук пропал после установки какой-либо программы (конфликт звуковых устройств)
Вот ещё бывает, понадобилась тебе программка из интернета, и после её установки звук пропал. И хоть виндовс 10 хоть виндовс не 10, а произошел конфликт воспроизводящих устройств, и что-то пошло не так.
И знаешь, это часто бывает тогда, когда программа, которую ты поставил, она как то связана со звуком, или работой с записью голоса и тому подобные. Просто бывает так, что цифровая подпись автора продукта не проверена, и вы на свой страх установили программу, и звук слетел. Или драйвер просто не понял, где активное устройство, и даже может работать все правильно, а в настройках слететь банально активный канал воспроизведения. И часто канал воспроизведения, может меняться внутри самой операционной системы, у той проги, которую поставили.
Или, если точно уверены, что проблема в программе, то попробуйте удалить её и перезагрузить компьютер. Если это не поможет, то обратитесь к причине с драйвером, и выполните всё что рекомендую выше (причина 3)
Причина 10. Подключены наушники с уменьшенной громкостью, а пытаетесь включить звук на колонках
Уж если кто-то и с этой причиной столкнется, то даже не знаю. Это конечно предел всей банальности и глупости. Но всё же, имеет место быть.
Ситуация, когда у вас включены колонки и одновременно наушники. И вы пытаетесь включить громкость на колонках на максимум, даже не догадываясь что подключены наушники, которые расположены под столом. И ещё плюс ко всему, вы их не слышите по причине, что звук на наушниках уменьшен до нуля.
И вы в панике: О боже, пропал звук на компьютере windows 10 что делать и как исправить?
Просто нагнитесь ниже, под стол, и выключите наушнике. Быть может вы один из тех одаренных людей, кто столкнулся с этой ситуаций. Ну что же, вы не виноваты. Всякое бывает!
А ну ка, напишите к приколу этой ситуации, бывало у вас такое или другая глупая причина, по которой пропадал звук на компе?
Причина 11. Маловероятно, но всё же — завёлся вирус

Ой, ну это вообще страшный зверь, после которого вполне вероятно придется выбросить компьютер.
Хех… Шучу!
В общем, стоит проверить компьютер или свой ноутбук на наличие вирусов, и далее после перезагрузки, если звук не появится, вновь обратиться к пункту 3, где обновляется драйвер, и попытаться заново исправить ситуацию.
Поиск вирусов и удаление их, мы разберем в одной из следующий статей. Поэтому следите за блогом!
Также, здесь будет активная ссылка на статью. Не пропустите.
Причина 12. Когда нету звука только в браузере, а в других местах работает (слетел флеш плеер)
А ещё знаешь, как часто бывает, что пропадает звук в браузере, и не редко после всплывающих окон, или рекламы в браузере, и попытке обновить браузер, вовсе слетает Флеш плеер внутри браузера, и не получается послушать музыку в одноклассниках или вконтакте.
Прежде всего, попробуй открыть тот же сайт в другом браузере. Например в гугл хром. И вполне вероятно, что всё будет работать стабильно. Или обнови флеш плеер с официального сайта adobe
Главное, при поиске этого плеера, обрати внимание на то, что не нужно отправлять смс — делается это бесплатно.
А то часто, начинающие пользователи натыкаются на обманные сайты, где с обычных пользователей сдирают деньги.
Будьте внимательны!
После обновления плеера, или переустановки браузера, всё должно заработать.
Помогла ли эта статья вам? Напишите комментарий и нажмите кнопки социальных сетей, чтобы другие также смогли справится с проблемой звука.

На этом у меня всё. Увидимся в следующих выпусках!
Автор публикации
01-2 раза в год, веду до результата в блогинге, при наличии мест.
Для связи: ok.ru/denis.povaga
leadinlife.info