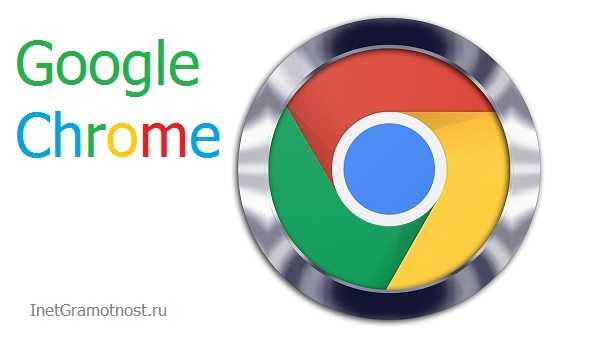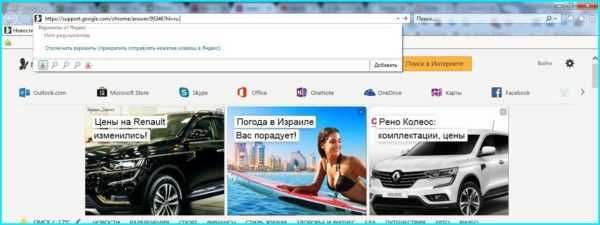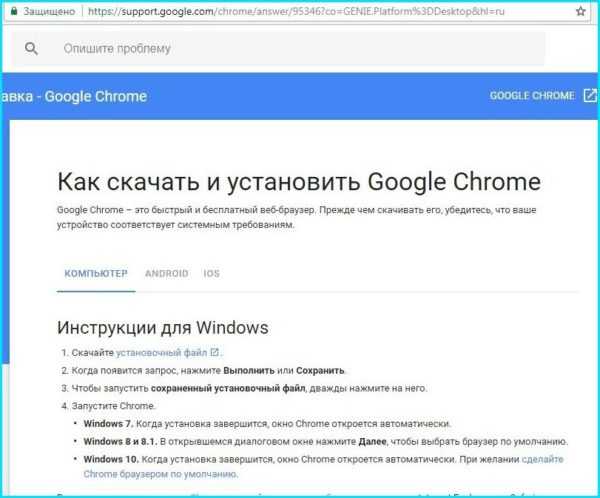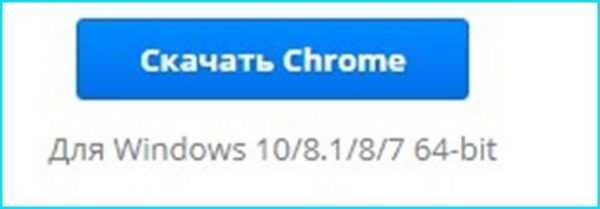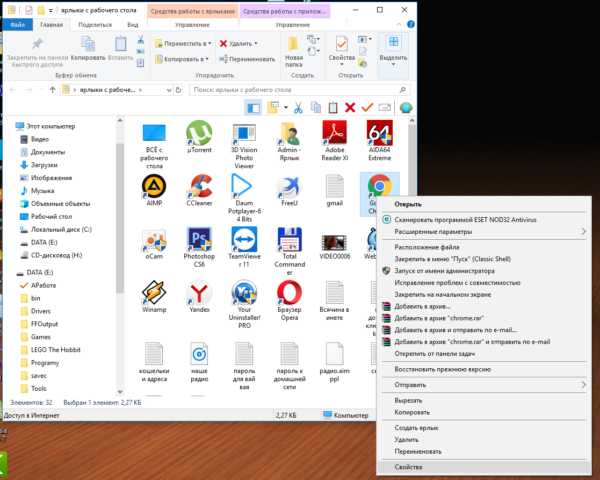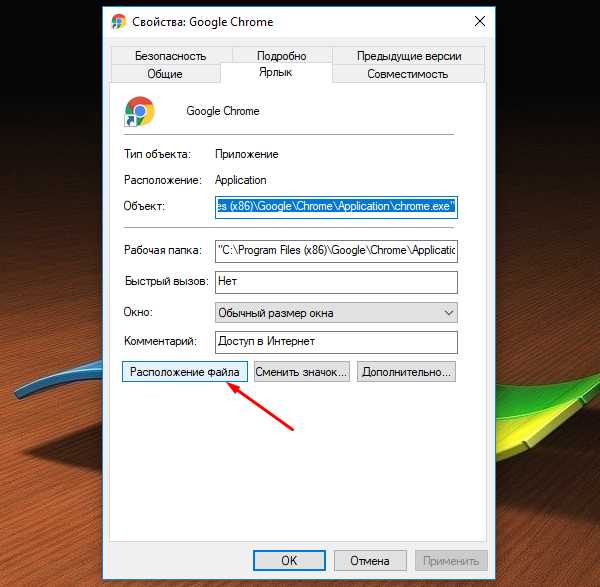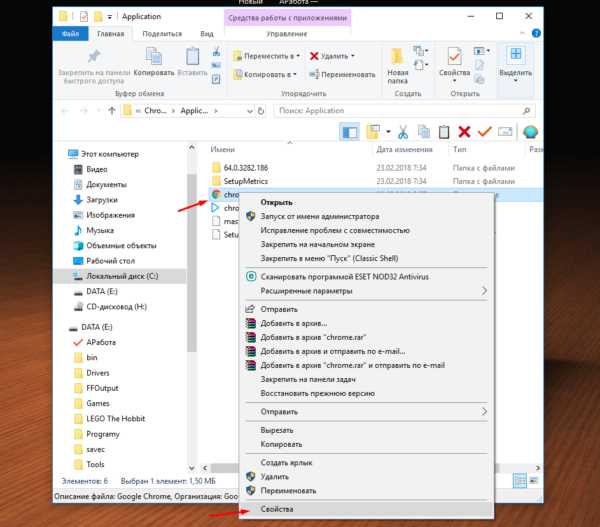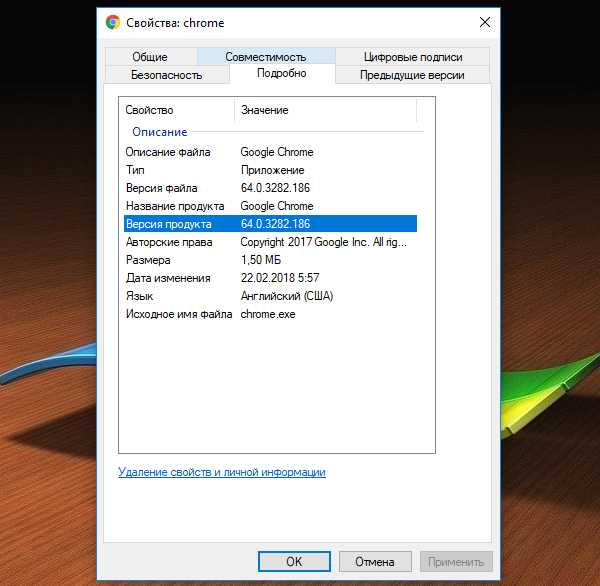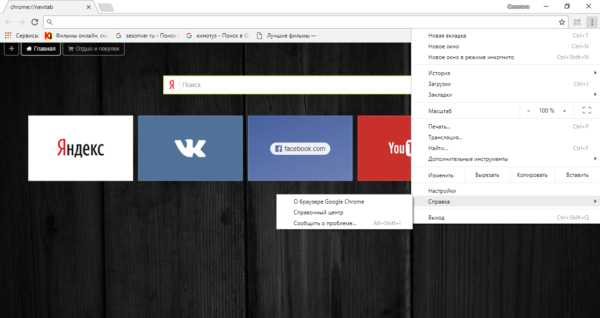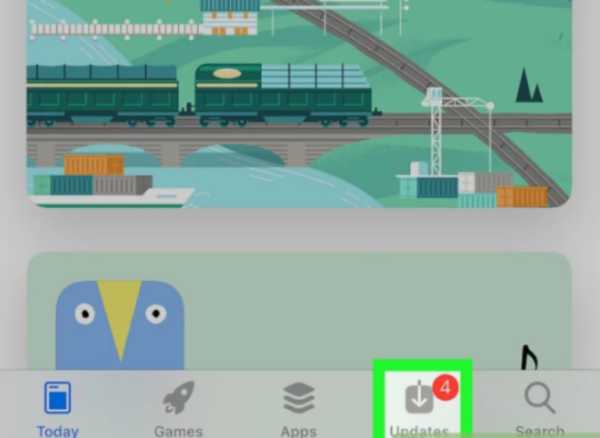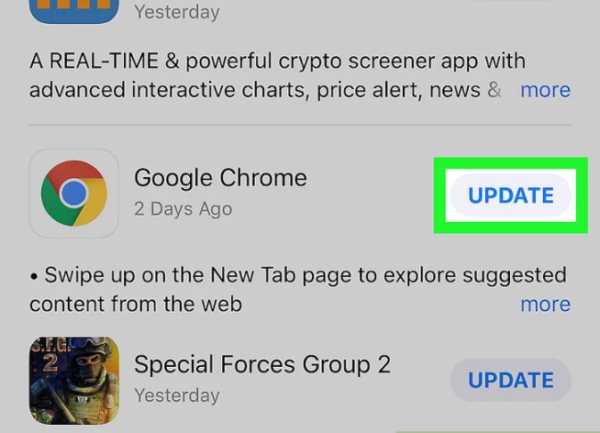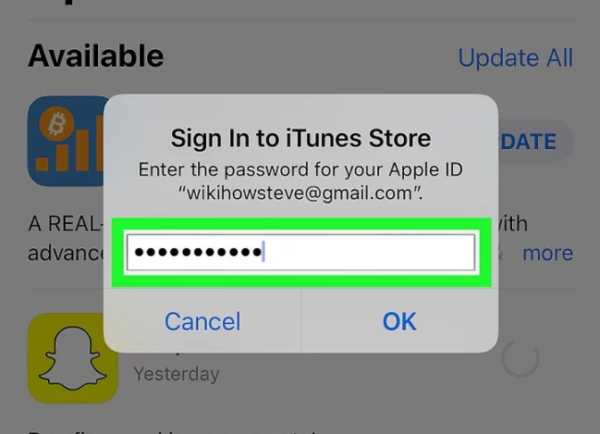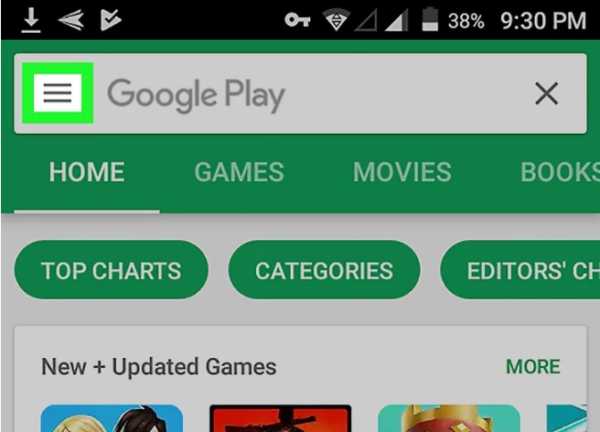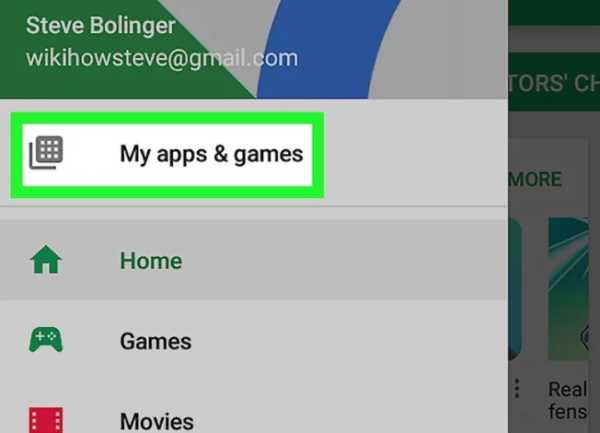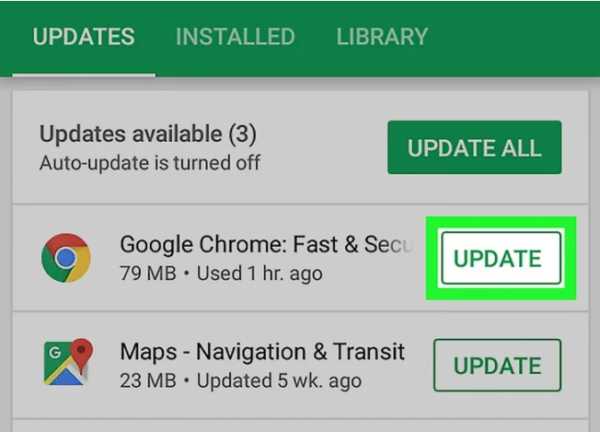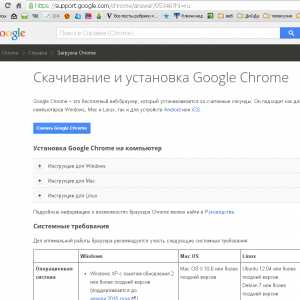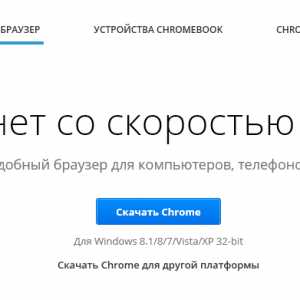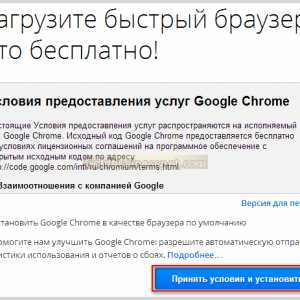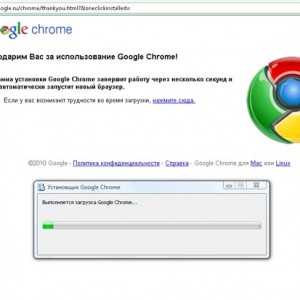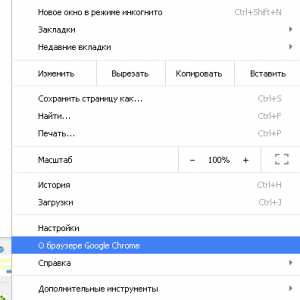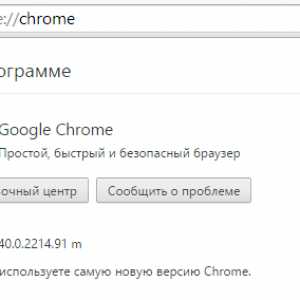Обновить Гугл Хром до последней версии с официального сайта: инструкция
Своевременное обновление программ и приложений – залог их качественной работы. Обновить Гугл Хром не составит большого труда, если следовать инструкции, которую мы сегодня предлагаем твоему вниманию, так что приступим.
Кстати, скачать обновленный Гугл Хром можно прямо на нашем сайте, мы предлагаем последние версии браузера для каждой из поддерживаемых операционных систем.

На компьютере
Обычному пользователю для того, чтобы обновить Гугл Хром до последней версии с официального сайта, достаточно просто перезагрузить компьютер. Пакет обновлений, в этом случае, устанавливается автоматически, и тебе ничего делать не придется.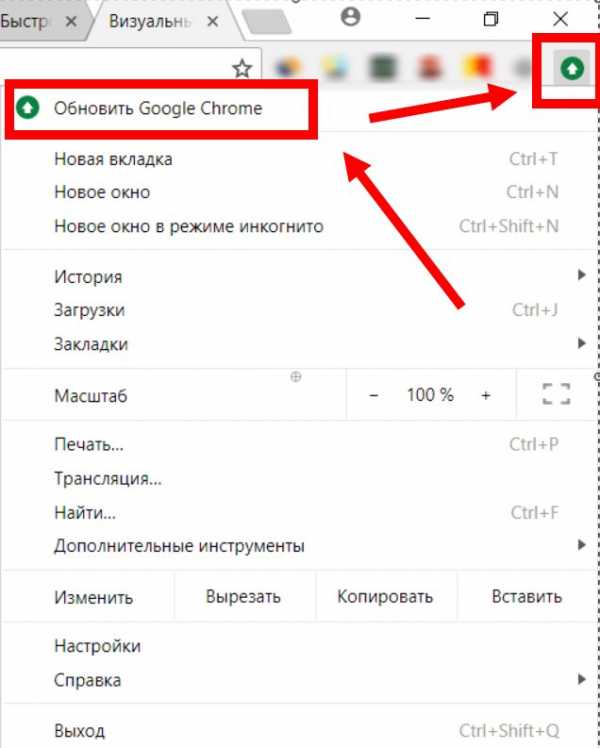
Однако, если ты редко выключаешь компьютер, наша инструкция о том, как обновить Гугл Хром на компьютере вручную, тебе пригодится.
Обновление Google Chrome до последней версии на русском языке выпускается бесплатно – вне зависимости от того, автоматически оно будет установлено или вручную.
На Windows 10 и других поддерживаемых операционных системах очень просто понять, что браузеру требуется обновление. В правом верхнем углу экрана расположены три точки, которые открывают меню настроек. Вот как раз они и являются индикатором, на который тебе нужно ориентироваться. В случае, если вышла новая версия, а ты не торопишься ее установить, три точки изменят свой цвет.
- Зеленый – новая версия доступна уже два дня
- Оранжевый – четыре дня
- Красный – семь дней
Чтобы обновить Гугл Хром на ноутбуке или компьютере с Виндовс 10, 8 и 7, сделай вот что:
- Открой браузер и щелкни по значку с тремя точками в правом верхнем углу
- В открывшемся меню должен быть пункт «Обновить Google Сhrome до последней версии», если такого пункта нет – пакет обновлений с официального сайта установился автоматически.
- Или проверь так: Справка»
- «О браузере»
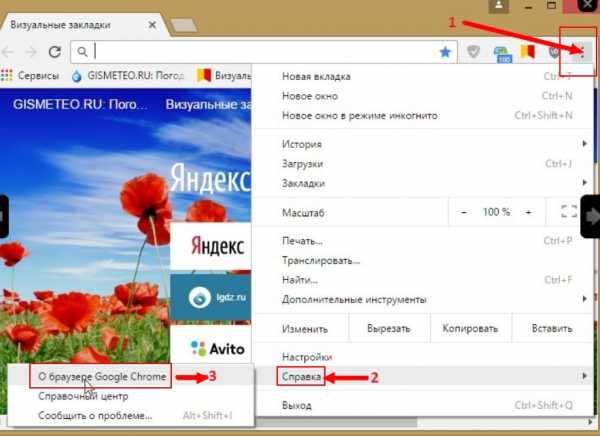
- А затем нажми «Перезапустить»

Существуют нюансы, которые касаются установки пакетов на разных операционных системах:
- Чтобы применить пакет с новым вариантом программы на Windows 8, закрой все вкладки и открытые окна в браузере, а затем – перезапусти его
- Как бесплатно обновить браузер Гугл Хром до последней версии на компьютерах Mac для всех пользователей. Установи его в папку «Программы», а затем открой последовательно «Настройки» — «Справка» — «О браузере», выбери «Для всех пользователей»
- Для того, чтобы установить обновление в Linux, используй менеджер пакетов
- Для Windows XP и Vista, начиная с 50 версии, обновления больше не выпускаются.
На телефоне
Чтобы обновить Гугл Хром на Андроиде или iOS, проще всего использовать магазин игр и приложений – Play Market и AppStore, соответственно.
- Открой магазин и перейди во вкладку «Мои приложения и игры», а здесь – в раздел «Обновления»
- Найди браузер и коснись кнопки «Установить» рядом с названием
- Пакет с новым вариантом программы начнет устанавливаться
- В этом же разделе ты можешь настроить автоматическую установку по мере выхода новой версии

После установки нового варианта программы, ты можешь заметить изменения в интерфейсе, оформлении или добавление новых функций. Не сомневайся, все нововведения сделаны, в первую очередь, для твоего удобства. Вряд ли ты столкнешься со сложностями – разработчики браузера всегда делали акцент на простоту в использовании и быстрый доступ к функционалу.
googlechro-me.ru
Как обновить хром браузер — самые простые способы обновления
Компания Google время от времени выпускает новые версии одного из самых популярных браузеров — Chrome. Каждый раз разработчики пересматривают функционирование браузера и исправляют выявленные за время, прошедшее с выпуска последней версии, ошибки и уязвимости.
К сожалению, не все понимают важность этих обновлений, поскольку они зачастую незаметны. Чаще всего они исправляют внутреннее содержание, а не внешний вид. Обратите внимание на ряд версий, вышедших в конце 2017 — начале 2018 г.

Как обновить хром браузер
| Версия Google Chrome | Нововведения |
|---|---|
| 62.0.3202.89 Ноябрь 2017 | Исправлено два недочета, касающихся безопасности браузера. За выявление одной из этих проблем специалисту было выплачено $7500. Можно сделать вывод о важности исправления этой ошибки |
| 63.0.3239.8 Декабрь 2017 | Исправлено более 30 возможных угроз. Нововведения мало повлияли на внешний вид и интерфейс |
| 64 Январь 2018 | Исправлены некоторые ошибки. Более жесткая политика по отношению к потенциально опасным ссылкам и всплывающим окнам. Теперь перед тем как перенаправить вас, браузер уведомит вас об этом и потребует подтвердить ваше согласие. Возможно вы заметили, с недавних пор ссылки стали выглядеть иначе. Они больше не подчеркнуты, эта линия под ссылкой прячется и проявляется только при наведении курсора |

Чаще всего обновления исправляют внутреннее содержание, а не внешний вид
Проверка на наличие обновлений
Первое, что вы можете сделать, если хотите обновить свой браузер — проверьте его на наличие обновлений. Сделать это очень просто, следуйте рекомендациям ниже.
Шаг 1.
Шаг 2. В правом верхнем углу нажмите кнопку «Больше», которая может выглядеть как серия тире или точек, в зависимости от вашей версии Chrome.
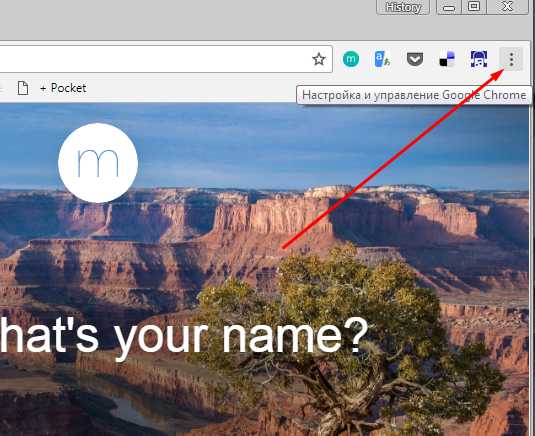
Нажимаем «Настройка и управление Google Chrome»
Шаг 3. Кнопка может быть окрашена в один из следующих цветов, если у вас есть ожидающее обновления для Chrome:
- зеленый: обновление доступно в течение 4 дней;
- оранжевый: обновление доступно более 4 дней;
- красный: обновление доступно более семи дней.
Примечание! Даже если кнопка не окрашена, у вас может быть обновление, ожидающее вас.
Шаг 4. В нижней части списка нажмите «Справка», а затем нажмите «О Google Chrome».
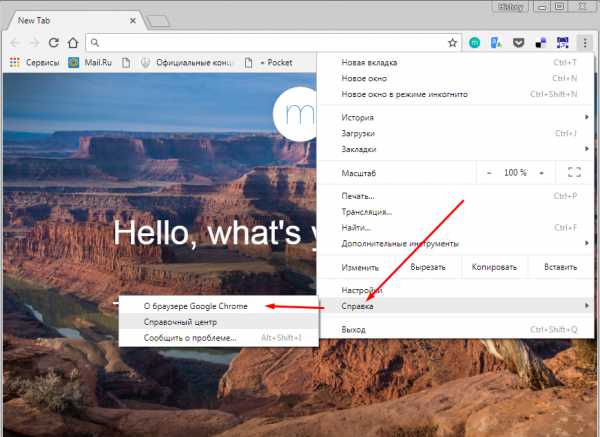
Нажимаем «Справка», а затем нажимаем «О Google Chrome»
Вы попадете на страницу, где Chrome проверяет наличие обновлений. Если на странице указано, что «Google Chrome обновлен», вы используете последнюю версию Chrome. Если нет, браузер автоматически загрузит последнюю версию.
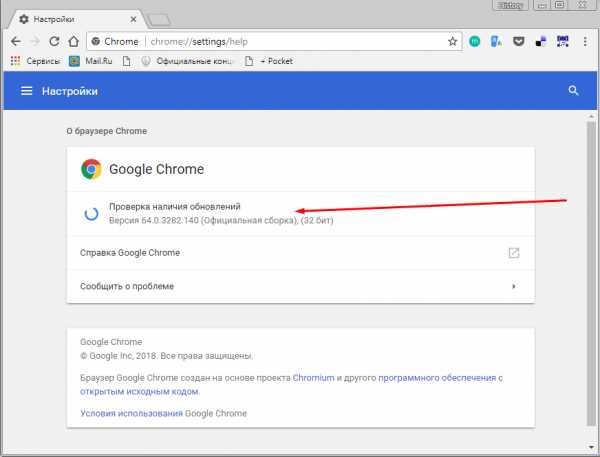
Проверка наличия обновлений
Видео — обновляем браузер гугл хром
Автоматическое обновление
Chrome обновляется автоматически, в фоновом режиме. Так было в самом начале, когда разработчики только запустили браузер, так остается и по сей день. Это одна из главных причин, которая позволила ему стать одним из самых популярных веб-браузеров. С момента релиза, он постепенно убедил обычных пользователей, а затем и крупные компании, в том, что это отличная замена Microsoft Explorer, когда-то ведущего браузера.
Поскольку Chrome обновляется автоматически, большинству пользователей достаточно лишь перезапустить его. Браузер время от времени самостоятельно проверяет наличие обновлений. По словам разработчиков, браузеры проверяют наличие обновлений каждые 23 с небольшим часа. Как только они будут обнаружены, браузер загрузит их и подготовит к установке. Они начнут действовать сразу же после перезапуска браузера.

Chrome обновляется автоматически, в фоновом режиме
Примечание! Не все обновления доходят до всех пользователей сразу же после их выпуска. Например, если компьютером долго не пользовались, или на компьютере не было интернета, эти обновления могут быть пропущены. Поэтому компания распространяет обновления в течение нескольких дней, а порой и недель.
Узнаем сроки выхода обновлений
Google выпускает обновленные версии своего браузера приблизительно раз в два месяца, однако специальных дат нет, всегда по-разному. Google не придерживается строгого графика, как у Mozilla Firefox.
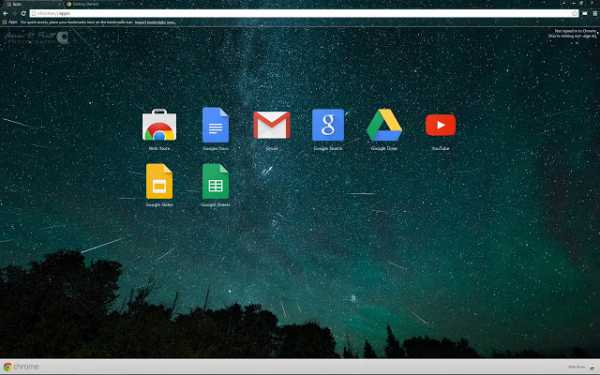
Google выпускает обновленные версии своего браузера приблизительно раз в два месяца
Многие пользователи даже не замечают, когда Chrome обновляется автоматически, поскольку многие новшества касаются внутренних механизмов работы. Вы можете ознакомиться со всеми когда-либо выходившими версиями браузера в интернете, например, в блоге my-chrome.ru. Также информация о нововведениях публикуется в онлайн блоге о Chrome от компании Гугл.
Более того, компания Гугл позволяет обычным людям скачивать и тестировать бета-версии новых обновлений. Это значит, что любой пользователь может получить доступ ко всем нововведениям еще до их релиза.

Любой пользователь может получить доступ ко всем нововведениям еще до их релиза
Это может быть интересно пользователям и очень полезно разработчикам, поскольку предполагается, что вы будете не просто использовать новейшую версию, но также будете уведомлять разработчиков о возможных ошибках. Более того, компания обязуется обеспечить вам максимально возможную скорость интернета за содействие.
Обновляем Chrome вручную
Шаг 1. Откройте ваш браузер.
Шаг 2. Перейдите на официальный сайт браузера.

Переходим на официальный сайт Google Chrome
Шаг 3. Скачайте новую версию браузера на свой компьютер.
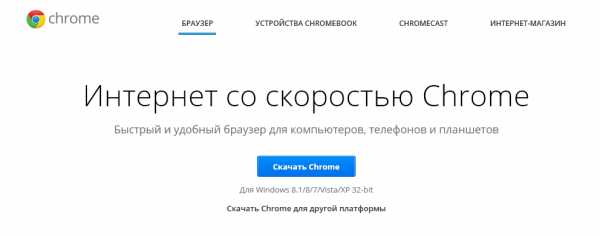
Скачиваем новую версию браузера
Шаг 4. Примите все условия и дождитесь окончания установки.
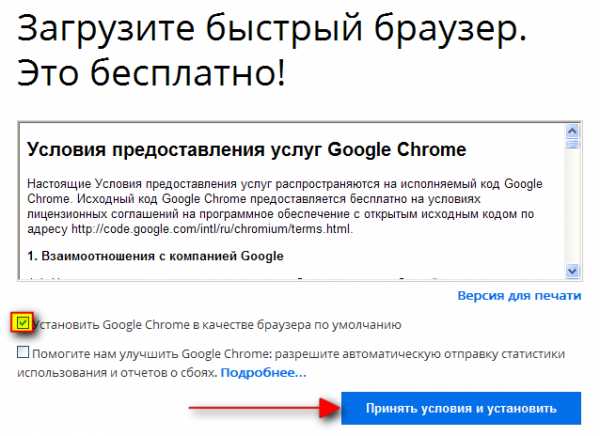
Принимаем условия и устанавливаем
Обновленный браузер запустится автоматически. Все вышедшие обновления будут активированы. Открытые вкладки и окна сохранятся в браузере и автоматически загрузятся при его повторном запуске.
Читайте в новой статье — «Как установить браузер по умолчанию».
Видео — Как обновить браузер Google Chrome
Как отменить обновление или приостановить автообновление
Иногда после неудачной установки новой версии может потребоваться удалить его, или же возможно, вам больше нравился прошлый интерфейс. Какой бы не была причина, лучше этого не делать поскольку:
- обновления улучшают работу браузера;
- в каждом новом обновлении исправляются ошибки прошлых версий;
- они повышают вашу безопасность.
Зная важность обновлений, вы можете самостоятельно решить, нужно ли вам откатывать браузер до предыдущей версии. Тем не менее вы можете приостановить автоматическое обновление браузера, взяв их под личный контроль.

Автоматическое обновление Google Chrome можно временно приостановить
Шаг 1. Откройте папку, в которой расположены все документы, касающиеся работы Google Chrome. На многих компьютерах, вы можете осуществить следующий путь — «Мой Компьютер» > «Диск C» > «Program Files» > «Google».
В ней находятся три папки, одна из которых содержит все обновления. Именно в нее загружаются все файлы и новые версии Chrome которые в последствии автоматически установятся.
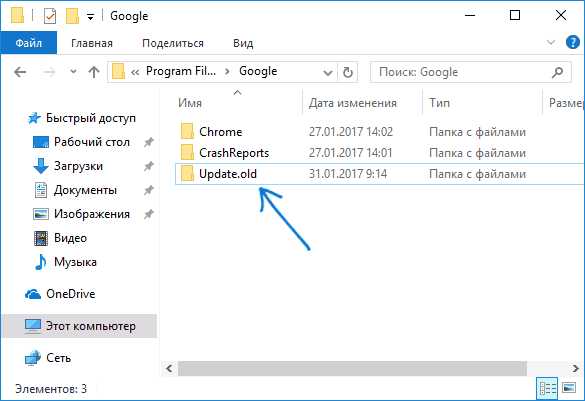
Переименовываем папку в которую загружаются все файлы и новые версии Chrome
Шаг 2. Переименуйте эту папку любым образом, например, как на скриншоте выше, но не удаляйте ее.
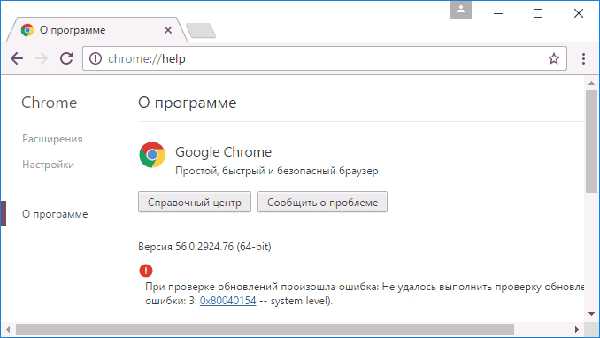
Теперь Google уже не будет обновляться без вашего ведома
Это все, больше ничего делать не нужно. Теперь Google уже не будет обновляться без вашего ведома. Делать это отныне придется исключительно вручную.
pc-consultant.ru
Как Google Chrome обновить до последней версии | Интернет
В наше время почти каждый второй человек пользуется браузером Google Chrome и соответственно, он иногда задает вопрос: как самому Google Chrome обновить до последней версии, только вышедшей?
Содержание:
1. Когда появляется обновление?
2. Как обновить Google Chrome автоматически и вручную
3. Справка с официального сайта
Когда появляется обновление?
Обновление Google Chrome появляется редко. Где-то раз в два, может быть, три месяца. Поэтому, особо выискивать его не стоит. Какого-то графика обновлений не существует в принципе, все целиком зависит от разработчиков браузера. Решение о выпуске обновлений разработчики принимают, исходя из ситуации в интернете, появлению новых угроз и выявлению уязвимостей в браузере.
Если Вы считаете, что не работает какой-то фильм, который Вы запускаете в браузере, или нормально не открывается сайт и причиной этому является устаревшая версия Google Chrome, то, скорее всего, Вы ошибаетесь. Вероятно, у Вас просто некорректно работает плеер Flash player.
Как обновить Google Chrome?
На самом деле все очень просто. Скорее всего, Вы обновляете свой Google Chrome, даже не замечая этого.
Автоматическое обновление
Делается это путем отключения компьютера. Например, если на ночь или в другое время Вы выключаете свой компьютер, то когда его снова включаете, то Google Chrome будет уже обновлен.
Обновление вручную
Те пользователи, которые несколько дней подряд не выключают свой компьютер, могут обновлять свой браузер вручную. Для этого понадобится обратить свое внимание на значок “Настройка и управление Google Chrome”, который имеет вид трех вертикальных точек и находится в правом верхнем углу браузера (на рис. 1 обведен в красную рамку).
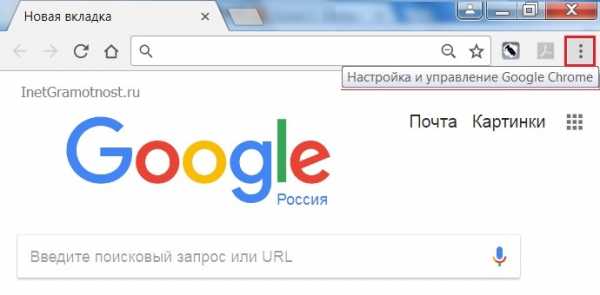 Рис.1. Значок «Настройка и управление Google Chrome» (три точки в красной рамке)
Рис.1. Значок «Настройка и управление Google Chrome» (три точки в красной рамке)Если появляется свежая версия Google Chrome, а ваш компьютер по каким-то причинам его не обновил, значок “Настройка и управление Google Chrome” подсветится
- зеленым цветом, если обновление доступно 2 дня,
- оранжевым цветом, если обновление вышло 4 дня назад,
- красным цветом, если вдруг обновлению уже 7 дней.
Обычно вкладка серая, так что не заметить изменение её цвета будет невозможно.
Если немного отвлечься от темы, то это напоминает цветовую дифференциацию штанов из кинофильма «Кин-дза-дза». Помните, как говорит герой Юрия Яковлева: «Нет, генацвале! Когда у общества нет цветовой дифференциации штанов, то нет цели!»
В нашем случае, если вкладка обычного, серого цвета, то нет цели обновлять браузер. А если она изменила свой цвет с привычного, серого на другой, то это означает, что у пользователя появилась цель обновить свой Google Chrome.
- Нажимаем на три точечки (то есть, на значок “Настройка и управление Google Chrome”) и
- ищем строчку «Обновить Google Chrome». Нажимаем на неё.
- Сразу же появляется окно с предложением перезапустить Google Chrome.
- Жмем «Перезапустить» и браузер обновляется. Можно нажать «Не сейчас». Тогда Google Chrome обновится сразу после его первого выключения.
Если пункта «Обновить Google Chrome» нет, значит у Вас уже используется последняя версия браузера.
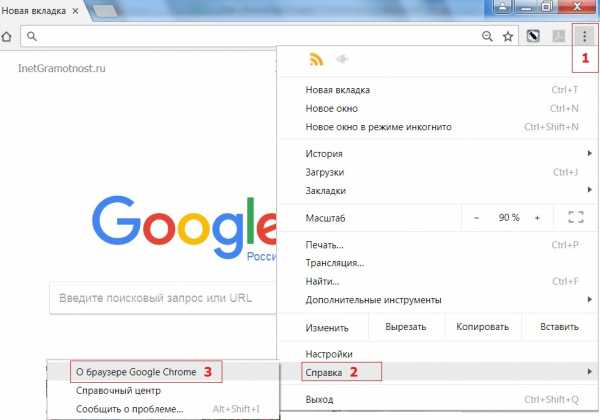 Рис. 2. В меню нет пункта «Обновить Google Chrome», значит, используется последняя версия браузера
Рис. 2. В меню нет пункта «Обновить Google Chrome», значит, используется последняя версия браузера- Если кликнуть меню (1 на рис. 2),
- затем – по “Справка” (2 на рис. 2),
- наконец открыть “О браузере Google Chrome” (3 на рис. 1),
то увидим сообщение, что “Последняя версия Google Chrome уже установлена” (рис. 3).
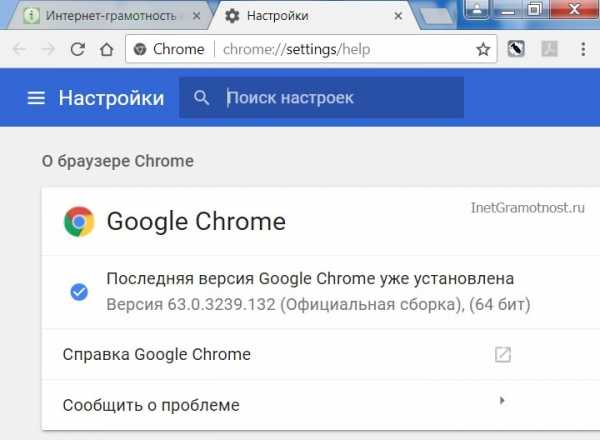 Рис. 3. Сообщение о том, что используется последняя версия Google Chrome
Рис. 3. Сообщение о том, что используется последняя версия Google ChromeСправка с официального сайта
Кто лучше всех знает о своем детище, то есть о браузере Google Chrome, как не родители (в смысле разработчики браузера). Поэтому ниже ссылка на справку с официального сайта “Как обновить Google Chrome”:
//support.google.com/chrome/answer/95414?co=GENIE.Platform%3DDesktop&hl=ru
Также о браузере:
1. Настройка push-уведомлений в браузерах Chrome и Firefox
2. Все еще используете Chrome? С выходом Quantum пришло время посмотреть в сторону Firefox
3. Как разобраться с паролями в браузере Google Chrome
4. 12 полезных расширений для браузера Google Chrome
5. Как просто и быстро очистить кеш Google Chrome?
www.inetgramotnost.ru
Как обновить гугл хром до последней версии
Всем известно, что Google Chrome обновляется автоматически, в фоновом режиме, такая система работает уже почти десять лет, со времён первого появления браузера на мировом рынке. Это также одна из причин его популярности. Несмотря на преимущества концепции автоматического обновления Chrome, многих могут не устраивать принудительные изменения, появляющиеся в старом браузере, или то, что во время обновления некоторые процессы и скорость браузера снижаются.
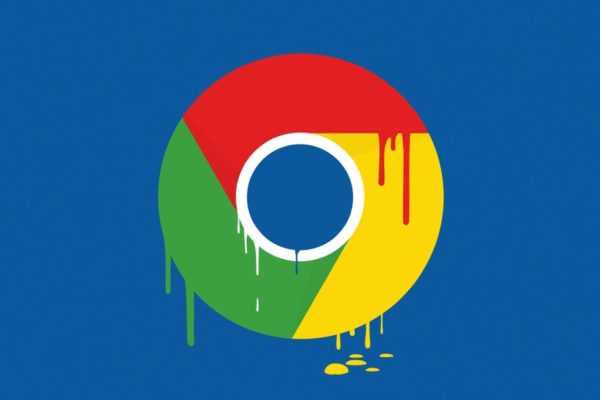
Как обновить гугл хром до последней версии
Автообновления или ручная установка?
- поскольку Хром обновляется автоматически, большинству пользователей требуется только перезапустить браузер, чтобы подтвердить изменения;
- браузер регулярно проверяется на новые обновления. В официальных документах Google, выставленных на сайте компании, которые, к слову, часто устаревают, сказано, что проверка обновлений происходит единожды каждые двадцать три часа и двадцать минут;
- после того, как Хром найдёт доступное обновление, он загрузит новый код и приготовит его для установки. Хотя этот последний шаг не начнётся, пока юзер не включит или не перезагрузит браузер.
Установка браузера
Чтобы установить новейшую версию браузера Google Chrome, нужно проделать следующие шаги:
- Зайти в любой другой браузер, либо через прежнюю версию Хрома.

Открываем другой браузер
- Через него зайти на официальный сайт Google Chrome, вбив данную ссылку: https://www.google.com/chrome/ в свою адресную строку, как вариант — такую ссылку: https://support.google.com/chrome/answer/95346?hl=ru (справочный материал с подробным описанием инструкций для установки браузера).

Заходим на официальный сайт Google Chrome
- Проверить, правильно ли на соответствующей веб-странице определилась операционная система, которую вы используете. В некоторых случаях система ошибается, тогда следует вручную прописать параметры, и указать свою операционную систему, ее разрядность, и после этого нажать на кнопку «Скачать Хром» для другой платформы.

Скачиваем Google Chrome для вашей операционной системы
- После этого откроется ещё одно окно, в котором нужно будет поставить галочку напротив принятия пользовательского соглашения и после этого перейти к загрузке браузера. На данном же этапе есть возможность установить браузер в качестве основного пользовательского браузера по умолчанию — это можно сделать тоже просто поставив галочку в соответствующем квадрате.

Ставим галочку в соответствующем квадрате
- После этого ещё некоторое время нужно потратить на загрузку программного обеспечения и его установку.

Программное обеспечение
И как только процесс установки завершится, браузер Хром с самыми последними обновлениями запустится автоматически.
Как проверить текущую версию браузера
Чтобы не заморачиваться с обновлениями и не устанавливать последние версии браузера, необходимо просто знать актуальную версию собственного нынешнего обозревателя Google Chrome.
- Чтобы узнать это, юзеру нужно будет зайти в свойства ярлыка браузера.

Нажимаем правую кнопку мыши и выбираем «Свойства»
- Кликнуть по кнопке «Расположение файла».

Нажимаем на кнопку «Расположение файла»
- Откроется корневой каталог программы с исполнительным файлом chrome.exe, в котором, как и в ярлыке, нужно вывести «Свойства».

Нажимаем на ярлык правой кнопкой мыши и выбираем «Свойства»
- Переходим в пункт «Подробно» — где и найти подпункт «Версия файла», что и является необходимой нам информацией.

Версия продукта
Ручное обновление
Для того, чтобы старую версию браузера вручную, необходимо проделать следующее:
- Открыть меню «Параметры» в правом-верхнем углу экрана браузера.

Открываем меню «Параметры»
- Выбрать пункт «Справка» в выпавшем меню.
Выбираем пункт «Справка» в выпавшем меню
- Выбрать пункт «О браузере Google Chrome», после чего дождаться проверки обновлений.
Выбираем пункт «О браузере Google Chrome»
На заметку! Google обновляет браузер приблизительно каждые 6 недель, хотя в прошлом году период между новыми релизами составил 47 дней, то есть ближе к 7 неделям. Google не держится установленного графика — в отличии, например, от Mozilla с ее Firefox, и Google не делает большой шумихи вокруг каждой версии. Официально компания рекомендует посетителям отслеживать их блог, чтобы быть в курсе всех обновлений, и в том числе исправлений дыр в безопасности, проявляющихся с периодическими интервалами. Неофициально же пользователи могут отслеживать приблизительное расписание обновлений Хрома на специальном календаре на сайте Chromium. Эти даты неофициальны и служат для того, чтобы юзеры могли получить примерное представление о времени предоставления очередных обновлений. При этом руководство прямо заявляет буквально о том, что все даты приведены исключительно для поверхностного планирования и могут быть изменены в любой момент по желанию руководства.
Установка обновлений для мобильных устройств
На iPhone
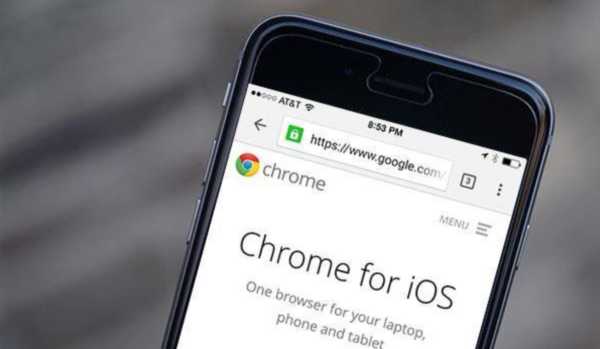
Установка обновлений на iPhone
- Нужно открыть приложение App Store для IOS. Это приложение, со значком светло-голубого цвета с белой буквой «А». Вероятно, вы найдете App Store на рабочем столе.

Открываем приложение App Store для IOS
- Далее нужно найти пункт обновления «Обновления» (Updates). Нужно нажать на кнопку «ОБНОВИТЬ» рядом со значком Chrome. Значок Chrome можно увидеть в разделе «Ожидающие обновления» в верхней части страницы; «UPDATE» кнопка расположена справа от него. Если Chrome не отображается в разделе «Ожидающие обновления», значит браузер уже обновляется.

Находим пункт обновления «Обновления» (Updates)
- Затем надо ввести пароль Apple ID при появлении соответствующего запроса. Это позволит Google Chrome начать процесс обновления.

Вводим пароль Apple ID
Если предложения ввести пароль Apple ID не поступит, то Google Chrome начнет обновление немедленно.
На Android
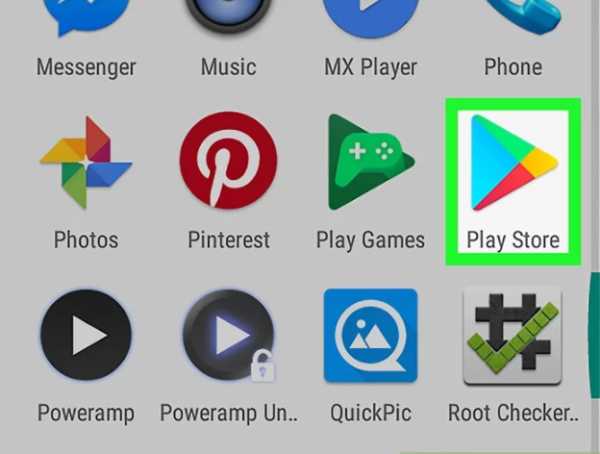
Установка обновлений на Android
- Нужно открыть Google Play Store. Это приложение имеет значок белого цвета с разноцветным треугольником.

Открываем Google Play Store
- Далее нужно нажать на значок «Меню». Он находится в верхнем левом углу экрана, чуть левее строки ввода.

Нажимаем на значок «Меню»
- Перейти к «Мои приложения и игры». Этот пункт находится в выпадающем меню в левой части экрана.

Переходим в раздел «Мои приложения и игры»
- После этого нажимается значок Chrome. Данный значок появится в разделе «Обновления», куда необходимо будет перейти, и где будет обнаружен список обновлений; после того, как как будет запущена кнопка «Update», браузер начнет процесс обновления.

На вкладке Chrome нажимаем «Update»
Как и в случае с iOS, если Chrome не отображается в разделе «Обновления» в меню «Мои приложения и игры», значит он в данный момент уже обновляется.
На заметку! Несмотря на то, что в интернете есть множество инструкций, призванных объяснить людям, как отключать автоматические обновления в браузере Google Chrome — по большому счёту эти инструкции ошибочны, а часто и просто бесполезны. Они ошибочны, потому что цель всех автоматических обновлений состоит в одном: улучшение безопасности мониторинга сети, а также снижение вероятности того, что в процессе сетевой активности какая-либо вредоносная программа попадёт в вашу систему через приложение. Они бесполезны, поскольку концепцию обновлений Хрома невозможно полностью отключить без использования бизнес-инфраструктуры Active Directory. «Чтобы не допустить злоупотребления данной политикой, в случае если устройство не включено в домену Active Directory, если для неё поставлено значение равное нулю, либо более 77 часов, то данный критерий будет изменён на 77 часов после Августа 2014 года», — утверждается в официальном документе компании, ссылаясь на внутренние правила организации, позволяющие нынешним системным администраторам компании отключать эту функцию. Несмотря на это, пользователи в любой момент могут выключить автоматическое обновление браузера на собственных персональных компьютерах имеющих Windows OC — для этого потребуется удалить из корневой папки Google файл GoogleUpdate.exe. Он располагается в директории: C:\Program Files(x86)\Google\Update.
Видео — Как обновить браузер Гугл Хром
Понравилась статья?
Сохраните, чтобы не потерять!
pc-consultant.ru
Как обновлять Google Chrome: ручная и автоматическая проверка
Чтобы обеспечить защиту новейшими обновлениями системы безопасности, Google Chrome автоматически обновляется, когда появляется новая доступная версия браузера. Процесс обновления происходит в фоновом режиме.
Вам не нужно выполнять никакие действия. Иногда обновления могут немного изменить внешний вид браузера.
Проверка обновлений Chrome
Как правило, обновление выполняется в фоновом режиме при перезапуске браузера. Однако, если вы не закрывали его какое-то время, значок меню Chrome может изменить свой цвет:
- зеленый – обновление доступно уже два дня;
- оранжевый – обновление доступно уже четыре дня;
- красный – обновление доступно уже семь дней.
Чтобы применить обновление, выполните следующие действия:
- Нажмите меню Chrome на панели инструментов браузера .
- Выберите Обновить Google Chrome.
- В диалоговом окне подтверждения, что появится, нажмите Перезагрузка. В браузере сохраняются открытые вкладки и окна. Они автоматически откроются после перезапуска браузера. Если вам неудобно перезапускать браузер именно сейчас, нажмите кнопку Не сейчас. После следующего перезапуска браузера обновления автоматически будет применено.
Для пользователей Windows 8: убедитесь, что все окна и вкладки Chrome на компьютере в программе Windows 8 закрыты. Перезапустите Chrome, чтобы применить обновления.
Проверка обновления Google Chrome вручную
Нажмите меню Chrome на панели инструментов браузера и выберите О Google Chrome.
Номер текущей версии – это ряд чисел под заголовком «Google Chrome». Chrome проверит наличие обновлений, когда вы находитесь на этой странице.
Нажмите Перезапустить, чтобы применить все доступные обновления.
Проверка обновления Google Chrome на Android
Браузер Google Chrome обновляется автоматически в соответствии с вашими настройками Play Market.
Вот как можно проверить наличие обновлений:
- Откройте Play Market .
- В левом верхнем углу коснитесь значка меню → Мои приложения и игры. Перейдите в раздел «Есть обновления».
- Найдите приложение Chrome .
- Если этот браузер есть в списке, установите обновления.
Проверка обновления Google Chrome на iOS
Браузер Google Chrome обновляется автоматически в соответствии с вашими настройками App Store.
Вот как проверить наличие обновлений:
- Откройте App Store.
- Нажмите Обновления в нижней части экрана.
- Найдите Chrome в списке доступных обновлений.
- Нажмите Обновить.
- Возможно, сначала вам понадобится указать пароль для Apple ID. После этого будет скачана и установлена новая версия приложения.
Если у вас ещё нет приложения Chrome, скачайте его из iTunes.
Функции, не доступные на iPhone и IPad
Некоторые функции и настройки Chrome в настоящее время недоступны из-за ограничений в iOS. Загруженные файлы, требующие проверки подлинности могут не работать.
Разработчики Google Chrome также вынуждены были удалить эти функции и настройки:
- Экономия трафика
- Настройки файлов cookie
- Автоматическое определение кодировки
- Установка Без отслеживания
- Поддержка Google Enterprise и множественные профили
Если компания Apple введет поддержку этих функций в WKWebView, эти функции вернут обратно.
webznam.ru
Как обновить Google Chrome (Гугл Хром)
Google Chrome – самый популярный интернет-браузер, разработанный на основе бесплатного браузера Chromium с открытым кодом. Данный обозреватель представляет собой надежный инструмент интернет-серфинга, поддерживающий самые передовые технологии и всегда безошибочно отображающий все элементы на странице.
Создавая современные веб-сайты, разработчики прежде всего ориентируются именно на Chrome, так как он установлен на компьютерах подавляющего большинства пользователей.
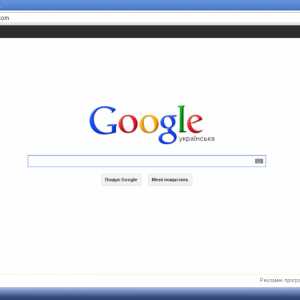
Фото: страница Гугл Хром
Помимо таких базовых функций, как поддержка работы со множеством вкладок, режим инкогнито или добавление страниц в избранное, функциональные возможности обозревателя можно расширить с помощью установки специальных приложений из официального магазина.
В каждой новой версии разработчики улучшают стабильность и производительность браузера, и для того воспользоваться всеми новыми возможностями программы, потребуется обновить версию гугл хрома.
Установка браузера
Для того чтобы убедиться в том, что на компьютере установлена актуальная версия Хром, можно скачать обновленный браузер с официального сайта и произвести установку в автоматическом режиме.
Для этого потребуется:
- открыть любой другой интернет-браузер или текущую версию Хрома;
- перейти на официальный сайт браузера, вписав данную ссылку в адресную строку;

Фото: официальный сайт браузера
- убедиться, что веб-страница верно определила используемую на компьютере операционную систему. Если параметры определены неверно, следует вручную указать ОС и ее разрядность, перейдя по ссылке «Скачать Chrome для другой платформы»;

Фото: кнопка Скачать Хром
- принять условия пользовательского соглашения и перейти к скачиванию браузера. На этом же шаге можно отметить, нужно ли установить его в качестве обозревателя по умолчанию;

Фото: условия использования браузера
- дождаться окончания загрузки и установки программы.

Фото: установка Google Chrome
После того, как установка будет завершена, браузер запустится автоматически.
Видео: обновим Chrome вручную
Ошибки во время установки
Несмотря на то, что перед обновлением Google Chrome до последней версии удалять текущую сборку браузера необязательно, зарегистрированы случаи, когда программа установки выдавала сообщение с кодом ошибки 4, 5 или 6, что означает необходимость произвести деинсталляцию старой ревизии программы.
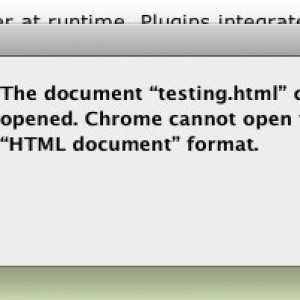
Фото: ошибка 12
Если же во время установки появляются сообщения о других ошибках, решение следует искать исходя из ее кода, например:
- ошибка 101 свидетельствует о невозможности создать временный каталог на системном диске. Возможно, у пользователя нет прав на совершение операции – следует войти в систему или запустить установку от имени администратора;
- ошибка 11 означает отсутствие в ОС Windows компонента «expand.exe», без которого невозможно установить Хром. Чтобы восстановить данный компонент, нужно открыть командную строку (нажать одновременно клавиши «Windows» + «R», и вписать в открывшееся окно слово «cmd»), где запустить сканирование целостности системы командой «sfc /scannow»;

Фото:? команда выполнить
- ошибка 13 свидетельствует о блокировании установки сторонней программой, например, антивирусным ПО;
- ошибка 9 говорит о несовместимости устанавливаемой версии и используемой на компьютере операционной системы.
Значение кодов других ошибок, возникающих во время установки ПО, можно посмотреть на странице технической поддержки браузера.
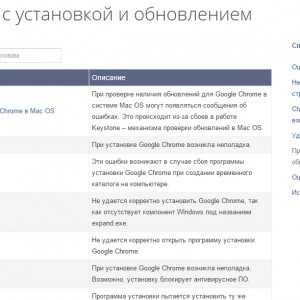
Фото: страница технической поддержки браузера
Как обновить Гугл Хром вручную
Чтобы вручную обновить версию гугл хрома, пользователю нужно:
- запустить имеющуюся версию браузера с помощью ярлыка на рабочем столе или из меню «Пуск»;

Фото: ярлык гугла на рабочем столе
- кликнуть по кнопке «Настройка и управление» в правом верхнем углу окна;

Фото: кнопка Настройки
- выбрать в выпадающем меню пункт «О браузере»
- дождаться, пока обозреватель проверит наличие обновлений и запустит установку новой версии.
Текущая версия браузера
Чтобы не производить установку другой версии обозревателя без лишней необходимости и сориентироваться, какая версия программы в данный момент установлена на компьютере, пользователю потребуется открыть свойства ярлыка программы и нажать на кнопку «Расположение файла».
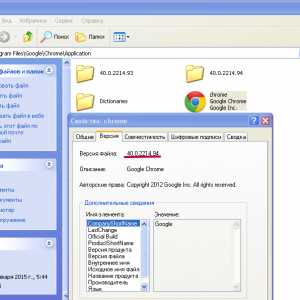
Фото: проверка версии браузера
В открывшейся папке будет лежать исполнительный файл *.exe, а также субкаталог, в названии которого и содержится текущая версия программы.
Есть ли новые обновления
Проверить актуальность установленной сборки Хрома и узнать о наличии свежей версии также можно и из меню «О браузере» внутри самой программы.
Чтобы это сделать, потребуется:
- запустить текущую версию программы;
- нажать по кнопке с изображением трех горизонтальных линий в правом верхнем углу окна;
- выбрать в выпадающем меню пункт «О браузере Google Chrome»;

Фото: вкладка настройка и управление
- изучить информацию на странице «О браузере».

Фото: страница «О браузере»
Как видно, разработчики позаботились о том, чтобы использование программы и поддержание её актуальности было максимально комфортным для человека с любым уровнем знаний в данной области.
Стоит отметить, что даже если пользователь не проверяет наличие обновлений самостоятельно, обозреватель периодически делает это автоматически, а при доступности новых версий производит их тихую установку, в результате чего владелец компьютера может даже не заметить каких-либо изменений.
proremontpk.ru
Как обновить Гугл Хром до последней версии
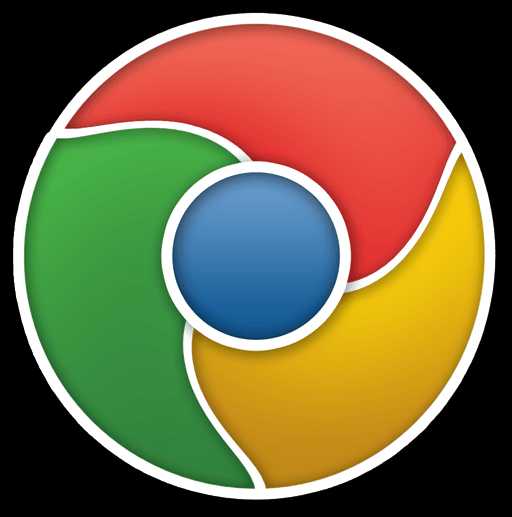
Любую программу, установленную на компьютер, необходимо в обязательном порядке обновлять с каждым выходом нового апдейта. Безусловно, это касается и браузера Google Chrome.
Google Chrome – популярный платформенный браузер, который обладает высокой функциональностью. Браузер является самым популярным веб-обозревателем в мире, поэтому огромное количество вирусов направлено именно на воздействие на браузер Google Chrome.
В свою очередь, разработчики Google Chrome зря времени не теряют и регулярно выпускают обновления для браузера, которые не только устраняют недочеты в безопасности, но и приносят новые функциональные возможности.
Скачать браузер Google Chrome
Как обновить браузер Гугл Хром
Ниже мы рассмотрим несколько эффективных способов, которые позволят вам обновить Google Chrome до самой последней версии.
Способ 1: С помощью программы Secunia PSI
Выполнить обновление браузера можно и с помощью стороннего программного обеспечения, предназначенного специально для этих целей. Рассмотрим дальнейший процесс обновления Google Chrome с помощью программы Secunia PSI.
Обращаем ваше внимание на то, что подобным образом можно обновлять не только браузер Google Chrome, но и любые другие программы, установленные на ваш компьютер.
- Установите программу Secunia PSI на свой компьютер. После первого запуска вам потребуется найти актуальные обновления для программ, установленных на компьютер. Для этого кликните по кнопке «Scan now».
- Начнется процесс анализа, который займет некоторое время (в нашем случае на весь процесс ушло около трех минут).
- Спустя время программа, наконец, отобразит программы, для которых требуются обновления. Как видите, в нашем случае Google Chrome отсутствует, поскольку он обновлен до последней версии. Если же в блоке «Programs that need updating» видите свой браузер, кликните по нему один раз левой кнопкой мыши.
- Поскольку браузер Google Chrome мультиязычен, программа предложит выбрать язык, поэтому выбираем пункт «Russian», а затем кликаем по кнопке «Select language».
- В следующее мгновение Secunia PSI приступит к соединению с сервером, а следом и сразу к загрузке и установке обновлений для вашего браузера, о чем будет говорить статус «Downloading update».
- Выждав непродолжительное время, иконка браузера автоматически переместится в раздел «Up-to-date programs», что говорит о том, что он успешно обновлен до самой свежей версии.
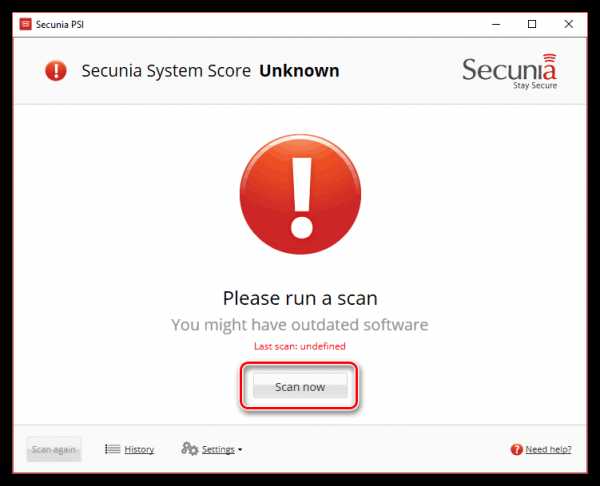
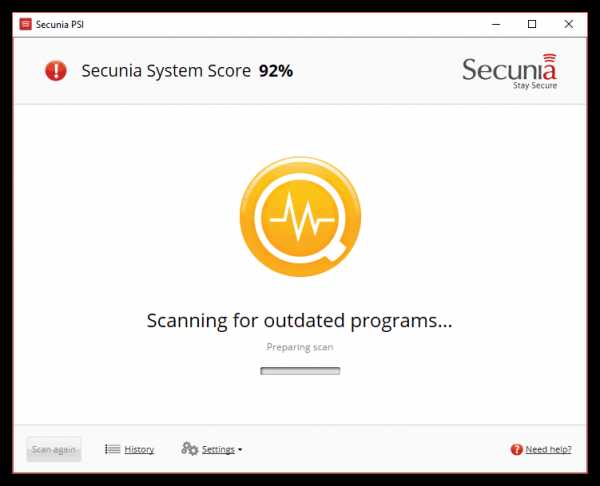
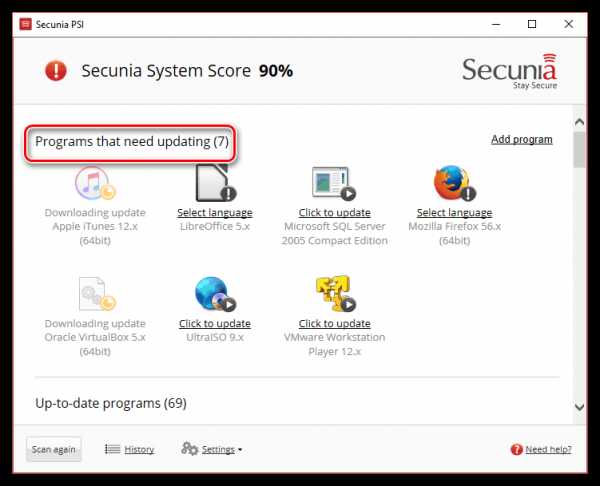
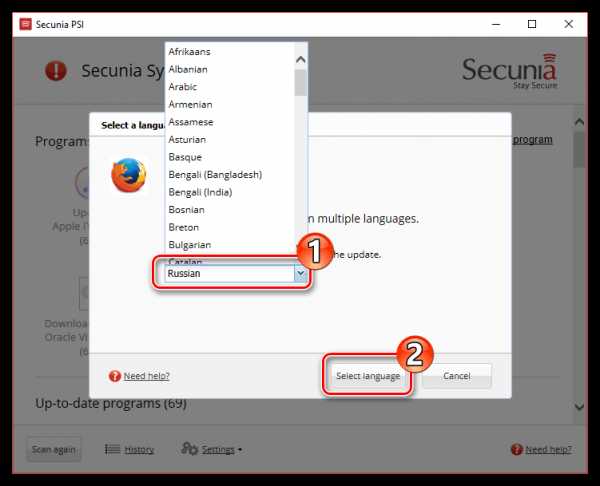
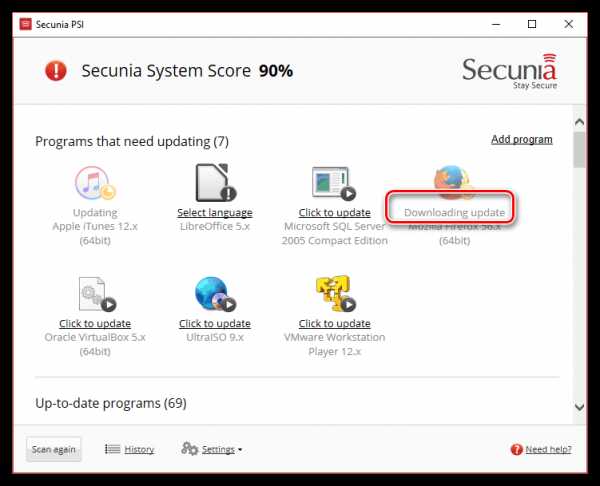
Способ 2: Через меню проверки обновлений браузера
1. В верхнем правом углу веб-обозревателя щелкните по кнопке меню. Во всплывшем меню перейдите к пункту «Справка», а затем откройте «О браузере Google Chrome».
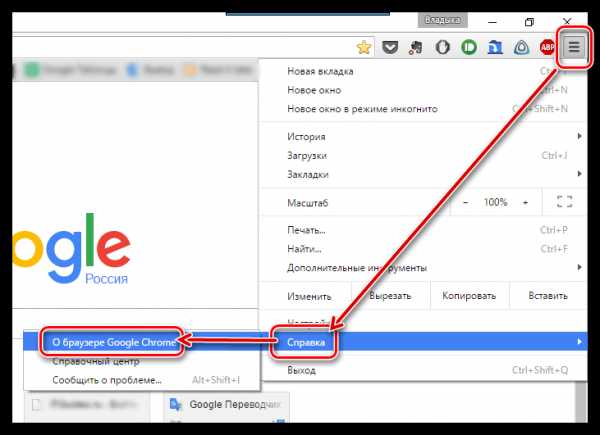
2. В отобразившемся окне интернет-обозреватель незамедлительно приступит к проверке на наличие новых обновлений. В случае, если обновление браузера вам не потребуется, вы увидите на экране сообщение «Вы используете самую новую версию Chrome», как это показано на скриншоте ниже. Если же вашему браузеру потребуется обновление, вам будет предложено его установить.
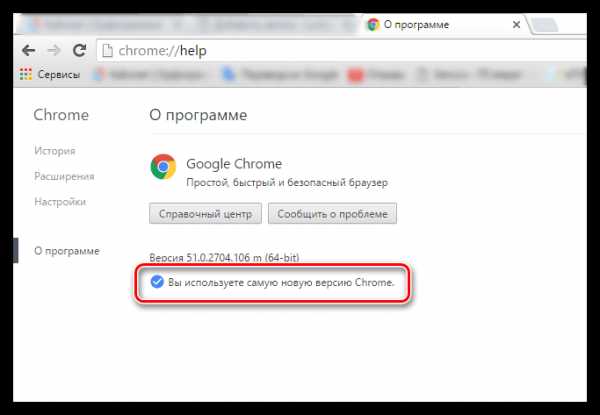
Способ 3: Переустановка браузера Google Chrome
Радикальный метод, который пригодится в те случаях, когда встроенные средства Chrome не находят актуальные обновления, а использование сторонних программ для вас неприемлемо.
Суть в том, что вам потребуется удалить текущую версию Google Chrome с компьютера, а затем скачать свежий дистрибутив с официального сайта разработчика и вновь установить браузер на компьютер. В результате вы получите самую актуальную версию браузера.
Ранее на нашем сайте уже подробнее рассматривался процесс переустановки браузера, поэтому на данном вопросе подробно останавливаться не будем.
Урок: Как переустановить браузер Google Chrome
Как правило, интернет-обозреватель Google Chrome устанавливает обновления автоматически. Однако, все же не забывайте проверять обновления вручную, и если их установка требуется, устанавливать их на свой компьютер.
Мы рады, что смогли помочь Вам в решении проблемы.Опишите, что у вас не получилось. Наши специалисты постараются ответить максимально быстро.
Помогла ли вам эта статья?
ДА НЕТlumpics.ru