Как управлять камерой iPhone (фото и видео) с часов Apple Watch: обзор всех возможностей
Конечно же, у актуальных моделей Apple Watch камеры нет. Тем не менее носимое устройство можно использовать в качестве пульта дистанционного управления для создания идеального снимка с вашего iPhone. В Apple Watch присутствует встроенное приложение «Камера», которое позволит управлять расположенным на расстоянии iPhone, делая с него снимок.
♥ ПО ТЕМЕ: Как при помощи Apple Watch найти iPhone, если тот потерялся в темноте.
Интересно, что носимое устройство может показывать изображение с камеры iPhone, уже после выбора удачного ракурса делая фотографию. А официальное приложение «Камера» для watchOS имеет еще и функцию таймера для спуска затвора.
♥ ПО ТЕМЕ: 3 вида фонарика в Apple Watch: для чего нужны, как включить и выключить.
Как использовать приложение «Камера» на Apple Watch
Чтобы использовать свои часы в качестве пульта дистанционного управления, ваши Apple Watch должны находиться в пределах обычного диапазона действия Bluetooth смартфона, то есть не более чем в 10 метрах от него. Это расстояние позволит быть гибким при формировании требуемой сцены.
1. Откройте приложение Камера на Apple Watch. Можно также воспользоваться помощником Siri и произнести команду «Сделай фото» или «Открой камеру».
2. Разместите ваш iPhone нужным способом, используя Apple Watch в качестве дисплея.
3. Коснитесь главного места на будущем фото (на экране Apple Watch), чтобы настроить экспозицию.
4. Теперь остается лишь нажать кнопку спуска затвора и сделать снимок. По умолчанию выставлен таймер на 3 секунды.
Для того чтобы изменить настройки камеры, коснитесь кнопки с изображением трех точек в правом нижнем углу.
Здесь же расположен список других настроек, которые можно изменить.
5. Например, чтобы активировать Live Photo, нажмите на пункт кнопку Вкл. в разделе Live Photo.
Созданные фотографии можно просматривать как на Apple Watch, так и в приложении «Фото» на вашем iPhone.
♥ ПО ТЕМЕ: Режим «Театр» (иконка с масками) на Apple Watch: для чего нужен и как включить?
Как переключаться на фронтальную камеру и выбирать режимы съемки
Есть некоторые настройки, которые можно изменить прямо «на лету» при использовании приложения «Камера» в Apple Watch, в том числе возможность переключения между передней и задней камерами смартфона, выбор другого режима камеры.
Как переключиться на фронтальную камеру iPhone и обратно
1. Запустите приложение «Камера» на Apple Watch.
2. Коснитесь кнопки с изображением трех точек в правом нижнем углу.
3. Выберите Передняя или Задняя, чтобы изменить камеру.
4. Нажмите кнопку спуска затвора, чтобы сделать снимок.
Как настраивать режимы съемки
1. Запустите приложение «Камера» на iPhone.
2. Горизонтальными свайпами выберите режимы съемки: Видео, Портрет, Квадрат, Замедленная съемка или Таймлапс.
А затем можно делать фотографии или видео, как обычно, с помощью приложения «Камера» на Apple Watch или iPhone.
♥ ПО ТЕМЕ: Быстро садится батарея Apple Watch: Что делать?
Управление вспышкой и HDR с помощью Apple Watch
Приложение «Камера» на носимом устройстве позволяет еще и настроить вспышку, таймер спуска затвора и HDR.
Как отрегулировать вспышку
1. Запустите приложение «Камера» на Apple Watch.
2. Коснитесь кнопки с изображением трех точек в правом нижнем углу.
3. В разделе «Вспышка» выберите один из трех вариантов: Авто, Включена или Выключена.
Как использовать HDR
1. Запустите приложение «Камера» на Apple Watch.
2. Коснитесь кнопки с изображением трех точек в правом нижнем углу.
3. В разделе HDR выберите один из двух вариантов: Включено или Выключено.
Об использовании HDR компания Apple дает пояснения:
HDR (High Dynamic Range) помогает делать отличные снимки в условиях высокой контрастности. При съемке с включенным HDR ваш iPhone делает сразу несколько снимков подряд. При этом у каждого из них свои разные настройки экспозиции. Затем программа компонует фотографии в одну. Полученный результат будет иметь более четкую детализацию в ярких и средних тонах. Примечание. Технология HDR доступна для задней камеры iPhone и для передней камеры FaceTime на iPhone 5s и более поздних версиях смартфона.
♥ ПО ТЕМЕ: Что такое Активные калории в Apple Watch.
Как смотреть созданные снимки на Apple Watch
С помощью приложения «Камера» можно на Apple Watch просматривать последние сделанные вами фотографии.![]()
1. Запустите приложение «Камера» на Apple Watch.
2. Нажмите на миниатюру в левом нижнем углу приложения.
Вы можете с помощью своих часов выполнять следующие действия:
- Просмотреть фотографию. Просто нажмите на миниатюру в левом нижнем углу приложения.
- Смотреть другие фотографии. Свайпами проводите пальцем по экрану часов влево или вправо.
- Изменение масштаба. Это достигается с помощью колесика Digital Crown.
- Панорамирование. Пальцем осуществите перетаскивание на увеличенном изображении.
- Показать или скрыть кнопку «Закрыть» и число снимков. Для этого просто коснитесь экрана.
После окончания работы с фотографиями надо нажать кнопку «Закрыть».
Смотрите также:
какими получились новые «яблочные» часы — Российская газета
Во время первой осенней презентации среди других новинок яблочная компания показала Apple Watch Series 6. И этот гаджет определенно ждет успех — в ответ на пандемию коронавируса Apple добавила новые функции мониторинга здоровья, которые совершенно точно пригодятся пользователям. Впрочем, обо всем по порядку.
И этот гаджет определенно ждет успех — в ответ на пандемию коронавируса Apple добавила новые функции мониторинга здоровья, которые совершенно точно пригодятся пользователям. Впрочем, обо всем по порядку.
Комплектация и дизайн
Apple Watch поставляется в специальной коробке, раскрыв которую, вы обнаружите еще две — непосредственно с самими часами и ремешком. У меня на тестировании находится версия Nike Edition, и несмотря на то, что сами часы выполнены из серебристого алюминия, коробочка — черная, а на ней — белая надпись Watch. Выглядит это решение очень стильно!
Самое время перейти к двум другим коробочкам — в той, что поменьше, лежит спортивный ремешок белого цвета с темными дырочками, а во второй — сами часы и магнитный кабель для зарядки. В этом году было принято решение отказаться от адаптера питания на 5 Вт, и я поддерживаю это решение: у тех, кто покупает Apple Watch, совершенно точно есть как минимум одно зарядное устройство, поэтому класть лишний адаптер ни к чему — лучше позаботиться об экологии, что и делает Apple.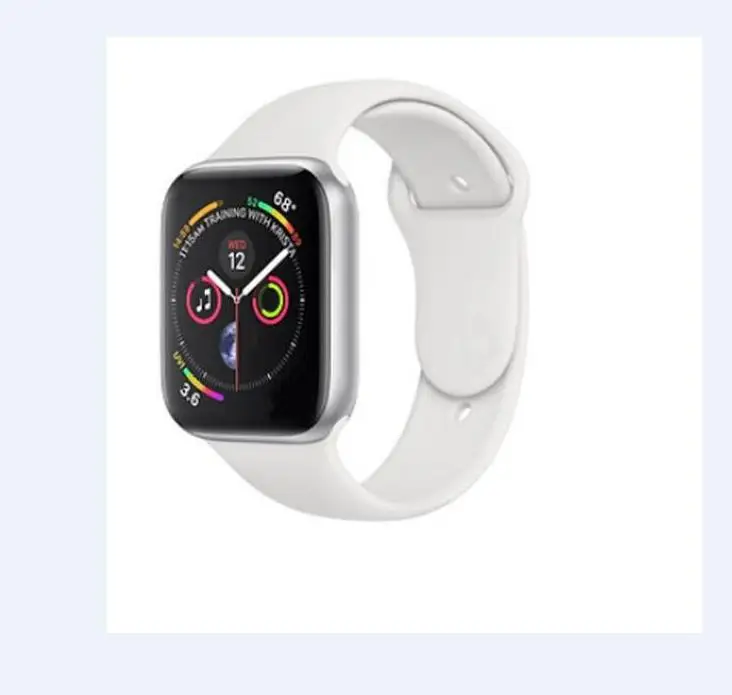
В этом году пользователям доступны целых пять расцветок корпуса — это красный PRODUCT (RED), серебристый, «серый космос», золотой и синий. Часы в серебристом корпусе смотрятся весьма демократично, при желании можно поставить совершенно любой ремешок — будь то стандартный Nike с дырочками или же какой-нибудь плетеный.
До Apple Watch Series 6 моими основными часами были Watch Series 3 2017 года, и нельзя не отметить прогресс, который за это время ушел далеко вперед. Достаточно попробовать носить Watch Series 6 со всегда включенным дисплеем, и вам совершенно точно не захочется возвращаться к старой модели. Можно видеть время, не нажимая на экран или поднимая запястье. Кстати, по сравнению с предыдущим поколением дисплей стал еще ярче.
Что касается размеров часов, то их два — небольшой на 40 мм и побольше на 44 мм. Несмотря на то, что моя рука достаточно тонкая, версия 44 мм смотрится на ней хорошо. Разрешение экрана составляет 368×448 пикселей — картинка четкая, цвета яркие и насыщенные.
Еще одно изменение в дизайне — тыльная сторона часов получила четыре светодиодных кластера, четыре фотодиода и покрыта сапфировым стеклом, которое очень сложно поцарапать.
В Apple убрали функцию Force Touch — гаджет теперь не распознает силу нажатия на экран. Откровенно говоря, скучать по ней вряд ли кто-то будет. Операционная система Watch OS 7 переработана таким образом, что «сильно» давить на экран теперь совсем не нужно — достаточно долгого нажатия, как это сделано в iPhone и iPad.
Обновленный процессор
Как я уже упоминал выше, до Apple Watch Series 6 я пользовался Series 3, и разница между этими двумя моделями — гигантская. Процессор S6 быстрее процессора S3 на 120%. И это ощущается в работе с часами — приложения запускаются намного быстрее и в целом сама система гораздо отзывчивее. App Store, карты, Telegram — все открывается мгновенно.
Функция измерения уровня кислорода в крови
Одной из фишек Apple Watch Series 6 стала функция замера уровня кислорода в крови. Чтобы реализовать эту возможность, купертиновцы переработали тыльную сторону часов — подробно о ней я писал выше. Алгоритм снятия данных на сайте Apple описан так: «Зеленые, красные и инфракрасные светодиоды излучают свет на кровеносные сосуды в области запястья, а фотодиоды измеряют интенсивность отраженных лучей. Затем в дело вступают инновационные алгоритмы. Они вычисляют цвет крови, по которому определяют уровень ее насыщения кислородом».
Чтобы реализовать эту возможность, купертиновцы переработали тыльную сторону часов — подробно о ней я писал выше. Алгоритм снятия данных на сайте Apple описан так: «Зеленые, красные и инфракрасные светодиоды излучают свет на кровеносные сосуды в области запястья, а фотодиоды измеряют интенсивность отраженных лучей. Затем в дело вступают инновационные алгоритмы. Они вычисляют цвет крови, по которому определяют уровень ее насыщения кислородом».
Часы измеряют уровень кислорода автоматически несколько раз в день. Впрочем, это можно сделать специально — в специальном приложении на часах. Во время замера Apple советует не двигаться и не затягивать ремень слишком туго, также не рекомендуется двигать пальцами. Спустя 15 секунд гаджет покажет уровень кислорода в крови.
Мой показатель в среднем составил от 95 до 98% и один раз чудесным образом мне удалось достичь показателя в 100%. Функция вызвала интерес у родственников — у всех были абсолютно разные показатели, что говорит о том, что функция работает корректно.
Но стоит помнить, что Apple Watch не являются медицинском прибором, а данные приложения «Кислород в крови» не предназначены для медицинских целей, консультаций с врачом и самостоятельной постановки диагноза. Они могут использоваться для оценки общего физического состояния, отмечают в компании.
Мониторинг сна
Если вам всегда было интересно, как вы спите, то благодаря Watch OS 7 у вас появилась возможность проанализировать качество сна. Гаджет понимает, когда вы ложитесь спать, и измеряет показатели организма во время пребывания в царстве Морфея. В настройках можно выбрать время, когда вы собираетесь пойти спать, и часы об этом напомнят, включая режим сна и затемняя дисплей iPhone. Полезной является функция отключения уведомлений во время сна — таким образом, вас никто не побеспокоит. Как и раньше, можно настроить будильник на часах — как мелодию, так и приятное бесшумное жужжание, которое совершенно точно разбудит владельца, но не будет мешать окружающим.
Выводы
Apple Watch Series 6 — отличный гаджет, который наверняка порадует фанатов. Apple добавила в них интересные фишки, вроде измерения уровня кислорода в крови (что актуально в нынешнее время — ведь при заражении коронавирусом уровень кислорода в организме снижается) и качества сна. Так что если у вас Apple Watch Series 3 и старше, или же, наоборот, вы только задумались над тем, чтобы следить за состоянием своего здоровья с помощью умного гаджета — новая модель «яблочных» часов — тот девайс, к которому точно надо присмотреться.
Apple добавила в них интересные фишки, вроде измерения уровня кислорода в крови (что актуально в нынешнее время — ведь при заражении коронавирусом уровень кислорода в организме снижается) и качества сна. Так что если у вас Apple Watch Series 3 и старше, или же, наоборот, вы только задумались над тем, чтобы следить за состоянием своего здоровья с помощью умного гаджета — новая модель «яблочных» часов — тот девайс, к которому точно надо присмотреться.
iPhone 12 разряжается за считаные часы при работе в сетях 5G
По официальным данным Apple, iPhone 12 mini может предложить самые низкие показатели:
- воспроизведение видео — до 15 часов;
- просмотр видео в потоковом режиме — до 10 часов;
- воспроизведение аудио — до 50 часов.

В iPhone 12 и 12 Pro ситуация обстоит получше:
- воспроизведение видео — до 17 часов;
- просмотр видео в потоковом режиме — до 11 часов;
- воспроизведение аудио — до 65 часов.
Самый большой iPhone 12 Pro Max обеспечивает самое продолжительное время автономной работы:
- воспроизведение видео — до 20 часов;
- просмотр видео в потоковом режиме — до 12 часов;
- воспроизведение аудио — до 80 часов.
По словам журналиста Патрика Холланда (Patrick Holland) из CNet, автономности iPhone 12 и 12 Pro достаточно, чтобы пользоваться смартфоном 1,5 дня в обычном режиме. Он также провёл тест батареи с воспроизведением видео: в режиме «самолёта» (без всякой беспроводной связи) и с яркостью экрана в 50 %. Смартфон iPhone 12 Pro проработал 15 часов 56 минут, а обычный iPhone 12 — 17 часов 14 минут, что примерно соответствует заявлениям Apple. Однако проблемы начинаются с использованием 5G — новой функции этого семейства смартфонов.
Сотрудник The Verge Нилай Патель (Nilay Patel) написал: «Проверить время автономной работы iPhone 12 Pro было, вероятно, самым сложным делом, поскольку я живу далеко от покрытия 5G, и я вернулся в Нью-Йорк всего на один день, чтобы снять обзорный видеоролик. Но за этот один день мне показалось, что батарея iPhone
 Я бы определённо не ожидал такого же времени автономной работы, который был на iPhone 11».
Я бы определённо не ожидал такого же времени автономной работы, который был на iPhone 11».Также журналист отметил, что реклама 5G пока не особенно себя оправдывает: в Нью-Йорке «общенациональное покрытие» 5G от Verizon в диапазоне ниже 6 ГГц (Sub-6) в основном работает нормально. Сеть быстрая, хотя iPhone 11 Pro в сети AT&T LTE во многих случаях может обеспечить аналогичные показатели. Режим mmWave журналиста и вовсе не впечатлил: связь весьма нестабильна. Да, в хороших условиях рядом с вышкой связи аппарат обеспечивал до 2 Гбит/с на скачивание и 40 Мбит/с на загрузку, но стоило отойти на 30 метров, и смартфон переключился в обычный режим 5G. Более того, использование mmWave определённо заставило телефон нагреться, а батарея, по ощущениям, разряжалась быстрее. Кстати, сотрудник Engadget Крис Веласко (Chris Velazco) тоже указал, на несколько снизившиеся показатели автономности.
При этом Apple кладёт в комплект только коротенький и потому не особенно удобный кабель Lighning — USB-C, а также более не комплектует свои смартфоны зарядниками. По словам Apple, ею было выпущено уже 2 млрд адаптеров питания для iPhone (но при этом она забывает упомянуть, что порядка 90 % из этой цифры имеют разъём USB-A, а не USB-C, так что потребуется переходник). Если проблема с автономностью при работе с 5G действительно будет заметно проявляться, владельцам придётся задуматься о покупке удобной зарядки — например, беспроводной, с интерфейсом MagSafe.
По словам Apple, ею было выпущено уже 2 млрд адаптеров питания для iPhone (но при этом она забывает упомянуть, что порядка 90 % из этой цифры имеют разъём USB-A, а не USB-C, так что потребуется переходник). Если проблема с автономностью при работе с 5G действительно будет заметно проявляться, владельцам придётся задуматься о покупке удобной зарядки — например, беспроводной, с интерфейсом MagSafe.
Если вы заметили ошибку — выделите ее мышью и нажмите CTRL+ENTER.
Презентация Apple. Часы, измеряющие уровень кислорода в крови, и новый iPad
Автор фото, Apple
Подпись к фото,В числе новинок — циферблаты для часов
Компания Apple провела традиционную осеннюю презентацию новых продуктов. Впервые за долгое время американский технологический гигант не показал нового iPhone, но заявил, что выпустит на рынок следующую модель «умных» часов, которая умеет контролировать уровень кислорода в крови.
В течение последних нескольких лет Apple заявлял о выпуске новой модели айфона — своего самого успешного продукта — именно на сентябрьской презентации. Однако в этом году компания, как и ожидали эксперты, решила подождать с выпуском iPhone 12 из-за пандемии коронавируса.
К Covid-19 имеет косвенное отношение и еще одна новинка Apple — сенсор для контроля уровня кислорода в крови, которым оборудованы новые часы Apple Watch Series 6.
Причиной резкого ухудшения здоровья у людей, болеющих коронавирусом, часто становится именно резкое снижение уровня кислорода, что связано с поражением легких.
В Apple говорят, что эта функция может быть способом обнаружить респираторные проблемы на ранних стадиях заболеваний, однако при этом уточняет, что сенсор «не предназначен для медицинского использования».
Можно ли верить данным?
«Умные» часы производства нескольких других компаний, в том числе Samsung, Huaweiи Fitbit, уже умеют контролировать уровень кислорода в крови.
Автор фото, Reuters
Однако медицинские эксперты предупреждают, что потребительская электроника не может заменить профессиональные инструменты — и призывают относиться к показаниям такого рода устройств с большой осторожностью.
В апреле сайт The Verge рассказывал об исследовании эффективности трех приложений для смартфона, предназначенных для контроля уровня кислорода в крови. По словам авторов работы — ученых из американского Университета Алабамы, такие аппы могут даже представлять опасность, поскольку они не дают корректных данных в критической ситуации. Впрочем, исследование этих ученых касалось только приложений для телефонов, а не сенсоров, встроенных в «умные» часы.
Пульсоксиметры просвечивают палец или руку человека, при этом гемоглобин (белок, несущий кислород к органам) поглощает больше инфракрасных лучей, если он насыщен кислородом — и больше красных лучей, если кислорода мало.
Apple сообщает, что датчик для измерения уровня кислорода в новых часах «состоит из четырёх светодиодных кластеров и четырёх фотодиодов».
Apple также представил бюджетную модель своих часов Watch SE (на американском рынке ее стоимость начинается от 279 долларов США) — в ней нет функции контроля уровня кислорода в крови и в ней установлен более медленный процессор.
Однако и новые часы шестой серии, и их более дешевый вариант, предлагают пользователям новую функцию, рассчитанную на детей. Родители смогут получать автоматические уведомления, когда их дети посещают знакомые места, такие как школа или дом родственников.
Новые часы также позволяют использовать собственный телефонный номер, а не тот же, который закреплен за связанным с устройством айфоном.
Что еще будет в Apple Watch Series 6
Постоянно работающий высотомер. С его помощью пользователи смогут, например, отслеживать изменение высоты во время полета в реальном времени.
- Постоянное отслеживание сердечного ритма
- Постоянный контроль сна
- Более яркий дисплей
- Новый браслет без застежек
Сервис для фитнеса
Apple также представил новый платный сервис для фитнеса под названием Fitness+. Он может использовать биометрическую информацию, которую получает iWatch, — и показывать ее на большом дисплее или телевизоре вместе с тренировочными видео.
Он может использовать биометрическую информацию, которую получает iWatch, — и показывать ее на большом дисплее или телевизоре вместе с тренировочными видео.
Автор фото, Apple
Подпись к фото,Новые часы работают с сервисом для фитнесса Fitness+
Эта услуга будет конкурировать с множеством уже существующих приложений для фитнеса, в том числе Peloton, Les Mills и Fiit. Apple также придется бороться на этом рынке за клиентов с компанией Fitbit, которая производит «умные» часы и браслеты и предлагает собственные платные курсы физических упражнений.
На первом этапе Fitness+ начнет работать в шести государствах, в том числе Великобритании и США. России в числе этих стран нет.
Вместе с тем, в России будет доступен другой новый платный сервис: пакет Apple One, объединяющий различные услуги, в том числе подписку на облачный сервис, прослушивание музыки, видеостриминг и игры.
Новый процессор для iPad
Компания также показала новый iPad Air, в котором установлен процессор нового поколения A14. Apple сообщает, что он обладает большей мощностью и работает с большей энергетической эффективностью.
Apple сообщает, что он обладает большей мощностью и работает с большей энергетической эффективностью.
Автор фото, Apple
Обычно Apple выводит на рынок свои новые процессоры в очередной модели iPhone, еще до появления следующего iPad. Однако из-за пандемии выпуск телефона в этом году решили отложить.
По уверениям Apple, новый чип позволит упростить редактирование видео в разрешении 4K и поможет работе приложений, основанных на принципе дополненной реальности.
Кроме того, в этом устройстве сенсор отпечатков пальцев Touch ID встроен в одну из кнопок на верхнем ребре айпада — это призвано уменьшить размер черной рамки вокруг экрана.
Устройство также будет оборудовано портом USB-C, который ранее был доступен только для обладателей более дорогих iPad Pro.
Люди покупают планшеты
На фоне пандемии коронавируса спрос на планшетные компьютеры во всем мире резко вырос, поскольку пользователи стали намного больше времени проводить дома — за отдыхом, работой и обучением.
По данным исследования, проведенного компанией IDC, поставки планшетов с апреля по июль выросли на 19% по сравнению с аналогичным кварталом 2019 года. При этом такие производители, как Samsung, Amazon и Huawei, увеличили продажи еще больше.
Согласно сведениям IDC, айпады остаются лидером на этом рынке, однако по итогам года их продажи выросли только на 2%. «Apple сохранил свои объемы, но конкуренты добились большего, поскольку получили шанс продать более дешевые устройства», — сказала представитель IDC Марта Пинто.
Компания Apple также объявила, что уже в среду будет выпущена новая версия его операционной системы iOS 14. Для многих разработчиков приложений это стало неожиданностью, поскольку они надеялись получить больше времени для обновления программного обеспечения с учетом новой iOS.
Обзор Apple Watch series 1
Обычными часами уже никого не удивишь, если они конечно не сделаны из золота и бриллиантов, а вот часами Apple Watch series 1 с возможность смартфона удивить можно. За небольшим корпусом, чуть больше обычных часов, кроются большие возможности. Впервые мы увидели эти часы у Тима Кука, на презентации iPhone 6 plus. Тогда он сверкал в белых стильных часах и многие невольно заинтересовались, а что это у него на руке.
За небольшим корпусом, чуть больше обычных часов, кроются большие возможности. Впервые мы увидели эти часы у Тима Кука, на презентации iPhone 6 plus. Тогда он сверкал в белых стильных часах и многие невольно заинтересовались, а что это у него на руке.
Компания Apple не была первооткрывателем рынка умных часов, но стала его лидером уже на стадии слухов. Все кто хоть чуточку следит за новинками от Apple, уже по многочисленным слухам хотели именно эти часы. Часы Apple Watch series1 в первую очередь выпускались как дополнительный аксессуар для iPhone с 5-ой серии. Возможности подключения и синхронизации с другими устройствами, такими как Android у них нет. Использовать часы без айфона нельзя, умными часы становятся только в связке с iPhone. Обзор часов Apple Watch серии 1 в нашем обзоре.
Комплект поставки часов. Часы продаются в стильной белой коробке с надписью «Watch» и логотипом компании. В самой коробке мы увидим стильный белый футляр, специальное зарядное устройство и переходник для подключения к сети 220 В. Те кто хочет сначала изучить, а потом пользоваться, есть инструкция в комплекте.
Дизайн и варианты исполнения. Всего насчитывается более 30 различных вариаций Apple Watch. Но разделить их можно на 3 коллекции.
Самая базовая и доступная по цене, это Watch Sport. Созданные для активных и энергичных людей. По размеру они бывают 38 мм или 42 мм. Ремешок в таких часах сделан из силикона, а защитное стекло обычное.
Следующая коллекция это Watch часы сделанные из более дорогих материалов, таких как сапфировое стекло и ремешок из нержавеющей стали. И самая дорогая серия это Watch Edition, самая дорогая и престижная. Материалы используемые в таких часах это золото, натуральная кожа и пр.
На этом все многообразие их не заканчивается. Для часов Apple Watch series 1 было выпущено не мало ремешков, так что их можно менять под настроение или для разных целей.
Дизайн и внешний вид. Благодаря большим вариациям одних часов можно выбрать подходящие именно для Вас. Молодежь к примеру понравятся часы на силиконовом браслете, а поколение постарше понравятся часы с ремешками из стали или кожи. Сам корпус часов выполнен стильно, нет острых углов, все линии гладкие и приятные взгляды. Единственно, что бросается в глаза, это толщина часов, конечно уместить все в тонком корпусе вряд ли получится, но толщина не критическая. Всего на часах две кнопки, и все они расположены справа, что будет безусловно удобно для правшей. На задней части расположены датчики для определения пульса и зарядки часов.
Управление. На правой грани расположены все элементы управления — две кнопки. При том все управление сосредоточено на одном колесике Digital Crown, вторая же кнопка служит для соединения с другими часами и обмене информацией. Само колесико не просто крутиться, но и нажимается. При нажатии часы покажут либо заставку, либо приложения. Крутя колесико можно увеличивать масштаб или перелистывать содержимое. Выбрать нужное приложение так же можно колесиком просто приблизив его по максимуму и оно откроется или же воспользоваться руками и нажать на иконку.
Экран. В корпусе 38 мм отображает 272х340 точек, а часы 42 мм отобразят уже 312х390 px. Разрешение экран чем то схоже с экранами небольших мобильных телефонов, но благодаря более маленькому размеру изображение на нем очень четкое, яркое и контрастное. Для экономии заряда батареи экран не активен, но стоит кому то позвонить Вам он сразу же оживает. Активировать экран можно и боковым колесиком, а можно включить активацию при вскидывании руки.
У многих возникает характерный вопрос — а удобно ли нажимать на иконки на таком маленьком экране? Не стоит переживать по этому поводу, как и вся продукция Apple, часы адаптированы даже на нажатие большим пальцем. В любом случае иконки всегда можно масштабировать и без прицеливания попадать на нужную.
Сколько работают без подзарядки? Многих беспокоит этот вопрос — как часто нужно заряжать Apple Watch. Зарядки часов хватает на 18 часов в смешанном режиме работы. Аккумулятор емкостью 205 мАч встроен в часы. Полностью разряженная батарея зарядиться за 2,5 часа. Очень удобно, если Вы весь день использовали часы, а на ночь поставили их подзаряжаться.
Платформа, память и производительность. Для часов используется специально разработанный процессор S1. Его мощности достаточно для такого маленького устройства. Встроенной памяти 8 Гб. Но она распределена для разных целей по разному. К примеру под музыку выделено 2Гб, а вот под фото оказалось совсем мало места — 75 Мб.
Возможности часов. Теперь мы перешли к самому главному, это то, на что способны эти часы. Ведь назвали же их умными не спроста.
1. Удобно пользоваться как часами. Не всегда удобно лезть в карман, чтобы посмотреть сколько сейчас времени на iPhone. Легким нажатием на колесико или вскидыванием запястья можно узнать время.
2. Всегда на связи. Читайте сообщения прям на экране часов. Узнать кто звонит и ответить на звонок можно прям с запястью. Вам некогда и Вы не можете ответить сейчас — просто накройте часы рукой.
3. Помощник Siri всегда готова помочь. Siri всегда рада отправить сообщение или создать напоминание. Просто нажмите и удерживайте Digital Crown или поднимите запястье и скажите: «Привет, Siri».
4. Календарь. Деловые люди оценят это по достоинству. Управляйте своими делами, встречами и приглашениями удобного календаря.
5. Легко и удобно платить. Apple Pay — безопасный и легкий способ оплачивать покупки в магазине прямо с часов.
6. Будьте в курсе последних событий. Просматривайте главные новости прямо на экране часов.
7. Почтовый ящик на руке. Прочесть электронные письма еще удобней с часами Эппл Вотч, просто коснитесь экрана один раз и письмо полностью откроется. На экране отобразится отправитель, тема и само письмо.
8. С такими часами не заблудишься. Задайте маршрут и следуйте ему, а часы Apple Watch series один подскажут маршрут. Понять куда поворачивать можно даже не смотря на часы, а просто почувствовать легкое касание часов и понять повернуть направо или налево.
9. Для активного спорта и здоровья. С помощью специальных датчиков, часы измерят Ваш сердечный ритм. Часы помогут на тренировке — они измерят все Ваши движения и выведут на экран до пяти физических показателей. Делиться своими показателями можно и с друзьями.
10. Открывайте для себя новые возможности умных часов Apple Watch seris 1 каждый день.
Подводя итоги можно сказать, что часы Эппл Вотч 1 получились очень интересными и полезными для современного человека. Все поклонники iPhone по достоинству оценят новые часы, ведь только со смартфоном они раскрывают все свои возможности. Сочетание iPhone и Apple Watch series 1 сделает Вас более мобильными, вам не надо будет отвлекаться на какие то мелочи — часы отобразят всю важную информацию прямо на руке. Но самое главное это Ваше здоровье, а часы умеют контролировать все жизненно важные показатели и помогать улучшать свое здоровье физическими нагрузками.
Скрытые возможности Apple Watch — Афиша Daily
В рубрике «Скрытые возможности» мы рассказываем о неочевидных функциях сервисов, программ и операционных систем, которые упростят вам жизнь. В этом выпуске помогаем получить максимум от Apple Watch.
Список всех приложений
Если теряетесь в облаке с иконками приложений, замените его на удобный список. Сильно нажмите на домашний экран и выберите «В виде списка» — установленные программы будут перечислены в алфавитном порядке. Это новая функция watchOS 4.
Интеллектуальный дисплей
Когда поднимете запястье, чтобы посмотреть на время, система покажет актуальную информацию: ближайшие события из календаря, заголовки новостей, изменение котировок на бирже, погоду и многое другое. Это интеллектуальный дисплей Siri в watchOS 4.
Экономия батарейки
Есть множество вариантов, как сэкономить заряд батареи на часах: отключайте уведомления, звуки, Siri и другие функции. Самый неочевидный способ — поэкспериментировать с цветами. Часы работают с OLED-дисплеем, поэтому черные пиксели на экране не подсвечиваются, а значит не тратят заряд батареи. Чем больше черного на экране, тем меньше заряда ему нужно. Установите простые черно-белые циферблаты (Numerals или X-Large) и сделайте меню черно-белым (в настройках, пункты «Общие» — «Универсальный доступ» — «Оттенки серого»).
Громкость в AirPods
Не обязательно доставать айфон, чтобы убавить громкость в AirPods, когда слушаете музыку с часов. Откройте плеер (или вкладку Now Playing) и убавьте громкость колесиком. С watchOS 4 часы показывают плеер на главном экране, когда играет музыка, поэтому не придется каждый раз переходить в приложение.
Скриншоты экрана часов
Сделать скриншот на часах так же просто, как и на айфоне — одновременно нажмите колесико и боковую кнопку. Скриншот появится в ленте фотографий в памяти айфона. Функция не работает по умолчанию после watchOS 3. Чтобы запустить ее, зайдите в приложение на айфоне и в пункте «Общие» включите скриншоты.
Быстрая активация режима «Без звука»
Вы сидите в кинотеатре, а часы звонят и присылают уведомления. Чтобы быстро включить режим «Без звука», накройте дисплей часов ладонью и дождитесь вибросигнала. Таким же образом отклоняйте звонки, на которые не можете пока ответить. Проверьте, работает ли эта функция в настройках (в пункте «Звуки, тактильные сигналы»).
Последнее запущенное приложение
Когда поднимаете руку, часы показывают время или актуальную информацию на этот час. Но можно сделать так, чтобы часы открывали последнее запущенное приложение. Укажите это в настройках (пункты «Общие» — «Активировать при поднятии запястья») и, например, сверяйтесь по карте на часах каждые две минуты, каждый час или всегда. А между последними запущенными приложениями можно переключаться быстрее с помощью колесика — для этого надо нажать на него два раза.
Разблокировка макбука
Снимайте блокировку с макбука без пароля, с помощью часов. Привяжите Apple Watch и макбук к одному Apple ID и настройте двухфакторную аутентификацию. В системных настройках macOS перейдите во вкладку iCloud, потом в настройки учетной записи и введите пароль от Apple ID, а во вкладке «Безопасность» включите двухфакторную аутентификацию. После придумайте пароль для часов в приложении на айфоне (в пункте «Код-пароль»), а в системных настройках на макбуке (вкладка «Защита и безопасность», потом «Основные») включите «Разблокировать Mac с помощью Apple Watch». Функция доступна только для тех, у кого часы обновились до watchOS 3, а макбук до macOS Sierra.
Поиск потерянного айфона
Если не можете найти айфон дома, используйте часы: проведите по экрану часов вверх, перейдите в центр управления и коснитесь иконки телефона — айфон издаст звуковой сигнал. Если это не помогает, подержите палец на иконке телефона — айфон начнет мигать вспышкой камеры. Функция работает только в пределах зоны охвата Bluetooth, то есть в радиусе 100 метров.
Собственные шаблоны сообщений
Не пользуетесь шаблонами сообщений в «Сообщениях», потому что они скучные? Зайдите в приложение Apple Watch на айфоне, выберите пункты «Сообщения» — «Ответы по умолчанию» и перепишите все шаблоны по своему усмотрению. Вместо неопределенного «Я в пути» сделайте более конкретное, например, «Я на «Китай-городе». Шаблоны есть не только в «Сообщениях», но и в Facebook Messenger. Последние настраиваются в приложении на айфоне.
Сигнал для Siri
Уведомления на часах и айфоне
Когда сообщение приходит на айфон, уведомление дублируется на часы. Если отклонить уведомление на часах, оно исчезнет и на айфоне. Но иногда отвечать некогда, но и уведомление отклонять не хочется — потом забудется, собеседнику будет неприятно. Есть решение — нажмите на колесико, когда уведомление появилось на экране, и оно свернется, но не отклонится. Если в центре уведомлений накопилось слишком много информации, нажмите сильно на экран с оповещениями и очистите историю.
Язык навигации
Идите по проложенному маршруту и не смотрите на дисплей. Часы сами подскажут куда поворачивать с помощью вибрации: серия коротких сигналов — направо, три пары сигналов — налево, длинный сигнал — конец маршрута. Функция описана в руководстве пользователя и включается автоматически.
«Не беспокоить» во время тренировок
Чтобы сообщения и звонки не отвлекали от тренировки, watchOS 4 сама включает режим «Не беспокоить», когда вы занимаетесь спортом. Откройте приложение Apple Watch на айфоне, перейдите в пункты «Общие» — «Не беспокоить» и включите режим для тренировок. Это не единственное обновление для спортсменов. Например, часы сами ставят на паузу тренировку по бегу, если вы остановились, и сами возобновляют ее, когда вы побежали снова. Включите эту функцию в приложении Apple Watch на айфоне в пункте «Тренировка».
Запись видео
Раньше приложение «Камера» в Apple Watch использовалось как удаленный спуск камеры на айфоне. Это удобно, но таким образом нельзя было начать запись видео. WatchOS 4 исправляет это — приложение «Камера» на часах запускает и останавливает запись видео.
Автоматическое обновление музыки
Apple Music на часах c watchOS 4 синхронизирует ваши плейлисты и альбомы. Настройте, какая именно музыка будет на ваших часах в приложении Apple Watch на айфоне в пункте «Музыка». Музыка синхронизируется, когда часы заряжаются. Еще одно обновление музыки — плейлист, который сам включается после начала тренировки. Выберите его в приложении Apple Watch на айфоне в пункте «Тренировка».
Сообщение об опасности
Часы посылают сигнал SOS, если человек находится в опасности. В приложении Apple Watch на айфоне есть пункт «Экстренные вызовы», куда добавляются контакты близких и друзей, кому будет отправлено сообщение в случае экстренной ситуации. Сообщение отправляется следующим образом: боковая кнопка зажимается на несколько секунд, часы издают звуковой сигнал, контакты получат сообщение о том, что человек в опасности.
Несколько тренировок в одной
Объедините несколько тренировок по разным видам спорта. Для этого смахните вправо и нажмите плюс — новая тренировка начнется сразу после того, как закончится текущая. Это понравится любителям триатлона. Заниматься спортом с часами теперь немного интереснее: приложение «Тренировка» даст советы и поставит задачи на основе ваших прошлых результатов.
Почему не загружаются фото и видео на iPhone и что делать?
Часто пользователи спрашивают специалистов, почему не отображаются фото на iPhone? Есть несколько причин того, почему это происходит:
- Во-первых, это может быть программный сбой операционной системы, что влияет на корректную работу разных программ.
- Во-вторых, проблема может скрываться в настройках телефона. Если настройки были выполнены неправильно, это может стать причиной некорректной работы приложений для пользователя.
Почему на iPhone не отображаются картинки?
Если на девайсе включена услуга «Мой фотопоток», то все снимки располагаются в течение 30 суток в этой папке. Но может произойти так, что фото на айфоне перестанут отображаться. Для решения проблемы требуется произвести ряд действий:
- В Настройках телефона необходимо подключить Wi-Fi.
- Далее зайти в хранилище iCloud.
- Здесь необходимо проверить, работает ли на смартфоне «Мой фотопоток». Если да, тогда потребуется выключить ее и затем удалить. После этих действий рекомендуется опять включить опцию.
- Следует закрыть приложение «Камера», после этого должна начаться загрузка изображений.
Почему фотографии на iPhone не загружаются полностью?
Если у пользователя подключена опция «Оптимизация фото», то все снимки автоматически сохраняются в облаке iCloud. Поэтому при отсутствии стабильного интернета изображения могут прогружаться не полностью.
Вполне возможно, что к облаку подключено несколько устройств, которыми могут пользоваться другие члены семьи. В процессе просмотра снимков они могут удалить часть изображений и не сообщить другим родственникам об этом. Поэтому образы картинок, оставшиеся на телефоне, не будут прогружать подлинник.
Если у владельца мобильного устройства подключена функция «Мой фотопоток», то фотографии, которые пролежали невостребованными в этой папке отведенное время, автоматически удалятся. Это также может стать препятствием для загрузки фото.
Почему не грузятся старые видео на iPhone?
Если у владельца устройств Apple подключена услуга «Оптимизации места», то все графические видеофайлы, как и фото, будут храниться в облаке. Если данными давно не пользовались, то загружаться они будут в последнюю очередь. Это политика экономии компании. Ничего страшного в этом нет, возможно, что при загрузке закончилось место на диске. Следует просто освободить пространство на накопителе или открыть файл на компьютере.
Возможно, что на данном этапе плохое соединение с сетью, поэтому требуется включить другое соединение с интернетом. Обычно проблемы возникают с мобильной связью. Поэтому рекомендуется просматривать информацию при помощи Wi-Fi.
Почему iPhone долго грузит видео в галереи?
Если пользователь не подключил облачное хранилище, а все видеоданные расположены на накопителе телефона, то проблема загрузки может заключаться в следующем:
- Запущено одновременно несколько программ, и смартфон не может обработать большой поток информации. Следует выключить «тяжелые» приложения.
- Приложение «Галерея» дало сбой. Необходимо перезагрузить iPhone.
- Сбой в операционной системе. Можно попробовать перезагрузить телефон, сделать полный сброс настроек до заводских, обновить iOS или переустановить систему полностью.
Роман Владимиров, эксперт по товарам Apple, менеджер компании pedant.ru. Консультант сайта appleiwatch.name, соавтор статей. Работает с продукцией Apple более 10 лет.
Как смотреть видео на вашем iPhone
Если вы тот, кто использует свой iPhone для и всего , то, вероятно, один или два раза его можно использовать как экран телевизора.
Хотя есть несколько разных способов смотреть видео на вашем iPhone, все может стать немного сложнее, если вы новичок в этом мобильном экране.
Вот как вы можете легко и без усилий смотреть видео на своем iPhone!
Как найти и воспроизвести видео в Safari
Когда дело доходит до просмотра видео через Safari на вашем iPhone, есть несколько основных элементов управления, которые вы будете использовать:
- Воспроизведение / пауза
- Перейти назад на 15 секунд
- Перейти вперед на 15 секунд
- Дублирование экрана
- Регулятор громкости
- Масштабирование экрана
Каждое видео, которое вы смотрите, также будет иметь временную шкалу, которая позволит вам прокручивать и переходить к любому разделу видео, который вы хотите просмотреть / повторно.
Если ваш телефон заблокирован, и вы пытаетесь сделать видео в полноэкранном режиме, у вас не получится, поэтому обязательно отключите опцию блокировки экрана, прежде чем разочаровывать себя невозможностью полноэкранного режима.
VPN-предложения: пожизненная лицензия за 16 долларов, ежемесячные планы за 1 доллар и более
Стоит отметить, что на экране iPhone X в правом нижнем углу есть еще одно текстовое поле, открывающее доступ к клавиатуре.
- Запустите Safari с рабочего стола.
- Нажмите на видео , которое вы хотите посмотреть. Видео должно загружаться в полноэкранном режиме.
Коснитесь видео во время воспроизведения , чтобы появились элементы управления.
Когда вы закончите просмотр, нажмите X в углу, чтобы выйти.
Как найти и воспроизвести видео из фотопленки
- Запустите Фото с рабочего стола.
- Нажмите на видео , которое вы хотите посмотреть.Видео должно загружаться в полноэкранном режиме.
Нажмите кнопку воспроизведения в центре экрана.
Воспроизведение видео должно начаться сразу же, и внизу появится полоса прокрутки, которая позволяет пропускать, перематывать вперед и назад любой раздел видео.
Как вы смотрите видео на своем iPhone?
Вы предпочитаете использовать такое приложение, как Youtube, для просмотра видео? Или вы смотрите контент на таких платформах, как Safari?
Дайте нам знать, что вы думаете, в комментариях ниже!
2 способа смотреть видео с iPhone на iPad Pro / iPad mini
Когда вы используете свой iPad, вы, конечно же, хотели бы просматривать на нем свои видео.Существует множество различных способов и методов, которые вы можете использовать для передачи видео на iPad. Здесь мы поговорим о двух лучших способах, которые позволят вам с легкостью просматривать видео и получать от этого удовольствие в полной мере. Мы поделимся двумя предпочтительными методами, которые можно использовать, чтобы быть уверенным, что вы можете легко перенести свои видео с одного устройства Apple на другое. Есть программное обеспечение, которое упрощает задачу, и мы об этом поговорим.
Часть 1.Как использовать AirPlay для потоковой передачи видео с iPhone на iPad?
Airplay — это запатентованная технология потоковой передачи аудио и видео, цель которой — помочь людям передавать видео и аудиоконтент между различными устройствами Apple. Конечно, вы можете разумно использовать AirPlay, чтобы легко транслировать видео с iPhone на iPad. Как только вы освоите AirPlay, это, вероятно, станет одним из ваших предпочтительных способов. Однако вы должны быть уверены, что подключены к той же сети Wi-Fi, и для того, чтобы наслаждаться непрерывной потоковой передачей, ваше подключение к Интернету должно быть на высшем уровне.
Шаг 1. Убедитесь, что iOS и устройство AirPlay подключены к одной сети Wi-Fi.
Шаг 2. Возьмите устройство iOS и проведите снизу экрана. Вы найдете там центр управления.
Шаг 3. Щелкните AirPlay.
Шаг 4. Теперь вы сможете увидеть список всех возможных приемников, подключенных к одной сети.
Шаг 5. Рядом с различными устройствами будет отображаться значок телевизора или динамика, который поможет вам понять, какой контент можно воспроизводить.
Шаг 6. Если вы хотите посмотреть видео на iPad с помощью iPhone, вам следует выбрать iPhone из списка устройств.
Шаг 7. Теперь вы можете начать воспроизведение своего контента, который затем будет транслироваться через AirPlay.
Эти простые шаги позволят вам транслировать контент с вашего iPhone на iPad.
Часть 2. Как использовать iSkysoft dr.fone для размещения видео с iPhone на iPad?
Существует множество программ, позволяющих передавать видео с iPhone на iPad. iSkysoft iTrasnfer для Mac (iSkysoft iTrasnfer для Windows) — одно из популярных программ, которое действительно может упростить задачу, поскольку предлагает простой способ переноса видео с iPhone на iPad.iSkysoft dr.fone обновлен для полной поддержки iPhone 8, iPhone 7, iPad Pro и любых других устройств Apple, работающих на (до) iOS 11.
Особенности iSkysoft dr.fone:
- Это позволяет легко переносить файлы с вашего устройства Apple в iTunes.
- Вы можете передавать файлы со своего устройства Apple на ПК и наоборот без дополнительных хлопот.
- Простое копирование списков воспроизведения в iTunes и даже на компьютер.
- Вы можете передавать контент между двумя устройствами без использования iTunes.
- Конвертируйте файлы в подходящий формат.
- Простое создание резервных копий ваших медиафайлов для восстановления потерянных данных или удаленного контента.
Давайте посмотрим на шаги для просмотра видео iPhone на iPad через iSkysoft dr.fone
Шаг 1: Запустить dr.fone и подключите 2 устройства, между которыми вы хотите передавать файлы. При успешном подключении вы увидите, что оба они перечислены в раскрывающемся списке устройств. Убедитесь, что вы выбрали исходное устройство. Исходное устройство должно отображаться в главном окне.
Шаг 2: Щелкните вкладку «Видео» в верхней части главного окна. Нажмите, чтобы выбрать видео, которое нужно передать на другое устройство. Щелкните «Экспорт»> «Экспорт в (имя второго устройства)».Вот и все! Теперь вы можете смотреть видео на своем iPad!
Как использовать AirPlay для потоковой передачи видео на телевизор
Если вы хотите транслировать видео со своего iPhone на телевизор или смотреть YouTube на большом экране, AirPlay, функция трансляции Apple, поможет вам в этом. AirPlay позволяет передавать по беспроводной сети аудио или видео с вашего iPhone, iPad или Mac на Apple TV или смарт-телевизор, совместимый с AirPlay 2, если ваше устройство подключено к тому же Wi-Fi, что и телевизор.
Вы можете транслировать видео с любого iPhone, iPad, iPod touch или Mac. Вы даже можете транслировать видео с ПК с Windows, но только через iTunes. Просто убедитесь, что на вашем устройстве установлена относительно свежая операционная система (список различных требований к ОС можно найти здесь).
С последней версией AirPlay 2 вы также можете транслировать звук в несколько комнат, решать, в какой комнате его воспроизводить, и соединять динамики. Вот как транслировать аудио с помощью AirPlay.
Вот как использовать AirPlay для трансляции видео с iPhone, Mac и ПК с Windows.
Используйте AirPlay на своем iPhone
Эти инструкции предназначены специально для iPhone, но действия аналогичны для iPad или iPod touch. Самые большие различия в процедуре зависят от того, из какого приложения вы воспроизводите видео. Вам нужно будет выполнить один из двух шагов:
- Если вы видите кнопку AirPlay — которая выглядит как прямоугольник со стрелкой, направленной вверх внизу — при открытии приложения или видео в приложении, нажмите на нее, чтобы использовать AirPlay.Например, в приложении YouTube для iPad в правом нижнем углу видео будет кнопка AirPlay.
- Если вы не видите кнопку AirPlay, вам нужно выбрать параметр приложения для трансляции, обмена или воспроизведения контента на другом устройстве, а затем коснуться параметра AirPlay. Например, в приложении YouTube для iPhone вы должны нажать кнопку трансляции в верхней части экрана (она выглядит как прямоугольник с символом Wi-Fi, выходящим из нижнего левого угла), а затем нажать «Устройства AirPlay и Bluetooth. .В «Фото» нажмите кнопку «Поделиться» (которая выглядит как квадрат со стрелкой, выходящей сверху). Затем прокрутите вниз и коснитесь AirPlay.
- Для любого типа приложения коснитесь устройства, с которым хотите использовать AirPlay.
- Ваш телевизор может отображать код. Введите это в поле на экране телефона и коснитесь ОК.
- Теперь вы транслируете видео на телевизор через AirPlay.
- Чтобы остановить трансляцию, откройте окно AirPlay так же, как вы открывали его выше (опять же, это будет отличаться в зависимости от приложения), и нажмите «iPhone» в списке устройств.Это вернет ваш канал с телевизора обратно на ваш iPhone. В фотографиях вам нужно будет нажать значок AirPlay в правом верхнем углу, а затем «Мое устройство».
Используйте Airplay на своем Mac
- Откройте видео, которое хотите транслировать на телевизор.
- Щелкните кнопку AirPlay. Часто (но не всегда) вы найдете его в правом нижнем углу видео. (Мы обнаружили, что лучше всего заходить на YouTube через Safari, а не через Chrome.)
- Выберите устройство, на которое хотите транслировать видео, из раскрывающегося списка.
- Ваш Mac может запросить код, отображаемый на телевизоре. Введите его во всплывающее окно.
- Если вы хотите остановить трансляцию, нажмите ту же кнопку AirPlay, которую вы нажимали ранее, чтобы запустить AirPlay. Затем нажмите «Отключить AirPlay» в раскрывающемся меню.
Использование AirPlay на ПК
AirPlay можно использовать на ПК с Windows, но только для контента в iTunes. Для этого:
- Откройте iTunes и начните воспроизведение видео.
- Щелкните кнопку AirPlay в нижнем левом углу экрана.
- Выберите устройство, с которого хотите смотреть.
- Вам может быть предложено ввести код. Если да, введите код на телевизоре во всплывающее окно на компьютере.
- Теперь вы должны смотреть видео на телевизоре.
- Чтобы остановить AirPlay, нажмите кнопку AirPlay еще раз и выберите «Мой компьютер».”
Есть еще один способ транслировать видео на телевизор: использовать зеркальное отображение экрана для трансляции всего экрана на телевизор. Мы рассмотрим эти шаги в следующей статье.
Как воспроизводить видео с iPhone на телевизор
В настоящее время вы можете легко использовать свои смартфоны для просмотра любимых фильмов, сериалов и аниме в любое время и в любом месте. Есть также некоторые случаи, когда вы хотите поделиться своими впечатлениями от просмотра, воспроизводя видео со своего телефона на телевизоре.Но как это сделать на iPhone? Не волнуйтесь, здесь мы предлагаем лучшие инструменты для просмотра видео с iPhone по телевизору.
Как воспроизводить видео с iPhone на телевизор
Удобный инструмент — ApowerMirrorПростой метод — iPazzPort Cast
Альтернативный способ — Apple TV
ApowerMirror — транслировать видео с iPhone на телевизор
ApowerMirror — это приложение для зеркалирования экрана, которое можно использовать для зеркалирования и воспроизводите видео с iPhone на любом телевизоре Android. Вы также можете использовать это приложение для зеркалирования вашего телефона на телефон, с телефона на ПК и наоборот.Он совместим с устройствами iOS, Android, Mac и Windows. Что делает это приложение более удобным, так это то, что при использовании этого приложения вам не нужно подключать какой-либо кабель для подключения, потому что оно может легко отображать ваш телефон на телевизоре по беспроводной сети. Вот шаги, как вы можете транслировать видео с iPhone на телевизор с помощью ApowerMirror.
Тогда экран вашего iPhone будет немедленно отображаться на вашем телевизоре, и теперь вы можете воспроизводить любые видео с iPhone на своем телевизоре.
iPazzPort Cast — воспроизведение видео с iPhone на телевизоре
Еще один инструмент для зеркалирования видео с iPhone на телевизор — iPazzPort Cast.По сравнению с первым методом, упомянутым ранее, iPazzPort Cast не потребует от вас загрузки чего-либо, но вам необходимо сначала получить это аппаратное устройство, прежде чем вы сможете его использовать. iPazzPort Cast — это ключ или адаптер потоковой передачи мультимедиа, который используется для включения зеркального отображения телефона на телевизор. Он поддерживает Android, iOS и Windows. Узнайте, как воспроизводить видео с iPhone на телевизор с помощью iPazzPort Cast.
- Получите устройство iPazzPort Cast и подключите его к телевизору. Затем включите Wi-Fi на своем iPhone и подключитесь к установленному соединению с помощью iPazzPort Cast.
- На телефоне откройте веб-браузер и перейдите к IP-адресу, отображаемому на экране телевизора, затем нажмите «Точка доступа Wi-Fi»> «Сканировать», чтобы определить доступную сеть Wi-Fi. Подключитесь к тому, который у вас есть на вашем месте после обнаружения.
- После подключения имя WiFi и IP-адрес, отображаемые на вашем телевизоре, изменятся.
- Вернитесь к настройкам сети на вашем iPhone и подключитесь к той же сети Wi-Fi, к которой вы подключились, к правильной. Откройте Центр управления и нажмите «Зеркальное отображение экрана».Выберите «iPazzPort Cast» для успешного подключения.
После этого вы увидите экран iPhone на телевизоре. Теперь вы можете воспроизвести видео на своем iPhone, а затем оно будет одновременно транслироваться на телевизор.
Apple TV — транслируйте видео с iPhone на телевизор
Apple TV также является адаптером потоковой передачи мультимедиа, который может превратить практически любой телевизор в смарт-телевизор. Как и iPazzPort Cast, его также можно использовать для воспроизведения видео с iPhone на телевизор. У него есть опция зеркалирования, с помощью которой вы можете без проблем транслировать действия с экрана iPhone на телевизор.Чтобы узнать, как передавать потоковое видео с iPhone на телевизор через Apple TV, вы можете выполнить следующие действия.
- Получите устройство Apple TV и подключите Apple TV к телевизору.
- На вашем iPhone откройте Центр управления и нажмите «AirPlay» или «Screen Mirroring» для поиска доступных устройств.
- Выберите «Apple TV», а затем включите «Зеркальное отображение» для успешного зеркалирования вашего iPhone на телевизор. Тогда вы сможете воспроизводить видео с iPhone на своем телевизоре.
Заключение
Передача видео с iPhone на телевизор больше никогда не будет проблемой, следуя рекомендованным выше способам.Для лучшего и простого варианта вы можете выбрать ApowerMirror. Просто установив приложение на телевизор или iPhone, для зеркалирования не потребуется использовать какое-либо оборудование для подключения устройства к телевизору.
Рейтинг: 4.3 / 5 (на основе 21 рейтинга) Спасибо за вашу оценку!
Как использовать видео «картинка в картинке» на вашем iPhone
- Вы можете воспроизводить многие видеоприложения (включая видеозвонки FaceTime) в виде видеоокна «картинка в картинке», которое перемещается на главном экране вашего iPhone или поверх другого приложения с iOS 14.
- Чтобы использовать видео «картинка в картинке» на вашем iPhone, начните воспроизведение видео в совместимом приложении, а затем проведите пальцем вверх, чтобы вернуться на главный экран.
- Вы можете изменить размер, переместить и временно скрыть окно «картинка в картинке», а также воспроизвести его поверх другого приложения или вернуться к исходному приложению.
- Посетите техническую библиотеку Business Insider, чтобы узнать больше.
Начиная с iOS 14, видео во многих приложениях больше не ограничивается собственным окном приложения — вместо этого вы можете отображать видео в режиме «картинка в картинке» в плавающем окне на главном экране iPhone или в другом приложении.Разработчикам приложений необходимо включить режим «картинка в картинке» для своих приложений, поэтому не все видеоприложения в настоящее время поддерживают эту функцию, а исчерпывающий список совместимых приложений отсутствует.
Вы можете использовать картинку в картинке с собственными приложениями Apple, такими как FaceTime и Apple TV, а также с рядом сторонних видеоприложений, включая Netflix, HBO Max и Amazon Prime Video. Одно из немногих популярных приложений, которое еще не поддерживает режим «картинка в картинке», — это YouTube.
Как использовать видео «картинка в картинке» на iPhone1. Для начала запустите видеоприложение и начните воспроизведение видео или, в случае FaceTime, начните видеозвонок.
2. При воспроизведении видео — без паузы или буферизации для воспроизведения в первый раз — перейдите на главный экран, проведя вверх от нижней части экрана.
3. Если приложение поддерживает режим «картинка в картинке», теперь вы должны увидеть видео в плавающем окне на главном экране.
Ваше видео должно продолжать воспроизводиться в плавающем окне на главном экране — здесь оно отображается черным, потому что iOS не позволяет делать скриншоты окон видео.Дэйв Джонсон / Business Insider Когда видео воспроизводится на главном экране, вы можете:- Перетащите и измените его размер. Вы можете разместить видео в любом месте экрана. Перетащите его, чтобы он не закрыл то, что вам нужно увидеть.Вы также можете изменить его размер (немного), используя жесты сжатия двумя пальцами и разворачивания. Для переключения между наибольшим и наименьшим размером видео, которое может отображаться в этом режиме, дважды коснитесь его.
- Скрыть видео. Если вам нужно временно убрать видео с дороги, проведите по нему в любую сторону экрана. Он закрепится там, и вы увидите небольшую стрелку. Чтобы вернуть видео, коснитесь стрелки.
- Воспроизвести видео поверх другого приложения. Видео не ограничивается главным экраном. Вы можете запустить другое приложение, и видео будет по-прежнему отображаться в этом приложении в виде окна «картинка в картинке».
- Вернуться к исходному видео приложению. Вы можете вернуться в окно приложения, коснувшись значка в правом верхнем углу окна «картинка в картинке» или дважды коснувшись окна видео двумя пальцами.
- Закройте видео. Чтобы закрыть видео, нажмите «X» в верхнем левом углу окна «картинка в картинке».
Используйте режим «Картинка в картинке» на вашем iPhone в iOS 14 для многозадачности при просмотре видео «iOS и iPhone :: Гаджеты: хаки
Вы когда-нибудь смотрели видео на своем iPhone, но хотели быстро посмотреть что-нибудь еще? В прошлых версиях iOS вам приходилось выбирать между приостановкой видео или ожиданием его окончания — что не совсем идеально для устройства, которое должно помочь вам в многозадачном режиме.Что ж, iOS 14 просто исправила это, предоставив нам режим «картинка в картинке» для просмотра и выполнения других экранных задач одновременно.
Если вы когда-либо смотрели видео в приложении YouTube на своем iPhone, возможно, вы были знакомы с принципом работы «картинка в картинке», также известной как PiP. Приложение позволяет вам смотреть видео в небольшом оверлее, пока вы просматриваете остальную часть YouTube; только окно PiP не сохраняется при переключении приложений или закрытии YouTube.
Общесистемный режим PiP, который Apple стилизует как «Картинка в картинке», сворачивает видео или фильм, который вы смотрите, в небольшое окно, которое находится поверх других приложений и других областей iOS.Пока вы просматриваете веб-страницы, проверяете свою электронную почту или выполняете тысячи различных возможных действий со своим iPhone, вы можете продолжать просмотр видео через небольшой оверлей.
Лучше всего то, что размер окна PiP можно изменять, поэтому он может быть таким большим или маленьким, как вам нужно. И вы можете перемещать его по экрану, если он скрывает важную информацию, которую вы не можете сразу увидеть. Он работает почти так же хорошо, как и на iPad, в котором эта функция есть уже много лет.
Шаг 1. Активируйте режим PiP
Начните с воспроизведения видео из любимого потокового сервиса или начните видеозвонок FaceTime.Чтобы просмотреть список приложений, совместимых с PiP в iOS 14, перейдите в конец этой статьи. Теперь то, как вы активируете режим PiP, зависит от ваших обстоятельств.
Независимо от того, как вы его включите, видео превратится в небольшое окно с воспроизведением видео и звука. Просто имейте в виду, что видео должно воспроизводиться ; в противном случае окно PiP не появится.
Вы можете использовать PiP как в альбомном, так и в портретном режиме, но для того, чтобы любой из них работал, приложение, которое вы используете с открытым окном PiP, должно поддерживать альбомную или портретную ориентацию.Кроме того, хотя вы можете использовать другие видеоприложения во время воспроизведения видео PiP, как только вы воспроизводите другое видео, видео PiP приостанавливается или окно закрывается.
Вариант 1. Выход на главный экран
Основной способ войти в режим «Картинка в картинке» — просто перейти на главный экран.
- iPhone с Face ID: Быстро смахните снизу вверх.
- iPhone с Touch ID: Нажмите кнопку «Домой» один раз.
Вариант 2: переключение приложений
Если вы хотите перейти прямо к другому приложению вместо главного экрана, вы можете это сделать.
- iPhone с Face ID: Медленно смахните снизу вверх, удерживайте, пока не увидите карточки приложений, затем проведите по ним и коснитесь нужного приложения. Либо проведите пальцем влево или вправо по нижней части, чтобы перейти вправо к приложению, которое вы использовали ранее.
- iPhone с Touch ID: Дважды щелкните кнопку «Домой», пролистайте карточки приложений и коснитесь нужного приложения.
Однако, если вы используете переключатель приложений, чтобы вернуться в приложение, которое воспроизводит видео, оно не вернется в полноэкранный режим автоматически.В будущих обновлениях это может измениться, но на данный момент вам все еще нужно развернуть окно PiP, чтобы перейти в полноэкранный режим в этих сценариях.
Вариант 3. Используйте кнопку PiP
В некоторых приложениях вы можете увидеть кнопку PiP в элементах управления, которая позволит вам активировать режим PiP, не выходя из приложения. Например, в приложении Apple TV и на некотором контенте в приложении Starz есть кнопка PiP. Нажатие на него свернет текущее видео в окно PiP, чтобы вы могли просматривать текущее приложение. Если вы выйдете из текущего приложения, окно PiP останется.
Шаг 2. Использование элементов управления проигрывателем PiP
После активации вы можете сделать несколько вещей в режиме PiP. Во-первых, вы можете коснуться окна, чтобы отобразить несколько элементов управления в окне. Оттуда вы можете приостановить или возобновить воспроизведение, закрыть видео или повторно войти в полный вид в приложении. В некоторых приложениях, таких как Apple TV, есть дополнительные элементы управления для перехода на 15 секунд вперед и назад.
Шаг 3. Изменение размера окна PiP
Вы также можете изменить его размер, сжав или раздвинув окно.Всего три размера: маленький, средний и большой (по умолчанию большой).
Вы также можете дважды коснуться окна, чтобы переключаться между размерами. В предыдущих версиях iOS 14 вы могли дважды нажать, чтобы переключаться между всеми тремя размерами (как показано ниже), но в текущей версии он меняется только с маленького на средний или большой, в зависимости от того, какой вы последний раз. использовал.
Шаг 4. Перемещение окна PiP
Вы можете перемещать его, перетаскивая окно по экрану.Большой размер можно перемещать только вверх и вниз в портретной ориентации, но он может перемещаться в любой угол в альбомной ориентации. Два других размера можно переместить в любой из четырех углов независимо от того, в какой ориентации вы находитесь.
Шаг 5: Скрыть окно PiP
Вы также можете переместить видео за пределы экрана, что позволит вам продолжить прослушивание аудио без видео. Это полезно, когда ваш оператор беспроводной связи ограничивает вас (или снижает приоритет вашего устройства). Просто смахните окно за пределы экрана, затем вытяните его обратно или коснитесь вкладки, чтобы отобразить его.
Приложения, которые прямо сейчас поддерживают режим PiP
На основании нашего тестирования мы обнаружили следующее, что многие популярные приложения поддерживают режим PiP, включая Amazon Prime Video, Apple TV, CNN, Disney +, FaceTime, HBO Max, Hulu и Vudu. Однако есть некоторые известные приложения, которые не поддерживают iOS 14 «Картинка в картинке» для iPhone, например Movies Anywhere, Roku и YouTube. Просмотрите полный список поддерживаемых и неподдерживаемых приложений, а также обходные пути для приложений, которые еще не работают.
Дополнительная информация: все приложения, которые работают с картинкой в картинке для iPhone
Обеспечьте безопасность вашего соединения без ежемесячного счета .Получите пожизненную подписку на VPN Unlimited для всех своих устройств, сделав разовую покупку в новом магазине Gadget Hacks Shop, и смотрите Hulu или Netflix без региональных ограничений, повышайте безопасность при просмотре в общедоступных сетях и многое другое.
Купить сейчас (скидка 80%)>
Другие выгодные предложения, которые стоит проверить:
Изображение обложки, скриншоты и GIF-файлы от Jon Knight / Gadget Hacks10 лучших приложений iOS Video Player для iPhone и iPad [2020]
5 февраля 2021 г. • Проверенные решения
С ростом количества видеоконтента теперь вы можете смотреть видео и фильмы сверхвысокой четкости на iPhone и iPad более увлекательным способом.Хотя в мире существует множество передовых и многофункциональных приложений для воспроизведения видео, вам может понадобиться мощный видеоплеер для iPad / iPhone, соответствующий вашему стилю.
Когда выбирает видеоплеер для своих устройств Apple , вам следует подумать, поддерживает ли он различные видеоформаты и аудиоформаты, может ли он отображать субтитры или может ли он воспроизводить видео с Google Диска, Dropbox или One Drive. В статье ниже содержится подробная информация о 10 лучших приложениях для видеоплеера для iPhone и iPad.
Если вы хотите смотреть видео на других устройствах, ознакомьтесь с нашей подборкой лучших медиаплееров для Mac, ПК с Windows, Linux или Android.
10 лучших видеоплееров для iPhone и iPad, которые вы должны попробовать в 2021 году [бесплатный видеоплеер включен]
Вот десять лучших видеоплееров, которые обеспечивают плавный просмотр видео на iPhone и iPad.
1. Infuse 6 — от Firecore
Цена: Бесплатно, покупка в приложении
Рейтинг пользователей: 4.7
Этот видеоплеер поддерживает все популярные форматы медиафайлов , такие как WMV, MP4, AVI, MKV и т. Д., Поэтому вам не нужно тратить время на процесс преобразования, а вы можете наслаждаться своим любимым видеоконтентом в любое время из любого места. Infuse предлагает высококачественное плавное воспроизведение контента 4K и поможет вам оставаться в стиле с хорошо организованным интерфейсом.
Основные характеристики:
- Это приложение доступно бесплатно со всеми качественными функциями.
- Поддерживает перенос типа перетаскивания.
- Предлагает встроенное средство многозадачности.
- Управление жестами с очень легкими субтитрами впечатляет.
2. Беспроводной видеоплеер MCPlayer HD Pro
Цена: $ 4.99
Рейтинг пользователей: 3.3
Теперь смотреть ваши любимые видеофайлы, музыку и фильмы на iPad или iPhone, как на устройствах с MCPlayer, стало намного проще. Он поддерживает HD-видео с потрясающей четкостью, и можно транслировать видео прямо из Интернета.MC Player обеспечивает впечатляющую синхронизацию аудио и видео контента.
Основные характеристики:
- Не требует транскодирования; все можно воспроизводить напрямую без преобразования.
- Все популярные форматы видеофайлов, такие как M4V, MOV, FLV, 3GP, MPEG, MP4, WMV и GP и т. Д., Совместимы с платформой MC Player.
- Широкая поддержка субтитров с возможностью мгновенной загрузки.
- Добавлена поддержка Chromecast для удобного управления громкостью.
Цена: Бесплатно, покупка в приложении
Рейтинг пользователей: 4,7
Вот элегантная и многофункциональная платформа для ваших нужд видеоплеера. Он поддерживает все форматы файлов и позволяет пользователям наслаждаться потоковой передачей через SMB, UPNP и WI-FI. Внешний вид субтитров можно контролировать, а также добавляет защиту паролем для библиотеки содержимого.
Основные характеристики:
- Он предлагает классические характеристики батареи для широкого спектра устройств. Приложение
- также переведено на русский язык.
- Для безопасности добавлена функция защиты паролем.
Цена: Бесплатно
Рейтинг пользователей: 4.0
Выберите KM Player для своего устройства и избавьтесь от всех проблем, связанных с конвертацией, совместимостью и безопасностью. Он имеет широкий спектр функций с интерактивной пользовательской платформой. Он охватывает практически все популярные форматы файлов, такие как WMV, MPEG1 / 2/4, 3GP, OGM, MKV, DVD, VCD и т. Д.Вам не нужно тратить время на процесс конвертации, так как все можно легко воспроизвести на KMPlayer.
Основные характеристики:
- Вы сможете обрабатывать контент 4K через этот видеопроигрыватель вместе с впечатляющей поддержкой 3D и WIDI.
- Он легко справляется с субтитрами.
- KMPlayer обычно используется для потоковой передачи популярных игр.
5. VLC для мобильных устройств:
Цена: Бесплатно
Рейтинг пользователей: 3.0
Если вы давно любите VLC и хотите продолжить использовать его на своих портативных устройствах, то лучше загрузить VLC для мобильных устройств через Интернет. Это приложение совместимо с iPod Touch, iPhone и iPad, где вы можете воспроизводить медиафайлы без каких-либо опасностей, связанных с преобразованием, поскольку VLC совместим со всеми форматами.
VLC для iOS поддерживает большинство форматов без преобразования. Вы можете смотреть фильмы из Dropbox, Google Drive, One Drive или iCloud Drive.
Основные характеристики:
- Открытый исходный код и бесплатное использование.
- Легче и проще в использовании.
- Может воспроизводить все форматы медиафайлов.
- Может управлять вашим контентом с помощью хорошо организованных библиотек.
- Поддерживает субтитры и контроль скорости воспроизведения
6. 8player Pro от 8Soft
Цена: $ 3.99
Рейтинг пользователей: 2.3
Это один из самых плавных и простых плееров в списке. Он расширяет поддержку всех популярных форматов видеофайлов. Вы также можете воспроизводить контент с разрешением 1080P без каких-либо помех.Впечатляющее воспроизведение 3G — отличное средство. Разработчики этого видеоплеера сосредоточились на каждой детали видеоклипа, поэтому вы всегда можете ожидать удовлетворительных результатов.
Основные характеристики:
- Он предлагает удобную возможность персонализации.
- Может обрабатывать широкий спектр форматов файлов.
- Он хорошо известен как многофункциональное приложение для видеоплеера, которое также может обрабатывать изображения, музыку и т. Д., А также работает с контроллером, FTP-плеером, SMB и UPnP.
7. Играет
Цена: Бесплатно, покупки в приложении
Рейтинг пользователей: 3,7
Это платное приложение с множеством революционных функций. Вам будет приятно узнать, что программный инструмент It’s Playing позволяет пользователям управлять уникальным или переменным соотношением сторон видео на своем экране.
Основные характеристики:
- Здесь пользователи могут легко оценить скорость работы с видео.
- Можно легко настроить информацию о яркости и цветовой насыщенности.
- It’s Playing также способен извлекать субтитры из Интернета.
8. nPlayer Lite
Цена: Бесплатно
Рейтинг пользователей: 4,5
nPlayer media player — один из лучших видеоплееров, который поддерживает большинство популярных видеоформатов, так что вы можете смотреть видео в таких форматах, как MP4, MOV, MKV, AVI, WMV, ASF, FLV, OGV, RMVB, TP и т. Д.безо всяких соображений. Одно из преимуществ просмотра видео на видеопроигрывателе nPlayer Lite — это то, что вам не нужно сохранять видеофайлы на iPhone или iPad. nPlayer также поставляется с файловым менеджером, который позволяет вам упорядочивать и упорядочивать медиафайлы по порядку.
Основные характеристики:
- Поддерживает встроенные субтитры и многодорожечные субтитры
- Измените скорость воспроизведения видео с 0,5X -4,0X и повторите определенную часть видео
- Поддержка различных соотношений сторон: 1: 1, 3: 2, 4: 3, 5: 3, 16: 9, 1.85: 1 и т. Д.
9. AirPlayer
Цена: $ 4.99
Рейтинг пользователей: 3,5
AirPlay: как указано в названии, он позволяет пользователям передавать свои видео, фотографии и музыкальные файлы по беспроводной сети. Это также обеспечивает отличное качество контента на стороне получателя. Интерфейс содержит широкий спектр функций, поэтому новичкам он не покажется сложным. Пользователи могут создавать свои списки воспроизведения для музыки в библиотеке AirPlay, чтобы можно было легко получить доступ к контенту.
Основные характеристики:
- Профессионалы считают это приложение очень полезным благодаря широкому набору инструментов и функций.
- Поддерживается функция простого обмена контентом.
- Он поставляется с последней версией прошивки.
10. YxPlayer
Цена: $ 2.99
Рейтинг пользователей: 3,7
YxPlayer — это потенциальное решение для пользователей iPad и iPhone, поскольку он позволяет воспроизводить видео во всех форматах файлов.Также можно обмениваться видео и фотографиями с другими членами семьи, используя платформу YxPlayer. Он может работать с MPEG-1/2/4, RMVB, FLAC, ALAC, PCM, HTTP и т. Д.
Основные характеристики:
- Professional — это потенциальное решение для воспроизведения видео для пользователей iOS.
- Этот инструмент расширяет возможности управления потоковой передачей, а также поддерживает внешние файлы.
- Самая быстрая платформа для обработки мультимедиа.
- Занимает меньше места в памяти устройства, но может поддерживать crysteal heavy g
Выше представлены 10 лучших видеоплееров для iPhone и iPad. Мы перечислили ключевые особенности каждого проигрывателя и надеемся, что это поможет вам выбрать лучший, соответствующий вашим потребностям.Если мы пропустили ваши любимые видеопроигрыватели для iOS в списке, оставьте комментарий ниже. Если вы хотите снять видео самостоятельно, вы можете попробовать нашу простую в использовании, но достаточно мощную программу для редактирования видео Wondershare Filmora. Загрузите пробную версию, чтобы попробовать.
Лиза Браун
Лиза Браун — писательница и любительница всего видео.
