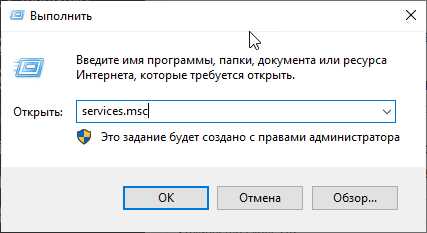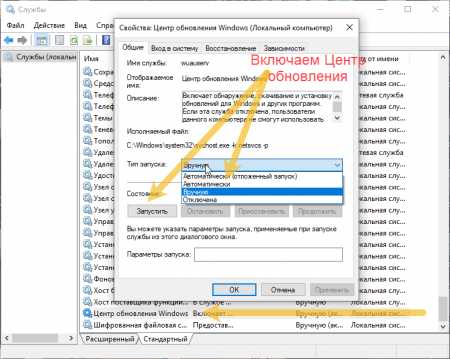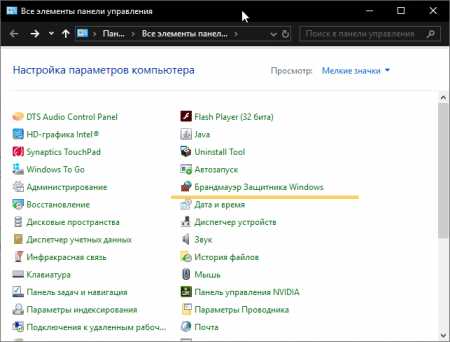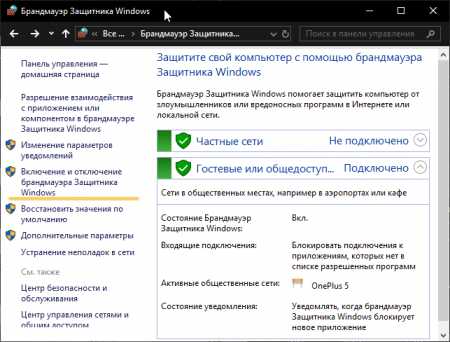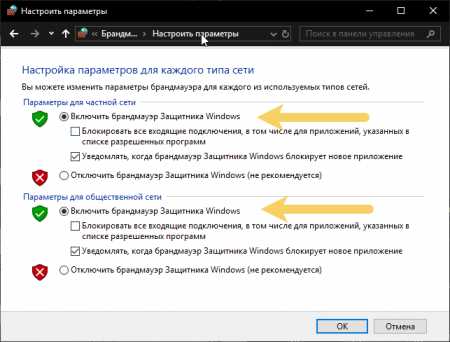Код ошибки 0x80070422 при запуске брандмауэра (защитника) Windows
Полный текст ошибки 0x80070422:
Брандмауэру Windows не удалось изменить некоторые параметры. Код ошибки 0x80070422.
Описание ошибки:
Если при запуске приложения возникает данная ошибка, это означает что брандмауэру не далось запуститься из-за отключенной службы «Брандмауэр Windows».
Ошибка 0x80070422 как исправить:
Решение 1:
Для запуска этой службы нажмите кнопку <Пуск>, отыщите строку «Компьютер» и щелкните по ней правой кнопкой мыши. Выберите пункт «Управление». 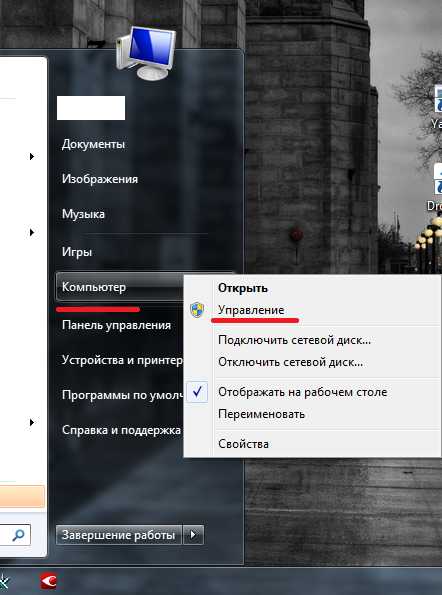
В открывшемся окне, а именно в левой его части выбираем пункт «Службы и приложения» => «Службы». Находим службу Брандмауэр Windows и делаем двойной клик по ней.
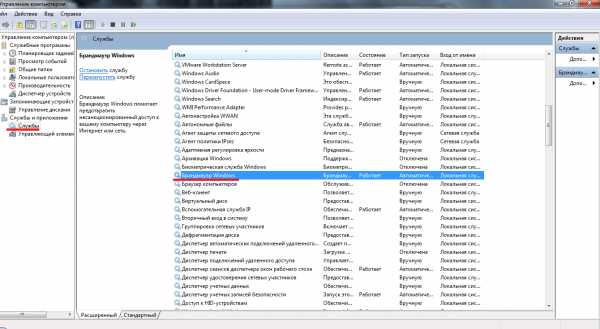
Реклама
Теперь перед Вами окно свойств службы Брандмауэра Windows. Измените тип запуска на «Автоматически» и запустите службу соответствующей кнопкой.
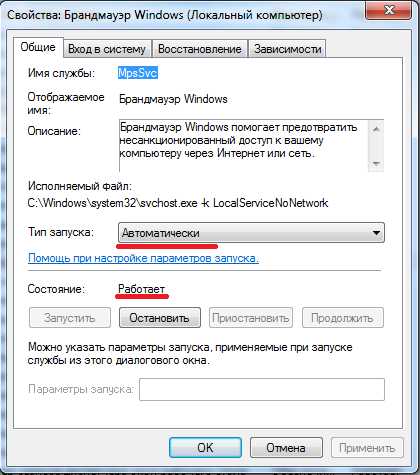
Перезагрузитесь.
Решение 2:
Если первый способ не помог, то согласно рекомендации Microsoft, необходимо проверить компьютер на наличие вредоносного ПО Malware. Для этого можно воспользоваться утилитой AntiMalware Bytes, которая требует от пользователя минимум усилий. Скачайте утилиту выбрав FREE-версию, и установите ее. В конце установки, не забудьте снять галочку включающую тестовый период. Дождитесь пока обновятся базы сигнатур и приступите к сканированию.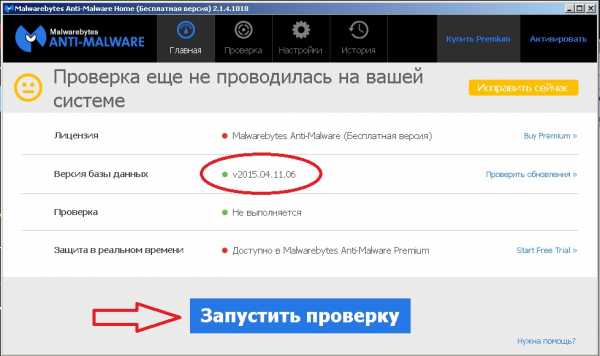
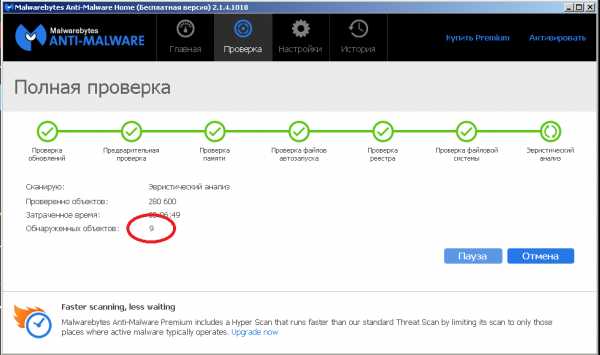
По окончании проверки, нажмите кнопку <Удалить угрозы>, и перезагрузитесь. Затем вернитесь к первому решению и попробуйте вновь запустить службу «Брандмауэр Windows».
Решение 3:
Если после всех вышеописанных действий служба так и не запустилась, скачайте и запустите пакет Microsoft Fix it 50884 с официального сайта Microsoft. Этот исправление должно помочь устранить ошибку 0x80070422.
Примечание! Данное решение применяется по возможности на «чистой» системе. Рекомендуется данное решение , только после проверки системы на вредоносное ПО Malware.
neoshibka.ru
Брандмауэру Windows не удалось изменить некоторые параметры
Проблемы с Брандмауэром Windows случаются нечасто — ведь его мало кто вообще включает или использует по назначению — но ошибки в работе файервола всё-таки возможны.
Одной из таких проблем является ошибка с уведомлением «Брандмауэру Windows не удалось изменить некоторые параметры. Код ошибки 0x80070422», возникающая при запуске какого-либо приложения.
И в данной статье мы расскажем, что делать при возникновении данного системного сбоя, и как в дальнейшем избежать его повторения.
Как исправить ошибку 0x80070422 на Windows 7/10?
На самом деле причина возникновения ошибки с кодом «0x80070422» весьма банальна и заключается в том, что отключена служба «Брандмауэр Windows».
ВАЖНО! Не следует путать отключение «Брандмауэра Windows» через панель управления (или в трее) и отключение самой службы «Брандмауэр Windows».
Таким образом, для устранения рассматриваемой ошибки необходимо только запустить данную службу. Сделать это можно следующим образом:
- Нажмите правой кнопкой мышки по иконке «Мой компьютер» (Этот Компьютер) и выберите «Управление».
- В открывшемся окне «Управление компьютером» перейдите в раздел «Службы и приложения» — «Службы».
- В правой части окна появится список со всеми активными и неактивными службами, в котором необходимо найти строку «Брандмауэр Windows».
- Нажмите на неё правой кнопкой мышки и выберите «Свойства».
В блоке «Тип запуска» выберите «Автоматически», а в блоке «Состояние» нажмите на кнопку «Пуск» (Запуск).
В завершение перезагрузите компьютер и проверьте работу проблемного приложения.
Причины возникновения системного сбоя
Если с запуском службы «Брандмауэр Windows» всё понятно и просто, то причин ее несанкционированного отключения может быть достаточно много.
Так, разработчики Microsoft утверждают, что наиболее вероятной причиной проблемы является вирусная активность, процветающая на компьютере пользователя и блокирующая работу важных системных процессов (в том числе и Брандмауэра).
Таким образом, если предложенное в данной статье решение не смогло устранить самопроизвольное отключение службы, то необходимо провести комплексную антивирусную проверку операционной системы Windows.
Лечение вирусов для устранения проблем с запуском службы брандмауэра
Своими рекомендациями Microsoft продвигает свою же утилиту по поиску и удалению вредоносного программного обеспечения «Microsoft Safety Scanner» (разумеется, в коммерческих интересах), скачать которую можно на официальном сайте «https://www.microsoft.com/ru-ru/wdsi/products/scanner».
Целесообразность применения данной программы вызывает такие же споры и недоверие, как и «Windows Defender», поэтому (учитывая мнение большинства It-специалистов и собственный опыт) стоит отметить, что «Safety Scanner» использовать можно, но только вместе с другим антивирусным программным обеспечением (например, «Doctor Web Cureit», «AntiMalware Bytes» или сканерами от Лаборатории Касперского).
После полной проверки системы на наличие вирусов следует снова проверить работу службы «Брандмауэр Windows».
Как включить брандмауэр Windows, если тот выдает ошибку?
Другой причиной внепланового отключения службы «Брандмауэр Windows» может быть повреждение системных файлов, которое приводит к нестабильной работе компонентов операционной системы.
Для проверки целостности системы следует использовать стандартный набор утилит/команд:
1. Команды «sfc/scannow» и «CHKDSK»:
- Откройте панель поиска и введите «cmd.exe».
- Кликните правой кнопкой мышки по результатам поиска и выберите «Запустить с правами администратора» (Запустить от имени администратора).
- В открывшейся консоли выполните команду «sfc/scannow» и дождитесь завершения процесса сканирования.
По завершению выполните вторую команду «CHKDSK /f /r», где «/f» — это проверка и автоматическое исправление имеющихся ошибок, «/r» — поиск и исправление повреждённых секторов.
Следует отметить, что процесс проверки и исправления системных ошибок может быть продолжительным, поэтому стоит запастись терпением и обеспечить бесперебойное электропитание для компьютера.
2. Использование утилиты автоматической проверки и исправления проблем в работе компонентов операционной системы «Microsoft Fix».
Перейдите по ссылке «https://support.microsoft.com/ru-ru/help/2970908/how-to-use-microsoft-easy-fix-solutions» на официальный сайт Microsoft, где можно скачать все необходимые пакеты.
Особое внимание обратите на:
- «Поиск и устранение проблем с оборудованием и устройствами».
- «Поиск и очистка неиспользуемых файлов и ярлыков, а также выполнение задач по обслуживанию».
- «Поиск и устранение проблем со входящими подключениями компьютеров и брандмауэром Windows».
- «Поиск и устранение проблем с запуском старых программ в этой версии Windows».
Для их использования потребуется только скачать выбранный пакет («.msi» или «.diagcab»), запустить скачанный файл и дождаться завершения сканирования (при этом установка программы не требуется).
Заключение
В заключение стоит отметить, что иногда в решении рассматриваемой проблемы не помогает ни один из вышепредложенных способов.
В таком случае обратите внимание на внешние подключаемые устройства: например, накопители/флешки/диски/устройства ввода/вывода информации и т.д.
Носители информации следует проверить на наличие вирусов и имеющихся ошибок (команда «CHKDSK»), а у подключаемой периферии проверить наличие актуальных драйверов программного обеспечения, а также совместимость с операционной системой и другими компонентами компьютера.
Исправить код ошибки 0x80070422 в Windows 10
Код 0x80070422 указывает на ошибку, обнаруженную во время обновление Windows 10 и установке приложений из магазина windows store. Пользователи, которые столкнулись с этой проблемой видят сообщение об ошибке «С установкой обновлений возникли некоторые проблемы» в области центра обновлений windows 10 и магазине windows. Micosofr обновляет свою систему, чтобы сохранить безопасность и удобства для пользователей, но к сожалению, иногда появляются некоторые ошибки, которые сложно устранить из-за своей новизны.
Как исправить ошибку 0x80070422 при обновлении Windows 10 и установке приложений из Магазина Windows
Эта ошибка обычно возникает из-за служб или сбоев в сети. Виновниками могут быть: шифрование диска BitLocker, обновление Windows, служба запуска DCOM Server, брандмауэр Windows, сеть.
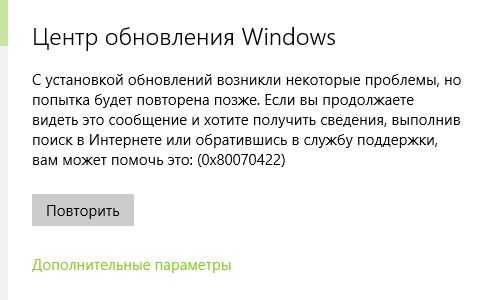
1. Устранение неполадок в работе приложений магазина и центра обновления Windiws 10
Первым делом, что нужно сделать это запустить средство устранения неполадок. Перейдите в «Параметры» > «Обновление и Безопасность» > «Устранение неполадок» и справа выберите Центр управления Windows, Приложения из магазина Windows.
2. Изменение состояния служб
Несколько служб в Windows обеспечивают загрузку файлов обновлений Windows. Неисправность любого из них, останавливает процесс обновления Windows 10, который может закончиться ошибкой 0x80070422.
- Нажмите Win + R и введите services.msc, чтобы открыть службы.
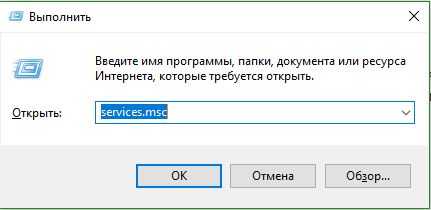
- После открытия окна «Службы» найдите следующие службы и убедитесь, что они должны находиться в состоянии, как в указанной в таблице.
Состояние служб
| ИМЯ | СОСТОЯНИЕ |
| Служба шифрования дисков BitLocker | Выполняется |
| Модуль запуска процессов DCOM-сервера | Выполняется |
| Брандмауэр защитника windows | Выполняется |
| Центр обновления windows | Выполняется |
| Служба списка сетей | Выполняется, если DualShock 4, то отключить |
| Сетевые подключения | Выполняется, если DualShock 4, то отключить |
3. Запуск и Остановка определенных системных служб
1. Найдите «Службу шифрования дисков BitLocker» и убедитесь, что оно запущена. Если в столбце состояние пусто, щелкните правой кнопкой мыши эту услугу и выберите «Запустить» из параметров.
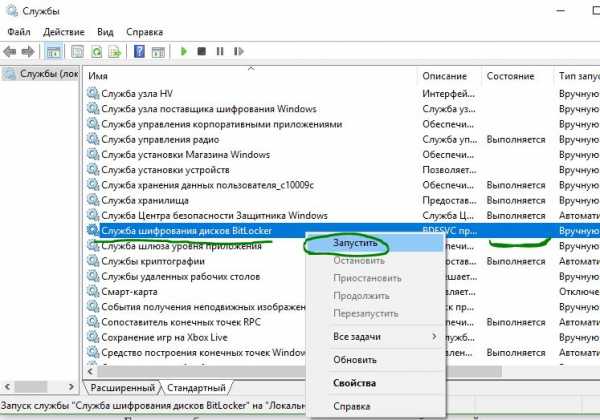
2. Найдите строке службу «Модуль запуска процессов DCOM-сервера» и снова выполните тот же процесс. Если вы видите пустое место в столбце «Состояние», выполните щелчок правой кнопкой мыши и нажмите «Запустить«.
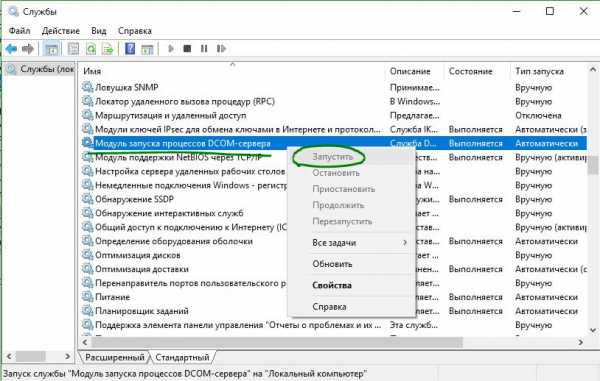
3. Теперь определите службу «Брандмауэр защитника windows» и посмотрите состояние. Обратите внимания, что если эта служба уже работает, то все ровно нажмите правой кнопкой мыши по ней и «Запустить«. Если кнопка не интерактивная, то пропустите этот шаг.
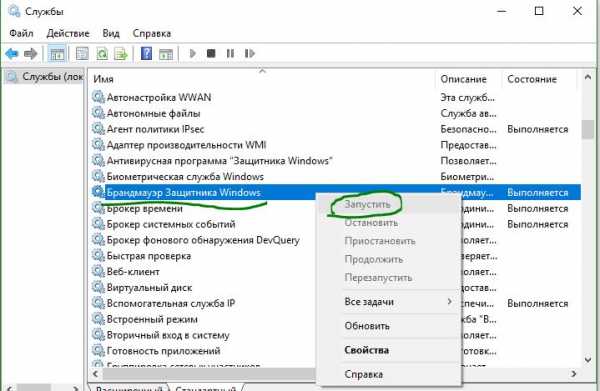
4. Вы должны знать, что «Центр обновления windows» — это самая важная служба для правильного обновления windows, по этому убедитесь, что она находится в рабочем состоянии. В противном случае повторите то же самое, щелкните правой кнопкой мыши и выберите «Запустить«.
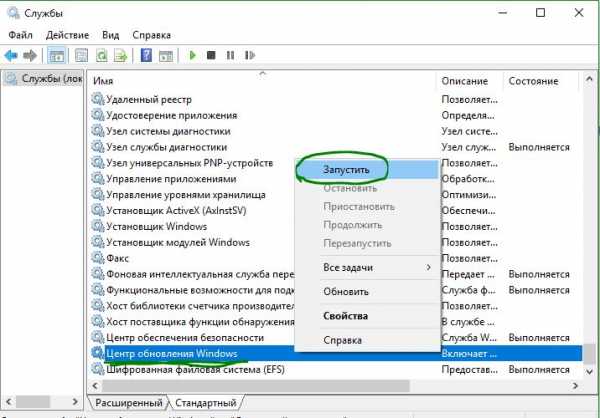
5. Найдите «Служба списка сетей» и щелкните правой кнопкой мыши по ней. Выберите «Запустить» в списке меню.
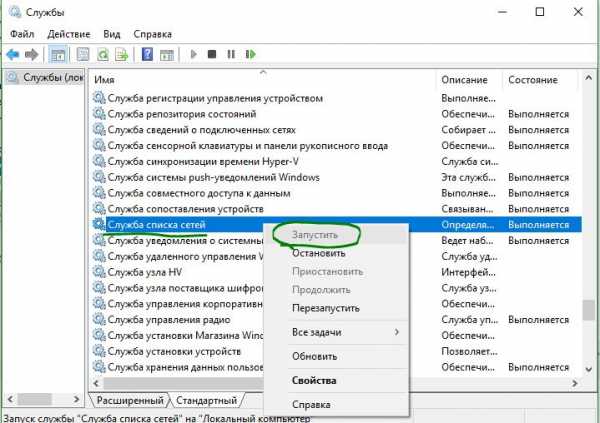
Обратите внимание: если вы используете контроллер DualShock 4, сделайте правый щелчок и выберите «Свойства». Нажмите на раскрывающийся список «Тип запуска» и выберите «Отключено«.

6. Найдите «Сетевые подключения» в столбце имен и проверьте, работает ли она. Если нет, то правый щелчок мыши и выбрать «Запустить«.
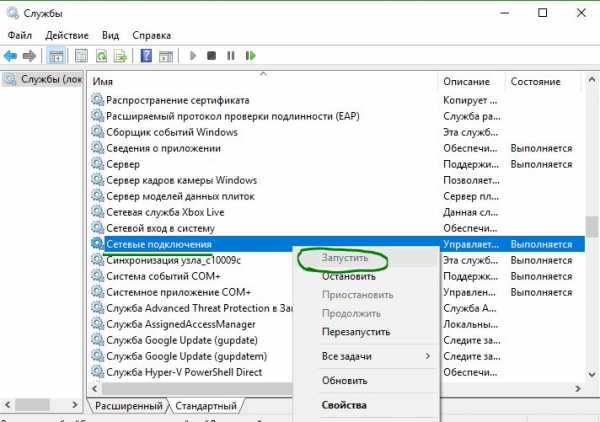
Опять же, если вы являетесь пользователем игровой консоли DualShock 4 и находите ошибку 0x80070422, щелкните правой кнопкой мыши на службе и вместо «запустить», выберите «Свойства». В параметрах свойств, нажмите на раскрывающийся список рядом с типом запуска и выберите «Отключена«. Перезагрузите компьютер или ноутбук.
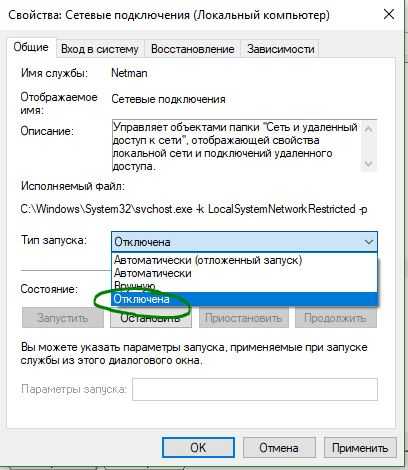
4. Отключить протокол IPv6
IPv6 генерирует ошибку 0x80070422 для многих пользователей, поэтому отключите его, а затем запустите «Проверить наличие обновлений» в центре обновлений.
- Нажмите Win + R и введите ncpa.cpl, чтобы открыть сетевые подключения.
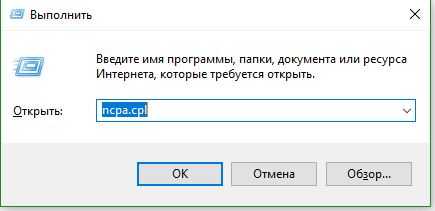
- Щелкните правой кнопкой мыши на сетевом подключении (WiFi), которая активна сейчас и выберите «свойства».
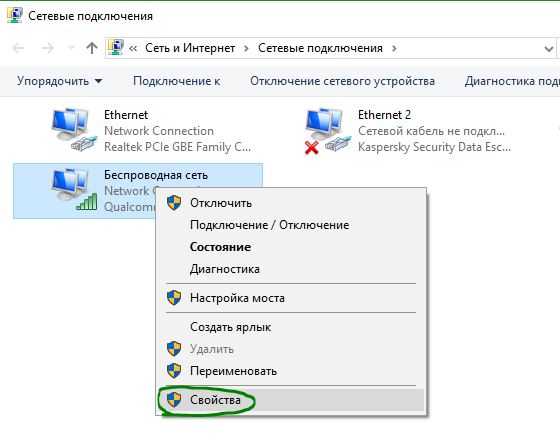
- В окне свойств Wi-Fi найдите опцию «Протокол версии 6 (TCP / IPV6)» и снимите флажок. Наконец, нажмите «OK». Перезагрузитесь и перейдите в «Обновление и безопасность», нажмите «Проверить наличие обновлений».
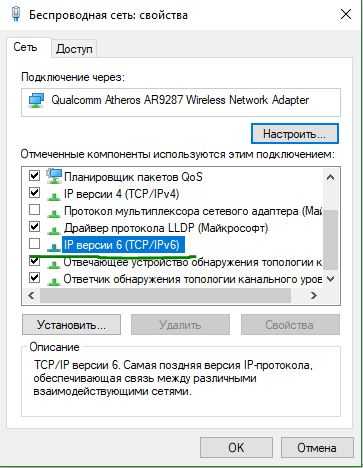
comments powered by HyperComments
mywebpc.ru
Ошибка 0x8007042c при запуске Брандмауэре Windows: как исправить?
При очередном включении Firewall Windows на вашем пути может встать ошибка 0x8007042c «Не удалось запустить дочернюю службу или группу». Возникнуть данная ошибка могла в большинстве случаев из-за двух причин: нерабочая служба Брандмауэра Windows или наличие на вашем компьютере вредоносного программного обеспечения, которое не дает нормально запуститься Firewall Windows.
Также, в некоторых случаях, ошибку 0x8007042c может вызывать какое-то стороннее ПО, которое по каким-то причинам предотвращает запуск Firewall. Давайте же рассмотрим несколько методом решения этой ошибки, которые будут включать в себя такие сканирование ПК, удаление вредоносного программного обеспечения и запуск службы Брандмауэра Windows и его дочерних служб.
Содержание статьи
Как исправить ошибку 0x8007042c при запуске Firewall Windows
Метод №1 Запуск сервиса Firewall Windows и его дочерних служб
- Выполните «Комбинация клавиш «Win+S→Просмотр локальных служб→Enter». Также вы можете нажать «Комбинация клавиш Win+R→services.msc→Enter».
- Найдите в списке службу «Брандмауэр Windows».
- Кликните на нее два раза и перейдите во вкладку «Общие»
- Нажмите на ниспадающие меню пункта «Тип запуска» и выберите настройку «Автоматически».
- Если служба Брандмауэра Windows была приостановлена, то нажмите на кнопку «Запустить».
- Затем нажмите «Применить»+«ОК», чтобы закрепить изменения.
- Перезапустите свой компьютер, а затем проверьте, можете ли вы запустить Брандмауэр Windows.
Метод №2 Запуск ассоциирующихся служб
Есть вероятность, что сервисы, относящиеся к Брандмауэру Windows, не готовы к работе. Вы можете использовать нижеописанные команды для запуска этих служб.
- Нажмите одновременно кнопки Win и R.
- Впишите в строку notepad и нажмите Enter.
- Копируйте и вставьте в открытый блокнот следующие команды:
- sc config MpsSvc start= auto
- sc config KeyIso start= auto
- sc config BFE start= auto
- sc config FwcAgent start= auto
- net stop MpsSvc
- net start MpsSvc
- net stop KeyIso
- net start KeyIso
- net start Wlansvc
- net start dot3svc
- net start EapHostnet
- net stop BFE
- net start BFE
- net start PolicyAgent
- net start MpsSvc
- net start IKEEXT
- net start DcaSvcnet
- net stop FwcAgent
- net start FwcAgent
- Затем нажмите в «Файл→Сохранить как…».
- Выберите Рабочий стол местом сохранения.
- Нажмите на сохраненный текстовый файл правой кнопкой мыши и выберите «Переименовать».
- Измените формат текстовика на расширение .bat.
- Запустите файл .bat от имени Администратора.
- На появившейся вопрос «Вы хотите продолжить эту операцию?» нажмите «Y».
Метод №3 Сканирование системы на наличие вредоносного программного обеспечения
Присутствие в системе вредоносного ПО может предотвращать запуск Брандмауэра Windows. Вы можете использовать любую программу для выявления и устранения этого ПО на ваше усмотрение. Запустите ее сканер, а затем воспользуйтесь опцией удаления.
Также вы можете заняться этой задачей самостоятельно. Просмотрите списки установленных программ, осмотрите внимательно свой системный раздел, запустите Диспетчер задач и просмотрите запущенные процессы и тому подобное. Мониторьте свою систему и вы обязательно найдете следы вредоносного ПО, которое вызвало ошибку 0x8007042c.
Метод №4 Сканирование и исправление системных файлов
Файлы ассоциирующиеся с вышеуказанными сервисами могли быть повреждены или удалены вирусом. Используя системную утилиту SFC вы можете исправить эту проблему.
- Нажмите кнопку Win, впишите cmd, нажмите на найденную командную строку правой кнопкой мыши и выберите Запускать от имени Администратора.
- Напишите команду sfc /scannow и нажмите Enter.
- Подождите окончания процесса сканирования и исправления вашей файловой системы.
- Перезапустите ваш компьютер и снова попытайтесь запустить Брандмауэр Windows.
Нашли опечатку? Выделите текст и нажмите Ctrl + Enter
gamesqa.ru
Как исправить ошибку 0x80070422 центра обновлений Windows 10
В системе Windows любой версии в любой момент времени пользователь может обнаружить критическую ошибку. Разработчики Microsoft редко помогают исправить проблему, поэтому приходится решать всё собственными силами. Одной из ошибок, возникающих в обновлении anniversary update является код 0x80070422. Давайте разбираться, как исправить её.
Как исправить ошибку 0x80070422 на Windows 10
Конечно, критической данную ошибку не назовешь, но неудобства пользователю она привносит. Она связана с центром обновлений, поэтому копать будет оттуда. Сложностей при исправлении, как, например, с черным или синим экраном возникнуть не должно, а значит разберем все известные методы.
Вот так она выглядит в Windows 10:
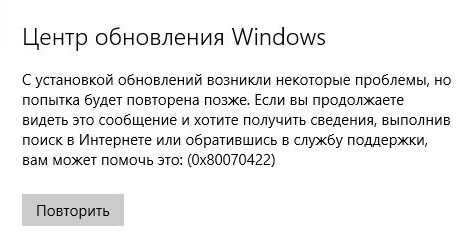
В более ранних операционных системах она может быть схожа, либо код имеет другое назначение. Но сейчас мы говорим конкретно про «десятку».
В основном проблема возникновения кода 0x80070422 исходит из того, что центр обновлений мог быть отключен или его системные файлы были повреждены. Также любители отключать обновления Windows пользуются утилитами для оптимизации системы, где как раз есть пункт отключения центра обновлений.
Для начала надо понять, включен ли вообще центр обновлений, для этого сделаем следующее:
- Запускаем окошко «Выполнить» с помощью комбинации клавиш «Win+R».
- Вводим в строку команду services.msc.

- Таким образом, мы попали в окно «Службы», где находим пункт «Центр обновления Windows».
- Нажимаем по нему дважды мышкой и попадаем в свойства.
- Щелкаем по кнопке «Запустить».
- Выбираем во вкладке «Тип запуска» — «Автоматически».

Попробуйте еще перезагрузить компьютер и заново воспользоваться функцией установки обновлений. Если ошибка 0x80070422 не исчезла, значит причина кроется с другом.
Точно так же можно поступить и на Windows 8, если у вас стоит именно эта система.
Еще нужно в службах посмотреть работу опции «Фоновая интеллектуальная служба передачи данных (BITS)». Она так же должна быть активирована. Если она включена, то перезапустите.
 Другие ошибки:
Другие ошибки:
Появление кода ошибки 0x80070422 в брандмауэре
Причина возникновения 0x80070422 может быть не одна, а значит необходимо рассмотреть все возможные варианты. В данном случае виновникам «торжества» мог стать брандмауэр. Тогда сообщение об ошибке будет таким: «Брандмауэру Windows не удалось изменить некоторые параметры. Код ошибки 0x80070422».
Проблема появится в случае, когда пользователь запускает программу, работающую через брандмауэр. Он обеспечивает какую-никакую защиту от взлома извне и не позволяет обращаться к каким-либо программам в сеть.
Так, что же является причиной? А причиной является отключенный брандмауэр. Многие выключают его, так как не хотят разбираться с его настройкой, либо с использованием внешних программ.
Ход действий:
- Открываем панель управления (можно найти через поиск).
- Находим раздел «Брандмауэр Windows».

- Слева находим пункт «Включение и отключение брандмауэра Windows».

- Ставим чекбоксы напротив «Включить».

- Готово.
Проверка системных файлов на целостность
Это известный метод, который может помочь решить данную проблему. При появлении кода 0x80070422 делаем следующее:
- Открываем командную строку или утилиту PowerShell от имени администратора.
- Вводим команду sfc /scannow и жмём Enter.
- Ждём.
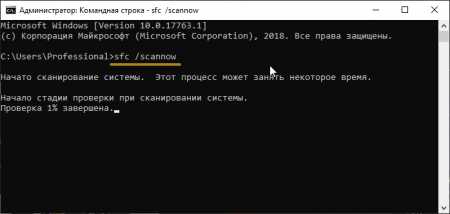
В результате, при нахождении утилитой поврежденных файлов, они будут восстановлены.
Удаление поврежденных обновлений
Бывают случаи, когда центр обновлений скачал обновление или только его часть, а какие-то файлы оказались повреждены. Всё может быть, а значит и здесь мы будем разбираться, что к чему.
Для начала вам необходимо попросту удалить обновления из папки C:\Windows\SoftwareDistribution.
Открываете данный каталог и находите две папки DataStore и Download.
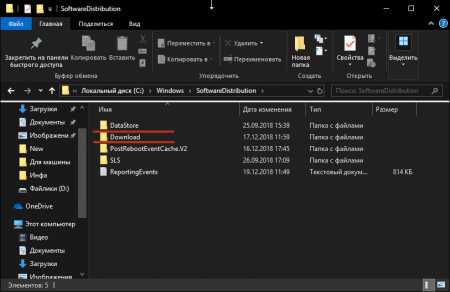
Если они не удаляются, для начала отключите центр обновлений, а после очистки заново включите.
Если проблема исчезла, поделитесь об этом в комментариях или расскажите о своих методах избавления от ошибки с кодом 0x80070422.
computerinfo.ru
Как исправить ошибку 0x80070422 в Windows 10: инструкция
Ошибка 0x80070422 связана с конфликтом между попыткой запуска сервиса и невозможностью это сделать внутри системы. Чаще всего решение заключается в подключении ряда служб. Как это сделать опишем далее.
Какие сервисы вызывают конфликт
Чтобы понять, как исправить ошибку 0х80070422 в Windows 10, надо выяснить, отключение каких утилит приводит к ее появлению. По наблюдению пользователей к ним относятся:
- Защитник.
- Дистанционный вызов процедур (RPC).
- Обновление Windows.
- Криптография.
- Фоновая интеллектуальная передача (BITS).
- Служба лицензий клиента (ClipSVC).
В частности, при попытке запустить систему получения новых разработок для ОС возникает ошибка обновления Windows 10 0x80070422, как исправить? Или вдруг не открывается защитник или брандмауэр. Это сигнал, что пользователь пытается запустить инструмент, который отключен на самом глубоком уровне.
Включаем службы
Как уже выяснили, код ошибки 0x80070422 Windows 10 – чаще всего признак отключения сервисов. Чтобы изменить ситуацию, сделайте следующее:
- Кликните [WIN]+[R] и напечатайте services.msc.
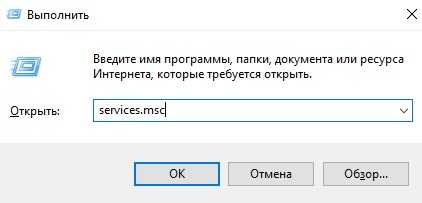
- В списке отыщите название сервиса, которая сгенерировала баг.
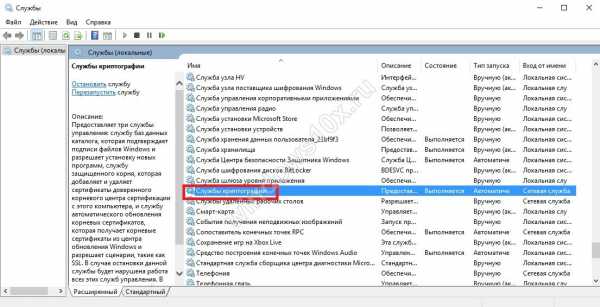
- Кликните по ней дважды и выставьте в выпадающем поле значение «Автоматически».
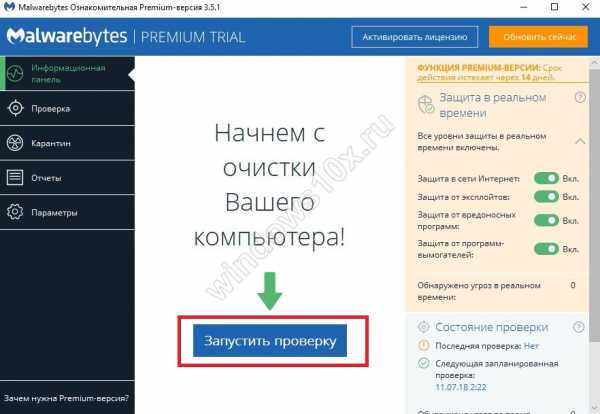
- Если служба была остановлена, кликайте «Запустить».
- Затем последовательно щелкайте «Применить» и «Ок».
- Перезапустите компьютер.
Ошибка 0x80070422 при обновлении Windows 10 или при проведении других операций должна пропасть. Если нет, то проделайте все сначала, но предварительно отключите проблемную службу, нажав на соответствующую кнопку в ее свойствах. Чтобы определить, какой сервис сгенерировала сообщение, прочитайте его. Обычно из текста понятно, о чем идет речь. Например, если вы увидели «Установщик обнаружил ошибку 0x80070422», значит виноват центр обновлений.
Другие проблемы с брандмауэром
Иногда появляется надпись «Брандмауэру не удалось изменить некоторые параметры 0x80070422», а включение сервиса не помогает. В таком случае проверьте на компьютере наличие программ-шпионов. Это можно сделать с помощью бесплатной утилиты Malwarebytes, скачать ее можно здесь.
https://www.malwarebytes.com/mwb-download/
- Установите программу и запустите. Кликайте запуск проверки.
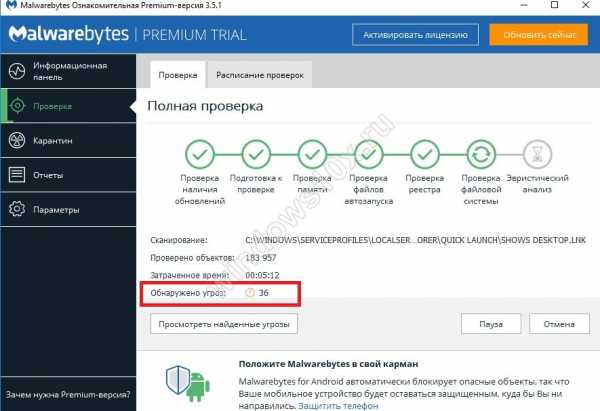
- На экране будет отображено количество угроз.
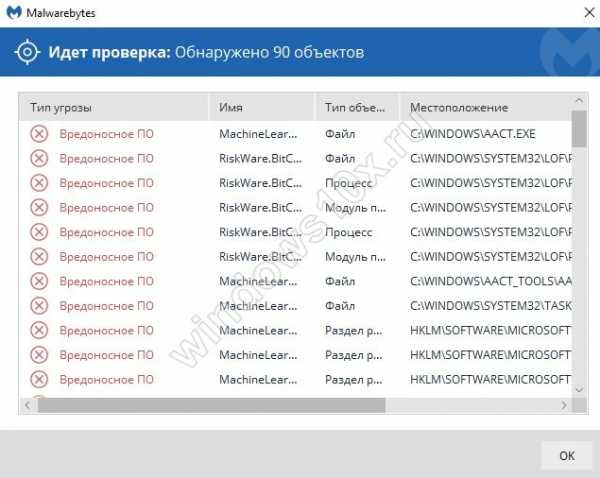
- Щелкните кнопку «Посмотреть найденные угрозы», чтобы увидеть весь список.
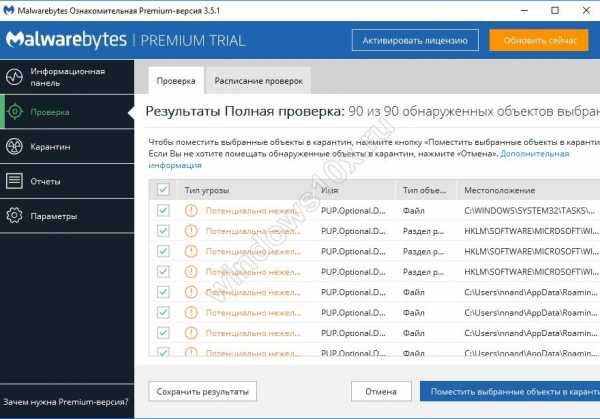
- После окончания проверки можно убрать выбранные элементы в карантин.
Штатные средства
В десятку были встроены инструменты, которые объединены под общим название «Средство устранения неполадок». Оно может помочь и в случае, когда брандмауэр показал код ошибки 0х80070422.
- Нажимайте [WIN]+[I], чтобы попасть в параметры. Переходите в блок, отвечающий за безопасность.
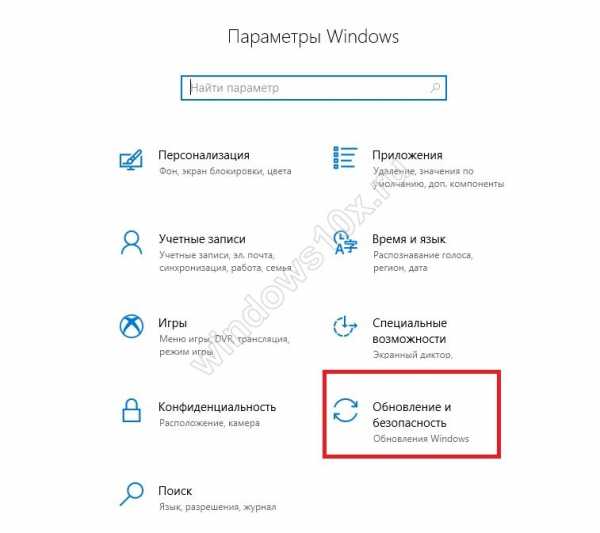
- Выбирайте соответствующий пункт.
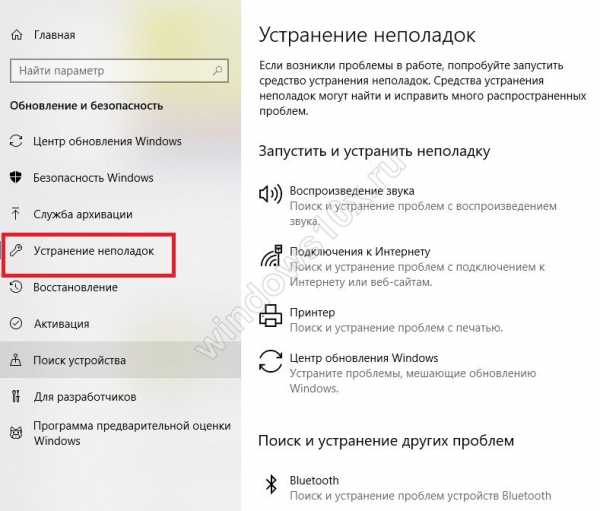
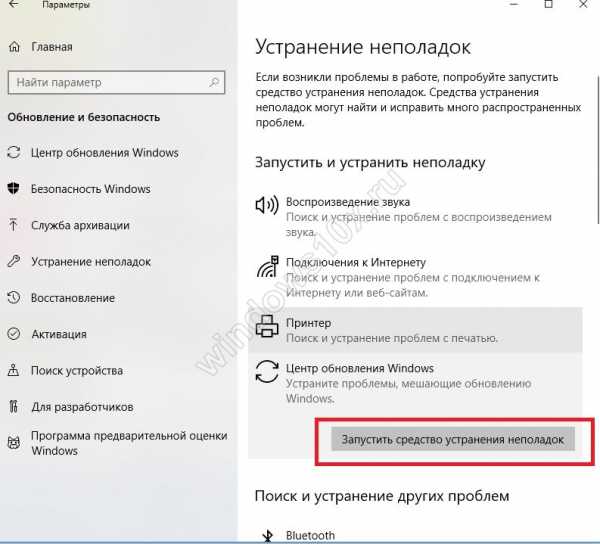
- После окончания процесса примите исправления.

Какие еще ошибки могут возникнуть в Windows 10?
Службы и командная строка
Если у вас вообще не загружается графический интерфейс или нет прав на работу с службами, попробуйте открыть КС от имени админа. Это делается через главное меню. На названии сервиса следует нажать пкм.
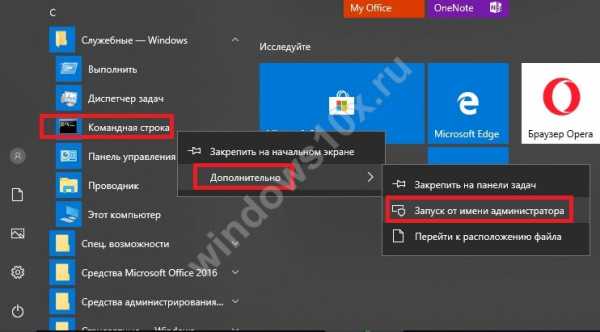
- Запуск центра обновлений осуществляется с помощью двух команд:
sc config wuauserv start= auto
sc start wuauserv
- Вводите их по очереди и нажимайте энтер.
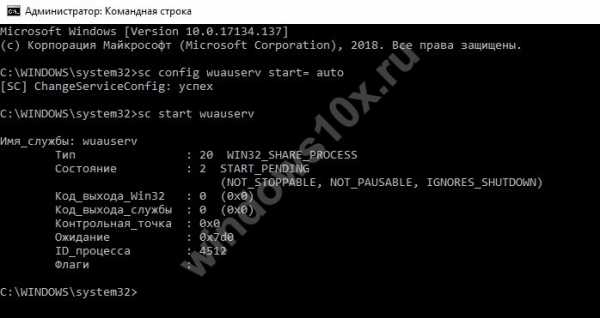
Это поможет исправить баг, когда Windows не обновляется. Советуем вам прочитать далее нашу статью о том, как скачать Дискорд для Виндовс 10 (64/32 бит) на русском.
windows10x.ru
Исправляем ошибку 0x80070422
В данной статье будут даны рекомендации, которые помогут исправить ошибку 0x80070422 в операционных системах Windows 7, Windows 8 и Windows 10, в случае её возникновения.
Содержимое статьи:
Ошибки и её причина
Некоторые программы, например Internet Explorer, при попытке запуска могут выводить вот такую ошибку:
Автономный установщик обновлений Windows
Установщик обнаружил ошибку: 0x80070422
Указанная служба не может быть запущена, поскольку она отключена или все связанные с ней устройства отключены.

Эта ошибка может появляться в том случае, если отключена (или в данный момент не работает) служба обновлений Windows. Для её устранения необходимо данную службу запустить.
Исправление ошибки
Методов запуска службы обновлений Windows несколько, и вот некоторые из них:
Через графический интерфейс
Для того, чтобы попасть в консоль управления службами, необходимо проделать следующее действие: нажимаем кнопки Win + R, и в появившемся окне набираем команду services.msc, после чего нажимаем ОК.

Откроется консоль с большим списком служб Windows, и нам надо найти ту, которая называется «Центр обновления Windows».

Чтобы её включить, необходимо щелкнуть на ней два раза левой кнопкой мыши, или же нажать правой кнопкой и выбрать пункт «Свойства«. В свойствах службы параметр «Тип запуска» следует поменять на «Автоматический» (или на «Вручную» — оба из них дадут возможность запустить службу, когда она понадобится). Сменив «Тип запуска» не следует торопиться, и закрывать данное окно, сначала нужно нажать кнопку «Применить«.

После нажатия кнопки «Применить» станут доступны кнопки управления состоянием службы. Для запуска службы необходимо нажать кнопку «Запустить«.

После этого может промелькнуть (а может и достаточно долго повисеть) окошко с запуской службы. Как только в окне свойств службы «Центра обновления Windows» состояние будет отображаться как «Выполняется», значит служба успешно запущена и работает.

Через комадную строку
Открываем меню Пуск, начинаем в поле ввода вводить «Командная строка«. На найденном приложении «Командная строка» нажимаем правой кнопкой, и выбираем пункт «Запустить от имени администратора».

Затем выполняем в ней следующие команды:
sc config wuauserv start= auto
sc start wuauservПервая команда переводит режим запуска службы обновлений Windows в автоматический режим, а вторая команда запускает её.

Проверить состояние службы можно консольной командой :
sc query wuauserv
Если в полученном выводе команды в строке состояние написано «Running«, то значит служба запущена.
sysadmin.ru