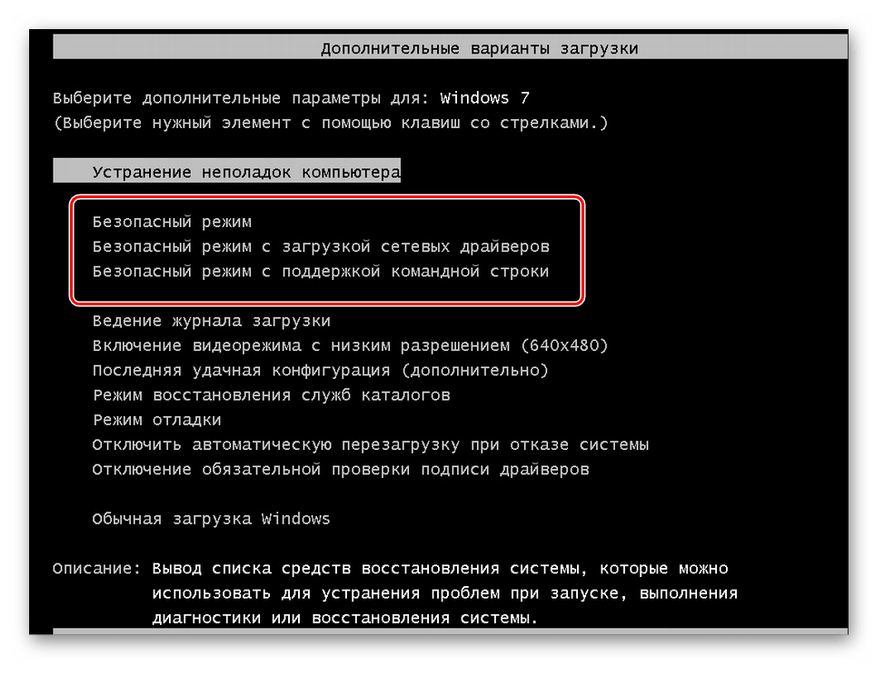как запустить, зайти на компьютере
В Windows 10 безопасный режим служит для решения многих проблем связанных со сторонними службами, программами и драйверами, которые мешают корректной работе системы. В этой статье мы расскажем, как зайти в безопасный режим Windows 10 различными способами и вариантами, удобными для каждого пользователя.
Введение
Безопасный режим — это диагностическое состояние системы, при котором работают минимальное количество служб и приложений для корректной работы Windows. Сторонние приложения, антивирусы, службы и драйвера работать не будут, чтобы не мешать выявлению ошибки и её устранению.
Есть множество причин для запуска Windows 10 в безопасном режиме:
- Возникновение проблем с загрузкой Windows — система не загружается, попытка зайти в свой профиль оборачивается долгой загрузкой, ПК постоянно перезагружается или возникает черный или синий экран. Загрузка Windows 10 в безопасном режиме может помочь в решении этой проблемы и выявить первопричину;

- Не запускаются или не работают системные приложения или службы
- Проверка работы драйверов и оборудования на “базовых драйверах”
- и множество других причин, может решить вход в безопасный режим Windows 10
Мы рассказали о причинах использования, а теперь перейдём к способам как войти в безопасный режим Windows 10.
Способы входа
Через Параметры Windows
Вариантов войти в безопасный режим Виндовс 10 довольно много, они могут быть похожи друг на друга, но никогда не узнаешь, какой из этих способов может пригодиться в тот или иной случай.
А начнём мы с самого простого варианта, который доступен каждому пользователю, у которого загружается Windows 10 — использование режима восстановления (WinRE).
- Для того, чтобы зайти в параметры Windows, необходимо нажать сочетание клавиш Win+i или нажать на кнопку «Пуск» и затем на кнопку шестерёнки
- Затем, откройте параметры “Обновление и безопасность” и во вкладку “Восстановление”;
- Необходимо найти раздел “Особые варианты загрузки”, где нужно нажать на кнопку “Перезагрузить сейчас”;
- ПК перезагрузится в режим восстановления.
 В нём выберите следующие параметры “Диагностика > Дополнительные параметры > Параметры загрузки > Перезапуск.”
В нём выберите следующие параметры “Диагностика > Дополнительные параметры > Параметры загрузки > Перезапуск.”
- Компьютер снова перезагрузится, но вам будет доступен список доступных вариантов загрузки ОС
- Если вам требуется загрузиться в обычном безопасном режиме Windows 10 — нажмите клавишу 4 или F4.
- Если при этом должны работать сетевые службы (локальная сеть или интернет), нужно загрузить Виндовс 10 в безопасном режиме с поддержкой сетевых драйверов, для этого нажмите клавишу 5 или F5.
- Немного подождите, пока загрузятся необходимые параметры и через несколько мгновений произойдёт перезагрузка в безопасном режиме Windows 10.
Через клавишу Shift и перезагрузку
Данный вариант, как загрузить безопасный режим Windows 10 немного отличается от предыдущего. В Windows 10 — для большей гибкости предусмотрено несколько вариантов запуска приложений или системных служб.
Вы можете перезагрузить Виндовс 10 в безопасном режиме с использованием только 2 действий:
- При перезагрузке ОС через меню Пуск зажмите клавишу Shift +
- После этого, система загрузится в WinRE и дальнейшие действия указаны в прошлом варианте
А мы покажем еще доступные варианты для каждых возможных случаев.
Через клавишу Shift и перезагрузку, но по-другому
Например, при входе в систему — она зависает или появляется черный экран. Что делать в этом случае?
Для того, чтобы запуститься в безопасном режиме Windows 10 вам не нужны настройки или кнопка Пуск. Для этого достаточно экрана входа — окно выбора пользователя и ввода пароля.
Вы можете, как в прошлом варианте, нажать на клавишу Shift и перезагрузить устройство, чтобы попасть в WinRE.
Но если у вас система сразу загружается без экрана приветствия — нажмите сочетание клавиш Win+L для блокировки системы и возврата на экран приветствия. Даже через это окно, вы можете перезагрузить ОС в безопасном режиме Windows 10
Через WinRE (если система не загружается)
Бывают и такие случаи, когда система вовсе не загружается — перезагружается, зависает или возникает синий экран. И на этот случай у Windows есть вариант, как войти в безопасный режим Windows 10.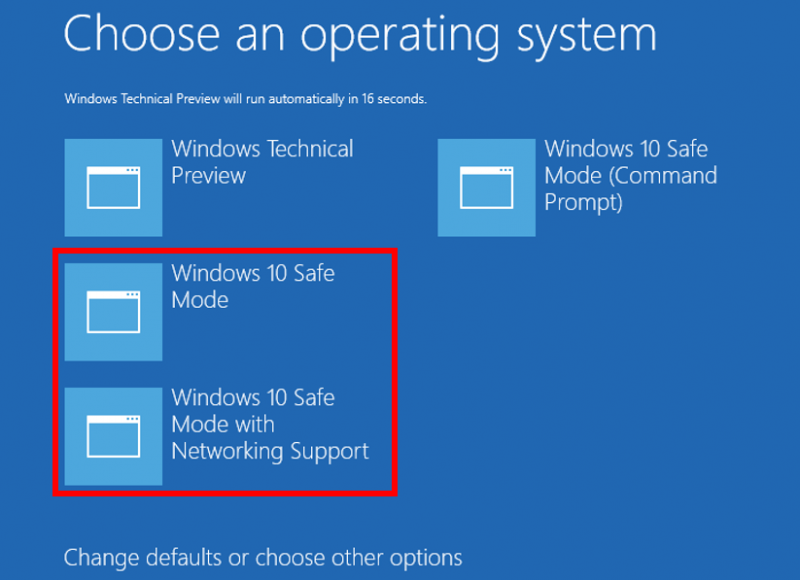
Раньше, в Windows 7/Vista/XP, чтобы запустить экран восстановления, при перезагрузке, требовалось нажать клавишу F8. В системах Windows 8/8.1/10 такая возможность по-умолчанию выключена, но используется немного другой функционал.
Для этого требуется выполнить 3 принудительных перезагрузки компьютера.
Принудительную перезагрузку желательно выполнять на этапе загрузки системы, путём нажатия на клавишу выключения устройства. После чего, система должна попасть на экран восстановления, откуда можно будет продолжить свой путь (см. вариант 1).
Также, окно восстановления может появиться и при ошибочной загрузке — непредвиденной выключение, синий экран или даже перезагрузка ПК через биос.
Если перезагрузка не помогает, попробуйте цикл включения/выключения устройства долгим нажатием клавиши питания. Следите, чтобы это выполнялось на этапе загрузки системы, чтобы прервать его и вызвать необходимое окно восстановления.
Как в Windows 7 (через клавишу F8)
Если постоянные перезагрузки системы не для вас и вы привыкли работать с F8, то не всё потеряно.
- Запустить окно командной строки — в поле поиске (Win+S) введите CMD и запустите приложение от имени Администратора
- В новом окне введите команду
bcdedit /set {идентификатор} bootmenupolicy legacy
На месте {идентификатор} должно быть указано значение вашей системы. По умолчанию, это {default} или {current}. Проверить свой идентификатор вы можете введя команду bcdedit в окне командной строки.
- Закройте окно и перезагрузите компьютер
При последующих загрузках, вы сможете получать быстрый доступ к окну диагностики используя клавишу F8.
Через конфигурацию системы
Мы рассмотрели все вероятные способы, как запустить Виндовс 10 в безопасном режиме через WinRE.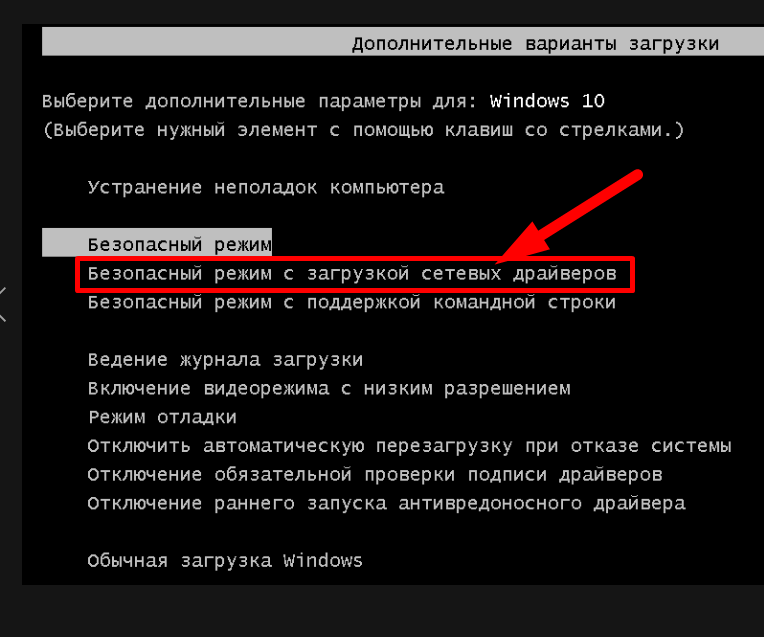 Но также, можно использовать и стандартные настройки загрузки системы — приложение “Конфигурация системы”.
Но также, можно использовать и стандартные настройки загрузки системы — приложение “Конфигурация системы”.
Для того, чтобы попасть в безопасный режим Windows 10 при следующей загрузке системы, выполните следующие действия:
- Нажмите на сочетание Win+R, для запуска окна “Выполнить” и введите команду msconfig
или
- Откройте меню Пуск и в окне поиска (сочетание Win+S) введите сочетание “конфигурация системы”
- После запуска окна, пройдите во вкладку “Загрузка”
- В поле “Параметры загрузки” поставьте галочку напротив “Безопасный режим” и выберите пункт “Минимальная” или “Сеть”.
- Нажмите кнопку Ок и выполните перезагрузку системы
Данный вариант запуска компьютера Виндовс 10 в безопасном режиме при включении системы, отличается от указанных выше. Если в прошлых способах — запуск происходил однократно — система после перезагрузки загружалась в нормальном состоянии, то вариант через конфигурацию системы включает постоянный переход в безопасный режим Windows 10 и его требуется отключать.
Через командную строку
Ну и еще один вариант, который поможет открыть безопасный режим на Windows 10 через командную строку.
Используя данный способ, вы можете одной строкой добавить в загрузчик Windows информацию о приоритете загружаемого режима системы. Чтобы использовать этот способ, выполните следующие рекомендации:
- Запустить окно командной строки — в поле поиске (Win+S) введите CMD и запустите приложение от имени Администратора
- Введите команду:
bcdedit /set {идентификатор} safeboot minimal — стандартный
bcdedit /set {идентификатор} safeboot network — с поддержкой сетевых драйверов
На месте {идентификатор} должно быть указано значение вашей системы. По умолчанию, это {default} или {current}. Проверить свой идентификатор вы можете введя команду bcdedit в окне командной строки.
- После чего выполните перезагрузку
Если при использовании данного способа, вы не можете вернуться к стандартной работе Windows, то вам потребуется удалить запись из загрузчика следующей командой:
bcdedit /deletevalue {идентификатор} safeboot
В данной статье, мы рассказали о 8 способах, как включить безопасный режим на Windows 10 на ноутбуке или ПК.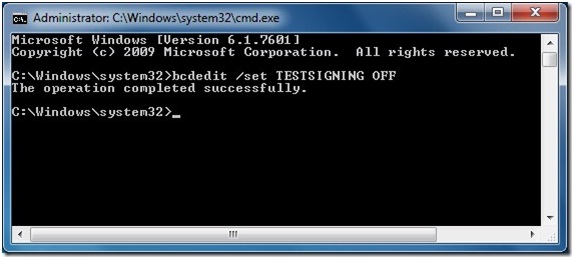 Надеемся, что эти варианты помогли в решении вашей проблемы, но если у вас возникли вопросы или сложности, будем рады вам помочь в комментариях.
Надеемся, что эти варианты помогли в решении вашей проблемы, но если у вас возникли вопросы или сложности, будем рады вам помочь в комментариях.
6 способов как запустить безопасный режим Windows 10
Если «десятка» начинает работать с перебоями или просто не загружается, это может быть вызвано разными факторами. Спектр возможных причин — от проникновения вируса или неверно установленного драйвера до неисправности аппаратного компонента. Один из действенных способов диагностики и исправления ситуации — вход в безопасный режим Windows 10 (Safe Mode). Подразумевается режим, при котором система запускается только с основными драйверами и службами. Возможности ОС при этом ограничены базовыми функциями.
Очень часто запуск «чистой» системы позволяет точно определить, где искать источник проблемы. Например, когда компьютер успешно загружается и функционирует в Safe Mode, велика вероятность, что неисправность вызвана одним из программных компонентов. В частности, драйвером, какой-либо службой или плагином, который автоматически загружается при нормальном запуске. Для дальнейшей диагностики можно отключать и постепенно включать элементы автозагрузки, пока не будет найден «корень зла».
Для дальнейшей диагностики можно отключать и постепенно включать элементы автозагрузки, пока не будет найден «корень зла».
Кроме того, в безопасном режиме можно успешно бороться с вредоносными программами. Этот метод особенно актуален, если вирус препятствует нормальному входу в систему или не отлавливается в обычном состоянии системы.
Виндовс поддерживает три типа входа в Safe Mode. Нужно точно понимать, какой из них лучше всего подойдет при решении определенной задачи:
- Безопасный режим — базовый вариант, в котором исключается подгрузка всех лишних программ и функций. Автоматически загружаются лишь несколько драйверов и служб, необходимых для функционирования системы. Таким образом, ПК будет полностью изолирован от вредоносных программ, которые могут находиться, например, в локальной сети. Именно этот способ используется для большинства диагностических задач.
- С загрузкой сетевых драйверов. Как понятно из названия, этот вариант отличается от предыдущего подгрузкой ПО, которое обеспечивает доступ к сети.
 Лучше не выбирать такой способ запуска, если есть подозрение, что в сети есть вирусы или проблема работы системы может быть вызвана именно неполадками сетевого драйвера. Однако, если с сетью все в порядке, этот вариант будет полезен для проверки соединения с другими устройствами или поиска нужной информации в Интернете.
Лучше не выбирать такой способ запуска, если есть подозрение, что в сети есть вирусы или проблема работы системы может быть вызвана именно неполадками сетевого драйвера. Однако, если с сетью все в порядке, этот вариант будет полезен для проверки соединения с другими устройствами или поиска нужной информации в Интернете. - С поддержкой командной строки. Опция, которая запускает интерфейс текстового ввода. Такой режим позволяет использовать системные команды, необходимые для сканирования ресурсов ОС или ручного запуска определенных служб. Например, он пригодится для ручного восстановления системных файлов, если ОС не загружается или сильно повреждена. Это вариант для опытных пользователей и администраторов, которые понимают принцип использования командной строки.
Вход в Safe Mode — несложный, но крайне полезный навык для всех пользователей системы Виндовс. Те, кому приходилось делать это на более ранних версиях ОС, могли заметить, что в «восьмерке» и «десятке» эта процедура изменилась. Разработчики убрали выбор вариантов запуска с помощью F8. Однако вместо этого классического метода предоставлен целый ряд не менее простых способов. Сейчас мы рассмотрим некоторые из них.
Разработчики убрали выбор вариантов запуска с помощью F8. Однако вместо этого классического метода предоставлен целый ряд не менее простых способов. Сейчас мы рассмотрим некоторые из них.
Подписывайтесь на наш Telegram-канал
Содержание:
- Как запустить компьютер в безопасном режиме из программы «Настройки»
- Зайти в безопасный режим Windows 10 с экрана входа
- Управление с помощью командной строки
- Как зайти в безопасный режим посредством msconfig
- Вход с черного или пустого экрана
- Как зайти в безопасный режим Windows 10 через Биос
Как запустить компьютер в безопасном режиме из программы «Настройки»
«Десятка» предоставляет простой способ получения доступа к параметрам запуска. Это самый быстрый и легкий метод входа в Safe Mode, если система хоть как-то функционирует. Основной его смысл — в том, чтобы выполнить полный перезапуск и выбрать подходящий тип загрузки. Для этого нужно:
- Вызвать окно приложения «Параметры Windows».
 Быстрее всего сделать это сочетанием Win+I. Другой вариант — нажать Пуск на панели задач, в открывшемся меню выбрать «Параметры» (иконка в виде шестеренки).
Быстрее всего сделать это сочетанием Win+I. Другой вариант — нажать Пуск на панели задач, в открывшемся меню выбрать «Параметры» (иконка в виде шестеренки). - Войти в «Обновление и безопасность». В новом окне на левой панели щелкнуть «Восстановление».
- В центральной части окна, под пунктом «Особые варианты загрузки» нажать «Перезагрузить сейчас». Сеанс работы будет завершен для доступа к меню расширенного запуска.
- Сперва после перезапуска возникнет окно «Выбор действия» (Choose an option). Далее следует перейти на пункт «Поиск и устранение неисправностей» (Troubleshoot). Это действие вызовет окно «Диагностика», где следует выбрать «Дополнительные параметры» (Advanced options). На следующем этапе нужно найти последний пункт «Параметры загрузки» (Startup Settings). Если его не видно на экране, нужно сперва выбрать «Просмотреть другие параметры восстановления». Наконец, остается нажать «Перезагрузить».
- Компьютер или лэптоп перезагрузится и появится меню «Параметры загрузки» с перечнем возможных параметров.
 Это варианты запуска, аналогичные тем, которые появлялись по нажатию F8 в ранних версиях ОС. Выбрать один из них можно, нажав соответствующую функциональную клавишу (F1-F9). Для простого входа в Safe Mode нужно нажать F4.
Это варианты запуска, аналогичные тем, которые появлялись по нажатию F8 в ранних версиях ОС. Выбрать один из них можно, нажав соответствующую функциональную клавишу (F1-F9). Для простого входа в Safe Mode нужно нажать F4.
Зайти в безопасный режим Windows 10 с экрана входа
Более быстрая альтернатива предыдущему методу — доступ к параметрам путем перезапуска системы с клавишей Shift. Если подробнее — нужно войти в меню «Пуск», «Выключение» (иконка в виде кнопки Power). Нажав и удерживая клавишу Shift, выбрать вариант «Перезагрузка». Появится голубой экран «Выбор действия». После этого остается выполнить шаги, описанные в предыдущем разделе, начиная с пункта 4.
Так же выполняется перезапуск прямо с экрана блокировки, не входя в учетную запись. Это может быть полезно, как минимум, для экономии времени. Или в том случае, если проблемы начинаются уже при входе в систему.
Управление с помощью командной строки
Для быстрого запуска консольного интерфейса достаточно нажать Win+R, набрать cmd и нажать Enter.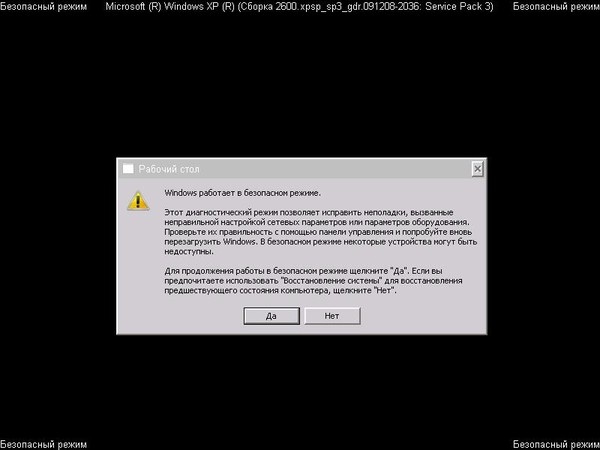 Также можно открыть системную строку поиска, набрать в ней «Командная строка» и запустить найденное приложение.
Также можно открыть системную строку поиска, набрать в ней «Командная строка» и запустить найденное приложение.
При наличии админских прав пользователь может использовать команды консоли для быстрого перезапуска системы и вызова экрана «Выбор действия». Для этого нужно ввести shutdown /r /o и нажать Enter. После действовать так, как описано выше.
Как зайти в безопасный режим посредством msconfig
Вызвать утилиту «Конфигурация системы» удобнее всего из приложения «Выполнить». Для этого нужно нажать комбинацию Win+R. В поле появившегося окна набрать msconfig и нажать Enter или OK. Эта команда вызовет нужное нам приложение. На второй вкладке в разделе «Параметры загрузки» отметить «Безопасный режим». Остается подтвердить выбор и перезагрузить систему.
Вход с черного или пустого экрана
Описанные выше методы действенны, если система хотя бы загружается. Однако при более серьезных неполадках включение может прерываться даже до стартового экрана.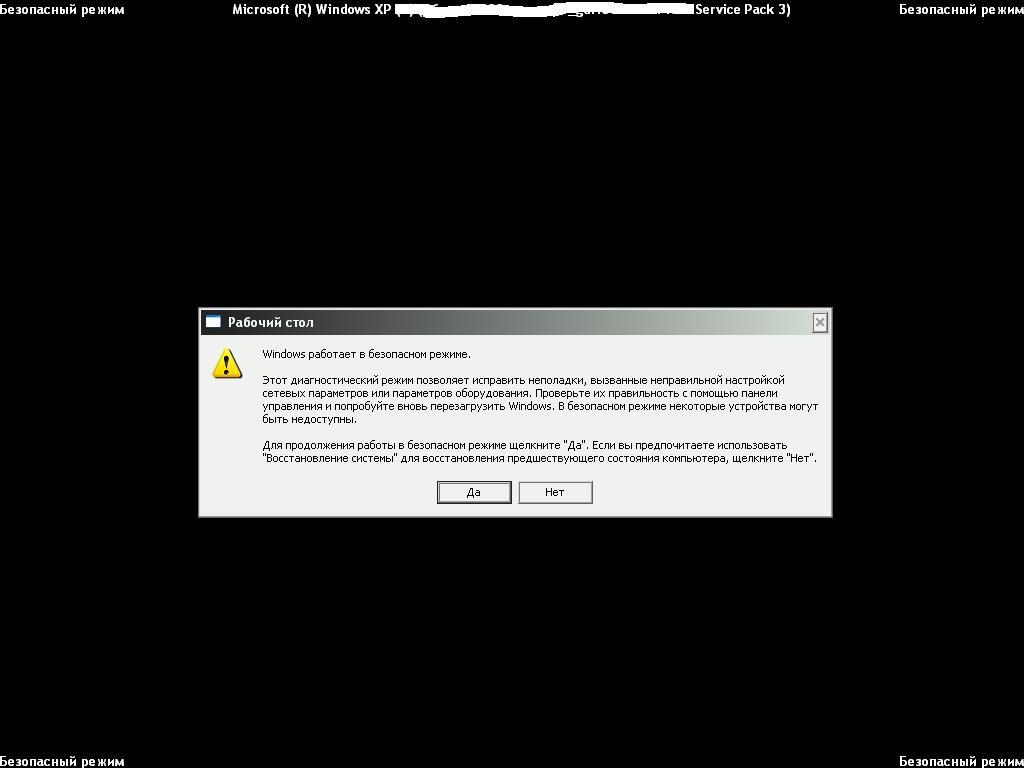 В этом случае есть возможность воспользоваться прерыванием загрузки, чтобы система дала доступ к среде восстановления.
В этом случае есть возможность воспользоваться прерыванием загрузки, чтобы система дала доступ к среде восстановления.
Чтобы воспользоваться данным методом, компьютер должен быть выключен. Поэтому, если даже система «висит» или на дисплее ничего не отображается, но ПК работает — нужно выключить его принудительно. То есть, зажать кнопку питания где-то на 10 секунд. Дальнейшие действия таковы:
- Нажать кнопку питания, чтобы компьютер заработал. Как только на дисплее появится первая информация (эмблема производителя лэптопа или материнской платы, логотип Виндовс и т.п.), снова нажать и удерживать кнопку Power до выключения (10 секунд).
- Дважды повторить предыдущий шаг: включить, после перезагрузки системы зажать кнопку до выключения.
- Опять включить машину. После трех неудачных попыток запуска система перейдет в среду восстановления winRE.
- Далее идти по алгоритму, описанному выше. Начиная с экрана «Выбор действия», пройти путь от «Поиск и устранение неисправностей» до «Перезагрузить».
 Выбрать нужный пункт (с 4 по 6).
Выбрать нужный пункт (с 4 по 6).
Как зайти в безопасный режим Windows 10 через Биос
Если произошел серьезный системный сбой, можно попробовать более хитрый метод. Для него понадобится загрузочный диск или флеш-накопитель с образом восстановления. В экстренной ситуации его можно попробовать сделать на другом PC. Но лучше позаботиться об этом заранее и подготовить загрузочную флешку либо диск с помощью стандартного инструмента Виндовс.
Для запуска Windows 10 в безопасном режиме нужно подключить флеш-карту или вставить DVD-диск в дисковод. После успешного запуска нужно будет выбрать языковую раскладку. Когда возникнет экран установки, нужно выбрать «Восстановление системы» — «Диагностика» — «Дополнительные параметры» — «Командная строка». В текстовом интерфейсе ввести команду bcdedit /set {default} safeboot minimal и подтвердить ввод. После этого закрыть консоль, введя exit, и перезапустить ПК. Следующий вход автоматически будет выполнен в безопасном режиме.
Если необходимо запуститься с поддержкой сетевых драйверов, вместо «minimal» в приведенной выше команде нужно набрать «network».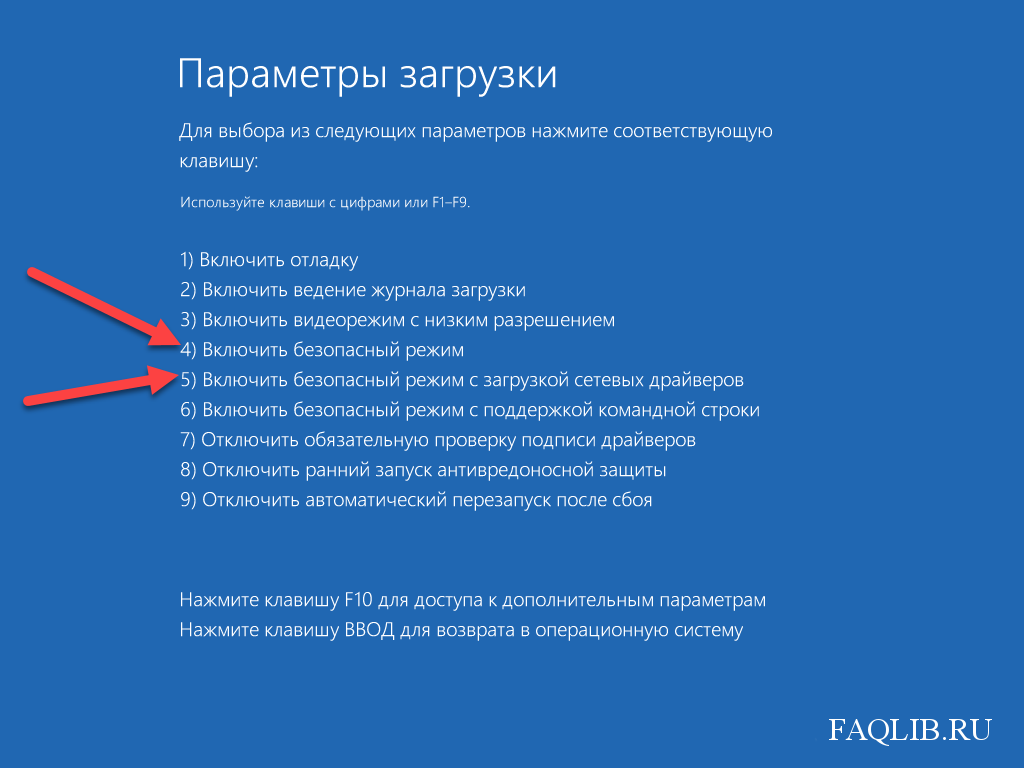 Чтобы загрузить Safe Mode в форме консоли, понадобится команда bcdedit /set {default} safebootalternateshell yes. После того, как все действия по системному восстановлению будут выполнены, нужно будет вернуть режим запуска к исходному состоянию. Для этого в командной строке требуется набрать bcdedit /deletevalue {default} safeboot. Следует помнить, что для работы с командной строкой необходимы права администратора.
Чтобы загрузить Safe Mode в форме консоли, понадобится команда bcdedit /set {default} safebootalternateshell yes. После того, как все действия по системному восстановлению будут выполнены, нужно будет вернуть режим запуска к исходному состоянию. Для этого в командной строке требуется набрать bcdedit /deletevalue {default} safeboot. Следует помнить, что для работы с командной строкой необходимы права администратора.
Еще один вариант — ввести команды:
bcdedit /set {bootmgr} displaybootmenu yes
bcdedit /set {default} bootmenupolicy legacy
exit
После этого при перезагрузке можно будет использовать классический подход — нажимать F8 для отображения вариантов запуска.
Может случиться, что система не станет загружаться с предложенного носителя. В этом случае можно изменить порядок запуска в настройках БИОС. Доступ к BIOS или UEFI предоставляется из меню «Выбор действия». Это тот самый «голубой экран», о котором шла речь в предыдущих разделах. Если система загружается хотя бы до стартового экрана, в это меню можно попасть с помощью перезагрузки при нажатом Shift. Также подойдет любой из предложенных выше методов, включая перезапуск после нескольких принудительных выключений, если с запуском ОС возникают проблемы.
Также подойдет любой из предложенных выше методов, включая перезапуск после нескольких принудительных выключений, если с запуском ОС возникают проблемы.
Начиная от экрана «Выбор действия» путь к настройкам UEFI выглядит так: «Поиск и устранение неисправностей» → «Дополнительные параметры» → «Параметры загрузки» → «Параметры встроенного ПО UEFI».
Изменение загрузочного устройства может находиться в разных разделах, в зависимости от интерфейса системы ввода/вывода. В классическом BIOS эти данные находятся на вкладке Boot. Для Award BIOS — в разделе «Advanced BIOS Features». В графическом интерфейсе UEFI настройки приоритета загрузки могут быть реализованы по-разному, но обычно их достаточно легко найти интуитивно.
Чтобы один раз загрузиться с флешки, не обязательно менять настройки биоса. Достаточно воспользоваться загрузочным меню BIOS или UEFI. В более ранних версиях Виндовс для входа в Boot menu нужно во время перезагрузки нажимать определенную клавишу. Какую именно — зависит от модели и производителя материнской платы или ноутбука.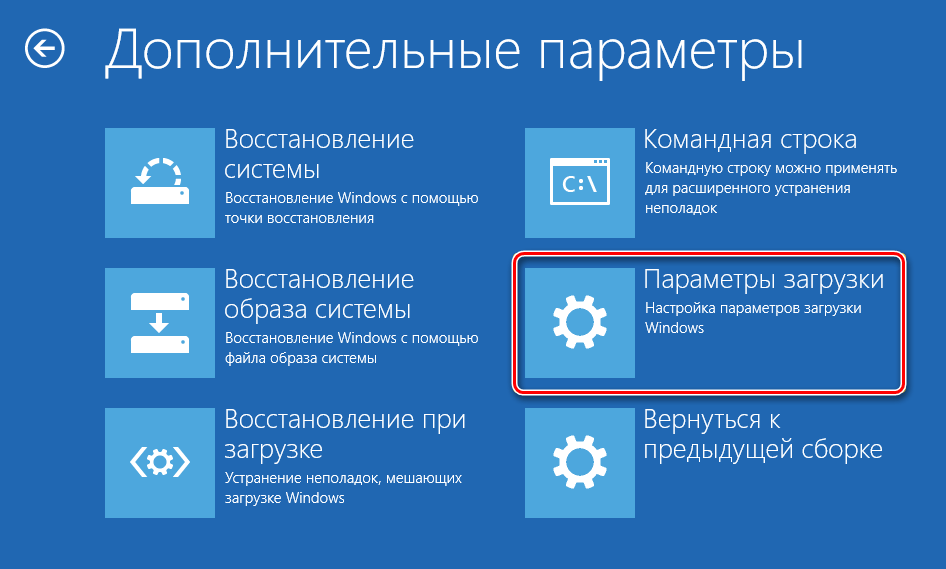 Чаще всего для этой цели используются кнопки Esc, F11 или F12.
Чаще всего для этой цели используются кнопки Esc, F11 или F12.
Для «десятки» таким методом можно воспользоваться, если отключить опцию быстрого запуска. Для этого нужно войти в «Параметры Windows» — «Система» — «Питание и спящий режим». Справа выбрать «Дополнительные параметры питания», а в новом окне слева щелкнуть по пункту «Действия кнопок питания». В разделе «Параметры завершения работы» снять галочку «Включить быстрый запуск». Если она неактивна, сперва нужно снять блокировку, нажав чуть выше «Изменение параметров, которые сейчас недоступны».
Если система не загружается, отключить быстрый запуск можно из BIOS. Так, в традиционном интерфейсе AMI для этого нужно зайти на вкладку Security и отключить параметр Secure Boot Control, установив ему значение Disabled. На вкладке Boot следует включить Launch CSM (установить значение Enabled) и отключить Fast Boot. В Award отыскать параметр Quick Boot можно в том же разделе, что и варианты загрузочных устройств — «Advanced BIOS Features». В UEFI придется поискать, но чаще всего логика нахождения этого параметра та же, что и для традиционных интерфейсов систем ввода-вывода.
В UEFI придется поискать, но чаще всего логика нахождения этого параметра та же, что и для традиционных интерфейсов систем ввода-вывода.
После этого можно перезагружаться. Сразу после перезапуска следует нажать и удерживать кнопку Esc, F12 либо F11. В некоторых моделях ноутбуков это может быть и другая клавиша, поэтому лучше уточнить данный момент, ознакомившись с инструкцией. Если все сделано верно, на экране появится простое меню выбора загрузочного устройства.
Благодаря разнообразию методов, доступных пользователям Windows 10, вход в безопасный режим можно осуществить как из работающей системы, так и при наличии существенных сбоев. Этот режим может выручить даже в критической ситуации, когда более простые способы решения проблемы не помогают. Как можно увидеть из приведенных выше примеров, на всякий случай лучше иметь в запасе установочный диск или сохраненный образ системы. Надеемся, даже в случае возникновения неполадок один из этих способов сможет вас выручить.
Как в Windows 10 зайти в безопасный режим на ноутбуке и компьютере
Привет! В этой инструкции мы рассмотрим несколько способов, которыми можно зайти в безопасный режим Windows 10. Не важно, ноутбук у вас, стационарный компьютер, или планшет. Я покажу как загрузится в безопасном режиме при включении, загрузке системы (еще говорят «через БИОС»), через специальные настройки в самой Windows 10, и в том случае, когда система не загружается. В этом случае придется использовать загрузочный диск, или флешку.
Безопасный режим в Windows 10 нужно использовать в первую очередь при появлении каких-то проблем в работе компьютера, которые не получается решить в обычном режиме. Очень часто, в безопасном режиме получается решить множество разных проблем: удалить вирус, программу из-за которой не загружается система, откатить установку драйвера (или удалить его), откатить систему к точке восстановления и т. д. Проще говоря, если система не загружается в обычном режиме, но загружается в безопасном, то есть шанс восстановить Windows 10 без переустановки.
Если вы сталкивались с этим на более ранних версиях Windows, то наверное знаете, что варианты загрузки операционной системы можно было вызвать клавишей F8 при включении компьютера (ноутбука). В Windows 10 это меню с вариантами загрузки убрали, мол оно замедляет загрузку самой системы. Правда, добавили несколько других вариантов, которые мы рассмотрим ниже в статье.
А если вы хотите вернуть меню с вариантами загрузки, которое будет появляться после нажатия на F8 при включении компьютера, то в конце этой статьи я покажу как это сделать.
Мы рассмотрим следующие варианты:
- Загрузка Windows 10 в безопасном режиме через настройки в конфигурации системы. Мне кажется, что это самый простой способ. При условии, что система загружается, и есть возможность запустить окно «Конфигурация системы».
- Загрузка через особые параметры системы, или с помощью зажатой клавиши «Shift». Перезагрузив системы одним из этих способов, появится возможность выбрать параметры загрузки.

- Загрузка в безопасный режим с загрузочного диска, или USB-накопителя. Этот способ придется использовать только в том случае, когда Windows 10 не загружается, и нет возможности использовать два первых способа.
- Загрузка через меню F8 при включении компьютера, или ноутбука. Покажу, как вернуть это меню в Windows 10. Если нет необходимости, то не советую использовать этот способ.
Я начну с самого простого варианта. Если у вас компьютер включается, то лучше всего использовать первый способ, описанный в этой статье.
Запуск в безопасном режиме через конфигурацию системы
Чтобы открыть окно «Конфигурация системы», нужно нажать сочетание клавиш + R, ввести команду msconfig и нажать Ok.
Откроется окно, в котором переходим на вкладку «Загрузка». Если у вас установлено несколько операционных систем (как у меня, на скриншоте ниже), то выделите необходимую, установите галочку возле пункта «Безопасный режим», Нажмите кнопку «Применить» и «Ok».
Там есть параметры загрузки, которые так же можно менять:
- Минимальная – обычный безопасный режим с загрузкой только самых необходимых драйверов.
- Другая оболочка – это безопасный режим с поддержкой командной строки.
- Сеть – это режим с загрузкой сетевых драйверов (поддержка сети).
После нажатия на «Ok», компьютер спросит у вас: выйти без перезагрузки, или перезагрузится. Можете согласится. После перезагрузки, при выключении компьютера, Windows 10 будет загружена в безопасном режиме.
Чтобы потом отключить эту возможность, и загружать системы как обычно, в окне с настройками конфигурации системы убираем галочку возле пункта «Безопасный режим».
Как видите, это очень простой и рабочий способ.
Безопасный режим в Windows 10 при загрузке компьютера (особые варианты загрузки)
Работает этот способ следующим образом: мы запускаем перезагрузку системы с особыми параметрами загрузки, или с зажатой клавишей «Shift». И при загрузке компьютера у нас появляется окно с разными вариантами восстановления Windows 10. В том числе с выбором варианта загрузки в безопасном режиме.
И при загрузке компьютера у нас появляется окно с разными вариантами восстановления Windows 10. В том числе с выбором варианта загрузки в безопасном режиме.
Запустить этот процесс можно двумя способами:
- Зайти в «Параметры», в раздел «Обновление и безопасность», открыть вкладку «Восстановление», и в разделе «Особые варианты загрузки» нажать на кнопку «Перезагрузить сейчас».
- Второй вариант: открыть «Пуск», и зажав клавишу «Shift» выбрать «Перезагрузка».
Появится синий экран с надписью «Подождите…». Затем вы увидите разные варианты. Выбираем «Поиск и устранение неисправностей».
Дальше выбираем «Дополнительные параметры».
Нажимаем на пункт «Параметры загрузки» и в следующем окне нажимаем на кнопку «Перезагрузить».
Появится окно с разными вариантами загрузки. Нас интересует один из трех вариантов (4, 5, 6):
- Обычный безопасный режим (кнопка F4).
- С загрузкой сетевых драйверов (F5).
- И с поддержкой командной строки (F6).
Нажимаем соответствующую клавишу из ряда F1-F9, для загрузки необходимого режима.
Windows 10 будет загружена в выбранном режиме.
С этим способ разобрались, идем дальше.
Загрузочный диск для загрузки Windows 10 в безопасном режиме
Данный способ пригодится только в том случае, когда Windows 10 не загружается. Нам понадобится загрузочный диск, или флешка. Их можно записать на другом компьютере. Если не знаете как это сделать, то можете посмотреть инструкцию по записи загрузочного диска. А как записать Windows 10 на флешку, я писал здесь: https://prostocomp.net/sistema/kak-zapisat-windows-10-na-fleshku.html.
Загружаемся с диска, или USB накопителя. Через БИОС, выставив приоритет загрузки (подробнее здесь), или через загрузочное меню (обычно F11).
В окне с выбором языка нажимаем «Далее», и выбираем пункт «Восстановление системы».
Дальше нажимаем на «Поиск и устранение неисправностей», и запускаем командную строку.
Нужно выполнить следующую команду:
bcdedit /set {default} safeboot minimal – это запуск в обычном безопасном режиме.
Если нужен режим с поддержкой сети, то выполняем эту команду:
bcdedit /set {default} safeboot network
А если нужна еще поддержка командной строки, то выполняем одну из указанных выше команд, плюс еще эту:
bcdedit /set {default} safebootalternateshell yes
Закрываем командную строку, и перезагружаем компьютер. Или выбираем «Продолжить (выход и использование Windows 10)».
Чтобы загрузить компьютер в нормальном режиме, и отменить указанные выше команды, нужно выполнить следующую команду: bcdedit /deletevalue {default} safeboot.
Эту команду можно выполнить в системе, запустив командную строку от имени администратора, или описанным выше способом, загрузившись с диска, или флешки.
Если у вас установлено более одной операционной системы: по идеи, команда выполняется для той системы, которая загружается по умолчанию (как это было в моем случае). Но, при выполнении указанных выше команд, появлялась ошибка «Не удается открыть данные конфигурации загрузки. Не удается найти запрошенное системное устройство». В то время, как на компьютере с одной установленной Windows 10, все заработало на ура. Честно говоря, не было уже желания разбираться в этом.
Способ рабочий. И даже когда Windows 10 уже не загружается, есть шанс загрузить компьютер в безопасном режиме и решить проблему с запуском системы.
Как вернуть меню с вариантами загрузки Windows 10 через клавишу F8?
Как я уже писал выше, можно вернуть меню, которое вызывается клавишей «F8» при включении компьютера. И с его помощью загружать «десятку» в безопасном режиме. Если нет необходимости именно в этом способе, то его лучше не использовать.
Запустите командную строку от имени администратора.
Дальше нужно выполнить следующую команду:
bcdedit /deletevalue {current} bootmenupolicy
Перезагружаем компьютер и сразу нажимаем клавишу F8. Должно появится привычное нам меню с вариантами загрузки. Среди которых будет безопасный режим.
Чтобы отключить это меню, в командной строке запущенной от имени администратора нужно выполнить следующую команду:
bcdedit /set {current} bootmenupolicy standart
Послесловие
После загрузки в безопасном режиме, вы можете отменить какие-то изменения, из-за которых система не работала в обычном режиме. Если данным способ не получилось восстановить Windows 10, то можете рассмотреть вариант переустановки системы (восстановления заводских настроек), о котором я писал в этой статье: https://prostocomp.net/sistema/kak-pereustanovit-windows-10-bez-diska-poteri-dannyx-i-licenzii.html.
Ну и конечно же, вы всегда можете просто заново установить Windows 10.
Надеюсь, мои советы вам пригодились. Всего хорошего!
Безопасный режим Windows 10 – как войти в Safe Mode при загрузке системы
Возникающие в процессе работы операционной системы сбои – явление распространенное и даже, не побоимся этого слова, неизбежное. Мелкие ошибки, не влияющие на качество работы Windows, часто остаются незамеченными, другие, более серьезные, приводят к различного рода проблемам, вплоть до невозможности нормальной загрузки системы. В таких случаях пользователи нередко прибегают к сторонним диагностическим инструментам – утилитам и так называемым спасательным дискам, но Windows обладает и собственными средствами, позволяющими устранять неполадки. Правда, чтобы получить эффект от их применения, придется загрузить систему в безопасном режиме.
Зачем нужен безопасный режим
Что же из себя представляет этот режим, и как может помочь в деле устранения проблем? Безопасный режим Windows 10 или по-другому Safe Mode (он же диагностический или отладочный) – это такое состояние операционной системы, при котором в память грузятся лишь основные процессы, обеспечивающие функционирование ядра ОС. Элементы же автозагрузки и драйверы периферийных устройств, включая ПО дисплея, напротив, не загружаются. Фактически это означает, что неправильно работающие второстепенные компоненты и службы больше не могут препятствовать загрузке и работе системы, поскольку находятся в неактивном состоянии.
Работая в режиме отладки, администратор может удалять софт и файлы, от которых не удается избавиться в обычных условиях, устанавливать некоторые типы драйверов, получать доступ к заблокированным объектам файловой системы и реестра, пользоваться средствами диагностики и восстановления Windows. Кроме того, использование безопасного режима позволяет предотвратить активацию вредоносов, блокирующих работу стандартных средств администрирования и антивирусных программ.
Как запустить Windows 10 в безопасном режиме
В ранних версиях ОС Microsoft, в частности, в «семерке» для входа в Safe Mode владельцу ПК нужно было зажать при включении машины клавишу F8 или Shift+8 и выбрать в меню соответствующую опцию. Но уже в Windows 8 с появлением функции быстрого запуска этот способ утратил свою актуальность.
Не работает он по умолчанию и в более современной «десятке». Но как тогда войти в безопасный режим Windows 10? Если система, несмотря на возникшие проблемы, все-таки загружается, для включения Safe Mode можно пустить в ход встроенную утилиту msconfig или, если загрузка обрывается до появления стартового экрана, метод особого варианта загрузки, для чего понадобится флешка или DVD с записанным дистрибутивом Виндовс. Но обо всём по порядку.
Конфигурация системы
Это наиболее простой способ запустить Windows 10 в безопасном режиме. Действуем так. В окошке быстрого запуска выполняем команду msconfig, а потом переключаемся в окне запустившейся системной тулзы на вкладку «Загрузка». В параметрах ставим «Безопасный режим», применяем изменения и подтверждаем действие, согласившись на перезагрузку.
Вот и всё, система сама загрузится в режиме диагностики. Для выхода из оного снова запустите утилиту конфигурации и восстановите ее исходные настройки.
Особые варианты загрузки
Ввести Windows в состояние диагностики реально и с помощью меню вариантов загрузки. Этот прием запуска Windows 10 в безопасном режиме отличается от предыдущего тем, что у вас не будет нужды восстанавливать настройки – при следующем ребуте система стартует в штатном режиме. Минус – процедура уже не так проста и занимает чуть больше времени. В «Параметрах» вам следует зайти в раздел Обновление и безопасность – Восстановление и нажать там «Перезагрузить сейчас».
На сей раз вместо привычного десктопа вы увидите голубой экран выбора действия, где вам необходимо последовательно выбрать опции как показано на приведенных скриншотах, а затем повторно перезагрузить машину, воспользовавшись одноименной кнопкой.
Когда на экране появится список параметров загрузки, нужно будет нажать клавишу, номер которой соответствует безопасному режиму, в данном случае F4.
Попасть в окно выбора действий также можно выполнив перезагрузку из меню Пуск с зажатой клавишей Shift, в том числе, с экрана входа в систему.
Восстановление меню F8
Если вы готовы пожертвовать быстрым стартом, попробуйте восстановить предзагрузочное меню, вызываемое нажатием кнопки F8. Оно позволит вам загружаться в безопасном режиме Windows 10 так, как если бы это была «семерка» или XP. Откройте с повышенными правами консоль CMD и выполните в ней команду bcdedit /set {default} bootmenupolicy legacy, после чего убедитесь, что быстрый запуск в настройках электропитания выключен.
Всё, отныне при удерживании F8 при старте ОС на экране будет появляться список опций, среди которых находится и столь необходимый вам диагностический режим.
В дальнейшем, если пожелаете отключить меню, выполните в той же консоли bcdedit /set {default} bootmenupolicy standard.
Если Windows 10 не загружается
До сего момента мы разбирались, как включить безопасный режим в рабочей Windows 10, теперь предположим сценарий, при котором ОС не может загрузиться. В этом случае понадобится обычный установочный диск с Windows. Порядок манипуляций будет следующим. Запустившись с носителя, содержащего дистрибутив, дождитесь появления окна мастера установки и нажмите Shift+F10. При этом откроется командная строка. Введите в ней bcdedit /set {default} safeboot minimal и нажмите Enter.
Выйдите из процедуры установки, извлеките диск с Windows и включите компьютер. На этот раз Windows 10 загрузится в безопасном режиме, в нём же будут совершаться и все последующие загрузки. Чтобы это предотвратить, выполните в запущенной с повышенными привилегиями командной строке bcdedit /deletevalue {default} safeboot или обратитесь к утилите msconfig, как уже было показано выше.
Итог
Итак, теперь вы знаете, как зайти в безопасный режим Windows 10. Все приведенные способы являются рабочими, и большинство из них может использоваться не только в «десятке», но и в предыдущих версиях Windows. В то же время они являются базовыми, то есть без применения дополнительных параметров, позволяющих перейти в безопасный режим Windows 10 с поддержкой консоли или подгрузкой интернет-драйверов. Вариант с восстановлением функционала кнопки F8 представляется здесь наиболее оптимальным, поскольку избавляет пользователя от необходимости вводить команды вручную, но он же не лишен недостатка – необходимости отключения функции быстрого старта.
Как защититься через безопасный режим Windows 10
По сути, работа в безопасном режиме – это запуск ОС с ограниченными параметрами и функционалом. Так, например, Windows, загружается в таком режиме без запуска сетевых драйверов. Часто пользователи обращаются к этому варианту системной загрузки, если ОС работает некорректно в обычном режиме. Таким образом, можно попробовать исправить различные системные проблемы.
Некоторые программы в безопасном режиме могут по-прежнему работать полноценно. Тем не менее, производить установку или скачивание ПО настоятельно не рекомендую. Чаще всего подобная установка приводит к ещё более серьёзным проблемам с системой. Сегодня я хочу рассказать о том, что такое Безопасный режим и как можно войти в него через BIOS. Рассмотрим более подробно его функционал и возможности. См. также: как зайти в безопасный режим другими способами.
Запуск в безопасном режиме через конфигурацию системы
Чтобы открыть окно «Конфигурация системы», нужно нажать сочетание клавиш + R, ввести команду msconfig и нажать Ok.
Откроется окно, в котором переходим на вкладку «Загрузка». Если у вас установлено несколько операционных систем (как у меня, на скриншоте ниже), то выделите необходимую, установите галочку возле пункта «Безопасный режим», Нажмите кнопку «Применить» и «Ok».
Там есть параметры загрузки, которые так же можно менять:
- Минимальная – обычный безопасный режим с загрузкой только самых необходимых драйверов.
- Другая оболочка – это безопасный режим с поддержкой командной строки.
- Сеть – это режим с загрузкой сетевых драйверов (поддержка сети).
После нажатия на «Ok», компьютер спросит у вас: выйти без перезагрузки, или перезагрузится. Можете согласится. После перезагрузки, при выключении компьютера, Windows 10 будет загружена в безопасном режиме.
Чтобы потом отключить эту возможность, и загружать системы как обычно, в окне с настройками конфигурации системы убираем галочку возле пункта «Безопасный режим».
Как видите, это очень простой и рабочий способ.
Что делать, если не запускается безопасный режим на Windows
Не знаете, что делать, если Windows не грузится безопасном режиме? Причины помогут вам понять почему так происходит. Причины, по которым не запускается безопасный режим:
- Вирусное ПО
- Сбой аппаратного питания
- Повреждение файловой системы
- Технические неполадки
Если не работает безопасный режим, попробуйте использовать утилиту AVZ.
- Способы входа в Windows 10
Если с помощью программы всё равно Windows не загружается в безопасном режиме, возможно, поможет изменение конфигурации системы.
Если вы опробовали все методы, но всё еще не включается безопасный режим, то остаётся самый радикальный метод – переустановка Windows.
Безопасный режим в Windows 10 при загрузке компьютера (особые варианты загрузки)
Работает этот способ следующим образом: мы запускаем перезагрузку системы с особыми параметрами загрузки, или с зажатой клавишей «Shift». И при загрузке компьютера у нас появляется окно с разными вариантами восстановления Windows 10. В том числе с выбором варианта загрузки в безопасном режиме.
Запустить этот процесс можно двумя способами:
Появится синий экран с надписью «Подождите…». Затем вы увидите разные варианты. Выбираем «Поиск и устранение неисправностей».
Дальше выбираем «Дополнительные параметры».
Нажимаем на пункт «Параметры загрузки» и в следующем окне нажимаем на кнопку «Перезагрузить».
Появится окно с разными вариантами загрузки. Нас интересует один из трех вариантов (4, 5, 6):
- Обычный безопасный режим (кнопка F4).
- С загрузкой сетевых драйверов (F5).
- И с поддержкой командной строки (F6).
Нажимаем соответствующую клавишу из ряда F1-F9, для загрузки необходимого режима.
Windows 10 будет загружена в выбранном режиме.
С этим способ разобрались, идем дальше.
Что такое безопасный режим и зачем он нужен
Это особый вид запуска системы, когда загружаются только самые важные драйвера. То есть, никаких программ запущено не будет, только система и только несколько дров, необходимых для работы Windows. Пользователь может выбрать, запустить режим с поддержкой сетевых драйверов или без них.
Если говорить о том, зачем нужен безопасный режим, чаще всего его используют, когда в системе начинаются сбои после установки определенных программ или драйверов. Там можно удалять различные компоненты и перезагружать компьютер в обычный режим, чтобы понять, что именно повлекло за собой сбои.
Загрузочный диск для загрузки Windows 10 в безопасном режиме
Данный способ пригодится только в том случае, когда Windows 10 не загружается. Нам понадобится загрузочный диск, или флешка. Их можно записать на другом компьютере. Если не знаете как это сделать, то можете посмотреть инструкцию по записи загрузочного диска. А как записать Windows 10 на флешку, я писал здесь: .
Загружаемся с диска, или USB накопителя. Через БИОС, выставив приоритет загрузки (подробнее здесь), или через загрузочное меню (обычно F11).
В окне с выбором языка нажимаем «Далее», и выбираем пункт «Восстановление системы».
Дальше нажимаем на «Поиск и устранение неисправностей», и запускаем командную строку.
Нужно выполнить следующую команду:
bcdedit /set {default} safeboot minimal – это запуск в обычном безопасном режиме.
Если нужен режим с поддержкой сети, то выполняем эту команду:
bcdedit /set {default} safeboot network
А если нужна еще поддержка командной строки, то выполняем одну из указанных выше команд, плюс еще эту:
bcdedit /set {default} safebootalternateshell yes
Закрываем командную строку, и перезагружаем компьютер. Или выбираем «Продолжить (выход и использование Windows 10)».
Чтобы загрузить компьютер в нормальном режиме, и отменить указанные выше команды, нужно выполнить следующую команду: bcdedit /deletevalue {default} safeboot.
Эту команду можно выполнить в системе, запустив командную строку от имени администратора, или описанным выше способом, загрузившись с диска, или флешки.
Если у вас установлено более одной операционной системы: по идеи, команда выполняется для той системы, которая загружается по умолчанию (как это было в моем случае). Но, при выполнении указанных выше команд, появлялась ошибка «Не удается открыть данные конфигурации загрузки. Не удается найти запрошенное системное устройство». В то время, как на компьютере с одной установленной Windows 10, все заработало на ура. Честно говоря, не было уже желания разбираться в этом.
Способ рабочий. И даже когда Windows 10 уже не загружается, есть шанс загрузить компьютер в безопасном режиме и решить проблему с запуском системы.
Как вернуть меню с вариантами загрузки Windows 10 через клавишу F8?
Как я уже писал выше, можно вернуть меню, которое вызывается клавишей «F8» при включении компьютера. И с его помощью загружать «десятку» в безопасном режиме. Если нет необходимости именно в этом способе, то его лучше не использовать.
Запустите командную строку от имени администратора.
Дальше нужно выполнить следующую команду:
bcdedit /deletevalue {current} bootmenupolicy
Перезагружаем компьютер и сразу нажимаем клавишу F8. Должно появится привычное нам меню с вариантами загрузки. Среди которых будет безопасный режим.
Чтобы отключить это меню, в командной строке запущенной от имени администратора нужно выполнить следующую команду:
bcdedit /set {current} bootmenupolicy standart
Как отключить безопасный режим на компьютере Windows
Если компьютер всё время запускается то в безопасном режиме, то его нужно отключить. Не знаете, как отключить безопасный режим Windows? Отключить – означает тоже самое, что выйти из безопасного режима.
Чтобы отключить безопасный режим на компьютере Windows, нужно:
- Включите поиск Windows
- Введите “msconfig.exe”
- В “Загрузка” уберите все галочки
- В вкладке “Общие” выберите “Обычный запуск”
Как выйти
Чтобы покинуть безопасный режим, достаточно просто перезагрузить компьютера. После этого запустится обычная Windows 10.
Теперь вы знаете все способы запуска безопасного режима на Windows 10. Предлагаем посмотреть короткое видео, чтобы более подробно разобраться в вопросе.
«Безопасный режим» подразумевает ограниченную загрузку Windows, например, запуск без сетевых драйверов. В данном режиме вы можете попытаться исправить проблемы. Также в некоторых программах можно полноценно работать, однако что-либо скачивать или устанавливать на компьютер в безопасном режиме категорически не рекомендуется, так как это может привести к серьёзным сбоям.
Как включить на Виндовс 10
Рассмотрим основные способы активации на последней версии популярной ОС — WIndows 10.
Перезагрузка с клавишей SHIFT
Наверное, это самый простой метод, так как потребуется всего несколько действий:
- Откройте меню Пуск.
- Кликните по значку выключения компьютера.
- Зажмите клавишу SHIFT на компьютере и кликните «Перезагрузка».
После этого компьютер выключится и запустится в безопасном режиме.
MSCONFIG
Если предыдущий способ оказался бесполезным, используйте специальную утилиту Виндовс:
- Нажмите сочетание клавиш Win+R, чтобы вызвать интерпретатор команд.
- В окне введите msconfig и нажмите Enter.
- Отобразится окно Конфигурация системы, там несколько вкладок.
- Выберите «Загрузка».
- Там кликните по нужной ОС, если у вас их две.
- Установите чекбокс на «Безопасный режим».
- Нажмите «Применить», «OK».
- Подтвердите перезагрузку компьютера.
Командная строка
Для тех, кто не любит простые методы, подойдет способ с командной строкой:
- Запустите приложение cmd и впишите туда следующий код: bcdedit /copy /d «Любое название».
- Теперь откройте msconfig, для этого нажмите Win+R, а в специальное поле введите msconfig.
- В разделе «Загрузки» выберите новый пункт со своим названием и перезагрузите компьютер.
Клавиша F8
Этот способ вырезан из системы разработчиками. Однако его можно вернуть вручную:
- Запустите командную строку от имени администратора.
- Скопируйте и вставьте код: bcdedit /deletevalue bootmenupolicy .
- Нажмите Enter.
- Закройте CMD и перезапустите ПК.
- Во время старта системы быстро нажимайте F8, в дополнительных вариантах загрузки будет безопасный режим.
Особые способы загрузки
- Правой кнопкой мыши кликните по значку меню «Пуск».
- Выберите пункт «Параметры».
- Там выберите раздел «Обновление и безопасность».
- Далее перейдите в «Восстановление».
- Кликните по серой кнопке «Перезагрузить сейчас».
- Когда появится меню, там нажмите нужную кнопку на клавиатуре.
Как включить данный режим?
Как войти в безопасный режим через биос? Достаточно просто перезагрузить компьютер и во время его основной загрузки нажимать на клавишу F8, которая позволит выйти в специально меню. В этом меню вы увидите, что можно загрузить компьютер в обычном режиме, использовать последнюю удачную загрузку и запустить безопасный режим, выделяете этот режим и нажимаете на Enter. После этого компьютер начнет загружаться в данном режиме и позволит вам пользоваться им в свое удовольствие. Именно этот способ является самым простым, стандартным и наиболее актуальным для любого компьютера.
Теперь вы знаете, как организовать вход в безопасный режим xp, Vista, Win7. Теперь проблемы и сбои компьютера вас не будут пугать, так как достаточно будет использовать данную инструкцию. А как вносить коррективы, удалять программы и откатывать систему вы наверняка уже знаете, поэтому не стоит вас задерживать, и рекомендуем вам протестировать данные рекомендации.
Клавиша входа в безопасный режим windows 10.
Назначение безопасного режима — это загрузить систему в особом режиме с минимальным использованием драйверов, служебных программ и настроек. Он очень часто полезен при возникновении каких либо проблем с работой компьютера. Это может быть обезвреживание каких либо вирусов, поиск шпионских программ, неправильная работа драйвера устройства или же полная неработоспособность системы вплоть до синего экрана. В данной инструкции вы сможете найти несколько вариантов как зайти в безопасный режим windows 10 и как его отключить в некоторых случаях.
В ранних версиях операционных систем можно было очень просто во время загрузки по нажатию на клавишу F8 загрузиться в безопасный режим. Но по какой то причине Microsoft решил убрать эту функцию.
Как зайти в безопасный режим windows 10 через команду перезагрузки
Новшеством в способе переключения системы в режим загрузки безопасного режима — через команду перезагрузки. В более ранних Windows такого способа не существовало и разработчики очень удачно придумали сочетание клавиши с командой перезагрузки.
Шаг 1: Сперва нажмите на кнопку «Пуск», затем на завершение работы и в меню прежде чем нажать на «Перезагрузка» нажмите и удерживайте нажатой клавишу Shift. Система автоматически отобразит экран с параметрами и меню для выбора метода загрузки.
С одновременно зажатой клавишей Shift перегружаем систему
Шаг 2: На первом экране нажмите на «Диагностика».
Шаг 3: Во втором экране выберите пункт меню «Дополнительные параметры».
Шаг 4: На экране «Дополнительные параметры» перейдите в «Параметры загрузки».
Выберите параметры загрузки
Шаг 5: Подтвердите перезагрузку чтобы загрузить систему в особом режиме для выбора метода безопасного режима.
Шаг 6: После перезагрузки вы увидите экран с опциями. Для выбора одного из типов безопасного режима нажмите на клавиши F4, F5 или F6. Им соответствуют параметры меню 4, 5 и 6 соответственно. Именно им соответствует в виндовс 10 безопасный режим.
Включаем Safe Mode в утилите конфигурации системы
Точно та же как и в предыдущих версиях операционных систем (Windows 7 и Windows 8), запуск windows 10 в безопасном режиме возможно через службу конфигурации системы.
Шаг 1: Нажмите сочетание клавиш на клавиатуре Windows + R и введите для запуска утилиты конфигурации «msconfig». После нажатия Ок или Enter должно запуститься окно конфигурации системы.
Шаг 2: Вверху во вкладках перейдите на «Загрузка». В этой вкладке настраиваются параметры загрузки операционной системы. Первое что необходимо сделать — это выбрать операционную систему, для которой необходимо задать параметры загрузки безопасного режима. Если у вас несколько ОС, выберите необходимую. В параметрах загрузки включите «Безопасный режим» и в опциях выберите «Минимальная». «Минимальная» — это запуск стандартного режима загрузки, «Другая оболочка» — позволяет запускать командную строку, а «Сеть» — добавляет поддержку сети. В опциях «Таймаут» задайте время в секундах, которое будет установлено при выборе режима загрузки перед запуском операционной системы. Если необходимо чтобы выбор варианта загрузки безопасного режима был постоянно, отметьте чекбокс «Сделать эти параметры загрузки постоянными».
Жмите «Ок» и перезагрузите компьютер. После перезагрузки перед запуском система выдаст два варианта запуска. Один — это обычная загрузка Windows 10 и второй — загрузка windows 10 в безопасном режиме.
Использование командной строки
Чтобы быстро создать режим загрузки безопасного режима, можно воспользоваться командной строкой с правами администратора и ввести команду для создания нового режима загрузки.
Шаг 1: Нажмите правой кнопкой мыши на кнопке «Пуск» и в списке команд запустите «Командная строка (администратор». Этот тип командной строки обладает возможностью вносить изменения в систему, где необходимы права администратора.
Шаг 2: Введите команду в окне командной строки:
bcdedit /copy {current} /d «Безопасный режим»
Эта команда создает в разделе «Загрузка» в конфигурации системы дополнительную опцию запуска Windows, которая будет называться «Безопасный режим».
Шаг 2: Перезагрузите систему и при запуске выберите второй вариант запуска «Безопасный режим». Эта опция выбора метода загрузки будет постоянно присутствовать перед запуском.
Шаг 3: Чтобы отключить безопасный режим на windows 10, необходимо запустить утилиту конфигурации системы. Для этого нажмите клавиши Win+R и введите команду «msconfig».
Шаг 4: Как видите в системе теперь присутствует постоянная опция для выбора типа загрузки. Чтобы удалить, выберите данную запись и нажмите «Удалить». После этого варианта выбор загрузки в безопасном режиме отключиться.
В этой статье вы найдете несколько несложных способов зайти в безопасный режим Windows 10 (в английской терминологии он называется Safe Mode ). Чаще всего пользователи не понимают, как загрузиться в безопасном режиме, если . Ведь клавиша F8 при загрузке скорее всего не сработает. Но обо всем по порядку.
1. Как запустить безопасный режим Windows 10 с помощью msconfig
- Нажмите правой клавишей мыши по кнопке Пуск .
- Выберите Выполнить :
- Введите команду msconfig .
- Нажмите OK :
- Перезагрузите компьютер:
Внимание! Для загрузки компьютера в нормальном режиме вам понадобится снова запустить msconfig , снять галочку, нажать .
2. Вход в безопасный режим с помощью клавиши SHIFT
Этот способ пригодится, если при входе в учетную запись компьютер зависает либо появляется баннер или ещё что-то.
- Нажмите клавишу SHIFT и удерживайте ее.
- Кликните по значку питания и выберите :
- Выберите пункт Диагностика :
- Дополнительные параметры :
- Параметры загрузки :
- Перезагрузить :
- Через некоторое время вы увидите следующее окно. Для включения безопасного режима нажмите клавишу 4 или F4 :
Последующие шаги идентичны с теми, которые были описаны выше.
Как зайти в безопасный режим, если Windows 10 не загружается
Если Виндовс 10 не грузится даже до экрана приветствия (где можно перезагрузить через Shift), выполните следующие действия:
1. Создайте загрузочную флешку с помощью другого компьютера по .
2. Загрузитесь с этой флешки ().
3. Выберите язык:
5. Выберите Диагностика :
6. Дополнительные параметры :
7. Командная строка :
8. Введите
Bcdedit /set {default} safeboot minimal
9. Перезагрузите компьютер. Он загрузится в безопасном режиме.
Для восстановления нормального режима загрузки вызовите msconfig из безопасного режима:
снимите флажок Безопасный режим , нажмите ОК :
И после этого перезагрузите компьютер. Теперь Windows 10 загрузится в нормальном режиме.
Бывалые пользователи ПК знают о такой опции «Виндовс», как «Безопасный режим». Он необходим в современных ОС, ибо последние отнюдь не безгрешны. Ошибки случаются, и поправить их в рабочем состоянии иногда не выходит. С ХР и 7 все было более или менее понятно. Но с 10 версией все стало намного сложнее. Стандартный вход в безопасный режим отключили. Теперь сделать это не так-то просто. Чем вызвано такое решение разработчиков — непонятно. Но неоспорим тот факт, что седьмая версия была намного понятнее новомодной «десятки». Однако и во времена ХР так говорили. Так что, скорее всего, пользователи привыкнут и к этому «чуду». Так как зайти в безопасный режим Windows 10? Об этом им поговорим.
Что такое «безопасный режим»?
Безопасный режим — это способ загрузки системы только с самыми важными драйверами. То есть будут загружаться только те компоненты, которые необходимы для минимальной работоспособности системы. Никаких дополнительных кодеков, флэша и прочей ненужной ерунды. Этот режим используется для исправления ошибок операционки, возврата к раннему состоянию с помощью восстановления системы. Также некоторые вирусы могут быть удалены только таким образом. Поэтому знать, как зайти в безопасный режим Windows 10, нужно всем и каждому.
Иногда от этого состояния ОС требуется исправление «учетки» или локальное преобразование. Естественно, для осуществления этой процедуры нужен доступ к интернету. И здесь поможет опция «Безопасный режим с загрузкой сетевых драйверов». Пользователям «десятки» нужно выбирать именно этот вариант, ибо поправить учетную запись без интернета никак не выйдет. И это вновь возвращает нас к вопросу о том, как зайти в безопасный режим
Как зайти, если ОС запускается?
Есть различные варианты по загрузке «десятки» в безопасном режиме, если все работает нормально. Самый простой — в «Пуске» щелкнуть на «Завершение работы» с зажатым «Шифтом». Тогда возникнет предложение выбрать тип загрузки. Останется только выбрать нужный вам. Также попробуйте «вернуть» запуск режима при нажатии F8. Потребуется всего лишь прописать нужный текст в строке коммандера. Как зайти в безопасный режим Windows 10 через командную строку? Об этом чуть ниже.
Есть еще один вариант. Войти в «Параметры» и далее — Появится много ненужного текста с имеющимися вариантами. В числе прочих там будут пункты «Перезагрузить компьютер в безопасном режиме» и «Перезагрузить компьютер в безопасном режиме с поддержкой сетевых драйверов». Выбираем тот, который нужен в данный момент, и перезагружаем ПК или ноутбук.
Можно попробовать выполнить еще такую процедуру. Идем в «Пуск», выбираем «Выполнить», вводим «msconfig» (без кавычек). Появится диалог, в коем будет вкладка «Загрузка». Среди изрядного количества пунктов там будут «Параметры загрузки » и «Безопасный режим» с кучей вариантов. Вот его и нужно отметить галочкой. А затем просто перезагрузить ПК.
Используем командную строку
Идем в «Пуск», выбираем пункт «Командная строка» и вводим в коммандере текст: «bcdedit /set {default} bootmenupolicy legacy» (без кавычек). Затем перезагружаем машину и жмем F8. Появится окно опций старта «Виндовс». Здесь выбираем «Безопасный режим». А нужны ли будут сетевые драйвера — решайте сами. Это один из ответов на вопрос о том, как зайти в безопасный режим
Через коммандер обычно решаются самые различные проблемы. Но в «десятке» лучше всего использовать Windows Power Shell — консоль, позаимствованную у ОС семейства «Линукс». Этот инструмент позволяет выполнять команды от имени администратора и работает куда быстрее стандартного коммандера. Да и понятнее он тем, кто хоть раз пользовался «Убунту» или «Минтом». Метод с командной строкой работает в любой операционной системе от «Майкрософт» (кроме ХР). Компания из Редмонда сделала-таки нечто адекватное. Честь ей и хвала!
Что делать, если ОС не запускается?
Здесь есть только один путь. Запустить «Винду» в Safe Mode никак не получится. Поэтому нужна флешка с дистрибутивом «десятки». При загрузке установщика можно провернуть финт с коммандером и заставить «Винду» загрузиться с HDD в безопасном режиме. Надо всего лишь в приветственном окне инсталлятора найти надпись «Восстановление системы». Там появится коммандер, в который и вводим уже знакомый нам текст (без кавычек). Теперь перезагружаем ПК или ноутбук. Это один из ответов на вопрос о том, как зайти в безопасный режим Windows 10 через БИОС.
Многие считают, что если операционная система не хочет работать, то проще всего переустановить ОС. С одной стороны, это так — чистая система всегда работает быстрее. Но с другой, частые переустановки операционной системы — верная смерть для жесткого диска. Не говоря уж о том, что кучу времени нужно убить на полную настройку системы. Это без учета времени на ее установку. Поэтому проще решить все проблемы, которые могут быть исправлены, с помощью безопасного режима.
Ноутбуки ASUS
Здесь есть некоторые нюансы. Дело в том, что у ноутбуков ASUS своеобразный вход в загрузочное меню (выбор носителя при загрузке). Перед тем как производить действия с коммандером в инсталляторе «десятки», требуется заставить ноутбук грузиться с накопителя с дистрибутивом. Чтобы это сделать, достаточно зажать Tab при запуске и выбрать нужный тип загрузки. Как зайти через безопасный режим Windows 10? ASUS — тот же ПК. То есть метод с коммандером из инсталлятора «десятки» тоже работает.
Вообще, у производителей ноутбуков «Асус» свое понятие об удобстве и эргономичности. Именно поэтому инженеры отошли от стандартных канонов и назначили какие-то невменяемые клавиши для низкоуровнего управления ноутбуком. Поэтому прежде чем пытаться изменить настройки БИОСа, нужно очень внимательно прочитать инструкцию. В противном случае ваши «правильные и стандартные» действия могут привести к очень печальным последствиям.
Ноутбуки Acer
Самым проблемным в этом плане является лэптоп E5-731. Для того чтобы попасть в загрузочное меню этого ноутбука, нужно проделать целый ряд операций. Для начала нужно нажать Enter, чтобы попасть в БИОС лэптопа. Затем переместиться на вкладку «Boot priority» и выбрать нашу флешку с инсталлятором «десятки». Теперь обязательно перезагружаем устройство. Ноутбук загрузится с накопителя, а не с HDD. Как зайти через безопасный режим Windows 10 в Acer E5-731? С помощью коммандера в установщике. Точно так же, как и в предыдущих примерах.
С «Асерами» все как-то непонятно. Такой способ добраться до накопителей с дистрибутивами использовался еще в древних системных блоках с процессорами от AMD и Почему производители решили выбрать именно этот способ — неизвестно. Но при таком раскладе придется после манипуляций с коммандером снова возвращаться в BIOS и выставлять в приоритете старт с HDD. А это совсем неудобно.
Ноутбуки Lenovo
Как зайти через безопасный режим Windows 10 через БИОС ноутбуков от «Леново»? Здесь проще всего. Достаточно при старте устройства нажать кнопку F12 — и появится меню выбора носителя. Выбираем флешку и загружаемся. А дальше действуем по уже известному сценарию с командной строкой и нужной командой. Лэптопы от «Леново» в этом плане самые простые. Китайская компания явно знает толк в эргономичности.
Вообще, лэптопы «Леново» по качеству и расположению элементов управления ничуть не уступают более именитым брендам. А в случае с Windows 10 и вовсе ведут себя более адекватно, чем другие модели. Здесь даже есть интересный вариант с Safe Mode для тех, кто использует UEFI. Достаточно при старте зажать Delete — и появятся варианты запуска. Ну чем не прелесть?
Заключение
Конечно, зайти в безопасный режим в Windows 7 было куда проще. Но и в «десятке» он никуда не делся. Просто разработчики сделали его менее доступным. Но с помощью определенных команд или действий загрузить операционную систему в этом режиме вполне возможно. А после этого можно исправлять ошибки драйверов, самой операционной системы и ее компонентов. Главное — все делать четко по инструкции. Тогда не возникнет никаких проблем.
Если же ни один из вышеперечисленных методов не помог исправить системные ошибки, то есть как минимум два пути. Первый — переустановить операционку целиком. Этот совет не лишен здравого смысла, так как свежая «Винда» всегда лучше и быстрее работает. Если же вы не знаете, как производить установку, или у вас нет свободного времени, тогда выход один — нести свой лэптоп или ПК к профессионалам в мастерскую. Они все сделают быстро и безболезненно. Но это будет стоить денег.
Вы можете запустить утилиту «Конфигурация системы» с помощью встроенного в панель задач поиска. Просто введите запрос и щёлкните по самой верхней строке в результатах поиска. В появившемся окне перейдите на вкладку «Загрузка» и отметьте пункт «Минимальная». Подтвердите свой выбор нажатием на кнопку «ОК». Перед вами появится диалоговое окно с вопросом, желаете ли вы перезагрузить компьютер прямо сейчас. После вашего согласия операционная система Windows 10 загрузится в безопасном режиме.
Метод 2. Командная строка
Пользователи со стажем должны помнить, что загрузить систему в безопасном режиме можно, удерживая клавишу F8 при старте запуска компьютера. Однако в Windows 10 эта функция была отключена для ускорения старта системы. Чтобы исправить это «усовершенствование», необходимо ввести в командной строке всего одну команду.
- Щёлкните правой кнопкой мыши по «Пуску» на панели задач и выберите в появившемся меню пункт «Командная строка (администратор)».
- Введите в окне командной строки следующую команду: bcdedit /set {default} bootmenupolicy legacy
- Нажмите «Ввод». Закройте окно терминала и перезагрузите компьютер. Теперь при нажатии клавиши F8 во время запуска системы должен снова появиться диалог выбора способа загрузки.
Если вы в будущем захотите вернуть всё как было, то это можно сделать с помощью следующей команды:
Bcdedit /set {default} bootmenupolicy standard
Метод 3. Особые варианты загрузки
Этот способ не потребует от вас каких-либо ухищрений и лежит вроде бы на поверхности. Однако многие ли могут похвастаться тем, что в дебрях настроек Windows 10 самостоятельно обнаружили эту полезную возможность? Поэтому я решил включить в статью этот способ загрузки тоже.
Итак, откройте меню «Пуск», щёлкните по ссылке «Параметры», а дальше проследуйте по адресу: «Обновление и безопасность» → «Восстановление» → «Особые варианты загрузки». Щёлкните по кнопке «Перезагрузить сейчас». После этого вы попадёте на экран «Выбор действия». На нём предложено три варианта, из которых нас интересует пункт «Диагностика».
На следующем экране нажимаем кнопку «Дополнительные параметры», а затем «Параметры загрузки». В конце этого длинного пути нас ждёт искомая опция под названием «Включить безопасный режим». Кстати, значительно сократить это путешествие можно, если просто удерживать кнопку Shift при клике по команде «Завершение работы» в меню «Пуск».
Многие вещи, с которыми мы связывали Windows медленно исчезают с годами, по мере развития технологий, и мы формируем новые привычки, чтобы приспособиться. К примеру, я помню дни, когда для загрузки в безопасный режим надо было просто многократно нажимать F8.
Это был такой маленький секрет — что-то вроде лайфхака, чему вы могли научить друга в нужный момент по телефону. Те времена давно прошли, однако, даже если вход в безопасный режим стал более запутанным, это также отличительный знак прогресса в последовательности загрузки системы Windows.
Безопасный режим Windows 10
В безопасном режиме Windows автоматически исключает некоторые программы и драйвера, которые не являются необходимыми для загрузки и нормальной работы Windows. А берет только самое необходимое в минимальном количестве. Таким образом, процесс загрузки будет быстрым и безопасным.
В Windows 10 загрузка компьютера в безопасном режиме немного отличается от предыдущих версий Windows. Начиная с верcий 8 и 8.1, Microsoft изменила всем привычный способ попасть в безопасный режим.
Если раньше мы просто использовали клавиши F8 или комбинацию Shift + F8, чтобы перейти в безопасный режим, то в Windows 10 эти старые методы редко срабатывают. Но это не значит что у вас нет другого пути, чтобы зайти в безопасный режим в Windows 10. В этом посте я покажу вам 4 способа как загрузить компьютер на Windows 10 в безопасном режиме. Давайте взглянем.
#1 F8 или F8 + Shift
В данном случае, самый старый метод не является самым лучшим. Многократное нажатие F8 или F8 + Shift во время загрузки может вернуть воспоминания о вашей первой Windows 95 или XP. Но правда в том, что комбинация данных клавиш будет редко срабатывать в Windows 10.
Начиная с Windows 8 Майкрософт сумела значительно уменьшить время загрузки и поэтому большой процент современных компьютеров слишком быстр, чтобы регистрировать нажатия на этих клавиш. Даже если метод все еще технически поддерживается операционной системой, система просто не может среагировать достаточно быстро.
Конечно, в первую очередь вы должны попытаться использовать этот самый легкий способ. Если все прошло успешно, вы будете направлены в Меню дополнительных вариантов загрузки, где вы можете выбрать и запустить безопасный режим.
Примечание: Вы должны достаточно быстро нажимать клавишу до появления загрузочного логотипа. Загрузочный логотип будет выглядеть как картинка, которая, у каждого пользователя может быть разной, в зависимости от производителя оборудования.
#2 Особые варианты загрузки
Меню с особыми вариантами загрузки был представлен в Windows 8.1 и оно предоставляет широкий спектр вариантов для пользователей, кто имеет проблемы с компьютером. Оно также давало допуск до дополнительных вариантов загрузки, которые нам и нужны. Ниже несколько способов зайти в меню с особыми вариантами загрузки:
- Одним из самых простых путей загрузиться в меню с особыми вариантами загрузки является комбинация Shift и кнопки перезагрузки. Для этого зажмите кнопку Shift и нажмите кнопку перезагрузки . Это можно сделать в Меню Пуск , в меню входа в систему и других местах , где есть кнопка перезагрузки.
- Другим способом является подключение диска восстановления. Сразу после подключения диска, запустите систему. Вам будет предложено выбрать раскладку клавиатуры, после чего вы будете перенесены в меню с особыми вариантами загрузки. Создать диск восстановления очень легко. Просто введите «диск восстановления» в поле поиска, подключите флешку и следуйте указаниям на экране.
- Наконец, вы можете загрузиться в меню с особыми вариантами загрузки, через Параметры > Обновление и безопасность > Восстановление . Там нажмите кнопку «Перезагрузить сейчас» под главой Особые варианты загрузки, и ваш компьютер будет перезагружен.
Все эти три метода приведут вас к одному меню. Там выберите Диагностика > Дополнительные параметры > Параметры загрузки . Затем нажмите кнопку перезагрузки, после чего на экране появится различные варианты загрузок. Нажатие F4, F5 или F6, чтобы загрузить один из доступных вариантов безопасного режима.
#3 Конфигурация системы
Меню «Конфигурация системы» обеспечивает самый быстрый метод, по крайней мере, когда вы уже находитесь в Windows. Откройте поле поиска, пропишите msconfig.exe и нажмите Enter. Затем, во вкладке поставьте галочку в окошке «Безопасный режим». Если вы хотите зайти в безопасный режим с расширенными параметрами, выберите опцию Другая оболочка , не минимальный. Нажмите Ок и вам предложат перезагрузить систему сразу.
Если вам надо что-нибудь сделать до перезагрузки, то просто выберите опцию “Выход без перезагрузки” и можете перезапустите ваш ПК после.
#4 Прерывание запуска
Последний метод немного жесток, но необходим в некоторых случаях. К примеру, если вы не можете загрузиться в рабочий стол, то из всех опций, что я описал выше, только один гарантировано сработает на Windows 10 – это диск восстановления. Нажатие F8 или F8 + Shift попросту не сработает на большинстве современных компьютеров, и если у вас нет диска восстановления, то кажется уже нет способов попасть в безопасный режим.
Если у вас именно такая ситуация, то я хочу вас обрадовать, вы все еще можете попасть в безопасный режим. Помните ли вы, что ваш компьютер неоднократно выходил из строя и после этого отображалось сообщение, уведомляющее, что работа Windows была завершена некорректно, или запуск был прерван (подобно скриншоту ниже)?
Вы можете сделать с вашим компьютером то же самое. Просто запустите компьютер и прервите запуск до или во время появления логотипа Windows. Сделайте это три раза и после этого позвольте вашему ПК нормально запуститься. Вместо загрузки в рабочий стол ваш ПК спросит вас, каким образом запустить систему, среди доступных вариантов будет и безопасный режим.
Как зайти в безопасный режим Windows 10
Запуск компьютера Windows 10 в безопасном режиме — это удобный способ диагностики распространенных проблем с вашим ПК, включая нежелательные вредоносные программы и приложения, которые представляют угрозу для вашей безопасности.
Существует много способов зайти в безопасный режим в Windows 10, независимо от того, загружаетесь вы или перезагружаете систему. Читайте дальше, чтобы узнать, как и когда использовать эту важную функцию Windows.
Как запустить Windows 10 в безопасном режиме
Существует два основных способа зайти в безопасном режиме Windows 10. Если ваш компьютер загружает экран входа, вы можете загрузить Windows 10 в безопасном режиме при запуске. Если при открытии компьютера вы получаете только пустой экран, вы можете попробовать выполнить инструкции по загрузке в безопасном режиме с пустого экрана.
Шаги для запуска безопасного режима с экрана входа в систему:
- Перезагрузите компьютер.
- На экране входа выберите «Power»> «Restart», удерживая нажатой клавишу «Shift».
- Ваш компьютер перезагрузится снова, но на этот раз загрузится экран настроек. Выберите «Устранение неполадок» > «Дополнительные параметры»> «Параметры запуска»> «Перезагрузка».
- Ваш компьютер перезагрузится в третий раз и отобразит другой список опций, в том числе возможность запустить ваш компьютер в безопасном режиме. Следуйте инструкциям в зависимости от того, как вы хотите использовать свой компьютер:
а) Удерживайте нажатой клавишу F4 для загрузки в безопасном режиме.
б) Удерживайте нажатой клавишу F5 для загрузки в безопасном режиме с подключением к сети (если вы хотите иметь доступ к Интернету).
Шаги для запуска безопасного режима с пустого экрана:
- Удерживайте нажатой клавишу с логотипом Windows (обычно это сочетание клавиш CTRL + ALT на клавиатуре) одновременно с нажатием клавиш Ctrl, Shift + B. Если вы работаете с Windows 10 на планшете, вам нужно нажать клавишу увеличения громкости и уменьшения кнопки громкости вместе три раза в течение двух секунд.
- Вы должны увидеть тусклый или размытый экран и услышать звуковой сигнал, который означает, что Windows пытается обновиться.
Как войти в безопасный режим Windows 10 из меню настроек
Если вы вошли в свой системный профиль, вы можете просто зайти в безопасный режим Windows 10 из меню настроек. В отличие от некоторых предыдущих версий Windows, в Windows 10 нет необходимости использовать командную строку в безопасном режиме.
Шаги для запуска безопасного режима из меню настроек:
- Откройте меню настроек вашего компьютера одним из двух способов: Нажмите кнопку «Пуск» в левом нижнем углу экрана, затем выберите «Настройки». Или удерживая клавишу с логотипом Windows на клавиатуре, одновременно нажмите I.
- Выберите «Обновление и безопасность».
- Выберите «Восстановление» в левой навигационной панели.
- Нажмите кнопку «Перезагрузить сейчас» в разделе «Расширенный запуск».
- Ваш компьютер перезагрузится снова, но на этот раз загрузится экран настроек. Выберите «Устранение неполадок»> «Дополнительные параметры»> «Параметры запуска»> «Перезагрузка».
- Ваш компьютер перезагрузится в третий раз и отобразит другой список опций, в том числе возможность запустить ваш компьютер в безопасном режиме. Следуйте инструкциям в зависимости от того, как вы хотите использовать свой компьютер:
а) Удерживайте нажатой клавишу F4 для загрузки в безопасном режиме.
б) Удерживайте нажатой клавишу F5 для загрузки в безопасном режиме с подключением к сети (если вы хотите иметь доступ к Интернету).
Если вы хотите выйти из безопасного режима, просто перезагрузите компьютер. Когда он загрузится снова, вы вернетесь к обычной установке Windows.
Что такое безопасный режим Windows
Безопасный режим — это способ запуска вашего компьютера или мобильного устройства, который позволяет диагностировать проблемы с вашей операционной системой. В отличие от обычного режима работы, безопасный режим компьютера загружает только то программное обеспечение, которое ему действительно необходимо, либо игнорируя (или работая с низким разрешением) любые сторонние программы или драйверы, которые вы, возможно, установили. Это особенность операционных систем Windows с 1995 года.
Когда загружаться в безопасном режиме
Как диагностический инструмент, вам обычно нужно загружаться в безопасном режиме только тогда, когда вы хотите устранить проблему с вашим устройством или компьютером. Это может оказаться особенно полезным, если вы исчерпали другие способы устранения распространенных проблем с Windows 10.
Если вы столкнулись с проблемой, возникающей при работе в безопасном режиме, вы будете знать, что существует проблема с настройками и драйверами устройства по умолчанию. Если вы не можете повторить проблему в безопасном режиме, вы можете с уверенностью предположить, что ошибка связана с несущественным программным обеспечением и приложениями вашего устройства.
Поскольку загружено так мало функций, загрузка в безопасном режиме Windows 10 позволяет исправить распространенные проблемы, такие как проблемы с вредоносным ПО и нестабильные драйверы оборудования, не рискуя всей системой или сетью.
Связанные материалы
Как загрузиться в безопасном режиме Windows 10
Загадочные проблемы, из-за которых ваш компьютер глючит? Следующим пунктом в вашем списке дел должно стать обучение загрузке в безопасном режиме Windows 10.
Загрузка в безопасном режиме чрезвычайно полезна для устранения неполадок на вашем компьютере. Безопасный режим — это базовое состояние, в котором используется только небольшой набор файлов и драйверов. Его можно использовать, чтобы сузить источник проблем вашего устройства.
Если, например, ваш компьютер постоянно дает сбой, а затем, когда вы загружаете его в безопасном режиме, проблема больше не возникает, значит, вы знаете, что причиной сбоя являются не настройки по умолчанию и не базовые драйверы.
Безопасный режим также полезен, если ваше устройство с Windows 10 работает очень медленно или даже не запускается вообще. Это поможет вам определить источник проблемы и является одним из первых шагов, которые вы можете предпринять для восстановления работоспособности вашего компьютера.
Вы не можете постоянно запускать свое устройство в безопасном режиме, так как он ограничивает многие важные функции, но это отличный инструмент, когда у вас возникают проблемы с поиском корня проблемы.
Если вы не знаете, как загрузиться в безопасном режиме в Windows 10, значит, вы попали в нужное место, и мы расскажем, как это сделать, с помощью простых инструкций.
Как загрузиться в безопасном режиме Windows 10 из настроек
(Изображение предоставлено Microsoft)Если у вас есть полный доступ к рабочему столу вашего устройства и вы можете загрузиться в безопасном режиме из меню настроек, вот как это сделать:
- Откройте «Настройки» из меню «Пуск» или нажав Windows + I. В меню «Настройки» очень легко попасть из меню «Пуск», которое находится на панели инструментов, просто щелкните логотип Windows в углу и найдите маленький символ шестеренки.Либо нажмите Windows + I, чтобы открыть меню настроек.
- Выберите «Обновления и безопасность» в меню «Настройки». Если вы не можете найти «Обновления и безопасность» в меню «Настройки», то есть удобная панель поиска, которую вы можете использовать для поиска.
- Откройте вкладку «Восстановление» в меню «Обновления и безопасность». В левом столбце меню «Обновления и безопасность» вы найдете вкладку «Восстановление». Если вы не можете найти его, воспользуйтесь строкой поиска.
- В разделе «Расширенный запуск» выберите «Перезагрузить сейчас». Нажмите кнопку «Перезагрузить сейчас», расположенную под заголовком «Расширенный запуск». Убедитесь, что вы сохранили все, над чем работали, заранее.
- Выберите Устранение неполадок.
- Выберите Дополнительные параметры.
- Выберите Параметры запуска.
- Выберите «Перезагрузить». После перезагрузки устройства вы увидите меню «Выберите параметр», выполните указанные выше действия, сначала нажмите «Устранение неполадок», затем «Дополнительные параметры», затем «Параметры запуска» и, наконец, перезапустите.Это снова перезагрузит ваше устройство.
- Нажмите F4 в меню параметров запуска. После перезагрузки устройства с Windows 10 вы увидите пронумерованный список параметров, вам нужен номер 4. Это загрузит ваш компьютер в безопасном режиме. Если вам нужны сетевые возможности в безопасном режиме (то есть возможность подключиться к Интернету), вместо этого нажмите F5.
Как загрузиться в безопасном режиме Windows 10 с экрана входа в систему
(Изображение предоставлено Microsoft)Если вы не можете получить доступ к своему рабочему столу и, следовательно, не можете загрузиться в безопасном режиме из меню настроек, это Не ошибка.Вот как получить доступ к безопасному режиму с экрана входа:
- Нажмите и удерживайте клавишу Shift.
- Выберите Power.
- Выберите «Перезагрузить». Удерживая нажатой клавишу Shift, нажмите Power (кнопка на экране, а не физическая кнопка питания на вашем устройстве), а затем перезапустите.
- Выберите Устранение неполадок.
- Выберите Дополнительные параметры.
- Выберите Параметры запуска.
- Выберите «Перезагрузить». После перезагрузки устройства вы загрузитесь в меню «Выберите параметр», выполните следующие действия, сначала нажмите «Устранение неполадок», затем «Дополнительные параметры», затем «Параметры запуска» и, наконец, перезагрузите компьютер. После этого ваше устройство перезагрузится.
- Нажмите F4 в меню параметров запуска. После перезапуска устройства с Windows 10 перед вами будут различные варианты, вы хотите выбрать номер 4, сделайте это, нажав F4. Это загрузит ваш компьютер в безопасном режиме.Если вам нужны сетевые возможности в безопасном режиме (то есть возможность подключиться к Интернету), вместо этого нажмите F5.
Как загрузиться в безопасном режиме Windows 10 с пустого экрана
Если ваш компьютер находится в плохом состоянии, и вы даже не можете выйти за пределы пустого экрана (или он полностью разбился), у вас все еще есть способ получить в безопасный режим.
- Удерживайте кнопку питания в течение 10 секунд. Найдите физическую кнопку питания на вашем устройстве и удерживайте ее в течение 10 секунд.
- Нажмите кнопку питания. После того, как устройство полностью выключится, снова нажмите кнопку питания.
- При включении устройства сразу же снова удерживайте кнопку питания в течение 10 секунд. В тот момент, когда у вас появляется индикация о том, что ваше устройство включается, например, некоторые устройства будут отображать логотип производства при загрузке, удерживайте кнопку питания в течение 10 секунд назад, что выключит ваше устройство.
- Повторите шаги 2 и 3 еще раз. Еще раз включите устройство и в ту минуту, когда оно начнет просыпаться, удерживайте кнопку питания в течение 10 секунд, чтобы выключить его.
- Снова нажмите кнопку питания, на этот раз позволяя устройству полностью перезагрузиться. После выполнения шагов 2 и 3 дважды, на этот раз, когда вы нажимаете кнопку питания, вы хотите, чтобы ваше устройство полностью включилось. Теперь вы должны войти в так называемую среду восстановления Windows (winRE).
- Выберите Устранение неполадок.
- Выберите Дополнительные параметры.
- Выберите Параметры запуска.
- Выберите «Перезагрузить». После включения устройства вы увидите меню «Выберите параметр», выполните следующие действия, сначала нажмите «Устранение неполадок», затем «Дополнительные параметры», затем «Параметры запуска» и, наконец, перезапустите. После этого ваше устройство перезагрузится.
- Нажмите F4 в меню параметров запуска. После перезагрузки устройства перед вами появится список параметров. Вы хотите выбрать номер 4, нажав F4, это загрузит вас в безопасный режим.Или вы можете нажать F5, чтобы загрузиться в безопасном режиме с сетевыми возможностями.
Как выйти из безопасного режима Windows 10
Итак, когда вы закончили с безопасным режимом, выйти легко. Просто перезагрузите компьютер:
- Нажмите кнопку «Пуск».
- Выберите Power.
- Выберите «Перезагрузить». Вы вернетесь к нормальной Windows 10.
Лучшие современные коврики для мыши
Дополнительные советы по Windows 10
Как найти ключ продукта Windows 10 | Как зашифровать файлы в Windows 10 | Как установить Windows 10 | Как включить Bluetooth в Windows 10 | Как сделать снимок экрана в Windows 10 | Как разделить экран в Windows 10 | Как записать экран в Windows 10 | Как обновить драйверы в Windows 10 | Подключение сетевого диска в Windows 10 | Как обновить Windows 10 | Как изменить пароль в Windows 10 | Как восстановить заводские настройки в Windows 10 | Как ускорить Windows 10 | Как переустановить Windows 10 | Как проверить характеристики вашего ПК в Windows 10
Лучшие на сегодняшний день стандартные ноутбуки и предложения
6 способов загрузить Windows 10 в безопасном режиме
Если вы испортили конфигурацию Windows или вирус мешает вам использовать систему, безопасный режим Windows — лучший выбор для решения всех таких проблем.
В безопасном режиме Windows запускается с минимумом необходимых драйверов и служб, сторонние программы не загружаются. Это гарантирует отсутствие проблемных программ при загрузке, так что вы можете решить проблему без какого-либо вмешательства.
Однако доступ к безопасному режиму становится реальной проблемой при возникновении ошибки. Хотя получить доступ к безопасному режиму прямо из настроек Windows 10 проще, что делать, если вы не можете получить доступ к настройкам?
Или того хуже, вы даже не можете запустить Windows?
В Windows 10 есть много способов загрузиться в безопасном режиме, и каждый из них полезен в зависимости от проблемы, с которой вы имеете дело.В этой статье я покажу вам 6 способов получить доступ к безопасному режиму Windows 10, чтобы у вас всегда был доступ к безопасному режиму, несмотря ни на что.
№1. Доступ к безопасному режиму из настроек Windows 10
Это наиболее распространенный метод доступа к безопасному режиму, когда вы можете управлять системой и получать доступ к настройкам. Вот как это сделать:
Перейдите в Windows Settings из меню «Пуск» и нажмите Update & Security .
Теперь нажмите на Recovery option на левой панели, а затем нажмите на Restart now button в разделе Advanced startup .
Windows перезагрузится и откроет среду восстановления Windows (WinRE). Здесь перейдите к Устранению неполадок > Дополнительные параметры> Параметры запуска> Перезапустить .
Ваш компьютер перезагрузится, и откроется страница с набором команд на выбор. Здесь нажмите клавишу 4 или клавишу f4, чтобы запустить Safe mode .
№ 2. Используйте команду командной строки
Если у вас есть доступ только к командной строке, вы можете запустить команду, которая перезагрузит компьютер в среде восстановления Windows, где вы сможете получить доступ к безопасному режиму.
Чтобы получить доступ к командной строке в Windows 10, нажмите клавиши Windows + R , чтобы открыть диалоговое окно Выполнить , и введите здесь cmd , чтобы открыть командную строку.
Здесь введите команду shutdown.exe / r / o и нажмите клавишу Enter.
После небольшой задержки Windows перезагрузится в среду восстановления Windows, где вы можете следовать инструкциям вышеупомянутого метода для доступа к безопасному режиму.
№ 3.Доступ к безопасному режиму с экрана входа
Вы также можете загрузиться в безопасном режиме с экрана входа, если вы не можете войти в систему по какой-либо причине. Все, что вам нужно сделать, это нажать кнопку Power в правом нижнем углу, а затем удерживать Shift клавишу , одновременно нажимая кнопку Restart .
Это перезагрузит компьютер, и вы войдете в среду восстановления Windows. Вы можете следовать инструкциям в первом методе, чтобы получить доступ к безопасному режиму отсюда.
Примечание: Вы также можете использовать этот метод в Windows; удерживайте клавишу Shift при перезагрузке компьютера из меню «Пуск».
№ 4. Включить безопасный режим в конфигурации системы
Это довольно постоянный вариант доступа к безопасному режиму, но он может помочь часто перезагружать компьютер и быть уверенным, что вы всегда входите в безопасный режим. В разделе «Конфигурация системы» вы можете заставить компьютер всегда запускаться в безопасном режиме при каждом перезапуске. И когда вы закончите устранение проблемы, вы можете отключить эту опцию, чтобы вернуться к нормальной работе Windows.Вот как это сделать:
Нажмите клавиши Windows + R , чтобы открыть диалоговое окно Выполнить , и введите здесь msconfig , чтобы открыть окно конфигурации системы.
Здесь перейдите на вкладку Boot , установите флажок рядом с Safe boot, и затем нажмите OK .
Вам будет предложено перезагрузить компьютер, принять приглашение, и теперь ваш компьютер будет загружаться в безопасном режиме при каждой перезагрузке.
Чтобы отменить изменения, выполните те же действия, что и выше, в безопасном режиме и снимите флажок рядом с Безопасная загрузка .
№ 5. Заставьте Windows войти в WinRE
Вы также можете заставить Windows войти в среду восстановления Windows, откуда вы можете получить доступ к безопасному режиму. Этот метод следует использовать только в критических обстоятельствах, когда Windows вообще не может загрузиться. В противном случае этот метод может повредить вашу Windows.
Если Windows выйдет из строя три раза подряд, она автоматически загрузится в WinRE. Поэтому, если у вас возникли проблемы с запуском Windows, вы также можете имитировать сбой Windows, чтобы открыть WinRE для решения этой проблемы.
Просто запустите компьютер и, когда начнется загрузка Windows, удерживайте кнопку питания до 10 секунд, чтобы принудительно выключить компьютер. Повторите этот процесс еще два раза, и в следующий раз Windows автоматически загрузится в среду восстановления Windows. Оттуда вы можете следовать рекомендациям первого метода для доступа к безопасному режиму.
№ 6. Используйте загрузочный USB-накопитель Windows 10 или диск
Если у вас есть компакт-диск с Windows 10 или загрузочная флешка с Windows 10, вы можете использовать его для загрузки в безопасном режиме.Вам нужно будет использовать этот метод только в том случае, если Windows повреждена до такой степени, что она вообще не может загружаться, даже если метод принудительного выключения не работает.
Если у вас еще нет загрузочного диска, вы можете легко создать его бесплатно с помощью средства создания носителей Windows 10. Все, что вам нужно, — это еще один компьютер и USB-накопитель с не менее 8 ГБ свободного места. Вы можете следовать инструкциям на вышеупомянутой странице поддержки Microsoft, чтобы загрузить и создать загрузочный USB-накопитель Windows 10.
Получив загрузочный диск, вставьте его в ПК и запустите компьютер.Во-первых, вам нужно будет выбрать раскладку клавиатуры и предпочтительный язык. После этого вы можете нажать кнопку Восстановить компьютер в нижнем левом углу окна, чтобы открыть среду восстановления Windows.
Изменения, которые вы вносите здесь, в среде восстановления Windows, будут применяться к исходной Windows. Итак, все, что вам нужно сделать, это получить доступ к безопасному режиму отсюда (см. Метод №1), и ваша поврежденная Windows запустится в безопасном режиме.
Бонусный метод
Этот метод, вероятно, не будет работать на последних компьютерах с UEFI и твердотельными накопителями в качестве хранилища.Однако, если у вас есть старый компьютер с устаревшей версией BIOS и жестким диском, он вам подойдет; и это, пожалуй, самый простой способ получить доступ к безопасному режиму.
В Windows 7 вы могли получить доступ к безопасному режиму, многократно нажимая клавиши F8 или Shift + F8 перед запуском Windows. Однако этот метод не работает в Windows 8.1 и Windows 10, потому что оборудование, с которым они поставляются, новое, а время загрузки быстрое. Таким образом, Windows не успевает регистрировать нажатия клавиш и запускать безопасный режим.
Хотя, если у вас есть старый компьютер с устаревшим BIOS и жестким диском, он будет достаточно медленным даже в Windows 10, чтобы регистрировать нажатия клавиш и запускать безопасный режим. Если ваш компьютер соответствует требованиям, все, что вам нужно сделать, это несколько раз нажать клавишу F8 , когда ваш компьютер начнет загрузку, чтобы загрузиться в безопасном режиме. Если это не помогло, попробуйте удерживать клавишу Shift и несколько раз нажать клавишу F8 .
Этот метод позволяет намного быстрее получить доступ к безопасному режиму, поскольку вам не нужно иметь доступ к Windows и не нужно просматривать какие-либо меню.
Завершение
Я уверен, что этих методов для доступа к безопасному режиму в Windows 10 достаточно, независимо от того, в какой проблеме вы застряли. Независимо от того, есть ли у вас доступ к Windows или нет, один из этих методов будет работать. Хотя, если вы ищете самый быстрый способ открыть безопасный режим, я считаю, что третий способ самый быстрый. Вам даже не нужно входить в систему, чтобы открыть безопасный режим, и он работает, даже если вы вошли в систему.
Если вам все еще нужна помощь с загрузкой ПК, попробуйте программу Tenorshare Windows Boot Genius.
Далее узнайте, как отключить NetBIOS через TCP / IP в Windows.
Как загрузиться в безопасном режиме в Windows 10
Вы когда-нибудь пытались устранить неполадки на собственном компьютере? Затем вы столкнулись с Safe Mode . Безопасный режим — это встроенная функция устранения неполадок, которая отключает ненужные драйверы и программы во время процесса запуска. Это позволяет нам изолировать любые настройки или системные ошибки и исправлять их в корневом каталоге без вмешательства второстепенных приложений.
Например, вы можете использовать безопасный режим для запуска восстановления системы при устранении неполадок вашего компьютера или для удаления файла, используемого другой программой. Здесь мы кратко рассмотрим загрузку в безопасном режиме с Windows 10 и что делать, если вы не можете загрузиться в безопасном режиме.
Метод 1: конфигурация системы
Чтобы открыть экран конфигурации системы, введите msconfig в строке поиска меню «Пуск» и выберите «Лучшее совпадение».Откройте вкладку Boot и обратите внимание на параметры загрузки . Выбор опции Safe Boot заставит вашу систему загрузиться в безопасном режиме после следующего перезапуска.
Вы можете выбрать одну из дополнительных опций. Вот что они делают:
- Минимум: Запускает безопасный режим с минимальным количеством драйверов и служб, но со стандартным графическим интерфейсом пользователя (GUI) Windows.
- Альтернативная оболочка: Запускает безопасный режим с помощью командной строки без графического интерфейса Windows. Требуются знания сложных текстовых команд, а также навигация в операционной системе без использования мыши.
- Восстановление Active Directory: Запускает безопасный режим с доступом к информации о машине, такой как модели оборудования. Если мы безуспешно устанавливаем новое оборудование, повреждая Active Directory, можно использовать безопасный режим для восстановления стабильности системы путем восстановления поврежденных данных или добавления новых данных в каталог.
- Сеть: Запускает безопасный режим с необходимыми службами и драйверами для работы в сети со стандартным графическим интерфейсом Windows.
Выберите Minimal > Apply> OK . Конфигурация системы теперь спросит, хотите ли вы перезагрузить систему. Выбор Restart немедленно запустит процесс перезапуска, поэтому обязательно сохраните все активные документы или проекты.
Метод 2: расширенный запуск
Ваш следующий вариант — расширенный запуск Windows 10. Это не , а продвинутый, но это действительно полезно знать.
Введите расширенный запуск в строке поиска меню «Пуск» и выберите «Лучшее совпадение». Теперь в Расширенный запуск выберите Перезагрузить сейчас .
Нажатие кнопки «Перезагрузить сейчас» перезапустит вашу систему в режиме восстановления, где вы увидите три варианта: «Продолжить», «Устранить неполадки» или «Выключить компьютер».
Выберите Устранение неполадок> Дополнительные параметры . Теперь у вас есть новый набор опций на выбор.
Выберите Параметры запуска> Перезагрузить . Ваша система перезагрузится. После перезагрузки загрузится экран параметров запуска. Отсюда выберите необходимый вариант для безопасного режима.
Расширенный ярлык запуска
Вы можете пропустить несколько длительный процесс щелчка, удерживая Shift и нажав Перезагрузить в разделе «Питание» в меню «Пуск» Windows 10.Эта перезагрузка приведет вас прямо к параметрам Recovery , где вы можете выбрать Устранение неполадок> Дополнительные параметры> Параметры запуска .
Метод 3: Нажатие
До появления Windows 8 наиболее распространенным способом входа в безопасный режим было нажатие F8 на клавиатуре во время запуска. Нажатие F8 вызывает экран параметров безопасного режима, в котором перечислены параметры, указанные в разделе «Метод 1» (выше), и несколько альтернатив.
В Windows 10 (и Windows 8 / 8.1) безопасный режим F8 по умолчанию отключен. Однако вы можете пожертвовать парой секунд во время запуска, включив меню F8 с помощью командной строки.
Начните с открытия командной строки с повышенными привилегиями. Щелкните правой кнопкой мыши меню «Пуск» и выберите Командная строка (администратор) . Выберите Да в диалоговом окне «Контроль учетных записей», если оно появится. Командная строка должна быть открыта.
Введите (или скопируйте / вставьте) следующую команду:
bcdedit / set {default} bootmenupolicy legacy Работа сделана!
Чтобы отменить эту устаревшую команду в любое время, повторно откройте командную строку с повышенными привилегиями в соответствии с приведенными выше инструкциями и введите:
bcdedit / set {default} bootmenupolicy standard Это вернет автозапуск в исходное состояние, поэтому для перехода в безопасный режим вам придется использовать один из альтернативных вариантов, описанных в этой статье.
Что делать, если ничего не работает?
Даже если ничего из вышеперечисленного не сработает, у вас все еще есть два туза в рукаве.
Если вы установили Windows 10 с диска или USB-накопителя, вы можете загрузиться прямо в режиме восстановления, вставив указанный установочный носитель перед включением системы.
Выберите раскладку клавиатуры, а затем нажмите Восстановите компьютер в нижнем левом углу экрана.Отсюда вы можете перейти к Устранение неполадок> Дополнительные параметры , где вы найдете восстановление системы, восстановление образа системы, восстановление при запуске, командную строку и возврат к предыдущей сборке.
Чтобы восстановление образа системы работало, вам необходимо создать резервную копию образа до возникновения системной ошибки, что мы настоятельно советуем вам сделать. Вы можете создать образ системы, набрав recovery в строке поиска меню «Пуск» и выбрав «Лучшее совпадение».Откроются дополнительные инструменты восстановления. Выберите «Создать диск восстановления» и следуйте инструкциям.
Диск восстановления системы
Еще один полезный инструмент в вашем распоряжении — диск восстановления системы. В отличие от образа системы, они не привязаны к конкретной машине, поэтому вы можете приобрести его через друга, если все будет в форме груши.
Перейдите в Панель управления > Система и безопасность> Резервное копирование и восстановление (Windows 7).
Не позволяйте тегу Windows 7 сбивать вас с толку: вы попали в нужное место. Выберите Создать диск восстановления системы в левом столбце и следуйте инструкциям.
Как мне выйти из безопасного режима?
После устранения проблемы с Windows 10 вы можете выйти из безопасного режима. Но как выйти из безопасного режима, оказавшись там?
Есть два варианта, в зависимости от того, как вы загрузились в безопасном режиме.
Если вы вошли в безопасный режим с помощью Method 1 (через конфигурацию системы), вы должны отключить параметр безопасного режима в окне конфигурации. В противном случае Windows 10 будет загружаться обратно в безопасном режиме после каждой перезагрузки.
Если вы вошли в безопасный режим с помощью Method 2 (через расширенный запуск) или Method 3 (через нажатие на клавиатуру), выключите или перезапустите систему, чтобы выйти из безопасного режима.
Доступ к безопасному режиму в Windows 10 прост
Теперь вы знаете три самых простых метода доступа к безопасному режиму Windows 10.Обязательно обратите внимание на последний раздел о дисках восстановления образа системы и восстановления системы. Всегда помните, что первое работает, только если вы установили место восстановления до того, как ваш мир начал рушиться в кошмаре, вызванном BSOD.
Если вы действительно находитесь в ужасном положении, у вас нет восстановления образа и восстановительного диска, вы всегда можете попробовать спаситель службы технической поддержки Hirens BootCD. Он много раз спасал многих людей и спасет и вас!
5 интересных ресурсов для бесплатных математических головоломок, загадок и игрЕсли вы любите логические головоломки, здесь вы можете найти еще несколько удивительных математических загадок и игр, чтобы отточить свой ум.
Читать далее
Об авторе Гэвин Филлипс (Опубликовано 951 статья)Гэвин — младший редактор отдела Windows and Technology Explained, постоянный участник Really Useful Podcast и регулярный обозреватель продуктов.У него есть степень бакалавра (с отличием) в области современного письма с использованием методов цифрового искусства, разграбленных на холмах Девона, а также более десяти лет профессионального писательского опыта. Он любит много пить чая, настольные игры и футбол.
Более От Гэвина ФиллипсаПодпишитесь на нашу рассылку новостей
Подпишитесь на нашу рассылку, чтобы получать технические советы, обзоры, бесплатные электронные книги и эксклюзивные предложения!
Нажмите здесь, чтобы подписаться
5 способов загрузки Windows 10 в безопасном режиме
Если вы ищете способ запустить свой ноутбук или рабочий стол с Windows в безопасном режиме, вы найдете ниже 5 различных способов загрузки Windows 10 в безопасном режиме.
Загрузите Windows 10 в безопасном режиме
Когда вы загружаете компьютер в безопасном режиме, он запускается в самом основном состоянии, используя только самые важные системные файлы и драйверы.
Если проблемный компьютер может запуститься в безопасном режиме, это означает, что проблема связана с недавно установленными программами или изменениями на компьютере.
Это позволяет вам устранять проблемы на вашем компьютере, определяя программу, службу или самое последнее изменение, которое вызывает проблемы на вашем устройстве.
В зависимости от ситуации вы можете войти в безопасный режим в Windows 10, используя различные методы, перечисленные ниже.
1. Запустите Windows 10 в безопасном режиме, используя настройки
Если вы уже вошли в систему, вы можете войти в безопасный режим с помощью опции расширенного запуска, доступной в Windows 10.
1. Выберите «Настройки»> «Обновление и безопасность».
2. Щелкните Восстановление на левой панели. На правой панели прокрутите вниз до раздела «Расширенный запуск» и нажмите кнопку «Перезагрузить сейчас».
3. После перезагрузки компьютера выберите параметр «Устранение неполадок».
4. На экране «Устранение неполадок» щелкните «Дополнительные параметры».
5. На следующем экране щелкните Параметры запуска.
6. На экране «Параметры запуска» нажмите кнопку «Перезагрузить».
7. После перезагрузки компьютера нажмите клавишу F4, чтобы загрузить Windows 10 в безопасном режиме.
2. Загрузите Windows 10 в безопасном режиме с экрана входа в систему
Если вам не удается войти в систему, вы можете запустить Windows 10 в безопасном режиме, перезагрузив компьютер с экрана входа в систему.
1. Щелкните значок питания> Удерживая нажатой клавишу Shift на клавиатуре компьютера, выберите параметр «Перезагрузить».
2. После перезагрузки компьютера выберите параметр «Устранение неполадок».
3. Перейдите в раздел «Дополнительные параметры»> «Параметры запуска» и нажмите кнопку «Перезагрузить».
4. После перезагрузки компьютера нажмите клавишу F4, чтобы загрузить Windows 10 в безопасном режиме.
3. Войдите в безопасный режим с черного экрана
Если вы имеете дело с полностью пустым или черным экраном в Windows 10, вам сначала необходимо перевести компьютер в режим среды восстановления Windows (winRE).
1. Удерживайте кнопку питания (в течение 10 секунд), чтобы выключить устройство.
2. Нажмите кнопку питания еще раз, чтобы перезагрузить устройство.
3. Повторяйте шаги 1 и 2, пока ваш компьютер не войдет в режим WinRE и вы не увидите экран «Выберите вариант».
4. На экране «Выберите параметр» перейдите в раздел «Устранение неполадок»> «Дополнительные параметры»> «Параметры запуска» и нажмите «Перезагрузить».
5. После перезагрузки компьютера нажмите F4, чтобы загрузить Windows 10 в безопасном режиме. Если вам нужен доступ в Интернет, нажмите клавишу F5, чтобы запустить Windows 10 в безопасном режиме с опцией сети.
4. Войдите в безопасный режим с помощью загрузочного USB-накопителя
Если ваш компьютер вообще не запускается, вы сможете загрузить компьютер в безопасном режиме с помощью загрузочного USB-накопителя.
Если у вас нет загрузочного USB-накопителя, вы можете создать загрузочный USB-накопитель на другом компьютере, выполнив действия, описанные в этом руководстве: Как создать загрузочный USB-накопитель для Windows 10.
1. Вставьте загрузочный USB-накопитель Windows 10 в USB-порт вашего компьютера и запустите компьютер, нажав кнопку питания
2. После запуска компьютера выберите раскладку клавиатуры для своего компьютера.
3. На следующем экране щелкните параметр «Устранение неполадок».
3. Перейдите в раздел «Дополнительные параметры»> «Параметры запуска» и нажмите кнопку «Перезагрузить».
4. После перезагрузки компьютера нажмите клавишу F4, чтобы загрузить Windows 10 в безопасном режиме.
5. Войдите в безопасный режим с помощью конфигурации системы
Выполните следующие действия, чтобы загрузить Windows 10 в безопасном режиме с помощью служебной программы настройки системы.
1. Щелкните правой кнопкой мыши кнопку «Пуск» и выберите «Выполнить».
2. В командном окне «Выполнить» введите msconfig и нажмите OK.
3. На следующем экране щелкните вкладку «Загрузка», выберите «Безопасная загрузка с минимальным значением» и нажмите «ОК».
4. Во всплывающем окне нажмите «Перезагрузить», чтобы начать процесс загрузки компьютера в безопасном режиме.
Когда ваш компьютер перезагрузится, он перейдет в безопасный режим с темным фоном, и вы увидите слова «Безопасный режим» во всех 4-х углах экрана.
Связанные
Как загрузиться в безопасном режиме в Windows 10 • Pureinfotech
В Windows 10 вы можете запустить устройство в безопасном режиме как минимум четырьмя различными способами, используя командную строку, настройки, меню «Пуск» и MSConfig. Безопасный режим позволяет загружать набор базовых функций и общих драйверов устройств, достаточный для диагностики и решения общих проблем, связанных с программным и аппаратным обеспечением.
Например, вы можете использовать безопасный режим для устранения неполадок компьютера, когда он не загружается должным образом, проблемы с сетевым подключением, приложение или Центр обновления Windows застрял при загрузке обновлений.Это также хорошая среда для диагностики и устранения проблем с графическим драйвером, а также для выполнения сканирования на вирусы для удаления любых вредоносных программ, которые в противном случае невозможно будет исправить, когда операционная система работает в обычном режиме.
Раньше запустить в безопасном режиме было так же просто, как перезагрузить устройство и нажать клавишу «F8», но теперь это не относится к Windows 10.
В этом руководстве вы узнаете, как запустить Windows 10 в безопасном режиме с помощью командной строки, настроек, меню питания и MSConfig.
Как запустить Windows 10 в безопасном режиме с помощью параметров электропитания
Чтобы запустить в безопасном режиме с меню питания, выполните следующие действия:
Открыть Пуск в Windows 10.
Щелкните меню Power .
Нажмите и удерживайте клавишу Shift , а затем нажмите кнопку Перезапустить .
Меню питания Windows 10
Щелкните опцию Устранение неполадок .
Щелкните Дополнительные параметры .
Щелкните опцию Startup Settings .
Параметры запуска Windows 10
Нажмите кнопку Перезапустить .
Параметры перезапуска
Выберите одну из сред безопасного режима, в которой вы хотите запустить Windows 10, в том числе:
- Включить безопасный режим.
- Включить безопасный режим с загрузкой сетевых драйверов.
- Включить безопасный режим с помощью командной строки.
Обычно, в зависимости от проблемы, вам придется использовать опцию № 4 (Включить безопасный режим). Однако, если вам нужен доступ к Интернету для обновления драйверов или загрузки нового определения антивируса для выполнения полного сканирования на вирусы, вы также можете выбрать опцию № 5 (Включить безопасный режим с загрузкой сетевых драйверов).
После того, как вы выполните эти шаги, устройство запустится в указанном вами режиме, что позволит вам диагностировать и исправить практически любую проблему в Windows 10.
Как запустить Windows 10 в безопасном режиме с помощью настроек
Чтобы войти в безопасный режим из настроек в Windows 10, выполните следующие действия:
Откройте Настройки .
Щелкните Обновление и безопасность .
Нажмите Recovery .
В разделе «Расширенный запуск» нажмите кнопку Перезапустить .
Расширенный вариант запуска
На экране Выберите опцию щелкните опцию Устранение неполадок .
Нажмите кнопку Дополнительные параметры .
Щелкните опцию Startup Settings .
Параметры запуска Windows 10
Нажмите кнопку Перезапустить .
Параметры перезапуска
Выберите одну из сред безопасного режима, в которой вы хотите запустить Windows 10, в том числе:
- Включить безопасный режим.
- Включить безопасный режим с загрузкой сетевых драйверов.
- Включить безопасный режим с помощью командной строки.
Параметры запуска Windows 10
После того, как вы выполните эти шаги, компьютер перейдет в среду безопасного режима, где вы сможете более легко выявлять и устранять системные проблемы.
Как запустить Windows 10 в безопасном режиме с помощью командной строки
Чтобы загрузить Windows 10 в безопасном режиме с помощью командной строки, выполните следующие действия:
Открыть Старт .
Найдите Командная строка , щелкните правой кнопкой мыши верхний результат и выберите вариант Запуск от имени администратора .
Введите следующую команду и нажмите Введите :
Bcdedit / set {bootmgr} displaybootmenu yesКоманда bcdedit в Windows 10
Перезагрузите устройство.
В меню диспетчера загрузки Windows нажмите клавишу F8 , чтобы получить доступ к параметрам меню параметров запуска.
Диспетчер загрузки Windows 10
Параметры запуска Windows 10
После того, как вы выполните эти шаги, Windows 10 запустится в безопасном режиме с указанным вами параметром.
Вы всегда можете выйти из базового уровня загрузки, используя те же инструкции, но на шаге № 3 обязательно используйте эту команду Bcdedit / set {bootmgr} displaybootmenu no .
Как запустить Windows 10 в безопасном режиме с помощью MSConfig
Чтобы запустить Windows 10 в безопасном режиме с помощью MSConfig, выполните следующие действия:
Открыть Старт .
Найдите msconfig и щелкните верхний результат, чтобы открыть приложение.
Щелкните вкладку Boot .
В разделе «Параметры загрузки» отметьте Безопасная загрузка .
Выберите опцию Minimal , чтобы запустить Windows 10 в безопасном режиме, или опцию Network для загрузки в базовой среде с поддержкой сети.
Параметры загрузки msconfig
Нажмите кнопку Применить .
Нажмите кнопку ОК .
Перезагрузите компьютер.
Единственное предостережение, связанное с этой опцией, заключается в том, что Windows 10 продолжит загружаться в безопасном режиме, пока вы не отмените изменения.
После устранения проблемы с устройством вы можете отменить изменения, используя те же инструкции, но на шаге № 4 обязательно снимите флажок Safe boot .
Шаги, описанные выше, помогут вам войти в базовый уровень загрузки на устройствах под управлением Windows 10, а также на устройствах под управлением Windows 8.1.
Также существует ряд способов доступа к меню «Расширенный запуск». Вы можете обратиться к этому предыдущему руководству, чтобы узнать о различных методах доступа к расширенному меню запуска в Windows 10.
Обновление 8 декабря 2020 г .: Изначально это руководство было опубликовано в феврале 2016 г. и было обновлено до последней версии Windows 10.
Как загрузиться в безопасном режиме в Windows 10
Безопасный режим — это способ открыть ограниченную версию Windows.Это позволяет вам обойти ошибки или избежать вирусов при устранении неполадок в вашей системе, что сделает вашу работу над проблемами, затрагивающими ядро вашего компьютера, безопаснее.
В старых системах вы можете загрузиться в безопасном режиме, запустив компьютер и нажав F8 при первой загрузке Windows. Однако последняя версия Windows от Microsoft не соблюдает это правило. Так как же включить безопасный режим в Windows 10? Это руководство объясняет все, что вам нужно знать.
Какой безопасный режим вам нужен?
В Windows 10 есть несколько различных типов безопасного режима, из которых вы можете выбрать, поэтому важно знать, что они делают и что вам нужно.
- Безопасный режим : это базовая версия, которая удаляет все ненужные программы и автоматически запускает только несколько выбранных файлов и драйверов для запуска основной системы. Он не позволяет использовать многие дополнительные функции, в том числе подключение к другим компьютерам или устройствам. Это делает компьютер более защищенным от вредоносных программ, которые могут перемещаться по локальным сетям (например, программа-вымогатель WannaCry способна на это).
- Безопасный режим с поддержкой сети : это режим, который добавляет необходимые драйверы и функции для доступа к сети.Это не так безопасно, но полезно, если у вас только один компьютер и вам нужно выйти в Интернет, чтобы получить помощь или проверить, работают ли по-прежнему подключения к другим устройствам.
- Безопасный режим с командной строкой : этот параметр может быть недоступен во всех версиях Windows 10, но если это так, вы можете войти в этот режим, чтобы открыть большой экран командной строки. Это хорошо для более сильно поврежденных операционных систем или для технических работ, когда вы знаете точные командные строки, необходимые для поиска проблемы или запуска конкретной службы.Перед входом в этот режим убедитесь, что вы знаете, как использовать командную строку.
Если вы все еще находитесь на экране входа в систему, это эффективный способ быстрой загрузки в безопасном режиме — он также может работать, если Windows внезапно зависла или программы, такие как Outlook, перестали отвечать.
Шаг 1: На экране входа в систему нажмите и удерживайте Shift , а затем нажмите кнопку питания на экране (не кнопку физического питания на ПК или ноутбуке).Должно появиться небольшое окно с несколькими различными вариантами выключения. Выберите опцию Restart .
Шаг 2: Windows должна вернуться к окну с надписью . Выберите вариант (это может занять некоторое время, поэтому не пытайтесь ничего делать, пока не увидите это). Отсюда вам нужно будет пройти через несколько разных меню, чтобы найти правильный вариант перезапуска. Сначала выберите Устранение неполадок , затем Дополнительные параметры , затем Параметры запуска , а затем Перезагрузить .
Шаг 3: Windows теперь должна открыться в новом окне с надписью Startup Settings и списком различных параметров. Первые параметры безопасного режима должны быть 4 , а остальные параметры безопасного режима следуют за ними. Нажмите цифровую клавишу для нужного безопасного режима.
Способ 2. Когда вы уже в Windows 10Есть несколько более окольный способ загрузки в безопасном режиме из Windows 10.Вы найдете этот метод полезным, если хотите безопасно завершить работу и перезапустить Windows, сохранив как можно больше данных — без сложных командных строк.
Шаг 1: Зайдите в меню Пуск , а затем выберите или найдите Параметры .
Шаг 2: В настройках найдите Обновление и безопасность и выберите его. Это откроет новое окно с боковой панелью с левой стороны. На этой боковой панели найдите Recovery и выберите его.
Шаг 3: Под расширенным параметром запуска вы должны увидеть кнопку Перезагрузить сейчас . Выберите его, и вы попадете на тот же экран выбора, что и первый способ входа в Safe Mode .
Шаг 4: Перемещайтесь по этим меню, выбрав Устранение неполадок , затем Дополнительные параметры , затем Параметры запуска , а затем Перезапустить .
Шаг 5: Дайте Windows время, чтобы загрузить выбранные вами параметры запуска.Параметры безопасного режима начинаются с числа 4. Нажмите цифровую клавишу для выбора безопасного режима, который вы хотите.
Запуск с пустого экрана
Иногда ваш компьютер выключается еще до того, как вы дойдете до экрана входа в систему, или он откажется отображать что-либо, кроме пустого экрана. Если вы видите только пустой или черный экран, шаги для входа в безопасный режим немного отличаются. Вот что вам следует попробовать:
Шаг 1 : Нажмите кнопку питания один раз, чтобы включить компьютер.Теперь, как только ваш компьютер подаст сигнал о том, что он включен — желательно логотип производителя на экране, но если нет, используйте вращающиеся вентиляторы — снова удерживайте кнопку питания в течение 10 секунд. Вы подаете Windows 10 сигнал SOS, выполнив следующие действия.
Шаг 2 : Повторите Шаг 1 .
Шаг 3 : В третий раз нажмите кнопку питания один раз, чтобы включить компьютер, и при первом признаке запуска Windows еще раз удерживайте кнопку питания в течение 10 секунд, пока устройство не выключится.
Шаг 4 : Теперь нажмите кнопку питания в последний раз. Windows должна была получить сигнал и загрузится в режиме восстановления. Отсюда, как и раньше, выберите Устранение неполадок > Дополнительные параметры> Параметры запуска> Перезагрузить . Затем нажмите клавишу 4 или аналогичный параметр для желаемого безопасного режима.
Выход из безопасного режимаПосле устранения проблемы с Windows для восстановления исходных настроек устройства потребуется еще несколько шагов.Следуйте приведенным ниже инструкциям, чтобы вернуться к стандартной работе с Windows 10.
Примечание: Вы также можете загрузиться в безопасном режиме из Windows, выполнив вторую часть шага 2 в обратном порядке.
Шаг 1 : Начните с нажатия кнопки Start . В поле поиска на экране введите MSConfig и нажмите Введите . После этого компьютер автоматически перейдет к функции конфигурации системы.
Шаг 2 : перейдите к опции Boot .В разделе Параметры загрузки и в левом нижнем углу экрана вы должны увидеть несколько параметров для Безопасная загрузка . Выберите один из них. Убедитесь, что Safe boot не отмечен.
Шаг 3 : Теперь, когда Safe boot не выбран, выберите OK и выберите перезагрузку Windows 10. Вы можете перезагрузить компьютер, как обычно. Оттуда он должен снова открыться со всеми возможностями Windows.
Рекомендации редакции
Как запустить компьютер в безопасном режиме в Windows 10
Компьютер с Windows 10 не работает должным образом? Был ли ваш компьютер заражен вирусами или вредоносным ПО, или вы установили неправильный драйвер, который иногда вызывает зависание или сбой Windows 10? В таких сценариях запускает Windows 10 в безопасном режиме. может быть полезным, чтобы помочь вам диагностировать и исправить проблемы вашего компьютера.В этом посте мы перечислили различные способы входа в безопасный режим в Windows 10 , независимо от того, загружаетесь ли вы или перезагружаете систему.
Что такое безопасный режим Windows 10?
Безопасный режим — это важный метод диагностики, который поможет вам определить и исправить возможные причины проблем с ПК с Windows 10. Когда вы запускаете Windows 10 в безопасном режиме, в процессе загрузки разрешается запускать только базовые системные программы и службы. Это означает, что когда вы запускаете свой компьютер в безопасном режиме, ОС будет запускаться только с основными компонентами и многими другими ненужными драйверами или службами, такими как видеодрайверы, звук будет отключен.Например, если Windows 10 зависает или часто перезагружается после установки проблемного драйвера или стороннего программного обеспечения, вы можете загрузить Windows 10 в безопасном режиме , чтобы удалить проблемный драйвер или программное обеспечение, чтобы решить проблему.
В Windows доступны три варианта безопасного режима.
- Загрузка в безопасном режиме
- Безопасный режим с подключением к сети
- Безопасный режим С помощью командной строки
При загрузке в безопасном режиме загружается самая базовая конфигурация.Вы загружаетесь на черный рабочий стол, все ненужные программы, драйверы или службы не загружаются. Это означает, что он переводит ваш компьютер в более безопасный режим, отсекая возможные вредоносные программы или вирусы, которые могут перемещаться через стороннее программное обеспечение, драйверы или локальные сети.
Базовый безопасный режим отключает подключение к сети, поэтому, если вам нужно использовать компьютер для доступа к Интернету или другим устройствам в общей сети в безопасном режиме, вам нужно выбрать «Безопасный режим с поддержкой сети».
Если вы выберете загрузку Windows 10 в безопасном режиме с помощью командной строки, на вашем компьютере отобразится большое окно командной строки.
Как запустить Windows 10 в безопасном режиме
Чтобы запустить Windows 7 в безопасном режиме, вы можете просто нажать клавишу F8 и выбрать безопасный режим загрузки. Но запуск Windows 10 в безопасном режиме немного отличается. В этом посте мы обсуждаем «Как загрузиться в безопасном режиме на компьютерах с Windows 10 и 8.1».
Windows имеет разные способы доступа к безопасному режиму. В Windows 7 во время загрузки вы можете нажать клавишу F8, чтобы получить доступ к экрану дополнительных параметров. И здесь используйте клавиши со стрелками вверх и вниз, чтобы получить доступ к безопасному режиму, безопасному режиму с сетью или безопасному режиму с командной строкой.
Но в Windows 10 и 8.1 процедура загрузки стала быстрее, чем когда-либо прежде, поэтому эта опция F8 не работает. но используя другие способы, вы можете получить доступ к безопасному режиму в Windows 10.
Можем ли мы снова заставить F8 работать в Windows 10?
В последних версиях Windows 10 и 8.1 по умолчанию функция меню загрузки F8 отключена, но хорошая новость заключается в том, что мы можем включить меню загрузки в безопасном режиме f8 с помощью команды редактирования данных конфигурации загрузки (BCD).
Как включить меню загрузки в безопасном режиме f8 в Windows 10
- В меню «Пуск» найдите cmd, щелкните правой кнопкой мыши командную строку и выберите «Запуск от имени администратора»,
- В окне командной строки введите bcdedit / set { default} bootmenupolicy legacy и нажмите клавишу ввода, чтобы включить меню загрузки безопасного режима f8 в Windows 10.
- По завершении перезагрузите компьютер и до появления меню загрузки нажмите F8 для доступа к меню параметров загрузки.
- Затем используйте клавиши со стрелками вверх и вниз, чтобы запустить Windows в безопасном режиме.
Запустите Windows 10 в безопасном режиме из настроек
Если вы уже входите в систему на компьютере с Windows 10, вы можете запустить Windows 10 в безопасном режиме из расширенного инструмента запуска и диагностировать любую проблему.
Чтобы получить доступ к расширенному средству запуска, выполните следующие действия.
Использование настроек:
- Нажмите клавишу Windows + I, чтобы открыть приложение «Настройки»,
- Нажмите «Обновить и обезопасить» Центр обновления Windows,
- Выберите Recovery option на левой панели,
- Затем нажмите Перезагрузить сейчас под Расширенный запуск для входа в Windows RE
Из меню «Пуск»
Кроме того, вы можете нажать и удерживать клавишу Shift на клавиатуре и одновременно щелкнуть меню «Пуск» в Windows 10.Затем щелкните значок питания в меню «Пуск» и выберите «Перезагрузить». Это откроет расширенный экран запуска.
- Отсюда загрузится экран опций.
- Выберите «Устранение неполадок»> «Дополнительные параметры»> «Параметры запуска»> «Перезагрузить».
И, наконец, вам нужно нажать F4, F5 или F6, чтобы выбрать желаемый вариант безопасного режима для запуска Windows 10 в безопасном режиме во время загрузки.
Запуск в безопасном режиме, когда Windows не загружается нормально
Хорошо, если из-за какой-либо проблемы или после установки несовместимого драйвера или стороннего программного обеспечения Windows 10 не запускается нормально, вы можете выполнить следующие шаги, чтобы загрузиться в безопасном режиме и устраните проблему.
Использование автоматического восстановления
Обычно, когда компьютер с Windows 10 не запускается нормально 3 раза, он автоматически входит в окно автоматического восстановления и пытается решить проблему самостоятельно.
Хорошо. Если автоматическое восстановление не помогло устранить проблемы с ПК с Windows 10, нажмите «Дополнительные параметры».
Отсюда нажмите Устранение неполадок -> Дополнительные параметры -> Параметры запуска -> Перезагрузить.
Наконец, нажмите F4, чтобы загрузить Windows 10 в безопасном режиме, или нажмите F5, чтобы запустить в безопасном режиме с загрузкой сетевых драйверов.
Использование установочного носителя
Также вы можете использовать установочный носитель Windows 10 для загрузки ПК,
- Пропустите первый экран, предлагающий выбрать раскладку клавиатуры.
- На следующем экране нажмите «Восстановить компьютер».
Отсюда выберите «Устранение неполадок»> «Дополнительные параметры»> «Параметры запуска»> «Перезагрузить». и нажмите F4, F5 или F6, чтобы выбрать нужный вариант безопасного режима.
Запустите Windows 10 в безопасном режиме с помощью инструмента настройки системы
Кроме того, вы можете использовать инструмент настройки системы для запуска Windows 10 в безопасном режиме, выполнив следующие шаги.
- Нажмите клавишу Windows + R, введите msconfig и нажмите ОК,
- Это откроет панель конфигурации системы.
- Перейдите на вкладку загрузки и проверьте параметры безопасной загрузки ниже (см. Изображение ниже)
Здесь вы получите четыре переключателя
- Параметр Minimal Запускает безопасный режим с минимальным количеством драйверов и services и со стандартным графическим интерфейсом пользователя Windows (графический интерфейс пользователя).
- Альтернативная оболочка Запускает безопасный режим с помощью командной строки без графического интерфейса Windows.Требуются знания сложных текстовых команд, а также навигация в операционной системе без использования мыши.
- Восстановление Active Directory Запускает безопасный режим с доступом к информации о машине, такой как модели оборудования. Если мы безуспешно устанавливаем новое оборудование, повреждая Active Directory, можно использовать безопасный режим для восстановления стабильности системы путем восстановления поврежденных данных или добавления новых данных в каталог.
- Выбор сети Запускает безопасный режим с необходимыми службами и драйверами для работы в сети со стандартным графическим интерфейсом Windows.
Давайте выберем параметр «Минимальный», нажмите «Применить» и «ОК». Конфигурация системы теперь спросит, хотите ли вы перезагрузить систему. Выбор перезапуска немедленно инициирует процесс перезапуска, поэтому обязательно сохраните все активные документы или проекты.

 В нём выберите следующие параметры “Диагностика > Дополнительные параметры > Параметры загрузки > Перезапуск.”
В нём выберите следующие параметры “Диагностика > Дополнительные параметры > Параметры загрузки > Перезапуск.”
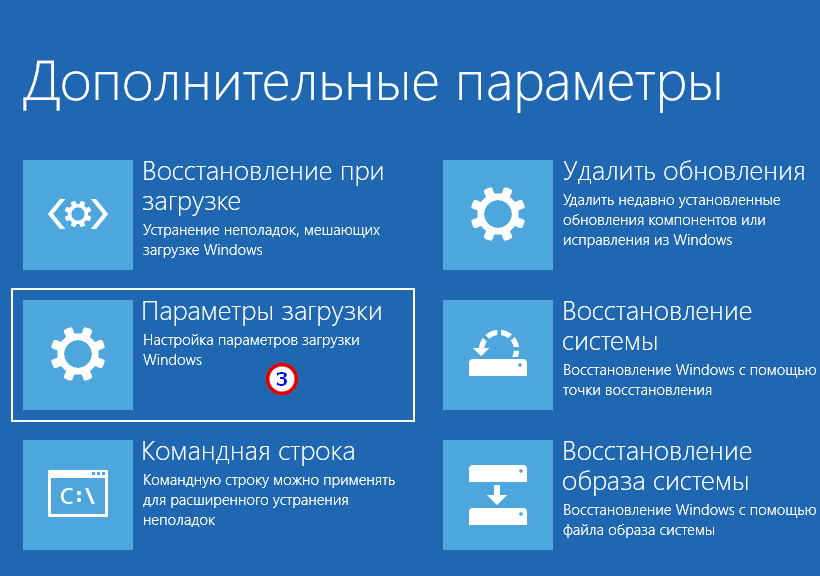 Лучше не выбирать такой способ запуска, если есть подозрение, что в сети есть вирусы или проблема работы системы может быть вызвана именно неполадками сетевого драйвера. Однако, если с сетью все в порядке, этот вариант будет полезен для проверки соединения с другими устройствами или поиска нужной информации в Интернете.
Лучше не выбирать такой способ запуска, если есть подозрение, что в сети есть вирусы или проблема работы системы может быть вызвана именно неполадками сетевого драйвера. Однако, если с сетью все в порядке, этот вариант будет полезен для проверки соединения с другими устройствами или поиска нужной информации в Интернете.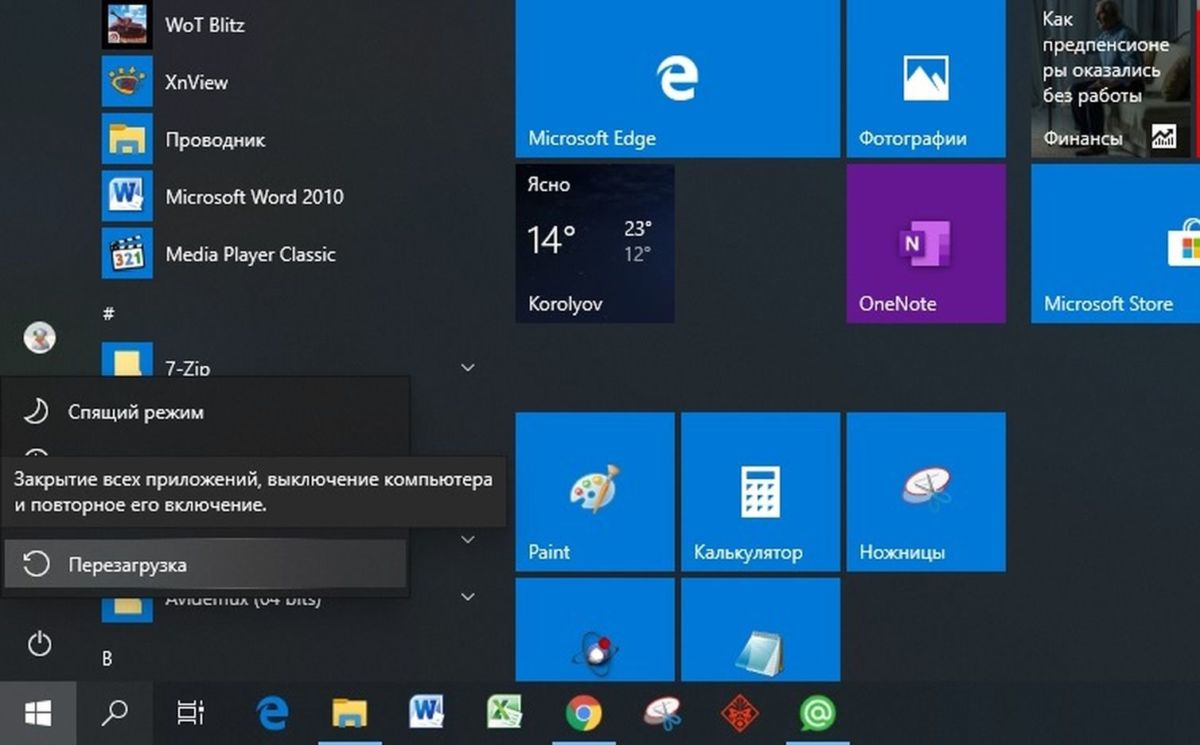 Быстрее всего сделать это сочетанием Win+I. Другой вариант — нажать Пуск на панели задач, в открывшемся меню выбрать «Параметры» (иконка в виде шестеренки).
Быстрее всего сделать это сочетанием Win+I. Другой вариант — нажать Пуск на панели задач, в открывшемся меню выбрать «Параметры» (иконка в виде шестеренки).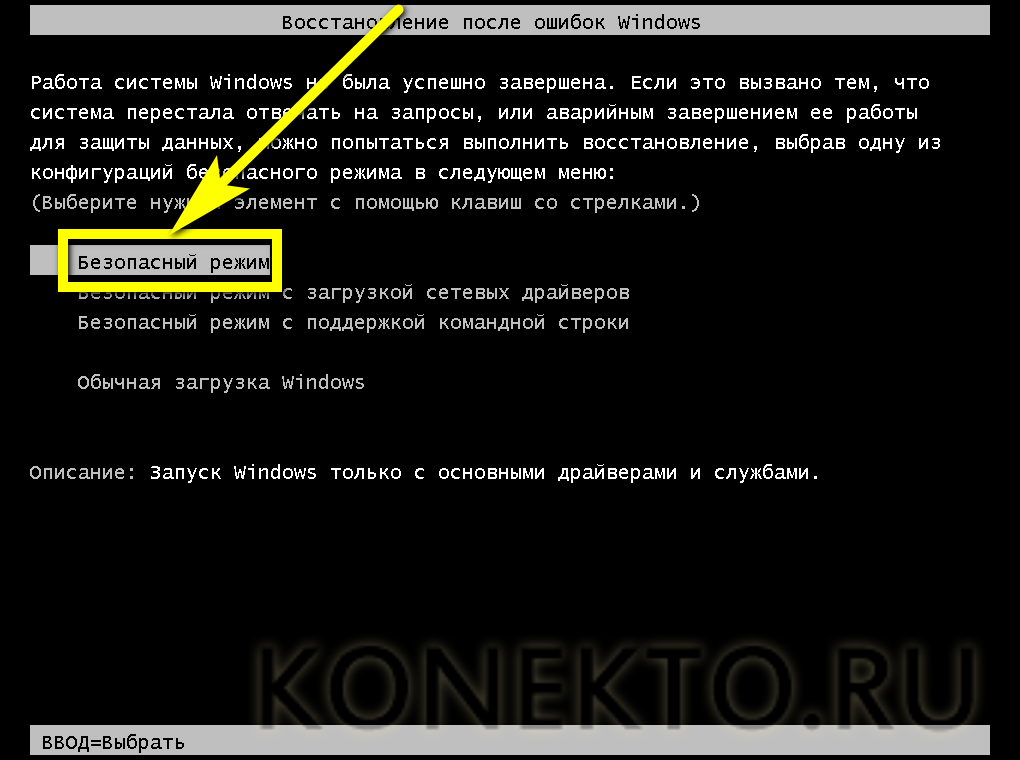 Это варианты запуска, аналогичные тем, которые появлялись по нажатию F8 в ранних версиях ОС. Выбрать один из них можно, нажав соответствующую функциональную клавишу (F1-F9). Для простого входа в Safe Mode нужно нажать F4.
Это варианты запуска, аналогичные тем, которые появлялись по нажатию F8 в ранних версиях ОС. Выбрать один из них можно, нажав соответствующую функциональную клавишу (F1-F9). Для простого входа в Safe Mode нужно нажать F4. Выбрать нужный пункт (с 4 по 6).
Выбрать нужный пункт (с 4 по 6).