WiFi без доступа к интернету — 2 способа решения.
В последнее время ко мне частенько обращаются читатели блога вот с какой проблемой: после того, как пользователь настроил wifi-роутер, по кабелю подключение работает отлично, а через WiFi — соединение есть, а Интернета — нет. Грубо говоря Вай-Фай вайфаит а толку нет ))). В этой статье мы попробуем вместе разобраться с причиной этого явления и найти способы решения.
Давайте для начала определимся с тем, как именно выглядит проблема.
В большинстве случаев, внешне это выглядит так — после подключения к WiFi-сети в системном лотке около часов на значке сетевого подключения возникает восклицательный знак в желтом треугольничке.
Кликаем на значке правой кнопкой мыши и в меню выбираем пункт «Центр управления сетями и общим доступом». Попав туда смотрим на окно просмотра активных сетей.
Вариант 1. сообщение — Неопознанная сеть.
В этом случае действуем так:
Шаг 1. Исключаем сбой подключения к сети WiFi.

На этом шаге мы исключим простейший программный сбой в работе беспроводного адаптера, который к сожалению случается в операционных системах Windows 7, Windows 8 и Windows 8.1. Для этого надо его просто выключить и включить.
В нижней части окна находим кнопку «Отключить». Нажимаем на неё. После этого окно состояния закроется. Теперь дважды кликаем левой кнопкой на значке «Беспроводная сеть», либо кликаем на нем правой кнопкой мыши и в открывшемся меню выбираем пункт «Включить»:
Адаптер Вай-Фай включится. После этого ждем, пока он подцепится к беспроводной сети и после этого проверяем работу. Самое интересное, что 30% проблем с беспроводной сетью, как правило, решаются просто включением и выключением адаптера. С чем это может быть связано? Все дело в том, что многие пользователи Windows 7, Windows 8 и Windows 8.1 не выключают компьютер, а просто отправляют его в режим сна.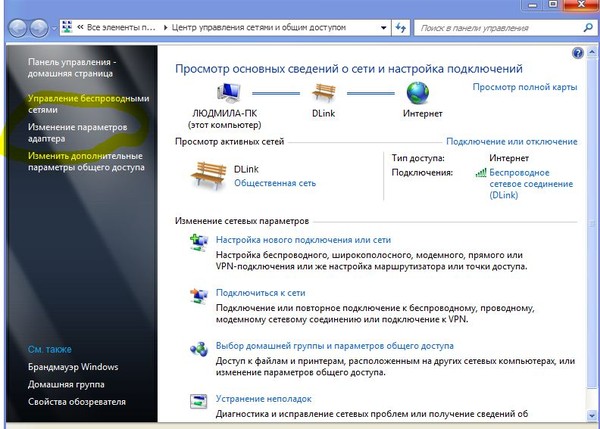
Примечание: Если у Вас всего лишь одно устройство с WiFi, но подобная проблема возникает часто — попробуйте в списке сохраненных беспроводных сетей удалить эту её и подключиться заново.
Шаг 2. Прописываем IP-адрес.
Первый шаг не помог, значит проблема скорее всего в том, что у Вас либо не включен DHCP-сервер в настройках роутера, либо по какой-то причине компьютер не может получить IP-адрес автоматически. Решение — пропишем IP-адрес вручную. Для этого кликаем на беспроводном адаптере правой кнопкой мыши и выбираем пункт «Свойства»:
Откроется окно свойств беспроводного адаптера. Выбираем пункт «Протокол Интернета версии 4 (TCP/IPv4)» и кликаем на нем дважды левой кнопкой мыши.
IP-адрес — 192.168.1.2 ( значение последнего октета может быть любым от 2 до 254)
Маска — 255.255.255.0
Шлюз — 192.168.1.1
Так же Вам нужно будет обязательно прописать адреса DNS-серверов. Я как правило советую прописывать DNS-серверы google (8.8.8.8 и 8.8.4.4) либо Яндекс (77.88.8.8).
Нажимаем кнопку ОК и проверяем доступ в Интернет.
Примечание: Если к Вас IP-адрес роутера не 192.168.1.1, а например 192.168.0.1, как у D-Link, то IP-адрес на компьютере тоже придется прописывать из этой же сети — 192.168.0.2
Вариант 2 — Сеть опознана, но Без доступа в Интернет.
При этом у Вас может работать Скайп, Mail.ru-агент или ICQ. Но страницы в браузере не отображаются. В это случае у Вас скорее всего не прописаны или не присвоились автоматически адреса DNS-серверов. Как правило это выглядит следующим образом — в Центре управления сетями и общим доступом видим вот такую картину:
То есть Вай-Фай есть, подключена, адрес получен, а Интернета нет.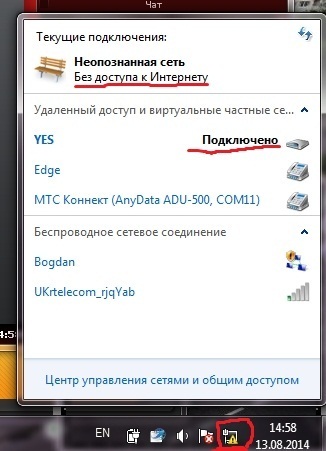 Если зайти в «Состояние беспроводного адаптера», то скорее всего увидите вот такую картину:
Если зайти в «Состояние беспроводного адаптера», то скорее всего увидите вот такую картину:
То есть в строке «DNS-сервер IPv4» ничего нет. Иногда может быть такой вариант, что в качестве DNS-сервера прописан сам роутер, но Интернет все равно не работает. В этом случае не исключено, что на роутере неправильно настроены DNS-серверы. Самое простейшее решение в этом случае прописать адреса DNS-серверов вручную. Для этого кликаем на беспроводном адаптере правой кнопкой мыши и выбираем пункт «Свойства» и выбираем пункт «Протокол Интернета версии 4 (TCP/IPv4)»:
Здесь нужно будет поставить галочку «Использовать следующие адреса DNS-серверов» и прописываем туда адреса публичных DNS-серверов google (8.8.8.8 и 8.8.4.4) либо Яндекс (77.88.8.8). Нажимаем кнопку ОК и проверяем доступ в Интернет.
Что делать, если не работает интернет?
1) Проверить подключение кабелей
Кабель провайдера (кабель, протянутый из подъезда в квартиру) должен быть подключён в порт WAN роутера (синий порт).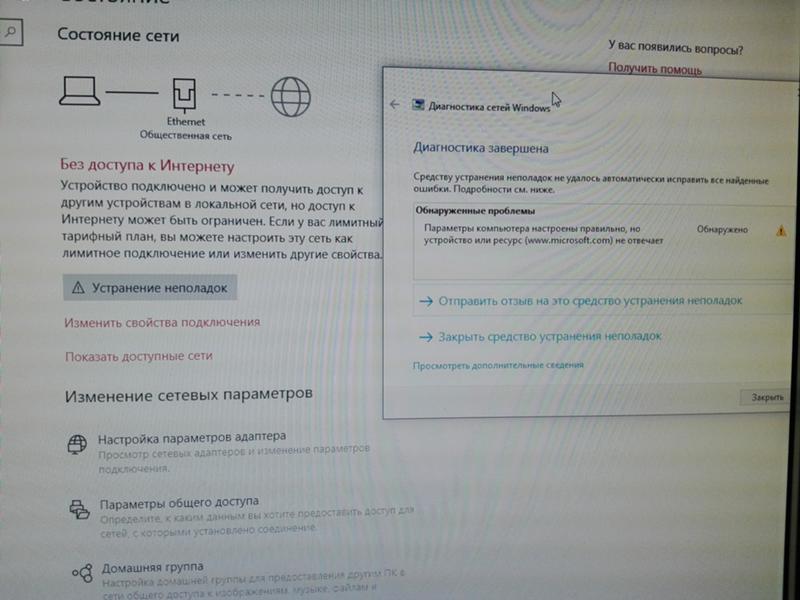
Компьютер должен быть подключён кабелем в порт LAN (жёлтый порт) либо по Wi-Fi к беспроводной сети роутера.
2) Проверить иникацию
Проверьте, горит ли индикатор «Интернет» на роутере:
Если он не горит – проблема в скорее всего в кабеле провайдера нужно сделать следующую проверку – отключить кабель от порта WAN (синий) и подключить в порт LAN (жёлтый).
- Если индикатор LAN (в виде иконки компьютера) загорелся, то у роутера не исправен WAN порт. Роутер нужно отнести в сервисный центр.
- Если индикатор LAN не загорелся, значит нет физического соединения с оборудованием провайдера. Необходимо вызвать техников от провайдера для проверки кабеля.
Горит оранжевым – возможна проблема как в настройках роутера, так и в предоставлении интернета провайдером, смотрите пункт 4
Горит зелёным. Если вы переключали кабели в пункте 1, то проверьте доступ в интернет сейчас – интернет должен работать.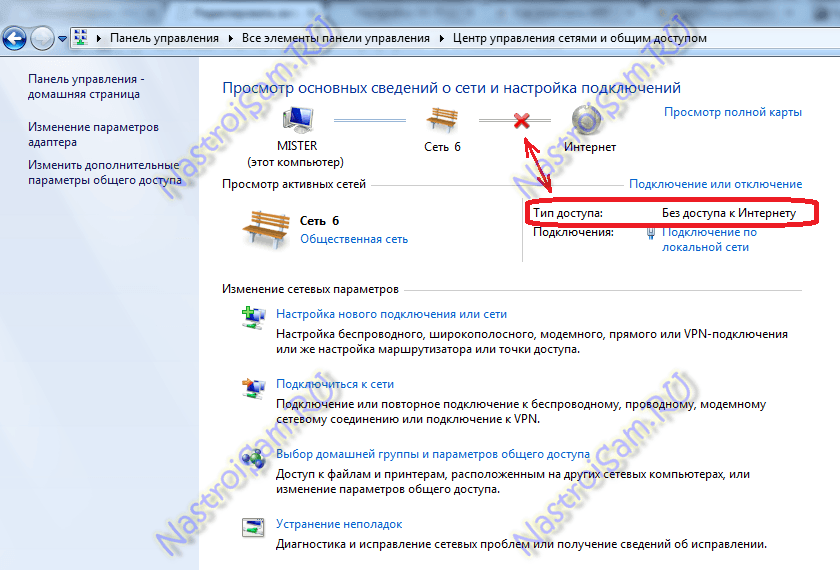 Если кабели не трогали, надо проверить настройки компьютера, смотрите пункт 3.
Если кабели не трогали, надо проверить настройки компьютера, смотрите пункт 3.
Если не горят вообще никакие индикаторы – проблема в питании роутера. Проверьте, подключён ли блок питания в розетку, вставлен ли штекер питания в роутер полностью. Точно ли в розетке есть электричество? Проверьте работу роутера в другой розетке. Если есть возможность, поменяйте блок питания на аналогичный по характеристикам (амперы/вольты). Если ничего не помогло – роутер необходимо сдать в сервисный центр.
3) Проверить настройки подключения на компьютере
Проверьте, подключено ли кабельное или беспроводное соединение.
Зайдите в «Панель управления» – «Сеть и интернет» – «Центр управления сетями и общим доступом» – «Изменение параметров адаптера».
1. Если вы используете кабельное соединение между компьютером и роутером, то найдите в списке «Ethernet» или «Подключение по локальной сети»
1.1 Если вы видите на нём красный крестик – значит кабель не подключён, проверьте соединение, переподключите кабель как со стороны компьютера, так и со стороны роутера.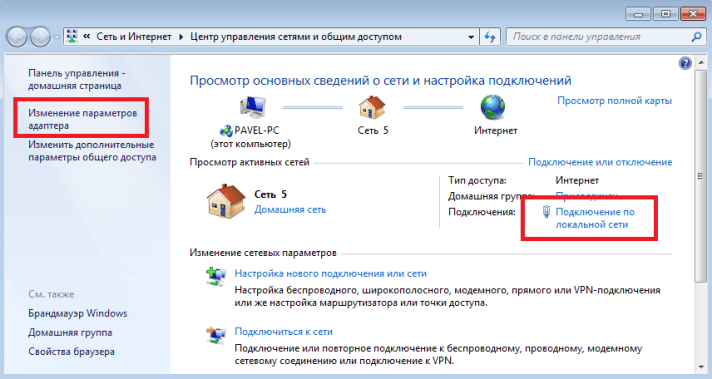
2. Проверка беспроводного подключения
2.1. Если вы используете Wi-Fi, найдите в списке «Беспроводная сеть»
2.2. Если вы видите на нём красный крестик – значит вы не подключились к Wi-Fi, откройте список беспроводных сетей, выберете вашу и подключитесь
2.3. В списке нет вашей сети? Проверьте индикатор Wi-Fi на роутере. Если не горит, нажмите кнопку Wi-Fi на задней стороне роутера
3. Проверка соединений от провайдера.
3.1. Если ваш провайдер использует PPPoE, PPTP или L2TP, то в списке подключений может отображаться дополнительное подключение. Это соединение должно быть обязательно отключено.
Дальше необходимо проверить получаемый IP-адрес и шлюз. Дважды кликаете на вашем подключении (проводном или беспроводном), нажимаете «Сведения», проверяете строки, которые должны быть следующими:
DHCP включён – Да
Адрес IPv4 – 192.168.X.Y, где X – 0 или 1, а Y – обычно 100
Шлюз по умолчанию – 192.
4) Проверить настройки в веб-интерфейсе роутера
С компьютера или ноутбука (на крайний случай – с планшета) открываем браузер
Мы рекомендуем Google Chrome, Mozilla Firefox, Safari, Internet Explorer.
В адресной строке (не в поиске, а именно в строке адреса)
набираем: 192.168.0.1
Или просто переходим по ссылке: http://192.168.0.1/
Если не открывается, то попробуйте: http://192.168.1.1/
В открывшемся меню вводим имя пользователя и пароль. Стандартные значения:
Имя пользователя – admin
Пароль – admin
Примечание:
Если стандартные admin\admin не подходят, значит вы ранее меняли эта данные на свои. Если эта данные найти не представляется возможным, в этом случае придётся полностью сбрасывать настройки на заводские. Перед сбросом настройки обязательно убедитесь, что вы знаете все ваши данные по договору с оператором связи (тип подключения, логин, пароль и т. д.).
д.).
ⓘ Не получается войти в веб-интерфейс управления? Перейдите сюда.
После этого откроется меню настройки роутера.
Классический Бирюзовый интерфейс (или старый зелёный):
Заходим слева Сеть – WAN
Если Новый синий\голубой интерфейс:
Заходим сверху «Дополнительные настройки» – слева «Сеть» – «Интернет».
Самый важный шаг:
Вы должны знать, какие настройки требует ваш провайдер: тип подключения, логин/пароль, адрес сервера. Во всех этих параметрах вы должны быть уверены на 100%. Если есть сомнения – обращайтесь к провайдеру и требуйте сообщить вам все верные настройки.
Логин и Пароль должны быть строго по договору с провайдером. Даже неверно выбранный регистр приведёт к тому, что роутер не подключится.
В поле «IP-адрес/Имя сервера» — должен быть указан именно адрес VPN-сервера провайдера.
Также стоит уточнить нет ли у провайдера привязки по MAC-адресу, если есть, то попросить их проверить привязку вашего роутера, корректный ли MAC-адрес видят они.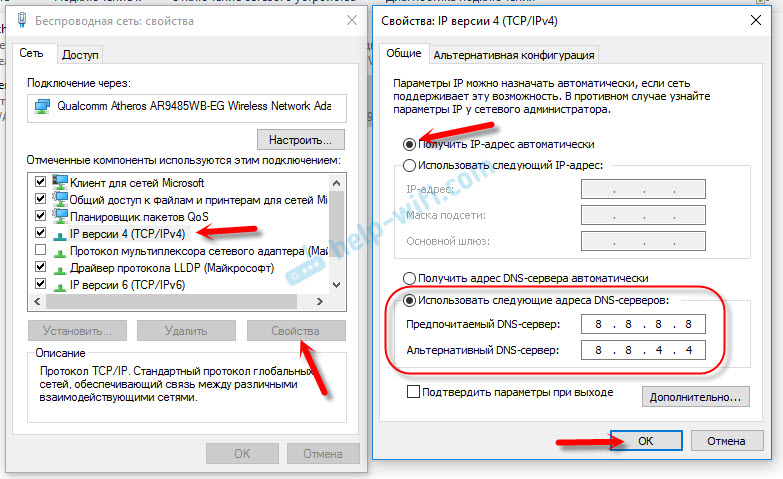
Если уверены, что данные верные:
- На всякий случай вручную вносим данные ещё раз и нажимаем «Сохранить»
- Проверяем, что на всех компьютерах отключено высокоскоростное соединение провайдера (Если у вас тип подключения PPPoE, L2TP, PPTP). Данное подключение вы можете найти также в панели управления в списке всех подключений, см. шаг 3.
Примечание:
Если ваш провайдер Билайн, то этот оператор мог перевести вас на новый тип подключения и по какой-то причине не проинформировать вас об этом. Тогда это будет выглядеть так:
Новый интерфейс:
В этом случае меняем L2TP/L2TP Россия на Динамический. IP-адрес:
Для всех провайдеров:
Если в момент проблемы в меню «Состояние» – таблица «WAN» (Интернет) вы видите там ip: 0.0.0.0
Значит роутер потерял связь с провайдером. В большинстве случаев в таких ситуациях проблема на стороне провайдера. В этом случае обязательно нужно проверить работу интернет без роутера. Для этого выключаете роутер, подключаете кабель провайдера напрямую в ПК, или ноутбук.
В этом случае обязательно нужно проверить работу интернет без роутера. Для этого выключаете роутер, подключаете кабель провайдера напрямую в ПК, или ноутбук.
Если без роутера интернет точно работает, а с роутером – нет, то есть роутер не подключается к интернету, а все данные введены верно, и индикаторы горят как надо, то вам нужно сохранить системный журнал и прислать его нам на почту техподдержки [email protected], подробно описав вашу проблему и указав модель устройства:
Мы изучим системный журнал и ответим по почте в течение рабочих суток.
Настройка Wi-Fi роутера для провайдера Дом.ру
Я написал уже много отдельных инструкций по настройке разных роутеров. Но в рамках одной статьи невозможно рассказать о том, как настроить какую-то определенную модель роутера для разных интернет-провайдеров. Их очень много. И даже если роутеры у многих одинаковые – провайдеры разные. А если в настройках роутера не указать, или неправильно указать параметры для подключения к провайдеру, то интернет через роутер работать просто не будет. Это самая популярная проблема.
Это самая популярная проблема.
Поэтому, в этой инструкции я решил показать процесс настройки Wi-Fi роутера для Дом.ru. Это один из самых популярных интернет-провайдеров в России. И он использует не самый простой тип подключения, из-за чего у многих возникают проблемы с настройкой оборудования. Клиенты Дом.ru могут использовать такое оборудование:
- Роутеры от самого провайдера Дом.ру, которые провайдер не редко устанавливает клиентам в процессе подключения к интернету. По сути это обычные роутеры D-Link, Sagemcom и TP-Link. Только с логотипом провайдера и фирменной прошивкой.
- Другие Wi-Fi роутеры, выбор которых сейчас очень большой. С провайдером Дом.ру может работать любой роутер.
В любом случае, отличие в настройке заключается лишь в расположении необходимых параметров в веб-интерфейсе определенного устройства. Сначала я покажу, как настроить маршрутизатор с фирменной прошивкой от Дом.ru, а затем покажу, как выполнить настройку некоторых роутеров от популярных производителей.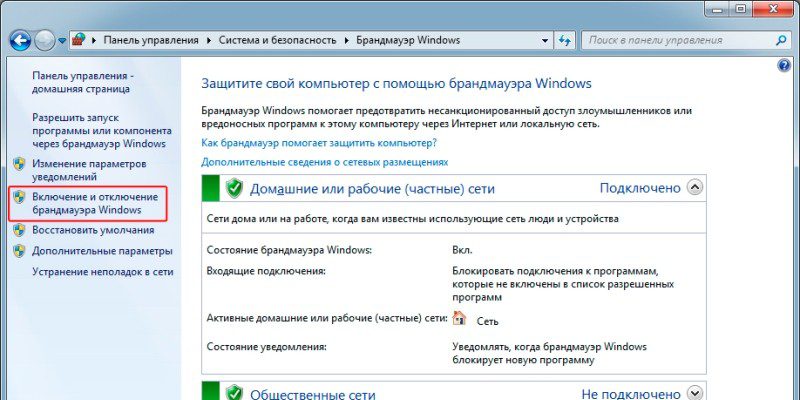
Не важно какой у вас роутер. Главная задача зайти в его настройки и в параметрах подключения к интернету выбрать тип подключения PPPoE. Затем ввести логин и пароль, которые вам выдал интернет-провайдер. Ну и задать параметры Wi-Fi сети.
Очень часто возникают проблемы с входом в настройки роутера. Поэтому, сразу оставляю ссылку на статью с решениями этой проблемы: https://help-wifi.com/oshibki-i-polomki/chto-delat-esli-ne-zaxodit-v-nastrojki-routera-na-192-168-0-1-ili-192-168-1-1/. Возможно, она вам не пригодится. Но пускай будет на всякий случай.
Настройка роутера Дом.ру
Сначала рассмотрим настройку роутера с фирменной прошивкой. Если у вас роутер с логотипом Дом.ру, то следуйте инструкции ниже.
Устройство, с которого мы будем выполнять настройку, должно быть подключено к роутеру по Wi-Fi, или с помощью сетевого кабеля. Дальше в браузере (рекомендую использовать стандартный браузер) нужно перейти по IP-адресу 192.168.0.1. Откроется страница с настройками маршрутизатора.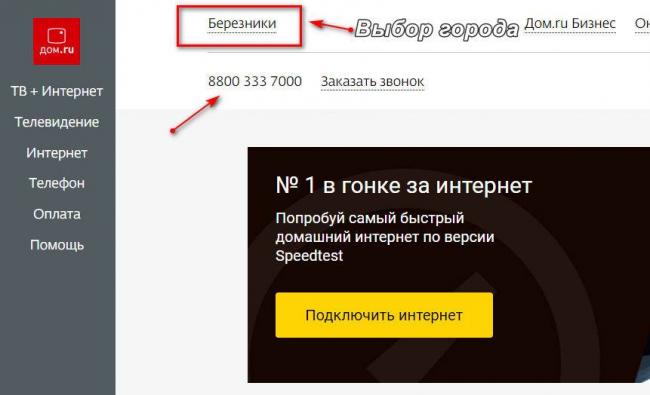 Если появится запрос логина и пароля, то попробуйте ввести admin/admin.
Если появится запрос логина и пароля, то попробуйте ввести admin/admin.
В главном окне нужно перейти по ссылке «изменить настройки».
Сразу появится еще одно окно, в котором нужно задать необходимые настройки.
Самое важно – правильно прописать «Логин Дом.ru» и «Пароль». Этот логин и пароль выдает интернет-провайдер. Как правило, они указаны в договоре о подключении к интернету. Там же есть возможность сменить режим работы Wi-Fi сети, канал и шифрование. Но эти настройки без необходимости лучше не менять. Нажмите на кнопку «Сохранить».
После сохранения настроек роутер должен подключится к интернету. Статус соединения должен быть «Подключено». На главной странице можно посмотреть имя своей Wi-Fi сети (SSID) и пароль.
Так как прошивка на этих устройствах фирменная – она сильно урезанная. Скорее всего это сделано для того, чтобы пользователям было проще разобраться в самых необходимых настройках.
Дальше речь пойдет об обычных маршрутизаторах.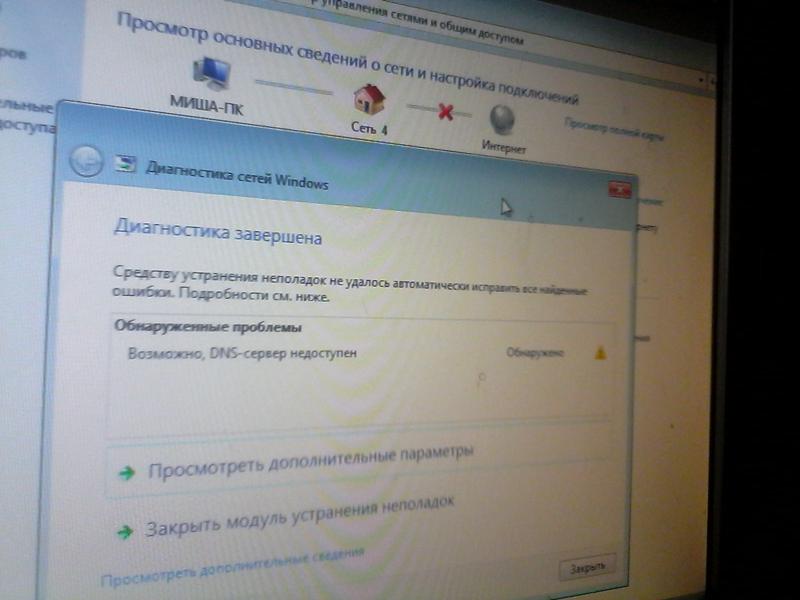 Я имею введу те устройства, которые клиенты покупали сами. Они без фирменной прошивки (которую можно увидеть на скриншотах выше) и без логотипа провайдера.
Я имею введу те устройства, которые клиенты покупали сами. Они без фирменной прошивки (которую можно увидеть на скриншотах выше) и без логотипа провайдера.
Настройка роутера TP-Link на Дом.ру
Кабель от Дом.ру подключаем в WAN-порт маршрутизатора. Он может быть подписан Internet. Дальше подключаемся к роутеру по Wi-Fi, или LAN. И по инструкции как зайти в настройки роутера TP-Link открываем веб-интерфейс нашего роутера. Адрес может быть как 192.168.0.1, так и 192.168.1.1.
Дальше переходим в раздел с настройками подключения к интернету. Обычно это раздел «Сеть» – «WAN». В новом веб-интерфейсе: «Дополнительные настройки» – «Сеть» – «Интернет».
Выбираем в меню тип подключения PPPoE и прописываем логин и пароль от провайдера Дом.ру. Так же ставим переключатель возле «Подключить автоматически». Можно нажать на кнопку «Подключить». Если вы правильно задали все параметры, то роутер подключится к интернету. Сохраните настройки.
Если у вас новая страничка с настройками:
Wi-Fi сеть можно настроить в разделе Wireless (Беспроводной режим).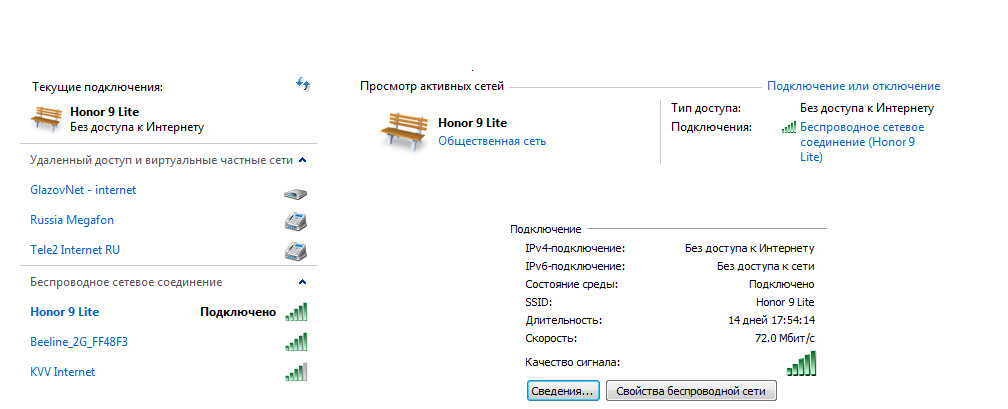 Можете посмотреть на примере настройки популярной модели: TP-Link TL-WR841N.
Можете посмотреть на примере настройки популярной модели: TP-Link TL-WR841N.
Настройка подключения к Дом.ru на роутере ASUS
Подключаем к роутеру интернет, подключаем наше устройство и в браузере открываем IP-адрес: 192.168.1.1.
Сразу переходим в раздел «Интернет» и меняем тип подключения на PPPoE. Прописываем имя пользователя и пароль от Дом.ру. Сохраняем настройки кнопкой «Применить» внизу страницы.
Настройка Wi-Fi сети и пароля в разделе «Беспроводная сеть».
Ничего сложного!
Настройка роутера D-Link для провайдера Domru
В настройки маршрутизаторов D-Link можно зайти по адресу 192.168.0.1. Вы всегда можете воспользоваться подробной инструкцией: как зайти в настройки роутера D-Link.
В разделе «Настройка соединения» – «WAN» нужно создать подключение.
Там все стандартно. Тип подключения – PPPoE. Заполняем поля «Имя пользователя» и «Пароль». Напомню, что эти данные выдает интернет-провайдер. В нашем случае это Дом. ру. Не забываем сохранить настройки.
ру. Не забываем сохранить настройки.
Для настройки беспроводной сети перейдите в раздел «Wi-Fi».
Если в этой статье вы не нашли инструкцию для своего маршрутизатора, то можете задать вопрос в комментариях. Только обязательно укажите производителя и модель маршрутизатора. Подскажу, как настроить подключение к Дом.ру на устройствах от Netis, Tenda, ZyXEL, MikroTik, Xiaomi, Mercusys и т. д.
Информация абонентам Wifire – свежие новости Вашего интернет провайдера для Москвы и Московской области
Перед активацией сим-карты необходимо выполнить настройку устройства: Для того чтобы настроить доступ в Интернет на смартфоне или планшете, если этого не произошло автоматически, необходимо открыть:
- iOS: Настройки → Сотовая связь → Сотовая сеть передачи данных.

- Android: Настройки → Беспроводные сети → Мобильная сеть → Точки доступа (APN).
- Windows Phone: Настройки → Передача данных → Добавить точку интернет-доступа.
- Windows Phone: Настройки → Передача данных → Добавить точку интернет-доступа.
- APN: internet.nbn (для Орловской области internet.nbn.mc)
- Имя пользователя / Username / Login: оставить пустое поле
- Пароль / Password / Pass: оставить пустое поле
- Тип APN: default
- MСC: 250
- MNC: 59
 После сохранения настроек обязательно перезагрузите устройство.
После сохранения настроек обязательно перезагрузите устройство.Когда нет ipv6, но очень хочется. Настраиваем 6in4 через туннельного брокера ipv6.
Ближайшие пару-тройку лет в глобальной сети Интернет грядут перемены. Революционные перемены. Всё дело в том, что дальнейшее развитие глобальной сети Интернет невозможно без расширения адресного пространства. А это возможно только в помощью перехода к протоколу IPv6 — основному протоколу будущего, призванному решить проблему масштабирования сетей и расширить функциональность современных сетевых устройств и приложений. Но, обо всем по порядку.
А зачем нам IPv6?
В первой половине 2011 года Европейским отделением RIPE NCC был продан последний свободный блок из 16 миллионов уже привычных нам IP-адресов 4-й версии — подсеть 185. 0.0.0/8. То есть фактически глобальный пуль IP-адресов стал равен 0. Чем это грозит рядовому пользователю?! Начать думаю стоит с того, что сейчас сетевой модуль — LAN, Wi-Fi или 3G — присутствует практически в каждом компьютере, ноутбуке, планшете и смартфоне, число сетевых устройств в мире увеличивается в геометрической прогрессии. Даже если учитывать что подавляющее большинство этих устройств выходят в сеть Интернет через абонентские устройства доступа — роутеры, модемы, оптические терминалы используя технологию NAT либо прокси-серверы, то всё равно такой рост сетевых устройств приведет к тому, что у провайдеров закончатся (а у некоторых уже закончились) свободные IP-адреса. Что делать провайдерам? А провайдеры начнут применять различные ухищрения типа PG-NAT (NAT на уровне провайдера) с выдачей абонентам серых IP-адресов из внутренней локальной сети и т.п. И чем дальше — тем больше абонентов будут сидеть за NAT провайдера. После этого у абонентов могут начаться проблемы со скоростью (особенно через torrent-сети а силу их особенностей), с онлайн-играми и т.
0.0.0/8. То есть фактически глобальный пуль IP-адресов стал равен 0. Чем это грозит рядовому пользователю?! Начать думаю стоит с того, что сейчас сетевой модуль — LAN, Wi-Fi или 3G — присутствует практически в каждом компьютере, ноутбуке, планшете и смартфоне, число сетевых устройств в мире увеличивается в геометрической прогрессии. Даже если учитывать что подавляющее большинство этих устройств выходят в сеть Интернет через абонентские устройства доступа — роутеры, модемы, оптические терминалы используя технологию NAT либо прокси-серверы, то всё равно такой рост сетевых устройств приведет к тому, что у провайдеров закончатся (а у некоторых уже закончились) свободные IP-адреса. Что делать провайдерам? А провайдеры начнут применять различные ухищрения типа PG-NAT (NAT на уровне провайдера) с выдачей абонентам серых IP-адресов из внутренней локальной сети и т.п. И чем дальше — тем больше абонентов будут сидеть за NAT провайдера. После этого у абонентов могут начаться проблемы со скоростью (особенно через torrent-сети а силу их особенностей), с онлайн-играми и т.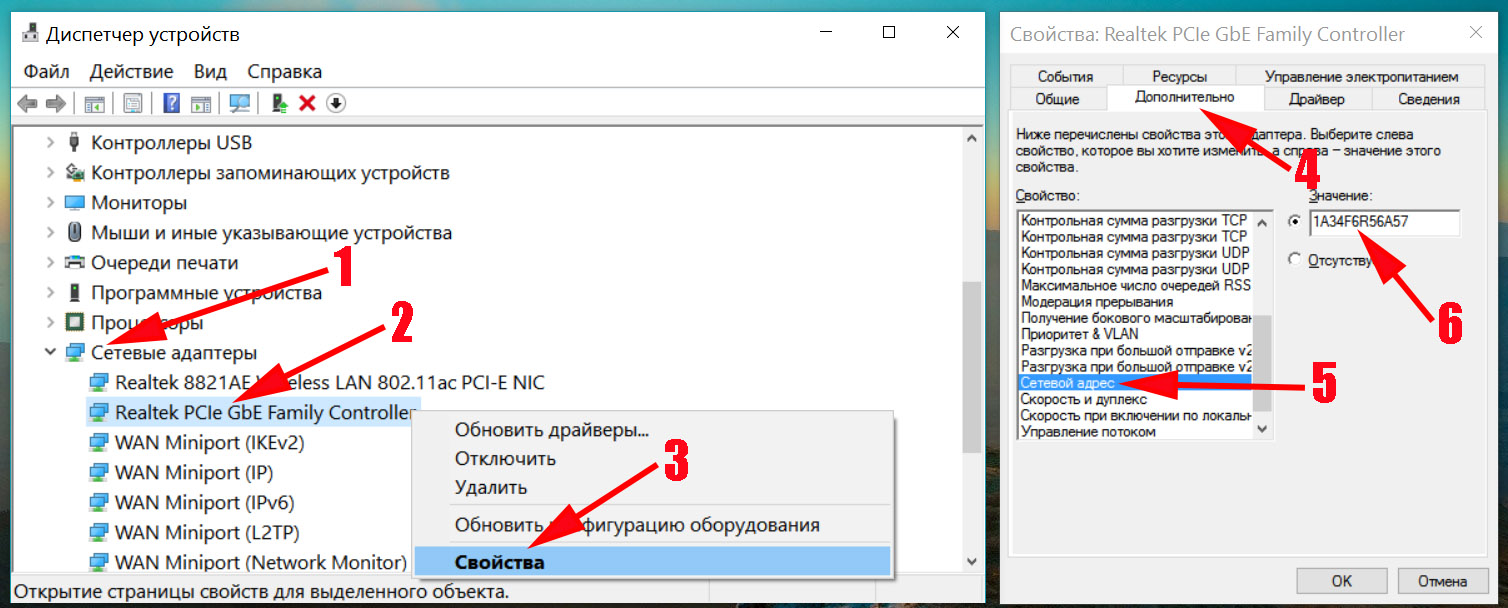 п. Как ни крути, выход один — переход на новый протокол IPv6. Конечно сразу одним махом перейти не получится при любом раскладе, но чем быстрее миграция начнется, тем быстрее проблема будет решаться, ведь по мере перехода будут освобождаться IPv4 адреса. Казалось бы — всё это проблемы провайдеров, а рядовому пользователю в чем польза? Конечно до конца ещё не известно в каком виде пользователю будет предоставляться IPv6 — в виде адреса или в виде целой подсети адресов (а подсетей в новом протоколе огромное количество). Но если будут предоставляться сразу подсети, то надобность в NAT’е на абонентских устройствах отпадет в принципе и пользователям не нужно будет в дальнейшем мучиться с пробросом портов на домашних роутерах — у всех компьютеров в домашней сети будут белые внешние адреса. Второй значительных плюс — увеличение скорости в файлообменных сетях, особенно через Torrent. Правда поддержка IPv6 обязательна и со стороны файлообменных серверов и трекеров.
п. Как ни крути, выход один — переход на новый протокол IPv6. Конечно сразу одним махом перейти не получится при любом раскладе, но чем быстрее миграция начнется, тем быстрее проблема будет решаться, ведь по мере перехода будут освобождаться IPv4 адреса. Казалось бы — всё это проблемы провайдеров, а рядовому пользователю в чем польза? Конечно до конца ещё не известно в каком виде пользователю будет предоставляться IPv6 — в виде адреса или в виде целой подсети адресов (а подсетей в новом протоколе огромное количество). Но если будут предоставляться сразу подсети, то надобность в NAT’е на абонентских устройствах отпадет в принципе и пользователям не нужно будет в дальнейшем мучиться с пробросом портов на домашних роутерах — у всех компьютеров в домашней сети будут белые внешние адреса. Второй значительных плюс — увеличение скорости в файлообменных сетях, особенно через Torrent. Правда поддержка IPv6 обязательна и со стороны файлообменных серверов и трекеров.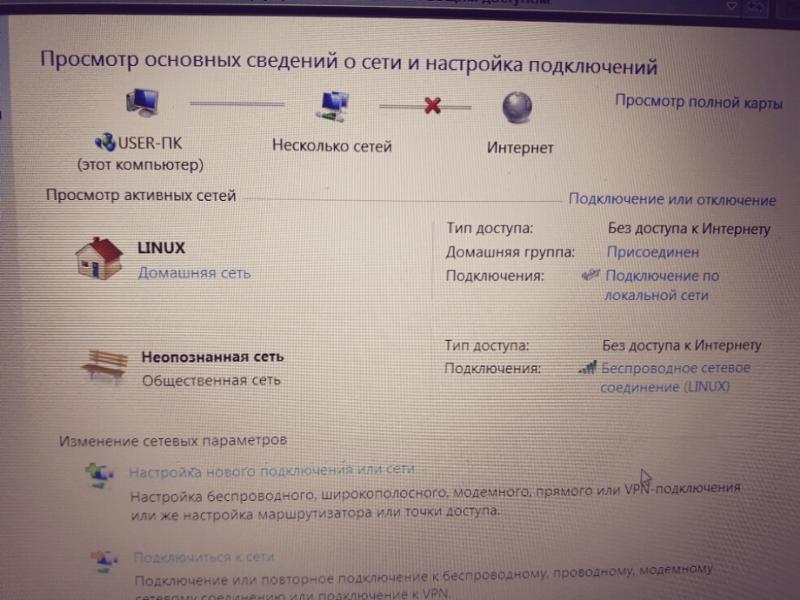 Третий значительные плюс — закрепление статически за пользователем определенной подсети адресов, которые не будут меняться динамически каждый раз при переподключении к провайдеру.
Третий значительные плюс — закрепление статически за пользователем определенной подсети адресов, которые не будут меняться динамически каждый раз при переподключении к провайдеру.
А разве IPv4 и IPv6 не похожи?
Нет. Совершенно не похожи. Уровень у протоколов один уровень — сетевой. На этом их сходство и заканчивается. IPv4 и IPv6 — это два совершенно разных протокола. Самое важное отличие протоколов, заметное даже визуально, заключается в длине адресного пространства. В то время как четвертая версия протокол использует 32-битные адреса в виде набора из четырех октетов, в шестой версии адрес имеет длину уже 128 бит. К тому же, IPv6 значительно более сложен и технологически сильно продвинут, вплоть до наличия элементов маршрутизации уже на уровне заголовков.
IP-адреса в IPv6.
IP-адрес в шестой версии имеет более сложную иерархическую структуру, нежели IPv4. Благодаря размеру адреса в 128 бит, для использования доступны 340. 282.366.920.938.463.463.374.607.431.768.211.456 адресов. Согласитесь, огромная цифра. На текущий момент определены 3 формата IPv6-адресов:
282.366.920.938.463.463.374.607.431.768.211.456 адресов. Согласитесь, огромная цифра. На текущий момент определены 3 формата IPv6-адресов:
1) Стандартный, основной формат IPv6-адреса. X:X:X:X:X:X:X:X, где каждое число X — это шестнадцатеричное 16-битное число, которое состоит из 4 символов в шестнадцатеричной системе. Пример IPv6 — адреса:21DA:7654:DE12:2F3B:02AA:EF98:FE28:9C5A
2) Сжатый формат IPv6-адреса. Если в адресе есть несколько групп, содержащие в себе только нулевые биты, то для удобства принят специальный тип сокращения вот такого вида «::». Выглядит это так: был EF98:3:0:0:0:0:2F3B:7654 стал EF98:3::2F3B:7654 или был FF01:0:0:0:0:0:0:1 стал FF01::1 При этом существует такое ограничение: через два двоеточия можно заменять только одну группу байт.
3) Альтернативный (переходный) формат. Так как полный переход с IPv4 на IPv6 дело не двух дней, и займет оно весьма длительное время, то для удобство миграции существует 2 варианта переходных адресов — совместимые и отображенные.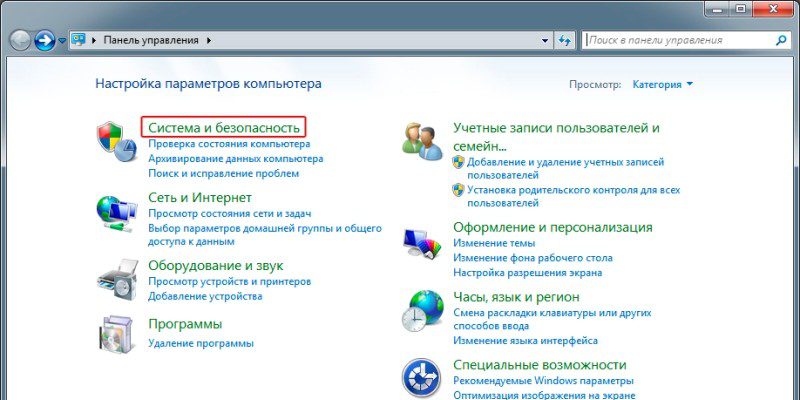 Совместимые адреса предусмотрены для узлов сети, которые осуществляют туннелирование трафика из IPv6 в IPv4. Они будут широко применяться по перву на стыках сетей. Совместимые адреса имеют префикс ::/96 и выглядят так: 0:0:0:0:0:0:144.12.10.31 или сжато ::144.12.10.31 То есть из 128 бит адреса — 96 бит (6 октетов) нулей плюс 32 бита — IPv4-адрес. Второй тип придуман специально для хостов, которые IPv6 не поддерживают. Таких тоже будет немало. Называются они «отображенные». Префикс отображенного IPv6-адреса — ::ffff:0:0/96 и выглядит вот так: 0:0:0:0:0:ffff:88.147.129.15 или сжато ::ffff:88.147.129.15 Здесь из 128 бит адреса первые 80 бит (5 октетов) занимают нули, затем 16 единичных бит, а затем 32 бита занимает IPv4-адрес.
Совместимые адреса предусмотрены для узлов сети, которые осуществляют туннелирование трафика из IPv6 в IPv4. Они будут широко применяться по перву на стыках сетей. Совместимые адреса имеют префикс ::/96 и выглядят так: 0:0:0:0:0:0:144.12.10.31 или сжато ::144.12.10.31 То есть из 128 бит адреса — 96 бит (6 октетов) нулей плюс 32 бита — IPv4-адрес. Второй тип придуман специально для хостов, которые IPv6 не поддерживают. Таких тоже будет немало. Называются они «отображенные». Префикс отображенного IPv6-адреса — ::ffff:0:0/96 и выглядит вот так: 0:0:0:0:0:ffff:88.147.129.15 или сжато ::ffff:88.147.129.15 Здесь из 128 бит адреса первые 80 бит (5 октетов) занимают нули, затем 16 единичных бит, а затем 32 бита занимает IPv4-адрес.
Состав IP-адреса в IPv6
В IPv6 IP-адрес можно разделить на три составные части: — глобальный префикс, — идентификатор подсети, — идентификатор интерфейса. Рассмотрим для примера адрес: 21DA:7654:DE12:2F3B:02AA:EF98:FE28:9C5A. В нем первые три поля в адресе протокола IPv6 указывают на префикс сайта — 21DA:7654:DE12. Глобальный префикс указывает в сети какого провайдера находится данный адрес. Четвертое поле — 2F3B — идентификатор подсети. Оставшиеся 4 поля — 02AA:EF98:FE28:9C5A — идентификатор интерфейса — аналогичен Host ID в IPv4 и определяет уникальный адрес хоста вашей сети.
В нем первые три поля в адресе протокола IPv6 указывают на префикс сайта — 21DA:7654:DE12. Глобальный префикс указывает в сети какого провайдера находится данный адрес. Четвертое поле — 2F3B — идентификатор подсети. Оставшиеся 4 поля — 02AA:EF98:FE28:9C5A — идентификатор интерфейса — аналогичен Host ID в IPv4 и определяет уникальный адрес хоста вашей сети.
А где в IPv6 маска подсети
В шестой версии протокола IP маска подсети не нужна как таковая. Её роль играет идентификатор подсети. Поля в 16 бит хватает для 65 535 подсетей.
Как работает IPv6
По умолчанию сетевой присваивается link-local адрес (fe80::/10), ну а затем хост используя этот адрес отправляет в сеть групповой ICMPv6-запрос — Router Solicitation — для поиска роутера. Если роутер в сети есть, то он ответит хосту ICMPv6-сообщением — Router Advertisement. В ответе помимо IPv6-префикса сети могут так же присутствовать адрес шлюза, адреса DNS-серверов, MTU и пр.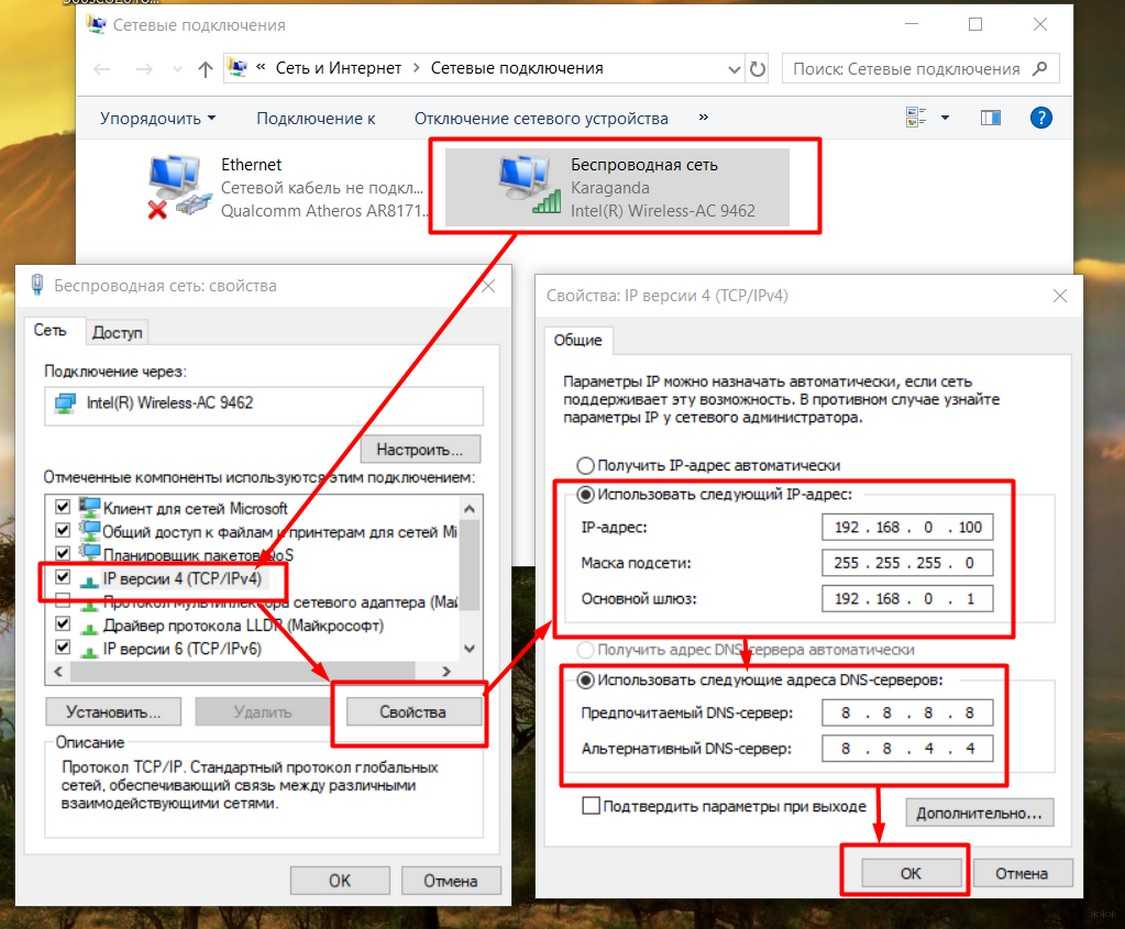 Затем, если на роутере запущен DHCPv6-сервер, то далее все пройдет как в случае обычного DHCP-сервера — интерфейсу присвоется адрес, маска, шлюз и DNS-серверы. Если DHCP-сервера нет, то наш узел сам себе присвоит адрес с использованием этого префикса и своего физического MAC-адреса. Так же добавляется маршрут по умолчанию на найденный роутер.
Затем, если на роутере запущен DHCPv6-сервер, то далее все пройдет как в случае обычного DHCP-сервера — интерфейсу присвоется адрес, маска, шлюз и DNS-серверы. Если DHCP-сервера нет, то наш узел сам себе присвоит адрес с использованием этого префикса и своего физического MAC-адреса. Так же добавляется маршрут по умолчанию на найденный роутер.
Как использовать адреса IPv6 в URL
Каждому человеку, кто хотя бы раз настраивал роутер знакома ситуация, когда IP-адрес вводится в строке адреса браузера. Другой вариант, когда это приходится делать — в случае если кто-то запустил на компьютере веб-сервер без привязки доменного имени и Вам по какой-либо причине надо на него зайти. В случае IPv4 делается Вы просто пишете IP, например 192.168.0.1, в строке адреса и нажимаете кнопку Enter. Браузер преобразует IP-адрес в http, получаем такую строчку: http://192.168.0.1 По-умолчанию для Веб-сервера используется TCP-порт 80. Но иногда в настройках используют альтернативные порты, например 8080.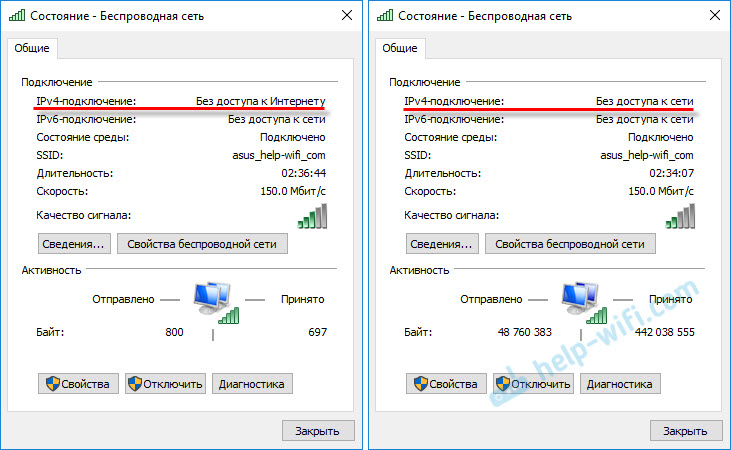 В этом случае строка адреса будет выглядеть так: http://192.168.0.1:8080, т.е. порт указывается через двоеточие -:- после адреса. Но что же делать в случае, когда используется IPv6, ведь там все числа через двоеточие и браузер будет думать что это порт. Так вот в случае IPv6 IP-адрес в адресной строке браузера закрывается квадратными скобками. Выглядит это так:http://[21DA:7654:DE12:2F3B:02AA:EF98:FE28:9C5A]/ Если надо указать ещё и порт, то так:http://[21DA:7654:DE12:2F3B:02AA:EF98:FE28:9C5A]:8080/
В этом случае строка адреса будет выглядеть так: http://192.168.0.1:8080, т.е. порт указывается через двоеточие -:- после адреса. Но что же делать в случае, когда используется IPv6, ведь там все числа через двоеточие и браузер будет думать что это порт. Так вот в случае IPv6 IP-адрес в адресной строке браузера закрывается квадратными скобками. Выглядит это так:http://[21DA:7654:DE12:2F3B:02AA:EF98:FE28:9C5A]/ Если надо указать ещё и порт, то так:http://[21DA:7654:DE12:2F3B:02AA:EF98:FE28:9C5A]:8080/
Настройка Wi-Fi роутера для провайдера Дом.ру
Я написал уже много отдельных инструкций по настройке разных роутеров. Но в рамках одной статьи невозможно рассказать о том, как настроить какую-то определенную модель роутера для разных интернет-провайдеров. Их очень много. И даже если роутеры у многих одинаковые – провайдеры разные. А если в настройках роутера не указать, или неправильно указать параметры для подключения к провайдеру, то интернет через роутер работать просто не будет. Это самая популярная проблема.
Это самая популярная проблема.
Поэтому, в этой инструкции я решил показать процесс настройки Wi-Fi роутера для Дом.ru. Это один из самых популярных интернет-провайдеров в России. И он использует не самый простой тип подключения, из-за чего у многих возникают проблемы с настройкой оборудования. Клиенты Дом.ru могут использовать такое оборудование:
- Роутеры от самого провайдера Дом.ру, которые провайдер не редко устанавливает клиентам в процессе подключения к интернету. По сути это обычные роутеры D-Link, Sagemcom и TP-Link. Только с логотипом провайдера и фирменной прошивкой.
- Другие Wi-Fi роутеры, выбор которых сейчас очень большой. С провайдером Дом.ру может работать любой роутер.
В любом случае, отличие в настройке заключается лишь в расположении необходимых параметров в веб-интерфейсе определенного устройства. Сначала я покажу, как настроить маршрутизатор с фирменной прошивкой от Дом.ru, а затем покажу, как выполнить настройку некоторых роутеров от популярных производителей.
Не важно какой у вас роутер. Главная задача зайти в его настройки и в параметрах подключения к интернету выбрать тип подключения PPPoE. Затем ввести логин и пароль, которые вам выдал интернет-провайдер. Ну и задать параметры Wi-Fi сети.
Очень часто возникают проблемы с входом в настройки роутера. Поэтому, сразу оставляю ссылку на статью с решениями этой проблемы: https://help-wifi.com/oshibki-i-polomki/chto-delat-esli-ne-zaxodit-v-nastrojki-routera-na-192-168-0-1-ili-192-168-1-1/. Возможно, она вам не пригодится. Но пускай будет на всякий случай.
Настройка роутера Дом.ру
Сначала рассмотрим настройку роутера с фирменной прошивкой. Если у вас роутер с логотипом Дом.ру, то следуйте инструкции ниже.
Устройство, с которого мы будем выполнять настройку, должно быть подключено к роутеру по Wi-Fi, или с помощью сетевого кабеля. Дальше в браузере (рекомендую использовать стандартный браузер) нужно перейти по IP-адресу 192.168.0.1. Откроется страница с настройками маршрутизатора. Если появится запрос логина и пароля, то попробуйте ввести admin/admin.
Если появится запрос логина и пароля, то попробуйте ввести admin/admin.
В главном окне нужно перейти по ссылке «изменить настройки».
Сразу появится еще одно окно, в котором нужно задать необходимые настройки.
Самое важно – правильно прописать «Логин Дом.ru» и «Пароль». Этот логин и пароль выдает интернет-провайдер. Как правило, они указаны в договоре о подключении к интернету. Там же есть возможность сменить режим работы Wi-Fi сети, канал и шифрование. Но эти настройки без необходимости лучше не менять. Нажмите на кнопку «Сохранить».
После сохранения настроек роутер должен подключится к интернету. Статус соединения должен быть «Подключено». На главной странице можно посмотреть имя своей Wi-Fi сети (SSID) и пароль.
Так как прошивка на этих устройствах фирменная – она сильно урезанная. Скорее всего это сделано для того, чтобы пользователям было проще разобраться в самых необходимых настройках.
Дальше речь пойдет об обычных маршрутизаторах.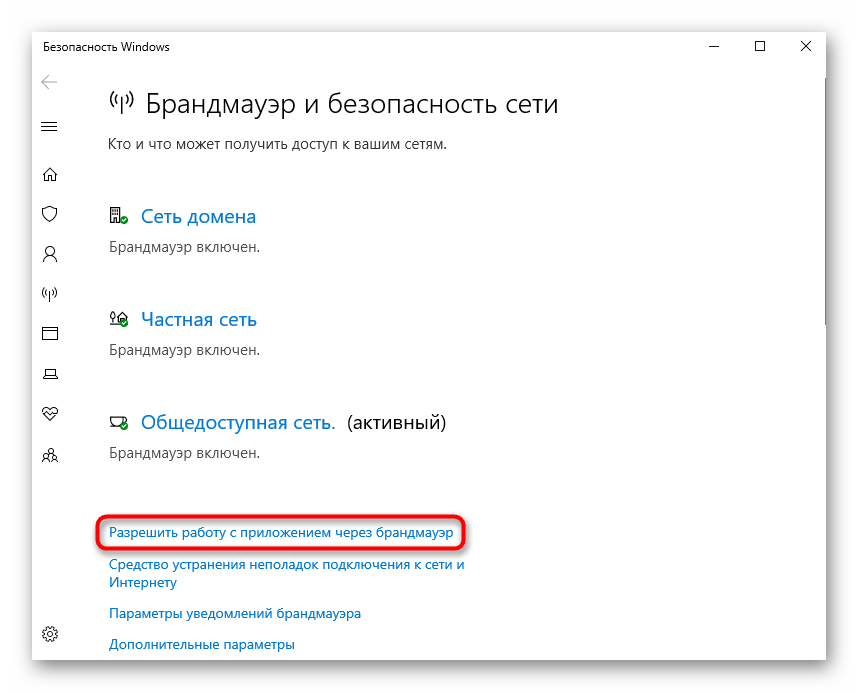 Я имею введу те устройства, которые клиенты покупали сами. Они без фирменной прошивки (которую можно увидеть на скриншотах выше) и без логотипа провайдера.
Я имею введу те устройства, которые клиенты покупали сами. Они без фирменной прошивки (которую можно увидеть на скриншотах выше) и без логотипа провайдера.
Настройка роутера TP-Link на Дом.ру
Кабель от Дом.ру подключаем в WAN-порт маршрутизатора. Он может быть подписан Internet. Дальше подключаемся к роутеру по Wi-Fi, или LAN. И по инструкции как зайти в настройки роутера TP-Link открываем веб-интерфейс нашего роутера. Адрес может быть как 192.168.0.1, так и 192.168.1.1.
Читайте также: Настройка openvpn клиент client
Дальше переходим в раздел с настройками подключения к интернету. Обычно это раздел «Сеть» – «WAN». В новом веб-интерфейсе: «Дополнительные настройки» – «Сеть» – «Интернет».
Выбираем в меню тип подключения PPPoE и прописываем логин и пароль от провайдера Дом.ру. Так же ставим переключатель возле «Подключить автоматически». Можно нажать на кнопку «Подключить». Если вы правильно задали все параметры, то роутер подключится к интернету. Сохраните настройки.
Если у вас новая страничка с настройками:
Wi-Fi сеть можно настроить в разделе Wireless (Беспроводной режим). Можете посмотреть на примере настройки популярной модели: TP-Link TL-WR841N.
Настройка подключения к Дом.ru на роутере ASUS
Подключаем к роутеру интернет, подключаем наше устройство и в браузере открываем IP-адрес: 192.168.1.1.
Сразу переходим в раздел «Интернет» и меняем тип подключения на PPPoE. Прописываем имя пользователя и пароль от Дом.ру. Сохраняем настройки кнопкой «Применить» внизу страницы.
Настройка Wi-Fi сети и пароля в разделе «Беспроводная сеть».
Настройка роутера D-Link для провайдера Domru
В настройки маршрутизаторов D-Link можно зайти по адресу 192.168.0.1. Вы всегда можете воспользоваться подробной инструкцией: как зайти в настройки роутера D-Link.
В разделе «Настройка соединения» – «WAN» нужно создать подключение.
Там все стандартно. Тип подключения – PPPoE. Заполняем поля «Имя пользователя» и «Пароль». Напомню, что эти данные выдает интернет-провайдер. В нашем случае это Дом.ру. Не забываем сохранить настройки.
Напомню, что эти данные выдает интернет-провайдер. В нашем случае это Дом.ру. Не забываем сохранить настройки.
Для настройки беспроводной сети перейдите в раздел «Wi-Fi».
Если в этой статье вы не нашли инструкцию для своего маршрутизатора, то можете задать вопрос в комментариях. Только обязательно укажите производителя и модель маршрутизатора. Подскажу, как настроить подключение к Дом.ру на устройствах от Netis, Tenda, ZyXEL, MikroTik, Xiaomi, Mercusys и т. д.
Источник
IPv6 от Дом.ru (ЭР-Телеком) на сервере Ubuntu/Debian
Теория: используется PPPoE с IPv4, поверх него можно воспользоваться протоколом DHCPv6-PD для получения IPv6 prefix delegation.
Внимание! Если вы настроите IPv6 без настройки межсетевого экрана, то предоставите полный доступ к ресурсам сервера. Если сервер выполняет роль роутера, то и доступ ко всем ресурсам локальной сети.
PPPoE
Для удобства, можно установить пакет pppoeconf, запустить сам pppoeconf от суперпользователя root, пройти через вопросы-ответы (в т. ч., надо будет ввести логин и пароль для PPPoE соединения):
ч., надо будет ввести логин и пароль для PPPoE соединения):
Здесь официальная инструкция от ЭР-Телекома, с картинками.
Потом поправить получившиеся настройки (обычно необходимо добавить одну из опций — ipv6 , или +ipv6 ):
Для сервера, желательно указать опцию maxfail 0 , чтобы в случае проблем у провайдера, pppd пытался подключиться вечно, а не 10 раз, как это настроено по умолчанию.
Пример системных настроек сетевых интерфейсов (тут обычно править ничего не нужно):
Межсетевой экран
ip6tables
Разрешаем любые исходящие соединения, а также входящие icmpv6 и tcp на 80-й (http) и 22 порт (ssh):
shorewall6
Раздел ещё не дописан.
DHCPv6-PD
Получение IPv6 адреса по DHCPv6-PD можно настроить с помощью любого из этих демонов:
dhcpcd
Получить DHCPv6-PD можно с помощью пакета dhcpcd5. Установка:
При остановке (или обрыве) PPPoE, dhcpcd5 сам удалит IPv6 адрес с eth0, а при переподключении сам получит новый IPv6 адрес.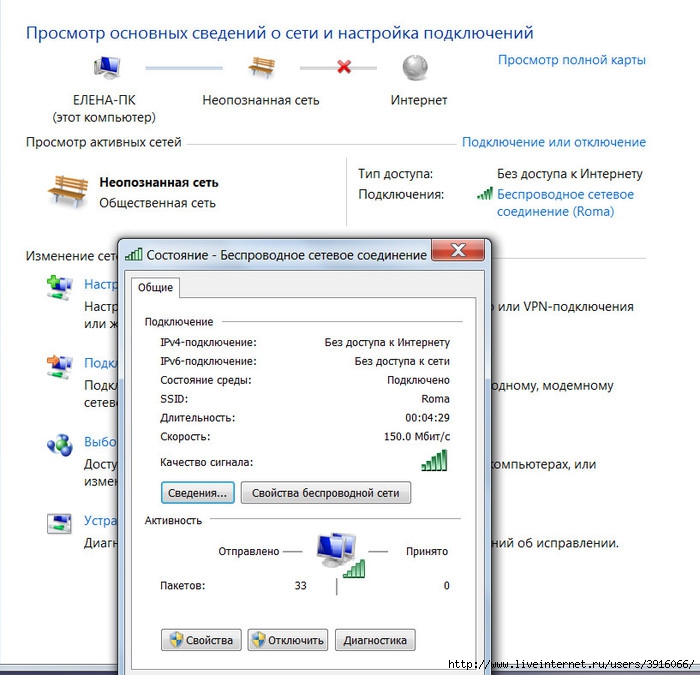 А вот о маршруте по умолчанию надо позаботиться самим:
А вот о маршруте по умолчанию надо позаботиться самим:
wide-dhcpv6-client
Если не устраивает dhcpcd5, можно установить пакет wide-dhcpv6-client (но имейте в виду, что проект не развивается с 2008 года: git репозиторий).
Читайте также: Настройка карбюратора бензопилы фореста
Вначале убедитесь, что PPPoE соединение установлено, иначе установка будет завершена с ошибкой.
На вопрос «Интерфейсы, на которые клиент DHCPv6 должен отправлять запросы» ответить ppp0.
Т.к. в случае остановки PPPoE надо удалить IPv6 адрес с eth0, но wide-dhcpv6-client почему то не делает этого сам, поэтому вобьём небольшой костыль:
и к нему второй костыль:
делаем файлы исполняемыми:
Раздача IPv6 в локальную сеть
В дополнение ко всему написанному выше, надо сделать ещё три пункта:
Раздача IP-адресов
Раздачу IPv6 можно организовать с помощью radvd или dnsmasq.
radvd
Указание префикса в виде ::/64 включает автоматическое его определение из адресов, имеющихся на интерфейсе. При этом в некоторых версиях radvd возможно появление в логах сообщения «invalid all-zeros prefix in /etc/radvd.conf», однако его вывод является ошибочным (позже это было исправлено), и даже с таким сообщением всё должно работать нормально.
При этом в некоторых версиях radvd возможно появление в логах сообщения «invalid all-zeros prefix in /etc/radvd.conf», однако его вывод является ошибочным (позже это было исправлено), и даже с таким сообщением всё должно работать нормально.
dnsmasq
Раздел ещё не дописан.
Межсетевой экран
Межсетевой экран будет отличаться от предыдущего варианта, где не надо было пробрасывать трафик и защищать локальную сеть.
ip6tables
В этом примере разрешаем:
shorewall6
Раздел ещё не дописан.
Проброс трафика
Чтобы разрешить трафик между интерфейсами (т.е., чтобы из локальной сети можно было получить доступ в Интернет по IPv6):
Источник
Как настроить Роутер Дом.Ру — TP-Link, D-Link, ZTE, Netgear, Asus
Многие читатели нашего блога интересуется, как настроить роутер для провайдера Дом.Ру. Поскольку вопрос частый, в этой статье я решил подробно описать универсальный способ подключения маршрутизатора к интернету, предоставляемому по протоколу PPPoE. Поэтому инструкция по настройке роутера Дом.Ру также подходит для ТТК, Seven Sky, NetByNet, ГорКом, ИнетКом, LanPort, Смайл :), StalNet и др.
Поэтому инструкция по настройке роутера Дом.Ру также подходит для ТТК, Seven Sky, NetByNet, ГорКом, ИнетКом, LanPort, Смайл :), StalNet и др.
Настройка брендированного роутера Дом.Ру
В первой части статьи я покажу, как подключить маршрутизатор, который предоставляется компанией Дом.Ру и имеет на себе ее логотип. Разумеется, сами они его не производят — чаще всего это Netgear, D-Link, ZXHN или ZTE. В таком устройстве изначально стоит прошивка, максимально адаптированная под этого провайдера, а следовательно его проще всего настроить для работы.
Подключение маршрутизатора Дом.Ру к компьютеру
Прежде чем настроить роутер на интернет от Дом.Ру, нужно подключить его к компьютеру. Для этого берем кабель провайдера и подключаем его к Интернет разъему WAN на роутере — на многих моделях он обозначен синим цветом. После этого берем патчкорд из коробки роутера и соединяем им сетевую карту компьютера с любым свободным портом локальной сети (LAN) на роутере — их принятно обозначать желтым цветом.
В списке типов подключения нам нужно «Подключение по локальной сети» — кликаем на нес правой клавишей мыши и открываем «Свойства»
Здесь нам нужен пункт «Протокол Интернета версии 4» — активируем 2 галочки на получение адресов IP и DNS сервера в автоматическом режиме.
Настройка интернета Дом.Ру
После этого набираем в браузере адрес http://192.168.0.1 и попадаем на страницу авторизации. Здесь нужно ввести логин и пароль, которые предоставил провайдер.
Далее ротуер Дом.Ру сам сгенерирует новый SSID (имя сети WiFi) и пароль для подключения. Необходимо их записать, чтобы потом сконнектиться с беспроводной сетью. И нажать «Да,я запомнил»
Откроется страница с подтверждением об установлении связи с к интернетом. Нам нужно нажать на ссылку «Изменить настройки»
Читайте также: Ip camera viewer настройка записи
В адаптированной прошивке роутера для Dom.Ru возможности изменить настройки очень ограничены. Мы можем поменять только:
Это сделано специально для того, чтобы вы не могли впоследствии невозможно было выполнить его настройку на другого провайдера — вот такое «жлобство».![]()
Netgear от Dom.Ru
Подключение любого роутера к интернету Дом.Ру на примере Asus
Руководство описывает пошаговый алгоритм действий, который подойдет для любой модели маршрутизатора, будь то Zyxel Keentic, D-Link, ZTE, TP-Link или какой-то другой — отличия могут заключаться лишь в компоновке разделов конфигурирования настроек в администраторской панели роутера.
Если вы не хотите пользоваться тем, что бесплатно предлагает Дом Ру для настройки своего интернета, и хотите поставить свой wifi роутер, то выполняем точно также все шаги из первого раздела данной статьи, то есть соединяем его по кабелю с компьютером и вставляем шнурок интернета.
Далее переворачиваем его вверх дном и на наклейке на нижней крышке находим информацию для входа в раздел настроек — ip адрес, логин и пароль
В компе через адресную строку браузера заходим по указанному IP адресу и авторизуемся, используя данные для доступа с этикетки.
Смотрим меню админки и ищем раздел, отвечающий за «Интернет» (WAN).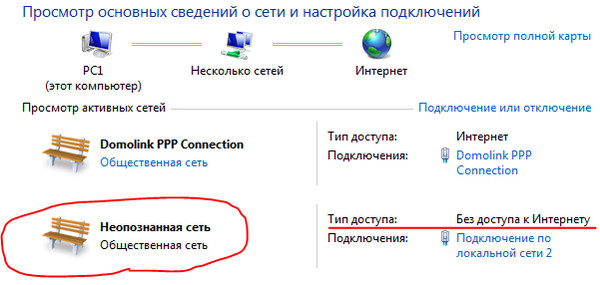
- Для Дом.Ру и ТТК в графе «Тип WAN подключения» выбираем «PPPoE»
- «IP адрес WAN» — автоматически
- DNS — автоматически
Имя пользователя и пароль — указываем из договора, заключенного с Дом.Ру, ТТК, Seven Sky или другой компанией.
Бывает, что у провайдера в настройках ваше подключение к интернету привязано к MAC-адресу подключенного до этого ПК. Тогда при наличии такой возможности в админке «Клонируем с компьютера» этот адрес
Если этой функции нет, то MAC придется указать самостоятельно
Для этого опять заходим на компьютере раздел «Сетевые подключения» в панели управления, открываем ЛКМ «Подключение по локальной сети» и кликаем по кнопке «Свойства». «Физический адрес» — это тот самый адрес, состоящий из букв и цифр, которые надо указать в настройках роутера.
Сохраняем все это и перезагружаем роутер.
Настройка WiFi для роутера Dom.Ru
Далее ищем в меню пункт, отвечающий за WiFi. Здесь нужно придумать свои значения для:
- SSID — название беспроводной сети
- Метод защиты — WPA2-Personal
- Шифрование — AES или TKIP
- Пароль — для подключения к WiFi
Берем ноутбук или смартфон с работающим внешним или встроенным WiFi адаптером, кликаем на значок сетевых подключений в правом нижнем углу экрана компа. Коннектимся к нашему вайфаю, используя назначенные логин и пароль.
Коннектимся к нашему вайфаю, используя назначенные логин и пароль.
Наслаждаемся беспроводный интернетом — как видите, в настройке роутера для Дом.Ру нет ничего сложного!
Подключение к Дом.Ру роутера D-Link
Если вы являетесь владельцем маршрутизатора Д-Линк, то для настройки интернета от Дом.Ру заходим в раздел «Начало — Click-n-Connect», выбираем его из списка и далее следуем всем шагам по уже опубликованной нами инструкции для роутеров D-Link.
Если же в вашей прошивке Dom.Ru не оказалось, то оставляем пункт «Вручную» и выбираем тип соединения PPPoE.
И далее вводим логин и пароль от интернета, которые прописаны в договоре с Дом.Ру.
Настройка маршрутизатора TP-Link для Дом.Ру
Для роутеров ТП-Линк проще всего также воспользоваться мастером быстрой настройки.
На втором шаге ставим в качестве «Типа подключения к Интернет» PPPoE Россия
И далее также указываем данные для авторизации у провайдера Dom.Ru
Источник
Зачем нужен IPv6?
IPv6 – это, простым языком, новая версия интернет-адресов, которые должны постепенно прийти на смену протоколу IPv4.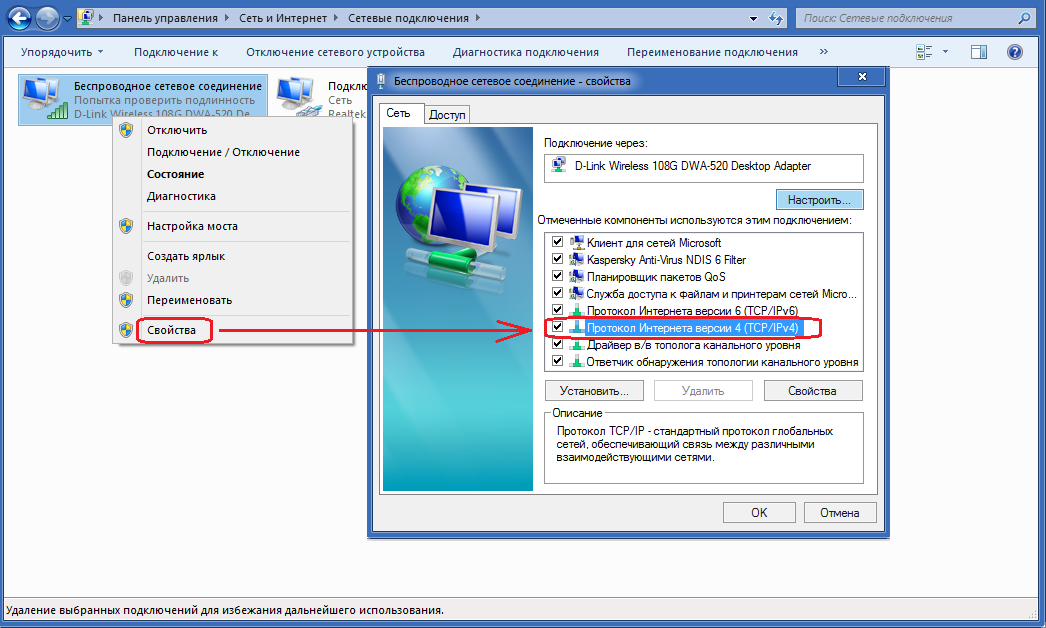 Дело в том, что количество IPv4 адресов ограничено всего несколькими миллиардами — (28)4 ≈ 4.29 x 109 адресов, а из-за масштабного и быстрого развития интернета и вычислительной техники они просто заканчиваются. Эту проблему как раз должно решить использование IPv6 адресов, которые имеют большую длину, а значит и количество возможных адресов в миллиарды раз больше — (216)8 ≈ 3.40 x 1038.
Дело в том, что количество IPv4 адресов ограничено всего несколькими миллиардами — (28)4 ≈ 4.29 x 109 адресов, а из-за масштабного и быстрого развития интернета и вычислительной техники они просто заканчиваются. Эту проблему как раз должно решить использование IPv6 адресов, которые имеют большую длину, а значит и количество возможных адресов в миллиарды раз больше — (216)8 ≈ 3.40 x 1038.
Основные преимущества IPv6 над IPv4:
- большее количество адресов;
- end-to-end соединения IPv6 устраняют необходимость использования NAT;
- более эффективная маршрутизация пакетов в сети;
- более эффективная обработка пакетов данных;
- поддержка многоадресной передачи данных.
Подключение IPv6
У пользователей 1cloud появилась возможность заказать IPv6 адреса через панель управления.
Обращаем внимание, в данный момент IPv6 доступен во всех центрах обработки данных, кроме SDN-1.
Чтобы заказать IPv6, нужно зайти на свой сервер, в раздел «Настройки», подраздел «Сети» и включить публичную IPv6 сеть, как показано на картинке ниже.
Настройка IPv6
- Подключиться по RDP.
- Открыть параметры сервера, раздел Ethernet.
- Перейти в «Центр управления сетями и общим доступом».
- Найти сеть, которая отмечена как «Неопознанная», открыть её свойства.
- Найдите в открывшемся окне IP версии 6 (TCP/IPv6) и нажмите на кнопку Свойства.
- Прописать google ipv6 dns, как показано на скриншоте:2001:4860:4860::88882001:4860:4860::8844
- Выполнить проверку:
ping -6 ipv6.google.com
Используемые источники:
- https://nastroisam.ru/ipv6-dlya-chajnikov/
- https://allomart.ru/dom-ru-nastroyka-ipv6/
- https://1cloud.ru/help/network/podklychenie-ipv6
Не работает интернет Дом.ру — исправляем ситуацию
Большую часть проблем с подключением к интернету можно решить самостоятельно. В этой статье будут рассмотрены способы восстановления интернета от провайдера «Дом.ру», но приведенные рекомендации подойдут и для абонентов других операторов, так как везде используются одни и те же технологии.
В этой статье будут рассмотрены способы восстановления интернета от провайдера «Дом.ру», но приведенные рекомендации подойдут и для абонентов других операторов, так как везде используются одни и те же технологии.
Причины неработоспособности интернета
Причин отсутствия подключения к интернету «Дом.ру» довольно много. Все они делятся на зависящие от провайдера и зависящие от абонента.
К типичным проблемам на стороне оператора относятся:
- Обрыв линии.
- Проведение технических работ.
- Неисправность оборудования.
Список проблем в зоне ответственности абонента:
- Повреждение кабелей в квартире.
- Неисправность сетевого оборудования в доме.
- Неправильная настройка сетевой платы или роутера.
- Задолженность по оплате.
- Для мобильных устройств плохой уровень приема Wi-Fi.
- Активность вирусов и троянских программ.
Рассмотрим признаки наиболее распространенных проблем.
Не подсоединен или плохо подсоединен кабель
О физическом отсутствии контакта с интернетом на компьютере сигнализирует значок в нижнем правом углу рабочего стола – «Сетевой кабель не подключен», на роутере определяется по отсутствию свечения индикатора «Интернет». Ну и конечно, можно убедиться визуально есть или нет кабель в разъеме устройства.
Ну и конечно, можно убедиться визуально есть или нет кабель в разъеме устройства.
Слетели настройки интернета
При проблемах с настройками сетевой карты или роутера на значке статуса подключения в области уведомлений (справа внизу рабочего стола) будет написано «Неопознанная сеть. Без доступа к интернету». В редких случаях может появиться индикация как при отсутствии подключения (смотрите предыдущий подраздел).
Проблема на стороне провайдера
Проблему на стороне провайдер сложно определить визуально, так как ее индикация может быть идентична сигнализации при отсутствии подключения и при проблемах с настройками. Нередко при неисправностях в сети «Дом.ру» никакой аварийной индикации вообще не появляется, а просто перестает работать интернет.
Плановое отключение (техработы)
Плановые отключения интернета от «Дом.ру» происходят крайне редко, так как современное оборудование резервируется как на уровне ПО, так и на уровне технических устройств, но если они все же проводятся, то оператор обязан заранее (минимальное время прописывается в договоре) уведомлять абонентов.
Технические проблемы у пользователя
Неисправность сетевой карты или роутера также можно выявить по индикации значка подключения к сети в области уведомлений рабочего стола ПК. На модеме о проблемах сигнализирует нетипичное мигание статусных светодиодов.
Действия вирусов
Некоторые вирусы блокируют доступ в интернет. Узнать об этом можно из сообщений антивирусного ПО. Если защитных программ не установлено или они не диагностируют проблему, то активность вирусов можно заметить по сбоям в работе компьютера, так как вредоносные утилиты заражают множество системных процессов.
Коды ошибок и их расшифровка
Часто при попытке подключения к интернету операционная система Windows присылает сообщения об ошибках, содержащие лишь числовые коды, поэтому стоит знать, что они значат.
Ошибка 769/814
Текст ошибки содержит фразу — «Указанное назначение недоступно». Это означает, что система не может найти подключение к локальной сети или роутеру, то есть в панели уведомления имеется значок «Сетевой кабель не подключен».
Ошибка 691/629
Ошибка 691/629 сигнализирует о том, что введены неверные данные для авторизации в сети интернет (логин/пароль). Такое сообщение может появляться и при наличии задолженности по оплате.
Ошибка 735
Ошибка 735 указывает на некорректно введенный IP-адрес в настройках сетевой карты (протокол TCP/IP).
Ошибка 797
Сообщение об ошибке 797 приходит абонентам, подключающимся к сети по технологиям VPN и PPPoE и сигнализирует о том, что роутер не найден или недоступен.
Способы решения проблемы
Рассмотрим наиболее эффективные и универсальные способы восстановления подключения к интернету, доступные любым абонентам «Дом.ру».
Связаться с технической поддержкой
Самым простым способом решения проблем с интернетом является обращение в службу технической поддержки «Дом.ру». Номер телефона для связи со специалистами компании индивидуален для каждого региона, узнать его можно на официальном сайте «Дом.ру» или в договоре на оказание услуг связи. На том же ресурсе есть форма обратной связи, через которую можно обратиться в поддержку, но скорость реакции на запрос будет ниже.
На том же ресурсе есть форма обратной связи, через которую можно обратиться в поддержку, но скорость реакции на запрос будет ниже.
Перед звонком техническим специалистам «Дом.ру» приготовьте договор и паспорт, возможно понадобятся данные из этих документов и четко сформулируйте признаки проблемы.
Как узнать номер договора — читайте тут.
Во время разговора выполняйте указания оператора, он попытается устранить неисправность стандартными приемами с вашей помощью. Если по результатам беседы проблема не была диагностирована и решена, то к вам отправят ремонтную бригаду.
Вызвать специалиста
К выездным специалистам обращаются в случаях если удаленно решить проблему с интернетом не получается. Эта услуга обговорена договором и для абонентов бесплатна.
Время приезда специалиста устанавливается оператором центра технической поддержки с учетом требований пользователя, но стоит понимать, что в течение часа никто не приедет. Ремонтники «Дом.ру» прибудут к Вам в течение 1—3 рабочих дней.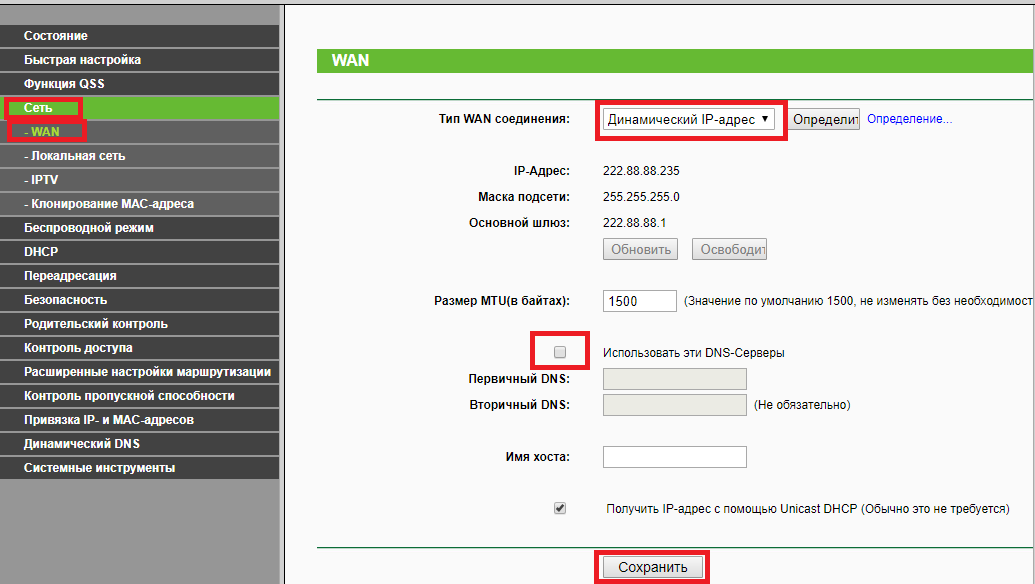
Перезагрузить ПК
Многие проблемы с компьютерами решаются при помощи перезагрузки. Не исключение и отсутствие доступа в интернет. Ведь если произошел программный сбой, то перезагрузка может решить проблему без обращения в техническую поддержку и лазания по настройкам сетевых устройств.
Сканировать систему на вирусы
Если есть подозрение на наличие вирусов в системе, то прежде чем обращаться в техподдержку «Дом.ру» стоит провести полное сканирование компьютера антивирусными программами, притом следует использовать не то ПО, которое установлено на ПК, ведь оно уже пропустило вредоносную утилиту и не гарантирует её удаление.
Список лучших антивирусных программ по версии по версии Роскачества и ICRT:
- Bitdefender Internet Security
- Kaspersky Internet Security
- Bitdefender Antivirus Free Edition
- BullGuard Internet Security
- Norton Security Deluxe
Перед сканированием ПК обновите базы антивируса до последней версии.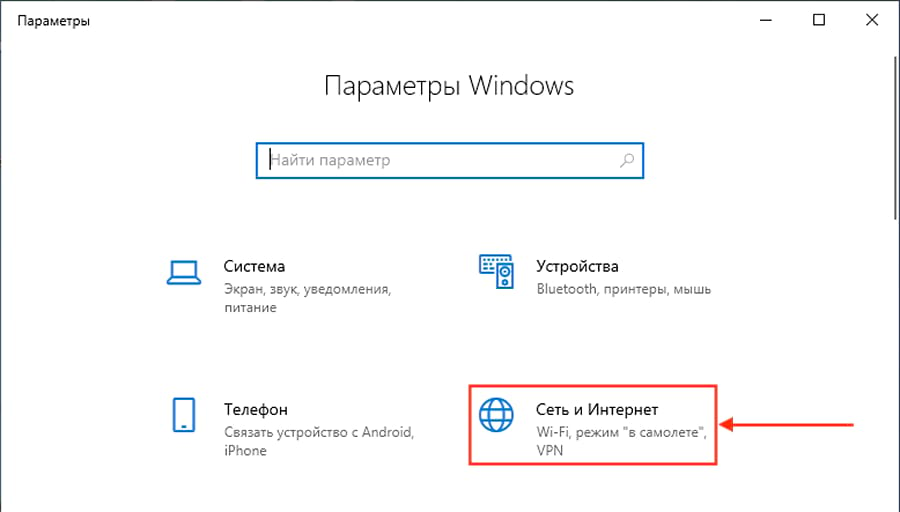
Выключить и включить роутер
Домашний роутер, как и любой программируемый коммутатор имеет свою операционную систему, а значит не застрахован от программных сбоев, поэтому при появлении проблем с подключением к глобальной паутине выключите, включите устройство и дождитесь его полной загрузки прежде чем делать выводы.
При возникновении проблем с интернетом от «Дом.ру» самостоятельно выполнить простую настройку оборудования и программного обеспечения рассмотренными в статье методами можно, но если неисправность не удается быстро устранить, то не стоит усугублять ситуацию непрофессиональными действиями. Техническая поддержка «Дом.ру» работает круглосуточно и обязана решать любые проблемы с функционированием интернет соединения.
На роутере горит красная лампочка Интернет — 192.168.1.1 admin логин вход
Ещё вчера всё работало отлично: открывались Одноклассники, показывал Youtube, скачивались фильмы и ничего не предвещало беды. А сегодня на роутере горит красная лампочка Интернет! Почему, а главное — что делать, куда бежать, кого звать?! Как восстановить нормальную работу маршрутизатора и вернуть себе нормальный доступ во всемирную паутину.
А сегодня на роутере горит красная лампочка Интернет! Почему, а главное — что делать, куда бежать, кого звать?! Как восстановить нормальную работу маршрутизатора и вернуть себе нормальный доступ во всемирную паутину.
Индикатор «Интернет» (а на некоторых моделях — «Статус») обычно выполнен в виде глобуса, либо значка «собачка», либо круга с буквой «i» в центре. Он отображает текущее состояние соединения с оборудованием провайдера. Зеленые цвет означает, что все нормально. А вот красный цвет индикатора говорит что есть некие проблемы с подключением, а именно то, что роутер не может подключиться к Интернету. Почему? Вот основные причины:
1. Не подключен кабель провайдера
Обязательно проверьте чтобы кабель, который приходит в Ваш дом от оборудования оператора связи был подключен к роутеру. Порт, в который он должен быть подключен, обычно подписан как Internet или WAN:
Когда этот кабель не подключен, то на роутер так же будет гореть красным индикатор Интернета. Если кабель подключен, то не поленитесь и проверьте его по всей длине на наличие повреждений.
Если кабель подключен, то не поленитесь и проверьте его по всей длине на наличие повреждений.
2. Сбились настройки подключения
Бывают случаи, когда из-за шалостей домашних обитателей или перепадов электричества в сети электропитания модем или роутер может сбросить настройки. После этого он само-собой не может подключиться провайдеру и на роутер горит красная лампа — Интернета то нет.
Проверить это очень просто. Единственное условие — Вы должны заранее знать какие параметры используются для настройки подключения к Интернету у Вашего оператора связи. У большинства провайдеров в России (Ростелеком, ТТК, Дом.ру, Таттелеком) используется протокол PPPoE с авторизацией через логин и пароль. Чтобы проверить свой роутер, сначала надо зайти в его настройки через веб-браузер используя для входа IP-адрес 192.168.0.1 или 192.168.1.1. Если Вы не знаете как это сделать — Вам поможет инструкция как зайти в настройки роутера.
В меню конфигуратора устройства найдите раздел, отвечающий за соединение с Интернетом. Обычно он называется WAN или Интернет. Далее, в параметрах найдите строку «Тип соединения» — в ней надо поставить значение PPPoE. Ниже станут доступны поля для настройки авторизации:
Обычно он называется WAN или Интернет. Далее, в параметрах найдите строку «Тип соединения» — в ней надо поставить значение PPPoE. Ниже станут доступны поля для настройки авторизации:
Вам надо в соответствующие поля ввести логин и пароль на подключения. Их обычно абонентам выдают в момент заключения договора на подключение к провайдеру. После этого нажмите на кнопку «Применить» или «Сохранить» чтобы настройки вступили в силу.
3. Проблемы на стороне провайдера
У провайдера тоже могут случиться различные неполадки на сети. В результате этих неполадок на роутере тоже будет гореть красным индикатор Интернет. Решение в этом случае только одно — звонить в техническую поддержку.
Если проблема глобальная, на уровне города или района, то Вам об этом сообщат. Если же проблема локальная, на уровне Вашего домового коммутатора — то чем быстрее Вы о ней сообщите, тем быстрее сотрудники провайдера примут меры. Дело в том, что у них есть определённые требования к срокам устранения неисправностей.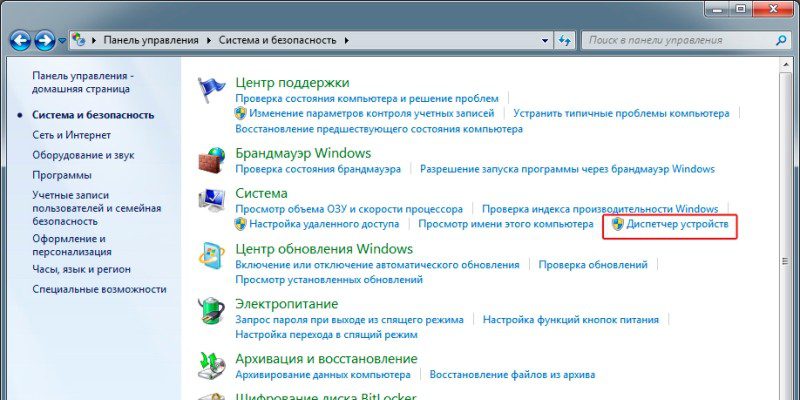
Новости
Оператор телекоммуникационных услуг Dom.ru запускает новые пакетные предложения во всех 42 городах присутствия, включающие базовые телекоммуникационные услуги — высокоскоростной интернет, кабельное и HD-телевидение, а также телефонию. Ключевыми характеристиками пакетов являются максимальная скорость доступа в Интернет (до 100 Мбит / сек круглосуточно) и наибольшее количество HD-каналов в базовом пакете Dom.ru TV среди операторов цифрового ТВ (23 канала), что позволяет Абонентам компании потреблять высококачественный HD-контент наиболее удобным способом — с помощью телевизора или в Интернете с любого мобильного устройства с поддержкой видео.
Также Dom.ru упростил линейку тарифных планов. Впервые компания предлагает всего два безлимитных тарифных плана высокоскоростного интернета — Dom.ru 50 (со скоростью до 50 Мбит / с круглосуточно) и Dom.ru 100 (со скоростью до 100 Мбит / с круглосуточно). ). С запуском новых тарифных планов минимальная скорость доступа в Интернет, предоставляемая тарифными планами Dom.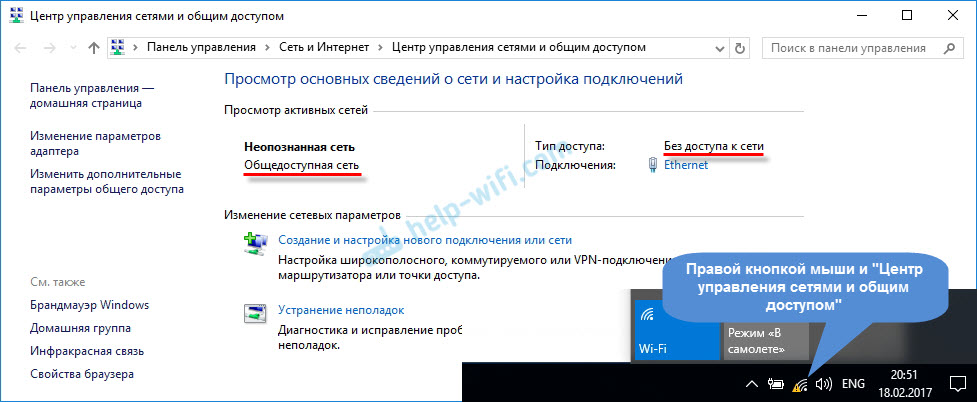 ru, вырастет в 5-10 раз (с 5-10 Мбит / сек до 50 Мбит / сек). По данным Net Index, средняя скорость интернета в России составляет около 15 Мбит / с (30-е место в мире), а средняя скорость предоставляется Dom.ru Абоненты около 27 Мбит / сек (первое место среди федеральных интернет-провайдеров). С введением новых тарифных планов интернет-услуг компания планирует увеличить его до 50 Мбит / сек.
ru, вырастет в 5-10 раз (с 5-10 Мбит / сек до 50 Мбит / сек). По данным Net Index, средняя скорость интернета в России составляет около 15 Мбит / с (30-е место в мире), а средняя скорость предоставляется Dom.ru Абоненты около 27 Мбит / сек (первое место среди федеральных интернет-провайдеров). С введением новых тарифных планов интернет-услуг компания планирует увеличить его до 50 Мбит / сек.
Еще одно нововведение — возможность подписчика выбирать между скоростью и денежными характеристиками предложения. При подключении к пакету «2 в 1» или «3 в 1» с тарифным планом Dom.ru 50, по истечении акционного периода (3 месяца) Абонент может либо сохранить текущую скорость (в этом случае абонентская плата) увеличивается на 20 рублей в месяц) или текущая комиссия (в этом случае скорость снижается до 5 Мбит / сек).В период действия акции абонентская плата составляет 444 рубля в месяц за пакет «2 в 1» и 555 рублей в месяц за пакет «3 в 1» с тарифным планом Dom.ru 50.
Подключение нового сервиса компании Dom. ru HD TV возможно в пакете «2 в 1» или «3 в 1» с тарифным планом Dom.ru 100. В настоящее время «Дом.ру» доступен жителям 17 городов, а до конца 2013 года услуга будет поэтапно запущена во всех остальных городах присутствия компании. Когда подписчик подключается к Dom.ru TV, ему бесплатно предоставляется Wi-Fi роутер, который позволяет одновременно подключаться к Интернету с различных устройств, включая ноутбуки, планшеты, смартфоны и т. д.
ru HD TV возможно в пакете «2 в 1» или «3 в 1» с тарифным планом Dom.ru 100. В настоящее время «Дом.ру» доступен жителям 17 городов, а до конца 2013 года услуга будет поэтапно запущена во всех остальных городах присутствия компании. Когда подписчик подключается к Dom.ru TV, ему бесплатно предоставляется Wi-Fi роутер, который позволяет одновременно подключаться к Интернету с различных устройств, включая ноутбуки, планшеты, смартфоны и т. д.
Dom.ru обеспечивает заявленные скорости благодаря собственным сетям FTTH, построенным с нуля в каждом городе, где работает компания. Все сети последовательно соответствуют одному стандарту, который включает следующие параметры: пропускная способность внутри ядра и агрегации — 1 Гбит / сек, до здания — 1 Гбит / сек, на уровне абонентского доступа — до 100 Мбит / сек.Сети надежно защищены, а их функциональные возможности подлежат круглосуточному мониторингу из единого центра, что позволяет своевременно реагировать на возможные сбои. Отказоустойчивость компании составляет 99,9%, что соответствует показателям лидеров европейского телекоммуникационного рынка.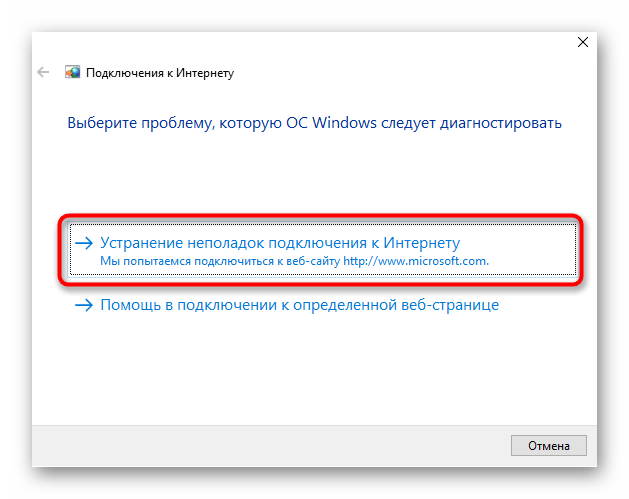 Эти и другие факторы позволяют Dom.ru стабильно удовлетворять потребности абонентов в практически неограниченном количестве информации.
Эти и другие факторы позволяют Dom.ru стабильно удовлетворять потребности абонентов в практически неограниченном количестве информации.
«Исследования показывают, что большинство потребителей воспринимают телеком как сложную систему с непрозрачными условиями использования услуг.Dom.ru упрощает выбор, предлагая простые и понятные услуги, и становится более удобным и очень прозрачным оператором. Кроме того, технические возможности сетей Dom.ru позволяют предлагать Абоненту максимальную скорость интернета и потреблять контент в HD качестве без каких-либо ограничений. Мы предлагаем нашим пользователям не только HD TV, но и HD Интернет. Надеемся, что наша инициатива будет поддержана видео-сервисами и онлайн-кинотеатрами и наполнит наши ресурсы HD-контентом », — отмечает Михаил Воробьев, заместитель генерального директора по коммерции ЗАО« ЭР-Телеком Холдинг ».
В настоящее время Dom.ru обслуживает более 4,5 млн абонентов и входит в ТОП-4 интернет-провайдеров России и ТОП-4 операторов платного ТВ.
AS60343 Акционерное общество Банк ДОМ.РФ реквизиты
в блоке: AS59392 - AS61261 descr: Блок ASN RIPE NCC примечания: Эти номера AS присваиваются операторам сети в регионе обслуживания RIPE NCC. mnt-by: RIPE-NCC-HM-MNT создано: 2020-06-22T15: 23: 11Z последнее изменение: 2020-06-22T15: 23: 11Z источник: RIPE номер аутентификации: AS60343 как имя: ROSCAP-AS org: ORG-ROSC2-RIPE импорт: из AS8470 принимает ЛЮБОЙ экспорт: в AS8470 анонсировать AS60343 импорт: из AS3216 принимает ЛЮБОЙ экспорт: в AS3216 объявить AS60343 импорт: из AS29226 принять ЛЮБОЙ экспорт: в AS29226 объявить AS60343 импорт: из AS8631 принимает ЛЮБОЙ экспорт: в AS8631 анонсировать AS60343 админ-c: FAT22-RIPE tech-c: FAT22-RIPE статус: НАЗНАЧЕН mnt-by: RIPE-NCC-END-MNT mnt-by: ROSCAP-MNT создано: 2013-08-08T09: 17: 14Z последнее изменение: 2019-11-04T08: 19: 29Z источник: RIPE спонсирующая организация: ORG-JCE1-RIPE электронная почта нарушения: telecom @ domrf.RU злоупотребление-c: ORC7-RIPE abuse-org: ORG-JCE1-RIPE организация: ORG-ROSC2-RIPE наименование организации: Открытое акционерное общество Банк ДОМ.РФ тип организации: OTHER адрес: 125009 Россия Москва адрес: ул. Воздвиженка, д. 10. e-mail: [email protected] злоупотребление-c: ORC7-RIPE mnt-ref: ROSCAP-MNT mnt-by: ROSCAP-MNT создано: 2013-08-01T07: 26: 59Z последнее изменение: 2020-09-08T11: 10: 04Z источник: RIPE лицо: Филипп А Тепляков адрес: 121069 Россия Москва адрес: Большая Молчановка, 21А электронная почта: [email protected] телефон: +7 495 7758686 доб. 10907 факс: +7 495 7755740 nic-hdl: FAT22-RIPE mnt-by: SOVINTEL-MNT mnt-by: ROSCAP-MNT уведомить: [email protected] создано: 2011-01-26T13: 18: 56Z последнее изменение: 2019-02-28T07: 44: 07Z источник: RIPE
Беспроводное сетевое соединение без доступа в Интернет. Нет причин для доступа в Интернет. Wi-Fi без доступа в Интернет, не подключается к сети Wi-Fi.Как картина выглядит на практике
Все мы пользуемся Интернетом, находясь в кафе или ресторанах, с друзьями, даже дома за обеденным столом, проверяя почту или сообщения в одном «Вконтакте». Как показывает практика, одна из самых частых проблем возникает при работе с беспроводной технологией Wi-Fi. Допустим, у нас есть точка доступа в доме от роутера или в государственном учреждении. Вроде все настроено правильно, но доступа к сети почему-то нет.
Как показывает практика, одна из самых частых проблем возникает при работе с беспроводной технологией Wi-Fi. Допустим, у нас есть точка доступа в доме от роутера или в государственном учреждении. Вроде все настроено правильно, но доступа к сети почему-то нет.
Итак, что делать, если вы столкнулись с такой проблемой? На самом деле причин здесь может быть десяток, каждую из которых мы рассмотрим в этом материале!
Wi-Fi на Android включен, статус «Подключен», но нет доступа в интернет
Допустим, вы активировали Wi-Fi на своем смартфоне и подключились к точке доступа.Ваш телефон отображает статус «Подключен», но вы не можете выйти в Интернет ни через браузер, ни через другие программы, например, Одноклассники. Что делать в этом случае?
Для начала нужно проверить, работает ли вообще интернет для этого соединения. То есть нужно постепенно отфильтровывать список возможных причин методом устранения, и проверка в Интернете — самая первая из них.
Попробуйте подключиться к этой точке доступа с другого устройства и выйти в онлайн. Если все нормально, значит, причина в вашем смартфоне. Если другое устройство не подключается к Интернету или не открывает сайты, значит, точка уже находится в самой точке доступа или маршрутизаторе.
Если все нормально, значит, причина в вашем смартфоне. Если другое устройство не подключается к Интернету или не открывает сайты, значит, точка уже находится в самой точке доступа или маршрутизаторе.
Решение 1. Правильная настройка маршрутизатора для Wi-Fi
Сначала проверьте, находится ли ваш смартфон в зоне действия беспроводной сети. Обычно роутеры могут передавать сигнал на расстояние до 200 метров при условии, что в этом радиусе нет препятствий. Если с этим все в порядке, то зайдите в настройки роутера.
Измените канал, на котором работает точка доступа. Обычно это Авто, но мы советуем вам установить 6-й или другой канал. Выберите любой из доступных, сохраните изменения и проверьте работоспособность.
Также можно изменить режим работы Wi-Fi. Как показывает практика, по умолчанию обычно везде ставится смешанный режим 11бг. Поменяйте только на 11n.
Если у вас в настройках есть столбец для указания региона, то обязательно укажите там свой регион. Это незначительный параметр, но в очень редких случаях даже он может повлиять на корректную работу точки доступа.
Это незначительный параметр, но в очень редких случаях даже он может повлиять на корректную работу точки доступа.
Решение 2. Настройка прокси-сервера
Еще одна возможная проблема — это автоматический выбор и настройка прокси-сервера для конкретной точки доступа в беспроводной сети.
Чтобы исправить это:
- Зайдите в «Настройки» на вашем устройстве
- Далее выбираем пункт Wi-Fi или «Беспроводные сети» в зависимости от версии Android
- Найдите точку доступа, к которой вы подключены, и удерживайте на ней палец в течение нескольких секунд. Появится дополнительное меню, в котором нужно нажать «Сменить сеть»
- Установите флажок «Дополнительные параметры» и выберите «Настройки прокси».
- Осталось только поставить галочку напротив пункта «Нет», после чего прокси-сервер будет деактивирован
Wi-Fi включен на Android, но Google Play и другие приложения не работают
Если на вашем смартфоне активирован Wi-Fi и он подключен к определенной точке доступа, но телефон не открывает веб-сайты, не загружает страницы и приложения в Google Play, проверьте правильность настроек времени и даты. Это очень частая ошибка пользователей! В 90% случаев именно она вызывает проблемы с подключением.
Это очень частая ошибка пользователей! В 90% случаев именно она вызывает проблемы с подключением.
Вам просто нужно правильно установить время и дату, переподключить интернет, а затем попробовать авторизоваться в Google Play и просмотреть одно из приложений на странице.
Почему Wi-Fi не работает на Android: другие причины
- Неверный пароль. Иногда операционная система Android сохраняет пароль от определенной точки доступа, но при подключении к ней позже не появляются уведомления о том, что пароль неверен.Советуем проверить правильность записи и при необходимости изменить ее. Как вы понимаете, в общественных местах обычно бывают открытые точки доступа, но есть и закрытые. Чтобы угадать для них пароль, вы можете использовать специальные программы, например, из того же Google Play, где пользователи делятся информацией по всему миру.
- Программные проблемы. Еще одна распространенная причина, связанная с программным обеспечением вашей системы. Чтобы проверить правильность работы, вы можете использовать приложение Wi-Fi Fixer.Просто установите его на свое устройство и запустите. Там вы также сможете просмотреть полный список сетей, для которых сохранены данные, к которым вы ранее подключались. Перезагрузите телефон и попробуйте снова подключиться к точке доступа.
- Вредоносные приложения. Возможно, в вашем телефоне появились вирусы или трояны, блокирующие работу беспроводных сетей. В этом случае вам придется вручную установить антивирус, например, Kaspersky.
- Неправильные настройки.О настройках сетей Wi-Fi мы уже говорили. Если вы не можете их изменить, просто выполните сброс настроек до заводских. У вас также могут быть старые записи о точках доступа. Например, вы подключились к нему, как написано в системе, хотя на самом деле подключение не было. Просто обновите список сетей в настройках или удалите все и попробуйте обновить еще раз, и только после этого подключитесь к определенной точке Wi-Fi.
А что делать, если Wi-Fi подключен, но интернет все равно не работает даже после всех описанных рекомендаций? Скорее всего, сам модуль Wi-Fi работает некорректно.Здесь поможет следующее:
- Прошивка телефона, если причина кроется в программной части смартфона. Если вы не умеете самостоятельно прошивать операционные системы Android, лучше обратиться в сервисный центр.
- Исправление модуля Wi-Fi … Если прошивка телефона не помогает, значит проблема в самом модуле беспроводной сети. В этом случае вам придется отнести смартфон в сервисный центр и заменить детали.
Это не полный список причин, по которым Wi-Fi не работает.Если вы сталкивались с подобными ситуациями, и вы решали их каким-то другим способом, обязательно расскажите нам об этом в комментариях для наших читателей!
Сегодня я рассмотрю ситуацию, с которой очень часто сталкиваются пользователи операционных систем. Windows 7 и Windows 8 … Суть проблемы в следующем, сетевое подключение есть, но Network and Sharing Center пишет, что Сеть без выхода в инет иконка сети в трее стоит около часов Восклицательный знак. В этом случае на самом деле Интернет может даже быть доступен. Причин может быть несколько с разными сценариями. Рассмотрим подробнее каждую из них.
Но обо всем по порядку, если вы подключены через модем, роутер или оптический терминал ONT — я бы посоветовал его перезагрузить. Если после перезагрузки устройства доступ в Интернет возобновился, проблема явно в самом роутере, его настройках или сети провайдера (иногда бывает). В этом случае перезагружаем роутер кнопкой сброса, перенастраиваем и проверяем.Если через некоторое время появится сообщение, что Сеть без доступа в Интернет — попробуйте другой маршрутизатор, чтобы проверить.
1. Сеть Wi-Fi без доступа в Интернет
Это наиболее частая ситуация. Причина этой проблемы чаще всего в следующем. Подавляющее большинство пользователей вообще не знают , что такое IP-адрес и считает, что для подключения Wi-Fi просто введите ключ безопасности сети. В большинстве случаев этого действительно может быть достаточно, но не всегда.Если на WiFi роутере отключен протокол DHCP , то вы можете спокойно подключаться к сети, но вот здесь IP-адрес ваш беспроводной адаптер на ноутбук, планшет или смартфон не получит. Соответственно, у вас не будет доступа в Интернет, хотя сеть действительно подключена, но лишь частично.
Кстати, при проводном подключении такое возможно — кабель воткнулся, но адрес не получил.
Что делать? Зарегистрируйте IP-адрес вручную. Чтобы зарегистрировать IP в Windows 7 или Windows 8 , вам необходимо сделать следующее:
Зайдите в панель управления и щелкните значок Центр управления сетями и общим доступом :
В открывшемся окне щелкните ссылку Изменить параметры адаптера … Вам будет представлен список сетевых адаптеров. Щелкаем правой кнопкой мыши по сетевому адаптеру, через который мы подключаемся к роутеру и выбираем пункт меню Properties :
Откроется окно свойств сетевой карты.Выберите элемент Internet Protocol Version 4 (TCP / IPv4) и дважды щелкните по нему левой кнопкой мыши. Вот где должен быть , прописать IP-адрес , сетевую маску, шлюз и DNS-адрес:
Для большинства маршрутизаторов (кроме D-Link ) должно соответствовать следующее:
IP-адрес — 192.168.1.2
маска — 255.255.255.0
Шлюз — 192.168.1.1
первичный DNS — 192.168.1.1
вторичный DNS — 8.8.8.8
Для маршрутизаторов D-Link:
IP-адрес — 192.168.0.2
маска — 255.255.255.0
Шлюз — 192.168.0.1
первичный DNS — 192.168.0.1
вторичный DNS — 8.8.8.8
2. Доступ в Интернет есть, но все равно пишет Сеть без доступа в Интернет
Эта проблема чаще всего возникает при , когда компьютер подключен к Интернету через прокси-сервер. … То есть доступ в Интернет есть, но он как бы не прямой, а через сервер.
В этом случае можно сделать следующее:
Нажать кнопку Старт выбрать элемент Выполнить (или нажать комбинацию клавиш Win + R ) и в открывшемся окне напишите:
gpedit.msc
Откроется для вас Редактор локальной групповой политики .
Политика локального компьютера → Конфигурация компьютера → Административные шаблоны → Система → Управление подключением к Интернету → Параметры связи с Интернетом и включите параметр:
« Отключите активное зондирование индикатора состояния сетевого подключения. «
Отсутствие интернета через Wi-Fi роутер — обычная потеря сетевого подключения для мобильных устройств, компьютеров и ноутбуков.Любой роутер предназначен для раздачи интернета определенному количеству пользователей. Вам просто нужно подключиться к нему по беспроводной сети и наслаждаться серфингом в глобальной сети. Однако бывает, что по разным причинам становится невозможным доступ в Интернет, создание соединения или загрузка страниц.
Это могло произойти из-за неисправного адаптера пользовательского устройства или маршрутизатора. Есть способы точно выяснить причину поломки или ошибки и выполнить определенную последовательность действий для ее устранения.
Так называемая ошибка, сопровождающаяся появлением желтого треугольника с восклицательным знаком, может расстроить любого пользователя Интернета.Это связано с тем, что для многих стало обычным ежедневный вход в сеть, и когда что-то пойдет не так из-за неисправности, вы сразу захотите начать это исправлять.
Любое устройство, как смартфон, так и ноутбук, может не видеть определенную точку доступа, иметь проблемы с доступом к сети или Интернет на телефоне через Wi-Fi может не работать, хотя соединение есть. Когда страницы перестают загружаться или становится невозможно включить соединение с роутером, то нужно знать, как это исправить.А чтобы разобраться в этапах устранения, нужно знать все возможные виды поломок.
В связи с этим принято делить все проблемы на три разные категории. Это сделано для того, чтобы было проще выявить и устранить причину отсутствия интернета. Почему Weifai подключается, но не работает:
- из-за аппаратного сбоя. В конкретном случае может произойти физическая поломка роутера или беспроводного адаптера;
- из-за программных сбоев в работе операционной системы или других утилит и приложений.Часто случаются всевозможные сбои, произвольные или непроизвольные изменения настроек пользователем и другими лицами;
- смешанных неисправностей. К ним относятся всевозможные неисправности с протоколами и драйверами, отвечающими за правильную работу оборудования.
Примечание! Любая из представленных проблем сопровождается невозможностью получить доступ.
В свою очередь, каждая из описанных проблем может иметь несколько разных причин. Однако если объективно рассматривать все возможные сбои и сбои в работе сети, то большинство случаев связано с неправильным использованием оборудования пользователем или системными нарушениями из-за недостатков.
Что касается оборудования, то наиболее частой причиной в данном случае являются физические повреждения, нанесенные самим владельцем, например, падение устройства. Даже после разборки и сборки оборудования не исключено появление ошибки или неточности процесса, что также приводит к проблемам с выходом в глобальную сеть.
Причины
Интернет не работает по разным причинам.
Проблемы с сетью
Интернет может быть недоступен, при этом подключен Wi-Fi.Так часто проявляются сетевые проблемы.
Чтобы легче понять причину сетевых проблем, вам необходимо знать, как доступ в Интернет приходит к пользователю дома и через что он проходит. Зная весь представленный путь, намного проще и быстрее найти именно то место, где пропала связь. В этом случае получается, что роутер не подключается к Интернету, он продолжает раздавать доступ по беспроводной сети.
Важно! В большинстве случаев причина отсутствия связи — проблема с провайдером.
Путь от поставщика услуг до конечного абонента выглядит следующим образом:
- С сервера поставщика услуг данные передаются через маршрутизаторы, с помощью которых к сети подключается весь дом или территория;
- После этого с этих роутеров трафик идет по проводам в каждую из квартир или домов;
- На каждой конечной точке абонент сам устанавливает тип соединения. Это может быть кабельное соединение с устройством или маршрутизатором для распределения доступа ко всей бытовой технике.
Появление желтого треугольника, которое указывает на отсутствие передачи данных при подключении к беспроводной сети, указывает на то, что в определенной области произошло нарушение. Первый шаг — проверить, не связана ли проблема с используемым вами устройством. Для этого попробуйте подключить к точке доступа смартфон, планшет или другое оборудование. Если ситуация такая же, то это говорит о том, что нет сети для всех домашних устройств.
Примечание! Перезагрузка маршрутизатора часто может решить большинство проблем.
Если после перезагрузки оборудования раздачи доступ в Интернет не появился, то нужно продолжить использование новых методов. Вам необходимо сделать следующее:
- отсоедините провод от роутера и подключите его напрямую ко входу LAN вашего ПК или ноутбука. Если соединения по-прежнему нет, то это указывает на проблемы с поставщиком услуг, а не с конечным абонентом;
- это означает, что вам следует связаться со специалистами провайдера и уведомить их о наличии проблем с сетью.Вы можете оставить заявку на исправление;
- : если через некоторое время передача данных возобновится сама по себе, то это может указывать на проблему с беспроводным оборудованием. Маршрутизатор требует ремонта или замены. Иногда помогает проверка заданных параметров и настроек, в случае обнаружения и исправления устройство может вернуться в работу. Сделать это можно самостоятельно или в сервисном центре.
Проблемы программного обеспечения
Программные сбои или сбои в работе — наиболее частые факторы отсутствия Интернета.Примером может служить операционная система Windows восьмой версии. Там после выхода из спящего режима пропадала передача данных при подключении к беспроводному соединению. В этих случаях помогла только перезагрузка системы. Спустя время разработчики устранили проблему, выпустив обновление.
Чаще всего это происходит при отсутствии определенных драйверов или сбоях в их работе. Проверить драйверы можно в «Диспетчере устройств». Вам следует перейти в раздел беспроводных адаптеров и модулей и обновить программное обеспечение для них.В случаях, когда ОС не отображает никаких сообщений о необходимости установки драйверов или их обновлений, вы можете попробовать удалить их.
Затем перезапустите Windows. Система обнаружит отсутствие программного обеспечения и установит самое простое из них для поддержания производительности. Операцию можно проводить самостоятельно.
Примечание! Для этого необходимо зайти на официальные сайты разработчиков сетевых адаптеров, затем загрузить и установить последние версии драйверов.
Аппаратный сбой
Довольно легко определить, что проблема связана с отказом оборудования, а не сбоем программного обеспечения.Но можно столкнуться с определенными проблемами. Это потому, что симптомы похожи. Например, бывает, что данные приходят на роутер, к которому подключено несколько устройств. Однако один из них сообщает, что соединение есть, но нет доступа к глобальной сети. Если на других устройствах ошибок подключения не обнаружено, следует искать проблему в оборудовании конкретного устройства.
Большинство проблем с модулями или адаптерами связано с физическим повреждением или неправильной разборкой и сборкой оборудования.В этих случаях гаджеты либо вообще отказываются работать, либо работают с постоянно возникающими проблемами.
Проверка наличия доступа в Интернет
Операционная система Windows имеет встроенные инструменты для определения доступа к глобальной сети. Проверка подключения выполняется с помощью индикатора состояния сетевого подключения (NCSI). Функция работает в следующих двух этапах:
- При подключении к сети системный запрос отправляется на http: // www.msftncsi.com/ncsi.txt. Это простой текстовый файл с одной записанной строкой Microsoft NCSI. Если все прошло успешно, то в ответ приходит текстовое сообщение с заголовком 200 OK;
- После этого происходит проверка работы DNS. Для этого NCSI пытается разрешить имя dns.msftncsi.com в IP-адресе. Ожидаемое значение 131.107.255.255.
После завершения всех процедур операционная система считается положительной для глобальной сети.Если при одном из действий возникает ошибка, то Windows выдает сообщение о трудностях с подключением.
Команда PING
Для проверки наличия связи с роутером используется представленная команда. Чтобы запустить его, запустите командную строку: меню «Пуск» — «Выполнить». Введите cmd в строку и подтвердите. Откроется окно, в котором нужно ввести пинг «адрес роутера». После нажатия «Enter» будут отображаться ответы от устройства, если оно работает правильно.Если он не работает должным образом, появится надпись о недоступности указанного узла.
Ограничения при подключении к оборудованию в общественных местах
Маршрутизаторы, устанавливаемые в общественных местах, часто сильно загружены. Огромное количество посетителей, которые посещают кафе или другие заведения, хотят использовать доступ в сеть через точку доступа этого места, чтобы не потреблять мобильный трафик.
Однако при посещении общественных мест следует соблюдать определенные рекомендации, чтобы впоследствии пользователь мог без проблем подключиться.Например, не рекомендуется разрешать загрузку через всевозможные торрент-трекеры. Есть возможность разорвать связь с устройством пользователя и заблокировать доступ на определенное время. Это достигается путем добавления MAC-адреса оборудования в список блокировки. Вы можете изменить адрес и дальше использовать соединение, но все равно лучше не начинать загрузки.
Android устройств
В случае мобильных телефонов или планшетов с операционной системой Android также существует ситуация, когда есть соединение с беспроводной сетью, но данные не передаются.В таких случаях возможны два решения.
Установка правильных параметров роутера
Важно! Если пользователь изменил какой-то параметр роутера, но это не дало результатов, то желательно вернуть исходное значение.
Для изменения каких-либо настроек роутера необходим доступ к его интерфейсу. Поэтому процедуру можно проводить только на домашнем оборудовании.
Для начала нужно перейти в интерфейс оборудования. После этого найдите раздел настроек беспроводной сети, часто называемый Wireless.Затем вы можете изменить следующие настройки:
- установить уровень безопасности WPA2-PSK с типом шифрования AES. Это делается в разделе «Настройки безопасности». Вы должны выбрать пароль, состоящий не менее чем из восьми символов;
- рекомендуется указывать именно тот регион, где находится устройство. Установите беспроводной канал в положение «Авто» с шириной 20 или 40 мегагерц;
- устанавливает имя соединения SSID, используя только английские символы;
- устанавливает автоматический режим работы, если там выбран любой другой.Если «Авто» уже установлено, то можно попробовать установить n.
Примечание! После внесения изменений необходимо сохранить настройки. Рекомендуется запомнить все измененные параметры, чтобы можно было вернуть все обратно, если это не даст результатов.
Прокси-сервер
В случае активации прокси, наиболее вероятным сценарием является то, что передача данных из Интернета не будет осуществляться. Чтобы отключить его, нужно открыть настройки беспроводной сети и проверить раздел «Прокси».Он должен быть отключен. Если прокси активирован, то нужно его отключить.
Некоторые приложения не работают при включенном Wi-Fi
В данном случае ситуация не свидетельствует об отсутствии полной передачи данных. Чаще всего это связано с техническими проблемами разработчиков. Это могут быть временные технические проблемы с серверами или программным обеспечением. Вы можете написать в службу поддержки для консультации по срокам возникновения проблемы.
Другие причины неработающего Wi-Fi
Беспроводная сеть может не работать из-за того, что устройство не соответствует зарегистрированному DNS.Специалисты рекомендуют регистрировать адрес от Google (8.8.8.8).
Часто неправильно установленные дата и время также влияют на работу сети. Рекомендуется установить их правильно.
Подключение без Интернета может происходить по разным причинам. Это может быть аппаратный сбой или наиболее частая причина — аппаратный сбой.
У многих пользователей рано или поздно возникают проблемы с подключением к Wi-Fi. Причиной данной проблемы может быть как сам Wi-Fi роутер или роутер, так и его неправильная конфигурация (неверно настроены IP-адреса, потеряны настройки адреса, 192.168.0.1 и др.). В результате интернет кажется есть, например, когда кабель подключен напрямую к компьютеру, но Wi-Fi не работает и нет связи.
Также может быть, что на одном устройстве, например планшете интернет через Wi-Fi работает, а на другом — нет. Как решить эту проблему? (Решение рассмотрено на примере Wi-Fi роутера от TP-link, но также может использоваться на роутерах, роутерах и точках доступа).
Прежде всего необходимо правильно настроить роутер по адресу http: // 192.168.1.1, стандартный логин и пароль для входа — admin / admin.
Настройка модема, роутера, роутера или точки доступа Wi-Fi.
Если вы обнаружите, что проблема в сетевом устройстве, раздающем Wi-Fi, то вам необходимо правильно его настроить. Смотрите видео ниже для примеров конфигурации:
Проверка и настройка Wi-Fi роутера, роутера или точки доступа на ноутбуке / нетбуке или планшете.
Если одно из ваших устройств (или ни одного) подключается, первое, что нужно сделать, это выяснить причину.Это может быть как в ноуте / планшете / компьютере, так и в роутере, либо провайдер тоже может быть виноват (например обрыв в линии).
Вам также необходимо убедиться, что все сетевые устройства работают правильно. А еще на всякий случай попробуйте временно отключить антивирус или фаервол, они тоже могут заблокировать соединение. В любом случае лучше начать сначала и продолжить, чтобы выяснить, где зарыт корень зла. Итак, приступим.
- Убедитесь, что Интернет работает без сети Wi-Fi, напрямую подключив сетевой кабель к компьютеру.Если Интернет работает нормально хотя бы на одном из ваших устройств, значит проблема не в провайдере, пойдем дальше, в противном случае обратитесь к своему провайдеру услуг связи.
- Теперь нужно подключить кабель к Wi-Fi и попробовать подключиться к сети на всех устройствах. Если ни один из них не подключается к Wi-Fi или подключается, но не имеет доступа к Интернету, значит проблема в вашем роутере, роутере, точке доступа. Если одни устройства работают (загружаются веб-сайты, открываются интернет-страницы), а у других нет доступа к Интернету, то проблема заключается в настройке именно этих устройств, например, компьютера с адаптером Wi-Fi, ноутбука или планшета. .
Wi-Fi не работает на ноуте, компе.
На ноутбуке Wi-Fi может не работать из-за неправильных настроек сети, сетевого подключения или подключения к беспроводной сети. Возможно, в процессе настройки Wi-Fi или какой-то другой, например локальной сети, вы потеряли интернет, а точнее ваше подключение к интернету.
Это могло произойти, например, если вы сняли флажок «Получить IP-адрес автоматически» или установили статический IP-адрес (вручную).При правильной настройке беспроводного подключения ноутбука или компьютера и Wi-Fi-распределителя IP-адрес должен быть получен автоматически (в большинстве случаев).
Чтобы проверить работоспособность беспроводного соединения, подключитесь к сети Wi-Fi (если вы не можете подключиться, вам необходимо настроить маршрутизатор, маршрутизатор или точку доступа). Итак, вы подключены, но видите восклицательный знак на значке подключения.
Щелкните один раз левой кнопкой на значке и перейдите в «Центр управления сетями и общим доступом», слева выберите «Изменить настройки адаптера».
Убедитесь, что «Беспроводное сетевое соединение» активно и работает (в противном случае выберите «Включить», щелкнув по нему правой кнопкой мыши).
Затем щелкните правой кнопкой мыши значок «Беспроводное сетевое соединение» и перейдите в «Свойства». Выберите «Протокол Интернета версии 4 TCP / IP» и перейдите к его свойствам.
Установите флажки для автоматического получения IP и DNS и сохранения настроек (если установлен автоматический режим, просто закройте окно).
После этого перезагрузите ноутбук или компьютер, ваша сеть Wi-Fi должна работать.Если это не помогает, проверьте настройки устройства, раздающего Интернет (маршрутизатор, точка доступа, модем или маршрутизатор).
По любым возникшим вопросам буду рад ответить в комментариях к этой статье. Удачи в настройке!
Здравствуйте, друзья. И снова напишу о беспроводных сетях Wi-Fi и настройке роутера. В статье об этом собрано много вопросов. И, как правило, это вопросы типа: все работает, но сеть Wi-Fi без выхода в интернет, либо интернет работает по кабелю, а не через Wi-Fi … Ну типа того.
Сегодня решил разобраться с этой проблемой, понимаю, почему могут возникать такие проблемы.
Вот еще несколько вопросов из статьи по настройке роутера TP-Link TL-WR841N:
Или Олег задал такой вопрос:
Здравствуйте, вот проблема, все подключено по wi-fi, к нему можно подключиться как с компьютера, который раздает, так и с других устройств, он это видит и подключается, но без выхода в инет пишите в HP или здесь буду очень признателен, мучаюсь уже несколько дней но ничего.Помощь.
Вот и решил углубиться в эту тему. Олег уже все настроил, у него все работает, но обо всем по порядку.
Думаю, проблема, которую мы сейчас решим, ясна, и у вас тоже после настройки Wi-Fi роутера не работает интернет через Wi-Fi, либо работает только по кабелю от роутера, либо через роутер вообще не работает. Мы рассмотрим этот вопрос на примере роутеров от TP-Link, хотя у меня есть конкретная модель TP-Link TL-WR841N, но все же, я думаю, что настройки не сильно отличаются друг от друга.В принципе, если у вас есть другой роутер, все равно прочтите, может пригодится.
Сеть Wi-Fi без доступа в интернет. Что делать?
Если проблема уже возникла, что устройство подключается к сети Wi-Fi, но сайты не открываются, то в первую очередь нам необходимо выяснить, что не так. В самом Интернете, в роутере или в ноутбуке, планшете и телефоне.
Проверка интернет-соединения без роутера
Поехали по порядку.Сначала проверяем, работает ли интернет, иначе мало ли. Для этого просто подключите сетевой кабель прямо к компьютеру без маршрутизатора. Если интернет работает нормально, значит все нормально, идем дальше. Если нет, то решите эту проблему с провайдером.
Если с Интернетом все в порядке, значит, проблема либо в роутере, либо в ноутбуке, либо в другом устройстве, которое вы хотите подключить к своей Wi-Fi сети.
Выясняем, проблема в роутере или в ноуте.
Для этого достаточно попробовать подключить к роутеру не только один ноутбук, но и телефон, планшет или другой ноутбук. Если все устройства находят вашу сеть Wi-Fi, но при подключении у нее не будет доступа к Интернету (это состояние подключения можно увидеть на ноутбуке) или сайты просто не открываются, значит, возникла проблема с настройкой маршрутизатор Wi-Fi.
Ну если к примеру только один ноутбук не работает в интернете по Wi-Fi, а другие устройства подключаются и открывают сайты, то проблема в ноуте (не обязательно ноут, может быть).
Надеюсь, вам удалось выяснить, в чем проблема, в роутере или в ноутбуке. А теперь рассмотрим, как решить или хотя бы попробовать решить тот или иной случай.
Если проблема с ноутбуком
Если выясняется, что у вас проблема с ноутбуком и сеть без интернета только на нем, то вам нужно проверить настройки беспроводного сетевого подключения. Возможно, в процессе настройки роутера вы изменили какие-то настройки в ноутбуке, либо ранее настроили какую-то другую сеть.Лично на ноутбуке с Windows 7 есть параметры, по которым ноутбук автоматически получает IP-адрес и DNS-сервер от роутера.
У меня с такими настройками все работает, у меня роутер настроен как написано в статье. Чтобы проверить, правильно ли настроено беспроводное соединение на вашем ноутбуке, мы делаем следующее:
Подключитесь к вашей сети, ноутбук должен подключиться, но значок на панели уведомлений, который показывает Wi-Fi, будет с желтым треугольником, то есть нет доступа в Интернет.Вот так:
Затем в новом окне справа нажмите «Изменить настройки адаптера».
Откроется окно, в котором нужно выбрать «Протокол Интернета версии 4 (TCP / IPv4)» и нажать кнопку «Свойства».
Откроется еще одно окно, в котором нужно убедиться, что отмечены пункты и «Получить DNS-серверы автоматически» … Если нет, проверьте эти значения и нажмите «ОК».
Перезагрузите ноутбук, и если ваш Wi-Fi роутер настроен правильно (а он, как мы выяснили выше, настроен правильно) то сеть Wi-Fi на ноутбуке должна работать и сайты должны открываться.
Еще один важный момент: очень часто соединение может блокироваться антивирусами и межсетевыми экранами, поэтому попробуйте их отключить.
Обновить! Написал подробную статью, в которой отдельно рассмотрел основные проблемы с подключением ноутбука к Wi-Fi —
Если проблема в Wi-Fi роутере
Перед тем, как приступить к настройке роутера, желательно сбросить настройки до заводских. Для этого нажмите что-нибудь острое и удерживайте небольшую кнопку на задней панели роутера в течение 10 секунд (подробнее см. В статье).Затем вы можете настроить маршрутизатор, как описано в статье по настройке TP-Link TL-WR841N (ссылка выше).
В решении проблемы с сетью без выхода в интернет нас интересует только вкладка WAN … В этом разделе вы настраиваете интернет-соединение, которое мы подключаем к роутеру, настраиваете провайдера, если я можно так сказать.
И если ваш провайдер использует другую технологию подключения, например статический IP, PPPoE или PPTP, то настройка с динамическим IP, как у меня, вам не подойдет.Поскольку маршрутизатор просто не может подключиться к Интернету, он создает сеть, но Интернета нет. И именно вся проблема в этих настройках .
Например, можно рассмотреть проблему Олега, о которой я писал в начале статьи. У него есть провайдер Билайн, он в настройках на вкладке WAN напротив WAN Connection Type: выбрал Dynamic IP и поэтому интернет у него не работал.
После того, как я начал разбираться в чем проблема, оказалось, что Билайн использует L2TP / русскую технологию L2TP … После Олега напротив WAN Connection Type: установил L2TP / Русский L2TP, прописал его логин и пароль, сделал другие настройки, все заработало. Вот так выглядят настройки роутера для Билайн:
Как вы уже поняли, решение этой проблемы очень простое. Вам нужно позвонить своему провайдеру или посмотреть в Интернете, какой метод подключения он использует для подключения. И уже исходя из информации, которую вы получаете от провайдера, вам нужно настроить роутер, а точнее вкладку WAN.Вот также адрес форума http://forum.tp-linkru.com/viewtopic.php?p=253#p253, где рассказывается, как настроить роутеры TP-Link для некоторых российских провайдеров, таких как Beeline \ Corbina, NetByNet. , QWERTY, Dom.ru, 2KOM и т. Д.
Если провайдер привязывает к MAC-адресу
И дальше про привязку к MAC-адресу … Некоторые интернет-провайдеры так делают, и это может мешать настройке роутера. Поэтому вам необходимо подключить роутер сетевым кабелем к компьютеру, MAC-адрес которого прописан у провайдера, перейти на вкладку MAC Clone в настройках роутера и нажать на кнопку Clone MAC Address, нажать Save.
Обновление
Мне поделились одним решением, которое помогло преодолеть эту проблему при подключении по Wi-Fi. У человека была винда 8 и все нормально работало. Но он решил установить Windows 7 и после этого начались проблемы. Ноутбук был подключен к беспроводной сети, но «Нет доступа в Интернет». Все советы не помогли, но вот что помогло:
Зайдите в Панель управления \ Сеть и Интернет \ Центр управления сетями и общим доступом. Затем слева выберите Управление беспроводной сетью .
Щелкните правой кнопкой мыши сеть, к которой не удается подключиться. Выберите свойства.
Перейдите на вкладку Безопасность , затем нажмите кнопку Дополнительные параметры … Установите флажок рядом с Включить режим соответствия Федеральному стандарту обработки информации (FIPS) для этой сети
Я надеюсь, что мне удалось, ясно и шаг за шагом, чтобы описать, в чем проблема может возникнуть, когда сеть работает через маршрутизатор, но без доступа к Интернету.И как решить эту проблему. Возможно, я о чем-то не писал, поэтому прошу дополнить меня в комментариях. Ведь невозможно написать обо всех способах решения этой проблемы, потому что причин ее возникновения может быть множество. Удачи, друзья!
Wi-Fi подключен без доступа в Интернет. Wi Fi без доступа в интернет
На смартфонах и планшетах Android есть такая проблема, когда после подключения к сети Wi-Fi появляется сообщение с надписью «Интернет может быть недоступен.Подключитесь к другой сети ». Насколько я понимаю, такое сообщение появляется на мобильных устройствах от Samsung. Тестировал на Samsung Galaxy J5. Но модели S7, S8, A5 и другие тоже страдают этой проблемой.
Также около сети Wi-Fi, к которой вы подключены, появляется ошибка «Интернет может быть недоступен», а возле значка Wi-Fi можно увидеть небольшой восклицательный знак. Выглядит это так:
Конечно, Wi-Fi интернет не работает. Есть соединение Wi-Fi, но нет доступа в Интернет.
Эта ошибка может появляться на самых разных устройствах. И не только на Android, и не только на мобильных устройствах. Просто это зависит от производителя устройства, операционной системы, версии и т. Д., Сообщение может быть другим. То есть формулировка просто меняется. На компьютерах, например, это «Нет доступа в Интернет» или «Ограничен».
Сейчас я постараюсь объяснить, почему это происходит, и что можно сделать для решения этой проблемы на устройствах Android. В том числе смартфоны от Самсунг.
Почему на Android есть соединение Wi-Fi без доступа в Интернет?
Я почти уверен, что в данном случае проблема на стороне точки доступа. Здесь важно понимать, что подключение к сети Wi-Fi не означает подключение к Интернету. Сеть Wi-Fi может быть без доступа в Интернет. Когда, например, роутер неправильно настроен и не может подключиться к Интернету, когда у провайдера возникли проблемы, вы не оплатили Интернет и т. Д.
В этом случае проверить очень просто. Подключите другое устройство к этой сети Wi-Fi и проверьте, работает ли на нем Интернет. Вы также можете подключить свой телефон или планшет, на котором появляется сообщение об ошибке «Интернет может быть недоступен», к другой беспроводной сети. Через который есть выход в Интернет и вы в этом убедитесь.
Скорее всего, оказывается, что нет связи ни на одном устройстве. А это значит, что нужно решить проблему с точкой доступа (роутером)… Если сеть ваша, то можете посмотреть вторую часть статьи. Но сначала просто перезагрузите роутер.
Если окажется, что проблема только на одном устройстве Android и в разных сетях, попробуйте следующие решения.
Опять хочу попробовать ответить Даниилу.
Дэниел, у меня установлен «Многофункциональный беспроводной маршрутизатор серии N» TP-LINK TL-WR842N.
Приобрел и установил, когда устал «возиться» с проводами, которые постоянно мешались мне под ногами и не только по этой причине.
Задолго до покупки роутера я купил три «Беспроводных сетевых USB-адаптера» TL-WN823N для трех своих стационарных компьютеров
и распределил WI-FI Интернет с вашего «основного» (самого мощного) компьютера, к которому был подключен кабель высокого напряжения. скоростной интернет … Весь трафик шел через мой компьютер, что доставляло неудобства — после выключения компьютера я отключил доступ в интернет для других членов семьи и нагрузка на мой процессор была заметна.
Купив роутер, я получил устройство, которое предоставляет всем моим устройствам (персональный компьютер, ноутбук, планшет и два смартфона) равный и сбалансированный доступ к Интернету по скорости.
Следуя указаниям в Руководстве по быстрой установке маршрутизатора, я создал собственную беспроводную сеть со своим собственным паролем (не путать с паролем для высокоскоростной проводной сети).
Здесь важно, чтобы роутер подключался к Интернету автоматически, о чем сигнализирует зеленый свет. Если большая лампочка (светодиод) горит зеленым, это означает, что маршрутизатор подключен к Интернету и готов раздавать Интернет, если он горит желтым, что-то не так с подключением к Интернет-провайдеру по кабелю (возможно, нет). настроен правильно).
Подключение к созданной нами сети Wi-Fi одинаково и для ноутбука, и для телефона — смотрим список доступных беспроводных подключений, выбираем сеть с тем именем, которое мы ввели при настройке роутера, нажимаем «подключиться» «. При первом подключении система потребует ввести пароль — введите пароль, опять же пароль, который мы «вбили» в роутер при настройке (но это не пароль для высокоскоростного подключения, можно забудьте этот пароль, роутер всегда его запомнит).
Теперь о том, для чего вся суета. Насколько я понял, вы решили подключить компьютер к роутеру по проводу, а другие устройства по Wi-Fi. Не пробовал, но сразу повесил роутер в дальний угол и с тех пор не трогал. Не помню, почему я не попробовал, как вы пытаетесь подключиться, или, может быть, даже попробовал, но могу предположить, что просто так, «с пробега», не получится. Недавно читал статьи в интернете, ищу ответ на вопрос, как расширить зону покрытия Wi-Fi.Так что — это не так просто. Необходимо организовать несколько сетей и иерархическую зависимость устройств (необходимое количество маршрутизаторов).
Из описания маршрутизатора TP-LINK вовсе не следует, что эти четыре желтых разъема аналогичны концентратору, предназначенному для подключения нескольких компьютеров к Интернету, как если бы они были частью сети Wi-Fi, а не повторители или ответвления проводной интернет … Роутер всё-таки называется беспроводным … ..
Мне удалось найти в интернете описание роутера на русском языке и с картинками:
img.mvideo.ru/ins/50041572.pdf
Возможно, вам удастся чему-то научиться и буду благодарен, если вы потом поделитесь найденным решением (если найдете).
А я бы долго не мучился и купил бы USB Wi-Fi переходник….
Все нормально, ноут подключается к Wi-Fi, но пишет, что без выхода в интернет или сеть не распознается в Windows 10, 8 и Windows 7? Распространенная проблема, и сейчас мы подробно разберем возможные решения. Здесь следует отметить, что основными причинами такой ситуации являются ошибки при настройке роутера, роутер, который вообще не настроен, что-то не так с интернет-провайдером, проблемы на подключенном компьютере, ноутбуке или другом устройстве.Все это по порядку и мы рассмотрим.
Самое первое, что нужно сделать, даже до проверки всех вариантов ниже, — это перейти в веб-интерфейс маршрутизатора и посмотреть, подключено ли соединение вашего провайдера. Если это так, скорее всего, с подключенным устройством что-то не так. Если нет, то проблема с роутером, проводом, интернетом. Это не обязательно так, но лучше начать с этого.
Вариант 1. Не работает интернет с провайдером или требуется перезагрузка роутера
Вам стоит обратить внимание на этот вариант, если до этого у вас на том же Wi-Fi роутере все работало.Для начала попробуйте просто отключить роутер и снова подключить — высока вероятность, что все заработает. Беспроводной маршрутизатор — это тоже разновидность компьютера, поэтому он может зависать и вести себя не совсем нормально.
Если перезагрузка роутера не помогла, зайдите в настройки роутера (как это сделать, описано в каждой инструкции по настройке роутера на этом сайте, откройте любую, соответствующую вашей модели устройства) и посмотрите статус подключения. Возможно, у провайдера проблемы с интернетом и вам просто нужно подождать, пока все исправят.Также может быть, что по какой-то причине были сброшены настройки роутера (такое тоже бывает), в таком случае его придется настраивать заново.
Вариант 2. Вы не настроили роутер
Часто приходится сталкиваться с тем, что начинающий пользователь подключил провода к роутеру (правильно подключил), запустил интернет на настольном ПК — все работает. И с телефона и планшета коннектится — сайты не открываются, на ноуте пишет, что без доступа в инет.
Разрешите пояснить: дело в том, что роутер нужно изначально настроить, а то, что на компе подключен интернет, ни о чем не говорит (после настройки роутера на компе запускать его на все, так как это может привести к проблеме, описанной в этой статье). И телефон, и ноутбук подключатся к Wi-Fi в любом случае — для этого достаточно просто подключить роутер к розетке без подключения проводов, то есть это тоже ничего не значит.
Итак, если вы не настраивали роутер или настраивали его по инструкции в коробке, то найдите в интернете инструкцию для вашего провайдера и модели (например, на этом сайте) и настройте. Если вы его настроили, не запускайте интернет-соединение на ПК (если вы ранее запускали отдельный значок Билайн, Ростелеком, Дом.ру, программу Stork или что-то в этом роде).
Вариант 3. На ноуте нет интернета при подключении по Wi-Fi
А теперь о ноутбуках.Бывает, что на других устройствах все работает, а на ноуте нет. Статус роутера говорит о том, что соединение провайдера подключено. В этом случае сначала проверьте настройки беспроводного подключения на своем ноутбуке, используйте его для этого, просто выполните все шаги для подключения к Wi-Fi.
После этого, особенно если у вас есть неопознанная сеть без доступа к Интернету через Wi-Fi в Windows 10, попробуйте удалить существующие драйверы Wi-Fi на ноутбуке (те, которые Windows 10, скорее всего, установила сама) и вручную установите Wi-Fi. -Fi-драйвер с веб-сайта производителя ноутбука для вашей модели (не через Обновление драйвера в диспетчере устройств).В целом такой же способ подходит для Windows 7 и 8 (8.1) — если вы установили какие-то «сборки» и теперь интернет через Wi-Fi работает, то он не работает или не работает постоянно.
⭐️⭐️⭐️⭐️⭐️ Сейчас я расскажу, что делать, когда на телефоне Android нет интернета через WiFi. Те. само подключение к сети есть, значок вайфая активен, но невозможно получить доступ к интернету и мессенджерам (Telegram, Viber, Skype) и другим приложениям (Instagram, ВКонтакте и др.)) не связаны.
Эта статья подходит для всех брендов, выпускающих телефоны на Android 9/8/7/6: Samsung, HTC, Lenovo, LG, Sony, ZTE, Huawei, Meizu, Fly, Alcatel, Xiaomi, Nokia и других. Мы не несем ответственности за ваши действия.
Внимание! Вы можете задать свой вопрос специалисту в конце статьи.
Замечу! Если вы используете общедоступную сеть Wi-Fi или частную корпоративную сеть, скорее всего, они могут блокировать некоторые социальные сети и мессенджеры.Это часто практикуется, и вам нужно смириться с ситуацией.
В большинстве случаев помогает перезагрузка смартфона или маршрутизатора, раздающего беспроводную сеть. Другой причиной может быть программная ошибка в работе телефона и неправильная настройка роутера.
Нет интернета из-за сбоя в самом Android на телефоне
Перезагрузите телефон. Если причиной проблемы был незначительный сбой системы, перезапуск системы устранит ее.
После перезапуска при сохранении ошибки вам нужно будет «Забыть сеть», а затем повторно подключиться к ней.
Забывание сети и повторное подключение помогает устранить несоответствие между настройками Wi-Fi в телефоне и маршрутизаторе.
Если удаление сети не помогло, проверьте состояние прокси-сервера на вашем телефоне. Должно быть выключено:
- Зайдите в раздел настроек «Wi-Fi» и выберите сеть для подключения.
- Отметьте пункт «Advanced» («Дополнительные настройки»).
- Убедитесь, что в поле «Прокси-сервер» указано «Нет».
Еще одной причиной того, что телефон не выходит в интернет, может быть неправильная дата. Для проверки и изменения:
- Откройте настройки.
- Выберите раздел «Дата и время».
- Установите время и дату вручную или установите флажки «Сетевые дата и время» и «Сетевой часовой пояс».
Увеличить
После установки правильной даты подключитесь к Wi-Fi. Если беспроводная сеть действительно работает, вы можете выйти в Интернет.
Проверка доступа в Интернет
Перед использованием смартфона или роутера убедитесь, что с Интернетом все в порядке. Что с ним может быть не так:
- Вы не оплатили, значит, провайдер приостановил доступ в Интернет. Убедитесь, что есть доступ к сети через провод.
- В настройках роутера есть ограничения на посещение определенных сайтов или ограничение по трафику (обычная практика для открытых сетей в общественных местах).
- Проблемы возникли на стороне провайдера.
После устранения этих факторов перейдите к диагностике, чтобы понять, какое устройство скрывает причину проблемы.
Самый простой способ — подключиться к беспроводной сети с другого телефона / планшета / ноутбука. Если другое устройство подключается к сети, проблема в телефоне, который не может установить правильное соединение.
Проверка и настройка роутера
Если в результате своеобразной диагностики вы выяснили, что происходит на всех устройствах, которые подключаются к одной беспроводной сети, то ищите причину ошибки в настройках роутера.
Иванович.
28.08.2019 в 23:27 (3 недели назад)
Добрый день! Перелопатил весь интернет, ответа не нашел. Пошаговых инструкций много, но все они для роутеров … Вопрос: я использую свой смартфон как точку доступа. Купил усилитель WiFi, чтобы покрыть всю квартиру. Работаю на ноуте. Связь хорошая, стабильная, скорость приличная … При включении усилитель появляется в списке доступных.Подключаюсь — без доступа в инет! Смартфон в это самое время тоже становится без доступа … Пока я не отключу усилитель. В общем, это решаемый вопрос, или я не тот город? Можно ли усилить сигнал WiFi смартфона как точки доступа? Скажи пожалуйста. Желательно пошагово. Не очень хорош в этом. Усилитель — TP-Link TL WA855RE. Спасибо.
29.08.2019 в 00:05 (3 недели назад)
Можно ли усилить сигнал WiFi смартфона как точки доступа?
Думаю, это возможно.Но есть ли в этом смысл. Смартфон — это не роутер. Он не предназначен для непрерывной работы в этом режиме. Не рассчитан на нагрузку, которую будут создавать устройства.
Подскажите пожалуйста. Желательно пошагово. Не очень хорош в этом. Усилитель — TP-Link TL WA855RE.
У меня нет инструкции специально для TP-Link TL WA855RE, но есть.
Короче: нужно с любого устройства подключиться к WI-FI сети ретранслятора, зайти через браузер в его настройки и подключиться к той Wi-Fi сети, которую раздает смартфон.
Иванович.
29.08.2019 в 01:27 (3 недели назад)
Сергей, спасибо за оперативный ответ! Дело в том, что зайти и подключиться понятно! Захожу, настраиваю, по разному, подключаюсь без проблем. НО! Сеть без доступа в Интернет! Или ограниченный доступ…. В общем, сеть есть, а интернета нет. Вроде есть конфликт с точкой доступа. А за счет использования смарта в качестве точки доступа…. Не знаю в чем смысл, но пользуюсь уже 4 года, почти круглосуточно.И дома, и на работе, и в машине. Скорость отличная, все летает, безлимит плюс много минут разговоров по стране. На ноуте одновременно открыто 30-40 вкладок …. Единственный минус — дома хороший сигнал 4g только в одной комнате. Так что ломаю голову. либо сигнал 4g для усиления, либо wifi. Взял усилитель Wi-Fi, он ретранслятор, не могу пока их со смартом женить ..)) Точку доступа видит, ноут видит их обоих, судя по индикаторам, связь установлена… Подключаю на ноуте к той или иной точке — «без выхода в интернет»! Отключаю ретранслятор — подключаюсь к смарту без проблем. Сейчас выхожу из него … Прошу прощения за множество писем .. . Есть мысли, которые могут конфликтовать? Может в настройках прописать другие адреса и т.д. Сейчас по умолчанию автоматическое получение IP … Есть инструкция! Возможные причины, изучены, но это все касается роутеров, настроек … А у меня умный! Не люблю людей ..)) Спасибо, удачи!
JavaScript | MDN
JavaScript ( JS ) — это облегченный, интерпретируемый или оперативно скомпилированный язык программирования с функциями первого класса.Хотя он наиболее известен как язык сценариев для веб-страниц, он также используется во многих средах, не связанных с браузером, например, Node.js, Apache CouchDB и Adobe Acrobat. JavaScript — это основанный на прототипах, многопарадигмальный, однопоточный, динамический язык, поддерживающий объектно-ориентированный, императивный и декларативный (например, функциональное программирование) стили. Узнайте больше о JavaScript.
Этот раздел посвящен самому языку JavaScript, а не частям, специфичным для веб-страниц или других сред хоста.Для получения информации об особенностях API для веб-страниц см. Веб-API и DOM.
Стандартами для JavaScript являются спецификация языка ECMAScript (ECMA-262) и спецификация API интернационализации ECMAScript (ECMA-402). Документация JavaScript в MDN основана на последних черновых версиях ECMA-262 и ECMA-402. А в случаях, когда некоторые предложения по новым функциям ECMAScript уже реализованы в браузерах, в документации и примерах в статьях MDN могут использоваться некоторые из этих новых функций.
Не путайте JavaScript с языком программирования Java. И «Java», и «JavaScript» являются товарными знаками или зарегистрированными товарными знаками Oracle в США и других странах. Однако эти два языка программирования имеют очень разные синтаксис, семантику и использование.
Хотите стать интерфейсным веб-разработчиком?
Мы составили курс, который включает в себя всю важную информацию, необходимую для работать для достижения своей цели.
Начать
Узнайте, как программировать на JavaScript, с помощью руководств и учебных пособий.
Для начинающих
Зайдите в раздел «Учебная область JavaScript», если вы хотите изучить JavaScript, но не имеете опыта работы с JavaScript или программированием. Доступны следующие полные модули:
- Первые шаги JavaScript
Отвечает на некоторые фундаментальные вопросы, такие как «что такое JavaScript?», «Как он выглядит?» И «что он умеет?», А также обсуждает ключевые функции JavaScript, такие как переменные, строки, числа и массивы.
- Строительные блоки JavaScript
Продолжает рассмотрение ключевых фундаментальных функций JavaScript, обращая наше внимание на часто встречающиеся типы блоков кода, такие как условные операторы, циклы, функции и события.
- Введение в объекты JavaScript
Объектно-ориентированный характер JavaScript важно понимать, если вы хотите продвинуться дальше в своем знании языка и написать более эффективный код, поэтому мы предоставили этот модуль, чтобы помочь вам.
- Асинхронный JavaScript
Обсуждает асинхронный JavaScript, почему он важен и как его можно использовать для эффективной обработки потенциальных операций блокировки, таких как выборка ресурсов с сервера.
- Клиентские веб-API
Исследует, что такое API-интерфейсы и как использовать некоторые из наиболее распространенных API-интерфейсов, с которыми вы часто будете сталкиваться при разработке.
Руководство по JavaScript
- Руководство по JavaScript
Гораздо более подробное руководство по языку JavaScript, предназначенное для тех, кто ранее имел опыт программирования на JavaScript или другом языке.
Средний
- Понимание клиентских фреймворков JavaScript
- Фреймворки
JavaScript являются неотъемлемой частью современной интерфейсной веб-разработки, предоставляя разработчикам проверенные инструменты для создания масштабируемых интерактивных веб-приложений. Этот модуль дает вам некоторые фундаментальные базовые знания о том, как работают клиентские фреймворки и как они вписываются в ваш набор инструментов, прежде чем перейти к серии руководств, охватывающих некоторые из самых популярных на сегодняшний день.
- Повторное введение в JavaScript
Обзор для тех, кто думает, что знает о JavaScript.
- Структуры данных JavaScript
Обзор доступных структур данных в JavaScript.
- Сравнение на равенство и сходство
JavaScript предоставляет три разные операции сравнения значений: строгое равенство с использованием
===, свободное равенство с использованием==и объект.is ()метод.- затворы
Замыкание — это комбинация функции и лексического окружения, в котором эта функция была объявлена.
Продвинутый
Просмотрите полную справочную документацию по JavaScript.
- Стандартные объекты
Знакомство со стандартными встроенными объектами
Массив,Логический,Дата,Ошибка,Функция,JSON,Математика,Число,Объект,,String,Map,Set,WeakMap,WeakSetи другие.- Выражения и операторы
Узнайте больше о поведении операторов JavaScript
экземпляра, типанового,этого, приоритета оператора и т. Д.- Заявления и заявления
Узнайте, как
do-while,for-in,for-of,try-catch,let,var,const,if-else,switchи работают больше операторов и ключевых слов JavaScript.- Функции
Узнайте, как работать с функциями JavaScript для разработки приложений.
Полезные инструменты для написания и отладки кода JavaScript .
- Инструменты разработчика Firefox
веб-консоль, профилировщик JavaScript, отладчик и многое другое.
- Оболочки JavaScript
Оболочка JavaScript позволяет быстро тестировать фрагменты кода JavaScript.
- Изучение JavaScript
Отличный ресурс для начинающих веб-разработчиков. Изучите JavaScript в интерактивной среде с короткими уроками и интерактивными тестами, управляемыми автоматической оценкой. Первые 40 уроков бесплатны, а полный курс доступен за небольшую единовременную оплату.
- ВместеJS
Сотрудничество стало проще. Добавив TogetherJS на свой сайт, ваши пользователи смогут помогать друг другу на сайте в режиме реального времени!
- Переполнение стека
вопросов о переполнении стека с тегом «JavaScript».
- JSFiddle
Редактируйте JavaScript, CSS, HTML и получайте живые результаты. Используйте внешние ресурсы и сотрудничайте со своей командой в Интернете.
- Плункер
Plunker - это онлайн-сообщество для создания, совместной работы и обмена вашими идеями веб-разработки. Редактируйте свои файлы JavaScript, CSS, HTML и получайте живые результаты и файловую структуру.
- JSBin
JS Bin - это инструмент для совместной веб-разработки с открытым исходным кодом.
- Codepen
Codepen - еще один инструмент для совместной веб-разработки, используемый в качестве игровой площадки для живых результатов.
- StackBlitz
StackBlitz - еще один онлайн-инструмент для игр / отладки, который может размещать и развертывать полнофункциональные приложения с использованием React, Angular и т. Д.
- RunJS
RunJS - это настольная игровая площадка / инструмент для блокнота, который предоставляет живые результаты и доступ к API-интерфейсам узла и браузера.
Начни бизнес, развивай свой бизнес
Начни бизнес, развивай свой бизнес - 14-дневная бесплатная пробная версия Shopify Перейти к содержанию- Начать
- Начать свой бизнес
- Брендинг
Выглядите профессионально и помогите клиентам соединиться с вашим бизнесом
- Присутствие в Интернете
Найдите домен, изучите стоковые изображения и увеличьте свой бренд
- Настройка магазина
Используйте мощные функции Shopify для начала продаж
- Продать
- Продать повсюду
- Интернет-магазин
Продать через Интернет через веб-сайт электронной коммерции
- Пункт продажи
Продать в розничных точках, всплывающих окнах и за их пределами
- Кнопка покупки
Преобразование существующий веб-сайт или блог в интернет-магазине
- Оформление заказа
Обеспечение быстрого и удобного оформления заказа
- Каналы продаж
Охват миллионов покупателей и увеличение продаж
- Оптовый рынок
Продавайте свои товары оптом розничным торговцам со всех концов США
- Индивидуальные инструменты для витрины
Выделитесь с помощью настраиваемых коммуникаций erce
- Международная торговля
Привлечение покупателей на новые рынки с помощью инструментов международных продаж
- Начать
- Начать свой бизнес
- Брендинг
Выглядите профессионально и помогите клиентам соединиться с вашим бизнесом
- Присутствие в Интернете
Найдите домен, изучите стоковые изображения и усилите свой бренд
- Настройка магазина
Используйте мощные функции Shopify для начала продаж
- Продать
- Продать повсюду
- Интернет-магазин
Продать через Интернет через веб-сайт электронной коммерции
- Пункт продажи
Продать в розничных точках, всплывающих окнах и за их пределами
- Кнопка покупки
Преобразование существующий веб-сайт или блог в интернет-магазине
- Оформление заказа
Обеспечение быстрого и удобного оформления заказа
- Каналы продаж
Охват миллионов покупателей и увеличение продаж
- Оптовый рынок
Продавайте свои товары оптом розничным торговцам со всех концов США
- Индивидуальные инструменты для витрины
Выделитесь с помощью настраиваемых коммуникаций erce
- Международная торговля
Привлекайте покупателей на новые рынки с помощью инструментов международных продаж
- Рынок
- Управляйте
Открывается в новом окне Открывает внешний сайт Открывает внешний сайт в новом окне
Более миллиона самых успешных мировых брендов доверяют Shopify для продажи, отправки и обработки платежей в любом месте.
Попробуйте Shopify бесплатно в течение 14 дней, кредитная карта не требуется. Введя свой адрес электронной почты, вы соглашаетесь получать маркетинговые электронные письма от Shopify.
Сделайте свой бизнес онлайн
Создайте веб-сайт электронной торговли с мощными инструментами, которые помогут вам находить клиентов, стимулировать продажи и управлять повседневными делами.
Лучшим путем вперед
Начать бизнес в Интернете
Создайте бизнес независимо от того, есть ли у вас свежая идея или вы ищете новый способ заработка.
Переведите свой бизнес в онлайн
Превратите свой розничный магазин в интернет-магазин и продолжайте обслуживать клиентов без промедления.
Перейти на Shopify
Разместите свой бизнес на Shopify независимо от того, какую платформу электронной коммерции вы используете в настоящее время.
Нанять Shopify эксперт
Настройтесь с помощью надежного фрилансера или агентства из Shopify Experts Marketplace.
С вами куда угодно
Единая платформа со всеми функциями электронной коммерции и точек продаж. нужно начать, запустить и развивать свой бизнес.
Воспроизвести видео Приостановить видеоВидео загружается
Чтобы показать все способы, которыми вы можете продавать с помощью Shopify, есть медленная анимация трех разных изображений: гладкий белый стул продается на веб-сайте электронной коммерции, такое же кресло появляется на онлайн-рынок и транзакция в магазине с использованием POS-терминала.Воспроизвести видео Приостановить видеоВидео загружается
Чтобы показать все способы, которыми вы можете продавать с помощью Shopify, есть медленная анимация трех разных изображений: гладкий белый стул продается на веб-сайте электронной коммерции, такое же кресло появляется на онлайн-рынок и транзакция в магазине с использованием POS-терминала.Продавать везде
Используйте единую платформу для продажи продуктов кому угодно и где угодно - лично в торговой точке или онлайн через свой веб-сайт, социальные сети и онлайн-магазины.
Изучите способы продажиПродвигайте свой бизнес
Избавьтесь от догадок в маркетинге с помощью встроенных инструментов, которые помогут вам создавать, проводить и анализировать кампании цифрового маркетинга.
Узнайте, как продвигать свой бизнес218 долларов
Транзакции
# 1009
150 долларов
# 1010
160 долларов
# 1011
80,00 долларов
# 1012
120 долларов
# 1013 800003
.00Расширение прав и возможностей независимых владельцев бизнеса во всем мире
Более 1700000 предприятий в 175 странах по всему миру заработали более 200 миллиардов долларов США долларов от продаж с помощью Shopify.
Узнать больше о ShopifyМоделирование мировых продаж
На медленно вращающемся глобусе видны зеленые дуги, перемещающиеся с одной стороны земли на другую.Он иллюстрирует международную сеть продавцов и клиентов Shopify.
Приостановить анимацию глобуса
Возобновить анимацию глобуса
«За 3 года мы смогли построить что-то, что многие бренды фактически не смогли этого сделать за 10 лет ».
Chioma | Шкаф Cee Cee’s NYC
Посмотреть историю Чиомы и Ученны
Бренды, использующие Shopify
Получите необходимую помощь на каждом этапе пути
Shopify поддержка
Обращайтесь в службу поддержки 24/7, если вы решаете проблемы или ищете бизнес-совет.
Обратиться в службу поддержки
Магазин приложений Shopify
Добавьте возможности и функциональность в свой бизнес с помощью более 6000 приложений, которые напрямую интегрируются с Shopify.
Посетите магазин приложений Shopify
Дополнительные ресурсы
Нужен ли мне Wi-Fi для выхода в Интернет?
Хотите установить домашний Интернет?
Изучить пакетыДомашний доступ в Интернет стал важным способом связи с друзьями, семьей и любимыми развлечениями.
Но для непосвященных навигация по домашнему Интернет-подключению может означать знакомство с множеством новых терминов и концепций.
Не бойтесь, Suddenlink может объяснить.
Есть ли разница между WiFi и Интернетом?
Ага.
WiFi - это сокращение от «верность беспроводной связи», и это метод подключения к Интернету с помощью радиоволн без использования физического кабеля для подключения каждого Интернет-устройства.
Интернет - это всемирная сеть серверов, электронной почты, веб-сайтов, приложений, социальных сетей, потоковых сервисов, платформ видеочатов и других программных инструментов, которые люди используют для общения друг с другом.
Таким образом, хотя вы можете использовать Wi-Fi для подключения к Интернету, в этом нет необходимости.
Так есть ли Интернет без Wi-Fi?
Определенно.
Фактически, вся информация в Интернете в какой-то момент проходит по проводам. Это могут быть оптоволоконные кабели, которые отправляют данные на физические серверы и с них (в основном это модный компьютер без экрана), на котором размещается большая часть информации в Интернете.
Это также могут быть коаксиальные кабели, по которым сигналы данных от оптоволоконных линий передаются в ваш дом, или кабели Ethernet, соединяющие компьютеры, серверы и сети друг с другом.
Что касается домашних подключений к Интернету, то можно подключиться к Интернету с помощью кабеля Ethernet между компьютером и вашим маршрутизатором / модемом.
Почему люди используют Wi-Fi?
Сотовая передача данных использует методы спутниковой связи, используемые для соединения звонков по сотовым телефонам. Эти передачи могут быть преобразованы в сигналы интернет-данных и обратно, что позволяет вам делать такие вещи, как проверка электронной почты на смартфоне без подключения к Интернету через Wi-Fi.
«Точка доступа» также использует сотовые данные. Когда вы используете «точку доступа», она передает сигналы данных с вашего компьютера на ваш телефон, а также с вашего телефона в Интернет и обратно через сотовую сеть. В этом отношении точки доступа отличаются от Wi-Fi, хотя вы можете увидеть, что эти два слова ошибочно объединены или переключаются.
Национальные сотовые сетипредлагают более низкую скорость соединения, чем средний домашний интернет-Wi-Fi, а использование большого количества сотовых данных может иногда приводить к чрезмерным расходам, в зависимости от того, включает ли ваш контракт на предоставление услуг сотовой связи неограниченное количество данных.
Заинтересованы в настройке безлимитного тарифного плана сотовой связи?
Попробуйте AlticeКак мне настроить Wi-Fi у себя дома?
Если у вас есть домашний доступ в Интернет, возможно, у вас уже есть Wi-Fi. Обратитесь к своему интернет-провайдеру, чтобы узнать, есть ли у вас подходящее оборудование.
Если у вас нет домашнего Интернета, но вы хотите подключиться через Wi-Fi, укажите это при первом обращении к домашнему провайдеру Интернета. Когда вы зарегистрируетесь, они пришлют к вам на дом специалиста с необходимым оборудованием, обычно включая беспроводной маршрутизатор и комбинированное устройство модема, которое подключается к вашей стене рядом с входящим интернет-кабелем.
Техник попросит вас назвать вашу домашнюю интернет-сеть Wi-Fi и вместе с вами установит пароль (определенно рекомендуется из соображений безопасности).
СОВЕТ: Важно помнить и ваше сетевое имя, и точный пароль с учетом регистра. Запишите их и держите под рукой.
После того, как ваша домашняя сеть Wi-Fi подключена и работает, вы можете подключиться к Интернету через Wi-Fi, используя одновременно несколько устройств.
Все, что вам нужно сделать, это выбрать собственную домашнюю сеть Wi-Fi из списка локальных сетей в любом предложении вашего устройства «включить Wi-Fi», а затем ввести пароль.Пока сигнал достаточно сильный, вы сразу же будете использовать Wi-Fi.
Почему все спрашивают пароль от WiFi?
Большинство сетей Wi-Fi защищены паролем из соображений безопасности. В конце концов, вы же не хотите, чтобы все устройства в вашем доме разговаривали с чужим компьютером.
Некоторые сети Wi-Fi не имеют пароля. Эти открытые сети часто существуют в общественных местах, таких как библиотеки, аэропорты или университетские городки, где надежный доступ в Интернет особенно важен.
Главное о сетях Wi-Fi: они локализованы в пределах ограниченного диапазона.
Таким образом, вы не сможете получить доступ к Интернету из домашней сети Wi-Fi, когда будете в другом конце города. Вместо этого вы должны использовать пароль для подключения к Интернету через доступные сети Wi-Fi, где бы вы ни находились, при условии, что нет открытых сетей. Мобильные устройства автоматически улавливают близлежащие сигналы и отображают их в виде списка опций.
Вот почему гости в вашем доме могут спрашивать имя и пароль вашей сети WiFi.Без него они не смогут подключить свое мобильное устройство через Wi-Fi, чтобы показать вам видео, которое они видели на Facebook, или выполнить поиск по рецепту, который они только что упомянули в разговоре.
Вы получаете все необходимое из домашнего Интернета?
Изучить пакетыЕсть вопрос об услуге Suddenlink Internet? Изучите нашу страницу часто задаваемых вопросов или свяжитесь с нами для получения ответов.
.
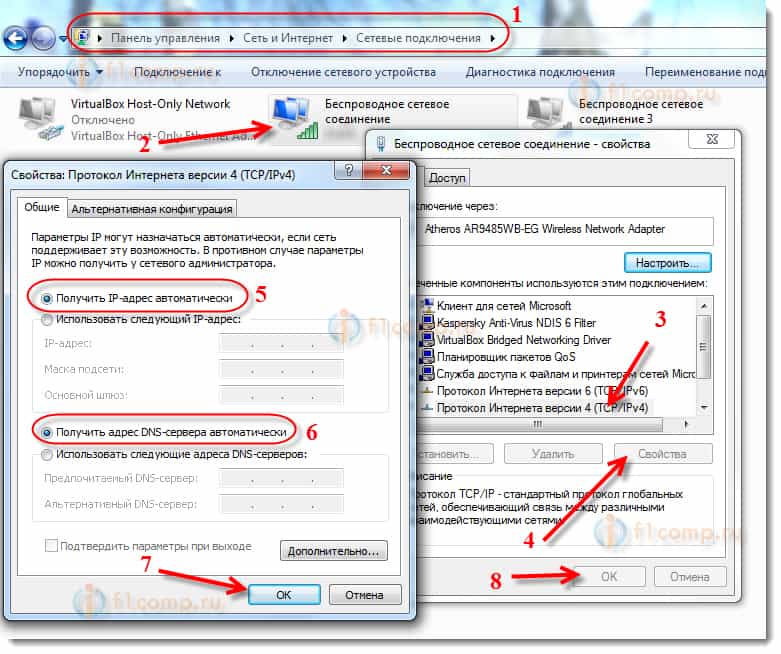 RU
злоупотребление-c: ORC7-RIPE
abuse-org: ORG-JCE1-RIPE
организация: ORG-ROSC2-RIPE
наименование организации: Открытое акционерное общество Банк ДОМ.РФ
тип организации: OTHER
адрес: 125009 Россия Москва
адрес: ул. Воздвиженка, д. 10.
e-mail:
RU
злоупотребление-c: ORC7-RIPE
abuse-org: ORG-JCE1-RIPE
организация: ORG-ROSC2-RIPE
наименование организации: Открытое акционерное общество Банк ДОМ.РФ
тип организации: OTHER
адрес: 125009 Россия Москва
адрес: ул. Воздвиженка, д. 10.
e-mail: