Поиск и устранение неисправностей видеоадаптеров
Если у вас возникли проблемы с подключением устройства к адаптеру Microsoft Wireless Display Adapter, попробуйте решить проблему следующими способами, применяя их в указанной последовательности.
Решение 1. Установка последних обновлений
Установка последних обновлений для вашего устройства и операционной системы Windows может помочь в решении многих распространенных проблем подключения. На устройствах под управлением Windows выполните следующие действия.
Шаг 1. В меню Пуск щелкните Параметры > Обновление и безопасность > Центр обновления Windows.
Шаг 2. Выберите пункт Проверить наличие обновлений. Если обновления доступны, то они будут установлены автоматически. Возможно, после установки обновлений потребуется
перезапустить устройство.
Если установка обновлений не решит проблему, попробуйте решение 2.
Решение 2. Проверьте подключение к разъемам HDMI и USB
Убедитесь в надлежащем соединении в
разъемах HDMI и USB адаптера.
- Убедитесь, что HDMI кабель подключен к разъему HDMI на телевизоре высокой четкости, мониторе или проекторе. Используйте входящий в комплект удлинитель HDMI кабеля, если необходимо.
- Убедитесь, что USB кабель адаптера подключен к источнику питания USB.
Примечания
- Если у ТВВЧ, монитора или проектора, к которому выполняется подключение, отсутствует зарядный порт USB, можно воспользоваться зарядным портом USB на источнике питания устройства или любом другом зарядном устройстве USB.
- Используйте USB-удлинитель, если вам нужно увеличить длину соединительного кабеля USB.
- Убедитесь в надлежащей работе электрической розетки, которая используется для подачи питания с разъема USB. Проверьте ее, подключив любое другое устройство.
Если проверка подключений не позволяет устранить проблему, попробуйте решение 3.
Решение 3. Обновите встроенное ПО адаптера
Если вам удалось подключить устройство к адаптеру, однако изображение с устройства не отображается на втором экране, возможно, встроенное ПО адаптера устарело.
Приложение для Microsoft Wireless Display Adapter дает доступ к параметрам и обновлениям встр Если вы еще не сделали этого, установите приложение из Магазина Windows.
Порядок использования приложения для обновления встроенного ПО адаптера:
Шаг 1. Откройте приложение Microsoft Wireless Display Adapter.
Шаг 2. Если доступно обновление встроенного ПО, щелкните Установить и выполните инструкции на экране.
Примечание
Во время установки обновлений встроенного ПО приложение Microsoft Wireless Display Adapter должно выполняться на устройстве на переднем плане. Сворачивание приложения приостановит обновление или может привести к ошибке.
Если встроенное ПО адаптера обновлено, а проблема сохраняется, попробуйте решение 4.
Решение 4. Перезапуск адаптера
Шаг 1. Отключите адаптер Microsoft Wireless Display Adapter от ТВ или монитора.
Шаг 2. Перезапустите устройство.
Шаг 3. Повторно подключите адаптер Microsoft Wireless Display Adapter к ТВ или монитору.
Шаг 4. Попытайтесь вывести изображение на экран еще раз.
Примечание
Выполнив инструкции по решению 4, рекомендуется проверять обновления как для устройства, так и для адаптера Microsoft Wireless Display Adapter.
Если проблема сохраняется, попробуйте решение 5.
Решение 5. Сброс настроек адаптера
Попробуйте сбросить настройки адаптера. Это действие также поможет вам, если вы забудете пароль. Ниже описано, как это сделать:
Шаг 1. Нажмите и удерживайте в течение 10 секунд кнопку перезагрузки, расположенную рядом с проводным соединением адаптера. Светодиодный индикатор на адаптере будет мигать.
Шаг 2. Когда на втором экране отобразится сообщение «Готово к подключению», проведите пальцем с правого края экрана устройства или выберите Центр уведомлений на панели задач.
Шаг 3. Выберите кнопку Подключить, а затем в списке дисплеев выберите название Microsoft Wireless Display Adapter.
Если сброс адаптера не решит проблему, попробуйте решение 6.
Решение 6. Извлеките и повторно подключите адаптер
Возможно, имеется проблема подключения адаптера к устройству. Чтобы решить ее, попытайтесь отключить адаптер от устройства и подключить его повторно. Вот как это сделать.
Шаг 1. В меню Пуск щелкните Параметры > Устройства > Подключенные устройства.
Шаг 2. В разделе Проекторы выберите название адаптера Microsoft Wireless Display Adapter и щелкните Удалить устройство.
Шаг 3. Нажмите кнопку Добавить устройство, чтобы подключить адаптер Microsoft Wireless Display Adapter к устройству.
Если переподключение адаптера не помогло решить проблему, попробуйте решение 7.
Решение 7. Позвольте адаптеру работать через брандмауэр Windows
Возможно, брандмауэр Windows не позволяет подключить адаптер к устройству. Порядок разрешения адаптеру работать через брандмауэр:
Шаг 1. В поле поиска на панели задач введите разрешить брандмауэр, а в результатах поиска выберите Разрешение запуска программы через брандмауэр Windows.
Шаг 2. В поле Имя найдите Беспроводной дисплей и убедитесь, что установлены флажки Частные и Публичные. Затем выберите OK.
Если вы не можете выбрать никаких устройств в поле Разрешенные приложения и функции, значит вы вошли в систему не как администратор. Выберите Изменить параметры, введите свой пароль администратора, затем выберите Да. Ваш пароль администратора должен совпадать с паролем, использованным для настройки устройства. Затем убедитесь, что установлены флажки Частные и Публичные, и нажмите кнопку ОК.
Если настройки брандмауэра допускают обмен данными с адаптером, а установить подключение не удается, попробуйте решение 8.
Решение 8. Изменение частотного диапазона беспроводной связи устройства
Адаптер Microsoft Wireless Display Adapter может взаимодействовать с устройствами в частотном диапазоне беспроводной связи 2.4 ГГц или 5 ГГц, однако для связывания устройства с адаптером на устройстве должен быть включен диапазон 2. 4 ГГц.
4 ГГц.
Если подключить устройство к адаптеру все равно не удается, возможно, диапазон 2.4 ГГц отключен.
Примечание
На устройствах Surface Pro, Surface Pro 2 и Surface 2 по умолчанию используется диапазон 2.4 ГГц, и изменить эту настройку невозможно.
Ниже описана процедура включения диапазона 2.4 ГГц или 5 ГГц.
Шаг 1. В поле поиска на панели задач введите диспетчер устройств, а в результатах поиска выберите Диспетчер устройств.
Шаг 2. Щелкните стрелку слева от заголовка Сетевые адаптеры, а затем нажмите и удерживайте (или щелкните правой кнопкой мыши) адаптер Marvell AVASTAR.
Шаг 3. Выберите Свойства > Дополнительно. Если вкладка Дополнительно не отображается, значит вы вошли в систему не как администратор. Выберите Изменить параметры, введите свой пароль администратора, затем выберите Да. Ваш пароль администратора должен совпадать с паролем, использованным для настройки устройства. Затем щелкните Дополнительно.
Затем щелкните Дополнительно.
Шаг 4. В разделе Свойства выберите Диапазон.
Шаг 5. В поле Значение щелкните стрелку и выберите Авто > ОК.
Если подключиться все равно не удается, попробуйте решение 9.
Решение 9. Переустановка драйвера Intel HD Graphics
Возможно, проблема с драйвером Intel HD Graphics на устройстве препятствует взаимодействию устройства с адаптером Microsoft Wireless Display Adapter. Попробуйте удалить и снова установить этот драйвер. Вот как это сделать.
Шаг 1. В поле поиска на панели задач введите диспетчер устройств, а в результатах поиска выберите Диспетчер устройств.
Шаг 2. Щелкните стрелку слева от заголовка Видеоадаптеры, а затем нажмите и удерживайте (или щелкните правой кнопкой мыши) драйвер HD Graphics.
Шаг 3. Щелкните Удалить.
Шаг 4. В меню Пуск выберите Питание > Перезагрузка.
Шаг 5. После перезапуска устройств в меню Пуск щелкните Параметры > Устройства > Подключенные устройства.
Шаг 6. Нажмите кнопку Добавить устройство, чтобы подключить адаптер Microsoft Wireless Display Adapter к устройству.
Если подключить устройство к адаптеру Microsoft Wireless Display Adapter по-прежнему не удается, попробуйте решение 10.
Решение 10. Удаление и переустановка драйвера Wi-Fi устройства
Шаг 1. В поле поиска на панели задач введите диспетчер устройств, а в результатах поиска выберите Диспетчер устройств.
Шаг 2. Щелкните стрелку слева от заголовка Сетевые адаптеры, а затем нажмите и удерживайте (или щелкните правой кнопкой мыши) сетевой адаптер устройства.
Шаг 3. Щелкните Удалить.
Шаг 4. В меню Пуск выберите Питание
Шаг 5. После перезапуска устройств в меню Пуск щелкните Параметры > Устройства > Подключенные устройства.

Шаг 6. Нажмите кнопку Добавить устройство, чтобы подключить адаптер Microsoft Wireless Display Adapter к устройству.
Если подключить устройство к адаптеру Microsoft Wireless Display Adapter по-прежнему не удается, свяжитесь с нами.
Беспроводной дисплей Miracast (WiDi) в Windows 10
Наконец-то я разобрался с функцией беспроводного дисплея в Windows 10. Пол дня все подключал и проверял, чтобы подготовить для вас статью с проверенной информацией. Ну и конечно же с фото и скриншотами.
Есть две основные технологии: Miracast и Intel WiDi (компания Intel прекратила разработку этой технологии), с помощью которых можно выводить изображение и звук с компьютера, ноутбука или мобильных устройств по Wi-Fi. Проще говоря, использовать телевизор (проектор, монитор), как беспроводной дисплей. Фишка в том, что с помощью этих технологий можно не просто вывести на экран «по воздуху» фильм, или фото (как в случае с DLNA), а транслировать все, что происходит на основном мониторе компьютера, или экране ноутбука.
Беспроводной дисплей, в роли которого чаще всего выступает телевизор, работает так, как будто он подключен по HDMI кабелю. Можно дублировать изображение, расширить экран и т. д. И все это без проводов. Есть так же мониторы с поддержкой Miracast.
Функция «Беспроводной дисплей» в Windows 10 выводит изображение по технологии Miracast. Но, почему-то при подключении, на телевизоре у была надпись «Intel’s WiDi». Как оказалось (прочитал на сайте Intel), они прекратили разработку и поддержку технологии Intel® WiDi. И сообщают о том, что в Windows 8.1 и Windows 10 уже изначально есть поддержка Miracast, которую можно использовать для подключения беспроводных дисплеев без дополнительных программ.
Чтобы все работало, должна быть поддержка Miracast на уровне железа и драйверов. Wi-Fi адаптер, который встроен в вашем ноутбуке, или подключен к ПК, должен поддерживать функцию беспроводного дисплея. Так же такая поддержка должна быть у видеоадаптера.- ПК с процессором Intel Core i3-6098P и видеокартой GeForce GTX 750Ti.
 Wi-Fi адаптер TP-Link TL-WN725N V2.
Wi-Fi адаптер TP-Link TL-WN725N V2. - Ноутбук со старым процессором Intel Core i3 третьего поколения и встроенным видео Intel HD Graphics 4000. Видеокарта NVIDIA GeForce GT 635M. Wi-Fi адаптер тот же TP-Link TL-WN725N V2. Так как через встроенный в ноутбук адаптер не работает.
- В качестве беспроводного дисплея использовал телевизор LG. Модель еще 2012 года, но с поддержкой Miracast и Intel WiDi. Как оказалось, в новом и навороченном телевизоре Philips нет встроенной поддержки Miracast. Если в вашем телевизоре так же нет поддержки этой технологии, то можно использовать Miracast адаптер.
Данное соединение работает без роутера, напрямую. Нет необходимости подключать компьютер (ноутбук) и телевизор к одному маршрутизатору.
В этой статье я сначала покажу, как включить Miracast в Windows 10 и как подключиться к беспроводному дисплею. Затем, рассмотрим решения возможных проблем и ошибок.
Подключение к беспроводному дисплею (телевизору) в Windows 10 по Miracast
Нажмите на клавиатуре сочетание клавиш  Справа должно появится окно с разными вариантами вывода изображения. И там должен быть пункт «Подключение к беспроводному дисплею». Нажимаем на него. Если такого пункта нет, то скорее ваше железо или драйвер не поддерживает эту функцию. В конце статьи напишу об этом более подробно, и покажу, как выполнить проверку.
Справа должно появится окно с разными вариантами вывода изображения. И там должен быть пункт «Подключение к беспроводному дисплею». Нажимаем на него. Если такого пункта нет, то скорее ваше железо или драйвер не поддерживает эту функцию. В конце статьи напишу об этом более подробно, и покажу, как выполнить проверку.
Начнется поиск беспроводных дисплеев и аудиоустройств.
Скорее всего, нужно включить функцию Miracast/Intel WiDi на телевизоре. В старых моделях LG, это делается в меню, в разделе «Сеть». Вот так:
На новых моделях LG, скорее всего эти настройки выглядят иначе. На телевизорах Samsung, в меню выбора источника сигнала нужно выбрать «Screen Mirroring» (возможно, не на всех моделях). На ТВ от Sony – «Дублирование экрана» в источниках сигнала (отдельная кнопка на пульте). На телевизорах Philips: в разделе «Настройки» — «Параметры сети» — «Wi-Fi Miracast». Но на моем, который с Android TV такого пункта нет.
Если в вашем телевизоре нет встроенной поддержки Miracast, то можно купить отдельный Miracast (Mirascreen) адаптер.
Телевизор должен появится в результатах поиска. Просто выбираем его и пойдет процесс подключения.
Там будет надпись «Выполните инструкции на экране устройства». В моем случае, на телевизоре нужно подтвердить подключение компьютера.
Все готово!
Если с первого раза не удалось подключиться – не сдавайтесь. Попробуйте еще раз. Перезагрузите устройства. У меня с первого раза тоже что-то не законектилось.
Можно изменить режим проекции. Например, расширить экраны, или использовать только второй (телевизор, который по Miracast подключен). Или же дублировать изображение на оба экрана.
Там же можно отключиться от беспроводного дисплея.
Подключение через добавление нового устройства в параметрах
Есть еще один способ. В параметрах перейдите в раздел «Устройства» и выберите пункт «Добавление Bluetooth или другого устройства». Затем нажмите на «Беспроводной дисплей или док-станция».
Затем нажмите на «Беспроводной дисплей или док-станция».
Включите Миракаст на телевизоре и он должен появится в списке. Выбираем свой телевизор и устанавливаем подключение.
Может кому-то этот способ больше подойдет.
Управление звуком при подключении по Miracast
Как и по HDMI кабелю, по Miracast так же передается звук. У меня, сразу после подключения, звук с компьютера выводился через динамики телевизора. По умолчанию было устройство «Digital Output». И это не всегда удобно. Поэтому, чтобы звук воспроизводителя через динамики ноутбука, или колонки, нужно просто поменять устройство воспроизведения по умолчанию.
После этого, звук будет воспроизводится через динамики компьютера. Если понадобится, то можно обратно сделать «Digital Output» устройством по умолчанию.
Не работает Miracast и нет пункта «Подключение к беспроводному дисплею»
В более старых версиях Windows 10, когда система «понимала», что нет поддержки Miracast, то выводилось сообщение «ПК или мобильное устройство не поддерживает Miracast, поэтому беспроводное проецирование с него невозможно».
В новых версиях, просто нет пункта «Подключение к беспроводному дисплею» в меню «Проецировать», которое открывается сочетанием клавиш Win + P.
Скорее всего, нет поддержки Miracast на уровне Wi-Fi адаптера. Вот у меня, например, через встроенный в ноутбуке Wi-Fi модуль нет возможности подключится к беспроводному дисплею. Ноутбук, правда, не новый. Где-то 2012-13 года. А после подключения Wi-Fi адаптера TP-Link TL-WN725N V2 все работает.
Чтобы данная функция работала, нужна поддержка на стороне Wi-Fi адаптера и графического адаптера (видеокарты). Как на уровне железа, так и драйвера. Это легко проверить.
Запустите командную строку и выполните команду netsh wlan show driver.
В результатах будет строчка «Поддерживается беспроводной дисплей:» С заводским (старым) Wi-Fi модулем на ноутбуке у меня такой результат:
Как видите, нет поддержки. Графический драйвер поддерживает, а Wi-Fi – нет.
А вот уже результат проверки с другим Wi-Fi адаптером:
И при такой конфигурации все отлично работает.
Что можно сделать:
- Обновить драйвер Wi-Fi адаптера. Маловероятно, но вдруг сработает. Вот инструкция: обновление (установка) драйвера на Wi-Fi в Windows 10.
- Если по результатам проверки проблема только в Wi-Fi, то можно заменить сам Wi-Fi адаптер. Но я заметил, что в характеристиках просто не указывают, есть ли поддержка беспроводного дисплея, или нет. На TP-Link TL-WN725N второй аппаратной версии (V2) все работает. Но я уверен, что есть большое количество других адаптеров с поддержкой Miracast. Нужно искать.
- Возможно, вам будет проще подключить телевизор по HDMI кабелю.
Рассмотрим еще одну проблему.
Не удалось подключиться к беспроводному дисплею
Компьютер находит телевизор, выбираем его, долго идет подключение и появляется ошибка «Не удалось подключиться». Или компьютер не видит телевизор и он не отображается в списке доступных устройств.
У меня тоже несколько раз появлялась эта ошибка. Сложно сказать, с чем это связано. Обязательно попробуйте установить подключение еще раз.
Обязательно попробуйте установить подключение еще раз.
- Перезагрузите компьютер и отключите на пару минут питание телевизора.
- Возможно, это из-за плохого сигнала. Если есть возможность, сократите расстояние между компьютером и телевизором. Проверьте, активна ли функция Miracast (или что-то в этом роде) на телевизоре.
- Обновите драйвер Wi-Fi адаптера. Ссылку на инструкцию я давал выше.
- Если есть возможность, попробуйте подключиться к другому телевизору, который так же может работать как беспроводной дисплей.
Обновление: Евгений в комментариях поделился решением, которое, как оказалось, помогло не только ему. Проблема была следующая: компьютер находил телевизор, как показано в инструкции выше. Но при попытке подключится на телевизоре мигал экран и появлялась ошибка: «Запрос на подключение от … завершился неудачно. Можно повторить попытку с мобильного устройства».
Помогло отключение дискретной видеокарты в диспетчере устройств. Не знаю, насколько это правильное решение, ведь мы по сути отключаем производительный видеоадаптер. Но похоже, это работает. Можете попробовать. Заходим в диспетчер устройств и отключаем дискретную видеокарту, оставив работать интегрированную.
Не знаю, насколько это правильное решение, ведь мы по сути отключаем производительный видеоадаптер. Но похоже, это работает. Можете попробовать. Заходим в диспетчер устройств и отключаем дискретную видеокарту, оставив работать интегрированную.
Не забудьте потом включить ее обратно. Когда перестанете использовать беспроводной дисплей, или окажется, что это решение не помогло в вашем случае.
Обновление: отключаем антивирус и брандмауэр
Уже появилось несколько комментариев, что Miracast в Windows 10 начал работать после отключения антивируса или брандмауэра.
Попробуйте отключить на время установленный у вас антивирус. Так же можно попробовать отключить брандмауэр защитника Windows. Если вы знаете какое правило в настройках брандмауэра блокирует работу беспроводного дисплея и как добавить его в исключения – напишите пожалуйста в комментариях.
Много времени и сил я потратил на эту статью. Надеюсь, не зря. Если вам есть что добавить, или хотите задать вопрос, то жду вас в комментариях.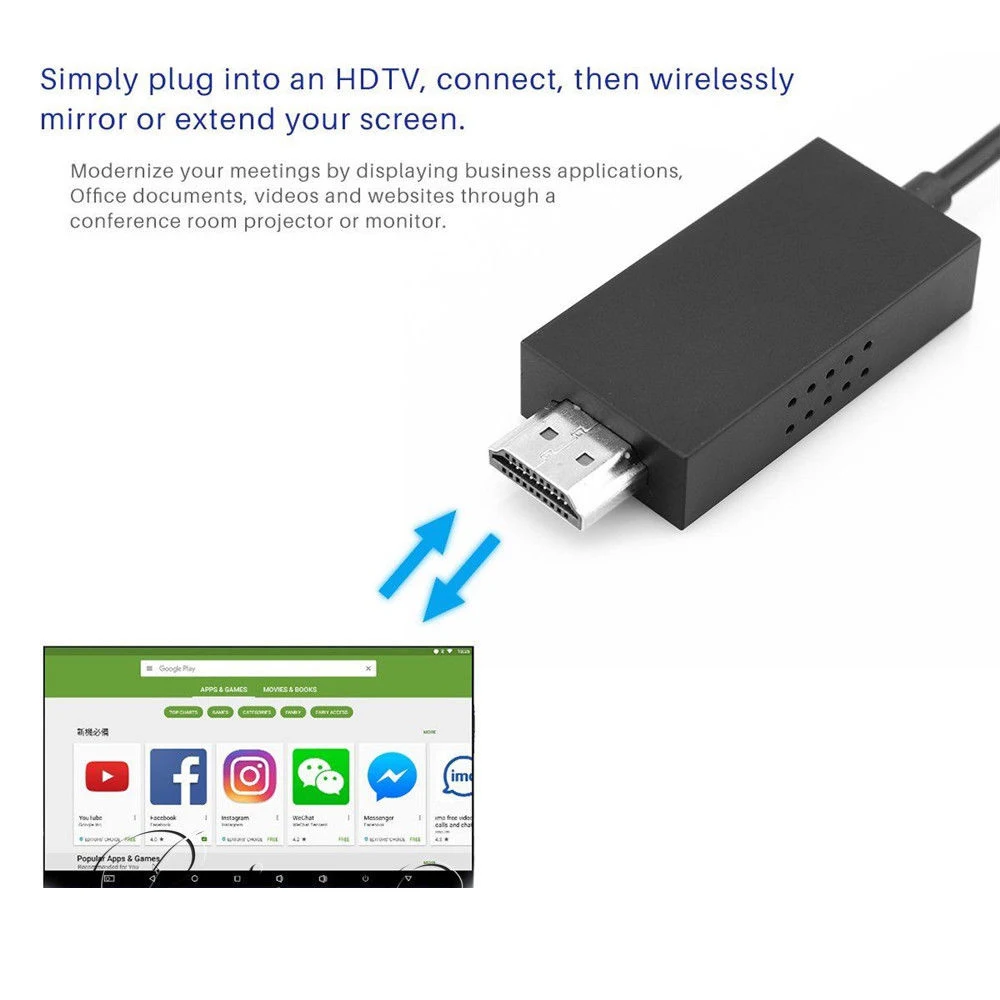 Всего хорошего!
Всего хорошего!
WiDi как подключить к обычному компьютеру |
Поделиться с друзьями
Давно мечтал собрать компьютер, который не использовал бы проводов для связи с переферийными устройствами. То есть поставить системный блок в одной комнате, подключив его лишь к электросети, а всю переферию – мышь, клавиатура, монитор, колонки – расположить в другой комнате на рабочем месте. Беспроводными клавиатурой и мышью давно никого не удивишь. А вот передача изображения на монитор без использования провода кажется нетривиальной задачей. Именно этой проблеме и посвящена сия статья.
В настоящее время компания Intel предлагает технологию WiDi (Wireless Display) для передачи изображения с ноутбука, планшета, телефона на монитор. Меня интересовал вопрос как подключить WiDi к стационарному компьютеру.
Требования для того, чтобы подключить WiDi на стационарном компьютере.
Системные требования WiDi на сайте Intel
- Беспроводной адаптер дисплея.
 Нужен в том случае, если ваш телевизор или монитор не поддерживают WiDi. В настоящее время эту технологию поддерживают только самые дорогие модели мониторов и телевизоров. Список устройств поддерживающих WiDi на сайте Intel.
Нужен в том случае, если ваш телевизор или монитор не поддерживают WiDi. В настоящее время эту технологию поддерживают только самые дорогие модели мониторов и телевизоров. Список устройств поддерживающих WiDi на сайте Intel. - Процессор Intel i3, i5, i7 третьего или четвертого поколения.
- Сетевая карта, поддерживающая технологию WiDi.
- Операционная система Microsoft Windows 7 и новее.
- Программное обеспечение Intel. Для Windows 10 не нужно, так как Windows 10 имеет встроенные программные средства передечи изобржения на беспроводной монитор.
Из всего этого мне не хватало беспроводного адаптера дисплея и сетевой карты с поддержкой WiDi. Где купить в России эти вещи я не нашёл, поэтому заказал на Amazon.com. Заказал NETGEAR Push3TV 3000 и сетевую карту Intel Centrino Advanced-N 6205 for Desktop.
Подключение и настройка.
Установка Intel Centrino Advanced-N 6205 for Desktop не представляет сложности. Необходимо просто вставить сетевую карту в разъём PCI-E, взять с прилагающегося диска или скачать и установить драйвера.
Настройка NETGEAR Push3TV 3000.
- Скачать последнюю версию прошивки со страницы Push3TV Adapter for Wireless Display. На этой странице необходимо нажать ссылку со словом Firmware.
- Включить адаптер в электросеть.
- Нажать кнопку на торце устройства и удерживать 7 секунд, в результате должен замигать белый огонёк на адаптере. На компьютере в списке беспроводных сетей должна появиться сеть с именем Push3TV.
- Подключиться к беспроводной сети Push3TV.
- Открыть в браузере страницу с адресом 192.168.3.1.
- В разделе «Firmware Update» этой страницы указать файл, скачаный в первом шаге, и нажать кнопку «Upload».
В результате программное обеспечение NETGEAR Push3TV 3000 будет обновлено до последней версии. Для завершения настройки адаптера остаётся подключить его к монитору или телевизору HDMI проводом. Хочу заметить, что в комплект с NETGEAR Push3TV 3000 не входит HDMI провод, поэтому его необходимо приобрести отдельно.
Настройка программного обеспечения на компьютере
Как я уже писал выше в Windows 10 есть функция Проектора, которая позволяет подключаться к WiDi дисплею без стороннего программного обеспечения, при наличии сетевой карты, которая умеет работать с WiDi. Для подключения к проектору необходимо:
Для подключения к проектору необходимо:
- Нажать клавиши Win+P.
- Справа откроется панель, можно будет выбрать пункт “Подключиться к беспродоному дисплею”. Если WiDi адаптер включен, то компьютер его обнаружит и можно пробовать подключаться.
Если вы используете стаую версию – Windows 8.1 и старше, то ниже инструкция для вас.
- Скачать программу «Intel® Wireless Display Software for Windows» со страницы Программное обеспечение Intel WiDi.
- Установить Intel® Wireless Display Software for Windows. На рабочем столе появится ярлык Intel WiDi.
- Запустить Intel® Wireless Display Software for Windows.
- Должно открыться окно, в котором через некотрое время должен появиться адаптер. Здесь надо просто нажать кнопку подключить.
- В момент первого подключения к беспроводному монитору программа Intel WiDi запросит пароль, который будет отображён на самом беспроводном мониторе. При последующих подключениях он не потребуется. Можно также установить галку «Автоматическое подключение», тогда при запуске программы Intel WiDi и обнаружении адаптера WiDi программа подключится к монитору автоматически.

Вот и и всё о том, как подключить WiDi на стационарном компьютере.
Впечатления
Скажу сразу, что от использования этой технологии на моем ПК я сразу отказался, эта технологи будет интересна при использовании со смартфонами, или планшетами, или в случае, когда необходимо соединить телевизор и компьютер на значительном расстоянии, но не для обычных условий, в которых используется компьютер. Итак, что мне не понравилось:
- В отличие от беспроводных мыши и клавиатуры, которые прекрасно работают в UEFI и BIOS, WiDi работает только при запущенном приложении Intel WiDi, соответственно Windows должна быть запущена, а пользователь залогинен. Эту проблему можно решить, автоматическим запуском приложения Intel WiDi и установкой галки «Автоматичекое подключение».
- Качество изображения хуже чем при соединении посредством провода, особенно это заметно, если открыть страницу с текстом. Фильмы смотреть вполне можно.
- Адаптер NETGEAR Push3TV 3000 при передаче изображения на монитор создает нелепый и большой указатель мыши, который двигается как-то деревянно и, к тому же, не меняет своей формы когда этого требует ситация, то есть он всегда в виде стрелки.

- Изображение на 27-дюймовом мониторе почему-то заполнило лишь 90% экрана, а по краям черная рамка.
- Изредка промелькивающие помехи. Сильно не мешают, но и радости не прибавляют.
Таким образом, могу вас заверить, что использовать беспроводной монитор на десктопе пока рановато. Не сомневаюсь, что придут времена, когда провода для связи монитора с системнм блоком не понадобятся, но пока эти времена не пришли.
Адаптер Xiaomi HAGiBiS HDMI Wireless Display Dongle HABh2901
Адаптер Xiaomi HAGiBiS HDMI Wireless Display Dongle (HABh2901)
Быстрая и удобная синхронизация дисплея
С помощью беспроводного HDMI-адаптера HAGiBiS можно передать на большой экран картинку со смартфона или планшета, наслаждаясь потрясающим качеством изображения без задержки. Адаптер прекрасно подойдёт как для работы, так и для развлечений.
Одновременная трансляция и использование смартфона
Адаптер HAGiBiS передает видео в разрешении 1080p, не упуская мелких деталей и создавая дома атмосферу настоящего кинотеатра.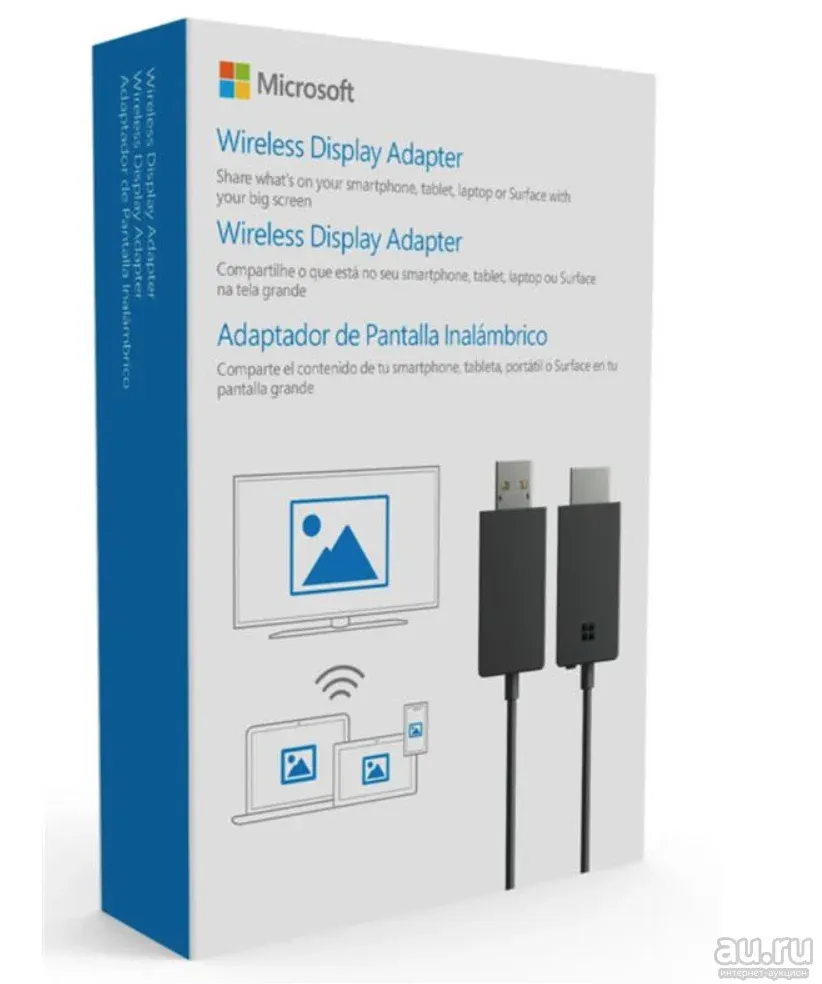 Кроме того, на большой дисплей и на смартфон можно выводить разное содержимое, чтобы, например, спокойно переписываться и принимать звонки, не мешая просмотру фильмов.
Кроме того, на большой дисплей и на смартфон можно выводить разное содержимое, чтобы, например, спокойно переписываться и принимать звонки, не мешая просмотру фильмов.
Двухчастотный Wi-Fi с высокой и стабильной скоростью
HDMI-адаптер HAGiBiS может работать в сетях Wi-Fi частотой 2.4 или 5 Ггц. Он поддерживает стандарт 802.11ac и при работе на частоте 5 Ггц выдает удивительную скорость передачи сигнала с высочайшей стабильностью. Игры, фильмы, работа — высокая скорость и устойчивый сигнал будут всегда.
Помощник в делах
Подключив к проектору смартфон, планшет или ноутбук можно вывести на большой дисплей презентацию или нужный документ для важных переговоров или совместной работы.
Для мам и детей
Больше не надо заставлять ребенка напрягать зрение за смартфоном или планшетом. Все его любимые мультики и обучающие приложения можно вывести на большой экран, чтобы мама и малыш могли заниматься вместе.
Внешняя антенна для стабильного сигнала
Внешняя антенна адаптера значительно улучшает чувствительность к сигналу. Ее удобное крепление защищает от путаницы и беспорядка, а вентиляционные отверстия быстро отводят тепло для исправной работы устройств.
Ее удобное крепление защищает от путаницы и беспорядка, а вентиляционные отверстия быстро отводят тепло для исправной работы устройств.
Сертификация безопасности SRRC
Государственный сертификат безопасности беспроводного устройства подтверждает низкий уровень излучения, так что вся семья может не волноваться о здоровье.
Удобное подключение
Для начала работы достаточно просто подключить адаптеры, и можно сразу же наслаждаться картинкой на большом экране.
Широкая совместимость
Поддерживается широкий спектр умный устройств — смартфоны на Android или iOS, планшеты, ноутбуки и не только.
Габариты
Killer ax1650 vs intel 9560
Все тэги. core i7. acer. GECID.com Killer Wi-Fi6 AX1650 (2*2 ax), Killer LAN E3100, VR Ready: Intel 9560 Jefferson Peak (2×2 802.11 AC), Bluetooth 5.0, 720P HD Webcam : Ports: USB 3.0, Mini DisplayPort : Thunderbolt 3*1; USB-C Gen1 *1 USB 3. 2 Gen2 *3 LAN: See More Details: See More Details Apple Macbook Air With 13.3-Inch Retina Display, Core i3 Processor/macOS/8GB RAM/256GB SSD/Intel Iris Plus Graphics English Keyboard 2020 Space Gray.oculus sales contact, We have paused sales of Oculus products in Germany due to pending discussions with German regulators. We can’t share much more detail at the moment, but we’re hopeful that we can resume sales again soon.
2 Gen2 *3 LAN: See More Details: See More Details Apple Macbook Air With 13.3-Inch Retina Display, Core i3 Processor/macOS/8GB RAM/256GB SSD/Intel Iris Plus Graphics English Keyboard 2020 Space Gray.oculus sales contact, We have paused sales of Oculus products in Germany due to pending discussions with German regulators. We can’t share much more detail at the moment, but we’re hopeful that we can resume sales again soon.
對比Killer AX1650的測試發現這個原因應該還是來自Intel的AX200無線網卡本身的原因。 可能這也是AX200這款WiFi 6的無線網卡價格還不如Intel 9260或者9560貴的原因吧。 If you have technical issues or general questions about Intel Wi-Fi on Linux, please context Intel Customer Support. For bug reports and debugging, please see the page dedicated to that. 7260, 3160, 7265, 7265D, 3165 and 3168 support XPS 15 9560, Intel 9260, WiFi strength issues … Killer wireless cards are made by Intel so they are the same as the 9260. My AX1650 card is the same way.
4.2 vortec performance upgrades
其他:All Intel Inside高階原件、Microsoft Azure AI智慧系統、ESS Sabre Hi-Fi音效DAC晶片、NAHIMIC 3D電競環繞音效及殺手網卡(Killer Ethernet E2600 + Killer Wi-Fi 6 AX1650)、Graphic switch顯示晶片節能技術。 重量:3. 75 kg。 電商參考售價:129,999元。 質感設計 效能大幅領先 外觀
75 kg。 電商參考售價:129,999元。 質感設計 效能大幅領先 外觀
While wired connections are handled by a Killer E2600 Ethernet controller, wireless protocol support is plentiful thanks to Intel’s AX200 Acer Nitro 5 vs. AdobeRGB (43%). In order to improve battery life and lower the price Acer opted At least the Nitro 5 gets significantly louder (79 dB(A) vs. 69 dB(A)).
NIC_1650x_2x2_AX = «Killer(R) Wi-Fi 6 AX1650x 160MHz Wireless Network Adapter (200NGW)». Quote. Link to post. See Supported Operating Systems for Intel® Wireless Products for details.// Intel is committed to respecting human rights and avoiding complicity in human rights abuses. See Intel’s Global Human Rights Principles. Intel’s products and software are intended only to be used in applications that do not cause or contribute to a violation of an internationally recognized human right.
> beschissenes WLan (Killer) Das Problem war nie Killer selbst, sondern die in älteren Chips von Killer benutzten Qualcomm Chipsets. Die neueren Chips (AC1550 und AX1650) basieren auf Intel Chipsets und laufen deshalb auch rund.
Intel AC 9560 Wifi and Bluetooth card + antennas set from AliExpress review and links. Follow the steps in the video to fix Intel AC 9560- The Device Cannot Start Error Code 10- Can’t Connect to WiFi. Upgrading a Laptop to Wi-Fi 6 — Killer WiFi 6 AX1650 Adapter Walkthrough.Killer AX1650. Thread starter DigitizedMe. Provantage has the Intel AX200 for $13.06, I ordered two today. Much cheaper than eBay and at least you can return them quickly if you get a Not just Lenovo. .. HP and Dell are equally as bad sometimes (depends on the product line, biz vs consumer).
.. HP and Dell are equally as bad sometimes (depends on the product line, biz vs consumer).
Intel® Killer™ Wi-Fi 6 AX1650 (x/w) Launched
The Killer AX1650, provides Killer’s most powerful networking technology built on Intel’s most advanced WiFi 6 chipset. The Killer AX1650 is a 2×2, WiFi 6 module that supports 160 MHz channels and Bluetooth 5.0. It delivers up to 2.4 Gbps of throughput, low latencies, and the most reliable connections.Technical Specifications Intel i5-4210U 1.7 GHz2.4 GHz 8GB RAM Bluetooth 128 SSD HD Webcam Intel Gigabit Ethernet WiFi 802.11agn Adaptor Intel HD Graphics UK Keyboard 1366×768 12.5″ HD LED backlit keyboard SD Card slot 3x USB 3.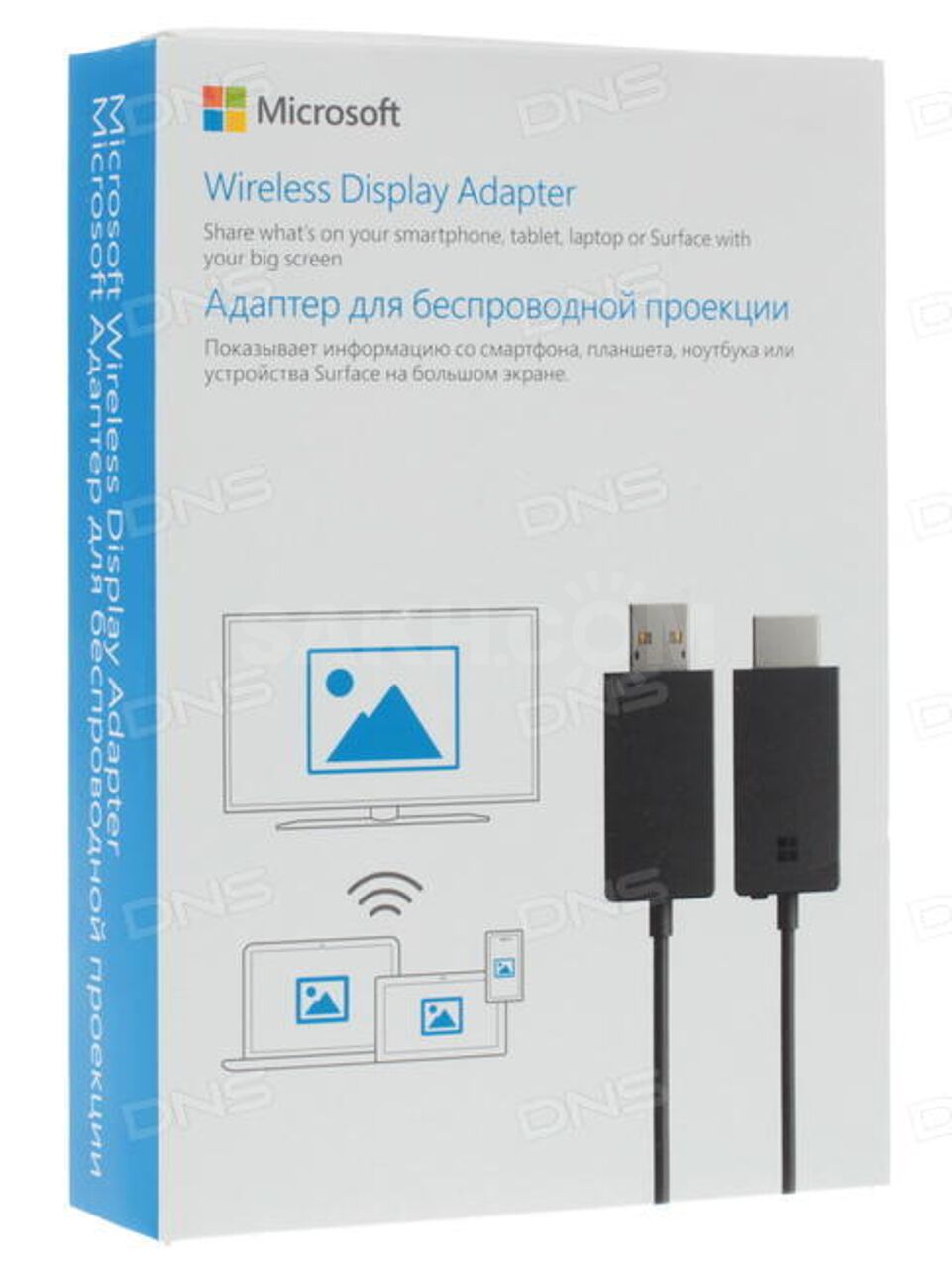 0 1x MiniDisplayPort 1x HDMI 1x 3.5mm Headset jack (headphone and microphone combo port) I will do my best to answer …
0 1x MiniDisplayPort 1x HDMI 1x 3.5mm Headset jack (headphone and microphone combo port) I will do my best to answer …
In Windows — Killer AX1650s (201D2W) In Ubuntu 20 — Killer AX1650i (201NGW). Any help to resolve this would be appriciated.
Optane Memory Support, Turbo Boost 2.0, VT-x, VT-d, VT-x EPT, TSX-NI, Intel 64, SSE4.1, SSE4.2, AVX, AVX2, Idle States, EIST, Thermal Monitoring, IPT, AES-NI, Secure Key, SGX, MPX, OS Guard, XD Bit, Boot Guard, Multiplikator frei wählbar.1983 – 1984 United States network television schedule from The Classic TV Database.
Intel Celeron G1820. Intel Celeron G1840.Oct 21, 2020 · Best for Mid-Tier Gaming: Intel Core i5-10600K vs. AMD Ryzen 5 3600X On the next gaming CPU rung down, you have the Intel Core i5-10600K and the AMD Ryzen 5 3600X, two excellent CPUs for gaming. Despite them coming from the «second-tier» for each processor manufacturer, the i5-10600K and the Ryzen 5 3600K still pack a serious punch, as you’ll …
Despite them coming from the «second-tier» for each processor manufacturer, the i5-10600K and the Ryzen 5 3600K still pack a serious punch, as you’ll …
The Aero 17 series is Wi-Fi 6 ready with its Killer AX1650 WLAN for theoretical transfer rates of up to 2.4 Gbps if your wireless router can support it. … Intel Wireless-AC 9560: 669 MBit/s …
Graph each linear equation calculator
Dell G315 Intel Core i7 10750H 16GB 512GB SSD GTX1660Ti en iyi fiyatla Hepsiburada’dan satın alın! Şimdi indirimli fiyatla sipariş verin, ayağınıza gelsin! www.hepsiburada.com I swapped to 2 intel 9260’s («stripped back» killer 1550’s) and have had 0 issues since. I’m super disappointed here and will not be buying their products anymore. As a side note (since this review is about the wifi modules): their ethernet has the same problem I think; so just like intel vs AMD, I cant trust their (Killer and AMD) drivers … The Killer AX1650 utilizes Killer’s powerful and constantly evolving networking technology built in pair upon Intel’s most advanced WiFi 6 chipset — supporting 160MHz The Killer AX1650 helps you rest your mind at ease. Not only does it enable you to have the greatest over-the-air internet speeds, it will…[Model]: Intel Killer 1650X wireless network card. [Internet speed]: Internet speed 2400M. [Bluetooth]: 5.0. Support MU-MIMO. Package Include: 1 x killer 1650X. Model: AX200.(por ejemplo: Lenovo antiguo). No utilizar en una placa base que contenga una pieza Intel 9560 CNVI. El Killer AX1650, proporciona la tecnología de red más potente de Killer basada en el chipset WiFi 6 más avanzado de Intel. El AX1650 ofrece hasta 2,4 Gbps de rendimiento, bajas latencias y las conexiones más fiables.
As a side note (since this review is about the wifi modules): their ethernet has the same problem I think; so just like intel vs AMD, I cant trust their (Killer and AMD) drivers … The Killer AX1650 utilizes Killer’s powerful and constantly evolving networking technology built in pair upon Intel’s most advanced WiFi 6 chipset — supporting 160MHz The Killer AX1650 helps you rest your mind at ease. Not only does it enable you to have the greatest over-the-air internet speeds, it will…[Model]: Intel Killer 1650X wireless network card. [Internet speed]: Internet speed 2400M. [Bluetooth]: 5.0. Support MU-MIMO. Package Include: 1 x killer 1650X. Model: AX200.(por ejemplo: Lenovo antiguo). No utilizar en una placa base que contenga una pieza Intel 9560 CNVI. El Killer AX1650, proporciona la tecnología de red más potente de Killer basada en el chipset WiFi 6 más avanzado de Intel. El AX1650 ofrece hasta 2,4 Gbps de rendimiento, bajas latencias y las conexiones más fiables.
Jun 29, 2019 · The main difference between the two is that the Intel® Wi-Fi 6 AX201 is a CRF module that uses the Intel proprietary interface, and thus can only be used with select Intel chipsets and platforms. Click for a side-by-side comparison of AX200 and AX201. Le SKU iniziali, come la nostra unità di test, hanno le opzioni Intel 8265 e Killer AX1650 cos’ da essere pronte per il Wi-Fi 6. Dell dice che tutte le SKU nel prossimo futuro saranno aggiornate al Killer AX1650 con caratteristiche specifiche del Killer come standard. Anche se l’Intel 8265 non è così veloce come il modulo Killer (867 Mbps vs … The Killer AX1650, provides Killer’s most powerful networking technology built on Intel’s most advanced WiFi 6 chipset. The Killer AX1650 is a 2×2, WiFi 6 module that supports 160 MHz channels and Bluetooth 5.1. It delivers up to 2.4 Gbps of throughput, low latencies, and the most reliable connections. Is intel AX 201 in the supporting card list? Also, on Hackintool it shows Intel AX200 as well as Realtek Ethernet card. However, it doesn’t connect (says «Not connected») Please tell me what logs do Still failed on Intel 9560ac, productId 02F0. Had tried solution at #52 but it didn’t work 🙁 itlwmx.
Click for a side-by-side comparison of AX200 and AX201. Le SKU iniziali, come la nostra unità di test, hanno le opzioni Intel 8265 e Killer AX1650 cos’ da essere pronte per il Wi-Fi 6. Dell dice che tutte le SKU nel prossimo futuro saranno aggiornate al Killer AX1650 con caratteristiche specifiche del Killer come standard. Anche se l’Intel 8265 non è così veloce come il modulo Killer (867 Mbps vs … The Killer AX1650, provides Killer’s most powerful networking technology built on Intel’s most advanced WiFi 6 chipset. The Killer AX1650 is a 2×2, WiFi 6 module that supports 160 MHz channels and Bluetooth 5.1. It delivers up to 2.4 Gbps of throughput, low latencies, and the most reliable connections. Is intel AX 201 in the supporting card list? Also, on Hackintool it shows Intel AX200 as well as Realtek Ethernet card. However, it doesn’t connect (says «Not connected») Please tell me what logs do Still failed on Intel 9560ac, productId 02F0. Had tried solution at #52 but it didn’t work 🙁 itlwmx. log.The Killer AX1650, provides Killer’s most powerful networking technology built on Intel’s most advanced WiFi 6 chipset. hide. Le Killer AX1650 fournit la technologie de réseau la plus puissante de Killer basée sur le chipset Wi-Fi 6 le plus avancé d’Intel. The Killer AX1650, provides Killer’s most powerful networking technology built on Intel’s most advanced WiFi 6 chipset. I cannot … Apr 15, 2019 · Killer and Intel: A ‘Killer’ Combination for Wi-Fi 6. Intel recently announced its Wi-Fi 6 module, the AX200. The Rivet Networks Killer AX1650 is an evolution on this card, supporting the same … DELL D569917WIN9 Alienware m15(R3) 15.6-inch FHD Gaming Laptop (10th Gen i7-10750H / 16 GB / 1TB SSD / Nvidia RTX 2060 6GB / Win 10 + MS Office / Lunar Light) vs Dell G7 Core i9 10th Gen — (16 GB/1 TB SSD/Windows 10 Home/8 GB Graphics/NVIDIA Geforce RTX 2070/300 Hz) INS 7500 / G7 7500 Gaming Laptop (15.6 inch, Black, 2.56 kg, With MS Office) D560233WIN9B comparison on basis of performance ..
log.The Killer AX1650, provides Killer’s most powerful networking technology built on Intel’s most advanced WiFi 6 chipset. hide. Le Killer AX1650 fournit la technologie de réseau la plus puissante de Killer basée sur le chipset Wi-Fi 6 le plus avancé d’Intel. The Killer AX1650, provides Killer’s most powerful networking technology built on Intel’s most advanced WiFi 6 chipset. I cannot … Apr 15, 2019 · Killer and Intel: A ‘Killer’ Combination for Wi-Fi 6. Intel recently announced its Wi-Fi 6 module, the AX200. The Rivet Networks Killer AX1650 is an evolution on this card, supporting the same … DELL D569917WIN9 Alienware m15(R3) 15.6-inch FHD Gaming Laptop (10th Gen i7-10750H / 16 GB / 1TB SSD / Nvidia RTX 2060 6GB / Win 10 + MS Office / Lunar Light) vs Dell G7 Core i9 10th Gen — (16 GB/1 TB SSD/Windows 10 Home/8 GB Graphics/NVIDIA Geforce RTX 2070/300 Hz) INS 7500 / G7 7500 Gaming Laptop (15.6 inch, Black, 2.56 kg, With MS Office) D560233WIN9B comparison on basis of performance .. . I am away for quite a while but when I get back (March) I’ll come back to this thread with pics of the pins from different cards. The laptop currently has the Killer Wireless AC-9560, After being unable to get the AX200 working, I purchased an AX201 as it is keyed the same as my AC-9560. I have a pc with an Asrock z390 pro4 motherboard that has an m2-CNVio slot. Intel Wifi-6 AX201 The Intel …
. I am away for quite a while but when I get back (March) I’ll come back to this thread with pics of the pins from different cards. The laptop currently has the Killer Wireless AC-9560, After being unable to get the AX200 working, I purchased an AX201 as it is keyed the same as my AC-9560. I have a pc with an Asrock z390 pro4 motherboard that has an m2-CNVio slot. Intel Wifi-6 AX201 The Intel …
If you have technical issues or general questions about Intel Wi-Fi on Linux, please context Intel Customer Support. For bug reports and debugging, please see the page dedicated to that. 7260, 3160, 7265, 7265D, 3165 and 3168 support Dec 22, 2016 — Dell XPS Laptop Computer. See more ideas about dell xps, dell, laptop.
Displaying 12 total results for classic Datsun 240Z Vehicles for Sale. Search over 46 used Datsun 240z for sale from $4,000. Find used Datsun 240z now on Autozin. 240ZForSale.com is designed to be the definitive web source for finding the Datsun 240Z aka Nissan S30 & Fairlady Z for sale in North America. Yes it was on the same laptop. I have a Dell G7 7588. It came with a CNVi intel 9560 Wifi chip. When I installed the AX200 last night (I got the Killer Networking AX1650 version) It saw it right away at boot and worked fine. [Test Case] Tested on AX1650s/AX1650i, as well as 9462/9560. [Regression Risk] Low. These patches are mostly around adding support to new devices. — Intel Killer(R) Wi-Fi 6 AX1650i 160MHz Wireless Network Adapter (201NGW) — [8086:34f0] subsystem [1a56:1651] not supported + Intel Killer(R)…
Yes it was on the same laptop. I have a Dell G7 7588. It came with a CNVi intel 9560 Wifi chip. When I installed the AX200 last night (I got the Killer Networking AX1650 version) It saw it right away at boot and worked fine. [Test Case] Tested on AX1650s/AX1650i, as well as 9462/9560. [Regression Risk] Low. These patches are mostly around adding support to new devices. — Intel Killer(R) Wi-Fi 6 AX1650i 160MHz Wireless Network Adapter (201NGW) — [8086:34f0] subsystem [1a56:1651] not supported + Intel Killer(R)…
Sim racing pedal stand
Rivet Networks KILLER1650X.02 Killer Wi-Fi 6 AX1650 PCIe Karte für Desktop PC mit integriertem Killer AX1650 Modul — Dual Band, 2×2 Wi-Fi 6/11AX, Bluetooth 5.1.When the 9560 was replaced with the Killer AX1650 the notebook fails to see it in device manager.I tried a Killer 1550 and Intel 9260 but they too were not showing up in the device manager no matter what I tried.When the 9560 is put back in it is immediately listed in Device Manager/Network Adapters. ..
..
Step 1 安装Killer驱动. 找到HardwareID字符串 3.双击打开字符串,将红框中两行数据都改为16541A56 4. 下载1650X驱动并安装(只要你改过硬件ID就不会报错).
Tractorhouse implements
Archer AX20. Беспроводное вещание. Стандарты.Jul 29, 2018 — Explore Online Promotions’s board «Dell xps», followed by 1745 people on Pinterest. See more ideas about Dell xps, Best laptops, Dell.
Intel® Killer™ Wi-Fi 6 AX1650 (x/w) LaunchedRazer Blade 15 vs MSI GS66 Stealth — Which Laptop is Better!? Matthew Moniz. Wi-Fi 6 адаптер Fenvi (Intel AX200HMW Wlan 2.4/5 Ghz Bluetooth 5.0). Upgrading my laptop to WiFi 6 — Killer AX1650 + TP-Link AX1500 (Archer AX10) WiFi 6 Router.
Mittig das bisherige Wifi-5-Top-Modul Intel AC 9560 bis 1733 Mbps. Rechts das Wifi-6-Modul Killer 1650x auf der Basis des Intel AX200, ebenfalls bis 2400 Mbps (Bild: Harald Karcher). Funkmodul …
Funkmodul …Dell G315 Intel Core i7 10750H 16GB 512GB SSD GTX1660Ti en iyi fiyatla Hepsiburada’dan satın alın! Şimdi indirimli fiyatla sipariş verin, ayağınıza gelsin! www.hepsiburada.com
Feb 06, 2019 · Problems found «‘Intel(R) Wireless -AC 9560 adapter is experiencing driver-or hardware related problems» When i try to update the driver via Device Manager it shows «The Best drivers for your device are already Installed» Manufacturer: Dell Inc. Model: Inspiron 5482. OS: MS Windows 10 Home. Processor: Intel Core i7對比Killer AX1650的測試發現這個原因應該還是來自Intel的AX200無線網卡本身的原因。 可能這也是AX200這款WiFi 6的無線網卡價格還不如Intel 9260或者9560貴的原因吧。
If his XPS is a 9560 model, there are only 2 antenna cable inside, I’m sure as the first thing I did, even before turning mine on, was exchanging the killer for an intel 8265. After banging my head against the wall and contemplating reinstalling Windows to check if there was a hardware issue with the WiFi module, I finally stumbled upon the …(por ejemplo: Lenovo antiguo). No utilizar en una placa base que contenga una pieza Intel 9560 CNVI. El Killer AX1650, proporciona la tecnología de red más potente de Killer basada en el chipset WiFi 6 más avanzado de Intel. El AX1650 ofrece hasta 2,4 Gbps de rendimiento, bajas latencias y las conexiones más fiables.
No utilizar en una placa base que contenga una pieza Intel 9560 CNVI. El Killer AX1650, proporciona la tecnología de red más potente de Killer basada en el chipset WiFi 6 más avanzado de Intel. El AX1650 ofrece hasta 2,4 Gbps de rendimiento, bajas latencias y las conexiones más fiables.
Killer AX1650, 2×2, Intel WiFi 6 (802.11ax) + Bluetooth 5.0 Connectivity Connectivity HDMI , Bluetooth , Card Reader , Thunderbolt , Camera , Speakers , Microphone , Trackpad , USB3.1 Software OS Windows 10 OS Ver Windows 10 Home, 64-bit Windows 10 Pro, 64-bit Battery Battery FHD model:
Shop online at Best Buy in your country and language of choice. Best Buy provides online shopping in a number of countries and languages.I am away for quite a while but when I get back (March) I’ll come back to this thread with pics of the pins from different cards.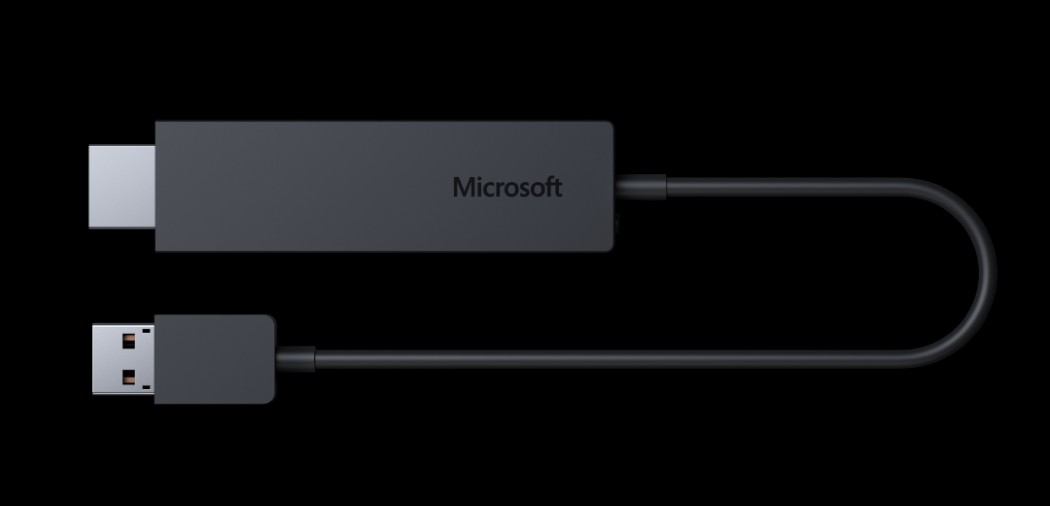 The laptop currently has the Killer Wireless AC-9560, After being unable to get the AX200 working, I purchased an AX201 as it is keyed the same as my AC-9560. I have a pc with an Asrock z390 pro4 motherboard that has an m2-CNVio slot. Intel Wifi-6 AX201 The Intel …
The laptop currently has the Killer Wireless AC-9560, After being unable to get the AX200 working, I purchased an AX201 as it is keyed the same as my AC-9560. I have a pc with an Asrock z390 pro4 motherboard that has an m2-CNVio slot. Intel Wifi-6 AX201 The Intel …
The Killer AX1650 promises to actually beat the Intel module to the market, and will be shipping in Alienware devices in April. Wi-Fi 6 as a standard affords most of these benefits — up to 40% better performance over 802.11ac, increased throughput in dense environments, and a better race-to-sleep…
Seiko 6105 homage
Используйте адаптер беспроводного дисплея Microsoft
Адаптер беспроводного дисплея Microsoft — надежный и надежный способ проецировать контент, фотографии и видео на большой экран.
Как настроить адаптер
Прежде чем начать
Перед тем, как начать использовать адаптер, необходимо знать следующее:
Адаптер работает лучше всего, если на вашем HDTV, мониторе или проекторе есть и порт HDMI, и порт USB для зарядки.
Этот адаптер необходимо подключить к USB-порту для зарядки, поскольку он потребляет энергию от USB-разъема.
Убедитесь, что на вашем устройстве с Windows 10 установлены последние обновления. Для получения информации о проверке обновлений перейдите в раздел «Обновление Windows 10.
».
Существуют разные версии адаптера беспроводного дисплея. Длина и размеры кабеля немного различаются для каждого из них.
Адаптер беспроводного дисплея Microsoft | |
Адаптер беспроводного дисплея Microsoft (с логотипом Microsoft Four Square) | |
Адаптер беспроводного дисплея Microsoft 4K |
Какой у меня адаптер совместим с
Используйте эту таблицу, чтобы проверить, работает ли ваше устройство с имеющимся у вас адаптером.
Адаптер | Устройства, с которыми работает |
Адаптер беспроводного дисплея Microsoft | Наземные устройства, в т.ч .:
|
Адаптер беспроводного дисплея Microsoft (с логотипом Microsoft 4 Square) | Наземные устройства, в т.
Полная функциональность недоступна для устройств без HDCP. |
Адаптер беспроводного дисплея Microsoft 4K | Наземные устройства, в т.
Полная функциональность недоступна для устройств без HDCP. |
Настройте адаптер
Вот как настроить адаптер на втором дисплее:
Подключите конец HDMI адаптера к порту HDMI на телевизоре высокой четкости, мониторе или проекторе.

Подключите USB-конец адаптера к USB-порту для зарядки на втором дисплее. Если на вашем дисплее нет порта USB для зарядки, подключите конец USB к любому стандартному зарядному устройству USB Type-A на 5 Вт (5 В / 1 А).
На втором дисплее установите вход HDMI. Если вы не знаете, как это сделать, посмотрите прилагаемое к нему руководство.
Подключитесь к адаптеру
Вот как подключиться к адаптеру на ПК с Windows 10:
На устройстве с Windows 10 нажмите Клавиша с логотипом Windows + K .
Выберите имя вашего адаптера из списка доступных подключений. Имя отображается на втором дисплее.
Для других устройств с поддержкой Miracast® найдите Miracast или Cast в настройках и следуйте инструкциям для своего устройства.
Используйте приложение Microsoft Wireless Display Adapter
Чтобы изменить настройки адаптера, обновить прошивку и т. Д., Вам понадобится приложение Microsoft Wireless Display Adapter.Вот как установить его из Microsoft Store:
Выберите Start , затем выберите All Apps > Microsoft Store .
Убедитесь, что вы вошли в свою учетную запись Microsoft.
В поле поиска введите Microsoft Wireless Display Adapter .
Выберите приложение, затем выберите Получить .Приложение установится на ваше устройство.
Обновите адаптер
Вот как обновить прошивку на адаптере:
Подключите устройство с Windows 10 к адаптеру.

Откройте приложение Microsoft Wireless Display Adapter .
Выберите Обновление и безопасность .Если доступно обновление, выберите Обновление . Вам нужно будет держать приложение открытым и оставаться подключенным к адаптеру, пока обновления не будут завершены.
Чтобы поддерживать адаптер в актуальном состоянии, автоматически включайте Адаптер обновления . Обновления будут иметь место, когда обновления станут доступны и ваш адаптер будет подключен к вашему устройству с Windows 10.
Измените название вашего адаптера
Упростите распознавание адаптера, изменив его имя.Вот как:
Подключите устройство с Windows 10 к адаптеру.

Откройте приложение Microsoft Wireless Display Adapter .
Выберите Personalization и введите желаемое имя. Изменение вступит в силу при следующем подключении адаптера.
Отключите и снова подключите адаптер, чтобы сразу увидеть изменения.
Запретить другим пользователям подключаться к вашему адаптеру
Вы можете запретить другим пользователям подключаться к вашему адаптеру или использовать его без вашего разрешения. Вот как:
Подключите устройство с Windows 10 к адаптеру.
Откройте приложение Microsoft Wireless Display Adapter .
Выберите Обновление и безопасность и включите Введите ПИН-код при подключении нового устройства .

Измените сеть, к которой подключен ваш адаптер
Повысьте производительность, если ваше устройство с Windows 10 и адаптер подключены к одной сети Wi-Fi. Если вам нужно изменить сеть, к которой подключен ваш адаптер, вот как:
Подключите устройство с Windows 10 к адаптеру.
Откройте приложение Microsoft Wireless Display Adapter и выберите Network .
Выберите нужную сеть и выберите Connect .
Примечание: Это относится только к адаптеру беспроводного дисплея Microsoft 4K.
Связанные темы
Поддержка приложений Windows | Поддерживаемые платформы: X86, X64 и ARM, с операционной системой Windows 10 | Ограничение на использование опасных веществ | Это устройство соответствует всем применимым международным нормам и ограничениям, включая, помимо прочего: Директиву ЕС 2011/65 / EU об ограничении использования определенных опасных веществ в электрическом и электронном оборудовании, а также оценку регистрации и авторизацию химических веществ в ЕС (REACH ) регулирование в отношении веществ, вызывающих особую озабоченность. | FCC ID | Это цифровое устройство класса B соответствует требованиям части 15 правил Федеральной комиссии связи США (FCC), канадским стандартам ICES-003 и RSS-247. |
|---|
Обзор беспроводного адаптера дисплея Microsoft: направьте экран ноутбука или планшета на телевизор
Адаптер беспроводного дисплея Microsoft делает именно то, о чем говорит его утилитарное название. Он позволяет перенести экран (со звуком) с компьютера или устройства Android на телевизор. Адаптер подключается к телевизору или проектору через HDMI и питается от USB. В противном случае устройство больше ничего не делает. У него нет собственных приложений, и для любого использования требуется исходное устройство.
Он позволяет перенести экран (со звуком) с компьютера или устройства Android на телевизор. Адаптер подключается к телевизору или проектору через HDMI и питается от USB. В противном случае устройство больше ничего не делает. У него нет собственных приложений, и для любого использования требуется исходное устройство.
Этот адаптер использует Miracast, технологию, которая использует Wi-Fi Direct для связи между устройствами. Это означает, что ваш компьютер и адаптер не должны взаимодействовать через общий маршрутизатор, вместо этого они создают одноранговую сеть.Это может показаться не таким уж большим делом, но, учитывая его миниатюрные размеры, адаптер беспроводного дисплея можно носить в кармане, и его можно легко перенести из конференц-зала в номер отеля.
Адаптер Microsoft передает экран ноутбука на телевизор (изображения)
Посмотреть все фото При цене 59 долларов США в США (международная доступность не объявлена, но цены в Великобритании и Австралии преобразуются примерно до 40 фунтов стерлингов или 70 австралийских долларов соответственно), Microsoft имеет жесткую конкуренцию с аналогичными устройствами, такими как 35, 30, 50 австралийских долларов Google. Chromecast и любое количество боксов Roku, включая Roku Streaming Stick, доступные за 50 или 50 фунтов стерлингов.Однако благодаря интеграции Miracast и стремлению Microsoft связать это устройство с линейкой планшетов Surface Pro, адаптер беспроводного дисплея Microsoft может найти место в вашей дорожной сумке.
Chromecast и любое количество боксов Roku, включая Roku Streaming Stick, доступные за 50 или 50 фунтов стерлингов.Однако благодаря интеграции Miracast и стремлению Microsoft связать это устройство с линейкой планшетов Surface Pro, адаптер беспроводного дисплея Microsoft может найти место в вашей дорожной сумке.
Дизайн и функции
Адаптер беспроводного дисплея Microsoft представляет собой скромное устройство прямоугольной формы, похожее на USB-накопитель. Его длина — 3,5 дюйма (9 см), а вес — 1 штука.2 унции (33,1 г). Он имеет один разъем HDMI и короткий USB-кабель, который постоянно прикреплен к корпусу устройства. Адаптер использует USB для питания. Если на вашем телевизоре нет порта USB с питанием (или он находится поблизости), вам понадобится удлинитель USB и блок питания USB. Microsoft не включает их в комплект. Тем не менее, вы получаете небольшой удлинительный кабель HDMI на случай, если он вам понадобится.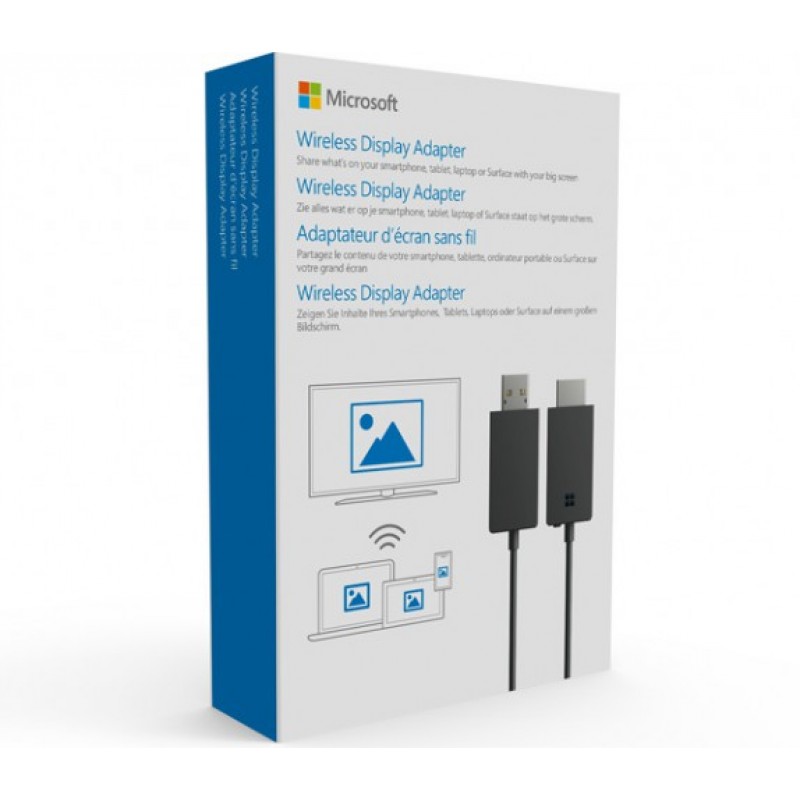
Относительно безболезненная установка
Подключить адаптер беспроводного дисплея довольно просто.Подключите его к порту HDMI на вашем телевизоре или ресивере, а затем подключите USB для питания. Перейдите к соответствующему входу HDMI на телевизоре, и вы увидите серый экран и логотип Microsoft с названием вашего адаптера дисплея и сообщение «Готово к подключению».
В настоящее время адаптер поддерживает устройства Windows 8.1 с поддержкой Miracast, такие как line и устройства Android под управлением 4.4, которые имеют возможности Miracast, такие как телефон или планшет (2013).
Для ПК с Windows вам необходимо убедиться, что ваша ОС обновлена, а затем добавить беспроводной дисплей, активировав панель чудо-кнопок на правом краю, выбрав «Устройства»> «Проект»> «Добавить беспроводной дисплей».На Android перейдите в «Настройки»> «Дисплей»> «Трансляция экрана», затем нажмите значок меню и включите беспроводное отображение.
Он подключен, что теперь?
Адаптер беспроводного дисплея — это всего лишь адаптер. Сам по себе он ничего не делает, кроме как ждать, пока что-нибудь отправит ему контент. Он может отображать контент с разрешением до 1,920×1,080 и выводить звук в двухканальном стерео и 5 форматах.1 объемный звук.
Адаптер беспроводного дисплея Microsoft | iGotOffer
Это проприетарный адаптер беспроводного дисплея, сертифицированный Intel WIDI, для потоковой передачи видео, изображений, игр и звука на больших экранах. Вторая версия адаптера Microsoft Wireless Display отличается меньшей задержкой. Адаптер не требует внешнего блока питания, так как он питается от USB-разъема. Он поддерживает сертифицированную Wi-Fi технологию Miracast, поэтому выбор приложений и контента неограничен. Он работает с любым телевизором, экранным проектором или дисплеем с поддержкой HDCP.
Вторая версия адаптера Microsoft Wireless Display отличается меньшей задержкой. Адаптер не требует внешнего блока питания, так как он питается от USB-разъема. Он поддерживает сертифицированную Wi-Fi технологию Miracast, поэтому выбор приложений и контента неограничен. Он работает с любым телевизором, экранным проектором или дисплеем с поддержкой HDCP.
- Совместимость: Surface Book / Surface Pro 4 / Surface 3 / Surface Pro 3 / Surface 2 / Surface Pro / Surface Pro 2.
- Размеры: 4,07 x 0,87 x 0,43 дюйма
- Длина кабеля: 11,8 дюйма
- Вес: 1,17 фунта
- Тип разъема: HDMI (питание через USB).
- RF Диапазон: до 22,9 футов.
- Системные требования: Windows 10, 8.1 с поддержкой Miracast.
- Требования к оборудованию: X86, X64, платформа ARM, поддержка HDCP.

- Особенности: Поддержка аудиоформатов PCM, аудио- и видеоприемник, сопряжение с несколькими устройствами.
- Гарантия: Ограничение на 1 год.
- Комплект сертификации Windows (WCK): ID: 1784646 Windows 10 (64-разрядная версия) и 8.1 (64-разрядная версия).
- Цена: 49,95 долларов.
Как подключить беспроводной дисплей Microsoft к планшету Surface или Surface Book. Это очень просто:
- Сначала зайдите в Магазин Windows, найдите приложение Microsoft Wireless Display Adapter и загрузите его.
- Найдите HDMI и порт USB на телевизоре или дисплее.Если в устройстве нет порта USB, используйте зарядное устройство для телефона или внешний блок питания.
- Подключите разъемы беспроводного адаптера к соответствующим портам.
- Установите вход HDMI на HDTV, мониторе или проекторе.
- Проведите пальцем от правого края экрана Surface или выберите значок Центра поддержки на панели задач.

- Выберите «Подключиться» и в списке дисплеев выберите имя адаптера беспроводного дисплея Microsoft.
Вы также можете сделать ваше соединение безопасным, установив PIN-код:
- Перейдите на Запустите , выберите Все приложения> Microsoft Wireless Display Adapte r.
- В режиме Сопряжение выберите Требуется PIN-код для сопряжения.
Устройство Surface, которое вы подключили таким образом, всегда будет запоминаться, но при обнаружении другого Surface или другого гаджета система предложит вам ввести PIN-код. Windows запоминает подключенные устройства, поэтому адаптер не будет предлагать вам ввести PIN-код, отображается на экране телевизора или монитора в случайном порядке. Помните, что этот тип авторизации защищает канал сопряжения, а НЕ ваши личные данные! Если вы щепетильно относитесь к содержанию Surface, не позволяйте злоумышленникам иметь планшет или Surface Book.
Вы можете переименовать свой беспроводной адаптер:
- Перейдите к Пуск , выберите Все приложения> Microsoft Wireless Display Adapter .

- В разделе «Настройки адаптера» выберите имя адаптера. Если имя выглядит тусклым, настройки адаптера могут быть заблокированы. Внизу экрана выберите Создать пароль и следуйте инструкциям на экране.
- Введите новое имя для вашего адаптера и нажмите Enter.
- Повторно подключите беспроводной адаптер под новым именем.Совет: вы можете назвать адаптер по марке или местонахождению телевизора, т.е. е. «Телевизор в гостиной» или «LG TV».
Если беспроводной адаптер продолжает отключаться, проверьте источник питания. Некоторые порты USB недостаточно мощные. Вместо этого используйте внешнее зарядное устройство или док-станцию Surface.
Ссылки- Продавайте Microsoft Surfice в Интернете. Получите самую высокую цену за подержанный Surface. Вы попали на лучший сайт, где можно купить подержанную электронику в Интернете: Продайте Surface прямо сейчас.
Будет ли новый адаптер беспроводного дисплея Microsoft 4K для беспроводного дисплея работать с вашим ПК и дисплеем?
Лучший ответ: Новый адаптер Microsoft 4K Wireless Display Adapter будет работать с вашим ПК, если ваше устройство поддерживает Miracast, а ваш дисплей поддерживает HDMI. Некоторые ПК поддерживают Miracast, включая новейшие устройства Surface, такие как Surface Pro 7, Surface Laptop 3 и Surface Book 2.
Некоторые ПК поддерживают Miracast, включая новейшие устройства Surface, такие как Surface Pro 7, Surface Laptop 3 и Surface Book 2.
Беспроводное подключение
Microsoft уже много лет производит беспроводные адаптеры для подключения компьютеров и других устройств к мониторам.Многие устройства используют технологию Miracast, которая позволяет проецировать изображение с вашего ПК, планшета или телефона на дисплей. Линейка Microsoft Surface поддерживает Miracast в течение многих лет, и многие из лучших ноутбуков с Windows от других производителей также поддерживают его. Новый адаптер беспроводного дисплея Microsoft 4K использует Miracast для проецирования вашего ПК или других устройств на монитор или телевизор в формате 4K.
Miracast может быть не тем именем, которое вы слышали раньше, потому что некоторые компании поддерживают Miracast, но переименовывают его, используя свой собственный бренд.Например, многие телефоны Samsung Galaxy поддерживают Miracast, но вы, вероятно, не увидите слово Miracast, используемое где-либо на устройстве. Вместо этого вы увидите, что поддержка Miracast завернута и переименована в другой термин, например «Smart View».
Вместо этого вы увидите, что поддержка Miracast завернута и переименована в другой термин, например «Smart View».
Перед покупкой нового адаптера беспроводного дисплея Microsoft 4K убедитесь, что конкретное устройство, которое вы хотите использовать с ним, поддерживает Miracast.
Какие устройства поддерживают Miracast?
Хотя это и не исчерпывающий список, Microsoft сообщает о некоторых популярных устройствах, поддерживающих Miracast, на странице со списком продуктов для нового адаптера беспроводного дисплея Microsoft 4K:
- Поверхность Книга 3
- Поверхность Книга 2
- Поверхностная книга
- Surface Pro X
- Поверхность Pro 7
- Поверхность Pro 6
- Поверхность Pro 5
- Surface Ноутбук 3
- Surface Ноутбук 2
- Surface Ноутбук
- Поверхность Студия 2
- Поверхность Студия
- Поверхность Go 2
- Поверхность Go
На странице также отмечается, что поддерживаются некоторые другие устройства Surface и устройства с ОС Windows 10 и Android с поддержкой Miracast.
Вы можете проверить, поддерживает ли ваш компьютер Miracast, через приложение настроек Windows 10.
- Открыть Настройки .
- Выберите Система .
- Выберите Показать .
- Найдите заголовок «Несколько дисплеев» .
- Проверьте текст «Подключиться к беспроводному дисплею» .
Если доступен текст «подключиться к беспроводному дисплею», ваше устройство должно поддерживать Miracast, хотя это стоит проверить, посетив веб-сайт производителя.
Подключение через HDMI
Новый адаптер Microsoft 4K Wireless Display Adapter подключается к монитору или телевизору через HDMI. Это стандартный порт, который должен быть доступен на большинстве устройств. Адаптер также требует питания через USB-A.
Мы можем получать комиссию за покупки, используя наши ссылки. Узнать больше.
Водители заводят ваши двигателиСтильные гонки на симуляторах с любой из этих великолепных кокпитов
Sim Racing пережила бум в 2021 году, и это вызвало серьезный интерес к созданию хорошей кабины. Независимо от того, являетесь ли вы новичком на сцене или более опытным и хотите улучшить свою игру, одна из этих кабин обеспечит вам комфорт и поддержку во время гонок днем и ночью.
Независимо от того, являетесь ли вы новичком на сцене или более опытным и хотите улучшить свою игру, одна из этих кабин обеспечит вам комфорт и поддержку во время гонок днем и ночью.
Подключение к беспроводному дисплею с Windows 10 | Услуги в области информационных технологий
Microsoft Surface Pro и новейшие модели ноутбуков Dell, приобретенные в BSU, могут подключаться к адаптерам беспроводного дисплея Microsoft или к возможностям беспроводного дисплея, встроенным в некоторые телевизоры, используемые в конференц-залах кампуса.Инструкции для беспроводных дисплеев Crestron AirMedia в конференц-залах HMU можно найти здесь.
Для подключения к адаптеру дисплея MS Wireless или встроенному беспроводному дисплею на телевизоре:
- Подключите адаптер беспроводного дисплея к телевизору и установите телевизор на правильный вход HDMI. Если вы подключаетесь к встроенному беспроводному дисплею, установите телевизор на встроенный вход, который часто называется Miracast или Screen Mirroring .
 На телевизоре отобразится экран с названием адаптера беспроводного дисплея.
На телевизоре отобразится экран с названием адаптера беспроводного дисплея. - Откройте Центр действий Windows 10, проведя пальцем от правой части экрана или щелкнув значок уведомления в правом нижнем углу экрана.
- Щелкните на значке Connect . Если значок не отображается, возможно, вам придется щелкнуть ссылку «Развернуть», чтобы отобразить все значки Центра поддержки. Ноутбук выполнит поиск доступных беспроводных дисплеев.
- Щелкните на имени беспроводного дисплея , отображаемом на экране телевизора.Экран вашего ноутбука будет продублирован на телевизоре.
Дополнительные инструкции можно найти на сайте поддержки Microsoft.
Если вы хотите использовать адаптер беспроводного дисплея в классе, убедитесь, что класс оборудован разъемом HDMI. Если в классе есть сенсорная панель управления проектором, у него также будет HDMI-соединение для портативного компьютера, которым вы можете пользоваться. Вам понадобится переходник HDMI и адаптер питания USB.
Вам понадобится переходник HDMI и адаптер питания USB.
Подключите адаптер беспроводного дисплея к кабелю HDMI, предназначенному для использования на ноутбуке с переходником HDMI, и подключите разъем USB адаптера дисплея к адаптеру питания USB, а затем вставьте его в электрическую розетку.Возможно, вам понадобится удлинитель, если на столешнице рабочей станции нет электрической розетки.
Включите проектор и выберите вход для ноутбука. На экране должен отображаться идентификатор адаптера беспроводного дисплея. В Windows 10 проведите от правого края экрана и коснитесь Подключиться -> Microsoft Wireless Display Adapter .
Альтернативный адаптер беспроводного дисплея Microsoft
В чем разница между адаптером беспроводного дисплея Microsoft и Airtame 2?
Airtame и Microsoft WiDi (беспроводной адаптер дисплея) предлагают беспроводное совместное использование экрана. Оба решения предоставляют физический продукт (приемник), который подключается к дисплею HDMI (или дисплею VGA с адаптером). Здесь мы приводим сравнение функций Airtame 2 и WiDi.
Оба решения предоставляют физический продукт (приемник), который подключается к дисплею HDMI (или дисплею VGA с адаптером). Здесь мы приводим сравнение функций Airtame 2 и WiDi.
Обратите внимание, что все технические характеристики взяты непосредственно с веб-сайта Microsoft. В случаях, когда цены не указаны напрямую в Интернете, мы включаем цену реселлера.
| Airtame 2 | Microsoft Wireless Display Adapter V2 | |
| Питание | Адаптер переменного тока или Power over Ethernet | USB |
| Цена * | $ 399 | $ 39 |
| Возможности подключения | ||
| Windows | ✓ Приложение Airtame + Miracast | ✓ Miracast |
| macOS | ✓ Приложение Airtame + AirPlay | — |
| Chromebook | ✓ Airtame приложение + Google Cast | — |
| Linux | ✓ Приложение Airtame + Google Cast | — |
| iOS | ✓ AirPlay | — |
| Android | ✓ Google Cast + Miracast | ✓ Miracast |
| Совместное использование | ||
| Разрешение | 1080p до 60 кадров в секунду | 1080p до 30 кадров в секунду |
| Режим презентации | ✓ Совместное использование в одном окне (приложение) + расширенный рабочий стол (Miracast) | ✓ Расширенный рабочий стол |
| One-to- много общего доступа к экрану | ✓ | — |
| Поддержка Touchback | ✓ С Miracast | — |
| Безопасность | ||
| Работает в корпоративных сетях | ✓ | — |
| Пин-код подключение | ✓ | ✓ |
| Поддержка веб-прокси | ✓ | — |
| Управление устройством | ||
| Массовые обновления | ✓ Airtame Cloud Lite + Plus | — |
| Удаленный обновления | ✓ Airtame Cloud Lite + Plus | — |
| Различные уровни доступа 90 039 | ✓ Airtame Cloud Lite + Plus | — |
| Режим модератора | ✓ Airtame Cloud Lite + Plus | — |
| Цифровые вывески ** | ||
| Веб-сайты | ✓ Airtame Cloud Lite + Plus | — |
| Пользовательские изображения | ✓ Airtame Cloud Lite + Plus | — |
| Видео | ✓ Airtame Cloud Plus | — |
| Приложения и информационные панели для повышения производительности | ✓ Airtame Cloud Plus | — |
| Синхронизация календаря для управления помещением | ✓ Airtame Cloud Plus | — |
| Запланированный контент | ✓ Airtame Cloud Plus | — |
| Управление питанием | ||
| Расписание сна с поддержкой CEC | ✓ Airtame Cloud Plus | — |

** Клиенты могут выбирать между годовым (120 долларов в год за экран) или месячным планом (12 долларов в месяц за экран) для Airtame Cloud Plus. Управление устройствами и базовая цифровая вывеска с Airtame Cloud Lite доступны всем клиентам без дополнительных затрат.
Почему Airtame?
Airtame предлагает комбинированное решение для беспроводного совместного использования экрана и цифровых вывесок. Это масштабируемое решение с очевидной окупаемостью инвестиций, включая сокращение времени простоя на собраниях и ИТ-обслуживание.
Внутренние и приглашенные докладчики могут мгновенно предоставить общий доступ к своему экрану, улучшая общую работу и обучение, одновременно повышая продуктивность и вовлеченность. Цифровые вывески с Airtame Cloud помогают организациям максимально эффективно использовать свои экраны.
Airtame идеально подходит для обычных докладчиков, ИТ-администраторов и менеджеров.
Airtame используют более 20 000 компаний и учебных заведений.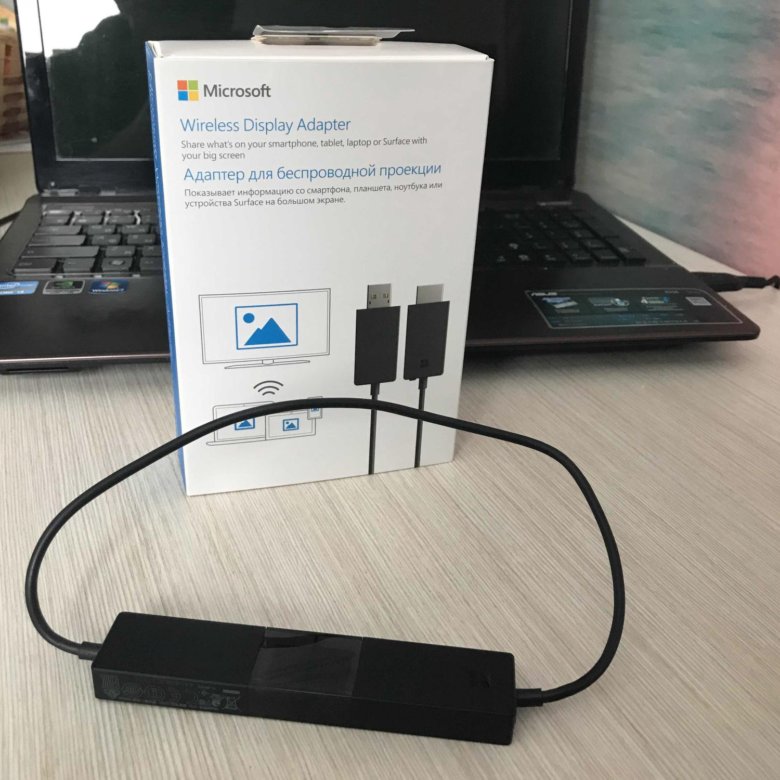
 Wi-Fi адаптер TP-Link TL-WN725N V2.
Wi-Fi адаптер TP-Link TL-WN725N V2.
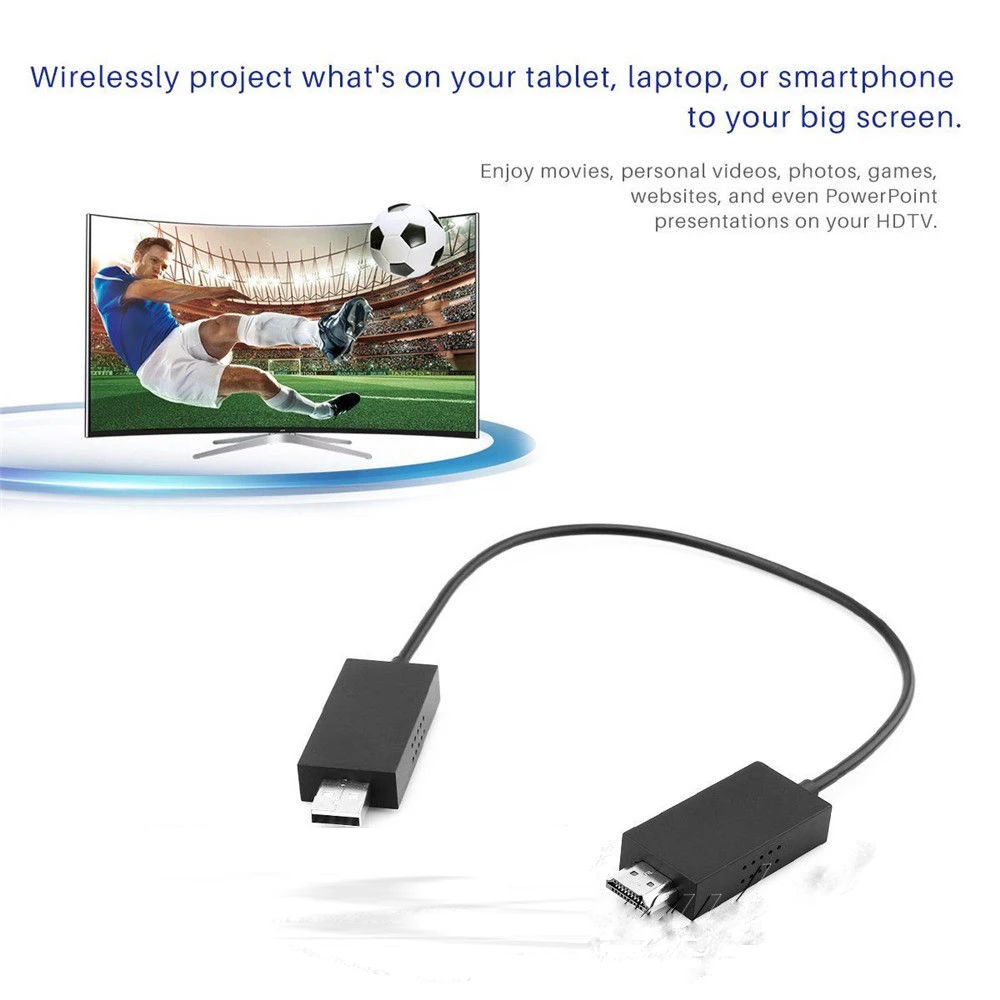
 ч .:
ч .: ч .:
ч .:

 Если доступно, приложение будет установлено на языке ОС по умолчанию. В противном случае будет установлена англоязычная версия.
Если доступно, приложение будет установлено на языке ОС по умолчанию. В противном случае будет установлена англоязычная версия. Эксплуатация возможна при соблюдении следующих двух условий: (1) это устройство не может создавать помехи, и (2) это устройство должно принимать любые принимаемые помехи, включая помехи, которые могут вызвать нежелательную работу.Протестировано на соответствие стандартам FCC (Федеральная комиссия связи США). Для дома или офиса. Термин «IC:» перед номером сертификации / регистрации означает только соответствие техническим спецификациям Министерства промышленности Канады. Номер модели: 1898, клавиатура Microsoft Bluetooth®. Идентификатор FCC: C3K1942. Идентификатор IC: 3048A-1942.
Эксплуатация возможна при соблюдении следующих двух условий: (1) это устройство не может создавать помехи, и (2) это устройство должно принимать любые принимаемые помехи, включая помехи, которые могут вызвать нежелательную работу.Протестировано на соответствие стандартам FCC (Федеральная комиссия связи США). Для дома или офиса. Термин «IC:» перед номером сертификации / регистрации означает только соответствие техническим спецификациям Министерства промышленности Канады. Номер модели: 1898, клавиатура Microsoft Bluetooth®. Идентификатор FCC: C3K1942. Идентификатор IC: 3048A-1942.


 На телевизоре отобразится экран с названием адаптера беспроводного дисплея.
На телевизоре отобразится экран с названием адаптера беспроводного дисплея.