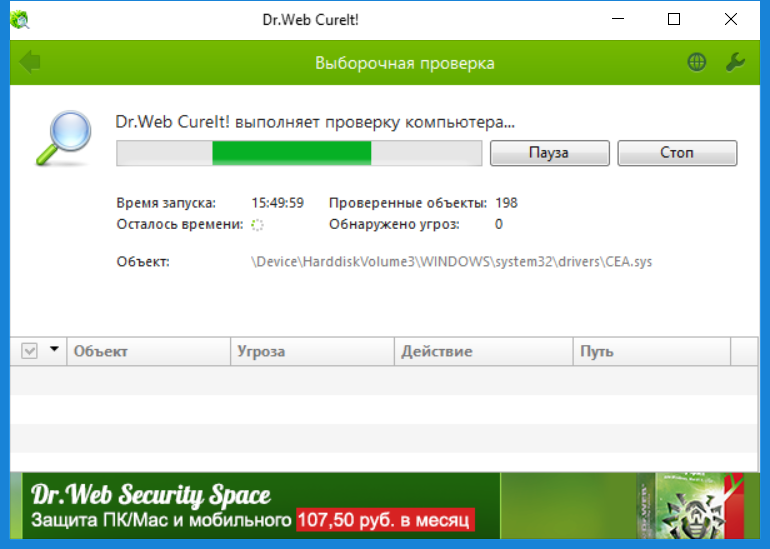Как почистить ноутбук/ компьютер от вирусов.
Каждый из вас замечал, что новый компьютер/ ноутбук быстро включается, работает, никогда не зависает. Но спустя некоторое время использования, он начинает зависать, тормозить, выдает различные окна с ошибками или самопроизвольно выскакивают рекламные баннеры в браузере и т.д. Причиной такой неудовлетворительной работы являются вирусы, захламление ненужными файлами на диске и установка подозрительных программ, которые устанавливаются вместе с основной программой. Что бы избавиться от всей нечисти на компьютере и вернуть ему былое быстродействие и высокую скорость работы, предлагаю вам проделать ряд не сложных манипуляций, подробно описанных в этой статье.
Очистка ноутбука/ компьютера от вирусов и лишних файлов.
Прежде всего предлагаю удалить все лишние файлы с вашего устройства. В моем компьютере нет лишних файлов и папок! — возразите вы, на самом деле есть и их много, взять например папку Temp, это папка для хранения временных файлов.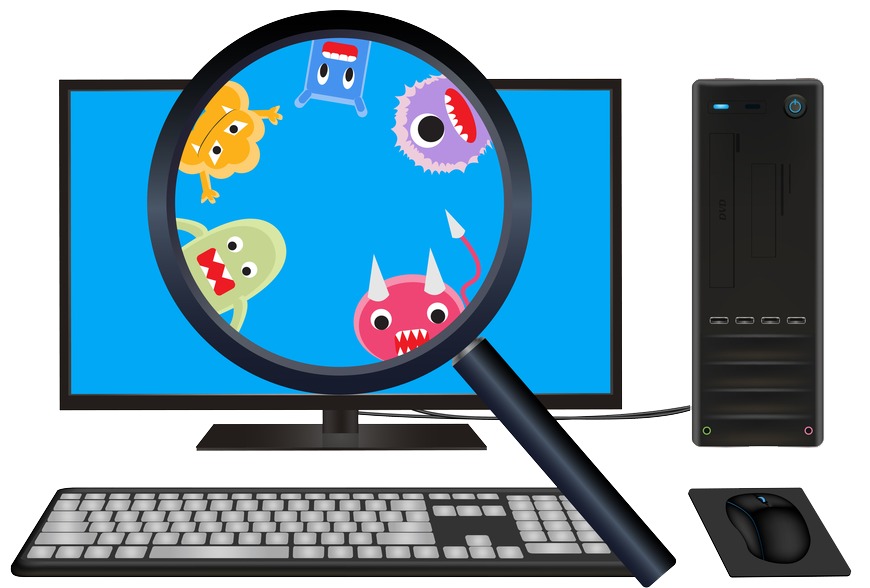
C:\Windows\Temp
C:\Users\Имя пользователя\AppData\Local\Temp (AppData — скрытая папка, чтобы ее увидеть необходимо сделать видимыми скрытые папки)
Или воспользоваться специализированными программами, например Ccleaner. Эта программа позволит не только удалить временные файлы, но и почистит кэши браузеров (где тоже могут находится вирусы), корзину и т.д.
Первым делом, необходимо скачать Ccleaner с официально сайта (в данном случае это будет Portaple версия- не требующая установки)
После загрузки, разархивируйте архив и запустите версию соответствующую вашей версии операционной системы (x32 или x 64). Эту информацию вы увидите, если нажмете на ярлыке Компьютер правой кнопкой мыши и выберите «Свойства». В окне свойств найдите строчку «Тип системы», там будет указана версия вашей операционной системы (x32 или x64). Если не указано ничего значит у вас версия x32.
Эту информацию вы увидите, если нажмете на ярлыке Компьютер правой кнопкой мыши и выберите «Свойства». В окне свойств найдите строчку «Тип системы», там будет указана версия вашей операционной системы (x32 или x64). Если не указано ничего значит у вас версия x32.
В зависимости от версии операционной системы запустите версию Ccleaner.
Сразу после запуска появится окно, с вопросом о сканирование Cookies, нажмите «Yes».
После этого откроется окно программы, если вам необходимо сменить язык, перейдите во вкладку «Options» — «Settings» и в поле «Language» выберите «Русский».
Выберите в левом меню «Очистка», правее будут указаны различные группы файлов, которые необходимо искать. Рекомендую оставить все по умолчанию, нажать кнопку «Анализ» (предварительно закройте все браузеры). После этого программа будет анализировать все файлы в папках. Этот процесс может занять до нескольких минут.
После окончания анализа, справа вы увидите размеры файлов, которые можно удалить. Для удаления нажмите кнопку «Очистка».
Для удаления нажмите кнопку «Очистка».
Соглашаемся с удалением всех файлов.
Все… лишние файлы удалены. Теперь можно приступить к следующему шагу.
Проверка ноутбука/ компьютера на вирусы.
Для того что бы проверить ноутбук/ компьютер на вирусы совсем не обязательно раскошеливаться и покупать антивирус, достаточно будет воспользоваться бесплатными сканерами, такими как Dr Web Curite или Касперский Virus removal tool. Что они из себя представляют- это программы, не требующие установки, сканирующие ваш компьютер на вирусы, но в отличие от платных аналогов они рассчитаны на один раз, поскольку антивирусные базы нельзя обновить. Т.е. скачанный сегодня антивирусный сканер на завтрашний день уже не актуален, поскольку не содержит свежих баз. Поэтому для проверки ноутбука/ компьютера сканерами необходимо скачивать их каждый раз, перед проверкой. Для примера, пошагово опишу /fddfe1f8b92a77f.s.siteapi.org/img/1615d9bbbbe0137e90ed6517a960e1028cff41c4.jpg)
После того как вы зашли на сайт Dr Web, необходимо нажать кнопку «Скачать Dr. Web CureIt! С функцией отправки статистики». Иначе вы просто не сможете скачать бесплатную версию.
Затем читаете и соглашаетесь с Лицензионным соглашением.
После этого начнется загрузка антивируса. Запустите скаченный файл, напомню Dr. Web CureIt не требует установки. После запуска, появится окно Лицензии и обновления, поставьте галочку, что вы согласны отправлять статистику Dr. Web.
Далее необходимо указать места проверки вирусов. Для этого нажмите «Выбрать объект для проверки».
Отметьте необходимые пункты, я рекомендую выбрать все. Затем нажмите кнопку «Щелкните для выбора файлов и папок» и выберите сканируемые диски.
После этого нажмите на гаечный ключик в правом верхнем углу для раскрытия меню опций. Ставим галочку «Автоматически применять действия к угрозам», что бы при обнаружении вируса, Dr.Web CureIt сразу выполнял заданные действия (лечил, удалял и т. д.), а не ждал вашей реакции. Далее нажмите кнопку «Настройки».
д.), а не ждал вашей реакции. Далее нажмите кнопку «Настройки».
В окне настроек зайдите на вкладку «Действия» и выберите в пункте Неизлечимые «Удалять». Нажмите «Ок».
После этого можно приступить к проверке ноутбука/ компьютера на вирусы, для этого достаточно нажать кнопу «Запустить проверку».
Далее появится окно сканера. Здесь мы можем наблюдать, как проходит проверка, сколько файлов сканировано, сколько зараженных обнаружено, примерное время до окончания проверки. В случае обнаружения сканером зараженных объектов, информация о них будет заноситься в таблицу в нижней части окна: имя файла, наименование обнаруженного вируса или вредоносного кода.
В конце проверки достаточно закрыть окно Dr.Web CureIt.
В дальнейшем, что бы меньше испытывать проблем с вирусами, я настоятельно рекомендую установить полноценный антивирус, если у вас ограничен бюджет и на покупку антивируса нет денег, поставьте бесплатный антивирус, например Microsoft Security Essentials или Avast.
Удаление лишних программ.
Иногда случаются ситуации, когда вы скачали программу с Интернета (такие программы обычно бесплатные) установили ее, а после этого начали замечать, что появляется больше рекламы на сайтах, открываются сами собой сайты, сменилась домашняя страница в браузере и тому подобное. После удаление установленной программы ситуация не меняется. Все дело в устанавливаемых с основной программой — других программ. У меня был случай, когда у знакомого сами собой открывались рекламные окна в браузере, помимо этого добавлялись рекламные блоки на многих страницах. Например, на странице Яндекса появились дополнительные блоки рекламы, при этом, если открыть страницу Яндекса на другом компьютере, ничего подобного нету. Проверка антивирусом ничего не дала, к тому же у него стоял платный регулярно обновляемый антивирус. После того, как я зашел посмотреть установленные программы, меня смутило несколько программ, которые показались мне подозрительными- я их удалил и баннеры исчезли.
Так что не будет лишним, проверить какие программы у вас установлены и удалить не нужные. Для этого нажмите «Пуск»- «Панель управления»
Далее «Программы и компоненты»/ «Установка и удаление программ».
Откроется список всех установленных программ из них вам нужно выбрать те, которые вы не ставили или вызывают у вас подозрение, например не знакомое название программы или незаполненное поле Издателя.
В этой статье я описал все основные шаги для того, что бы почистить ваш ноутбук/ компьютер от вирусов. Так же дал несколько советов как не подхватить их и как обезопасится от них. Надеюсь информация была полезная для вас и вы с вирусами не будете сталкиваться ( ну или будете, но крайне редко).
Я очень надеюсь, моя статья помогла Вам! Просьба поделиться ссылкой с друзьями:
|
Хотите почистить компьютер от вирусов, но не знаете с чего начать? Я советую вам обратить внимание на этот раздел. Здесь я собрал все свои уроки на тему удаления вредоносных программ. Если Ваш компьютер тормозит, появляются дубли файлов, блокируются сайты, автозагрузка заполняется ненужными файлами и другие симптомы вас беспокоят, то это значит, что пришла пора почистить компьютер от вирусов проделав несколько несложных шагов. Прямо сейчас советую посмотреть Вам мой новый видео-урок: Почистить компьютер от вирусов за 5 шагов. Любой вирус Вы удалите если примените знания из этого урока! | |||||||||||||||||||||||||||||||
| |||||||||||||||||||||||||||||||
Как почистить комп от вирусов самому бесплатно
Все чаще пользователей атакуют трояны, вредоносные файлы, которые меняют настройки браузера или системы, постоянно выдают рекламные сайты или вирусные объявления. Защита Windows срабатывает далеко не всегда, и появляется необходимость очистить компьютер от вирусов бесплатно. Это можно сделать несколькими способами.
Это можно сделать несколькими способами.
Как проверить компьютер на вирусы
Проникнуть угрозы в операционную систему могут через интернет, вместе с чужой флешкой или при установке сомнительного софта. Развитие антивирусных продуктов спровоцировало появление более хитрых, сложных шпионских или вредоносных кодов. Сейчас они могут записываться в автозагрузку, автоматически восстанавливаться после удаления. Вылечить компьютер становится сложнее. Вот способы, как самостоятельно почистить ноутбук от вирусов:
- Самый радикальный, жесткий способ, как очистить компьютер от вирусов – переустановить операционную систему. Вместе с вредоносными файлами будет полностью удалены файлы из разделов системы или же с логического диска. Это значит, что программы и документы, которые были на нем, будут утеряны. Вы можете сохранить данные на других дисках, но есть риск, что зараженный файл живет и на них.
- Форматирование диска. Хороший способ, если вы знаете, что вирус засел не в разделе С.

- Возврат к точке восстановления без вредоносных файлов. Операционная система способна откатиться к своему прежнему состоянию, к примеру, вчерашнему, когда черви или трояны еще не проникли в нее. При использовании резервной копии все новые файлы, папки будут удалены и заменены старыми. Подходит, если были поражены только системные данные и директории.
- Воспользоваться любым хорошим антивирусом, к примеру: Доктор Веб (Dr.Web), Касперский или Nod32. Сканер обнаружит угрозы, предложит их удалить, лечить или отправить в карантин.
Некоторые вирусы очистить не так просто: они открывают окна в браузере с рекламными страницами, проводят скрытые действия. Одно из них – блокировка работы антивирусных утилит. В таких случаях помощь могут оказать онлайн сервисы для первичного запуска сканирования. Вот несколько популярных и эффективных вариантов:
- BitDefender QuickScan – прямо на сайте включается онлайн проверка через облачный сервис;
- Panda ActiveScan – произойдет загрузка специального модуля, который через облачный сервис проверит компьютер на угрозы безопасности;
- HouseCall – проводит поиск шпионских кодов и вирусов онлайн;
- Microsoft Safety Scanner – однократная проверка от компании;
- Kaspersky Security Scan – лечение компьютера от вирусов проводится специальной утилитой.
 Ее нужно скачать, но работает ПО через облачный сервис.
Ее нужно скачать, но работает ПО через облачный сервис.
Лучшие утилиты для чистки компьютера от вирусов
Чтобы очистить компьютер лучше подходят полноценные антивирусы, но можно воспользоваться и специальными утилитами. Лучшие из них приведены ниже:
- DR WEB CUREIT – простая бесплатная портативная утилита. Необходимо просто запустить программку и нажать «Начать проверку». Это может занять от 1 до 6 часов (по количеству проверяемых объектов).
- NORTON SECURITY SCAN – еще одно дополнительное средство защиты, которое поможет очистить компьютер от вирусов. Распространяется бесплатно. Работает и доступно пользователю онлайн, контролирует ПК в режиме реального времени.
- Антивирус Касперского – полноценная программа, которая распространяется платно. Существует специальная утилита, которую скачать можно бесплатно – Kaspersky Security Scan.
- AVZ – мощная, популярная утилита, которая позволяет решить даже самые сложные проблемы с вредителями.
 Очень полезна в случаях, когда не удается зайти в Windows. Запускают ее в безопасном режиме при загрузке системы. Актуальная версия обновляется автоматически бесплатно.
Очень полезна в случаях, когда не удается зайти в Windows. Запускают ее в безопасном режиме при загрузке системы. Актуальная версия обновляется автоматически бесплатно. - ESET ONLINE SCANNER – еще один вариант, как очистить бесплатно компьютер от вирусов. Установка не требуется, нужно лишь скачать и запустить исполняющий файл.
- AVIRA REMOVAL TOOL – не самый удачный вариант очистки компьютера от вирусов, но используют его, потому что распространяется утилита бесплатно.
- AVAST! VIRUS CLEANER TOOL – дополнительная защита от антивируса Avast. Работает автономно в облачном сервисе. Ищет и удаляет шпионские, вредоносные файлы.
- Malwarebytes – очень эффективная программа для удаления рекламных вирусов, которые успешно прячутся от Касперского или Dr.Web. Первый месяц можно пользоваться абсолютно бесплатно, но затем придется прибрести лицензию.
Как почистить компьютер от вирусов самостоятельно
При желании и наличии свободного времени можно провести очистку компьютера самостоятельно. Рекомендуется в самом начале удалить все из корзины, воспользоваться программой CCleaner, которая уничтожит ненужную и лишнюю информацию из реестра, разного рода мусор. Самый простой способ, как очистить компьютер от вирусов – отформатировать жесткий диск. Если важно сохранить данные на нем, следует выбрать более сложный путь, используя антивирус и специальные программы.
Рекомендуется в самом начале удалить все из корзины, воспользоваться программой CCleaner, которая уничтожит ненужную и лишнюю информацию из реестра, разного рода мусор. Самый простой способ, как очистить компьютер от вирусов – отформатировать жесткий диск. Если важно сохранить данные на нем, следует выбрать более сложный путь, используя антивирус и специальные программы.
Очистка и форматирование жесткого диска
Следует понимать, что очистка диска и форматирование – разные вещи. Первая чаще проводится с целью освобождения пространства на нужном разделе с помощью удаления мусорных, временных и битых (нерабочих) файлов. Напрямую на очистку от вредоносных файлов это действие не влияет. Выполнить ее можно следующим образом:
- Зайдите в «Мой компьютер».
- На нуждающемся в очистке диске кликните правой кнопки.
- Выберите пункт «Свойства».
- В открывшемся окне внизу найдите кнопку «Очистка диска» и нажмите на нее.
Форматирование же полностью удаляет все содержимое раздела вместе с вредоносным кодом. Убедитесь, что скопировали все важные данные на временный носитель. Для выполнения нужно:
Убедитесь, что скопировали все важные данные на временный носитель. Для выполнения нужно:
- Открыть «Мой компьютер».
- Нажать правой кнопкой на нужном разделе.
- В меню выбрать «Форматировать».
- Убрать флажок с пункта «Быстрое».
- Нажать кнопку «Начать».
Вредоносные программы могут оказаться на компьютере или ноутбуке разными способами. Следует почистить систему в короткие сроки, чтобы избежать проблем в виде несанкционированной передачи личных данных злоумышленникам или нарушения работы ПК в целом. Приведенные далее способы позволят самостоятельно избавиться от вирусов совершенно бесплатно.
Признаки заражения компьютера вирусами
Прежде чем производить очистку ПК, необходимо полностью удостовериться, что вредоносные программы присутствуют. Есть признаки, по которым можно заподозрить о наличии вирусов. Однако на начальной стадии, когда заражено небольшое количество программ, заметить это проблематично. Спустя какое-то время с компьютером начинают происходить странные вещи.
Обычно при наличии вирусов можно заметить:
- некоторые файлы и папки исчезают без какой-либо причины или отображаются неправильно;
- система работает и загружается гораздо медленнее, чем раньше, появляются сбои и зависания;
- размеры файлов, находящихся на компьютере, не соответствуют тем, что были изначально, может быть изменена дата их создания;
- наблюдается значительное снижение размера свободной оперативной памяти;
- на экран выводятся различные сообщения и изображения, подаются звуковые сигналы.
Внимание: перечисленные признаки не всегда вызваны вредоносными программами. Могут быть и другие причины, поэтому лучше воспользоваться антивирусным сканером. С его помощью можно также проверить телефон на вирусы.
Как вылечить компьютер от вирусов самостоятельно?
Не всегда есть необходимость обращаться к специалистам для очищения компьютера от вирусов. Можно воспользоваться одним из описанных далее способов и своими силами осуществить удаление вредоносных программ. Но сначала нужно определиться с тем вариантом, который будет целесообразен в конкретном случае.
Но сначала нужно определиться с тем вариантом, который будет целесообразен в конкретном случае.
Возврат к заводским настройкам или переустановка ОС
Всегда реально вернуть состояние компьютера к исходным параметрам. При этом будут удалены все установленные после выбранной даты программы, но личные файлы все-таки удастся сохранить. Если каких-то важных приложений на ПК нет, то этот вариант вполне подойдет в качестве одного из вариантов в борьбе с вирусами.
Какие действия нужно проделать?
- В меню «Пуск» есть раздел «Параметры», в который и требуется попасть, кликнув по соответствующей надписи.
- Далее необходимо выбрать категорию параметров системы Windows с названием «Обновление и безопасность».
- В левой части окна находится список основных разделов. Нужно выбрать пункт «Восстановление».
- Под заголовком «Вернуть компьютер в исходное состояние» кликнуть по кнопке «Начать», после чего придерживаться инструкций системы.

Дополнительно: переустановка системных файлов в любом случае поможет удалить рекламу с компьютера и многие типы вирусов. При этом есть возможность сохранить данные в личной папке.
Одноразовое сканирование
Если хочется бесплатно очистить компьютер от вирусов, можно воспользоваться одноразовым сканированием. Установка дополнительных программ не требуется, при этом устраняются различные виды вирусов.
Как произвести очистку?
- При помощи любого браузера необходимо зайти на страницу по адресу — esetnod32.ru, после чего кликнуть по кнопке «Запустить».
- В появившемся окне ввести адрес электронной почты, чтобы получить бесплатный доступ к сервису.
- Далее требуется сохранить файл в любой папке и дождаться окончательной загрузки.
- После запуска появится окно с сообщением о возможности бесплатно удалить один раз все угрозы. Следует нажать кнопку «Начало работы».
- Чтобы продолжить, необходимо согласиться с условиями использования сканера для выявления вирусов, нажав кнопку «Я принимаю».
- В следующем окне нужно просто кликнуть по кнопке «Начало работы» или изучить имеющуюся информацию.
- Перед началом работы предлагается выбрать дополнительные установки, касающиеся анонимных данных.
- На этом шаге требуется определиться с вариантом сканирования. Полная проверка может занять больше одного часа.
- При наличии вируса в разделе «Обнаруженные объекты» появятся определенные файлы, от которых будет предложено избавиться.
Интересно: существуют различные способы убрать рекламу в браузере, чтобы комфортно продолжить работу в Интернете. Назойливые баннеры часто мешают просматривать страницы сайтов.
Использование антивирусной программы
Многие производители позволяют пользоваться антивирусами бесплатно на протяжении какого-то времени. Можно выбрать одну из подходящих программ и установить ее на свой компьютер, чтобы очистить его от вирусов. Такой вариант вполне уместен для разового выявления и удаления вредоносных программ.
Инструкция по установке ESET NOD32:
- Сначала необходимо перейти на страницу с антивирусной программой по адресу — esetnod32.ru, а затем нажать кнопку «Скачать пробную версию».
- На следующем шаге выбрать, для какой системы Windows будет устанавливаться антивирус.
- Далее файл требуется скачать на компьютер в какую-либо папку для последующей инсталляции.
- После этого осуществляется вход в папку с файлом, производится инсталляция. В появившемся окне следует выбрать язык и нажать кнопку «Continue».
- Затем необходимо кликнуть по клавише «I Accept», чтобы продолжить установку антивируса.
- Для пропуска активации нужно перейти по ссылке с надписью «Skip activation», расположенной в нижнем правом углу.
- Остается нажать на «Continue», чтобы начался процесс инсталляции. Это займет какое-то время.
- Теперь следует запустить программу и перейти в раздел с названием «Computer scan», чтобы начать сканирование. Если будут найдены вирусы, удастся избавиться от них.
Интересно: для тестирования работоспособности жесткого диска была разработана удобная компьютерная программа Victoria HDD. С ее помощью можно выявлять битые сектора и успешно исправлять их.
Подводим итоги
Три простых способа помогут очистить компьютер от различных вирусов и шпионских программ совершенно бесплатно. Чтобы защитить ПК от угроз, рекомендуется пользоваться платными антивирусами и своевременно обновлять их базы данных, а также устанавливать программы проверенных производителей.
Отблагодарите автора, поделитесь статьей в социальных сетях.
Задумайтесь, как часто вы находитесь онлайн? По последним подсчетам обычный взрослый человек, у которого есть работа, семья и увлечения, умудряется тратить не менее 8 часов в неделю на виртуальное общение и поиск информации. Что говорить о молодежи и тех профессиях, которые неразрывно связаны с интернетом, работают круглые сутки и часто мучаются вопросом, как почистить свой ноутбук от вирусов.
Каждую секунду в Сети ваша личная информация находится под угрозой, потому что каждый третий/четвертый сайт из поисковой выдачи может потенциально стать источником вируса. Но не переживайте, потому что мы поможем вам почистить вирусы бесплатно.
Какой программой бесплатно почистить компьютер от вирусов?
Если вы хотите сэкономить деньги на борьбе с вредоносным ПО, вариантов у вас не так и много. Для таких экономных пользователей в Сети всего 3 пути:
- Скачать пробную версию платного антивируса, установить её и прогнать жесткие диски. Плюсы такого способа в том, что вы не нарушаете законодательство, но при этом получаете в пользование, скорее всего, урезанную версию, которую через пару недель придется продлевать или удалять, оставляя компьютер опять без защиты;
- Скачать отдельный exe-шный файл – мини утилиту для удаления вирусов и бесплатной очистки компьютера. Почти все производители антивирусов выпускают периодически свежие версии таких программ, чтобы привлечь больше внимания к основному платному продукту;
- Установить бесплатный антивирус 360 Total Security – современную программу от всемирно известной команды разработчиков Qihoo 360. Оптимальный выбор для тех, кто ценит комфорт во время работы и безопасность личных данных.
Что умеет 360 Total Security?
Это не просто программа для чистки компьютера от вирусов, хотя основное её назначение именно такое. Это полноценный набор инструментов по обеспечению безопасности и оптимизации работы вашей операционной системы. Чтобы вам было ясно, вот 3 основных преимущества 360 Total Security от других freeware программ и большинства платного софта:
- Комбинация нескольких антивирусных движков, включая собственные разработки и такие алгоритмы как Avira и Bitdefender. Часть процессов обработки данных происходит при помощи облачного сервиса 360 Cloud, за что ваш процессор и оперативная память скажут спасибо и ответят более быстрой работой. Сложно придумать, как почистить компьютер от вирусов эффективнее;
- Сканер неактивных и фоновых программ или процессов, которые не несут полезной нагрузки, а только тормозят работу компьютера. Такие приложения закрываются, после чего высвобождаются полезные ресурсы;
- Поиск мусорных файлов и оставшихся «хвостов» после удаления ранее установленных программ. Запомните, для нормальной работы мало очистить компьютер от вирусов, надо еще держать под контролем его жесткие диски!
А теперь самое главное! Мы предлагаем вам программу для чистки компьютера от вирусов совершенно бесплатно – без скрытых установок, без платных расширенных версий и trial-периодов. Просто скачайте с главной страницы нашего сайта файл-установщик, и уже через пару минут 360 Total Security просканирует вашу систему на наличие вирусов и потенциальных улучшений производительности.
Удаление вирусов с компьютера или ноутбука
Здравствуйте! В этом материале мы рассказали — как удалить с компьютера или ноутбука вирусы и защитить браузер от вредоносной рекламы
Добро пожаловать на наш сайт-визитку: osmasters.pro
Выполните пункт из таблицы в зависимости от степени заражения компьютера
При сильном заражении операционной системы рекомендуется установить Windows с чистого носителя, предварительно сохранив важные данные (файлы, документы, фотографии и т.д.). Как это сделать — подробно описано в данном материале
Содержание
Чистка компьютера на программном уровне подразумевает очистку операционной системы от остатков программ и утилит, а также очистку автозагрузки и реестра Windows
Если есть подозрение на заражение компьютера и операционная система загружается, то требуется проверить содержимое жёсткого диска антивирусной утилитой , очистить реестр и автозагрузку, а затем установить резидентный (постоянно работающий) антивирус и блокировку рекламы в браузере
Если Windows на компьютере не загружается, то сразу переходите к пункту «Чистка компьютера с помощью загрузочной флешки»
Чистка компьютера от вирусов
Если компьютер не загружается, попробуйте включить безопасный режим: СРАЗУ после экрана BIOS (иногда он появляется на долю секунды) нажимайте (не держите, а нажимайте с частотой примерно раз в секунду) кнопку F8 на клавиатуре до появления меню, выберите в нем «безопасный режим» и дождитесь загрузки
Если же компьютер не загружается в безопасном режиме, то попробуйте загрузиться и почистить компьютер с использованием USB-флешки. Как её создать и использовать — читайте по ссылке
Для автоматической проверки и очистки операционной системы от вредоносных программ используем утилиту Cure It. Для загрузки файла перейдите по ссылке и нажмите кнопку «Скачать» на официальном сайте программы
Дождитесь загрузки приложения, после чего запустите его
Разрешите запуск приложения кнопкой «Запустить» (для Windows 10 — кнопка «Да»)
В окне утилиты нажмите кнопку «Продолжить»
Вы можете нажать кнопку «Начать проверку» для проверки загрузочного сектора и элементов автозагрузки заражённого компьютера, либо нажать ссылку «Выбрать объекты для проверки» для чистки конкретных каталогов или носителей
В окне выбора объектов для проверки вы можете отметить любой, нуждающийся в проверке элемент файловой системы и запустить проверку соответствующей кнопкой
Если сканирование не показало наличия вредоносных программ — закройте Cure It и переходите к защите от рекламных баннеров, а затем к установке антивируса
В случае обнаружения вредоносных программ нажмите кнопку «Обезвредить»
Программа может предложить перезагрузить компьютер — необходимо согласиться и дождаться загрузки
Переходите к следующему шагу
Чистка компьютера или ноутбука от вирусов в Москве, цена, выезд на дом, телефон вызова мастера — 8(495)782-65-87
Создание загрузочной флешки с антивирусом
В случае, если компьютер не загружается, почистим его с помощью загрузочной флешки с антивирусом. Переходите по ссылке на сайт Dr.Web и нажимайте кнопку «Скачать для записи на USB»
В следующем окне ознакомьтесь с лицензионным соглашением и нажмите кнопку «Принять…»
Вставьте в порт USB флешку. Все данные с неё будут стёрты, поэтому предварительно сохраните нужные файлы на жёсткий диск
Дождитесь загрузки файла, после чего запустите его
Установите флажок «Форматировать накопитель», затем нажмите кнопку «Создать Dr.Web LiveDisk»
В запросе на форматирование диска нажмите кнопку «Да»
Дождитесь окончания копирования файлов
В последнем окне нажмите «Выход»
Вставьте флешку в заражённый и не запускающийся компьютер, включите его и нажмите клавишу вызова bootmenu — обычно это клавиши F12, F8 или ESC
Если bootmenu не запускается, то зайдите в BIOS и установите загрузочное устройство. Для загрузки BIOS нажмите клавиши F2 или Delete. У других моделей компьютеров могут использоваться функциональные клавиши F1, F8, F10, F11, F12, а также другие сочетания:
- Ctrl+Esc
- Ctrl+Ins
- Ctrl+Alt
- Ctrl+Alt+Esc
- Ctrl+Alt+Enter
- Ctrl+Alt+Del
- Ctrl+Alt+Ins
- Ctrl+Alt+S
Как именно вызвать bootmenu и BIOS — сообщается на экране в самом начале загрузки:
В настройках BIOS на вкладке Boot (загрузочные устройства) требуется выбрать загрузку с Removable Device, (со съемного диска)
Установите поддержку мыши и клавиатуры в BIOS, т.к. они иногда отключены по умолчанию
В первом окне загрузчика LiveDisk выберите язык, затем нажмите «Dr.Web LiveDisk» в центре экрана
На виртуальном рабочем столе находятся ярлыки программ. Для чистки компьютера от вирусов запустите ярлык «Dr.Web CureIt!»
В случае сильного заражения компьютера с помощью «Файлового менеджера» вы можете сохранить нужные вам файлы на флешку, чтобы подготовить компьютер к установке операционной системы
Также можете использовать Total Commander и некоторые другие приложения Windows — скопируйте их на загрузочную флешку
Удаление вирусов с компьютера или ноутбука в Москве, недорого, выезд на дом, цена, телефон вызова мастера — 8(495)782-65-87
Поиск вирусов в Диспетчере задач
Диспетчер задач Windows позволят в текущем сеансе работы отключить процессы, которые вызывают замедление работы компьютера или ноутбука. Перед использованием диспетчера задач закройте все программы, которые вы запускали вручную
Теперь вызовите Диспетчер — нажмите Ctrl + Alt + Del, а затем нажмите «Запустить Диспетчер задач», либо нажмите Shift + Ctrl + ESC
В окне Диспетчера задач внизу установите флажок «Отображать процессы всех пользователей», кликните по вкладке «Процессы». Найдите файлы с подозрительными именами, кликните по каждому правой кнопкой мыши, и в контекстном меню выберите строку «Открыть место хранения файла», чтобы выяснить путь их расположения
Удалить процессы, которые занимают много памяти и являются причиной торможения, можно из контекстного меню — кликните по строке правой кнопкой мыши, затем выберите в меню «Завершить процесс»
Удалить файлы, отвечающие за запуск процессов, требуется в Безопасном режиме
Для загрузки в безопасном режиме с нажмите Win+R, введите «msconfig» без кавычек и нажмите Enter. В окне «Конфигурация системы» выберите вкладку «Загрузка», установите флажок «Безопасный режим», затем нажмите ОК
В окне «Настройка» установите флажок «Больше не показывать предупреждение» и нажмите кнопку «Перезагрузка»
После загрузки в безопасном режиме откройте папку с файлом и удалите его, выбрав в контекстном меню пункт «Удалить»
После завершения процессов требуется почистить автозагрузку и реестр, затем перезагрузить компьютер
Удаление вирусов с компьютера в Москве, недорого, цена, выезд мастера на дом и в офис, телефон — 8(495)782-65-87
Чистка операционной системы от остатков программ
Нажмите «Пуск» — «Панель управления» — «Программы и компоненты» или нажмите Win+R, затем введите «appwiz.cpl» и нажмите Enter
Изучите список программ на вашем компьютере и удалите те из них, которые уже вам не нужны — по каждой найденной программе кликните 2 раза левой кнопкой мыши и пройдите до конца весь процесс удаления
Если вы очищаете систему от утилит, контролирующих соединение Wi-Fi, то ищите строки, содержащие слова «Wi-Fi» или «Wireless» — это следует делать только, если интернет по беспроводному соединению не работает на данном устройстве
В случае появления рекламы в браузере, найдите его в списке и удалите, а затем установите заново. Если реклама из браузера не исчезает, то обратитесь к нашему материалу — «Удаление рекламы из браузера», где подробно рассказано — как удалить и заблокировать рекламные баннеры в браузере
Вы также можете отсортировать программы по дате установки, чтобы выяснить — какие из них могли отрицательно повлиять на стабильную работу компьютера. Для сортировки нажмите кнопку «Установлено» в заголовке списка программ
При поиске и удалении программ наибольшее внимание уделите часто устанавливаемым антивирусам и утилитам. Ниже — список с иконками некоторых программ для лучшей узнаваемости
По окончании удаления ненужных программ перезагрузите компьютер
Удаление вирусов с компьютера или ноутбука в Москве, недорого, выезд на дом, цена, телефон вызова мастера — 8(495)782-65-87
Чистка автозагрузки операционной системы
Нажмите «горячие» клавиши Win+R, либо Пуск — Выполнить, в поле Обзор введите «msconfig» без кавычек и нажмите ОК (Enter)
Нажмите вкладку «Автозагрузка». Список автоматически запускаемых программ также требуется изучить на предмет остатков антивирусных утилит и снять флажок напротив каждой из них
Кликните закладку службы, затем установите флажок «Не отображать службы Майкрософт», после чего изучите список служб сторонних производителей на предмет строк с названиями антивирусных утилит, после чего снимите флажки напротив найденных служб и нажмите ОК. В появившемся окне установите флажок и нажмите ОК
В Windows версий 8 и 10 чистка автозагрузки производится через диспетчер задач: нажимайте Shift + Ctrl + Esc, затем в окне Диспетчера — кнопку Подробнее
Нажмите вкладку Автозагрузка. Для отключения программ автозагрузки нажмите на выбранном приложении правую кнопку мыши и в меню выберите Отключить
Значение в столбце «Состояние» напротив выбранного приложения должно поменяться на «Отключено» — такие программы не будут автоматически загружаться после перезагрузки
По окончании настройки закройте Диспетчер задач и перезагрузите компьютер, после чего переходите к следующему пункту
Удаление вирусов с компьютера в Москве, выезд на дом и в офис, цена, вызов мастера по телефону — 8(495)782-65-87
Чистка реестра Windows вручную
Очистка веток автозагрузки
Внимание! Все операции с реестром Windows вы проводите на свой риск. Более глубокая, чем в материале, чистка реестра требует специальных навыков, поэтому при сомнениях рекомендуем вам вызвать мастера по телефону 8-(495)-782-65-87
Нажмите Win+R или Пуск — Выполнить, введите в поле Открыть «regedit» без кавычек и нажмите Enter
Нажмите Home, затем CTRL+F или F3, введите в поле Найти «runonce» без кавычек, нажмите Enter или кнопку «Найти далее»
По завершении поиска изучайте содержимое каждого из найденных контейнеров Run и RunOnce. Строки с подлежащими удалению утилитами удаляйте через меню правой кнопки мыши
Нажимайте кнопку F3 и продолжайте изучение и чистку контейнеров Run и RunOnce до тех пор, пока после нажатия F3 не появится сообщение «Поиск в реестре завершен»
После этого вручную проверьте содержимое ветки [HKEY_LOCAL_MACHINE\SOFTWARE\Microsoft\Windows NT\CurrentVersion\Winlogon]
Проверьте значения параметров Shell и Userinit:
— «Shell» должен иметь значение «Explorer.exe»
— «Userinit» — значение «C:\Windows\system32\userinit.exe,» (именно с запятой в конце)
Если значения параметров отличаются — исправьте их. В этом случае требуется проверка операционной системы с последующей чисткой и установкой антивируса
Можете вручную просмотреть следующие ветки реестра:
- HKEY_CURRENT_USER\Software\Microsoft\Windows\CurrentVersion\RunOnce
- HKEY_CURRENT_USER\Software\Microsoft\Windows\CurrentVersion\Run
- HKEY_LOCAL_MACHINE\SOFTWARE\Microsoft\Windows\CurrentVersion\RunServicesOnce
- HKEY_LOCAL_MACHINE\SOFTWARE\Microsoft\Windows\CurrentVersion\RunServices
- HKEY_LOCAL_MACHINE\SOFTWARE\Microsoft\Windows\CurrentVersion\RunOnce
- HKEY_LOCAL_MACHINE\SOFTWARE\Microsoft\Windows\CurrentVersion\Run
- HKEY_LOCAL_MACHINE\SOFTWARE\Microsoft\Windows\CurrentVersion\RunOnceEx
Очистка реестра от остатков программ
Откройте ветку реестра HKEY_CURRENT_USER, откройте в ней раздел «Software». В списке программ найдите те, которые были уже удалены вами, но записи о них сохранились, и удалите их с помощью меню правой кнопки мыши. Будьте внимательны и не удалите ничего лишнего!
Теперь закройте ветку текущую ветку HKEY_CURRENT_USER и откройте HKEY_LOCAL_MACHINE. В ней тоже откройте раздел «Software» и удалите остатки программ
После проведения всех процедур закройте редактор реестра и перезагрузите компьютер
Чистка компьютера или ноутбука от вирусов в Москве, недорого, круглосуточно, выезд на дом и в офис, цена, телефон вызова мастера — 8(495)782-65-87
Поиск и удаление больших файлов
Скачайте программу Total Commander по ссылке — нажмите «64-bit+32-bit combined download»
Загруженный архив tcmd900ax32_64 распакуйте и запустите файл totalcmd или Tcmdx64
После запуска программы требуется нажать клавишу из подсказки — в нашем случае это цифра три
В окне программы выберите раздел, который требуется очистить (Windows обычно находится на Диске C:), и нажмите клавиши Alt+Shift+Enter — программа покажет размер файлов и папок в данном каталоге, чтобы вам было понятнее, в какой папке дальше искать. Для удаления воспользуйтесь клавишей F8
Скрытые файлы и папки можно увидеть, нажав клавиши Ctrl+H (Ctrl+Р, рус.)
Как очистить компьютер или ноутбук от вирусов
Вредоносное программное обеспечение — проблема, с которой сталкивался, пожалуй, каждый пользователь. Буквально с каждым днём появляются всё новые и новые вирусы. Существует множество способов, которыми можно «заразить» компьютер. К сожалению, не все полностью осознают масштаб угрозы до тех пор, пока сами не столкнулся с проблемой. Результатом попадания на ПК вредоносных программ становится нарушение работы основных функций системы, очень сильное снижение производительности, а иногда и полный выход из строя. Всё это говорит о том, что с вирусами надо бороться и не допускать их попадания в систему. В этой статье подробно рассмотрим, как очистить компьютер или ноутбук от вирусов. Давайте разбираться. Поехали!
Как сделать это наиболее эффективно
Если ваш компьютер уже подвергся значительному влиянию вредоносных программ, запускайте ПК в безопасном режиме. Чтобы попасть в соответствующее меню, нажмите на клавиатуре клавишу F8 во время запуска системы. После этого нужно вручную очистить папки, в которых могут храниться вредоносные файлы.
Сперва перейдите в «Панель управления», затем откройте раздел «Параметры папок». В открывшемся окне выберите вкладку «Вид». Отметьте птичкой пункт «Показывать скрытые файлы и папки».
Отмечаем нужные пункты и нажимаем ОК
Теперь зайдите на системный диск (как правило, диск C) и откройте каталог «Windows». В нём необходимо найти папку «Temp». Выделите все файлы и разделы, содержащиеся в «Temp», сделать это можно комбинацией клавиш Ctrl+A, поскольку на привычное выделение мышью может уйти много времени, ведь внутри «Temp» будет очень много всего. После этого удалите все выделенные объекты.
В большинстве случаев почти все файлы можно безболезненно удалить
Далее откройте папку с именем вашего пользователя. Находится она на том же диске. Затем перейдите в каталог «AppData», а после в «Local». Там вы найдёте ещё одну папку «Temp». Обратите внимание, что в этом случае нельзя полностью очищать раздел, поскольку в нём содержатся важные данные. Удалите все файлы, кроме тех, которые имеют расширение «.DAT» и «.ini». Также не следует удалять папки.
Проделайте данный алгоритм для каждого user-аккаунта
Теперь нужно удалить все ненужные программы и приложения (желательно все, кроме самых необходимых). Для этого зайдите в панель управления и выберите пункт «Установка и удаление программ».
На этом процедура не заканчивается. Скачайте утилиту для удаления «мусорных» файлов, например, CCleaner. Откройте программу и отметьте необходимые пункты, в которых будут удалены все «мусорные» файлы. После этого запустите полную очистку. Обязательно отметьте пункты «Реестр» и «сервис», чтобы CCleaner не обошёл эти разделы вниманием.
Прибегаем к помощи стороннего ПО
Далее выполните чистку реестра вручную, поскольку программа может пропустить некоторые участки. Чтобы открыть реестр системы, воспользуйтесь комбинацией клавиш Win+R и в открывшемся окне пропишите (без кавычек) «regedit». Попав в окно реестра, нажмите на раздел «HKEY_CURRENT_USER»и выберите там каталог «Software». Удалите все папки, относящиеся к уже деинсталлированным вами приложениям. Такая «глубокая чистка» позволит избавиться ещё и от вирусных китайских программ, вроде Tencent и Baidu. На всякий случай запустите диспетчер задач Windows. Делается это комбинацией клавиш Ctrl+Alt+Delete. Во вкладке «Процессы» поищите процессы с подобными названиями. Их там не должно быть. Но если они есть, проделайте всё вышеописанное непосредственно для этих программ.
Все манипуляции с реестром необходимо производить очень внимательно
После всех этих действий необходимо перезагрузить компьютер. Теперь уже нужно воспользоваться обычным антивирусным ПО. Его выбор остаётся на ваш вкус, но обязательно учитывайте, что оно должно быть лицензионным, поскольку, скачивая пиратский антивирус, вы подвергаете систему опасности заражения. Существует большое количество бесплатных антивирусных утилит, которые ничем не хуже платных аналогов. Вам следует обратить внимание на такие продукты:
- Avast;
- AVG Antivirus;
- 360 Total Security.
Сегодня очень много хороших антивирусников
Скачивать это программное обеспечение рекомендуется прямо с официальных сайтов. После установки запустите полную проверку системы. Это может занять немало времени, но избавление от вирусов того стоит. После окончания проверки удалите с помощью антивируса опасные и потенциально опасные файлы.
Проделав все вышеописанные процедуры, вы полностью очистите Виндовс от вирусов и сможете снова полноценно пользоваться компьютером. Пишите в комментариях помогла ли вам статья решить появившиеся проблемы с системой и делитесь с другими пользователями своим опытом борьбы с вирусным программным обеспечением.
| В данной статье я расскажу вам как очистить ваш компьютер от вирусов с 99% гарантией, ведь не один современный антивирус не может обеспечить 100% защиту. Если не хотите долго читать или ошибиться можете посмотреть наше видео внизу. Приступим, для того, что бы нам было проще найти и отчистить вирусы, для начала нам нужно почистить системные папки. Это разгрузит диск ц и увеличит быстродействие вашего компьютера. Включаем рабочий стол —> нажимаем кнопку пуск —> панель управления —> вверху справа мелкие значки —> параметры папок —> вкладка вид —> опускаем бегунок вниз и убираем галочки: Скрывать защищенные системные файлы, скрывать расширение для зарегистрированных типов файлов и ставим точку напротив Показывать скрытые файлы и папки —> нажимаем применить потом ОК. Дальше идем мой компьютер —> диск ц(может быть и другая буква, ищем диск с установленной папкой Windows) —> открываем папку windows, а потом temp в ней выбираем все файлы или выделением или Ctrl+A и удаляем совершенно все что там есть. Если напишет что файл не может быть удален пропускаем его. Снова мой компьютер —> диск ц —> пользователи —> папка с именем вашего пользователя —> AppData —> Local —> Temp —> снова выделяем все файлы и удаляем их —> возвращаемся в папку Local опускаем в самый низ и удаляем все файлы(папки не трогаем будьте внимательны ), кроме тех у которых окончание DAT, ini. Скачиваем CCleaner устанавливаем на русском языке(или кому на каком удобнее), запускаем эту программу. Нажимаем на кнопку очистка(нарисован веник) —> анализ, ждем до 100% —> нажимаем кнопку очистка. Далее нажимаем кнопку Реестр —> поиск проблем, ждем 100% —> исправить —> повторяем последние шаги до того пока ошибок не будет найдено. Теперь кнопка сервис —> удаляем все ненужные программы по вашему мнению(будьте осторожны! ), удаляйте все туллбары и программы которыми вы не пользуетесь. Кнопка автозагрузка —> можете удалить из автозагрузки все кроме антивируса. Скачиваем malwarebytes anti malware устанавливаем программу в конце установки снимаем галочку пробный период PRO. После первого запуска программы потребуется выполнить обновление, дождитесь окончания обновления в открывшемся окне поставьте точку возле надписи Полная проверка. Дождитесь окончания проверки вашего компьютера на наличие вирусов. Если вирусы будут найдены то после сканирования требуется выполнить их удаление. В появившемся окне с списком вирусов отметьте галочками все и нажмите кнопку Удалить угрозы. Программа может потребовать перезагрузку компьютера для удаления вирусов. Выполните перезагрузку и начните проверку снова, если вирусу будут обнаружены опять, сделайте еще несколько проверок но не больше 4. Если после 4 проверки вирусы будут найдены, то удалить их будет не возможно, они уже сильно интегрировались в вашу систему, проще сделать переустановку Windows. Если у вас все таки получилось удалить все угрозы. Для большей уверенности вы можете проверить компьютер вашим стандартным антивирусом. После выполнения всех этих действий в большинстве случаев ваш компьютер начнет работать быстрее, будет полностью очищен от вирусов. Еще можно увеличить производительность компьютера. Хотим также напомнить. что мы запускаем новый проект — задай вопрос получи видео ответ, по настройке компьютеров. Ждем ваших вопросов. |
Как почистить через интернет от вирусов ноутбук. Как самостоятельно и бесплатно почистить компьютер от вирусов
Здравствуйте Друзья! Если вы читаете эту статью, значить для вас актуален вопрос Как очистить компьютер от вирусов ? И в данном материале мы с этой проблемой разберемся. Если у вас останутся какие либо вопросы посмотрите видео в конце страницы и если не найдете решения обязательно напишите комментарий. Разберемся вместе.
Речь пойдет о Лечащей утилите Dr.Web CureIt!. Чем примечательна данная утилита? Она не требует установки. То есть у вас может быть установлено любое антивирусное ПО, может не установлено ни одного антивируса вы все равно сможете проверить свой ПК . Еще огромный плюс данной утилиты в том, что она бесплатна.
Скачать утилиту с официального сайта можно двумя способами:
Размер скачиваемого файла уже более 130 МБ.
- Второй способ дольше, но тоже рабочий. Зайти на официальный сайт , найти и скачать его там.
Скачанный файл имеет интересное и каждый раз новое название.
На рисунке можете посмотреть как выглядит файл у меня на рабочем столе.
Подготовить компьютер к очистке от вирусов
Выполнение данного этапа позволяет существенно сократить время сканирования, но можно обойтись и без этого.
Подготовка включает несколько этапов:
- очистка папки Temp
- удаление всех старых точек восстановления
- очистка корзины
- отключение от сети
Кэш браузеров и папку Temp можно очистить с помощью утилиты CCleaner .
Как разобраться с точками восстановления для Windows 7 смотрите рисунок ниже
Больше о восстановлении системы можно узнать . Зачем мы удаляем все точки восстановления? Что бы убить вирус который может там находится.
Очистка корзины проблем вызвать не должна.
Зачем отключаться от сети? Что бы ничего не мешало при проверке компьютера.
Отключиться от сети также можно физически (отключив сетевой провод от компьютера) либо программно (нажав Отключить к контекстном меню для сетевого подключения)
Подготовительный этап закончен.
Зайти в безопасный режим
Если же компьютер заражен серьезно и операционная система не загружается, то можно воспользоваться Windows Defender Offline .
Практически весь антивирусный софт функционирует в автоматическом режиме и надежно уберегает ноутбук от вирусов. Однако идеальной защиты не существует, поэтому некоторые вредоносные программы могут пробиться внутрь ОС, вызывая подтормаживание и другие сбои в работе ПК. В этом случае приходится чистить систему самостоятельно. Рассмотрим, как очистить ноутбук от вирусов, если антивирус не справился со своей задачей.
Способы очистки операционной системы от вирусов
Чтобы полностью удалить вредоносное ПО из системы и избавить ноутбук от торможений, одной только антивирусной программы может быть недостаточно. В подобных случаях рекомендуется использовать комплексное лечение ПК, включающее в себя:
- чистку ОС от ненужных файлов с помощью утилиты CCleaner;
- принудительный запуск антивирусника;
- удаление вируса из реестра Windows.
Очистка системы с помощью CCleaner
Если антивирус пропустил в ОС вредоносное ПО, то не факт, что повторное сканирование ноутбука той же утилитой позволит избавиться от возникшей проблемы. Поэтому при заражении переносного компьютера необходимо попробовать почистить его от ненужных файлов, среди которых с большой вероятностью будет скрываться и вирус.
В процессе функционирования операционная система создает массу промежуточных файлов, которые со временем не только забивают носитель информации, но и тормозят ПК. Они хранятся на системном диске в папке Temp. В этом же месте очень часто обнаруживаются различные вирусы. Еще одно популярное пристанище вредоносного ПО – кэш браузера.
Чтобы ноутбук не тормозил, необходимо удалить вирус из указанных мест. Для этого можно воспользоваться бесплатной утилитой CCleaner. Делать нужно следующее:
После очистки системы от ненужных файлов можно запускать антивирус.
Применение антивирусных программ
Чтобы самостоятельно почистить ноутбук от вредоносного ПО, не обязательно покупать дорогостоящий антивирус. Хотя возможности лицензионного софта и шире бесплатных утилит, однако для домашнего использования вполне хватит и второго варианта.
Какой бы антивирус не был использован, помните, что на ПК рекомендуется одновременно устанавливать только один сканер. В противном случае ваш ноутбук будет сильно тормозить.
Если вы хотите повысить эффективность антивирусника, выполняйте его запуск из безопасного режима. Чтобы войти в него, нужно делать следующее:
Чистка ноутбука от вирусов с помощью Dr.Web Curelt
Данная программа является абсолютно бесплатной и не нуждается в установке. Однако перед каждым сканированием вам потребуется скачивать антивирус повторно, потому что по-другому обновить его базы невозможно.
Чтобы удалить вирусы с помощью Dr.Web Curelt, нужно делать следующее:
Использование программы AVZ
AVZ – это продукт, разработанный лабораторией Касперского. Раньше данная утилита являлась платной. Теперь же она находится в свободном доступе. Чтобы самостоятельно убрать из ноутбука вредоносное ПО, требуется:
Удаление вируса через реестр Windows
Если после чистки ноутбука программой CCleaner и проверки системы антивирусом есть подозрения, что вирус остался, остается только одно – удалить вредоносное ПО из реестра. Для этого необходимо:
Выполнив описанные действия, у вас с большой вероятностью получиться очистить ноутбук от вредоносного ПО. Этим вы не только улучшите производительность ПК и стабилизируете его работу, но и предотвратите «слет» операционной системы.
Многие пользователи, столкнувшись с вирусами, хотят вернуть все как было.
Однако без нашего участия ноутбук не справится и мы должны помочь ему уничтожить все .
В данной статье Вы найдете пошаговую инструкцию по удалению вирусов с ноутбука на котором нет антивируса.
Инструкция большая по причине подробности алгоритма и сложности удаления различных вирусов вымогателей.
Содержание:
— что сейчас происходит с ноутбуком зараженным вирусами;
— как удалить вирусы если нет антивируса;
— установка антивируса Касперского;
— активация антивируса;
— проверка ноутбука на вирусы и чистка;
— козырной способ для тех кому не удалось удалить вирус с помощью антивируса.
Что происходит с ноутбуком зараженным вирусами
Зараженный ноутбук это сплошное расстройство, но не волнуйтесь с самим ноутбуком (железом) ничего не случится.
Вирусы в зависимости от своего назначения редко ломают операционную систему.
Чаще вирусы воруют пароли от социальных сетей, вымогают и воруют деньги.
Результаты их действия не всегда очевидны, – это зависания, торможение и ошибки операционной системы ноутбука.
Поэтому вирусы мы будем удалять сразу.
Как удалить вирусы если нет антивируса
Для быстрого решения проблемы необходимо установить условно — бесплатную версию антивируса Kaspersky Internet Security, просканировать ноутбук и удалить обнаруженные вирусы.
Установка антивируса Касперского
1. Заходим по адресу http://www.kaspersky.ru/kis-trial и нажимаем на кнопку «Скачать» или загружаем файл любым удобным нам способом.
Нажимаем кнопку — Скачать
(Рисунок 1)
2. Загрузив файл, начинаем установку антивируса.
(Рисунок 2)
3. Ждем распаковки антивируса пока не появится окно с кнопкой «Установить».
Нажимаем кнопку — Установить
(Рисунок 3)
4. Нажимаем кнопку «Принять».
6. Ждем пока не закончится установка и на появится окно с кнопкой «Готово».
7. После нажатия на кнопку готово ждем пока загрузится антивирус.
(Рисунок 4)
Активация антивируса
8. После установки антивируса нам будет предложено его активировать.
Выбираем «Активировать пробную версию».
Выбираем — активировать пробную версию
(Рисунок 5)
9. После проверки мы получим сообщение в следующем окне — «Активация завершена».
Нажимаем кнопку «Завершить».
Проверка ноутбука на вирусы и чистка
10. В главном окне нажимаем кнопку «Проверка.
(Рисунок 6)
11. Видим как идет процесс проверки.
(Рисунок 7)
12. Если вирус найден нажимаем кнопку «Удалить».
(Рисунок 8)
Козырной способ для тех кому не удалось удалить вирус с помощью антивируса
Некоторые вирусы сидят в памяти ноутбука и не дают установить антивирус, блокируют доступ к операционной системе просят отправить смс.
Для их удаления используем специальную утилиту — Kaspersky Rescue Disk , — она удаляет вирусы которые не может удалить антивирус.
Настройка загрузки Live CD из под биоса
15. Настраиваем биос, чтобы загрузиться с диска.
(Рисунок 9)
(Рисунок 10)
16. Нажимаем F10 чтобы сохранить настройки.
Загружаемся с диска и запускаем проверку с помощью Kaspersky Rescue Disk
17. Во время загрузки Kaspersky Rescue Disk и нажимаем любую клавишу на клавиатуре, а иначе загрузится операционная система.
18. Выбираем русский язык в правом углу экрана и нажимаем Enter.
(Рисунок 11) | |
19. Нажимаем цифру 1 на клавиатуре чтобы принять лицензионное соглашение.
20. Выбираем запуск Kaspersky Rescue Disk в графическом режиме и нажимаем Enter.
21. Ждем загрузки Kaspersky Rescue Disk и выбрав логические диски нажимаем «Выполнить проверку объектов».
Выбираем объекты для проверки и жмем кнопку — Выполнить проверку объектов
(Рисунок 12)
Во время проверки программа найдет вирусы и предложит вам удалить их, нужно будет нажать на удаление, если же попался подозрительный объект, но ему не присвоен статус вируса, то тогда его можно будет отправить на карантин, а затем уже вылечить.
Заключение
Если у Вас диск застоялся — записан давно, выполните перед проверкой обновление баз — Рисунок 12 закладка «Обновление».
Теперь время вопросов.
Специально для посетителей сайта «Компьютер для чайников».
09/07/2018
Dr.Web CureIt – бесплатная антивирусная программа от небезызвестного разработчика. Dr.Web CureIt способна просканировать ваш компьютер и выявить наличие на нём различных вирусов. При этом программа попытается максимально вылечить файлы. Если же их излечить вообще не удастся, то Dr.Web CureIt отправит их в карантин. Программа успешно борется со всеми проявлениями вирусов: трояны, звонилки, шпионы и т.п. Антивирусные базы у программы обновляются регулярно, поэтому её можно использовать в критических ситуациях. Программа может запускаться из командной строки. В этом случае ей можно задать, какие папки необходимо проскани…
30/05/2018
RogueKiller — маловесный антивирусный продукт, позволяющий быстро и эффективно удалять, очищать всю систему от вредоносных приложений. Программа легко отыщет и обезвредит любых червей, троянов, руткитов. После загрузки программы сразу же начинается процесс сканирования. Антивирусная утилита находит все запущенный вредоносные приложения и останавливает их действие. Затем появляется окно с запросом об удалении, лечении либо замене зараженного файла. Эта утилита может восстанавливать файлы HOSTS, DNS, прокси-сервера, измененные в результате влияния вредоносного софта. RogueKiller способен быстро удалять зараженные элементы автозаг…
22/02/2018
Malwarebytes Anti-Exploit – это программное обеспечение, которое позволяет обнаружить, а также удалить различные эксплойты, уязвимости и угрозы. Обеспечивает эффективную борьбу даже с теми вредителями, против которых бессильны традиционные антивирусы. Для высококачественной защиты компьютера от вредоносных эксплойтов используются новейшие технологии Zero Vulnerability Labs. Приложение оснащено экранами для всех браузеров и их компонентов. Возможна блокировка таких эксплойтных систем, как Blackhole, Sakura и другие. Удобным качеством является то, что нет потребности в регулярных обновлениях сигнатур. Еще одно важное преимущество…
08/01/2018
BitDefender – бесплатный антивирусный сканер, выполняющий сканирование вашей системы по требованию или по расписанию. Должны предупредить, что постоянной защиты данная программа не предоставляет, а потому использовать её в качестве основного средства защиты не рекомендуется. Пользователю на выбор предлагается несколько режимов работы. Можно провести быстрое сканирование, можно полное, а можно задать выполнение сканирования по расписанию, что очень удобно, если компьютер работает постоянно, но вас часто не бывает на месте. Кроме этого, программа BitDefender обладает функцией карантина, что позволяет легко изолировать все обнаруж…
24/08/2017
EMCO Malware Destroyer — антивирусный сканер с уникальным движком и низкими системными требованиями. Может пригодиться в том случае, когда основного антивирусного средства становится недостаточно. Например, если вы точно знаете, что на вашем компьютере имеется вирус, который не обнаруживается вашим стандартным антивирусом. В этом случае поможет установка EMCO Malware Destroyer. Этот антивирусный сканер очень быстро проверяет систему на вирусы, после чего выдаёт список обнаруженных угроз и предполагаемые действия. Кроме простого сканирования файлов и папок, программа способна проверять интернет-браузеры на наличие шпион…
31/03/2017
IObit Malware Fighter – это бесплатное приложение, предназначенное для определения, блокирования и удаления различных вредоносных программных обеспечений, которые могут навредить компьютеру. Данное приложение оснащено усовершенствованным алгоритмом действий, который помогает легко обнаруживать и обезвреживать разные виды вирусов и шпионских программ. Имеется встроенная «облачная технология» защиты устройства в реальном времени. Настройки могут подвергаться полному корректированию со стороны пользователя, что позволяет настроить функции по защите, основываясь на самых мелких деталях этого процесса. Программа оснащена также улучш…
10/06/2016
Cezurity Antivirus Scanner – мощный антивирусный продукт. Программа помогает искать вирусы и лечить файлы от них. Использование облачных технологий ускоряет процесс проверки компьютера на наличие троянов, шпионского ПО. Пользователю Cezurity Antivirus Scanner не нужно каждый раз скачивать сигнатуры. Принцип работы антивирусного сканера предельно прост: сканер собирает с компьютера информацию (хэши), а позже передает эту информацию в облачный сервис для анализа. Проверяет файлы Cezurity Antivirus Scanner тоже иначе. Приложение проверяет критичные файлы системы на целостность. Такая проверка занимает всего несколько минут, что з…
25/05/2016
18/05/2016
Panda Cloud Cleaner – программа для очистки вашей системы от вредоносного программного обеспечения. Данная программа является частью антивирусного пакета, разработанного той же фирмой. По сути, эта бесплатная утилита – простой модуль сканирования с урезанными функциями, выдернутый из основного пакета. Данная программа разработана как дополнительное средство защиты от вредоносных программ. Она не конфликтует с антивирусными средствами, что позволяет использовать её вместе с ними. После запуска утилиты она достаточно быстро проверит ваш компьютер на наличие вредоносных программ, а затем выдаст вам отчёт, где вы сможете удалить вс…
10/02/2016
AntiSMS – загрузочный диск для восстановления вашей системы после блокировки смс-блокировщиками. Наверняка вам знакома ситуация блокировки компьютера различными смс-блокировщиками. Т.е. при загрузке вашего компьютера, вам выдаётся окно с просьбой перевести какую-то сумму на определённый номер, либо отправить смс на короткий номер, что, в принципе, означает одно и тоже. Предлогов может быть несколько, например, могут написать, что ваш компьютер заблокирован за распространение нелицензионного контента. Такая проблема встречается достаточно часто и решается тоже просто, однако из-за того, что система заблокирована, вы не…
02/12/2015
Emsisoft Emergency Kit — коллекция полезных инструментов для надежного избавления от вредоносных файлов. С помощью этого аварийного набора можно быстро и эффективно просканировать ПК на зараженные файлы как напрямую, так и с помощью утилиты командной строки. Также быстро можно удалить все сторонние программы. Emsisoft Emergency Kit защищает от 4 миллионов известных угроз. В наборе находится утилита BlitzBlank, которая автоматически производит очистку файлов реестра до перезагрузки ПК. Также для более комфортной работы в комплекте представлена программа Emergency USB stick которая дает возможность создать USB-носитель для максим…
24/09/2015
Detekt — весьма полезная утилита, помогающая выявлять деятельность различных шпионских и хакерских модулей. Изначально приложение создавалось как инструмент предотвращения слежения за журналистами. Сегодня Detekt доступен рядовому пользователю из любой точки мира. Он находит большую часть знаменитых приложений шпионского характера, которые часто применяются государственным специальными службами по информационной безопасности. Для проверки компьютера на наличие следящих модулей достаточно установить программу, закрыть все приложения, отключить интернет. После запуска сканирования Detekt выдаст результат.
15/04/2015
McAfee Stinger – ещё одна утилита для обнаружения различных вирусов и Троянов. Отличительной особенностью данной программы является небольшой размер, а также возможность борьбы с так называемыми поддельными антивирусами. Должны предупредить, что данная программа не является самостоятельным средством защиты от вирусов. Эта утилита должна использоваться только как профилактическое средство. Также, программу нужно использовать и на уже зараженных компьютерах. McAfee Stinger является портабельной утилитой, т.е. может быть запущена с любого носителя. Разработчики программы постарались сделать её интерфейс удобным.
16/03/2015
Virus Scanner — бесплатное антивирусное решение от российских разработчиков, позволяющее проверять файлы размером до 128 Мб на предмет вредоносности. Программа работает благодаря облачному сервису VirusTotal. Встраивается в проводник и позволяет проверять отдельные категории папок и файлов. Приложение использует мультисканер, который включает около 50, проверяющих наличие вирусов, программ. Антивирусное решение использует минимум ресурсов системы и не влияет на производительность. Функционал приложения включает в себя журнал проведенных проверок с выводом результатов. Вся информация о проверках сохранена в истории приложения.
14/03/2015
Norton Power Eraser – приложение, позволяющее удалить вредоносные программы с компьютера. Ориентировано на удаление программ, которые могут ввести пользователя в заблуждение по средствам диалоговых окон. Например, когда вам сообщается, что ваш компьютер заражён большим количеством вирусов, и это нужно немедленно исправить, заплатив определённую сумму злоумышленникам. Norton Power Eraser позволяет удалить программы подобного рода, а также просканировать систему на наличие других угроз. Следует отметить, что приложение использует агрессивную тактику определения и обнаружения угроз, что может привести к удалению программ, не являю…
10/03/2015
Avira EU-Cleaner — простая, удобная утилита, сканирующая систему и все файлы на предмет наличия вирусов, других вредоносных угроз. Программа является инструментом для поддержки анти-ботнет инициативы в европейских странах. Сканер не надо инсталлировать. Достаточно скачать, запустить, и программа просканирует системные файлы и жёсткий диск. Обнаруженные вредоносные приложения будут ликвидированы из системы компьютера. Утилита не только очищает жёсткие диски от вредоносного ПО, но и восстанавливает файлы, которые были повреждены вирусом. Работает на стационарных компьютерах, нетбуках, ноутбуках. Сканер абсолютно нейтрален к друг…
02/02/2015
USB Disk Security – очень полезная программа для повышения безопасности ваших данных и компьютера в целом. Данная утилита позволяет заблокировать вредоносные программы и вирусы, которые распространяются через внешние носители, подключаемые через usb. Блокирует функцию автозапуска таких устройств, что позволяет исключить возможность проникновения вирусов и других программ. Кроме того, программа не нуждается в обновлениях, что позволяет обеспечить защиту даже в тех случаях, когда у пользователя отсутствует интернет. Ещё одна особенность программы — она не конфликтует с другими антивирусными программами.
17/01/2015
Kaspersky AVP Tool – утилита для удаления вирусов и шпионских программ, разработанная одной из популярных компаний по производству антивирусного программного обеспечения. Как и все подобные программы, Kaspersky AVP Tool не является штатным антивирусом. Программа служит лишь для сканирования в критических ситуациях, либо для профилактики, поскольку разные движки антивирусов, часто находят какой-то вредоносный код, не обнаруживающийся другой программой. Отличительной особенностью программы, является запуск в безопасном режиме. Это может быть полезно, если ваш компьютер не загружается в обычном режиме. Кроме того работае…
14/01/2015
Trend Micro Anti-Threat Tool Kit — набор полезных инструментов для персонального компьютера, также известный как Trend Micro ATTK. Данные инструменты предназначены для защиты, выявляет ряд угроз, таких как вирусы, черви, трояны и шпионские программы. Также как и более популярные антивирусы, данная программа, имеет нужные настройки для сканирования системы, возможны три способа сканирования, быстрое, полное, или же только выбранные папки. После сканирования появляется выбор, что делать с каждым заражённым файлом и риск данного вредоносного программного обеспечения для компьютера. Также создаётся файл отчёта в формате zip, которы…
12/11/2014
Microsoft MSRT — программа от известного разработчика, предназначенная для удаления вредоносных программ, которые могут повредить вашему компьютеру. Данная программа постоянно обновляется разработчиками, что увеличивает количество вирусов, определяемых ей. Программа Microsoft MSRT использует сигнатурный поиск, что позволяет определять даже некоторых руткитов. Кроме того, поскольку программу создавали те же программисты, которые создавали операционную систему Windows, программа Microsoft MSRT знает особенности кода операционной системы и сразу находит вирусное программное обеспечение. Ещё одна особенность программы — простота ис…
26/08/2014
Очередной бесплатный антивирусный сканер позволяющий обнаружить и удалить почти все известные вирусы. Как известно, одного антивируса часто бывает недостаточно для проведения полного сканирования вашего компьютера. Это связано с особенностями движков у разных антивирусов, а также с особенностями самих вирусов, т.к. некоторые из них имеют защиту от ряда известных антивирусов. Именно поэтому ваш компьютер необходимо периодически проверять другим сканером на наличие шпионских программ и вирусов. Программа как раз и подходит для таких случаев. Она имеет обширную антивирусную базу, которая, кстати, постоянно пополняется и…
Sophos Virus Removal Tool – антивирусный сканер от компании Sophos, помогающий защитить ваш компьютер от различных угроз, которые ваш основной антивирус вовремя не обнаружил. Отличительной особенностью данной программы является то, что она полностью совместима со всеми популярными антивирусами, что позволяет использовать её в качестве резервного средства защиты. Кроме того, утилита Sophos Virus Removal Tool позволяет обнаруживать и удалять поддельные антивирусные программы, которые могут, либо нанести вред вашим данным или компьютеру, либо ввести вас в заблуждение. Программа SVRT, используя уникальные технологии, сканирует комп… HijackThis является бесплатной программой, специально созданной для удаления с компьютера опасных троянских программ, которые устанавливаются некоторыми программами и впоследствии мешают пользователям нормально управлять компьютером. Комплекс HijackThis проводит сканирование критических областей реестра, после чего выводит список найденных ключей, некоторые из которых заражены вредоносными программами. Эта программа будет для вас помощником, который с легкостью избавит ваш компьютер от опасного ПО. Этот комплекс можно смело считать антивирусом, который способен предотвратить угрозу на вашем компьютере и снова восстанов…
Руководство как найти и удалить все вирусы и другие вредоносные программы с ноутбука или компьютера.
Введение
Иногда бывают случаи, когда Windows начинает себя неадекватно вести, появляются различные ошибки, всплывают различные окна, которые вы не открывали. Это все может свидетельствовать о присутствии на ноутбуке вирусов. Вирусы могут себя проявлять таким образом:
- Ошибки и глюки Windows;
- Не открываются диски и не запускаются программы;
- От вашего имени рассылается спам по почте, ICQ, в социальных сетях и т.д.;
- Сами открываются различные программы.
Это далеко не полный список. Как же точно определить, что на ноутбуке есть вирусы и, главное, как от них избавиться?
Ответ прост: нужно просканировать систему антивирусом. В этом материале будет рассматриваться сканирование системы из-под Windows и с помощью со специального диска.
1. Сканирование системы из-под Windows
Для однократного сканирования наилучшим образом подойдет бесплатная утилита от Касперского : AVPTool (скачать)
Скачиваем и запускаем утилиту. Это лучше всего делать в Безопасном режиме . Чтобы в него перейти, нужно при загрузке Windows нажать F8 и выбрать соответствующий пункт меню. Поиск и удаление вирусов в этом случае будут гораздо эффективней.
При установке, утилита распаковывается во временную папку. Указываем к ней путь и нажимаем Далее :
После распаковки должна запустится утилита. Выбираем места, где нужно произвести поиск вирусов:
Для запуска сканирования нажимаем на . Ждем:
Вот и все:
Поиск вирусов завершен. При обнаружении вируса AVPTool спросит вылечить или удалить зараженный файл. В обычном, а иногда даже и в безопасном режиме, вирусы блокируют стандартные имена файлов, желательно переименовывать при сохранении.
Закрываем программу. При закрытии появится предложение удалить программу:
Прошу заметить, что эта программа не предназначена для постоянной работы в фоне. Она создавалась для разовых периодических проверок. Для постоянной работы в фоне нужен полноценный антивирус.
Важное замечание: альтернативой утилите AVPTool является разработка Dr.Web — CureIT (сайт CureIT). Работа с этой программой аналогична AVPTool . Если есть желание, то можно также проверить Windows и этой утилитой. Если AVPTool что-то пропустит, то Dr.Web CureIT может найти.
Иногда бывают случаи, когда вирус настолько сильно интегрируется с системой, что удалить его не получается. Что же делать в этом случае? Нужно проверить систему без загрузки Windows. Как это сделать будет описано ниже.
2. Поиск и удаление вирусов без загрузки Windows
Существуют антивирусы, которые способны загружаться с диска. Их преимуществом является то, что Windows никак не влияет на процесс сканирования. Чтобы этот как-то проиллюстрировать, можно привести такой пример. Есть вирус. Он прописывается как системная служба, которая размещает свои файлы на разделах винчестера и флешках. При удалении вируса с флешки через некоторое время он опять там появляется. После удаления антивирусом той службы происходит повторное заражение с флешки. В итоге довольно трудно избавиться от такого вируса из-под Windows. Примерном такого вируса является Autorun . Довольно противная штука:)
Avira AntiVir Rescue CD распространяется в виде iso-образа. Скачать его можно по этой ссылке: скачать / сайт . Также этот образ нужно как-то на диск записать. Для этого рекомендую использовать утилиту Ashampoo Burning Studio (скачать / скачать). Можно также скачать этот антивирус вместе с программкой для записи.
Важное замечание: после сканирования возможен вариант, что система не загрузится. Рекомендуется скопировать все важные данные. Если уж система не загрузилась, а данные не скопированы, то всегда можно воспользоваться Dr.Web LiveCD (), Ubuntu () или любой другой загрузочной программой или дистрибутивом.
Сначала нужно установить и запустить Ashampoo Burning Studio :
В меню выбираем пункт Записать CD/DVD/Blue-Ray диск из образа диска .
Указываем где вы сохранили скачанный образ диска с антивирусом:
Нажимаем Записать DVD/CD для начала записи.
Когда запись завершена, ставим диск в ноутбук, который будет проверятся на вирусы. Перезагружаем его и устанавливаем в BIOS загрузку с диска. Как это сделать описано в этом материале: .
Если все сделано правильно, то при загрузке с диска должно появится такое окно:
Нажимаем цифру 1 и Enter . В итоге должно открыться окно антивируса:
Чтобы сменить язык, щелкаем на соответствующей иконке внизу слева. Для запуска сканирования нажимаем на кнопке Start scanner :
Ждем пока антивирус все просканирует…
Вот и все:
Сканирование завершено. Можно перезагружать ноутбук.
Как уничтожить компьютерный вирус
Как уничтожить компьютерный вирусИз этой статьи вы узнаете о некоторых признаках того, что у вас может быть компьютерный вирус, и получите советы по их эффективному удалению. Хотя некоторые из этих вредоносных программ — не более чем неприятность, многие другие могут эффективно украсть вашу самую личную, конфиденциальную и конфиденциальную информацию. Из этой статьи вы узнаете о некоторых признаках того, что у вас может быть компьютерный вирус, и получите советы по их эффективному удалению.
Что такое компьютерный вирус?Во-первых, компьютерные вирусы могут принимать самые разные формы. В общем, эти вирусные программы представляют собой любые нежелательные фрагменты кода, разработанные с целью вторжения и нарушения работы вашего компьютера. Но, как и биологический вирус, компьютерные вирусы вторгаются, воспроизводятся, а затем пытаются проникнуть в другие системы. Некоторые вирусы могут повлиять только на ваш интернет-браузер. Другие еще более вредны. Однако тип вируса руткит глубоко проникает во внутренние элементы управления вашей системы.Троянские вирусы проникают на ваше устройство под видом программ, которые кажутся законными.
Признаки вирусаВнезапное замедление может быть первым признаком того, что у вас есть вирус, и вы можете заметить, что программы, которые раньше загружались быстро, загружаются все дольше и дольше. Вы также можете получить несколько сообщений об ошибках о том, что программы перестают отвечать. В этом случае вирус использует вычислительную мощность вашей компьютерной системы, и, следовательно, другие программы не могут работать одновременно.
Некоторые вирусы и вредоносные программы влияют только на определенные части вашей системы. Например, вы можете обнаружить, что домашняя страница вашего браузера изменилась без вашего ведома. У вас также могут возникнуть проблемы со входом на сайты антивируса и защиты от вредоносных программ, или, если / когда вирус попадет в вашу почтовую программу, вы можете начать получать от своих контактов сообщения о странных электронных письмах, исходящих с вашего компьютера.
Как вирус попадает на ваш компьютер?Компьютерные вирусы существуют примерно столько же, сколько и персональные компьютеры, и программисты понимают, что человеческая ошибка — всегда самый простой способ установить вирус.Следовательно, хотя сильные антивирусные программы могут эффективно предотвращать большинство компьютерных угроз, они не могут помешать пользователю щелкнуть неправильную ссылку или установить скомпрометированное программное обеспечение в своей собственной системе. Когда вы загружаете программы или данные с незнакомого сайта, помните, что вы также можете неосознанно принимать вирусную программу в свою систему. Ссылки во вредоносных письмах также могут запускать автоматическую загрузку.
И новые вирусы появляются постоянно. Специалисты McAfee постоянно узнают о новых вредоносных программах, а затем разрабатывают решения.Однако, если вы не обновляете описания вирусов регулярно, вредоносная программа может проникнуть через ваше защитное ПО.
Удаление компьютерного вирусаУдаление компьютерного вируса вручную — сложный процесс. Вирусы могут устанавливаться в нескольких частях вашей системы. Если вы не удалите программу полностью, она также может переустановиться при следующей перезагрузке системы. В некоторых случаях вирусы играют неприятные трюки, например, вторгаются в реестр системы Windows.Удаление неправильной строки в этой базе данных может привести к отказу всей системы. Самый простой способ удалить вирусы — использовать антивирусную программу, предназначенную для безопасной очистки вашей системы. Однако, если на вашем компьютере уже есть вирус, вам может потребоваться запустить эту программу в очень определенных условиях.
Удаление новых программЕсли вам повезет, вирус может просто сидеть в программе, которую вы недавно установили. Как на Windows, так и на Mac вам нужно будет удалить недавние приложения, а затем удалить новые расширения браузера.Если вы удалите эти программы и ваш компьютер быстро заработает без сбоев, вы сможете вздохнуть с облегчением. Конечно, вам все равно следует запустить сканирование на вирусы, чтобы убедиться, что ваша система чиста. Вы также можете перезагрузить компьютер, чтобы определить, переустанавливается ли вредоносная программа. Если вредоносные сообщения снова появляются из той же программы, это указывает на более глубокое заражение.
Удаление вируса с компьютера под управлением WindowsНа компьютерах с Windows процесс удаления вирусов начинается с загрузки компьютера в безопасном режиме.В этом режиме ваш компьютер запускается с запущенными только необходимыми программами. Это предотвращает запуск вирусной программы и блокирует антивирусное сканирование. В более старых версиях Windows вы можете получить доступ к этому режиму, нажав кнопку F8 во время процесса запуска.
В Windows 10 процесс открытия в безопасном режиме немного более сложен:
- Нажмите кнопку Windows и выберите «Настройки».
- Перейдите в раздел «Обновление и безопасность» и выберите «Восстановление».
- Выберите «Перезагрузить сейчас» в разделе «Расширенный запуск».
Ваша система перезагрузится, но появится новый экран с опциями. - Выберите Устранение неполадок.
- Перейдите в «Дополнительные параметры» и выберите «Параметры запуска».
- Выберите «Включить безопасный режим».
После перезагрузки системы в безопасном режиме вы сможете запустить проверку на вирусы по запросу. Поскольку количество вирусов постоянно увеличивается, вам может быть полезно запустить несколько различных программ сканирования, чтобы поймать любой новый вирус. Важно использовать антивирусные программы от надежных поставщиков, чтобы не усугубить проблему.
Вам также следует придерживаться следующих рекомендаций:
• Резервное копирование важных данных
• Очистить временные файлы и кэшированное содержимое
• Удалить все / все приложения, которые больше не используются
• Обновить ОС и оставшиеся приложения
• Проверить запускаемые приложения, отключить ненужные приложения
• Запустить MMC (см. Выше )
• Запустить полное сканирование системы
Для компьютеров Mac переход в безопасный режим — еще более простой процесс.
Все, что вам нужно сделать, это удерживать кнопку Shift во время загрузки системы. Если вы сделали это правильно, вы увидите сообщение «Безопасная загрузка» (материалы службы поддержки Apple HT201262) в окне входа в систему. Оттуда вы запустите программы удаления вирусов и очистите систему. И для компьютеров с Windows, и для Mac вам нужно будет запустить сканирование на вирусы несколько раз, чтобы убедиться, что система чиста.
Обратиться за профессиональной помощьюЕсли вы прошли этот процесс, но все еще боретесь с вирусом, возможно, вам потребуется обратиться к специалисту, чтобы он почистил компьютер.Например, с помощью McAfee Virus Removal Service эксперт по безопасности может удалить устойчивые вирусы с вашего компьютера с помощью удаленного подключения.
Как избежать компьютерных вирусовСамый простой способ избавиться от компьютерных вирусов — это в первую очередь избегать их.
Жизненно важно обеспечить безопасность вашей системы, следуя рекомендациям по безопасности:
• Поддерживайте резервные копии ваших данных
• Очистите временные файлы и кэшированное содержимое
• Удалите приложение, которое больше не используется
• Обновите ОС и оставшиеся приложения
• Проверьте запускаемые приложения, отключите ненужные приложения
• Проверьте статус подписки Security
• Подтвердите программное обеспечение безопасности до даты.
• Используйте надежные источники: не загружайте программное обеспечение из неизвестного вам источника. Не запускайте нежелательные программы.
И всегда занимайтесь серфингом безопасно, пользуясь этими советами:
• Используйте расширение браузера WebAdvisor.
• Используйте программное обеспечение VPN при работе в ненадежных сетях.
• Используйте менеджер паролей.
• Не используйте одни и те же имена пользователей и пароли для веб-страниц, особенно финансовых или торговых.
• Настройте облачные учетные записи, используя адреса электронной почты, которые предлагают поддержку по восстановлению учетных записей, учетные записи интернет-провайдеров или платные услуги.
• В Apple вы можете запросить помощь в восстановлении учетной записи (учетные записи Gmail или Yahoo не могут быть восстановлены, поскольку они не могут подтвердить право собственности).
Professional Security Software — это всегда разумное долгосрочное вложение в вашу компьютерную систему. Вы можете сохранить в безопасности как свои данные, так и идентификационные данные, сохранив при этом производительность системы. Если нужная программа работает в фоновом режиме, ваша система будет готова справиться со всеми угрозами в вашем цифровом мире.
Лучшие бесплатные инструменты для очистки вашего компьютера от вредоносного, рекламного и шпионского ПО
Был ли ваш компьютер с Windows заражен вредоносным ПО? У него постоянно появляется раздражающее рекламное ПО? Отправляет ли шпионское ПО личную информацию? Вам понадобятся эти бесплатные инструменты для очистки.
Все тестируемые здесь инструменты очистки бесплатны. Если вы подозреваете, что на ваш компьютер с Windows проникло какое-то вредоносное ПО, вы можете запустить эти программы безопасности и просканировать диск на наличие признаков заражения.
Они не просто находят вредоносное ПО, они его тоже удаляют.
Некоторые из них — портативные инструменты, которые не требуют установки, и они особенно полезны. Например, вы можете поместить их все на флэш-накопитель USB. Это может быть ваш портативный набор инструментов для очистки, который вы носите в кармане и используете для очистки рабочих компьютеров или компьютеров друзей и родственников.
Рекомендуется загрузить несколько инструментов и сохранить их где-нибудь на случай, если они вам понадобятся.
Профилактика лучше лечения
Следует подчеркнуть, что эти инструменты очистки удаляют только вредоносные программы.Они не мешают его установке. Это потому, что у них нет постоянной защиты .
Если программа-вымогатель попадает на ваш компьютер, она может зашифровать ваши файлы, прежде чем вы сможете использовать эти инструменты очистки. Если шпионское ПО или троянец заражает ваш компьютер, оно может разослать ваши личные файлы или установить другие вредоносные программы, прежде чем вы их обнаружите.
Инструменты очисткиочень полезны, но они не предотвращают заражение вашего компьютера вредоносными программами. Вам нужна постоянная защита .
Получите защиту в реальном времени с платной версией Malwarebytes 3. Это то, что я сейчас использую для защиты своего ПК. Это партнерская ссылка, но я рекомендую только то, что использую сам. Он поддерживает мой компьютер в чистоте. Его можно использовать отдельно или с другим программным обеспечением безопасности в качестве второй линии защиты.
Malwarebytes
Это программное обеспечение раньше называлось Malwarebytes Anti-malware, но теперь это старый добрый Malwarebytes.
Загрузите полную программу, и она будет работать как полная программа со всеми включенными функциями в течение 14 дней.После этого премиум-функции, такие как защита в реальном времени, отключаются, но функции очистки по-прежнему работают.
Malwarebytes обнаруживает и удаляет все типы вредоносных программ и руткитов. Вы просто запускаете его, обновляете базу данных вредоносных программ и нажимаете кнопку «Сканировать». Если вы хотите больше контролировать то, что сканируется, насколько тщательно оно сканируется, нажатие кнопки «Сканировать» на боковой панели открывает три варианта.
Сканирование угроз является наиболее полным, но оно может занять довольно много времени. Выборочное сканирование позволяет выбрать файлы и папки для проверки, например папку «Загрузки» после загрузки файлов.Гиперскан — это самое быстрое и простое сканирование. Это все еще может занять несколько минут, но достаточно быстро, чтобы работать каждый день.
Комплект экстренной помощи Emsisoft
Одна из лучших особенностей Emsisoft Emergency Kit заключается в том, что его не нужно устанавливать. Загруженный файл просто распаковывается и сохраняет файлы там, где вы хотите.
Вы можете поместить его в папку в корне диска, например C: \ EEK, или скопировать на USB-накопитель, который затем можно будет использовать на других компьютерах, которые вы хотите очистить.
Меню не добавляются, потому что это портативное приложение, и вы должны открыть проводник, перейти в папку и щелкнуть программу, чтобы запустить ее.
При первом выборе сканирования есть возможность искать ПНП, потенциально нежелательные программы. Затем вы выбираете между быстрым сканированием, сканированием на вредоносные программы и выборочным сканированием. Сканирование вредоносных программ — это действительно полное сканирование и наиболее тщательный вариант.
Сканирование необычно настраивается и можно выбрать количество процессоров и потоков.Также есть семь настроек приоритета потока. Это означает, что вы можете настроить его так, чтобы он работал как можно быстрее с максимальными ресурсами или использовал минимум ресурсов, чтобы вы могли продолжать работать во время сканирования.
EEK может автоматически выключить компьютер после завершения сканирования.
Средство удаления вредоносных программ Microsoft
Средство удаления вредоносных программ Microsoft автоматически загружается и запускается во время обновлений Windows. Неочевидно, что Центр обновления Windows сканирует ваш компьютер на вирусы и очищает его, но это действительно так.
С помощью этого инструмента Microsoft очищает огромное количество компьютеров. Однако вам не нужно ждать следующего обновления Windows, вы можете загрузить его и запустить в любое время. Он не устанавливается, а просто запускается.
Нет ни меню, ни интерфейса. Доступны три варианта — быстрое сканирование, полное сканирование и выборочное сканирование. Выберите сканирование и расслабьтесь и наблюдайте, как ползет зеленый индикатор выполнения. Это самое большое волнение, которое вы получите.
Вероятно, он нацелен на наиболее распространенные вредоносные программы, а не на все возможное.Это быстро.
Malwarebytes AdwCleaner
AdwCleaner был настолько популярным средством очистки, что его купили Malwarebytes. Он не проверяет все файлы на диске на вирусы. Вместо этого он в основном ориентирован на браузер, который часто является целью рекламного ПО, ПНП и шпионского ПО.
AdwCleaner — это небольшая программа, не требующая установки, поэтому ее можно запускать откуда угодно, например с флэш-накопителя USB.
Он довольно быстро сканирует и выдает список предметов, которые необходимо очистить.Он довольно строгий и содержит список всех нестандартных элементов в браузере для удаления. Прежде чем продолжить, проверьте, что он выбирает для удаления.
Очиститель облака Panda
Panda Cloud Cleaner утверждает, что «обнаруживает вредоносное ПО, которое не могут обнаружить традиционные решения безопасности».
Это распространенное утверждение, и его трудно проверить, не сопоставив его с тысячами образцов вредоносного ПО. Программное обеспечение Panda Security обычно неплохо справляется с тестами производительности вредоносных программ, поэтому это вселяет уверенность в Cloud Cleaner.
Функций не так много, и когда программа запускается, есть только кнопка для запуска сканирования. Однако есть возможность настраивать сканирование. Полное сканирование на самом деле довольно быстрое и не заняло много времени.
В меню «Дополнительные инструменты» есть опция для остановки всех процессов, что может быть полезно для остановки запущенного вредоносного ПО.
Интернет-сканер ESET
ESET Online Scanner звучит так, как будто это инструмент, который запускается в браузере, но он загружается, как и все остальные.Однако это всего лишь очень маленькая программа.
При запуске есть возможность обнаруживать потенциально нежелательные приложения. Если раздел расширенных настроек расширен, в нем есть опции для обнаружения потенциально небезопасных или подозрительных приложений, использования антистелс-технологии и т. Д.
По умолчанию сканирование выполняется везде, но вы можете легко изменить его на пользовательское сканирование, добавив или удалив местоположения. Когда сканирование завершено, есть возможность удалить все данные, чтобы они очистились после себя, что полезно.
Norton Power Eraser
Norton производит программное обеспечение безопасности очень давно, и оно пользуется популярностью у многих пользователей. Norton Power Eraser — это автономный инструмент, предназначенный для удаления наиболее глубоко внедренного и трудного для обнаружения преступного ПО.
Как и некоторые другие инструменты, он также утверждает, что обнаруживает то, что обычные антивирусные сканеры не могут обнаружить.
Есть большая кнопка сканирования, а также сканирование нежелательных приложений и расширенное сканирование.Расширенное сканирование можно использовать для проверки Windows или сканирования любой версии Windows, если вы установили несколько версий, например, при двойной загрузке.
Нажмите кнопку «Сканировать», и Norton Power Eraser перезагрузит компьютер для проверки наличия руткитов. Большинство других приложений сканируют без перезагрузки. Однако Norton утверждает, что использует более агрессивные методы сканирования для поиска вредоносных программ.
Kaspersky Virus Removal Tool
Kaspersky — один из самых известных поставщиков программного обеспечения для обеспечения безопасности. Внизу страницы загрузок находится коллекция бесплатных инструментов.Прокрутите их, и вы увидите широкий спектр инструментов, в том числе Virus Removal Tool.
Интерфейс простой, есть большая кнопка «Начать сканирование». Сканирование по умолчанию проверяет системную память, объекты автозагрузки и загрузочные секторы. Щелкните ссылку «Изменить параметры», и системный диск можно будет добавить в список проверяемых элементов.
Сканирование по умолчанию является быстрым, поскольку оно проверяет только те места, которые могут содержать вредоносные программы, а проверка всего диска занимает больше времени, но более тщательна.
Это полезно, если вам нужно проверить, что компьютер в порядке, и у вас есть только две свободные минуты.
Инструмент для удаления рекламного ПО Bitdefender для ПК
Bitdefender регулярно опережает многие конкурирующие программы безопасности в тестах на обнаружение вирусов и является лидером рынка. У компании есть коллекция бесплатных инструментов и бесплатного антивирусного ПО.
Существует средство удаления рекламного ПО для ПК и Bitdefender QuickScan. QuickScan был настолько быстрым, что я не мог быть уверен, что он работает.
Adware Removal Tool — это небольшая загрузка, не требующая установки. Он не сканирует каждый файл на диске в поисках вредоносных программ, а вместо этого сосредотачивается на веб-браузерах. Он обнаруживает, что рекламное ПО, панели инструментов и другие вещи могут сильно раздражать браузеры и Интернет.
Нет никаких функций, и инструмент просто сканирует. Через пару минут все закончится, и результаты будут показаны.
Дополнительные инструменты для очистки
Это не полный список инструментов для удаления вредоносных программ, таких как вирусы, рекламное ПО, шпионское ПО, ПНП и другие угрозы безопасности.Полный список будет очень длинным, и некоторые из инструментов, которые претендуют на то, чтобы быть инструментами очистки от вредоносных программ или средствами безопасности, на самом деле сами являются вредоносными программами.
При просмотре веб-страниц вы можете увидеть предупреждение о том, что ваш компьютер заражен тем или иным вирусом и нуждается в очистке. Не принимайте предлагаемый антивирусный сканер или инструмент очистки.
Они почти всегда мошенники с изворотливым программным обеспечением, которое принесет больше вреда, чем пользы. Иногда они делают вид, что сканируют, и создают ложные отчеты. Затем они говорят, что могут избавиться от вредоносного ПО за определенную плату.
Перечисленные выше продукты являются наиболее часто используемыми, наиболее распространенными и наиболее надежными .
Помните, что средство очистки от вредоносных программ запускается ПОСЛЕ заражения вашего компьютера. Ущерб уже нанесен, и личная информация могла быть уже отправлена владельцу вредоносной программы или ваши файлы могут быть зашифрованы с помощью программы-вымогателя. Вам нужна защита в реальном времени.
Получите защиту в реальном времени с платной версией Malwarebytes 3. Это то, что я сейчас использую для защиты своего ПК.Это партнерская ссылка, но я рекомендую только то, что использую сам. Он поддерживает мой компьютер в чистоте. Его можно использовать отдельно или с другим программным обеспечением безопасности в качестве второй линии защиты.
Защитите мой компьютер от вирусов
Эта статья посвящена способам защиты вашего ПК от вирусов, которые могут повредить ваш компьютер или позволить злоумышленникам украсть ваши данные, личную информацию или деньги.
Используйте приложение для защиты от вредоносных программ — Установка приложения для защиты от вредоносных программ и поддержание его в актуальном состоянии может помочь защитить ваш компьютер от вирусов и других вредоносных программ (вредоносного программного обеспечения).Приложения для защиты от вредоносных программ сканируют вирусы, шпионское ПО и другие вредоносные программы, пытающиеся проникнуть в вашу электронную почту, операционную систему или файлы. Новые угрозы могут появляться ежедневно, поэтому регулярно проверяйте веб-сайт производителя защиты от вредоносных программ на наличие обновлений.
Microsoft Defender — это бесплатное программное обеспечение для защиты от вредоносных программ, которое входит в состав Windows, и вы можете обновлять его автоматически через Центр обновления Windows. Есть также сторонние антивирусные продукты, из которых вы можете выбирать.
Больше не всегда лучше
Одновременный запуск нескольких приложений для защиты от вредоносных программ может привести к замедлению или нестабильности вашей системы.Если вы установите стороннее приложение для защиты от вредоносных программ, Microsoft Defender автоматически отключится. Однако если вы установите два сторонних приложения для защиты от вредоносных программ, они могут попытаться запустить одновременно.
Не открывайте сообщения электронной почты от незнакомых отправителей или вложения электронной почты, которые вы не узнаете. — Многие вирусы прикрепляются к сообщениям электронной почты и распространяются, как только вы откроете вложение.Лучше не открывать никаких вложений, если только вы этого не ожидаете. Дополнительные сведения см. В разделе: Защитите себя от фишинга.
Используйте блокировщик всплывающих окон в своем интернет-браузере — Всплывающие окна — это небольшие окна браузера, которые появляются поверх просматриваемого веб-сайта. Хотя большинство из них создаются рекламодателями, они также могут содержать вредоносный или небезопасный код. Блокировщик всплывающих окон может предотвратить появление некоторых или всех этих окон.Блокировщик всплывающих окон в Microsoft Edge включен по умолчанию.
Если вы используете Microsoft Edge, убедитесь, что SmartScreen включен. — SmartScreen в Microsoft Edge помогает защитить вас от фишинга и атак вредоносного ПО, предупреждая вас, если веб-сайт или место загрузки были признаны небезопасными. Для получения дополнительной информации см. Что такое SmartScreen и как он может помочь мне защитить?
Обратите внимание на уведомления Windows SmartScreen — Будьте осторожны при запуске нераспознанных приложений, загруженных из Интернета.Нераспознанные приложения с большей вероятностью будут небезопасными. Когда вы загружаете и запускаете приложение из Интернета, SmartScreen использует информацию о репутации приложения, чтобы предупредить вас, если приложение малоизвестно или может быть вредоносным.
Держите Windows в курсе — Microsoft периодически выпускает специальные обновления безопасности, которые могут помочь защитить ваш компьютер. Эти обновления могут помочь предотвратить вирусы и другие вредоносные атаки, закрывая возможные дыры в безопасности.
Вы можете включить Центр обновления Windows, чтобы убедиться, что Windows получает эти обновления автоматически.
Используйте брандмауэр — Брандмауэр Windows или любое другое приложение брандмауэра может помочь уведомить вас о подозрительной активности, если вирус или червь попытается подключиться к вашему компьютеру. Он также может блокировать вирусы, черви и злоумышленники, отправляющие потенциально опасные приложения на ваш компьютер.
Используйте настройки конфиденциальности вашего интернет-браузера. — Некоторые веб-сайты могут пытаться использовать вашу личную информацию для целевой рекламы, мошенничества и кражи личных данных.
Убедитесь, что включен контроль учетных записей пользователей (UAC). — Когда на вашем ПК будут внесены изменения, требующие разрешения на уровне администратора, UAC уведомит вас и даст вам возможность утвердить изменение. UAC может помочь предотвратить нежелательные изменения вирусов. Чтобы открыть UAC, смахните от правого края экрана, а затем нажмите Поиск . (Если вы используете мышь, наведите указатель на правый верхний угол экрана, переместите указатель мыши вниз и затем щелкните Search .) Введите uac в поле поиска, а затем коснитесь или щелкните Изменить настройки управления учетными записями пользователей .
Очистите кеш-память и историю просмотров. — Большинство браузеров хранят информацию о веб-сайтах, которые вы посещаете, и информацию, которую вы предоставляете, например, ваше имя и адрес. Хотя может быть полезно хранить эти данные на вашем компьютере, бывают случаи, когда вы можете захотеть удалить некоторые или все из них — например, когда вы используете общедоступный компьютер и не хотите оставлять личную информацию. .Для получения дополнительной информации см. Удаление истории просмотров.
Как удалить вредоносное ПО с вашего ПК
К настоящему времени это должно быть в вас ввернуто: Используйте антивирусное программное обеспечение. Эти программы — от бесплатных инструментов и платного антивирусного программного обеспечения до основных пакетов безопасности — следят за вашим ПК с ОС Windows с помощью сканирования, мониторинга в реальном времени и даже эвристического анализа файлов и процессов для выявления новых угроз. Крайне важно, особенно в Windows, чтобы у вас был установлен антивирус.
Однако даже самый лучший антивирус не на 100 процентов надежен. Устройство, уже взломанное вредоносным ПО, может попасть в вашу сеть, люди могут лично разместить вредоносное ПО в системе, а некоторые вредоносные программы бездействуют, ожидая атаки. Схемы социальной инженерии и фишинга могут заставить людей (вас) щелкнуть или загрузить зараженную ссылку или вложение. Черт, есть даже мошеннические программы-паникеры, похожие на антивирус или антишпионское ПО, но когда вы их устанавливаете, вы заражаетесь! Всегда загружайте из источника — избегайте сторонних сайтов загрузки.
Иногда трудно сказать, когда вы были поражены компьютерным вирусом. Есть множество признаков, на которые следует обращать внимание: невероятно низкая производительность, когда компьютер загружается, всплывающие окна браузера, когда ни один браузер даже не открыт, страшные предупреждения от программ безопасности, которые вы не устанавливали, даже требования выкупа.
Если вы подозреваете или знаете с абсолютной уверенностью, что заражены вредоносным ПО, вот шаги, которые необходимо предпринять немедленно, чтобы удалить вредоносное ПО.
(Обратите внимание, что если вы все же получите требование выкупа, возможно, задействованная программа-вымогатель уже зашифровала ваши файлы.Приведенные ниже решения могут уничтожить программу-вымогатель, но не могут вернуть вам доступ к данным. Поэтому убедитесь, что у вас есть постоянная резервная копия ваших файлов, в облаке или в другом месте.)
Обновите антивирус
Во-первых, убедитесь, что ваше антивирусное программное обеспечение полностью обновлено с использованием последних определений вирусов — так программное обеспечение определяет вредоносное ПО, основанное на том, что было раньше. Производители антивирусов постоянно обновляют эти списки, поскольку они обнаруживают новые вирусы и трояны в дикой природе и в лабораторных условиях.Если ваше программное обеспечение устарело хотя бы на день, вы рискуете заразиться.
Если у вас Windows 10, у вас всегда установлен бесплатный антивирус в виде Центра безопасности Защитника Windows (ранее назывался просто Защитник Windows). Это лучше, чем ничего, и он получает обновления через встроенную функцию обновления Windows 10. Но это далеко не идеально. Мы предлагаем вам немедленно загрузить наш лучший бесплатный антивирус с самым высоким рейтингом, Kaspersky Security Cloud Free, который представляет собой урезанную версию полного пакета Kaspersky Security Cloud.
Если вам нужно исправить зараженный компьютер для бизнеса, вы или начальник должны потратить деньги на получение полного пакета безопасности. Сегодня мы предлагаем выбор редакции вышеупомянутого Kaspersky Security Cloud, а также Kaspersky Internet Security, BitDefender Internet Security (и Bitdefender Total Security) и Norton 360 Deluxe. Все вышеперечисленное получило 4,5-звездочные отзывы. Они варьируются от простых (но полных) комплектов до мегакомплектов с множеством функций и кроссплатформенных комплектов, которые защищают все ваши устройства, а не только Windows.
С этим программным обеспечением выполняет глубокое тщательное сканирование . Дайте ему поработать столько, сколько потребуется, и надейтесь, что он обнаружит и устранит проблему. Это ваш лучший сценарий. Но если вредоносная программа хорошо справляется со своей задачей, она, вероятно, деактивировала ваш антивирус, чтобы добраться туда.
Возврат, перезагрузка, сканирование и повторное сканирование
Если у вас есть точки восстановления системы, установленные в Windows, когда вредоносное ПО атакует и не может быть исправлено, используйте эту возможность для сброса системы .Это могло бы помочь … но, вероятно, не будет. Вредоносная программа может быть слишком умной.
Вы можете перезагрузиться непосредственно во встроенный Microsoft Defender, который поставляется с Windows 10. Для этого перейдите в «Настройки »> «Обновление и безопасность»> «Безопасность Windows»> «Защита от вирусов и угроз ». (Если вы используете сторонний антивирус, вы увидите его здесь, а также возможность активировать Microsoft Defender для «периодических проверок», которые не будут мешать работе установленного антивируса в реальном времени.Это не повредит.)
После активации Защитника Windows даже для периодического сканирования найдите Параметры сканирования . Щелкните его и установите флажок рядом с Автономное сканирование Microsoft Defender . По словам Microsoft, после перезагрузки он выполнит около 15-минутное сканирование для поиска «руткитов и других очень стойких вредоносных программ».
Все еще чувствуете себя зараженным? Если у вас есть троян удаленного доступа (также известный как RAT) на вашем компьютере, возможно, кто-то имеет удаленный доступ к вашему компьютеру. Это плохие новости.Точно так же, если вы поймали какую-то программу-вымогатель, вы не хотите, чтобы она автоматически шифровала файлы, резервные копии которых вы сохраняете в облаке. Сделайте глубокий вдох и выйдите из интернета . Вытяните Ethernet на ПК, выключите Wi-Fi, отключите роутер, если необходимо. Гарантирую, что ПК отключен. Убедитесь, что он не использует Wi-Fi от соседей или ближайшего офиса, чтобы оставаться в сети на стороне. Затем , попробуйте выполнить антивирусное сканирование.
Не получилось? Перезагрузите Windows еще раз, но так, чтобы вредоносная программа не перезапустилась.Попробуйте войти в минимизированный интерфейс Windows 10 под названием Safe Mode (вот как). Запустите сканирование оттуда, и это может сработать.
В безопасном режиме удалите все временные файлы. Они проникают в Windows даже после непродолжительного использования операционной системы и могут скрывать вредоносные программы. В меню «Пуск» (коснитесь клавиши Windows) введите Disk Cleanup ; он проверит диск C: на предмет того, что вы можете безопасно удалить среди всех временных файлов.
Если Windows будет скомпрометирована за пределами удобства использования — она может даже не позволить вам войти — обойти ОС, загрузившись непосредственно в антивирусное программное обеспечение.Используйте загрузочную программу , которую иногда называют «Live CD» или «аварийный компакт-диск», хотя в наши дни вы обычно загружаетесь с USB-накопителя. На всякий случай настройте его сейчас, пока ваш компьютер исправен.
Рекомендовано нашими редакторами
Что, ты по-прежнему вирусный? Запустите антивирусный сканер по запросу: настоятельно рекомендуется Malwarebytes Free; он попытается продать вам премиум-версию для регулярной фоновой защиты, но отлично работает для одноразового глубокого сканирования. Другой вариант — Norton Power Eraser (также бесплатный).
Malwarebytes и Norton Power Eraser иногда называют «сканером вредоносного ПО второго мнения», потому что они являются второй линией атаки против злоумышленников, если ваш первоначальный антивирус не может решить проблему. Они не обеспечивают защиту в реальном времени — вы запускаете их вручную в качестве очистки. Имейте под рукой USB-накопитель на тот день, когда он вам понадобится. Например, Norton Power Eraser поставляется в «портативной» версии, для которой не требуется полная процедура установки Windows 10. Однако он перезагрузит вашу систему, поскольку искоренит руткиты.Есть много портативных приложений безопасности, которые вы можете поместить на USB-накопитель, и которые не требуют прямой установки.
Хотите быть внимательными? Попробуйте микс! Надеюсь, они сделают свое дело, и ваш компьютер вернется в нормальное состояние после сканирования в безопасном режиме (между ними перезагрузите компьютер). Сканеры второго мнения не будут конфликтовать, как антивирус в реальном времени, если вы установите более одного, поскольку вы должны запускать сканирование каждой переносимой программы индивидуально.
The Nuclear Option (s)
Возможно, вы немного нервничаете по поводу использования Norton Power Eraser, и у вас есть веские причины.Он поставляется с предупреждением о том, что он чертовски агрессивен, когда пытается преследовать проблему, и, следовательно, велик риск сопутствующего ущерба. В предупреждении, в частности, говорится: «Это может пометить законную программу для удаления». Ура.
Рисковать несколькими программами того стоит по сравнению с запуском с полным сбросом Windows 10 до заводских настроек . Или выполнить настоящий «ядерный» вариант , переформатируя жесткий диск и переустанавливая операционную систему и все программы (у вас есть резервная копия чистой установленной Windows 10, которую вы можете использовать для восстановления, верно?).Это становится все менее и менее необходимым, особенно по сравнению с темными днями до Windows 7, но это остается жизнеспособным методом сброса системы без вредоносных программ.
Параметры восстановления Windows 10 позволяют легко перезагрузить компьютер, чтобы операционная система могла быть переустановлена без потери данных (вам придется переустанавливать программы) или выполнить полный запуск Fresh Start до исходного состояния . Если честно, начинать все сначала — хорошая идея каждые несколько лет или около того.
Успешно бороться с вирусной инфекцией ПК — все равно что находиться дома после ограбления; нужно время, чтобы снова почувствовать себя в безопасности.Действуйте так же, как после ограбления: повысьте свою безопасность. Получите лучший пакет безопасности с наивысшим рейтингом, который вы можете себе позволить, прочитайте, как избежать мошенничества / фишинга, а затем приступите к чистке: удалите все программы, которые вы не используете регулярно или не доверяете. Будьте безжалостны. Будем там осторожны.
Этот информационный бюллетень может содержать рекламу, предложения или партнерские ссылки. Подписка на информационный бюллетень означает ваше согласие с нашими Условиями использования и Политикой конфиденциальности.Вы можете отказаться от подписки на информационные бюллетени в любое время.
Как удалить вредоносное ПО с ПК с Windows
Остерегайтесь признаков заражения ПК вредоносным ПО: более медленная, чем обычно, производительность, внезапная волна всплывающих окон и другие аномальные проблемы. Да, нестандартное поведение иногда является результатом конфликтов оборудования, но первым делом нужно исключить возможность заражения вирусом, шпионским ПО или другой злой сущностью — , даже если у вас есть антивирусная программа установлен .
Следуйте этому пошаговому руководству, чтобы узнать, как избавиться от вредоносных программ.
Шаг 1. Войдите в безопасный режим
Прежде чем что-либо делать, вам необходимо отключить компьютер от Интернета и не использовать его, пока вы не будете готовы очистить свой компьютер. Это может помочь предотвратить распространение вредоносных программ и / или утечку ваших личных данных.
Если вы считаете, что ваш компьютер может быть заражен вредоносным ПО, загрузите его в безопасном режиме Microsoft. В этом режиме загружаются только минимально необходимые программы и сервисы.Если какая-либо вредоносная программа настроена на автоматическую загрузку при запуске Windows, переход в этот режим может помешать ей сделать это. Это важно, потому что это может упростить удаление вредоносных файлов, поскольку они на самом деле не работают или не активны.
Шпаргалка по AV Suite
Наши быстрые рекомендации:
К сожалению, Microsoft превратила процесс загрузки в безопасном режиме из относительно простого процесса в Windows 7 и Windows 8 в процесс, который явно более сложен в Windows 10.Чтобы загрузиться в безопасном режиме Windows, сначала нажмите кнопку «Пуск» в Windows 10 и нажмите кнопку питания, как если бы вы собирались перезагрузиться, но ничего не нажимайте. Затем, удерживая клавишу Shift, нажмите «Перезагрузить». Когда появится полноэкранное меню, выберите Устранение неполадок , затем Дополнительные параметры , затем Параметры запуска . В следующем окне нажмите кнопку Restart и дождитесь появления следующего экрана (просто оставайтесь с нами здесь, мы знаем, что это долго).Далее вы увидите меню с пронумерованными вариантами запуска; выберите номер 4, который является безопасным режимом. Обратите внимание: если вы хотите подключиться к каким-либо онлайн-сканерам, вам нужно выбрать опцию 5, которая является безопасным режимом с загрузкой сетевых драйверов.
Вы можете обнаружить, что ваш компьютер работает заметно быстрее в безопасном режиме. Этот номер может указывать на то, что ваша система заражена вредоносным ПО, или может означать, что у вас есть много законных программ, которые обычно запускаются вместе с Windows. Если ваш компьютер оснащен твердотельным накопителем, он в любом случае будет быстрым.
Шаг 2. Удаление временных файлов
Вы можете использовать встроенную в Windows 10 утилиту очистки диска, чтобы избавить вашу систему от ненужных временных файлов. PCWorldТеперь, когда вы находитесь в безопасном режиме, вам нужно запустить проверку на вирусы. Но перед этим удалите временные файлы. Это может ускорить сканирование на вирусы, освободить место на диске и даже избавиться от некоторых вредоносных программ. Чтобы использовать утилиту очистки диска, входящую в состав Windows 10, просто введите Очистка диска в строке поиска или после нажатия кнопки «Пуск» и выберите появившийся инструмент с именем Очистка диска .
Шаг 3. Загрузите сканеры вредоносных программ
Теперь вы готовы к тому, чтобы сканер вредоносных программ выполнял свою работу — и, к счастью, запуска сканера достаточно для удаления большинства стандартных заражений. Если на вашем компьютере уже была активна антивирусная программа, вам следует использовать другой сканер для этой проверки на наличие вредоносных программ, поскольку ваше текущее антивирусное программное обеспечение могло не обнаружить вредоносное ПО. Помните, что никакая антивирусная программа не может обнаружить 100 процентов из миллионов типов и вариантов вредоносных программ.
Есть два типа антивирусных программ. Вы, вероятно, больше знакомы с антивирусными программами в реальном времени, которые работают в фоновом режиме и постоянно отслеживают наличие вредоносных программ. (Другой вариант — сканер по запросу, который ищет вредоносные программы, когда вы открываете программу вручную и запускаете сканирование. У вас должна быть установлена только одна антивирусная программа в реальном времени, но у вас может быть много сканеров по запросу. установлен, чтобы запускать сканирование с помощью нескольких программ, тем самым гарантируя, что если одна программа что-то пропустит, другая может это найти.
Если вы считаете, что ваш компьютер заражен, мы рекомендуем сначала использовать сканер по требованию, а затем выполнить полное сканирование антивирусной программой в реальном времени. Среди бесплатных (и высококачественных) доступных сканеров по запросу — BitDefender Free Edition, Kaspersky Virus Removal Tool, Malwarebytes, Microsoft’s Malicious Software Removal Tool, Avast и SuperAntiSpyware.
Шаг 4. Запустите сканирование с помощью Malwarebytes
Упомянуто в этой статье
В иллюстративных целях мы опишем, как использовать сканер Malwarebytes по требованию.Для начала скачайте его. Если вы отключились от Интернета по соображениям безопасности, когда впервые заподозрили, что можете быть заражены, подключитесь к Интернету повторно, чтобы вы могли загрузить, установить и обновить Malwarebytes; затем снова отключитесь от Интернета, прежде чем начать фактическое сканирование. Если у вас нет доступа к Интернету или вы не можете загрузить Malwarebytes на зараженный компьютер, загрузите его на другой компьютер, сохраните на USB-накопитель и перенесите его на зараженный компьютер.
После загрузки Malwarebytes запустите установочный файл и следуйте инструкциям мастера для установки программы.Как только программа откроется, она автоматически активирует пробную версию платной версии, которая позволяет сканировать в реальном времени. Однако после окончания пробного периода с вас не будет взиматься плата — по умолчанию программа возвращается к стандартной бесплатной версии через 14 дней. А пока вы можете отключить сканирование в реальном времени на эти две недели, если хотите.
Чтобы запустить сканирование, переключитесь с вкладки «Панель мониторинга» на вкладку «Сканирование». Оставьте выбранным вариант сканирования по умолчанию («Сканирование угроз») и нажмите кнопку Начать сканирование .Он должен проверить наличие обновлений перед запуском сканирования, но убедитесь, что это произошло, прежде чем продолжить.
PCWorldВыберите «Поиск угроз», чтобы выполнить базовый анализ наиболее часто заражаемых файлов на вашем компьютере.
Несмотря на то, что Malwarebytes предлагает вариант выборочного сканирования, он рекомендует сначала выполнить сканирование угроз, так как оно обычно все равно обнаруживает все заражения. В зависимости от вашего компьютера быстрое сканирование может занять от 5 до 20 минут, тогда как пользовательское сканирование может занять от 30 до 60 минут и более.Пока Malwarebytes выполняет сканирование, вы можете видеть, сколько файлов или объектов программа уже просканировала и сколько из этих файлов было идентифицировано как вредоносное ПО или как зараженные вредоносным ПО.
Если Malwarebytes автоматически исчезает после начала сканирования и больше не открывается, возможно, у вас есть руткит или другое глубокое заражение, которое автоматически убивает сканеры, чтобы они не смогли его удалить. Хотя вы можете попробовать некоторые уловки, чтобы обойти эту вредоносную технику, вам может быть лучше переустановить Windows после резервного копирования файлов (как будет обсуждаться позже), с учетом времени и усилий, которые вам, возможно, придется потратить, чтобы победить вредоносное ПО.
После завершения сканирования Malwarebytes покажет вам результаты. Если программное обеспечение дает вашей системе отчет о работоспособности, но вы все еще думаете, что ваша система приобрела какое-то вредоносное ПО, рассмотрите возможность запуска пользовательского сканирования с помощью Malwarebytes и проверки других сканеров, упомянутых ранее. Если Malwarebytes обнаружит заражение, он покажет вам, что это такое, когда сканирование будет завершено. Нажмите кнопку Remove Selected в левом нижнем углу, чтобы избавиться от указанных инфекций. Malwarebytes также может предложить вам перезагрузить компьютер, чтобы завершить процесс удаления, что вы должны сделать.
PCWorldMalwarebytes представляет результаты своего сканирования и позволяет одним щелчком удалить вредоносные биты.
Если ваши проблемы не исчезнут после того, как вы запустили сканирование угроз, и оно обнаружило и удалило ненужные файлы, рассмотрите возможность запуска полного сканирования с помощью Malwarebytes и других упомянутых ранее сканеров. Если кажется, что вредоносная программа исчезла, запустите полное сканирование с помощью антивирусной программы в реальном времени, чтобы подтвердить этот результат.
Как удалить вредоносное ПО из Windows (Руководство по удалению вирусов)
Если ваш компьютер тормозит, на вашем экране появляется назойливая реклама, изменяются настройки браузера или наблюдается странное увеличение активности вашей системы в Интернете, возможно, на вашем компьютере установлено вредоносное ПО.В этом руководстве вы узнаете, как бесплатно удалить все типы вредоносных программ, следуя простым пошаговым инструкциям.
Что такое вредоносное ПО?
Вредоносное ПО или «вредоносное программное обеспечение» — это общий термин, обозначающий любую вредоносную программу или код, наносящий вред системам. Хакеры используют вредоносное ПО для любого количества причин, таких как извлечение личной информации или паролей, кража денег или предотвращение доступа владельцев к своим устройствам.
Вредоносное ПО включает компьютерные вирусы, программы-вымогатели, черви, троянские программы, руткиты, клавиатурные шпионы, программы дозвона, шпионское ПО, рекламное ПО, вредоносные BHO, мошенническое ПО безопасности и другие вредоносные программы; Большинство активных вредоносных программ обычно представляют собой черви или трояны, а не вирусы.
Ниже вы можете найти краткое описание наиболее распространенных типов вредоносных программ:
- Троянский конь
Троянский конь — это тип вредоносного ПО, которое выдает себя за что-то полезное, полезное или забавное, но на самом деле причиняет вред или ворует данные. Трояны часто незаметно загружают на зараженное устройство и другие вредоносные программы (например, шпионское ПО, рекламное ПО, программы-вымогатели). - Червь
Компьютерный червь — это тип трояна, который способен распространяться или копировать себя из одной системы в другую.Это можно сделать несколькими способами. В отличие от вирусов, червям не нужен хост-файл, на который они могли бы закрепиться. После прибытия и выполнения в целевой системе он может выполнять ряд вредоносных задач, таких как удаление других вредоносных программ, копирование на устройства, физически подключенные к уязвимой системе, удаление файлов и использование полосы пропускания. - Шпионское ПО
Шпионское ПО — это тип вредоносного ПО, которое трудно обнаружить. Он собирает информацию о ваших привычках просмотра веб-страниц, историю просмотров или личную информацию (например, номера кредитных карт) и часто использует Интернет для передачи этой информации третьим лицам без вашего ведома.Кейлоггеры — это разновидность шпионского ПО, отслеживающего нажатия клавиш. - Ransomware
Вредоносные программы-вымогатели или программы-вымогатели — это угроза, которая препятствует доступу пользователей к их системным или личным файлам и требует выкупа для восстановления доступа. - Руткиты
Термин «руткит» происходит от «руткит», пакета, дающего наивысшие привилегии в системе. Он используется для описания программного обеспечения, которое позволяет скрытно обнаруживать несанкционированные функции в системе.Руткиты изменяют и перехватывают типичные модули среды (ОС или даже более глубокие руткиты). - Рекламное ПО
Рекламное ПО, сокращение от программного обеспечения, поддерживаемого рекламой, возможно, является предшественником современной ПНП (потенциально нежелательной программы). Рекламное ПО обычно представляет собой автономную программу, которая отображает рекламу для конечного пользователя в различных формах: внутри самой программы или через всплывающие окна, вставную рекламу, всплывающие окна браузера, вставленную рекламу или измененное содержимое веб-сайта. Доход от рекламы — это то, как оплачивается программа, к которой прикреплено рекламное ПО, то есть конечный пользователь получает желаемый инструмент или услугу «бесплатно».”
Мой компьютер с Windows заражен вредоносным ПО?
Не всегда легко определить, был ли ваш компьютер взломан, потому что в наши дни киберпреступники делают все возможное, чтобы скрыть свой код и скрыть то, что их программы делают на зараженном компьютере.
Очень сложно предоставить список характерных симптомов зараженного компьютера, потому что те же симптомы могут быть вызваны несовместимостью оборудования или нестабильностью системы, однако вот лишь несколько примеров, которые могут свидетельствовать о взломе вашего компьютера:
- Вы можете получить сообщение об ошибке «Internet Explorer не может отобразить страницу» при попытке доступа к определенным веб-сайтам.
- Ваш веб-браузер (e.g., Microsoft Internet Explorer, Mozilla Firefox, Google Chrome) зависает, зависает или не отвечает
- Домашняя страница вашего браузера по умолчанию изменена
- Доступ к сайтам, связанным с безопасностью, заблокирован
- Вы будете перенаправлены на веб-страницы, отличные от той, на которую вы собирались перейти на
- Вы получаете множество всплывающих сообщений в браузере
- Странные или неожиданные панели инструментов появляются в верхней части веб-браузера
- Ваш компьютер работает медленнее, чем обычно
- Ваш компьютер зависает, зависает или не отвечает
- На рабочем столе появились новые значки, которые вы не узнали
- Ваш компьютер перезагружается сам (но не перезагружается из-за обновлений Windows)
- Вы видите необычные сообщения об ошибках (например,g., сообщения о том, что папки с файлами отсутствуют или повреждены)
- У вас нет доступа к панели управления, диспетчеру задач, редактору реестра или командной строке.
Чтобы проверить компьютер с Windows на наличие вредоносных программ и удалить их бесплатно, воспользуйтесь приведенным ниже руководством.
Как удалить вредоносное ПО из Windows (Руководство по удалению вирусов)
Приведенные ниже инструкции предназначены для пользователей Windows, однако у нас также есть Android Guide и Mac Guide , которые помогут очистить ваше устройство. Это руководство по удалению вредоносных программ может показаться сложным из-за количества шагов и большого количества используемых программ. Мы написали его таким образом, чтобы предоставить четкие, подробные и простые для понимания инструкции, которые каждый может использовать для бесплатного удаления вредоносных программ.
Пожалуйста, выполните все шаги в правильном порядке. Если у вас есть какие-либо вопросы или сомнения, остановитесь и попросите нас о помощи.
Чтобы удалить очистку компьютера с Windows, зараженного вредоносным ПО, выполните следующие действия:
ШАГ 1. Загрузите компьютер в безопасном режиме с подключением к сети
На этом первом этапе мы запустим ваш компьютер в безопасном режиме с загрузкой сетевых драйверов, чтобы предотвратить загрузку вредоносных драйверов и служб при запуске Windows.Мы используем безопасный режим, потому что он запускает Windows в базовом состоянии с использованием ограниченного набора файлов и драйверов. Используйте следующие вкладки, чтобы выбрать инструкции для вашей версии операционной системы.
Windows 10 или Windows 8 Windows 7
Перед тем, как войти в безопасный режим, вам необходимо войти в среду восстановления Windows (winRE). Для этого выполните следующие действия:- Нажмите клавишу с логотипом Windows + I на клавиатуре, чтобы открыть настройки . Если это не помогло, нажмите кнопку «Пуск» и выберите «Настройки».
- Когда откроется окно Windows Settings , выберите Update & Security , затем щелкните Recovery .
- В Расширенный запуск выберите Перезагрузить сейчас .
Теперь, когда вы находитесь в среде восстановления Windows, выполните следующие действия, чтобы перейти в безопасный режим:
- На Выберите на экране параметров, выберите «Устранение неполадок» .
- На экране «Устранение неполадок» нажмите кнопку «Дополнительные параметры» .
- На странице «Дополнительные параметры» щелкните «Параметры запуска» . В Windows 8 этот параметр обозначается «Параметры запуска Windows», а не .
- На странице «Параметры запуска» щелкните «Перезагрузить» .
- После перезагрузки устройства вы увидите список параметров. Выберите вариант 5 из списка или нажмите F5 , чтобы войти в Safe Mode with Networking .
- Пока ваш компьютер работает в безопасном режиме с поддержкой сети, нам нужно будет загрузить, установить и запустить сканирование с помощью Malwarebytes (объяснено в шаге 2) .
- Удалите из компьютера все дискеты, компакт-диски и DVD-диски, а затем перезагрузите компьютер. .
- Когда компьютер запустится, вы увидите список аппаратных средств вашего компьютера. Когда вы увидите эту информацию, начните с , нажимайте клавишу F8 несколько раз , пока не увидите Advanced Boot Options .
- На экране Advanced Boot Options с помощью клавиш со стрелками выделите Safe Mode with Networking и затем нажмите Enter .
- Пока ваш компьютер работает в безопасном режиме с поддержкой сети, нам нужно будет загрузить, установить и запустить сканирование с помощью Malwarebytes (объяснено в шаге 2) . В некоторых случаях у жертв могут возникать проблемы при попытке запустить компьютер в безопасном режиме с загрузкой сетевых драйверов, если это произойдет, вы можете попытаться просканировать свой компьютер с помощью Malwarebytes в обычном режиме.
ШАГ 2. Используйте Malwarebytes для удаления троянов, вирусов и других вредоносных программ
На этом втором этапе мы установим и запустим сканирование с помощью Malwarebytes, чтобы удалить с вашего компьютера трояны, вирусы и другие вредоносные программы.
Malwarebytes Free — одно из самых популярных и наиболее часто используемых программ для защиты от вредоносных программ для Windows, и на то есть веские причины. Он способен уничтожать многие типы вредоносных программ, которые другие программы обычно пропускают, при этом вам абсолютно ничего не стоит. Когда дело доходит до очистки зараженного устройства, Malwarebytes всегда был бесплатным, и мы рекомендуем его как важный инструмент в борьбе с вредоносными программами.
Скачать бесплатно Malwarebytes.
Пока ваш компьютер находится в безопасном режиме с загрузкой сетевых драйверов, загрузите Malwarebytes , щелкнув ссылку ниже.
Дважды щелкните установочный файл Malwarebytes.
По завершении загрузки Malwarebytes дважды щелкните файл MBSetup , чтобы установить Malwarebytes на свой компьютер. В большинстве случаев загруженные файлы сохраняются в папке Downloads .
Вам может быть представлено всплывающее окно User Account Control с вопросом, хотите ли вы разрешить Malwarebytes вносить изменения в ваше устройство.В этом случае следует нажать « Yes », чтобы продолжить установку Malwarebytes.Следуйте инструкциям на экране, чтобы установить Malwarebytes.
Когда начнется установка Malwarebytes, вы увидите мастер установки Malwarebytes , который проведет вас через процесс установки. Программа установки Malwarebytes сначала спросит вас, на какой тип компьютера вы устанавливаете эту программу, нажмите Personal Computer или Work Computer .
На следующем экране нажмите « Установить », чтобы установить Malwarebytes на свой компьютер.
Когда установка Malwarebytes завершится, программа откроется на экране Добро пожаловать в Malwarebytes . Нажмите кнопку «Начать работу» .
Выберите «Использовать Malwarebytes Free».
После установки Malwarebytes вам будет предложено выбрать между бесплатной и премиальной версией. Версия Malwarebytes Premium включает превентивные инструменты, такие как сканирование в реальном времени и защита от программ-вымогателей, однако мы будем использовать бесплатную версию для очистки компьютера.
Щелкните « Use Malwarebytes Free ».Щелкните «Сканировать».
Чтобы просканировать компьютер с помощью Malwarebytes, нажмите кнопку « Сканировать ». Malwarebytes автоматически обновит антивирусную базу и начнет сканирование вашего компьютера на наличие вредоносных программ.
Дождитесь завершения сканирования Malwarebytes.
Malwarebytes просканирует ваш компьютер на наличие рекламного ПО и других вредоносных программ. Этот процесс может занять несколько минут, поэтому мы предлагаем вам заняться чем-нибудь еще и периодически проверять статус сканирования, чтобы увидеть, когда оно будет завершено.
Щелкните «Карантин».
Когда сканирование будет завершено, вам будет представлен экран, показывающий вредоносные программы, обнаруженные Malwarebytes. Чтобы удалить вредоносные программы, обнаруженные Malwarebytes, нажмите кнопку « Quarantine ».
Перезагрузите компьютер.
Malwarebytes теперь удалит все обнаруженные вредоносные файлы и ключи реестра. Чтобы завершить процесс удаления вредоносного ПО, Malwarebytes попросит вас перезагрузить компьютер.
После завершения процесса удаления вредоносного ПО ваш компьютер должен запуститься в обычном режиме (в противном случае просто перезагрузите устройство, чтобы выйти из безопасного режима) и продолжить выполнение остальных инструкций. Теперь, когда ваш компьютер находится в безопасном режиме, мы рекомендуем вам запустить еще одно сканирование с помощью Malwarebytes, чтобы убедиться, что все обнаруженные вредоносные программы удалены.
ШАГ 3. Используйте HitmanPro для поиска вредоносных программ и угонщиков браузера
На этом третьем этапе мы установим HitmanPro для сканирования компьютера на наличие вредоносных программ и угонщиков браузера.
HitmanPro — это второй сканер мнений, использующий уникальный облачный подход к сканированию вредоносных программ. HitmanPro сканирует поведение активных файлов, а также файлов в местах, где обычно находятся вредоносные программы, на предмет подозрительной активности. Если он обнаруживает подозрительный файл, который еще не известен, HitmanPro отправляет его в свои облака для проверки двумя лучшими антивирусными движками на сегодняшний день, которыми являются Bitdefender и Kaspersky.
Хотя HitmanPro является условно-бесплатным ПО и стоит 24,95 долларов в год на 1 ПК, на самом деле ограничений на сканирование нет.Ограничение срабатывает только тогда, когда есть необходимость удалить или поместить в карантин вредоносное ПО, обнаруженное HitmanPro в вашей системе, и к тому времени вы можете активировать одноразовую 30-дневную пробную версию, чтобы включить очистку.
Загрузите HitmanPro.
Вы можете скачать HitmanPro , щелкнув ссылку ниже.
Установите HitmanPro.
Когда HitmanPro завершит загрузку, дважды щелкните «hitmanpro.exe» (для 32-разрядных версий Windows) или «hitmanpro_x64.exe »(для 64-битных версий Windows), чтобы установить эту программу на свой компьютер. В большинстве случаев загруженные файлы сохраняются в папке Downloads .
Вам может быть представлено всплывающее окно User Account Control с вопросом, хотите ли вы разрешить HitmanPro вносить изменения в ваше устройство. В этом случае следует щелкнуть « Да », чтобы продолжить установку.Следуйте инструкциям на экране.
Когда HitmanPro запустится, вам будет представлен стартовый экран, как показано ниже.Нажмите кнопку « Next », чтобы выполнить сканирование системы.
Дождитесь завершения сканирования HitmanPro.
HitmanPro начнет сканирование вашего компьютера на наличие вредоносных программ. Этот процесс займет несколько минут.
Щелкните «Далее».
По завершении сканирования HitmanPro отобразит список всех вредоносных программ, обнаруженных программой. Нажмите кнопку « Next », чтобы удалить вредоносные программы.
Щелкните «Активировать бесплатную лицензию».
Нажмите кнопку « Активировать бесплатную лицензию », чтобы запустить 30-дневную бесплатную пробную версию и удалить все вредоносные файлы с вашего ПК.
Когда процесс будет завершен, вы можете закрыть HitmanPro и продолжить выполнение остальных инструкций.
ШАГ 4. Используйте AdwCleaner для удаления рекламного ПО и вредоносных политик браузера
На этом четвертом шаге мы будем использовать AdwCleaner для удаления вредоносных политик браузера и рекламного ПО с вашего компьютера.
AdwCleaner — это популярный бесплатный сканер по запросу, который может обнаруживать и удалять вредоносные программы, которые не могут найти даже самые известные антивирусные и антивирусные приложения. Этот сканер по запросу включает в себя множество инструментов, которые можно использовать для устранения побочных эффектов рекламного ПО или угонщиков браузера.
Загрузите AdwCleaner.
Вы можете скачать AdwCleaner , щелкнув ссылку ниже.
Дважды щелкните установочный файл.
Дважды щелкните файл с именем «adwcleaner_x.x.x.exe », чтобы запустить AdwCleaner. В большинстве случаев загруженные файлы сохраняются в папке Downloads .
Вам может быть представлено диалоговое окно User Account Control с вопросом, хотите ли вы запустить этот файл. В этом случае следует щелкнуть « Да », чтобы продолжить установку.Включите «Сброс политик Chrome».
При запуске AdwCleaner в левой части окна нажмите « Настройки », а затем включите « Сброс политик Chrome ».
Щелкните «Сканировать сейчас».
В левой части окна щелкните «Панель мониторинга », а затем щелкните « Сканировать сейчас », чтобы выполнить сканирование системы.
Дождитесь завершения сканирования AdwCleaner.
AdwCleaner теперь просканирует ваш компьютер на наличие вредоносных файлов. Этот процесс может занять несколько минут.
Щелкните «Очистить и восстановить».
По завершении работы AdwCleaner отобразит список всех вредоносных программ, обнаруженных программой.Нажмите кнопку « Clean & Repair », чтобы удалить вредоносные файлы с вашего компьютера.
Нажмите «Очистить и перезагрузить сейчас»
После завершения процесса удаления вредоносного ПО AdwCleaner может потребоваться перезагрузить устройство. Нажмите кнопку « Clean & Restart Now », чтобы завершить процесс удаления.
Когда процесс будет завершен, вы можете закрыть Adwcleaner и продолжить выполнение остальных инструкций.
ШАГ 5. Еще раз проверьте наличие вредоносных программ с помощью Emsisoft Emergency Kit
Хотя предыдущих сканирований более чем достаточно, мы рекомендуем Emsisoft Emergency Kit пользователям, у которых все еще есть проблемы с вредоносным ПО или которые просто хотят убедиться, что их компьютер на 100% чист.
Emsisoft Emergency Kit — это бесплатный и мощный сканер по запросу, который можно использовать для удаления вирусов, троянов, шпионского, рекламного ПО, червей и других вредоносных программ.
Загрузите аварийный комплект Emsisoft.
Вы можете загрузить Emsisoft Emergency Kit , щелкнув ссылку ниже.
Установите аварийный комплект Emsisoft.
Дважды щелкните установочный файл EmsisoftEmergencyKit , чтобы начать процесс установки, затем щелкните кнопку « Install ».
Запустите аварийный комплект Emsisoft.
На рабочем столе должна быть открыта папка «EEK» ( C: \ EEK ). Чтобы запустить Emsisoft, щелкните файл « Start Emsisoft Emergency Kit », чтобы открыть эту программу.
Вам может быть представлено диалоговое окно User Account Control с вопросом, хотите ли вы запустить этот файл. В этом случае следует щелкнуть « Да », чтобы продолжить установку.
Щелкните «Поиск вредоносных программ».
Emsisoft Emergency Kit запустится и запросит у вас разрешение на самообновление. После завершения процесса обновления щелкните вкладку «Сканирование» и выполните «Сканирование вредоносных программ ».
Emsisoft Emergency Kit теперь просканирует ваш компьютер на наличие вредоносных файлов. Этот процесс может занять несколько минут.Щелкните «Карантин выбран».
Когда сканирование Emsisoft завершится, вам будет представлен экран с сообщением о том, какие вредоносные файлы были обнаружены на вашем компьютере.Чтобы удалить вредоносные программы, нажмите « Карантин выбран ».
После завершения процесса удаления вредоносного ПО Emsisoft Emergency Kit может потребовать перезагрузить компьютер. Нажмите кнопку « Reebot », чтобы перезагрузить компьютер. После перезагрузки компьютера вы можете закрыть Emsisoft Anti-Malware и продолжить выполнение остальных инструкций.
ШАГ 6. Удалите из браузера перенаправления и всплывающие окна
ChromeFirefoxMicrosoft EdgeInternet Explorer
Удалите программы-угонщики браузера и всплывающие окна из Google Chrome
Чтобы удалить угонщики браузера и всплывающие окна из Google Chrome, мы удалим расширение браузера, а затем проверим настройки.
Удалите вредоносное расширение браузера.
В правом верхнем углу нажмите кнопку главного меню Chrome, представленную тремя вертикальными точками . Когда появится раскрывающееся меню, нажмите « Дополнительные инструменты », затем нажмите « Extensions ».
Откроется экран «Расширения» со списком всех расширений, установленных в Chrome. Прокрутите список, пока не найдете неизвестное или подозрительное расширение, а затем нажмите « Remove », чтобы удалить его.
Смените поисковую систему на Google.
В правом верхнем углу нажмите кнопку главного меню Chrome, представленную тремя вертикальными точками . Когда появится раскрывающееся меню, щелкните « Settings ».
В левой части окна нажмите « Search Engine », затем нажмите « Manage search engine… ». В открывшемся списке найдите нежелательные поисковые системы, при обнаружении щелкните три вертикальные точки рядом с URL-адресом и выберите « Удалить из списка ».
Затем найдите Поиск в Google , щелкните три вертикальные точки и выберите « Сделать по умолчанию».
Проверьте настройки домашней страницы и новой вкладки.
В правом верхнем углу нажмите кнопку главного меню Chrome, представленную тремя вертикальными точками . Когда появится раскрывающееся меню, щелкните « Settings ».
В разделе « При запуске » отключите вредоносное расширение, затем выберите «Открыть страницу новой вкладки» в качестве предпочтительного параметра.
Если ваш браузер по-прежнему перенаправляется на вредоносные сайты или вы видите всплывающие окна после выполнения вышеуказанных действий, мы настоятельно рекомендуем сбросить Google Chrome до настроек по умолчанию. Для этого введите « chrome: // settings / resetProfileSettings » в адресной строке браузера, затем щелкните « Reset settings ».
Удалите программы-угонщики браузера и всплывающие окна из Firefox
Чтобы удалить угонщики браузера и всплывающие окна из Firefox, мы сбросим настройки браузера до значений по умолчанию.Функция сброса устраняет многие проблемы, восстанавливая Firefox до заводского состояния по умолчанию, сохраняя при этом важную информацию, такую как закладки, пароли, информацию об автозаполнении веб-форм, историю просмотров и открытые вкладки.
Щелкните значок меню, затем щелкните «Справка».
Нажмите кнопку главного меню Firefox, представленную тремя горизонтальными линиями. Когда появится раскрывающееся меню, выберите параметр с надписью « Help ».
Щелкните «Информация об устранении неполадок».
В меню Help щелкните « Troubleshooting Information ».
Нажмите «Обновить Firefox»
Нажмите кнопку « Обновить Firefox » в правом верхнем углу страницы « Информация об устранении неполадок ».
Подтвердить.
Чтобы продолжить, нажмите кнопку « Обновить Firefox » в новом открывшемся окне подтверждения.
Щелкните «Готово».
Firefox закроется и вернется к настройкам по умолчанию. Когда это будет сделано, появится окно со списком импортированной информации. Щелкните « Finish ».
Ваш старый профиль Firefox будет помещен на ваш рабочий стол в папку с именем « Old Firefox Data ». Если сброс не устранил вашу проблему, вы можете восстановить некоторую несохраненную информацию, скопировав файлы в новый созданный профиль. Если эта папка вам больше не нужна, удалите ее, поскольку она содержит конфиденциальную информацию.
Убрать угонщики браузера и всплывающие окна из Microsoft Edge
Чтобы удалить угонщики браузера и всплывающие окна из Microsoft Edge, мы сбросим настройки браузера до значений по умолчанию. Это сбросит вашу стартовую страницу, страницу новой вкладки, поисковую систему и закрепленные вкладки. Он также отключит все расширения и очистит временные данные, такие как файлы cookie. Ваше избранное, история и сохраненные пароли не будут удалены.
Откройте меню «Настройки».
В правом верхнем углу нажмите кнопку главного меню Microsoft Edge, представленную тремя горизонтальными точками .Когда появится раскрывающееся меню, нажмите « Settings ». ».
Щелкните «Сбросить настройки».
В левой части окна нажмите «Сбросить настройки».
Щелкните «Восстановить настройки до значений по умолчанию».
В главном окне нажмите «Восстановить настройки до значений по умолчанию».
Щелкните «Сброс».
Должно появиться диалоговое окно подтверждения с подробным описанием компонентов, которые будут восстановлены до состояния по умолчанию, если вы продолжите процесс сброса.Чтобы завершить процесс восстановления, нажмите кнопку « Reset ».
Удалите программы-угонщики браузера и всплывающие окна из Internet Explorer
Чтобы удалить угонщики браузера и всплывающие окна из Internet Explorer, мы сбросим настройки браузера до значений по умолчанию. Вы можете сбросить настройки Internet Explorer, чтобы вернуть их к состоянию, в котором они были при первой установке Internet Explorer на ваш компьютер.
Перейдите в «Свойства обозревателя».
Откройте Internet Explorer, щелкните значок шестеренки в верхней правой части браузера, затем выберите « Свойства обозревателя ».
Выберите вкладку «Дополнительно», затем нажмите «Сброс».
В диалоговом окне « Свойства обозревателя » выберите вкладку « Advanced », затем нажмите кнопку « Reset ».
Щелкните «Сброс».
В разделе « Сбросить настройки Internet Explorer » установите флажок « Удалить личные настройки », затем нажмите кнопку « Сбросить ».
Щелкните «Закрыть».
Когда Internet Explorer завершит свою задачу, нажмите кнопку « Close » в диалоговом окне подтверждения.
Закройте браузер и снова откройте Internet Explorer.
Теперь на вашем компьютере не должно быть вредоносных программ. Если у вас все еще возникают проблемы при попытке удалить вредоносное ПО с вашего устройства, вы можете обратиться за помощью на наш форум Malware Removal Assistance для Windows .
Как правильно сканировать компьютер на наличие вредоносных программ
Полное и правильное сканирование вашего компьютера на наличие вирусов и других вредоносных программ, таких как троянские кони, руткиты, шпионское ПО, черви и т. Д., Часто является очень важным этапом устранения неполадок. «Простое» сканирование на вирусы больше не подходит.
Многие формы вредоносных программ вызывают или маскируются под, казалось бы, несвязанные проблемы Windows и ПК, такие как синие экраны смерти, проблемы с файлами DLL, сбои, необычная активность жесткого диска, незнакомые экраны или всплывающие окна и другие серьезные проблемы Windows, поэтому важно правильно проверяйте свой компьютер на наличие вредоносных программ, когда работаете над решением многих проблем.
Если вы не можете войти в свой компьютер, обратитесь за помощью к разделу в нижней части этой страницы.
Как проверить компьютер на вирусы, трояны и другие вредоносные программы
Правильное сканирование вашего компьютера на вирусы и другое вредоносное ПО выполняется легко и может занять несколько минут или больше. Чем больше у вас файлов и чем медленнее ваш компьютер, тем больше времени займет сканирование.
Следует ли создавать резервные копии файлов перед сканированием на вирусы? См. Раздел внизу этой страницы для обсуждения этого.
Загрузите и запустите средство удаления вредоносных программ для Microsoft Windows. Есть две версии на выбор, в зависимости от того, используете ли вы 32-битную или 64-битную версию Windows (узнайте, какая у вас установлена):
Этот бесплатный инструмент для удаления вредоносных программ, предоставляемый Microsoft, не найдет всего, но он будет проверять наличие конкретных «распространенных вредоносных программ», что является хорошим началом.
Возможно, у вас уже установлено средство удаления вредоносных программ. Если это так, обязательно обновите его с помощью Центра обновления Windows, чтобы он мог сканировать на наличие последних вредоносных программ.
Один из способов ускорить процесс сканирования — удалить временные файлы, чтобы программе защиты от вредоносных программ не приходилось сканировать все эти бесполезные данные. Хотя это не является обычным явлением, если вирус хранится во временной папке, это может даже удалить вирус прямо перед запуском сканирования.
Обновите антивирусное / антивредоносное программное обеспечение, установленное на вашем компьютере.
Перед запуском полного сканирования на наличие вредоносных программ / вирусов необходимо убедиться, что определения вирусов актуальны.Эти регулярные обновления сообщают вашему антивирусному программному обеспечению, как находить и удалять последние вирусы с вашего ПК.
Обновления определений обычно происходят автоматически, но не всегда. Некоторые вредоносные программы даже специально нацелены на эту функцию как часть своего заражения! Найдите кнопку или пункт меню Обновить , чтобы запустить процесс проверки и обновления антивирусной программы.
Не установлено средство для удаления вирусов? Загрузите прямо сейчас! Доступно несколько бесплатных антивирусных программ, таких как AVG и Avira Free Security, и многие из них можно бесплатно использовать в качестве пробной версии, поэтому нет никаких оправданий тому, чтобы не запустить ни одну из них.На этой ноте — придерживайтесь только и . Может показаться хорошей идеей запускать несколько антивирусных программ одновременно, но на самом деле это обычно вызывает проблемы, и этого следует избегать.
Запустите полное сканирование на вирусы на вашем компьютере.
Если у вас установлен другой непостоянный (не всегда работающий) инструмент защиты от вредоносных программ, например SUPERAntiSpyware или Malwarebytes, запустите и его, когда это будет сделано.
SUPERAntiSpyware.
Не запускайте просто быстрое сканирование системы по умолчанию, которое может не включать многие важные части вашего ПК. Убедитесь, что вы сканируете каждую часть из каждый жесткий диск и другие подключенные устройства хранения на вашем компьютере .
В частности, убедитесь, что любое сканирование на вирусы включает основную загрузочную запись, загрузочный сектор и все приложения, запущенные в настоящее время в памяти. Это особо уязвимые области вашего компьютера, в которых могут находиться самые опасные вредоносные программы.
Не можете войти на свой компьютер, чтобы запустить сканирование?
Возможно, ваш компьютер заражен до такой степени, что вы не можете эффективно войти в операционную систему. Это более серьезные вирусы, которые мешают запуску ОС, но не о чем беспокоиться, потому что у вас есть несколько вариантов, которые все равно будут работать, чтобы избавиться от инфекции.
Поскольку некоторые вирусы загружаются в память при первом запуске компьютера, вы можете попробовать загрузиться в безопасном режиме, если используете Windows.Это должно остановить любые угрозы, которые автоматически загружаются при первом входе в систему, и позволить вам выполнить описанные выше действия, чтобы избавиться от вирусов.
Обязательно запустите Windows в Safe Mode with Networking , если вы еще не загрузили инструмент с шага 1 или не установили никаких антивирусных программ. Вам понадобится доступ к сети для загрузки файлов из Интернета.
Другой вариант сканирования на вирусы, когда у вас нет доступа к Windows, — использовать бесплатную загрузочную антивирусную программу.Это программы, которые запускаются с портативных устройств, таких как диски или флэш-накопители, и могут сканировать жесткий диск на наличие вирусов, вообще не запуская операционную систему.
Дополнительная справка по сканированию на вирусы и вредоносное ПО
Если вы просканировали весь компьютер на наличие вирусов, но подозреваете, что он все еще может быть заражен, попробуйте следующий бесплатный антивирусный сканер по запросу. Эти инструменты — отличные следующие шаги, когда вы уверены, что ваш компьютер все еще заражен, но установленная антивирусная программа не обнаружила его.
Malwarebytes.Онлайн-сканирование на вирусы с помощью таких инструментов, как VirusTotal или Metadefender, — это еще один шаг, который вы можете предпринять, по крайней мере, в ситуациях, когда вы хорошо представляете, какие файлы могут быть заражены. Маловероятно, что это решит проблему, но стоит попробовать в крайнем случае — это бесплатно и легко сделать.
VirusTotal.Если вирус не хочет быть удален с помощью наших предложений, рассмотрите возможность отключения от Интернета, чтобы вредоносная программа не могла связаться с удаленным сервером для дальнейшего заражения вашего компьютера.Просто убедитесь, что если вы это сделаете, сначала загрузите и обновите все, что связано с антивирусной программой, а затем отключитесь только на время проверки на вирусы.
Не уверены, следует ли поместить в карантин, удалить или вылечить вирус? Перейдите по этой ссылке, чтобы узнать, что означают эти термины. Вы можете пожалеть об окончательном удалении «вируса», если это на самом деле безобидная ложная тревога.
У вас также всегда есть возможность стереть весь жесткий диск и начать заново с новой операционной системой, но сделайте это только , если вы не можете удалить вирус со своего компьютера.По очевидным причинам очистка жесткого диска приведет к удалению всех ваших файлов. Однако это надежный метод избавления от вирусов, которые невозможно вылечить с помощью антивирусных инструментов.
Следует ли делать резервную копию перед запуском сканирования на вирусы?
Резервное копирование компьютера перед сканированием может показаться полезным. В конце концов, вы же не хотите, чтобы ваши важные документы, видео, фотографии и т. Д. Были удалены вместе с вирусами.
Хотя резервное копирование может быть полезно перед сканированием на вирусы, будьте особенно осторожны , какой вы создаете.Последнее, что вам нужно, — это сохранить все файлы вашего компьютера в резервной копии, а затем стереть вирусы, только чтобы они остались в резервной копии и вернулись после восстановления!
К сожалению, если вы точно не знаете, что на вашем компьютере заражено, вы не узнаете, что безопасно для резервного копирования, а что лучше оставить на вашем компьютере для сканирования на наличие вредоносных программ.
Что-то, что вы можете сделать, чтобы обеспечить резервное копирование ваших самых важных файлов, — это скопировать только эти файлы на внешний жесткий диск или сделать их резервную копию в Интернете, но оставить большую часть ваших файлов там, где они есть.Маловероятно, что одно только сканирование на вирусы все равно повредит ваши файлы.
Другой способ взглянуть на это — создать резервную копию всего, что вы хотите, а затем запустить проверку на вирусы на своем компьютере. Если что-то будет найдено, обратите внимание на то, какие файлы заражены, а затем удалите или просканируйте резервные копии файлов, чтобы убедиться, что угрозы исчезли как из оригиналов, так и из резервных копий.
Спасибо, что сообщили нам!
Расскажите, почему!
Другой Недостаточно подробностей Сложно понять .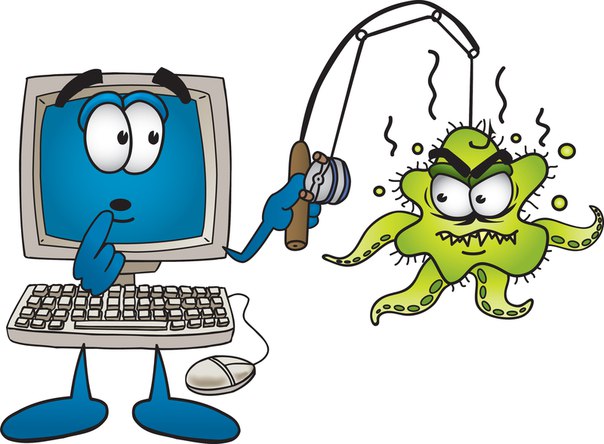 .. Как-то раз я столкнулся с проблемой неадекватной работы своего ноутбука. Программы зависали, система тормозила, появлялись различные ошибки, в браузере появилось куча рекламы и глюков. Пишите в комментариях если у Вас было что-то похожее!
.. Как-то раз я столкнулся с проблемой неадекватной работы своего ноутбука. Программы зависали, система тормозила, появлялись различные ошибки, в браузере появилось куча рекламы и глюков. Пишите в комментариях если у Вас было что-то похожее! Часто случается так, что при проверке компьютера на вирусы находишь несколько троянов и других вредоносных программ.
Часто случается так, что при проверке компьютера на вирусы находишь несколько троянов и других вредоносных программ. Все они входят в десятку или двадцатку лучших антивирусов. Но сегодня речь пойдёт именно о Касперском.
Все они входят в десятку или двадцатку лучших антивирусов. Но сегодня речь пойдёт именно о Касперском. Но как показывает практика утилита от Доктор Веб под названием CureIt способна найти вирусы, которые были не замечены основной антивирусной программой.
Но как показывает практика утилита от Доктор Веб под названием CureIt способна найти вирусы, которые были не замечены основной антивирусной программой.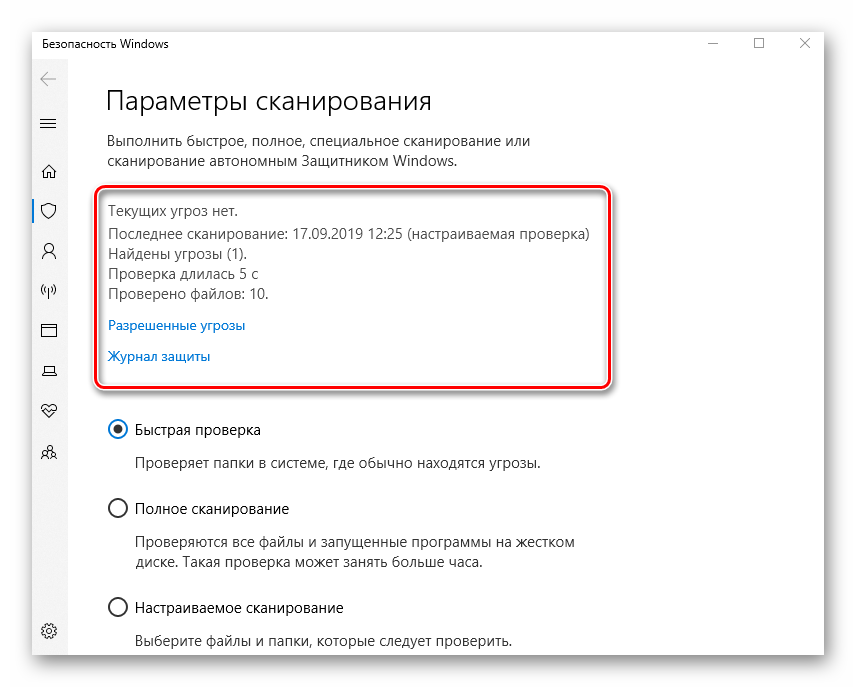
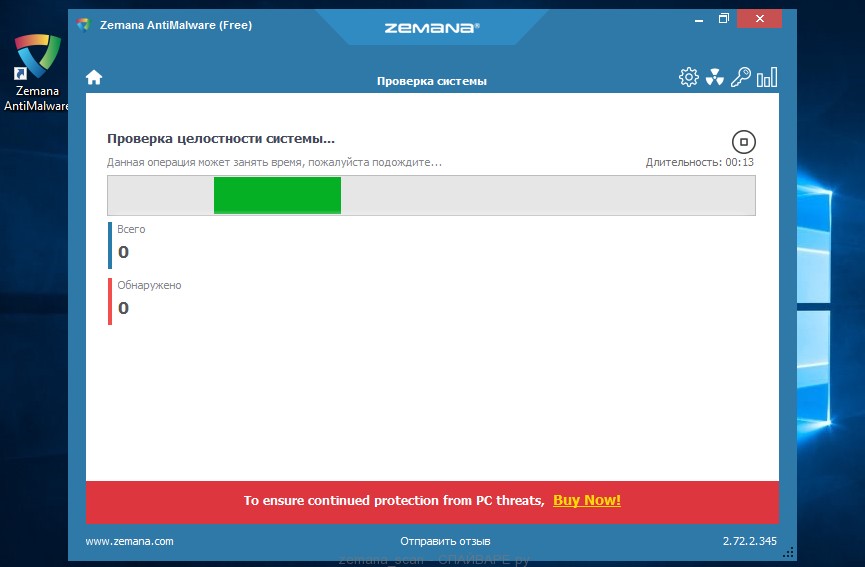
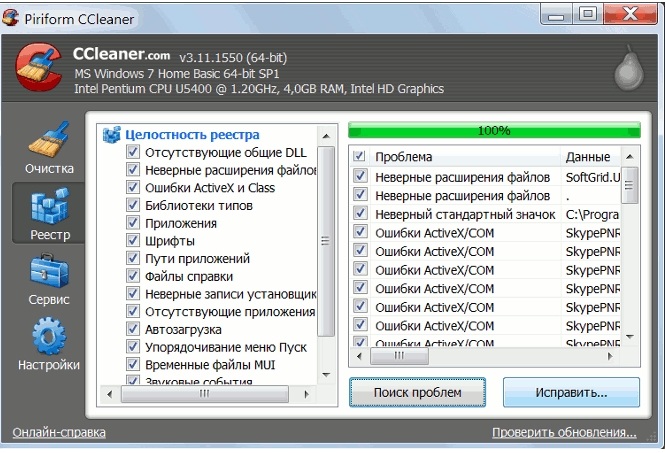 Ее нужно скачать, но работает ПО через облачный сервис.
Ее нужно скачать, но работает ПО через облачный сервис. Очень полезна в случаях, когда не удается зайти в Windows. Запускают ее в безопасном режиме при загрузке системы. Актуальная версия обновляется автоматически бесплатно.
Очень полезна в случаях, когда не удается зайти в Windows. Запускают ее в безопасном режиме при загрузке системы. Актуальная версия обновляется автоматически бесплатно.