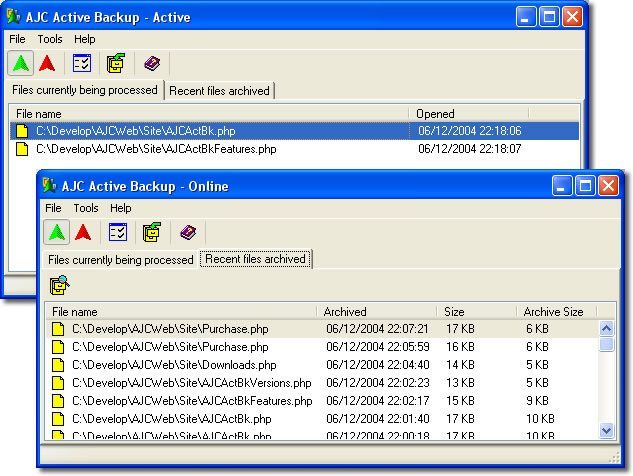MyPC Backup что это за программа и нужна ли она?
Привет друзья Значит установил я игру одну и потом заметил, что на рабочем столе появился ярлык MyPC Backup. Судя по названию это программа, которая имеет отношение к бэкапу. И как я понял то таким способом программу продвигают, ну то есть впаривают ее юзерам вместе с нормальным софтом.
В самом бэкапе ничего плохого нет, если вы не знаете что это, то ничего, я сейчас расскажу. Бэкап это когда вы копируете важные файлы или всю систему специально для того, чтобы на всякий случай все это можно было восстановить. В самой Windows есть встроенный инструмент для создания бэкапа всего системного раздела. Вот вы поставили винду, поставили проги, сделали бэкап. Если вирус погрызет винду, то вы сможете вернуть из бэкапа ту рабочую винду с установленными вашими прогами. Ну, надеюсь понятно..
РЕКЛАМА
Вот программа MyPC Backup тоже это делает, но она больше направлена на любые файлы, то есть вы ей указываете в настройках что нужно бэкапить и она это делает.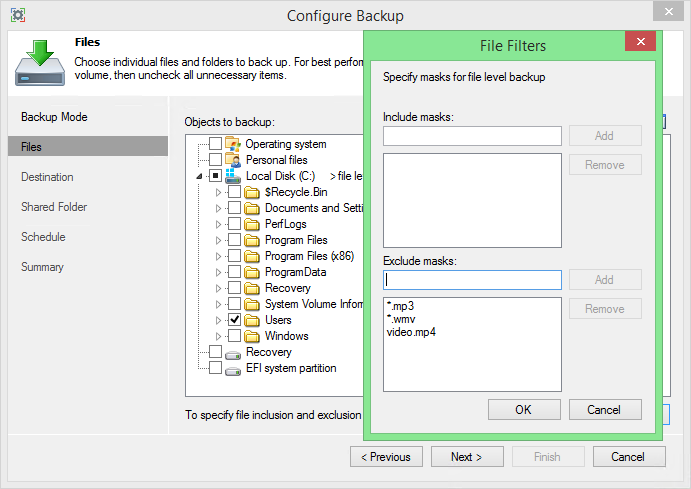
Когда я запустил MyPC Backup, то она предложила мне зарегистрироваться, ну там нужно было ввести почту и пароль и имя. Я это сделал, после этого программа запустилась.
Потом показалось такое окно, кстати интерфейс программ неплохой:
РЕКЛАМА
Вот окно настроек:
РЕКЛАМА
Там в настройках внизу есть выбор языка, но к сожалению русского я там так и не нашел:
В настройка можно выбрать что именно нужно бэкапить, настроить планировщик, в общем еще что-то настроить… оно все на английском, но думаю что не трудно будет разобраться что к чему.
В главном окне написано сколько свободно у вас места в облаке, и когда следующий будет бэкап:
РЕКЛАМА
На вкладке Drag & Drop Можно мышкой перетягивать файлы прямо в программу:
Также программа сидит в трее:
В диспетчере задач прога сидит под процессом MyPC Backup.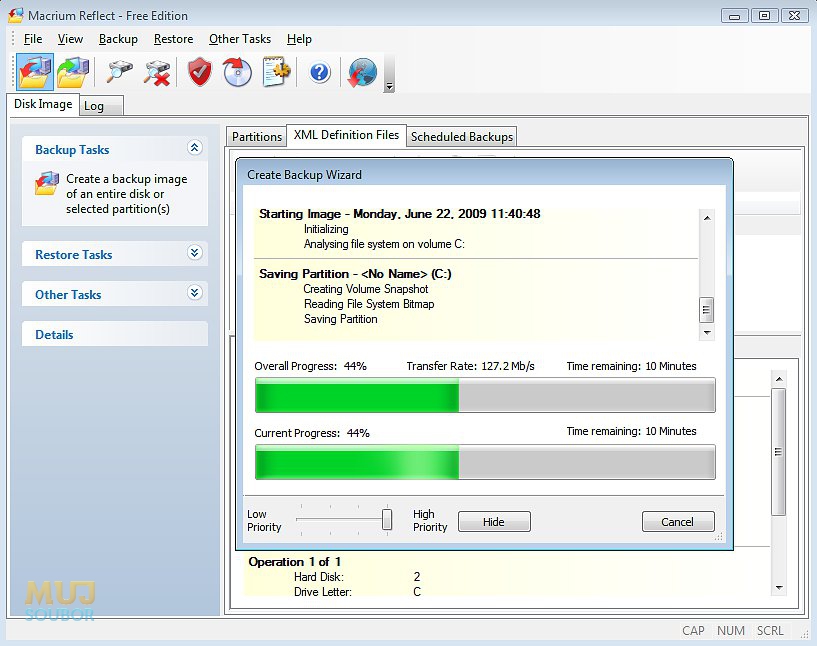 exe:
exe:
РЕКЛАМА
А устанавливается вот в эту папку:
C:\Program Files (x86)\MyPC Backup
Кстати на рабочем столе у меня также появился еще один какой-то ярлык Sync Folder:
Этот ярлык тоже относится к программе MyPC Backup.
Что делать, удалять? Я думаю что да. Скорее всего на комп попала прога у вас случайно, то есть так бы сказать вы ее не заказывали, а значит вряд ли она вам нужна…
Как удалить MyPC Backup с компьютера полностью?
Перед тем как удалить программу, я рекомендую закрыть ее:
Вообще если вы отлично шарите в компах, ну то есть в софте, то может вам стоит посмотреть на один удалятор? Он называется Revo Uninstaller, при помощи него вы можете не только удалить любую прогу с компа но и очистит от оставшегося мусора
Ну так вот.
РЕКЛАМА
Потом найдите значок Программы и компоненты:
В списке установленного софта нужно найти MyPC Backup (у меня версия 1.0.0), нажать правой кнопкой и выбрать Удалить:
РЕКЛАМА
Появится такое окно, тут нажимаете Uninstall:
И все ребята, потом все удалится быстро и без каких либо проблем.
Кстати случайно узнал в интернете, что есть такая утилита Junkware Removal Tool, которая удаляет вредоносные и просто левые программы. Ну так вот оказывается что она удаляет и MyPC Backup, это вам просто на заметку…
Ну что, вроде бы я все написал. Надеюсь что все понятно и вам эта инфа была полезной. Желаю вам удачи
Надеюсь что все понятно и вам эта инфа была полезной. Желаю вам удачи
РЕКЛАМА
Страница не найдена — ichudoru.com
Android
Содержание1 Как увеличить громкость на Андроиде: все способы1.1 Различия моделей1.2 Как повысить громкость1.3 Стандартные
Android
Содержание1 Четыре способа переноса контактов с iPhone1.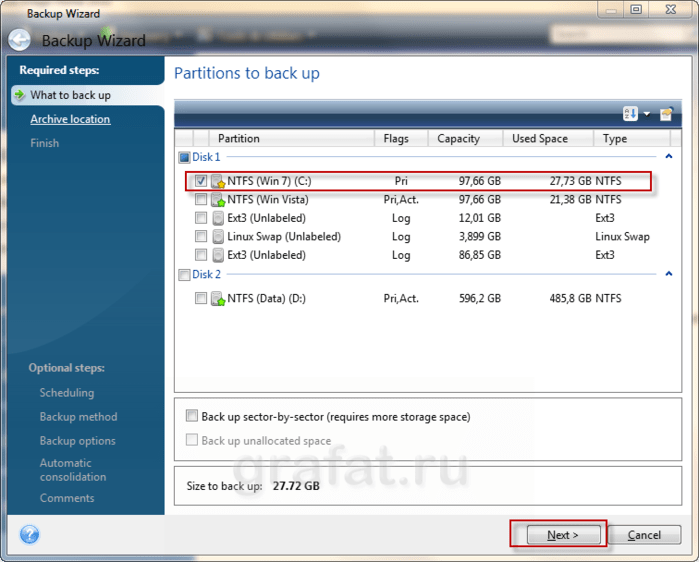 1 Способ 1. iCloud.com1.2 Способ 2. My Contacts
1 Способ 1. iCloud.com1.2 Способ 2. My Contacts
iPhone
Содержание1 Как заблокировать неизвестный или скрытый номер на iPhone и поставить его в черный
Windows
Содержание1 Как войти в БИОС на компьютерах и ноутбуках +видео1.
Проверка
Содержание1 Как узнать температуру процессора: 4 простых способа1.1 Стандартные средства проверки1.2 Использование сторонних утилит1.3
Что такое бэкап на Андроид?
Бекап — это создание резервной копии на носителе информации, которая может понадобиться пользователю, если его устройство, к примеру, будет повреждено. С помощью бекапа можно полностью восстановить систему.
В зависимости от вида бекапа, возможно сделать бекап всей системы, включая даже настройки приложений, так и бекап чего-то конкретного, например, СМС-сообщений, контактов, приложений, фотографий и т. д.
д.
Когда может понадобиться бекап?
Чаще всего с необходимостью восстановления системы из бекапа сталкиваются люди, которые любят экспериментировать со своими Android-смартфонами или планшетами. Как известно, для устройств зачастую существует множество различных прошивок, ядер, тем, шрифтов и т.д. Если пользователь периодически что-то меняет в своем девайсе, то нет ничего удивительного в том, что спустя какое-то время тот просто перестанет загружаться и превратится в «кирпич» или будет вечно перезагружаться (так называемый bootloop). Причем для того, чтобы это произошло, не нужно делать чего-то из ряда вон выходящего — достаточно всего лишь один раз не туда нажать.
Простой пользователь, который даже не пытается что-то сделать со своим устройством, вряд ли столкнется с подобной проблемой, но, к примеру, потерять контакты при восстановлении устройства в первоначальный вид очень легко.
Во всех этих случаях бекап необходим пользователю.
Чем бекапиться?
В Android существуют базовые функции бекапа и с выходом новых прошивок они периодически расширяются.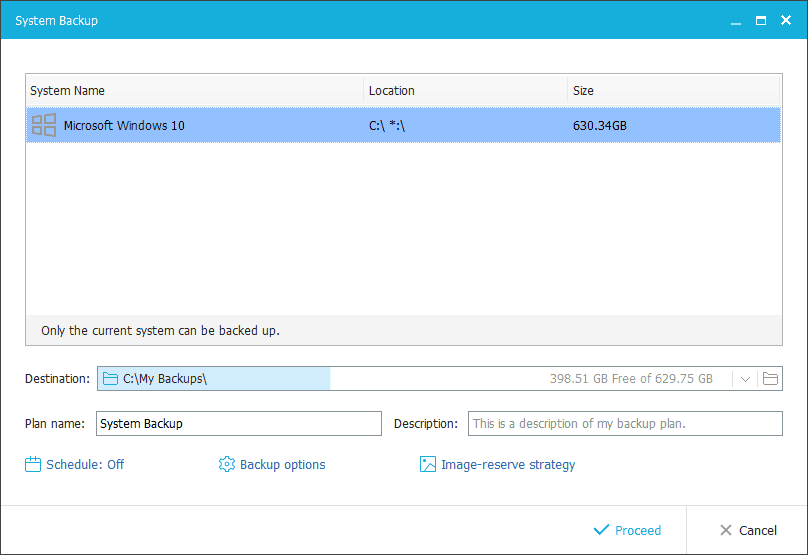 Этих базовых функций будет вполне достаточно для простого пользователя. В разделе «Аккаунты» достаточно проставить галочки для автоматической синхронизации и в случае каких-либо проблем или при сбросе настроек последние будут восстановлены автоматически, как только устройство будет подключено к интернету (и аккаунту).
Этих базовых функций будет вполне достаточно для простого пользователя. В разделе «Аккаунты» достаточно проставить галочки для автоматической синхронизации и в случае каких-либо проблем или при сбросе настроек последние будут восстановлены автоматически, как только устройство будет подключено к интернету (и аккаунту).
Другое дело, что те же приложения, скачанные из Google Play Маркет и установленные на девайс, восстановлены не будут. В таком случае используются специальные приложения, которые позволяют делать бекап буквально всего устройства. К таким приложениям в первую очередь относится Titanium Backup — самое известное приложение для бекапа и восстановления информации.
Другое достаточно популярное приложение — Helium App Sync and Backup.
Что выбрать, решать только пользователю. В большинстве случаев хватает стандартных настроек для бекапа Android.
LG Backup — что это за программа нужна ли она на телефоне?
LG Backup — фирменная программа для создания резервной копии данных на смартфоне LG (настройки, контакты, установленные программы, игры, заметки, фото и другие данные).
Разбираемся
- Файлы (бэкапные) приложения LG Backup имеют расширение .lbf
- Как заявляет производитель — данная программа позволит легко создать резервную копию данных с телефона. Программа простая, позволяет легко как создать резервную копию данных так и восстановить из нее.
- Резервная копия поддерживается для настроек смартфона, установленных программ, списка контактов, главного экрана, заметок, фото, игры (включая прогресс прохождения) и другие данные. Все это может быть скопировано на внутреннюю память телефона, внешнюю карту памяти, ПК или в облачное хранилище.
- Чтобы создать резервную копию (бэкап) — достаточно открыть настройки, выбрать резервная копия и сброс, далее нажать LG Backup > Да, создать файл резервной копии. Можно сохранить данные в том числе из аккаунта Гугл (заметки, календарь, список скачанных программ из Гугл Плей), только для этого нужно выполнить синхронизацию с аккаунтом.
- Лучше всего хранить бэкап на ПК или в облаке.
 Потому что при сбросе смартфона — данные на внутренней памяти удаляются (соответственно и бэкап тоже удалится).
Потому что при сбросе смартфона — данные на внутренней памяти удаляются (соответственно и бэкап тоже удалится). - При создании бэкапа в LG Backup можно выбрать какие данные желаете сохранить.
- Поддержка планировщика задач — можно запланировать когда делать бэкап, при этом на данные можно поставить пароль.
- Также программа позволяет передавать данные на другой смартфон. Это работает с использованием Android Beam, данная функция должна работать как на отправляющей стороне, так и на принимающей.
- Восстановление тоже может быть полным так и частичным, вручную выбрав нужные элементы.
- Бэкап особенно полезен при перепрошивке телефона.
РЕКЛАМА
Посмотрим на внешний вид LG Backup:
Выбор места для сохранения:
Судя по этой картинке — русский язык должен присутствовать в LG Backup:
Однако выше скриншот устаревшей версии LG Backup, которая была по умолчанию еще установленной на смартфоне LG L90. Может сегодня русский язык приложение уже и не поддерживает.
РЕКЛАМА
Надеюсь данный материал оказался полезным. Успехов.
Запись опубликована автором 990x в рубрике Разное.Что за программа LG Backup — журнал LG MAGAZINE Россия
Богатый функционал современных смартфонов LG превратил их в незаменимых и важных помощников а также место, где хранится важная информация: номера телефонов, фотографии, пароли от соцсетей и банковских карт и многое другое. Потеря этих данных может стать невосполнимой утратой для владельца. Именно поэтому специалисты компании LG рекомендуют иметь резервную копию информации со смартфона на компьютере или в облачном сервисе.
Резервное копирование, или, как его еще называют, бэкап, позволяет сохранить всю важную информацию на тот случай, если телефон будет потерян, украден, поврежден или подвергнется хакерской атаке или воздействию вируса. Также резервная копия необходима не только на случай чрезвычайных происшествий, она понадобится для того, чтобы перенести информацию со старого смартфона на новый.
Также осуществлять бэкап рекомендуется в том случае, если вы решили перепрошить свой смартфон LG, получить на него «права суперпользователя» (root-права) или осуществить другие подобные действия. Предварительно сделанная резервная копия системы позволит восстановить данные в случае неудачного вмешательства в операционную систему смартфона.
Бэкап может быть как полным, так и частичным (дифференциальным): в первом случае сохраняются абсолютно все данные, а во втором – полная копия делается один раз, а затем с выбранной периодичностью переносятся только те данные, в которые были внесены изменения. Специалисты рекомендуют делать бэкап данных раз в месяц.
Как сделать бэкап на смартфоне LG?
Специально для того, чтобы легко осуществлять резервное копирование данных со смартфона, была разработана программа LG Backup, доступная всем владельцам смартфонов марки.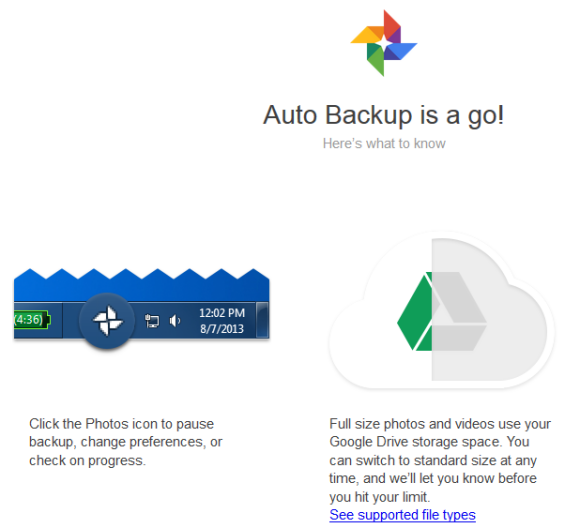 Приложение может похвастаться интуитивно простым управлением, при помощи которого можно как скопировать данные со смартфона LG, так и восстановить информацию в случае ее утери.
Приложение может похвастаться интуитивно простым управлением, при помощи которого можно как скопировать данные со смартфона LG, так и восстановить информацию в случае ее утери.
Как включить и настроить LG Backup на смартфоне LG?
- Чтобы запустить приложение, зайдите в «Настройки» вашего смартфона.
- Выберите раздел «Резервная копия и сброс».
- Зайдите в пункт LG Backup.
- Выберите пункт «Да, создать файл резервной копии».
- Чтобы сохранить данные из вашего аккаунта Google, нужно выполнить синхронизацию с аккаунтом. Это позволит сохранить данные из Контактов, Google Календаря, Google Заметок, а также список приложений, загруженных из Google Play.
Приложение предложит опции сохранения информации во внутреннюю память (в папку LG Backup на смартфоне или на карту SD) или на внешний носитель (например, другое мобильное устройство).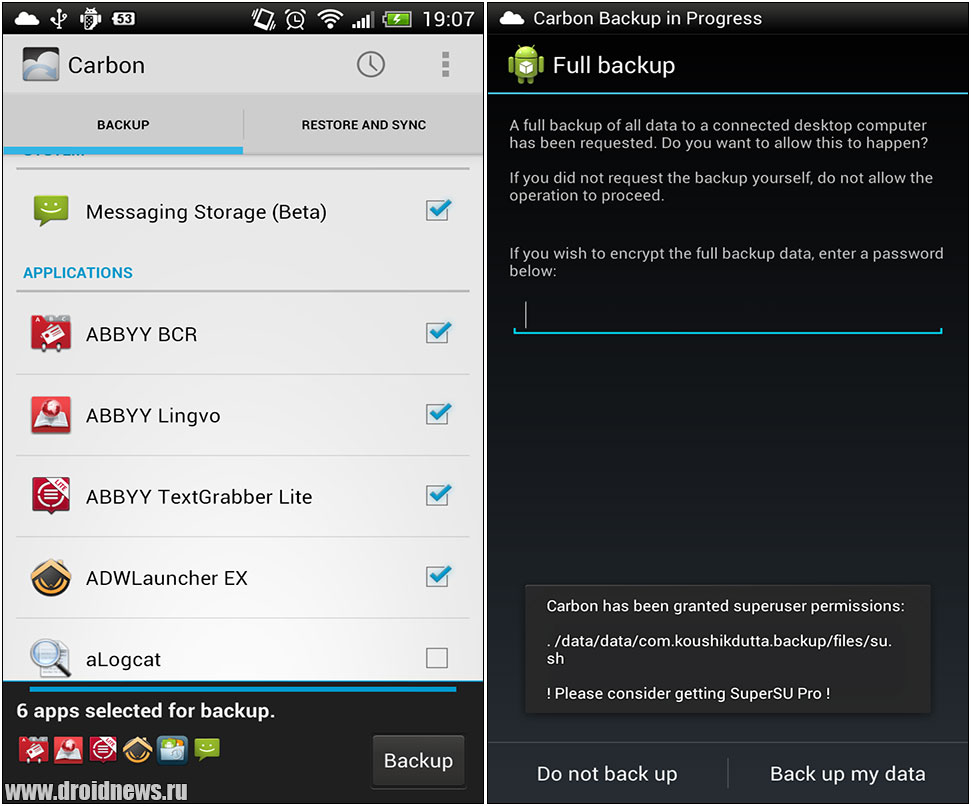
Специалисты LG рекомендуют иметь резервную копию данных со смартфона на компьютере, так как в том случае, если пользователь выполняет сброс телефона, то файлы резервной копии, которые хранятся во внутренней памяти устройства, также удаляются.
Важно: файлы резервной копии сохраняются с расширением .lbf.
В приложении LG Backup 4 раздела:
- Резервная копия (также содержит информацию о том, когда был сделан последний бэкап). В этом подпункте можно вручную выбрать, какую информацию в вашем смартфоне LG вы хотите сохранить. В разделе несколько больших подпунктов: личные данные, медиа-данные, LG-главный экран. Делать резервную копию можно и по отдельности каждого подпункта меню, например, обновить резервный файл с данными только Телефонной книги, Диктофона или Фото.
- Запланированное создание резервной копии. В этом разделе можно настроить автоматическое создание резервных копий информации. Рекомендуется активировать это раздел, если вы не готовы делать бэкап регулярно вручную.
 В этом же разделе есть опция блокировки при создании файла резервной копии. В этом случае данные будут защищены паролем.
В этом же разделе есть опция блокировки при создании файла резервной копии. В этом случае данные будут защищены паролем. - Быстрая передача. Позволяет передавать данные на другие мобильные устройства. Для этой цели используется функционал Android Beam. Опция должна быть включена как на передающем, так и на принимающем смартфоне.
- Восстановление. С помощью этой опции (файла резервного копирования) можно вернуть телефон к желаемым настройкам. Можно осуществить как полное восстановление (в этом случае вся информация на смартфоне будет удалена и заменена файлом OTG), так и частичную. Для этого нужно отметить галочками соответсвующие пункты меню.
Важно: После того, как будет запущено восстановление, процесс нельзя будет отменить.
Какие данные можно сохранить в бэкап?
- Личные данные: в первую очередь телефонные номера, заметки, фотографии.
- Настройки смартфона и приложения: все установленные ранее пользователем настройки телефона, а также приложения, игры и даже прогресс в них.

- Резеврная копия системных данных Android: особенно пригодится в том случае, если вы решите перепрошить смартфон.
Если данные были потеряны в результате системного сбоя или поломки самого смартфона, и восстановить самостоятельно у вас не получается, обратитесь в Сервисный Центр LG.
My PC backup что это за программа yodroid.ru
BackUp MyPC.exe — Как исправить ошибки [РЕШЕНО]Проблемы EXE, связанные с BackUp MyPC.exe, в большинстве случаев связаны с повреждением, отсутствием или заражением исполняемого файла и часто наблюдаются на этапе запуска программного обеспечения System Tools 2003. Как правило, решить проблему можно заменой файла EXE. В качестве дополнительного шага по устранению неполадок мы настоятельно рекомендуем очистить все пути к неверным файлам и ссылки на расширения файлов EXE, которые могут способствовать возникновению такого рода ошибок, связанных с BackUp MyPC.exe.
PortableApps.com Application форматы, классифицируемые в качестве Исполнимые файлы, чаще всего имеют расширение EXE. Мы подготовили для вас несколько версий файлов BackUp MyPC.exe, которые походят для %%os%% и нескольких выпусков Windows. Данные файлы можно посмотреть и скачать ниже. В настоящее время в нашем каталоге для загрузки могут отсутствовать некоторые файлы (такие как BackUp MyPC.exe), но их можно запросить, нажав на кнопку Request (Запрос) ниже. В крайнем случае, если ниже отсутствует необходимый вам файл ниже, для получения необходимой версии вы также можете связаться с Next Step Publishing.
Мы подготовили для вас несколько версий файлов BackUp MyPC.exe, которые походят для %%os%% и нескольких выпусков Windows. Данные файлы можно посмотреть и скачать ниже. В настоящее время в нашем каталоге для загрузки могут отсутствовать некоторые файлы (такие как BackUp MyPC.exe), но их можно запросить, нажав на кнопку Request (Запрос) ниже. В крайнем случае, если ниже отсутствует необходимый вам файл ниже, для получения необходимой версии вы также можете связаться с Next Step Publishing.
Несмотря на то, что размещение соответствующего файла в надлежащем месте позволяет устранить большинство проблем, возникающих в результате ошибок, связанных с BackUp MyPC.exe, вам следует выполнить быструю проверку, чтобы однозначно в этом убедиться. Убедитесь в том, что вам удалось устранить ошибку, открыв System Tools 2003 и (или) выполнив операцию, при выполнении которой возникала проблема.
Часто задаваемые вопросы по быстрому устранению неполадок, связанных с BackUp MyPC.exe
Вопрос: Что такое BackUp MyPC. exe?
exe?Next Step Publishing является разработчиком BackUp MyPC.exe, также известного в качестве Windows Executable файла EXE, для пакета установки программного обеспечения System Tools 2003.
Вопрос: Почему у меня возникают ошибки, связанные с BackUp MyPC.exe?Как правило, ошибки, связанные с BackUp MyPC.exe, вызваны повреждением или отсутствием файла. Файл EXE может быть повреждён при заражении вредоносными программами.
Вопрос: Когда возникают ошибки, связанные с BackUp MyPC.exe?Ошибки, связанные с EXE, в первую очередь наблюдаются во время загрузки программного обеспечения, включения ПК или при попытке использовать определённую функцию программного обеспечения, которая вызывает ошибку BackUp MyPC.exe.
Вопрос: Как исправить ошибки, связанные с BackUp MyPC.exe?Полное устранение неполадок, связанных с BackUp MyPC.exe, осуществляется в несколько этапов. Следуйте нашим кратким инструкциям по устранению неполадок, представленным ниже, или используйте более подробное руководство, представленное далее в настоящей статье.
Следуйте нашим кратким инструкциям по устранению неполадок, представленным ниже, или используйте более подробное руководство, представленное далее в настоящей статье.
К счастью, Windows включает в себя ряд встроенных средств для диагностики и восстановления системы, помогающие решить проблемы с BackUp MyPC.exe. Их использование для решения возникшей проблемы описано в виде ряда простых для выполнения шагов.
Выполните сканирование вашего компьютера с помощью Windows Defender (Защитника Windows) или другим антивирусным ПО, чтобы убедиться, что на нём отсутствуют вредоносные программы, которые могут повредить BackUp MyPC.exe.
Выполните проверку реестра Windows (используя regedit) на наличие каких-либо проблем, или выполните сканирование реестра, чтобы выполнить автоматическую автоматически проверку реестра Windows на наличие неправильных записей BackUp MyPC. exe.
exe.
Загрузите новую копию BackUp MyPC.exe и замените данной копией файл в исходной папке с файлами.
Удалите, а затем повторно установите System Tools 2003, для установки оригинальной версии BackUp MyPC.exe, поставляемой с программным обеспечением.
Используемое программное обеспечение:
Время для выполнения: 5 минут
Совместима с Windows 2000, XP, Vista, 7, 8 и 10
EXE
BackUp MyPC.exe
Идентификатор статьи: 292565
Быстрые ссылки
Другие известные версии файлов
Выберите версию ОС
Выберите программное обеспечение
Отображение результатов для:
Спасибо, ваш файл запроса был получен.
Распространенные сообщения об ошибках в BackUp MyPC.exe
Наиболее распространенные ошибки BackUp MyPC.exe, которые могут возникнуть на компьютере под управлением Windows, перечислены ниже:
- «Ошибка приложения BackUp MyPC.exe.»
- «BackUp MyPC.exe не является приложением Win32.»
- «Возникла ошибка в приложении BackUp MyPC.exe. Приложение будет закрыто. Приносим извинения за неудобства.»
- «Файл BackUp MyPC.exe не найден.»
- «BackUp MyPC.exe не найден.»
- «Ошибка запуска программы: BackUp MyPC.exe.»
- «Файл BackUp MyPC.exe не запущен.»
- «Отказ BackUp MyPC.exe.»
- «Неверный путь к приложению: BackUp MyPC.exe.»
Такие сообщения об ошибках EXE могут появляться в процессе установки программы, когда запущена программа, связанная с BackUp MyPC.exe (например, System Tools 2003), при запуске или завершении работы Windows, или даже при установке операционной системы Windows. Отслеживание момента появления ошибки BackUp MyPC.exe является важной информацией при устранении проблемы.
Причины ошибок в файле BackUp MyPC.exe
Проблемы BackUp MyPC.exe могут быть отнесены к поврежденным или отсутствующим файлам, содержащим ошибки записям реестра, связанным с BackUp MyPC.exe, или к вирусам / вредоносному ПО.
Более конкретно, данные ошибки BackUp MyPC.exe могут быть вызваны следующими причинами:
- Поврежденные ключи реестра Windows, связанные с BackUp MyPC.exe / System Tools 2003.
- Вирус или вредоносное ПО, которые повредили файл BackUp MyPC.exe или связанные с System Tools 2003 программные файлы.
- Другая программа злонамеренно или по ошибке удалила файлы, связанные с BackUp MyPC.exe.
- Другая программа находится в конфликте с System Tools 2003 и его общими файлами ссылок.
- Поврежденная загрузка или неполная установка программного обеспечения System Tools 2003.
Как исправить ошибки в BackUp MyPC.exe
Предупреждение: Мы не рекомендуем скачивать BackUp MyPC.exe с сайтов типа «EXE». Такие сайты распространяют файлы EXE, которые не одобрены официальным разработчиком файла BackUp MyPC.exe и часто могут поставляться в комплекте с инфицированными вирусом или другими вредоносными файлами. Если вам требуется копия файла BackUp MyPC.exe, настоятельно рекомендуется получить ее непосредственно у Next Step Publishing.
Ниже описана последовательность действий по устранению ошибок, призванная решить проблемы BackUp MyPC.exe. Данная последовательность приведена в порядке от простого к сложному и от менее затратного по времени к более затратному, поэтому мы настоятельно рекомендуем следовать данной инструкции по порядку, чтобы избежать ненужных затрат времени и усилий.
Пожалуйста, учтите: Нажмите на изображение [
] , чтобы развернуть инструкции по устранению проблем по каждому из шагов ниже. Вы также можете использовать изображение [ ], чтобы скрывать инструкции по мере их выполнения.Шаг 1: Исправить записи реестра, связанные с System Tools 2003Иногда ошибки BackUp MyPC.exe и другие системные ошибки EXE могут быть связаны с проблемами в реестре Windows. Несколько программ может использовать файл BackUp MyPC.exe, но когда эти программы удалены или изменены, иногда остаются «осиротевшие» (ошибочные) записи реестра EXE.
В принципе, это означает, что в то время как фактическая путь к файлу мог быть изменен, его неправильное бывшее расположение до сих пор записано в реестре Windows. Когда Windows пытается найти файл по этой некорректной ссылке (на расположение файлов на вашем компьютере), может возникнуть ошибка BackUp MyPC.exe. Кроме того, заражение вредоносным ПО могло повредить записи реестра, связанные с System Tools 2003. Таким образом, эти поврежденные записи реестра EXE необходимо исправить, чтобы устранить проблему в корне.
Редактирование реестра Windows вручную с целью удаления содержащих ошибки ключей BackUp MyPC.exe не рекомендуется, если вы не являетесь специалистом по обслуживанию ПК. Ошибки, допущенные при редактировании реестра, могут привести к неработоспособности вашего ПК и нанести непоправимый ущерб вашей операционной системе. На самом деле, даже одна запятая, поставленная не в том месте, может воспрепятствовать загрузке компьютера!
В связи с подобным риском мы настоятельно рекомендуем использовать надежные инструменты очистки реестра, такие как %%product%% (разработанный Microsoft Gold Certified Partner), чтобы просканировать и исправить любые проблемы, связанные с BackUp MyPC.exe. Используя очистку реестра, вы сможете автоматизировать процесс поиска поврежденных записей реестра, ссылок на отсутствующие файлы (например, вызывающих ошибку BackUp MyPC.exe) и нерабочих ссылок внутри реестра. Перед каждым сканированием автоматически создается резервная копия, позволяющая отменить любые изменения одним кликом и защищающая вас от возможного повреждения компьютера. Самое приятное, что устранение ошибок реестра может резко повысить скорость и производительность системы.
Предупреждение: Если вы не являетесь опытным пользователем ПК, мы НЕ рекомендуем редактирование реестра Windows вручную. Некорректное использование Редактора реестра может привести к серьезным проблемам и потребовать переустановки Windows. Мы не гарантируем, что неполадки, являющиеся результатом неправильного использования Редактора реестра, могут быть устранены. Вы пользуетесь Редактором реестра на свой страх и риск.
Перед тем, как вручную восстанавливать реестр Windows, необходимо создать резервную копию, экспортировав часть реестра, связанную с BackUp MyPC.exe (например, System Tools 2003):
- Нажмите на кнопку Начать.
- Введите «command» в строке поиска. ПОКА НЕ НАЖИМАЙТЕENTER!
- Удерживая клавиши CTRL-Shift на клавиатуре, нажмите ENTER.
- Будет выведено диалоговое окно для доступа.
- Нажмите Да.
- Черный ящик открывается мигающим курсором.
- Введите «regedit» и нажмите ENTER.
- В Редакторе реестра выберите ключ, связанный с BackUp MyPC.exe (например, System Tools 2003), для которого требуется создать резервную копию.
- В меню Файл выберите Экспорт.
- В списке Сохранить в выберите папку, в которую вы хотите сохранить резервную копию ключа System Tools 2003.
- В поле Имя файла введите название файла резервной копии, например «System Tools 2003 резервная копия».
- Убедитесь, что в поле Диапазон экспорта выбрано значение Выбранная ветвь.
- Нажмите Сохранить.
- Файл будет сохранен с расширением .reg.
- Теперь у вас есть резервная копия записи реестра, связанной с BackUp MyPC.exe.
Следующие шаги при ручном редактировании реестра не будут описаны в данной статье, так как с большой вероятностью могут привести к повреждению вашей системы. Если вы хотите получить больше информации о редактировании реестра вручную, пожалуйста, ознакомьтесь со ссылками ниже.
Мы не несем никакой ответственности за результаты действий, совершенных по инструкции, приведенной ниже — вы выполняете эти задачи на свой страх и риск.
Что такое бэкап андроид
В переводе с английского, слово Backup означает резервное копирование информации. Применительно к телефону, это процесс, при котором создается копия определенных данных: фотографии, приложения, история звонков, телефонные контакты и т.д. А также резервная копия отдельных разделов прошивки или всего установленного на телефон образа ОС Android. Рассмотрим подробнее, в каких случаях вам может пригодиться бэкап и как его сделать.
Зачем нужен Backup телефона Android?
В наших статьях связанных с прошивкой, мы часто настаиваем на создании бэкапа для предотвращения потери данных. Значение термина знакомо продвинутым пользователям, которые интересовались прошивкой андроид, рекавери, получением прав root, разблокировкой загрузчка и другими рискованными манипуляциями с телефоном. Так как заранее сделанный бэкап системы или данных позволяет восстановить телефон или данные при неудачных операциях с системой.
Что можно сохранить в бэкап?
Резервная копия личных данных. Резервное копирование необходимо для предотвращения потери личных данных. Некоторая информация предоставляет для владельца особую ценность – фотографии, телефонные номера, голосовые записи, заметки и т.д.
Резервная копия контента и настроек телефона. Другой тип данных – приложения, установки программ или настройки мобильного устройства. Такая информация облегчает процесс повторной настройки смартфона или планшета, либо хранит прогресс в мобильных играх. Например, вы только что прошили телефон или сбросили настройки до начального состояния. Вам необходимо повторно скачать приложения, настроить установки по личному усмотрению, а ещё добавить интересующий вас контент – музыку, книги или видео. Если восстановить ранее сохраненную информацию, то есть резервную копию или бэкап, то время настройки телефона заметно сокращается.
Резервная копия прошивки Андроид. Иногда необходимо сохранить определенный раздел прошивки или полный образ системы Android. Полученный в процессе прошивки «кирпич» нередко помогает восстановить резервная копия. Если аппарат загружается только в recovery, полный образ системы позволит откатить изменения и вернуть аппарат в рабочее состояние.
Процесс сохранения данных – создание бэкапа.
Просмотр созданной резервной копии.
Просмотр списка сохраненных в бэкап данных.
Когда требуется резервировать данные
Особо ценную информацию следует сохранять незамедлительно. Особенно, если ее экземпляр единичен, и у вас нет копии.
Менее важные данные лучше сохранять с удобной для вас периодичностью. Например, раз в неделю или месяц. Если информации много, а автоматический бэкап не доступен, уделите этому занятию 1-2 дня в календаре. Если же выбранные вами способы резервирования, предусматривают автоматический бэкап по расписанию, тогда настройте дни, когда следует сохранять информацию.
Сохранять копию раздела или всего образа, рекомендуется каждый раз перед сменой прошивки или другими манипуляциями с устройством. Так же стоит держать копию отлаженной и настроенной системы, для быстрого восстановления на непредвиденный случай.
Типы резервного копирования
Условно, бэкап делится на два типа – полный и частичный.
Полное резервирование предусматривает сохранение всей прошивки или отдельных частей – разделов: загрузчик, recovery и т.д. Такой бэкап годится для восстановления только в устройство, с которого снималась копия. Заливка образа в другой аппарат – приведет к кирпичу.
При частичном бэкапе сохраняется определенный тип данных: фотографии, музыка, приложения, заметки, история звонков и т.д. Полученная информация годится для копирования/перемещения в другое устройство.
Способы резервного копирования
На метод резервирования влияет тип сохраняемых данных. Поэтому для этой задачи подходят и настольные и мобильные приложения, а так же облачные сервисы. В ОС Android имеются встроенные методы сохранения определенной информации, для чего требуется добавить учетную запись и активировать сохранение данных в настройках телефона. Подробнее как сделать бэкап прошивки андроид, читайте в нашем отдельном материале.
В статье рассказано, что такое бэкап, зачем он нужен и как делается. Пользователи, которые пренебрегают своевременным резервированием данных, усложняют процесс восстановления ценной информации, а иногда и самого устройства, в случае потери или повреждения. Своевременно выполняйте резервное копирование информации, что сэкономит ваше время, средства и усилия.
Поделитесь статьей через кнопки социальных сетей, что бы напомнить свои контактам о своевременном бэкапе. Так же напишите в комментариях, как часто вы резервируете данные, а так же предпочтительный способ.
Статья была Вам полезна?
Поставьте оценку — поддержите проект!
(5 оценок, среднее: 4,20 из 5)Удалить MyPC Backup
Привет друзья Значит установил я игру одну и потом заметил, что на рабочем столе появился ярлык MyPC Backup. Судя по названию это программа, которая имеет отношение к бэкапу. И как я понял то таким способом программу продвигают, ну то есть впаривают ее юзерам вместе с нормальным софтом.
В самом бэкапе ничего плохого нет, если вы не знаете что это, то ничего, я сейчас расскажу. Бэкап это когда вы копируете важные файлы или всю систему специально для того, чтобы на всякий случай все это можно было восстановить. В самой Windows есть встроенный инструмент для создания бэкапа всего системного раздела. Вот вы поставили винду, поставили проги, сделали бэкап. Если вирус погрызет винду, то вы сможете вернуть из бэкапа ту рабочую винду с установленными вашими прогами. Ну, надеюсь понятно..
Вот программа MyPC Backup тоже это делает, но она больше направлена на любые файлы, то есть вы ей указываете в настройках что нужно бэкапить и она это делает. Но копирует она файлы в облако (то есть на сервера в интернете), это главная фишка проги.
Когда я запустил MyPC Backup, то она предложила мне зарегистрироваться, ну там нужно было ввести почту и пароль и имя. Я это сделал, после этого программа запустилась.
Потом показалось такое окно, кстати интерфейс программ неплохой:
Вот окно настроек:
Там в настройках внизу есть выбор языка, но к сожалению русского я там так и не нашел:
В настройка можно выбрать что именно нужно бэкапить, настроить планировщик, в общем еще что-то настроить… оно все на английском, но думаю что не трудно будет разобраться что к чему.
В главном окне написано сколько свободно у вас места в облаке, и когда следующий будет бэкап:
На вкладке Drag & Drop Можно мышкой перетягивать файлы прямо в программу:
Также программа сидит в трее:
В диспетчере задач прога сидит под процессом MyPC Backup.exe:
А устанавливается вот в эту папку:
C:Program Files (x86)MyPC Backup
Кстати на рабочем столе у меня также появился еще один какой-то ярлык Sync Folder:
Этот ярлык тоже относится к программе MyPC Backup.
Что делать, удалять? Я думаю что да. Скорее всего на комп попала прога у вас случайно, то есть так бы сказать вы ее не заказывали, а значит вряд ли она вам нужна…
Как удалить MyPC Backup с компьютера полностью?
Перед тем как удалить программу, я рекомендую закрыть ее:
Вообще если вы отлично шарите в компах, ну то есть в софте, то может вам стоит посмотреть на один удалятор? Он называется Revo Uninstaller, при помощи него вы можете не только удалить любую прогу с компа но и очистит от оставшегося мусора
Ну так вот. А теперь как удалить встроенными средствами винды. Нажимаем Пуск, а там выбираем Панель управления (если у вас десятая винда, то там зажмите Win + X и в меню будет этот пункт):
Потом найдите значок Программы и компоненты:
В списке установленного софта нужно найти MyPC Backup (у меня версия 1.0.0), нажать правой кнопкой и выбрать Удалить:
Появится такое окно, тут нажимаете Uninstall:
И все ребята, потом все удалится быстро и без каких либо проблем.
Кстати случайно узнал в интернете, что есть такая утилита Junkware Removal Tool, которая удаляет вредоносные и просто левые программы. Ну так вот оказывается что она удаляет и MyPC Backup, это вам просто на заметку…
Ну что, вроде бы я все написал. Надеюсь что все понятно и вам эта инфа была полезной. Желаю вам удачи
Как MyPC Backup может попасть в мой компьютер?
My PC Backup распространяется так же, как и любая другая вредоносная программа. Он может появиться на Вашем компьютере после посещения зараженного веб-сайта или после открытия мошеннического письма. Чтобы избежать таких угроз, Вам следует избегать подозрительных веб-сайтов и установить на Ваш компьютер надежную антивирусную программу. Если этот вирус попадает в систему, он изменяет файлы реестра, создает свой ярлык на рабочем столе и показывает сообщения вида:
Reminder: Your computer is not backed up, backup your files online today
Пожалуйста, игнорируйте такие сообщения, потому что у них одна цель — заставить Вас потратить деньги на бесполезные программы, установить вредоносные приложения и т.д. Чтобы вылечить Ваш компьютер, следуйте этой инструкции:
Вот так, вы сможете исправить ошибки, связанные с MyPC Backup.exe
- Используйте программу Настройщик Windows, чтобы найти причину проблем, в том числе и медленной работы компьютера.
- Обновите программу MyPC Backup. Обновление можно найти на сайте производителя (ссылка приведена ниже).
- В следующих пунктах предоставлено описание работы MyPC Backup.exe.
Информация о файле MyPC Backup.exe
Описание: MyPC Backup.exe не является необходимым для Windows. MyPC Backup.exe находится в подпапках «C:Program Files». Известны следующие размеры файла для Windows 10/8/7/XP 1,953,320 байт (19% всех случаев), 839,264 байт и еще 8 варианта .
Это не системный файл Windows. Процесс начинает работать вместе с Windows (Смотрите ключ реестра: User Shell Folders , DEFAULTUser Shell Folders ). Поставлена цифровая подпись. У процесса нет видимого окна. Это файл, подписанный Verisign. Поэтому технический рейтинг надежности 32% опасности.
Если у вас возникли любые проблемы с MyPC Backup.exe, вы можете удалить MyPC Backup, или попытаться получить помощь от поставщика программного обеспечения. Нажмите на MyPC Backup в Панели управления Windows (раздел Программы и компоненты) для удаления, или нажмите на support.mypcbackup.com, чтобы перейти на сайт разработчика.
Важно: Некоторые вирусы маскируют себя как MyPC Backup.exe, особенно, если они расположены в каталогах c:windows или c:windowssystem32. Таким образом, вы должны проверить файл MyPC Backup.exe на вашем ПК, чтобы убедиться, что это угроза. Если MyPC Backup изменил поиск по умолчанию и начальную страницу в браузере, то вы можете восстановить ваши параметры следующим образом:
Изменение параметров по умолчанию для Internet-Explorer ▾
- В Internet Explorer, нажмите на комбинацию клавиш Alt + X, чтобы открыть меню Сервис.
- Нажмите Свойства браузера.
- Нажмите на вкладку Дополнительно.
- Выберите кнопку Сброс. .
- Выберите пункт Удалить личные настройки.
Таким образом настройки Internet Explorer будут возвращены к значениям по умолчанию. Ваш браузер начнет работу со знакомой начальной страницей и поиск будет работать без всплывающих окон, рекламы, сохраненных файлов cookie, но все плагины браузера будут так же удалены . Сделайте очистку вашего браузера и компьютера проще и безопаснее с Security Task Manager.
- Скопируйте chrome://settings/resetProfileSettings в адресную строку браузера Chrome.
- Нажмите кнопку Сбросить.
Chrome затем перезапустится с пустой стартовой страницей и с поисковой системой Google по умолчанию — без различных всплывающих окон, рекламы, сохраненных файлов cookie, тем или расширений . Если вы хотите активировать некоторые расширения, пожалуйста, введите chrome://extensions/ в адресную строку браузера Chrome. Сделайте очистку вашего браузера и компьютера проще и безопаснее с Security Task Manager.
- Скопируйте about:support в адресную строку браузера Firefox.
- Нажмите кнопку Очистить Firefox.
Firefox выглядит теперь как новый. Закладки и сохраненные пароли будут сохранены, но все расширения и данные с ними связанные будут удалены . Сделайте очистку вашего браузера и компьютера проще и безопаснее с Security Task Manager.
Лучшие практики для исправления проблем с MyPC Backup
Аккуратный и опрятный компьютер — это главное требование для избежания проблем с MyPC Backup. Для этого требуется регулярная проверка компьютера на вирусы, очистка жесткого диска, используя cleanmgr и sfc /scannow, удаление программ, которые больше не нужны, проверка программ, которые запускаются при старте Windows (используя msconfig) и активация Автоматическое обновление Windows. Всегда помните о создании периодических бэкапов, или в крайнем случае о создании точек восстановления.
Если у вас актуальные проблемы, попробуйте вспомнить, что вы делали в последнее время, или последнюю программу, которую вы устанавливали перед тем, как появилась впервые проблема. Используйте команду resmon, чтобы определить процесс, который вызывает проблемы. Даже если у вас серьезные проблемы с компьютером, прежде чем переустанавливать Windows, лучше попробуйте восстановить целостность установки ОС или для Windows 8 и более поздних версий Windows выполнить команду DISM.exe /Online /Cleanup-image /Restorehealth. Это позволит восстановить операционную систему без потери данных.
Следующие программы могут вам помочь для анализа процесса MyPC Backup.exe на вашем компьютере: Security Task Manager отображает все запущенные задания Windows, включая встроенные скрытые процессы, такие как мониторинг клавиатуры и браузера или записей автозагрузки. Уникальная оценка рисков безопасности указывает на вероятность процесса быть потенциально опасным — шпионской программой, вирусом или трояном. Malwarebytes Anti-Malware определяет и удаляет бездействующие программы-шпионы, рекламное ПО, трояны, кейлоггеры, вредоносные программы и трекеры с вашего жесткого диска.
MyPC Backup сканер
Security Task Manager показывает все запущенные сервисы Windows, включая внедренные скрытые приложения (например, мониторинг клавиатуры или браузера, авто вход). Уникальный рейтинг надежности указывает на вероятность того, что процесс потенциально может быть вредоносной программой-шпионом, кейлоггером или трояном.
Бесплатный aнтивирус находит и удаляет неактивные программы-шпионы, рекламу, трояны, кейлоггеры, вредоносные и следящие программы с вашего жесткого диска. Идеальное дополнение к Security Task Manager.
SpeedUpMyPC бесплатное сканирование, очистка, восстановление и оптимизация вашей системы.
Смотрите видео: Как удалить MyPC Backup. Что такое MyPC Backup и подробная инструкция по удалению (February 2020).
Cloud Backup от компании Acronis. Пошаговое руководство
Cloud Backup
Облачный сервис Cloud Backup от Acronis позволяет выполнять резервное копирование и восстановление физических и виртуальных серверов, файлов и баз данных с использованием локального или облачного хранилища.
Подключиться и протестировать сервис вы можете здесь. Ограничений на объем хранимых данных нет, тестовый период – до 30 дней.
Для управления резервным копированием используется простой и удобный веб-интерфейс. Приведем пошаговое руководство по работе с сервисом. Остановимся подробно на каждой из возможностей интерфейса.
Выбор типа устройства для резервного копирования
Резервное копирование поддерживается для различных типов устройств:
— рабочие станции (Windows, Mac)
— серверы (Windows, Linux)
— мобильные приложения (IOS, Android)
— хосты виртуализации (VMware ESXi, Hyper-V, Virtuozzo)
— приложения (Microsoft SQL сервер, Microsoft Exchange Server, Microsoft Active Directory, Office 365)
При первоначальной настройке, на первом шаге мы имеем возможность выбрать тип устройства:
Вид консоли резервного копирования
В консоли резервного копирования есть два представления: простое и табличное. Для переключения между ними используется значок в правом верхнем углу.
Простое представления используется для небольшого количества серверов.
Табличное представление включается автоматически, когда количество серверов превышает определенный порог.
В обоих представлениях доступен один и тот же набор функций и операций. Отличается только интерфейс.
Задание плана резервного копирования
План резервного копирования —это набор правил, который определяет порядок защиты данных на каждой машине.
План резервного копирования можно применить одной или к нескольким машинам как сразу на этапе создания плана, так и позже.
Выбор данных для резервного копирования
В качестве данных для резервного копирования могут быть выбраны:
Резервное копирование на уровне файлов доступно только для физических серверов.
Резервную копию состояния системы можно создавать на серверах/рабочих станциях с операционной системой Windows (начиная с Windows Vista для рабочих станций и начиная с Windows Server 2003 для серверов).
В резервную копию состояния системы включаются файлы перечисленных ниже компонентов.
- Конфигурация планировщика задач
- Хранилище метаданных VSS
- Конфигурация счетчика производительности
- Служба MSSearch
- Фоновая интеллектуальная служба передачи (BITS)
- Реестр
- Инструментарий управления Windows (WMI)
- База данных регистрации классов служб компонентов
Выбор места хранения резервных копий
В разделе Место сохранения можно выбрать один из перечисленных ниже вариантов.
Облачное хранилище
Резервные копии будут храниться в облачном центре обработки данных.
Локальные папки
Сетевая папка
Расписание резервного копирования
Параметры расписания резервного копирования зависят от выбранного места хранений резервных копий.
Облачное хранилище данных
По умолчанию резервное копирование выполняется ежедневно с понедельника по пятницу. Можно установить любое время для запуска резервного копирования.
Чтобы сменить частоту создания резервной копии, перетащите ползунок и задайте нужное расписание.
Локальная или сетевая папка
Можно выбрать одну из стандартных схем резервного копирования или создать собственную. Схема входит в состав плана резервного копирования и содержит расписание и методы создания резервных копий.
В разделе Схема резервного копирования можно выбрать один из перечисленных ниже вариантов.
— [Только резервные копии на уровне дисков] Всегда инкрементные (один файл)
Для резервных копий используется новый формат резервной копии в виде одного файла.
Каждый раз создаются полные резервные копии.
— Полное каждую неделю, инкрементное каждый день
Раз в неделю создается полная резервная копия. Остальные копии будут инкрементными. День создания полной резервной копии зависит от параметра Еженедельное резервное копирование (чтобы просмотреть установленный параметр, щелкните значок шестерни и выберите пункты Параметры резервного копирования Еженедельное резервное копирование).
Можно задать расписания для полного, дифференциальных и инкрементных резервных копий.
Дифференциальное резервное копирование не выполняется для данных Microsoft SQL, Microsoft Exchange и файлов операционной системы.
Дополнительные параметры для расписания резервного копирования
Для каждого места назначения можно выполнить следующие действия:
- Задать интервал дат, в течение которого будет использоваться указанное расписание.
Отключить расписание. Когда расписание отключено, правила хранения не применяются за исключением случая, при котором резервное копирование запущено вручную.
Правила хранения
Доступны следующие варианты хранения:
- По возрасту резервной копии (установлено по умолчанию).
Репликация данных
Если включить репликацию резервных копий, то каждая резервная копия копируется в дублирующее хранилище сразу же после создания. Если репликации ранее созданных резервных копий не выполнялась (например, было утрачено сетевое подключение), то программа также выполнит репликацию всех резервных копий, которые появились после последней успешной репликации.
Реплицированные резервные копии не зависят от резервных копий, оставшихся в исходном хранилище и наоборот. Есть возможность восстановить данные из любой резервной копии без доступа к другим хранилищам.
Поддерживаемые расположения
Можно выполнить репликацию резервной копии из любого указанного ниже расположения:
- Локальная папка
- Сетевая папка
Шифрование данных
Рекомендуем включать шифрование для всех резервных копий, которые хранятся в облачном хранилище данных.
Доступны следующие алгоритмы шифрования:
— AES 128 — резервные копии будут зашифрованы с использованием алгоритма AES и 128-разрядного ключа.
— AES 192 — резервные копии будут зашифрованы с использованием алгоритма AES и 192-разрядного ключа.
— AES 256 — резервные копии будут зашифрованы с использованием алгоритма AES и 256-разрядного ключа.
Порядок шифрования
Алгоритм шифрования AES выполняется в режиме CBC (цепочка шифроблоков) и использует сформированный случайным образом ключ указанного пользователем размера -128, 192 или 256 бит. Чем больше размер ключа, тем дольше будет выполняться шифрование резервных копий и тем выше будет уровень безопасности.
Ключ шифруется с помощью алгоритма AES-256 с использованием хэш пароля SHA-256. Сам пароль не сохраняется на диске или в резервных копиях. В целях проверки используется хэш пароль. Такая двухуровневая схема защиты позволяет обезопасить данные резервной копии от несанкционированного доступа, но восстановление утраченного пароля невозможно.
Запуск резервного копирования вручную
Предусмотрена возможность запуска резервного копирования вручную:
Прогресс выполнения резервного копирования отображается в столбце Состояние для выбранной машины.
Выбор параметров резервного копирования
Выбор параметров резервного копирования:
— консолидация резервной копии,
— проверка резервной копии,
— CBT (Changed Block Tracking),
— уведомления по электронной почте,
— быстрое инкрементное или дифференциальное резервное копирование,
— моментальные снимки резервных копий на уровне файлов,
— средства безопасности на уровне файлов,
— создание моментальных снимков LVM,
— многотомный моментальный снимок,
— команды до и после процедуры,
— команды до и после захвата данных,
— резервное копирование по секторам,
— обработка ошибок задания,
— служба теневого копирования томов (VSS),
— служба теневого копирования томов (VSS) для виртуальных машин,
— еженедельное резервное копирование,
— журнал событий Windows.
Хотите проверить работу сервиса Acronis Backup Cloud в действии? Заказать бесплатный тест и протестировать сервис Acronis Backup Cloud вы можете здесь.
Удалить MyPC Backup
Что такое MyPC Backup
MyPC Backup — это вводящая в заблуждение программа, показывающая нежелательные сообщения на рабочем столе пользователя. Эти сообщения показываются каждый раз при загрузке компьютера и утверждают, что пользователю необходимо выполнить резервное копирование данных, и конечно же вредоносная программа предлагает сделать его прямо сейчас. Не важно, насколько надежно выглядит MyPC Backup, Вам следует быть очень осторожными с этими сообщениями. В противном случае, Вас могут обманным путем заставить заплатить за ненужные программы и скачать дополнительные вирусы. Кроме этого, некоторые эксперты предупреждали, что эта программа также может украсть Вашу личную информацию, банковские данные, логины и пароли. Поэтому, если Вы заметили рекламу MyPC Backup на Вашем компьютере, Вам следует немедленно просканировать систему обновленной антишпионской программой.
Как MyPC Backup может попасть в мой компьютер?
My PC Backup распространяется так же, как и любая другая вредоносная программа. Он может появиться на Вашем компьютере после посещения зараженного веб-сайта или после открытия мошеннического письма. Чтобы избежать таких угроз, Вам следует избегать подозрительных веб-сайтов и установить на Ваш компьютер надежную антивирусную программу. Если этот вирус попадает в систему, он изменяет файлы реестра, создает свой ярлык на рабочем столе и показывает сообщения вида:
Reminder: Your computer is not backed up, backup your files online today
Пожалуйста, игнорируйте такие сообщения, потому что у них одна цель — заставить Вас потратить деньги на бесполезные программы, установить вредоносные приложения и т.д. Чтобы вылечить Ваш компьютер, следуйте этой инструкции:
Как удалить MyPC Backup?
Если Вы хотите избавиться от MyPC Backup, Вам следует не терять времени, и просканировать компьютер обновленной антишпионской программой, поскольу этот вирус нельзя удалить вручную. Для удаления используйте проверенные программы, такие как ReimageIntego и SpyHunter 5Combo Cleaner.
Reimage Intego имеет бесплатный ограниченный сканер. Reimage Intego предлагает дополнительную проверку при покупке полной версии. Когда бесплатный сканер обнаруживает проблемы, вы можете исправить их с помощью бесплатного ручного ремонта или вы можете приобрести полную версию для их автоматического исправления. Jake Doevan — Жизнь слишком коротка, чтобы тратить ваше время на вирусыЕсли эта бесплатная инструкция по удалению помогла Вам и Вы довольны нашим сервисом, пожалуйста рассмотрите возможность оплаты взноса с целью оказания поддержки сервису. Будем благодарны даже за наименьшую сумму.
Обратитесь к Jake Doevan
О компании Esolutions
Лучшее программное обеспечение для резервного копирования | PCMag
Зачем делать резервную копию вашего ПК?
Несколько лет назад Delta Airlines была вынуждена отменить более 1300 рейсов стоимостью 100 миллионов долларов не из-за погодных или механических проблем, а из-за того, что компьютерные системы компании вышли из строя. Если это может случиться с такой большой корпорацией, как Delta, не думайте, что с вами этого не случится. Все технологии, будь то новый iMac, космический корабль, доска для зависания, служба веб-почты или компьютер десятилетней давности под управлением Windows 7, потенциально могут резко упасть.
Отказ жесткого диска — обычное явление, и программы-вымогатели могут сделать содержимое компьютера недоступным. Иногда это даже не вина технологии: пожары, наводнения и другие стихийные бедствия могут вывести ПК и другое техническое оборудование из строя. И ноутбуки крадут. Вам нужна страховка. Поскольку цифровой контент становится первостепенным не только для бизнес-активов — документов, планов, финансовых таблиц, — но и для личных активов, таких как семейные фотографии, видео и музыка, защита с помощью программного обеспечения для резервного копирования становится как никогда важной.
В последние годы как Windows, так и Mac OS X расширили свои встроенные инструменты резервного копирования. Windows 10 включает функцию истории файлов и функцию полного резервного копирования диска, а OS X включает программное обеспечение Time Machine. Обе эти программы стоит использовать, но у них обоих есть некоторые ограничения, в которых отсутствуют некоторые из дополнительных преимуществ, которые вы получаете от запуска автономного программного обеспечения для резервного копирования.
Как работает программа резервного копирования?
Концепция программного обеспечения для резервного копирования довольно проста: сделайте копию файлов на хранилище отдельно от основного жесткого диска.Этим хранилищем может быть другой диск, внешний диск, NAS, перезаписываемый диск или онлайн-хранилище и служба синхронизации. Если вы потеряете файлы в результате аварии или просто удалите или перезаписав их, вы можете просто восстановить их из сохраненных копий.
Но для того, чтобы это работало, копии ваших файлов должны регулярно обновляться. Большинство программ резервного копирования позволяют планировать сканирование жесткого диска на наличие новых и измененных файлов ежедневно, еженедельно или ежемесячно, но я предпочитаю, чтобы программное обеспечение постоянно (или, по крайней мере, каждые 15 минут) отслеживало ваш диск на предмет изменений или новые файлы.Некоторые продукты предлагают эту опцию непрерывного резервного копирования.
Более подробные параметры включают в себя полное, инкрементное или дифференциальное резервное копирование. Первое довольно очевидно: все данные, которые вы выбрали для резервного копирования, копируются целиком. Добавочное резервное копирование экономит системные ресурсы за счет резервного копирования только изменений в файлах из последней инкрементной резервной копии, а дифференциальное резервное копирование сохраняет все изменения из последней полной резервной копии. В инкрементном режиме вам потребуется последняя полная резервная копия и все промежуточные данные резервного копирования для восстановления файла в исходное состояние, тогда как в случае дифференциальной резервной копии вам понадобятся только последний набор данных разностного резервного копирования и первый полный.
Параметры безопасности обычно доступны при настройке резервного копирования, включая защиту паролем и шифрование. Использование обоих из них — хорошая идея, если данные, для которых вы создаете резервную копию, вообще конфиденциальны. Другой вариант, предлагаемый многими приложениями резервного копирования, — это управление версиями. Это позволяет вам указать, сколько предыдущих версий ваших файлов вы хотите сохранить и как долго. Я рекомендую максимально использовать это значение, особенно когда вы храните резервные копии локально, поскольку вы не платите ежегодную плату за размещенное онлайн-резервное копирование.В любом случае, постепенные изменения не занимают много места.
Шагом дальше простого копирования файлов является копирование всего жесткого диска, включая системные файлы, в виде так называемого образа диска. Он содержит все данные на диске и обеспечивает более надежную защиту, поскольку позволяет воссоздать систему после сбоя жесткого диска. Некоторые продукты могут даже почти непрерывно обновлять образ диска. Но эта дополнительная защита достигается за счет более сложной настройки и восстановления.Обычно вам нужно запустить предзагрузочную среду с загрузочного носителя для восстановления образа системы, поскольку сделать это из вашей основной ОС невозможно.
Для другого — настоятельно рекомендуемого — подхода к резервному копированию рассмотрите возможность резервного копирования в онлайн-хранилище, также известного как резервное копирование в облачное хранилище. Такие службы, как Carbonite и IDrive, безопасно отправляют ваши данные через Интернет и сохраняют их на удаленных файловых серверах в зашифрованном виде. Большим плюсом этого варианта является то, что данные находятся за пределами вашего помещения и, следовательно, не подвержены локальным катаклизмам.Обратной стороной является то, что они привязывают вас к годовой оплате, а загрузка и скачивание резервных копий происходит медленнее, чем загрузка локальных копий. Некоторые онлайн-сервисы резервного копирования, такие как IDrive, включают программное обеспечение для создания локальных резервных копий. Acronis предлагает как локальные, так и облачные варианты.
Как восстановить из резервной копии?
То, как вы настроите резервную копию, влияет на то, как вы можете ее восстановить. Если вы создали резервную копию всего образа диска, вам необходимо запустить систему с загрузочного носителя, такого как DVD или USB-накопитель, который вы создаете в программе.(Вам обязательно следует создать один из этих типов загрузочного носителя, если ваше программное обеспечение это предлагает.) Вам также может потребоваться подключить другой внешний диск, содержащий данные резервной копии, вместе с загрузочным носителем. Некоторые из включенных здесь программ даже позволяют восстанавливать данные с одного ПК на другой, даже если у него другое оборудование. Это полезно, когда вы просто хотите перейти на новое оборудование ПК, а не для восстановления после аварии.
Для восстановления отдельных файлов некоторые приложения, такие как Acronis True Image и Paragon Backup & Recovery, предоставляют возможность выбора из предыдущих версий сохраненных файлов.Какие версии файлов доступны для восстановления, зависит от того, как часто вы выполняете резервное копирование. Вот почему вышеупомянутый вариант непрерывного резервного копирования предпочтительнее. С этой опцией, в идеале, каждый раз, когда вы сохраняете файл, создается его резервная копия, и вы можете вернуться к любому предыдущему моменту времени.
Если все или часть из этого звучит для вас как иностранный язык, вам обязательно стоит ознакомиться с Руководством PCMag для начинающих по резервному копированию ПК, которое предлагает помощь и подробную информацию о различных типах резервного копирования, доступных вам.В статье даются рекомендации о том, какие резервные копии следует создавать и на каких носителях следует создавать резервные копии.
Ниже приведены ссылки на наши последние обзоры местного программного обеспечения для резервного копирования. У вас есть рассказ о случае, когда программа резервного копирования спасла ваш бекон, или мнение об одном из приложений, которые мы здесь рассмотрели? Дайте нам знать в комментариях ниже.
Лучшие онлайн-сервисы резервного копирования на 2021 год
Онлайн-сервисы резервного копирования — один из лучших способов защитить себя от потери данных, если, например, ваш жесткий диск выходит из строя, вы случайно удаляете важные файлы или становитесь жертвой атаки программ-вымогателей .Стихийные бедствия, такие как пожары, наводнения и землетрясения, также могут означать конец ваших цифровых носителей и документов. Даже если вы один из немногих, кто старательно выполняет локальное резервное копирование через регулярные промежутки времени, вы все равно можете потерять данные, если не храните резервные копии вне офиса.
Онлайн-службы резервного копирования сканируют ваш жесткий диск на наличие файлов, которые стоит защитить, шифруют их в целях безопасности и отправляют на онлайн-серверы компании. После загрузки файлов вы можете получить доступ к своим данным и восстановить их из любого места.Онлайн-сервисы резервного копирования не следует путать с облачным хранилищем и сервисами синхронизации файлов, такими как Dropbox, Google Drive и OneDrive. Эти службы действительно хранят файлы в облаке, но они не предназначены для автоматической защиты всех важных документов и мультимедийных файлов, не говоря уже о системных файлах. Их стратегия, как правило, состоит в том, чтобы синхронизировать только одну папку (и все ее подпапки) с облаком, а в некоторых случаях предлагать совместное онлайн-редактирование документов. Некоторые службы резервного копирования предлагают возможности синхронизации папок, но немногие службы синхронизации предлагают полнофункциональные функции резервного копирования.
Сколько стоят услуги резервного копирования в Интернете?
Поскольку вы, вероятно, собираетесь платить за услуги резервного копирования в течение многих лет, стоимость является важным фактором, который следует учитывать. Все рассмотренные нами услуги основаны на подписке, и в большинстве случаев уровни ценообразования зависят от объема облачного хранилища, которое вы получаете, или количества устройств, которые вы можете использовать с учетной записью. Некоторые службы предлагают постоянные бесплатные учетные записи, но эти планы налагают ничтожные ограничения на хранилище или ограничивают ключевые функции платными версиями.Также обратите внимание на ограничения на размер загружаемых файлов.
Если вы хотите создать резервную копию файлов как можно быстрее, некоторые службы предлагают услуги массовой загрузки и восстановления, в которых они отправляют вам пустой диск для добавления данных и отправки обратно или один с уже имеющимися данными. IDrive, Backblaze и Carbonite все предлагают эту возможность, но взимают разные ставки за свои дисковые курьерские услуги.
У пользователей домашнего резервного копирования другие потребности, чем у предприятий. Если вам нужно крупномасштабное облачное решение для вашей компании, ознакомьтесь с нашим обзором лучших онлайн-сервисов резервного копирования для бизнеса.Эти планы обычно охватывают гораздо больше устройств и включают улучшенные функции администрирования, но по более высокой цене.
Создание набора резервных копий и расписание загрузок
Службы резервного копирования сильно различаются по способам настройки и выполнения резервного копирования. Например, Backblaze автоматически шифрует и загружает все ваши важные файлы без каких-либо действий. Такие службы, как IDrive и Acronis True Image, позволяют выбирать нужные файлы из дерева файлов. Обратите внимание, что некоторые службы ограничивают вас от резервного копирования определенных типов файлов или использования определенных источников, например, с внешнего или сетевого диска.Убедитесь, что выбранный вами сервис поддерживает все ваши источники данных.
Существует несколько распространенных методов настройки времени резервного копирования. Самый распространенный вариант — это фиксированный график, например, раз в день, неделю или месяц. Второй, который мы предпочитаем, — загружать файлы всякий раз, когда они изменяются и сохраняются, что также называется настройкой непрерывного резервного копирования. В этом сценарии службы передают только измененную часть файла, чтобы не перегружать ваше интернет-соединение и не занимать ненужное хранилище.Третий способ — просто загрузить файлы вручную. Некоторым пользователям может понравиться такая степень контроля, но этот метод эффективен только в том случае, если вы не забываете регулярно выполнять резервное копирование.
Насколько безопасны службы резервного копирования в Интернете?
Многие службы позволяют зашифровать файлы с помощью опции закрытого ключа шифрования (в основном это пароль, который вы выбираете и который нужен, если вы хотите расшифровать файлы резервных копий). Если вы все же решите управлять своим собственным ключом шифрования, знайте, что вы обязаны его запомнить.Сама онлайн-служба резервного копирования не сможет помочь вам сбросить пароль, если вы его забудете. С другой стороны, это означает, что никто (включая сотрудников службы резервного копирования и сотрудников правоохранительных органов), кроме вас, не может разблокировать ваши резервные копии. Это идеально с точки зрения конфиденциальности и безопасности. Используйте менеджер паролей, чтобы отслеживать свой закрытый ключ шифрования, если вы думаете, что забудете его.
Некоторые службы выходят за рамки шифрования файлов. Acronis True Image, например, включает в себя полный набор функций безопасности, включая активную защиту от программ-вымогателей.Некоторые службы позволяют защитить доступ к вашему веб-хранилищу, включив двухфакторную аутентификацию. IDrive, Backblaze, Livedrive и OpenDrive относятся к числу тех служб, которые включают этот параметр безопасности.
(Примечание редакции: Livedrive принадлежит J2 Global, материнской компании Ziff Davis, издателя PCMag.) Если онлайн-служба резервного копирования сообщает, что продает вашу информацию третьей стороне, вы можете выбрать службу, более уважающую конфиденциальность.
Восстановление папок и файлов
Онлайн-сервис резервного копирования бесполезен, если он не делает процесс восстановления или восстановления ваших данных быстрым и простым. Например, служба должна предлагать инструменты поиска для поиска определенных файлов в вашей резервной копии. Также желательно, чтобы служба могла реплицировать всю структуру дерева папок, чтобы она могла помочь вам восстановиться после больших потерь данных. Имейте в виду, что если вы покупаете план, который охватывает только один компьютер, вам может потребоваться перенести учетную запись на новый компьютер, если вы когда-либо переключите основное устройство или вам нужно восстановить данные с поврежденного компьютера на замену.
Многие службы также предлагают функцию под названием управление версиями . Это сохраняет инкрементные изменения, которые вы вносите в файлы, как восстанавливаемые моментальные снимки файла. Это полезно в случае, если вам нужно получить обратно информацию из более ранней версии или если ваше последнее сохранение файла повреждено. Сервисы сильно различаются по количеству хранимых версий и как долго они хранятся. SpiderOak One и ElephantDrive являются одними из самых щедрых в этом отношении и могут сохранять неограниченное количество версий файлов навсегда.
Веб-приложения и мобильные приложения для резервного копирования
Одним из самых больших преимуществ использования онлайн-службы резервного копирования является то, что она позволяет получать доступ к файлам из любого места. Большинство онлайн-провайдеров резервного копирования позволяют просматривать и загружать файлы из веб-браузера, но это должен быть минимум. Многие также включают параметры совместного использования файлов, лучшие из которых даже позволяют указать пароль для доступа и дату истечения срока действия общего элемента.
Многие из протестированных нами онлайн-сервисов резервного копирования предлагают приложения для Android и iOS, но качество и полезность этих приложений сильно различаются.Некоторые просто предлагают простую загрузку документов и мультимедийных файлов из ваших существующих резервных копий, но наиболее полнофункциональные позволяют создавать резервные копии данных на ваших мобильных устройствах.
Производительность резервного копирования
Скорость онлайн-службы резервного копирования зависит от того, насколько быстро она может шифровать, сжимать и выгружать файлы на свои серверы. Это должно вызывать особую озабоченность, если вам нужно создать резервную копию (или восстановить) большой объем данных. Высокопроизводительная служба резервного копирования также сводит к минимуму ее влияние на сетевые и системные ресурсы.Обязательно ознакомьтесь с результатами нашего теста скорости при обзоре любой службы, которую вы собираетесь использовать. Скорость резервного копирования не должна быть единственным фактором, определяющим, какую службу онлайн-резервного копирования вы используете, но высокая скорость загрузки, безусловно, может сделать первоначальное и последующее резервное копирование менее разрушительным.
Альтернативы онлайн-сервисам резервного копирования
Хотя мы считаем, что онлайн-сервисы резервного копирования идеально подходят для защиты ваших файлов, это решение понравится не всем. Прочтите наше руководство о том, как выбрать лучший план резервного копирования, чтобы определить, какой метод резервного копирования лучше всего подходит для ваших нужд.Например, вы решили использовать программное обеспечение для локального резервного копирования для защиты файлов на внешнем жестком диске, а не в облаке. Однако вам не обязательно платить более чем за одну услугу, поскольку несколько продуктов здесь предлагают как онлайн, так и локальные возможности резервного копирования.
Paragon Backup & Recovery 16 Обзор
Для последней версии Paragon Backup & Recover компания убрала слово Home из названия. По иронии судьбы, новая версия на самом деле более удобна для потребителя, чем предыдущая, с новыми мастерами, которые помогут вам в наиболее распространенных сценариях резервного копирования.В прошлом я был разочарован программным обеспечением Paragon для резервного копирования файлов и папок, особенно в отличие от превосходных инструментов компании для разбиения дисков на разделы. Компания агрессивно обновляет продукт, теперь уже в его 16-й версии. Помимо поддержки Windows 10, программное обеспечение поддерживает запуск UEFI, BitLocker, виртуальные диски и дисковые пространства Windows. Благодаря улучшениям в производительности и удобстве использования, Paragon осуществил значительный поворот в области резервного копирования и восстановления, который я сейчас рекомендую, хотя он еще не находится на уровне выбора редакции.
Цены и запуск
Прейскурантная цена Paragon Backup & Recovery в размере 39,95 долларов США немного ниже, чем у NTI Backup Now, которая стоит 69,99 долларов США (но часто предлагается со значительной скидкой), и Genie Timeline Home, которая составляет 49,95 долларов США. Всего по цене адреса электронной почты вы можете загрузить и опробовать продукт Paragon в течение 30 дней, но бесплатная пробная версия не включает утилиту Paragon Recovery Media Builder. Он доступен в 32- и 64-разрядных версиях и работает в версиях от Windows 10 до Windows 7 SP1.Программа установки также устанавливает среду выполнения Visual C ++ и также требует установки драйвера.
При первом запуске мне пришлось активировать продукт с помощью моего серийного номера. Если у вас его нет, вы можете ввести адрес электронной почты и создать учетную запись MyParagon онлайн. Кажется, вам нужны оба, чтобы программа заработала.
Упрощенный интерфейс
Для версии 16 интерфейс Paragon Backup & Recovery был значительно переработан. Вверху вы видите три вкладки: «Главная», «Главная» и «X-View».На главном экране отображаются настройки, журналы и мастер создания носителя для восстановления. В главном представлении отображаются ваши жесткие диски и задания резервного копирования. Более простой X-View, который подходит для сенсорных экранов, имеет большие кнопки для четырех основных функций: создание единой резервной копии, создание задания резервного копирования, восстановление резервной копии и копирование файлов и папок.
Это не совсем логичная настройка интерфейса, так как есть некоторые дублирования, но добраться до того, что вам нужно, не должно быть проблемой. А последняя версия избавляет пользователей от необходимости беспокоиться о том, следует ли сохранять резервные копии как PVHD (виртуальные жесткие диски Paragon) или какой-либо другой формат.Формат PVHD по умолчанию сжимается для экономии места на целевом объекте. Это также означает, что вы можете использовать шифрование и защиту паролем. Виртуальная операция Paragon обеспечивает уровень защиты, так что вы не перезаписываете данные на диске, пока не подтвердите действие.
Создание резервной копии
Вы начинаете создание резервной копии, вводя имя и описание (или просто используя то, что предложено программой). Затем вы выбираете, что для резервного копирования: весь диск, указанные разделы, некоторые файлы или папки или типы файлов.Последний вариант не предлагается в Acronis True Image 2017, но эта программа добавляет инструмент для поиска больших и неиспользуемых файлов для архивирования.
Вернувшись в главное окно Paragon, две круглые кнопки слева позволяют создать одну резервную копию и создать задание резервного копирования. Оба этих открытых мастера проведут вас через этапы создания резервных копий. И мастера демонстрируют некоторый интеллект: когда я выбрал свой раздел C :, появилось сообщение о том, что другой раздел также был выбран автоматически, поскольку он требовался, если я хотел восстановить работающую систему.
После выбора источника резервной копии пора указать программе целевой носитель, на котором вы хотите сохранить данные. Я выбрал внешний Seagate FreeAgent GoFlex Desk. Далее, есть несколько дополнительных настроек, включая степень сжатия, с вариантами «Нет», «Быстро», «Нормально» и «Максимум». Конечно, чем выше ваш параметр, тем меньше места на диске используется, но тем больше времени потребуется на обработку.
И все. Резервная копия начинает обработку. Но подождите, а как насчет параметров расписания? Для этого предназначена кнопка «Создать задание резервного копирования».Создание резервной копии — это всего лишь одно дело. Единственная разница при выборе варианта задания — это этап «Расписание». Существует четыре варианта планирования: ежедневно, по требованию, еженедельно и одно резервное копирование. Последнее не кажется необходимым, так как для этого нужно просто использовать параметр «Создать единую резервную копию». Дополнительные параметры планирования включают хранение предыдущих резервных копий. При ежедневном резервном копировании программа может сохранять последние семь резервных копий, при этом выполняется одно полное и шесть инкрементных резервных копий. Если вы выберете «Ежемесячно», вы сможете сохранить четыре предыдущих резервных копии.
Другие параметры планирования резервного копирования включают «При запуске системы» и «При входе в систему», но нет параметра «Непрерывный», подобного тому, который предлагается в Acronis True Image 2017 и StorageCraft ShadowProtect 5 Desktop. Даже встроенная функция резервного копирования Windows 10 позволяет создавать резервные копии с интервалом в 10 минут. Acronis также не ограничивает количество версий из предыдущих резервных копий, которые вы можете сохранить: в этой программе вы можете просто выбрать, как долго хранить версии и сколько резервных версий сохранять, по умолчанию (и максимум) 20.
Paragon представляет собой простой в использовании интерфейс, но Acronis, для сравнения, лучше скрывает расширенные настройки. Acronis также предлагает возможность отправлять вам уведомления о действиях резервного копирования. В этой программе вы можете просто выбрать простую полную резервную копию, не заботясь о мелочах, но любопытные по-прежнему могут открыть множество дополнительных опций. Acronis также позволяет исключать типы файлов. Это явно не доступно в Paragon, хотя, как уже упоминалось, вы можете включить только определенные типы файлов.
Производительность резервного копирования
Полное резервное копирование моего тестового жесткого диска, содержащего 14,1 ГБ данных и программ, заняло 5 минут 3 секунды, что на минуту быстрее, чем у Acronis True Image 2017 за 6 минут и 6 секунд. Во время создания резервной копии расчетное время завершения в минутах и секундах бесполезно колебалось, в то время как отображение Acronis оставшихся минут было более устойчивым и более правдоподобным. Paragon создает VHD или виртуальный жесткий диск. После завершения работы вы можете создать приращение, проверить архив, показать содержимое резервной копии или смонтировать виртуальный диск.Монтирование означает, что сохраненному образу можно присвоить букву диска и просматривать его, как если бы это был другой физический жесткий диск на ПК.
Восстановление
Поскольку Paragon сохраняет резервные копии как виртуальные жесткие диски, даже если вы выбрали резервное копирование всего образа системы, вы все равно можете восстановить только указанные файлы и папки. Если вы попытаетесь восстановить всю систему, программа предупредит вас, что лучше сделать это с помощью внешнего носителя для восстановления. Для простого восстановления папок и файлов у вас есть три варианта назначения: перезапись файлов на месте, восстановление в исходное место назначения и сохранение файлов в нем и восстановление в новое место назначения.Во время восстановления я снова увидел смешанные сообщения о предполагаемом времени, необходимом для завершения: в верхней части окна указано 30 минут, а в нижней — 22. Это быстро изменилось на 13 и 11, так что оценка не очень полезна. Я также увидел предупреждение о том, что параметры безопасности не позволили восстановить нужный мне файл.
Paragon предлагает еще более простой способ получить доступ к определенному файлу на вашем диске с резервной копией. Как упоминалось ранее, вы можете смонтировать диск, присвоив ему букву диска, чтобы он выглядел как локальный физический диск.Таким образом, вы можете просмотреть псевдодиск, чтобы увидеть любые файлы с резервными копиями. Таким образом, я мог получить более раннюю чистую версию файла изображения, которую я нацарапал, чтобы проверить функцию восстановления.
Чтобы восстановить всю систему, вам необходимо создать носитель для восстановления, обычно с флэш-накопителем USB или записываемым диском. Мастер, доступный с главного экрана, позволяет вам создать это. Когда вы загружаетесь с носителя для восстановления, вы видите интерфейс, имитирующий установленное программное обеспечение, с тремя основными вариантами вкладок.Я смог восстановить свой диск из резервной копии всего за три минуты.
Дополнительно
Paragon утверждает, что ее программное обеспечение предлагает уникальные возможности, включая добавление файлов в резервное копирование сектора. Секторное резервное копирование имеет некоторые преимущества перед резервным копированием файлов, в частности, в том, что оно не полагается на файловую систему операционной системы, а скорее копирует точные данные на диск. Обычно резервное копирование сектора не позволяет вносить изменения в инкрементное резервное копирование, в отличие от системы Paragon. Резервное копирование сектора также занимает намного больше места, поскольку оно создает резервную копию пустого дискового пространства.Обычные пользователи никогда им не пользуются.
Мастер создания аварийного носителя включает утилиту Boot Corrector, которая может помочь с проблемами Windows или загрузочного диска. Утилита Transfer Files позволяет перемещать файлы из резервной копии, как если бы они находились в стандартных папках. Но Paragon значительно отстает от Acronis, когда дело доходит до дополнительных функций. Этот продукт добавляет инструмент Try & Decide, чтобы изолировать установку программного обеспечения, мобильные приложения для резервного копирования, резервное копирование Facebook и синхронизацию файлов.
Расширенные возможности позволяют делать впечатляющие вещи, например объединять два или более существующих архивов резервных копий, каждый из разных разделов или папок, в один архив.Вы также можете создавать и повторно использовать полный спектр простых, дифференциальных или инкрементных резервных копий, которые являются стандартными для всех расширенных программ резервного копирования.
В отличие от многих программ резервного копирования, Paragon’s не привязан к онлайн-резервному копированию или облачному хранилищу в качестве цели для вашей резервной копии, хотя вы можете отправлять резервные копии через FTP — то, чего домашние пользователи, вероятно, будут избегать.
Образец резервного достоинства?
После того, как я пожаловался, что слову Home нет места в названии Paragon Backup & Recovery, компания убрала его.По иронии судьбы, теперь этот продукт гораздо более пригоден для использования не связанными с ИТ гражданскими лицами. Программное обеспечение включает в себя некоторые изящные технологии и при тестировании показало более высокую скорость резервного копирования, чем его основной конкурент, Acronis True Image. Несмотря на все эти улучшения, которые повышают рейтинг Paragon, Acronis True Image остается выбором редакции для локального программного обеспечения для резервного копирования, поскольку оно по-прежнему является самым понятным и простым в использовании, предлагает онлайн-сервис резервного копирования и предлагает множество дополнительных функций.
Резервное копирование и восстановление Paragon 16
Итог
Paragon наконец-то создал утилиту резервного копирования, доступную для домашних пользователей, но продукту по-прежнему не хватает удобства использования и инструментов конкурентов.
Нравится то, что вы читаете?
Подпишитесь на Lab Report , чтобы получать последние обзоры и лучшие советы по продукту прямо на ваш почтовый ящик.
Этот информационный бюллетень может содержать рекламу, предложения или партнерские ссылки. Подписка на информационный бюллетень означает ваше согласие с нашими Условиями использования и Политикой конфиденциальности. Вы можете отказаться от подписки на информационные бюллетени в любое время.
Лучшее бесплатное программное обеспечение для резервного копирования 2021
Лучшее бесплатное программное обеспечение для резервного копирования позволяет легко и просто защитить и сохранить ваши файлы, папки и даже весь жесткий диск без каких-либо затрат.
Лучшее бесплатное программное обеспечение для резервного копирования
Невозможно сказать достаточно о потребности в программном решении для резервного копирования из-за риска потери всех ваших файлов, фотографий, музыки и других важных документов в результате аварии или сбоя компьютера.
Существует множество различных вариантов резервного копирования. Это может включать копирование файлов и папок на перезаписываемый CD или DVD, USB-накопитель или внешний жесткий диск или даже использование облачного решения для резервного копирования, чтобы вы могли получать доступ и синхронизировать свои файлы и папки между различными устройствами.
Хотя это здорово, если вы используете хотя бы один метод, еще лучше, если вы используете несколько методов резервного копирования, чтобы обеспечить реальную и практическую степень избыточности. Однако это может затруднить управление резервными копиями.
Вот где программное обеспечение для резервного копирования действительно вступает в свои права, поскольку оно позволяет вам более легко управлять и автоматизировать задачи резервного копирования, позволяя вам просто позволить всему запускаться и сохранять в фоновом режиме, пока вы работаете.
Доступен ряд платных программных решений, но еще лучше то, что есть и бесплатные версии, так что вы можете сами определить, какое программное обеспечение лучше всего подходит для вас.
Здесь мы рассмотрим лучшее бесплатное программное обеспечение для резервного копирования.
Также проверьте:
(Изображение предоставлено EaseUS)
1. EaseUS Todo Backup Free
Идеальный баланс автоматической защиты и ручного управления
Причины для покупки
+ Полный спектр типов резервного копирования + Простое планирование + Автоматическое «умное» резервное копирование
EaseUS Todo Backup Free охватывает множество базовых задач: резервное копирование отдельных файлов и папок, целых дисков или разделов или создание полной резервной копии системы.Также есть «умная» опция, которая автоматически создает резервные копии файлов в часто используемых местах, и у вас есть возможность использовать облачное хранилище.
После этого можно запланировать резервное копирование в виде инкрементного, дифференциального или полного резервного копирования (полное объяснение различий см. Ниже).
Бесплатная версия EaseUS Todo Backup free обладает почти всеми функциями премиум-версии. Вы по-прежнему можете запускать резервные копии по расписанию, но теряете возможность запускать эти резервные копии по различным событиям — это не то, что большинство людей упустит.То же самое касается резервного копирования из командной строки, передачи данных с ПК на ПК и резервного копирования Outlook; все они хороши, но их отсутствие вряд ли помешает сделке.
Некоторые функции являются эксклюзивными для премиум-версии, но EasusUS Todo Backup Free более чем достаточно для всех.
(Изображение предоставлено Paragon)2. Paragon Backup & Recovery
Самый простой способ создать резервную копию вашей системы — просто установите и забудьте
Причины для покупки
+ Настройка на основе мастера + широкие возможности настройки + Расширенное восстановление данных
Бесплатная версия Paragon Backup & Recovery для сообщества отлично справляется с задачей максимально упростить процесс резервного копирования с помощью интерфейса, управляемого мастером.Вы можете выбрать резервное копирование всего компьютера, разделов, выбрать файлы и папки в зависимости от местоположения или файлы в зависимости от их типа.
Как только это будет сделано, просто установите расписание и выберите тип резервной копии, которую вы хотите создать, а затем предоставьте программе возможность позаботиться обо всем самостоятельно.
Это еще не все — как следует из последней части названия, это не просто инструмент резервного копирования. Paragon Backup & Recovery — это полный набор инструментов для управления данными, который также включает впечатляющую систему восстановления на базе компакт-диска или USB, которую можно использовать для восстановления данных, даже если вы не можете загрузиться в Windows.
Все очень впечатляюще. После того, как вы зарегистрировали бесплатную учетную запись, это бесплатное программное обеспечение для резервного копирования станет прекрасным.
(Изображение предоставлено FBackup)3. FBackup
Расширенные и простые режимы с простым планированием
Причины для покупки
+ Автоматическое планирование + настройка на основе мастера
Причины, которых следует избегать —
Без шифрования — без инкрементных резервных копий
FBackup имеет немного непривлекательный (и вдохновленный Office) интерфейс, но пусть это вас не пугает.Под уродливым внешним видом находится способная утилита резервного копирования, хотя она не так функциональна, как такие инструменты, как Paragon Backup & Recovery.
FBackup предлагает на выбор мастера и расширенные режимы. Что бы вы ни выбрали, легко создавать задания резервного копирования, состоящие из файлов и папок, которые можно сохранять на локальные или сетевые диски, съемные диски или Google Диск. Доступно планирование, чтобы поддерживать ваши резервные копии в актуальном состоянии.
Внутри программы есть объявления, предлагающие перейти на платный Backup4all, но, к счастью, они относительно ненавязчивы, поэтому, надеюсь, вы сможете их игнорировать, если вам это не интересно.
В бесплатной версии программы отсутствуют некоторые функции, но они могут быть несущественными, в зависимости от ваших потребностей. Если вы можете жить без шифрования, резервного копирования FTP, уведомлений по электронной почте и инкрементных резервных копий, вам стоит попробовать Fbackup.
(Изображение предоставлено Google)4. Google Диск
Новый инструмент резервного копирования, который использует Google Диск для хранения файлов
Причины для покупки
+ Простая установка + Простота использования + Резервное копирование и sync
Причины, которых следует избегать
— Не подходит для полного резервного копирования системы — Ограниченные возможности настройки
Google Диск ни в коем случае не является традиционным инструментом резервного копирования, он основан на облаке, и то, что вы можете создать, будет зависеть от того, сколько у вас доступно онлайн-хранилища Google.
Вам бесплатно предоставляется ограниченное количество места, и есть различные способы увеличить его, не расходуя никаких денег, но на самом деле Google Drive будет полезен для резервного копирования отдельных каталогов, а не всей вашей системы .
Однако для резервного копирования ключевых файлов и папок он превосходен. Вы можете легко указать любое количество папок для программного обеспечения, которое будет отслеживать, и любые изменения, добавления или удаления будут реализованы практически мгновенно.
Как следует из названия, программное обеспечение можно использовать для синхронизации файлов между компьютерами, и они доступны на любом устройстве через веб-приложение Google Drive.Отличный, хотя и немного ограниченный, инструмент для резервного копирования.
Как ни странно, Google Drive также иногда называют Google One, и, кроме того, для запуска Google Drive вам необходимо загрузить приложение Google Backup and Sync, чтобы запустить его.
Кроме того, вам нужно будет предупредить о том, что при резервном копировании файлов и папок рядом с ними отображается зеленая галочка — в противном случае это означает, что резервные копии ваших файлов не выполняются, что ранее выявляло пользователей, когда Google обновил сервис.
Если вам нужна помощь с использованием Google Диска, ознакомьтесь с нашим руководством: Как создавать резервные копии файлов с помощью Google Backup and Sync.
(Изображение предоставлено CobianSoft)5. Cobian Backup
Расширенное программное обеспечение резервного копирования для опытных и уверенных пользователей
Причины для покупки
+ Широкие возможности настройки + Дополнительное шифрование
Причины, которых следует избегать
-Нет мастер для начинающих
Cobian Backup — это самый продвинутый бесплатный инструмент резервного копирования, который может оказаться излишним для новых пользователей, но если вы точно знаете, как вы хотите настроить резервное копирование, то можете быть уверены, что это даст вам необходимую гибкость .
Cobian Backup можно использовать для создания и планирования нескольких заданий резервного копирования, а файлы можно архивировать на другой локальный жесткий диск, в сетевое расположение или, если у вас есть доступ к одному, на FTP-сервер. Он может одновременно выполнять резервное копирование в несколько хранилищ, поэтому можно запускать несколько заданий резервного копирования одновременно.
Резервные копии можно сжимать для экономии места, а для защиты данных предусмотрено дополнительное шифрование.
Cobian Backup проигрывает, когда приходит время восстанавливать данные — простого мастера для автоматизации этого процесса нет, поэтому вам остается только копировать файлы на место, расшифровывая и распаковывая их, если это необходимо.
Тем не менее, для резервного копирования наиболее ценных данных это один из самых всеобъемлющих инструментов.
Также рассмотрите эти бесплатные варианты резервного копирования
Пара других программных приложений, которые вы можете рассмотреть, предназначены для облачного резервного копирования. Хотя вы устанавливаете приложение на свой компьютер или другое устройство, резервные копии ваших файлов сохраняются в облаке. Это означает, что у вас не только есть простой способ восстановить эти файлы в случае выхода из строя вашего ПК или оборудования, но вы также можете обеспечить непрерывное резервное копирование и доступ к нему с любого устройства посредством синхронизации.
Microsoft OneDrive — это вариант хранилища для резервного копирования и синхронизации, входящий в состав Microsoft Office 365. Существует бесплатная версия, которая позволяет хранить до 10 ГБ, и есть платные варианты обновления, но это может оказаться дорогостоящим в долгосрочной перспективе, если вы хотите для резервного копирования и синхронизации большого жесткого диска. Тем не менее, это полезный инструмент для хранения самых важных файлов. Что делает OneDrive потенциально идеальным, так это наличие подписки на Office 365, так как это дает вам огромный 1 ТБ облачного хранилища.
Dropbox — еще один облачный сервер, который позволяет сохранять важные документы в Интернете, опять же бесплатно с теми же ограничениями, что и выше. Но, как и раньше, возможность сохранять меньшее количество важных файлов, таких как файлы для работы, учебы, творческих проектов и т. Д., Может быть неоценимой.
См. Также:
Общие сведения о типах резервного копирования
Выбирая программное обеспечение для резервного копирования, стоит разобраться в различных типах резервного копирования.
Образ — это точная копия всего диска или раздела, включая все установленные программы и системные файлы.Если вам нужно переустановить Windows, вы можете загрузиться с файла образа и избежать переустановки всех программ и перенастройки настроек Windows. Обратите внимание, что вы не можете использовать образ для восстановления вашей системы на другом ПК.
Изображения очень большие, и их создание занимает много времени, поэтому вам не захочется делать их каждый день. Для повседневного резервного копирования вам нужно скопировать на свой компьютер только самые важные данные — например, ваши документы, фотографии и музыку. Существует несколько типов регулярного резервного копирования:
- Полная резервная копия: копия всех выбранных данных.
- Дифференциальное резервное копирование: копия данных, которые были изменены или добавлены с момента последнего полного резервного копирования.
- Инкрементное резервное копирование: копия данных, которые изменились с момента последнего резервного копирования, будь то полное или инкрементное резервное копирование.
Каждая разностная резервная копия будет больше предыдущей, но для восстановления системы вам понадобится только полная резервная копия и последняя дифференциальная резервная копия. Файлы инкрементных резервных копий меньше, но для восстановления вашей системы вам понадобится как полная, так и все последующие инкрементные резервные копии, что занимает больше времени.
Что такое программа для резервного копирования данных?
Программное обеспечение для резервного копирования данных — это приложение, используемое для создания дубликатов данных для их защиты и восстановления в случае их утери, повреждения или заражения вредоносным ПО.
Регулярное резервное копирование в отдельное место рекомендуется для дома, малого и домашнего офиса (SOHO), малого и среднего бизнеса (SMB), а также для корпоративных бизнес-сред. Устройства хранения, такие как жесткие диски и твердотельные накопители (SSD) на основе флэш-памяти NAND, могут выйти из строя.Данные также могут быть потеряны из-за человеческой ошибки, стихийных бедствий, перебоев в подаче электроэнергии и других неблагоприятных или катастрофических событий.
Как правило, резервное копирование данных можно выполнять в любой операционной системе (ОС) без использования специального программного обеспечения. Пользователь мог копировать файлы с жесткого диска на вторичное запоминающее устройство, такое как внешний диск. Программное обеспечение для резервного копирования данных может упростить задачу. Пути к данным могут быть многочисленными и запутанными, но программное обеспечение резервного копирования имеет встроенное понимание структуры папок. Автоматическое резервное копирование может происходить по расписанию или при подключении к указанному резервному диску.Автоматизация процесса экономит время администратора и предотвращает возможность того, что задача будет забыта. Программное обеспечение автоматического резервного копирования может использовать даты для файлов, типов файлов и указанных и общих папок по умолчанию, таких как пользовательские папки в Windows, для идентификации данных для резервного копирования. Пользователи также могут передать на аутсорсинг резервное копирование как услугу, которая обычно предоставляется в виде облачного резервного копирования.
Программное обеспечениеEnterprise для резервного копирования данных упрощает работу администратора и экономит время и ресурсы. Программа резервного копирования защищает файловую систему и данные приложений.Возможности корпоративного программного обеспечения для резервного копирования часто включают централизованное управление, планирование, отчетность и мониторинг. Продукты резервного копирования обычно используют дедупликацию и сжатие для уменьшения размера резервной копии. Многие программные пакеты для резервного копирования данных также используют шифрование для защиты конфиденциальных данных. Программное обеспечение резервного копирования может по-разному работать с физическими и виртуальными серверами. Некоторое программное обеспечение для резервного копирования работает с интерфейсами прикладного программирования гипервизора (API) для создания моментальных снимков виртуальных машин (ВМ) и отправки моментальных снимков ВМ на сервер резервного копирования.
Резервное копирование на основе агента или без агентаПрограммное обеспечение резервного копирования данных может быть агентным или безагентным. Резервное копирование на основе агента требует установки программного обеспечения, известного как агент, на каждой машине, которую необходимо защитить. При резервном копировании на основе агента служба, демон или процесс работают в фоновом режиме для облегчения резервного копирования.
Резервное копирование без агента исключает необходимость установки программного обеспечения агента и управления им на защищаемых машинах. Однако сервер, на котором работает программа резервного копирования, и клиентское устройство должны поддерживать такие протоколы связи, как FTP, CIFS / SMB, TELNET или SSH.Корпоративный пользователь обычно настраивает учетную запись на сервере резервного копирования и на каждом клиентском устройстве, нуждающемся в защите. Учетная запись содержит имя пользователя, пароль и информацию о профиле, включая протокол связи, используемый для облегчения обмена информацией между клиентом и сервером резервного копирования.
Потенциальные недостатки резервного копирования без агентов включают перегрузку локальной сети из-за связи между клиентским устройством и резервным сервером и отсутствие шифрования данных между источником данных и сервером резервного копирования.Основными недостатками резервного копирования на основе агентов являются потребление ресурсов хоста и необходимость управления сотнями и тысячами программных агентов, которые в некоторых случаях требуют перезагрузки системы для обновлений, исправлений и исправлений.
Утилита резервного копированияУтилита резервного копирования — это программное обеспечение, встроенное в ОС, программное приложение или систему хранения или связанное с ними, для обеспечения целевой защиты данных.
Доступно множество утилит резервного копирования, удовлетворяющих различные потребности, по самым разным ценам.В простейшем случае утилита резервного копирования может представлять собой программу в ОС, предназначенную для резервного копирования ноутбука на внешний диск. Утилиты корпоративного резервного копирования включают программы, предназначенные для централизованного резервного копирования приложений, таких как базы данных или системы планирования ресурсов предприятия. Утилиты могут создавать резервные копии приложений, работающих на физических или виртуальных серверах.
Многие утилиты резервного копирования предлагают такие функции, как инкрементное резервное копирование, дедупликация и сжатие, чтобы упростить процесс резервного копирования и уменьшить объем данных, хранящихся на вторичных устройствах.Некоторые утилиты резервного копирования также предлагают функции безопасности.
26 ЛУЧШЕЕ ПО для резервного копирования в 2021 году (бесплатное и платное)
Программное обеспечение для резервного копирования помогает создавать копии файлов, базы данных и жесткого диска, что предотвращает потерю данных. Это программное обеспечение восстанавливает исходное содержимое при потере данных.
Ниже приводится список лучших инструментов резервного копирования с популярными функциями и ссылками для скачивания последних версий. Этот список содержит как инструменты с открытым исходным кодом, так и коммерческие инструменты.
1) Backblaze
Backblaze хранит ваши данные в облаке.Это просто, менее затратно, быстро и легко в использовании. Инструмент позволяет хранить неограниченное количество раз. Вы также можете использовать такое программное обеспечение для резервного копирования вашего Mac или ПК. Существует три версии этого программного обеспечения: 1) личное резервное копирование, 2) бизнес-резервное копирование и 3) облачное хранилище B2.
Функции:
- Позволяет искать резервную копию.
- Сохраните резервную копию.
- Используйте его где угодно и когда угодно.
- Вы можете запланировать резервное копирование.
- Обеспечивает неограниченную скорость резервного копирования.
2) Карбонит
Карбонит обеспечивает оптимальное резервное копирование и восстановление данных. Защитите свои данные с помощью автоматического резервного копирования в облако. Этот инструмент предлагает решение для резервного копирования в облако для личного и бизнес-среды. Служба резервного копирования доступна как для пользователей Windows, так и для MacOS.
Функции:
- Вы можете использовать это программное обеспечение для резервного копирования ваших документов, музыки, электронной почты, фотографий, настроек, центра обработки данных и сервера.
- Простота установки и настройки.
- Предоставляет неограниченное хранилище.
- Восстанавливайте файлы с любых устройств, подключенных к Интернету.
- Доступно для внешнего запоминающего устройства.
- Защита данных от вредоносных программ, то есть программ-вымогателей.
3) NAKIVO
NAKIVO Backup & Replication — быстрое, надежное и доступное решение для виртуальных, физических и облачных сред. Программное обеспечение предлагает надежный набор функций защиты данных корпоративного уровня по цене решения для малого и среднего бизнеса.
Функции:
- Инкрементное резервное копирование с учетом приложений на виртуальных, физических и облачных платформах
- Мгновенное восстановление по требованию файлов, папок, объектов приложений и целых виртуальных машин.
- Резервное копирование на ленту и резервное копирование в облако.
- Повышена производительность резервного копирования.
- Уменьшенный размер резервной копии.
- Автоматизация всех действий по защите данных.
- Встроенное решение для аварийного восстановления.
- Интуитивно понятный и простой в использовании пользовательский интерфейс.
4) Pcloud
Pcloud — это безопасное и простое в использовании программное обеспечение для резервного копирования ваших документов. Этот инструмент позволяет вам обмениваться файлами и совместно работать с ними со своим сотрудником, друзьями и родственниками.
Особенности:
- Легко получить доступ к файлам вашего ПК с любого устройства.
- Позволяет создать резервную копию ваших ценных воспоминаний в pCloud, просто нажав кнопку.
- Позволяет фильтровать файлы в соответствии с их форматом.
- Он хранит версии ваших файлов за определенный период, что помогает вам искать архивные файлы.
5) LiveDrive
LiveDrive — это программа для резервного копирования, которая автоматически сохраняет копии ваших файлов. Это позволяет вам получить доступ к своим файлам из этого облачного хранилища резервных копий.
Характеристики:
- 5 резервных копий учетной записи пользователя ПК или Mac
- Портфель для хранения 5000 ГБ
- Обеспечивает безопасность военного уровня.
- Резервное копирование для планшетов и мобильных устройств
6) iBackup
iBackup интегрированная услуга онлайн-резервного копирования и хранения. Он включает в себя приложения, которые включают автоматическое планирование резервного копирования, сжатие данных, шифрование, управление версиями и безопасное локальное резервное копирование.
Функции:
- Вы можете запланировать любое онлайн-резервное копирование на дату и время в будущем.
- Помогает планировать автоматическое резервное копирование вне офиса для Linux и Solaris с шифрованием
- Защитите свой Mac с помощью надежного запланированного резервного копирования в онлайн-хранилище.
- Вы можете поделиться своими цифровыми воспоминаниями с устройств iOS и Android.
- Это лучшее решение для резервного копирования VMware с полным и инкрементным резервным копированием.
7) Cyber Backup
Acronis Cyber Backup — это простое, эффективное и безопасное решение для резервного копирования. Это помогает вам защитить все на ваших ПК с Windows от угроз для данных, включая сбои оборудования и программного обеспечения, случайные удаления, кибератаки и т. Д.
Функции:
- Помогает оборудовать ваших сотрудников мощной защитой данных
- Минимизировать время простоя пользователей для поддержания непрерывности бизнеса
- Поддержка разнообразных систем
- Гибкая отчетность и мониторинг
- Обеспечение подлинности резервных копий
8) Genie9
Genie9 — поставщик услуг резервного копирования и облачного программного обеспечения. Инструмент разработан, чтобы предоставить дешевое решение для хранения данных для частных лиц и предприятий.Это лучшее решение для хранения данных для домашних пользователей и партнеров.
Особенности:
- Поддерживает Windows XP, Vista, 7, 8 и 10.
- Имеет интеллектуальную потоковую передачу мультимедиа.
- Эта программа позволяет обнаруживать фото с помощью искусственного искусственного интеллекта.
- Инструмент обеспечивает резервное копирование SaaS и сети.
9) AOMEI
AOMEI Backupper — это быстрый и надежный инструмент резервного копирования ПК. Вы можете использовать это программное обеспечение для резервного копирования, синхронизации и восстановления ваших данных, приложений и системы Windows.Это программное обеспечение доступно в двух версиях: 1) для дома и 2) для бизнеса.
Функции:
- Предлагает поддержку Windows XP, Vista, 7,8 и 10.
- Это помогает вам управлять предыдущим резервным копированием данных после обновления.
- Вы можете создавать резервные копии важных данных, не закрывая окна.
- Доступно с двумя настройками для дома и бизнеса.
- Автоматически синхронизирует файлы и папки.
10) O&O DiskImage Professional
O&O DiskImage Professional позволяет создавать резервные копии всей системы или файла.Данные можно восстановить всего несколькими щелчками мыши. Он выполняет восстановление системы и делает клон жесткого диска или ПК. Три версии этого инструмента: профессиональная версия — ПК, профессиональная версия — 5 ПК и O&O Power Pack.
Характеристики:
- Позволяет быстро и легко реставрировать.
- Он использует службу теневого копирования тома (VSS) вместо собственного драйвера фильтра.
- Запланировать время для автоматического резервного копирования.
- Восстановить компьютер, включая системный раздел.
- Это программное обеспечение можно использовать для монтирования образов в качестве виртуального диска.
11) Ashampoo
Ashampoo — это простой в использовании мощный инструмент резервного копирования. Он защищает от программ-вымогателей, вирусов и ошибок Windows. У него есть различные варианты защиты отдельного файла или разделов диска. Лучшая часть этого инструмента заключается в том, что при сбое системы это программное обеспечение вернет вашу компьютерную систему.
Особенности:
- Сделайте резервную копию вашего важного файла всего за несколько кликов.
- Позволяет создавать резервные копии для восстановления систем Windows.
- Инструмент поддерживает OneDrive Business или Office, Nextcloud и Owncloud.
- Следите за состоянием вашего диска.
- Мгновенный доступ к файлам.
- Автоматически запускайте резервное копирование, не мешая вашей работе.
12) Idrive
Idrive — идеальное решение для всех ваших устройств. Его легко могут использовать люди, ведущие небольшой бизнес. Выполняйте резервное копирование, редактируйте и просматривайте свои данные с панели управления без каких-либо проблем.Вы также можете установить это приложение удаленно.
Функции:
- Администратор может создавать отчеты, такие как отчет о состоянии устройства, отчет о резервном копировании, отчет о резервном копировании пользователей и т. Д.
- Отслеживайте активность своей учетной записи из одного места
- Простое управление компьютером с помощью инструментов отчетности.
- Создавайте политики для любой группы пользователей.
- ИТ-менеджеры, семьи и администраторы могут проверять состояние резервного копирования.
13) OneDrive
Microsoft OneDrive лучше всего подходит для предприятий, которым требуется общий доступ к файлам.Пользователь может получить доступ к файлам из Android, приложения iOS и Windows. Пользователь может использовать такие инструменты для безопасного обмена данными внутри или за пределами организации. Есть разные варианты для бизнеса и предприятия.
Функции:
- 1 ТБ дискового пространства для каждого пользователя доступен бесплатно.
- Легко синхронизировать файлы.
- Создавайте и редактируйте файлы OneNote, Word, Excel и PowerPoint в любом браузере с Office Online.
- Управляйте данными между OneDrive и SharePoint.
- Доступ к файлам в любом месте в любое время.
- Круглосуточная поддержка через Интернет и по телефону без выходных.
14) Google Backup and Sync
Программное обеспечение Google Backup and Sync позволяет загружать и хранить файлы из любой папки в вашей системе, на SD-картах и камерах. Вы можете легко найти любой контент на планшете, компьютере или телефоне с помощью Google Диска, а свои видео и фотографии — в Google Фото.
Функции:
- Просматривайте и просматривайте файлы из любого браузера.
- Открывайте, управляйте и редактируйте любой файл.
- Легко синхронизировать любой файл.
- Приложение защищает все ваши файлы и фотографии.
15) Azure
Программные продукты Azure содержат встроенное решение для резервного копирования. В Azure упрощена процедура восстановления данных. Это программное обеспечение не требует дополнительной инфраструктуры для резервного копирования рабочих нагрузок SQL, виртуальных машин Azure и машин VMware.
Функции:
- Позволяет строить на основе поведения и интересов клиентов.
- Примите лучшее решение с помощью машинного обучения.
- Имеет балансировщик нагрузки, обеспечивающий высокую производительность сети.
- Позволяет мгновенно создавать резервные копии облачных данных.
- Защита от вредоносных программ.
16) Ivybackup
Ivybackup — это простой и легкий в использовании инструмент резервного копирования. Это инновационное программное обеспечение для резервного копирования, которое защищает ваши файлы от потери данных. Существует три редакции этой программы: 1) домашняя, 2) стандартная и 3) профессиональная.
Функции:
- Обеспечивает резервное копирование событий, резервное копирование вручную и резервное копирование по расписанию для системы Windows.
- Обладает простым пользовательским интерфейсом.
- Обеспечивает более быстрое резервное копирование
- Вы можете сохранить резервную копию в безопасности и восстановить ее.
- Этот инструмент легко настроить в соответствии с вашими потребностями в резервном копировании.
- Зеркальное резервное копирование позволяет создавать регулярные резервные копии без их восстановления.
17) Резервное копирование
Резервное копирование — это облачная служба, которая позволяет легко управлять большими машинами и приложениями.Инструмент обеспечивает быстрое восстановление со встроенными функциями дедупликации и сжатия.
Особенности:
- Он может быстро сделать резервную копию вашего сервера.
- Инструмент защищает с помощью простой приборной панели.
- Это приложение может создавать резервные копии данных виртуальных и физических серверов.
- Обеспечивает простую в использовании приборную панель.
18) Novabackup
Novabackup — это мощный автоматический инструмент резервного копирования ПК. Он поддерживает операционную систему Windows 10.Это позволяет мгновенно сделать резервную копию вашего компьютера в любой виртуальной среде. Этот инструмент имеет автоматическое хранилище.
Функции:
- Поддерживаемые онлайн-хранилища: Резервное копирование на Google Диск и Dropbox.
- Он использует шифрование военного уровня для защиты ваших резервных копий.
- Предоставляет 2 ГБ бесплатного онлайн-хранилища.
- Резервное копирование этого программного обеспечения выполняется быстро.
- Простота установки с помощью мастера резервного копирования.
Ссылка для скачивания: https: // novabackup.novastor.com/data-backup-products/pc-backup-software/
19) Unitrends
Unitrends — это бесплатное программное обеспечение для резервного копирования Hyper-V и VMware. Пользователи могут использовать неограниченное количество VMware для резервного копирования. Бесплатная версия позволяет им защищать данные размером до 1 ТБ.
Существует пять редакций этого программного обеспечения: 1) Unitrends бесплатно, 2) Essentials, 3) Standard, 4) Enterprise и 5) Enterprise Plus.
Функции:
- Обнаружение программ-вымогателей
- Обеспечивает мгновенное восстановление ВМ.
- Защищает как физический, так и виртуальный файл.
- Доступна поддержка сообщества.
- Поддерживает сжатие данных.
Ссылка для загрузки: https://www.unitrends.com/
20) Retrospect
Инструмент Retrospect защищает все компоненты среды вашего ПК. Пробную версию этого программного обеспечения можно использовать в течение 45 дней. Малый бизнес может легко создавать резервные копии данных с помощью этого программного обеспечения. Это программное обеспечение упрощает резервное копирование Mac.
Особенности:
- Он имеет простой процесс резервного копирования.
- Это программное обеспечение позволяет защитить подключенные к сети настольные компьютеры Windows, Linux, ноутбуки и Mac, а также с одного хост-компьютера, на котором работает Retrospect.
- Поддерживает дополнительные надстройки, такие как VMware, резервное копирование открытых файлов, агент сервера Microsoft SQL и агент сервера Microsoft Exchange.
Ссылка для скачивания: https://www.retrospect.com/en/products/solo
21) Backup4all
Backup4all — это онлайн-инструмент резервного копирования для компьютеров и мобильных устройств.Предоставляется 5 ГБ свободного места для хранения. Доступные версии этого программного обеспечения — личные и деловые.
Вы можете хранить файлы в Интернете и использовать их где угодно. Легко обмениваться данными с другими и изменять права доступа.
Характеристики:
- Он использует 256-битное шифрование AES военного уровня для защиты ваших резервных копий.
- Программа восстанавливает не более 30 версий файлов.
- Он предоставляет универсальное решение для компьютера, Mac, iPhone и устройства Android.
- Позволяет создавать резервные копии VMware в Интернете.
Ссылка для скачивания: https://www.idrive.com/
22) Iperiusbackup
Iiperiusbackup — это все в одном программном обеспечении для резервного копирования серверов и ПК. У него есть два решения: расширенное и бизнес-решение. Это программное обеспечение надежно и стабильно для резервного копирования ваших данных. Бесплатная версия этого программного обеспечения не имеет лицензии и ограничений по истечению срока действия.
Функции:
- Поддерживаемые местоположения в Интернете: OneDrive, резервное копирование на Google Диск и Dropbox.
- Этот инструмент выполняет автоматическое резервное копирование данных.
- Инструмент содержит расширенный фильтр для исключения определенной папки или файла.
- Автоматически аутентифицирует сеть.
- Бесплатная версия может использоваться для Windows 8, Windows 10 и Windows Server 2012.
Ссылка для скачивания: https://www.iperiusbackup.com/
23) Synametrics
Synametrics — это облачная резервная копия и инструмент синхронизации. Программное обеспечение предотвращает доступ третьих лиц к вашим файлам.Он работает в Windows, Unix и macOS X. Это быстрое и безопасное резервное копирование ваших данных.
Функции:
- Синхронизация файлов или папок с более чем одним компьютером.
- Это мощная альтернатива таким сервисам, как Google Drive, MS OneDrive и DropBox.
- В этом инструменте есть возможность делать снимки в облаке.
- Поделитесь своими файлами в одном или нескольких проектах с несколькими пользователями.
- Публикуйте файлы из центра на другие компьютеры в той же локальной сети или на другом континенте.
Ссылка для скачивания: https://web.synametrics.com/Syncrify.htm
24) Backup Radar
Backup Radar — это все в одном решении для управления всеми различными поставщиками резервного копирования. Он разработан для сокращения времени, затрачиваемого на проверку файлов резервных копий. Он обеспечивает аудит соответствия и резервные отчеты. Это программное обеспечение — идеальный вариант для автоматизации процесса исправления.
Функции:
- Предлагает централизованную систему резервного копирования
- Добавьте билет ConnectWise или Autotask к вашему результату.
- Он динамически обновляет панель мониторинга данных резервного копирования.
- Обзорные отчеты резервного копирования содержат ежедневные, еженедельные или ежемесячные отчеты.
- Если резервное копирование не завершено, оно уведомляет вас по электронной почте.
Ссылка для скачивания: https://www.backupradar.com/
25) Nexetic Shield
Nexetic Shield помогает автоматически создавать резервные копии ваших данных. Вы можете использовать это программное обеспечение для резервного копирования данных из облачных Microsoft Office 365 и Google G Suite.Этот инструмент — отличный способ защитить ваши бизнес-данные.
Особенности:
- Это программное обеспечение для резервного копирования сервера позволяет создавать резервные копии данных сервера Windows в облаке.
- Он защищает информацию о ваших клиентах.
- Пробная версия поддерживает резервное копирование Shield для Office 365 Windows и macOS, а также G Suite.
- Обеспечивает безопасность данных резервного копирования.
Ссылка для скачивания: https://nexetic.com/
26) SysCloud
SysCloud — это программное обеспечение для облачного резервного копирования для Office 365 и G Suite.Используйте это программное обеспечение для защиты резервных копий данных в облаке на AWS. Он поддерживает конфиденциальность ваших облачных данных. Такой инструмент доступен пользователям и ИТ-администраторам.
Особенности:
- Пробная версия позволяет создавать резервные копии документов и электронной почты.
- Поддерживает неограниченное пространство для хранения до 100 пользователей.
- Для сохранения конфиденциальности данных используется 256-битное шифрование AES.
- Программное обеспечение содержит удобную приборную панель.
- Автоматическое резервное копирование по расписанию.
- Сохранить структуру папок и разрешения на общий доступ.
Ссылка для скачивания: https://www.syscloud.com/
27) Altaro
Altaro — это высокопроизводительное виртуальное решение для резервного копирования. Полнофункциональная пробная версия доступна в течение 30 дней. Вы можете использовать бесплатную версию для малого бизнеса до двух виртуальных машин на хост.
Функции:
- Предлагает поддержку Windows Server 2008, 2012, 2016 и 2019.
- Это программное обеспечение для резервного копирования сервера имеет простой в использовании пользовательский интерфейс.
- Простая настройка задачи резервного копирования или восстановления.
- Управляйте своими хостами.
- Этот инструмент резервного копирования и быстрого восстановления наших данных.
- Требуется меньше места для хранения.
Ссылка для скачивания: https://www.altaro.com/vm-backup/
28) Pyxis Backup Software
Pyxis Backup — это простое в использовании программное обеспечение для резервного копирования и защиты ваших повседневных данных. Программное обеспечение предлагает поддержку резервного копирования для любого внутреннего или внешнего диска.Такое программное обеспечение доступно бесплатно в течение одного месяца. Вы можете использовать это программное обеспечение для резервного копирования любой папки или zip-файла.
Функции:
- Позволяет создавать резервные копии открытых файлов
- Обеспечивать резервное копирование на NAS.
- Поставляется с резервным планировщиком напоминаний.
- Программа автоматически планирует задачу.
- В целях безопасности используется резервное шифрование AES-256.
Ссылка для скачивания: https://pyxisbackup.com/
29) Relica
Программное обеспечение Relica позволяет создавать резервные копии файлов с ваших компьютеров в любом месте.Это программное обеспечение можно использовать бесплатно в течение 30 дней.
Это программное обеспечение позволяет без каких-либо усилий создавать резервные копии всех файлов в нескольких местах, например на жестких дисках, на любом компьютере или в облаке. Файлы расшифровываются и помещаются в свою структуру папок.
Функции:
- Снимок автоматически организует резервное копирование.
- Данные на компьютере зашифрованы с помощью пароля.
- Это программное обеспечение работает в Windows, Linux, BSD и macOS.
- Облако Relica — это автоматизированное мультиоблачное решение.
- Автоматически поддерживает резервные копии и следит за тем, чтобы они оставались в хорошем состоянии.
- Другие пользователи Relica могут сделать резервную копию вашего жесткого диска или компьютера.
Ссылка для скачивания: https://relicabackup.com/
30) OneHub
OneHub безопасно хранит бизнес-файлы и обменивается ими. Ваши данные останутся в безопасности от инфраструктуры или физических сбоев. Вы можете использовать этот инструмент для резервного копирования данных на нескольких устройствах. Система автоматически проверяет целостность данных и автоматически восстанавливает ее.Данные резервной копии зашифрованы с использованием метода 256-битного шифрования.
Функции:
- Он имеет надежные разрешения на основе ролей.
- Отслеживайте активность пользователей.
- Предоставить индивидуальное соглашение в целях безопасности.
- Водяной знак на любом документе.
Ссылка для скачивания: https://www.onehub.com
31) Cohesity
Cohesity мгновенно восстанавливает файлы. Он защищает физические, виртуальные и облачные рабочие нагрузки. Инструмент резервного копирования использует поиск Google для поиска виртуальной машины или файла.Программное обеспечение легко выполняет бизнес-соглашения об уровне обслуживания с помощью политик.
Функции:
- Позволяет многоуровневое хранение, репликацию и архивирование данных без необходимости вручную устанавливать политики.
- Предоставляет единое облачное решение для длительного хранения.
- Устраняет дорогостоящие складские почвы.
- Вы можете запустить приложение Cohesity непосредственно на DataPlatform.
- В программе реализован современный подход к управлению данными.
Ссылка для скачивания: https: // www.cohesity.com/
32) CloudBerry
CloudBerry — это комплексное решение для защиты и резервного копирования данных для поставщиков ИТ-услуг, малого бизнеса, ИТ-специалистов и технической поддержки. Он использует облако Google, B2, облачное хранилище Wasabi, Azure и AWS для увеличения дохода. Это программное обеспечение поддерживает Windows, Windows Server, Linux и macOS.
Функции:
- Обеспечивает межплатформенное резервное копирование, которое поддерживает многие операционные системы.
- Защитите данные с помощью 256-битного шифрования данных AES.
- Множество опций для хранения данных локально или в облаке.
- Это программное обеспечение для резервного копирования сервера использует сжатие данных для уменьшения объема памяти.
- Предлагать резервные копии на уровне блоков.
Ссылка для скачивания: https://www.cloudberrylab.com/
33) CrashPlan
CrashPlan — одно из лучших облачных хранилищ для резервного копирования для малого бизнеса, которое защищает важные бизнес-данные и файлы мультимедиа с помощью автоматического облака. на основе резервных копий. Это приложение постоянно работает в фоновом режиме устройства и обеспечивает постоянное резервное копирование новых файлов.
Функции:
- Он предоставляет решения для резервного копирования для малого бизнеса, такие как неограниченное хранилище и защита файлового сервера.
- Это программное обеспечение для резервного копирования для малого бизнеса может восстанавливаться после программ-вымогателей.
- Поддержка персонала доступна в чате, по электронной почте и по телефону.
- Вы можете восстанавливать файлы из настольного приложения.
- Это позволяет вам контролировать, как долго вы хотите хранить удаленные файлы.
- Этот инструмент использует 256-битные методы шифрования AES для обеспечения безопасности.
Ссылка: https://www.crashplan.com
FAQ
❓ Для чего используется программное обеспечение резервного копирования?
Программное обеспечение резервного копирования используется для создания дубликатов, чтобы предотвратить потерю файлов, базы данных и компьютерной системы.
🚀 Какое программное обеспечение для резервного копирования самое лучшее?
Ниже приведены некоторые из лучших программ резервного копирования:
- Backblaze
- NAKIVO
- Carbonite
- Cyber Backup
- Genie9
- AOMEI
- Программное обеспечение O&O DiskImage Professional для облачного резервного копирования
❓
Программа резервного копирования для бизнеса создает копии базы данных, физических и виртуальных машин и серверов для защиты вашего бизнеса от потери данных.Это помогает организации хранить данные в отдельной системе или носителе, таком как жесткий диск, USB-накопитель, облако и т. Д.
⚡ Какие решения для облачного резервного копирования в Интернете являются лучшими?
Вот некоторые из лучших облачных решений для резервного копирования в Интернете:
- Acronis True Image
- Резервное копирование
- CrashPlan
- Iperiusbackup
- Nexetic Shield
- Synametrics
- Backupradar сделать резервную копию моего компьютера?
Вы можете создавать резервные копии данных на внешний диск, создавать резервные копии через Интернет или с помощью служб облачного хранения.
⚡ Как работает программа резервного копирования?
Программное обеспечение резервного копирования работает как защита ваших данных при повреждении файлов и сбоях оборудования.
⭐ Каковы преимущества полного резервного копирования?
Полная резервная копия помогает восстановить важные данные, уменьшая вероятность потери данных. Полные резервные копии содержат все данные, поэтому вы можете выполнить полное восстановление с жесткого диска или ленты. Напротив, инкрементные резервные копии содержат только данные о новых / измененных данных с момента последнего резервного копирования.
🏅 Какое значение имеет резервное копирование данных в бизнесе?
Резервное копирование данных важно для защиты от утечки данных или кибератак.
Лучшее бесплатное программное обеспечение и услуги для резервного копирования
Найти хорошее бесплатное решение для резервного копирования проще, чем вы думаете. Множество компаний предлагают бесплатное онлайн-резервное копирование или бесплатное программное обеспечение для резервного копирования, и, что, возможно, удивительно, почти все они достаточно компетентны.
Конечно, у этих компаний есть скрытые мотивы.Их бесплатные версии обычно предоставляют достаточно места для хранения только важных данных или не имеют некоторых дополнительных функций, которые могут понадобиться профессионалам. Они надеются, что вам так понравится программа или услуга или вы сочтете их настолько полезными, что в конце концов потратите немного денег на дополнительное хранилище или эти дополнительные функции.
Но подождите, вы скажете: у меня есть бесплатное онлайн-хранилище через Apple iCloud, Google Drive или Microsoft OneDrive. Еще есть такие сервисы, как Dropbox, с 5 ГБ бесплатно.
Проблема со всеми этими сервисами в том, что они не обязательно являются подлинным резервным копированием, а синхронизируются.То есть, когда вы удаляете файл с любого устройства или в Интернете, он удаляется со всех устройств. Господи в помощь, если ошибешься и вовремя не осознаешь. Настоящее резервное копирование означает хранение данных на неопределенный срок, независимо от того, что происходит с данными в другом месте.
Ознакомьтесь с нашими лучшими выборами в бесплатном онлайн-резервном копировании и бесплатном программном обеспечении для резервного копирования, и, конечно же, о причинах, по которым мы их выбрали. Если вам нужно больше функций, больше места для хранения или меньше рекламы и ворчаний, просмотрите наши обзоры платных вариантов лучшего программного обеспечения для резервного копирования Windows и лучших облачных служб резервного копирования.
Лучшее бесплатное программное обеспечение для резервного копирования Windows: Aomei Backupper 6
Backupper 6 StandardНезначительные проблемы с установкой и созданием образов на наших более сложных испытательных стендах немного ограничили наш энтузиазм по поводу программы Aomei Backupper 6. Но создание образов было нормальным при простых установках Windows, а копирование и синхронизация файлов были идеальными. Бесплатная версия — благо, но прежде чем полагаться на них, проверьте свои первые пару изображений.
Среди бесплатных программ, которые мы тестировали, Aomei Backupper Standard выигрывает прежде всего потому, что в нем есть большинство функций, включая создание образов, резервное копирование файлов, клонирование дисков и синхронизацию простых файлов, а также несколько вариантов планирования.Кроме того, макет и рабочий процесс интуитивно понятны и достаточно просты для понимания даже новичка в области резервного копирования.
Есть много почетных упоминаний, одно из которых может лучше соответствовать вашим потребностям или стилю: Todo Backup Home, Macrium Reflect Free, MiniTool Shadowmaker и Paragon Backup & Recovery Free. Внизу этой статьи вы найдете ссылки на наши обзоры всех упомянутых услуг и программного обеспечения.
Лучшее бесплатное онлайн-резервное копирование: iDrive
iDrive Online Cloud BackupiDrive предлагает вам до воскресенья шесть способов резервного копирования.Онлайн, локально, синхронизация, моментальные снимки, доставка жестких дисков вам для более быстрого восстановления … Вы называете это, компания делает это. Не самый дешевый сервис, но самый полный.
Нет более полноценного онлайн-хранилища резервных копий, чем iDrive. Бесплатный «базовый» план с 5 ГБ хранилища сохраняет функции платных планов.
Служба iDrive поставляется с клиентами резервного копирования почти для каждого ПК и устройства, включая Windows Phone, что в наши дни большая редкость. Компания предоставляет дополнительное хранилище для синхронизации всех ваших устройств и компьютеров, позволяет обмениваться файлами с кем угодно и имеет возможность выполнять резервное копирование на локальный диск.У компании также есть несколько доступных тарифных планов. Подробности читайте в нашем полном обзоре iDrive.
Лучшее бесплатное программное обеспечение для резервного копирования: Aomei Backupper 6
Backupper 6 StandardНезначительные проблемы с установкой и созданием образов на наших более сложных испытательных стендах немного ограничили наш энтузиазм по поводу программы Aomei Backupper 6. Но создание образов было нормальным при простых установках Windows, а копирование и синхронизация файлов были идеальными. Бесплатная версия — благо, но прежде чем полагаться на них, проверьте свои первые пару изображений.
Среди бесплатных программ, которые мы тестировали, Aomei Backupper Standard выигрывает прежде всего потому, что в нем есть большинство функций, включая создание образов, резервное копирование файлов, клонирование дисков и синхронизацию простых файлов, а также несколько вариантов планирования. Кроме того, макет и рабочий процесс интуитивно понятны и достаточно просты для понимания даже новичка в области резервного копирования.
Есть много почетных упоминаний, одно из которых может лучше соответствовать вашим потребностям или стилю: Todo Backup Home, Macrium Reflect Free, MiniTool Shadowmaker и Paragon Backup & Recovery Free.Внизу этой статьи вы найдете ссылки на наши обзоры всех упомянутых услуг и программного обеспечения.
Как мы тестируем бесплатное программное обеспечение и услуги резервного копирования
Программное обеспечение резервного копирования: Мы запускаем каждую программу с помощью различных типов резервного копирования, на которые она способна. Это в основном для проверки надежности и совместимости оборудования, но мы используем два: образ системы размером примерно 115 ГБ (два раздела) и образ размером примерно 50 ГБ, созданный из набора файлов и папок меньшего размера. Затем мы монтируем образы и проверяем их целостность с помощью функций восстановления программы.Мы также тестируем загрузочные USB-накопители, созданные программами.
Онлайн-сервисы: Как отмечалось выше, производительность онлайн-сервисов резервного копирования будет зависеть от их местоположения и сетевого оборудования между вами и хранилищем данных. Мы установили программное обеспечение и сделали резервную копию того же набора данных объемом 2 ГБ, чтобы проверить наличие серьезных проблем или сбоев в клиентском программном обеспечении. Это отмечено в обзорах.
На что обращать внимание в бесплатных продуктах резервного копирования
Онлайн-хранилище и службы резервного копирования
Емкость: Очевидно, вам понадобится столько же хранилища, сколько у вас есть данных, плюс немного или, возможно, намного больше, если вы хотите отслеживать изменения и сохранить предыдущие версии файлов.Некоторые службы хранят несколько версий файлов, некоторые — нет. Во многих случаях существует ограничение по времени.
Стоимость: Почти все онлайн-сервисы взимают плату за максимально допустимый объем данных, и, как правило, загрузка осуществляется бесплатно. Помимо бесплатных уровней, доступных для таких сервисов, как Dropbox, цены на сервисы довольно одинаковы, хотя вы определенно получаете больше возможностей за свои деньги от некоторых поставщиков, особенно от Backblaze.
Однако может существовать дополнительная плата или ограничения на загрузку.Например, Amazon’s Glacier предназначен исключительно для резервного копирования и архивирования. Это очень дешево из расчета на гигабайт, и загрузка бесплатна, но вы платите за загрузку — услуга, которая, надеюсь, вам никогда не понадобится.
Возможности: Помимо резервного копирования, вы можете поделиться своими файлами с другими, работать с ними с мобильных устройств или даже редактировать их с помощью офисных приложений, таких как Dropbox, Google и OneDrive. Если вы действительно собираетесь работать в сети, мы рекомендуем вам сохранить локальную копию в качестве резервной копии и застраховаться от простоев в Интернете.
Поддержка ОС и устройств: Большинство служб предоставляют клиентское программное обеспечение резервного копирования для основных операционных систем (Linux, OS X и Windows), а также Android и iOS. Убедитесь, что услуга, на которую вы подписались, поддерживает все ваши платформы. Примечание. IDrive поддерживает даже Windows Phone.
Конфиденциальность: Если вас беспокоит конфиденциальность ваших данных, убедитесь, что вы используете службу, которая позволяет использовать личный ключ шифрования, который вы определяете. НЕ теряйте его, так как абсолютно необходим для восстановления ваших данных.К сожалению, использование собственного ключа часто ограничивает типы доступных услуг (например, отсутствие резервного копирования с мобильных устройств).
Если закрытые ключи шифрования недоступны, ознакомьтесь с политикой конфиденциальности, особенно в отношении бесплатных услуг — между ними есть существенные различия.
Надежность: Как правило, центры обработки данных полностью защищены. Некоторые из более крупных даже находятся в разных географических точках. Доступность (надеюсь, 24/7) также может быть важна. Следите за новостями о сбоях и в собственных сервисных блогах поставщика.Если в работе слишком много перебоев в работе, покупайте соответственно. По правде говоря, все сервисы, о которых нам известно, почти на 100 процентов надежны.
Скорость: Скорость во многих случаях гораздо больше зависит от вашего широкополосного соединения, чем от онлайн-сервиса, хотя географическое расположение хранилища и промежуточного оборудования может иметь большое значение. Проверьте расположение серверов данных, если скорость важна для вас. Или просто крутите испытание и посмотрите, сможете ли вы с этим жить.
Программное обеспечение для резервного копирования
Как и в большинстве случаев, не стоит переоценивать программное обеспечение для резервного копирования. Функции, которые вам не нужны, добавляют сложности и могут замедлить работу вашей системы. Кроме того, если вы собираетесь выполнить резервное копирование на недавно приобретенный внешний жесткий диск, ознакомьтесь с программным обеспечением, которое поставляется с ним. Seagate, WD и другие предоставляют утилиты резервного копирования, подходящие для обычного пользователя.
И, конечно же, пока мы описываем функции, которые нужно искать, вы найдете их меньше в бесплатных программах.Это жизнь в дешевом переулке.
Резервное копирование файлов: Если вы хотите создать резервную копию только своих данных (операционные системы и программы можно переустановить, хотя это требует умеренных затрат времени и усилий), программа, которая создает резервные копии только выбранных вами файлов, занимает много времени. -забавка. Некоторые программы автоматически выбирают соответствующие файлы, если вы используете папки библиотеки Windows (документы, фотографии, видео и т. Д.).
Резервное копирование образов / создание образов: Образы — это побайтовые снимки всего жесткого диска (обычно без пустых секторов) или раздела, которые можно использовать для восстановления как операционной системы, так и данных.Создание образов наиболее удобно восстанавливать в случае сбоя системы, а также гарантирует, что вы не пропустите ничего важного.
Загрузочный носитель: Если ваша система полностью выйдет из строя, вам понадобится альтернативный способ загрузки и запуска программы восстановления. Любая программа резервного копирования должна уметь создавать загрузочный оптический диск или флэш-накопитель USB. Некоторые также создадут раздел восстановления на вашем жестком диске, который можно использовать вместо этого, если жесткий диск все еще работает.
Планирование: Если вы собираетесь выполнять резервное копирование эффективно, вам нужно делать это на регулярной основе.Любая стоящая программа резервного копирования позволяет вам планировать резервное копирование.
Версии: Если вы перезаписываете предыдущие файлы, это не резервная копия, а односторонняя синхронизация или зеркалирование. Любая программа резервного копирования, которую вы используете, должна позволять вам сохранять несколько предыдущих резервных копий или с резервным копированием файлов предыдущие версии файла. Лучшее программное обеспечение будет сохранять и отбирать старые резервные копии в соответствии с установленными вами критериями.
Оптическая поддержка: Каждая программа резервного копирования поддерживает жесткие диски, но, какими бы устаревшими они ни казались, DVD и Blu-Ray диски являются отличными носителями для архивов.Если вас беспокоит надежность оптических носителей, M-Disc утверждает, что ее диски надежны в течение тысячи лет, что подтверждается результатами испытаний Министерства обороны.
Онлайн-поддержка: Внешняя копия ваших данных — это защита от физических бедствий, таких как наводнения, пожары и скачки напряжения. Услуги онлайн-хранилища — отличный способ сохранить резервную копию ваших данных. Резервное копирование в Dropbox и тому подобное — хорошая функция.
FTP и SMB / AFP: Резервное копирование на другие компьютеры или NAS-устройства в вашей сети или в удаленных местах (например, в доме ваших родителей) — еще один способ физической защиты ваших данных с помощью удаленного или, по крайней мере, физического дискретного копирования. .FTP можно использовать для удаленного доступа, в то время как SMB (Windows и большинство ОС) и AFP (Apple) подходят для других ПК или NAS в вашей локальной сети.
В реальном времени: Резервное копирование в реальном времени означает, что файлы копируются при каждом изменении, обычно при создании или сохранении. Это также называется зеркалированием и удобно для хранения мгновенно доступной копии быстро изменяющихся наборов данных. Для менее изменчивых наборов данных отдача не компенсирует утечку системных ресурсов. Вместо этого следует использовать планирование.
Непрерывное резервное копирование: В данном случае «непрерывное» просто означает резервное копирование по плотному графику, обычно каждые 5–15 минут, а не ежедневно или еженедельно. Используйте непрерывное резервное копирование для быстро меняющихся наборов данных, когда скорость передачи слишком низкая или вычислительная мощность слишком важна для резервного копирования в реальном времени.
Производительность: Большинство операций резервного копирования выполняется в фоновом режиме или во время простоя, поэтому производительность не является большой проблемой для пользователей. Однако, если вы выполняете резервное копирование нескольких машин или в несколько мест назначения, или имеете дело с очень большими наборами данных, скорость имеет значение.
Любое резервное копирование лучше, чем отсутствие резервной копии
Бесплатно или платно, мы настоятельно рекомендуем сделать резервную копию хотя бы ваших важных данных от краж, вредоносных программ или программ-вымогателей, а также от стихийных бедствий, не говоря уже об ошибках пользователя. Даже если вы работаете в сети, локальную резервную копию восстановить намного быстрее. И это выходит за рамки ПК: мы получаем много писем с вопросами, как вернуть данные с украденного телефона — пользователям обычно не нравится ответ.
Примечание.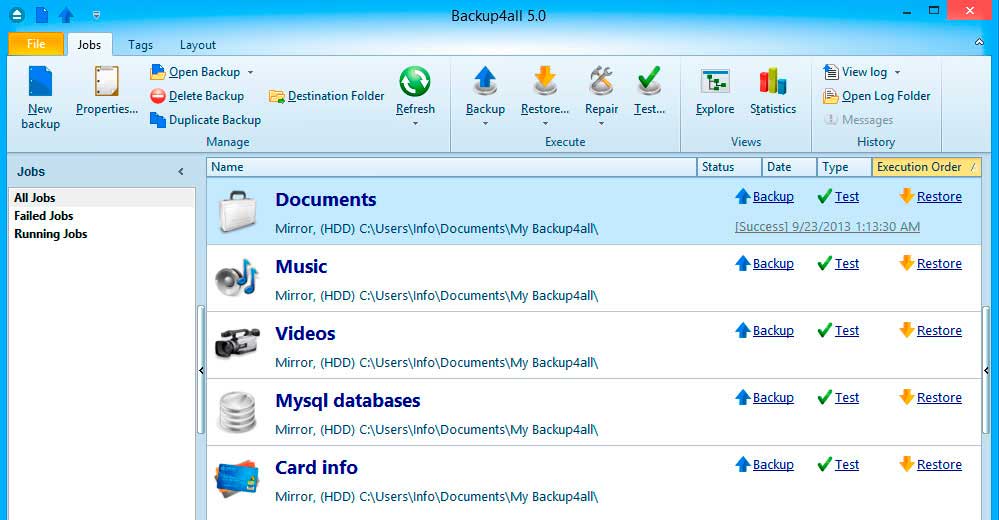 Потому что при сбросе смартфона — данные на внутренней памяти удаляются (соответственно и бэкап тоже удалится).
Потому что при сбросе смартфона — данные на внутренней памяти удаляются (соответственно и бэкап тоже удалится).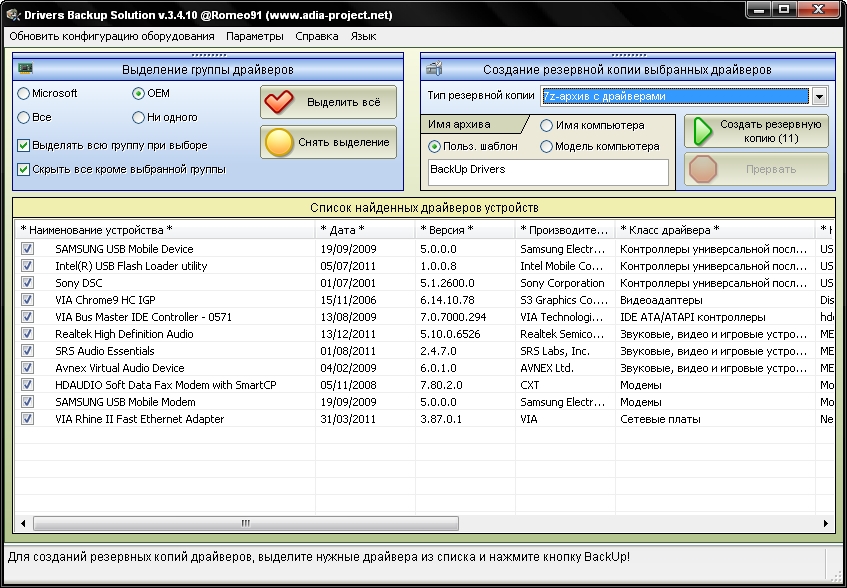 В этом же разделе есть опция блокировки при создании файла резервной копии. В этом случае данные будут защищены паролем.
В этом же разделе есть опция блокировки при создании файла резервной копии. В этом случае данные будут защищены паролем.