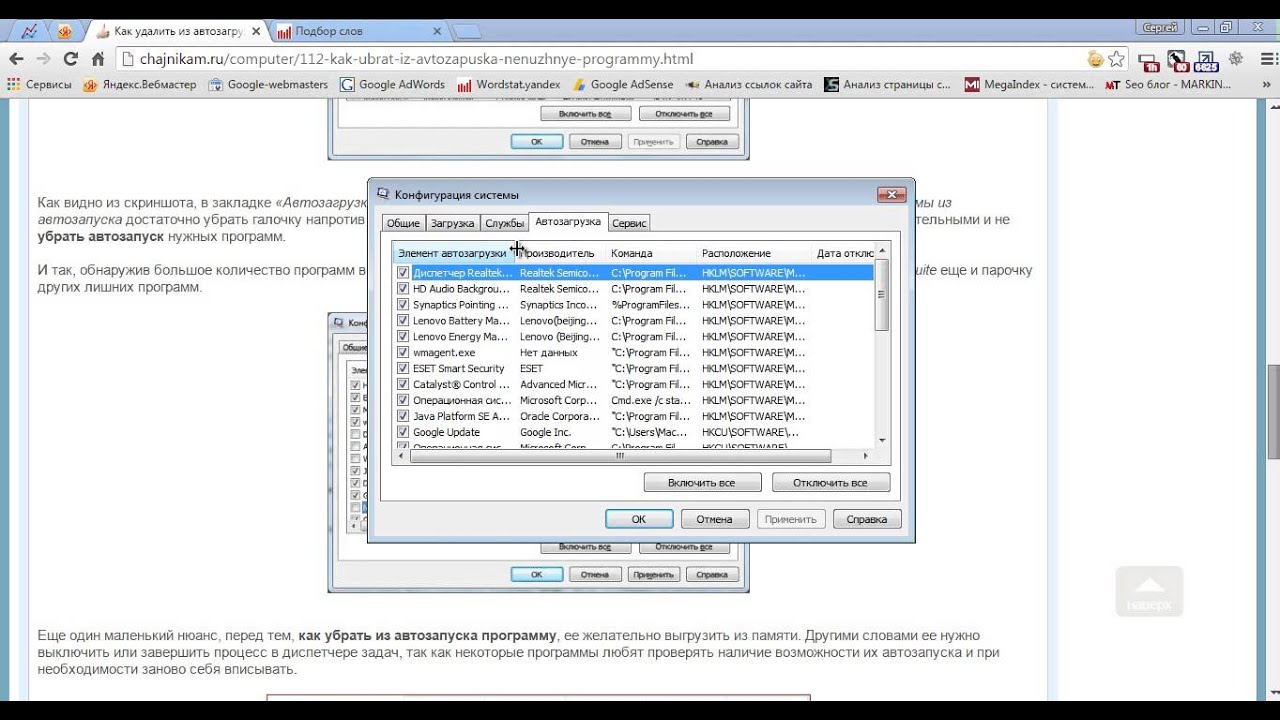Как удалить программу из автозагрузки Windows 10 или добавить в нее
Перед отключением процессов, загружающих оперативную память ПК, необходимо понять, какие из них не относятся к самой ОС. Отключайте процессы только тех программ, которые вы установили сами и относительно которых вы уверены, что они не являются обязательными.
- Для запуска диспетчера задач одновременно нажмите клавиши [Ctrl] + [Shift] + [Esc].
- Перейдите на вкладку «Автозагрузка» вверху, здесь вы найдете все программы, которые запускаются вместе с Windows.
- Выберите нужный процесс с помощью мыши и нажмите кнопку «Отключить» в правом нижнем углу.
Windows 10: отключаем автозапуск
Полное удаление из автозагрузки
В качестве альтернативы деактивации, чтобы отключить автозапуск программы полностью, вы можете полностью удалить записи в автозапуске.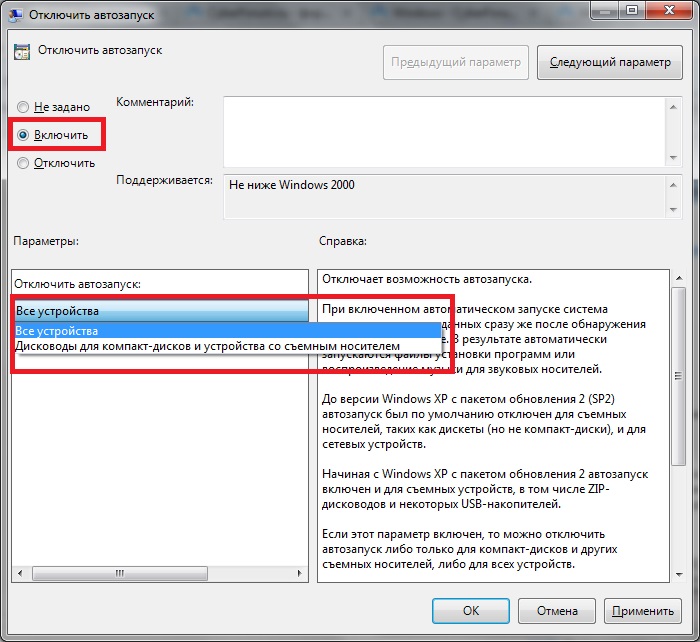
- Сначала следуйте приведенным выше инструкциям и откройте Диспетчер задач.
- Перейдите на вкладку «Процессы» и закройте соответствующий процесс.
- Теперь вы можете удалить запись с помощью бесплатного инструмента очистки CСleaner.
- Запустите CCleaner и перейдите к пункту «Запуск» в разделе «Инструменты» слева.
- Выберите нужную запись автозапуска и нажмите кнопку «Удалить» справа.
Добавление программ в автозагрузку Windows 10
Если какую-то программу вы используете очень часто, то, как правило, можете установить в ее настройках, чтобы она автоматически запускалась вместе с Windows. Если программное обеспечение не предлагает такую функцию, вы можете настроить автозапуск вручную.
- Одновременно нажмите клавиши [Win] и [R], чтобы открыть окно «Выполнить».

- Введите команду «shell:startup» (без кавычек и пробела) и нажмите «ОК». После этого откроется папка автозагрузки.
- Вставьте сюда все файлы или программы, которые вы хотите открыть при запуске Windows.
Совет: для программ лучше заранее создать ярлык на Рабочем столе, чтобы затем вставить в папку автозагрузки только этот ярлык.
Windows 10: использование автозапуска
C этим железом ваш ПК запустится за секунды
Чем больше программ вы удаляете из автозапуска, тем быстрее загружается ваш компьютер. Тем не менее, процесс загрузки может быть значительно быстрее с «правильным» оборудованием. В основном это сводится к быстрому жесткому диску и мощному процессору.
- По этой причине имеет смысл вкладывать деньги в современный SSD-накопитель. Он работает значительно быстрее, чем обычные жесткие диски, а это ускоряет работу вашего ПК практически во всех операциях.

- Кроме того, есть множество ноутбуков, в которые уже интегрированы SSD и мощный процессор. Смотрите примеры в нашем актуальном рейтинге.
Читайте также:
Фото: компании-производители
Как отключить автозапуск программ в Windows
Почти каждая установленная на компьютер программа копирует себя в автозагрузку, тем самым ухудшая работу компьютера. Вы установили программу => она создала правило для Windows каждый раз с включением компьютера запускать данную программу=> после чего компьютер уже дольше включается и если программа требует много ресурсов – он начинает немного тормозить во время работы, а что если таких программ много? Если не контролировать данный процесс – со временем в автозагрузке может появиться около двадцати программ, и компьютер будет загружаться с трудом через несколько минут, всё будет сильно тормозить.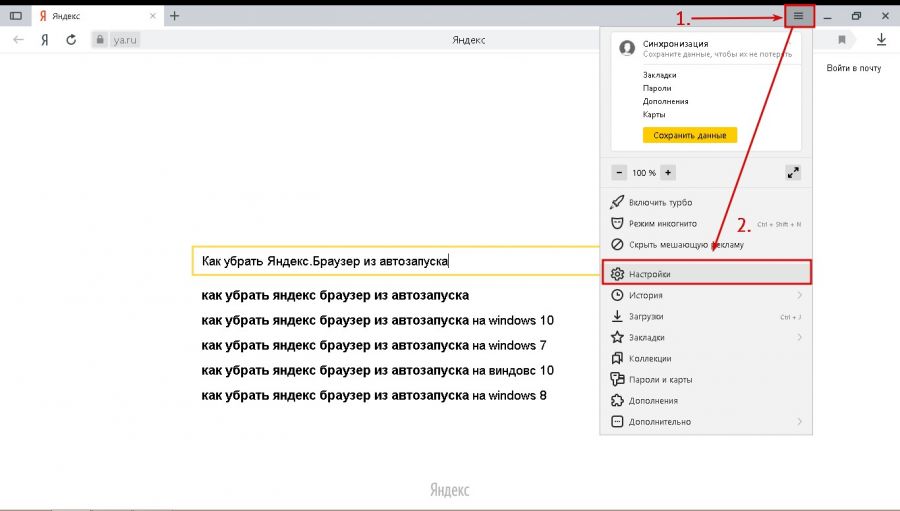
В начале статьи рассмотрим как отключить лишнее с автозагрузки встроенными инструментами в Windows, и в конце – с помощью программы Ccleaner.
Как убрать с автозагрузки лишние программы:
1. Если у вас Windows Xp: заходим в “Пуск” => “Выполнить” => прописываем слово msconfig => нажимаем клавишу Enter;
Если у вас Windows 7 или Vista (остальные версии Windows ниже): в строке поиска или в меню выполнить (выполнить вызывается клавишами Win+r) пишем msconfig и нажимаем Enter
2. Открываем вкладку “Автозагрузка” и снимаем галочки со всего лишнего. Для тех кто не знает, что оставить: антивирус нужен, ctfmon нужен (это языковая панель, ее в автозагрузке может и не быть), также если у вас ноутбук, то здесь могут быть программы для работы с дополнительными клавишами. Вообще можно отключить всё кроме антивируса, перезагрузить компьютер и если после перезагрузки вам чего-то не хватает – зайти в данное меню снова, и поставить галочку на нужную программу. После снятия галочек – нажмите “Применить” или “ОК”
После снятия галочек – нажмите “Применить” или “ОК”
3. Появиться окошко предлагающее перезагрузить компьютер: можете перезагрузить его сразу нажав на “Перезагрузка”, или перезагрузить позже – нажав на “Выход без перезагрузки”.
4. После перезагрузки компьютера появиться диалоговое окно, в котором нужно поставить галочку напротив пункта “больше не показывать это предупреждение”, и нажать “ОК”
Отключить автозапуск программ в Windows 8, 8.1, 10.
В данных версиях Windows управление автозагрузкой добавлено в диспетчер задач. Чтобы зайти в него – нужно нажать вместе клавиши Ctrl+Shift+Esc (или нажать на панель задач правой клавишей мыши и выбрать “Диспетчер задач”).
Если вы открываете диспетчер задач первый раз, то увидите только открытые приложения, чтобы перейти во вкладку “Автозагрузка” — нужно сначала нажать левой клавишей мыши по «Подробнее»
Зайдите во вкладку “Автозагрузка”, выбираете левой клавишей мыши ненужное и нажмите “Отключить”. Также и с остальными ненужными программами, выбирайте их и нажимайте отключить.
Также и с остальными ненужными программами, выбирайте их и нажимайте отключить.
Как отключить программы с автозагрузки программой CCleaner
Раньше я уже писал, что программа Ccleaner универсальная, ею можно чистить компьютер от лишнего хлама, который накапливается во время работы в интернете; от хлама который остается после установки и удаления программ; чистить реестр; удалять лишние программы; управлять автозагрузкой; чистить контекстного меню и т.д. В общем, вы поняли – программа нужная 🙂 . Скачиваем и устанавливаем CCleaner Free, его с головой хватит для оптимизации работы компьютера, ненужны нам платные версии.
После установки программы, запускаем Ccleaner с ярлыка => заходим в “Сервис” => “Автозагрузка” => выделяем ненужное (нажатием по нему левой клавишей мыши) и выбираем “Выключить”. Также на любое ненужное приложение в автозагрузке можно нажимать правой клавишей мыши и выбирать “Выключить”.
Когда отключите все ненужное перезагрузите компьютер. Обратите внимание, что после перезагрузки можно включить те же программы которые вы отключили (зайдя обратно в сервис -автозагрузка – нажав на нужную программу правой клавишей мыши и выбрав “Включить”). Таким же способом в CCleaner можно убрать лишнее с автозагрузки браузеров.
Обратите внимание, что после перезагрузки можно включить те же программы которые вы отключили (зайдя обратно в сервис -автозагрузка – нажав на нужную программу правой клавишей мыши и выбрав “Включить”). Таким же способом в CCleaner можно убрать лишнее с автозагрузки браузеров.
Платная версия программы стоит около 25$ и включает в себя техническую поддержку, но без нее можно обойтись, там очень понятный интерфейс, и с ее помощью практически не реально навредить своему компьютеру. По этому пользуйтесь, настраивайте автозапуск ваших программ, убирайте лишнее и пусть ваш компьютер всегда радует вас скоростью своей работы 🙂
Отключение всего лишнего с автозагрузки еще не гарантирует, что ваш компьютер будет летать. Есть множество других причин из-за которых он может тормозить. Если вы убрали всё ненужное, а он продолжает тормозить, рекомендую: проверить его на вредоносное ПО: проверить есть ли на системном диске С место, если его нет попробовать его очистить или расширить за счет другого диска; проверить диск на битые сектора; если всё равно проблема торможения компьютера осталась – пишите подробный комментарий и я попытаюсь помочь вам найти решение. На сегодня всё. Удачи вам!
На сегодня всё. Удачи вам!
Читайте также: Как управлять дисками компьютера – удалить диск, создать новый, сжать диск, изменить букву и т.д.
Как почистить клавиатуру и поддерживать ее чистоту
Как войти в биос, выбрать нужный способ загрузки и т.д.
Как убрать автозапуск программ в Windows 10
В этой инструкции (для новичков и опытных пользователей) я расскажу о том, как убрать программу из автозагрузки и отключить автозапуск программ в ОС Windows стандартными методами и более продвинутыми.
Содержание:
Функция автозагрузки, или autorun, хороша тем, что при вставке или подключении носителя операционная система сама решит, что делать с данными. «Умный» проигрыватель начнет воспроизведение DVD, музыкальный плеер самостоятельно подхватит список музыки. В случае со смешанным содержанием, в идеале, должна появиться удобная оболочка-меню… Конечно, все это удобно. Особенно для пользователей, которые с компьютером только «на вы» и слабо ориентируются в навигации.
Отключение автозапуска программ через msconfig
В Windows 7 и 10 за автозапуск программ отвечает надстройка msconfig. Универсальный способ отключения автозагрузки программ и сервисов следующий.
- Откройте диалог Выполнить (Пуск > Выполнить)
- Запустите утилиту taskmanager, введя это слово в текстовом поле и нажав Enter.
- Откройте вкладку Автозагрузка.
- В строке состояние отображается статус программы: Включено значит, что программа загружается при старте Windows.
- Чтобы убрать программу из автозагрузки, в контекстном меню (щелчок правой кнопкой мыши) выберите пункт Отключить.
Менеджер автозапуска AVZ (для опытных пользователей)
Более продвинутый вариант чистки автозапуска – воспользоваться профессиональными инструментами, которые открывают доступ к скрытым уголкам Windows, позволяя убрать из автозагрузки ключи Реестра, скрытые элементы автозагрузки и т.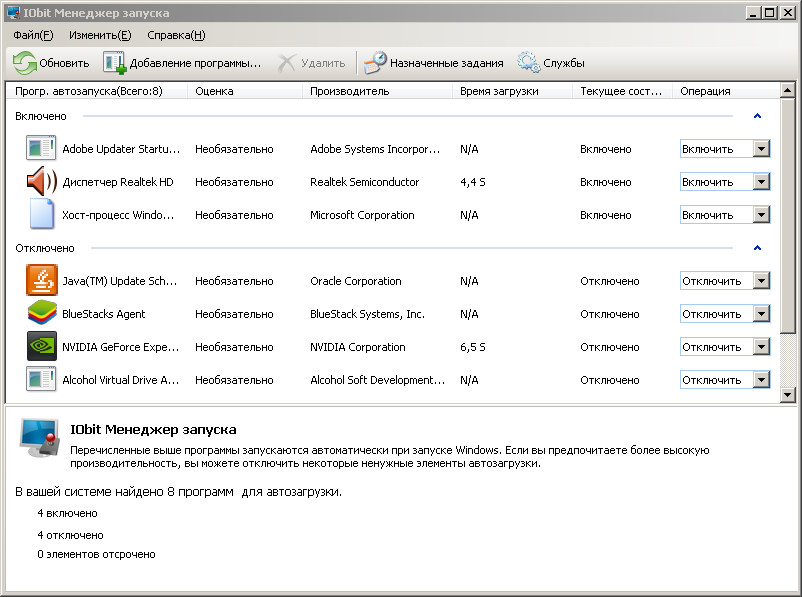 п.
п.
Пользоваться программой нужно осторожно, есть вероятность повредить систему в результате неопытности / невнимательности.
- Скачайте утилиту AVZ.
- Устанавливать AVZ не нужно – достаточно распаковать архив и запустить файл avz. exe.
- Через меню открываем Сервис > Менеджер автозапуска.
- Заходим в раздел Автозапуск и удаляем ненужные элементы. Сделать это можно через кнопку Удалить элемент автозапуска.
- Также можно открыть Реестр (Открыть в regedit) и удалив ключ вручную.
Как убрать автозапуск программ в Windows через редактор реестра
По умолчанию, когда вы вставляете в CD/DVD-ROM-устройство диск, Windows запускает оболочку диска или спрашивает, в каком приложении его открыть. То же касается любых запоминающих устройств, вплоть до фотоаппарата и видеокамеры.
Многие пользователи находят данную функцию бесполезной и навязчивой.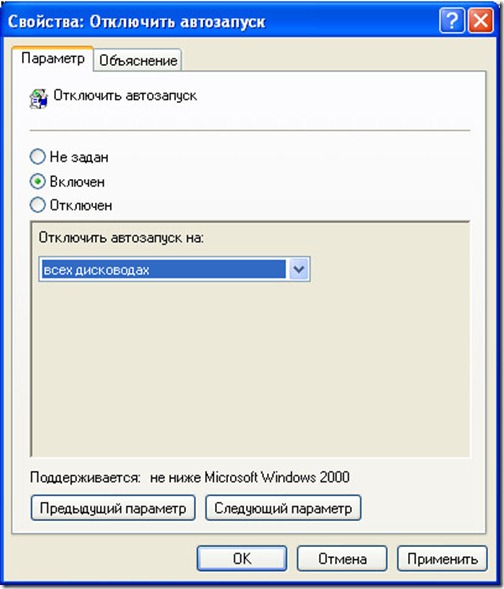 Вдобавок к тому некоторые вирусы прописывают себя в автозапуск, что заставляет задуматься над безопасностью автозагрузки. Самый быстрый и верный способ – отключить его через редактор Реестра.
Вдобавок к тому некоторые вирусы прописывают себя в автозапуск, что заставляет задуматься над безопасностью автозагрузки. Самый быстрый и верный способ – отключить его через редактор Реестра.
- Запустите Редактор реестра.
- Откройте ветвь [HKEY_LOCAL_MACHINE\SYSTEM\Current Control-Set\Services\CDRom] и измените параметр Autorun с 1 (включить) на 0 (выключить).
- Перезагрузите компьютер.
Чистка автозагрузки ОС Windows

Удаление приложений из автозагрузки через Параметры Windows 10
Пуск > Программы
Пуск —> Выполнить —> “msconfig”
Особенность служебной программы Msconfig заключается в том, что кроме отключения собственно объектов автозагрузки, можно управлять загрузкой различных сервисов. Самостоятельно, без инструкций, делать это не следует, тем более что в результате отключения данных сервисов вы не намного ускорите загрузку системы. Поскольку мы занимаемся чисткой автозагрузки, нас и интересует соответствующая вкладка – “Автозагрузка”. Без опаски здесь можно отключить все элементы, поскольку это не повлияет на базовую работу ОС. Здесь собраны не только элементы папки“Автозагрузка”, но и некоторые ссылки в Реестре.
Пуск —> Выполнить —> “regedit”
Ветвь [HKEY_LOCAL_MACHINE\SOFTWARE\Microsoft\ Windows\CurrentVersion\Run]. Если в разделе Run вы обнаружили лишний ключ, удалите его, выбрав в контекстном меню соответствующий пункт или нажав клавишу Delete. Если не уверены в своих действиях, сохраните весь Реестр командой “Файл —> Экспорт”. В случае какой-либо ошибки вы можете восстановить Реестр обратным действием: “Файл —> Импорт”.
Определенный интерес представляет ветвь [HKEY_LOCAL_MACHINE\SOFTWARE\Microsoft\ Windows\CurrentVersion\RunOnce]. Здесь располагаются программы, которые запускаются только единожды, а затем стираются из загрузки. С одной стороны, к такому действию прибегают и не вредоносные программы, с другой – для вируса достаточно одной загрузки, чтобы полностью парализовать систему. Поэтому, если во время работы в Windows вы заметили какую-либо “странность”, желательно проверить RunOnce на незнакомые элементы. Если вы не знаете, что за программа незаконно прописала себя в Реестре, можете поискать ее по названию ключа в Google.
Что такое автозапуск программ
По сути, autorun — это текстовый файл, содержащий в себе путь к исполняемому файлу. Под которым может скрываться все, что угодно, в том числе и вирусы. Мы уже не раз писали о том, что в последнее время autorun-вирусы все чаще дают о себе знать. Свое название они получили ввиду того, что распространяются они на flash-накопителях. Не через CD или DVD, не через файлы, а вот таким «изощренным» способом. Это гарантирует им широкую область распространения, ведь круг устройств, которые используют в своей работе флеш-память, многообразен. Это и мобильные телефоны, и аудио-, и видеоплеееры. Но чаще всего компьютеры, для которых autorun-вирусы и представляют основную угрозу.
Сама мысль о том, что флешка может быть заражена вирусами, вызывает некий дискомфорт. Здесь мы и подошли к главному вопросу: а можно ли заблокировать съемный носитель от записи на него вирусов? Возможно все. Раз уж мы заговорили о вирусах, было бы дурным тоном не затронуть тему борьбы с ними.
Как в Windows отключить автозапуск программ
Присутствие любого приложения в автозагрузке (autorun, англ) увеличивает ожидание того, когда вы сможете, наконец-то, приступить к работе. При работе на ПК неиспользуемая программа занимает драгоценную оперативку и отнимает время реальной отдачи нужному делу. Как в Windows отключить автозапуск программ и, таким образом, увеличить своё полезное время?
Теория вопроса и что можно убрать из автозагрузки
При включении современного компьютера происходит загрузка операционной системы, рабочего стола и программ, необходимых для работы операционной системы. Кроме того, автоматически загружаются те приложения, для которых настроена автоматическая загрузка. На разных ПК они могут быть совершенно различными. Ведь у каждого из пользователей своя профессия, свои предпочтения, своё хобби и т. д.
Нужно знать, что некоторые из приложений сами себя устанавливают в автозагрузку. Это такие как: Skype (Скайп), DropBox (ДропБокс), SkyDrive (СкайДрайв) или Google Drive (ГуглДрайв), торрент-клиенты и пр.
Все из них можно спокойно убрать из начальной загрузки. Ведь они не используются постоянно. Торрент-клиент сам запустится при попытке что-то скачать, Skype можно запустить по мере необходимости, программы принтеров, сканеров, фотоаппаратов во включённом состоянии занимают существенное место.
При этом имейте в виду, что автозапуск некоторых из них можно отключить в настройках самого приложения. Однако в подавляющем большинстве из них такой опции нет.
Как из автозапуска убираются приложения?
Рассмотрим, каким образом можно отключить приложения из первоначальной загрузки в разных операционных системах Windows.
Волшебная кнопка «пуск» в XP
Чтобы отключить автоматическую загрузку приложения в Windows XP нужно в нижней левой части экрана найти кнопку «Пуск», нажать её, в раскрывшемся меню найти команду «Выполнить» и тоже её нажать. Затем в поле ввода информации набрать команду msconfig и нажать «Ввод» (Enter).
В возникшем окне перейти на вкладку «Автозагрузка» и снять галочку в чекбоксе рядом с отключаемой задачей. После этого произвести нажатие на «Применить» и «ОК».
После этого произвести нажатие на «Применить» и «ОК».
Многовариантность отключения в семёрке
В семёрке существует несколько возможностей для того, чтобы убрать автозапуск приложения:
- Удаление из папки autorun. Для этого требуется пройти по пути: Пуск / Все программы / Автозагрузка. Из конечной папки удалить ярлык того приложения, которое не хотите видеть при автоматической начальной загрузке.
- Командой msconfig. После нажатия комбинации «W + R» в командном поле появившегося окна вводим команду msconfig. В следующем появившемся окне перемещаемся на вкладку «Автозагрузка». Видим на ней представление всех задач автозапуска. Находим ту, которая нас интересует, снимаем около неё галочку (можно одновременно с нескольких), нажимаем «ОК». Нам поступит предложение перезагрузиться, но делать это необязательно.
- Настройка автозапуска с внешней помощью. Отключить задачу из начального запуска можно с помощью применения программы Autoruns (Ауторанс). Она обладает исключительной возможностью найти во всех возможных местах всё, что может самовольно загрузиться.
 И убрать это в один клик. Нужно скачать архив, распаковать его, запустить файл autoruns.exe. Настройка и установка не нужны. Единственный минус — она на английском.
И убрать это в один клик. Нужно скачать архив, распаковать его, запустить файл autoruns.exe. Настройка и установка не нужны. Единственный минус — она на английском. - Службы и планировщик задач. Если предыдущие попытки не увенчались успехом можно ещё поискать самозапускающуюся задачу в Службах и в Планировщике Заданий. Вкладка «Службы» открывается при наборе команды services.msc в окне, открывшемся после нажатия комбинации «W + R». Для запуска Планировщика Заданий необходимо пройти по пути: Пуск / Панель управления / Администрирование / Планировщик заданий, или в строке поиска по кнопке «Пуск» написать «планировщик».
- Ручное редактирование реестра. После нажатия комбинации «W + R» в командном поле появившегося окна набираем команду regedit. В результате по этой команде появляется окно редактора реестра (registry editor, англ.). Попадая в «Autorun» находим два подраздела: для глобальной системы) — Компьютер\HKEY_LOCAL_MACHINE\Software\Microsoft\Windows\CurrentVersion\Run, и для настоящего пользователя — Компьютер\HKEY_CURRENT_USER\Software\Microsoft\Windows\CurrentVersion\Run.
 Отключение приложения из любого раздела производится с помощью правой кнопки мыши.
Отключение приложения из любого раздела производится с помощью правой кнопки мыши.
Диспетчер задач и три клавиши в восьмёрке
Как ни были расписаны достоинства восьмёрки при её появлении, но и она, как оказалось, таит в себе множество ошибок. И как следствие — сбоев и зависаний. Зависший процесс потребляет очень много ресурсов и перегружает процессор чуть ли не на все сто процентов. Компьютер перестаёт реагировать на команды пользователя. Тогда лучшим выходом будет прервать работу зависшего процесса.
Для этого используется одновременное нажатие клавиш Ctrl + Shift + Esc. Это идеально подходит, когда зависает мышь. При этом вызывается Диспетчер задач для снятия процесса.
Также в восьмёрке программы убираются из автозапуска через Диспетчер задач через нажатие Ctrl + Alt + Del. После перехода на вкладку «Autorun» задачи можно отключить либо кнопкой внизу, либо по правой кнопке мышки.
Виды автозагрузки, реестр и диспетчер задач в Windows 10
- Отключение из папки автозагрузки для избранного пользователя.
 Местоположение папки следующее — C:\Пользователи\Имя избранного Пользователя\AppData\Roaming\Microsoft\Windows\Главное_меню\Программы\ Autorun — автозапуск конкретного пользователя. Принцип работы этой папки является обычным для всех папок. Ярлык нужного приложения обычным образом в неё добавляется или удаляется. Соответственно программу можно или прикрепить в автозапуск или убрать из него удалением ярлыка.
Местоположение папки следующее — C:\Пользователи\Имя избранного Пользователя\AppData\Roaming\Microsoft\Windows\Главное_меню\Программы\ Autorun — автозапуск конкретного пользователя. Принцип работы этой папки является обычным для всех папок. Ярлык нужного приложения обычным образом в неё добавляется или удаляется. Соответственно программу можно или прикрепить в автозапуск или убрать из него удалением ярлыка. - Отключение из папки автозагрузки для всей системы. Местоположение папки следующее — C:\ProgramData\Microsoft\Windows\Главное меню\Программы\ Autorun — для всех пользователей. Принцип выполнения отключения аналогичен тому, который указан в предыдущем пункте.
- Отключить задачу можно удалением из реестра. Это выполняется следующим образом: набираем в командном поле команду regedit (в окошке, появившемся после нажатия комбинации «W + R»). В реестре за автозагрузку ответственны две ветки: HKEY_CURRENT_USER\Software\Microsoft\Windows\CurrentVersion\Run (для теперешнего пользователя), и HKEY_LOCAL_MACHINE\Software\Microsoft\Windows\CurrentVersion\Run (для всей системы).
 Для удаления из реестра нужно выделить строку курсором, вызвать мышью контекстное меню, выбрать в нём «удалить» и нажать «Ввод» (Enter).
Для удаления из реестра нужно выделить строку курсором, вызвать мышью контекстное меню, выбрать в нём «удалить» и нажать «Ввод» (Enter). - Диспетчер задач. Настройка диспетчера задач в Windows 10 позволяет только отключить автозапуск выбранной задачи. Для этого нужно её вызвать нажатием Ctrl+Shift+Esc, перейти на вкладку «Автозагрузка» и отключить по правой кнопке мышки.
Никогда не отключайте программы, назначение которых вам не известно!
Как отключить автозапуск программ при включении Windows
Настраиваем автозагрузку программ: 4 простых шага
Долго запускается компьютер? Причиной медленной работы операционки может стать огромное количество программ, автоматически начинающих работу вместе со стартом Windows. Почистить автозапуск можно и вручную через настройки ОС, но не каждый пользователь знает, где их найти. Инструкции в интернете не всегда помогают, так как они могут касаться одной версии Windows, а в вашей местоположение настроек будет другое.
Почистить автозапуск можно и вручную через настройки ОС, но не каждый пользователь знает, где их найти. Инструкции в интернете не всегда помогают, так как они могут касаться одной версии Windows, а в вашей местоположение настроек будет другое.
С «Ускорителем Компьютера» не придётся искать, как настроить автозапуск. Софт даёт удобный доступ к списку программ в автозагрузке. Вам останется только снять галочки с приложений, которые не обязательно открывать одновременно с запуском Windows. В данной инструкции-статье мы расскажем вам о том, как убрать программы из автозагрузки через удобную программу «Ускоритель Компьютера» и улучшить работу ПК.
Что нужно знать про автозагрузку?
Чем дольше пользуетесь компьютером, тем большим количеством программ он обрастает. Многие ставятся в автозапуск без вашего ведома, а значит, при включении устройства, все они начинают открываться одновременно. Представляете, какая нагрузка на систему? Неудивительно, что компьютер не справляется, начинает подвисать, долго не загружается.
Убрать программы из автозагрузки можно через панель управления операционной системы. Но, во-первых, далеко не каждый знает, где расположены искомые настройки, во-вторых, в зависимости от версии Windows, их местонахождение может меняться. Допустим, вы в курсе, как отключить автозапуск программ в Windows 7, но в Windows 10 прежние шаги не сработают. Дальнейшая настройка тоже вызывает немало сложностей. Программа «Ускоритель Компьютера» позволит легко управлять автозапуском. С ее помощью вы оставите в автозагрузке только действительно нужные программы.
Давайте сделаем ваш компьютер быстрее!
Чтобы, наконец, избавиться от мучительно долгой загрузки, необходимо выполнить всего несколько шагов. Это несложно!
ШАГ 1. СКАЧАЙТЕ ПРИЛОЖЕНИЕ НА ПК
Перед началом работы вам необходимо скачать программу для очистки компьютера от мусора на свой ПК. Зайдите на официальный сайт продукта. Ознакомьтесь с системными требованиями для успешной работы «Ускорителя Компьютера», а после скачайте и запустите установочный файл. На экране появится «Мастер установки». Выберите папку, куда требуется установить программу. Дождитесь распаковки архива и приступайте к работе, щелкнув дважды мышкой по ярлыку программы.
Ознакомьтесь с системными требованиями для успешной работы «Ускорителя Компьютера», а после скачайте и запустите установочный файл. На экране появится «Мастер установки». Выберите папку, куда требуется установить программу. Дождитесь распаковки архива и приступайте к работе, щелкнув дважды мышкой по ярлыку программы.
Запустите программу
ШАГ 2. ОЗНАКОМЬТЕСЬ С ИНТЕРФЕЙСОМ
Теперь вы готовы перейти к работе с программой для очистки компьютера. После запуска на экране должно появиться главное меню приложения. Там можно увидеть основные характеристики вашего компьютера: информацию о процессоре, операционной системе, видеокарте, объеме оперативной памяти. Здесь же перечислены основные команды, которые выполняет программа. Стоит внимательно изучить эти данные до того, как отключить автозагрузку программ в Windows. Щелкните по кнопке «Управление автозагрузкой» или «Автозагрузка». На экране появится нужный для работы раздел меню.
Перейдите к разделу автозагрузки
ШАГ 3. НАСТРОЙТЕ АВТОЗАГРУЗКУ
В основной части экрана будет представлен перечень программ, автоматически загружающихся при старте Windows. Кроме списка их имен на странице будет показана вся информация о производителе продукта и местоположение каждого объекта на ПК. При желании вы можете узнать дополнительные данные о каждой программе, кликнув по ее названию и кнопке «Подробнее». «Ускоритель Компьютера» покажет дополнительную информацию о выбранном софте. После этого смело переходите к следующему шагу инструкции, где мы расскажем, как удалить программы из автозагрузки.
Удалите из автозапуска ненужные программы
ШАГ 4. ОТКЛЮЧИТЕ НЕНУЖНЫЕ ПРОГРАММЫ
«Ускоритель Компьютера» может убрать программу из автозагрузки двумя способами. В одном случае вам нужно найти лишнюю программу в списке и снять отметку, расположенную рядом с ее названием.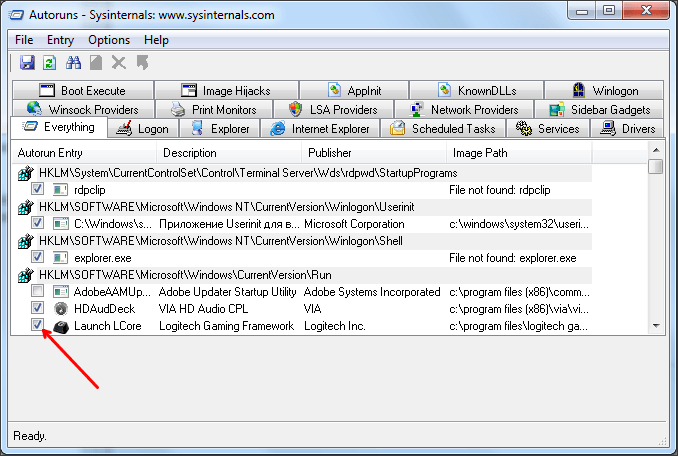 Второй способ отключить автозапуск также прост. Выделите нежелательное приложение мышью. После этого нажмите кнопку «Отключить», расположенную в правой части экрана. Данная утилита перестанет запускаться при старте системы. Программа для поиска дубликатов файлов также поможет вам найти и устранить «файлы-клоны», засоряющие систему.
Второй способ отключить автозапуск также прост. Выделите нежелательное приложение мышью. После этого нажмите кнопку «Отключить», расположенную в правой части экрана. Данная утилита перестанет запускаться при старте системы. Программа для поиска дубликатов файлов также поможет вам найти и устранить «файлы-клоны», засоряющие систему.
Не нужно удалять из автозагрузки программы, назначение которых вам неизвестно! Это может привести
к сбою работы компьютера. Особенно важно сохранить системные приложения, находящиеся в директории
«Windows». Название папки, где расположена программа, указано в столбце справа.
Отключите ненужные приложения
Шаг 5. Отложенный запуск
«Ускоритель Компьютера» имеет ещё одну волшебную функцию – «Отложенный запуск». Она пригодится, если необходимо автоматическое включение программы, но при этом вы не хотите, чтобы она перегружала систему на старте.
Настройте приложение так, чтобы оно запускалось через 5 минут или через час после загрузки Windows.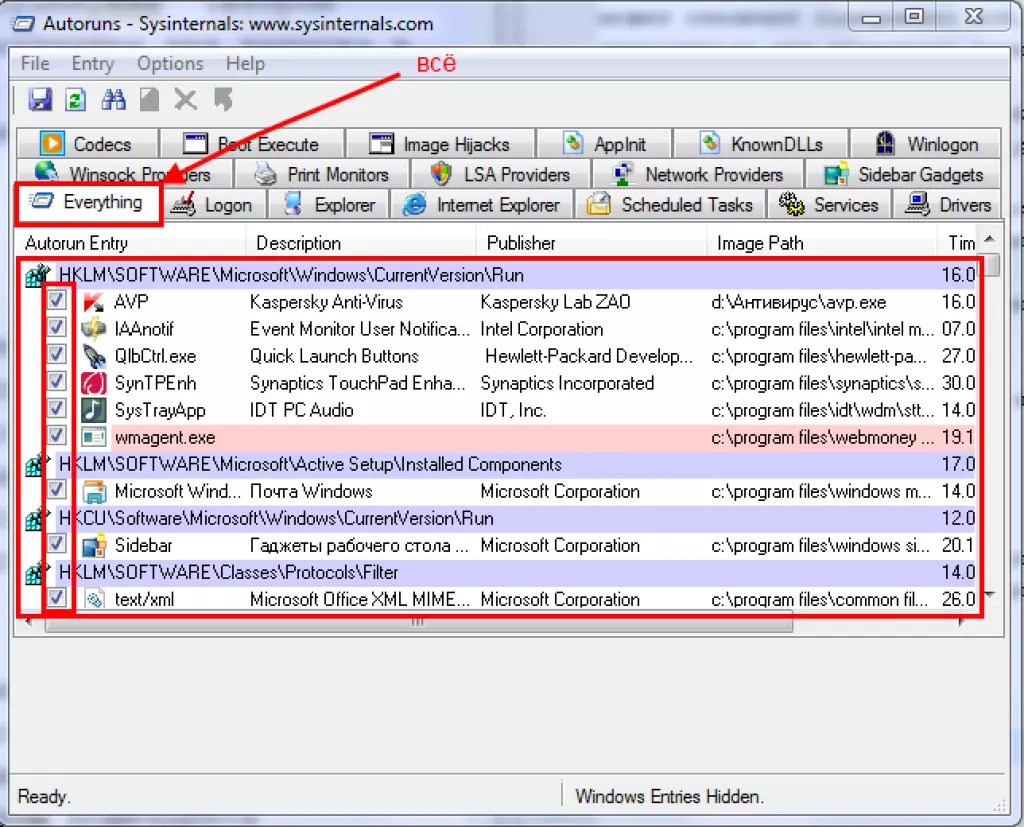 Например, вам вряд ли немедленно потребуется Dropbox (виртуальное рабочее пространство) или Skype (популярный мессенджер). Вы можете как отключить автозапуск программ, так и включить для них более поздний запуск в указанное время.
Например, вам вряд ли немедленно потребуется Dropbox (виртуальное рабочее пространство) или Skype (популярный мессенджер). Вы можете как отключить автозапуск программ, так и включить для них более поздний запуск в указанное время.
Настроить отложенный запуск тоже очень легко. Выберите из списка нужную программу, затем нажмите кнопку «Время запуска», расположенную справа. Появится окошко, где задаётся время, через которое приложению следует запуститься. Теперь нажмите «Запланировать». Готово! Вы настроили отложенный запуск выбранной программы.
Выводы
Из данной статьи-инструкции вы узнали, как убрать программы из автозагрузки. Не забывайте о том, что за состоянием компьютера нужно постоянно следить и периодически проверять его на наличие лишних файлов и приложений. Программа «Ускоритель Компьютера» станет незаменимым помощников в этом деле и оперативно разберется со всем хламом на вашем ПК.
Как отключить автозапуск программ в Windows
Автозапуск – штука весьма полезная, особенно, если речь идет о приложениях, которые должны быть открыты постоянно. Например, скайп или антивирус. Но часто там сидят лишние программы: они только мешают работать и грузят систему.
Например, скайп или антивирус. Но часто там сидят лишние программы: они только мешают работать и грузят систему.
Например, торрент-клиент uTorrent. Конечно, если вы постоянно что-то скачиваете, тогда это, может, и неплохо, но в большинстве случаев он не нужен. Так зачем же лишний раз загружать систему и расходовать интернет трафик?!
Способов отключения автозапуска существует несколько. Я расскажу про каждый из них, ведь частенько выкорчевать программу не так-то легко. Начнем с самого простого.
Способ №1
Отключение автозапуска в самой программе
Часто автозагрузку можно отключить прямо в самом приложении. Для этого открыть программу, зайти в ее настройки и убрать в нужном месте галочку. Покажу на примере uTorrent.
1. В правой верхней части окна нажимаем кнопку «Настройки» и в списке выбираем пункт «Настройки программы».
2. В открывшемся окошке (в разделе «Общие») убираем галочку напротив пункта «Запускать uTorrent вместе с Windows» и «Запускать свёрнуто», жмем «Применить» и ОК.
Как видите, все очень просто. Но, к сожалению, работает далеко не всегда. В некоторых приложениях такая настройка может быть глубоко запрятана или вообще отсутствовать.
Способ №2
Чистим папку «Автозагрузка»
Вообще в Windows, причем, в любой версии (XP, 7, 8, 10) есть специальная папка, где лежат ярлыки программ, которые загружаются вместе с системой. Находится она в Пуске, во «Всех программах» и называется «Автозагрузка».
Нашли в ней ненавистное приложение – удаляйте не задумываясь. Делается это как обычно: правой кнопкой мыши – Удалить.
Если этой папки у вас нет, откройте ее через поиск. Для этого в Пуске, в строке поиска напечатайте shell:startup и откройте найденную папку. Удалите лишние приложения и после этого таким же образом откройте и почистите папку shell:common startup
В теории-то оно, конечно, так, но на практике там есть только часть программ, которые находятся в автозапуске. И не факт, что среди них вы найдете ту, от которой хотите избавиться.
Способ №3
Редактирование конфигурации системы
Один из самых надежных способов убрать программу из автозапуска. Работает практически всегда.
1. Открываем Пуск, в окне поиска вводим msconfig и выбираем найденный файл.
2. Откроется небольшое окошко, в котором нужно перейти во вкладку «Автозагрузка»
3. Убираем галочки с ненужных программ, после чего нажимаем «Применить» и ОК.
Кроме обычного софта в этот список попадают еще и служебные программы, отключать загрузку которых крайне не рекомендуется. Поэтому убирать птички стоит только в том случае, если вы точно уверены, что это «та самая» (ненужная) программа.
Обычно после этого появляется маленькое окошко, где Windows предлагает перезагрузить систему. Делать это необязательно. В любом случае, при следующем включении компьютера изменения вступят в силу.
Способ №4
Удаляем автозагрузки в CCleaner
CCleaner – это такая программулина, которая помогает обычному пользователю очищать систему от всякого барахла (удалять мусор, чистить реестр и многое другое).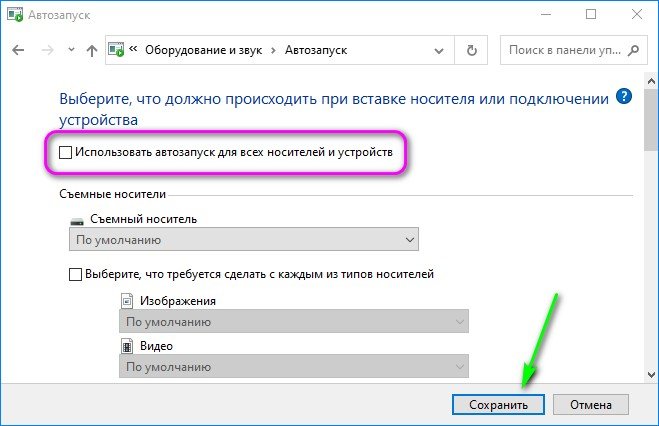 В том числе через нее можно настроить автозапуск.
В том числе через нее можно настроить автозапуск.
Часто это приложение уже установлено на компьютере и находится в Пуск – Все программы – папке CCleaner.
1. Запускаем программу, выбираем пункт «Сервис» (Tools), переходим в «Автозагрузка» (Startup). Здесь должна быть открыта вкладка «Windows».
Программы, которые находятся в режиме автозапуска, будут выделены более насыщенным цветом и напротив них в столбце «Включено» (Enabled) будет написано Да или Yes.
2. Щелкаем по программе, которую хотим убрать из автозагрузки, и нажимаем на кнопку «Выключить» (Disable) справа вверху.
3. Перезагружаем компьютер, чтобы изменения вступили в силу.
Также рекомендую посмотреть вкладку «Запланированные задачи» (Scheduled Tasks) в CCleaner. Находится она там же, чуть правее. Здесь тоже частенько сидят лишние приложения.
Способ №5
Отключаем автозапуск через реестр
Реестр – это такое место, где находятся все настройки системы Windows.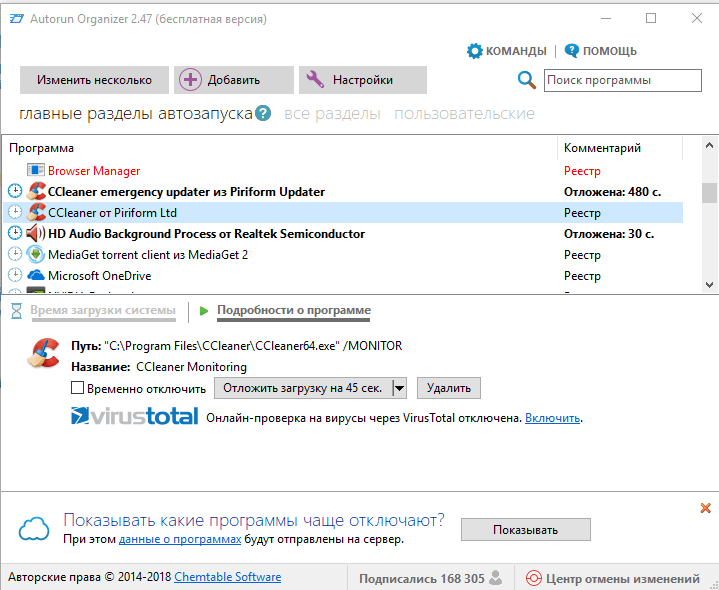 Работать в нем нужно аккуратно, ведь если сделать что-то «не то», можно сильно усложнить себе жизнь.
Работать в нем нужно аккуратно, ведь если сделать что-то «не то», можно сильно усложнить себе жизнь.
Особо талантливым, например, удается полностью вывести из стоя систему, после чего компьютер просто отказывается работать. Так что если вы в себе не уверены, лучше не рисковать: используйте способы, о которых я писал выше.
1. Открываем редактор реестра. Сделать это можно через поиск в «Пуске», набрав туда слово regedit
2. Открываем папки в следующей последовательности (с левой стороны): HKEY_CURRENT_USER – Software – Microsoft — Windows – CurrentVersion — Run
3. C правой стороны будут находится команды, которые и запускают те или иные программы. Вот отсюда их и нужно удалить.
И проверьте соседнюю папку RunOnce. Полный путь к ней: HKEY_CURRENT_USER\Software\Microsoft\Windows\CurrentVersion\RunOnce. Здесь тоже могут быть команды, которые запускают всякие приложения. Удаляем их точно так же.
А еще можно проверить и, если нужно, почистить вот эти две папки:
- HKEY_LOCAL_MACHINE\SOFTWARE\Microsoft\Windows\CurrentVersion\Run
- HKEY_LOCAL_MACHINE\SOFTWARE\Microsoft\Windows\CurrentVersion\RunOnce
Какие программы убрать из автозапуска, а какие лучше оставить
Для максимально быстрой загрузки и работы Windows автозапуск желательно максимально освободить от лишнего. Однако усердствовать не стоит, ведь это может привести к серьезным проблемам, особенно, если задеть служебные приложения.
Однако усердствовать не стоит, ведь это может привести к серьезным проблемам, особенно, если задеть служебные приложения.
Такие программы как iTunes, uTorrent, Mail.ru, Яндекс можно спокойно удалить. Обычно они прямо при установке специально добавляются в автозагрузку и ничего полезного не делают.
А вот все, что имеет в своем названии такие слова как Intel, Nvidia, Microsoft лучше оставить. И, конечно, не трогать антивирус – он должен работать постоянно с момента включения компьютера и до его выключения.
С месседжерами ситуация неоднозначна. Скорость загрузки системы, безусловно, страдает, но ручной запуск требует дополнительного времени. А иногда можно и вовсе забыть запустить какой-нибудь Skype и в итоге пропустить важный звонок или сообщение. Так что решайте сами.
А вообще, если сомневаетесь, можно напечатать название программы в поисковик Яндекс или Гугл и узнать, что она делает. Скорее всего, там же будет написано, можно ее без последствий удалить из автозапуска или нет.
Автор: Илья Кривошеев
Как отключить автозапуск программ: простая пошаговая инструкция
В сегодняшней статье мы поговорим об отключении автозапуска программ, при загрузке операционной системы windows, без установки специального программного обеспечения. Отключать автозагрузку необходимых нам программ мы будем служебной командой «msconfig»
Часто так бывает, что при установке программного обеспечения, скаченного с интернета или установленного с цифрового носителя, программа сама прописывает себя в автозапуске и при следующем запуске компьютера загружается вместе с операционной системой.
Со временем, рано или поздно, Вы заметите, что ваш персональный компьютер начнет очень долго производить процедуру загрузки операционной системы.
А происходит это всё из-за того, что каждая программа, находящаяся в автозагрузке потребляет на себя аппаратные ресурсы компьютера – в основном, как правило, оперативную память.
Как убрать ненужные программы из автозагрузки?
Недавно мы уже рассматривали способ отключения программ из автозагрузки с помощью бесплатного программного обеспечения ccleaner– ссылка на просмотр.
В данной статье мы рассмотрим способ отключения автозапуска служебной командой msconfig.exe
Итак, приступим.
Нажимаем на кнопку «Пуск» в OS Windows7 в окне «Найти программы и файлы» вводим команду msconfig.exe далее нажимаем enter. В OS Windows XP вводим в окно выполнить. Так же служебную программу «выполнить» можно вызвать сочетанием горячих клавиш Win+R (+ означает одновременное нажатие данных клавиш)
В появившемся окошке переходим на вкладку «Автозагрузка». В данном меню вы можете своими глазами увидеть какие программы у Вас запускаются при запуске компьютера.
Как Вы видите напротив программ, которые запускаются при включении компьютера стоят галочки, именно их наличие указывает нам о тех программах, которые запускаются автоматически при загрузке ОС. Если Вы не желаете, чтобы программа автоматически загружалась при включении компьютера, напротив неугодной программы необходимо снять галочку.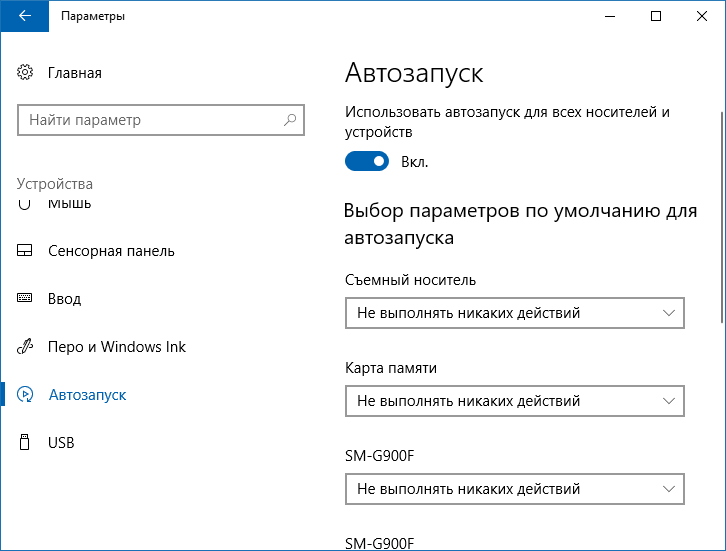
Какие выбрать программы для отключения?
Прежде всего, отключайте те программы, которыми вы не пользуетесь или которые Вам вовсе не нужны. Например, часто распространённый случай относится к программам типа «торрент-клиент» Если Вы скачиваете что-то очень редко и не желаете постоянно раздавать тот или иной файл, то зачем вам нужна постоянная загрузка этой программы?
Ещё иногда бывают смешные случаи, когда пользователь постоянно что-то скачивает через «торрент-клиент» и оставляет все скаченные файлы на раздаче (по незнанию), а потом жалуется на плохую работу интернета, о невозможности разговора по скайпу и.т.д. Конечно, именно в данном примере пользователь совершил ошибку, что не удалил скаченные файлы из раздачи, но ведь если бы программа не находилась постоянно запущенной, то подобной проблемы не было.
Важно! Если Вы не знаете какие-то программы из списка и боитесь их отключать, советую перед отключением программы поискать в интернете информацию для чего предназначена данная программа. Также, настоятельно не рекомендую отключать программы антивирусы!
Также, настоятельно не рекомендую отключать программы антивирусы!
Напоследок, мой дорогой друг, даю тебе еще один совет! Удаление программы из автозагрузки не приводит к ее удалению. Она по-прежнему остается инсталлированной (установленной) и работоспособной. Так что, если Вы не пользуетесь программой, вовсе желательно её деинсталлировать (удалить полностью). При этом Вы освободите место на жестком диске и дадите компьютеру возможность легче дышать :))
Дорогой читатель! Возможно, тебя заинтересуют следующие статьи:
— Как удалить программу или игру windows 7
— Отключение автозагрузки программ c помощью ccleaner
— Установка программы для чистки компьютера ccleaner
— Горячие клавиши на клавиатуре Windows список.
— Как установить или изменить пароль на компьютере
С уважением, команда сайтаwww.sysitplus.ru
Если заметили ошибку, выделите фрагмент текста и нажмите Ctrl+Enter
Запретить автоматический запуск программ в Windows 10 или 8.
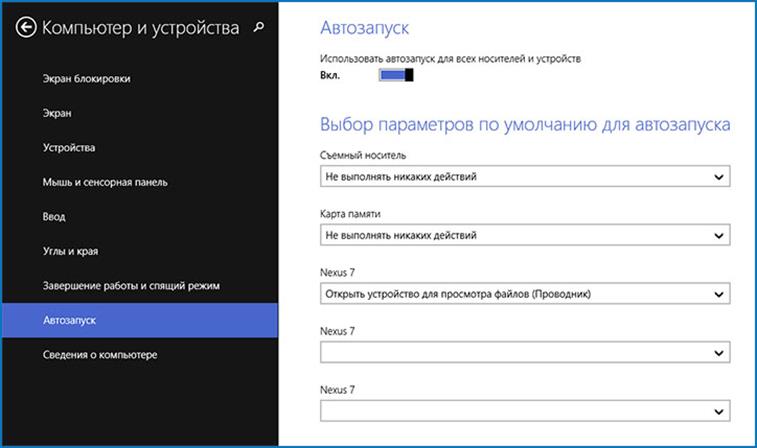 x
xПрежде чем начать
Часто программа запускается автоматически из-за ярлыка в папке Startup в меню. Программа также может запускаться автоматически из записи реестра. Чтобы удалить программы из автоматического запуска, следуйте этим инструкциям по порядку. После выполнения каждого набора шагов перезагрузите устройство, чтобы проверить, устранена ли проблема. При необходимости вы можете перейти к следующему набору инструкций.
Удалить ярлык
Примечание:
Ярлык останется в корзине, пока вы его не очистите.
Для удаления ярлыка из папки Startup :
- Пресс
Win-r. В поле «Открыть:» введите:C: \ ProgramData \ Microsoft \ Windows \ Меню Пуск \ Программы \ Автозагрузка
Нажмите
Введите. - Щелкните правой кнопкой мыши программу, которую не хотите открывать при запуске, и щелкните.

Если нужный ярлык в папке Startup указывает на неправильную программу, исправьте его следующим образом:
- В папке
Startupщелкните правой кнопкой мыши соответствующий значок и выберите. - Щелкните вкладку. В поле «Цель:» убедитесь, что оператор пути указывает на имя файла правильной программы. Если нет, введите точный путь к программе.
Отключить элементы не в папке автозагрузки
У некоторых элементов автозагрузки нет ярлыка в папке Startup .Вы можете отключить их с помощью инструмента «Задачи при запуске» в настройках или диспетчера задач. В противном случае они доступны только через реестр. Если вы не знакомы с редактированием реестра или вам некомфортно, воспользуйтесь этими утилитами.
Задачи запуска
- В поле поиска Windows введите
задач запускаи нажмите. - В открывшемся окне будет список приложений, которые могут запускаться при загрузке вашего устройства.
 Чтобы отключить приложение, установите переключатель в положение.
Чтобы отключить приложение, установите переключатель в положение.
Диспетчер задач
- Перейдите в диспетчер задач.
- При необходимости щелкните, чтобы просмотреть все вкладки; выберите вкладку.
- Выберите элемент, который не запускать при запуске, и щелкните.
Удалить запись реестра
Предупреждение:
Содержит инструкции по редактированию реестра. Если вы сделаете какую-либо ошибку при редактировании реестра, вы потенциально можете привести к сбою или невозможности загрузки Windows, что потребует переустановки Windows.Редактируйте реестр на свой страх и риск. Всегда делайте резервную копию реестра перед внесением любых изменений. Если вам неудобно редактировать реестр, не пытайтесь выполнять эти инструкции. Вместо этого обратитесь за помощью к поставщику компьютерной поддержки.
Чтобы удалить запись автозагрузки из реестра:
- Пресс
Win-r. В поле «Открыть:» введите
В поле «Открыть:» введите regeditи нажмите. Введите. - Чтобы сохранить резервную копию реестра, в меню выберите.
- Не забудьте указать место назначения файла; по умолчанию он будет сохранен на рабочем столе.
- Дайте файлу очевидное имя, например
registryилиregback, чтобы вы запомнили, что этот файл является резервной копией реестра. - Убедитесь, что в поле «Диапазон экспорта» выбрано, а затем щелкните. Это сделает резервную копию рабочего реестра.
- Чтобы развернуть, щелкните значок (плюс) слева.
- Разверните дерево.Затем разверните, затем, а затем.
- Выделите папку. В правой части экрана вы увидите программы, запускаемые при запуске, которые могут не быть включены в папку
Startup. Некоторые из них могут быть важными программами, такими как антивирусные программы или брандмауэры. Также могут быть нежелательные или ненужные программы, такие как шпионское и рекламное ПО. Вам нужно будет выяснить, что нужно, а что нет.
Вам нужно будет выяснить, что нужно, а что нет. - Выделите любую программу (ы), которые вы хотите предотвратить от автоматического запуска, а затем нажмите кнопку
Del.Помните, что при удалении программ они не удаляются с вашего компьютера; он только останавливает их автоматический запуск. - Изменения в реестре вступают в силу немедленно, поэтому сохранять изменения не нужно. На этом этапе вы можете просто закрыть редактор реестра.
Как удалить программы автозагрузки
Microsoft © Windows © имеет функцию, которая позволяет вам выбирать программы, которые будут запускаться автоматически при включении компьютера и будут доступны в фоновом режиме.Эти программы запуска Windows могут быть полезны для программ, которые вы всегда используете. К сожалению, программы могут быть установлены в папку «Автозагрузка» при изготовлении компьютера, добавлены без вашего ведома или больше не нужны для автоматического запуска.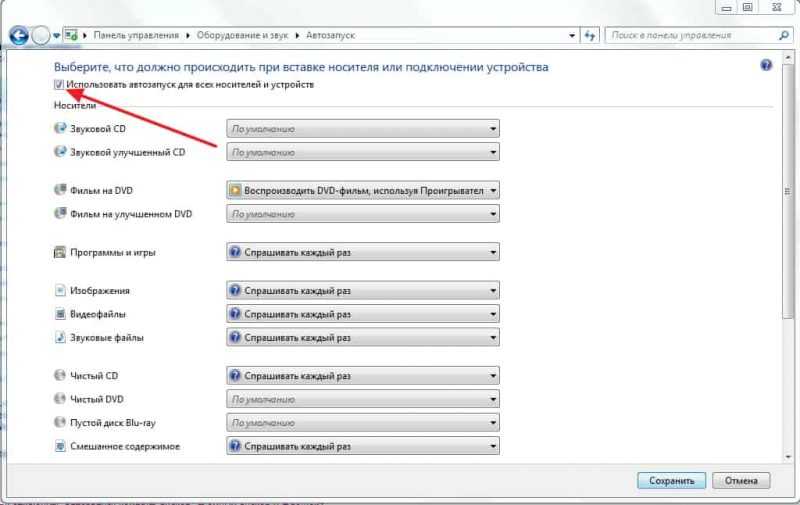
Если в папке «Автозагрузка» много программ, они могут замедлить первоначальное включение компьютера. Наличие ряда приложений, работающих в фоновом режиме, также заполняет память вашего компьютера.Это может вызвать замедление при переключении между программами. Узнайте больше о том, как работает память.
Чтобы удалить программы из папки «Автозагрузка» для Windows 7 и более ранних версий, вам может потребоваться сначала показать скрытые файлы.
1. Откройте проводник Windows и щелкните раскрывающееся меню рядом с Организовать
2. Выберите Папка и параметры поиска
3. Щелкните вкладку Просмотр
4.В разделе Скрытые файлы и папки выберите Показать скрытые файлы, папки и диски
Чтобы удалить программы, выполните следующие действия:
1.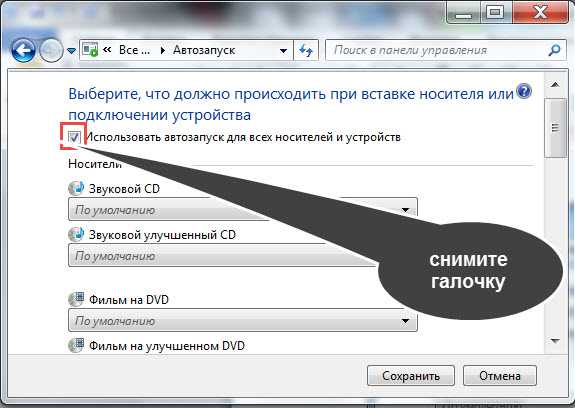 Откройте проводник Windows и выберите свой диск, обычно C:
Откройте проводник Windows и выберите свой диск, обычно C:
2. В разделе Пользователи разверните папки под своим именем пользователя
3. Выберите AppData , Roaming , Microsoft , Windows , Меню «Пуск» , Программы , Запуск
4.В списке будут перечислены программы, которые настроены на автоматический запуск. Если есть приложения, которые вы не хотите запускать при включении компьютера, щелкните программу правой кнопкой мыши и выберите Удалить , чтобы удалить ярлык (это не приведет к полному удалению программы).
Если вы удалили из папки автозагрузки приложения, которые вам вообще не нужны, например, рекламное ПО, перейдите в панель управления , выберите Программы и Удалите программу . Затем вы можете удалить любые приложения, которые вам не нужны на вашем компьютере.
В Windows 8 и более поздних версиях используйте следующую процедуру для удаления программ из папки автозагрузки.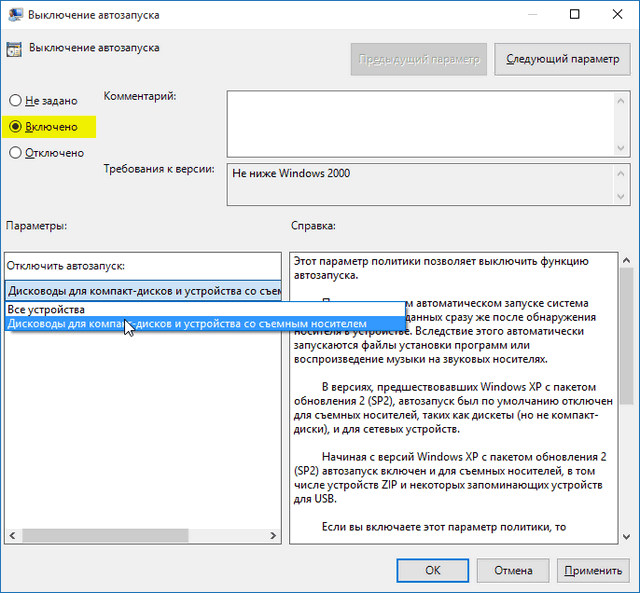
1. Перейдите в диспетчер задач , щелкнув значок Windows, выберите значок настроек (символ шестеренки), затем введите Диспетчер задач в поле поиска.
2. Выберите Запуск вкладку . Выделите любую программу, которую не хотите запускать автоматически, затем нажмите Отключить .
Это только предотвратит автоматический запуск программ. Чтобы полностью удалить программы, перейдите в Панель управления , выберите Программы и Uninsta ll программу . Затем вы можете навсегда удалить любые приложения, которые вам больше не нужны.
Вы должны увидеть улучшение производительности, если удалите много программ. Если вы этого не сделаете, ознакомьтесь с другими действиями по ускорению вашего компьютера в нашем руководстве.
Как управлять запускаемыми приложениями в Ubuntu Linux
Каждый раз, когда вы загружаетесь в операционную систему, автоматически запускается ряд программ. Они называются «запускаемыми приложениями» или «запускаемыми программами».
Они называются «запускаемыми приложениями» или «запускаемыми программами».
Я не говорю здесь о важных программах, таких как сетевой менеджер. Я говорю о запуске торрент-клиентов Slack, Transmission, Skype или других подобных обычных программ.
Приложения для запуска — хороший способ сэкономить время и расширить возможности использования вашей системы Linux.В то же время у вас не должно быть слишком много запускаемых приложений. Это может негативно повлиять на скорость отклика вашей системы при входе в нее.
В этом руководстве для начинающих по Ubuntu я покажу вам, как управлять запускаемыми приложениями. Вы будете:
- Научитесь добавлять (почти) любую программу в список запускаемых приложений, чтобы запускать их автоматически при каждой загрузке.
- Научитесь удалять программу из списка запускаемых приложений, чтобы у вас была более быстрая система при загрузке в нее.
- Научитесь задерживать запуск запускаемого приложения, чтобы оно запускалось автоматически, но с задержкой по времени.
 Таким образом, не все запускаемые приложения одновременно потребляют системные ресурсы.
Таким образом, не все запускаемые приложения одновременно потребляют системные ресурсы.
Управление запускаемыми приложениями в Ubuntu
По умолчанию Ubuntu предоставляет утилиту Startup Applications , которую вы можете использовать. Вы также можете использовать стороннее приложение, такое как Stacer, для управления программами запуска.
Сначала я расскажу о встроенной утилите, а затем в этом руководстве кратко коснусь Stacer.
Перейдите в меню и найдите запускаемые приложения, как показано ниже.
Как только вы нажмете на него, он покажет вам все запускаемые приложения в вашей системе:
Удалить запускаемые приложения в Ubuntu
Теперь вам решать, что вам нужно, а что нет. В моем случае Franz (универсальное приложение для обмена сообщениями) больше не требуется в качестве приложения для запуска. Итак, я хотел бы отключить его.
Вы можете отключить его или полностью удалить из списка запускаемых приложений.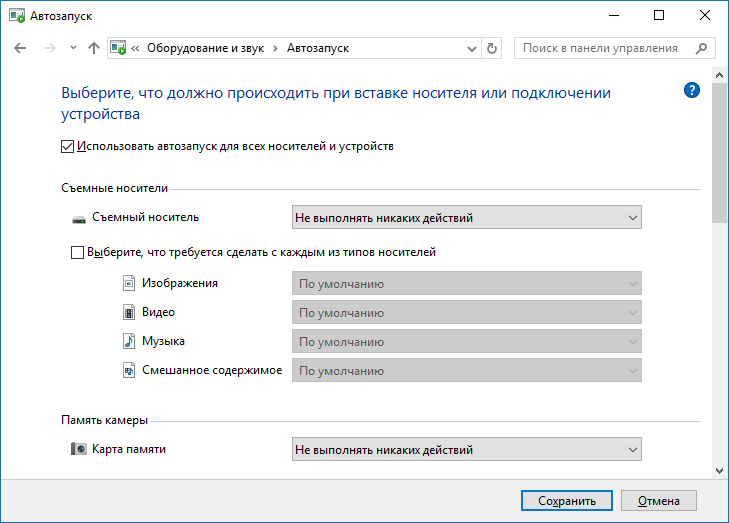
Чтобы удалить программу из списка запускаемых приложений, выберите ее и нажмите «Удалить» в правой части окна.
Select And RemoveУдаление ненужных запускаемых приложений поможет вам немного ускорить работу Ubuntu.
Отложить запуск программ
Что делать, если вы не хотите удалять программы при запуске, но хотите оптимизировать производительность системы во время загрузки?
В этом случае вы можете добавить задержку для различных программ, чтобы не все программы запускались одновременно.
Выберите программу и щелкните Редактировать .
Редактировать приложениеЭто покажет команду, которая запускает эту конкретную программу.
Все, что вам нужно сделать, это добавить sleep XX; перед командой.
Он добавит задержку в XX секунд перед запуском фактических команд для запуска приложений.
Например, если я хочу отложить индикатор переключателя звука на 2 минуты, я добавлю sleep 120; перед такой командой:
Сохраните и закройте. Перезагрузите систему, чтобы посмотреть, как она работает.
Перезагрузите систему, чтобы посмотреть, как она работает.
Добавить программу в автозагрузку приложений
В настройках некоторых приложений предусмотрена опция «автозапуск». Это позволяет легко добавлять их в список запускаемых приложений.
Не все приложения поддерживают автозапуск.Но не все приложения так делают. Для таких приложений, как Transmission или торрент-клиенты qBitTorrent, нет встроенной опции для автоматического запуска.
Не волнуйтесь. Я покажу вам ловкий трюк, который можно использовать для автоматического запуска практически любого приложения.
Это может быть сложно для новичков, но это не ракетостроение. Я постараюсь максимально упростить для вас возможность добавления новой программы в запускаемые приложения.
Шаг 1: найдите команду для запуска любого приложения Если вы используете среду рабочего стола GNOME, вы можете использовать редактор меню alacarte. В других средах рабочего стола такие утилиты могут быть, а могут и не быть.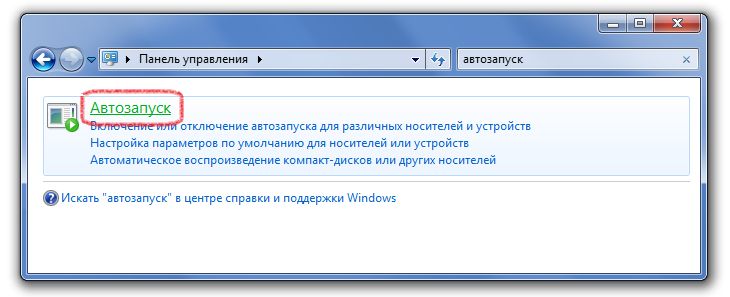
Вы можете найти alacrte в программном центре, выполнив поиск «Главное меню».
Вы также можете установить его с помощью этой команды:
sudo apt install alacarte После установки перейдите в системное меню и найдите Главное меню . Если Главное меню не установлено по умолчанию, вы можете установить его из Центра программного обеспечения.
Содержит все программы, которые вы установили в вашей системе.
Просто найдите приложение, которое хотите добавить, и щелкните опцию Properties в правой части экрана, чтобы увидеть команду, запускающую это приложение.Например, я хочу запустить клиент qBittorrent при запуске. Вот что мне нужно сделать:
Когда я выбираю целевое приложение и нажимаю на соответствующие, это дает мне команду, запускающую qBittorrent:
Теперь я буду использовать ту же информацию, чтобы добавить qBittorrent в запускаемые приложения.
Шаг 2: Добавление программ в автозагрузку
Вернитесь к Startup Applications и нажмите «Добавить». Вам будет предложено ввести имя, команду и комментарий (необязательно).
Вам будет предложено ввести имя, команду и комментарий (необязательно).
Команда — самая важная из всех. Вы можете использовать любое имя и комментарий (который является описанием приложения) по своему усмотрению.
Используйте команду, полученную на предыдущем шаге, и нажмите Добавить .
Добавить программу запускаВот и все. Вы увидите это при следующей загрузке, запускается автоматически. Это все, что вы можете делать с запускаемыми приложениями в Ubuntu.
Бонусный совет: смотрите скрытые программы запуска в Ubuntu
Итак, мы обсудили приложения, которые видны при запуске, но есть еще много служб, демонов и программ, которые не видны приложениям при запуске.
В этом разделе вы увидите, как увидеть скрытые программы запуска в Ubuntu и управлять ими.
Чтобы увидеть, какие службы работают при запуске, откройте терминал и используйте следующую команду:
sudo sed -i 's / NoDisplay = true / NoDisplay = false / g' /etc/xdg/autostart/*. desktop
desktop Это просто команда быстрого поиска и замены, которая меняет NoDisplay = false на NoDisplay = true во всех программах, находящихся в автозапуске.Как только вы это сделаете, снова откройте Startup Applications, и теперь вы увидите еще много программ здесь:
Использование Stacer для управления программами запуска в LinuxЗаключение
Я надеюсь, что это руководство по Ubuntu помогло вам понять и управлять запускаемыми приложениями. Не стесняйтесь сообщать мне свои мысли в комментариях ниже.
Нравится то, что вы читаете? Пожалуйста, поделитесь этим с другими.
Autostart
Revision Plasma
5.12 (2018-03-25)
Этот модуль представляет собой инструмент конфигурации для управления тем, какие программы запускаются с вашей персональной Plasma ™.Он позволяет вам добавлять программы или сценарии, чтобы они автоматически запускались при запуске или завершении сеанса Plasma ™, а также управлять ими.
Примечание
Обратите внимание, что в этом модуле все изменения сразу применяются.
Программа сканирует $ HOME / .config / autostart / , $ HOME / .config / Plasma-workspace / env и $ HOME / .config / Plasma-workspace / shutdown , чтобы проверить, какие программы и сценарии уже есть, и отобразить их. Это позволяет легко ими управлять.
Примечание
Обратите внимание, что вы можете изменить местоположение вашего Autostart папка в →
в категории Персонализация в Системных настройках и установите другую папку
чем $ HOME / .config / autostart .
Прочтите также Сеанс рабочего стола и Фоновые службы для получения информации о том, как настроить поведение при запуске сеанса Plasma ™.
Некоторые приложения KDE самостоятельно обрабатывают поведение автозапуска, например, , вы можете включить или отключить автозапуск приложения в диалоговом окне настроек (KAlarm) или вы должны использовать → (Konversation, Kopete), в противном случае приложение все еще будет работать в системном трее и будет перезапущено при следующем входе в систему.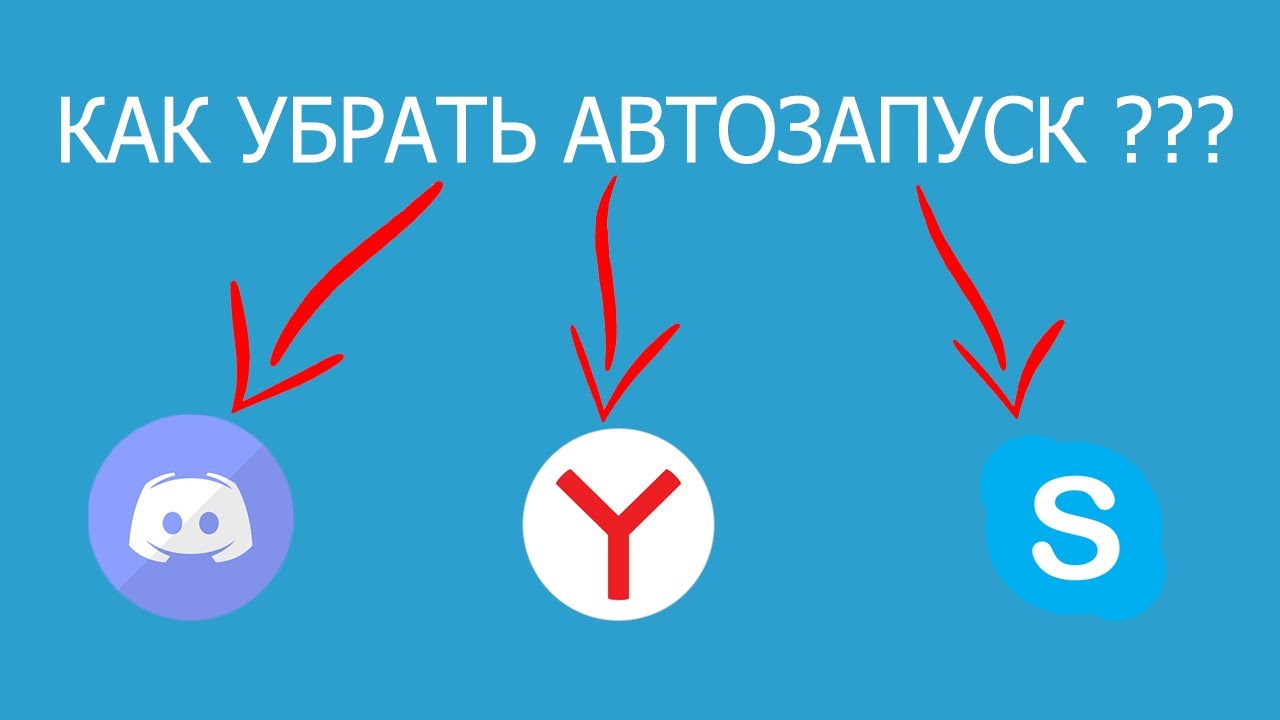
Миграция из рабочих пространств KDE 4
Для переноса личных настроек автозапуска из рабочих пространств KDE 4:
Скопируйте файлы рабочего стола из $ HOME / .kde / Autostart в $ HOME / .config / autostart |
Скопируйте файлы сценариев перед запуском из $ HOME / .kde / Autostart в $ HOME / .config / Plasma-workspace / env |
Скопируйте файлы сценариев выключения из $ HOME / .kde / Autostart в $ HOME /.config / Plasma-workspace / shutdown |
В основной части модуля отображаются программы, которые загружаются при запуске Plasma ™, и сценарии, которые запускаются при запуске, выключении Plasma ™ или перед запуском Plasma ™.
- Имя
Вы не можете изменять этот столбец. В нем указано имя программы или сценария, который вы хотите запустить с Plasma ™.
 Имя извлекается из файла рабочего стола из ключа Name для программы и является именем файла для сценария.
Имя извлекается из файла рабочего стола из ключа Name для программы и является именем файла для сценария.- Команда
В этом столбце перечислены команды, запускаемые для запуска программы.Команды для программы можно изменить с помощью кнопки «Свойства» или двойным щелчком по строке программы. Команда извлекается из файла рабочего стола из ключа Exec.
Для сценария команда является путем к сценарию и не может быть изменена.
- Статус
Этот параметр доступен только для программ через файлы рабочего стола. Вы можете сохранить программу в папке
Autostart, но отключить ее запуск при запуске Plasma ™. При снятии отметки со статуса «Включено» программа не запускается при запуске.При снятии флажка с статуса «Включено» для свойства «Скрытый файл рабочего стола» в папке
Autostartустанавливается значение true.- Запустить
Программы (файлы рабочего стола) можно запускать только при запуске.
 Сценарии можно запускать при запуске, завершении работы или перед запуском сеанса. Этот столбец позволяет вам изменить время запуска вашего скрипта. Запуск — это при запуске Plasma ™, завершение работы — при выходе из Plasma ™ и перед запуском сеанса перед запуском Plasma ™.
Сценарии можно запускать при запуске, завершении работы или перед запуском сеанса. Этот столбец позволяет вам изменить время запуска вашего скрипта. Запуск — это при запуске Plasma ™, завершение работы — при выходе из Plasma ™ и перед запуском сеанса перед запуском Plasma ™.Скрипты и файлы рабочего стола, запускаемые при запуске, копируются или связываются с символической ссылкой в
$ HOME /.config / autostartи будет запущен во время запуска Plasma ™.Сценарии, запускаемые при завершении работы, копируются или связываются с символической ссылкой в каталоге
$ HOME / .config / Plasma-workspace / shutdownи автоматически запускаются во время завершения работы Plasma ™ после выхода пользователя из системы.Сценарии, настроенные для запуска при запуске Pre-Plasma ™, копируются или связываются с символической ссылкой в
$ HOME / .config / Plasma-workspace / envи исходят во время запуска Plasma ™ (сценарийstartkdeбудет искать сценарии здесь).
Примечание
Plasma ™ может читать только сценарии с расширением
.shдля режимов «Перед запуском сеанса» и «Завершение работы».
Внизу у вас есть кнопки для изменения способа настройки автозапуска. Вы можете добавлять программы или сценарии, удалять их или изменять их свойства.
- Добавить программу
При нажатии этой кнопки отображается стандартное диалоговое окно «Выбор приложения Plasma ™», в котором можно выбрать программу, которую нужно запустить.После выбора программы нажатие кнопки «ОК» откроет вам свойства этой программы.
Это скопирует файл программы Desktop в папку
Autostart.- Добавить скрипт
Эта кнопка открывает диалоговое окно, в котором вас попросят указать расположение сценария, который вы хотите добавить. Если вы установите флажок «Создать как символическую ссылку» (по умолчанию), то скрипт будет добавлен как символическая ссылка. Если вы отключите эту опцию, скрипт будет скопирован в соответствующую локальную папку.

- Удалить
Remove немедленно удалит файл рабочего стола для программы, сценарий или символическую ссылку в папке
Autostart.- Недвижимость
Эта кнопка (активна только для программ , т.е. файлов рабочего стола) позволяет вам изменять свойства программы или скрипта. У вас есть общие свойства, свойства разрешений, предварительный просмотр, когда это применимо, и свойства, связанные с приложением для программ.
- Продвинутый
Эта кнопка применима только к программам (, т.е. файлов рабочего стола). В диалоговом окне вас спросят, хотите ли вы, чтобы программа автоматически запускалась только в Plasma ™ (а не в других средах рабочего стола, которые вы можете запустить). По умолчанию программа автоматически запускается во всех средах рабочего стола, которые вы можете запустить. Если установить флажок «Автозапуск только в Plasma», программа будет автоматически запускаться только в том случае, если вы запустите среду рабочего стола Plasma ™.

Это устанавливает значение Plasma для ключа OnlyShowIn файла рабочего стола программы.
Отключить запуск приложений при запуске
Урок 15: Отключение запуска приложений при запуске
/ ru / basic-computer-skills / how-to-power-cycle-a-device / content /
Отключить запуск приложений при запуске
Вы можете этого не осознавать, но на вашем компьютере сразу же запускается несколько приложений. Хотя это необходимо для работы вашего компьютера, слишком много приложений, запускаемых при запуске, могут замедлить работу вашего компьютера.Среди других способов обеспечить бесперебойную работу вашего компьютера, вы можете отключить запуск приложений при запуске, чтобы улучшить его производительность.
Подумайте, прежде чем что-либо отключать
Перед тем, как отключить запуск приложения, подумайте, стоит ли вам это делать. Вам не нужно отключать большинство приложений, но отключение тех, которые вам не всегда нужны, или тех, которые требуют ресурсов вашего компьютера, может иметь большое значение. Если вы используете программу каждый день или если она необходима для работы вашего компьютера, вы должны оставить ее включенной при запуске.Вы можете выполнить поиск в Интернете по названию программы, если не знаете, что это такое и что она делает.
Если вы используете программу каждый день или если она необходима для работы вашего компьютера, вы должны оставить ее включенной при запуске.Вы можете выполнить поиск в Интернете по названию программы, если не знаете, что это такое и что она делает.
Отключить в собственных настройках программы
Некоторые программы имеют встроенную настройку, позволяющую включать или отключать их запуск при запуске. Каждая программа отличается, но обычно это находится в меню настроек или конфигурации. Многие программы не имеют настройки запуска, потому что большинство операционных систем могут автоматически управлять тем, какие программы запускаются при запуске.
Отключить в Windows 8 и 10
В Windows 8 и 10 в диспетчере задач есть вкладка «Автозагрузка», на которой можно указать, какие приложения запускаются при запуске.На большинстве компьютеров с Windows вы можете получить доступ к диспетчеру задач, нажав Ctrl + Shift + Esc , а затем щелкнув вкладку Startup . Выберите любую программу в списке и нажмите кнопку Отключить , если вы не хотите, чтобы она запускалась при запуске.
Выберите любую программу в списке и нажмите кнопку Отключить , если вы не хотите, чтобы она запускалась при запуске.
Отключить в Windows 7 и более ранних версиях
В Windows 7 и более ранних версиях процесс немного сложнее. Эти параметры находятся в служебной программе настройки системы, также известной как msconfig .
- Откройте меню Start и найдите поле поиска.Примечание. Если вы используете Windows XP, щелкните Выполнить в правой части меню «Пуск».
- В поле поиска или в диалоговом окне «Выполнить» введите msconfig и нажмите Enter.
- В окне System Configuration щелкните вкладку Startup . Флажки слева от имени каждой программы указывают, запускается ли она при запуске. После того, как вы изменили выбор, нажмите кнопку Применить .
В отличие от диспетчера задач в новых версиях Windows, служебная программа настройки системы в старых версиях Windows может включать в себя основные процессы Windows.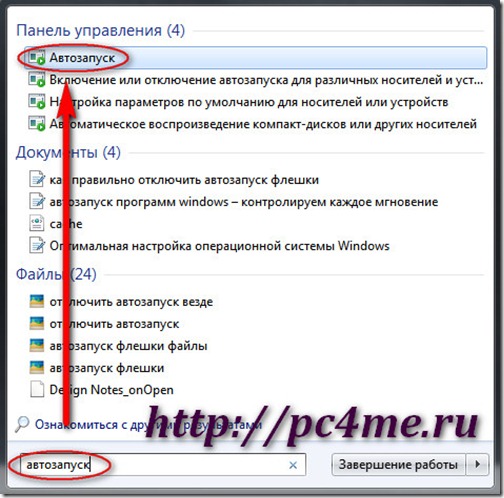 Убедитесь, что вы знаете, что отключаете, иначе вы можете повредить операционную систему!
Убедитесь, что вы знаете, что отключаете, иначе вы можете повредить операционную систему!
Отключить в OS X
- Щелкните значок Apple в верхнем левом углу экрана, затем выберите Системные настройки .
- В окне «Системные настройки» откройте Пользователи и группы .
- В окне «Пользователи и группы» щелкните вкладку Элементы входа . Выберите приложение и нажмите кнопку «минус», чтобы удалить его из списка запуска, или нажмите кнопку «плюс», чтобы добавить приложение в список, если вы хотите, чтобы оно запускалось при запуске.
/ ru / basic-computer-skills / how-to-an-old-computer-running-smoothly / content /
Совет по Windows 10: как отключить нежелательные программы автозагрузки
Щелкните правой кнопкой мыши заголовки столбцов, чтобы добавить сведения о влиянии автозапуска программ.
нажмите, чтобы увеличить Каждый раз, когда вы запускаете компьютер, Windows проверяет более десятка мест, чтобы узнать, указали ли вы (или, что более вероятно, какая-то установленная вами программа), что программа должна запускаться автоматически. Эти программы автозапуска могут запускаться в результате записей в реестре Windows, запланированных задач, настроек групповой политики и даже в результате использования старого файла Win.ini.
Эти программы автозапуска могут запускаться в результате записей в реестре Windows, запланированных задач, настроек групповой политики и даже в результате использования старого файла Win.ini.
В большинстве случаев программы с автоматическим запуском безвредны и полезны. Вы почти наверняка хотите, чтобы ваша служебная программа облачного хранилища файлов запускалась автоматически, чтобы она могла синхронизировать изменения и новые файлы, добавленные, например, в OneDrive или Dropbox, пока вас не было.
Но другие программы с автозапуском — это просто истощающие ресурсы вампиры, помещенные туда разработчиками программ, которые решили, что их маленький значок в системном трее всегда должен быть виден, даже если вы редко используете их программное обеспечение.
В старых версиях Windows вы, вероятно, привыкли управлять ограниченным набором этих неприятностей с помощью утилиты Msconfig. Windows 10 предлагает контроль над более широким спектром автозапускаемых программ прямо из диспетчера задач.
Для начала нажмите Ctrl + Shift + Esc, чтобы открыть диспетчер задач, а затем щелкните вкладку «Автозагрузка». (Если вы не видите никаких вкладок, щелкните ссылку Подробнее внизу, чтобы раскрыть Диспетчер задач во всей красе.)
На этой вкладке отображается поразительно длинный список программ, которые были настроены на запуск каждый раз. вы включаете свой компьютер.Влияние на производительность каждой записи в списке классифицируется как Низкое, Среднее или Высокое в столбце Влияние на запуск. (Щелкните этот заголовок правой кнопкой мыши и выберите столбцы Disk I / O при запуске и CPU при запуске , чтобы увидеть еще более подробную информацию, как показано на снимке экрана выше.)
Чтобы предотвратить автоматический запуск программы, щелкните ее запись в списке, а затем нажмите кнопку «Отключить» в нижней части окна диспетчера задач. Чтобы снова включить отключенное приложение, нажмите кнопку «Включить».(Оба параметра также доступны, если щелкнуть правой кнопкой мыши любую запись в списке. )
)
Отключение записи запуска не удаляет ее и не препятствует запуску этой программы, когда вы решите, что она вам нужна. Чтобы полностью удалить нежелательную программу из списка автозагрузки, вам нужно будет использовать исходное приложение-установщик (при условии, что разработчик включил эту возможность) или такую утилиту, как превосходный AutoRuns, часть коллекции Microsoft Sysinternals.
ПРЕДЫДУЩИЙ И СВЯЗАННЫЙ СОДЕРЖАНИЕ
Обширная коллекция советов Эда Ботта по Windows 10, упорядоченная по категориям.
Советы по установке и настройке Windows 10: не соглашайтесь на настройки по умолчанию
Обширная коллекция советов Эда Ботта по Windows 10 была недавно обновлена для Fall Creators Update. На этой странице собраны самые популярные советы по настройке Windows 10 именно так, как вы этого хотите.
Советы по повышению производительности Windows 10: упрощение повседневных задач
На этой странице собраны самые популярные советы по повышению эффективности работы.
Производительность Windows 10 и советы по устранению неполадок: работайте быстрее, плавнее, дольше
Самые популярные советы по производительности и устранению неполадок.
Советы по сети и безопасности Windows 10
На этой странице содержатся советы по настройке сетей и управлению параметрами безопасности.
Как отключить программы автозагрузки в Windows 10
Вашему компьютеру с Windows 10 может потребоваться больше времени для загрузки, если при запуске компьютера запускается множество программ.Вот как сократить количество запускаемых программ сразу.
Что такое программы автозагрузки в Windows?
Когда вы включаете компьютер и запускается Windows, он автоматически загружает все необходимое для работы. В то же время он автоматически загружает все программы, запускаемые при запуске Windows. Это позволяет автоматически запускать любые важные программы, которые вы используете каждый день, не тратя время на их запуск вручную.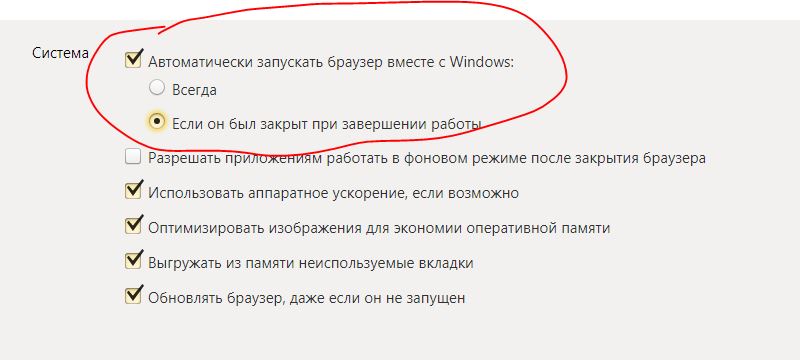
Основная проблема с программами запуска Windows заключается в том, что на их загрузку требуется время, поэтому добавление большого количества программ в список может значительно увеличить время, необходимое Windows для завершения загрузки.
vm / E + / GettyКак проверить, запущены ли у вас программы автозагрузки
У вас, вероятно, есть запускаемые программы, даже если ваш компьютер совсем новый, поскольку некоторые новые компьютеры поставляются с кучей вредоносного ПО. Если ваш компьютер более старый, и вы установили много программ и приложений за эти годы, у вас, вероятно, еще больше программ, запускаемых в фоновом режиме.
Если вы проверяете запускаемые вами программы в фоновом режиме и видите много вещей, которые не используете, то вы можете сократить время, необходимое Windows для загрузки, изменив программы запуска или даже отключив их.В некоторых случаях вы можете даже улучшить общую производительность Windows, уменьшив количество программ, работающих в фоновом режиме.
Вот как проверить, запущены ли у вас какие-либо запускаемые программы:
Откройте диспетчер задач Windows и щелкните вкладку Startup .
Если вы видите приложение, запуск которого вы хотите предотвратить, при запуске Windows 10, щелкните имя приложения, а затем нажмите кнопку Отключить в правом нижнем углу диспетчера задач.
Если вы заметили много программ, которые не используете, вы можете ускорить процесс, остановив запуск этих программ при запуске с помощью панели управления запускаемыми приложениями.
Как отключить запуск программ в Windows 10
В более ранних версиях Windows и устаревших версиях Windows 10 запуск программ управлялся через папку автозагрузки. Это особая папка, которая выглядит как обычная папка, но работает по-другому.Когда вы помещаете ярлык в эту папку, Windows автоматически загружает его при запуске Windows.
Папка автозагрузки Windows 10 все еще существует, и она все еще работает, но ее заменила панель автозагрузки приложений.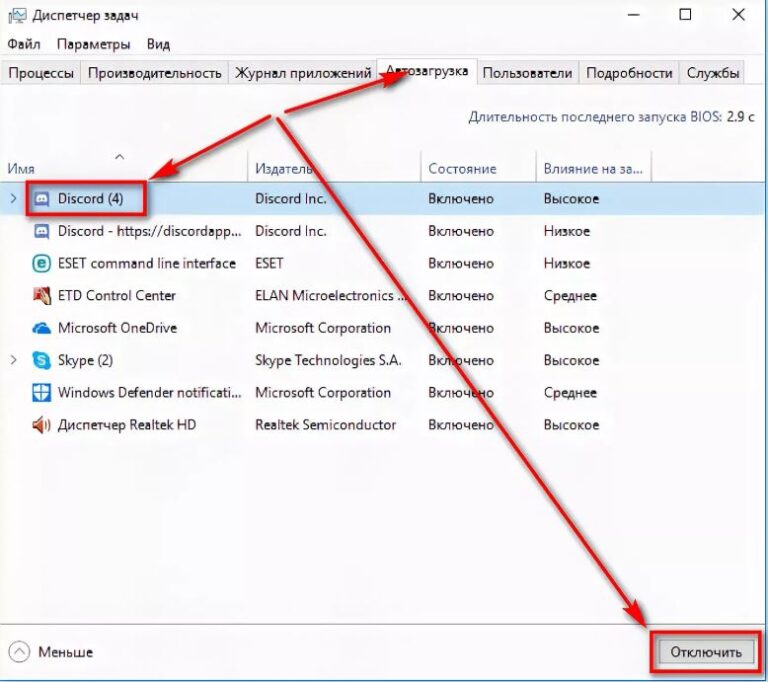 На этой панели перечислены все приложения и программы, которые настроены на запуск при запуске Windows, и вы можете переключить простой переключатель, чтобы они не запускались автоматически.
На этой панели перечислены все приложения и программы, которые настроены на запуск при запуске Windows, и вы можете переключить простой переключатель, чтобы они не запускались автоматически.
Вот как отключить запускаемые программы в Windows 10 с помощью панели запускаемых приложений:
Нажмите Win + I , чтобы открыть настройки Windows, затем выберите категорию Приложения .
Выберите категорию Startup .
Переключайте любые отдельные приложения, чтобы активировать или деактивировать их статус запуска.
Перезагрузите компьютер, и загрузятся только выбранные вами программы.
Можно ли использовать папку автозагрузки для отключения программ автозагрузки в Windows 10?
Хотя папка автозагрузки все еще существует в Windows 10, она была заменена панелью управления запускаемыми приложениями.Вы можете удалить ярлыки из этой папки, чтобы они не запускались, но вы можете заметить, что в папке нет ярлыков, или в ней гораздо меньше ярлыков, чем у вас есть активные программы запуска.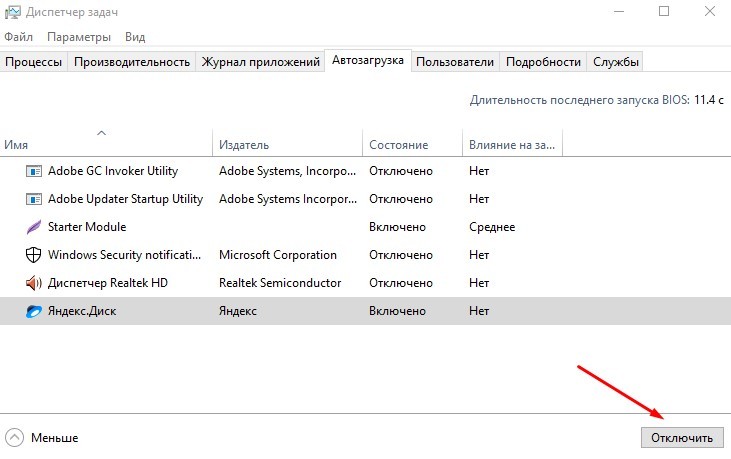
Проблема заключается в том, что Windows 10 больше не использует папку автозагрузки для управления программами автозагрузки, большинство программ автозагрузки отображаются только в диспетчере задач и панели управления автозагрузкой приложений. Для управления статусом запуска этих программ вы не можете использовать папку автозагрузки.
Имея это в виду, можно проверить папку автозагрузки и удалить все нежелательные ярлыки.Однако вам нужно будет использовать либо диспетчер задач, либо панель управления запускаемым приложением, чтобы управлять большинством ваших запускаемых программ в Windows 10.
Спасибо, что сообщили нам!
Расскажите почему!
Другой Недостаточно деталей Сложно понять .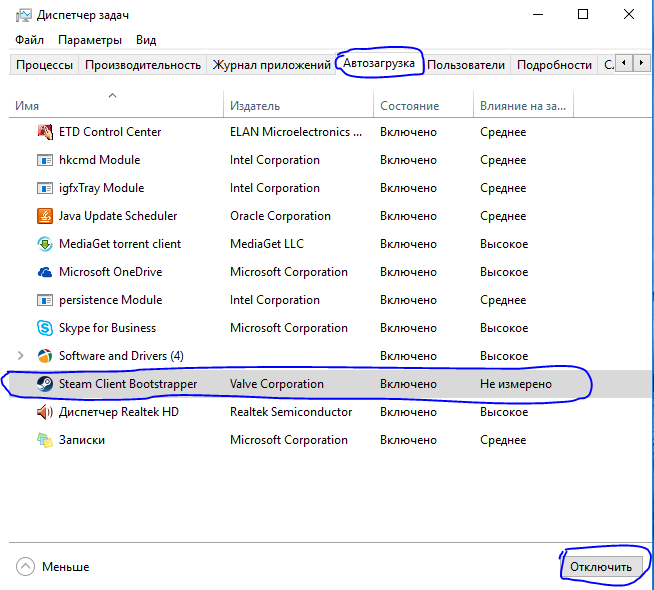
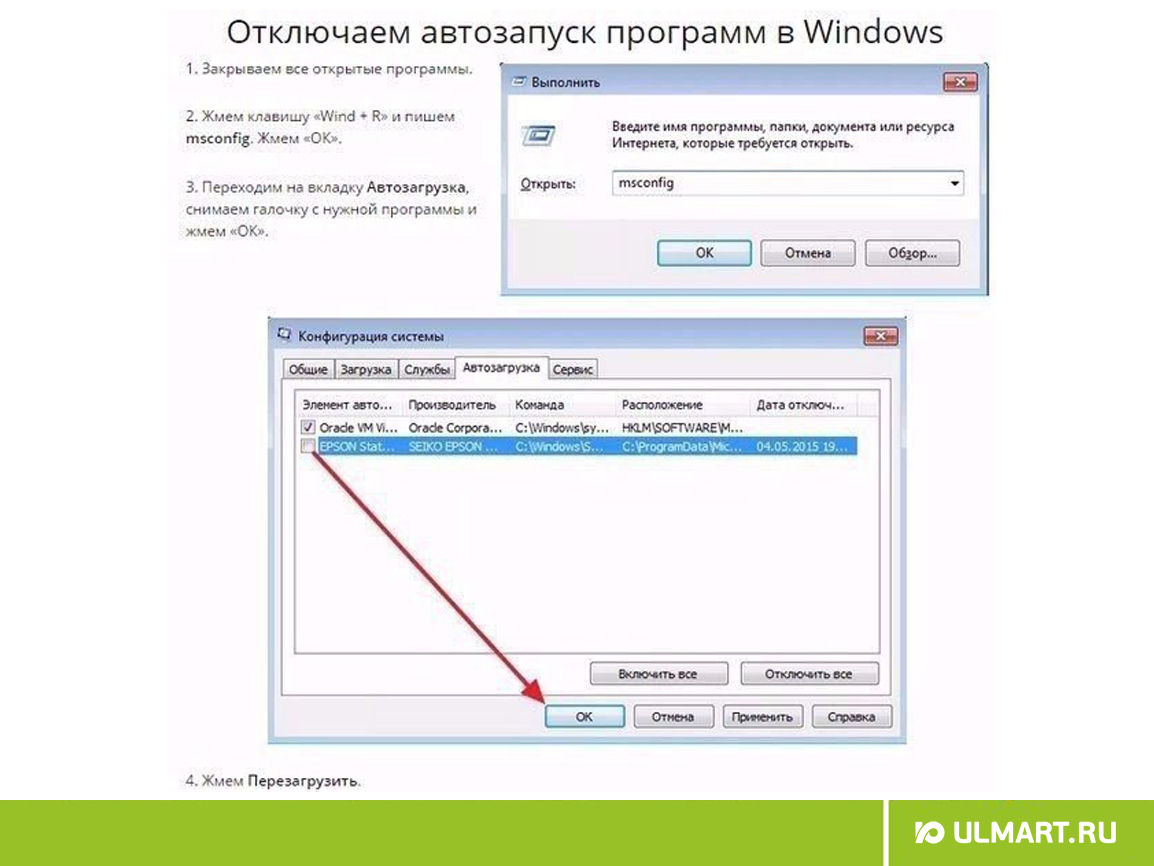

 И убрать это в один клик. Нужно скачать архив, распаковать его, запустить файл autoruns.exe. Настройка и установка не нужны. Единственный минус — она на английском.
И убрать это в один клик. Нужно скачать архив, распаковать его, запустить файл autoruns.exe. Настройка и установка не нужны. Единственный минус — она на английском. Отключение приложения из любого раздела производится с помощью правой кнопки мыши.
Отключение приложения из любого раздела производится с помощью правой кнопки мыши. Местоположение папки следующее — C:\Пользователи\Имя избранного Пользователя\AppData\Roaming\Microsoft\Windows\Главное_меню\Программы\ Autorun — автозапуск конкретного пользователя. Принцип работы этой папки является обычным для всех папок. Ярлык нужного приложения обычным образом в неё добавляется или удаляется. Соответственно программу можно или прикрепить в автозапуск или убрать из него удалением ярлыка.
Местоположение папки следующее — C:\Пользователи\Имя избранного Пользователя\AppData\Roaming\Microsoft\Windows\Главное_меню\Программы\ Autorun — автозапуск конкретного пользователя. Принцип работы этой папки является обычным для всех папок. Ярлык нужного приложения обычным образом в неё добавляется или удаляется. Соответственно программу можно или прикрепить в автозапуск или убрать из него удалением ярлыка.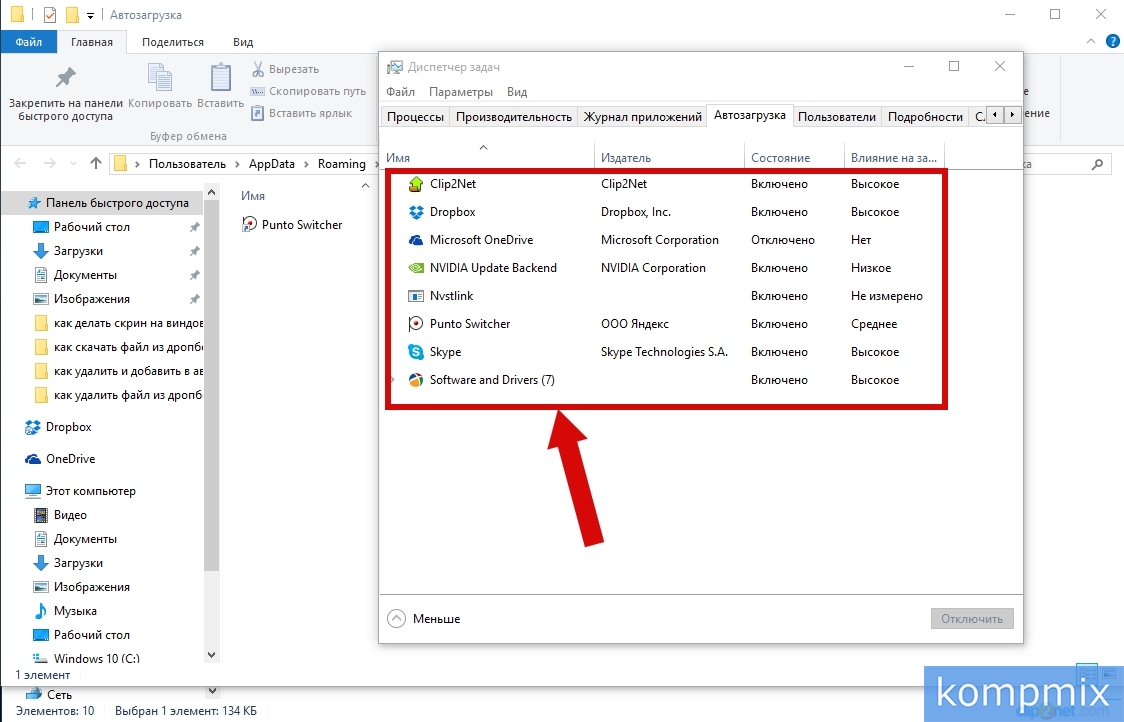 Для удаления из реестра нужно выделить строку курсором, вызвать мышью контекстное меню, выбрать в нём «удалить» и нажать «Ввод» (Enter).
Для удаления из реестра нужно выделить строку курсором, вызвать мышью контекстное меню, выбрать в нём «удалить» и нажать «Ввод» (Enter).
 Чтобы отключить приложение, установите переключатель в положение.
Чтобы отключить приложение, установите переключатель в положение. В поле «Открыть:» введите
В поле «Открыть:» введите  Таким образом, не все запускаемые приложения одновременно потребляют системные ресурсы.
Таким образом, не все запускаемые приложения одновременно потребляют системные ресурсы.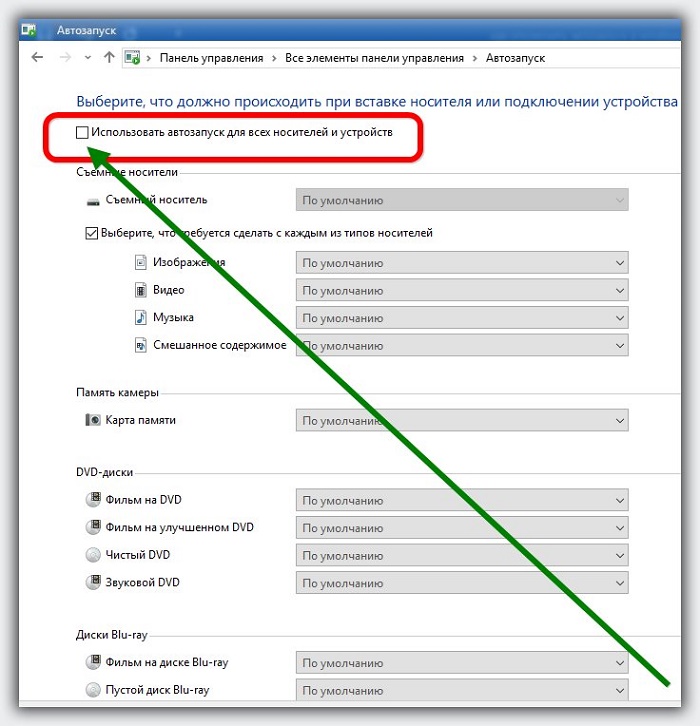 desktop
desktop  Имя извлекается из файла рабочего стола из ключа Name для программы и является именем файла для сценария.
Имя извлекается из файла рабочего стола из ключа Name для программы и является именем файла для сценария. Сценарии можно запускать при запуске, завершении работы или перед запуском сеанса. Этот столбец позволяет вам изменить время запуска вашего скрипта. Запуск — это при запуске Plasma ™, завершение работы — при выходе из Plasma ™ и перед запуском сеанса перед запуском Plasma ™.
Сценарии можно запускать при запуске, завершении работы или перед запуском сеанса. Этот столбец позволяет вам изменить время запуска вашего скрипта. Запуск — это при запуске Plasma ™, завершение работы — при выходе из Plasma ™ и перед запуском сеанса перед запуском Plasma ™.