Как запустить recovery на asus
Если на вашем ноутбуке фирмы ASUS по каким-либо причинам (обычно после обновления через официальный магазин до Windows 8.1) вдруг перестал работать скрытый раздел Recovery, не отчаивайтесь и для начала прочтите мою статью — а вдруг и вам поможет.
Начну рассказ со своей истории
Мой ультрабук UX32A я обновлял до Windows 8.1 и возвращал в заводское состояние несколько раз и всегда без проблем. Но в этот раз звёзды замыслили против меня дурное и показали мне огромный кукиш. И хоть дело было не в понедельник, но после обновления я получил: рабочую Windows 8.1, кучу ненужных установочных файлов и папку со старой Windows 8. «Что же со всем этим лишним «барахлом» делать?» — подумал я. Но чего же горевать? Решил вновь откатить Винду под средством скрытого раздела Recovery в первоначальное состояние.
Да не тут то было! «Отсутствует требуемый раздел диска» — вот что я прочитал округлёнными от удивления глазами. Как так? Куда он делся, собака! Кто его стырил? Покажите ту наглую корову, которая языком слизала мой скрытый раздел!?
Делать было нечего, кинулся искать решение моей дилеммы по форумам Асуса. Конечно, в основном, все советуют отформатировать жесткий диск и переустановить винду с нуля. Так же я нашел ссылки на образы разделов восстановления для ноутбуков ASUS. Но на мой ASUS UX32A образа раздела я так и не нашел. Зато случайно наткнулся на решение своей проблемы. Да, да! Небо видя все мои старания, сжалилось надо мной и ткнуло мой длинный нос в нужную строчки.
Как возобновить работу функции восстановления системы
Для возобновления работы функции восстановления системы, пожалуйста, установите утилиту ASUS Recovery.
Важно! (поправка от 24-1-16). Утилиту на Win 10 я не тестировал, на Win 8 и 8.1 работает
- Запустите “ASUS Recovery.exe
- Нажмите ‘Yes’ для начала процесса восстановления. Ожидайте окончания операции. Система перезагрузиться автоматически в течении 1 минуты.
- Запустите “ASUS Recovery.exe
- Нажмите ‘Yes’ для начала процесса восстановления. Ожидайте окончания операции. Система перезагрузиться автоматически в течении 1 минуты.
Установил, перезагрузил. Начал восстанавливать систему и чудо! Нашёлся и скрытый раздел Recovery и всё заработало!
В итоге откатил систему до заводского состояния, а потом успешно обновил до Windows 8.1 без всяких хлопот и лишних папок и файлов на мою голову.
Но на этот раз я был умнее и после обновления установил утилиту ASUS Backtracker, с помощью которой без проблем создал образ свеже-установленной и обновленной системы на переносной жёсткий диск.
Кстати с помощью ASUS Backtracker можно попасть в раздел управления восстановления Windows если не работает кнопка F9
«А какая мораль из всей этой истории?» — спросишь ты. А я тебе гордо отвечу: «В жизни бывает всякое и от всего в ней не застрахуешься, но если регулярно читать мой блог, то неприятностей явно поубавится. Так-то вот…». — Шутка.
P/S: Если проблема сохранилась, обратитесь в авторизированный сервис центр ASUS. Список СЦ можно увидеть на сайте
Поправка статьи 24-01-2016 (Причина — убрали утилиту с оф. сайта. Перезалил файл на ЯД).
Полезные статьи об ASUS
Подписаться на новые материалы и подарки
Буду рад, если Вы поможете развитию сайта, нажав на кнопочки ниже 🙂 Спасибо!
plett.ru
Драйвера для Asus K750JA, K750JB и K750J
Краткое содержание
Полный набор драйверов и программ для Asus K750JA, K750JB и K750J для операционных систем Windows 7, 8, 8.1 и Windows XP.
Информация о драйверах для Asus K750JA, K750JB и K750J
Здесь вы можете найти ссылки на полный комплект драйверов, приложений и фирменных утилит Asus для ноутбуков Asus K750JA, K750JB и K750J. Для уменьшения размера все они были упакованы в 7-Zip архивы, при запуске которых нужно указать папку для распаковки содержимого.
Прошу обратить внимание, что версии Windows, для которых предназначается драйвер или приложение, указываются после ссылок на скачивание. Если после ссылок подобной информации нет, то архив содержит версии для Windows XP, Vista, Windows 7, Windows 8 и 8.1. Помимо єтого необходимо отметить, что представленные здесь драйвера и утилиты регулярно обновляются, время обновления вместе с другой информацией указывается в названии архива. Если у вас есть желание и возможность, то вы можете время от времени заходить сюда и проверять наличие обновлений.
Решить какую-то проблему с ноутбуком или просто поделиться впечатлениями вы можете здесь: Asus K750 — Обсуждение и решение проблем.
Комплект необходимых программ для ноутбука
Набор полезных приложений для Asus вы можете скачать по ссылкам: скачать / скачать.
Подробней о данных программах вы можете узнать в статье: Набор программ для ноутбука.
Установка Windows на Asus K750JA, K750JB и K750J
Перед тем как удалять одну операционную систему и устанавливать другую, рекомендуется скачать все необходимые драйвера. Дело в том, что после установки Windows сетевая карта и Wi-Fi могут просто не заработать в силу отсутствия драйверов. В итоге может сложится ситуация, когда нужно будет на другом устройстве скачивать драйверы, а потом копировать их на ваш ноутбук.
Процедура установки Windows XP подробно описана здесь: установка Windows XP с интеграцией драйверов SATA и установка Windows XP на ноутбук без интеграции драйверов SATA. Установка Windows Vista и Windows 7 показана в руководствах: Установка Windows Vista для новичков и Установка Windows 7. По установке Windows 8 и Windows 8.1 также есть отдельные статьи: Установка Windows 8 на ноутбук и Как установить Windows 8 с флешки. Если у возникнут вопросы, то обращайтесь за помощью в подходящую тему из раздела Установка и настройка Windows.
Драйвера и утилиты для Asus K750JA, K750JB и K750J
Когда операционная система уже установлена, можно переходить к установке драйверов и фирменных утилит Asus. Сама процедура подробно проиллюстрирована в руководстве: Как установить драйвера и утилиты на Asus. В случае возникновения проблем обращайтесь в соответствующую тему на форуме. Для ее поиска вы можете воспользоваться путеводителем по форуму.
Установку рекомендуется начинать с драйверов для чипсета и других системных устройств.
Драйвер для чипсета и других системных устройств Intel
Ссылки на скачивание: скачать / скачать
Информация о драйвере: он необходим для полноценной работы управления питанием, ACPI, портов USB, внутренних шин SMBus, и многих других системных устройств. Устанавливать его нужно. Для этого запускаем setup.exe в распакованном архиве. Если у вас в
Драйвер для Intel Management Engine Interface
Ссылки на Intel Management Engine Interface Driver: скачать / скачать
Информация о драйвере:
Драйвер для портов USB 3.0
Ссылки на скачивание: скачать / скачать (Windows 7 и Vista)
Сведения о драйвере: он необходим для полноценной работы портов USB 3.0. Для Asus K750JA, K750JB и K750J нужно устанавливать драйверы Intel, которые находятся в отдельных папках. Важно отметить, что для Windows 8 и более поздних редакций Windows этот драйвер устанавливать не нужно поскольку он уже содержится в системе, а версию для Windows XP Intel пока не выпустила.
Драйвер для видеокарт Intel и nVidia
Драйвер для видеочипа Intel: скачать / скачать (Windows XP) скачать / скачать (Windows 7, Windows 8, 8.1 и Vista)
Драйвера для видеокарты nVidia: скачать / скачать (32-bit) скачать / скачать (64-bit) (Windows 7, Windows 8, 8.1 и Vista)
Информация о драйверах для видео: в Asus K750JA, K750JB и K750J видеочип встроен в процессор, как и в подавляющем большинстве других современных ноутбуков. В зависимости от комплектации в дополнение в нему может устанавливаться дискретная видеокарта nVidia с поддержкой технологии nVidia Optimus. Она позволяет автоматически включать то одну, то вторую видеокарту в зависимости от приложения, что позволяет в одних случаях сэкономить энергию, а в других случаях повысить производительность. Само переключение настраивается в
Драйвер для звуковой карты Realtek
Ссылки на драйвер для аудиочипа: скачать / скачать (Windows XP) скачать / скачать (Windows 7, Vista, Windows 8 и 8.1)
Описание драйвера: он необходим для полноценной работы звука в Asus K750JA, K750JB и K750J. Вместе с ним инсталлируется программа для настройки различных звуковых эффектов, подавления шума, настройки усиления микрофона и многое другое. Любые проблемы со звуком вы можете решить здесь: Решение проблем с драйверами для звука. Обязательно обратите внимание на первое сообщение в теме.
Драйвер для сетевой карты Realtek
Ссылки на драйвер для адаптера Ethernet: скачать / скачать
Информация о драйвере: он нужен для проводной сетевой карты (Ethernet-адаптера) ноутбука. Баз него будет сложно подключиться к сети и выйти в Интернет. Для установки драйвера нужно запустить
Драйвер для адаптера Wi-Fi
Ссылки на драйвер для Wi-Fi: скачать / скачать (Intel) скачать / скачать (Atheros) скачать / скачать (Broadcom) скачать / скачать (Realtek) скачать / скачать (Ralink)
Установка и описание драйвера: он нужен для полноценной работы с беспроводными сетями. В зависимости от комплектации в данных ноутбуках можно встретить адаптеры на основе чипов
Драйвер для модуля Bluetooth
Ссылки на драйвер и приложение для модуля Bluetooth: скачать / скачать (Windows XP) скачать / скачать (Windows 7, Vista, Windows 8 и 8.1) (
Общая информация и рекомендации по установке: в данных ноутбуках устанавливаются модули Bluetooth на чипах Broadcom, Atheros, Realtek, Ralink или Intel. Прежде чем браться за установку драйвера и программы для работы с Bluetooth, необходимо выяснить есть ли сам адаптер в ноутбуке и включен ли он. Для этого вам понадобится утилита
Драйвер для картридера Realtek
Скачать драйвер для картридера можно по ссылкам: скачать / скачать
Описание драйвера: он требуется для полноценной работы устройства чтения карт памяти (картридера). Без драйверов оно не работает и отображается в Диспетчере устройств
Драйвер для камеры
Ссылки на набор драйверов для веб-камеры с инструкцией по установке: скачать / скачать
Описание драйвера: он необходим для полноценной работы Web-камеры Asus K750JA, K750JB и K750J. Кроме самого драйвера желательно установить утилиту для работы с камерой — Asus LifeFrame. Найти ее вы можете в архиве с утилитами Asus по ссылкам ниже. Подробное руководство по определению модели камеры и установке драйверов для нее находится в первом сообщении темы: Решение проблем с Web-камерами, а также в руководстве: Поиск и установка драйвера для веб-камеры.
Драйвер для тачпада
Ссылки на драйвер для сенсорной панели: скачать / скачать (SmartGestue) скачать / скачать (Elantech) скачать / скачать (Synaptics)
Описание драйвера и его установка: этот драйвер нужен для полноценной работы всех функций тачпада, включая мультитач, различные жесты, полосы прокрутки и так далее. Вместе с драйвером устанавливается утилита для его настройки. Определить какой у вас тачпад довольно просто: открываете Диспетчер устройств, в устройствах ввода находите тачпад. Потом в его свойствах ищите параметр ИД оборудования. Для тачпадов Elantech строка имеет вид ACPI/ETD, а для тачпадов Synaptics — ACPI/SYN
Комплект утилит Asus
Основной набор утилит: скачать / скачать
Дополнительный набор утилит: скачать / скачать
Описание и рекомендации по установке: для правильной работы дополнительных кнопок, сочетаний клавиш с Fn, индикации на экране, для полноценной работы с веб-камерой, для управления Wi-Fi и Bluetooth адаптерами, для настройки профилей электропитания и так далее необходимо установить данные утилиты. Установка утилит из основного набора является обязательной. Больше информации о них вы найдете здесь: Установка драйверов и утилит на ноутбуки Asus. Проблемы с установкой и работой утилит обсуждаются в этой теме форума: Решение проблем с утилитами Asus.
На этом все.
Если у вас возникнут вопросы, то ознакомьтесь сначала с ответами на частые вопросы, а потом с соответствующей темой форума. Ее вы можете найти с помощью путеводителя по форуму для новичков.
С уважением, автор материала — Тониевич Андрей. Публикация данного материала на других ресурсах разрешаются исключительно со ссылкой на источник и с указанием автора.
notebookclub.org
Как запустить восстановление на Asus

Восстановление системы на ноутбуках Asus
Последние модели ноутбуков имеют очень хорошую опцию позволяющую вернуть ноутбук к заводскому состоянию, что очень удобно. После установки системы на ноутбуке нужно ставить полностью драйвера, программы. Теперь после восстановления системы необходимость в этом отпадает. Это касается не только ноутбуков Asus, но в этой статье разговор пойдет именно о них.
За последнюю неделю поступило несколько ноутбуков с проблемами при загрузке ОС. В последнем случае владелец пришел с вопросом: «Как запустить восстановление системы Asus EEE PC?».
В ноутбуках Asus восстановление системы (recovery) запускается клавишей F9. В данной статье фото сделаны при восстановлении системы на Asus X54C-SX531R. На жестких дисках (HDD) ноутбуков создан скрытый раздел размером 20-30 Гб, который простыми средствами вы не сможете не удалить, не отформатировать даже на другом компьютере (если снять HDD), но лучше раздел восстановления системы (recovery) не удалять. При установке другой операционной системы придется вручную искать и устанавливать подходящие драйвера.
Если хотите сохранить жизненно важные данные, сделайте копии на дополнительном разделе или внешнем жестком диске.
Помните, аккумуляторная батарея ноутбука должна быть полностью заряжена, а в некоторых моделях ноутбук в процессе восстановления должен быть обязательно подключен к электросети.
Для того, чтобы запустить процедуру восстановления ноутбука Asus, необходимо сразу же после включения питания компьютера нажать и удерживать несколько секунд клавишу F9. При этом должно появиться вот такое меню.
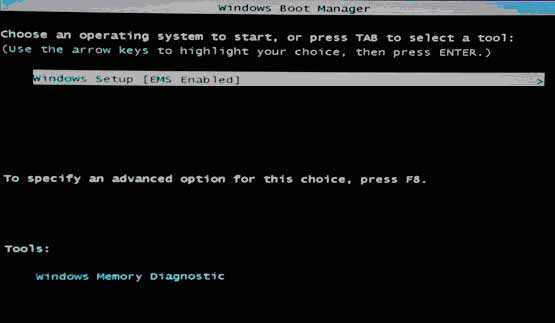
Нажимаем ввод.
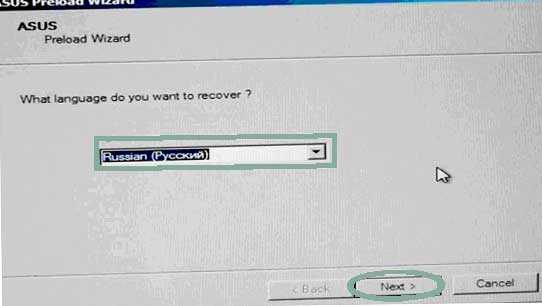
Выбираем нужный язык из выпадающего списка и жмем «Next».
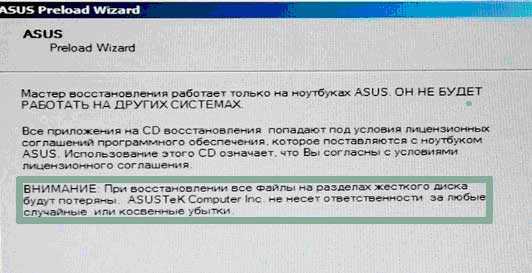
В появившемся окне будет предупреждение, что данное программное обеспечение предназначено исключительно для ноутбуков Asus и также предупредят, что данные на диске будут уничтожены. Если вы сохранили все нужные файлы, смело нажимаем «Далее».
Потом предложат выбор, на какой из разделов восстановить систему. Тут выбор за вами, но чтобы сохранить данные в разделе «D» выбирайте «Восстановить Windows на первый раздел» и жмите «далее».

С этого момента начнется непосредственно процедура восстановления. Начало ее выглядит следующим образом:
Далее содержимое дисплея много раз будет меняться, система будет несколько раз перегружаться и предлагать ввести какие-нибудь данные или что-то активировать, как на следующие фото:
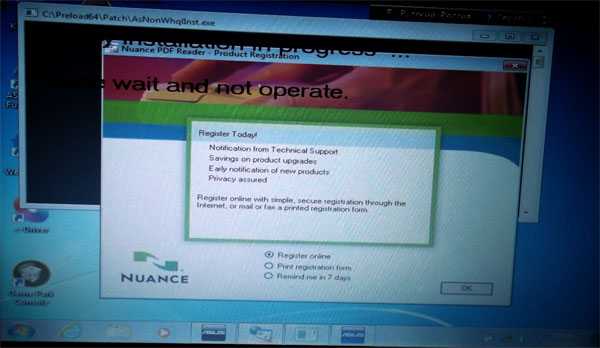
Не нервничайте ничего не нажимайте и не вводите! После запуска восстановления системы на ноутбуке asus, ввод этих данных производится ноутбуком автоматически. Просто ждите, пока на дисплее не появится рабочий стол и ноутбук перестанет перезагружаться. В данном случае процесс восстановления длился более 1 часа.
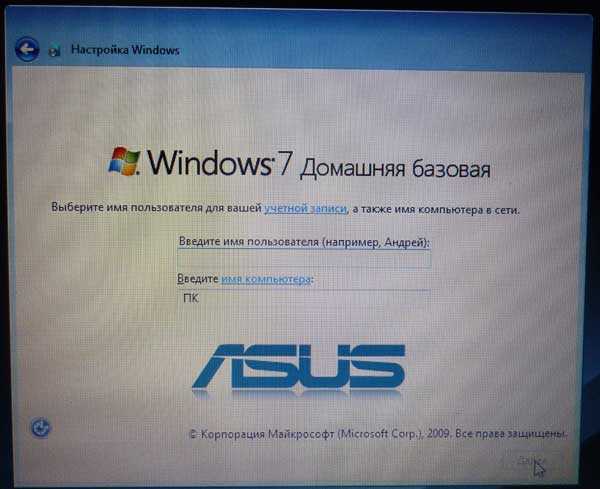
Ввод данных потребуется только при выборе языка и имени пользователя.
Повторюсь, что в разных моделях ноутбуков встроены разные программные средства, но в общем суть одна – запустил, нажимай далее и жди.
xn--e1adkpj5f.xn--p1ai