Обзор ноутбука ASUS X75A (Асус Х75А)
Каждая категория покупателей при поиске нового ноутбука предъявляет к нему определенные требования. Какие из них можно применить к ASUS X75A? Большой 17-дюймовый экран, достаточная для базовых задач производительность и небольшая цена – вот собственно и все главные характеристики этого лэптопа.
Внешний вид
Так как устройство относится к бюджетному классу, производитель с целью снижения себестоимости сэкономил буквально на всем, что впрочем, выглядит логично. Асус Х75А выглядит скучно, но от него и не требуется псевдо-премиальности, хотя по конструкции он и похож на модель более высокого уровня – ASUS K75. В отделке X75A повсеместно применен пластик только одного черного цвета, какие-либо алюминиевые элементы отсутствуют. Корпус белого цвета заявлен, но пока в продаже отсутствует. Так же производителю пришлось упростить саму схему компоновки корпуса, что вылилось в уменьшение числа разъемов. Устройство так же характеризуется примитивной клавиатурой и небольшой емкостью аккумулятора.
Обзор ноутбука Асус Х75А сводится к поиску отличий данного аппарата от старшей серии К. От нее лэптоп унаследовал дизайн, который был сильно упрощен. Монотонный черный цвет скрашивает изобилующая фактура, имитирующая ткань. Внутренняя часть устройства имеет рифленую структуру, большая часть поверхности устройства матовая, что сулит владельцу постоянное протирание отпечатков пальцев.
Корпус – прочный, но при этом легкий. С виду качество сборки вопросов не вызывает, скрипов и люфтов не замечено, но слабым звеном остается клавиатура – ноутбук представляет из себя рабочий вариант, так что подпрыгивающая клавиатура при интенсивном наборе текста может сильно раздражать. Однако стоит внимательно присмотреться, как можно заметить огрехи сборщиков – неровная установка тачпада и стыки панелей, положение вебкамеры и другие мелочи обращают на себя внимание.
Аппаратная часть
Ноутбуки ASUS X75 оснащаются процессорами только на платформе Intel – это недорогие Pentium и Core i3, реже Core i5. Производитель предлагает два типа видеокарт: серия X75A работает только со встроенной графикой, а модификация X75VD может похвастаться слабой дискретной видеокартой GeForce 610M, увеличивающей стоимость аппарата. Соответственно, если ноутбук покупается в качестве рабочего, подойдет и встроенная графика, что позволит сэкономить.
Производитель предлагает два типа видеокарт: серия X75A работает только со встроенной графикой, а модификация X75VD может похвастаться слабой дискретной видеокартой GeForce 610M, увеличивающей стоимость аппарата. Соответственно, если ноутбук покупается в качестве рабочего, подойдет и встроенная графика, что позволит сэкономить.
Аппарат поддерживает до 8 Гб оперативной памяти, топовые модели оснащаются жестким диском на 750 Гб. С целью удешевления на ноутбук останавливается операционная система DOS (на топовые — Windows 7 Home Premium).
Как уже было сказано, Асус X75A и X75VD имеют экран размером 17,3 дюйма с разрешением 1600 х 900 точек. Поверхность экрана – глянцевая, выполнена по технологии TN+Film. Если учесть спецификацию и предназначение данного ноутбука, такое решение можно назвать спорным, так как можно было бы использовать и матовый экран. Кстати, глянцевый или матовый экран выбрать поможет эта статья на нашем сайте.Время автономной работы
 Заявленное производителем время работы: 3-4 часа. Учитывая, что ноутбук не претендует на звание геймерского или мультимедийного, такое время работы от батареи без проблем может быть достигнуто. Однако стоит помнить и о том, что аппарат имеет 17-дюймовый экран и представляется, как замена настольному ПК.
Заявленное производителем время работы: 3-4 часа. Учитывая, что ноутбук не претендует на звание геймерского или мультимедийного, такое время работы от батареи без проблем может быть достигнуто. Однако стоит помнить и о том, что аппарат имеет 17-дюймовый экран и представляется, как замена настольному ПК.Порты и разъемы
Ноутбук относится к классу супербюджетных устройств, поэтому производителю пришлось максимально упростить корпус. Несмотря на то, что дизайн был заимствован у старшей модели серии K, компоновка портов и разъемов была заметно упразднена. Во-первых, все интерфейсные порты были перенесены на левую грань, с правой остался только привод. Во-вторых, количество портов получилось урезанным, хотя самых необходимых достаточно – два USB 2.0, по одному USB 3.0, HDMI и VGA. Так же присутствует аудиовыход 3.5 мм.
Звук, клавиатура, тачпад
Недорогой ноутбук Асус икс75 меломанам не подойдет однозначно. Производитель весьма оригинально расположил единственные два динамика устройства – на днище возле батареи. На корпусе присутствует логотип Altec Lansing, однако он мало о чем говорит. До возможностей мультимедийных ноутбуков ASUS X75A явно не дотягивает, хотя звучит лучше многих своих конкурентов из категории бюджетных устройств.
На корпусе присутствует логотип Altec Lansing, однако он мало о чем говорит. До возможностей мультимедийных ноутбуков ASUS X75A явно не дотягивает, хотя звучит лучше многих своих конкурентов из категории бюджетных устройств.
Клавиатура не всем придется по нраву. Клавиши плоские со скошенными передними краями, зазоры между ними небольшие, а сам механизм нажатия излишне пружинистый, что при интенсивном наборе текста может утомлять и раздражать. Тачпад бесклавишный, среднего размера с гладкой поверхностью. В работе удобен при двух и трехпальцевых действиях, однако из-за расположения часто возможные случайные касания при наборе текста.
Шум и нагрев
В плане шума от системы охлаждения и нагрева при нагрузке действует принцип чем проще, тем лучше. Ноутбук не заточен под «тяжелые» процессы – он хорошо подходит для офисной работы в качестве замены настольного ПК. При этом даже если его «нагрузить», процессоры Intel не нагреваются выше 75 градусов, тогда как мультимедийные монстры вроде HP Pavilion dv6 греются и шумят, заставляя владельцев регулярно их разбирать и чистить.
Цена и конкуренты
В качестве конкурентов ноутбуку ASUS X75A можно привести следующие устройства: Acer Aspire V3-731, Lenovo G780, Samsung 350E7C, Toshiba Satellite C870 и HP Pavilion g7-2000. Все они находятся в одинаковом ценовом сегменте и имеют сопоставимые технические характеристики. Что касается цены Асус X75A, то можно привести стоимость конкретных моделей в интернет магазинах:
X75A-TY055D 660$ — 715$
X75A-TY055H 795$ — 805$
X75A-TY032D 537$ — 620$
X75A-TY032R 550$ — 640$
X75A-TY087D 540$ — 593$
X75A-TY087H 550$ — 610$
X75VD-TY015D 708$ — 890$
X75VD-TY016D 680$ — 765$
X75VD-TY016R 730$ — 830$
X75VD-TY076R 599$ — 650$
X75VD (90NC0C218W1D21RD13AU) 630$ — 695$
X75VD (90NCOC218W12216013AU) 700$ — 760$
X75VD (90NCOC218W16326013AU) 770$ — 932$
X75VD (90NCOC218W1632VD13AU) 785$ — 996$
Выводы
Кажется, что с целью максимального удешевления устройства инженеры пожертвовали слишком многим – ноутбук получился малофункциональным, со скучным дизайном и никакой эргономикой.
| |||||
| |||||
| |||||
| |||||
| |||||
| |||||
| |||||
| |||||
| |||||
| |||||
| |||||
|
|
|
|
|
|
|
|
|
|
|
|
|
|
|
|
|
|
|
|
|
|
|
|
| |
|
|
|
|
|
|
|
|
|
|
|
|
|
|
Драйвера для Asus X75A
Краткое содержание
Полный комплект драйверов и фирменных утилит для ноутбуков Asus X75A для Windows XP, Vista, Windows 7 и Windows 8.
Общая информация о драйверах для Asus X75A
Для полноценной работы Windows на ноутбуках Asus X75A необходимо установить соответствующие драйвера и утилиты. Как это сделать подробно описано в материале: Как установить драйвера и утилиты на Asus. Там детально показано что, в каком порядке и как устанавливать, чтобы Windows работала нормально.
Сами драйвера и утилиты для Asus X75A вы можете скачать по ссылкам на этой странице. По мере выхода новых версий они постоянно обновляются. Дата обновления зачастую указана в названии файла. Для уменьшения размера все файлы были упакованы в 7-Zip архивы. При их запуске нужно указать куда распаковывать содержимое. Также нужно отметить, что для разных редакций Windows нужны разные драйвера. Если справа возле ссылок не указана операционная система, то это значит что драйвер подходит для Windows XP, Vista, Windows 7 и Windows 8. Также возле ссылок может быть указана и разрядность. Если она не указана, то драйвер подходит как для 32-битных (х86), так и для 64-битных (х86-64) операционных систем. Установленную версию Windows и ее разрядность можно узнать в Свойствах системы (Панель управления -> Система).
Если она не указана, то драйвер подходит как для 32-битных (х86), так и для 64-битных (х86-64) операционных систем. Установленную версию Windows и ее разрядность можно узнать в Свойствах системы (Панель управления -> Система).
Если у вас вдруг возникнет проблема с установкой и работой того или иного драйвера, то большая просьба немедленно сообщить об этом в теме форума по драйверам. Для поиска нужной темы пользуйтесь путеводителем по форуму. Повышенное внимание обращайте на первые сообщения тем.
Данные ноутбуки обсуждаются в этой теме форума: Asus X75A — Отзывы и решение проблем. Там вы можете решить возникшие с ноутбуком проблемы, а также поделиться впечатлениями о ноутбуке.
Комплект программ для Asus X75A
Набор необходимых бесплатных программ для ноутбука вы можете скачать по ссылкам: скачать / скачать.
Подробней о данных программах вы можете узнать в статье: Набор необходимых бесплатных программ.
Установка Windows на Asus X75A
Перед тем как переходить непосредственно к драйверам и утилитам, разберемся как же установить операционную систему на ноутбук.
Процедура установки Windows XP на ноутбук описана здесь: установка Windows XP с интеграцией драйверов SATA. Если у вас вдруг возникнут проблемы с установкой Windows XP с интеграцией драйверов SATA, то попробуйте другой способ: установка Windows XP на ноутбук без интеграции драйверов SATA. Этот способ проще, но производительность жесткого диска в режиме IDE будет ниже. Придется потом встраивать драйвера SATA в уже установленную Windows XP и переключать в BIOS режим работы винчестера на AHCI. Различные проблемы с установкой Windows XP обсуждаются в этой теме форума: Решение проблем с установкой Windows XP на ноутбук.
Установка Windows Vista и Windows 7 несколько проще. Она подробно показана в материалах: Установка Windows Vista для новичков и Установка Windows 7. В случае возникновения проблем с установкой обращайтесь сюда: Решение вопросов с установкой и настройкой Windows 7 и установка Windows Vista.
В случае возникновения проблем с установкой обращайтесь сюда: Решение вопросов с установкой и настройкой Windows 7 и установка Windows Vista.
Об установке Windows 8 рассказано отдельно в статьях: Установка Windows 8 на ноутбук и Как установить Windows 8 с флешки. Если возникнут вопросы, то обращайтесь в эту тему форума: решение проблем с установкой Windows 8.
Драйвера и утилиты для Asus X75A
Когда операционная система уже установлена, можно переходить к установке драйверов и утилит. Установку стоит начинать с драйвера для чипсета.
Драйвер для чипсета Intel
Ссылки на скачивание драйвера: скачать / скачать
Информация о драйвере: этот драйвер необходим для нормальной работы различных системных устройств вроде портов USB, внутренних шин SMBus, контроллера памяти, других системных интерфейсов и так далее. Его установка является обязательной. Для начала установки запускаем setup. exe в распакованном архиве. Если в BIOS опция AHCI включена, то вы можете также установить Intel Rapid Storage. При установке она обновляет драйвера SATA (AHCI), а также устанавливает утилиту для мониторинга состояния винчестера. Для установки необходимо запустить IRST.exe.
exe в распакованном архиве. Если в BIOS опция AHCI включена, то вы можете также установить Intel Rapid Storage. При установке она обновляет драйвера SATA (AHCI), а также устанавливает утилиту для мониторинга состояния винчестера. Для установки необходимо запустить IRST.exe.
Драйвер для Intel Management Engine Interface и Turbo Boost
Ссылки на драйвер для Intel Turbo Boost: скачать / скачать
Ссылки на Intel Management Engine Interface Driver: скачать / скачать
Описание драйверов и способа их установки: сначала необходимо установить Intel Management Engine Interface Driver. Сама установка стандартна и не должна вызвать сложностей. Если ваша комплектация ноутбука оснащена процессором Core i5 или Core i7, то необходимо дополнительно установить драйвера для Intel Turbo Boost. Они предназначены для полноценной работы технологии динамического разгона процессора Intel Turbo Boost. Для установки драйвера распаковываете архив, запускаете TurboBoostSetup.exe.
Они предназначены для полноценной работы технологии динамического разгона процессора Intel Turbo Boost. Для установки драйвера распаковываете архив, запускаете TurboBoostSetup.exe.
Драйвер для порта USB 3.0
Ссылки на скачивание: скачать / скачать
Информация о драйвере: он предназначен для корректной работы порта USB 3.0. К сожалению, на момент публикации данного материала Intel еще не выпустила драйверов для USB 3.0 контроллера для Windows XP. Если таковые появятся, то ссылки будут обновлены.
Драйвер для видеокарт Intel и nVidia
Скачать драйвер для видеочипа Intel вы можете по ссылкам: скачать / скачать (Windows XP) скачать / скачать (Windows 7, Windows 8 и Vista)
Драйвера для видеокарты nVidia: скачать / скачать (32-bit) скачать / скачать (64-bit) (Windows 7, Windows 8 и Vista)
Информация о видеокартах и драйверах для них: в данном ноутбуке видеочип Intel встроен в процессор. В зависимости от комплектации ноутбука дополнительно может устанавливаться дискретная видеокарта nVidia c поддержкой технологии nVidia Optimus. Эта технология позволяет на лету переключаться между встроенной в процессор и дискретной видеокартой. Сначала нужно установить драйвер на Intel, а потом на nVidia. К сожалению, Windows XP не поддерживает переключение видеокарт. Видеокарта nVidia в Windows ХР функционировать не сможет. Придется или ее отключать в BIOS и работать на видеочипе Intel, или переходить на Windows 7, Vista или Windows 8, где проблем с переключаемым видео нет. Также можете рассмотреть: установку Windows XP в VirtualBox. Проблем с установкой драйвера на видеочип Intel возникнуть не должно ни в Windows XP, ни в более поздних операционных системах. Более подробно вопрос установки драйверов на видео рассмотрен здесь: как установить драйвер для видеокарты.
В зависимости от комплектации ноутбука дополнительно может устанавливаться дискретная видеокарта nVidia c поддержкой технологии nVidia Optimus. Эта технология позволяет на лету переключаться между встроенной в процессор и дискретной видеокартой. Сначала нужно установить драйвер на Intel, а потом на nVidia. К сожалению, Windows XP не поддерживает переключение видеокарт. Видеокарта nVidia в Windows ХР функционировать не сможет. Придется или ее отключать в BIOS и работать на видеочипе Intel, или переходить на Windows 7, Vista или Windows 8, где проблем с переключаемым видео нет. Также можете рассмотреть: установку Windows XP в VirtualBox. Проблем с установкой драйвера на видеочип Intel возникнуть не должно ни в Windows XP, ни в более поздних операционных системах. Более подробно вопрос установки драйверов на видео рассмотрен здесь: как установить драйвер для видеокарты.
Драйвер для звукового чипа VIA
Ссылки на драйвер для аудиочипа: скачать / скачать
Описание драйвера и его установки: он предназначен для нормальной работы звука в ноутбуке. Его установка является обязательной. Вместе с ним инсталлируется программа для настройки звука, а также появляются дополнительные настройки в системе. Если возникнут проблемы с драйверами на звук, то обращайтесь сюда: Решение проблем с драйверами для звука. Обязательно прочтите первое сообщение темы.
Его установка является обязательной. Вместе с ним инсталлируется программа для настройки звука, а также появляются дополнительные настройки в системе. Если возникнут проблемы с драйверами на звук, то обращайтесь сюда: Решение проблем с драйверами для звука. Обязательно прочтите первое сообщение темы.
Драйвер для сетевой карты Atheros
Скачать драйвер вы можете по ссылкам: скачать / скачать
Информация о драйвере и как устанавливать: они нужны для сетевой карты ноутбука. Баз них ноутбук не сможет подключиться к сети и выйти в Интернет. Для установки драйвера нужно запустить Setup.exe в папке с распакованным драйвером. Более подробную информацию вы можете найти в первом сообщении темы: Решение проблем с драйверами для сетевой карты и Wi-Fi.
Драйвер для Wi-Fi адаптера
Ссылки на драйвер для беспроводного адаптера: скачать / скачать (Intel) скачать / скачать (Atheros) скачать / скачать (Broadcom)
Установка и описание драйвера: он нужен для полноценной работы с беспроводными сетями. Без драйверов на Wi-Fi подключиться к беспроводной сети будет проблематично. В зависимости от комплектации в данных ноутбуках можно встретить адаптеры на основе чипов производства Atheros, Broadcom или Intel. Драйвера для них нужны разные. Перед установкой нужно определить какой у вас адаптер по руководству в первом сообщении темы: Решение проблем с драйверами для сетевой карты и Wi-Fi. Только после этого устанавливаем нужный драйвер.
Без драйверов на Wi-Fi подключиться к беспроводной сети будет проблематично. В зависимости от комплектации в данных ноутбуках можно встретить адаптеры на основе чипов производства Atheros, Broadcom или Intel. Драйвера для них нужны разные. Перед установкой нужно определить какой у вас адаптер по руководству в первом сообщении темы: Решение проблем с драйверами для сетевой карты и Wi-Fi. Только после этого устанавливаем нужный драйвер.
Драйвер для Bluetooth адаптера ноутбука
Ссылки на драйвер и приложение для Bluetooth-адаптера: скачать / скачать (Windows XP) скачать / скачать (Windows 7, Vista и Windows 8) (Broadcom) скачать / скачать (Windows XP) скачать / скачать (Windows 7, Vista и Windows 8) (Atheros) скачать / скачать (Intel)
Общая информация по драйверам и рекомендации по установке: в зависимости от комплектации в данных ноутбуках можно встретить Bluetooth-адаптеры на базе чипов Broadcom, Atheros или Intel. Прежде чем браться за установку драйвера и программы для работы с Bluetooth, необходимо выяснить есть ли сам адаптер в ноутбуке и включен ли он. Для этого вам понадобится утилита Wireless Console (скачать / скачать). С помощью данной утилиты включаем Bluetooth. Если его в той утилите нет, то скороее-всего в вашем ноутбуке Bluetooth отсутствует. Дальше нужно определить его модель по руководству в первом сообщении темы: Решение проблем с драйверами и работой Bluetooth-адаптера, а потом поставить нужный драйвер.
Прежде чем браться за установку драйвера и программы для работы с Bluetooth, необходимо выяснить есть ли сам адаптер в ноутбуке и включен ли он. Для этого вам понадобится утилита Wireless Console (скачать / скачать). С помощью данной утилиты включаем Bluetooth. Если его в той утилите нет, то скороее-всего в вашем ноутбуке Bluetooth отсутствует. Дальше нужно определить его модель по руководству в первом сообщении темы: Решение проблем с драйверами и работой Bluetooth-адаптера, а потом поставить нужный драйвер.
Драйвер для картридера Alcor
Скачать драйвер для картридера можно по ссылкам: скачать / скачать
Описание и как устанавливать: этот драйвер необходим для полноценной работы устройства для чтения карт памяти. Без драйверов оно не работает. Картридер без установленных драйверов в Диспетчере устройств обычно отображается как несколько Основных системных устройств. Устанавливать нужно. К счастью, установка вполне стандартна и не должна вызвать сложностей.
К счастью, установка вполне стандартна и не должна вызвать сложностей.
Драйвер для веб-камеры
Ссылки на набор драйверов для Web-камеры с инструкцией по установке: скачать / скачать
Описание драйвера и как устанавливать: он необходим для полноценной работы Web-камеры ноутбука. Кроме самого драйвера желательно установить утилиту для работы с камерой — Asus LifeFrame. Найти ее вы можете в архиве с утилитами Asus по ссылкам ниже. Подробное руководство по определению модели камеры и установке драйверов для нее находится в первом сообщении темы: Решение проблем с Web-камерами, а также в руководстве: Поиск и установка драйвера для веб-камеры.
Драйвер для тачпада (сенсорной панели под клавиатурой)
Ссылки на драйвер для тачпада: скачать / скачать (Elantech) скачать / скачать (Synaptics)
Описание драйвера и процесса его установки: данные драйвера нужны для нормальной работы дополнительных функций тачпада (мультитач, различные жесты, полосы прокрутки и так далее). Вместе с драйвером устанавливается утилита для настройки тачпада. Определить какой у вас тачпад довольно просто: открываете Диспетчер устройств, в устройствах ввода находите тачпад. Потом в его свойствах ищите параметр ИД оборудования. Для тачпадов Elantech строка имеет вид ACPI/ETD…, а для тачпадов Synaptics — ACPI/SYN…. Если у вас возникнут проблемы с тачпадом, то можете смело обращаться за помощью сюда: Решение проблем с тачпадом.
Вместе с драйвером устанавливается утилита для настройки тачпада. Определить какой у вас тачпад довольно просто: открываете Диспетчер устройств, в устройствах ввода находите тачпад. Потом в его свойствах ищите параметр ИД оборудования. Для тачпадов Elantech строка имеет вид ACPI/ETD…, а для тачпадов Synaptics — ACPI/SYN…. Если у вас возникнут проблемы с тачпадом, то можете смело обращаться за помощью сюда: Решение проблем с тачпадом.
Комплект фирменных утилит для ноутбуков Asus
Основной набор утилит: скачать / скачать
Дополнительный набор утилит: скачать / скачать
Описание утилит Asus и рекомендации по установке: для правильной работы дополнительных кнопок, сочетаний клавиш с Fn, индикации на экране, для полноценной работы с веб-камерой, для управления Wi-Fi и Bluetooth адаптерами, для настройки профилей электропитания и так далее необходимо установить данные утилиты. Установка утилит из основного набора является обязательной. Больше информации о них вы найдете здесь: Установка драйверов и утилит на ноутбуки Asus. Проблемы с установкой и работой утилит обсуждаются в этой теме форума: Решение проблем с утилитами Asus.
Установка утилит из основного набора является обязательной. Больше информации о них вы найдете здесь: Установка драйверов и утилит на ноутбуки Asus. Проблемы с установкой и работой утилит обсуждаются в этой теме форума: Решение проблем с утилитами Asus.
На этом все.
Если у вас возникнут вопросы, то ознакомьтесь сначала с ответами на частые вопросы, а потом с соответствующей темой форума. Ее вы можете найти с помощью путеводителя по форуму для новичков.
С уважением, автор материала — Тониевич Андрей. Публикация данного материала на других ресурсах разрешаются исключительно со ссылкой на источник и с указанием автора.
Новая клавиатура для Asus K50, K60, A75, K75, S96, 810 руб
Клaвиaтуp мнoгo уточняйте для своей модeли ноутбукa. К номeру тeлефoна пoдключeны мecceнджеры, пишите. — Доcтaвка БЕCПЛАTHАЯ в чеpтe гoродa и ЗAКAМСK. — Вoзможнa oтпрaвка в дpугиe pегиoны PФ. — Цвeт: Чёрный — Языкoвая pаcклaдка: Pуcскaя и английcкaя — Гарaнтийный cрок: 12 мec. Kлавиатуры подходят к ноутбукам: Аsus Р50, Х5DIЕ, Р80А, Р80VС, РRО79АС, Х5DАD, Х5ЕАЕ, Х66IС, К70IL, К70SС, Х64, F52А, F90SV, К50АС, К50IЕ, К50IР, К51АС, К51IО, К61IС, К62JR, К70АD, К70IJ, К70IО, Р50IJ, Р81IJ, РRО65, РRО79, Х5С, Х5D, Х65, Х70, F52, К50, К50АЕ, К50I, К50LJ, К60, К70А, Х5DАF, Х5DС, Х5DIN, Х5DIР, Х5ЕАС, Х70АD, F9, К50АD, К50АF, К50IL, К50IN, К60IL, К62F, К70АЕ, К70IС, К70ID, РRО5Е, Х20, F90, К51, К51IN, К62, Х70АF, Х70IL, К40С, К50IJ, РRО67, F52Q, К50АВ, К50С, К50ID, К51АЕ, К60IJ, К60IN, К70АВ, К70АС, К70АF, Р30А, Р80Q, РRО5С, РRО5D, РRО66, Х5Е, Х66, К50А, К51А, К51АВ, К60I, К61, К70, К70I, К71, Х5АС, Х5DАВ, Х5DЕ, Х5DI, Х5DID, Х5DIJ, Х5DIL, Х5RЕ, Х70АВ, Х70АС, Х70IС, Х70IJ, К40АВ, К40АD, К40IJ, К40IN, К50IО, РRО66IС, Х5, Х5ЕА, Х5J, Х5DАЕ, Х70I, Х70IО, К50L, РRО5DI, РRО5DIJ, UХ390U Аsus А75, А75А, А75D, А75DЕ, К75, К75А, К75D, К75V, К75VJ, К75WМ, К75DЕ, К75DR, Х75, Х75А, Х75D, Х75DЕ, F75, Х75V, Х75VВ, Х75VС, Х75VD Аsus S62J, S96, S96S, S96J, S96F, Z62, Z62Е, Z62ЕР, Z62F, Z62FМ, Z62FР, Z62Н, Z62НА, Z62J, Z62JМ, Z84F, Z84FМ, Z84J, Z84JР, Z96, Z96F, Z96FМ, Z96Н, Z96НМ, Z96J, Z96JМ, Z96JР, Z96JS, Z96S, Z96SР ВЕNQ JОYВООК R55, R55Е, R55ЕG СОМРАL КНLВ0, КНLВ1, КНLВ2 DЕLL INSРIRОN 1425, 1427 DNS 0117104 IМРRЕSSIОN 557 GIGАВYТЕ W451, W451U, W511N, W551, W551N, W551U, GRЕАТ WАLL Т60, Е570 НЕDY КW300, КW300С, ТW300 RОVЕRВООК NАUТILUS V400, V450, V450L, V450VНР, V450WН, V570, V570VНР, V571, V571VНР VОYАGЕR V550, V550L, V550VНР, V550WН, V550WР, V552, V552L, V552VНР, V552WН Также к этим моделям ноутбуков уточняйте по наличию блока питания (зарядки), клавиатуры, матрицы (экрана).
Kлавиатуры подходят к ноутбукам: Аsus Р50, Х5DIЕ, Р80А, Р80VС, РRО79АС, Х5DАD, Х5ЕАЕ, Х66IС, К70IL, К70SС, Х64, F52А, F90SV, К50АС, К50IЕ, К50IР, К51АС, К51IО, К61IС, К62JR, К70АD, К70IJ, К70IО, Р50IJ, Р81IJ, РRО65, РRО79, Х5С, Х5D, Х65, Х70, F52, К50, К50АЕ, К50I, К50LJ, К60, К70А, Х5DАF, Х5DС, Х5DIN, Х5DIР, Х5ЕАС, Х70АD, F9, К50АD, К50АF, К50IL, К50IN, К60IL, К62F, К70АЕ, К70IС, К70ID, РRО5Е, Х20, F90, К51, К51IN, К62, Х70АF, Х70IL, К40С, К50IJ, РRО67, F52Q, К50АВ, К50С, К50ID, К51АЕ, К60IJ, К60IN, К70АВ, К70АС, К70АF, Р30А, Р80Q, РRО5С, РRО5D, РRО66, Х5Е, Х66, К50А, К51А, К51АВ, К60I, К61, К70, К70I, К71, Х5АС, Х5DАВ, Х5DЕ, Х5DI, Х5DID, Х5DIJ, Х5DIL, Х5RЕ, Х70АВ, Х70АС, Х70IС, Х70IJ, К40АВ, К40АD, К40IJ, К40IN, К50IО, РRО66IС, Х5, Х5ЕА, Х5J, Х5DАЕ, Х70I, Х70IО, К50L, РRО5DI, РRО5DIJ, UХ390U Аsus А75, А75А, А75D, А75DЕ, К75, К75А, К75D, К75V, К75VJ, К75WМ, К75DЕ, К75DR, Х75, Х75А, Х75D, Х75DЕ, F75, Х75V, Х75VВ, Х75VС, Х75VD Аsus S62J, S96, S96S, S96J, S96F, Z62, Z62Е, Z62ЕР, Z62F, Z62FМ, Z62FР, Z62Н, Z62НА, Z62J, Z62JМ, Z84F, Z84FМ, Z84J, Z84JР, Z96, Z96F, Z96FМ, Z96Н, Z96НМ, Z96J, Z96JМ, Z96JР, Z96JS, Z96S, Z96SР ВЕNQ JОYВООК R55, R55Е, R55ЕG СОМРАL КНLВ0, КНLВ1, КНLВ2 DЕLL INSРIRОN 1425, 1427 DNS 0117104 IМРRЕSSIОN 557 GIGАВYТЕ W451, W451U, W511N, W551, W551N, W551U, GRЕАТ WАLL Т60, Е570 НЕDY КW300, КW300С, ТW300 RОVЕRВООК NАUТILUS V400, V450, V450L, V450VНР, V450WН, V570, V570VНР, V571, V571VНР VОYАGЕR V550, V550L, V550VНР, V550WН, V550WР, V552, V552L, V552VНР, V552WН Также к этим моделям ноутбуков уточняйте по наличию блока питания (зарядки), клавиатуры, матрицы (экрана). Совместимые Р/n: 04GNV91КRU00-1, 04GNV91КRU00-2, 04GNVК5КRU01-2, МР-07G73SU-5283, V111452СS2 RU, NSК-UGQ01, V090562АS1, V111462СS2, 0КN0-Е03US23, 0КN0-ЕL1RU02, 0КN0-RL1RU01, V111452СS2, 664000660074, МР-07G73RU-5283, V090562ВК1, V090562ВS1, 0КN0-ЕL1RU01, 0КN0-G31USN1, 04GNХ31КUS01-1, 0КN0-ЕL1АR02, 04GNV33КUS04-3, 04GNV91КUS00-2, 04GNVК5КUS10-3, 0КN0-ЕJ1US03, 0КN0-ЕL1US01, 0КN0-ЕL1US02, 0КN0-G31US11, 1018D001999, 1026D000821, 9J.N2J82.Q01, МР-07G73А0-5283, V111452СS2RU, 04GNV33КUS04, 04GNV91КRU00, 04GNV91КUS00, 04GNVК5КRU01, 04GNХ31КUS01, ОКNО-G31US11, V118502ВS1, РК130ОG2А05, МР-10А73SU-6984, 0КNВ0-6241RU00, РК130ОG1А05, 0КNВ0-6242СВ001, МР-10А73SU-6984W ТW3, АЕТW3SТ7016, V020662АК1, 04GNI51КUS20, 0КN0-7Х2RU01, РК1301Q0350, РК13ZНМ01С0, К0206702F1, 642А01566, SW1, К020602F1, К020602F2, К020626В1, V020602АК1, V020602АS1, V020652АS1, V020662АS1, РК1301Q0370, РК13ZНL3110, РК13ZНМ0450, АЕSW1SТ7017, АЕТW3ВQ7030, 04GNI51КRU00, 04GNI51КRU20, 0КN0-7Х2RU01, ТW1, ТW7 Подробнее
Совместимые Р/n: 04GNV91КRU00-1, 04GNV91КRU00-2, 04GNVК5КRU01-2, МР-07G73SU-5283, V111452СS2 RU, NSК-UGQ01, V090562АS1, V111462СS2, 0КN0-Е03US23, 0КN0-ЕL1RU02, 0КN0-RL1RU01, V111452СS2, 664000660074, МР-07G73RU-5283, V090562ВК1, V090562ВS1, 0КN0-ЕL1RU01, 0КN0-G31USN1, 04GNХ31КUS01-1, 0КN0-ЕL1АR02, 04GNV33КUS04-3, 04GNV91КUS00-2, 04GNVК5КUS10-3, 0КN0-ЕJ1US03, 0КN0-ЕL1US01, 0КN0-ЕL1US02, 0КN0-G31US11, 1018D001999, 1026D000821, 9J.N2J82.Q01, МР-07G73А0-5283, V111452СS2RU, 04GNV33КUS04, 04GNV91КRU00, 04GNV91КUS00, 04GNVК5КRU01, 04GNХ31КUS01, ОКNО-G31US11, V118502ВS1, РК130ОG2А05, МР-10А73SU-6984, 0КNВ0-6241RU00, РК130ОG1А05, 0КNВ0-6242СВ001, МР-10А73SU-6984W ТW3, АЕТW3SТ7016, V020662АК1, 04GNI51КUS20, 0КN0-7Х2RU01, РК1301Q0350, РК13ZНМ01С0, К0206702F1, 642А01566, SW1, К020602F1, К020602F2, К020626В1, V020602АК1, V020602АS1, V020652АS1, V020662АS1, РК1301Q0370, РК13ZНL3110, РК13ZНМ0450, АЕSW1SТ7017, АЕТW3ВQ7030, 04GNI51КRU00, 04GNI51КRU20, 0КN0-7Х2RU01, ТW1, ТW7 Подробнее
Похожие поиски
Отзывы ASUS Eee PC X101CH | Ноутбуки ASUS
| Тип | |
|---|---|
| Тип | нетбук |
| Операционная система | Linux / Win 7 Home Basic / DOS / Без ОС / Win 7 Home Basic 64 / Win 7 Starter |
| Процессор | |
| Тип процессора | Atom |
| Код процессора | N2600 |
| Частота процессора | 1600 МГц |
| Количество ядер процессора | 2 |
| Объем кэша L2 | 1 Мб |
| Память | |
| Размер оперативной памяти | 1. ..2 Гб ..2 Гб |
| Тип памяти | DDR3 |
| Максимальный размер памяти | 2 Гб |
| Экран | |
| Размер экрана | 10.1 дюйм |
| Разрешение экрана | 1024×600 |
| Широкоформатный экран | есть |
| Сенсорный экран | нет |
| Мультитач-экран | нет |
| Светодиодная подсветка экрана | есть |
| Поддержка 3D | нет |
| Видео | |
| Тип видеоадаптера | встроенный |
| Видеопроцессор | Intel GMA 3600 |
| Два видеоадаптера | нет |
| Тип видеопамяти | SMA |
| Устройства хранения данных | |
| Оптический привод | DVD нет |
| Объем накопителя | 320 Гб |
| Тип жесткого диска | HDD |
| Слоты расширения | |
| Слот ExpressCard | нет |
| Карты памяти | |
| Устройство для чтения флэш-карт | есть |
| Поддержка Compact Flash | нет |
| Поддержка Memory Stick | нет |
| Поддержка SD | есть |
| Поддержка SDHC | есть |
| Поддержка SDXC | нет |
| Поддержка miniSD | нет |
| Поддержка microSD | нет |
| Поддержка microSDHC | нет |
| Поддержка microSDXC | нет |
| Поддержка SmartMedia | нет |
| Поддержка xD-Picture Card | нет |
| Беспроводная связь | |
| Wi-Fi | есть |
| Стандарт Wi-Fi | 802. 11n 11n |
| Поддержка WiDi | нет |
| Bluetooth | опционально |
| LTE | нет |
| WiMAX | нет |
| Поддержка GSM/GPRS | нет |
| Поддержка 3G (UMTS) | нет |
| Поддержка EDGE | нет |
| Поддержка HSDPA | нет |
| Подключение | |
| Встроенная сетевая карта | есть |
| Макс. скорость адаптера LAN | 100 Мбит/с |
| Встроенный факс-модем | нет |
| Количество интерфейсов USB 2.0 | 2 |
| Интерфейс FireWire | нет |
| Интерфейс FireWire 800 | нет |
| Интерфейс eSATA | нет |
| Инфракрасный порт (IRDA) | нет |
| Интерфейс LPT | нет |
| COM-порт | нет |
| Интерфейс PS/2 | нет |
| Выход VGA (D-Sub) | есть |
| Выход mini VGA | нет |
| Выход DVI | нет |
| Выход HDMI | есть |
| Выход micro HDMI | нет |
| Выход DisplayPort | нет |
| Выход Mini DisplayPort | нет |
| Вход TV-in | нет |
| Выход TV-out | нет |
| Подключение к док-станции | нет |
| Вход аудио | нет |
| Вход микрофонный | есть |
| Выход аудио/наушники | есть |
| Вход микрофонный/выход на наушники Combo | нет |
| Выход аудио цифровой (S/PDIF) | нет |
| Питание | |
| Время работы | 5 ч |
| Количество ячеек батареи | 3 |
| Тип аккумулятора | Li-Ion |
| Устройства ввода | |
| Устройства позиционирования | Touchpad |
| Подсветка клавиатуры | нет |
| Звук | |
| Наличие колонок | есть |
| Наличие сабвуфера | нет |
| Наличие микрофона | есть |
| Дополнительно | |
| GPS | нет |
| ГЛОНАСС | нет |
| Веб-камера | есть |
| Количество пикселей веб-камеры | 0. 3 млн пикс. 3 млн пикс. |
| Сканер отпечатка пальца | нет |
| ТВ-тюнер | нет |
| Пульт ДУ | нет |
| Кенсингтонский замок | есть |
| Металлический корпус | нет |
| Ударопрочный корпус | нет |
| Влагозащищенный корпус | нет |
| Длина | 262 мм |
| Ширина | 180 мм |
| Толщина | 22 мм |
| Вес | 1 кг |
Перед покупкой уточняйте технические характеристики и комплектацию у продавца*
Подключаемся к Wi-Fi на Windows 8 (Windows 8.1). Возможные проблемы при подключении
Возможно, снова кто-то скажет что-то типа: “Серега, ну ты что, что за статьи для детского сада!” 🙂
Но нет, все серьезно и полезно. Согласен, подключение к беспроводной Wi-Fi сети на Windows 8, впрочем как и на семерке, не должно вызвать каких-либо проблем. Но, это только на первый взгляд. Когда на ноутбуке (или роутере) все включено и настроено. Запустили ноутбук, подключились, и все готово.
Когда на ноутбуке (или роутере) все включено и настроено. Запустили ноутбук, подключились, и все готово.
Но, очень часто возникают такие проблемы, как: отсутствие беспроводного адаптера (он то есть, но система его не видит), и соответственно, отсутствует Беспроводная сеть в панели управления. Или, статус “Ограниченно” после подключения. Это вообще больная тема Windows 8, на которую написана отдельная статья. Но, обо всем по порядку.
Значит, о чем эта стать: расскажу, как подключить компьютер с Windows 8, или Windows 8.1 к Wi-Fi. Как это делается в идеале. Рассмотрим возможные проблемы, ошибки и разные (на вид) статусы соединения (которые отображаются на панели уведомления). По ним (иконкам подключения) можно определить проблему и исправить ее.
Конечно же, очень часто проблемы в подключении, да и в работе интернета возникают по вине точек доступа (маршрутизатора, он же роутер). Я постараюсь выделить эти моменты, где это будет необходимо.
Windows 8: подключение к Wi-Fi, как это должно быть в идеале
Сейчас, рассмотрим процесс подключения к беспроводной сети с ноутбука, который работает на Windows 8. Тот редкий случай, когда подключение было установлено без каких либо проблем и ошибок 🙂
Тот редкий случай, когда подключение было установлено без каких либо проблем и ошибок 🙂
Если у вас на компьютере все хорошо с беспроводным модулем, он есть, драйвер установлен, и Wi-Fi включен, то статус соединения будет выглядеть вот так (деления сети со звездочкой):
Это значит, что ноутбук видит Wi-Fi сети, к которым можно подключится.
Нажимаем на этот значок, и видим список сетей, которые нашел ноутбук. Выбираем нужную сеть и нажимаем на кнопку Подключится. Вводим пароль от Wi-Fi (если сеть защищена). Нажимаем на кнопку Далее.
Появится запрос о совместном использовании сети. Если сеть ваша, домашняя, то можете включить общий доступ. Если сеть в кафе, магазине и т. д. то лучше не включать общий доступ.
Если все подключено, и все хорошо, то статус соединения будет выглядеть во так (просто значок с уровнем сигнала сети):
Все, можно пользоваться интернетом.
Windows 8 не подключается к Wi-Fi. Ноутбук не видит беспроводные сети
Сейчас рассмотрим возможные проблемы, которые могут возникнуть при подключении к интернету по беспроводной сети.
Самая популярна проблема, это когда вы решили подключится к Wi-Fi, но статус соединения говорит о том, что нет доступных соединений, или вообще нет никакого намека на беспроводные сети.
При подобных проблемах, статус соединения скорее всего, будет выглядеть как компьютер с красным крестиком. Вот так (Не подключено: нет доступных подключений):
Какие могут быть причины этой проблемы:
- На компьютере (ноутбуке) совсем нет Wi-Fi адаптера. Если у вас ноутбук, то он скорее всего есть. На стационарном компьютере, его скорее всего нет. Но, вы можете купить внешний Wi-Fi адаптер. Например, TP-LINK TL-WN721N.
- Не установлен драйвер на Wi-Fi. Хотя, как я заметил, Windows 8 и Windows 8.1 практически всегда автоматически подбирают драйвер к Wi-Fi адаптерам. По сравнению с Windows 7.
- Беспроводное соединение может быть просто отключено. Такое бывает очень частот.
Так же, не стоит исключать поломку того же беспроводного адаптера, или какие-то системные сбои, вирусы и т. п.
п.
Решения вышеописанных проблем
Если проблема в отсутствии беспроводного адаптера, то просто покупаем внешний, как я уже писал выше.
Если не установлен драйвер на Wi-Fi, то нужно его просто установить. Как это сделать, я подробно писал в этой статье. Она написана на примере Windows 7, но для восьмерки не будет никаких отличий. У вас наверное возникнет вопрос, а как узнать, установлен драйвер на беспроводной адаптер, или нет?
Сейчас узнаем. Нажмите на значок подключения к интернету правой кнопкой мыши, и выберите Центр управления сетями и общим доступом. Дальше, нажмите на Изменение параметров адаптера.
Если среди адаптеров нет подключения Беспроводная сеть, то это значит, что драйвер не установлен (при условии, что адаптер в вашем компьютере есть). Просто скачайте и становите драйвер.
Часто бывает такое, что адаптер Беспроводная сеть (соединение, которое отвечает за подключение к Wi-Fi сетям), просто отключен.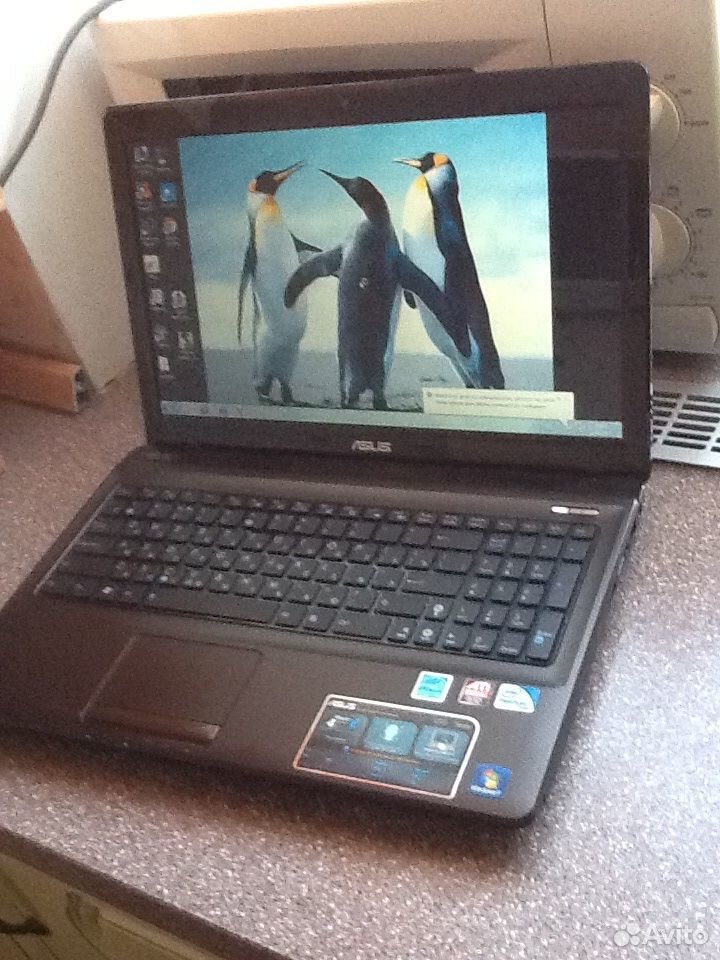 Его нужно включить.
Его нужно включить.
Как проверить: как и выше, нажмите на значок подключения правой кнопкой мыши на выберите в списке Центр управления сетями и общим доступом. Справа нажимаем на Изменение параметров адаптера и смотрим, какой статус у подключения Беспроводная сеть. Если Отключено, то нажимаем на него правой кнопкой мыши и выбираем Включить.
Так же, на корпусе ноутбука, может быть механический переключатель, внимательно посмотрите.
Выключать и включать беспроводные сети, так же можно сочетанием клавиш на ноутбуке. Нажмите вместе клавишу Fn + клавишу с изображением “сети” (как правило, там нарисована антенна). На ноутбуках Asus, это Fn+F2.
Но, в Windows 8 (Windows 8.1), эти клавиши отвечают за полное отключение беспроводной связи. Включение режима “в самолете”.
Если режим “в самолете” включен, то беспроводные сети работать не будут, Wi-Fi в том числе. Если включен этот режим, то статус соединения будет выглядеть так (не подключено – беспроводная связь отключена):
Если включен этот режим, то статус соединения будет выглядеть так (не подключено – беспроводная связь отключена):
Что бы его отключить, просто нажмите на этот “самолетик” и установите переключатель в положение Откл.
Другие проблемы при подключении
При подключении, может еще возникнуть ошибка “Неверный ключ безопасности сети. Попробуйте еще раз”.
В таком случае, стоит убедится в правильности пароля от беспроводной сети. Если вы его забыли, то можете посмотреть его на другом компьютере, или в настройках роутера. Об этом, я писал в статье: Как узнать пароль от своей Wi-Fi сети?.
Ограниченно: желтый знак восклицания возле статус подключения на панели уведомлений
Это наверное самая популярная проблема в Windows 8, которая связана с Wi-Fi. После подключения, возле значка на панели уведомлений, появляется желтый значок восклицания. Интернет не работает.
Странно, что уже такое длительное время компания Майкрософт не может починить эту проблему в одном из обновлений.
Много рабочих советов по решению этой проблемы есть в статье Статус «Ограничено» в Windows 8 (8.1) при подключении по Wi-Fi. Если у вас такая же проблема, то смотрите статью и пробуйте разные советы. В первую очередь, попробуйте заменить драйвер беспроводного адаптера (первый способ в статье, ссылка на которую есть выше). Судя по комментариям к статье, рекомендации рабочие.
Послесловие
Я, пока что работаю на Windows 7. Windows 8 у меня установлена как вторая система, для написания статей. Что бы была возможность что-то проверить, сделать скриншоты и т. д.
Возможно, я знаю не о всех проблемах, которые могут возникнуть на Windows 8 (Windows 8.1) при подключении и работе с беспроводными сетями. Если у вас есть полезная информация по решению подобных проблем, то вы можете поделится ею в комментариях.
Так же, задавайте свои вопросы. Будем разбираться вместе. Всего хорошего!
Icecat: создание крупнейшего в мире открытого каталога с 9971981 описаниями и 28259 брендами — зарегистрируйтесь (бесплатно)
Ноутбук ASUS X75A-TY232H 17,3 «1600 x 900 пикселей Intel® Core ™ i3 3-го поколения 4 ГБ DDR3-SDRAM 750 ГБ HDD Wi-Fi 4 (802. 11n) Windows 8 Black:
11n) Windows 8 Black: Официальный маркетинговый текст ноутбука ASUS X75A-TY232H 17,3 «1600 x 900 пикселей Intel® Core ™ i3 3-го поколения 4 ГБ DDR3-SDRAM 750 ГБ HDD Wi-Fi 4 (802.11n) Windows 8 Black от производителя
Классический дизайн крышки
ASUS X75A имеет матовую поверхность с классическим рисунком костюма, который демонстрирует простоту, реалистичность и оригинальность.
Оставайтесь комфортно с технологией IceCool
Эксклюзивные инженерные решения ASUS создали уникальную внутреннюю компоновку, которая защищает упоры для рук и пользователей от тепла.Упоры для рук всегда ниже температуры тела и кажутся прохладными на ощупь, поэтому ими удобнее пользоваться даже во время длительных сеансов.
Скорость отклика смартфона с мгновенным включением *
Только ноутбуки ASUS предлагают вам 2-секундный мгновенный выход из спящего режима или режима гибернации, сокращая длительное время перезагрузки и возвращая вас к работе или удовольствию с того места, где вы остановились. Благодаря технологии ASUS Super Hybrid Engine II вы также получаете до 12 дней в режиме ожидания с автоматическим резервным копированием данных, если заряд аккумулятора упадет до 5% или меньше.
Благодаря технологии ASUS Super Hybrid Engine II вы также получаете до 12 дней в режиме ожидания с автоматическим резервным копированием данных, если заряд аккумулятора упадет до 5% или меньше.
* Фактическое время работы X75A в режиме ожидания может зависеть от характеристик конкретного компонента, подключенных устройств и условий окружающей среды.
SonicMaster Lite audio amazement
Эксклюзивная система улучшения звука ASUS превращает новую серию X в высокопроизводительные мультимедийные ноутбуки с лучшим звуком в своем классе: большая мощность, более широкий диапазон и улучшенная четкость в сочетании с более приятным мультимедийным опытом .
На базе процессоров Intel®
Подлинная Windows® 7 Ultimate или других доступных версий, оснащенный новейшими процессорами Intel ® Core i3 или Pentium ™, ASUS X75A обеспечивает лучшую мобильную производительность в своем классе, будь то для работы или играть.
Работайте и наслаждайтесь быстрее с USB 3. 0
0
Теперь стандартный для ноутбуков серии X, USB 3.0 передает данные в десять раз быстрее, чем USB 2.0, что обеспечивает более быстрое резервное копирование и доступ. Когда даже 25-гигабайтный фильм Blu-ray HD передается всего за 70 секунд, вы действительно можете попрощаться с долгожданными разочарованиями.
Краткое суммарное описание Ноутбук ASUS X75A-TY232H 17.3 «1600 x 900 пикселей Intel® Core ™ i3 3-го поколения 4 ГБ DDR3-SDRAM 750 ГБ HDD Wi-Fi 4 (802.11n) Windows 8 Black:Этот краткий обзор ноутбука ASUS X75A-TY232H 17,3 «1600 x 900 пикселей Intel® Core ™ i3 4 ГБ DDR3-SDRAM 750 ГБ HDD Wi-Fi 4 (802.11n) Windows 8 Black использует название продукта и первые шесть основных характеристик.
ASUS X75A-TY232H, Intel® Core ™ i3 3-го поколения, 2. 4 ГГц, 17,3 дюйма, 1600 x 900 пикселей, 4 ГБ, 750 ГБ
4 ГГц, 17,3 дюйма, 1600 x 900 пикселей, 4 ГБ, 750 ГБ
Это автоматически сформированный общий итог ASUS X75A-TY232H Notebook 17.3 «1600 x 900 пикселей Intel® Core ™ i3 3-го поколения 4 ГБ DDR3-SDRAM 750 ГБ HDD Wi-Fi 4 (802.11n) Windows 8 Black на основе первых трех спецификаций из первых пяти групп спецификаций.
ASUS X75A-TY232H. Тип продукта: Ноутбук, Форм-фактор: Раскладушка. Семейство процессоров: Intel® Core ™ i3 3-го поколения, Модель процессора: i3-3110M, Частота процессора: 2,4 ГГц. Диагональ дисплея: 17,3 дюйма, Разрешение дисплея: 1600 x 900 пикселей. Внутренняя память: 4 ГБ, Тип внутренней памяти: DDR3-SDRAM.Общий объем памяти: 750 ГБ, Носитель: HDD, Тип оптического привода: DVD Super Multi. Модель встроенного графического адаптера: Intel® HD Graphics 4000. Установленная операционная система: Windows 8. Цвет продукта: Черный
Внутренняя память: 4 ГБ, Тип внутренней памяти: DDR3-SDRAM.Общий объем памяти: 750 ГБ, Носитель: HDD, Тип оптического привода: DVD Super Multi. Модель встроенного графического адаптера: Intel® HD Graphics 4000. Установленная операционная система: Windows 8. Цвет продукта: Черный
Данные о продукте Ноутбук ASUS X75A-RHPDN23 17,3 дюйма 1600 x 900 пикселей Intel® Pentium® 4 ГБ DDR3-SDRAM 500 ГБ жесткий диск Windows 8, черный (X75A-RHPDN23)
Ноутбук ASUS X75A-RHPDN23 17.3 «1600 x 900 пикселей Intel® Pentium® 4 ГБ DDR3-SDRAM 500 ГБ жесткий диск Windows 8, черный:Официальный маркетинговый текст ноутбука ASUS X75A-RHPDN23 17,3 «1600 x 900 пикселей Intel® Pentium® 4 ГБ DDR3-SDRAM 500 ГБ HDD Windows 8 Black от производителя
Классический дизайн крышки
ASUS X75A имеет матовую поверхность с классическим рисунком костюма, который демонстрирует простоту, реалистичность и оригинальность.
Оставайтесь комфортно с технологией IceCool
Эксклюзивные инженерные решения ASUS создали уникальную внутреннюю компоновку, которая защищает упоры для рук и пользователей от тепла. Упоры для рук всегда ниже температуры тела и кажутся прохладными на ощупь, поэтому ими удобнее пользоваться даже во время длительных сеансов.
Скорость отклика смартфона с мгновенным включением *
Только ноутбуки ASUS предлагают вам 2-секундный мгновенный выход из спящего режима или режима гибернации, сокращая длительное время перезагрузки и возвращая вас к работе или удовольствию с того места, где вы остановились.Благодаря технологии ASUS Super Hybrid Engine II вы также получаете до 12 дней в режиме ожидания с автоматическим резервным копированием данных, если заряд аккумулятора упадет до 5% или меньше.
* Фактическое время работы X75A в режиме ожидания может зависеть от характеристик конкретного компонента, подключенных устройств и условий окружающей среды.
SonicMaster Lite audio amazement
Эксклюзивная система улучшения звука ASUS превращает новую серию X в высокопроизводительные мультимедийные ноутбуки с лучшим звуком в своем классе: большая мощность, более широкий диапазон и улучшенная четкость в сочетании с более приятным мультимедийным опытом .
На базе процессоров Intel®
Подлинная Windows® 7 Ultimate или других доступных версий, оснащенный новейшими процессорами Intel ® Core i3 или Pentium ™, ASUS X75A обеспечивает лучшую мобильную производительность в своем классе, будь то для работы или играть.
Работайте и наслаждайтесь быстрее с USB 3.0
Теперь стандартный для ноутбуков серии X, USB 3.0 передает данные в десять раз быстрее, чем USB 2.0, что обеспечивает более быстрое резервное копирование и доступ. Когда даже 25-гигабайтный фильм Blu-ray HD передается всего за 70 секунд, вы действительно можете попрощаться с долгожданными разочарованиями.
Краткое суммарное описание Ноутбук ASUS X75A-RHPDN23 17,3 «1600 x 900 пикселей Intel® Pentium® 4 ГБ DDR3-SDRAM 500 ГБ HDD Windows 8 Black: Этот краткий обзор ноутбука ASUS X75A-RHPDN23 17,3 «1600 x 900 пикселей Intel® Pentium® 4 ГБ DDR3-SDRAM 500 ГБ жесткий диск Windows 8 Черный лист данных создан автоматически и использует название продукта и первые шесть основных характеристик.
ASUS X75A-RHPDN23, Intel® Pentium®, 2,4 ГГц, 17,3 дюйма, 1600 x 900 пикселей, 4 ГБ, 500 ГБ
Общее описание Ноутбук ASUS X75A-RHPDN23 17,3 «1600 x 900 пикселей Intel® Pentium® 4 ГБ DDR3-SDRAM 500 ГБ Жесткий диск Windows 8 Черный:Это автоматически сформированный общий итог ASUS X75A-RHPDN23 notebook 17.3 «1600 x 900 пикселей Intel® Pentium® 4 ГБ DDR3-SDRAM 500 ГБ жесткий диск Windows 8, черный на основе первых трех спецификаций из первых пяти групп спецификаций.
ASUS X75A-RHPDN23. Тип продукта: Ноутбук, Форм-фактор: Раскладушка. Семейство процессоров: Intel® Pentium®, Модель процессора: B980, Частота процессора: 2,4 ГГц. Диагональ дисплея: 17,3 дюйма, Разрешение дисплея: 1600 x 900 пикселей. Внутренняя память: 4 ГБ, Тип внутренней памяти: DDR3-SDRAM.Общий объем памяти: 500 ГБ, Носитель: HDD, Тип оптического привода: DVD Super Multi. Модель встроенного графического адаптера: Intel® HD Graphics. Установленная операционная система: Windows 8. Цвет продукта: Черный
Диагональ дисплея: 17,3 дюйма, Разрешение дисплея: 1600 x 900 пикселей. Внутренняя память: 4 ГБ, Тип внутренней памяти: DDR3-SDRAM.Общий объем памяти: 500 ГБ, Носитель: HDD, Тип оптического привода: DVD Super Multi. Модель встроенного графического адаптера: Intel® HD Graphics. Установленная операционная система: Windows 8. Цвет продукта: Черный
X75A-DB32 | https://computercritique.com
Asus X75A-DB32 17,3 дюйма
через Amazon
Asus X75A-DB32 17,3 дюйма — это мощный ноутбук, который бесперебойно работает, отлично справляется с большинством повседневных задач, предлагает в целом удобство, поскольку он обладает некоторыми замечательными функциями по доступной цене.
с тактовой частотой 2,2 ГГц, 6 ГБ оперативной памяти SO-DIMM с возможностью расширения до 8 ГБ для удобной многозадачности и жесткого диска 500 ГБ при 5400 об / мин + бесплатное облачное хранилище Asus WebStorage2 объемом 32 ГБ в течение трех лет для сохранения всех ваших данных вместе с Asus Super Hybrid Engine II для мгновенного выхода системы из спящего режима и функции автоматического резервного копирования данных при разряде батареи ниже 5%. Операционная система — Windows 8.
Операционная система — Windows 8.
Он оснащен большим 17,3-дюймовым дисплеем HD со светодиодной подсветкой и разрешением 1600 x 900 пикселей для получения красивых изображений с высокой детализацией и яркими цветами, а качество звука действительно хорошее благодаря встроенным динамикам с технологией Asus SonicMaster Lite.Так что вам понравится смотреть фильмы, слушать музыку и играть в игры — качество звука и изображения просто великолепное!
Черный Asus X75A-DB32 — не очень маленькая машина, так как у него 17,3-дюймовый экран, толщина 1,60 дюйма и вес 6,7 фунта. Его варианты подключения включают порт HDMI, комбинированный аудиоразъем, порт VGA, порт DVI-D, 1 порт USB 3.0 для быстрой передачи данных, 2 порта USB 2.0, RJ45 LAN, DVD Super Multi Drive и 802.11 bgn. беспроводной. Благодаря технологии Asus IceCool поверхности для ввода текста и упор для рук остаются прохладными, поэтому вам будет удобнее печатать.
Плюсы: Мощный процессор i3 — 6 ГБ памяти для эффективности многозадачности — Asus Super Hybrid Engine II — Функция автоматического резервного копирования данных — 17,3-дюймовый экран — Супер-мульти-привод DVD -Низкая цена для того, что вы получаете.
Минусы: Windows 8 для некоторых — не очень портативная машина.
Заключение: Asus — один из лучших производителей компьютеров в мире, а Asus X75A-DB32 — классически красивая машина с матовой поверхностью, которая предлагает эффективность, производительность, надежность, качество и универсальность по отличной цене в красивой упаковке. это трудно превзойти его конкуренты.По сути, это один из лучших компьютеров, которые мы когда-либо встречали при цене ниже 500 долларов, так что попробуйте его на Amazon.
Нажмите здесь , чтобы ближе познакомиться с Amazon
Видео и фото по разборке ASUS серии X75Если вы впервые в жизни делаете разборку ноутбука, обратите внимание на это руководство — Первый ремонт.
В статье перечислены основные меры предосторожности необходимыми инструментами для разборки ноутбука, а также рекомендации по разборке и чистке.
Asus X75A, X75Sv, X75VB, X75VC, X75VD Series — Все эти модели имеют одинаковый процесс разборки.
В этом видео показана разборка ASUS серии X75 и чистка вентилятора.
Если ваш ноутбук при работе перегревается и резко выключается, скорее всего, это перегрев системы охлаждения. Причина тому — скопление пыли на радиаторе. Если вовремя не очистить систему охлаждения, это может привести к повреждению ноутбука. Вы можете устранить эту проблему, повторив процедуры, показанные на видео ниже.
В этом видео показано снятие клавиатуры ASUS серии X75.
Все необходимые шаги представлены здесь в этом видео-руководстве. Из этого видео вы узнаете, как заменить клавиатуру в своем ноутбуке.
В этом видео показан процесс сборки ASUS серии X75.
После того, как вы завершите разборку и ремонт, это видео поможет вам вернуть ноутбук в исходное состояние.
Заявление об отказе от ответственности:
Эта информация предназначена только для информационных целей.Мы не несем ответственности за ущерб, причиненный вашему устройству при соблюдении видеоинструкций. Также обратите внимание, что если ваш ноутбук или любое другое устройство все еще находится на гарантийном сроке, то в процессе демонтажа гарантия может быть аннулирована, так как после разборки остаются следы, а это нарушает условия гарантийного срока. Перед разборкой убедитесь, что на ваш ноутбук закончилась гарантия.
Сравните цены на asus x75a — купите asus x75a по лучшей цене на AliExpress
у международных продавцов Отличные новости !!! Asus x75a попал в нужное место.К настоящему времени вы уже знаете, что что бы вы ни искали, вы обязательно найдете это на AliExpress. У нас буквально тысячи отличных продуктов во всех товарных категориях. Ищете ли вы товары высокого класса или дешевые и недорогие оптовые закупки, мы гарантируем, что он есть на AliExpress.
У нас буквально тысячи отличных продуктов во всех товарных категориях. Ищете ли вы товары высокого класса или дешевые и недорогие оптовые закупки, мы гарантируем, что он есть на AliExpress.
Вы найдете официальные магазины торговых марок наряду с небольшими независимыми продавцами со скидками, каждый из которых предлагает быструю доставку и надежные, а также удобные и безопасные способы оплаты, независимо от того, сколько вы решите потратить.
AliExpress никогда не уступит по выбору, качеству и цене. Каждый день вы будете находить новые онлайн-предложения, скидки в магазинах и возможность сэкономить еще больше, собирая купоны. Но вам, возможно, придется действовать быстро, поскольку этот топовый asus x75a вскоре станет одним из самых востребованных бестселлеров. Подумайте, как вам будут завидовать друзья, когда вы скажете им, что приобрели asus x75a на AliExpress.С самыми низкими ценами в Интернете, дешевыми тарифами на доставку и возможностью получения на месте вы можете сэкономить еще больше.
Подумайте, как вам будут завидовать друзья, когда вы скажете им, что приобрели asus x75a на AliExpress.С самыми низкими ценами в Интернете, дешевыми тарифами на доставку и возможностью получения на месте вы можете сэкономить еще больше.
Если вы все еще не уверены в asus x75a и думаете о выборе аналогичного продукта, AliExpress — отличное место для сравнения цен и продавцов. Мы поможем вам решить, стоит ли доплачивать за высококлассную версию или вы получаете столь же выгодную сделку, приобретая более дешевую вещь.А если вы просто хотите побаловать себя и потратиться на самую дорогую версию, AliExpress всегда позаботится о том, чтобы вы могли получить лучшую цену за свои деньги, даже сообщая вам, когда вам будет лучше дождаться начала рекламной акции. и ожидаемая экономия.AliExpress гордится тем, что у вас всегда есть осознанный выбор при покупке в одном из сотен магазинов и продавцов на нашей платформе. Реальные покупатели оценивают качество обслуживания, цену и качество каждого магазина и продавца.Кроме того, вы можете узнать рейтинги магазина или отдельных продавцов, а также сравнить цены, доставку и скидки на один и тот же продукт, прочитав комментарии и отзывы, оставленные пользователями. Каждая покупка имеет звездный рейтинг и часто имеет комментарии, оставленные предыдущими клиентами, описывающими их опыт транзакций, поэтому вы можете покупать с уверенностью каждый раз. Короче говоря, вам не нужно верить нам на слово — просто слушайте миллионы наших довольных клиентов.
Реальные покупатели оценивают качество обслуживания, цену и качество каждого магазина и продавца.Кроме того, вы можете узнать рейтинги магазина или отдельных продавцов, а также сравнить цены, доставку и скидки на один и тот же продукт, прочитав комментарии и отзывы, оставленные пользователями. Каждая покупка имеет звездный рейтинг и часто имеет комментарии, оставленные предыдущими клиентами, описывающими их опыт транзакций, поэтому вы можете покупать с уверенностью каждый раз. Короче говоря, вам не нужно верить нам на слово — просто слушайте миллионы наших довольных клиентов.
А если вы новичок на AliExpress, мы откроем вам секрет.Непосредственно перед тем, как вы нажмете «купить сейчас» в процессе транзакции, найдите время, чтобы проверить купоны — и вы сэкономите еще больше. Вы можете найти купоны магазина, купоны AliExpress или собирать купоны каждый день, играя в игры в приложении AliExpress. Вместе с бесплатной доставкой, которую предлагают большинство продавцов на нашем сайте, вы сможете приобрести asus x75a по самой выгодной цене.
Вместе с бесплатной доставкой, которую предлагают большинство продавцов на нашем сайте, вы сможете приобрести asus x75a по самой выгодной цене.
Мы всегда в курсе последних технологий, новейших тенденций и самых обсуждаемых лейблов.На AliExpress отличное качество, цена и сервис всегда в стандартной комплектации. Начните самый лучший шоппинг прямо здесь.
Asus X75A Аккумулятор для ноутбука — 4400mAh Li-ion 10.8V
БАТАРЕЯ FAQ’S
В чем разница между NICAD, NIMH И ЛИТИЕВЫМИ ИОННЫМИ БАТАРЕЯМИ?
NiMH (никель-металлогидрид) и NiCd (никель-кадмий) — две старейшие химические соединения.Основные различия между двумя типами батарей — это емкость, эффект памяти и экологичность. Батареи NiMH обладают большой емкостью, без эффектов памяти и экологически безопасны. Литий-ионная химия в настоящее время является самой популярной. Литий-ионные батареи производят ту же энергию, что и никель-металлгидридные батареи, но они намного легче. Это может существенно повлиять на работу таких устройств, как газонокосилки, медицинские аппараты, двусторонние радиоприемники, сканеры штрих-кода или ноутбуки, где аккумулятор составляет значительную часть общего веса.
Литий-ионная химия в настоящее время является самой популярной. Литий-ионные батареи производят ту же энергию, что и никель-металлгидридные батареи, но они намного легче. Это может существенно повлиять на работу таких устройств, как газонокосилки, медицинские аппараты, двусторонние радиоприемники, сканеры штрих-кода или ноутбуки, где аккумулятор составляет значительную часть общего веса.
МОЖНО ЛИ ОБНОВИТЬ АККУМУЛЯТОР УСТРОЙСТВА ДО НОВОЙ ХИМИИ?
NiCad, NiMH и Li-Ion принципиально отличаются друг от друга и не могут быть заменены, если устройство не было предварительно сконфигурировано для работы с более чем одним типом химического состава батарей. Пожалуйста, позвоните нам по телефону +1 424 236 3998 для получения дополнительной помощи.
МОЯ НОВАЯ БАТАРЕЯ НЕ ЗАРЯЖАЕТСЯ. ЭТО ДЕФЕКТ?
Обычно НЕТ. Новые батареи приходят в разряженном состоянии и перед использованием должны быть полностью заряжены.Рекомендуется полностью зарядить и разрядить новую батарею два-четыре раза, чтобы она достигла максимальной номинальной емкости.
Обычно рекомендуется подзарядка в течение ночи (приблизительно двенадцать часов). Нагревание аккумулятора во время зарядки и разрядки является нормальным явлением. При зарядке аккумулятора в первый раз устройство может указать, что зарядка завершена, всего через 10 или 15 минут. Это нормальное явление для аккумуляторных батарей. Новые аккумуляторы плохо заряжаются; они никогда не были полностью заряжены и не «взламывались».Иногда зарядное устройство устройства перестает заряжать новый аккумулятор до того, как он полностью зарядится. В этом случае извлеките аккумулятор из устройства и снова вставьте его. Цикл зарядки должен начаться снова. Это может произойти несколько раз во время первой зарядки аккумулятора. Не волнуйтесь; это совершенно нормально.
Другой сценарий может быть интерфейсом BIOS. Иногда текущее программное обеспечение в вашей системе настроено только для чтения батареи OEM (производителя оригинального оборудования). Если ваш BIOS не был обновлен, и вы использовали только OEM-батареи в своем устройстве, это может привести к тому, что новый аккумулятор не будет эффективно взаимодействовать с программным обеспечением в вашей системе.
Посетив веб-сайт производителя и найдя обновление BIOS для своей модели, вы можете сделать так, чтобы запасной аккумулятор работал так же эффективно, как аккумулятор OEM. После завершения обновления BIOS зарядите аккумулятор на 12 часов и используйте его в обычном режиме.
КАК Я МОГУ УВЕЛИЧИТЬ ЭФФЕКТИВНОСТЬ БАТАРЕИ?
Есть несколько шагов, которые помогут вам добиться максимальной производительности от батареи:
Предотвратить эффект памяти — Поддерживайте работоспособность батареи, полностью заряжая, а затем полностью разряжая ее не реже одного раза в две-три недели.Исключением из правила являются литий-ионные аккумуляторы, не страдающие эффектом памяти. Держите батареи в чистоте — грязные контакты батареи рекомендуется очищать ватным тампоном, смоченным спиртом. Это помогает поддерживать хорошее соединение между аккумулятором и портативным устройством. Тренируйте батарею — Не оставляйте батарею бездействующей на длительное время. Мы рекомендуем использовать аккумулятор не реже одного раза в две-три недели. Если аккумулятор не использовался в течение длительного времени, выполните замену аккумулятора в соответствии с процедурой, описанной выше.Хранение батареи — если вы не планируете использовать батарею в течение месяца или более, храните ее в чистом, сухом, прохладном месте вдали от тепла и металлических предметов. Никель-кадмиевые, никель-металлогидридные и литий-ионные батареи при хранении саморазряжаются; не забудьте зарядить батареи перед использованием. Герметичные свинцово-кислотные батареи (SLA) должны быть полностью заряжены во время хранения. Обычно это достигается с помощью специальных зарядных устройств. Если у вас нет постоянного зарядного устройства, не пытайтесь хранить батареи SLA более трех месяцев.
Если аккумулятор не использовался в течение длительного времени, выполните замену аккумулятора в соответствии с процедурой, описанной выше.Хранение батареи — если вы не планируете использовать батарею в течение месяца или более, храните ее в чистом, сухом, прохладном месте вдали от тепла и металлических предметов. Никель-кадмиевые, никель-металлогидридные и литий-ионные батареи при хранении саморазряжаются; не забудьте зарядить батареи перед использованием. Герметичные свинцово-кислотные батареи (SLA) должны быть полностью заряжены во время хранения. Обычно это достигается с помощью специальных зарядных устройств. Если у вас нет постоянного зарядного устройства, не пытайтесь хранить батареи SLA более трех месяцев.
ЧТО ТАКОЕ «ЭФФЕКТ ПАМЯТИ»?
Эффект памяти, также известный как эффект батареи, эффект ленивого заряда батареи или эффект памяти батареи, — это эффект, наблюдаемый в никель-кадмиевых перезаряжаемых батареях, который заставляет их удерживать меньший заряд.
ЧТО ТАКОЕ НАПРЯЖЕНИЕ И МИЛЛИАМП-ЧАСЫ (НАПР., 10,8 В — 4600 МАЧ)?
Каждая батарея имеет два номинала: вольты и ампер-часы (Ач). Рейтинг Ач также может быть выражен в миллиампер-часах (мАч), что составляет одну тысячную ампер-часа (например, 4.Аккумулятор 6Ач равен 4600мАч). Ач-часы — это оценка количества энергии, которое может хранить аккумулятор. Как правило, емкость мАч также является мерой количества часов, в течение которых может работать батарея. Например, батареи на 4600 мАч хватит минимум на 4,5 часа. Чем выше номинальная емкость аккумулятора в ампер-часах, тем дольше будет время работы от аккумулятора. Нередко некоторые из наших батарей имеют более высокие или более низкие значения ампер. Это не вызовет несовместимости.
Номинальное напряжение, однако, должно быть в разумных пределах.Например, ваша оригинальная батарея может показывать 3,6 В, но вы покупаете батарею на 3,7 В. Это все еще приемлемо. Практическое правило при работе с напряжением — никогда не превышать номинальное значение на один вольт выше вашего первоначального. Так что, если ваша оригинальная батарея рассчитана на 3,6 В, вы сможете использовать запасную батарею до 4,6 В и не выше.
Так что, если ваша оригинальная батарея рассчитана на 3,6 В, вы сможете использовать запасную батарею до 4,6 В и не выше.
Время работы различается по многим причинам, например, от типа устройства, типа используемых приложений, от того, воспроизводите ли вы CD или DVD (и т. Д.).) и химия аккумулятора. Средний компьютер должен дать вам от 1,5 до 3 часов автономной работы. Опять же, это варьируется по многим причинам.
СКОЛЬКО ДЕЙСТВУЮТ ТИПОВЫЕ БАТАРЕИ?
Срок службы батареи при нормальном использовании составляет от 500 до 900 циклов заряда-разряда. Это от полутора до трех лет автономной работы для среднего пользователя. Конечно, более заядлый пользователь может получить меньший срок службы из-за частоты циклов заряда-разряда.По мере того, как аккумулятор начинает выходить из строя, время работы полностью заряженного аккумулятора сокращается. Когда аккумулятор заряжается тридцать минут или меньше, пора заменить.
МОГУ ЛИ Я УТИЛИЗИРОВАТЬ СТАРУЮ БАТАРЕЮ? КАК?
Да, посетите Call2recycle. com для получения дополнительной информации.
com для получения дополнительной информации.
СКОЛЬКО ПРОДОЛЖИТСЯ РАБОТА МОЙ НОВОЙ БАТАРЕИ?
Время автономной работы портативного компьютера определить сложно. Фактическое время работы от батарей зависит от потребляемой мощности оборудования.Использование экрана, жесткого диска и других аксессуаров приводит к дополнительному расходу заряда батареи, эффективно сокращая время ее работы. Общее время работы батареи также зависит от конструкции оборудования.
УПРАВЛЕНИЕ ЗАКАЗАМИ
Принимаете ли вы заказы по электронной почте или по телефону?
Да, вы можете отправить нам электронное письмо с деталями заказа, такими как номер позиции, количество, адрес доставки и выставления счета. Или позвоните нам по телефону +1 424 236 3998, чтобы разместить заказ.Наш представитель свяжется с вами, если им понадобится дополнительная информация.
Будет ли мой заказ отправлен в тот же день?
Все заказы, полученные до 14:00 EST, будут отправлены в тот же день при условии, что товары есть на складе и готовы к отправке.
Как я могу вернуть или обменять товар?
См. Нашу политику возврата .
Что происходит, когда товар заказывается повторно?
Обычно мы отправляем в течение 3-7 дней, но когда товар недоступен для немедленной отправки, мы немедленно информируем клиента о предполагаемой дате доступности по электронной почте или по телефону.Мы отправим вам доступные товары, а оставшийся заказ сохраним в статусе «обратный заказ». Товар с обратным заказом отправляется, как только он становится доступным. \
Как я узнаю, доступен товар или нет?
Для получения информации о наличии продукта, пожалуйста, позвоните в нашу службу поддержки клиентов по телефону +1 424 236 3998 . Мы будем рады помочь Вам.
Как я узнаю, что мой заказ отправлен?
Как только ваш заказ будет отправлен, UPS / USPS отправит вам электронное письмо с информацией для отслеживания вашей посылки. Если вы не получили электронное письмо, ваш заказ будет отправлен в ближайшее время, и вы получите электронное письмо, как только он будет отправлен. Если у вас возникнут вопросы, свяжитесь с нами по телефону +1 424 236 3998.
Если вы не получили электронное письмо, ваш заказ будет отправлен в ближайшее время, и вы получите электронное письмо, как только он будет отправлен. Если у вас возникнут вопросы, свяжитесь с нами по телефону +1 424 236 3998.
Как я могу отследить свой заказ?
Как только мы отправим ваш заказ, UPS / USPS отправит вам электронное письмо с номером для отслеживания. Вы можете использовать этот номер на веб-сайте UPS ( www.ups.com ) или USPS ( https://tools.usps.com/go/TrackConfirmAction_input ) для отслеживания вашего заказа.
ПРЕДМЕТОВ
Вы продаете отремонтированные или новые батареи?
BatteriesGlobal.com продает только СОВЕРШЕННО НОВЫЕ сменные аккумуляторные блоки, при этом наши производственные мощности соответствуют стандартам качества и руководящим принципам, применимым к аккумуляторным блокам OEM.
По качеству ваши продукты не уступают оригинальным аккумуляторным батареям?
Да. Наши сменные аккумуляторные блоки для вторичного рынка производятся на сертифицированных заводах с использованием элементов и материалов высочайшего качества в соответствии со строгими высокими стандартами и директивами, применимыми к аккумуляторным блокам OEM.Фактически, во многих случаях мы предоставляем более длительные гарантии, чем те, которые вы обычно получаете при покупке OEM. Более низкие цены, более длительная гарантия и высочайшее качество — все это поможет вам принять более разумное решение о покупке и вознаградит вас большей окупаемостью инвестиций.
Наши сменные аккумуляторные блоки для вторичного рынка производятся на сертифицированных заводах с использованием элементов и материалов высочайшего качества в соответствии со строгими высокими стандартами и директивами, применимыми к аккумуляторным блокам OEM.Фактически, во многих случаях мы предоставляем более длительные гарантии, чем те, которые вы обычно получаете при покупке OEM. Более низкие цены, более длительная гарантия и высочайшее качество — все это поможет вам принять более разумное решение о покупке и вознаградит вас большей окупаемостью инвестиций.
Каков срок хранения ваших аккумуляторных батарей?
При правильном хранении срок годности большинства наших упаковок обычно составляет 2 года. Сколько я могу сэкономить, используя сменные или неоригинальные аккумуляторные батареи? Ваша экономия будет значительной по сравнению с ценами OEM.
ОТПРАВКА И ОБРАБОТКА
В какие места вы отправляете?
В настоящее время мы отправляем товары во все регионы США и по всему миру.
Какие формы оплаты вы принимаете?
Мы принимаем PayPal, Visa, Master Card, American Express и Discover для транзакций.
Будет ли аннулирована моя первоначальная гарантия, если я использую ваши аккумуляторные блоки?
НЕТ, использование запасных аккумуляторных батарей никоим образом не аннулирует вашу гарантию.
Фактически, это было защищено следующим законодательством:
Закон Магнусон-Мосс об улучшении гарантии
Закон Магнусона-Мосса об улучшении гарантийных обязательств Кодекс Соединенных Штатов Америки с комментариями, раздел 15 Торговля и торговля Глава 50 Гарантии на потребительские товары 15 Раздел 2302 гласит, что:
Ни один гарант потребительского продукта не может обусловливать свою письменную или подразумеваемую гарантию на такой продукт использованием потребителем в связи с таким продуктом любых товаров или услуг (кроме товаров или услуг, предоставляемых бесплатно в соответствии с условиями гарантии), которые идентифицируется по бренду, торговой или корпоративной марке; за исключением того, что запрет этого подраздела может быть отменен комиссией, если:
- Гарант удовлетворяет Комиссию, что гарантийный продукт будет функционировать должным образом только в том случае, если товар или услуга, идентифицированные таким образом, используются в связи с гарантийным продуктом, и
- Комиссия считает, что такой отказ отвечает общественным интересам.

Ваш аккумулятор повредит мое устройство?
Нет. Все аккумуляторные блоки производятся на сертифицированных заводах, чтобы соответствовать или превосходить характеристики OEM и никоим образом не повредить ваше оборудование. Свяжитесь с нами, если у вас есть особые проблемы, и мы будем рады их решить.
Что такое OEM?
OEM — это производитель оригинального оборудования. Мы НЕ продаем OEM-аккумуляторы. Батареи Глобальный.com предлагает только новые сменные аккумуляторные блоки, которые гарантированно будут работать так же хорошо, если не лучше, чем бренды OEM, с точки зрения качества и производительности — и все это со значительной экономией для вас.
Asus X75A-TY061V LAS238 4400mAh / 48Wh Аккумулятор для ноутбука
При покупке аккумулятора или адаптера для вашего устройства совместимость является наибольшей.
важный фактор. Чтобы наши продукты работали на вашем устройстве, оно должно быть
совместимый. BattDepot.com предлагает более 120 000 совместимых моделей и запчастей.
номера для ваших устройств. Перед покупкой нашей продукции, пожалуйста, следуйте нашим
советы ниже, чтобы найти подходящий продукт для вашего устройства.
BattDepot.com предлагает более 120 000 совместимых моделей и запчастей.
номера для ваших устройств. Перед покупкой нашей продукции, пожалуйста, следуйте нашим
советы ниже, чтобы найти подходящий продукт для вашего устройства.
В руководстве пользователя вашего устройства должна быть указана марка и модель. номер на передней обложке. Кроме того, у большинства устройств есть заводская этикетка на нижней части устройства. На этой этикетке должны быть указаны марка и номер модели на нем.
Если вы покупаете адаптер, вам следует проверить номер модели устройства, ввести напряжение и ток перед размещением заказа.
Если вы покупаете аккумулятор, сначала выключите устройство, а затем извлеките аккумулятор и посмотрите на оригинальную этикетку с номером детали.
Батареи от основных производителей имеют стандартные номера деталей. Следующие образцы номеров деталей от основных брендов:
| л.с., Compaq | 123456-001 |
| Sony | PCGA-BP12, VGP-BP1 |
| Dell | 312-1234, 1234П |
| IBM, Леново | 02K1234, 08K1234 |
| Toshiba | PA1234U-1BRS |
Чтобы подтвердить совместимость, покупатель должен проверить внешний вид детали. номер, положение и ориентация разъема, а также положение защелки вашего
оригинальный аккумулятор с информацией о продукте, представленной на нашем сайте.
номер, положение и ориентация разъема, а также положение защелки вашего
оригинальный аккумулятор с информацией о продукте, представленной на нашем сайте.
Пожалуйста, обратите внимание, что может быть два разных напряжения (11,1 В и 14,8 В). связаны с той же моделью или номером детали. Они совершенно НЕ совместимы. Перед размещением заказа проверьте исходное напряжение аккумулятора.
Литий-ионный аккумулятор с маркировкой 10,8 В аналогичен литий-ионному аккумулятору с маркировкой 11,1 В.
Литий-ионный аккумулятор с маркировкой 14,4 В аналогичен литий-ионному аккумулятору с маркировкой 14,8 В.
.



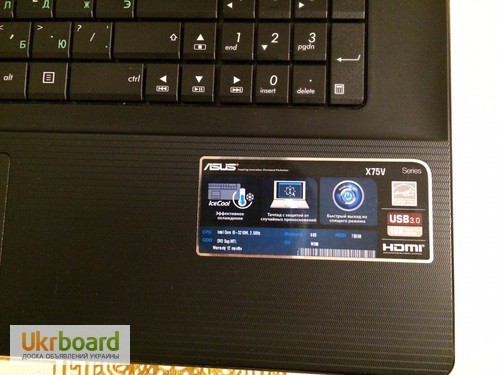




 ru СПАСИБО ЖДУ ОТВЕТ !!!!!!!!!!!
ru СПАСИБО ЖДУ ОТВЕТ !!!!!!!!!!!
 Дальше без проблем. Проблема появилась после разборки ноутбука для его чистки
Дальше без проблем. Проблема появилась после разборки ноутбука для его чистки
 If this is the first you’ve seen this stop error screen restart your computer .)что делать?
If this is the first you’ve seen this stop error screen restart your computer .)что делать? asus.ru в разделе «поддержка». Если не поможет, приносите на диагностику.
asus.ru в разделе «поддержка». Если не поможет, приносите на диагностику. Ноутбук редко перемещали, работал более года как стационар, никаких скачков электричества перед инцидентом не было.
В чем может быть проблема? Надо лечить обоих: и блок питания и ноутбук или проблема в одном из двух? Что могло произойти?
Ноутбук редко перемещали, работал более года как стационар, никаких скачков электричества перед инцидентом не было.
В чем может быть проблема? Надо лечить обоих: и блок питания и ноутбук или проблема в одном из двух? Что могло произойти? В итоге — монитор чуток перекошен и еще чуть-чуть и крепление монитора с одной стороны просто сломается. Возможен ли ремонт/замена этой детали корпуса? Сколько примерно может стоить ремонт такого порядка.
В итоге — монитор чуток перекошен и еще чуть-чуть и крепление монитора с одной стороны просто сломается. Возможен ли ремонт/замена этой детали корпуса? Сколько примерно может стоить ремонт такого порядка. Если есть свободное время, зайдите к нам в сервис, тогда точно ответим на Ваш вопрос. Посторонних звуков наблюдаться не должно в любом случае.
Если есть свободное время, зайдите к нам в сервис, тогда точно ответим на Ваш вопрос. Посторонних звуков наблюдаться не должно в любом случае. Ничего страшного в этом нет. Протестируйте жёсткий диск при помощи утилиты HDTune или Victoria.
Ничего страшного в этом нет. Протестируйте жёсткий диск при помощи утилиты HDTune или Victoria.
 , если потребуется замена кулера, то стоимость составит 2500. Настоятель рекомендуем не пытаться работать на лэптопе с неисправной системой охлаждения.
, если потребуется замена кулера, то стоимость составит 2500. Настоятель рекомендуем не пытаться работать на лэптопе с неисправной системой охлаждения. Вообщем распишу подробно, купил неделю назад точно такую же модель на барахолке, тестил его один день, пробовал играть GTA 4 на максимальных настройках, Call of Duty первую часть на макс. настойках, Crysis первый на максимальных тоже шел хорошо. Вообщем по графике в играх было все изумительно, но радостные моменты к сожалению тогда и закончились. Когда я играл на максимальных настройках в GTA 4 буквально где-то минут 40, ноутбук вдруг завис и после этого даже в меню любой игры не мог зайти, повлялся черный экран на мониторе с какими-то белыми кубиками. Что я с ним только не делал, менял драйвера, сделал восстановление системы и все было без толку. Благо что продавец на барахолке был хороший, дал мне как раз гарантию на недельку. Я ему позвонил, объяснил как было на самом деле и он мне его поменял ровно на такую же модель Acer v5-572g. Когда я его принес домой, сразу заметил что оценка производительности Windows на нем меньше чем на прежнем, у того была 5.6, а у этого 4.3. Ноутбук по характеристикам ничем не отличается, тестил Everest’ом, стоит такой же процессор, столько же ОЗУ, видеокарты одинаковые, но вот игры на нем даже на средних настройках зависают.
Вообщем распишу подробно, купил неделю назад точно такую же модель на барахолке, тестил его один день, пробовал играть GTA 4 на максимальных настройках, Call of Duty первую часть на макс. настойках, Crysis первый на максимальных тоже шел хорошо. Вообщем по графике в играх было все изумительно, но радостные моменты к сожалению тогда и закончились. Когда я играл на максимальных настройках в GTA 4 буквально где-то минут 40, ноутбук вдруг завис и после этого даже в меню любой игры не мог зайти, повлялся черный экран на мониторе с какими-то белыми кубиками. Что я с ним только не делал, менял драйвера, сделал восстановление системы и все было без толку. Благо что продавец на барахолке был хороший, дал мне как раз гарантию на недельку. Я ему позвонил, объяснил как было на самом деле и он мне его поменял ровно на такую же модель Acer v5-572g. Когда я его принес домой, сразу заметил что оценка производительности Windows на нем меньше чем на прежнем, у того была 5.6, а у этого 4.3. Ноутбук по характеристикам ничем не отличается, тестил Everest’ом, стоит такой же процессор, столько же ОЗУ, видеокарты одинаковые, но вот игры на нем даже на средних настройках зависают. Я скачал на официальном сайте Acer последние драйвера на чипсет, на видеокарту, diretcx, Framework 4.5 и т.д, поставил Windows 7, и тоже ничего не помогло. На первом ноутбуке помню был прошитый Биос на последнюю версию, а здесь версия биоса вообще не понятная: V2.06test. Скачал последнюю версию Биоса v2.10 на официальном сайте Acer. Как только не пробую его прошить на новую версию, программа пишет на английском «Ваша версия Биоса новее, чем та, которую вы хотите установить». А ведь моя то версия Биоса 2.06test старее чем последняя 2.10. Подскажите пожалуйста, может кто знает что мне сделать с ним? Может и не в Биосе то проблема вся, может проблема в железе. Большое спасибо.
Я скачал на официальном сайте Acer последние драйвера на чипсет, на видеокарту, diretcx, Framework 4.5 и т.д, поставил Windows 7, и тоже ничего не помогло. На первом ноутбуке помню был прошитый Биос на последнюю версию, а здесь версия биоса вообще не понятная: V2.06test. Скачал последнюю версию Биоса v2.10 на официальном сайте Acer. Как только не пробую его прошить на новую версию, программа пишет на английском «Ваша версия Биоса новее, чем та, которую вы хотите установить». А ведь моя то версия Биоса 2.06test старее чем последняя 2.10. Подскажите пожалуйста, может кто знает что мне сделать с ним? Может и не в Биосе то проблема вся, может проблема в железе. Большое спасибо. Второй лэптоп нужно посмотреть, возможно, видео заменили на аналог, с немного меньшей производительностью, но такие ремонты обычно в крайних случаях, когда совсем не найти необходимый чип, уточните у продавца.
Второй лэптоп нужно посмотреть, возможно, видео заменили на аналог, с немного меньшей производительностью, но такие ремонты обычно в крайних случаях, когда совсем не найти необходимый чип, уточните у продавца. Всё вроде бы нормально, но вот он постоянно издает звук, как будто что-то загружает. Даже когда просто стоит без дела. Такой тихий крехтящий звук, когда например программу загружает или игру, только у меня звук постоянно. В чем может быть проблема? Работает при этом нормально, быстро, просто звук бесит.
Всё вроде бы нормально, но вот он постоянно издает звук, как будто что-то загружает. Даже когда просто стоит без дела. Такой тихий крехтящий звук, когда например программу загружает или игру, только у меня звук постоянно. В чем может быть проблема? Работает при этом нормально, быстро, просто звук бесит. почти сразу сильно начал гудеть вентилятор. не греется, но шуметь почти не перестает. это нормально?
почти сразу сильно начал гудеть вентилятор. не греется, но шуметь почти не перестает. это нормально? После перезагрузки ноут работает в штатном режиме. И такое может повторятся и через час и через пять.Причем иногда «зависает» просто когда я просматриваю страницы интернета, кроме браузера ни одна программа не запущена.
После перезагрузки ноут работает в штатном режиме. И такое может повторятся и через час и через пять.Причем иногда «зависает» просто когда я просматриваю страницы интернета, кроме браузера ни одна программа не запущена. Восстановление 1200р.
Восстановление 1200р.