как работает, типы, как выбрать
Реклама от спонсоров:

Технология Wi-Fi соединения становится популярной и востребованной среди различных категорий потребителей. Современные марки телевизоров, планшетов и смартфонов поддерживают возможность доступа к беспроводному интернету.
Как работает Wi-Fi адаптер

Wi-Fi адаптеры представляют собой специальные устройства, которые используются для подсоединения к беспроводной сети в установленном частотном диапазоне, через радиосвязь широкополосного типа, для приёма и передачи пакетных данных.
Приборы используются для приёма и передачи сигнала посредством беспроводной сети на устройствах, в которых не предусмотрена функция Wi-Fi. Одни модели настроены только на приём сигнала, другие – на приём и передачу.
Для передачи сигнала они могут быть оснащены внешней антенной кругового типа. Для увеличения радиуса действия Wi-Fi адаптера, требуется установка дополнительной антенны всенаправленного действия.
Для корректной оцифровки радиоволн через адаптер, используется специальное программное обеспечение – драйверы, которые устанавливаются на стационарный ПК, ноутбук, планшет или телевизор.
Типы Wi-Fi адаптеров

Современные сетевые адаптеры представлены трёх типов: внешние, встроенные и карточные. Каждый из них отличается по техническим параметрам и функциональным особенностям.
Внешние
Такие приборы конструктивно схожи со стандартным USB – накопителем, он эргономичен, надёжен и прост в эксплуатации. Внешние модули подключаются к системному блоку, ноутбуку или планшету через USB порт или кабель.
Для начала работы его нужно вставить в свободный порт и подключиться к беспроводному соединению. Приборы такого типа обеспечивают невысокую скорость передачи интернет данных, что компенсируется приемлемой ценой. Они не имеют явных недостатков, поэтому являются самыми востребованными.
Встроенные (внутренние)
Встроенные адаптеры предназначаются для подсоединения к материнской плате, поэтому для монтажа требуется сноровка и небольшой опыт в разборке техники.
Обладают повышенной пропускной способностью, обеспечивающей надёжное подключение к сети и высокую скорость передачи данных.
Стоимость оборудования для внутреннего подключения гораздо выше, чем у внешних аналогов и зависит от модели и производителя.
Карточные (Card-Bus)
Приборы карточного типа предназначаются для компьютерной техники со специальным карточным слотом PCCard. Такое оборудование оснащено встроенной антенной для приёма и передачи сигнала, отличаются эргономичным корпусом, лаконичным дизайном, надёжностью эксплуатации и простотой настройки. Распространения такие устройства ещё не получили, хотя завоевали свою часть рынка.
Как выбрать Wi-Fi адаптер

При покупке сетевых приборов Wi-Fi стоит обратить внимание на следующие параметры: совместимость, стандарт, частота, мощность передатчика, шифрование и дальность.
Совместимость
Сетевой модуль предназначается для подключения к компьютерной и телевизионной технике. Для подключения приборов к стационарным компьютерам и ноутбукам используется установочный драйвер и другое программное обеспечение.
В случае выбора интернет оборудования для телевизора, параметр совместимости важен.
Совместимость можно проверить, используя спецификацию к оборудованию, в которой указаны все марки телевизоров, подходящие под конкретную модель техники.
Если нет желания покупать фирменное оборудование, под конкретную марку телевизора или для подключения к ПК, ноутбуку или планшету, тогда рекомендуется отдать предпочтение универсальным моделям.
Стандарт
Стандарт Wi-Fi связи – важный параметр выбора оборудования для беспроводного соединения от которого зависит скорость передачи. Приборы поддерживают следующие стандарты: 802.11n, 802.11g, 802.11b и 802.11а.
Максимально возможная скорость передачи данных составляет 300 Мбит/с, и обеспечивается стандартом 802.11n. Стандарт 802.11а передаёт данные на скорости до 54 Мбит/с.
Рекомендуется выбирать модуль с таким же показателем, который поддерживается Wi-Fi роутером. Если роутер 802.11а, адаптер должен иметь схожие показатели. Выбор устройства стандартом ниже, чем у роутера, чреват ограничением скорости интернета.
Важно помнить, что реальная скорость беспроводного модуля гораздо ниже максимальной, заявленной производителем. Поэтому не нужно выбирать высокоскоростные модели, лучше отдать предпочтение модулям со средней скоростью, которой достаточно для комфортного использования Интернета.

Частота
Рабочая частота модуля беспроводной связи – следующий параметр выбора устройства. Этот показатель зависит от стандарта вай фай связи, на который рассчитан модуль. Основные модели работают на частоте 2,5–5 ГГц.
Для 802.11а используется частота в 5 ГГц, для 802.11n – от 2,5 до 5 ГГЦ. Остальные стандарты работают на начальных частотах в 2,5 ГГц.
Если предполагается совместное использование роутера и адаптера, то рабочие частоты у таких приборов должны быть одинаковыми. Так, если у роутера частота – 2,5 ГГц, то и модуль будет работать на такой же частоте, в противном случае возможны сбои в работе.
Мощность передающего модуля
Этот параметр отвечает за стабильное и качественное соединение. Единицы измерения – дБм. Чтобы обеспечить хорошую беспроводную связь, рекомендуется выбирать модели мощностью: 16–20 дБм.
Шифрование доступа
Характеристика выбора, которая обеспечивает надёжную защиту от взлома и несанкционированного доступа других пользователей.
Такие устройства поддерживают специальные протоколы шифрования типа WAP и WAP2.
Дальность действия
Этот параметр определяет максимальное расстояние, на котором работает прибор. Единицы измерения – метры. В спецификации к устройству указаны два значения – дальность в помещениях и на открытых площадях.
Для использования в домашних условиях подойдут модели с дальностью до 5 метров, обеспечивающие полное покрытие и бесперебойную связь.
Блиц–советы

- Выбирая оборудование для подключения к интернету, рекомендуется определиться с типом, функционалом и техническими характеристиками устройства, почитать отзывы о выбранных моделях.
- Стабильная работа модуля и надежное беспроводное соединение зависит от правильно выбранного стандарта передачи данных.
- Рекомендуется покупать устройство, оснащённое внешней антенной или возможностью установки.
- Для домашнего использования подойдут модели с антенной, у которой мощность передачи интернет данных составляет не менее 20 дБм.
- Надёжное и безопасное устройство поддерживает современные протоколы для шифрования личных данных – WPA (WPA2), WPA (WPA2) / PSK.
- Модуль подключения устанавливается и настраивается по инструкции пользователя, предложенной производителем.
Адаптеры Wi-Fi – это функциональные устройства, которые обеспечивают надёжное беспроводное интернет–соединение к точке доступа.
Реклама от спонсоров:
vash.market
Как выбрать Wi-Fi адаптер для стационарного компьютера
Часто так происходит, что прямого подключения к интернету недостаточно. Это может быть обусловлено абсолютно разными причинами. Для разрешения этой проблемы есть достаточно простой выход – Wi-Fi. Однако, далеко не все устройства поддерживают эту функцию. Есть идеальное решение, широкодоступное на рынке. Эта статья поможет вам выбрать Wi-Fi адаптер. Но прежде чем перейти к сути, возможно вам понадобятся некоторые подробности.
Wi-Fi адаптер – что такое и для чего нужен?
Перед тем, как выбрать себе Wi-Fi адаптер, следует разобраться с тем, что это за устройство и как оно работает. Если говорить простым языком, адаптер позволяет вам пользоваться Вай-Фаем на любом устройстве. Если сказать более подробно, то это прибор, внутренний или внешний, расширяющий функционал переносных и стационарных компьютеров и различных медиацентров. Адаптер позволяет пользоваться беспроводной компьютерной сетью на базе стандарта IEEE 802.11.

Несмотря на видимое разнообразие на рынке, самих видов адаптеров не так много. В настоящее время присутствуют два вида. Это внешние и внутренние, соответственно Usb и PCI. Какой из них вам подходит, определяется вашим устройством или его внутренним функционалом.

PCI-адаптеры
Внутренние адаптеры подходят только для стационарных компьютеров и ноутбуков, так как устанавливаются непосредственно в системный блок или в корпус переносного компьютера. Данные устройства напоминают микросхему с антеннами или же micro-карту.

Перед решением о покупке такого девайса, необходимо убедиться в наличии слота PCI в вашем устройстве.
Установка внутреннего адаптера для системного блока происходит так:
- Выключите свой компьютер. Снимите боковую крышку системника, открутив винты.
- Найдите сетевой слот необходимого типа на материнской плате. При наличии более одного слота – можете выбрать любой, это не имеет особого значения. Будьте внимательны: помимо разъёмов PCI, можно встретить также ISA и AGP, но их достаточно легко отличить. AGP-разъём более короткий, чем PCI, и присутствует в современных моделях. ISA – напротив, куда длиннее и размещён в старых версиях.

- Если требуется, удалите заглушку, расположенную на задней стороне системного блока.

- Аккуратно ставьте адаптер в разъём. Важно сохранить плотность контактов слота с сетевой картой. Не давите на устройство с силой, если оно не устанавливается, это скорее всего не поможет, а вот спровоцировать поломку – легко.

- Зафиксируйте устройство крепёжным винтом.

- Закройте системный блок, установив крышку назад. Прикрутите антенны.

Ваш внутренний передатчик сети WI-Fi готов с технической стороны, осталось настроить программную часть. В комплекте с адаптером будет диск/флешка с драйвером для вашего устройства. Вставьте диск и следуйте инструкции программы.
Плюсы внутреннего устройства:
- надёжный, более мощный сигнал;
- стабильная работа 24 часа в сутки;
- свободные USB-порта, которые при частом использовании быстро изнашиваются;
- возможность заменять антенны на более мощные;
- отсутствие каких-либо внешних признаков, кроме антенны;
- ценовая доступность.
Вероятные недостатки:
- сложность установки, требующая знаний технических особенностей ПК и системного блока в частности;
- доступность только на персональных компьютерах и ноутбуков;
- долгая деинсталляция устройства.
Внешние Wi-Fi адаптеры
Внешние приёмники Wi-Fi имеют визуальный вид USB-устройства, чаще маленького размера. Иногда почти неотличимы от флешки. Могут также присутствовать антенны. Подойдёт для всех устройств с USB-портом: как для ноутбуков, медиацентров, так и для ПК.

Такие устройства не предназначены для круглосуточного использования. Если пользоваться внутренним адаптером постоянно, модель выйдет из строя очень быстро. Можно приобрести более качественную модель, чтобы сгладить этот пункт, но полностью избежать износа не выйдет.
Так же, внешние модели более восприимчивы к повреждениям при неаккуратном использовании, или просто от некачественной сборки дешёвой модели. Происходит это, как правило, при попытке подключить адаптер к компьютеру/устройству с силой.
Видео-бзор мини Вай-Фай адаптера:
Основное преимущество использования внешних девайсов является мобильность, беспроводная система, а также лёгкость установки и эксплуатации. В редких случаях в комплектации присутствует диск с драйверами, чаще всего после помещения USB Wi-Fi адаптера в порт происходит автоустановка и самонастройка прибора.

Положительные стороны:
- Мобильность;
- Простота установки на все устройства;
- Лёгкость эксплуатации;
- Возможность использования на нескольких устройствах;
- Быстрая деинсталляция;
Возможные минусы:
- Занимает USB-порт;
- Изнашивает порты при частом использовании;
- Дороже внутренних аналогов;
- Не предназначены для непрерывной эксплуатации 24/7;
- Легко повредить при неаккуратном использовании;
Рекомендации по выбору модели
После того, как вы определились с выбором типа сетевого адаптера, вам стоит разобраться в самих моделях. В этом вам поможет несколько рекомендаций.
Старайтесь приобрести устройство с максимальной скоростью трафика. Это позволит снизить до незаметного минимума потерю скорости вашего провайдера. Помните, что в обратную сторону это не работает. Даже самый мощный Wi-Fi адаптер в мире не сможет ускорить верхний порог, который указан в вашем договоре.

Обратите ваше внимание на мощность антенны. Если ваш роутер находится у вас под рукой или где-то поблизости, то особо обращать внимание на это не нужно. А если же дальше, то стоит взять аппарат с мощностью не менее двадцати ДцБ.
Не стоит особо беспокоиться о совместимости между вашим устройством и маршрутизатором. Они могут быть от разных фирм-производителей, но при этом всё равно совместимы. В виде исключения могут попасть только очень старые модели.
Также практически все адаптеры можно установить на любую версию Windows: от XP до современной десятки. Чтобы убедиться в этом, посмотрите на характеристики выбранной модели. Помимо этого, они подойдут и для Mac OS.
Заблуждения об адаптерах
Не считайте все адаптеры идентичными, не достойными времени на ознакомление. Очень много моделей отличаются друг от друга. Даже у моделей одной фирмы разные характеристики, подходящие под абсолютно отличающиеся нужды.

Также ни в коем случае не экономьте на модели приёмника, если она идеально подходит под ваши условия. Лучше одна, чуть более затратная покупка на многие годы, чем несколько относительно небольших. Это сэкономит вам время, а также избавит от проблем с интернетом в процессе.
Бытует миф о плохом качестве товаров, произведённых в Китае. Это утверждение не имеет ничего общего с реальностью. Важно лишь то, какой производитель заказывал, и кто изготавливал прибор.
Вспомогательное видео по выбору Wi-Fi адаптера:
Мы живём в мире бизнеса, и это нужно держать в голове при общении с продавцом. Идеальный консультант непременно поможет выбрать подходящий Wi-Fi адаптер именно для вашего устройства. Но даже он выступает посредником между вашими интересами и интересами магазина.
Поэтому лучший консультант при выборе устройства – это вы сами. Главное, не быть излишне самонадеянными: незнание особенностей адаптера и поверхностное ознакомление с характеристиками не поможет вам выбрать хороший прибор.
Внутренние и внешние Wi-Fi передатчики очень непохожи, и вы наверняка уже определились с тем, какой тип подходит больше именно вам. Осталось дело за малым: определитесь с моделью и мощностью под ваши нужны и отправляйтесь за покупкой.
bezwifi.ru
Адаптер Wi Fi для телевизора
Беспроводной адаптер для телевизора, который подключается через USB или HDMI-порт, является популярным способом расширить функции вашего ТВ-приемника.
Эти маленькие устройства могут модернизировать работу с сигналами Wi-Fi и обеспечить бесперебойную трансляцию любого видеоконтента: будь то YouTube, Netflix, или интересное видео из вашего мобильного телефона.
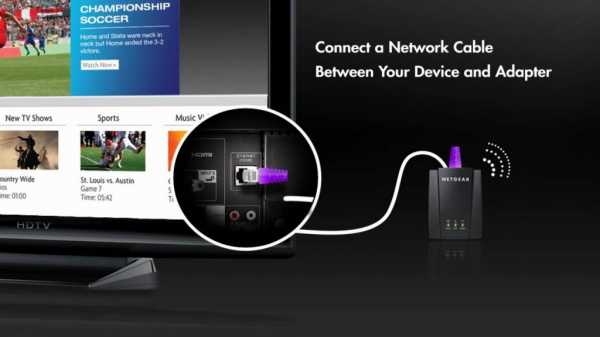
Зачем нужен адаптер и все ли телевизоры способны принимать Wi-Fi сигнал? Как правильно выбрать устройство для смарт тв? Давайте рассмотрим все эти вопросы подробнее.
Для чего нужен Wi-Fi адаптер для телевизора
Прежде всего, давайте определим, что такое Вай Фай. Wi-Fi — это протокол беспроводной сети, который позволяет устройствам обмениваться данными без интернет-кабелей. Это технический термин, который представляет собой тип протокола беспроводной локальной сети LAN на основе стандарта 802.11 IEEE.
Основным требованием для работы устройств по сети Wi-Fi является наличие двух устройств:
- точки доступа, то есть аппарата, который принимает и преобразовывает сигнал для его раздачи, например, маршрутизатор, телефон или компьютер;
- и клиент, то есть адаптер, который может подключаться к основному передатчику для связи.
Как и мобильные телефоны, сеть Wi-Fi использует радиоволны для передачи информации по сети. Беспроводной адаптер преобразует передаваемые данные в радиосигнал. Этот же сигнал будет передаваться через антенну в декодер, известный как маршрутизатор.

Поскольку беспроводная сеть работает как двусторонний трафик, данные, полученные из интернета, также будут проходить через маршрутизатор, который будет декодировать их в радиосигналы и передавать беспроводному адаптеру вашего телевизора.
С точки зрения пользователя, Wi-Fi — это просто доступ в интернет с беспроводного устройства, такого как телефон, ноутбук или телевизор. В дополнение к показу фильмов, видеороликов и веб-сайтов в социальных сетях, Wi-Fi-телевизоры могут получать доступ к потоковому музыкальному и радио-контенту, а также веб-сайтам, содержащим подкасты и веб-трансляции. Устройства также могут отображать презентации слайд-шоу, контент Adobe Flash и аналогичный мультимедийный контент.

Телевизоры содержат удобное для пользователя меню, в котором вы можете настроить свою интернет-конфигурацию устройства. Телевизоры Wi-Fi работают на любом высокоскоростном подключении, включая маршрутизатор, широкополосную связь или цифровую абонентскую линию. Телевизоры также работают в любой точке мира, где есть сигнал Wi-Fi, они способны использовать даже тот сигнал, который раздают мобильные телефоны.
Если в вашем телевизионном приемнике есть функция Smart TV это очень удобно, ведь это доступ в интернет, а значит, можно самостоятельно выбирать, что посмотреть: клипы, фильмы, новости, фотографии и т.д. У каждого производителя такая функция по-разному называется:
- у телевизоров ТМ LG — web-OS;
- в Samsung – это система Smart,
- у моделей Philips и Sony она именуется Android TV и т.д.
Однако тянуть к телевизору коаксиальный или Ethernet-кабель, чтобы активировать эту функцию, не эстетично и не практично. Не в каждой комнате есть проводной интернет, а смарт-функциями без него не получится воспользоваться. В таком случае нужен беспроводной доступ к интернету.
Сегодня большинство современных устройств поддерживают Wi-Fi передачу, но не все телевизоры имеют такой встроенный модуль, поэтому для многих из них эту проблему поможет решить установка внешнего wi-fi адаптера.

Визуально такой прибор напоминает компактную флешку. Он тоже устанавливается в USB-разъем, но не во всех телевизорах прописано программное обеспечение для работы с Wi-Fi-адаптерами: некоторые модели могут попросту не увидеть новое устройство. Поэтому перед покупкой, следует открыть инструкцию к вашей модели телевизора (или зайти на официальный сайт производителя) и найти информацию о технических характеристиках своего ТВ.
Как правильно выбрать
Все крупные производители техники рекомендуют использовать комплектующие и дополнительные устройства только собственного производства. То есть, если у вас телевизор Samsung, то и адаптер для смарт тв лучше покупать Samsung, для LG – только LG, а для Sony – ТМ Сони. Такие приборы совместимы друг с другом, в них максимально точно использованы технические данные и проблем с их настройкой не возникнет.

Оригинальный беспроводной адаптер обеспечит не только подключение к глобальной сети, но и ко всем мобильным устройствам. Вы сможете выводить на большой экран любое изображение со своего смартфона, ноутбука или компьютера, не используя проводов.
Если вы купите Wi-Fi модуль того же бренда, что и ваш Smart TV, то вы получите:
- отличную пропускную способность интернета;
- совместимость рабочего процесса;
- правильное шифрование и использование нужных частот;
- максимальную мощность и чистоту сигнала;
- хороший радиус захвата.
Вам не нужно будет углубляться в технические характеристики модуля, это уже проверил производитель. А вот если вы решите купить умный смарт адаптер от стороннего производителя, тогда обратите внимание на такие важные параметры:
- совместимость с ТВ-панелью;
- мощность передатчика Wi-Fi;
- рабочая частота;
- стандарт сигнала передачи;
- радиус сигнала;
- методы шифрования.
Основные характеристики
По типу подключения все Wi-Fi-адаптеры для телевизора разделяют на три группы:
- PCMCIA – это первоначально представленный стандарт PC Card, который был определен и разработан Международной ассоциацией персональных компьютеров для карт памяти. Сегодня этот слот считается устаревшим и практически не встречается в телевизорах.
- HDMI — мультимедийный интерфейс высокой четкости. Это собственный аудио / видеоинтерфейс для передачи несжатых видеоданных или сжатых цифровых аудиоданных с устройств, совместимых с HDMI. Такой слот имеется у любого современного HDTV, системы домашнего кинотеатра, игровой приставки, Blu-Ray плеера, или приемника. Для подключения ТВ-тюнера тоже используется HDMI-кабель.
- USB — с помощью таких портов вы можете просматривать содержимое камеры, фотоаппарата, флешки или других USB-устройств на своем телевизоре. Wi-Fi-адаптеры с USB-подключением – это самые востребованные продукты на рынке.

Совместимость с ТВ
Все качественные адаптеры для ТВ поставляются в коробках или пластиковых упаковках, на которых имеется информация о совместимости прибора с разными производителями и моделями телевизоров.
Внимательно изучите, для каких телевизионных аппаратов подходит данная модель вайфай-адаптера. Если на упаковке указаны только совместимые бренды, это значит, что продукт будет работать со всеми моделями указанного производителя.

Также обратите внимание, что если в комплекте со СМАРТ-ТВ не поставляется беспроводной адаптер, то основные технические параметры Wi-Fi приемника указываются в техническом паспорте.
Мощность передатчика
Мощность передатчика – это неоднозначный параметр. Реально определить, от чего зависит дальность действия Wi-Fi прибора, не совсем просто. Мощность передатчика и настройка интенсивности радиоволн работает только со стороны роутера, а не на устройстве абонента.
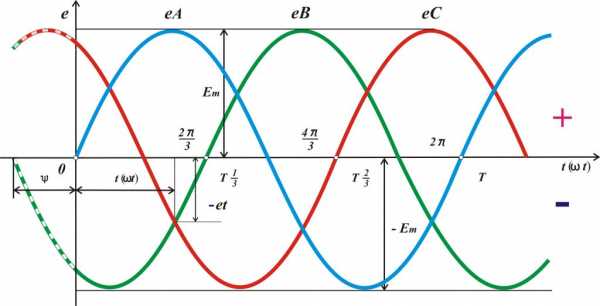
Но все-таки, есть минимально допустимые значения для беспроводного устройства Wi-Fi: достаточной считается мощность от 17 дБм.
Рабочая частота
Очень важная характеристика, при выборе Wi-Fi-адаптера – это частота работы. Этот параметр должен иметь одинаковые значения, как у блока роутера, так и у абонентского прибора.
Приведем таблицу, из которой можно узнать какому стандарту какой параметр рабочей частоты соответствует:
Стандарт IEEE 802.11 | Частота, ГГц | Года принятия | пропускная способность, Мбит/с |
B | 2,4 | 1999 | 11 |
A | 5 | 2001 | 54 |
G | 2,4 | 2003 | 54 |
N | 2,4 | 2006 | 300 |
N Dual Band | 2,4 — 5 | 2009 | 300 |
Ac | 5 | 2001 | 1 300 |
Стандарт сигнала
В таблице, приведенной выше, последняя колонка указывает на еще один значимый параметр в работе wi fi адаптера для телевизора – это скорость беспроводной передачи данных.
В стандартах сигнала указывается максимальная пропускная способность устройства, и это значение может сильно отличаться от реальных показателей. Ведь одно дело, как быстро способно оборудование обмениваться данными, а другое – ваши индивидуальные условия для его работы.
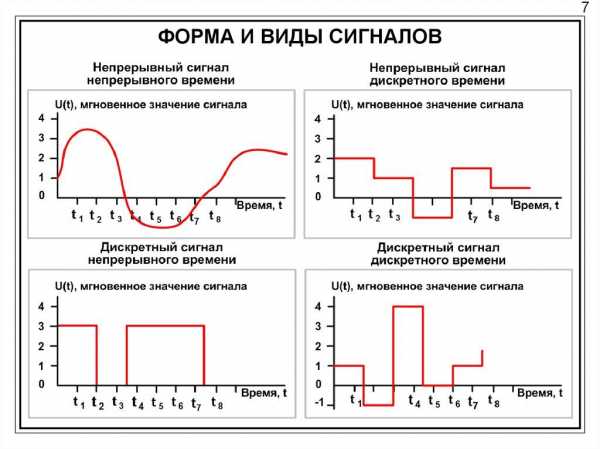
Что мешает прохождению wi fi сигнала? Это все источники электромагнитного излучения: микроволновки, тостеры, холодильники, стиральные и посудомоечные машины. Даже такие бытовые объекты, как трубы и батареи тоже препятствуют прохождению сигнала, так как они содержат металл. Вода – еще один хороший поглотитель радиоволн. Теперь понятно, почему ваш адаптер не сможет функционировать на полную мощность?
Радиус действия сигнала
Этот параметр разделяет все модули Wi-Fi на два лагеря:
- для закрытых помещений;
- и для открытого пространства.
Такую характеристику всегда указывают на упаковке, и исчисляется она в метрах. Чем больше радиус действия сигнала беспроводного адаптера, тем дальше можно располагать телевизор от маршрутизатора.
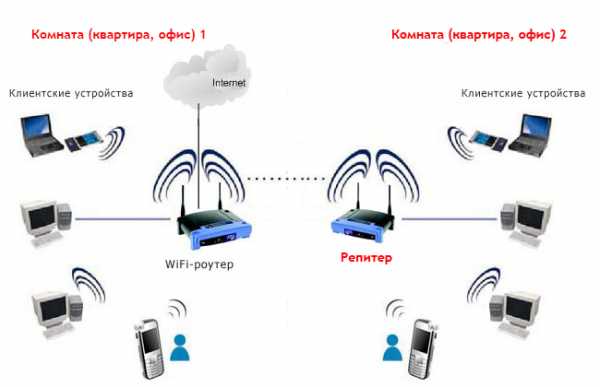
Варианты защиты
Несанкционированный доступ к вашей Wi-Fi сети нужно ограничивать и делать это незамедлительно и надежно. Ведь действие вашего роутера распространяется далеко за пределами вашей квартиры.
Даже если вам не жалко, чтобы соседи использовали вашу сеть Wi-Fi, подумайте о том, что не все люди используют разрешенное видео. Злоумышленники могут загружать порнографический контент, создавать экстремистские посты, заказывать разные интернет-услуги и т.д.
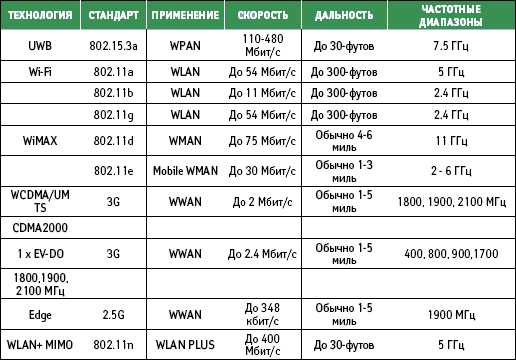
Есть большое количество историй с соседским бесплатным Wi-Fi, которые, кроме всего прочего, еще и сильно влияют на скорость и стабильность вашей сети. Возьмите под собственный контроль свой маршрутизатор: узнайте IP-адрес роутера, создайте уникальное имя (SSID) для Wi-Fi-сети, установите на нее серьезный пароль. Это минимальная защита вашего Smart TV.
Можно сделать вашу сеть невидимой и включить шифрование данных с использованием WEP, WPA и WPA2 протоколов. Все это включается в настройках роутера через компьютер.
Подключение и настройка адаптера
Чтобы подключить ЖК-телевизор к домашней сети с помощью беспроводного соединения, вам потребуется следующее оборудование:
- подключение к интернету через местного провайдера;
- маршрутизатор или точка доступа;
- беспроводной адаптер, совместимый с вашим телевизором.
Подключить и настроить оригинальные приборы действительно очень просто. Универсальные адаптеры также могут отлично работать, но никакой гарантии совместимости их производители не дают. Если вы купили аппарат, который адаптирован под вашу модель телевизора, и после подключения телевизор его увидел, то дальнейших проблем с настройкой возникнуть не должно.
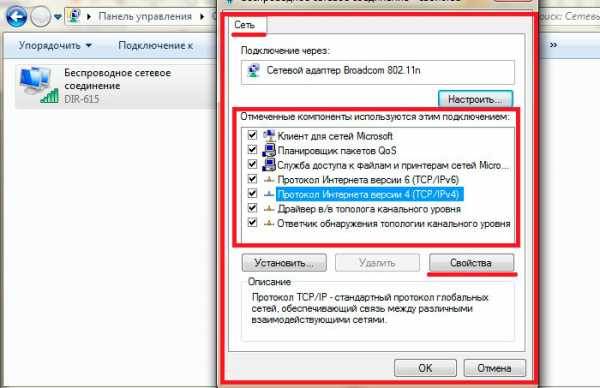
Если описать пошагово, то чтобы настроить беспроводное устройство для подключения к сети Wi-Fi, нужно выполнить следующие действия:
- Подсоедините USB адаптер в гнездо нужного стандарта на корпусе ТВ.
- Откройте меню настроек телевизора и выберите раздел «поиск сети».
- Если для параметра «Тип сети» предусмотрены разные значения, выберите «Беспроводная связь».
- Подождите, пока устройство определит все доступные сети.
- Выберите свою беспроводную сеть Wi-Fi (по уникальному имени).
- Введите пароль и нажмите кнопку «Готово».
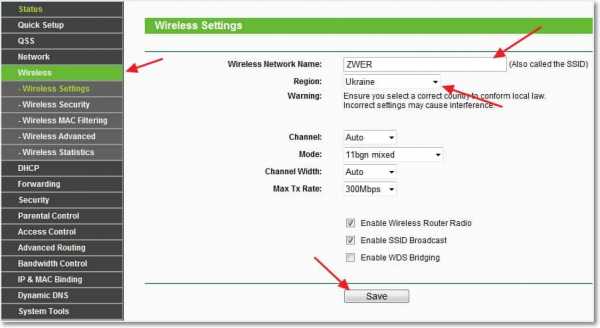
Если тест подключения завершился неудачно, убедитесь, что выбрано правильное имя сети (SSID), и был введен правильный ключ шифрования беспроводной сети. Затем выключите телевизор, отключите модем и маршрутизатор / точку доступа. Подождите около 30 секунд, подключите модем и маршрутизатор / точку доступа, а затем включите телевизор. Повторите сетевой тест.
Если соединение проведено правильно, то ваш телевизор получил доступ к интернету. Просто наберите название того, что вы хотите посмотреть, в плеере телевизора и начните наслаждаться просмотром любимой передачи!
Вас может заинтересовать:
prosmarttv.ru
Что делает вай фай адаптер. USB wifi адаптер (USB wifi адаптер, подключение. Для чего нужен беспроводной USB wifi адаптер)
Инструкция
Если вы используете для создания беспроводной точки доступа маршрутизатор или роутер, то откройте меню его настроек. Для этого введите IP-адрес этого оборудования в строку браузера и нажмите клавишу Enter. Откройте меню настройки беспроводной сети. Если возможности данной модели маршрутизатора позволяют включить работу сети 802.11 (без букв), то скорость каналу автоматически ограничится до 1 Мбит/с. Учтите, что это значение будет делиться на количество подключенных к Wi-Fi сети устройств.
Если же Wi-Fi маршрутизатор не работает с таким типом радиосигнала, то найдите пункт «Скорость соединения» или Connection Speed. Установите нужное значение от 1 до 54. Сохраните настройки и перезагрузите маршрутизатор.
Если же вы используете стационарный компьютер и Wi-Fi адаптер для создания беспроводной точки доступа, то сначала попробуйте снизить скорость канала, используя функции системы Windows. Откройте свойства пункта «Мой компьютер» и перейдите в диспетчер устройств. Найдите ваш беспроводной адаптер и кликните правой кнопкой мыши по его названию. Выберите пункт «Свойства». Откройте вкладку «Дополнительно» и включите режим работы 802.11.
Если данный Wi-Fi адаптер не поддерживает работу с таким типом радиосигнала, то установите программу NetLimiter и запустите ее. Теперь найдите в отобразившемся списке нужное вам устройство и установите для него параметры скорости доступа в интернет. Обязательно заполните оба пункта: Incoming и Outgoing. Значения скоростей в этой утилите определяются в килобайтах.
В качестве альтернативы программе NetLiniter можно использовать утилиты TMeter и Traffic Inspector. Обязательно сохраняйте созданные фильтры, чтобы избежать необходимости повторной настройки утилиты после перезагрузки компьютера.
Источники:
- Понижение скорости на беспроводных соединениях Wi
- Почему роутер режет скорость?
Для равномерного распределения ресурсов канала между всеми компьютерами при работе через локальную сеть необходимо ограничить скорость интернета. Это позволит избежать перенапряжения канала и обеспечить комфортный серфинг всем компьютерам сети . Для ограничения скорости можно воспользоваться специализированными утилитами.
Вам понадобится
Инструкция
Одной из наиболее популярных программ для работы с траффиком является Tmeter. Помимо обычных инструментов ограничения скорости и установки лимитов по траффику, программа может собирать множество статистических данных, вести учет переданных пакетов и управлять группами IP-адресов.
Перейдите на официальный сайт утилиты Tmeter и скачайте ее при помощи кнопки «Загрузить» в центральной части страницы. Утилита абсолютно бесплатна, если вы создаете не более 3 фильтров интернет-канала.
Запустите скачанный файл и произведите установку, следуя инструкциям инсталлятора. После окончания процедуры запустите программу, кликнув на ярлыке в меню «Пуск» или на появившейся иконке рабочего стола.
Перед ввведением скоростных ограничений, необходимо определить «Мастер-фильтр», который будет задавать изменение скорости для остальных фильтров. Кликните в левой части окна по разделу «Конфигурация» — «Набор фильтров». Для редактирования параметров нажмите на клавише «Изменить». Для создания нового набора настроек кликните «Добавить».
В окне опций поставьте галочку «Мастер-фильтр». Выделите пункт «Включить ограничение скорости», укажите числовое значение, до которого вы хотите внести ограничение.
В любом из фильтров вы также можете указать несколько условий, при которых скорость будет ограничиваться. Для этого откройте параметры, перейдите во вкладку «Ограничение скорости и траффика» и укажите удобные вам настройки. Вы можете выставить параметры, при которых скорость на фильтре должна будет изменяться.
Видео по теме
Полезный совет
Существует множество альтернативных программ, позволяющих управлять скоростью в локальной сети. Среди большого перечня подобных утилит можно выбрать как и небольшую утилиту для ведения мониторинга, так и сложные программные пакеты, способные выполнять сложные операции и более тонко настраивать интернет-канал.
Источники:
В настоящее время существует множество программ, использующих локальные сети и интернет. Некоторые из них создают большое количество одновременных подключений. Это может вызвать неоправданно высокий расход вычислительных ресурсов. Во многих случаях, если ограничить количество соединений , можно оптимизировать производительность компьютера.

Вам понадобится
- Программа «Редактор реестра», входящая в комплект поставки Windows.
autokresla-isofix.ru
описание, назначение, технические характеристики устройства. Как правильно настроить беспроводной Wi-Fi адаптер.
Q. Что такое адаптер беспроводной локальной сети?
A. Адаптер беспроводной локальной сети — это специальное устройство, обеспечивающее связь между беспроводной точкой доступа и устройством: компьютер, ноутбук или нэтбук, планшетный ПК, смартфон.
Современные портативные устройства, такие как: ноутбуки, планшетники и смартфоны имеют этот чудо-модуль «на борту», то есть уже комплектованы и не требуют установки сторонних модулей и планок. Конечно, бывает, что ноутбуку или нэтбуку не хватает мощности внутреннего адаптера беспроводной сети, чтобы «дотянуться» до точки доступа или используется устаревший стандарт B или G, пропускная способность которых существенно меньше или равна 54 Mbps. Часто, подобные моменты огорчают владельцев старенькой техники. Выход из сложившейся ситуации один — приобретение внешнего адаптера беспроводной сети. USB адаптер имеет хорошую мощность и использует современный стандарт N, что позволяет получить скорость внутри беспроводной сети до 100 Mbps. Конечно, становится больше и радиус действия, что позволяет подключаться к точкам доступа на расстоянии до 100-150 м.
С персональными компьютерами ситуация немного сложнее. Для ПК выпускаются 2 основных вида адаптеров беспроводной сети: самый популярный — с USB интерфейсом и его старший брат — PCI адаптер, который устанавливается в специальный слот материнской платы.
PCI адаптеры старше и на порядок дешевле USB адаптеров, менее удобны, хотя попросту не предназначены, для переноса и вызывают ужас в глазах начинающих или простых пользователей ПК. Хотя, стоит отметить, что работают стабильно, быстро, имеют хороший диапазон, поддерживают b\g\n стандарты. Один раз установить и работать долго и счастливо.
Адаптеры с USB интерфейсом дороже только из-за своей «дружелюбности» ко всем категориям пользователей. Потому что в наше время все знают как и куда «воткнуть» флешку. Данные устройства работают со всеми стандартами: b\g\n. Могут иметь размеры, не превышающие размеры самой обыкновенной флешки.
Итак, адаптеры беспроводной локальной сети бывают внутренние и внешние, имеют разную мощность и пропускную способность, работают с разными стандартами: устаревшими b / g и с актуальным на данный момент n.
В наше время почти все устройства оборудованы беспроводным интернетом WiFi. Но на рынке есть отдельная ниша устройств, которые не оборудуются беспроводным интернетом – это персональные компьютеры. Чтобы подключить их к беспроводному интернету, потребуются WiFi-устройства.WiFi на компьютере может потребоваться в нескольких случаях:
- В доме есть беспроводной интернет, например, на смартфоне или планшете, и его необходимо подключить в ПК, на котором нет WiFi;
- На компьютере уже есть интернет, но его хочется раздать по всей квартире, чтобы сэкономить время и деньги на дополнительном тарифе.
Что такое WiFi адаптер
WiFi адаптер используют для реализации функции беспроводной сети на устройствах, где отсутствует поддержка WiFi.Он позволяет компьютеру принимать сигнал от беспроводной сети. Сейчас существует два типа адаптеров: первые способны только принимать сигнал, вторые могут работать в режиме приема и в режиме передачи сигнала. Адаптеры, в которые встроена функция SoftAP,позволяют создать на своем компьютере точку доступа WiFi.
Как выбрать адаптер
При выборе WiFiадаптера важно учесть способ подключения. Есть так называемые USB-адаптеры, которые очень просты в использовании, так как их легко снять и подключить к другому компьютеру. Есть адаптеры, которые используют интерфейс PCI-E. Это набор микросхем, которые вставляются в специальные слоты в системном блоке. Перед покупкой такого адаптера в первую очередь нужно проверить системный блок на наличие свободных PCI-Eслотов, куда можно подключить устройство.
Один из самых главных критериев в выборе адаптера– стандарт WiFi. На сегодняшний день признанным стандартом беспроводной связи является 802.11n, гарантирующий быструю передачу данных до 300 Мбит/с. Кроме этого,существуют новые стандарты связи, такие как 802.11ac. Этот новейший стандарт может передавать данные от 3000 Мбит/с до 10 Гбит/с. Но при домашнем использовании нет необходимости переплачивать дополнительные деньги за скорость, так как 300 Мбит/с вполне достаточно.
Также с
bazava.ru
Как выбрать Wi-Fi адаптер для ПК (стационарного компьютера)
Если у вас есть обычный стационарный компьютер, а интернет подключен через Wi-Fi роутер, то есть как минимум два способа, которыми можно соединить ПК с маршрутизатором.
Давайте рассмотрим оба варианта:
- С помощью сетевого кабеля. В этом случае есть один большой минус, и один большой плюс. Минус в том, что от роутера к компьютеру нужно проложить сетевой кабель. И если роутер установлен возле ПК, то это не проблема. Но не всегда есть возможность протянуть кабель. Это не всегда удобно и красиво. Ну а плюс в том, что соединение по кабелю более стабильное, и скорость интернета будет выше.
- По Wi-Fi сети, с помощью специального адаптера. В стационарных компьютерах, как правило нет встроенных Wi-Fi адаптеров, и чтобы подключить ПК к беспроводной сети, этот адаптер нужно купить, установить и настроить. Это не проблема, но дополнительные расходы. Зато никаких проводов. Об этом я писал в статье: как подключить обычный компьютер (ПК) к Wi-Fi сети.
В этой статье мы подробно разберемся какие бывают Wi-Fi адаптеры для ПК, на что обратить внимание при выборе, и как выбрать подходящий адаптер для стационарного компьютера. Нужно заметить, что USB адаптеры, о которых пойдет речь в этой статье, так же без проблем можно использовать на ноутбуках. Если встроенный модуль сломался, или не работает по какой-то другой причине.
Возможно, у вас есть еще один роутер, тогда можно попробовать настроить его в качестве приемника по этой инструкции.
Какие бывают Wi-Fi адаптеры? Определяемся с интерфейсом подключения
Первым делом я советую определится с интерфейсом, по которому адаптер будет подключатся к стационарному компьютеру. Самые популярные, это USB и PCI Express. Есть еще PCMCIA (в основном для ноутбуков), но они уже не очень актуальные, поэтому, рассматривать их мы не будем. Давайте подробнее разберемся с приемниками, которые подключаются по USB и PCI.
- Интерфейс: USB. Их еще называют внешними. Самые популярные Wi-Fi адаптеры, которые похожи на обычную флешку. Они бывают разные. Очень маленькие (как приемник у беспроводной мышки, или клавиатуры), размером примерно с флешку, или более серьезные варианты, которые подключаются через USB-удлинитель. Такие приемники могут быть как с антеннами, так и без. Выглядя они примерно вот так:
Эти приемники подключаются в USB разъем вашего компьютера. Для лучшего приема (чтобы поднять адаптер выше) можно подключить его через USB-удлинитель. С некоторыми моделями удлинители идут в комплекте. Их можно использовать на разных компьютерах и ноутбуках. Быстро отключать и подключать обратно. Если вы выбираете приемник именно для обычного компьютера, а не ноутбука, то лучше берите модель с антенной, или ту, которая подключается через удлинитель. Для лучше приема Wi-Fi сети. Миниатюрная модель (первая на картинке выше) подходит лучше всего для ноутбуков. - Интерфейс: PCI Express. Это внутренние приемники. Они похожи на обычную сетевую карту, и подключаются в порт PCI Express на материнской плате вашего компьютера.
Чтобы установить такой адаптер, в вашем компьютере должен быть свободный разъем PCI Express (PCI Express x1). Так же понадобится скрывать системный блок. Ну и как вы понимаете, быстро отключить и подключить такой приемник к другому ПК не получится. Точно так же, как поднять его на удлинителе для лучшего приема. Хотя, с приемом у них проблем быть не должно, на всех моделях есть хорошие антенны для его усиления. Из плюсов: не занимает USB-порт и не торчит из системного блока (только антенны). Которые, кстати, можно заменить на более мощные, или выносные.
Думаю, с интерфейсом подключения вы определились. Что касается других характеристик, то каких-то отличий между USB и PCI нет. Информация, которую вы найдете ниже, подходит к Wi-Fi адаптерам с разными интерфейсами.
Выбор Wi-Fi приемника по техническим характеристикам
После того, как вы определились с интерфейсом подключения, нужно глянуть на другие технические характеристики. В основном, это один показатель: скорость передачи данных по беспроводной Wi-Fi сети. От этого зависит скорость подключения к интернету, которую вы получите на компьютере при подключении через Wi-Fi приемник.
Так же обратите внимание на коэффициент усиления Wi-Fi сети. Я посмотрел разные адаптеры, в характеристиках как правило не указывают мощность антенн. Если у вас компьютер установлен далеко от маршрутизатора, где сигнал не очень стабильный, то для хорошего приема Wi-Fi сигнала берите приемник с внешними антеннами. Системный блок, как правило установлен на полу. Поэтому, для лучшего приема адаптер можно подключить через USB-удлинитель (если у вас внешняя модель) и поставить его на стол.
Стандарт Wi-Fi, поддержка 802.11ac (5 GHz)
На момент написания этой статьи (конец марта 2017 год), в продаже больше всего адаптеров с поддержкой стандарта 802.11n. Скорость беспроводной сети до 300 Мбит/с (может быть выше). Самые дешевые Wi-Fi адаптеры обеспечивают скорость до 150 Мбит/с. Я бы советовал покупать такие адаптеры только в том случае, когда вам нужно очень сильно сэкономить. Лучше, конечно, купить приемник со скоростью до 300 Мбит/с, а еще лучше с поддержкой современного стандарта 802.11ac.
Если у вас установлен двухдиапазонный роутер, или вы планируете покупку такого роутера для перехода на новый стандарт 802.11ac, то конечно же сразу покупайте адаптер с поддержкой 802.11ac, и возможностью подключатся к Wi-Fi сетям на частоте 5 GHz. В 2017 году это очень актуально. Чтобы после замены маршрутизатора на более современный, вам не пришлось покупать новый приемник с поддержкой 802.11ac.
Сейчас поясню. Если у вас будет (или уже есть) современный роутер с поддержкой нового стандарта 802.11ac, а адаптер с поддержкой 802.11n, то вы сможете подключаются к Wi-Fi сети, они совместимы. Но скорость будет ограничена более медленным стандартом 802.11n. И весь потенциал маршрутизатора с поддержкой стандарта 802.11ac вы не увидите, так как приемник будет ограничивать скорость.
Совместимость адаптера, ПК и роутера
Меня уже несколько раз спрашивали, нужно ли подбирать Wi-Fi адаптер под конкретный маршрутизатор и компьютер. Отвечаю: не нужно. Все будет работать. Бывают конечно исключения, как правило связаны с очень старым оборудованием. Но думаю, что вы с этим не столкнетесь.
Если на вашем компьютере есть рабочий USB порт, значит вы сможете подключить в него адаптер. Точно так же с PCI Express. Что касается совместимости с установленной операционной системой, то практически все адаптеры поддерживают операционные системы от Windows XP, до Windows 10. Это значит, что производитель выпустил драйвера для этих систем. Это всегда указано в характеристиках к конкретной модели. Так же практически все модели поддерживают Mac OS.
Что касается совместимости адаптера и роутера, то там так же сложно промахнутся. Практически невозможно. Так как стандарты Wi-Fi совместимы между собой. И я очень сомневаться, что вы где-то найдете настолько древний маршрутизатор, чтобы новый приемник был с ним несовместим. Сам адаптер не обязательно должен быть о того же производителя, что и роутер.
Производитель, цена, какую модель выбрать?
Практически каждый производитель, который делает сетевое оборудование, так же занимается производством Wi-Fi адаптеров. TP-Link, ASUS, D-Link, Netis, Tenda, Edimax, Belkin, Linksys и т. д. Выбор очень большой. Какого производителя выбрать – решать вам. Я бы советовал больше ориентироваться не на фирму, а на технические характеристики (которые вам подходят) и цену.
Что касается цены, то она начинается примерно от 6 долларов. За эту суму мы получим самый простой, маленький приемник с поддержкой скорости до 150 Мбит/с. Я сейчас имею введу именно модели от популярных производителей. Без китайских устройств. Снова же, ориентируйтесь на свой бюджет. Если есть возможность, конечно же лучше взять более дорогую, современную и производительную модель.
Среди популярных адаптеров: TP-LINK TL-WN725N, D-Link DWA-131, Tenda W311MA, Asus PCE-N15, Asus USB-N14, TP-LINK TL-WN727N, TP-LINK TL-WN722N, Tenda W311M и другие. Смотрите в интернет-магазинах. Читайте отзывы. Выбор на самом деле очень большой. Когда подберете подходящую для себя модель, сможете пойти и купить ее в обычном магазине. Или заказать через интернет.
Если вы читали мою статью с советами по выбору Wi-Fi роутера, то наверное заметили, что я не очень люблю советовать конкретные модели. Да и в этом нет смысла. Так как у всех разные требования и финансовые возможности.
Как подключить и настроить?
Процесс настройки я показывал на примере адаптера TP-Link Archer T4UH. В зависимости от производителя и модели, какие-то моменты могут отличатся. Но как правило, все действия очень похожи.
Сначала нужно подключить адаптер к компьютеру. В USB порт, или установить его в PCI Express.

Дальше нужно установить драйвер и утилиту. Утилиту для управления самим адаптером можно не устанавливать. Иногда она автоматически устанавливается вместе с драйвером. Если в комплекте не было диска с драйверами, или у вас нет возможности установить с диска, то его можно скачать с интернета. Только скачивайте с официального сайта производителя и строго для вашей модели адаптера. На сайте каждого производителя есть такая возможность.
После установки драйверов вы сможете подключить свой компьютер к Wi-Fi сети через стандартное меню Windows, или с помощью фирменной утилиты. Сам процесс ничем не отличается от того, что я описывал в статье: как подключить ноутбук (компьютер) к интернету по Wi-Fi.
Так же подключив интернет к компьютеру по сетевому кабелю, и установив Wi-Fi адаптер, можно не принимать, а раздавать Wi-Fi. Как это сделать, я писал в статье: как раздать интернет через Wi-Fi адаптер на ПК.
Если ваш ПК раньше был подключен к интернету по кабелю, то после подключения по Wi-Fi, скорость соединения может значительно упасть. В этом нет ничего страшного, и это не означает, что вы сделали что-то не так, или что-то неправильно настроили. Правда, все зависит от того, насколько сильно упала скорость. Советы по увеличению скорости Wi-Fi соединения вы можете найти в этой статье.
В комментариях вы можете оставить свой вопрос, или поделится полезной информацией по этой теме!
help-wifi.com
WiFi адаптер для компьютера или ноутбука – что это такое, типы, виды, характеристики
Wi-Fi адаптер – это устройство, которое принимает сигнал передачи данных от роутера или любой точки доступа. Такие приборы используются повсеместно, где нет возможности протянуть кабель для соединения с интернетом. Адаптеры беспроводного соединения с веб-сетью – это новое поколение транслирования данных из сети интернет. Во многих офисах используются при соединении по локальной сети, чтобы не тянуть провода.
Подобные гаджеты бывают разных видов. Самые популярные из них будут описаны ниже.
Типы адаптеров
Существует несколько типов этих устройств.
- Внутренние с интерфейсом PCI, PCI-e, mini PCI-e.
- Внешние с usb интерфейсом.
- Карты расширения, типа card-bus.
Самые первые, внутренние адаптеры встраиваются внутрь компьютера в разъемы материнской платы. Типы разъемов – pci, pci-e, Mini pci-e. Производительность таких устройств высокая, так как соединение идет напрямую с процессором, обеспечивая стабильный прием данных от роутера. Используются в ноутбуках в виде встроенной платы внутри корпуса. А на компьютере такие устройства можно распознать по антенне, торчащей из задней стенки системного блока. Разумеется, цена таких устройств будет намного выше, чем у следующих описанных видов.
 Внутренний адаптер
Внутренний адаптерUSB – адаптеры. Из самого названия следует сделать вывод, что они подключаются посредством разъема usb на передней или задней панели компьютера. Некоторые виды подключаются с помощью кабеля в usb разъем.
Такие гаджеты имеют невысокую скорость передачи данных. Однако такой минус компенсируется невысокой стоимостью.
 Внешний адаптер
Внешний адаптерКарты расширения или card-bus предназначены для компьютеров и ноутбуков, которые имеют специальный разъем pc-card. Антенна находится внутри такого устройства. Однако данные приборы почти не используются и не распространены.
 Карта расширения
Карта расширенияКак работают адаптеры
Устройства приема-передачи данных работают по протоколу TCP/IP. Выбранный диапазон частоты работы с завода изготовления равняется 2,4 ГГЦ. Есть второй вид диапазона, который равен 5 ГГЦ. В современном мире и в многоэтажках первый вид диапазона слишком зашумлен, так как практически все жители пользуются роутерами настроенными именно на эту частоту.
Когда человек заходит через браузер на любой сайт, по беспроводной сети на роутер поступает пакет данных с запросом, затем по проводам находится соответствующий запросу сайт и вновь передается по проводам в домашний роутер, а с роутера этот сигнал ловит ваш вай-фай приемник, нужная страница открывается на экране вашего ноутбука или компьютера.
При приеме-передаче данных играют важную роль стандарты приемников и роутеров, совместимость, частоты, на которых они работают. От них будет зависеть скорость работы вашего ПК в интернете. Поэтому важно учесть все эти характеристики при покупке вай-фай приемника.
На что обратить внимание при выборе
Первым делом смотрим на стандарты и скорость. Стандартов в мире несколько.
- 802 11.а – на территории России не применяется. Радиус действия у него небольшой, но пропускная способность хорошая – до 54 мб/с. Не стоит покупать, так как нет устройств, работающих с ним.
- 802 11.b – скорость (11 мб/с) и безопасность у данного стандарта оставляет желать лучшего. Радиус действия до 50 метров.
- 802 11.g – этот стандарт отличается высокой скоростью до 54 мб/с и радиусом действия до 50 метров.
- 802.11 i – современный стандарт. В нем используется современное шифрование данных. Скорость составляет 125 мб/с, а радиус – 50 метров. Содержит протоколы WEP, WPA, WPA2.
- И последний стандарт на сегодняшний день – это 802 11.n. передача данных происходит со скоростью 540 мб/с, а радиус покрытия составляет до 200 метров. Безопасность — высокая.
Для обычного пользователя подойдет устройство со стандартом 802 11g. Это недорогие гаджеты позволяют с удовольствием работать в интернете, просматривать фильмы, играть в онлайн игры.
Второе, на что обращаем внимание – это совместимость с роутером. Лучше покупать адаптеры той же фирмы, что и роутер. Так вы сможете избежать многих проблем, которые возникнут при подключении несовместимых устройств.
Частота на которой работает адаптер. Как было уже сказано в начале статьи, каждый адаптер работает на своей частоте. Их всего две. 2,4 ГГЦ, 5 ГГЦ. Так как 2,4 ГГЦ широко используется в современном мире, лучше всего купить адаптер с частотой 5 ГГЦ.
После того, как вас устроили перечисленные параметры обратите внимание на мощность передатчика и количество антенн. Мощностью меньше 20 dbM не рекомендуется покупать. Сигнал будет слабый и покрываемое расстояние тоже уменьшится. Желательно покупать устройство с двумя или более антеннами. Да и с внешней антенной прибор лучше принимает и передает сигнал.
Антенны подразделяются на виды по направленности и поляризации. По направленности существуют узконаправленные, всенаправленные и секторные.
- Направленные – антенны распространяют сигнал в виде луча узкой направленности. Ширина диаграммы от 5 градусов до 15 градусов.
- Секторные – распространяют сигнал в определенном секторе: по вертикали 15 градусов, по горизонтали от шестидесяти до ста двадцати. Они используются, когда необходимо подключить большое количество клиентов.
- Всенаправленные – это те антенны, которые распространяют сигнал на 360 градусов.
По поляризации антенны делятся на два вида.
- Однополяризационные. Для них используется один разъем подключения.
- Двуполяризационные. Подключение происходит с помощью двух разъемов. Такие антенны имеют сильный сигнал, так как трансляция проводится в два потока: по вертикали и по горизонтали.
Кроме этого, устройство должно поддерживать такое шифрование, как WPA/WPA2, WPA-PSK/WPA2-PSK. Это современные стандарты безопасности.
Чем больше дальность приема-передачи тем лучше.
Основные ошибки при выборе адаптера
Самая главная и первая ошибка при выборе – это красивый внешний вид и дешевая цена. Почти никто не обращает внимание на его характеристики. Этого делать нельзя при покупке данного прибора.
Еще одна ошибка основана на стереотипе – вся китайская техника плохая. Качество зависит от модели, а не от фирмы.
При покупке в первую очередь прочтите характеристики, отзывы об аппарате, а потом уже делайте выводы.
Как подключить Wi-Fi адаптер к компьютеру
Самые простые при подключении к системному блоку адаптеры – это внешние. Они подключаются к usb выходу через кабель или без него. Система находит драйвера самостоятельно. И пользователю остается только подключиться к своей сети и начать работать.
Посложнее будет с внутренними. Для этого разбирается корпус системного блока, находится интерфейс pci-e на материнской плате.
Отвинчивается антенна на адаптере, устройство вставляется в специальное отверстие.
Завинчивается антенна к адаптеру снаружи блока.
Вы должны сделать все так, как показано на картинке выше. Затем вставляете диск с драйвером и устанавливаете в систему. После того, как драйвера установятся заходим в диспетчер устройств.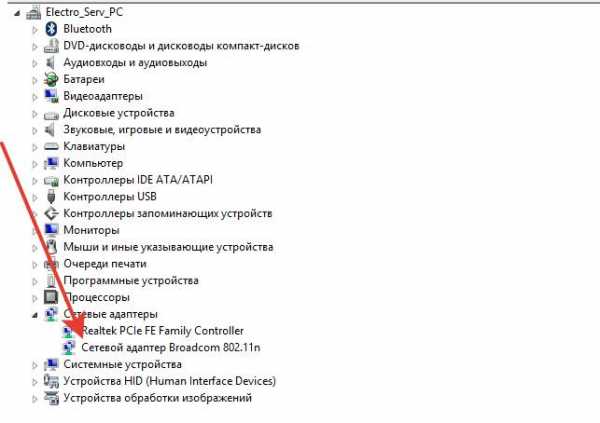
Если вы все сделали правильно, у вас должен появится этот драйвер в диспетчере. Затем заходим в центр управления сетями. Правой кнопкой кликаем по той точке, которая указана на рисунке.
В открывшемся окне кликаем по блоку Изменение параметров адаптера.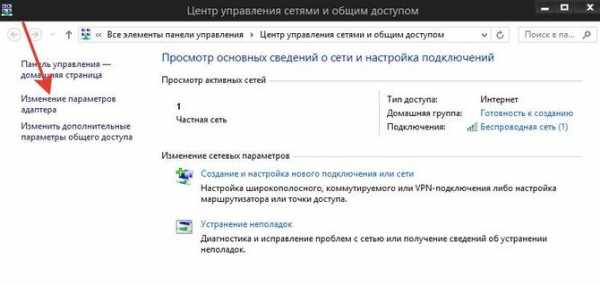
Затем смотрим на ваш драйвер адаптера. Если все правильно, а в большинстве случаев он автоматический настраивается, то вы увидите зеленую лесенку. Если же нет, то заходим в него, кликая правой кнопкой мыши по блоку и заходим в свойства.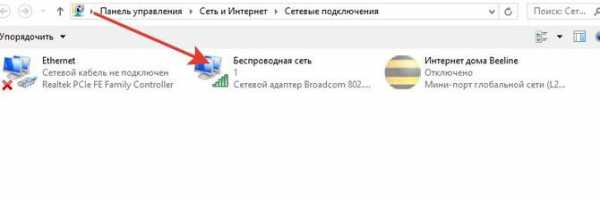
В свойствах находим «Протокол интернета версии IP4» и щелкаем по нему дважды левой кнопкой. Изменяем там указанные значения на «Получить IP адрес автоматически».
Настройка адаптера Card-bus идентична настройкам внутреннего адаптера или usb. Вставляется эта карта в специальный разъем на ноутбуке или компьютере.
composs.ru




