4к-монитор — зачем он нужен и как его выбрать
Сначала определим, что же такое 4К. Это мониторы с высоким разрешением, ширина которых — близка к 4 000 пикселей. Визуальная разница видна невооруженным взглядом: картинка на 4К-мониторе больше примерно в четыре раза, чем на Full HD-мониторе. На экране помещается больше информации, картинка выглядит плотнее, на мониторе помещается больше окон.
Кому актуально такое разрешение? Во-первых, специалистам по работе с графикой и тем, кто привык работать с несколькими окнами одновременно — на 4К можно открыть одновременно 2-3 окна и комфортно работать с ними, не уменьшая масштаб страницы или шрифт.
Также 4К полезен тем, кто часто смотрит фильмы и сериалы. С играми в таком разрешении всё сложнее — далеко не каждая видеокарта потянет новую игру в 4К и с приемлемым количеством кадров в секунду. Чтобы перейти на гейминг в 4К потребуется обновить не только монитор, но и частично системный блок.
Как и для всех остальных мониторов, 4К мониторы отличаются по яркости и контрастности. Для комфортной работы и правильной цветопередачи важнее все таки контрастность — она отвечает за то, насколько глубокими будут цвета и не превратится ли черный в темно-серый. Сверхяркий же монитор нужен только тем, кто работает в ярко освещенном помещении или под прямыми солнечными лучами — в остальных же случаях повышенная яркость будет излишне напрягать глаза.
Поскольку 4К — это довольно новая разработка, в таких монитор нет устаревшего разъема D-Sub: только видеопорт DVI и два видео-аудио порт, DisplayPort и HDMI.
В остальном мониторы отличаются диагональю и типом матрицы — перейдем к этим параметрам.
С диагональю 27 дюймов
Такая диагональ — самый распространенный и недорогой вариант. Все модели с такой диагональю имеют тип матрицы IPS: такая матрица дает четкую, насыщенную картинку и обеспечивает наилучшую цветопередачу.
Несколько 27-дюймовых моделей оснащены встроенными динамиками — это удобно, потому что пропадает необходимость в дополнительных колонках и динамиках.
Первые четыре модели имеют контрастность 1000:1. Также поддерживают возможность регулировки высоты и поворот экрана в портретный режим:
— AOC U2777PQU с временем отклика 4 мс и яркостью 350 кд/м². Имеет по одному порту D-Sub, DVI, HDMI и DisplayPort. Модель оснащена USB-концентратором.
— Iiyama XUB2792UHSU и Acer XB271HKbmiprz с временем отклика 4 мс и яркостью 300 кд/м². Эти модели имеют по одному порту HDMI и DisplayPort: у первой также есть один DVI-разъем и USB-концентратор.
— Benq PD2720U с временем отклика 5 мс и яркостью 350 кд/м², а также двумя портами HDMI, одним DisplayPort, USB-концентратором и поддержкой подключения по USB Type C.
Следующие две модели обладают большей контрастностью — 1300:1. Их время отклика — 5 мс, яркость — 350 кд/м². Также они оснащены USB-концентратором, поддерживают возможность регулировки высоты и поворот экрана в портретный режим: это модели Benq PD2700U, в котором установлено по одному порту HDMI и DisplayPort, и NEC EA271U с двумя портами HDMI, одним DisplayPort и подключением по USB Type C.
Их время отклика — 5 мс, яркость — 350 кд/м². Также они оснащены USB-концентратором, поддерживают возможность регулировки высоты и поворот экрана в портретный режим: это модели Benq PD2700U, в котором установлено по одному порту HDMI и DisplayPort, и NEC EA271U с двумя портами HDMI, одним DisplayPort и подключением по USB Type C.
Еще в каталоге представлены пять моделей без встроенных динамиков — такой вариант больше подойдет тем, у кого более высокие требования по звучанию, чем у большинства людей.
Все мониторы из данной категории имеют время отклика 4-5 мс и яркость 350 кд/м², а также оснащены USB-концентратором. Модели поддерживают возможность регулировки высоты и поворот экрана в портретный режим. Они отличаются разъемами и контрастностью:
— Lenovo ThinkVision T27p-10 с контрастностью 1000:1, одним HDMI, одним DisplayPort и поддержкой подключения по USB Type C;
— Lenovo ThinkVision P27u, Viewsonic VP2785-4K и Benq SW271 с контрастностью 1000:1, поддержкой подключения по USB Type C, двумя HDMI и одним DisplayPort;
— Dell U2718Q
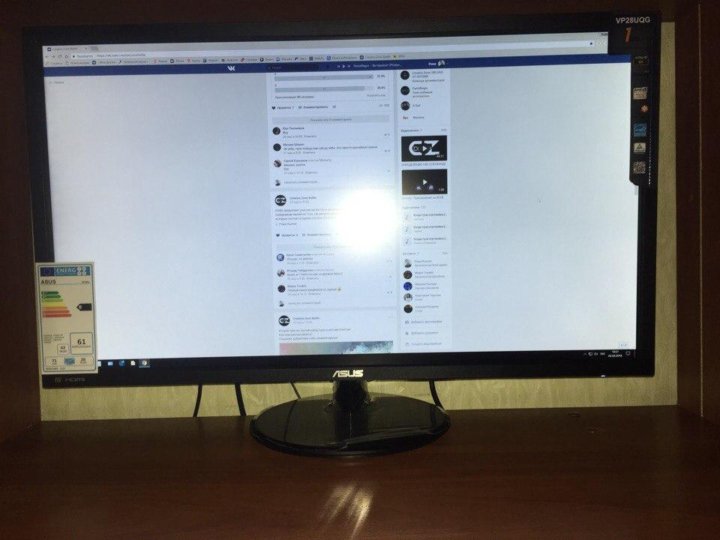
С диагональю 28 дюймов
Менее распространенная диагональ для 4K. Все три описанные здесь 28-дюймовые мониторы имеют время отклика 1 мс, контрастность 1000:1 и тип матрицы TN — такая матрица работает быстрее всех остальных матриц и отличается минимальным временем отклика.
Первые два монитора имеют возможность наклона вперед-назад:
— Samsung U28E590D с яркостью 370 кд/м², двумя портами HDMI и одним DisplayPort;
— AOC U2879VF с яркостью 300 кд/м². Имеет по одному порту D-Sub, DVI, HDMI и DisplayPort;
Следующий монитор поддерживает регулировку высоты и поворот экрана в портретный режим. Iiyama B2875UHSU-B1 оснащен встроенными динамиками и USB-концентратором. Яркость — 300 кд/м². Имеет по одному порту D-Sub, DVI, HDMI и DisplayPort.
С диагональю 31.5 дюйм
Еще одна популярная диагональ для 4К-мониторов. Модели с такой диагональю оснащены тремя типами матриц.
С типом матрицы IPS
Этот тип матрицы лучше всего подойдет тем, кто работает с графикой или часто смотрим фильмы — IPS-матрицы обладают наилучшей цветопередачей среди всех остальных. Модели оснащены встроенным USB-концентратором.
— Benq PD3220U — время отклика 5 мс, яркость 300 кд/м², контрастность 1000:1. Оснащен двумя портами HDMI и одним DisplayPort, а также встроенными динамиками и разъемом Type C. Поддерживает регулировку высоты и поворот экрана в портретный режим.
— Dell UltraSharp UP3216Q — время отклика 6 мс, яркость 300 кд/м², контрастность 1000:1. Имеет по одному порту HDMI и DisplayPort и поддерживает наклона вперед-назад.
— Viewsonic VP3268-4K — время отклика 5 мс, яркость 350 кд/м², контрастность 1200:1
— Dell U3219Q и HP Z32 имеют возможность регулировки высоты и поворот экрана в портретный режим. Контрастность обоих мониторов — 1300:1. Имеют по одному порту HDMI и DisplayPort. Отличаются временем отклика и яркостью: 5 мс и 400 кд/м² у Dell U3219Q и 14 мс и 350 кд/м² у HP Z32; Имеют подключение по Type C:
Контрастность обоих мониторов — 1300:1. Имеют по одному порту HDMI и DisplayPort. Отличаются временем отклика и яркостью: 5 мс и 400 кд/м² у Dell U3219Q и 14 мс и 350 кд/м² у HP Z32; Имеют подключение по Type C:
С типом матрицы VA
Следующие три монитора имеют контрастность 3000:1, два порта HDMI и один DisplayPort:
— Samsung U32J590UQI с временем отклика 4 мс и яркостью 270 кд/м²;
— Viewsonic VX3211-4K-MHD с временем отклика 3 мс и яркостью 300 кд/м², а также встроенными динамиками;
— Benq EW3270U с временем отклика 4 мс и яркостью 300 кд/м², а также подключением по USB Type C и встроенными динамиками.
Отдельно отметим
 Имеет по одному порту HDMI и DisplayPort. Изогнутые мониторы — это довольно новая технология, и такие модели стоят несколько дороже обычных, однако для полного погружения в игру или работу они подходят идеально.
Имеет по одному порту HDMI и DisplayPort. Изогнутые мониторы — это довольно новая технология, и такие модели стоят несколько дороже обычных, однако для полного погружения в игру или работу они подходят идеально.
С типом матрицы MVA
MVA-матрицы — довольно новая разработка и некое компромиссное решение. Горизонтальные и вертикальные углы обзора у таких матриц составляют 170°. Такие матрицы точнее (чем TN-матрицы) отображают цвета, обладают небольшим временем отклика и правильно отображают черный цвет. Из-за технических особенностей таких мониторов у них есть один недостаток — при взгляде сбоку некоторые пиксели отображаются как белые.
В каталоге представлены две похожие по характеристикам модели с такой матрицей. Обе оснащены встроенными динамиками, имеют время отклика 4 мс, яркость 350 кд/м² и контрастность 3000:1. Имеют по одному порту D-Sub, DVI, HDMI и DisplayPort.
Монитор AOC U3277FWQ можно наклонить вперед-назад, а AOC U3277PWQU поддерживает еще и регулировку высоты и поворот экрана в портретный режим.
С диагональю 32 дюйма
С такой диагональю представлено две модели, и обе имеют тип матрицы IPS. У обеих моделей подставка поддерживает возможность регулировки высоты и поворот экрана в портретный режим. Также оба монитора имеют USB-концентратор и по одному порту HDMI и DisplayPort. Контрастность у обоих моделей равна 1000:1. У монитора Benq PV3200PT яркость 250 кд/м², а у Benq PD3200U яркость 350 кд/м², также есть встроенные динамики. Время отклика — 5 и 4 мс соответственно.
С диагональю 42.5 дюйма
Наибольшая диагональ среди 4К-мониторов. Обе модели имеют тип матрицы IPS, оснащены USB-концентратором и подставкой с наклоном вперед-назад. Время отклика 5 мс.
— HP Z43 — яркость 350 кд/м², контрастность — 1000:1. Поддерживает подключение по USB Type C и имеет по одному порту HDMI и DisplayPort.
— Philips BDM4350UC — яркость 300 кд/м² и контрастность — 1200:1. Имеет один порт D-Sub, два HDMI и два DisplayPort, а также встроенные динамики.
Имеет один порт D-Sub, два HDMI и два DisplayPort, а также встроенные динамики.
Сертификация Pantone Validated, гарантирует точность цветопередачи на экране и совместимость с сертифицированными Pantone устройствами.
Геймерские 4К против 144 Гц на примере мониторов AOC и Philips
Вы – не богатый человек, но геймер-энтузиаст. Вам опостыло обмазываться модами для Skyrim, а 1080p60FPS уже приелись. Вам нужен шаг вперед, и вы шагаете вперед в магазин компьютерной техники. Но на пути своем встречаете два стула. На одном 4К точеные, на втором 144 Гц крученые. Оба стула требуют хорошей видеокарты, не менее GTX 1060 3GB, о которой позже. Но если с GPU понятно, то как выбрать между 4К и высокочастотным монитором?
Считайте это анонсом для рассказа о том, как хорошо среднебюджетные системы смогут справиться с 144 Гц и 4К. Но сравнение их уже сейчас интересно, потому что, требуя от системы приблизительно одинаковой производительности, вы получаете совершенно разные результаты в плане стабильности.
Но сравнение их уже сейчас интересно, потому что, требуя от системы приблизительно одинаковой производительности, вы получаете совершенно разные результаты в плане стабильности.
Заморочки на частоте 144 Гц
Для 144 Гц, а-ля монитор AOC G2460PF, вам нужна видеокарта с мощной начинкой, включая побольше частоту, получше тип памяти, покруче ширину канала и в целом производительная. Наименее важным параметром является ОБЪЕМ видеопамяти – по простой причине. Мы сейчас говорим о том, как играть на высоких частотах с минимальным бюджетом.
И в этом случае придется выбирать между максимальными настройками и высоким FPS. Мы выбираем первое, поэтому не паримся на счет забитости видеопамяти – 3 ГБ вполне хватит. А для 95% игр на рынке хватит и 2 ГБ, но 3 так 3, кто мы такие, чтобы жаловаться. Подлянка в случае высокочастотных мониторов заключается еще и в том, что нам нужна не только хорошая видеокарта, но и высокочастотный процессор, не меньше разогнанного Core i5. В противном случае GPU будет часть времени попросту простаивать, сливая мощность в унитаз. Такое нам не надо.
Такое нам не надо.
Читайте также: Обзор монитора AOC G2460PF – самые доступные 144 Гц на рынке!
Куча пикселей, куча проблем
В случае с 4К все чуть ли не в противоположной стороне. Объем видеопамяти нам интересен в первую очередь, поскольку системе попросту нужно отрисовывать картинку в 4 раза больше по площади. Зависимость не линейная, но ощутимая. Пропадает также зависимость от мощностей процессора, поскольку в 4К видеокарта выжимается в ноль, являясь чаще всего “бутылочным горлышком” системы и не успевая за остальными компонентами.
Чем грозит
И высокие частоты обновления, и высокое разрешение, схожи в требовании к мощности видеокарты. Главное же отличие заключается в том, как ощущается… нехватка этой самой мощности. В случае 144 Гц нам интересно получить как можно больший FPS на одном разрешении. И в случае, если ПК не способен выжать как минимум 144 FPS – а это нужно, чтобы не случались просадки кадров, заметные наметанному глазу – счетчик кадров ВСЕ ЕЩЕ будет оставаться на уровне вполне играбельном.
То есть, если вашу любимую игру ПК не тянет в 144 FPS даже на минималочках в FullHD, если хватает лишь на 100 FPS, вы все равно ощутите жуть какую плавность геймплея. И просадки со 144 FPS до 100 FPS вы еле-еле ощутите. А в одиночных играх вам вообще будет плевать скорее всего. Вы будете в выигрыше, даже если система не реализует 144 Гц в полной мере.
Читайте также: обзор 32-дюймового 4К-монитора PHILIPS Brilliance 328P6VJEB
С 4К сложнее, пример – Philips Brilliance 272P7v. Увеличивая разрешение, мы чаще всего жертвуем либо настройками графики, либо уровнем FPS. И беда в том, что если ваша игра будет выглядеть красиво в 4К, но будет слишком требовательна, вы получите неиграбельный фреймрейт. То есть, сможете любоваться игрой, но это будет слайдшоу. Вроде можно опуститься до 2К, но в этом случае картинка будет слегка размытой, а значит – некрасивой.
С другой стороны, если хотите 4К и стабильно высокий (или, в контексте этого материала, хотя бы средний) FPS, придется жертвовать качеством графики. Но тут беда – если на минимальном графонии при 144 Гц игра все равно выглядит реалистичнее и приятнее из-за плавности анимации, то в 4К с хреновой графикой все недостатки этой самой графики будут не просто налицо, они будут в 4 раза отчетливее видны. И с эстетической точки зрения это салоубийство. Точнее, самоубийство. Может даже самоубийство салоубийством. Выбор за вами.
Но тут беда – если на минимальном графонии при 144 Гц игра все равно выглядит реалистичнее и приятнее из-за плавности анимации, то в 4К с хреновой графикой все недостатки этой самой графики будут не просто налицо, они будут в 4 раза отчетливее видны. И с эстетической точки зрения это салоубийство. Точнее, самоубийство. Может даже самоубийство салоубийством. Выбор за вами.
Выводы
Мой же выбор в этой битве титанов бюджетных геймерских технологий падает на сторону 144 Гц. Просто из-за более стабильного результата. Если вам не хватит мощности на любимую игру в 144 FPS, вы все равно сможете играть с бОльшим комфортом. Если же вам не хватит мощностей на 4К разрешение, то вы уже ничего не сделаете, и выбирать придется меньшее из зол. А о том, как поведет себя в анонсированных мной экспериментах GTX 1060 3GB (любезно предоставленная магазином Kiev-IT), я расскажу чуть позже. Следите за обновлениями!
|
Монитор или телевизор не отображает содержимое в формате HDR |
|
|
На экране настроек Windows HD Color в разделе «Возможности дисплея» рядом с параметром Потоковое видео в режиме HDR указано Да, но переключатель Потоковое видео в режиме HDR невозможно включить или выключить. |
На ноутбуках с поддержкой HDR параметры управления питанием по умолчанию отключают HDR при питании от батареи. Чтобы включить HDR, выполните одно из следующих действий.
|
|
К телевизору или ноутбуку подключен монитор с поддержкой HDR. Однако в разделе «Возможности дисплея» экрана настроек Windows HD Color рядом с параметром Потоковое видео в режиме HDR указано Нет, а переключатель Потоковое видео в режиме HDR не отображается. |
При первом подключении внешнего монитора к ноутбуку, Windows по умолчанию дублирует рабочий стол на обоих мониторах. Однако режим HDR в этой конфигурации не поддерживается. Для просмотра содержимого HDR на внешнем мониторе или телевизоре с поддержкой HDR расширьте рабочий стол на оба монитора.
|
|
Все содержимое и приложения в стандартном динамическом диапазоне (SDR) выглядят слишком яркими или слишком темными на дисплее с поддержкой HDR. |
Может потребоваться настроить относительный уровень яркости содержимого в режимах SDR и HDR для вашего дисплея с поддержкой HDR. Это связано с тем, что дисплей по-разному интерпретирует сигнал HDR и SDR, и эти результаты будут отличаться в зависимости от производителя и модели.
Примечания
|
|
Некоторые классические приложения выглядят слишком темными на дисплее с поддержкой HDR. |
Некоторые приложения в SDR выглядят темнее на экране с поддержкой HDR по сравнению с другими приложениями в SDR, отображаемыми на том же дисплее. Это может происходить с приложениями, которые не поддерживают параметр Баланс яркости HDR/SDR. Вот несколько способов решения этой проблемы:
|
|
Цвет выводится неправильно (например, цветные полосы вокруг вертикальных штрихов при отображении черного текста на белом фоне) |
|
|
На ноутбуке со встроенным дисплеем с поддержкой HDR цвета отображаются неправильно. Например, цвета могут выглядеть недостаточно насыщенными или перенасыщенными. |
На ноутбуках с поддержкой HDR параметры управления питанием по умолчанию отключают HDR при питании от батареи. Это может привести к недостаточной насыщенности цвета после перезагрузки компьютера. Чтобы избежать этого, подключите ноутбук к сети перед перезагрузкой или измените параметры электропитания, чтобы режим HDR оставался включенным при питании от батареи. Чтобы оставить HDR включенным при питании от батареи
На ноутбуках с поддержкой HDR, работающих под управлением Windows 10 версии 1809, цвета на встроенном дисплее могут выглядеть недостаточно насыщенными или перенасыщенными, или отображаться неправильно другим образом. Это может произойти, если ваш внешний монитор подключен к ноутбуку, а экран настольного компьютера дублируется на оба дисплея. Эта проблема устранена в обновлении для Windows (дополнительные сведения см. в разделе Microsoft KB 4490481). Чтобы скачать и установить последние обновления, перейдите в раздел Параметры > Обновление и безопасность > Центр обновления Windows и нажмите кнопку Проверить наличие обновлений. |
|
На устройствах с поддержкой HDR при включенной функции ночного света цвета кажутся слишком насыщенными. |
Если ночной свет включен, цвета на экране могут иметь красный оттенок, а содержимое может быть нечитаемым. Это зависит от уровня ночного света. Вот как можно обойти эту проблему. Возможное решение:
Дополнительные сведения о ночном свете см. в разделе Настройка ночного света для дисплея в Windows 10. |
|
На внешнем дисплее с поддержкой HDR цвета отображаются неправильно. |
Многие дисплеи с поддержкой HDR поддерживают более широкую цветовую палитру, чем sRGB. Когда параметр Потоковое видео в режиме HDR включен, HDR-дисплей должен правильно воспроизводить цвета sRGB, используемые в классических приложениях. Однако некоторые дисплеи с поддержкой HDR делают это неправильно. При покупке дисплея с поддержкой HDR выбирайте дисплей с сертификатом VESA DisplayHDR и предварительно ознакомьтесь с отзывами о точности передачи цвета этим дисплеем. |
|
При воспроизведении HDR-видео в полноэкранном режиме яркость неожиданно меняется или нижняя часть изображения выглядит черной или отображается неправильно иным образом. |
При воспроизведении HDR-видео в полноэкранном режиме в Windows 10 версии 1809:
Эти проблемы устранены в обновлении для Windows (дополнительные сведения см. в разделе Microsoft KB 4490481). Чтобы скачать и установить последние обновления, перейдите в раздел Параметры > Обновление и безопасность > Центр обновления Windows и нажмите кнопку Проверить наличие обновлений. |
|
Видео мерцает, когда воспроизводится в полноэкранном режиме в приложении «Кино и ТВ» с включенной поддержкой HDR. |
Если включена поддержка HDR, видео мерцает, когда воспроизводится в полноэкранном режиме в приложении «Кино и ТВ» в Windows 10 версии 2004. Возможное решение: Отключите HDR и воспроизводите видео в полноэкранном режиме в приложении «Кино и ТВ».
Эта проблема устранена в обновлении для Windows (дополнительные сведения см. |
|
На ноутбуке со встроенным дисплеем с поддержкой HDR при включенной функции экономии заряда яркость неожиданно меняется. |
На ноутбуке с поддержкой HDR, работающем под управлением Windows 10 версии 1809, уровень яркости встроенного дисплея может неожиданно изменяться при включенной функции экономии заряда. Например, может произойти следующее.
Решения.
Примечание: На ноутбуках под управлением Windows 10 версии 1809 параметр Уменьшать яркость экрана в режиме экономии заряда в разделе Параметры > Система > Батарея применяется неправильно. В результате яркость дисплея изменяется при включенной функции экономии заряда. Это может происходить на ноутбуках с поддержкой HDR и без нее. Чтобы обойти эту проблему, при включенной функции экономии заряда вручную измените значение параметра яркости в разделе Параметры > Система > Дисплей . Дополнительные сведения о том, как изменить яркость экрана, см. в разделе Изменение яркости экрана в Windows 10. |
|
На ноутбуке со строенным дисплеем с поддержкой HDR яркость неожиданно меняется при изменении значения параметра электропитания на Ничего не делать при закрытии крышки. |
На ноутбуке с поддержкой HDR, работающем под управлением Windows 10 версии 1809, яркость может неожиданно изменяться, если параметр Ничего не делать при закрытии крышки включен. При закрытии крышки и ее повторном открывании значение параметра яркости будет тем же, однако фактическая яркость экрана может быть ниже. Чтобы найти параметр питания «Действие при закрытии крышки», выполните следующие действия.
Возможное решение: После открытия крышки измените значение параметра яркости вручную в разделе Параметры > Система > Дисплей . |
|
На ноутбуке со встроенным дисплеем с поддержкой HDR яркость неожиданно меняется при переключении между режимами питания «От батареи» и «От сети переменного тока», когда ноутбук подключен к электросети или когда включена функция экономии заряда. |
На ноутбуке с поддержкой HDR, работающем под управлением Windows 10 версии 1809, фактическая яркость встроенного дисплея и параметр яркости могут меняться при переключении между режимами питания «От батареи» и «От сети переменного тока». Возможное решение: После изменения режима питания ноутбука с «От батареи» на «От сети переменного тока» и наоборот измените значение параметра яркости вручную в разделе Параметры > Система > Дисплей . |
|
На ноутбуке со встроенным дисплеем с поддержкой HDR при выключенном параметре Воспроизводить игры и приложения с поддержкой HDR устанавливается неправильная яркость дисплея после перезагрузки, завершения работы или выходе компьютера из спящего режима. |
На ноутбуке с поддержкой HDR, работающем под управлением Windows 10 версии 1809, яркость устанавливается неправильно после его перезагрузки с отключенным параметром Воспроизводить игры и приложения с поддержкой HDR. Возможно, эту проблему удастся решить путем обновления видеодрайвера. Обратитесь к изготовителю устройства, чтобы узнать, доступен ли обновленный драйвер. Сведения об обновлении драйверов см. в разделе Обновление драйверов в Windows 10. Возможное решение: После перезагрузки компьютера измените значение параметра яркости вручную в разделе Параметры > Система > Дисплей . Даже небольшое изменение может восстановить ожидаемый уровень яркости вашего дисплея. Дополнительные сведения о том, как изменить яркость экрана, см. в разделе Изменение яркости экрана в Windows 10.
|
Посоветуйте внешний монитор для Mac — Вопросы на vc.ru
{«id»:183969,»url»:»https:\/\/vc.ru\/ask\/183969-posovetuyte-vneshniy-monitor-dlya-mac»,»title»:»\u041f\u043e\u0441\u043e\u0432\u0435\u0442\u0443\u0439\u0442\u0435 \u0432\u043d\u0435\u0448\u043d\u0438\u0439 \u043c\u043e\u043d\u0438\u0442\u043e\u0440 \u0434\u043b\u044f Mac»,»services»:{«facebook»:{«url»:»https:\/\/www. facebook.com\/sharer\/sharer.php?u=https:\/\/vc.ru\/ask\/183969-posovetuyte-vneshniy-monitor-dlya-mac»,»short_name»:»FB»,»title»:»Facebook»,»width»:600,»height»:450},»vkontakte»:{«url»:»https:\/\/vk.com\/share.php?url=https:\/\/vc.ru\/ask\/183969-posovetuyte-vneshniy-monitor-dlya-mac&title=\u041f\u043e\u0441\u043e\u0432\u0435\u0442\u0443\u0439\u0442\u0435 \u0432\u043d\u0435\u0448\u043d\u0438\u0439 \u043c\u043e\u043d\u0438\u0442\u043e\u0440 \u0434\u043b\u044f Mac»,»short_name»:»VK»,»title»:»\u0412\u041a\u043e\u043d\u0442\u0430\u043a\u0442\u0435″,»width»:600,»height»:450},»twitter»:{«url»:»https:\/\/twitter.com\/intent\/tweet?url=https:\/\/vc.ru\/ask\/183969-posovetuyte-vneshniy-monitor-dlya-mac&text=\u041f\u043e\u0441\u043e\u0432\u0435\u0442\u0443\u0439\u0442\u0435 \u0432\u043d\u0435\u0448\u043d\u0438\u0439 \u043c\u043e\u043d\u0438\u0442\u043e\u0440 \u0434\u043b\u044f Mac»,»short_name»:»TW»,»title»:»Twitter»,»width»:600,»height»:450},»telegram»:{«url»:»tg:\/\/msg_url?url=https:\/\/vc.
facebook.com\/sharer\/sharer.php?u=https:\/\/vc.ru\/ask\/183969-posovetuyte-vneshniy-monitor-dlya-mac»,»short_name»:»FB»,»title»:»Facebook»,»width»:600,»height»:450},»vkontakte»:{«url»:»https:\/\/vk.com\/share.php?url=https:\/\/vc.ru\/ask\/183969-posovetuyte-vneshniy-monitor-dlya-mac&title=\u041f\u043e\u0441\u043e\u0432\u0435\u0442\u0443\u0439\u0442\u0435 \u0432\u043d\u0435\u0448\u043d\u0438\u0439 \u043c\u043e\u043d\u0438\u0442\u043e\u0440 \u0434\u043b\u044f Mac»,»short_name»:»VK»,»title»:»\u0412\u041a\u043e\u043d\u0442\u0430\u043a\u0442\u0435″,»width»:600,»height»:450},»twitter»:{«url»:»https:\/\/twitter.com\/intent\/tweet?url=https:\/\/vc.ru\/ask\/183969-posovetuyte-vneshniy-monitor-dlya-mac&text=\u041f\u043e\u0441\u043e\u0432\u0435\u0442\u0443\u0439\u0442\u0435 \u0432\u043d\u0435\u0448\u043d\u0438\u0439 \u043c\u043e\u043d\u0438\u0442\u043e\u0440 \u0434\u043b\u044f Mac»,»short_name»:»TW»,»title»:»Twitter»,»width»:600,»height»:450},»telegram»:{«url»:»tg:\/\/msg_url?url=https:\/\/vc. ru\/ask\/183969-posovetuyte-vneshniy-monitor-dlya-mac&text=\u041f\u043e\u0441\u043e\u0432\u0435\u0442\u0443\u0439\u0442\u0435 \u0432\u043d\u0435\u0448\u043d\u0438\u0439 \u043c\u043e\u043d\u0438\u0442\u043e\u0440 \u0434\u043b\u044f Mac»,»short_name»:»TG»,»title»:»Telegram»,»width»:600,»height»:450},»odnoklassniki»:{«url»:»http:\/\/connect.ok.ru\/dk?st.cmd=WidgetSharePreview&service=odnoklassniki&st.shareUrl=https:\/\/vc.ru\/ask\/183969-posovetuyte-vneshniy-monitor-dlya-mac»,»short_name»:»OK»,»title»:»\u041e\u0434\u043d\u043e\u043a\u043b\u0430\u0441\u0441\u043d\u0438\u043a\u0438″,»width»:600,»height»:450},»email»:{«url»:»mailto:?subject=\u041f\u043e\u0441\u043e\u0432\u0435\u0442\u0443\u0439\u0442\u0435 \u0432\u043d\u0435\u0448\u043d\u0438\u0439 \u043c\u043e\u043d\u0438\u0442\u043e\u0440 \u0434\u043b\u044f Mac&body=https:\/\/vc.ru\/ask\/183969-posovetuyte-vneshniy-monitor-dlya-mac»,»short_name»:»Email»,»title»:»\u041e\u0442\u043f\u0440\u0430\u0432\u0438\u0442\u044c \u043d\u0430 \u043f\u043e\u0447\u0442\u0443″,»width»:600,»height»:450}},»isFavorited»:false}
ru\/ask\/183969-posovetuyte-vneshniy-monitor-dlya-mac&text=\u041f\u043e\u0441\u043e\u0432\u0435\u0442\u0443\u0439\u0442\u0435 \u0432\u043d\u0435\u0448\u043d\u0438\u0439 \u043c\u043e\u043d\u0438\u0442\u043e\u0440 \u0434\u043b\u044f Mac»,»short_name»:»TG»,»title»:»Telegram»,»width»:600,»height»:450},»odnoklassniki»:{«url»:»http:\/\/connect.ok.ru\/dk?st.cmd=WidgetSharePreview&service=odnoklassniki&st.shareUrl=https:\/\/vc.ru\/ask\/183969-posovetuyte-vneshniy-monitor-dlya-mac»,»short_name»:»OK»,»title»:»\u041e\u0434\u043d\u043e\u043a\u043b\u0430\u0441\u0441\u043d\u0438\u043a\u0438″,»width»:600,»height»:450},»email»:{«url»:»mailto:?subject=\u041f\u043e\u0441\u043e\u0432\u0435\u0442\u0443\u0439\u0442\u0435 \u0432\u043d\u0435\u0448\u043d\u0438\u0439 \u043c\u043e\u043d\u0438\u0442\u043e\u0440 \u0434\u043b\u044f Mac&body=https:\/\/vc.ru\/ask\/183969-posovetuyte-vneshniy-monitor-dlya-mac»,»short_name»:»Email»,»title»:»\u041e\u0442\u043f\u0440\u0430\u0432\u0438\u0442\u044c \u043d\u0430 \u043f\u043e\u0447\u0442\u0443″,»width»:600,»height»:450}},»isFavorited»:false}
17 953 просмотров
На что обратить внимание при выборе игрового монитора в 2020 году —.
 ..
..1080p 144 Гц
Мониторы с разрешением 1080p и частотой обновления экрана 144 Гц имеют бесспорное преимущество перед мониторами с 1080p и 60 Гц: более высокую частоту обновления экрана. Повышенная частота обновления экрана стала отличительной характеристикой игровых мониторов — мониторы начального уровня с частотой 144 Гц широко доступны и предлагают множество эргономичных функций. (Мониторы с частотой обновления экрана в диапазоне 120–180 Гц тоже присутствуют на рынке, но частота 144 Гц считается самой распространенной.)
Главная причина, по которой стоит переходить на 144 Гц, заключается в том, что более высокая частота обновления экрана позволяет в полной мере использовать преимущества повышенной кадровой частоты. Игровые компьютеры поддерживают высокую частоту смены кадров, но на мониторе со слабыми характеристиками вы можете этого не заметить. Монитор с частотой 144 Гц выводит до 144 кадров в секунду — более чем в два раза больше, чем поддерживает стандартный монитор с частотой 60 Гц, который выводит лишь 60 кадров в секунду. Другими словами, мониторы с низкой частотой обновления экрана выводят не все кадры, тогда как мониторы с более высокими характеристиками позволяют улучшить игровой процесс. Например, если ваш компьютер способен выводить более 100 кадров в секунду, но частота монитора составляет всего 60 Гц, вы все равно сможете увидеть не больше 60 кадров. Чтобы узнать о способах увеличения частоты кадров, нажмите здесь.
Другими словами, мониторы с низкой частотой обновления экрана выводят не все кадры, тогда как мониторы с более высокими характеристиками позволяют улучшить игровой процесс. Например, если ваш компьютер способен выводить более 100 кадров в секунду, но частота монитора составляет всего 60 Гц, вы все равно сможете увидеть не больше 60 кадров. Чтобы узнать о способах увеличения частоты кадров, нажмите здесь.
По понятной причине профессиональные геймеры выбирают мониторы с высокой частотой обновления экрана, и многие игроки уверены, что мониторы с частотой 144 Гц дают им конкурентное преимущество.
«Благодаря замене монитора и переходу с 60 Гц на 144 Гц я теперь могу быстрее реагировать на происходящее, так как контент отображается быстрее», — рассказал корреспонденту Eve Tech* профессиональный игрок в Counter-Strike: Global Offensive* Тайлер «Адаро» Оливер (Tyler «Adaro» Oliver).
Так, например, на карте Dust2 в CS:GO* в воротах есть узенькая щель, через которую снайперы любят разведать обстановку. Проблема в том, что они должны делать это очень быстро, так как у них есть всего доля секунды, прежде чем нагрянут противники. В таких ситуациях частота обновления экрана имеет решающее значение. На мониторе с 1080p и 144 Гц игрок увидит в два раза больше кадров в секунду, чем игрок, у которого монитор с 1080p и 60 Гц, что дает первому больше шансов на победу. Может показаться, что разница не существенна, однако в таких динамичных играх, как CS:GO*, важен каждый кадр.
Проблема в том, что они должны делать это очень быстро, так как у них есть всего доля секунды, прежде чем нагрянут противники. В таких ситуациях частота обновления экрана имеет решающее значение. На мониторе с 1080p и 144 Гц игрок увидит в два раза больше кадров в секунду, чем игрок, у которого монитор с 1080p и 60 Гц, что дает первому больше шансов на победу. Может показаться, что разница не существенна, однако в таких динамичных играх, как CS:GO*, важен каждый кадр.
Даже если вы просто любитель, более высокая частота обновления экрана позволит вам вывести свою игру на новый уровень. Чем больше кадров отображается на экране, тем выше качество изображения и плавность движений. Возможность играть с частотой более 60 кадров в секунду — это один из наиболее веских аргументов в пользу игр на настольном ПК.
Выбор 4К телевизора-монитора для ПК. Новогодний гайд-квест для экономных любителей трудностей. — Игровое железо — Игры — Gamer.ru: социальная сеть для геймеров
Время идёт, новый год на подходе, 4К всё ближе к людям. Цены на новые технологии снижаются и вопрос перехода на 4К гейминг становится актуальным для многих игроков. А потому получите и распишитесь! Надеюсь будет полезно. И предупреждаю, что всё это диванная аналитика. Могут быть неточности.
Цены на новые технологии снижаются и вопрос перехода на 4К гейминг становится актуальным для многих игроков. А потому получите и распишитесь! Надеюсь будет полезно. И предупреждаю, что всё это диванная аналитика. Могут быть неточности.
Чем мне приглянулся именно 4К телевизор в качестве монитора, а не игровой монитор? Да всё как обычно упирается в деньги. Их мало и хочется получить максимально эффективное решение.
4К телевизор — товар более массовый по сравнению с компьютерными мониторами. За меньшие деньги можно получить бОльшую диагональ и дополнительные функции смарт-телевизора. А диагональ нужна 40-43″. Это оптимум для использования 4К с ПК. Позволяет оставить 100% масштаб рабочего стола в Windows. 43″ 3840х2160 — это фактически четыре экрана 1920х1080 по 21,5″. Если сравнивать с четырьмя отдельными мониторами, то телевизор — единая панель, без рамок. Более универсальна. Можно использовать только часть площади, с широким выбором разрешений, вплоть до 4К, или как четыре монитора 1920х1080, четырьмя окнами на рабочем столе. Легко менять расстояние до экрана. Придвинулся ближе на 10-20 см, работаешь с небольшой областью экрана, не испытывая проблем со привычным 100% масштабом рабочего стола. Отодвинулся на пару десятков сантиметров, охватил взглядом всю панель 43″, наслаждаешься фильмом, видео с ютуба, фотографиями, крупными и высокодетализированными. Монитор 43″ 4К — слишком дорого. 27-32″ — слишком мелко для 100% масштаба — не может быть заменой четырёх FullHD мониторов.
Легко менять расстояние до экрана. Придвинулся ближе на 10-20 см, работаешь с небольшой областью экрана, не испытывая проблем со привычным 100% масштабом рабочего стола. Отодвинулся на пару десятков сантиметров, охватил взглядом всю панель 43″, наслаждаешься фильмом, видео с ютуба, фотографиями, крупными и высокодетализированными. Монитор 43″ 4К — слишком дорого. 27-32″ — слишком мелко для 100% масштаба — не может быть заменой четырёх FullHD мониторов.
Резюмирую:
достоинства 4К 43″ телевизора:
1. Крупное, детализированные изображение в 4К.
2. Заменяет четыре FullHD монитора 21,5″. А четыре монитора это вам не шутки, а довольно много одновременно выводимой информации, причём в виде единой панели, одного устройства — никаких проблем с креплением и без рамок.
3. Возможность использовать в качестве телевизора, автономно, ютуб посмотреть, по инету полазить встроенным браузером. Устройство всё в одном.
4. Приемлемая цена за все эти возможности — от 14 тыс руб на распродажах. Правда за 14 наверняка будет какой-нибудь псевдо 4К хлам. Но тенденция есть — 4К идёт в массы и доступно уже прямо сейчас и не за космические деньги.
Правда за 14 наверняка будет какой-нибудь псевдо 4К хлам. Но тенденция есть — 4К идёт в массы и доступно уже прямо сейчас и не за космические деньги.
недостатки:
1. Матовый экран у телевизоров редкость. В лучшем случае полуглянец.
2. Как правило никаких игровых фишек — фрисинков, контроля уровня чёрного, ультра низкой задержки вывода, быстрой матрицы, высокой кадровой частоты.
3. Из-за того, что телевизоры смотрят не вблизи, производители пустились во все тяжкие, чтобы выдавать желаемое за действительное и используют разные ухищрения, чтобы представить как реальное 4К всякие суррогаты. Необходим аккуратный выбор модели телевизора, отсев фейковых 4К. Потому что реальные 4К лишь немного дороже фейковых и не вижу смысла брать дорогую видеокарту и комп, чтобы они превозмогали и выдавали на гора красивую картинку, которую будет портить телевизор, на котором чуть сэкономили. Это лишает всю затею смысла. Да и берётся экран лет на десять. И всё это время смотреть на неполноценную картинку из-за небольшой экономии?
Итак, если ураганные экшены с высокой кадровой частотой вам не актуальны, недостатки не пугают, а достоинства нашли отклик в душе, переходим непосредственно к выбору телевизора.
На что обращать внимание:
1. Поменьше глянцевости поверхности экрана.
2. Тип матрицы PVA или IPS. Для игр и фото лучше IPS (точнее и стабильнее цвет, быстрее переключение пикселей), но и дороже и в дешёвых моделях матрицы IPS часто с пониженным числом RGBW пикселей, что нам не подходит. На PVA при движении изображения хорошо виден смаз и длинные тёмные шлейфы. Придётся с этим мириться. Тут кому что важнее. Можно поступиться горизонтальным разрешением в пользу меньшего смаза и взять младшую модель телевизоров LG. Предметно говорить тут не могу, не было возможности сравнить и оценить.
3. Пиксельная структура матрицы и обработка процессором телевизора. Не берём кота в мешке, а вооружаемся лупой, смартфоном, фотоаппаратом, чтобы вживую проверить изображение на экране попиксельно по макро-фотографии или непосредственно глазами. Правильная пиксельная сетка — пиксели RGB идут ровными рядами по горизонтали и вертикали. Никаких шахматных рисунков и подобного. В дорогих матрицах пиксели могут быть RGBW. Это подходит, главное, чтобы таких пикселей было 3840х2160, а не как в дешёвых вариантах с меньшим количеством пикселей по горизонтали, когда считается, что RGB и W как бы отдельные пиксели.
В дорогих матрицах пиксели могут быть RGBW. Это подходит, главное, чтобы таких пикселей было 3840х2160, а не как в дешёвых вариантах с меньшим количеством пикселей по горизонтали, когда считается, что RGB и W как бы отдельные пиксели.
Матрица может быть с честными RGB пикселями, но видеопроцессор телевизора может обрабатывать их по хитрому алгоритму, что проявляется хорошо видимым шахматным пиксельным рисунком на изображении.
Пример расположения пикселей:
Выбор 4К телевизора-монитора для ПК. Новогодний гайд-квест для экономных любителей трудностей.
Выбор 4К телевизора-монитора для ПК. Новогодний гайд-квест для экономных любителей трудностей.Вид правильной пиксельной сетки. Плавные градиенты, без какой-либо шахматной группировки пикселей.
Выбор 4К телевизора-монитора для ПК. Новогодний гайд-квест для экономных любителей трудностей.
Выбор 4К телевизора-монитора для ПК. Новогодний гайд-квест для экономных любителей трудностей.4. Задержка вывода (input lag) в обычных режимах работы телевизора велика из-за работы всяких уплавнителей и прочих улучшайзеров и непригодна для комфортной работы в Windows или в играх. Спасает положение игровой режим, а ещё лучше, режим подключения к ПК. Тут у хороших телевизоров может быть задержка всего лишь в районе 10 мс. Для определения задержки и возможностей в таких режимах, надо смотреть тест-обзоры, читать отзывы на конкретные телевизоры. Производители очень неохотно указывают подобные характеристики. Вполне могут быть варианты с задержкой в игровом режиме 50 мс и отсутствием каких-либо настроек изображения. Только предустановка. Т.е. даже яркость не регулируется.
Спасает положение игровой режим, а ещё лучше, режим подключения к ПК. Тут у хороших телевизоров может быть задержка всего лишь в районе 10 мс. Для определения задержки и возможностей в таких режимах, надо смотреть тест-обзоры, читать отзывы на конкретные телевизоры. Производители очень неохотно указывают подобные характеристики. Вполне могут быть варианты с задержкой в игровом режиме 50 мс и отсутствием каких-либо настроек изображения. Только предустановка. Т.е. даже яркость не регулируется.
5. Особая возможность — наличие поддержки freesync. В спецификации hdmi 2.1 его поддержка обязательна. Пока таких телевизоров не выпускается, если только 8К. Но Самсунг в своих дорогих моделях, с матрицами 120 Гц, реализовал поддержку фрисинка. Не исключено, что и в более дешёвых моделях появится/появилась такая возможность. Надо посмотреть в торговых залах, полазить по меню, проверить, есть ли возможность выбора. Вероятна поддержка диапазона 40-60 Гц для моделей с 60 Гц матрицей. А ещё у Самсунга по непроверенным сведениями в каких-то моделях телевизоров есть высокоскоростное уплавнение движения изображения, не сильно увеличивающее задержку вывода. Возможно это полезно в играх при низком фпс.
Возможно это полезно в играх при низком фпс.
6. Мерцание подсветки. В некоторых телевизорах ШИМ используют для регулирования яркости или для снижения размытия движущегося изображения из-за инерционности пикселей. В нормальном телевизоре мерцание можно отключить (в случае использования для уменьшения размытия). Если это не отключается, длительное сидение перед таким экраном приведёт к излишнему напряжению зрения и головной боли. Проверка наличия мерцания — помахать перед экраном пальцем/карандашом. Если нет мерцания, движущийся предмет будет равномерно размыт во время движения.
И плавно переходим к вопросу готовности самого ПК представить вожделенные 4К во всей красе. Для полноценного использования требуется наличие у видеокарты и телевизора HDMI 2.0, чтобы получить 4К 60 Гц при цветовом субсемплинге 4:4:4. Такой порт имеют карты Nvidia начиная с gtx9хх. Для более старых видеокарт вероятно возможно от display port через переходник на HDMI получить поддержку HDMI 2.0, либо попробовать видеорежим с упрощённым цветовым субсемплингом — 4:2:0.
Для начального использования 4К: фото, видео, зажатое h364 кодеком, совсем старые игры, всё пойдёт в 4К даже на слабой видеокарте (в разумных пределах, с компромисами по качеству). Если у вас что-то уровня gtx1060, то присутствует аппаратная поддержка HEVC кодека, что делает беспроблемным просмотр сильносжатого 4К контента. В играх будет 60 фпс на низких настройках. gtx1070ti обеспечит 60 фпс на низко-высоких настройках во многих играх, кроме самых требовательных. Если брать новую карту, то лучше не ниже 2060 super, а процессор не ниже Intel 6 ядер + DDR4. Но и на 4х ядрах, DDR3 вполне можно поиграть много во что. Да и при желании можно поставить и меньшее разрешение. Никто у вас этого не отнимет!
Исходя из рассмотренного, считаю, что время пришло! Мы можем! Расширим наши возможности! Вперёд в будущее! Ура, товарищи! С наступающим Новым, 2020 годом! Всем желаю любви близких и много времени, чтобы играть в хорошие игры и вообще радоваться )
Что такое время отклика монитора и как его изменить?
Содержание статьи:
- Что такое время отклика монитора компьютера?
- На что влияет время отклика?
- Какое время отклика монитора лучше?
- Как можно узнать и проверить время отклика?
- 3 основных метода замера отклика мониторов
- Время отклика в мониторе для игр
- Как изменить время отклика в мониторе?
- Выводы
Что такое время отклика монитора компьютера?
Если говорить сухим научным языком, то время отклика жидкокристаллических мониторов – это самое меньшее время, которое необходимо пикселю для изменения яркости свечения и измеряется в миллисекундах. (мс)
(мс)
Казалось бы – все просто и понятно, но если рассмотреть вопрос подробно, то окажется, что эти числа скрывают в себе несколько секретов.
Немного науки и истории
Время теплых и ламповых CRT мониторов с честными герцами кадровой развертки и RGB цветностью уже прошло. Тогда было все ясно – 100 Гц это хорошо, а 120 Гц еще лучше. Каждый пользователь знал, что эти числа показывают — столько раз в секунду обновляется, или моргает, картинка на экране. Для комфортного просмотра динамично изменяющихся сцен (например — фильмы) было рекомендовано использовать частоту кадров 25 для ТВ и 30 Гц для цифрового видео. Основанием послужило утверждение медицины о том, что человеческое зрение воспринимает изображение непрерывным, если оно моргает не менее двадцати пяти раз в секунду.
Но технологии эволюционировали, и эстафету у ЭЛТ (электронно-лучевая трубка) приняли панели на жидких кристаллах, которые еще называют ЖКИ, TFT, LCD. Хотя технологии производства различаются, но в этой статье заострять внимание на мелочах не будем, о различиях TFT и LCD расскажем в другой раз
На что влияет время отклика?
Итак, принцип работы ЖКИ заключается в том, что ячейки матрицы изменяют свою яркость под воздействием управляющего сигнала, иначе говоря – они переключаются. И вот эта скорость переключения или время отклика, как раз и определяет максимальную скорость смены картинки на дисплее.
И вот эта скорость переключения или время отклика, как раз и определяет максимальную скорость смены картинки на дисплее.
В привычные герцы переводится по формуле f=1/t. То есть для того, чтобы получить необходимые 25 Гц требуется обеспечить пикселям скорость в 40 мс и 33 мс для 30 Гц.
Много это или мало, и какое время отклика монитора лучше?
- Если время велико, то при резких изменениях сцены проявятся артефакты – там, где уже черное матрица все еще показывает белое. Или отображается объект, уже пропавший из поля зрения камеры.
- Когда человеческому глазу показывают нечеткие картинки, то усталость зрения увеличивается, могут появиться головные боли, повыситься утомляемость. Это связано со зрительным трактом – мозг постоянно интерполирует информацию, поступающую с сетчатки, а сам глаз занят непрерывной сменой фокусировки.
Получается, что меньше-лучше. Особенно если за компьютером предстоит проводить большую часть времени. Поколение постарше помнит времена как тяжело было высидеть перед CRT восьмичасовый рабочий день – а ведь они обеспечивали 60 Гц и более.
Как можно узнать и проверить время отклика?
Хотя миллисекунды они и в Африке миллисекунды, но наверняка многие сталкивались с тем, что разные мониторы с одинаковым показателями формируют изображение разного качества. Такая ситуация сложилась по причине различных методик определения реакции матрицы. И какой способ измерения применял производитель в каждом конкретном случае вряд ли представиться возможным узнать.
Существуют три основных метода замеров отклика мониторов:
- BWB, он же BtB – аббревиатура словосочетания английского «Black to Back» и «Black-White-Black». Показывает время, за которое пиксель переключится из черного в белый и обратно в черный. Самый честный показатель.
- BtW – расшифровывается как «Black to White». Включение из неактивного состояния до стопроцентной светимости.
- GtG – сокращение от «Grey to Grey». Сколько нужно точке, чтобы изменить яркость серого с девяносто процентной до десяти. Обычно составляет порядка 1-2 мс.

И получается, что проверка времени отклика монитора по третьему способу покажет намного лучший и привлекательный для потребителя результат, чем проверка по второму. А ведь не придерешься – напишут, что 2 мс и так оно и будет. Да только по факту на мониторе и артефакты лезут, и картинка шлейфом идет. А все от того, что истинное положение дел показывает только метод BWB — первый метод, именно он свидетельствует о времени, необходимом пикселю на полный рабочий цикл во всех возможных состояниях.
К сожалению документация, доступная потребителям, не проясняет картину и что подразумевается под, например, 8 мс понять сложно. Подойдет ли, будет комфортно работать?
Для лабораторных исследований применяется достаточно сложный программно-аппаратный комплекс, который и не во всякой то мастерской есть. Но что делать, если хочется проверить производителя?
Проверка времени отклика монитора в домашних условиях осуществляется программой TFT Monitor Test. Выбирая в меню софтины пиктограмму теста и указав родное разрешение экрана на дисплей выводится картинка с прямоугольником, снующим туда-сюда. При этом программулина гордо покажет измеренное время!
Выбирая в меню софтины пиктограмму теста и указав родное разрешение экрана на дисплей выводится картинка с прямоугольником, снующим туда-сюда. При этом программулина гордо покажет измеренное время!
Мы использовали версию 1.52, проверили несколько дисплеев и сделали вывод – программа что-то показывает, и даже в миллисекундах. Причем монитор худшего качества продемонстрировал худшие результаты. Но так, как время гашения и зажигания пикселей регистрируется только фотодатчиком, которого в помине не было, то чисто программный метод можно рекомендовать для субъективной сравнительной оценки – что измеряет программа понятно только ее разработчикам.
Куда более наглядным эмпирическим тестом будет режим «Белый квадрат» в TFT Monitor Test — по экрану двигается квадрат белого цвета, а задача тестирующего наблюдать за шлейфом от этой геометрической фигуры. Чем шлейф длиннее, тем больше времени на переключение затрачивается матрицей и тем хуже ее свойства.
Вот и все, что получится сделать для решения проблемы «Как проверить время отклика монитора». Описывать методы с применением камер и калибровочных таблиц не будем, а рассмотрим их в другой раз — на это потребуется еще пару дней. Полноценную проверку может выполнить только специализированная организация с соответствующей технической базой.
Описывать методы с применением камер и калибровочных таблиц не будем, а рассмотрим их в другой раз — на это потребуется еще пару дней. Полноценную проверку может выполнить только специализированная организация с соответствующей технической базой.
Время отклика в мониторе для игр
Если основное предназначение компьютера – игры, то стоит подобрать монитор с наименьшим временем отклика. В динамичных шутерах даже десятая доля секунды может решить исход сражения. Поэтому рекомендуемое время отклика монитора для игр — не более 8 мс. Такое значение обеспечивает частоту смены кадров 125 Гц, и будет абсолютно достаточно для любой игрушки.
При ближайшем следующем значении 16 мс в жестких замесах будет наблюдаться размытие движений. Данные утверждения верны, если заявленное время измерялось по BWB, но компании лукавя могут написать и 2 мс, и 1 мс. Наша рекомендация неизменна – чем меньше, тем лучше. Основываясь на таком подходе скажем, что время отклика монитора для игр должно быть не менее 2 мс так, как 2мс GtG примерно соответствуют 16 мс BWB.
Как изменить время отклика в мониторе?
К сожалению, без замены экрана – почти никак. Это характеристика самого слоя, отвечающего за формирование картинки, и соответствует проектному решению производителя. Есть конечно небольшая лазейка и инженеры решили вопрос: «Как изменить время отклика».
Компании, выпускающие мониторы называют эту фичу OverDrive (OD) или RTC – компенсация времени отклика. Это когда на пиксель кратковременно подается импульс более высокого напряжения, и он переключается быстрее. Если монитор сверкает надписью – Gaming Mode или подобной, то знайте – есть возможность корректировки в лучшую сторону. Еще раз растолкуем, чтоб было совсем понятно — никакие программы и замены видеокарт не помогут и ничего подкрутить не получится — это физическое свойство матрицы и ее контроллера.
ВыводыПокупая видеокарту за тысячу-полторы условных единиц, чтобы гонять любимые игры на минимум сотне FPS, и подавать видеосигнал монитору, который и сорок FPS едва вытягивает, немного нерационально. Лучше докинуть сотню на дисплей и наслаждаться полноценной динамикой игр и фильмов без разочарований – от 40 мс матрицы удовольствия вы точно не получите, и радость от обладания мощным видеоадаптером перекроет плохое качество изображения.
Лучше докинуть сотню на дисплей и наслаждаться полноценной динамикой игр и фильмов без разочарований – от 40 мс матрицы удовольствия вы точно не получите, и радость от обладания мощным видеоадаптером перекроет плохое качество изображения.
Читайте также
Запустить 4 монитора от ноута? — Дэн С. Чарльтон,
[tl; dr: Да, вы можете управлять 4 мониторами с различным контентом с большинства портативных ПК. Но есть некоторые подводные камни. Для достижения наилучших результатов начните с обычной док-станции, НЕ оснащенной технологией DisplayLink для первых двух мониторов, а затем добавьте к ней устройство расширения видео на основе DisplayLink.]
Старт с 2 мониторами
Многие пользователи портативных компьютеров видят только встроенный экран портативного компьютера, но некоторым требуется больше места.Почти все ноутбуки могут работать с одним внешним монитором, подключив монитор непосредственно к ноутбуку с помощью кабеля. Два монитора можно подключить к большинству док-станций для ноутбуков с различным контентом на каждом экране через разъемы DisplayPort или HDMI. Доступны 4 стиля док-станций:
Доступны 4 стиля док-станций:
- Док-станция производителя ПК (Microsoft Surface Dock 2, док-станция HP для рабочей станции, док-станция для рабочей станции Dell, док-станция для рабочей станции Lenovo и т. Д.)
- Док-станция USB-C с альтернативным режимом DisplayPort и двумя отдельными видеовыходами (совместимость см. На сайте производителя ноутбука чтобы через порт USB-C можно было выводить видео)
- Док-станция Thunderbolt 3 с двумя отдельными видеовыходами (тот же физический разъем, что и USB-C, но с другим программным протоколом)
- Док-станция USB A или USB-C с технологией DisplayLink (не рекомендуется для подключения первых двух мониторов массива из трех или четырех мониторов из-за проблем с задержкой / задержкой)
Варианты 1-3 отлично подходят для средних установок с двумя мониторами.
Добавление 3-го и 4-го мониторов
Краткий урок истории
Большинство ноутбуков могут управлять максимум 2 или 3 экранами, включая встроенный экран. Во времена Windows Vista было несколько поставщиков, предлагавших недорогие решения VGA-over-USB-2.0, в которых вы вставляли небольшой ключ в стандартный порт USB A, чтобы получить дополнительный выход монитора VGA или DVI сверх тех ограничений, которые имел ваш компьютер. Внезапно на ПК начального уровня стали доступны дешевые массивы из четырех мониторов.Производительность на этих ранних USB-видео ключах была плохой, со значительными задержками / задержками и частыми сбоями. Это было связано с использованием программного обеспечения, которое, по сути, взломало драйверы устройств Intel, AMD или NVIDIA для графических процессоров методом, который не был хорошо проверен Microsoft или поставщиками графических процессоров. Когда были применены пакеты обновления Windows Update, метод не работал, оставляя экран пустым, и вам приходилось ждать недели исправлений.
Во времена Windows Vista было несколько поставщиков, предлагавших недорогие решения VGA-over-USB-2.0, в которых вы вставляли небольшой ключ в стандартный порт USB A, чтобы получить дополнительный выход монитора VGA или DVI сверх тех ограничений, которые имел ваш компьютер. Внезапно на ПК начального уровня стали доступны дешевые массивы из четырех мониторов.Производительность на этих ранних USB-видео ключах была плохой, со значительными задержками / задержками и частыми сбоями. Это было связано с использованием программного обеспечения, которое, по сути, взломало драйверы устройств Intel, AMD или NVIDIA для графических процессоров методом, который не был хорошо проверен Microsoft или поставщиками графических процессоров. Когда были применены пакеты обновления Windows Update, метод не работал, оставляя экран пустым, и вам приходилось ждать недели исправлений.
Однако в Windows 10 Microsoft представила модель косвенного драйвера дисплея, которая предписывает надежные и эффективные методы подключения дисплеев к USB без прямого подключения графического процессора. Мониторы, подключенные таким образом с новейшими наборами микросхем, по-прежнему не работают так же хорошо, как мониторы, подключенные напрямую к графическому процессору. Обычно они имеют добавленную задержку / задержку в размере 3-6 кадров (50-100 мс при частоте обновления 60 Гц) , что ухудшает игровой процесс, но подходит для большинства офисных приложений. Ниже перечислены некоторые устройства, использующие эти новые программные интерфейсы и наборы микросхем. Эти устройства можно использовать для добавления 1-2 дополнительных мониторов с разрешением 4K к вашему ноутбуку, существующей док-станции или настольному ПК, помимо ограничения в 3 экрана большинства графических процессоров.
Мониторы, подключенные таким образом с новейшими наборами микросхем, по-прежнему не работают так же хорошо, как мониторы, подключенные напрямую к графическому процессору. Обычно они имеют добавленную задержку / задержку в размере 3-6 кадров (50-100 мс при частоте обновления 60 Гц) , что ухудшает игровой процесс, но подходит для большинства офисных приложений. Ниже перечислены некоторые устройства, использующие эти новые программные интерфейсы и наборы микросхем. Эти устройства можно использовать для добавления 1-2 дополнительных мониторов с разрешением 4K к вашему ноутбуку, существующей док-станции или настольному ПК, помимо ограничения в 3 экрана большинства графических процессоров.
Примечание. Из-за проблем с задержкой при использовании USB-удлинителей видео и док-станций, разработанных на основе технологии DisplayLink, лучше всего сначала начать с обычной док-станции. Например, на Microsoft Surface получите док-станцию Surface для первых двух мониторов, затем добавьте третий и четвертый с расширителем видео. Или на Lenovo начните с док-станции USB-C или Thunderbolt 3, которая использует преимущества альтернативного режима DisplayPort, и добавьте третий и четвертый мониторы с USB-удлинителем видео.
Или на Lenovo начните с док-станции USB-C или Thunderbolt 3, которая использует преимущества альтернативного режима DisplayPort, и добавьте третий и четвертый мониторы с USB-удлинителем видео.
USB-C / USB A видео удлинители с поддержкой 4K
Менее дорогие USB-удлинители видео существуют от различных производителей в ценовом диапазоне от 20 до 75 долларов с различными возможностями, производительностью и поддержкой поставщика. Мне очень повезло с устройствами Plugable и StarTech, основанными на новейших технологиях набора микросхем DisplayLink / Synaptics, и я использую только эти бренды в клиентских сборках.
Подробнее
USB-C DisplayPort Альтернативный режим и концентраторы MST
Многие современные ноутбуки имеют встроенные разъемы USB-C, Thunderbolt 3 или DisplayPort.Когда мониторы подключены к этим портам, они напрямую используют графический процессор ноутбука, поэтому не возникает дополнительных задержек / задержек. Но не все порты USB-C поддерживают это прямое подключение к графическому процессору. Для его поддержки порт USB-C должен включать «Альтернативный режим DisplayPort». Если производитель вашего ноутбука не указывает возможность подключения монитора через порт USB-C, он может подходить только для передачи данных и / или зарядки. Кроме того, конкретные возможности монитора, такие как разрешение и частота обновления, предлагаемые портом, могут различаться в зависимости от модели ноутбука.Например, вот статья, описывающая различные мониторы, поддерживающие порты USB-C устройства Microsoft Surface.
Но не все порты USB-C поддерживают это прямое подключение к графическому процессору. Для его поддержки порт USB-C должен включать «Альтернативный режим DisplayPort». Если производитель вашего ноутбука не указывает возможность подключения монитора через порт USB-C, он может подходить только для передачи данных и / или зарядки. Кроме того, конкретные возможности монитора, такие как разрешение и частота обновления, предлагаемые портом, могут различаться в зависимости от модели ноутбука.Например, вот статья, описывающая различные мониторы, поддерживающие порты USB-C устройства Microsoft Surface.
Даже если ваш ноутбук имеет только 1 выходной порт монитора через USB-C или DisplayPort, вы все равно сможете подключить несколько мониторов напрямую к графическому процессору с помощью технологии MST. MST означает «многопотоковый транспорт» и представляет собой метод разделения сигнала DisplayPort на несколько мониторов путем разделения полосы пропускания между ними. Эта технология характерна для DisplayPort (и USB-C с альтернативным режимом DisplayPort) и может быть реализована либо через дискретный концентратор MST, док-станцию со встроенным набором микросхем MST, либо через выходной порт последовательного подключения, встроенный в монитор.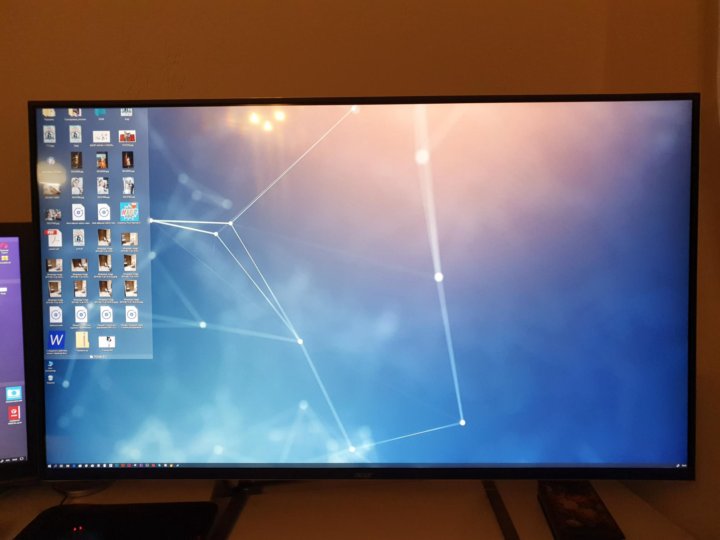 Windows и Linux хорошо поддерживают MST, а MacOS — нет. Большинство ноутбуков ограничивают количество отдельных выходов экрана до 3 (включая встроенный экран ноутбука, если он включен). Поэтому, если вы попытаетесь подключить дополнительные мониторы сверх этого предела, они погаснут или отобразят то же содержимое, что и один из других экранов. (DisplayLink и аналогичные технологии расширения видео не имеют такого ограничения в 3 экрана.) Многие док-станции OEM имеют встроенный концентратор MST для обеспечения двух мониторных выходов. Использование дополнительного концентратора MST в тандеме (каскадная конфигурация) с этими док-станциями для получения третьего выхода не рекомендуется из-за проблем совместимости.В следующей таблице сравниваются концентраторы MST и USB-удлинители видео:
Windows и Linux хорошо поддерживают MST, а MacOS — нет. Большинство ноутбуков ограничивают количество отдельных выходов экрана до 3 (включая встроенный экран ноутбука, если он включен). Поэтому, если вы попытаетесь подключить дополнительные мониторы сверх этого предела, они погаснут или отобразят то же содержимое, что и один из других экранов. (DisplayLink и аналогичные технологии расширения видео не имеют такого ограничения в 3 экрана.) Многие док-станции OEM имеют встроенный концентратор MST для обеспечения двух мониторных выходов. Использование дополнительного концентратора MST в тандеме (каскадная конфигурация) с этими док-станциями для получения третьего выхода не рекомендуется из-за проблем совместимости.В следующей таблице сравниваются концентраторы MST и USB-удлинители видео:
| Рабочие характеристики | Концентратор MST | USB-адаптер / ключ удлинителя видео |
| Добавленная задержка | незначительна | 50-100 мс |
| Максимальное количество экранов | 3 | 7 (до 15 технически возможно, но непрактично) |
| Максимальное разрешение экрана | 1080p — 8K30 в зависимости от ПК | 4K60 (5K60 дюймов при объединении двух выходов / кабелей на один совместимый монитор ) |
| Максимальная частота обновления | 60–240 Гц в зависимости от ПК (обычно 60 Гц) | 60 Гц |
| Требуется внешнее питание | примерно | нет (Устройства класса док-станции с несколькими Для USB-портов требуется внешний источник питания) |
| Подходит для офисных приложений? | да | да |
| Подходит для приложений с интенсивным видео и 3D-графикой? | да | большинство |
| Подходит для казуальных игр? | да | большинство |
| Подходит для интенсивных 3D-игр? | да | нет |
| Использует циклы ЦП? | нет | да (незначительная нагрузка на ЦП для большинства приложений на современных ПК) |
| Есть ли дополнительные порты USB, аудио или Ethernet? | нет (дополнительные порты доступны на устройствах класса док-станций) | дополнительные порты доступны на некоторых моделях |
| Какой порт используется на ноутбуке? | DisplayPort, miniDP или USB-C в зависимости от модели | USB-C или USB A в зависимости от модели |
| Каскадирование нескольких концентраторов | Не рекомендуется (подключение концентратора MST к устройству, которое уже имеет Набор микросхем MST, такой как многие док-станции OEM, часто не работает, и один экран будет пустым. ) ) | Не рекомендуется (нисходящие USB-порты на устройствах класса док-станций могут использоваться для подключения дополнительного видеорасширителя, но это может привести к снижению производительности) |
| Монитор Поддержка последовательного подключения | Некоторые — последовательное подключение совместимые мониторы с одним портом могут работать на некоторых моделях | нет |
| Стоимость (долларов США) | ~ 50-130 долларов США для устройств известных марок | ~ 50-100 долларов США для устройств известных производителей |
Доступны различные стили ступиц MST:
Поставщики чипсетов для USB-удлинителей видео
Примечание: продукты, созданные разными поставщиками технологий, конфликтуют друг с другом и не могут использоваться вместе в одной системе.Вы должны полностью удалить любое программное обеспечение от одного поставщика, чтобы перейти на продукт от другого поставщика. Например, DisplayLink предоставляет подробные инструкции по удалению программного обеспечения других поставщиков.
Поддержка MacOS
Эти устройства плохо поддерживаются в последних версиях MacOS. Обратитесь к поставщику базовой технологии.
DisplayLink против DisplayPort
DisplayLink — это название компании, а DisplayPort — это название открытого стандарта видеоэлектроники для подключения мониторов, который описывает физический порт и стандарт сигнализации и дает рекомендации по реализации программного и аппаратного обеспечения.
Название компании DisplayLink было выбрано в период, когда DisplayPort уже находился в разработке, но еще не получил широкого распространения и вызвал замешательство среди потребителей и ИТ-специалистов. Помните, что при подключении монитора к любому компьютеру — DisplayPort напрямую подключается к графическому процессору и всегда лучше, чем подключение через DisplayLink. DisplayLink вставляет дополнительный уровень программного и аппаратного обеспечения между графическим процессором и монитором, что * всегда * в некоторой степени снижает производительность.DisplayLink и аналогичные технологии следует использовать только тогда, когда все прямые подключения к графическому процессору исчерпаны или когда эти подключения предлагают ограниченные возможности разрешения / частоты обновления, которые не подходят для предполагаемых мониторов.
Альтернативы нескольким мониторам
Вместо того, чтобы покупать несколько небольших мониторов, подумайте о том, чтобы приобрести один 43-дюймовый экран домашнего кинотеатра 4K с интерфейсом HDMI 2.0. Эти экраны совместимы с ПК и из-за своего размера значительно дешевле, чем совокупная стоимость нескольких мониторов ПК.Для многозадачности существует множество сторонних приложений, которые упрощают упорядочение ваших приложений, например Microsoft Powertoys. Ниже сравниваются преимущества и недостатки экранов ПК и домашнего кинотеатра для настольных компьютеров
| Рабочие характеристики | Тройные ПК-мониторы 1080p или 1440p | 4K 40-43 ″ класс Монитор домашнего кинотеатра |
| Добавленная задержка / время отклика | нет, кроме случаев, когда добавление 4-го экрана | на более дешевых моделях; найдите модели с «режимом ПК» в системе экранного меню и проверьте настройки.com для статистики задержки |
| Стили разъемов | DisplayPort, HDMI, DVI и / или USB-C в зависимости от модели | Только HDMI |
| Частота обновления | 60 Гц — 360 Гц в зависимости от разрешения; свободная синхронизация / G-синхронизация доступна для игр | 60 Гц (240 Гц со схемами интерполяции, которые обычно используются только для фильмов) |
| Доступны соотношения сторон | 16: 9, 16:10, 21: 9, 32 : 9 и т. Д. | 16: 9 |
| Крепление на кронштейне VESA | Большинство с размером 100×100 мм | Большинство с размером 200×200 мм или 100×200 мм |
| Лицевые панели | Доступны тонкие лицевые панели; лицевые панели между экранами могут помочь некоторым пользователям упорядочивать приложения, но в противном случае они могут помешать работе | Доступны тонкие лицевые панели; программные инструменты, такие как Microsoft PowerToys, могут помочь упорядочить приложения |
| Разработанное расстояние просмотра | 2–3 фута (50–100 см) | 6–10 футов (2–3 м) |
| Плотность пикселей | ~ 82-144 ppi в зависимости от разрешения и размера | ~ 100 ppi (меньше для больших экранов) |
| Воспроизведение цвета | Доступны различные режимы для печати, фото, кино, видео, игр и т. Д. | Оптимизировано для фильмов, телевидения и игр на консолях |
| Расширенный динамический диапазон | Доступно, но не часто | Доступно |
| Яркость | 300+ нит | 600+ нит |
| Встроенный тюнер OTA HDTV | нет | да |
| Стоимость (долл. США) | 300 долл. США + | 250 долл. США + |
Нравится:
Нравится Загрузка…
Как подключить Surface к телевизору, монитору или проектору
Получите удовольствие от рабочего стола или просматривайте презентации на большом экране, подключив Surface к внешнему дисплею или даже к нескольким дисплеям.
Иногда больше — лучше. Это особенно верно, когда речь идет о дисплее, который вы используете для презентации работы большому количеству клиентов!
С семейством устройств Surface можно легко подключить внешний дисплей, например телевизор, монитор или проектор.Все, что вам нужно, — это подходящий адаптер или кабель и порт Mini DisplayPort на Surface.
Подключение к одному дисплею
Если вы подключаетесь к монитору с помощью DisplayPort, просто подключите его к Surface с помощью кабеля DisplayPort — Mini DisplayPort.
Для дисплея, такого как HDTV или проектор, вам может понадобиться адаптер Mini DisplayPort. Например, для телевизора с портом HDMI потребуется кабель HDMI и кабель HDMI-Mini DisplayPort.
Как только вы подключитесь к сети, готово! Экран Surface должен появиться на внешнем дисплее.
Чтобы изменить параметры монитора, например расширить экран как на внешний дисплей, так и на дисплей Surface, откройте Центр действий на Surface, проведя пальцем влево от правой стороны экрана Surface и нажав вкладку «Проект».
Подключение к двум дисплеям
Самый простой способ подключить Surface Pro 3, Surface Pro 4 или Surface Book к двум мониторам — использовать док-станцию Microsoft Surface.
Помимо того, что вы можете превратить Surface в настольный ПК, подключив кабель SurfaceConnect к док-станции, док-станция имеет два порта Mini DisplayPort, порт Gigabit Ethernet, четыре порта USB 3.0 и аудиовыход.
Чтобы подключить два монитора, просто подключите каждый из них к Mini DisplayPort на док-станции с помощью кабеля DisplayPort — Mini DisplayPort.
После подключения выберите, что отображать на каждом экране, открыв Центр поддержки и нажав вкладку «Проект», чтобы открыть параметры монитора.
Почему вы используете внешний дисплей с Surface? Дайте нам знать в Твиттере через @Surface.
Нет выхода HDMI на моем Raspberry Pi 4 — The Pi Hut
Если вы не видите выхода HDMI на вашем мониторе или телевизоре, вот несколько советов, которые обычно решают проблему:
- Неправильный порт HDMI: Raspberry Pi 4 имеет два порта HDMI. Разъем слева с пометкой «HDMI0» является основным дисплеем / дисплеем по умолчанию. Если вы используете только 1 экран, вам нужно будет использовать этот.
- Переустановите SD-карту: Если SD-карта не вставлена должным образом, Raspberry Pi может светиться, но не будет работать должным образом. Отключите питание, выньте SD-карту, вставьте ее обратно и повторите попытку.
- Перезаписать SD-карту : Иногда операционная система может выйти из строя на SD-карте (даже на новой), и ее необходимо переписать. Если у вас есть устройство для чтения карт, вы можете выполнить этот очень простой процесс на странице поддержки Raspberry Pi здесь: https: // www.raspberrypi.org/downloads/
- Проверьте совместимость монитора / телевизора и настройки — ( также см. Следующий элемент ) Некоторые телевизоры и мониторы не отображают изображение с вашего Raspberry Pi прямо из коробки — вам может потребоваться проверить свой телевизор разрешение и / или изменить настройки, чтобы заставить его работать. Мы обнаружили, что это происходит чаще с телевизорами / Smart TV, чем с мониторами. Здесь есть отличная официальная статья, в которой объясняются поддерживаемые разрешения и как настраивать параметры: https: // www.raspberrypi.org/documentation/configuration/hdmi-config.md
Настройки Config.txt: С некоторыми моделями телевизоров вам, возможно, придется предпринять небольшой метод проб и ошибок с настройками видео config.txt. Здесь есть отличная статья о Raspberry Pi с подробным описанием этих настроек: https://www.raspberrypi.org/documentation/configuration/config-txt/video.md.
- Проверьте вход вашего монитора — иногда мы обнаруживаем, что у клиентов были дополнительные устройства, подключенные к другим портам HDMI / VGA на их мониторе, при этом монитор по умолчанию использует эти устройства, а не Raspberry Pi.При устранении неполадок лучше всего подключить только Raspberry Pi и удалить все остальные подключения к монитору.
Лучшие мониторы Thunderbolt
Thunderbolt 4, анонсированный на выставке CES 2020, представляет собой технологию нового поколения с возможностью передачи данных, вывода видео на дисплей и питания вашего ПК и Mac M1 с помощью одного кабеля USB-C. Существуют определенные минимальные спецификации, которым Thunderbolt 4 гарантированно соответствует, что делает его наиболее полным решением, доступным для разъемов USB-C.
Thunderbolt 4 — это шаг вперед по сравнению с технологиями USB4 и Thunderbolt 3. Хотя различать эти технологии может быть немного запутанным, Intel создала диаграмму, чтобы лучше понять возможности Thunderbolt 4.
Максимальная скорость 40 Гбит / с остается неизменной для Thunderbolt 4 и Thunderbolt 3. Однако, минимальные требования к ПК и аксессуарам для Thunderbolt 4 увеличены, включая требование сертификации Intel для всех продуктов Thunderbolt 4.
Это означает, что при покупке продукта Thunderbolt 4 вы фактически уверены в технических характеристиках и обещанных возможностях продукта. Хорошим примером является требование к кабелям Thunderbolt 4 длиной до 2 метров для поддержки полной скорости 40 Гбит / с.
Thunderbolt 4 обещает док-станции с четырьмя портами Thunderbolt для улучшенного подключения, зарядку ПК по крайней мере через один компьютерный порт (применимо для ноутбуков, которым требуется менее 100 Вт для зарядки), обязательный выход из спящего режима, когда компьютер подключен к порту Thunderbolt, улучшены минимальные требования к видео для ПК (два дисплея 4K) и улучшены минимальные требования к данным ПК (PCIe 32 Гбит / с).
Thunderbolt 4 упрощает порты вашего компьютера, где один порт Thunderbolt 4 может заменить до 12 других портов. Он может поддерживать два монитора 4K или один монитор 6K с частотой 60 Гц. Порт позволяет легко подключаться к нескольким протоколам, включая DisplayPort и PCI Express, при этом поддерживая защиту DMA на основе Intel VT-d. Все это в сочетании со скоростью 40 Гбит / с обеспечивает лучший пользовательский опыт с надежным подключением и максимальной производительностью.
Если вы ищете удобный и высокопроизводительный настольный компьютер, вы можете выбрать один из лучших мониторов Thunderbolt 4 для подключения к док-станции, чтобы раскрыть всю мощь более интеллектуального рабочего места.
Использование нескольких дисплеев с Thunderbolt 4 / USB-C 4
Поскольку пропускная способность Thunderbolt 4 составляет 40 Гбит / с на шину, а не на порт, вам понадобится как минимум две шины Thunderbolt 4 на вашем компьютере для полной производительности с высокой -разрешение дисплеев и высокопроизводительный SSD.
Thunderbolt 4 обещает удобное подключение к двум дисплеям 4K или одному дисплею 6K с разрешением 60 Гц. С док-станцией с четырьмя портами Thunderbolt 4 вы можете подключить внешние дисплеи и создать идеальное рабочее пространство.
Вы должны принять во внимание приблизительные требования к полосе пропускания видеосигнала для различных разрешений дисплеев, чтобы получить наилучшее сочетание дисплеев для вас.
Для 10-битного цветного дисплея при 60 Гц, с учетом эффективности передачи Thunderbolt 4 для видеоданных, приблизительные требования к полосе пропускания указаны ниже.
Дисплей 2,5K: ~ 8 Гбит / с (2560 X 1600 ~ = 4,1 МП)
Дисплей 4K: ~ 14–15 Гбит / с (3840 X 2160 ~ = 8,3 МП или 4096 X 2160 ~ = 8,85 МП)
Дисплей 5K: ~ 22 Гбит / с (5120 X 2880 ~ = 14.7MP)
Дисплей 6K: ~ 31 Гбит / с (6016 X 3384 ~ = 20,3MP)
Двойной дисплей 4K потребляет до 32 Гбит / с, что оставляет только 8 Гбит / с для обычных данных. Между тем, дисплей 6K будет потреблять около 30 Гбит / с, оставив 10 Гбит / с для обычных данных.
Thunderbolt 4 / USB-C Hub
Если вам нужен портативный расширитель возможностей подключения для вашего компьютера с поддержкой Thunderbolt 4, то концентраторы USB-C могут быть лучшим дополнением для удовлетворения ваших потребностей. Эти концентраторы питаются от вашего компьютера, а их небольшой размер позволяет легко носить их с собой.Помимо подключения к внешним дисплеям, с помощью этих концентраторов вы можете подключаться к внешним жестким дискам, клавиатуре и мыши.
КонцентраторыUSB-C могут также иметь устройства чтения карт SD и microSD, порты HDMI, DisplayPort и USB-A для совместимости с другими периферийными устройствами.
Вы можете купить концентраторы USB-C с несколькими портами Thunderbolt 4 для подключения к лучшему монитору Thunderbolt 4 для вашего рабочего места. Это незаменимый аксессуар, если вы ищете простой и портативный вариант расширенного подключения для вашего компьютера.
Лучшие мониторы Thunderbolt
Для наиболее производительной рабочей станции вам потребуются внешние мониторы с высоким разрешением, которые улучшат ваши впечатления от работы и позволят вам воспользоваться преимуществами значительного обновления площади дисплея.
Мы исследовали различные мониторы с высоким разрешением, чтобы выбрать лучшие мониторы Thunderbolt, соответствующие вашим потребностям.
1. LG 32UL950-W
LG 32UL950-W32-дюймовый дисплей LG UltraFine от LG 32UL950-W оснащен двумя портами Thunderbolt 3, имеет тонкие лицевые панели, поддерживает использование в портретной ориентации и имеет частоту обновления 60 Гц. .Дисплей практически без рамок четкий и яркий, с яркими цветами. Монитор регулируется по высоте, углу поворота и наклона, а точность цветопередачи DCI-P3 составляет 98%.
Это лучший монитор 4K с диагональю 32 дюйма, который подойдет большинству пользователей, которым нужен хороший дизайн и четкий дисплей.
2. BenQ PD3220U 31,5 дюйма 4K
BenQ PD3220U 31,5 дюйма 4K| 905 905 905 905 905 905 , Порт дисплея, HDMI, USB 3.1 | |
Монитор PD3220U от BenQ оснащен 32-дюймовым дисплеем с разрешением 4K и способностью отображать 1,07 миллиарда цветов. Он имеет панель IPS и создает потрясающие визуальные эффекты, которые создают захватывающий опыт. Это отличный выбор для творческих профессионалов, включая графических дизайнеров, фотографов и видеооператоров.
Максимальная яркость дисплея составляет 300 нит, а плотность пикселей — 138 пикселей на дюйм.Монитор имеет хорошие возможности подключения, включая два порта Thunderbolt 3, обеспечивающих мощность 85 Вт.
Если вы ищете невероятный монитор с отличной цветопередачей и множеством функций, подходящих для творческих профессионалов, то монитор BenQ PD3220U будет для вас правильным выбором.
3. Монитор LG UltraFine 27 дюймов 5K
LG UltraFine 27MD5KL-B 27 дюймов 5K| 9065 | ||
Встроенная веб-камера с микрофоном, встроенные стереодинамики | ||
Монитор LG 27MD5KL-B UltraFine имеет дисплей 5K с разрешением 5120 x 2880.Превосходная точность, обеспечиваемая монитором, делает его пригодным для редактирования фотографий и видео. Монитор имеет один порт Thunderbolt 3 для подключения к концентратору USB-C или док-станции для использования в качестве внешнего дисплея.
Монитор LG 27MD5KL-B UltraFine с дисплеем 5K и поддержкой нескольких портов USB-C является одним из лучших мониторов Thunderbolt 4 для вашего компьютера.
4. Монитор LG 34BK95U-W 5K
LG 34BK95U-W| 2 USB Thunder 900 ), Displayport, HDMI x2 | |
Монитор LG 34BK95U-W UltraFine с дисплеем 5K имеет разрешение 5120 x 2160.Технология Thunderbolt 3 обеспечивает более высокую скорость для повышения производительности. На мониторе есть три стандартных порта USB и два встроенных динамика мощностью 5 Вт.
Наслаждайтесь невероятным уровнем погружения благодаря сверхширокому дисплею 5K на мониторе LG 34BK95U-W UltraFine, который имеет множество портов и встроенных динамиков.
5. Монитор Samsung Business TU87F 4K
Samsung Business TU87F 4KSamsung Business TU87F 4K | ||
|---|---|---|
Монитор Samsung Business TU87F с разрешением 4K — один из самых доступных мониторов 4K в нашем ассортименте.32-дюймовый экран имеет панель VA и частоту обновления экрана 60 Гц. Учитывая невысокую цену, у монитора есть множество вариантов подключения, включая USB 3.0, DisplayPort и разъем для наушников.
Для повседневных вычислительных задач, включая офисную работу и развлечения, бизнес-монитор Samsung серии TU87F может стать идеальным выбором для лучшего доступного по цене монитора Thunderbolt 4.
6. LG 38WN95C-W Сверхширокий
LG 38WN95C-W| t USB Дисплей | |
Сверхширокий изогнутый монитор LG 38WN95C-W — это эстетически изогнутый монитор с тонкими рамками, обеспечивающий точную цветопередачу и обладающий хорошим набором функций.Функция разделения экрана на этом сверхшироком мониторе упрощает многозадачность. Подставка в форме дуги позволяет регулировать высоту, поворот и наклон.
Если вы ищете универсальный монитор для домашнего офиса, который позволит вам работать, играть в игры и смотреть фильмы, то сверхширокий изогнутый монитор LG 38WN95C-W может быть правильным выбором.
7. Dell UltraSharp 27 4K PremierColor
Dell UltraSharp 27 4K| x | Дисплей | |
27-дюймовый монитор Dell UP2720Q UltraSharp 4K PremierColor имеет выдающееся разрешение 4K и поддерживает подключение Thunderbolt 3.Этот монитор является значительным обновлением Dell UP2718Q и ориентирован на фотографов и графических дизайнеров.
27-дюймовый монитор Dell UP2720Q UltraSharp PremierColor 4K обеспечивает кристально чистое изображение с превосходной точностью цветопередачи. Контрастность на мониторе выглядит реалистично с впечатляющей насыщенностью цветов.
8. Монитор HP Z38c 37,5 дюйма 4K
Монитор HP Z38cHP Z38c 37.5-дюймовый сверхширокоугольный монитор 4k оснащен дисплеем Nano IPS с разрешением 5K. Независимо от того, являетесь ли вы программистом, создателем контента, видеоредактором или геймером, этот монитор с возможностью подключения Thunderbolt 3 может предложить вам беспрецедентную производительность.
Несмотря на то, что 37,5-дюймовый сверхширокоугольный монитор HP Z38c 4k имеет большой и широкий дисплей, у него удобные углы обзора. Монитор подходит как для домашнего, так и для офисного использования.
Поскольку Thunderbolt 4 является относительно новой технологией и пока нет доступных внешних мониторов с возможностью подключения Thunderbolt 4, вы можете выбрать лучшие мониторы с возможностью подключения Thunderbolt 3 из нашего ассортимента для использования в качестве внешних мониторов для создания изображений с высоким разрешением и мощная настольная рабочая станция, повышающая производительность труда и позволяющая делать больше.
4-портовый КВМ-переключатель DVI USB с тремя мониторами
Проиграть видео
Может быть трудно сказать, какие из них подходят для интересующего вас KVM-переключателя. Как узнать, какие KVM-кабели вам нужны? Как узнать, требуются ли для KVM-переключателя проприетарные кабели? Как работают эти кабели?
Стандартные KVM-переключатели и кабели
Примечание: Вам понадобится один пучок KVM-кабелей на каждый компьютер, который вы хотите подключить к KVM-переключателю.
Стандартные KVM-переключатели не требуют специальных кабелей. Если у вас есть запасные кабели для видео и PS / 2 или USB, вы можете использовать их для подключения переключателя KVM к своим компьютерам. StarTech.com по-прежнему продает пакеты кабелей KVM, но они предназначены только для удобства покупки их в связках и обычно предполагают некоторую экономию. Имейте в виду, что даже если у вас есть некоторые из необходимых кабелей, все же может быть выгодно купить связку.
KVM-переключатели с видео соединениями противоположного пола
Некоторые KVM-переключатели используют штекерные видеоразъемы для компьютеров и женские видеоразъемы для консольных портов.В этом случае вам просто понадобится удлинительный видеокабель или комплект кабеля KVM, соответствующий переключателю KVM. Это сделано для того, чтобы случайно не подключить кабели от компьютера к портам консоли.
KVM-переключатели, требующие проприетарных кабелей
KVM-переключателитакже могут использовать проприетарные KVM-кабели для подключения к отдельным компьютерам. Это часто делается с помощью более крупных KVM-переключателей и KVM-переключателей, предназначенных для серверной среды. В этих кабелях используется запатентованная разводка контактов, которая не соответствует используемому видеостандарту, поскольку кабель передает видео и данные PS / 2 или USB по одному кабелю.
Если вы не уверены, нужны ли вам специальные кабели, заполните следующее:
- Проверьте вкладку «Технические характеристики » на страницах отдельных продуктов, чтобы узнать о «Что в коробке» . В этом разделе перечислены все, что поставляется с вашей покупкой, и ваш KVM-переключатель может поставляться с кабелями.
- Проверьте вкладку Принадлежности . В этом разделе перечислены возможные аксессуары для рассматриваемого вами продукта. StarTech.com перечислит здесь соответствующие кабели KVM для переключателя KVM.
- Загляните в галерею и посмотрите на изображение задней части KVM-переключателя.
Примечание: Если на задней панели KVM-переключателя нет портов PS / 2 или USB, кроме как для консоли, вам потребуются проприетарные кабели.
Если на этом этапе вам потребуется дополнительная помощь в выборе кабелей для приобретения с KVM-переключателем StarTech.com, обратитесь в нашу службу технической поддержки.
Как создать конфигурацию из нескольких мониторов с тремя, четырьмя или более дисплеями
К настоящему времени установка с двумя мониторами стала обычным явлением.Многозадачность на одном экране слишком ограничивает. Но зачем останавливаться на двух дисплеях? Я могу сказать по собственному опыту: наличие нескольких мониторов (я говорю о трех, четырех, пяти или даже шести) — это просто … круто, и это то, что вам абсолютно необходимо в вашей жизни.
Прямо сейчас на моем основном ПК установлена установка с тремя мониторами: мой основной 27-дюймовый центральный монитор с 24-дюймовым монитором с обеих сторон. Я использую свои дополнительные мониторы для ряда вещей, таких как сравнение таблиц рядом, написание статей, а также проведение исследований, наблюдение за моими лентами в социальных сетях и, конечно же, просмотр Netflix.
Использование одного из мониторов в вертикальной ориентации может иметь большое значение для прокрутки длинных документов. Если вы геймер, то наверняка видите, насколько хороши три монитора с плюсом для игр, поддерживающих настройку нескольких мониторов. Вы даже можете использовать свой телевизор как дополнительный компьютерный монитор!
Но прежде чем приступить к делу, вы должны заранее продумать план работы с несколькими мониторами. Это руководство проведет вас через все факторы, которые необходимо учитывать перед настройкой трех или более мониторов.
Роберт КардинШаг 1. Проверьте свою видеокарту (и)
Перед тем, как закончиться и покупать кучу дополнительных мониторов, проверьте, способен ли ваш компьютер физически поддерживать все это графическое мастерство. Во-первых, посмотрите на заднюю часть вашего ПК: сколько графических портов (DVI, HDMI, DisplayPort и VGA) вы видите?
Если у вас нет дискретной видеокарты, вы можете увидеть только два видеопорта — большинство материнских плат поставляются со встроенной графикой, которая может работать только с двумя мониторами.Если у вас или есть дискретная видеокарта, вы, вероятно, увидите как минимум три порта, не считая портов на материнской плате.
Совет : Хотя можно настроить несколько мониторов, используя порты как на материнской плате, так и на дискретной видеокарте, вы увидите падение производительности и некоторое отставание при перемещении окон между мониторами. Если вы хотите сделать это, вам также нужно будет войти в BIOS вашего ПК, перейти в меню «Конфигурация »> «Видео»> «Интегрированное графическое устройство » и установить для него значение «Всегда включать.”
Однако то, что вы видите три или более порта на своей дискретной видеокарте, не обязательно означает, что вы можете использовать их все одновременно. Например, многие старые карты Nvidia не могут использовать более двух мониторов на одной карте, даже если у них более двух портов. Лучший способ узнать, поддерживает ли ваша видеокарта несколько мониторов, — это найти имя своей карты ( Панель управления> Диспетчер устройств> Видеоадаптеры ) и Google с настройкой монитора, которую вы хотите запустить (например,грамм. «Nvidia GTX 1660 четыре монитора»).
Брэд Чакос / IDGБольшинство современных видеокарт, таких как EVGA GeForce RTX 2060 KO, могут одновременно подключать несколько дисплеев.
Если ваша видеокарта поддерживает — и имеет достаточно портов для — количество мониторов, которое вы хотите настроить, отлично. В противном случае вам может потребоваться приобрести дополнительную видеокарту, чтобы получить поддержку нескольких мониторов, которую вы ищете.
Прежде чем покупать дополнительную видеокарту, вам необходимо убедиться, что у вас достаточно места в корпусе Tower (и в открытых разъемах PCIe), а также блок питания, способный выдержать дополнительную нагрузку.
Если вы покупаете видеокарту исключительно для того, чтобы иметь несколько мониторов, лучше всего купить более дешевый современный вариант, поскольку современные графические процессоры могут без проблем питать несколько дисплеев. Ознакомьтесь с разделом о лучших бюджетных видеокартах в нашем руководстве по графическим процессорам, чтобы узнать о лучших вариантах.
Упоминается в статье
ViewSonic VP2468 24-дюймовый безрамочный IPS-монитор Full HD 1080p HDMI, DisplayPort, DaisyChainВ качестве альтернативы, новые мониторы с поддержкой многопотоковой передачи DisplayPort могут быть подключены гирляндой к одному DisplayPort 1.2 на вашей видеокарте, используя дополнительные кабели DisplayPort для подключения дополнительных мониторов друг к другу. Различные дисплеи даже не обязательно должны быть одинакового размера или разрешения. ViewSonic VP2468 — один из таких примеров. Этот 24-дюймовый монитор стоит около 210 долларов на Amazon, но в дополнение к DisplayPort-out он также предлагает премиальный IPS-экран и сверхтонкую лицевую панель, которая идеально подходит для установки с несколькими мониторами.
Роберт КардинШаг 2: Выберите мониторы
Упомянуто в этой статье
HP Павильон 21.5-дюймовый IPS LED HDMI VGA-мониторПосле того, как вы разберетесь с вашей видеокартой, самое время заняться интересным: приобретением дополнительных мониторов. В общем, в наши дни мониторы можно купить довольно дешево. Если предположить, что вы не можете найти решение, 24-дюймовый монитор с экраном IPS будет стоить вам около 100 долларов, например Acer R240HY. Примерно за те же деньги вы можете получить 24-дюймовый экран TN, который, вероятно, обменяет сильный внеосевой обзор на более низкое время отклика — что могут предпочесть геймеры — примерно за те же деньги, например Asus VS248H-P (120 долларов на Amazon).Вы также можете найти меньшие IPS-мониторы (около 21,5 дюйма), например, этот IPS-дисплей HP Pavilion.
Между тем, если вы ищете еще больше экранов, вы можете найти приличный 27-дюймовый IPS-экран менее чем за 200 долларов, например ViewSonic VA2759-SMH за 160 долларов.
Упоминается в статье
Acer R240HY 23,8-дюймовый мониторКонечно, выбор идеального монитора зависит от множества факторов, включая мониторы, которые у вас уже есть, размер вашего стола и то, для чего вы планируете использовать дополнительный монитор.(Конечно, разрешение — это еще одна переменная, и вы можете увидеть нашу статью о мониторах 1080p и 4K, чтобы помочь вам принять решение и в этой области.)
В моем случае у меня уже было два 24-дюймовых монитора, и я хотел, чтобы в центре моей установки был монитор большего размера, поэтому я взял 27-дюймовый монитор и поместил его между двумя моими 24-дюймовыми дисплеями. Я не использую свою настройку с несколькими мониторами для игр с несколькими мониторами, поэтому разница в размерах (и разница в высоте — подставка моего 27-дюймового монитора держит мой 27-дюймовый монитор примерно на один дюйм выше, чем мои 24-дюймовые) для меня не проблема.Однако, если вы планируете много играть или смотреть видео на нескольких мониторах, такая разница в высоте будет не очень гладкой.
Разъем DisplayPort (слева) и кабель HDMI (справа).
Перед покупкой мониторов вы также должны убедиться, что у них есть входные порты, которые
упоминаются в этой статье
ViewSonic VA2759-SMH 27-дюймовый IPS 1080p HDMI безрамный светодиодный мониторсоответствуют выходным портам вашего ПК. Хотя вы можете использовать кабели-преобразователи, такие как DVI-to-HDMI или DisplayPort-to-DVI, они могут доставлять хлопоты.Если у вас есть порт VGA на вашем ПК или мониторе, я предлагаю держаться от него подальше: VGA — это аналоговый разъем, что означает, что ваше изображение будет заметно менее резким, а цвета — менее яркими.
Шаг 3. Настройте компьютер
Настройте мониторы, подключите их и включите компьютер. Вуаля ! Идеально сформированная установка с несколькими мониторами! Ну не так быстро. Настройка проста, но есть еще пара шагов.
Первое, что вам нужно сделать, это настроить Windows для удобной работы с несколькими мониторами.Если вы работаете в Windows 7 или Windows 8, щелкните рабочий стол правой кнопкой мыши и выберите « Разрешение экрана»; в Windows 10 щелкните Параметры экрана . Это приведет вас к экрану, где вы можете настроить параметры, которые у вас есть для нескольких мониторов в Windows.
Здесь вы можете подтвердить, что все ваши мониторы обнаружены. Щелкните Идентифицировать , что приведет к появлению большого числа на каждом из ваших дисплеев, чтобы вы могли определить, какой экран какой. Выберите монитор, который будет использоваться в качестве основного дисплея (от которого также будет зависеть расположение панели задач и кнопки «Пуск»).Выпадающее меню позволяет выбрать, дублировать ли рабочий стол или расширить рабочий стол на все экраны. В большинстве конфигураций с несколькими мониторами вам нужно расширить рабочий стол на все три (или четыре, или что-то еще).
Вы также можете настроить конфигурацию нескольких мониторов на панели управления графического процессора. Щелкните правой кнопкой мыши рабочий стол и выберите панель управления Nvidia или AMD (в зависимости от вашей видеокарты) и найдите раздел «Экран», в котором будут предложены параметры, аналогичные параметрам Windows.
Игры
Одно дело — использовать несколько мониторов для работы и просмотра Netflix. Другое дело — использовать несколько мониторов для видеоигр. Если вы хотите использовать свою новую шикарную систему с несколькими мониторами для игр с тремя или четырьмя панелями, вам нужно принять во внимание несколько дополнительных вещей.
Игра на нескольких дисплеях одновременно требует гораздо большей графической мощи, чем игра на одном экране, потому что графический процессор имеет гораздо больше пикселей, поэтому, если вы не используете достаточно надежную видеокарту или карты, вы почти наверняка заметите задержки и артефакты в играх с несколькими мониторами.Еще раз ознакомьтесь с руководством PCWorld по выбору лучшей видеокарты для игр.
СЛАВНЫЙ.
Прежде чем вы сможете играть в свои игры на нескольких панелях, вам необходимо настроить видеокарту и игру. Пользователям Nvidia потребуется настроить Nvidia Surround, а пользователям AMD нужно будет создать группу Eyefinity для своих мониторов.
Вам также нужно будет войти в свою игру — не все игры совместимы с несколькими мониторами — и настроить параметры видео или дисплея на правильное разрешение, чтобы игра охватывала все ваши мониторы, а не оставалась зажатой на одном .Вы также захотите поиграть с другими настройками, насколько позволяет игра, включая поле зрения (слишком низкое, и вокруг вас будет происходить слишком много событий; слишком высокое, и все на вашем левом и правом экранах будет сильно искажено) .
Для игр проще, если у вас есть несколько одинаковых дисплеев, потому что в противном случае вы столкнетесь с проблемами с разрешением, искажением (если ваши дисплеи не одинаковой высоты) и калибровкой цвета, все из которых может быть сложно работайте, если вы пытаетесь играть в «бесшовной» среде.
Примечание. Когда вы покупаете что-то после перехода по ссылкам в наших статьях, мы можем получить небольшую комиссию. Прочтите нашу политику в отношении партнерских ссылок для получения более подробной информации.Dell U2419H Руководство пользователя
% PDF-1.7 % 1 0 obj > endobj 2 0 obj > поток application / pdf
 Экранное меню вашего монитора или телевизора с поддержкой HDR может отличаться в зависимости от производителя и модели. Посетите веб-сайт производителя вашего монитора или телевизора, чтобы ознакомиться с документацией.
Экранное меню вашего монитора или телевизора с поддержкой HDR может отличаться в зависимости от производителя и модели. Посетите веб-сайт производителя вашего монитора или телевизора, чтобы ознакомиться с документацией.
 Это означает, что режим HDR для вашего экрана в настоящее время включен.
Это означает, что режим HDR для вашего экрана в настоящее время включен. Экран может считаться совместимым с HDR только в случае, если присутствует это значение.
Экран может считаться совместимым с HDR только в случае, если присутствует это значение.



 (Дополнительные сведения см. в разделе Изменение яркости экрана в Windows 10.) Так как уровень яркости SDR-содержимого уже задан, параметр Баланс яркости HDR/SDR будет изменять яркость HDR-содержимого относительно яркости SDR-содержимого.
(Дополнительные сведения см. в разделе Изменение яркости экрана в Windows 10.) Так как уровень яркости SDR-содержимого уже задан, параметр Баланс яркости HDR/SDR будет изменять яркость HDR-содержимого относительно яркости SDR-содержимого. Если выбран очень низкий уровень яркости, это увеличивает общую контрастность между яркими и темными участками содержимого. Однако это приводит к меньшей детализации темных участков изображений. Например, если в фильме есть сцена, в которой показана тускло освещенная комната ночью, в этой сцене, возможно, будет видно меньше деталей.
Если выбран очень низкий уровень яркости, это увеличивает общую контрастность между яркими и темными участками содержимого. Однако это приводит к меньшей детализации темных участков изображений. Например, если в фильме есть сцена, в которой показана тускло освещенная комната ночью, в этой сцене, возможно, будет видно меньше деталей.

 Чтобы получить последние версии драйверов, перейдите в Центр обновления Windows в разделе Параметры или посетите веб-сайт изготовителя компьютера.
Чтобы получить последние версии драйверов, перейдите в Центр обновления Windows в разделе Параметры или посетите веб-сайт изготовителя компьютера.





 в разделе Microsoft KB 4568831). Чтобы скачать и установить последние обновления, перейдите в раздел Параметры > Обновление и безопасность > Центр обновления Windows и нажмите кнопку Проверить наличие обновлений.
в разделе Microsoft KB 4568831). Чтобы скачать и установить последние обновления, перейдите в раздел Параметры > Обновление и безопасность > Центр обновления Windows и нажмите кнопку Проверить наличие обновлений. Это происходит, если установлен флажок Автоматически включать экономию заряда при уровне заряда аккумулятора ниже.
Это происходит, если установлен флажок Автоматически включать экономию заряда при уровне заряда аккумулятора ниже.

 После этого на экране должен восстановиться правильный уровень яркости. Дополнительные сведения о том, как изменить яркость экрана, см. в разделе Изменение яркости экрана в Windows 10.
После этого на экране должен восстановиться правильный уровень яркости. Дополнительные сведения о том, как изменить яркость экрана, см. в разделе Изменение яркости экрана в Windows 10. Дополнительные сведения о том, как изменить яркость экрана, см. в разделе Изменение яркости экрана в Windows 10.
Дополнительные сведения о том, как изменить яркость экрана, см. в разделе Изменение яркости экрана в Windows 10. Если проблема не устранена или обновленный драйвер недоступен, вы можете попробовать следующий вариант решения проблемы.
Если проблема не устранена или обновленный драйвер недоступен, вы можете попробовать следующий вариант решения проблемы.