Компьютеры и комплектующие — Как выбрать жёсткий диск для ноутбука

У каждого может наступить момент, когда старый жесткий диск перестает отвечать необходимым требованиям или выходит из строя. Возникает необходимость замены, но перед тем как совершить покупку стоит разобраться, какой именно жесткий диск следует выбрать. Накопители для ноутбуков бывают внешними и внутренними, твердотельными и магнитными, заменить внешний носитель не так и сложно, но как же грамотно подобрать внутренний?

Ноутбуки снабжаются накопителями нескольких видов:
HDD (накопитель на жестких магнитных дисках) — представляет собой механическое устройство, на котором хранится записанная информация. Специальная магнитная головка записывает данные на пластины (магнитные диски), расположенные внутри герметично корпуса. Сегодня HDD не считается самым быстродействующим устройством, но выигрывает по стоимости, емкости и долгому сроку службы при правильной эксплуатации.
SSHD (гибридный накопитель) — магнитный жесткий диск с интегрированным твердотельным накопителем. SSHD не так давно появились в продаже, в большинстве моделей объем составляет 8 ГБ. Гибридный накопитель доступный по цене вариант, призванный увеличить общую эффективность ноутбуков за счет большей скорости кэширования данных, так сказать удачный союз общедоступных и современных технологий.
SSD (твердотельный накопитель) — флэш накопитель, в отличии от жестких дисков не имеет движущихся деталей. Преимущества SSD в высокой скорости и устойчивости к механическим повреждениям. Однако из-за завышенной стоимости твердотельных накопителей HDD по-прежнему популярны на рынке продаж.
Каким требованиям должен отвечать жесткий диск для ноутбука?
1. Скорость работы

За скорость работы жесткого диска отвечают несколько факторов: объем буфера памяти, интерфейс подключения, скорость вращения шпинделя, дополнительные технологии.
Интерфейс подключения. Современные ноутбуки укомплектовывают разъемом SATA II – до 3 Гбит/с и SATA III — до 6 Гбит/с. Эти поколения интерфейса взаимозаменяемы, но подключить SATA III к порту SATA II и сохранить при этом максимальную скорость не получится.
Объем буфера памяти (кэш) – вид оперативной памяти для временного хранения промежуточных данных. При работе с мелкими файлами кэш позволяет считывать одни и те же данные не задействуя магнитные пластины жесткого диска. В теории больший объем кэша позволяет хранить временную информацию в буфере памяти и не тревожить пластины HDD, но это не всегда так. Кэш оптимизирует работу системы только в том случае, если вы пользуетесь программами, обрабатывающими множество мелких данных. При выборе равнозначных моделей предпочтение все же стоит отдать большему объему кэша. Современные модели HDD выпускают с кэшем в диапазоне от 8 до 128 Мб.
Скорость вращения шпинделя – напрямую влияет на оперативность работы жесткого диска. Чем выше скорость вращения, тем быстрее обрабатывается информация. Измеряется в количестве оборотов в минуту (RPM). Стандартные скорости вращения шпинделя:
5400 RPM – низкая скорость вращения, подойдет для хранения архивных данных. Такие диски отличаются меньшим энергопотреблением, бесшумной работой и долгим сроком службы.
7200 RPM – высокая скорость вращения, отличное решение для установки ОС. К недостаткам можно отнести высокое энергопотребление и сильный нагрев, что в ноутбуках довольно критично.
IntelliPower — технология, контролирующая скорость вращения в зависимости от ситуации. Разработана с целью понизить энергопотребление и тепловыделение HDD.
Жесткие диски, имея одинаковый набор характеристик, могут отличаться по скорости обмена данными и стоимости. Связано это с лучшей оптимизацией кэш-памяти, иной организацией электро-механического узла, разным количеством магнитных дисков на равный объём. В ноутбуках скорость обмена данными достигает 147 Мбайт/с, этого достаточно для нормальной работы системы.
2. Габариты

Жесткие диски для ноутбуков выпускают одного форм-фактора — 2,5”, однако толщина не является стандартизированным показателем. При выборе HDD в первую очередь необходимо исходить из данных о совместимости с ноутбуком. Толщина зависит от количества магнитных пластин (от 1 до 3) и варьируется в пределах 5 – 15,7 мм. Чаще всех встречается показатель 9,5 мм (стандартный), в ультратонких ноутбуках установлены HDD 5 мм и 7 мм.
3. Объем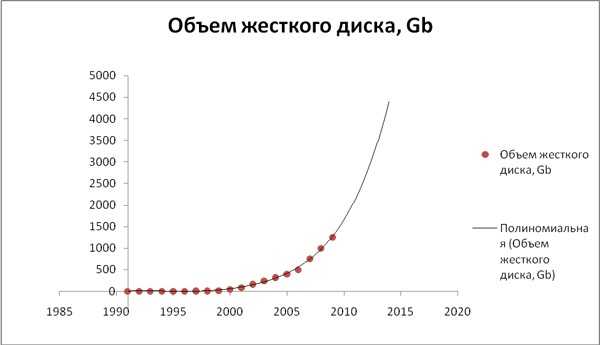
320 — 750 ГБ – подойдет тем, кто хранит всю информацию в облаке или использует ноутбук для офисной работы.
1 — 3 ТБ – широко распространенный объем жестких дисков на сегодняшний день. Если в планах устанавливать увесистые игры, графические редакторы, скачивать торренты и хранить данные – это идеальный вариант.
От 4 ТБ – емкость, за которую придется прилично заплатить. Жесткие диски с таким объемом предназначены для хранения архивных данных, имеют несколько пластин и большую толщину от 15 мм. Отличаются не высокой скоростью, надежностью.
Подведем итоги
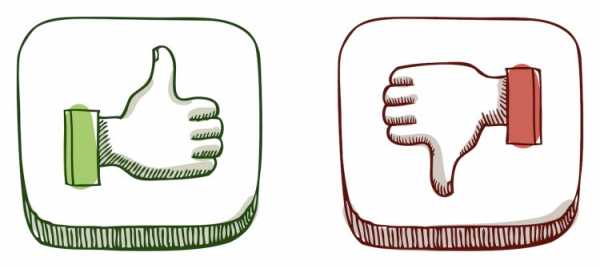
Исходя из вышесказанного легко взвесить все за и против HDD накопителей:
+ Цена. SSD в среднем стоит в 4 — 5 раз дороже, чем традиционный накопитель с той же ёмкостью.
+ Объем. HDD накопители для ноутбуков представлены широким ассортиментом 1, 2, 3, 4 ТБ емкости, в то время как SSD в ноутбуках достигает лишь 256 — 500 ГБ и значительно повышает стоимость.
+ Не ограниченный цикл использования. В SSD срок службы напрямую зависит от количества циклов перезаписи блоков памяти. Жесткий диск не ограничен циклами перезаписи и идеально подходит для ежедневного копирования/удаления большого объема информации.
+ Возможность восстановить данные при поломке.
— Шум при работе. Любое устройство имеющее движущиеся элементы издает шум. Шум современных жестких дисков находится в диапазоне 20-35 Дб (к примеру шепот — 30 Дб). Для круглосуточной работы производители выпускают линейки жестких дисков с низким уровнем шума.
— Низкая ударостойкость. При эксплуатации HDD нежелательно не только подвергать их ударам, но и сильным толчкам, особенно в рабочем состоянии. Считывающая головка располагается в нескольких микрометрах от магнитных пластин, даже сильная вибрация может привести к появлению битых секторов. Чаще всего жесткие диски уязвимы во время транспортировки, не стоит бросать/трясти ноутбук, даже если он находится в защитном чехле.
— Тепловыделение. На прямую зависит от скорости вращения шпинделя и энергопотребления, HDD требует нормального охлаждения.
— Скорость чтения/записи. Самый значимый пункт, по которому HDD проигрывает твердотельным накопителям. Скорость отличается в разы, разница особенно ощутима если на накопителе установлена ОС.
Стоимостные категории

До 5000 руб – представлены жесткие диски емкостью до 1 ТБ. При этом есть возможность выбрать скоростную модель, но с небольшим объемом в 500 ГБ. Хороший вариант для офисного ноутбука или интернет развлечений.
5000 – 10000 руб – в данную категорию входят жесткие на 1-2 ТБ. При этом, следует не забывать с какими задачами должен справляться товар. Если основной критерий выбора скорость, то следует рассмотреть модели на 1 ТБ с дополнительными технологиями по оптимизации. С хранением больших объемов информации справится HDD на 2 ТБ, однако не стоит рассчитывать на быстродействие.
30 мая 2017 г. 09:44
91904
8Внешний накопитель своими руками. USB накопитель из винчестера ноутбука.
Введение.Большинство владельцев ноутбуков рано или поздно сталкиваются с проблемой нехватки места на жестком диске. Как правило, ноутбуки размерности экрана до 15 дюймов включительно не имеют свободного второго слота для 2,5 дюймового устройства. Поэтому владельцы бывают вынуждены задуматься либо о замене самого ноутбука, либо замене его винчестера. После замены винчестера всегда остается старый накопитель, который можно с легкостью превратить во внешний USB накопитель для переноски данных.
Естественно, можно приобрести мобильный 2,5 дюймовый жесткий диск и превратить его во внешний накопитель. Благо стоимость внешних накопителей это позволяет. К примеру, на момент написания статьи за мобильный винчестер объемом в 250 Гб просят 40 долларов, а за устройство объемом в 500 Гб от WD просят всего 45 долларов.
Справедливости ради следует отметить, что во внешний накопитель можно превратить и обычный настольный 3,5 дюймовый винчестер, — просто мобильным его уже не назовешь. Если у вас имеется в наличии неиспользуемый 2,5 или 3,5 дюймовый винчестер, то в первую очередь необходимо определится с типом его интерфейса.
На сегодняшний день на рынке существуют следующие типы интерфейса: IDE(ATA) и различные варианты SATA. Как правило, все SATA интерфейсы обратно совместимы между собой, и останавливаться на их вариациях мы не будем. Совсем по иному обстоит дело между IDE и SATA интерфейсами, которые абсолютно не совместимы между собой и имеют различные разъемы.

— картинка кликабельна —
На рисунке вашему вниманию представлены два винчестера с различными интерфейсами. Винчестеры имеют мобильный формат 2,5 дюйма. Слева представлен винчестера с SATA интерфейсом, справа представлен винчестер с IDE интерфейсом.

— картинка кликабельна —
В наших руках оказался 250 Гб винчестер от Western Digital серии Scorpio Blue с интерфейсом SATA. Данный накопитель длительное время использовался в ноутбуке Acer, но его вместительности стало не хватать, и он был заменен на более вместительное 500 Гб решение.

— картинка кликабельна —
Несмотря на длительное использование, работа винчестера не вызывало каких-либо нареканий, поэтому было решено использовать его как внешний мобильный накопитель. Для этого надо было найти для него внешний кейс, что мы и сделали.
Внешний кейс AGESTAR для 2,5 дюймового мобильного винчестера.
В магазинах компьютерных комплектующих предлагается множество самых различных внешних кейсов для 2,5 дюймовых винчестеров. Ключевое их различие заключается в следующем:
— материале изготовления корпуса,
— типа внешнего порта (интерфейса),
— стоимости.
Как правило, в магазинах представлены различные кейсы с интерфейсом USB 2.0, в значительно меньшем количестве представлены кейсы с интерфейсом eSATA, еще меньше кейсов с их сочетанием USB 2.0&eSATA. В продаже было обнаружено несколько кейсов с современным интерфейсом USB 3.0, но их стоимость превышала стоимость самого винчестера, поэтому они нами не рассматривались.
Ключевое отличие между интерфейсами USB 2.0 и eSATA заключается в скорости передачи данных. Использование интерфейса USB 2.0 позволяет обеспечить максимальную совместимость, так как данные порты имеются на всех компьютерах. Значительным минусом интерфейса USB 2.0 является — низкая скорость передачи данных, что не позволит раскрыть полный скоростной потенциал вашего винчестера.
Порт eSATA является более перспективным, но он мало распространен и встречается только в дорогих версиях материнских плат, корпусов и ноутбуков. Интерфейс eSATA позволяет полностью раскрыть потенциал SATA устройств.
Материал изготовления также может быть самым различным. В простом случае, — это пластик. В более дорогих вариациях алюминиевый кейс с кожаным чехлом в комплекте.
Приобретать 100 долларовый кейс для винчестера, который стоит менее 40 долларов когда он новый и в два раза дешевле после начала эксплуатации, как минимум, расточительно. Поэтому для тестирования нам был предоставлен кейс стоимостью равной символическим 3 долларам, — AgeStar SUB2P1.
Комплектация и внешний осмотр AgeStar SUB2P1.

— картинка кликабельна —
От устройства стоимостью в три доллара мы никаких чудес не ожидали, как в плане комплектации, как и в плане производительности. Устройство поставляется скромно упакованным в пакет. Переднею стенку устройства прикрывает картонка с перечислением ключевых характеристик устройства. Это поддержка 2,5 дюймовых мобильных винчестеров или твердотельных накопителей с SATA интерфейсом, наличие интерфейса передачи данных USB 2.0 и различных вариантов расцветки.
Справедливости ради следует отметить, наши поставщики подтвердили, что кроме черного цвета данного кейса никакой другой они не встречали.

— картинка кликабельна —
После вскрытия упаковки мы были приятно удивлены тому факту, что в комплекте имеется руководство по эксплуатации полностью на русском языке.

— картинка кликабельна —
Кейс полностью выполнен из пластика. На передней стенке имеются бумажные наклейки с указанием модели, которые в любом случае стерутся, поэтому мы рекомендуем сразу их удалить с поверхности устройства.

— картинка кликабельна —
Материалом изготовления кейса является мягкий пластик черного цвета, который ничем не пахнет, однородный по всей своей структуре.

— картинка кликабельна —
Крышки устройства отрываются в две разные стороны, что обеспечивает легкое снятие и установку винчестера во внешний кейс.

— картинка кликабельна —
Две стороны внешнего кейса фиксируются с помощью пластиковой защелки, выполненной из материала корпуса. Благодаря выемкам на стенках крышки надежно фиксируются и разливание какого-либо стакана с жидкостью, или оставление устройства под дождем, врятли приведут к каким-либо проблемам.

— картинка кликабельна —
Устройство предназначено для SATA винчестеров, что мы неоднократно подчеркивали. Внутри распаяны контроллеры с портам SATA для питания и передачи данных.

— картинка кликабельна —
На боковой стенке распаян mini USB порт для передачи данных и питания винчестера. Никакого дополнительного порта для обеспечения питания накопителя нет, что может вызвать некоторые проблемы у пользователей. При слабом блоке питании, который занижает напряжение по линии 5 вольт, часто приходится сталкиваться с проблемами старта винчестера. Как правило, подключение накопителя непосредственно к порту на материнской плате, а не на корпусе системного блока, применение качественного USB кабеля позволяет забыть о данной проблеме.

— картинка кликабельна —
Продавцы компьютерных комплектующих часто в качестве преимущества того или иного внешнего кейса говорят о наличии в комплекте USB кабеля для передачи данных или предлагают приобрести его отдельно, если его нет. Мы своим пользователям советуем не обращать на это внимание, так как кабель mini-USB-USB, как правило, имеется практически в каждой семье и часто поставляется с мобильными телефонами. В нашем случае, мы с успехом применили залежавшийся кабель данных от мобильного телефона Nokia.

— картинка кликабельна —
Следующим этапом мы установили винчестер в кейс. Делается это достаточно просто, — путем легкого нажатия. Самое главное, предварительно правильно повернуть винчестер согласно расположенным в кейсе портам питания и передачи данных SATA.

— картинка кликабельна —
Отсутствие каких-либо торчащих элементов на схеме контроллера винчестера позволяет не заботиться о его задней поверхности при транспортировке и использовании устройства.

— картинка кликабельна —
Некоторые пользователи могут утверждать, что пластиковый корпус не обеспечивает адекватный теплоотвод от винчестера. Естественно, внешние кейсы, выполненные из алюминия, гораздо эффективнее справляются с данной задачей. При этом не следует забывать, что мобильные винчестеры обладают не таким высоким энергопотреблением, чтоб страдать от перегревания и в ноутбуках, как правило, они ничем дополнительно не охлаждаются.

— картинка кликабельна —
После окончания сборки устройства наступает этап его тестирования и использования. Подача напряжения на устройство сопровождается свечением светодиода синего цвета, который также символизируют пользователю о процессе передачи данных. Следует отметить, что не у всех начало работы с созданным внешним накопителем будет протекать гладко. Если винчестер уже использовался, был отформатирован и на нем созданы разделы, — проблем с началом работы у вас не будет. Он определиться как обычная флешка методом Plug&Play. А вот у тех пользователей, которые приобрели новый винчестер без форматирования и с отсутствием разделов, — будет проблема, которая будет связана с отсутствием буквы диска в закладке «Мой компьютер».
Для этого вам необходимо произвести создание разделов на винчестере и его форматирование. Это можно делать через различные загрузочные диски, но лучше не заморачиваться и сделать это в самой операционной системе Windows.
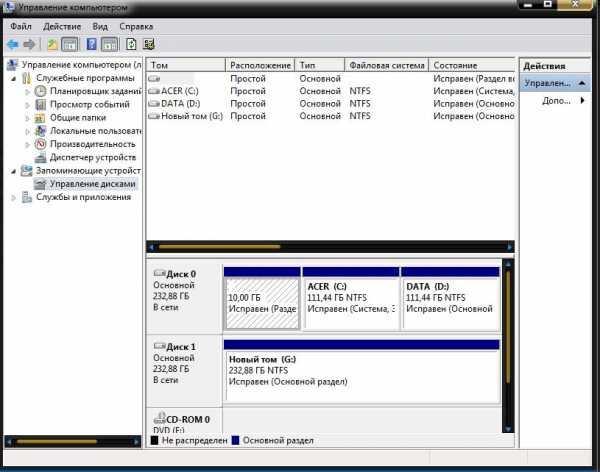
— картинка кликабельна —
Для этого вам необходимо зайти в «Панель управления» через раздел «Пуск», затем посетить раздел «Администрирование». В данном разделе выбрать «Управление компьютером», где во вкладке «Управление дисками» вы сможете разметить и отформатировать только что подключенный внешний накопитель. После создания разделов, их форматирования у вас появится доступ к ним через вкладку «Мой компьютер» и вы сможете осуществлять обмен с накопителем, как с обычным винчестером.
Тестовая конфигурация.
Собранный внешний накопитель тестировался как на настольном компьютере, на базе современного процессора Core i7 и не менее современной материнской платы, так и на ноутбуке Acer Aspire 7730 на базе процессора Core 2 Duo. Должны отметить, что уровень производительности на двух различных системах оказался сопоставимо равным.
1. Скорость чтения данных тестировалась в программе HD Tach 3.0.4.0
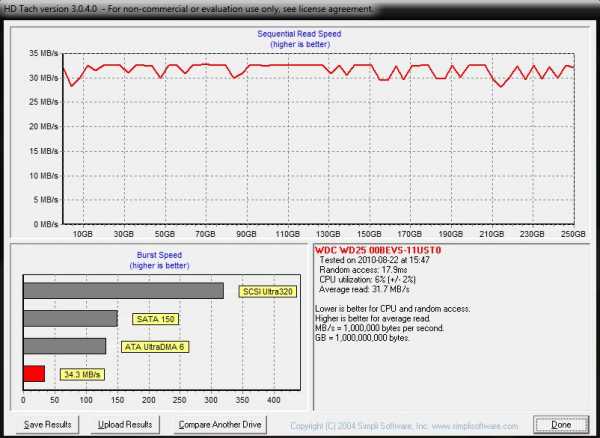
— картинка кликабельна —
Приятно отметить, что собранный нами внешний накопитель показывает гораздо более высокий уровень производительности, нежели протестированный нами ранее внешний винчестер WD My Passport Essential. Максимальная скорость передачи данных составила 34,3 Мб/с, а средняя задержка порядка 17,9 мс.
2. Скорость чтения данных в программе HD Tune 4.5.
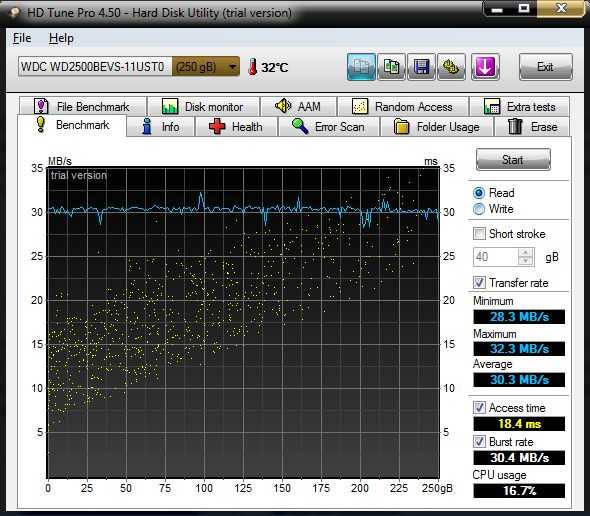
— картинка кликабельна —
Во втором синтетическом тесте мы получили аналогичные предыдущим данные, которые также оказались несколько лучшими, нежели у официального внешнего винчестера WD My Passport Essential.
3. Скорость записи файлов размером 64 Мб в HD Tune 4.5.
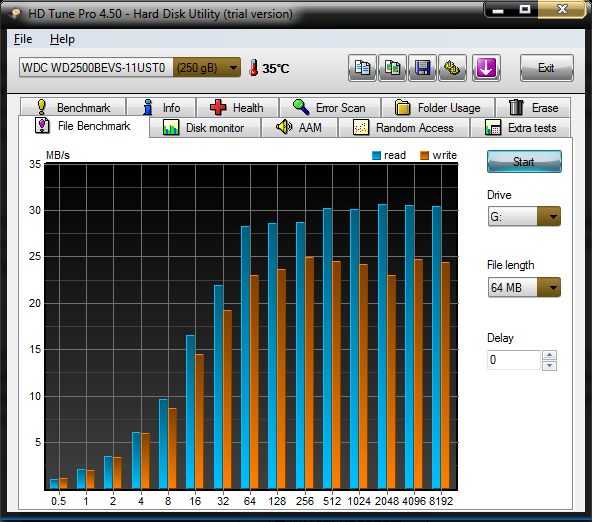
— картинка кликабельна —
Несколько более ценным является приближенное к практике тестирование, путем записи файлов размером по 64 Мб. В данном тесте мы получили вполне ожидаемые результаты, которые также были ограничены только возможностями интерфейса USB 2.0.
Отдельно хочется отметить, что на протяжении всего тестирования температура винчестера не превысила 35 градусов Цельсия, в то время, как аналогичный винчестер установленный в ноутбуке имел температуру порядка 43 градусов. Поэтому переживание за условия работы винчестера в данном кейсе со стороны пользователей будет излишним.
4. Скорость загрузки операционной системы Windows 7.
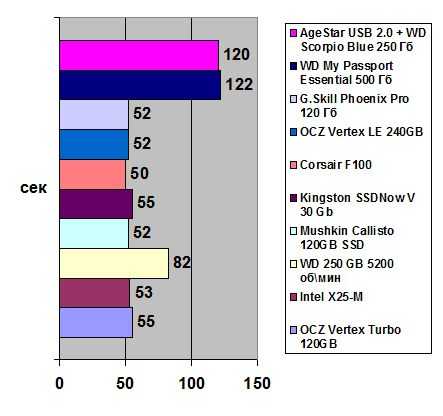
В ходе практического тестирования по скорости загрузки образа операционной системы Windows 7 мы получили анологичные для других внешних накопителей с интерфейсом USB 2.0 результаты.
5. Оценка производительности накопителя в среде Windows 7.
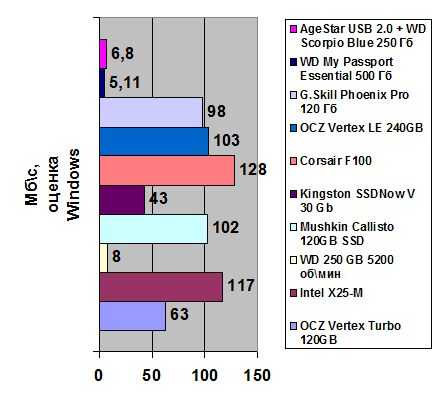
Мы провели тестирование производительности собранного нами внешнего накопителя силами операционной системы Windows 7. Для этого в командной строке необходимо вызывать команду: «winsat disk -drive g -ran -write -count 10», где «g» — это буква тестируемого диска в системе.
Из результатов тестирования видно, что собранный нами накопитель получил гораздо более высокую оценку, нежели заводское решение WD My Passport Essential.
Заключение.
По материалам данной статьи видно, что любой мобильный винчестер можно без лишних хлопот превратить в хороший внешний накопитель. Специально для тестирования мы попросили предоставить нам самый дешевый внешний кейс, стоимостью 3 доллара. Три доллара позволяют получить из мобильного винчестера прекрасный внешний накопитель, хотя бы для хранения данных. Не говоря уже о том, что такой же внешний кейс облегчает восстановление данных с винчестером «умерших» ноутбуков.
Несмотря на то, что продукцию компании AgeStar многие критикуют за низкое качество, за много лет его использования у меня осталось только положительное впечатление о нем. Прежде всего, это за демократичную стоимость. Брак встречается у всех производителей, пусть у AgeStar этот показатель несколько выше, чем у Thermaltake. Но у последнего нет аналога представленному внешнему кейсу за три доллара и с гарантией 6 месяцев. Продукции компании AgeStar мы вручаем золотую почетную медаль за оптимальное соотношение производительность/цена.
megaobzor.com
Как выбрать внешний жесткий диск для ноутбука
При выборе любого приспособления обязательно необходимо знать, какие критерии наиболее важны. Это даст возможность подыскать самый подходящий вариант. В последнее время большой популярностью пользуются портативные жесткие диски для ноутбука. Поэтому, все чаще перед современным потребителем стоит задача: как выбрать внешний жесткий диск для ноутбука? Как это сделать мы рассказываем по-русски в этой статье. Также мы обратим внимание на основные их свойства и рассмотрим, почему именно диск называется внешним и чем он отличается от внутреннего жесткого диска.

Как правильно выбрать внешний жесткий диск?
Итак, начнем с определений
Внешний (или съемный) жесткий диск – это мобильный накопитель информации, который подсоединяется к ноутбуку при помощи USB порта. Он предоставляет возможность хранить большие объемы информации и перемещать их. При этом чтобы его присоединить, не нужно разбирать ноутбук, достаточно будет просто воспользоваться USB проводом. Сам диск прикрыт внешним корпусом, зачем он нужен мы расскажем далее.
Есть ли надобность в применении внешнего жесткого диска?
Для того чтобы вы могли понять есть ли у вас необходимость в использовании внешнего накопителя информации, ответьте себе на ряд вопросов:
- Как много фотографий в вашей коллекции?
- Сколько места на компьютере занимает музыка и какого она качества?
- Есть ли у вас на ноутбуке любимые фильмы, которые вы время от времени пересматриваете?
- Как часто появляется вам нужно перемещать большое количество информации?
Если вы задумались хотя бы над одним из этих вопросов, скорее всего, для вас станет актуален еще один: как выбрать съемный жесткий диск? Но многие продвинутые юзеры тут же возразят, что мол, не нужно приобретать дополнительное внешнее оборудование, если в наши дни вполне достаточно просто переместить всю важную информацию в «облако». Но не редко бывают ситуации, когда нет возможности зайти в интернет, или его скорость не позволяет вовремя использовать необходимые данные. К тому же, не очень практично каждый раз пользоваться интернетом, чтобы извлечь фотографию или фильм хорошего качества. К тому же, ни одна компания не даст стопроцентную гарантию того, что данные, которые вы не хотели бы потерять, долгое время останутся в сохранности на сервере. Поэтому, ради перестраховки, для хранения весомой информации можно воспользоваться внешним жестким диском и облачными серверами одновременно.
Самые важные параметры
Как уже упоминалось выше, внешний жесткий диск для ноутбука это обыкновенный диск, который размещен в специальном корпусе. Этот корпус служит для того, чтобы была возможность HDD подсоединить не через SATA, а с помощью USB. А еще в нем есть важное для работы накопителя дополнительное питание. В общем, для того чтобы понять как правильно выбрать внешний жесткий диск, важно руководствоваться такими основными стандартами:
- Диаметр. В зависимости от диаметра накопительного устройства, меняется и размер самого диска. И чем меньше его размер, тем меньше объем памяти. От количества пластин так же зависит объем диска, и считается, чем их больше, тем менее надежен диск. Этот стандарт измеряют в дюймах. Бывает диаметр в 2,5 дюйма или 3,5 дюйма.
- Скорость оборотов.Также важным параметром считается быстрота оборотов диска, и стандартное ее значение — 7200rpm. Также достаточно быстрыми можно назвать диски со скоростью 5400 rpm. Тип подключения также является важным фактором, от которого напрямую зависит оперативность работы, как правило, таковым является SATA-3.
- Объем буфера. Важной характеристикой, от которой также зависит скорость работы является объем буфера. Желательно, чтобы он был не меньше 16 Мб, но еще лучше взять 32 Мб.
- Емкость. Это один из важнейших параметров внешнего винчестера. К примеру, если размер накопителя 2,5″ его объем будет около 500Гб — 1Тб, а большие размеры 3,5″ в среднем способны вместить 4Тб и даже больше.
Некоторые производители снабжают винчестеры фирменным программным обеспечением, а другие оснащают диски возможностью синхронизации с системой. Существуют даже модели, которые предусматривают возможность восстановления файлов. Эти моменты также правильно учитывать, чтобы выбрать подходящий вариант.
Также особенно важным критерием является стойкость внешнего накопителя к ударам.
Что обязательно нужно учитывать при покупке портативного диска
Сегодня прилавки магазинов переполнены разнообразием дисков многих компаний-производителей. Как выбрать портативный жесткий диск для своих целей, среди такого широкого ассортимента товаров? Для начала сравните предлагаемые варианты между собой. Важно также, чтобы бокс поддерживал USB 3.0, ведь скоро этот стандарт будет типичен для всех ноутбуков, поскольку с его помощью можно будет передавать информацию с большой скоростью. Оцените внешний вид корпуса и качество материалов, из которых изготовлен корпус. Они должны оставлять приятные впечатления, ведь качество внешних материалов часто говорит о качестве устройства в целом. Более того, сейчас можно выбрать на свой вкус цвет и модель бокса среди множества предлагаемых вариантов.
Например, бывают такие корпуса для внешних винчестеров:
— для 3,5″ Agestar 3CB3Ah2T/3CB3Ah2
-для 2,5″ Agestar 3UB2P;
Само собой, для большого форм-фактора бокс должен быть более требовательным и к возможностям охлаждения и питания.
Самые известные компании-производители внешних винчестеров, которые успели заявить о себе на этом рынке — Samsung, Seagate, WD, хотя , из-за наличия печального опыта, многие могут не согласится с тем, что эти фирмы гарантируют хорошее качество.
Если ваша цель приобрести качественный товар, который внешне и функционально будет соответствовать вашим ожиданиям, необходимо серьезно подойти к изучению всей возможной информации о нем. Изучите отзывы в интернете, сопоставьте между собой разные модели одного производителя, а так же устройства от разных производителей. От этого и будет зависеть то, насколько безопасно будут храниться ваши данные.
В этой статье мы лишь приводим общие советы по поводу того, что правильно было бы учитывать при выборе внешнего жесткого диска для ноутбука, параметры которого подойдут для ваших целей лучше всего.
ruinfocomp.ru
Как выбрать жесткий диск для ноутбука. Лучшие жесткие диски для ноутбука
Ноутбук давно для многих из нас заменил персональный компьютер. Это устройство значительно расширяет возможности человека. И вовсе не обязательно, что он будет занимать статичное положение в квартире. Он может стать настоящим спутником в дороге, или же его можно взять с собой на работу, и в командировку. Работать с таким устройством одно удовольствие. Иногда возникает необходимость в покупке хорошего жесткого диска для ноутбука. Современный рынок предлагает множество разновидностей подобных устройств. Именно о том, как выбрать хороший жесткий диск для ноутбука, мы поговорим в нашей сегодняшней статье. Эта техника направлена на расширение возможностей уже имеющегося оборудования. По сути, сам процесс выбора мало чем отличается от выбора диска для персонального настольного компьютера, но здесь есть несколько нюансов.
Тип
Существует два вида современных жестких дисков. Ниже мы поговорим чем они отличаются друг от друга и от чего зависит их цена. Также как правильно выбирать оба варианта.
Внутренний диск

Внутренний диск — расположен непосредственно в самом ноутбуке. Это удобно, но его объём ограничен величиной отсека для диска.
Внешний диск

Внешний диск подключается к ноутбуку при помощи кабеля к одному из внешних разъемов — USB 2.0, USB 3.0, eSATA или FireWire. Объём памяти внешних дисков может достигать больших значений, но в плане мобильности такой форм-фактор уступает удобством встроенному. Лучше покупать внешний жёсткий диск с набирающем популярность разъёмом — USB 3.0.
Форм-фактор
В ноутбуках используются исключительно жёсткие диски размером 2,5 дюйма. А 3.5 дюймовые накопители используются для настольных компьютеров, серверов, медиа-плееров и других устройств. Но, практически никогда для ноутов.
Толщина
При выборе жесткого диска для ноутбука обязательно обратите внимание на его толщину. В этих устройствах используются 2,5 дюймовые винчестеры толщиной — 15, 9.5 и 7 мм. Если диск окажется толще отсека для памяти — вы его туда просто не сможете вставить. Если же он будет тоньше, чем предусмотрено — он будет шататься, и в итоге выйдет из строя. Поэтому перед покупкой запомните необходимую толщину.
Объем памяти

Безусловно, человек, который решил приобрести классный жесткий диск для ноутбука, в первую очередь смотрит на его объем. Этот параметр является основополагающим. Если на нем будет храниться коллекция фильмов, то лучше купить экземпляр повместительнее. 1 терабайта будет вполне достаточно. Для тех, кто пользуется ноутом исключительно для того, чтобы посидеть в интернете или заполнять текстовые документы, этого объема будет слишком много. Переплачивать в данном случае не стоит. Лучше приобрести бюджетный жесткий диск для ноутбука. Он отлично справится со своими обязанностями. Фото и видео-файлы можно хранить и на отдельном устройстве, подключенном через USB.
Объем кэша
Современные диски выпускаются с кэшем, объёмом — 16, 32 и 64 Мб. Кэш — это временное хранилище данных, используемое при работе жёсткого диска. Чем больше кэш, тем быстрее будет обрабатываться информация, особенно это касается небольших по размеру файлов.
Скорость чтения данных
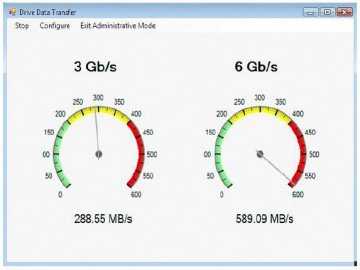
Обязательно нужно смотреть и на этот параметр. Здесь все достаточно просто — чем выше скорость чтения, тем быстрее будет загружаться операционная система и другие приложения, установленные на компьютер. Сегодня этот параметр особенно важен для мощных игровых ноутбуков. Если у вас бюджетный вариант компьютера, то на этот параметр не стоит обращать пристального внимания, так как система все равно будет работать недостаточно быстро.
Интерфейс подключения
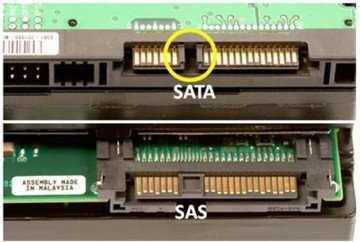
Обязательно обратите внимание на то, какой разъём нужен для подключения накопителя к материнской плате, SAS или SAS\SATA. Хотя в продаже есть жёсткие диски с SAS и с SATA-интерфейсом, в ноутбуках используется исключительно SATA-интерфейс. Ну а SAS-интерфейс используется только на серверах.
Производитель
В настоящее время наиболее качественную продукцию выпускают фирмы — Hitachi, Seagate и Western Digital. В отличие от других, продукция этих фирм зарекомендовала себя своей высокой надёжностью. для SSD лучшими являются изделия фирм — Intel, Samsung, Kingston и OCZ.
Виды жестких дисков для ноутбука

Что касается видов жестких дисков для ноутбука, то их существует три.
Классический

Магнитные HDD получили своё название благодаря пластинам, на которые записывается информация. Классические варианты, которые основаны на технологии HDD, имеют ряд преимуществ. Самое главное заключается в том, что он имеет низкую стоимость. Так же можно отметить весьма большую ёмкость подобных устройств. Есть у этого устройства и свои недостатки. Самым ощутимым можно назвать невысокую стойкость к механическим воздействиям, шум и перегрев. В результате даже самого незначительного контакта жесткий диск может быть поврежден, а все данные, которые на нем хранятся — утеряны. Ноутбук — устройство компактное. Именно поэтому технология HDD здесь не прижилась.
SSD диск

Сегодня более популярной моделью считается SSD диск. Это лучший жесткий диск для ноутбука, который придуман на сегодняшний день. Он стал самой настоящей полноценной заменой хрупким HDD. Такие модели являются твердотельными, то есть ни о каких магнитных носителях здесь говорить не приходится. Основной носитель информации на таких винчестерах — это флеш-память. Она отличается высокой степенью стойкости к механическим воздействиям. Кстати, перепады температуры таким жестким дискам так же не страшны. Структура флеш-памяти такова, что она позволяет производить запись на много быстрее, чем это делает HDD. Это идеальный вариант для любого мобильного устройства. Они не выдают никаких посторонних шумов во время работы, к тому же класс энергопотребления этих дисков намного ниже. Они позволят дольше держать батарею, что немаловажно, если ноутбук используется регулярно в дороге или на работе. Есть у этого устройства, разумеется, свои недостатки. Самый главный заключается в высокой стоимости такой памяти. Некоторые модели могут превосходить своих старших собратьев, работающих по технологии записи HDD на порядок. Не стоит забывать и о об еще одном недостатке таких популярных жестких дисков для ноутбуков, который заключается в возможности записи только ограниченного объема информации. Это связано со структурой самого устройства. Флеш-память, к сожалению, сегодня еще не набрала необходимых характеристик объема, но ведущие инженеры уже ведут разработки в этом направлении.
Гибридный

Все преимущества двух вышеперечисленных моделей были объединены в гибридных жестких дисках для ноутбука. Здесь стоит говорить о высокой скорости чтения информации, и об относительно невысокой стоимости. К примеру, SSD вариант обойдется намного дороже. Принцип работы такого устройства достаточно прост. Сначала данные записываются на HDD, а та информация, обращение к которой происходит чаще, переносится на SSD носитель. Вот такое вот интересное устройство, которое интеллектуальным методом повышает скорость обработки любого запроса. Здесь флеш память выступает неким буфером, который служит для временного хранения информации. При этом сам накопитель находится в покое, то есть он не издает никаких лишних звуков, и не потребляет лишней энергии. Сама операционная система так же начинает работать значительно быстрее. Она загружается исключительно из флеш-памяти. Как мы уже отмечали ранее, она имеет более высокую скорость. Когда речь идет о записях больших объемов информации, то они заносятся на сам жесткий диск. Отличительной особенностью данной модели является ее интеллектуальная система, которая позволяет ей самой определять, какую информацию следует занести на магнитный носитель, а какой самое место на флеш-памяти. Это, пожалуй, на сегодняшний день самый лучший винчестер для ноутбука.
Рекомендую просмотреть интересное видео
Рейтинг жёстких дисков для ноутбука
Итак, уважаемые читатели, мы выяснили, как выбрать жесткий диск для ноутбука. Было рассказано о трех основных технологиях, на которые опираются современные устройства данного типа. А теперь предлагаем вашему вниманию небольшой рейтинг лучших винчестеров для ноутбука средней ценовой категории, составленный на основе мнений экспертов.
Seagate ST500LM021

Жёсткий HDD-диск для ноутбука — Seagate ST500LM021 из 3-го поколения фирмы — Laptop Thin HDD имеет толщину — 7 мм, и форм-фактор — 2,5 дюйма. При объёме — 500 Гб винчестер имеет 32 Мб буферной памяти, и скорость вращения — 7200 rpm. Диск подключается через SATA-разъём, имеющий скорость передачи данных — 6 Gbit в секунду. Накопитель поддерживает технологию — Seagate SmartAlign, которая позволяет использовать прогрессивные способы форматирования без применения дополнительного ПО. Высокая скорость вращения диска при малой толщине винчестера заинтересует владельцев тонких ноутбуков, желающих купить недорогой HDD-диск.
Toshiba MQ01ABF050

Жёсткий HDD-диск для ноутбука — Toshiba MQ01ABF050 имеет форм-фактор — 2,5 дюйма, толщину — 7 мм и поддержку секторов, размером 4 Кб. При объёме — 500 Гб винчестер имеет 8 Мб буферной памяти, и скорость вращения — 5400 rpm. Он оснащён 2-мя головками и одной пластиной. Диск подключается через SATA-разъём, имеющий скорость передачи данных — 6 Gbit в секунду. Гибридный накопитель имеет высокую скорость твердотельного накопителя и невысокую цену магнитного диска.
HGST HTS721010A9E630

Жёсткий HDD-диск для ноутбука — HGST HTS721010A9E630 имеет форм-фактор — 2,5 дюйма, толщину — 9,5 мм и поддержку секторов, размером 4 Кб. При объёме — 1000 Гб винчестер имеет 32 Мб буферной памяти, и скорость вращения — 7200 rpm. Диск подключается через SATA-разъём, имеющий скорость передачи данных — 6 Gbit в секунду. Гибридный накопитель имеет высокую скорость твердотельного накопителя и невысокую цену магнитного диска. Винчестер получил внутреннюю скорость передачи данных — 1284 Мбит/с, и предназначен для мобильных устройств самого широкого применения. Минусом относительно толстого диска является невозможность его установки в ультра-тонкий ноутбук. А традиционным мощным плюсом — доступная цена.
Transcend TS1TSJ25M3

Жёсткий внешний HDD-диск для ноутбука — Transcend TS1TSJ25M3 имеет форм-фактор — 2,5 дюйма и питание от 2-х USB. При объёме — 1000 Гб винчестер имеет 8 Мб буферной памяти, и скорость вращения — 5400 rpm. Диск подключается через USB 3.0-разъём, имеющий скорость передачи данных — 500 Мб/с. Размеры устройства — 82.4 на 20.4 на 129.5 мм, вес — 216 г. На лицевой стороне находится кнопка запуска автоматической архивации данных с помощью фирменного ПО — Transcend Elite. При помощи этого По можно шифровать сохранённую информацию алгоритмом — AES. Накопитель оснащён трёхуровневой защитой от вибраций, и ударов, которая соответствует стандарту Министерства обороны США. В устройстве есть автоматический режим энергосбережения, включающийся при более 10 минут бездействия.
Samsung HM100JC

Тихий и надёжный жёсткий HDD-диск для ноутбука — Samsung HM100JC имеет форм-фактор — 2,5 дюйма. При объёме — 100 Гб винчестер линейки — SpinPoint M60 имеет 8 Мб буферной памяти, и скорость вращения — 5400 rpm. Диск подключается через IDE-разъём, имеющий скорость передачи данных — 100 Мб/с. Он оснащён 4-мя головками и 2-мя пластинами. Гибридный накопитель имеет высокую скорость твердотельного накопителя и невысокую цену магнитного диска. Винчестер имеет внутреннюю скорость передачи данных — 495 Мбит/с, и предназначен для мобильных устройств самого широкого применения. Минусом относительно толстого диска является невозможность его установки в ультра-тонкий ноутбук. А традиционным мощным плюсом — доступная цена.
Рекомендую просмотреть интересное видео
Заключение
Выбор модели жёсткого диска зависит от выполняемых им функций. Главным образом накопитель покупают с целью расширения памяти. но часто он необходим для быстрого запуска операционной системы. И требования к винчестеру в обоих случаях предъявляются разные. Во-первых необходимо понять, какой вам нужен винчестер, какие функции он будет выполнять. Если приоритетом будет хранение информации, возможно вам будет достаточно дешёвого магнитного HDD. Если же вам нужна быстрая работа операционной системы, тогда необходим SDD-диск. Либо это должен быть гибридный накопитель. Выбирайте винчестер с объёмом памяти до 750 Гб, т.к. накопители с очень большим объёмом дискового пространства ненадёжны. Лучше постепенно покупать дополнительные диски, так информация лучше сохранится. Кроме того, накопитель объёмом до 750 Гб имеет низкое энергопотребление, что крайне важно для ноутбука, являющегося по сути мобильным устройством. Вот, собственно и всё, что необходимо знать о том, как выбрать хороший жёсткий диск для ноутбука. Если вас заинтересовала какая-нибудь модель — полезно посетив тематические форумы, прочесть отзывы о ней реальных владельцев винчестера.
Приятного выбора и удачных покупок!
Виджет от SocialMartVN:F [1.9.22_1171]
Рейтинг статьи: 9.2/10 (85 проголосовало)
hi-tech-pro.ru
Какой жёсткий диск выбрать для ноутбука
Вступление
Жёсткий диск является одной из наиболее важных составных частей любого ноутбука. Другие его названия — винчестер, винт или HDD. Именно на нём хранится вся ваша информация, зачастую она является очень важной и больше нигде не продублирована, именно на жёстком диске установлена операционная система, без которой попросту невозможно работать. Перечислять остальные важные функции внутреннего накопителя можно очень долго, но факт остаётся фактом: это те параметры, на которые при покупке ноутбука нужно не в последнюю очередь обращать внимание.

Внутренний накопитель устройства хранит ценную информацию, которая больше нигде не дублируется
Если же у вас уже есть ноутбук и вы задумываетесь над его модернизацией, установка нового HDD поможет при правильном подходе существенно увеличить производительность вашего устройства. Возможно, вы хотите просто заменить внутренний жёсткий диск либо же расширить память за счёт подключения внешнего накопителя для хранения информации, к которой не нужен постоянный доступ. И также этот вопрос является актуальным в случае, когда родной накопитель вышел из строя и у вас попросту нет другого выбора.
Когда вы хотите выбрать новый винчестер, стоит обращать внимание на многие моменты, чтобы покупка была удачной и прослужила вам долгое время. В этой статье мы раскроем вопросы, какой жёсткий диск лучше, на что обращать внимание при его покупке и как обезопасить себя от его возможной преждевременной поломки и, соответственно, потери важной информации.
Критерии выбора жёсткого диска
Размер и способ установки
Первым делом вам нужно решить, какой тип жёсткого диска вам нужен — внутренний или внешний. Если вы покупаете ноутбук, то внутренний диск уже установлен и сразу же покупать другой нет смысла. В таком случае вы можете прикупить внешний для расширения объёма памяти, так как ноутбуки с более объёмным жёстким диском стоят гораздо дороже. Кроме того, за ту же сумму вы сможете купить стильный и качественный внешний винчестер большей ёмкости и более высокой производительности. Он сможет вам быть полезным в случае, если вы хотите иметь копию важной информации, но не доверяете, к примеру, облачным хранилищам. Вдобавок им очень удобно пользоваться в качестве флешки большого объёма, например, для того, чтобы переносить данные между несколькими компьютерами или чтобы взять с собой в путешествие любимую коллекцию фильмов.

Такой внешний накопитель чрезвычайно удобен и как флешка, и как винчестер
Если вы покупаете внутренний HDD отдельно, то первое, на что следует обратить внимание, это правильный размер. Дело в том, что, зависимо от того, будет жёсткий диск использоваться в стационарном компьютере или ноутбуке, его размер будет отличаться. Он измеряется в дюймах и для стационарного компьютера стандартный размер составляет 3,5”, тогда как для ноутбуков — 2,5. Никто не запрещает вам купить для ноутбука обычный винчестер, но тогда вы попросту не сможете вставить его в корпус, так как отведённое место рассчитано лишь на 2,5 дюйма. При правильном подключении он будет работать также исправно, только будет иметь неэстетичный внешний вид, так как будет болтаться на проводках снаружи ноутбука. Поэтому стоит обращать внимание на формат 2,5 дюйма.
Используемый разъём для подключения
Далее, на что следует обращать внимание, это интерфейс, с помощью которого выполняется подключение накопителя к материнской плате ноутбука. Существуют следующие типы разъёмов:
- IDE — на сегодняшний день являются устаревшими, так как обеспечивают низкую скорость передачи данных, а также являются более габаритными. Если ваш ноутбук довольно старый и жёсткий диск подключён именно через этот интерфейс, найти новый накопитель для него будет весьма непростой задачей.
- SATA — наиболее развитый и самый популярный интерфейс подключения. В свою очередь, имеет три стандарта: SATA, SATA2 и SATA3. Они отличаются лишь скоростью передачи данных и стоимостью оборудования. SATA работает на скорости 1,5 Гбит/сек., SATA2 — 3 Гбит/сек., а SATA3 — 6 Гбит/сек. Физически они являются полностью совместимыми, поэтому, если вы установите жёсткий диск SATA3 на ноутбук с поддержкой SATA первого поколения, вы сможете пользоваться им, как обычно, но он будет работать с ограниченной скоростью. Поэтому обязательно убедитесь, поддерживает ли ваш ноутбук новейший стандарт, чтобы не переплачивать деньги за неиспользуемые возможности HDD.
- mSATA и M.2 — являются довольно редкими и практически не используется в массовом производстве ноутбуков. Всё же если вы стали счастливым обладателем одного из этих интерфейсов, то другой диск вы установить вряд ли сможете. Придётся либо покупать новый ноутбук, либо довольствоваться внешним накопителем.
Интерфейс подключения жесткого диска
Кстати, вы самостоятельно сможете определить, какой интерфейс подключения жёсткого диска имеет ваш ноутбук. Для этого вам нужно снять заднюю крышку, вытащить батарею, найти жёсткий диск (обычно он подписан HDD) и проверить, какие у него разъёмы. Выглядят они следующим образом:
IDE, SATA
Интерфейс IDE, SATA
M.2
Интерфейс M.2
mSATA
Интерфейс устройства mSATA
Что касается внешних HDD, то все они подсоединяется к компьютеру через USB, Thunderbolt (на MacBook) или FireWire. Наиболее популярными моделями являются накопители, работающие через интерфейс USB, который соответственно может быть двух стандартов: 2.0 и 3.0. Последний имеет гораздо более высокую скорость передачи данных, что может очень пригодиться при скачивании большого количества данных, например фильмов высокого разрешения, при этом он полностью совместим с предыдущим стандартом 2.0. Рекомендуем выбрать модель с USB 3.0, так как, даже если ваш ноутбук его не поддерживает, вы сможете воспользоваться компьютером у ваших друзей или знакомых, у которых имеется поддержка этой технологии.
Принцип работы
На протяжении нескольких десятилетий принцип работы внутреннего накопителя практически не отличался: это был магнитный диск с читающей головкой, которая передвигалась по поверхности диска. Большинство современных HDD работает по тому же принципу, они лишь более защищённые от колебаний и встрясок, благодаря чему ноутбуками можно пользоваться даже в транспорте во время движения. Тем не менее эта технология имеет ряд ограничений. Помимо хрупкости и довольно высокой уязвимости, такие накопители имеют ограниченную скорость работы, а также издают определённый уровень шума.
В последние годы всё более и более активно рынок наполняется твердотельными накопителями SSD, которые практически лишены этих недостатков. Они работают по принципу обычной флешки и совершенно не имеют движущихся деталей. Среди преимуществ SSD можно отметить:
- высочайшая скорость чтения и записи данных с жёсткого диска;
- очень высокая надёжность за счёт того, что нет движущихся деталей;
- отсутствие задержек при обработке информации, так как не требуется много времени на запуск читающей головки;
- отсутствие нагрева и вибрации;
- абсолютная бесшумность;
- более компактные габариты.
Установив SSD-диск, вы сразу же заметите существенный прирост скорости работы системы. Большинство современных моделей ноутбуков среднего класса в качестве основного накопителя имеют твердотельный жёсткий диск. Единственный их недостаток — очень высокая цена, в этом плане новинка пока что не может конкурировать с обычным магнитным HDD.

С таким диском скорость работы всей системы заметно ускориться
В связи с этим ряд производителей выпускают гибридные модели, состоящие из обычного HDD со встроенным модулем SSD. Первый отвечает за хранение основной информации, а на втором содержатся все временные файлы, необходимые для работы системы. За счёт этого удаётся достичь определённого прироста производительности. Правда, скорость записи информации остаётся неизменной. Тем не менее, если у вас нет возможности приобрести полноценный SSD, но при этом не устраивает производительность HDD, обратите внимание на гибридные модели.
Скорость работы
Ещё один из параметров, на который следует обратить внимание, — это скорость работы. Для обычного жёсткого диска HDD этот показатель измеряется в количестве оборотов диска в минуту. Современные модели могут работать со скоростью 7200 или 5400 оборотов. Очень редкие модели могут иметь показатель 10000 оборотов в минуту, но они являются довольно требовательными к питанию и для большинства обычных моделей ноутбуков не подойдут. Чем выше скорость, тем больше энергии требуется и тем больше шума создаётся, поэтому, если для вас этот факт является критичным, лучше выбрать модель со скоростью 5400 об/мин.
Показатель работы SSD — скорость передачи данных в мегабитах в секунду. Чем выше скорость, тем лучше. Современные модели могут передавать данные на скорости до 1800 мегабит. В любом случае обращайте внимание на модели со скоростью передачи не менее 250 мегабит. Ещё одним из показателей работы SSD является IOPS — количество операций ввода-вывода за одну секунду. Лучше выбрать модель с показателем не менее 50000.
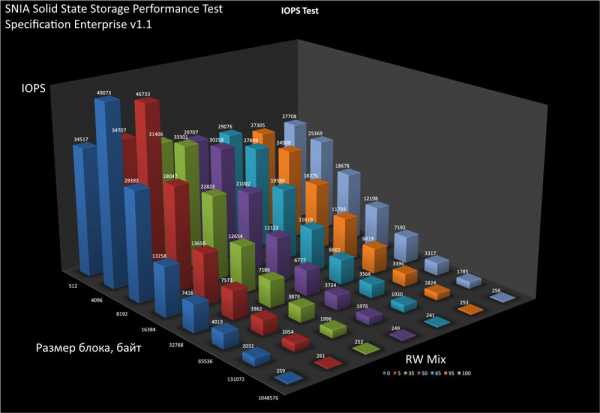
IOPS показывает, сколько происходит в одну секунду операций ввода/вывода
Объём
Хотя сегодня скорости интернет-подключения практически в каждом доме достаточно для того, чтобы всю информацию черпать со Всемирной паутины, некоторые данные лучше всё-таки хранить на жёстком диске. Это, например, могут быть документы, фотографии или же фильмотека на случай отключения связи. Поэтому очень важно не ошибиться с объёмом жёсткого диска. Этот показатель будет зависеть от нескольких факторов: внешний это диск или внутренний, а также по какой технологии он изготовлен.
Если вы желаете выбрать накопитель SSD, то минимальный объём, на которой вам следует обращать внимание, это 120 гигабайт. Операционной системе и самым важным файлам места будет вполне достаточно, а медиафайлы можно будет хранить на внешнем накопителе. Если же вы решили выбрать HDD, то смотрите на модели с объёмом не менее 500 гигабайт, а лучше всего 1 терабайт. Тогда вы без проблем сможете сохранить всю необходимую информацию.
Если вы ищете внешний накопитель, то выбрать лучше диск объёмом не менее 1 Тбайт. Учитывая, что он в основном будет использоваться для хранения больших архивов данных, терабайта должно быть вполне достаточно.

Лучше брать диск с большим объемом
Производитель и надёжность работы
В этом вопросе практически не должно быть никаких компромиссов, ведь ноутбук — это тот же самый компьютер, поэтому все его компоненты должны работать максимально надёжно. Учитывая, что именно на жёстком диске хранится наиболее важная информация, очень важно тщательно подойти к тому, какого выбрать производителя.
В спокойном состоянии читающая головка зависает над поверхностью диска. Но если же использовать ноутбук в условиях тряски, то очень легко головка может повредить поверхность HDD. В таком случае очень важно, чтобы производитель предусмотрел такой момент и винчестер имел функцию аварийного отключения и защиты от случайных повреждений. Как вам узнать, насколько надёжна конкретная модель?

Узнайте о надежности модели винчестера
Зайдите на сайты популярных интернет-магазинов, ведь именно в них в первую очередь появляются новинки. На странице каждой модели уже купившие её владельцы имеют возможность оставлять отзывы и впечатления о работе девайса. Эта информация станет для вас неоценимым кладезем знаний. Почитайте отзывы. Если большинство пользователей отзываются об устройстве в положительном свете, можете смело покупать. Но если же имеются в основном отрицательные рецензии, лучше воздержаться от покупки.
Если же отзывов минимум из-за того, что модель выпущена совсем недавно, ориентируйтесь на рейтинг производителей. Среди производителей HDD наиболее качественные устройства производят Western Digital, Seagate и Hitachi, тогда как среди производителей SSD рейтинги возглавляют Intel, Samsung и Kingston.
Как избежать преждевременной поломки и потери данных
- Избегайте пользования ноутбуком в условиях сильной тряски, например, в транспорте при плохой дороге.
- Не допускайте резкого отключения питания, поэтому всегда держите батарею внутри ноутбука, даже если вы работаете от сети.
- Не допускайте перегрева жёсткого диска.
- Регулярно тестируйте состояние HDD с помощью специального программного обеспечения.
Заключение
Мы раскрыли вам все секреты и тонкости выбора жёсткого диска для ноутбука. Внимательно изучите наши рекомендации, чтобы быть максимально вооружёнными перед походом в магазин. В комментариях просим вас рассказать, как эта статья помогла вам выбрать накопитель для своего ноута.
nastroyvse.ru