Windows 8 — 2Notebook.net
msconfig – это утилита для настройки операционной системы Windows. msconfig является дополнительным средством для выявления проблем, которые могут помешать загрузке Windows в обычном режиме. С помощью утилиты можно отключить службы и автоматически загружаемые программы, а затем последовательно включать их по одной. Если после включения определенной службы возникает проблема, значит, эта служба может быть ее источником. […]
В операционных системах семейства Windows присутствует функция автоматического обновления, что позволяет ОС оперативно устранять критические уязвимости в безопасности, вносить различные улучшения. Это всё, разумеется, в идеальной ситуации, однако бывает, что обновления нарушают стабильную работу, кому-то они вовсе не нужны, а у кого-то беспощадно «сжирают» сотни мегабайт и гигабайты трафика (существенно для не безлимитных тарифов). Отключаем […]
При работе на ноутбуке для выхода в интернет кто-то пользуется ethernet-кабелем, кто-то 3G-модемом, а кто-то беспроводным Wi-Fi соединением — публичными сетями в кафе, ресторанах, других общественным местах, либо дома через собственный роутер. Однажды введя пароль к сети и установив флажок «подключаться автоматически», в будущем достаточно будет просто включить ноутбук, и при загрузке он самостоятельно подключится […]
Меню Пуск в Windows 8 и 8.1 содержит ярлыки на установленные программы, игры, приложения и прочее. Учитывая, что ярлыков может быть очень много, а ориентироваться в интерфейсе Metro с кучей графических элементов (плиток) непросто, напрашивается решение — удалить ненужные неиспользуемые ярлыки. Очистить меню Пуск от ярлыков очень просто. Открываем сам Пуск и правой кнопкой щелкаем […]
Облачные сервисы и технологии — сегодня одна из наиболее бурно развивающихся сфер. Однако далеко не всем по нраву навязывание подобных услуг. На то может быть даже такая простая причина, как отсутствие дешевого и скоростного интернета, поэтому возникает проблема отключения автоматической синхронизации облачных сервисов от Microsoft — SkyDrive (OneDrive) в Windows 8 или 8.1. Постараемся в […]
DLNA (Digital Living Network Alliance) — это набор стандартов, позволяющих совместимым устройствам передавать и принимать по домашней сети различный медиа-контент (изображения, музыку, видео), а также воспроизводить его в режиме реального времени. То есть это технология для соединения домашних компьютеров, мобильных телефонов, ноутбуков, бытовой электроники, различных гаджетов в единую цифровую сеть. Средой передачи медиаконтента между устройствами […]
При управлении курсором мыши Windows, можно сказать, адаптируется под пользователя: стоит провести по тачпаду медленно, как указатель будет тянуться по экрану с такой же скоростью, однако если провести быстро, то курсор ускорится и пройдет большее расстояние на экране, чем вы пальцем на тачпаде или при управлении мышью. Такое ускорение мыши называется акселерацией и является весьма […]
С решением Microsoft отказаться от привычной кнопки Пуск и перейти на плиточный интерфейс некоторые столкнулись с неожиданной проблемой. Оказывается, далеко не все могут сообразить, как выключить ноутбук или компьютер с установленной Windows 8, а потому регулярно появляются такие вопросы. Что ж, не будем рассматривать все существующие способы, а просто соберем пару советов по настройке быстрого […]
2notebook.net
Установка Windows 8 и 8.1 на компьютер или ноутбук
Установка Windows 8 и 8.1 на компьютер или ноутбук позволяет пользователю получить более продуманную и защищенную версию операционной системы Microsoft Windows, а также насладиться рядом нововведений.
Первое и самое заметное из них – замена стандартного меню «Пуск» на стартовый экран типа Modern UI, состоящий из «плиток», каждая из которых отвечает за запуск или настройку определённого приложения.
Такая схема наиболее удобна для интерактивных дисплеевна которые и ориентировались в первую очередь разработчики.
К тому же, установку и удаление приложений стало куда проще осуществлять благодаря специальному сервису «Магазин приложений». Несмотря на название, далеко не все приложения в нём платные. Достаточно найти интересующую программу и нажать кнопку для установки приложения на компьютер или ноутбук.
Во-первых, это синхронизация настроек системы для разных компьютеров с вашей учётной записью.
Во-вторых, собственный электронный ящик и 7Гб на SkyDrive для хранения файлов, которые будут доступны для вас в любой точке мира.
В-третьих, синхронизация работы с такими сервисами, как Office Live, Zune и Xbox Live. И это далеко не полный список.
Что особенно важно, в Виндовс 8 впервые появился собственный антивирус. Прежние версии содержали лишь утилиту, защищающую компьютер или ноутбук от шпионажа, но теперь Windows Defender – это полноценная антивирусная программа (хоть и не дотягивающая до современных профессиональных антивирусных систем, но способная защитить компьютер от вредоносного ПО до момента установки качественного антивируса).
Кроме того, начиная с версии 8, Windows начала гораздо быстрее загружаться и работать. Благодаря переработанному интерфейсу, эта ОС быстрее реагирует на команды пользователя и меньше нагружает процессор и видеокарту, вследствие чего потребляет меньше энергии.
Проводник обзавёлся новым, более удобным интерфейсом с лентой, схожей с MS Office.
Диспетчер задач претерпел особенно заметные изменения, стал куда более понятным, информативным и полезным.
Также все программы и драйверы, разработанные для Windows 7, полностью совместимы с Windows 8. В базовую сборку включена Hyper-V – утилита для создания виртуальных машин, на которые можно устанавливать отдельную ОС, тестировать различное ПО и т.д.
Windows 8 поддерживает DirectX 11.1, хотя на данный момент ещё не появились игры, разработанные специально для этой версии, это всё равно немного снизит ресурсоёмкость и улучшит графику.
Следует отметить, что BSOD«Синий экран смерти» – сообщение о критической ошибке – стал более дружественным. Теперь на нём указана лишь возможная причина неполадки и нет «лишних» подробностей.
Не менее важно, что в Windows 8 встроена возможность восстановления и переустановки системы. Теперь, при необходимости, вы можете начать один из этих процессов прямо из меню «Параметры системы».
9186748.ru
Установка Windows 8 на ноутбуке
Ноутбуки при покупке уже снабжены операционной системы. Достаточно включить устройство, оно будет готово к использованию. Но в некоторых ситуациях требуется переустановка Виндовс. Это может быть связано с необходимостью повышения или понижения версии ОС, но бывают и другие причины.
Инсталляция операционной системы
Процедура, как установить Windows 8 на ноутбук, состоит из трех этапов: создание загрузочного носителя, настройка BIOS и запуск инсталляции. Остановимся на каждом из них.
Шаг 1: Создание загрузочного носителя
Проще всего подготовить загрузочный носитель с помощью программы Media Creation Tool, которая разработана корпорацией Майкрософт. Она позволяет скачать оригинальный образ операционной системы Windows 8.
Страница для загрузки MCT — go.microsoft.com/fwlink/p/?LinkId=510815.
Файл не требует установки, он сразу готов к использованию. Дважды кликните по документу mediacreationtool.exe, выставьте язык, издание и архитектуру системы для установки.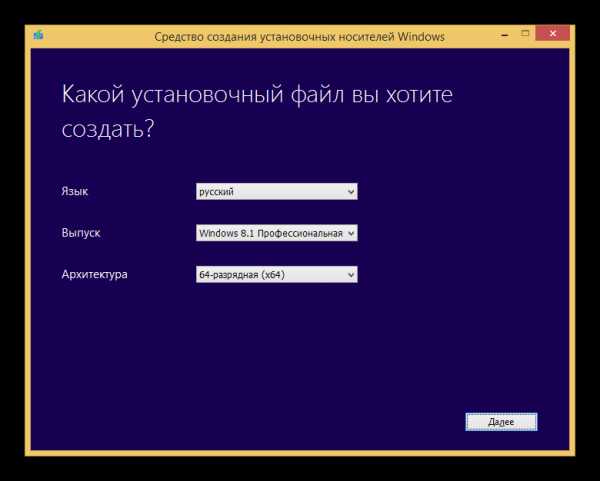
- 32-разрядная версия ОС не поддерживает работу более чем с 4 ГБ оперативной памяти, но занимает меньше места на жестком диске.
- 64-разрядная версия ОС такого ограничения лишена.
Теперь нужно выбрать опцию «USB-устройство…» и нажать «Далее».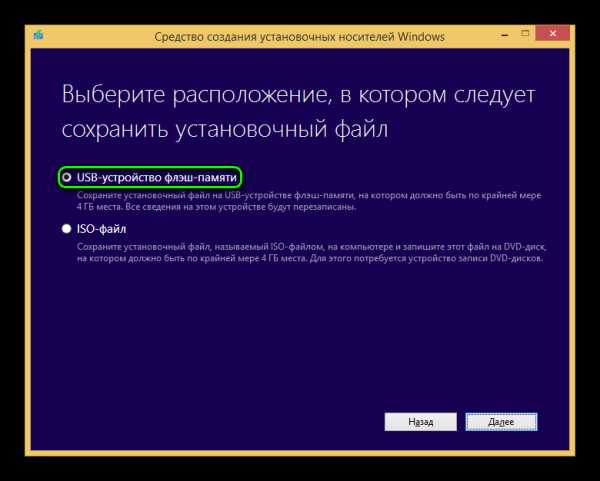 Затем укажите флешку и подтвердите форматирование данных.
Затем укажите флешку и подтвердите форматирование данных.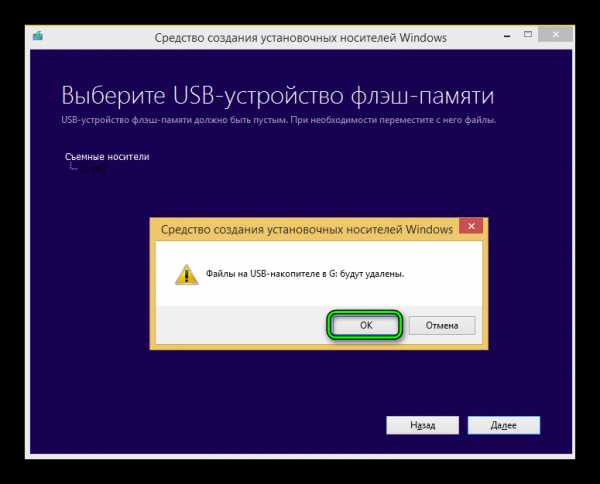 Некоторое время займет загрузка Windows 8 и запись образа на носитель.
Некоторое время займет загрузка Windows 8 и запись образа на носитель.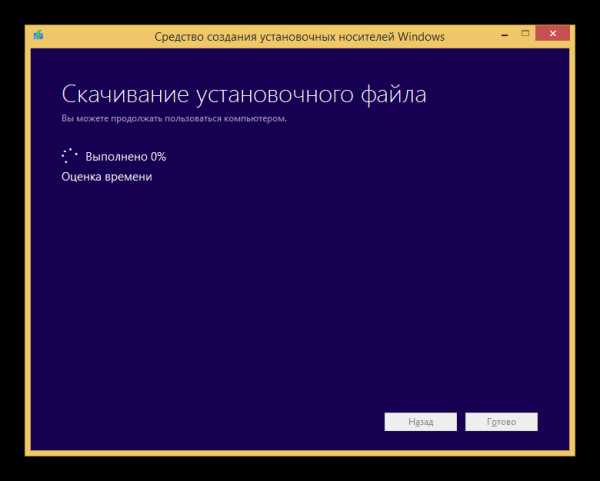 Скорость процедуры зависит от производительности компьютера и состояния сетевого подключения.
Скорость процедуры зависит от производительности компьютера и состояния сетевого подключения.
Шаг 2: Настройка BIOS
Когда флешка подготовлена, нужно перенастроить компьютер на загрузку не с жесткого диска, а со съемного носителя. Делать это рекомендуется в BIOS. Это продвинутое меню параметров ПК. Открыть его можно только во время перезагрузки или включения ноутбука.
На первом экране снизу или сверху появится текстовая строка с указанием, какая клавиша вызывает BIOS. Обычно для этого используется Delete, еще может быть F2. Когда откроется меню, найдите вкладку Boot. Если она отсутствует на заглавном экране, то перейдите в раздел Advanced Settings. За нужную опцию отвечает параметр Boot Priority.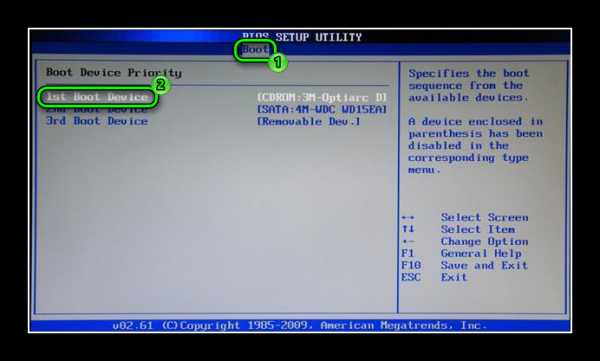 В качестве первого устройства должна стоять USB-флешка. Если она уже вставлена в компьютер, то ее названием может быть производитель, например, Transcend 8 GB или что-то подобное. Если такой пункт отсутствует, то выставьте USB-drive.
В качестве первого устройства должна стоять USB-флешка. Если она уже вставлена в компьютер, то ее названием может быть производитель, например, Transcend 8 GB или что-то подобное. Если такой пункт отсутствует, то выставьте USB-drive.
Шаг 3: Запуск установки
На этом подготовительный этап закончен, остается только установить Виндовс 8 бесплатно на ноутбук. Для этого выйдите из Биоса с сохранением настроек (Saving Changes), ноутбук при этом перезагрузится. Спустя некоторое время появится надпись Press any key… поверх черного фона.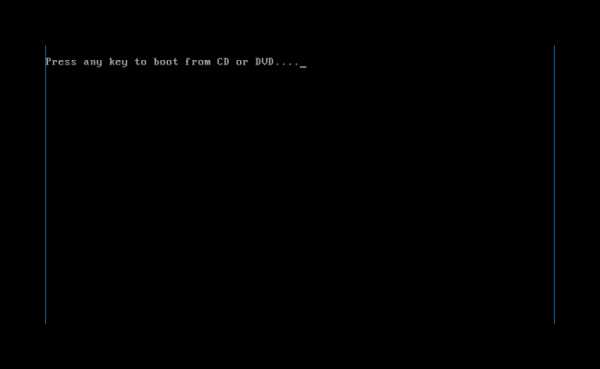 Нажатие любой клавиши вызовет запуск установки. Для начала нужно выбрать язык, затем отформатировать диск и указать нужный раздел. Начнется длительная процедура переноса файлов. Ее окончанием будет перезагрузка ПК.
Нажатие любой клавиши вызовет запуск установки. Для начала нужно выбрать язык, затем отформатировать диск и указать нужный раздел. Начнется длительная процедура переноса файлов. Ее окончанием будет перезагрузка ПК.
В это время желательно вернуть порядок загрузки в Биосе к прежнему состоянию или изъять USB-накопитель из ноутбука. Продолжится установка, которая перейдет к конфигурации системы. Параметры можно не менять, изначально они выставлены на оптимальное значение. Имя пользователя указывается обязательно, пароль — по желанию.
Примечание: иногда при старте установочного процесса требуется ввод ключа. В таком случае воспользуйтесь комбинацией PGB97-GJMN2-XB3CX-T86FB-88CM3.
@top-advice.ru
top-advice.ru
Установка Windows 8 на разные модели ноутбуков
 В таком деле, как установка операционки Windows 8 спешка — не самый лучший помощник, особенно, когда речь идет об инсталляции ОС на ноутбук, на котором до этого была установлена седьмая версия Windows. Даже если, установка системы это привычное дело, все равно не нужно торопиться.
В таком деле, как установка операционки Windows 8 спешка — не самый лучший помощник, особенно, когда речь идет об инсталляции ОС на ноутбук, на котором до этого была установлена седьмая версия Windows. Даже если, установка системы это привычное дело, все равно не нужно торопиться.
Чтобы правильно выполнить смену седьмой версии Windows на восьмую, необходимо придерживаться некоторых правил, чтобы на протяжении этого процесса не возникало никаких проблем.
Инсталляция Windows 8 на ноутбук с Windows 7
Прежде чем приступать к установке операционки восьмой версии на компьютер с предустановленной Windows 7, необходимо изучить рекомендации производителя по этому процессу. Не стоит лениться этого делать, поскольку во время инсталляции операционки могут возникнуть определенные проблемы, которые свойственны только этому устройству.
Суть в том, что на официальных ресурсах изготовителей ноутбуков имеются описания всех хитрых ходов, размещены специальные программы, которые предназначены для инсталляции Windows 8 и предотвращения появления различных проблем с драйверами или совместимость компонентов ПК.
Существует множество производителей ноутбуков, которые на своих сайтах выложили данные по инсталляции ОС Windows 8. Ниже будет изложена информация от самых популярных. Если используется ноутбук не из этого списка, тогда стоит перейти на сайт производителя и поискать там.
Инсталляция Windows 8 на Asus
На официальной странице компании http://event.asus.com/2012/osupgrade/#ru-main можно найти все нужные данные и рекомендации по инсталляции восьмой версии операционки на их устройство. При этом есть информация об установке с нуля и обновлении «семерки».
Для начинающих пользователей на сайте компании может быть не все понятно, поэтому им необходимо знать, что к чему. В списке продуктов отображается список моделей ноутбуков, которые способны работать на ОС Windows 8. Кроме того, там уже указывается
разрядность операционки для каждой модели.
Если кликнуть на какую-либо модель, откроется страница для скачивания драйверов на нее. Также стоит знать, что при инсталляции «восьмерки» на устройство с кэшируемым винчестером, тогда после установки с нуля ПК может не увидеть HDD. Чтобы этого не произошло, необходимо в дистрибутив операционки перенести Intel Rapid Storage Technology driver, который должен находиться в перечне драйверов к лэптопу во вкладке Others. В процессе инсталляции потребуется задать путь к этому драйверу.
В принципе ничего сложного в работе с сайтом нет, поэтому неопытным пользователям будет просто разобраться. Все что необходимо, это проверить поддержку ноутбуком Windows 8, скачать нужные драйвера, а после этого приступать к инсталляции операционки с нуля, придерживаясь рекомендаций. После инсталляции, необходимые драйвера нужно загрузить с этого же ресурса.
Как инсталлировать Windows 8 на Samsung
Все нужные данные, касающиеся инсталляции 8-ой версии на ноутбуки этого изготовителя можно найти на официальном ресурсе в соответствующем разделе. Первым делом рекомендуется ознакомиться с «Руководством по обновлению до Windows 8», которое имеется на сайте с расширением PDF. Также там описана инсталляция операционки с нуля.
Кроме того, при обновлении необходимо воспользоваться приложением SW UPDATE, которое предназначено для установки драйверов для оборудования, которое не определит новая операционка в автоматическом режиме. Посмотреть это можно в диспетчере устройств.
Инсталляция Windows 8 на Sony Vaio
Стоит отметить, что эта модель ноутбука не позволяет проводить инсталляцию Windows 8 с нуля, поэтому на сайте можно найти информацию только о том, как правильно провести обновление системы. Для этого необходимо перейти в соответствующий раздел поддержки.
В принципе, процесс довольно простой. Необходимо загрузить с сайта программу Vaio Windows 8 Upgrade Kit и придерживаться ее рекомендаций. Обновление системы – это хорошо, но установка новой операционки с нуля намного лучше. Но при такой инсталляции «восьмерки» на Sony Vaio могут возникнуть разные проблемы с драйверами.
Но решить эти проблемы вполне реально, поэтому если есть опыт в установке операционок, можно попробовать самостоятельно инсталлировать Windows 8 с нуля. При этом не рекомендуется ликвидировать раздел восстановления на винчестере ноутбука. Возможно его придется использовать для возвращения лэптопа к заводским параметрам.
Как инсталлировать Windows 8 на Acer
С моделями ноутбуков этого производителя не возникает никаких проблем по установке ОС Windows 8. Это можно проводить, используя специальную программу Acer Upgrade Assistant Tool или ручной режим. Вся информация расположена на официальном ресурсе разработчика. Стоит отметить, что обновление до «восьмерки» не должно составлять проблем даже неопытному пользователю. Все что необходимо – просто следовать рекомендациям установщика.
Инсталляция Windows 8 на Lenovo
На своей официальной странице компания Lenovo выложила всю необходимую информацию по поводу инсталляции Windows 8 на лэптоп. Также там будет отображаться модельный ряд ноутбуков, которые поддерживают «восьмерку».
Кроме того, на сайте есть данные о том, как обновить имеющуюся операционку до Windows 8, и при этом сохранить все утилиты. Отдельно описана инсталляция с нуля. Стоит отметить, что на сайте указано, что для Lenovo IdeaPad рекомендуется инсталляция операционки с
нуля, а не обновление существующей.
Инсталляция Windows 8 на HP
На официальном ресурсе компании НР можно найти подробные руководства по установке ОС Windows 8, а также справку об инсталляции драйверов и ссылки на них. Помимо этого, можно почитать много полезной информации.
В принципе, это все самые популярные производители ноутбуков на сегодняшний день, которые поддерживают установку Windows 8. Придерживаясь инструкций на сайтах, можно избежать всех возможных проблем при инсталляции или обновлении. Для стационарных компьютеров принцип такой же.
computerologia.ru
Плюсы и минусы Windows 8 на ноутбуке
Стоит ли устанавливать Windows 8 на ноутбук? Плюсы и минусы в работе
Почти каждый год с некоторых пор пользователь имеет новую операционную систему Windows. Windows 8 — новая OS семейства Windows. Стоит ли переходить на новую операционную систему только лишь из-за того, что Windows 7 якобы устарела. Или просто команда разработчиков корпорации MicroSoft стимулирует увядающий спрос на операционные системы, выпуская каждый год новые версии одной и той же программы с изменённым интерфейсом.
У многих пользователей Windows, среди которых и наши читатели, возникает вполне резонный вопрос: «Как будет работать Windows 8, если её установить на ноутбук?» Каковы новые функции данной операционной системы, плюсы и минусы.
Начну с очевидного и вероятного. Поскольку мы работаем с компьютерами и ноутбуками: срочно ремонтируем ноутбуки, чиним компьютеры качественно и быстро, устанавливаем Windows на любую PC совместимую платформу, нам известно, как чаще всего ведут себя операционные системы на разных компьютерах. Из этого и складывается представление о работе системы в целом без привязки к конкретному оборудованию и его быстродействия. Так вот, Windows 8 работает не лучше, но очевидно и не хуже чем предыдущая ОС. В данном контексте мы имели в виду быстродействие, производительность и стабильность.
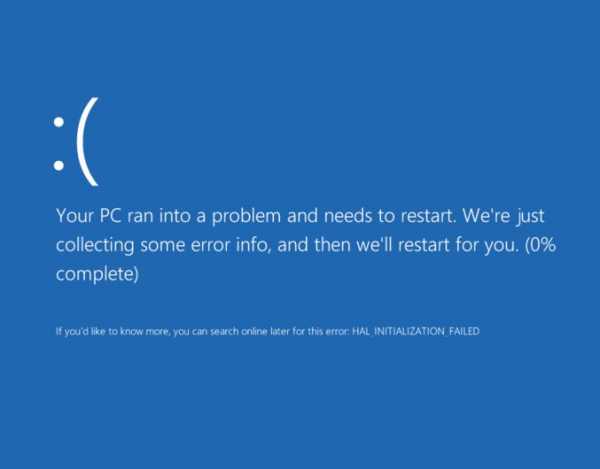
Что есть нового в Windows 8 положительного, чего нет в Windows 7 при использовании на ноутбуке?
- поддержка USB3.0 — так как в Windows 7 были проблемы даже при попытке установки ОС через этот интерфейc, не говоря о том, что порт USB3.0 мог просто не работать после переустановки Windows;
- восстановление системы — добавлено новые функции: обновление (Refresh) и сброс (Reset). Обновление для Windows восстанавливает все системные файлы в исходное состояние, сохраняя при этом все настройки, пользовательские файлы и приложения. Т.е. функция не новая, но для восстановления в Windows XP Вам пришлось бы вставить диск и набрать команду —
sfc /scannow.Сброс же возвращает компьютер к заводским настройкам, что может быть достаточно удобно: не придётся мучаться с подготовкой и установкой Windows 8 с флешки. Не говоря о том, что оригинальный образ ещё придётся скачать — торрент;
- некоторые фишки для тачскринов: большая плитка, удобное листание;
- к условно положительным моментам можно добавить, что если вы практически не пользовались комбинациями быстрых клавиш в Windows 7, то в «восьмёрке» некоторые станут для вас привычными и со временем очень удобными. Запомните самую важную комбинацию кнопок в Windows 8 — Win+X вызывает на месте бывшего «Пуска» контекстное меню, которое поможет вам расправиться с быстрой настройкой и установкой Windows 8.
Вот собственно и всё!
Есть нейтральные для простого пользователя плюшки:
- изменённый диспетчер задач;
- возможность установить графический пароль пользователя;
- возможность хранить файлы в интернете с помощью SkyDrive(такие облачные функции есть и у Google, Яндекс и другие менее известные сервисы, типа DropBox.)
- Bluetooth 4.0, DirectX 11.1 и NET.Framework 4.5 — всё это работает и в windows 7;
- Internet Explorer 10 — браузер оптимизированный для работы в сенсорном режиме. Зачем он в простом ПК или ноутбуке?
- магазин приложений. Это модная тенденция для всех и каждого: есть бизнес (причём любой) — срочно нужен он-лайн магазин, где можно будет купить или скачать необходимое приложение для ноутбука.
Ну и отрицательные нововведения windows 8 — они тоже есть:
- Новая панель управления в стиле Metro UI — зачем этот без Пуска, революционный плиточно- телефонный дизайн для компьютера с мышью?
- Переключатель раскладки клавиатуры: сейчас её можно переключить и с помощью windows+Space. Э-э-э-зачем это? В windows 9 переключателем клавы будет комбинация: Z+X. Вот увидите!
paratechnik.ru
Windows 8 для начинающих | remontka.pro
  windows | для начинающих
 Этой статьей я начну руководство или учебник по Windows 8 для самых начинающих пользователей, столкнувшихся с компьютером и данной операционной системой совсем недавно. На протяжении, ориентировочно, 10 уроков будет рассмотрено использование новой операционной системы и основные навыки работы с ней — работа с приложениями, начальным экраном, рабочим столом, файлами, принципы безопасной работы с компьютером. См. также: 6 новых приемов работы в Windows 8.1
Этой статьей я начну руководство или учебник по Windows 8 для самых начинающих пользователей, столкнувшихся с компьютером и данной операционной системой совсем недавно. На протяжении, ориентировочно, 10 уроков будет рассмотрено использование новой операционной системы и основные навыки работы с ней — работа с приложениями, начальным экраном, рабочим столом, файлами, принципы безопасной работы с компьютером. См. также: 6 новых приемов работы в Windows 8.1
Windows 8 — первое знакомство
Windows 8 — последняя версия всем известной операционной системы от Microsoft, официально появившаяся в продаже в нашей стране 26 октября 2012 года. В этой ОС представлено достаточно большое количество нововведений по сравнению с предыдущими ее версиями. Так что если Вы подумываете об установке Windows 8 или о приобретении компьютера с данной операционной системой, Вам следует ознакомиться с тем, что же нового в ней появилось.
Операционной системе Windows 8 предшествовали более ранние версии, с которыми Вы, вероятнее всего, знакомы:- Windows 7 (выпущена в 2009 году)
- Windows Vista (2006 год)
- Windows XP (выпущена в 2001 году и до сих пор установлена на многих компьютерах)
В то время, как все предыдущие версии Windows были спроектированы главным образом для использования на настольных компьютерах и ноутбуках, Windows 8 существует также и в варианте для использования на планшетах — в связи с этим, интерфейс операционной системы был видоизменен для удобного использования с сенсорным экраном.
Операционная система управляет всеми устройствами и программами компьютера. Без операционной системы компьютер, по своей сути, становится бесполезным.Уроки Windows 8 для начинающих
Чем отличается Windows 8 от предыдущих версий
В Windows 8 присутствует достаточно большое количество изменений, как небольших, так и довольно значительных. Эти изменения включают в себя:
- Измененный интерфейс
- Новые онлайн возможности
- Улучшенные средства безопасности
Изменения интерфейса
Начальный экран Windows 8 (нажмите, чтобы увеличить)
Первое, что Вы заметите в Windows 8 — это то, что она выглядит совершенно иначе, чем предыдущие версии операционной системы. Полностью обновленный интерфейс включает в себя: Экран пуск, живые плитки и активные углы.
Экран пуск (начальный экран)
Главный экран в Windows 8 называется экран пуск или начальный экран, на котором отображаются Ваши приложения в виде плиток. Вы можете изменить оформление начального экрана, а именно цветовую схему, фоновую картинку, а также расположение и размер плиток.
Живые плитки (тайлы)
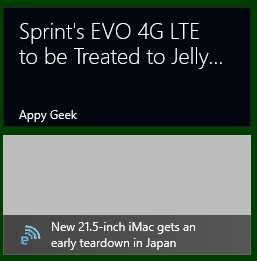
Живые плитки Windows 8
Некоторые из приложений в Windows 8 могут использовать живые плитки для того, чтобы отображать определенную информацию прямо на начальном экране, например, последние сообщения электронной почты и их количество, прогноз погоды и т.д. Также вы можете щелкнуть мышью по плитке, для того, чтобы открыть приложение и увидеть более детализованную информацию.
Активные углы
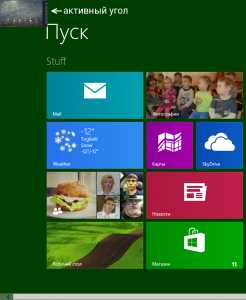
Активные углы Windows 8 (нажмите, чтобы увеличить)
Управление и навигация в Windows 8 во многом основана на использовании активных углов. Для использования активного угла, переведите мышь в угол экрана, в результате чего откроется та или иная панель, которую Вы можете использовать для определенных действий. Например, для того, чтобы переключиться на другое приложение Вы можете провести указатель мыши к верхнему левому углу и кликнуть в нем мышью, чтобы увидеть запущенные приложения и переключиться между ними. Если Вы используете планшет, то можете провести пальцем слева направо для переключения между ними.
Боковая панель Charms bar
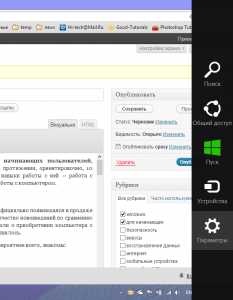
Боковая панель Charms bar (нажмите, чтобы увеличить)
Я так и не понял, как правильно перевести Charms Bar на русский, а потому будем называть ее просто боковая панель, коей она и является. Многие из настроек и функций компьютера теперь находятся именно в этой боковой панели, доступ к которой Вы можете получить, проведя мышью в верхний или нижний правый угол.
Онлайн возможности
Многие люди уже сейчас хранят свои файлы и другую информацию в сети или в облаке. Один из способов делать это — сервис SkyDrive компании Microsoft. В Windows 8 включены функции для использования SkyDrive, а также других сетевых сервисов, например Facebook и Twitter.
Вход с помощью аккаунта Microsoft
Вместо создания учетной записи непосредственно на компьютере, вы можете войти в систему с помощью бесплатного аккаунта Microsoft. В данном случае, если Вы ранее пользовались учетной записью Microsoft, то все Ваши файлы SkyDrive, контакты и другая информация синхронизируются с начальным экраном Windows 8. Кроме этого, теперь Вы можете войти в свою учетную запись даже на другом компьютере с Windows 8 и увидеть там все свои важные файлы и привычное оформление.
Социальные сети
Лента записей в приложении Люди (Нажмите, чтобы увеличить)
Приложение Люди (People) на начальном экране позволяет синхронизироваться с учетными записями Facebook, Skype (после установки приложения), Twitter, Gmail от Google и LinkedIn. Таким образом, в приложении Люди прямо на экране пуск Вы можете видеть последние обновления от Ваших друзей и знакомых (во всяком случае, для Twitter и Facebook это работает, для В контакте и Одноклассники уже выпущены отдельные приложения, которые также показывают обновления в живых плитках на начальном экране).
Другие особенности Windows 8
Упрощенный рабочий стол для более высокой производительности
Рабочий стол в Windows 8 (нажмите, чтобы увеличить)
Microsoft не стала убирать обычный рабочий стол, так что он может все так же использоваться для управления файлами, папками и программами. Однако, были убраны ряд графических эффектов, по причине наличия которых компьютеры с Windows 7 и Vista часто работали медленно. Обновленный рабочий стол работает довольно быстро даже на сравнительно слабых компьютерах.
Отсутствие кнопки Пуск
Самое значительное изменение из затронувших операционную систему Windows 8 — отсутствие привычной кнопки Пуск. И, несмотря на то, что все функции, которые ранее вызывались по этой кнопке все так же доступны с начального экрана и боковой панели, у многих ее отсутствие вызывает негодование. Наверное, по этой причине различные программы для того, чтобы вернуть кнопку Пуск на место стали популярными. Я тоже использую такую.
Улучшения безопасности
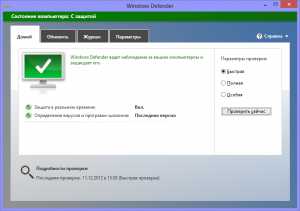
Антивирус Windows 8 Defender (нажмите, чтобы увеличить)
В Windows 8 встроен собственный антивирус «Защитник Windows» (Windows Defender), позволяющий защитить Ваш компьютер от вирусов, троянов и шпионского программного обеспечения. Надо отметить, что работает он неплохо и являет собой, по сути, антивирус Microsoft Security Essentials встроенный в Windows 8. Уведомления о потенциально опасных программах появляются как раз тогда, когда нужно, а вирусные базы обновляются регулярно. Таким образом, может оказаться, что другой антивирус в Windows 8 не нужен.
Стоит ли устанавливать Windows 8
Как Вы могли заметить, Windows 8 претерпела достаточно много изменений по сравнению с предыдущими версиями Windows. Несмотря на то что многие утверждают, что это та же Windows 7, я не соглашусь — это совершенно другая операционная система, отличающаяся от Windows 7 в той же степени, в которой последняя отличается от Vista. В любом случае, кто-то предпочтет остаться на Windows 7, кому-то, возможно, захочется попробовать новую ОС. А кто-то приобретет компьютер или ноутбук с предустановленной Windows 8.
В следующей части речь пойдет об установке Windows 8, аппаратных требованиях и различных версиях этой операционной системы.А вдруг и это будет интересно:
remontka.pro
Избавляемся от OEM-дистрибутива Windows 8 на ноутбуке
У меня уже есть похожая статья — о том, как установить «чистую» копию Windows на ноутбук, сохранив при этом активацию. Однако там речь идет о Windows Vista и Windows 7.

Здесь же предлагаю поговорить о Windows 8.
На сегодняшний день почти все ноутбуки продаются с предустановленной (OEM) копией «Windows 8 для одного языка». При этом, образ для восстановления системы, как правило спрятан на невидимом разделе жесткого диска ноутбука, и восстановить его оттуда можно нажатием пары кнопок, однако тут существует сразу два НО:
— система будет восстановлена со всеми «бирюльками», навязанными производителем ноута, которые зачастую просто не нужны, и зря нагружают (а подчас и уродуют) систему; — если у вас была Windows 8, то и установлена будет Windows 8.
Ниже предлагается решить следующие задачи:
— установить чистую копию Windows;
— установить сразу 8.1. Зачем это надо — я уже писал;
— активировать установленную ОС имеющимся ключом.
Сразу оговорюсь, что это не подробная инструкция, а лишь общее описание метода, который устроит, возможно, не всех. Дело в том, что я не стал сохранять «родную» GPT разметку и раздел восстановления, а пошел по пути отключения UEFI и установки «винды» по-старинке, так как лично меня это более чем устраивает (и позволяет освободить с около десятка гигабайт на SSD). Если Вы хотите сохранить раздел восстановления и использовать GPT — все, что написано ниже — не для Вас.
Вначале обозначим три важных момента:
— Вы — опытный пользователь, и понимаете, что делаете и зачем это нужно. Как минимум Вы уже знаете, что такое UEFI, GPT, Windows 8 уже самостоятельно устанавливали, а необходимость разбить диск на разделы Вас не пугает;
— в результате описанных ниже действий гарантия на устройство может быть потеряна;
— в случае неудачи, пеняете только на себя.
На данный момент работоспособность метода проверена исключительно на ноутбуке Acer V3-772g. Однако я работаю над испытаниями на других моделях, о чем буду сообщать. Отличия могут состоять в возможности \ невозможности отключение UEFI и том, как это делается.
Подготовка
Первое, что надо сделать — открыть свойства системы, и убедиться, что в графе «Выпуск Windows» у вас значится «Windows 8 (или 8.1) для одного языка».
Если это так, то наша следующая задача — найти и скачать «Windows 8.1 для одного языка». Если у Вас язык системы отличается от русского, то называется это по-другому, между тем, общий смысл написанного ниже верен и для Вас.
Что касается дистрибутива. Его придется искать в сети. Единственное, чем могу здесь помочь — это сказать, что MD5 образа диска, которым воспользовался я — 649A1F0D0CA1AD05ABEC7D794DF1375D.
На всякий случай уточняю: нужен именно дистрибутив Windiws 8.1 для одного языка, обязательно русскоязычный (или, если у Вас изначально был другой язык — на том же языке). Любой другой Вы не сможете активировать после установки.
Теперь нам надо узнать ключ установленной копии Windiws. «На брюхе» у ноутбуков их больше не пишут, поэтому воспользуемся программой ProduKey. Брать тут: http://www.nirsoft.net/utils/product_cd_key_viewer.html.
На всякий случай уточню — нас интересует графа «Product Key». Сохраняем ключ в надежное место. В принципе, он еще и в BIOS «зашит», если что — можно будет оттуда достать. Однако проще — просто его не терять 😉
Теперь нам надо подготовить дистрибутив к установке. Дело в том, что на стадии установки, если Вы введете ключ от Windows 8, он не подойдет, так как устанавливаем мы 8.1. Однако, если ввести ключ после установки, он подойдет. Поэтому наша задача — отключить запрос ключа на стадии установки. Делается это очень просто.
1) создаем в блокноте текстовый файл (правый клик на «рабочем столе» — «создать» — «текстовый документ»;
2) вписываем туда вот это:
[Channel] Retail
3) сохраняем файл, переименовываем его в ei.cfg и записываем этот файл в папку «sources» нашего дистрибутива.
Соответственно, если Вы собираетесь записывать образ диска на DVD, придется добавить ei.cfg в скачанный ISO-образ. Делать это умеет Ultra ISO. Бесплатного софта, который осилил бы эту задачу, я не нашел. Однако, можно поступить проще, и сделать установочную флешку. Я для этого воспользовался утилиткой под названием Rufus. Там все интуитивно понятно, скажу лишь на всякий случай, что форматировал я флешку в NTFS, а опцию «Схема раздела и тип системного интерфейса» выставлял «MBR для компьютеров с BIOS и UEFI».
Когда флешка создана, просто запишите на нее ei.cfg в нужную папку (sources).
Подготовка окончена. На всякий случай напомню, что надо сохранить все важные и нужные данные. Причем, если у вас один HDD, не перекладывайте все на другой его раздел, возможно потребуется пересоздавать разделы.
Приступаем
Вставляем флешку, перезагружаемся и входим в BIOS. Здесь выставляем загрузку с флешки (или с привода, если Вы используете CD) и отключаем UEFI. В начале я обозначал, что текст рассчитан на опытных товарищей, так что не буду раскладывать по пальцам что для этого надо делать — тем более, что в разных ноутбуках процедура разная. Например, в ACER V3-772g для отключения UEFI надо установить режим загрузки «Legacy».
Далее все просто. Устанавливаем Windows. Скорее всего, из-за разметки PGN, придется удалить все имеющиеся разделы и создать их заново в соответствии со своими нуждами. Больше тонких моментов в процессе не будет. Запрос ключа продукта произойдет уже после первой перезагрузки. Используем полученный нами чуть раньше ключ. Активация происходит автоматически при подключении к сети.
Если система пришла в негодность — просто берем наш дистрибутив и устанавливаем систему снова. Проблем с активацией не возникает, у себя на ноутбуке я проделывал операцию уже несколько раз.
Поделиться ссылкой:
apavlov.ru