Как установить драйвера на ноутбук
Различные способы поиска и установки драйверов на ноутбук – с помощью установочного диска, сайтов производителей и специальных утилит. |
Это руководство подходит для большинства ноутбуков с Windows XP, 7, 8, 10. Если у вас стационарный компьютер, то вам лучше подойдет статья «Как установить драйвера на компьютер».
Содержание
Содержание
1. Что такое драйвер и для чего он нужен
Драйвером называется специальная программа, необходимая каждому устройству компьютера или ноутбука для их работы. К таким устройствам относятся чипсет (управляющая схема) материнской платы, звуковая карта, сетевая карта, видеокарта, котроллеры дисков и т.п.
Windows содержит в себе множество драйверов для различных устройств, необходимых для начальной установки и запуска операционной системы. Но обычно они являются упрощенными и устаревшими, а некоторые современные устройства и вовсе не определяются и не работают.
2. Установка драйверов с диска
Если в комплекте с ноутбуком прилагался диск с драйверами для нужной версии Windows, то проще всего установить драйвера с него.
Установите диск в привод и подождите пока появится установочное меню. В Windows 8 в правом верхнем углу появляется сообщение, на которое нужно кликнуть мышкой.
Затем нужно подтвердить запуск установочной программы.
Если меню не появляется, то откройте диск в проводнике и запустите установочный файл (autorun.exe, setup.exe или подобный).
Установочное меню может иметь различный вид, но смысл везде один.
Часто установочная программа сама определяет какие драйвера необходимо установить на ноутбук. Иногда галочки нужно поставить вручную и нажать кнопку «Установить» или другую подобную.
Иногда галочки нужно поставить вручную и нажать кнопку «Установить» или другую подобную.
После этого начнется последовательная установка всех драйверов. В процессе установки могут появляться различные сообщения, где вам нужно будет подтвердить установку каких-то компонентов. Для установки некоторых из них может быть предложена закачка из интернета. Соглашайтесь со всеми предложениями установочной программы, иначе какие-то драйвера могут не установиться.
Во время установки ноутбук может многократно перезагружаться. После перезагрузки установка должна продолжаться автоматически, иногда в скрытом режиме. Не вынимайте установочный диск и дождитесь сообщения о том, что все драйвера установлены.
Если в течение 15-30 минут на экране ничего не происходит, то обратите внимание на индикатор жесткого диска. Если лампочка горит или часто мигает, значит установка еще продолжается. Также можно запустить диспетчер задач (Ctrl+Alt+Delete) и найти в перечне запущенных процессов инсталлятор драйверов, если он занимает ресурсы процессора, значит установка ещё продолжается.
На скриншоте ниже запечатлён момент установки программой «HP Software Setup» драйвера звуковой карты «IDT PC Audio».
На диске могут быть еще различные программы и утилиты, но обычно в них нет особой необходимости и они только тормозят компьютер. Поэтому рекомендую устанавливать только то, что вам действительно необходимо и вы знаете как этим пользоваться. Лучше сначала поискать информацию в интернете для чего нужна та или иная программа.
3. Если на диске нет инсталлятора
Иногда на дисках с драйверами для ноутбуков нет общей установочной программы, которая определяет конфигурацию оборудования и предлагает к установке только необходимые драйвера. Также на диске могут быть сотни драйверов для различных ноутбуков одного производителя. Не пытайтесь установить всё подряд или наугад, так как это может привести к различным проблемам. В таком случае можно попробовать установить драйвера через «Диспетчер устройств».
4. Вход в «Диспетчер устройств»
Зайти в «Диспетчер устройств» можно несколькими способами.
4.1. «Диспетчер устройств» в Windows 7 и XP
Кликните правой кнопкой мыши на значке «Компьютер» на рабочем столе или в меню ПУСК и выберите «Управление».
Затем перейдите в раздел «Диспетчер устройств».
4.2. «Диспетчер устройств» в Windows 8.1
Кликните правой кнопкой мыши на значок «Windows» в левом нижнем углу рабочего стола и выберите «Диспетчер устройств».
5. Установка драйверов в «Диспетчере устройств»
Если в разделе «Другие устройства» есть значки с восклицательным знаком, это значит, что драйвер для этого устройства не установлен.
Если значки с восклицательным знаком будут в других разделах, это значит, что драйвер установлен, но вероятно он не подошел и устройство не работает.
Кликните правой кнопкой мыши на первом устройстве без драйвера и выберите «Обновить драйверы…».
Затем «Выполнить поиск драйверов на этом компьютере».
Нажмите кнопку «Обзор», выберите ваш диск с драйверами и нажмите «Далее».
Если подходящий драйвер будет найден на диске, то он установится и устройство должно пропасть из списка неопределившихся в диспетчере устройств.
Установите таким же образом драйвера для всех остальных устройств с восклицательным знаком.
6. Если у ноутбука нет DVD-привода
Если у ноутбука нет DVD-привода, то диск с драйверами в комплект обычно не кладут. Но если диск все-таки есть, то можно на другом компьютере скопировать с него файлы на флешку и установить драйвера с этой флешки с помощью программы установки или вручную через «Диспетчер устройств», как описано выше.
Иногда драйвера могут быть в отдельной папке на диске ноутбука. Внимательно просмотрите содержимое жесткого диска в проводнике и позаботьтесь о дальнейшей сохранности папки с драйверами. Установить драйвера из этой папки можно поочередно запуская установочную программу каждого драйвера или вручную из «Диспетчера задач», указав вместо CD-диска папку с драйверами.
Но учтите, что драйвера могут не подходить к вашей версии Windows. Ориентируйтесь по названиям папок и файлов, в них часто есть упоминание версии Windows, для которой предназначены драйвера.
7. Загрузка драйверов с сайта производителя
Если драйверов для ноутбука у вас не оказалось, то лучшим вариантом будет их загрузка с официального сайта производителя ноутбука. Для этого вам понадобится полная модель ноутбука (иногда серийный номер) и устройств, для которых необходимо скачать драйвера.
7.1. Определение модели ноутбука
Модель ноутбука и его серийный номер указаны в шильдике на нижней крышке или под аккумулятором, на коробке от ноутбука и в BIOS.
Также эти данные можно узнать с помощью программы «HWiNFO», которую вы можете скачать в разделе «Ссылки».
7.2. Определение устройств
С ноутбуками, в отличие от стационарных компьютеров, есть один нюанс. Дело в том, что ноутбуки из одной серии могут комплектоваться различными видеокартами, сетевыми адаптерами, модулями Wi-Fi, Bluetooth и т. д. При поиске драйверов на сайте производителя вам будет предложен список драйверов для всех устройств, которые устанавливались в ноутбуки одной серии.
д. При поиске драйверов на сайте производителя вам будет предложен список драйверов для всех устройств, которые устанавливались в ноутбуки одной серии.
Чтобы скачать правильные драйвера, вам нужно будет определить какие устройства установлены именно в вашем ноутбуке. Проще всего это сделать с помощью утилиты «Unknown Device Identifier», скачать которую вы можете в разделе «Ссылки».
Вам нужно внимательно пролистать весь список и выписать модели устройств. Для этого нужно проанализировать текст на предмет известных устройств и производителей. Ниже я опишу типы устройств, а в скобках наиболее популярных производителей.
| CardReader | кардридер для чтения карт памяти (Realtek) |
| Ethernet | сетевая карта (Realtek) |
| Wi-Fi | адаптер Wi-Fi (Intel, Qualcomm Atheros, Broadcom, Mediatek) |
| Bluetooth | адаптер Bluetooth (Intel, Qualcomm Atheros, Broadcom, Mediatek) |
| Graphics Controller | видеокарта, может быть две – одна интегрированная в процессор (Intel, AMD), вторая дискретная (nVidia, AMD) |
| HD Audio Controller | аудиокарта, может быть две – основная для вывода звука на динамики (Realtek, Analog Devices, IDT) и дополнительная для вывода звука на разъем HDMI (Intel) |
| SATA Controller | контроллер дисков, может входить в комплект драйверов для чипсета (Intel) или поставляться отдельно (AMD) |
| USB 3 | контроллер USB 3 (Intel, Realtek) |
| Chipset | различные системные устройства, драйвера на который входят в пакет драйверов для чипсетов (Intel, AMD) |
Самое главное – это модели сетевой карты, адаптеров Wi-Fi и Bluetooth, так как они могут быть разными. Что касается устройств чипсета, то их выписывать ненужно, если у вас процессор Intel, то и чипсет тоже Intel, если процессор AMD – чипсет AMD. Если вы знаете какого производителя ваша дискретная видеокарта (Intel или AMD), то этого также достаточно. На ноутбуках часто бывают наклейки, по которым легко определить производителя процессора и видеокарты.
Что касается устройств чипсета, то их выписывать ненужно, если у вас процессор Intel, то и чипсет тоже Intel, если процессор AMD – чипсет AMD. Если вы знаете какого производителя ваша дискретная видеокарта (Intel или AMD), то этого также достаточно. На ноутбуках часто бывают наклейки, по которым легко определить производителя процессора и видеокарты.
Теперь нужно скачать необходимые драйвера.
7.3. Скачивание драйверов
Перейдите на сайт поддержки производителя ноутбука и введите в поле поиска его модель (иногда серийный номер). Список сайтов есть в разделе «Ссылки».
Для примера я покажу вам как найти и загрузить драйвера на ноутбук HP. Заходим по ссылке на сайт и вводим в поле поиска модель ноутбука.
Далее в раздел «Драйвера», «Загрузки» или что-то подобное.
Выберите вашу версию Windows.
После этого должен отобразиться список всех имеющихся драйверов. Пролистываете его последовательно сверху вниз и скачивайте те драйвера, которые вам подходят.
Первый раздел в нашем случае драйвера на звуковую карту.
Драйвер здесь всего один, так что его и загружаем.
Следующий раздел драйвера на видеокарту.
Если процессор с интегрированной видеокартой Intel (Core i3-i7, Pentium, Atom) или AMD (A4-A10), то драйвер для нее скачиваем в любом случае. У нас как раз такой процессор Intel Core i5. Если в ноутбуке есть дискретная видеокарта (nVidia или AMD), то загружайте драйвер и на неё.
Следующий раздел драйвера на устройства ввода, к которым относятся тачпад (сенсорная панель вместо мышки), клавиатура с горячими клавишами (Hotkey) для регулировки громкости, яркости и т.п., сканер отпечатков пальцев.
Обратите внимание, что в данном случае имеется несколько версий каждого драйвера (последняя и предыдущая), кроме того, где-то названия указаны на русском, а где-то тоже самое на английском. Я рекомендую скачивать последние версии драйверов, обычно они находятся выше, чем предыдущие.
Версия и дата её выхода указаны в столбце «Текущая версия». Чтобы определить драйвера для одного и того же устройства сравнивайте английское и русское название драйвера. Также можно ориентироваться по столбцу «Предыдущая версия» и «Размер». Размер между разными версиями одного и того же драйвера не должен сильно отличаться.
Чтобы определить драйвера для одного и того же устройства сравнивайте английское и русское название драйвера. Также можно ориентироваться по столбцу «Предыдущая версия» и «Размер». Размер между разными версиями одного и того же драйвера не должен сильно отличаться.
Обычно нужно скачать драйвера для тачпада и поддержки горячих клавиш. В нашем случае это 3 файла, так как есть еще отдельный драйвер для кнопки включения/выключения Wi-Fi. Драйвер для сканера отпечатков пальцев я решил не скачивать, так как не планирую им пользоваться.
Следующий раздел драйвера для чипсета.
Здесь мы видим два пакета драйверов, название и размер которых сильно отличаются. Значит нужно скачивать оба. Если вдруг в этом разделе будут драйвера для разных чипсетов (Intel и AMD), то скачивайте только те, которые соответствуют вашему процессору (Intel или AMD).
Следующий раздел драйвера для накопителей.
Здесь есть драйвер для нашего кардридера Realtek, утилита «3D DriverGuard» для защиты диска от ударов и драйвер «Intel Rapid Storage Technology» для улучшения работы контроллера дисков. Всё это рекомендую скачать.
Всё это рекомендую скачать.
Самый большой и сложный раздел с драйверами для сетевых адаптеров.
Вы бы не разобрались что нужно скачивать, если бы не определили заранее какие устройства установлены в вашем ноутбуке. Но мы это сделали и осталось только найти нужные нам модели. Из 17 драйверов, представленных в этом разделе нам нужны только 3:
- драйвер для Wi-Fi адаптеров Qualcomm Atheros серии QCA9000
- драйвер для Bluetooth адаптеров Qualcomm Atheros серии QCA9000
- драйвер для сетевой карты Realtek
Обратите внимание, что часто указывается номер серии, а не конкретная модель адаптера. Определить, что драйвер подходит можно по одной или двум первым цифрам. Драйвер для проводной сетевой карты легко вычислить по слову Ethernet в названии. Учтите, что здесь тоже может быть несколько версий одного и того же драйвера. Скачивайте первый (который выше) драйвер, а следующий (который ниже) для того же устройства пропускайте.
Учтите, что здесь тоже может быть несколько версий одного и того же драйвера. Скачивайте первый (который выше) драйвер, а следующий (который ниже) для того же устройства пропускайте.
Следующий раздел BIOS.
Это не драйвер, а прошивка для вашего ноутбука. Если вы решили поменять операционную систему, но она не устанавливается, то скачайте последнюю версию BIOS для вашего ноутбука, скопируйте файл на флешку, зайдите в программу BIOS Setup и воспользуйтесь функцией обновления BIOS с флешки. Иногда это помогает решить и некоторые другие проблемы.
Следующий раздел обновления операционной системы.
Скачивайте имеющиеся здесь файлы, их нужно будет установить первым делом, так как они решают некоторые проблемы, типичные для конкретных моделей ноутбуков, улучшают стабильность, безопасность и производительность.
Следующий раздел программное обеспечение.
Это различные необязательные утилиты, которые не требуются для работы ноутбука. Они добавляют функции, которыми редко кто пользуется и только замедляют работу системы. Не качайте лишнего. Если хотите разобраться, сначала поищите в интернете для чего это нужно.
Не качайте лишнего. Если хотите разобраться, сначала поищите в интернете для чего это нужно.
Но я не зря выделил одну утилиту, которая называется «Менеджер загрузки программных пакетов HP», она же на английском называется «HP SoftPaq Download Manager». В данном списке есть её новая и старая версия. Эта утилита сама определяет какие устройства установлены на вашем ноутбуке и предлагает установить для них драйвера и программное обеспечение. Но для того, чтобы ей правильно воспользоваться нужно знать всё то, о чем мы сейчас с вами говорили. Об этой утилите мы поговорим чуть ниже, а сейчас рассмотрим порядок установки драйверов.
8. Порядок установки драйверов
Установка драйверов осуществляется значительно проще, чем их поиск. Достаточно последовательно запустить каждый установочный файл и несколько раз нажать кнопку типа «Далее», как и при установке любой программы.
Но с совместимостью драйверов на ноутбуках часто бывают различные проблемы. Чтобы их избежать, желательно соблюдать следующий порядок установки.
- Обновления Windows (вашей версии)*
- Драйвера на чипсет (Intel или AMD)*
- Драйвер контроллера дисков (SATA/AHCI/RAID Controller)*
- Интегрированная видеокарта (Intel или AMD)*
- Дискретная видеокарта (nVidia или AMD)*
- Звуковая карта (Realtek, Analog Devices, IDT)
- Сетевая карта (Ethernet)
- Адаптер Bluetooth (Intel, Qualcomm Atheros, Broadcom, Mediatek)*
- Адаптер Wi-Fi (Intel, Qualcomm Atheros, Broadcom, Mediatek)
- Контроллер USB 3
- Кардридер (Realtek)
- Веб-камера (Webcam)
- Утилита для тачпада (драйвер мыши (Synaptics))
- Утилита для клавиатуры (поддержка горячих клавиш (Hotkey))
- Утилита защиты диска от ударов (3D DriveGuard)
- Другие необходимые утилиты**
* Звездочкой помечены драйвера, после установки которых желательно делать перезагрузку ноутбука.
** Рекомендую не устанавливать утилиты, которыми вы не будете пользоваться (для сканера отпечатков, защиты от кражи, шифрования дисков, диагностики сетей и т. п.), а также те, назначение которых вам непонятно. Прежде чем что-то устанавливать желательно поискать информацию об этом в интернете, так как возможны различные проблемы вплоть до безвозвратной блокировки ноутбука.
п.), а также те, назначение которых вам непонятно. Прежде чем что-то устанавливать желательно поискать информацию об этом в интернете, так как возможны различные проблемы вплоть до безвозвратной блокировки ноутбука.
9. Фирменные утилиты для установки драйверов
У популярных производителей ноутбуков есть фирменные утилиты для поиска и установки драйверов. Они определяют какие устройства установлены на ноутбуке и предлагают установить для них драйвера и утилиты. Но что именно устанавливать придется выбирать вам, поэтому знания, полученные в предыдущих разделах статьи, будут не лишними. Скачать утилиты вы сможете с помощью списка производителей в разделе «Ссылки».
Все эти утилиты работают аналогично. В качестве примера мы рассмотрим утилиту для ноутбуков HP – «HP SoftPaq Download Manager». После запуска она автоматически определяет модель ноутбука, версию Windows, сканирует оборудование, ищет подходящие драйвера и программы на сервере. Этот процесс может занять 1-5 минут, после чего будет предложен список всех подходящих драйверов и программ для загрузки и установки.
Отметьте галочками нужные компоненты и нажмите «Установить». Выбирайте внимательно, не нужно устанавливать всё подряд или то, назначение чего вам непонятно.
Обратите внимание, что в этом перечне могут быть несколько версий одного и того же драйвера или программы. Для сравнения отсортируйте список по имени («Name») и выбирайте последнюю версию по дате выпуска.
В столбце «Priority» указана важность компонента:
| Critical | критические (очень важные) |
| Routine | обычные (самые необходимые) |
| Recommended | рекомендованные (необязательные) |
В столбце «Category» указан тип компонента:
| BIOS | прошивка ноутбука (исправление проблем с устройствами) |
| Operating System | обновления Windows (исправление проблем с операционной системой) |
| Driver | драйвер (нужен для работы устройства) |
| Software | программа (необязательное дополнение) |
| Diagnostic | диагностика (утилиты для специалистов) |
Советую выбирать все критические обновления (Critical), обычные драйвера (Routine – Driver) и рекомендуемые драйвера (Recommended – Driver). В рекомендуемых программах (Recommended – Software) обычно нет необходимости.
В рекомендуемых программах (Recommended – Software) обычно нет необходимости.
Особую осторожность проявляете с компонентами, в названии или категории которых присутствует слово «Security» («Безопасность»). Не рекомендую устанавливать и экспериментировать с этим начинающим пользователям, так как ваш ноутбук может быть НАВСЕГДА заблокирован!
Еще в этой программе есть возможность загрузить драйвера для любого другого ноутбука HP. Для этого можно использовать одну из дополнительных вкладок.
Вкладка «Показать все продукты» позволяет загрузить все имеющиеся файлы для конкретной модели ноутбука, а вкладка «Сборка Driver Pack» – только драйвера, но на все модели определенной серии.
10. Сторонние утилиты для установки драйверов
Для установки драйверов на ноутбуки плохо подходят утилиты для стационарных компьютеров, такие как «Driver Pack Solution Online», они обнаруживают далеко не все драйвера. Одной из лучших программ, которая подходит для ноутбуков, является «IObit Driver Booster». Скачать её вы можете в разделе «Ссылки».
Скачать её вы можете в разделе «Ссылки».
После запуска программа автоматически сканирует ноутбук и предлагает к установке имеющиеся в интернет-базе драйвера. Вам осталось только нажать на кнопку «Обновить все» и программа все сделает сама. Причем делает она это бесподобно!
Весь пакет драйверов занимает небольшой объем и скачивается очень быстро одним потоком. У меня 19 драйверов общим объемом около 350 Мб закачались всего за 6 минут! Скорость интернет-канала составляла 10 Мбит/с и скачивание происходило на полной скорости. Установка всех драйверов также производится сплошным потоком и заняла у меня ещё 6 минут. Итого на закачку и установку всех драйверов ушло всего 12 минут! Это невероятное достижение по сравнению с другими программами, на которых закачка и установка драйверов может занять от 30 минут до 2 часов.
Хочу особо отметить красивый и хорошо продуманный интерфейс. Программа имеет русский язык, модели и производители всех устройств идентифицируются очень корректно. О каждом устройстве и драйвере для него можно посмотреть дополнительную информацию, кликнув на ссылку рядом с его именем.
О каждом устройстве и драйвере для него можно посмотреть дополнительную информацию, кликнув на ссылку рядом с его именем.
Единственным недостатком программы является то, что она не всегда устанавливает утилиты, необходимые для поддержки расширенных функций клавиатуры и тачпада.
Если вы знаете другие хорошие способы или программы для установки драйверов, поделитесь ими в комментариях!
11. Ссылки
Ниже вы можете скачать все файлы, которые упоминались в статье.
После установки всех драйверов рекомендую снова сделать резервную копию системы на внешний диск. Это поможет быстро восстановить систему со всеми драйверами в случае сбоя.Sandisk Cruzer
Жесткий диск A-Data Ultimate SU650 240GB
Жесткий диск Transcend StoreJet 25M TS500GSJ25M 500 GB
Установка драйверов для видеокарт
Краткое содержание
Подробное описание процедуры установки драйверов для видеокарты ноутбука, нетбука или компьютера.
Общая информация по драйверам для видео
В каждом ноутбуке, нетбуке или обычном настольном компьютере есть видеокарта. Основной ее задачей является обработка и вывод изображения на монитор. Кроме этого многие видеокарты занимаются декодированием видео, а берут на себя многие вычислительные задачи.
Для нормальной работы видеокарты с операционной системой нужны драйвера. Операционная система обычно содержит стандартный драйвер Его основной задачей является обеспечение вывода картинки на дисплей. Чтобы задействовать все возможности видеокарты, необходимо установить полноценные драйвера для видеокарты.
Поскольку видеокарты бывают разные, то и драйвера для них нужны разные. Поэтому нужно сначала разобраться какая у вас установлена видеокарта.
Определение модели установленной видеокарты
Самым простым способом определить модель установленной видеокарты является изучение спецификаций на корпусе ноутбука, на коробке, в каталогах интернет-магазинов.
Есть и более точный способ. Для этого нужна утилита AIDA64 (скачать / скачать). Скачиваем и запускаем данную утилиту. Слева в меню выбираете пункт Устройства, а потом Устройства Windows. Дальше в центральном окне выбираете пункт Видеоадаптеры и там должна появиться ваша видеокарта. Щелкаете на ней:
Замечание: также видеокарта может выступать в системе как Видеоконтроллер (VGA-совместимый) или Стандартный видеоконтроллер и находиться в разделе Другие устройства.
В строке PCI-устройство будет указаны производитель и модель видеокарты. В примере выше это nVIDIA GeForce GT 240M (Asus) Video Adapter. Имея эту информацию, можно приступать к поиску и скачиванию нужного драйвера.
Если утилита AIDA64 по каким-то причинам не смогла определить модель и производителя вашей видеокарты, то нужно обратить внимание на строку Аппаратный ID. В примере выше это PCI\VEN_10DE&DEV_0A34&SUBSYS_20361043&REV_A2. Она содержит VEN и DEV коды вашего видеоадаптера. VEN равен 10DE. Это означает, что производитель видеокарты nVidia. Для видеокарт Intel VEN-код равен 8086, для ATI — 1002, а для SiS — 1039. Зная производителя, можно уже подбирать драйвера. Более подробно об этих кодах рассказано здесь: Поиск и установка драйверов на Windows
В примере выше это PCI\VEN_10DE&DEV_0A34&SUBSYS_20361043&REV_A2. Она содержит VEN и DEV коды вашего видеоадаптера. VEN равен 10DE. Это означает, что производитель видеокарты nVidia. Для видеокарт Intel VEN-код равен 8086, для ATI — 1002, а для SiS — 1039. Зная производителя, можно уже подбирать драйвера. Более подробно об этих кодах рассказано здесь: Поиск и установка драйверов на Windows
Необходимо заметить, что в последнее время все чаще можно встретить переключаемое видео. Иными словами, в ноутбук устанавливаются две видеокарты. Одна из них обычно встроена в процессор или чипсет, экономна и не очень производительна, а вторая дискретная. Она реализована в виде отдельной микросхемы с собственной памятью и прочими цепями. Размещается обычно на материнской плате. Реже ее можно встретить в виде отдельной платы. Когда особая производительность не требуется, то ноутбук работает на встроенной видеокарте и экономит заряд батареи. Когда необходимо производительное видео (в тех же играх), то включается дискретная видеокарта. Для переключаемого видео в большинстве случаев нужны немного другие драйвера.
Когда особая производительность не требуется, то ноутбук работает на встроенной видеокарте и экономит заряд батареи. Когда необходимо производительное видео (в тех же играх), то включается дискретная видеокарта. Для переключаемого видео в большинстве случаев нужны немного другие драйвера.
В данном руководстве сначала будет рассмотрена установка драйверов на ноутбуки, нетбуки и прочие устройства как с одной видеокартой, так и с переключаемым видео.
Важное замечание: Windows XP не поддерживает переключаемое видео в силу архитектурных ограничений. В Windows XP для нормальной установки и работы видеодрайвера придется отключить в BIOS одну из видеокарт. Такая возможность на некоторых ноутбуках есть, на некоторых нет. Если такой возможности нет, то лучшим решением является установка Windows 7. Если вам по каким-то причинам нужна Windows XP, то можете воспользоваться руководством: Установка и запуск Windows XP в среде Windows 7, Windows Vista или другой операционной системы.
Больше информации по переключаемому видео вы можете найти здесь: Переключение видеокарт ноутбука. Особое внимание уделите первому сообщению темы.
Установка драйверов для видеокарт
Процесс установки драйверов на видео для разных производителей отличается. Именно поэтому имеет смысл рассматривать каждый случай по-отдельности. Начнем с установки драйверов на видеокарты nVidia.
Установка драйверов на видеокарты nVidia
Вполне логично, что сначала необходимо скачать сами драйвера.
Драйвер для новых видеокарт: скачать / скачать (Windows XP 32-bit) скачать / скачать (Windows XP 64-bit) скачать / скачать (Windows 7, 8 и Vista 32-bit) скачать / скачать (Windows 7, 8 и Vista 64-bit)
Драйвер для старых видеокарт (7ххх и более ранние серии): скачать / скачать (Windows XP) скачать / скачать (Windows Vista и Windows 7)
Замечание: другие версии доступны в первом сообщении этой темы форума: Решение проблем с драйверами на видеокарту.
Данные драйвера подходят как для одиночных видеокарт nVidia, так и для переключаемого видео с поддержкой технологии nVidia Optimus. Технология nVidia Optimus предполагает, что в системе присутствует встроенный в процессор видеочип Intel и дискретная видеокарта nVidia. Перед установкой драйвера на видеокарту nVidia необходимо установить драйвер для видеочипа Intel.
Если по каким-то причинам драйвер для видеокарты не хочет устанавливаться, то можно попробовать чуть модифицировать inf-файл. Подробно данный процесс описан в руководстве: скачать / скачать. Детально останавливаться на нем в рамках данного руководства не имеет смысла.
Установка драйверов на видеокарты ATI или AMD
Перед установкой драйверов их необходимо сначала скачать.
Драйвера для новых видеокарт ATI (2xxx серия и новей): скачать / скачать и скачать / скачать (Windows XP 32 и 64-bit) скачать / скачать (Windows 7 и Vista 32-bit) скачать / скачать (Windows 7 и Vista 64-bit)
Драйвера для старых видеокарт ATI (1ххх серия и более ранние, включая X2300 и X2500): скачать / скачать и скачать / скачать (Windows XP 32 и 64-bit) скачать / скачать и скачать / скачать (Windows 7 и Vista 32 и 64-bit)
Драйвера для переключаемого видео ATI и Intel: скачать / скачать (последняя версия для Windows 7, Vista и Windows 8) скачать / скачать и скачать / скачать (Windows 7 и Vista 32 и 64-bit)
Замечание: другие версии драйверов ATI доступны в первом сообщении темы форума: Решение проблем с драйверами на видеокарту.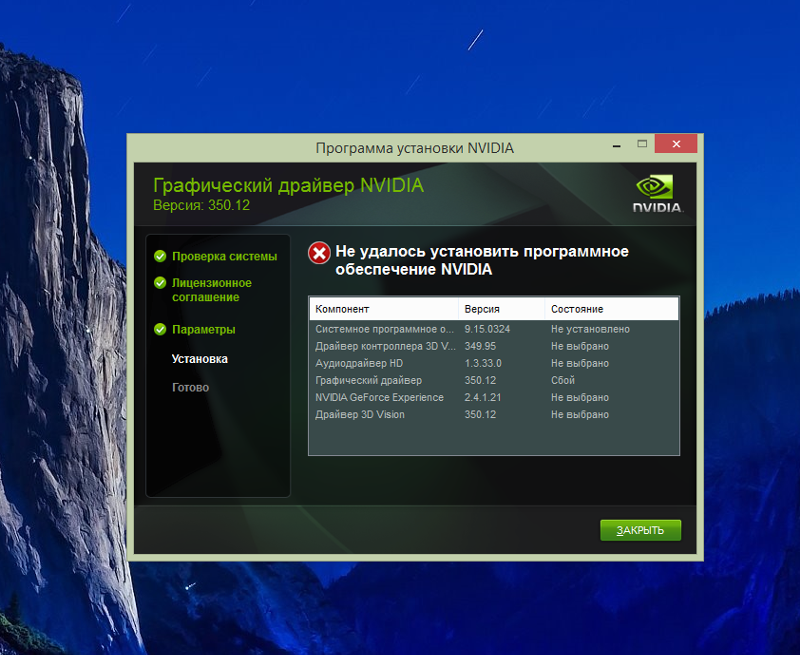
Перед установкой драйвера желательно поставить Microsoft .NET Framework 2.0. Скачать его можно по ссылкам: скачать / скачать.
Для нормальной установки и работы драйверов ATI (AMD) важно использовать чистые сборки Windows. К таковым относятся OEM, BOX и MSDN. Если вы используете Zver, Loner, Black, Lite и прочие не очень оригинальные сборки Windows, то проблемы с установкой данные драйвера практически гарантированны. Дело тут вовсе не в лицензионности. Все гораздо проще. Зачастую авторы таких сборок удаляют многие важные компоненты из дистрибутива Windows, интегрируют драйвера для настольных видеокарт и вносят прочие изменения в Windows. Вот на этой почве и возникают проблемы с установкой драйвера для видеокарты.
Если у вас возникнут проблемы с установкой драйвера для видеокарты ATI, то попробуйте другую версию. Также можно попробовать модифицировать inf-файл, добавить туда запись о своей видеокарте. Подробно данный процесс описан в руководстве: скачать / скачать.
Подробно данный процесс описан в руководстве: скачать / скачать.
Установка драйверов для видеокарты Intel
Установка данных драйверов наиболее простая. Сначала нужно определить какой же у вас видеочип Intel установлен. Как это сделать описывалось в начале руководства. Можно также по установленному чипсету или процессору определить. Эту информацию без проблем можно узнать в вышеупомянутых утилитах Everest или AIDA64. После этого необходимо скачать соответствующий драйвер.
Драйвера для видеочипов Intel GMA 900 (встроено в чипсеты Intel 910 и 915 серий): скачать / скачать
Драйвера для видеочипов Intel GMA 500 и 3150 (встроено в чипсеты нетбуков): скачать / скачать (Windows XP) скачать / скачать (Windows 7 и Vista)
Драйвера для видеочипов Intel GMA 950 (встроено в чипсеты Intel 940 и 945 серий): скачать / скачать (Windows XP) скачать / скачать (Windows 7 и Vista)
Драйвера для видеочипов Intel GMA X3100 (встроено в чипсеты Intel 960 и 965 серий): скачать / скачать (Windows XP) скачать / скачать (Windows 7 и Vista)
Драйвера для видеочипов Intel GMA 4500MHD (встроено в чипсеты Intel 40 и 45 серий): скачать / скачать (Windows XP) скачать / скачать (Windows 7 и Vista)
Драйвера для видеочипов Intel HD Graphics (встроено в процессоры Intel Core первого поколения): скачать / скачать (Windows XP) скачать / скачать (Windows 7, Windows 8 и Vista)
Драйвера для видеочипов Intel HD Graphics (встроено в процессоры Intel Core второго и третьего поколений): скачать / скачать (Windows XP) скачать / скачать (Windows 7, Windows 8 и Vista)
Замечание: другие версии драйверов Intel доступны здесь: Решение проблем с драйверами на видеокарту и здесь: Драйвера для видеокарт.
Установка данного драйвера проста и не должна вызвать сложностей.
На этом все.
Все вопросы по драйверам на видео прошу адресовать сюда: Решение проблем с драйверами на видеокарту. Прежде чем задавать вопрос рекомендуется прочитать тему. Вопросы по переключаемому видео вы можете изложить здесь: Переключение видеокарт ноутбука.
Все замечания и предложения по самой статье вы можете высказать через данную контактную форму: отправить e-mail автору. Прошу заметить, что если у вас что-то не получается, то спрашивать стоит только на форуме. Подобного рода электронные письма будут проигнорированы.
С уважением, автор материала — Тониевич Андрей. Публикация данного материала на других ресурсах разрешаются исключительно со ссылкой на источник и с указанием автора
Как с компьютера или ноутбука скопировать драйвера на флешку
Каждый пользователь ПК рано или поздно сталкивается с проблемами поиска драйверов в результате переустановки системы, копирования на соответствующее оборудование или банального удаления их с компьютера. И для того чтобы не обращаться лишний раз к специалистам или не искать в интернете, необходимо знать, как с компьютера скопировать драйвера на флешку, тем самым оградив себя от лишних затрат и потери времени.
И для того чтобы не обращаться лишний раз к специалистам или не искать в интернете, необходимо знать, как с компьютера скопировать драйвера на флешку, тем самым оградив себя от лишних затрат и потери времени.
Что представляет собой драйвер
Это программа, вплотную связанная с операционной системой, с помощью которой она получает доступ к рабочим файлам аппаратных устройств. При покупке ноутбука, нетбука или персонального компьютера драйвера для внутренних устройств обычно идут в комплекте. Но к некоторым отдельным гаджетам (принтер, видеокарта, телефон и др.) могут потребоваться программы, разработанные производителями. Поэтому, перед тем, как производить с системой какие-либо действия, необходимо знать, как скопировать драйвера с ноутбука на флешку и сохранить рабочие файлы. Тем более это особенно необходимо, если они не поставлялись на дисках вместе с компьютером.
Драйвера можно скачивать как на жёсткий диск (только не «С», где установлена операционная система), так и на съёмный накопитель (лучше, если это будет флешка). Перед тем как с компьютера скачать драйвера на флешку, нужно знать, что процесс копирования данных зависит от операционной системы. Исходя из этого, можно выделить 2 варианта.
Перед тем как с компьютера скачать драйвера на флешку, нужно знать, что процесс копирования данных зависит от операционной системы. Исходя из этого, можно выделить 2 варианта.
Как сделать копию драйверов на Windows XP
- Скачать программу «Double driver».
- Извлечь данные из архива и запустить dd.exe.
- Выбрать в меню «Backup».
- Нажать на «Scan Current Sistem» (сканирование).
- В открывшемся окне нужно выбрать меню «Select» пункт «All» (копия всех софтов) или сделать конкретный выбор, ставя галочки на том или ином пункте.
- Нажать на кнопку «Backup now» и выбрать место сохранения информации, в этом случае «съёмный диск».
Как сделать копию драйверов на Windows 7, 8 и 10
- Загрузить программу «Driver Magician Lite».
- Разархивировать и запустить файл driver magician от имени администратора.
- Отметить галочками необходимые для сохранения пункты или выделить сразу все, выбрав «SelectAll».
- Нажать на «Start Backup» и указать место копирования.

Как с помощью DriverPack Solution работать с драйверами
Существуют ситуации, когда нет возможности копировать драйвера или искать диски с программками. Например, если необходимо установить их на чужое оборудование быстро и без лишних проблем. Для этого существует 3 варианта:
- Загрузить софты с официального сайта производителя.
- Установить Windows автоматически.
- Скачать на флешку Driverpack Solution.
Если первые два способа требуют предварительных действий и обязательного подключения к интернету, то последний — довольно универсальный. Каждый айтишник, работающий с чужим оборудованием, знает, как скачать на флешку драйвер пак солюшен и имеет такой сборник всегда у себя под рукой. Этот лицензионный менеджер предназначен для автоматизации работы с драйверами, он бесплатный и находится в открытом доступе.
Преимущества DriverPack Solution
- Лёгкий и приятный интерфейс.

- Быстрая и эффективная подборка программ.
- Подборка драйверов по параметрам через интерфейс.
- Проверка и инсталляция недостающих программ.
- Создание базы данных.
- Работа с любым программным обеспечением.
- Совместимость со всеми операционными системами.
- Инсталляция как 1 утилиты, так и полного пакета.
Особенности работы с драйверами
- Вся операция занимает не более 10 минут.
- После того как скинул драйвера на флешку, необходимо убедиться, что данные успешно сохранены. Для этого нужно открыть на компьютере съёмный накопитель, где название папки с сохранённой информацией должно соответствовать имени материнской платы с сегодняшним временем и датой.
- Восстанавливать скопированные софты следует на ту же операционную систему, с которой они были сделаны. Так как, если операционка была переустановлена на другую версию, то часть программ будет восстановлена некорректна.
- Менеджер driverpack работает в автоматическом режиме на любом ПК, особенно на ноутбуках, к которым не прилагаются диски с программным обеспечением.

- Этот универсальный сборник программ можно скачать как с официального сайта, так и с торрента, затем сохранить на флешку, с которой потом легко можно будет работать.
- Обновлять драйвер пак солюшен следует не менее 1 раза в год.
Восстановление драйверов со съёмного накопителя не требует особых знаний и усилий. Время занимает лишь выбор процедуры для каждого оборудования из списка. Тогда, как программа driverpack solution намного упрощает работу и экономит время.
Как установить драйвера на Windows 10 автоматически
Здравствуйте админ! Установил недавно на свой компьютер Windows 10, но вместе с операционной системой не установились драйвера на некоторые устройства: видеокарту, PCI-контроллер, какой-то MEDIA и USB Device. В интернете подсказали, что нужно подождать день-два и драйвера установятся автоматически, по прошествии трёх дней этого не произошло. Сейчас в диспетчере устройств вместо названия видеокарты находится Базовый видеоадаптер (Майкрософт),
Сейчас в диспетчере устройств вместо названия видеокарты находится Базовый видеоадаптер (Майкрософт),соответственно изображение на мониторе с чёрной полосой
и это из-за низкой частоты обновления экрана 64 Гц, а нужно хотя бы 75 Гц, тогда полоса пропадёт, но нужная частота появится только после установки настоящего драйвера на видеокарту.
Зашёл на официальный сайт NVIDIA и драйвера там только на Windows 8.1. Скачал пакет драйверов DriverPack Solution, но на Windows 10 он не запускается, выходит ошибка. Вопрос, как установить драйвера на Windows 10?
Как установить драйвера на Windows 10 автоматически
Привет друзья! Не забывайте про встроенное в Windows 10 средство автоматического поиска драйверов. На серверах Майкрософт содержится очень большая база драйверов практически на все известные устройства. В сегодняшней статье я просто напомню вам как пользоваться этим средством, более полная статья лежит здесьПосле установки Windows 10 заходим в Диспетчер устройств и видим устройства (помеченные жёлтым треугольником с восклицательным знаком), на которые не установились драйвера. К примеру раскроем пункт Видеоадаптеры и видим, что на видеокарту установлен базовый драйвер Майкрософт, также не установились драйвера на звук и чипсет материнской платы.Одно хорошо, что автоматически установились драйвера на сетевой адаптер подключения по локальной сети и сетевой адаптер Wi-Fi и у нас есть интернет. Если Windows 10 при инсталляции не нашла в себе драйвер на ваш сетевой адаптер, значит вам ничего не останется, как использовать другой компьютер с интернетом и скачать драйвер на сетевую карту на официальном сайте вашей материнской платы, для Win 10 там драйверов ещё нет, но я уверен, что драйвер от Win 8.1 точно подойдёт.
К примеру раскроем пункт Видеоадаптеры и видим, что на видеокарту установлен базовый драйвер Майкрософт, также не установились драйвера на звук и чипсет материнской платы.Одно хорошо, что автоматически установились драйвера на сетевой адаптер подключения по локальной сети и сетевой адаптер Wi-Fi и у нас есть интернет. Если Windows 10 при инсталляции не нашла в себе драйвер на ваш сетевой адаптер, значит вам ничего не останется, как использовать другой компьютер с интернетом и скачать драйвер на сетевую карту на официальном сайте вашей материнской платы, для Win 10 там драйверов ещё нет, но я уверен, что драйвер от Win 8.1 точно подойдёт.В Диспетчере устройств щёлкаем правой мышью на базовом видеоадаптере (Майкрософт) и выбираем Обновить драйвера.Жмём на кнопку Автоматический поиск обновленных драйверов.Происходит автоматический поиск программного обеспечения для вашей видеокарты на сервере Майкрософт.Драйвер найден и происходит его скачивание
Установка.

Готово.
Перезагружаем компьютери видим, что драйвер на видеокарту установлен. Точно таким же образом устанавливаем драйвера на все устройства с жёлтым треугольником и восклицательным знаком.Друзья, если у вас не будут устанавливаться на Windows 10 драйвера, то попробуйте специальные программы обновления драйверов Slim Drivers и Advanced Driver Updater. Ещё можно попробовать сборку драйверов DriverPack Solution.
Метки к статье: Драйвера
Почему не устанавливаются драйвера на видеокарту
Разберём ситуации при которых может не устанавливаться драйвер для видеокарты на компьютер или ноутбук? Наиболее частые причины данной поломки
Видеокарты сегодня, пожалуй, самые мощные и высоко технологичные устройства в современном настольном компьютере или продвинутом ноутбуке. С её помощью происходит графическая обработка динамических сцен в играх, создаются физические эффекты, вывод сигнала, картинки, звука на HD-панели. Имеется также их непрямая функция: с их помощью хакеры производят перебор комбинаций и взлом наиболее сложных паролей.
Имеется также их непрямая функция: с их помощью хакеры производят перебор комбинаций и взлом наиболее сложных паролей.
Видеокарта стала практически самодостаточным устройством, устройством «в себе». На борту любой видеокарты имеется: процессор, оперативная память, дополнительные интерфейсы и шина для связи с материнской платой компьютера.
Зачастую видео адаптер потребляет до 80% всей потребляемой компьютером энергии, особенно во время обработки сложной графики и физики. Именно для таких видеокарт геймерами и гиками покупаются мощные блоки питания, для которых заставить работать стартер автомобиля почти «плёвое дело».
И для того, чтобы подобный «монстр» функционировал правильно и в полную силу, он должен иметь корректные программные инструкции. Иногда случаются ошибки и сбои — почему-то драйвер видеокарты не устанавливается, либо устанавливается, но работает с ошибками. Назовём основные причины при которых не устанавливаются драйвера на видеокарту.
Самые распространённые поломки (причины), из-за которых могут не устанавливаться драйвера для видеокарты
- Первая и самая вероятная причина: видеоадаптер вышел из строя.Решение проблемы радикальное: видеокарту придётся заменить или отремонтировать.
- Видеоадаптер перегревается из-за недостаточности системы охлаждения. Может быть забит пылью и не вращается кулер системы охлаждения, высохла термопаста.Решение: ремонт системы охлаждения. На ранних стадиях — профилактическая чистка от пыли системы охлаждения видеокарты, замена термопасты на чипе. Для ноутбуков: разборка, чистка ноутбука от пыли и замена термопрокладок.
- Драйвер для конкретной видеокарты выбран не правильно; не та версия, не та разрядность Windows.Выход: внимательно сверить данные о видеокарте, скачать нужный драйвер с Web-сайта производителя — лучше всего. Установить драйвер автоматически по ID устройства с помощью сторонних программ и сервисов.
 Данный способ установки драйверов не рекомендуется, особенно для ноутбуков с редкими видеочипами и при наличии гибридного видео ускорителя (Intel-Nvidia).
Данный способ установки драйверов не рекомендуется, особенно для ноутбуков с редкими видеочипами и при наличии гибридного видео ускорителя (Intel-Nvidia). - Не корректно удалён предыдущий драйвер видеокарты: остались хвосты в реестре, повреждена программа-деинсталлятор предыдущего драйвера.Необходимо удалить все предыдущие версии драйвера с помощью специального ПО и перезагрузить компьютер. После этого установить наиболее новый из доступных драйверов из репозитория производителя видеопроцессора.
- На компьютере (ноутбуке) есть вредоносное ПО, вирусы, трояны и прочий мусор.Что делать: удалить вирусы с компьютера, ноутбука, либо заказать услугу, либо скачать специальную утилиту для быстрого удаления вредоносного ПО и сделать это самостоятельно.
- Операционная система Microsoft Windows работает нестабильно: ошибки реестра, нарушение стабильной работы системы, синие экраны, зависания.Рекомендуется переустановить Windows.
Как установить драйвера на ноутбук: шаг за шагом
Если у вас возник вопрос, как установить драйвера на ноутбук, то есть несколько способов выполнить эту процедуру: скачать программное обеспечение с официального сайта производителя, воспользоваться автоматическим поиском или ручной инсталляцией с диска или применить программу DriverPack Solution.
Установка с официального сайта
Самый безопасный способ установить драйвера на ноутбук – скачать их с сайта производителя устройства. В таком случае они точно будут иметь актуальную версию и полную совместимость.
Но прежде чем скачивать драйверы, необходимо узнать модель ноутбука. Посмотреть эти сведения можно на корпусе устройства, на аккумуляторе или с помощью инструментов системы – например, командной строки.
- Запустите командную строку.
- Напишите «wmic csproduct get name» и нажмите Enter.
В окне командной строки отобразится модель устройства. Если не узнать её, то вы не сможете понять, какие драйверы нужны, чтобы оборудование работало правильно.
При скачивании с официального сайта требуется соблюдение еще одного условия – необходим доступ в интернет. Если после установки Windows в системе не хватает программного обеспечения сетевой карты и модуля Wi-Fi, то вам придется скачивать драйверы на другом компьютере или устанавливать их с диска.
- Зайдите на сайт производителя ноутбуков (возьмем для примера ASUS).
- Напишите в поисковой строке модель и найдите её страничку. Перейдите в раздел «Поддержка».
- Откройте вкладку «Драйверы и утилиты». Укажите версию ОС . Важно правильно выбрать разрядность – 32bit или 64bit. Внизу появится список драйверов и утилит, которые нужны для нормальной работы оборудования.
На сайте может и не быть драйверов всех устройств – такое тоже случается. Но это не значит, что они не нужны, потому что устанавливать их не приходится. Просто некоторые драйверы не имеют версии для Windows 10.
Поэтому, например, если изначально на ноутбуке была установлена Windows 8, то сначала нужно открыть страничку с драйверами для Windows 8 и установить их все. Затем уже можно переходить на страничку Windows 10 и смотреть, какие есть обновления – обычно их немного.
Установка драйверов
Если вы скачали программное обеспечение для ноутбука, то важно еще правильно его инсталлировать, соблюдая определенный порядок. Но прежде чем устанавливать ПО, создайте точку восстановления. Если что-то пойдет не так после добавления драйверов, вы сможете быстро откатить систему обратно в работоспособное состояние.
Но прежде чем устанавливать ПО, создайте точку восстановления. Если что-то пойдет не так после добавления драйверов, вы сможете быстро откатить систему обратно в работоспособное состояние.
- Обновления Windows.
- Чипсет.
- Контроллер дисков.
- Интегрированная видеокарта.
- Дискретный графический адаптер.
- Звуковая карта.
- Сетевая карта.
- Модуль Wi-Fi.
- Адаптер Bluetooth.
- Контроллер USB.
- Кардридер.
- Веб-камера.
- Утилиты для тачпада, клавиатуры (поддержка горячих клавиш) и т.д.
Обычно на сайте производителя драйверы представлены именно в том порядке, в котором их нужно устанавливать. Сверху находятся самые важные драйверы (например, чипсета), внизу – утилиты, без которых можно обойтись, и мануалы.
Программное обеспечение оборудования скачивается в виде исполняемых файлов. Драйверы устанавливаются как обычные программы, некоторые требуют обязательно перезагрузки для сохранения новой конфигурации. В любом случае, если вы будете соблюдать последовательность при инсталляции, то никаких проблем не возникнет.
В любом случае, если вы будете соблюдать последовательность при инсталляции, то никаких проблем не возникнет.
Автоматический и ручной поиск
Если скачивание драйверов с официального сайта кажется слишком сложным, то попробуйте установить драйверы через диспетчер устройств с диска или из папки. С помощью этого встроенного инструмента вы сможете точно узнать, какие драйверы нужны, а затем установить их с диска или скачать с интернета.
Очередность здесь уже не так важна – просто смотрите, какое устройство помечено восклицательным знаком. Такое обозначение говорит о том, что оборудование нуждается в установке или обновлении ПО. Как правильно провести такую операцию:
- Откройте панель управления, измените отображение на «Крупные значки» и запустите диспетчер устройств.
- Найдите оборудование, возле которого есть желтый значок. Щелкните по нему правой кнопкой и выберите «Обновить драйверы».
- Укажите, как следует проводить поиск – в автоматическом или ручном режиме.

Если вы запустите автоматический поиск, то Windows самостоятельно постарается узнать, какие драйвера нужны, а затем скачает и установит необходимое ПО. При выборе ручного поиска вы можете указать конкретное место, где хранятся драйвера. Такой способ, например, позволяет инсталлировать программное обеспечение устройства с диска при его наличии.
Кроме того, некоторые версии драйверов, загруженные с сайта производителя, могут не иметь исполняемого файла. Чтобы инсталлировать такое ПО, тоже придется воспользоваться ручным поиском через диспетчер устройств. Нужно лишь указать папку, в которой находятся драйверы, чтобы запустить их инсталляцию.
Применение DriverPack Solution
Если у вас нет возможности выйти в интернет с ноутбука, автоматический поиск ни к чему не приводит, а диска с программным обеспечением оборудования нет, то воспользуйтесь программой DriverPack Solution. Это универсальный пакет драйверов, который сам узнает, какое ПО требуется ноутбуку, а затем устанавливает его из своей базы.
DriverPack Solution не всегда точно определяет тип оборудования и может поставить неподходящее ПО, но если нужно инсталлировать много драйверов, то это лучший вариант. Ошибки же, если они возникнут, можно быстро исправить ручным обновлением программного обеспечения через диспетчер устройств.
После запуска DriverPack Solution старается узнать модели установленных на ноутбуке устройств. По завершении сканирования появляется список драйверов, которые необходимо инсталлировать. Пара рекомендаций по использованию программы:
- Включите режим эксперта.
- Не устанавливайте все драйверы сразу, инсталлируйте их по одному.
- Почистите после использования программы список автозагрузки, отключив приложение для автоматического обновления драйверов.
- Не забудьте проверить работоспособность оборудования.
Если какое-то устройство не работает, переустановите его драйвера, используя один из перечисленных выше методов. В приоритете в любом случае будет скачивание ПО с официального сайта, но подойдет и автоматический поиск через диспетчер устройств.
Обновление драйверов в Windows 10
Перед началом работы
-
Обновления драйверов для Windows 10 и многих устройств (например, сетевых адаптеров, мониторов, принтеров и видеоадаптеров) автоматически скачиваются и устанавливаются с помощью Центра обновления Windows. Вероятно, у вас уже установлены самые последние версии драйверов, но если вы хотите вручную обновить или переустановить драйвер, выполните следующие действия.
Обновление драйвера устройства
-
Введите «диспетчер устройств» в поле поиска на панели задач и щелкните элемент Диспетчер устройств.
-
Выберите категорию, чтобы просмотреть имена устройств, а затем щелкните правой кнопкой мыши (или нажмите и удерживайте) устройство, которое требуется обновить.
-
Выберите пункт Автоматический поиск обновленных драйверов.

-
Выберите Обновить драйвер.
-
Если Windows не найдет новый драйвер, можно попытаться его найти на веб-сайте изготовителя устройства и выполнить соответствующие инструкции.
Повторная установка драйвера устройства
-
Введите «диспетчер устройств» в поле поиска на панели задач и щелкните элемент Диспетчер устройств.
-
Щелкните правой кнопкой мыши (или нажмите и удерживайте) имя устройства и выберите Удалить.
-
Перезагрузите компьютер.
-
Windows попытается переустановить драйвер.
Дополнительная справка
-
Если вместо рабочего стола отображается синий, черный или пустой экран, см.
 раздел Устранение ошибок типа «синий экран» или Устранение ошибок типа «черный» или «пустой» экран.
раздел Устранение ошибок типа «синий экран» или Устранение ошибок типа «черный» или «пустой» экран.
Проверка наличия обновлений Windows
Загрузить драйвер HD-графики Intel® для Windows XP * (exe)
Условия лицензионного соглашения на программное обеспечение, включенные в любой Программное обеспечение, которое вы загружаете, будет контролировать использование вами программного обеспечения.
ЛИЦЕНЗИОННОЕ СОГЛАШЕНИЕ НА ПРОГРАММНОЕ ОБЕСПЕЧЕНИЕ INTELВАЖНО — ПРОЧИТАЙТЕ ПЕРЕД КОПИРОВАНИЕМ, УСТАНОВКОЙ ИЛИ ИСПОЛЬЗОВАНИЕМ.
Не используйте и не загружайте это программное обеспечение и любые связанные с ним материалы (в совокупности
«Программное обеспечение»), пока вы внимательно не прочитаете следующие положения и условия
.Загружая или используя Программное обеспечение, вы соглашаетесь с условиями настоящего Соглашения
. Если вы не согласны с этим, не устанавливайте и не используйте Программное обеспечение.
ЛИЦЕНЗИИ: Обратите внимание:
— Если вы являетесь сетевым администратором, к вам применяется приведенная ниже «Лицензия сайта»
.
— Если вы являетесь конечным пользователем, к вам применяется «Лицензия на одного пользователя».
— Если вы являетесь производителем оригинального оборудования (OEM), к вам применяется «OEM-лицензия»
.
ЛИЦЕНЗИЯ НА САЙТ. Вы можете скопировать Программное обеспечение на компьютеры вашей организации
для использования вашей организацией, и вы можете сделать разумное количество
резервных копий Программного обеспечения при соблюдении следующих условий:
1. Это Программное обеспечение лицензировано только для использования в сочетании с компонентными продуктами Intel
. Использование Программного обеспечения в сочетании с компонентами, не относящимися к Intel
, по настоящему Соглашению не лицензируется.
2.Вы не можете копировать, изменять, сдавать в аренду, продавать, распространять или передавать любую часть
Программного обеспечения, за исключением случаев, предусмотренных настоящим Соглашением, и вы соглашаетесь с
предотвращать несанкционированное копирование Программного обеспечения.
3. Вы не имеете права подвергать реконструкцию, декомпилировать или дизассемблировать Программное обеспечение.
4. Вы не можете сублицензировать или разрешать одновременное использование Программного обеспечения
более чем одним пользователем.
5. Программное обеспечение может включать части, предлагаемые на условиях, в дополнение к тем
, изложенным здесь, как указано в лицензии, сопровождающей эти части.
ЛИЦЕНЗИЯ ДЛЯ ОДНОГО ПОЛЬЗОВАТЕЛЯ. Вы можете скопировать Программное обеспечение на один компьютер для
вашего личного некоммерческого использования, и вы можете сделать одну резервную копию Программного обеспечения
при соблюдении следующих условий:
1. Это Программное обеспечение лицензировано для использования только в в сочетании с компонентами Intel
. Использование Программного обеспечения в сочетании с компонентами, не относящимися к Intel
, по настоящему Соглашению не лицензируется.
2.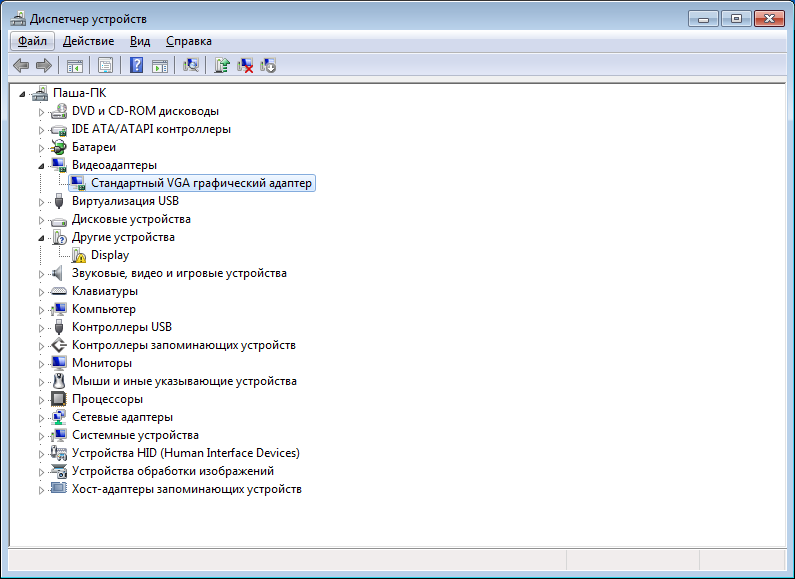 Вы не можете копировать, изменять, сдавать в аренду, продавать, распространять или передавать какую-либо часть
Вы не можете копировать, изменять, сдавать в аренду, продавать, распространять или передавать какую-либо часть
Программного обеспечения, за исключением случаев, предусмотренных настоящим Соглашением, и вы соглашаетесь с
предотвращать несанкционированное копирование Программного обеспечения.
3. Вы не имеете права подвергать реконструкцию, декомпилировать или дизассемблировать Программное обеспечение.
4. Вы не можете сублицензировать или разрешать одновременное использование Программного обеспечения
более чем одним пользователем.
5. Программное обеспечение может включать части, предлагаемые на условиях, в дополнение к тем
, изложенным здесь, как указано в лицензии, сопровождающей эти части.
OEM-ЛИЦЕНЗИЯ: Вы можете воспроизводить и распространять Программное обеспечение только как неотъемлемую часть
, включенную в Ваш продукт, или как отдельное обновление программного обеспечения
для обслуживания существующих конечных пользователей Ваших продуктов,
, за исключением любых других автономных продуктов, при соблюдении этих условий:
1. Это Программное обеспечение лицензировано для использования только вместе с компонентными продуктами Intel
Это Программное обеспечение лицензировано для использования только вместе с компонентными продуктами Intel
. Использование Программного обеспечения в сочетании с компонентами, не относящимися к Intel
, по настоящему Соглашению не лицензируется.
2. Вы не можете копировать, изменять, сдавать в аренду, продавать, распространять или передавать какую-либо часть
Программного обеспечения, за исключением случаев, предусмотренных настоящим Соглашением, и вы соглашаетесь с
предотвращать несанкционированное копирование Программного обеспечения.
3. Вы не имеете права подвергать реконструкцию, декомпилировать или дизассемблировать Программное обеспечение.
4. Вы можете распространять Программное обеспечение среди своих клиентов только в соответствии с письменным лицензионным соглашением
. Такое лицензионное соглашение может быть лицензионным соглашением «сломай печать
». Как минимум такая лицензия должна защищать
права собственности Intel на Программное обеспечение.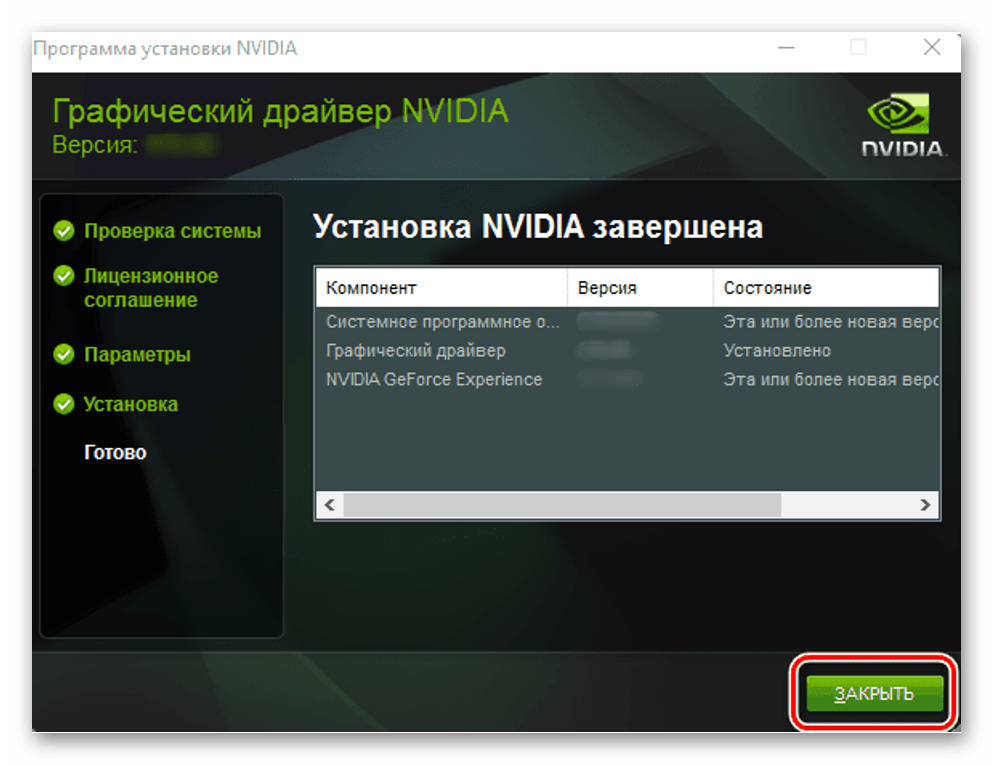
5. Программное обеспечение может включать части, предлагаемые на условиях, в дополнение к тем
, изложенным здесь, как указано в лицензии, сопровождающей эти части.
ОТСУТСТВИЕ ДРУГИХ ПРАВ. Intel не предоставляет вам никаких прав или лицензий, прямо
или косвенно, в отношении какой-либо частной информации или патентов,
авторских прав, маскировки, торговой марки, коммерческой тайны или другой интеллектуальной собственности
права, принадлежащие или контролируемые Intel, за исключением случаев, прямо предусмотренных в данном Соглашении
.
ВЛАДЕНИЕ НА ПРОГРАММНОЕ ОБЕСПЕЧЕНИЕ И АВТОРСКИЕ ПРАВА. Право собственности на все копии Программного обеспечения
остается за Intel или ее поставщиками.Программное обеспечение защищено авторским правом и
защищено законами США и других стран, а также положениями международных договоров
. Вы не можете удалять какие-либо уведомления об авторских правах
из Программного обеспечения. Intel может вносить изменения в Программное обеспечение или в элементы
Intel может вносить изменения в Программное обеспечение или в элементы
, упомянутые в нем, в любое время без предварительного уведомления, но не обязана поддерживать или обновлять Программное обеспечение
. Если явно не предусмотрено иное, Intel
не предоставляет никаких явных или подразумеваемых прав на патенты Intel, авторские права, товарные знаки
или другие права интеллектуальной собственности.Вы можете передать Программное обеспечение
только в том случае, если получатель соглашается полностью соблюдать эти условия и если
вы не сохраняете никаких копий Программного обеспечения.
ОГРАНИЧЕННАЯ ГАРАНТИЯ НА МЕДИА. Если Программное обеспечение было доставлено Intel на физическом носителе
, Intel гарантирует, что этот носитель не будет иметь существенных физических дефектов
в течение девяноста дней после доставки Intel. При обнаружении такого дефекта
верните носитель в Intel для замены или альтернативной доставки
Программного обеспечения по выбору Intel.
ИСКЛЮЧЕНИЕ ДРУГИХ ГАРАНТИЙ. ПРОГРАММНОЕ ОБЕСПЕЧЕНИЕ
ПРЕДОСТАВЛЯЕТСЯ «КАК ЕСТЬ», БЕЗ КАКИХ-ЛИБО ЯВНЫХ ИЛИ ПОДРАЗУМЕВАЕМЫХ ГАРАНТИЙ
, ВКЛЮЧАЯ ГАРАНТИИ КОММЕРЧЕСКОЙ ЦЕННОСТИ, ОТСУТСТВИЯ ПРОДАЖИ ИЛИ ПРИГОДНОСТИ
НА ПРОДАЖУ. Intel не гарантирует и не принимает на себя ответственность за точность или полнотулюбой информации, текста, графики, ссылок или других элементов
, содержащихся в Программном обеспечении.
ОГРАНИЧЕНИЕ ОТВЕТСТВЕННОСТИ.НИ ПРИ КАКИХ ОБСТОЯТЕЛЬСТВАХ INTEL ИЛИ ЕЕ ПОСТАВЩИКИ НЕ НЕСЕТ ОТВЕТСТВЕННОСТИ
ЗА ЛЮБЫЕ УБЫТКИ (ВКЛЮЧАЯ, БЕЗ ОГРАНИЧЕНИЙ, ПОТЕРЯНУЮ ПРИБЫЛЬ, ПЕРЕРЫВ В БИЗНЕСЕ
ИЛИ УТЕРНУЮ ИНФОРМАЦИЮ), ВОЗНИКАЮЩИЕ В РЕЗУЛЬТАТЕ ИСПОЛЬЗОВАНИЯ ИЛИ
ИСПОЛЬЗОВАНИЯ ЕСЛИ INTEL БЫЛА СООБЩЕНА О ВОЗМОЖНОСТИ ТАКИХ УБЫТКОВ
. В НЕКОТОРЫХ ЮРИСДИКЦИЯХ ЗАПРЕЩАЕТСЯ ИСКЛЮЧЕНИЕ ИЛИ
ОГРАНИЧЕНИЕ ОТВЕТСТВЕННОСТИ ЗА ПОДРАЗУМЕВАЕМЫЕ ГАРАНТИИ ИЛИ КОСВЕННЫЙ ИЛИ СЛУЧАЙНЫЙ УЩЕРБ
, ПОЭТОМУ ВЫШЕЕ ОГРАНИЧЕНИЕ МОЖЕТ К ВАМ НЕ ПРИМЕНЯТЬСЯ. ВЫ ТАКЖЕ МОЖЕТЕ ИМЕТЬ
ВЫ ТАКЖЕ МОЖЕТЕ ИМЕТЬ
ДРУГИЕ ЮРИДИЧЕСКИЕ ПРАВА, КОТОРЫЕ РАЗЛИЧАЮТСЯ В РАЗНЫХ ЮРИСДИКЦИЯХ.
ПРЕКРАЩЕНИЕ ДАННОГО СОГЛАШЕНИЯ. Intel может расторгнуть настоящее Соглашение в любое время
, если вы нарушите его условия. После прекращения действия вы немедленно уничтожите Программное обеспечение
или вернете все копии Программного обеспечения Intel.
ПРИМЕНИМЫЕ ЗАКОНЫ. Претензии, возникающие по настоящему Соглашению, регулируются законами
Калифорнии, за исключением его принципов коллизионного права и Конвенции Организации Объединенных Наций
о договорах купли-продажи товаров.Вы не можете
экспортировать Программное обеспечение в нарушение применимых экспортных законов и правил.
Intel не несет обязательств по каким-либо другим соглашениям, кроме случаев, когда они составлены в письменной форме
и подписаны уполномоченным представителем Intel.
ОГРАНИЧЕННЫЕ ПРАВА ПРАВИТЕЛЬСТВА. Программное обеспечение предоставляется с «ОГРАНИЧЕННЫМИ ПРАВАМИ
». Использование, копирование или разглашение правительством подлежит ограничениям
Использование, копирование или разглашение правительством подлежит ограничениям
, изложенным в FAR52.227-14 и DFAR252.227-7013 и след. или его преемник
. Использование Программного обеспечения правительством означает признание
прав собственности Intel на него. Подрядчик или производитель — Intel
2200 Mission College Blvd., Santa Clara, CA 95052.
| Графика Intel® — БЕТА-драйверы DCH для Windows® 10 Эта загрузка устанавливает бета-драйвер графики Intel® для 6, 7, 8, 9, 10, 11 поколения, Apollo Lake, Gemini Lake, Amber Lake, Whisky Lake, Comet Lake и Lakefield. | Драйвер | Windows 10, 64-разрядная версия * | 27.20.100.9313 Последний | 17.02.2021 |
| Драйвер графики Intel® для Windows * [15.40] Эта загрузка устанавливает драйвер графики Intel® для Braswell 4-го и 5-го поколений. | Драйвер | Windows 10, 32-разрядная * Windows 10, 64-разрядная * Windows 8.1, 32-битный * 3 еще | 15.40.48.5171 Последний | 05.02.2021 |
| Драйвер графики Intel® для Windows * [15.45] Эта загрузка устанавливает драйвер графики Intel® для 6-го поколения в Windows 7 * и Windows 8.1 * / 10 * 64-бит. | Драйвер | Windows 10, 64-разрядная * Windows 8.1, 64-разрядная * Windows 7, 32-разрядная * Windows 7, 64-разрядная * | 15.45.34.5174 Последний | 05.02.2021 |
| Графика Intel® — Драйверы DCH для Windows® 10 Эта загрузка устанавливает драйвер графики Intel® для Xe Dedicated, 6, 7, 8, 9, 10, 11 поколения, Apollo Lake, Gemini Lake, Amber Lake, Whiskey Lake, Comet Lake, Lakefield и Jasper Lake. | Драйвер | Windows 10, 64-разрядная версия * | 27.20.100.9168 Последний | 20.01.2021 |
| Драйвер графики Intel® для Windows 7 * / 8.1 * [15,36] Эта загрузка устанавливает драйвер графики Intel® для 4-го поколения | Драйвер | Windows 8.1, 32-битная * Windows 8.1, 64-битная * Windows 7, 32-битная * Windows 7, 64-битная * | 15.36.40.5162 Последний | 23.10.2020 |
| Драйвер графики Intel® для Windows * [15.33] Эта загрузка устанавливает драйвер графики Intel® для Baytrail и 3-го поколения. | Драйвер | Windows 10, 32-разрядная * Windows 10, 64-разрядная * Windows 8.1, 32-разрядная * 3 еще | 15. 33.53.5161 33.53.5161 Последний | 23.10.2020 |
| Бета-версия драйвера графики Intel® для Windows® 10 и Windows 7 * / 8.1 * [15.40] Эта загрузка устанавливает бета-версию драйвера графики Intel® для 4-го и 5-го поколений.(15.40.26.4474) | Драйвер | Windows 10, 32-разрядная * Windows 10, 64-разрядная * Windows 8.1, 32-разрядная * 3 еще | 15.40.26.4474 Последний | 24.06.2016 |
| Драйвер графики Intel® для Windows® 7 и 8.1 * [15.40 6-го поколения] Эта загрузка устанавливает драйвер графики Intel® для 6-го поколения | Драйвер | Windows 10, 64-разрядная * Windows 8.1, 64-разрядная * Windows 7, 32-разрядная * Windows 7, 64-разрядная * | 15.40.14.4352 Последний | 23. 12.2015 12.2015 |
| Драйвер графики Intel® для Windows® 10 [15.40] [4-го поколения] Эта загрузка устанавливает версию 15.40.7.64.4279 драйвера графики Intel® для 64-разрядной версии Windows® 10. | Драйвер | Windows 10, 64-разрядная версия * | 15.40.7.64.4279 Последний | 01.09.2015 |
| Драйвер Intel® HD Graphics Production для Windows® 10, 64-разрядная версия * (серия N) Эта загрузка устанавливает драйвер графики Intel® для Braswell. | Драйвер | Windows 10, 64-разрядная версия * | 15.40.1.64.4256 Последний | 29.07.2015 |
| Драйвер графики Intel® для Windows * [15.28] * EOL * Этот пакет устанавливает драйвер HD-графики Intel® версии 15.28.24.4229 (9. | Драйвер | Windows 8.1, 32-битная * Windows 8.1, 64-битная * Windows 8, 32-битная * 3 еще | 15.28.24.4229 Последний | 05.06.2015 |
| Драйвер Intel® HD Graphics для Windows XP32 — встроенный Этот загружаемый файл устанавливает версию 14.56.0.5449 драйвера HD-графики Intel® для Windows * XP32. | Драйвер | 14.56.0.5449 Последний | 07.03.2014 | |
| Драйвер Intel® Graphics Media Accelerator, Windows 7 * 64, Windows Vista * 64 (exe) Эта загрузка устанавливает драйвер Intel® Graphics Media Accelerator версии 15.22.58.64.2993 (8.15.10.2993) для Windows * 7, 64-разрядной версии, и Windows Vista *, 64-разрядной версии. | Драйвер | Windows 7, 64-разрядная * Windows Vista 64 * | 15. 22.58.64.2993 22.58.64.2993 Последний | 19.02.2013 |
| Драйвер Intel® Graphics Media Accelerator для Windows 7 * и Windows Vista * (exe) Эта загрузка устанавливает драйвер Intel® Graphics Media Accelerator версии 15.22.58.2993 (8.15.10.2993) для интегрированной графики Intel® в Windows 7 * и Windows Vista *. | Драйвер | Windows 7, 32-разрядная * Windows Vista 32 * | 15.22.58.2993 Последний | 19.02.2013 |
| Драйвер Intel® Graphics Media Accelerator, Windows 7 * и Windows Vista * (zip) Этот загружаемый файл устанавливает версию 15.22.58.2993 драйвера Intel® Graphics Media Accelerator для 32-разрядной версии Windows * 7 / Vista. | Драйвер | Windows 7, 32-разрядная * Windows Vista 32 * | 15.22.58. 2993 2993 Последний | 19.02.2013 |
| Драйвер Intel® Graphics Media Accelerator для Windows 7 *, Windows Vista, 64-разрядный * (zip) Этот загружаемый файл устанавливает версию 15.22.58.64.2993 драйвера Intel® Graphics Media Accelerator для Windows 7 * и 64-разрядной версии Windows Vista *. | Драйвер | Windows 7, 64-разрядная * Windows Vista 64 * | 15.22.58.64.2993 Последний | 19.02.2013 |
| Драйвер HD-графики Intel® для Windows XP * (exe) Эта загрузка устанавливает драйвер HD-графики Intel® версии 14.51.11.5437 (6.14.10.5437) для 32-разрядной версии Windows XP *. | Драйвер | Windows XP * | 14.51.11.5437 Последний | 13.02.2013 |
| Драйвер HD-графики Intel® для Windows XP * 64 (exe) Устанавливает 64-разрядную версию драйвера HD-графики Intel® 14. | Драйвер | Windows XP Professional x64 Edition * | 14.51.11.64.5437 Последний | 13.02.2013 |
| Драйвер HD-графики Intel® для Windows 7 * и Windows Vista * (exe) Этот загружаемый файл устанавливает версию 15.22.54.2622 драйвера HD-графики Intel® для Windows * 7 и Windows Vista. | Драйвер | Windows Vista 32 * | 15.22.54.2622 Последний | 21.01.2012 |
| Драйвер HD-графики Intel® для Windows Vista * 64 (exe) Устанавливает версию графического драйвера 15.22.54.64.2622 (8.15.10.2622) для интегрированной HD-графики Intel®. | Драйвер | Windows Vista 64 * | 15.22.54.64.2622 Последний | 21. 01.2012 01.2012 |
Как мне установить последние версии видеодрайверов на мой компьютер?
Обновлено: 30.06.2020, Computer Hope
Программные драйверы устройств для вашей видеокарты сильно влияют на ее производительность. Установка новейших драйверов может улучшить производительность и доступные функции вашей видеокарты.
Выполните следующие действия, чтобы установить на компьютер последние версии драйверов для видеокарты.
Нужны ли мне последние версии драйверов и безопасно ли это?
Да, установка новейших видеодрайверов может решить проблемы с видео и сбои, и это особенно важно для компьютерных геймеров. В отличие от других драйверов на вашем компьютере, видеодрайверы часто обновляются не реже одного раза в месяц, а иногда и несколько раз в месяц. Мы настоятельно рекомендуем пользователям получать последние версии драйверов каждые несколько месяцев.
Определите производителя и модель
Перед установкой драйверов определите производителя и модель вашей видеокарты.
Например, ваша видеокарта может быть произведена компанией EVGA, а набор микросхем для видеокарты — NVIDIA с моделью GeForce GTX 580. В этом примере наиболее важно записать набор микросхем, поскольку производитель набора микросхем предоставляет вы с драйверами.
Посетите веб-сайт производителя и загрузите файл драйвера
После определения производителя видеокарты, набора микросхем и модели посетите веб-сайт этого производителя и загрузите драйвер из их раздела поддержки или загрузки.Список производителей видеокарт см. В нашем указателе драйверов видеокарт.
КончикВ большинстве случаев для ноутбуков и других OEM-драйверов компьютеров мы рекомендуем пользователям получать драйверы непосредственно от производителя компьютера. Однако для видеокарт, поскольку они обновляются очень часто, мы рекомендуем получить драйверы напрямую у производителя чипсета видеокарты.
Установить драйвера
После загрузки файла, если вы не выбрали запуск файла, откройте исполняемый файл, чтобы начать установку новых драйверов. Драйверы устанавливаются так же, как и любые другие программы, и после их установки вам может быть предложено перезагрузить компьютер. После завершения перезагрузите компьютер, и будут установлены последние версии драйверов.
Драйверы устанавливаются так же, как и любые другие программы, и после их установки вам может быть предложено перезагрузить компьютер. После завершения перезагрузите компьютер, и будут установлены последние версии драйверов.
Базовые шаги AMD и NVIDIA
Поскольку многие компьютеры имеют чипсет NVIDIA или AMD Radeon, мы включили следующие шаги для установки этих драйверов.
Во-первых, начните с посещения веб-сайта NVIDIA или AMD. После посещения страницы нажмите Загрузить драйверы , чтобы открыть страницу драйверов.На странице драйверов выберите продукт, соответствующий модели, установленной на вашем компьютере.
После выбора этой информации вам будет представлена последняя версия драйвера. Загрузите и запустите этот файл, чтобы начать установку драйвера. Эти драйверы устанавливаются, как и любая другая программа, и после установки вам будет предложено перезагрузить компьютер. После завершения перезагрузите компьютер, и будут установлены последние версии драйверов.
Как обновить драйверы устройств на вашем компьютере
Как обновить драйверы устройств
Большинство владельцев ПК и ноутбуков знают, что им необходимо периодически обновлять программное обеспечение операционной системы, программы безопасности и так далее.Однако меньшее количество пользователей компьютеров знают, как обновить драйверы устройств — или даже узнать, почему драйверы так ценны.
Проще говоря, драйвер — это программное обеспечение, которое обеспечивает жизненно важный обмен данными между операционной системой вашего ПК и каждым внутренним или внешним устройством — от видеокарт и DVD-дисководов до микрофонов, веб-камер и принтеров. Если ваши драйверы не обновлены, ваш компьютер может потерять способность «разговаривать» с этими устройствами, что сделает их бесполезными.
Обновления безопасности и исправления ошибок часто обновляются автоматически, но обновления драйверов могут быть не такими простыми. По этой причине рекомендуется время от времени проверять и обновлять драйверы вручную, чтобы гарантировать, что они всегда в актуальном состоянии.
По этой причине рекомендуется время от времени проверять и обновлять драйверы вручную, чтобы гарантировать, что они всегда в актуальном состоянии.
Один из простых способов обновить драйверы в Windows 7 или Windows 8 — перейти к Проверить наличие обновлений на панели управления (под заголовком Security ). Вы можете получить доступ к панели управления из меню «Пуск». Проверьте наличие обновлений, которые могут применяться, затем просмотрите и установите их. Может потребоваться перезагрузка, поэтому перед началом работы обязательно сохраните всю работу и закройте все открытые приложения.
Как обновить драйверы Windows 10
Если у вас ноутбук с Windows 10 или настольный компьютер с Windows 10, вы можете найти Центр обновления Windows , выполнив поиск в меню «Пуск» или перейдя в Настройки -> Обновление и безопасность -> Центр обновления Windows . Как только вы откроете Центр обновления Windows, вам может быть предложено несколько различных вариантов. К ним относятся:
Как только вы откроете Центр обновления Windows, вам может быть предложено несколько различных вариантов. К ним относятся:
- Загрузите и установите
- Проверить обновления
- Проверить обновления
Если доступны обновления драйверов, появится опция «Загрузить».Щелкните его, чтобы начать процесс обновления. Ваши обновления драйверов будут загружены и установлены, и вам может быть предложено перезагрузить компьютер.
В некоторых случаях обновления не отображаются. Тем не менее, вы все равно можете проверить актуальность вашего компьютера, щелкнув опцию «Проверить наличие обновлений». Если обновления не появляются, значит, на вашем компьютере установлена последняя версия программного обеспечения, включая драйверы, и дальнейшие действия не требуются.
Вы также можете рассмотреть возможность выбора «Дополнительные параметры». «В этом окне вы можете выбрать способ установки обновлений, откладывать автоматические обновления или нет, и как ваши обновления доставляются. Если у вас нет определенных предпочтений, рекомендуется оставить их в состоянии по умолчанию.
«В этом окне вы можете выбрать способ установки обновлений, откладывать автоматические обновления или нет, и как ваши обновления доставляются. Если у вас нет определенных предпочтений, рекомендуется оставить их в состоянии по умолчанию.
Как обновить драйверы видеокарты
Обновление графических драйверов влечет за собой несколько иной процесс, чем описанный выше, поскольку во многих случаях вы должны загружать обновление драйвера у производителя вашей видеокарты, а не у компании, которая построила ваш портативный или настольный компьютер или поставила операционную систему.
Чтобы определить марку и модель вашей видеокарты, перейдите в меню «Пуск» и выполните поиск по запросу «диспетчер устройств». Когда в результатах поиска появится ярлык для диспетчера устройств, щелкните его. В Windows 10 вы можете получить доступ к диспетчеру устройств, перейдя в Система Windows -> Панель управления -> Оборудование и звук -> Устройства и принтеры.
Как только вы войдете в интерфейс диспетчера устройств, вы должны увидеть в списке различные устройства вашего компьютера.Сюда могут входить аккумулятор (при использовании ноутбука), компьютер, дисковод, адаптеры дисплея, дисковод DVD / CD-ROM, клавиатура и многое другое. Вариант, который вы ищете, — это «адаптеры дисплея».
Когда вы нажимаете на эту опцию, она должна расшириться, чтобы показать вашу видеокарту или карты. Если щелкнуть правой кнопкой мыши графическую карту в списке, вам будут представлены два варианта: Автоматический поиск обновленного программного обеспечения драйвера и Поиск программного обеспечения драйвера на моем компьютере .Если доступен новый драйвер, но Windows не может его найти, вы можете посетить веб-сайт производителя и выполнить поиск по марке и модели вашей видеокарты, чтобы проверить наличие доступных обновлений драйверов.
Среди распространенных производителей устройств:
Загрузите все применимые обновления и установите их, чтобы завершить процесс обновления. В некоторых случаях на сайте производителя будет предложена возможность автоматического обнаружения и установки последней версии драйвера.
В некоторых случаях на сайте производителя будет предложена возможность автоматического обнаружения и установки последней версии драйвера.
Как правильно обновить драйверы устройств в Windows 10
Как обновить графические драйверы в Windows 10
Обычно, если видеокарта работает, обновлять ее драйвер никогда не стоит. Однако известно, что производители видеокарт периодически выпускают обновления для улучшения работы, поддержки, исправления ошибок и добавления дополнительных функций, особенно для игр.
Если у вас должна быть самая последняя версия графического драйвера, вместо того, чтобы ждать, пока она поступит через Центр обновления Windows, вы можете использовать панель управления графикой, доступную от Nvidia, AMD или Intel, для загрузки и установки последних обновлений.
Вы можете использовать приведенные ниже ссылки, чтобы загрузить программное обеспечение используемой вами марки:
После того, как вы загрузите приложение, его установка должна быть такой же простой, как двойной щелчок по установщикам и прохождение обычного мастера «следующий, следующий, следующий». Находясь в панели управления, вы можете нажать кнопку «Проверить наличие обновлений» в разделе драйверов, чтобы загрузить и установить последнюю версию драйвера.
Находясь в панели управления, вы можете нажать кнопку «Проверить наличие обновлений» в разделе драйверов, чтобы загрузить и установить последнюю версию драйвера.
Загрузить драйвер видеокарты вручную
В случае, если вы не хотите устанавливать другое программное обеспечение, у вас должна быть возможность загрузить последнюю версию графического драйвера прямо с веб-сайта поддержки производителя.
В приведенный ниже список включены ссылки для загрузки последнего обновления для вашей видеокарты непосредственно с веб-сайта поддержки производителя:
После загрузки пакета используйте инструкции производителя для завершения установки обновления. Если инструкции отсутствуют, обычно вам достаточно запустить установщик, выполнить пару щелчков мышью, и мастер автоматически удалит старый драйвер и заменит его новой версией.
В том случае, если вы имеете дело с.zip или самораспаковывающийся пакет, вы можете обратиться к нашим предыдущим шагам, чтобы завершить установку драйвера с помощью диспетчера устройств.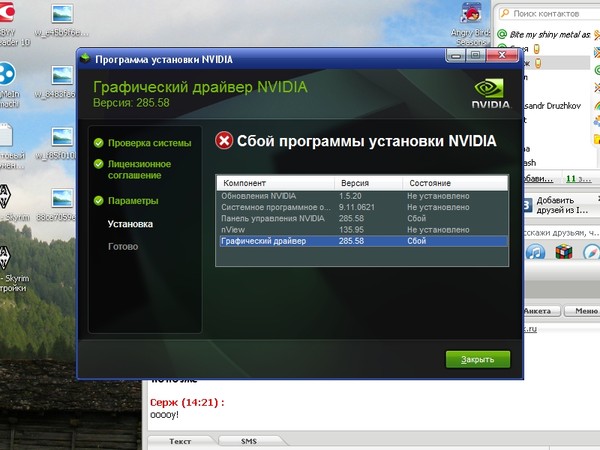
Автоматическая загрузка графического драйвера
В качестве альтернативы, если вы не знаете марку и модель видеокарты, некоторые производители часто предоставляют инструмент для автоматического определения необходимого драйвера.
Вы можете использовать приведенные ниже ссылки, чтобы загрузить и запустить помощник по автоматическому обнаружению и установке драйверов для вашего компьютера:
Находясь на веб-сайте, загрузите помощник, затем дважды щелкните исполняемый файл и следуйте инструкциям на экране для завершения обновления драйвера.
Если вы используете устройство OEM (например, Dell, HP, Lenovo, Asus и т. Д.), Учтите, что многие производители (особенно Intel) модифицируют свои драйверы, чтобы ограничить, расширить или оптимизировать функциональные возможности встроенной видеокарты. Это означает, что если у вас есть фирменное устройство, всегда рекомендуется загружать последние обновления с веб-сайта поддержки производителя компьютера, а не Intel. В противном случае ваше устройство может столкнуться с неожиданным поведением, отсутствием конфигураций или у вас не будет доступа ко всем функциям.
В противном случае ваше устройство может столкнуться с неожиданным поведением, отсутствием конфигураций или у вас не будет доступа ко всем функциям.
Вы также можете проверить модель и марку устройства с помощью диспетчера устройств, выполнив следующие действия:
- Открыть Начать .
- Найдите Диспетчер устройств и щелкните верхний результат, чтобы открыть инструмент.
- Разверните ветку Видеоадаптеры .
Подтвердите марку и модель видеокарты.
Источник: Windows Central
После выполнения этих шагов вы можете использовать информацию для загрузки правильного обновления драйвера для вашего компьютера.Если информация недоступна, возможно, вам придется использовать один из доступных инструментов от Nvidia, AMD или Intel для обнаружения необходимого драйвера. Или вы также можете проконсультироваться с руководством к своему устройству, чтобы определить конфигурацию оборудования и найти правильное обновление драйвера.
Как узнать, какой у меня драйвер графики Intel?
Многие ноутбуки и недорогие настольные компьютеры поставляются со встроенным графическим процессором (графическим процессором), встроенным в центральный процессор или процессор. Если компьютер, ноутбук или ноутбук работают на процессоре Intel, он должен иметь на борту какую-либо графику Intel HD.
Графика Intel HDдолжна быть достаточной для большинства основных приложений, таких как просмотр веб-страниц, потоковая передача музыки / видео и даже игры. Правильно, в зависимости от вашей графики Intel вы можете играть в некоторые игры, но не на самых высоких настройках. Если вы хотите играть в игры с интенсивной графикой или заниматься 3D-моделированием, вам понадобится специальная видеокарта от NVIDIA или AMD.
Один из наиболее частых вопросов, которые люди задают по поводу интегрированной графики: Как мне узнать, какой у меня драйвер графики Intel? Мы здесь, чтобы помочь.Вот несколько советов, которые помогут определить ваши графические драйверы Intel HD и как загрузить для них подходящие драйверы.
Начать использование поддержки драйверов | ONE сегодня и сэкономьте время и нервы, решая типичные проблемы с устройствами Windows. Программа проведет инвентаризацию вашего компьютера для всех активных типов устройств, которые мы поддерживаем при установке. После полной регистрации сервис автоматически обновит драйверы.
Загрузить драйверы поддержки Что такое интегрированная графика?
«Интегрированный» означает, что видеокарта встроена в ЦП или процессор.Это также означает, что встроенное графическое устройство будет использовать доступную память системы. Графический процессор может получить доступ от 1 до 5 процентов доступной памяти в любой момент времени, в зависимости от решаемой задачи.
Хотя он не такой мощный, как выделенные видеокарты, интегрированная графика помогает снизить стоимость системы. Графические процессоры могут легко стоить сотни, если не тысячи долларов. Встроенный графический процессор также снижает тепловыделение и энергопотребление, эффективно продлевая срок службы батареи системы.
Встроенный графический процессор также снижает тепловыделение и энергопотребление, эффективно продлевая срок службы батареи системы.
Без встроенной графики вы не сможете выполнять задачи, связанные с мультимедийным контентом, например смотреть видео или играть в игры. Кроме того, ваш компьютер будет работать медленно с некачественным дисплеем.
Как определить вашу графику IntelСуществует множество способов помочь вам определить версию вашего графического драйвера Intel.
Метод № 1. Используйте диспетчер устройств
Выполните следующие действия, чтобы определить драйверы через диспетчер устройств в Windows:
- Перейдите в Пуск> Панель управления.
- Щелкните Диспетчер устройств.
- Найдите раздел «Адаптер дисплея» и разверните его.
- Щелкните правой кнопкой мыши адаптер Intel® Display Adapter и выберите «Свойства».
- Перейдите на вкладку Драйвер, и вы должны увидеть версию своего драйвера.

Метод № 2: Используйте информацию о системе
Вы также можете использовать информацию о системе Windows, чтобы определить текущую версию видеокарты Intel:
- Нажмите клавиши Windows + R, чтобы вызвать команду «Выполнить».
- Введите msinfo32 в окне «Выполнить» и нажмите Enter.
- С левой стороны разверните раздел «Компоненты» и нажмите «Показать».
- Отсюда вы должны увидеть версию драйвера встроенного графического контроллера.
Чтобы обеспечить оптимальную производительность вашего интегрированного графического устройства, важно поддерживать его драйверы в актуальном состоянии. Для этой задачи мы настоятельно рекомендуем вам использовать служебную программу для работы с драйверами, например Driver Support, поскольку это быстрый и беспроблемный способ обновления драйверов.
Следуйте инструкциям по обновлению графического драйвера Intel с помощью Driver Support:
- Загрузите Driver Support и установите его на свой компьютер, выполнив шаги регистрации.

- Откройте средство поддержки драйверов, чтобы выполнить быстрое сканирование вашего компьютера.
- Если для вашей графики Intel имеется доступный драйвер для обновления, служба поддержки драйверов отобразит устройство после сканирования и предоставит вам варианты автоматической установки правильного драйвера.
Вы ненавидите проблемы с компьютером? Поддержка драйверов предоставляет автоматизированное решение для обновления драйверов!
По-прежнему нужна помощь, почему бы не попробовать службу поддержки драйверов?Сэкономьте время и нервы , используя технологию согласования машин Driver Support, предоставляемую с зарегистрированной службой.
Загрузить драйверы поддержки
Была ли эта статья полезной?
Как переустановить драйверы графики в Windows 10
Windows 10 — это новейшая и лучшая операционная система от Microsoft и, возможно, одна из самых популярных операционных систем софтверного гиганта.
Наряду с новым внешним видом и поддержкой сенсорного экрана Windows 10 предлагает множество дополнительных функций:
- Расширенное управление памятью Скорость
- — Windows 10 — самая быстрая система Windows на рынке
- Поддержка постоянно растущего набора устройств и приложений
- Техническая поддержка — WIN 10 — единственная официально поддерживаемая версия Windows для потребителей
- Безопасность — расширенные функции безопасности и постоянные обновления будут представлены только в Windows 10
Конечно, наряду с таким серьезным обновлением системы всегда существует вероятность того, что ранее поддерживаемые устройства или программное обеспечение могут столкнуться с неприятными проблемами или вообще перестать работать.
Давайте обсудим, как переустановить графический драйвер в Windows 10, начиная с того, как распознать проблемы с графикой.
Распознавание проблем с графикой в Windows 10
Когда вы установили Windows 10 или выполнили обновление, и производительность вашей системы резко упала, может быть несколько причин, но одним из виновных вполне может быть ваш графический драйвер.
Поддержание драйверов в актуальном состоянии, особенно для серьезных геймеров с мощными видеокартами, может быть важной частью обслуживания системы для максимального улучшения игрового процесса.
Проблемы с дисплеем часто могут быть связаны с неисправными видеокартами, но также могут быть симптомами поврежденных или устаревших драйверов:
- ПК-мониторы не представляют изображения в том виде, в каком они были раньше, или изображения не отображаются должным образом
- Экран не распознается или отображается черный или синий экран
- Действия мыши и клавиатуры не распознаются на дисплее
Даже ведущие производители видеокарт стремятся предоставить лучшее программное обеспечение для своих технологий.
Такие компании, как Nvidia и AMD, регулярно представляют обновленные драйверы для своих продуктов не только для обновления программного обеспечения и исправления ошибок, но и для повышения производительности или расширения совместимости.
Помимо новой установки Windows 10, постоянное обновление графического драйвера может обеспечить более плавную работу вашей системы и улучшить ваши игровые возможности.
Как переустановить драйверы
Когда вы определили, что драйвер видеокарты может быть проблемой в вашей системе, вы можете обновить драйвер, выполнив два простых шага:
Удаление и повторная установка драйверов графики
Удаление графического драйвера — довольно простой процесс:
- Получите доступ к диспетчеру устройств из панели управления или запустите диспетчер устройств, одновременно нажав клавишу Windows и букву R, чтобы открыть окно «Выполнить».
- В программе, которую нужно запустить, нажмите devmgmt.msc, который запустит диспетчер устройств.
- Найдите адаптеры дисплея и дважды щелкните этот значок, чтобы развернуть устройства, включенные в эту категорию.
- Щелкните правой кнопкой мыши устройство, для которого нужно удалить драйвер, и используйте параметр «Удалить устройство».
 Вы получите окно подтверждения для варианта удаления.
Вы получите окно подтверждения для варианта удаления. - Отметьте опцию Удалить драйвер программного обеспечения, затем отметьте функцию удаления. Это может побудить вас удалить пакет драйверов.Если нет, просто выберите функцию удаления для драйвера.
Переустановите драйверы
Теперь вы готовы выполнить поиск необходимого драйвера на веб-сайте производителя вашего компьютера или видеокарты. Для продолжения вам потребуется:
- Марка, модель и, возможно, серийный номер вашего компьютера
- Ваша версия Windows 10 (чтобы найти это, используйте комбинацию клавиш Windows + R, чтобы запустить командное окно, и введите программу «winver» в текстовое поле. Это отобразит экран, содержащий информацию о регистрации вашей ОС и сборке.
- Производитель вашей видеокарты, включая модель и версию
Вооружившись этой информацией, вы готовы искать в Интернете последнюю версию драйвера.После того, как вы найдете драйвер, соответствующий вашему устройству, очень просто загрузить его в свою систему и установить новый драйвер.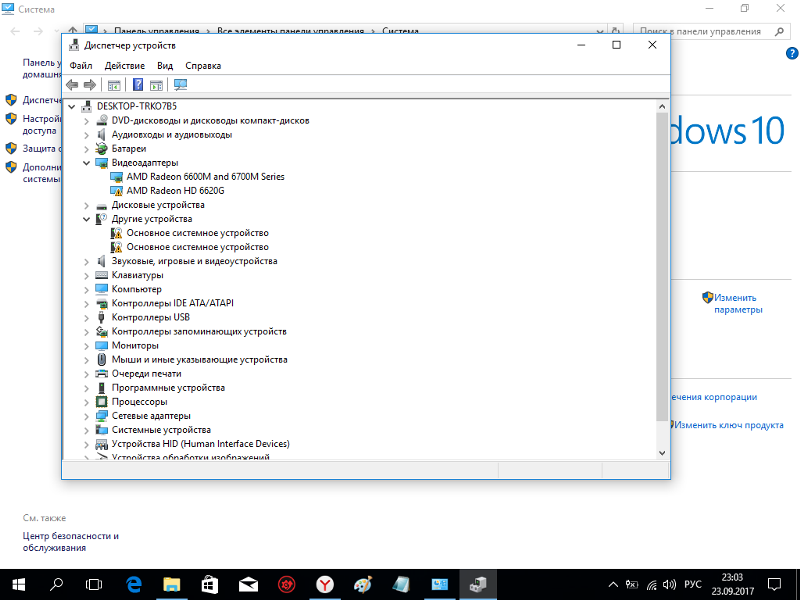
Эти сайты предоставят подсказки для этого этапа переустановки графического драйвера.
Драйвер графики Windows 10Другой вариант переустановки графического драйвера в Windows 10 — позволить Windows сделать это. После удаления драйвера перезагрузите систему.
Windows проверит вашу систему на наличие отсутствующего драйвера с помощью Центра обновления Windows, что позволит вам найти и установить новый драйвер.
Проблема с этим решением заключается в том, что Центр обновления Windows может не найти и не предоставить самую последнюю версию драйвера для вашего графического адаптера.
Он также может дать вам универсальный драйвер, который работает, но не в той степени, в которой должно работать ваше устройство.
Это возвращает вас к возможности поиска на веб-сайтах обновленного драйвера, который восстановит производительность вашей системы.
Простая переустановка графического драйвера Попробуйте этот ярлык для экономии времениНачать использование поддержки драйверов | ONE сегодня и сэкономьте время и нервы, решая типичные проблемы с устройствами Windows.
 Программа проведет инвентаризацию вашего компьютера для всех активных типов устройств, которые мы поддерживаем при установке. После полной регистрации сервис автоматически обновит драйверы.
Программа проведет инвентаризацию вашего компьютера для всех активных типов устройств, которые мы поддерживаем при установке. После полной регистрации сервис автоматически обновит драйверы. Загрузить драйверы поддержки
Помимо видеокарт, ваши аудиоустройства, мыши, клавиатуры, принтеры, камеры и внутренние компоненты также могут иметь проблемы, вызванные устаревшими или удаленными драйверами.
Многие пользователи компьютеров недостаточно технически подкованы или недостаточно удобны, чтобы погрузиться в описанные выше методы переустановки графических драйверов.К счастью, есть более простой и надежный способ.
Доступно программное обеспечение для обновления драйверов и решения, которые проанализируют вашу систему на наличие всех драйверов:
- Дисплей
- Графика
- Звук
- Принтеры и др.
Используя один из этих инструментов, вы можете быть уверены, что ваша система будет обновляться безопасно и с драйверами, которые точно соответствуют вашим устройствам.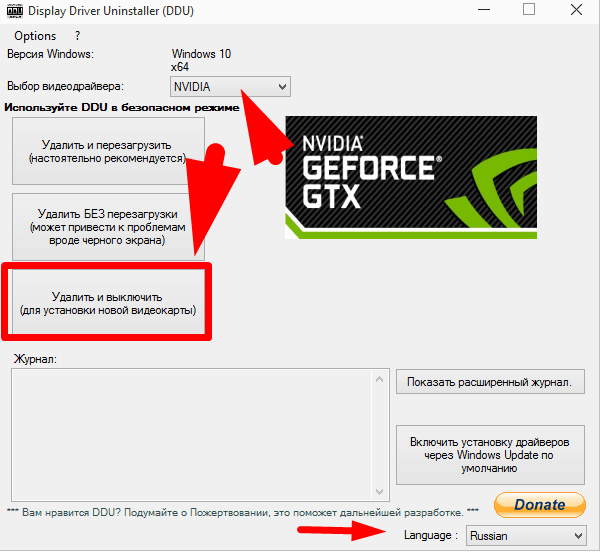
Полнофункциональный пакет обновления драйверов будет выполнять за вас несколько функций:
- Просканируйте вашу систему, когда вам это нужно, или по требованию, идентифицируя все устройства и существующие драйверы
- Получите доступ к Интернету для получения самых последних версий драйверов для каждого компонента вашей системы
- Безопасно загрузите драйверы на свой компьютер без ручного вмешательства с вашей стороны
- Установите обновления в вашу систему
Поддержка драйверов упрощает весь процесс обновления драйверов на вашем компьютере с Windows 10.Загрузите Driver Support сегодня, чтобы обеспечить бесперебойную работу вашей системы с последними версиями графических драйверов для вашей системы.
Была ли эта статья полезной?
.



 Данный способ установки драйверов не рекомендуется, особенно для ноутбуков с редкими видеочипами и при наличии гибридного видео ускорителя (Intel-Nvidia).
Данный способ установки драйверов не рекомендуется, особенно для ноутбуков с редкими видеочипами и при наличии гибридного видео ускорителя (Intel-Nvidia).

 раздел Устранение ошибок типа «синий экран» или Устранение ошибок типа «черный» или «пустой» экран.
раздел Устранение ошибок типа «синий экран» или Устранение ошибок типа «черный» или «пустой» экран.
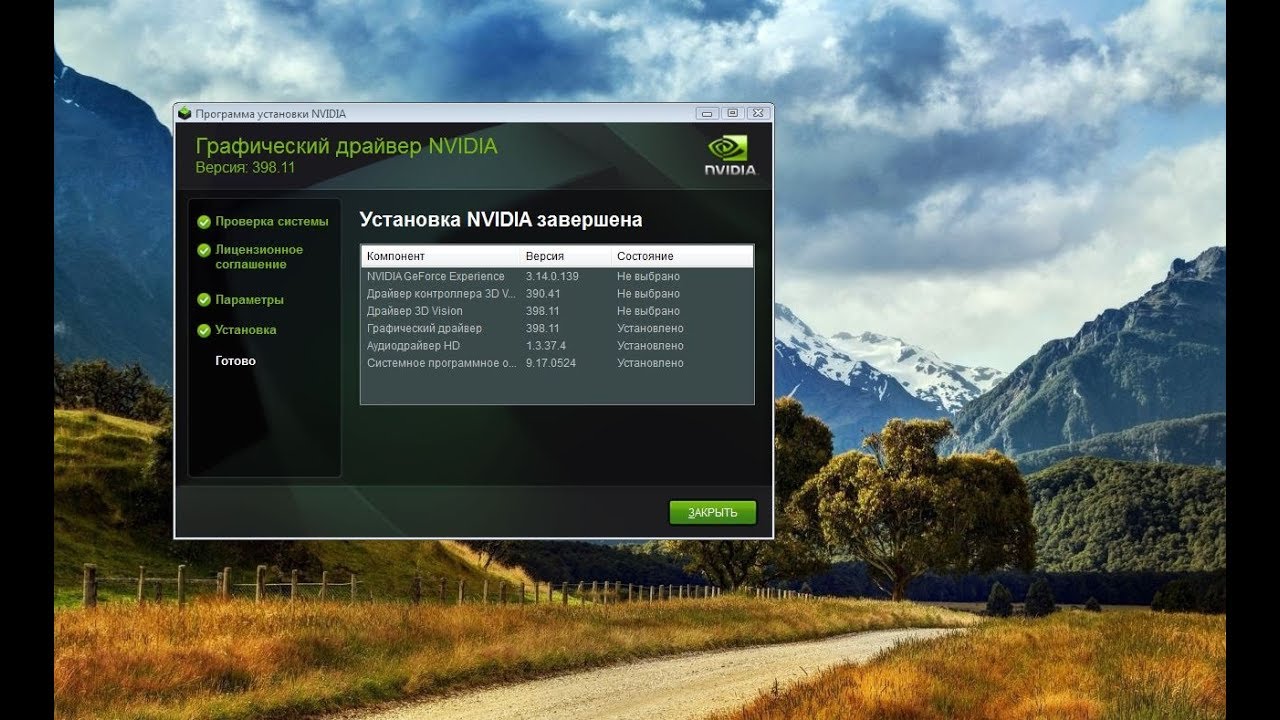
 17.10.4229) для Windows 7 *, Windows 8 * и Windows 8.1 *
17.10.4229) для Windows 7 *, Windows 8 * и Windows 8.1 * 51.11.64.5437 (6.14.10.5437).
51.11.64.5437 (6.14.10.5437).

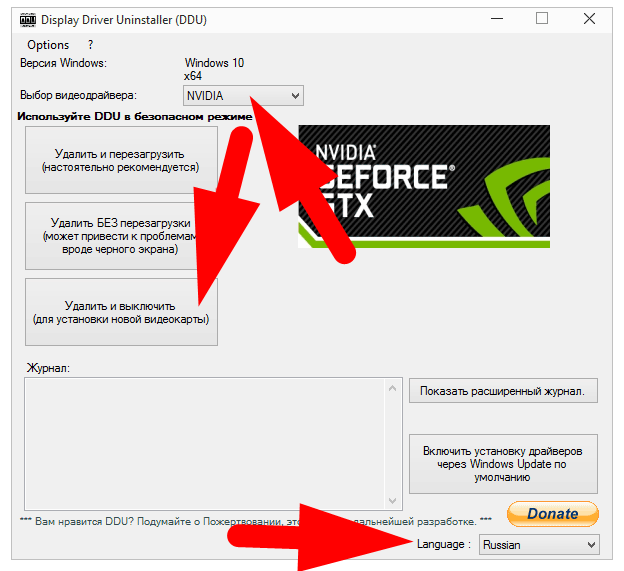 Вы получите окно подтверждения для варианта удаления.
Вы получите окно подтверждения для варианта удаления.