Как проверить быстродействие компьютера разными способами. Лучшие приложения
От того, насколько быстро работает ПК или ноутбук, зависит продуктивность и способность решать различные задачи. Производительность электронного устройства можно проверить различными способами.
Способ первый: узнать индекс быстродействия ОС Windows
Он характеризует ориентировочную производительность комплектующих: центрального и графического процессора, памяти и диска. Оценки выставляются по шкале от 1 до 7,9. Чем выше балл, тем производительней работает тот или иной компонент.
В Windows Vista и Windows 7 оценку системы можно произвести явно, через панель управления. Для этого нужно открыть раздел со счетчиками и средствами производительности. Перед проверкой ноутбука его обязательно подключают к электросети через адаптер. Затем нажимают на ссылку повторения оценки. Операция может занять несколько минут, также во время тестирования быстродействия графики изображение на мониторе может ненадолго пропадать.
Общая оценка в этом случае ставится по наименьшему баллу. Например, если память получила 6,6 балла, а диск – 5,5 балла, то именно последнее число будет выражать этот показатель. Если между двумя проверками, проведенными через некоторое время, оценка какого-то компонента изменится, то его нужно проверять на работоспособность. Чаще всего это происходит с жестким диском, который нужно протестировать на наличие битых секторов.
В более поздних версиях Windows утилита оценки производительности, основанная на системе WinSAT (System Assessment Tool), скрыта от пользователей. Оценку в этом случае можно узнать через командную строку или PowerShell, представляющий собой её улучшенный аналог. Для рядовых пользователей лучше всего подойдут сторонние приложения с графическим интерфейсом.
Одной из таких утилит является WinAero WEI Tool.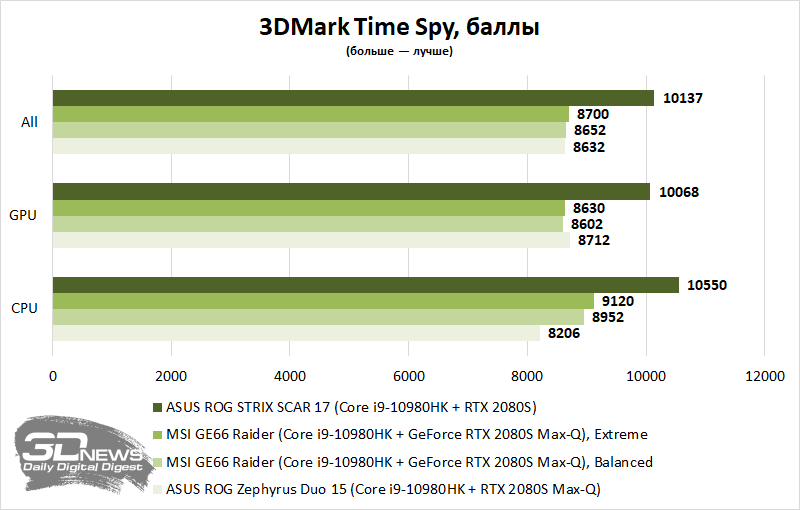 Она не требует установки, благодаря чему ее можно записать на флешку и сразу запустить на любом компьютере, даже в магазине, чтобы сравнить несколько устройств между собой. Перед проверкой нужно закрыть все ресурсоемкие приложения, которые могут повлиять на её результат. Тестирование запускается кликом по ссылке в правом нижнем углу окна. Программа в ходе оценки обращается к интерфейсу WinSAT, поэтому точно так же, как на Windows 7, общая оценка выставляется по наименьшему баллу. Результат можно сохранить на компьютере или ноутбуке в виде текстового файла или снимка экрана. Также отчетом можно поделиться через программу для обмена сообщениями.
Она не требует установки, благодаря чему ее можно записать на флешку и сразу запустить на любом компьютере, даже в магазине, чтобы сравнить несколько устройств между собой. Перед проверкой нужно закрыть все ресурсоемкие приложения, которые могут повлиять на её результат. Тестирование запускается кликом по ссылке в правом нижнем углу окна. Программа в ходе оценки обращается к интерфейсу WinSAT, поэтому точно так же, как на Windows 7, общая оценка выставляется по наименьшему баллу. Результат можно сохранить на компьютере или ноутбуке в виде текстового файла или снимка экрана. Также отчетом можно поделиться через программу для обмена сообщениями.
Способ второй: другие приложения для проверки производительности
Проверить производительность компонентов ПК можно также и при помощи разнообразных сторонних приложений. Одно из таких – это AIDA64. Утилита является улучшенным преемником Everest. Она выполняет проверку процессора, оперативной памяти и дисковых накопителей.
Отличительная особенность AIDA64 – возможность сравнения своего процессора и других компонентов с другими. Приложение распространяется платно, но также можно найти версию с генератором серийного ключа. Для проверки следует найти соответствующий пункт в меню и дождаться завершения процесса.
ExperienceIndexOK – это бесплатная и простая утилита для оценки быстродействия, которая не требует установки. Она выполняет ту же задачу, что и инструмент WinAero WEI Tool – вычисляет оценку продуктивности ПК.
Если нужно тщательно проверить быстродействие жесткого диска, то лучшим решением будет бесплатная утилита CrystalDiskMark. Она выполняет многопроходное тестирование этих носителей для определения средней скорости чтения-записи информации в последовательном и случайном режимах. Это приложение не нуждается в установке.
Способ третий: проверка быстродействия ПК с помощью бенчмарков
В отдельную категорию также выделяются «бенчмарки» — утилиты, чаще всего предназначенные для проверки графического и центрального процессоров под нагрузкой. Тестирование с помощью таких приложений — отличный способ узнать производительность компьютера.
Еще один бесплатный бенчмарк, не требующий дополнительной настройки, — это PCBenchmark. Одно из преимуществ заключается в щадящем использовании ресурсов, что позволяет пользоваться компьютером во время проверки без влияния на результат.
Заключение
Таким образом, для рядовых пользователей лучше всего подойдут приложения для проверки производительности ПК: SiSoft Sandra Lite, WinAero WEI Tool и PCBenchmark.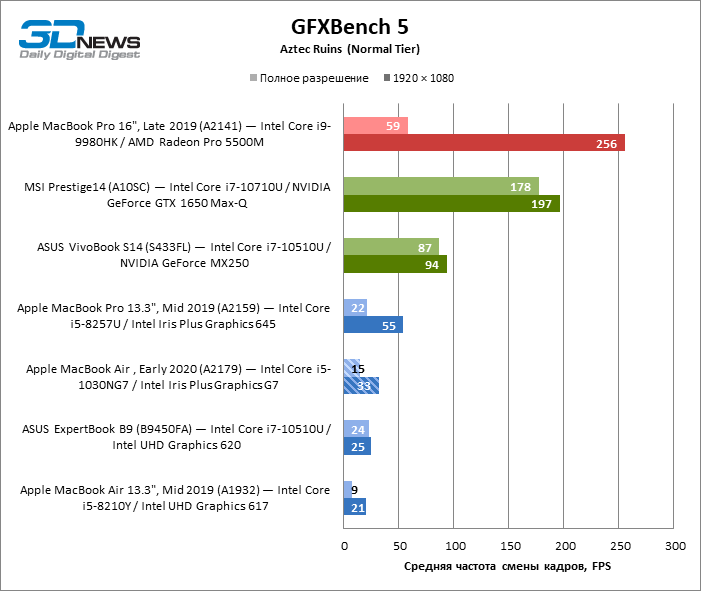
8 способов тестирования производительности компьютера
Есть три вещи, на которые можно смотреть бесконечно: текущая вода, горящий огонь и… крутящийся курсор Windows. Да, если компьютер не отличается «умом» и производительностью, созерцать зеленое (или синее) колесо в ожидании запуска программ придется долго.
Производительность (быстродействие) ПК – понятие многоплановое и относительное. Чтобы помочь нам разобраться, достаточна ли она, придумано множество тестов и оценок. Но окончательные выводы может сделать только человек — пользователь.
Виды оценки быстродействия ПК
Чтобы проверить производительность компьютера и дать ей субъективную оценку, руководствуйтесь, прежде всего, собственными ощущениями.
Ваш ПК или ноутбук достаточно производителен, если:
- Он быстро загружается и завершает работу операционной системы.
- Установленные приложения и игры запускаются без долгого ожидания.
- Вы можете использовать одновременно столько программ, сколько требуется (в рамках разумного), работать с файлами любого объема и не испытывать дискомфорта от задержек. Замедления из-за периферийных устройств или низкой скорости Интернета не в счет.
Невыполнение хотя бы одного из этих условий указывает на недостаточную мощность компьютера для конкретных задач. Но это не всегда означает, что аппарат слабый. В сравнении с другими он может быть гораздо мощнее и быстрее.
Производительность компьютерной техники оценивают двумя различными подходами:
- По соответствию возможностей железа и софта задачам, для которых используется или предназначается устройство.
- По сравнению с эталоном (бенчмаркинг). За эталон берется девайс с условно «идеальным» быстродействием при выполнении лабораторных операций (синтетических и полусинтетических тестов), приближенных к реальной работе на ПК.
 Бенчмарк-тестирование показывает, насколько проверяемый компьютер шустрее или, наоборот, медленнее эталонного. В качестве бенчмарков используются специально предназначенные для этого программы, а также обычные приложения и игры, нагруженные тестовой работой (воспроизведением роликов, скриптов и т. п.). Результаты проверки оцениваются по количеству набранных баллов или реальным значениям, например, скорости обмена данными между процессором и памятью в Mb/s.
Бенчмарк-тестирование показывает, насколько проверяемый компьютер шустрее или, наоборот, медленнее эталонного. В качестве бенчмарков используются специально предназначенные для этого программы, а также обычные приложения и игры, нагруженные тестовой работой (воспроизведением роликов, скриптов и т. п.). Результаты проверки оцениваются по количеству набранных баллов или реальным значениям, например, скорости обмена данными между процессором и памятью в Mb/s.
Оценка производительности может проводиться как для отдельных устройств, например, только процессоров или жестких дисков, так и комплексно для всей системы. При комплексной оценке уровнем быстродействия ПК принято считать средний показатель всех его комплектующих, а в некоторых случаях — самого слабого звена.
Как оценить скорость компьютера «на лету»
В эпоху Windows 7 узнать, насколько производителен аппарат, стоящий перед вами на столе или прилавке магазина, было проще простого. Достаточно было открыть его Панель Управления, перейти в раздел «Свойства системы» – и вот они, заветные цифры.
В Windows 10 такой функции нет, но есть сторонние приложения, которые успешно ее заменяют. Это бесплатные WSAT и Winaero WEI Tool.
Обе утилиты работают без установки на компьютер и выдают одинаковые результаты. Чтобы узнать индекс производительности по расчетам Windows, достаточно просто их запустить.
Проверка быстродействия онлайн
Чтобы протестировать скорость работы ПК и отдельных его комплектующих с помощью следующих инструментов, вам не понадобится ничего, кроме браузера и доступа в Интернет.
Во время проверки рекомендуется завершить все программы и закрыть вкладки браузера, кроме рабочей, которую следует развернуть во весь экран. Это позволит получить максимально достоверные показатели.
CPU Expert
Сервис CPU Expert предназначен для измерения скорости процессоров десктопных систем, серверов, ноутбуков и мобильных гаджетов в режиме онлайн.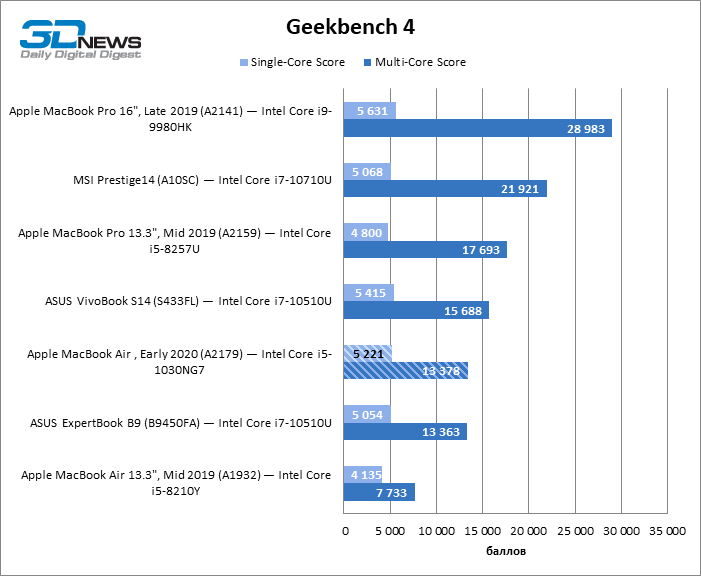 В его набор входит два теста: CPU Benchmark и CPU Stress.
В его набор входит два теста: CPU Benchmark и CPU Stress.
- Тест CPU Benchmark позволяет бесплатно провести анализ производительности вашего процессора и узнать, насколько он быстр по сравнению с другими. После завершения тестирования, которое длится 5 минут, вы получите постоянную ссылку на результат и сможете поделиться ею с другими людьми.
- Тест CPU Stress дает возможность посмотреть, как шустро способен работать ваш процессор в условиях стресса. Насколько сильно его нагрузить, вы определяете самостоятельно, длительность тестирования – тоже. Для контроля результатов на экране отображается 5 шкал: скорость, количество потоков, уровень нагрузки (power), баллы (количество вычисленных хэшей) и FPS (количество кадров в секунду, которое может отобразить браузер). Более детальная инструкция по проведению замеров при стресс-тестировании приведена на его странице на английском языке.
SilverBench
SilverBench – еще один бесплатный онлайн-сервис, позволяющий определить и сравнить производительность процессора вашего ПК с эталонными. В его состав входит 3 набора тестов:
- Benchmark – быстрая проверка с базовым уровнем нагрузки.
- Extreme test – усиленная проверка, длящаяся примерно в 10 раз дольше, чем базовая.
- Stress test – стрессовая проверка без автоматической остановки. Она определяет FPS в соотношении с количеством воспроизведенных кадров.
Ниже на странице выводятся результаты последних проверок и лучшие показатели, полученные у разных пользователей.
BrowserBench.org
Сервис BrowserBench.org предназначен для оценки общего быстродействия компьютеров и мобильных устройств по скорости выполнения определенных операций в браузере.
В составе BrowserBench также 3 набора тестов:
- JetStream 2 – набор алгоритмов JavaScript и WebAssembly для диагностики работы браузеров при выполнении современных веб-приложений. Он отражает совокупное быстродействие процессора, графики и оперативной памяти.

- MotionMark – бенчмарк-тест графической системы, позволяющий измерить производительность браузера при анимации сложных сцен с заданной частотой кадров.
- Speedometer – работа этого теста заключается в том, чтобы измерять скорость отклика веб-приложений путем имитации действий пользователя. Он служит для оценки быстродействия всех основных систем компьютера.
Speed-Battle
Speed-Battle — другой популярный онлайн-инструмент для оценивания производительности ПК по работе браузера. С его помощью можно определить:
- Какой из установленных веб-обозревателей самый быстрый.
- Какая операционная система работает быстрее при использовании одного и того же компьютера и браузера.
- Какой компьютер работает быстрее при использовании той же операционной системы и браузера.
Набор тестов здесь всего один. Его результат отображается без особой детализации в небольшой сводной таблице. Под ней приведены средний, максимальный и минимальный показатели среди всех пользователей сервиса.
Лучшие приложения для проверки производительности ПК
Проверка с помощью онлайн-сервисов удобна тем, что проста и не требуют дополнительных действий по скачиванию, инсталляции и т. п. Однако, по утверждениям бывалых, она не особенно точна и сильно ограничена в наборе инструментов.
Специализированные программы, которые устанавливаются на диск или запускаются с флешки, позволяют проводить точное узконаправленное тестирование отдельных подсистем и устройств компьютера. Помимо измерения производительности, они дают возможность получать сведения о характеристиках железа, его состоянии, работоспособности, исправности и даже выявлять некоторые неполадки.
Aida64: многоплановая оценка параметров и стабильности системы
Aida64 – пожалуй, одна из самых, если не самая популярная программа сбора сведений об аппаратном обеспечении ПК с функциями тестирования (бенчмаркинг, стабильность). Она выпускается в нескольких платных редакциях, две из которых – Engineer и Extreme, содержат интересующий нас функционал.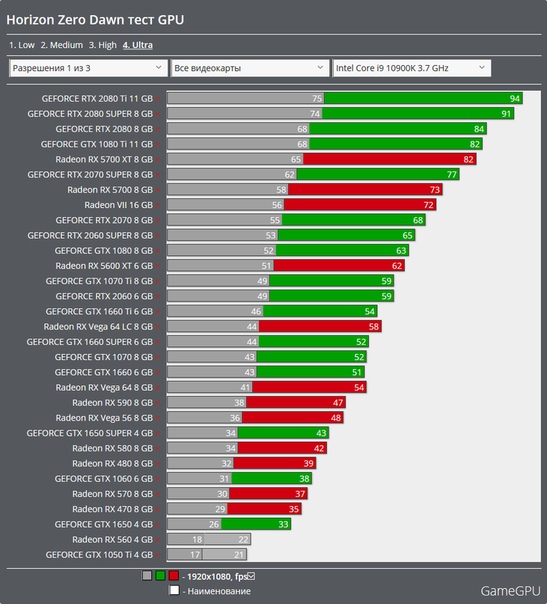
В набор тестов Aida64 входят:
- Disk Benchmark – сборник алгоритмов оценочной проверки жестких дисков, SSD, RAID.
- Cache & Memory Benchmark – алгоритмы оценки скорости кэша и памяти.
- GPGPU Benchmark – бенчмарк графической системы.
- Monitor Diagnostics – диагностический тест монитора.
- Чтение из памяти.
- Запись в память.
- Копирование в памяти.
- Задержки в памяти.
- CPU Queen, CPU ZLib, CPU AES, CPU PhotoWorxx, FPU Julia, FPU Mandel и ряд других тестов скорости процессора. Пояснения к ним приведены в главном окне Aida64 в разделе «Тест».
Maxon Cinebench – комплексная проверка работы процессора
Maxon Cinebench – бесплатный бенчмарк для оценки производительности процессоров последних поколений (с поддержкой SSE3). В отличие от аналогов, эта программа дает возможность протестировать полный функционал ЦП в процессе рендеринга трехмерных сцен, сгенерированных движком Cinema 4D. Для сравнения: основная масса бенчмарков использует абстрактные синтетические тесты, которые позволяют оценить лишь отдельные функции процессора.
Актуальная версия бенчмарка — Cinebench R23, тестирует производительность как всех, так и одного ядра. Минимальную продолжительность теста можно установить вручную в настройках программы.
Maxon Cinebench имеет англоязычный, но довольно простой интерфейс: для запуска проверки достаточно нажать кнопку «Start», для остановки – «Stop». Поскольку рендеринг 3D-изображений создает значительную нагрузку на процессор, рекомендуется контролировать его нагрев.
Чтобы максимально снизить влияние фоновых процессов на результаты теста, разработчики бенчмарка советуют запускать его в режиме командной строки. Параметры запуска приведены на официальной странице продукта.
Несмотря на то, что в тестировании используется графическая сцена, Maxon Cinebench не оценивает производительность видеокарт. Для этого существуют другие, не менее достойные бенчмарки — 3D Mark, Furmark и т. д. Что это за программы и как с их помощью оценить работу видео, рассказано в статье о тесте видеокарты на стабильность и производительность.
д. Что это за программы и как с их помощью оценить работу видео, рассказано в статье о тесте видеокарты на стабильность и производительность.
CrystalDiskMark – популярный бенчмарк для оценки скорости накопителей
Быстродействие компьютера зависит от слаженной работы всей системы. Даже самый быстрый процессор и новейшая видеокарта не раскроют свой потенциал, если в системе установлен медленный жесткий диск. Для выявления подобных казусов существуют приложения-бенчмарки запоминающих устройств, такие, как CrystalDiskMark.
Однооконная мультиязычная утилита CrystalDiskMark позволяет оценивать скорость чтения и записи жестких дисков (HDD), SSD, USB-флешек и карт памяти. В ее наборе 4 разновидности тестов:
- Seq1M Q8T1 (Mb/s) — последовательные (Seq) чтение и запись блоков информации размером в 1 MiB с глубиной очереди 8 и количеством потоков 1.
- Seq1M Q8T1 (Mb/s) — последовательные чтение и запись блоков 1 MiB с глубиной очереди 1 и количеством потоков 1.
- RND4k Q32T1 (Mb/s) – случайные (рандомные) чтение и запись блоков размером в 4 KiB с глубиной очереди 32 и количеством потоков 1.
- RND4k Q1T1 (Mb/s) – случайные чтение и запись блоков 4 KiB с глубиной очереди 1 и количеством потоков 1.
Результат определяется по величине полученных значений: чем они больше, тем быстрее работает накопитель. Особенно информативны показатели RND4k Q32T1 и RND4k Q1T1, так как более 80% дискового времени приходится на рандомные процессы считывания и записи.
Настройки тестирования, которым отведено верхнее поле CrystalDiskMark, довольно просты:
- Первый выпадающий список – количество проходов. Чем их больше, тем достовернее результат. По умолчанию выбрано 5.
- Второй список – размер тестового файла. Лучше выбрать такой, какие вы используете чаще всего.
- Третий – выбор запоминающего устройства для проверки.
- Четвертый – единицы измерения.
Кнопка «All» в правой колонке запускает поочередно все тесты.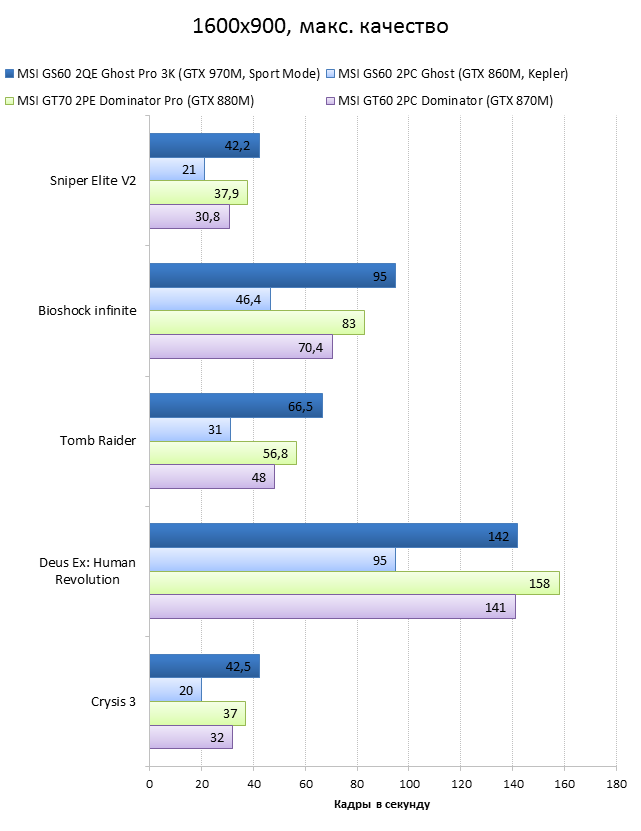 Остальные кнопки запускают только выбранный.
Остальные кнопки запускают только выбранный.
Самое нижнее поле окна в виде пустой строки предназначено для вписывания названия накопителя.
Результат тестирования можно сохранить в файл через одноименный раздел меню в виде текста и картинки.
Тестируем производительность ПК: 5 бесплатных программ
Если вы хотите разогнать свой компьютер, сравнить систему с другими или просто похвастаться техникой, вам необходима оценка производительности вашего компьютера. Для Windows существует огромное количество бесплатных приложений для такого тестирования.
Перед выполнением любого теста убедитесь, что на вашем компьютере ничего не запущено. Работающее в фоновом режиме приложение замедлит тест и исказит конечные результаты. Кроме того, планируйте запуск любого теста на то время, когда вам не нужен будет компьютер, так как работа некоторых из этих приложений может занять определенное время. В представленном обзоре будет указано приблизительное время работы каждого из инструментов.
Произведите стресс-тестирование и оценку производительности вашего процессора при помощи Prime95
Prime95 — это программа, проводящая стресс-тестирование центрального процессора. Особой популярностью она пользуется среди оверклокеров — пользователей, занимающихся повышением производительности компьютера через установку режимов работы, превышающих номинальные. Это достаточно старое приложение, но оно будет работать практически с любой версией Windows, от XP до Windows 10.
Кроме того, Prime95 — это портативное приложение, поэтому нет необходимости его устанавливать. Можно просто скачать ZIP-файл Prime95, извлечь его, а потом запустить файл Prime95.exe. Если вы не хотите создавать учетную запись, то сразу нажмите кнопку «Простое стресс-тестирование».
Как правило, Prime95 предлагает сразу же запустить стресс-тестирование, отлично подходящее для оценки стабильности вашего процессора. Если вы «разгоняете» свой компьютер, то данный тест будет особенно полезен. Чтобы запустить тестирование прямо сейчас, то кликните на «ОК». Но учтите, что подобное тестирование может занять некоторое, возможно продолжительное время. Если же вы не хотите прямо сейчас подвергать ваш компьютер стресс-тесту, то просто отмените его выполнение.
Чтобы запустить тестирование прямо сейчас, то кликните на «ОК». Но учтите, что подобное тестирование может занять некоторое, возможно продолжительное время. Если же вы не хотите прямо сейчас подвергать ваш компьютер стресс-тесту, то просто отмените его выполнение.
Вне зависимости от того, запустили ли вы или отменили стресс-тест, вы можете также запустить и другое тестирование, просто открыв меню «Опции» и выбрав «Бенчмарки».
Результаты тестов измеряются по времени: чем меньше значение, тем, соответственно, быстрее происходит процесс.
Выполнение тестирования может занять некоторое время, особенно если вы тестируете многопоточный процессор с несколькими ядрами, так как в таком случае программа должна запускать несколько тестов. В пробной тестируемой системе это заняло около 10 минут. Если вы тестируете «разогнанную» систему, то сравните результаты до и после разгона при помощи теста Prime95, чтобы увидеть разницу в производительности. На веб-сайте Prime 95 вы также можете сравнить результаты своих тестов с другими компьютерами.
Выполнение всестороннего тестирования с Novabench
Novabench — это программа для тестирования центрального процессора, графического процессора, оперативной памяти и некоторых других показателей. Novabench полностью бесплатна. У данной программы нет даже пробной версии. А работает она с Windows-системами от 7 до 10.
После скачивания и установки запустите ее. Вы увидите простое окно, в котором надо нажать «Начать тестирование». Также во вкладке «Тесты» можно выбрать, какие именно выполнять.
Тестирование при помощи данной программы проходит намного быстрее, чем посредством многих других. Потребовалось около минуты для оценки тестируемой системы, в то время как в других программах данный процесс занял намного больше времени.
По завершении тестирования NovaBench отображает сравнительный показатель NovaBench — чем он выше, тем лучше.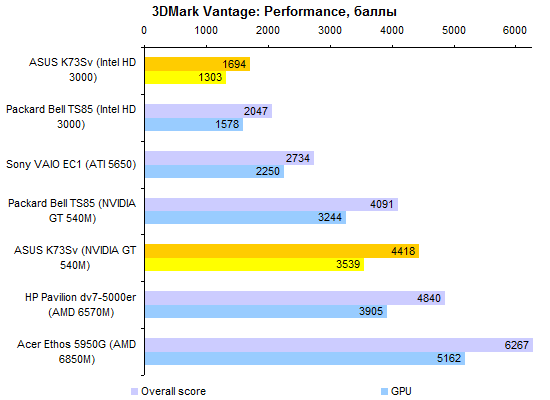 Программа также показывает результаты каждого отдельного теста. Чтобы сравнить результаты своей системы с другими пользователями, нажмите кнопку «Сравнить эти результаты онлайн».
Программа также показывает результаты каждого отдельного теста. Чтобы сравнить результаты своей системы с другими пользователями, нажмите кнопку «Сравнить эти результаты онлайн».
Тестирование игровой производительности с 3DMark
NovaBench предлагает простой 3D-тест, но для более интенсивного тестирования производительности вашего ПК вам может понадобиться специальный инструмент для 3D-тестирования. Одним из самых популярных считается 3DMark Futuremark. В принципе, бесплатная версия дает достаточный уровень для большинства людей. В расширенной платной версии ( 29.99 долларов) есть также некоторые дополнительные стресс-тесты, графические диаграммы результатов и возможность тестирования систем с несколькими графическими процессорами. Бесплатная версия — это объемная и требующая достаточно памяти загрузка, которая занимает почти 4 ГБ.
На домашней странице нажмите кнопку «Запустить», чтобы протестировать компьютер. После этого, как правило, для ПК с Windows 10 появляется так называемый «Time Spy».
3DMark запускает тесты в полноэкранном режиме и отображает сцены, которые можно увидеть в играх, только они не являются интерактивными. Тестирование займет около 10-15 минут. После этого вы получите совокупный балл производительности, а также отдельные оценки вашего графического оборудования и процессора. Чем выше баллы, тем лучше. Как и в большинстве подобных программ, вы можете сравнить полученные результаты с результатами других пользователей, нажав кнопку «Сравнить результат онлайн».
Для запуска других тестов просто нажмите кнопку «Главная» в верхнем левом углу, выберите вкладку «Тесты» из появившегося списка, а затем прокрутите и выберите необходимый из списка доступных бенчмарковых тестов.
Тестирование общей производительности ПК с PCMark
PCMark — это программа, разработанная фирмой Futuremark — той же самой, что разрабатывает 3DMark, только в PCMark основной упор делается на общую производительность ПК. В бесплатную версию входит не такое уж и большое количество тестов, но они все равно могут быть полезными. Необходимая вам версия зависит от того, какую Windows вы используете:
В бесплатную версию входит не такое уж и большое количество тестов, но они все равно могут быть полезными. Необходимая вам версия зависит от того, какую Windows вы используете:
- PCMark 10 используется для ПК с Windows 10.
- PCMark 8 используется для ПК с Windows 8.
- PCMark 7 используется для ПК с Windows 7.
И так же, как и в случае с 3DMark, можно как скачать бесплатную базовую версию, так и приобрести платную, но расширенную за 29.99 долларов. В платной версии есть некоторые дополнительные тесты, а также внешний вид графиков более детально проработан. Бесплатный вариант PCMark 10 весит около 2 GB, поэтому освободите достаточно памяти вашего компьютера.
Запустите PCMark, и на вкладке Главная нажмите «Запустить» для начала тестирования.
Тестирование займёт около 15 минут. В нижней части экрана программа показывает результаты уже проделанного тестирования. Кроме того, когда будет проходить тестирование видеоплеера и графики, на экране будут появляться дополнительные окна. Сразу после окончания тестирования появятся результаты, и, как и в случае с другими программами, чем выше ваш результат, тем лучше.
Прокрутите страницу вниз и увидите опцию «Сравнить онлайн». Кликнув на нее, заметите сравнительную характеристику вашей системы с другими протестированными.
Всесторонняя оценка производительности с помощью SiSoftware Sandra
SiSoftware Sandra — еще одно популярное информационно-диагностическое приложение, включающее бенчмарковые утилиты. SiSoftware предлагает платные версии, но и бесплатная версия содержит тесты, которые могут быть полезны. Для получения всестороннего обзора производительности вашей системы подойдет общая диагностика, но также можно выполнить и отдельные тесты для производительности виртуальных машин, управления питанием процессора, сетевых устройств, памяти и накопителей.
В главном окне перейдите на вкладку «Инструменты», а затем дважды щелкните по опции «Оценка общей производительности».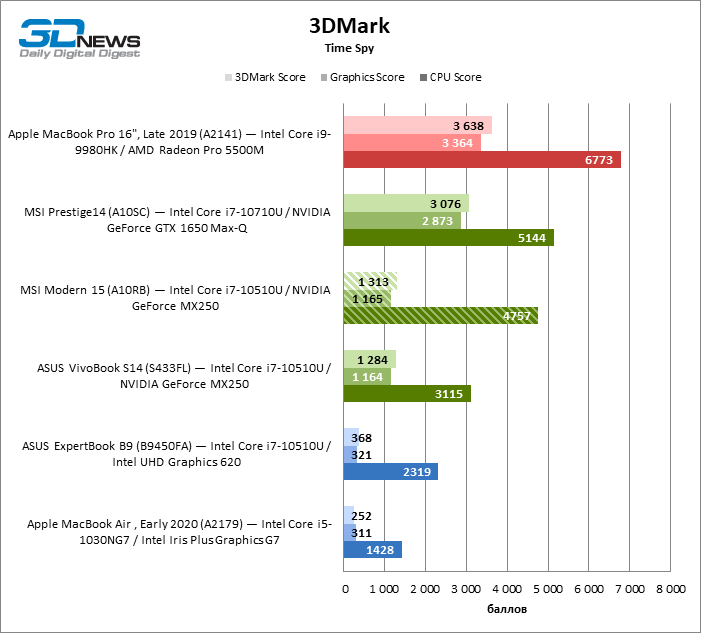 Кроме того, можно запустить самые различные эталонные тесты для разных подсистем компьютера.
Кроме того, можно запустить самые различные эталонные тесты для разных подсистем компьютера.
Оценка общей производительности включает в себя тестирование вашего центрального и графического процессоров, пропускной способности памяти и производительности файловой системы. Убедитесь, что выбрана опция «Обновить результаты путем запуска всех контрольных тестов», а затем нажмите «ОК» для запуска тестирования.
Sisoft также предоставляет возможность настраивать механизмы отображения вашего рейтинга. Подобная настройка является бесплатной, но требует регистрации по электронной почте. Чтобы избежать этого, просто нажмите кнопку «Отмена» и переходите к тестированию.
Предупреждение: данная программа использует ряд достаточно тщательных тестов, поэтому этот процесс может занять продолжительное время — скорее всего час или около того. Во время тестирования вы не сможете ничего делать с вашим ПК, поэтому запускайте программу тогда, когда у вас не будет необходимости в компьютере. В ходе тестирования может показаться, что компьютер не реагирует на ваши команды и вообще банально завис. Но не волнуйтесь: как только программа закончит тестирование, на экран будут выведены результаты, и компьютер продолжит дальнейшую работу в нормальном режиме.
По завершении теста вы увидите подробные графики, которые сравнивают результаты каждого теста с результатами эталонных компьютеров. Вы можете использовать флажки слева, чтобы выбрать, какие эталонные компьютеры вы хотите использовать для сравнения.
Перейдите на вкладку «Рейтинг», чтобы узнать, какое место занимает ваша система по сравнению с компьютерами других пользователей, прошедших тестирование. Чтобы увидеть подробную информацию о вашей системе и системах других пользователей, перейдите на веб-сайт Sisoft.
Источник
Тест Производительности Компьютера: 12 бесплатных способов (2020)
Выбор редакцииЕсли вы интересуетесь, как эффективно и достоверно провести тест производительности компьютера — вы попали по адресу.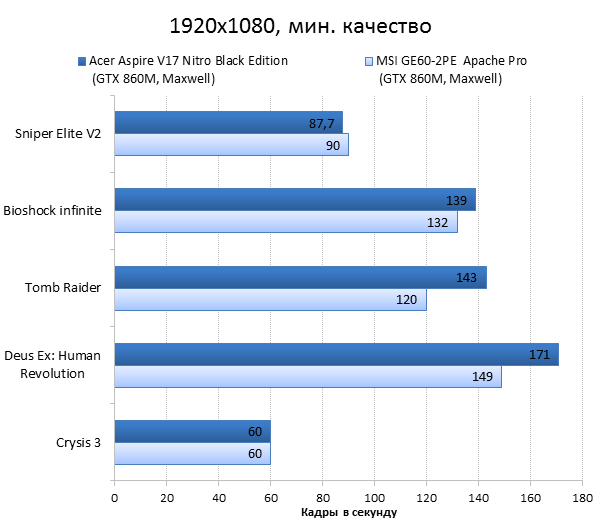
В наш цифровой век компьютеры, справлявшиеся с ложившимися на них нагрузками пару лет назад, могут оказаться слабыми сегодня и требовать модернизации. С течением времени, Вы можете начинать использовать компьютер в других назначениях, и замечать, что он работает не так как хотелось бы.
Компания Microsoft снабжает свои операционные системы встроенными инструментами для тестирования производительности компьютера. Мы посмотрим, как и для чего они могут быть использованы. И немного коснемся проверки компьютера сторонними программами.
Содержание:
Индекс производительности Windows
Первым и самым простым инструментом для получения представления о компьютере, является индекс производительности Windows.
Для начала воспользуемся им.
Делается это следующим образом:
- Шаг 1. Первым делом находим на рабочем столе своего компьютера значок «Компьютер» и запускаем его двойным щелчком. Если по каким-то причинам на Вашем рабочем столе его не оказалось, «Компьютер» можно найти через кнопку «Пуск». Смотрите рисунок 1.
Рис. №1. Значок «Компьютер» в меню «Пуске»
- Шаг 2. В открывшемся окне правой кнопкой мыши вызываем контекстное меню и выбираем в конце списка «свойства», как показано на рисунке 2.
Рис. №2. Свойства компьютера
- Шаг 3. Открывается окно «система». В нем мы можем посмотреть основные сведения о своем компьютере, в том числе «индекс производительности Windows». Особое внимание уделим разделу «оценка». На рисунке ниже мы видим индекс 3,7. Давайте узнаем, о чем же он нам говорит.
Рис. №3. Система
- Шаг 4. При нажатии на фразу «индекс производительности Windows», мы получим небольшую расшифровку (рис. 4).
Рис. №4. Счетчики и средства производительности
В первую очередь система сообщает нам, что Windows 7 производит оценку по шкале от 1 до 7,9 и оценивает 5 компонентов системы:
- процессор;
- память;
- графика;
- графика для игр;
- основной жесткий диск.

При такой шкале оценка выше 3 говорит о том, что этот компьютер вполне подойдет для работы с документами, просмотра разнообразной информации в интернете, но ее недостаточно для современных 3D-видеоигр.
Если компьютер планируется использовать как игровой, необходима производительность выше 7.
В зависимости от того какая версия операционной системы используется на Вашем ПК шкала будет отличаться.
На компьютере, который мы используем в этой статье в качестве примера, оценка производилась два года назад.
Внизу окна «счетчики и средства производительности» можно увидеть дату и время последнего тестирования.
В нашем случае это 14.09.2016 г. Хотя никакой модернизации или поломок на данном компьютере с тех пор не было, при повторной оценке можно увидеть изменения в показателях.
Поэтому сделаем повторную оценку вместе с Вами.
Важно: Процесс потребует дополнительных энергозатрат, поэтому закройте все программы и подключите питание, если используете ноутбук.
В правом нижнем углу этого же окна нажимаем на надпись «Повторить оценку». Дожидаемся окончания процесса оценки (рис. 5).
Рис. №5. Процесс оценки
По окончанию процесса оценки окно, изображенное на рисунке 5, закроется, а окно «счетчики и средства производительности» обновиться.
В нашем случае оно стало выглядеть как на рисунке 6.
Рис. №6. Счетчики и средства производительности после оценки
Как видно, общая оценка осталась прежней – 3,7. Но произошли некоторые изменения в расшифровке.
Изменились показатели оценки:
- компонента «Память» с 5,5 на 5,6;
- компонента «Графика» с 4,1 на 4,0
Такие несущественные изменения за 2 года работы с компьютером, установок и удалений программ, вполне естественны и не сигнализируют о неисправностях.
Также мы видим теперь внизу окна, что дата последнего обновления (оценки) соответствует текущей.
Как видим, этот встроенный инструмент для тестирования дает общее представление о мощности ПК.
Что же делать, если компьютер перестал справляться с возложенными на него нагрузками и скорость его работы Вас больше не удовлетворяет?
Давайте посмотрим, чем может помочь Второй встроенный в операционные системы Windows инструмент – Диспетчер задач.
Вернуться к меню ↑Диспетчер задач
Если Вы столкнулись с тем, что Ваш компьютер «тормозит» или очень медленно все загружает, диспетчер задач будет как раз кстати.
С его помощью можно определить, чем занят процессор, и высвободить его ресурсы.
Запустить Диспетчер задач можно несколькими способами:
- одновременным зажатием клавиш Ctrl, Alt, Delete;
- правой кнопкой мыши на панели задач вызываем контекстное меню, из списка выбираем «запустить диспетчер задач»;
- ввести запись «Диспетчер задач» в поисковую строку кнопки «Пуск».
Откроется такое окно, как показано на рисунке ниже.
Рис. №8. Диспетчер задач и вкладка «Приложения» в нем
В разных версиях Windows состав диспетчера задач и внешний вид окон несколько отличается, но принципы его работы однотипны.
Поэтому, разобравшись с Диспетчером задач в Windows 7, Вы без труда освоите работу этого инструмента в других версиях.
В первой вкладке «Приложения» отображаются открытые в данный момент программы, которые нагружают ОЦ. Из этой вкладки можно закрыть лишние приложения.
Для этого строку с лишней открытой программой нужно выделить и нажать на кнопку «Снять задачу».
Основная причина для закрытия программ этим способом – зависание запущенных приложений.
Однако, часто бывает так, что запущенных приложений в этой вкладке нет или всего одно, а компьютер все равно виснет.
Тогда перейдем во вторую вкладку «Процессы». В ней Вы, скорее всего, обнаружите немалое количество запущенных процессов.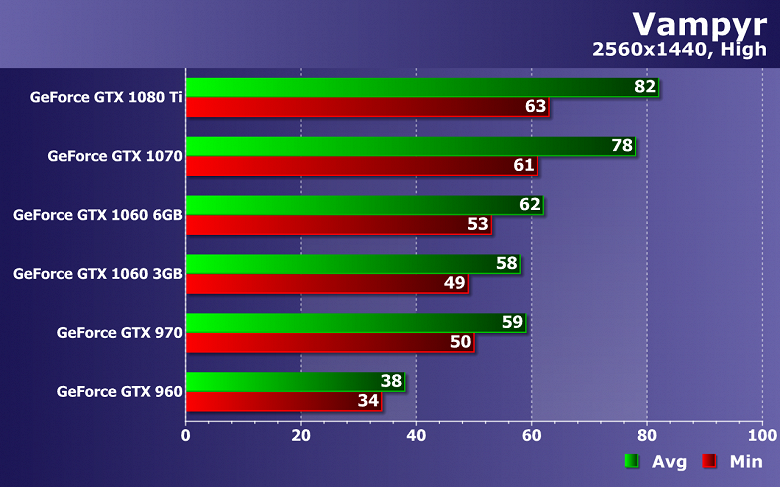
Некоторые из них могут остаться запущенными даже после закрытия самой программы.
Просмотрите этот список по названиям процессов и, если обнаружите названия недавно закрытых программ, выделите их и нажмите кнопку «Завершить процесс».
Параллельно отслеживайте изменения показателя «Загрузка ЦП» внизу окна.
Чем ниже процент, тем лучше для работы компьютера.
Рис. №9. Диспетчер задач и вкладка «Процессы» в нем
Быстрее сориентироваться в длинном списке процессов поможет сортировка. Для этого нужно просто нажать на название колонки (ЦП).
Процессы, занимающие наибольший процент ЦП окажутся во главе списка.
Так, например, на одном компьютере во главу списка при фильтрации попал веб-браузер Firefox, которого не оказалось в предыдущей вкладке «Приложения».
Этот процесс занимал почти 85% центральной памяти процессора и существенно тормозил работу других приложений.
svchosts.exe – довольно часто этот процесс является причиной перегруженности ЦП. В основном svchosts.exe – важный системный процесс, но под него могут также маскироваться вирусы. В отличие от системного процесса вирусы, маскирующиеся под svchosts.exe, обычно загружаются от имени пользователя, а не от имени «Система». Этот показатель тоже просматривается во вкладке процессы. Вторым признаком, по которому можно отличить природу этого процесса, является его место расположения. Нажмите на процесс правой кнопкой мыши, и выберите из списка «Открыть место хранения файла».
Такое расположение как на рисунке 10 свидетельствует о том, что этот процесс важный для системы.
Рис. №10. Место расположения процесса svchosts.exe
Если же этот процесс оказался вирусным или вы сомневаетесь в его природе, проверьте компьютер антивирусом.
Если же Ваш процессор нагружает системный процесс svchosts.exe, это может быть связано с установкой режима автоматического обновления операционной системы.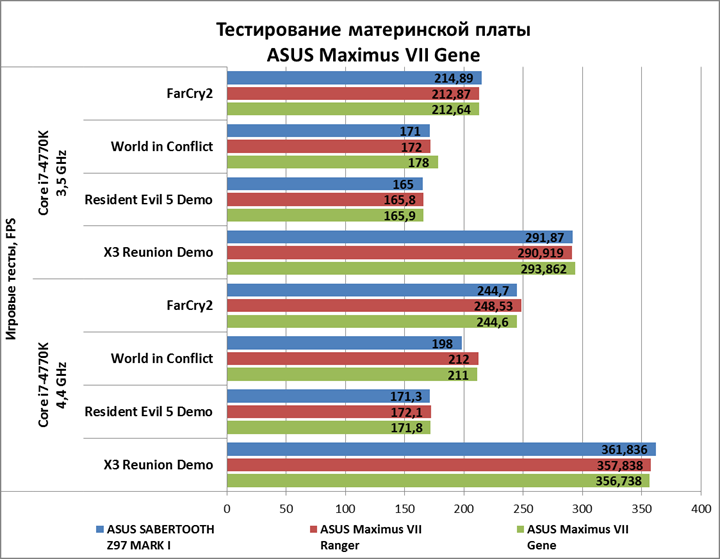
В таком случае его можно отключить и раз в 1-2 месяца обновлять вручную.
Вернуться к меню ↑Командная строка
Если перечисленными выше методами не получается выполнить поставленную задачу, есть еще один довольно интересный способ.
Заключается он в использовании специальных команд в командной строке.
Пошагово это выглядит так:
- Шаг 1. Командная строка запускается в том же меню «Пуск». Еще можно нажать одновременно клавиши «Win» и «R», после чего ввести команду «cmd.exe». Кстати, в «Пуске» вводится запрос в строку поиска с таким же текстом.
Рис. №11. Команда на запуск командной строки
- Шаг 2. Дальше введите команду «winsat formal -restart clean». Ее можно скопировать из этого текста, а в окне командной строки нажмите правую кнопку мыши и выберете пункт «Вставить» в выпадающем меню вариантов. Чтобы она выполнилась, жмите «Enter».
Рис. №12. Оценка производительности в командной строке
- Шаг 3. Буквально через несколько минут отобразится то, что вам нужно. Выглядит это так, как показано на рисунке №12. Правда, посмотреть результаты просто так вы не сможете. Для этого нужно зайти в папку под названием «DataStore». Она находится в Windows\ Performance\WinSAT. Там будет файл «[дата, когда делалась проверка]. Formal.Assessment (Recent).WinSAT.xm». Открыть его можно в браузере или одним из разновидностей блокнота, например, WordPad. А в некоторых случаях его открывает и Microsoft Word. Просто сделайте двойной щелчок мышью на этот файл. Если откроется, хорошо, а если нет, нажмите правой кнопкой мыши, дальше наведите курсор на «Открыть с помощью» и выберете одну из программ.
- Шаг 4. В том файле найдите раздел «WinSPR». В нем вся неободимая информация.
Рис. №13. Раздел «WinSPR» и результаты теста
Чтобы вам было легче разобраться с параметрами, которые тут есть, мы их расшифруем:
- SystemScore — общий индекс производительности;
- MemoryScore — индекс производительности оперативной памяти;
- CpuScore — тот же индекс для процессора;
- GraphicsScore — тот же индекс для графической составляющей;
- GamingScore — индекс для игр;
- DiskScore — параметр для HDD или SSD.

Собственно, вам необходимо обращать внимание на все эти параметры, чтобы определить, насколько производителен ваш аппарат.
Как видите, есть и другие. Но они не настолько важны. Вы даже можете взять все перечисленные выше параметры, вычислить сумму и поделить ее на количество (на 6).
Это и будет средняя производительность.
Вернуться к меню ↑shell:games
Это еще одна команда, которая позволяет увидеть нужный нам параметр. Его отобразит сама система.
Просто нажмите «Win» и «R», после чего введите команду «shell:games» в открывшееся окно.
Чтобы выполнить ее, жмите «ОК». В результате откроется окно игр, а справа и будет оценка производительности.
Рис. №14. Окно игр
Вернуться к меню ↑Программные методы тестирования компьютера
На сегодняшний момент существует также множество программ, позволяющих провести тестирование всех компонентов персонального компьютера и узнать о нем то, о чем умалчивают встроенные в операционную систему инструменты.
Преимущество все-таки стоит отдавать тем методам, которые есть в самой операционной системе Windows. Они наиболее точны.
Программы могут иногда ошибаться, зато они позволяют увидеть очень детальную информацию.
Мы рассмотрим основные образцы ПО, которые позволяют выполнить тест производительности.
Вернуться к меню ↑AIDA64
Наиболее популярным и многофункциональным является приложение AIDA64. Скачивать ее лучше всего на официальном сайте (вот ссылка).
А дальше перейдите в меню «Сервис» и выберете один из тестов, который хотите выполнить:
- Тест GPGPU. Это, фактически, тест графики. Он проверяет все, что касается OpenGL, а этот движок так или иначе участвует в работе практически всех компонентов графической составляющей операционной системы Виндовс. На официальном сайте можно также прочитать описание каждого параметра, который будет отображаться на экране.
 Когда попадете в окно GPGPU, жмите кнопку «Start Benchmark» внизу.
Когда попадете в окно GPGPU, жмите кнопку «Start Benchmark» внизу.
Рис. №15. Тест GPGPU
- Тестирование производительности памяти. Очень полезный тест, который позволяет определить наибольшую пропускную способность при рядовых операциях, приостановку памяти и множество других параметров.
- CPU Queen. На ваших глазах решается классическая головоломка, целью которой является расстановка 8 ферзей на шахматной доске. Чем быстрее это произойдет, тем лучше.
Рис. №16. CPU Queen
- CPU PhotoWorxx. Еще один тест центрального процессора. Здесь все основывается на обработке фотографий – чем быстрее выполнится та или иная задача, тем лучше работает операционная система. Задач здесь несколько, например, есть заполнение пикселями картинки, поворот изображения, дифференцирование и так далее.
- CPU ZLib. В данном случае оценивается центральный процессор и память. Для тестирования используется сжатие данных. Опять же, чем быстрее будет выполнена эта несложная задача, тем лучше.
- CPU AES. Здесь уже дается задача немного сложнее – шифрование данных по алгоритму AES. Это довольно нетривиальное задание, но с ним справляется подавляющее большинство современных компьютеров.
- CPU Hash. Используется задача кэширования SHA При этом задача выполняется согласно определенным стандартам, например, 180-4.
- FPU VP8. Сжатие видео – одна из самых интересных задач. Вот AIDA64 и смотрит, насколько быстро ваша система сможет с ней справиться.
- FPU Julia. Здесь используются арифметические вычисления с плавающей точкой и вычисление фрагментов фрактала Жюлиа.
- FPU Mandel. А тут уже берутся операции с плавающей запятой и моделируется несколько фрагментов фрактала Мандельброта.
- FPU SinJulia. Несколько видоизмененная разновидность девятого теста в данном списке.
 Только здесь имеют место вычисления по каждому кадру, а в качестве задачи используется тот же фрактал Жюлиа.
Только здесь имеют место вычисления по каждому кадру, а в качестве задачи используется тот же фрактал Жюлиа.
Как видите, в AIDA64 довольно много тестов, но расшифровать результаты каждого из них сможет не каждый.
Для этого нужно сравнивать результаты других пользователей.
Вернуться к меню ↑Довольно простая и распространенная программа, которая отображает все одним числом.
Фактически, это то же самое, что и стандартный тест производительности Виндовс.
Отображается оценка процессора, памяти, графики и жесткого диска.
Справа большой цифрой показывается общая оценка – среднее арифметическое из всех пяти оценок.
Рис. №17. Winaero WEI tool
Использовать это ПО есть смысл лишь в том случае, когда стандартное тестирование ничем не помогает или по каким-то причинам не работает.
Также плохо, если каждый раз отображаются новые результаты.
Это ненормально и нужно искать неисправность, скорее всего, процессора, а может быть и чего-то другого.
Зато программа полностью бесплатная и скачать ее можно на официальном сайте winaero.com. К тому же, установка здесь не требуется.
Вернуться к меню ↑Prime95
Еще один очень интересный инструмент, который подходит тем, кто выполняет разгон процессора или других элементов системы.
Как и в Winaero WEI tool, устанавливать на компьютер ничего не нужно.
Просто запустите скачанный файл и сделайте следующее:
- Сразу откроется небольшое окно, в котором будет предложено выполнить стресс-тест компьютера. На него будет оказана серьезная нагрузка, так что будьте осторожны. Если сразу не хотите делать это, закрывайте данное окно, а если все-таки решили нагрузить свой ПК или ноутбук, жмите «Just Stress Test».
Рис. №18. Окно стресс-тестирования Prime95
- Откроется основное окно программы. Здесь нужно открыть меню «Options» и нажать «Benchmark».
Рис. №19.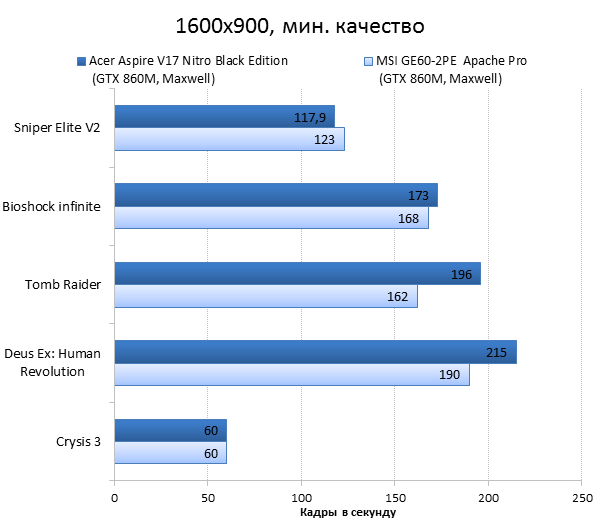 Меню «Options» и кнопка «Benchmark» в Prime95
Меню «Options» и кнопка «Benchmark» в Prime95
- Примерно через 10 минут тестирование будет окончено. Вы увидите множество цифр. Дальше нужно будет зайти на официальный сайт и сравнить свои результаты с тем, что выдала программа у других юзеров.
Официальный сайт – mersenne.org. Там же можно скачать последнюю версию рассматриваемого ПО.
Вернуться к меню ↑Novabench
Классический бенчмарк, такой, как мы все привыкли пользоваться на смартфонах и планшетах.
Есть одна кнопка для запуска, есть результаты, причем как в величинах рассматриваемого параметра, например, в Гб или МГц, так и в собственных величинах Novabench.
Есть общая оценка, что очень удобно. Также на странице результатов имеется кнопка, которая дает возможность сравнить свои оценки с тем, что выдал Novabench у других пользователей.
В общем, чтобы получить оценку от Novabench, необходимо сделать вот что:
- Скачайте (novabench.com) и запустите программу. Нажмите кнопку «Start Benchmark Tests» в главном окне. Если желаете, можете нажать на меню «Tests» и выбрать, какие именно параметры хотите оценивать.
Рис. №20. Начало работы с Novabench
- Подождите некоторое время. За ходом процесса вы сможете наблюдать на экране, что весьма удобно.
- Дальше вы увидите результаты. Вверху будет указан главный из них – «Novabench Score», а ниже – оценки по определенным параметрам. А внизу есть кнопка «Compare These Results Online», которая и позволяет сравнить результат с другими.
Рис. №21. Результат Novabench
Вернуться к меню ↑
Приложение 3DMark обеспечивает полную проверку мощности компьютера. Использовать её можно бесплатно – даже базовой версии, в которой есть несколько встроенных бенчмарков, достаточно для большинства пользователей.
Платная утилита обеспечивает повышенную функциональность – но за неё придётся отдать $30.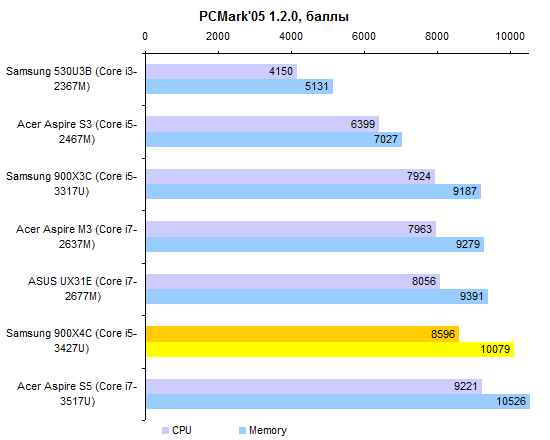
Среди отличий второго варианта – дополнительные стресс-тесты, диаграммы результатов и инструменты для проверки возможностей графических процессоров.
При запуске Futuremark, работа которого занимает немало времени (не меньше 10-15 минут) даже на производительных ПК, на экране появляются сцены из популярных игр. Результатом проверки становится выдача оценок мощности процессора и графических устройств в одном из тестов. Данные можно сравнить с результатами других пользователей 3DMark.
Вернуться к меню ↑PCMark
Ещё одно приложение от компании Futuremark, отличающееся возможностью проверки большего числа параметров по сравнению с 3DMark.
Встроенные инструменты рассчитаны на проверку общей производительности компьютера, а не только ЦПУ и GPU.
У программы есть бесплатная версия, позволяющая работать с ограниченным числом тестов, и платная, с полным функционалом.
Стоимость – те же $30, которые придётся отдать за 3DMark. Версия зависит от операционной системы – для Windows 10 нужна PCMark 10, для 7-й или 8-й части платформы, соответственно, PCMark 7 или 8.
Время тестирования на современном ПК обычно не превышает 15 минут. Результат проверки показывается в нижней части экрана, хотя определённую информацию можно увидеть в открывающихся в процессе работы дополнительных окнах. Данные можно сравнивать в режиме онлайн с другими протестированными в утилите компьютерами.
Вернуться к меню ↑SiSoftware Sandra
Популярное приложение с неплохим набором бенчмарковых утилит.
Есть возможность использования платной и бесплатной (Lite) версии, тестов для проверки мощности процессора и управления его питанием, пропускной способности памяти, скорости работы накопителей и сетевых карт.
Программа включает несколько популярных и достаточно точных тестов, из-за чего на полную оценку с её помощью понадобится больше часа.
После завершения работы на экране появляются графики, позволяющие сравнить показатели проверяемого ПК с эталонными моделями.
Пользователь сам выбирает, с какой техникой сравнивать свой компьютер, и может получить подробную информацию о нём на сайте разработчиков.
Тест видеокарты на производительность — 4 способа проверки
Не каждый пользователь знает, что приобретая новую или даже БУ видеокарту, нужно смотреть не только на ее характеристики перед покупкой, но осматривать визуально, чтобы не было дефектов, к сожалению это все, что можно сделать в магазине. А уже дома необходимо полностью проверить производительность видеокарты в различных тестах. Это поможет вам в дальнейшем избежать преждевременной ее поломки и при наличии ошибок, сможете сдать ее обратно по гарантии.
И сегодня, речь пойдет о том, протестировать видеокарту на производительность на ноутбуке или компьютере, используя разное программное обеспечение.
Aida64
Одна из самых популярных программ для тестирования и проверки состояния всех комплектующих ПК. Она же Everest. Утилита поможет нам узнать мощность видеокарты. Тестирование «железа» проводится в условиях максимальной нагрузки. Программа также может мониторить общее состояние устройства в режиме реального времени, то есть тогда, когда вы просто работаете за ноутбуком.
Данная утилита поддерживает порядка 100 000 разнообразных устройств и подходит для всех версий операционных систем, поэтому вы можете не переживать за совместимость ПО и комплектующего. AIDA64 обладает простым и понятным интерфейсом, разобраться с которым сможет даже неопытный пользователь.
Итак, что нужно:
- Загрузить ПО с оф. сайта, установить и запустить. Поддерживает русский язык.
- В верхнем меню выберите «Тест стабильности системы», появится новое окно, установите опцию «Stress GPU».
- Далее перейдите в нижнем меню в настройки «Preference», затем во вкладку «Temperatures».
- И для любого цвета, например, для синего, задайте параметр «GPU Diode». Нажмите «ОК» чтобы сохранить настройки.
- Запускаем тест кнопкой «Start».

- Во вкладке «Temperatures» можно отследить текущую температуру – обращаем внимание на синий цвет, который мы установили для нашей видеокарты. Она должна быть в пределах 75-85 градусов, чем меньше, тем лучше.
- Ждем 10 минут для объективной проверки на производительность и работоспособность.
Если по истечению времени, ни каких ошибок и артефактов обнаружено не было, значит с видеокартой все в порядке.
3DMark Vantage
Еще одна широко известная программа, совмещает в себе ряд тестов на основе игр, что делает процесс проверки производительности не только эффективным, но и увлекательным. Из особенностей не могу не отметить поддержку всех ОС, включая Windows 7, 8, 10. Для пользователей версии XP, предлагается более старая версия 3DMark06. Скачать ее можно с оф. сайта. Так же разработчики предоставляют и ключи для активации.
Чтобы узнать производительность видеокарты, необходимо:
- Произвести установку на ноутбук, после чего запустить ее.
- В главном окне нажать кнопку «Run benchmark», запустится тест на производительность.
- По окончанию тестирования отобразится окно с результатами. В нем можно посмотреть набранное количество баллов, FPS и другие показатели.
Таким образом, мы проверили скорость и мощность работы видеокарты. Если в процессе были обнаружены артефакты, рекомендуем почистить и смазать систему охлаждения на своей плате и провести тест еще раз.
FurMark
Наверное, одно из самых лучших приложений, позволяющее провести полное тестирование производительности видеокарты с помощью так называемого «бублика» (специальной анимации во время теста). Благодаря ему, видеоплата получает максимальную нагрузку, что позволяет получить подробную информацию о работе графического адаптера. Из-за этого возрастает опасность, что видеокарта может выйти из строя, ведь нагрузка велика. Но происходит это крайне редко и со старой картой.
Мы не будем испытывать судьбу и включать утилиту на максимум.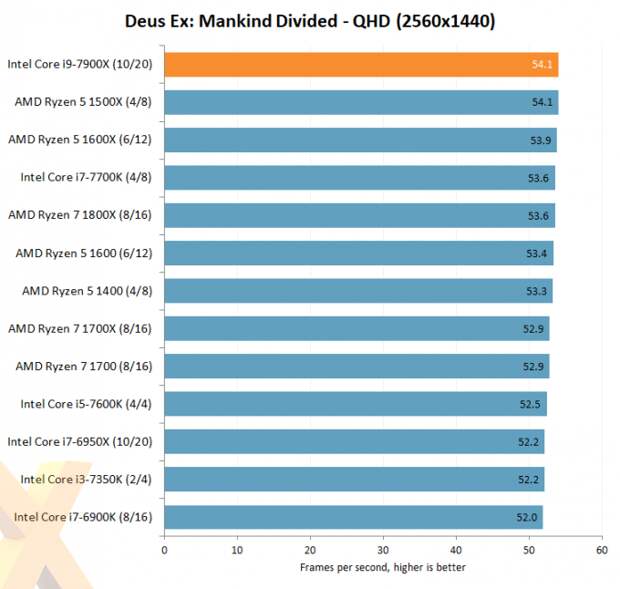 Все что нужно, чтобы использовать программу для проверки видеокарты Nvidia или AMD Radeon, это:
Все что нужно, чтобы использовать программу для проверки видеокарты Nvidia или AMD Radeon, это:
- Загрузить с оф. сайта и установить на компьютер.
- Открыть и перейти в настройки «Settings».
- Отметить галочками два пункта «Dynamic backgound» и «Burn-in», нажать «ОК».
- Запустить тест нажатием кнопки «GPU stress test».
Необходимо подождать 10 минут, если по истечению этого времени никаких ошибок и дефектов обнаружено не было, значит, карта полностью исправна. По мере необходимости ее можно даже немного разогнать.
GPU-Z
Небольшая, но очень удобная и легкая утилита, поможет нам определить мощность видеокарты на ноутбуке или компьютере. Причем не зависимо от ее производителя, Nvidia или AMD Radeon. Не смотря на то, что она имеет английский интерфейс, она очень проста в использовании. Все что требуется, это скачать и запустить ее. После чего, в первом же окне появится вся необходимая информация о мощности графического адаптера и прочих характеристиках.
Однако, для тех, кто не любит использовать стороннее ПО, существует специальный способ онлайн проверки.
Теперь вы знаете, как провести тест своей видеокарты на производительность, узнать ее мощность, скорость и рабочую температуру. И при необходимости сможете самостоятельно ее проверить, чтобы в случае обнаружения неполадок, во время успеть принять соответствующие меры.
Видео инструкция по теме
Тест производительности Linux | Losst
Хочу порекомендовать VPS хостинг от профессионалов с самой лучшей технической поддержкой, на котором работает этот веб-сайт. У них есть VPS и выделеные серверы под любые нужды. Регистрируйтесь и получите скидку 25% на первый платеж для любого SSD VPS при оплате на один, три или шесть месяцев.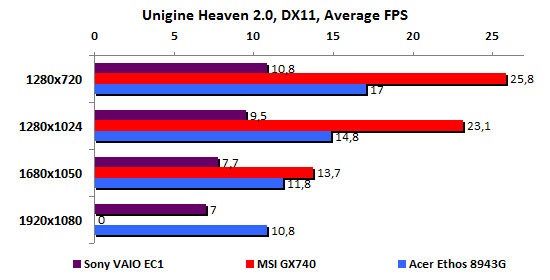
Пользователи редко задумываются о конфигурации и производительности используемого ими персонального компьютера. Обычно интерес к этой теме возникает в том случае, если пользователь увлечён сферой информационных технологий или если его не устраивает текущая производительность системы.
Однако, этот вопрос весьма важен, особенно если рабочая станция — ваше устройство, используемое для развлечений, отдыха и работы. В этой статье мы разберемся как выполнить тест производительности Linux и рассмотрим один из инструментов тестирования производительности — Phoronix Test Suite.
Содержание статьи:
Что такое Phoronix Test Suite?Данный пакет — открытое программное обеспечение, используемое для автоматического тестирования комплектующих системы с помощью огромного набора бенчмарков. С данным ПО тесно связан сайт openbenchmarking.org, позволяющий сохранять и вести свою базу результатов тестов, а также делиться своими достижениями с другими.
С помощью Phoronix Test Suite вы можете найти узкое место в своей конфигурации компьютера, сравнить вашу систему с аналогичными системами других пользователей, оценить общую производительность или производительность конкретных узлов ПК. Для всех этих целей пакет предлагает широкий выбор тестов, разделённый на несколько категорий:
- System — тесты общей производительности системы.
- Processor — тесты производительности процессора.
- Memory — тесты производительности оперативной памяти.
- Graphics — тестирование производительности видеокарты.
- Disk — тесты производительности дисковой подсистемы.
Рассмотрим каждую категорию отдельно, составив список интересных бенчмарков.
Доступные тесты производительности
Тесты общей производительности системы (System):- PyBench — тест, вызывающий различные функции, реализованные с использованием Python.
 Позволяет оценить общую производительность системы Linux.
Позволяет оценить общую производительность системы Linux. - Blender — тест на основе программного обеспечения с открытым исходным кодом для создания 3D-сцен и 3D-моделей.
- BRL-CAD — бенчмарк на базе кросс-платформенного программного обеспечения для твердотельного моделирования.
- IndigoBench — тест на основе Indigo Renderer (фотореалистичного рендера для GPU и CPU, применяющего методики точного моделирования физики света).
- LuxMark — мультиплатформенный тест OpenGL, основанный на LuxRender. Использует библиотеку OpenCL, содержит несколько различных сцен для рендеринга. LuxRender — система рендеринга для Blender и 3DS Max.
- Ethminer — бенчмарк на основе Ethereum Ethminer (Майнер GPU для различных монет, основанных на алгоритме Ethash).
- V-Ray — бенчмарк на основе рендера V-Ray от Chaos Group.
- Build-GCC — тест процессора linux, показывающий сколько времени занимает сборка коллекции GNU Compiler Collection. Содержит библиотеки, написанные на следующих языках: C, C++, Objective-C, Fortran, Ada, Go и D.
- Build-PHP — тест даёт оценку быстроте компиляции PHP7.
- Go-benchmark — бенчмарк, вычисляющий производительность процессора в Go для HTTP, JSON и сборки мусора.
- Dacapobench — тесты DaCapo, написанные на Java и тестирующие производительность процессора.
- SciMark2 — бенчмарк SciMark 2.0, оценивающий производительность научных и целочисленных вычислений и разработанный программистами National Institute of Standards and Technology. Содержит несколько подтестов, основанных на различных алгоритмах.
- FFmpeg — тест на основе набора библиотек FFmpeg, позволяющих кодировать/декодировать аудиозаписи и видеозаписи в различные форматы.
 Тестирует производительность кодирования аудио/видео системой.
Тестирует производительность кодирования аудио/видео системой. - LuxCoreRender — рендер с открытым исходным кодом. Данный бенчмарк оценивает производительность процессора.
- X264 — тест производительности процессора Linux при кодировании x264-видео.
- Povray — бенчмарк на основе программы The Persistence of Vision Raytracer, строящий 3D-сцены на основе трассировки лучей.
- OpenSSL — тест процессора, измеряющий производительность процессора при использовании алгоритма шифрования RSA, 4096-бит, OpenSSL.
- RAMspeed — тест памяти Linux, измеряющий производительность оперативной памяти.
- SQLite — тест оперативной памяти, измеряющий время, необходимое для выполнения вставки данных в индексированную базу данных.
- Iozone — тестирует производительность жёсткого диска linux, а также файловой системы.
- UNIGINE-Heaven — бенчмарк, вычисляющий среднюю частоту кадров в демо UNIGINE Heaven. Данное демо было выпущено в 2009 году.
- UNIGINE-Valley — тест видеокарты linux, вычисляющий среднюю частоту кадров в демо UNIGINE Valley. Исходное ПО было выпущено в 2013 году и использует OpenGL 3.
- UNIGINE-Superposition — тест видеокарты на основе демо UNIGINE Superposition, вышедшего в 2017 году. Исходный тест содержит режим для виртуальной реальности.
- UE4-Atlantis — тест на основе демо на движке Unreal Engine 4. Тест вышел в 2015 году.
Тест производительности Linux
1. Установка Phoronix Test SuiteВ репозиториях операционных систем семейства Linux обычно содержится устаревшая версия пакета. Поэтому, в первую очередь скачиваем свежую версию дистрибутива по адресу: https://www.phoronix-test-suite.com/?k=downloads.
Поэтому, в первую очередь скачиваем свежую версию дистрибутива по адресу: https://www.phoronix-test-suite.com/?k=downloads.
Далее предлагаем последовательность установки для операционной системы Ubuntu.
Открываем командный интерпретатор bash и выполняем следующие команды:
sudo apt install gdebi-core
Пакет, позволяющий устанавливать программное обеспечение из пакетов *.deb, установлен. Затем устанавливаем скачанную нами версию тестового программного обеспечения:
sudo gdebi phoronix-test-suite_9.4.0_all.deb
Данную команду надо выполнять из папки, в которой находится скачанный дистрибутив Phoronix Test Suite.
2. Подключение учётной записиДалее рекомендуем вам на сайте openbenchmarking.org, сохраняющем результаты тестов с использованием Phoronix Test Suite, создать свою учётную запись. После этого подключаем вашу учётную запись с помощью команды:
phoronix-test-suite openbenchmarking-login
Вводим свой логин и пароль.
На этом установка Phoronix Test Suite завершена.
3. Просмотр доступных бенчмарковПосмотреть доступные бенчмарки можно с помощью команды:
sudo phoronix-test-suite list-all-tests
Просмотреть установленные тесты можно с помощью команды:
sudo phoronix-test-suite list-installed-tests
Просмотреть неустановленные тесты можно с помощью команды:
sudo phoronix-test-suite list-not-installed-tests
Устанавливаются нужные вам тесты с помощью команды:
sudo phoronix-test-suite install [имя теста]
Пример:
sudo phoronix-test-suite install build-gcc
В случае некорректной установки выбранного бенчмарка можно использовать для удаления теста команду:
sudo phoronix-test-suite remove-installed-test [имя теста]
Пример:
sudo phoronix-test-suite remove-installed-test build-gcc
Для того, чтобы выявить ошибки в процессе установки, необходимо воспользоваться командой:
sudo phoronix-test-suite debug-install [имя теста]
Пример:
sudo phoronix-test-suite debug-install build-gcc
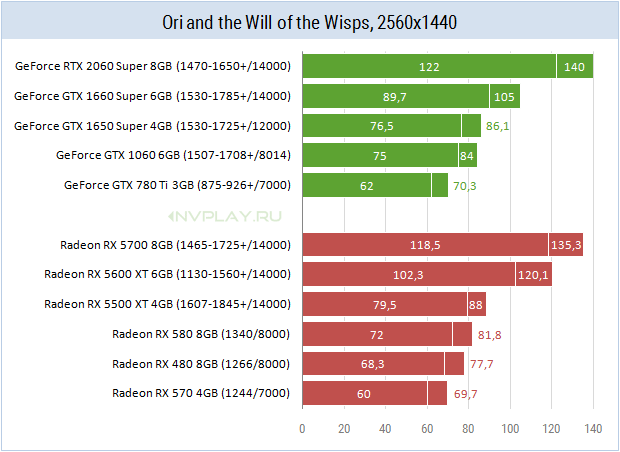 Запуск тестов
Запуск тестовЗапуск чтобы запустить конкретный тест производительности linux из состава пакета выполните:
sudo phoronix-test-suite run [имя теста]
Пример:
sudo phoronix-test-suite run pybench
После запуска Phoronix Test Suite спрашивает, сохранить результаты или нет. Выбираем Y. В следующем запросе нужно ввести имя файла результатов теста, например, test-28-02-2020-01. Затем тест запрашивает уникальное имя теста (конфигурации теста). Последним запрашивается описание тестовой конфигурации (можно оставить по умолчанию).
После выполнения теста выводится предложение просмотреть результат в браузере и загрузить результат на сайт openbenchmarking.org.
Результат в браузере выглядит следующим образом
Запуск нескольких тестов одновременно производится командой:
sudo phoronix-test-suite run [имя теста] [имя теста] [имя теста] … [имя теста]
Пример:
sudo phoronix-test-suite run scimark2 pybench
Запуск теста с отслеживанием ошибок производится командой:
sudo phoronix-test-suite debug-run [имя теста]
Пример:
sudo phoronix-test-suite debug-run scimark2
Отобразить на экране список сохранённых результатов тестов Linux можно с помощью команды:
sudo phoronix-test-suite list-saved-results
Просмотреть конкретный результат можно с помощью команды:
sudo phoronix-test-suite show-result [saved name]
Пример:
sudo phoronix-test-suite show-result 2002279-FIRE-TEST26009
Удалить результат можно с помощью команды:
sudo phoronix-test-suite remove-result [saved name]
Пример:
sudo phoronix-test-suite remove-result 2002279-FIRE-TEST26009
Переименовать файл, содержащий результаты, можно следующей командой:
sudo phoronix-test-suite rename-result-file [saved name]
Пример:
sudo phoronix-test-suite rename-result-file test-26-02-2020-02
Команда запрашивает новое имя файла:
Сохранить результаты в формате pdf можно с помощью команды:
sudo phoronix-test-suite result-file-to-pdf [saved name]
Пример:
sudo phoronix-test-suite result-file-to-pdf test-28-02-2020-01
Объединить результаты из разных файлов в один можно с помощью команды:
sudo phoronix-test-suite merge-results [saved name] [saved name] … [saved name]
Пример:
sudo phoronix-test-suite merge-results test-26-02-2020-02 test-28-02-2020-01
При этом имя для объединённого результата программа выбирает сама, отдельные старые результаты тоже сохраняются.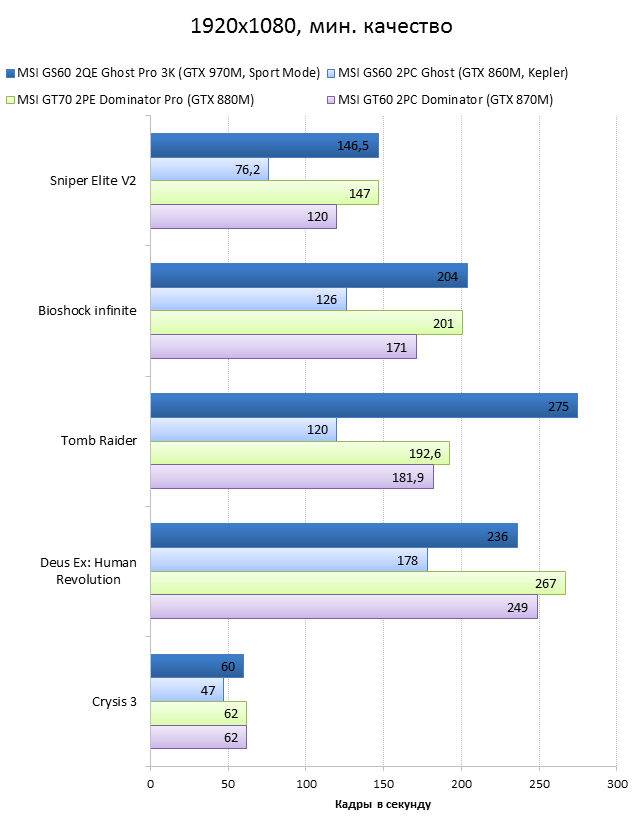
Внимание! При выполнении этой команды ссылка для просмотра результата в браузере у меня получалась нерабочей, но в дальнейшем результат было можно просмотреть с помощью команды
sudo phoronix-test-suite show-result [saved name].
7. Работа с сайтом openbenchmarking.orgВставка результата в базу сайта производится следующим образом:
sudo phoronix-test-suite upload-result [saved name]
Пример:
sudo phoronix-test-suite upload-result test-28-02-2020-01
Загрузить конкретный результат текущего пользователя с сайта на ПК можно с помощью команды:
sudo phoronix-test-suite clone-result [OpenBenchmarking ID test]
Пример:
sudo phoronix-test-suite clone-result 2002279-FIRE-TEST26009
Посмотреть загруженные с данного IP на сайт результаты тестов можно с помощью команды:
sudo phoronix-test-suite openbenchmarking-uploads
Также посмотреть результаты тестов можно непосредственно в браузере на сайте openbenchmarking.org.
Для того, чтобы сформировать выборку тестов, необходимо установить флажки с названием файлов результатов и нажать на ссылку Compare Selected Results.
Результат сформированной выборки будет выглядеть так:
8. Настройка сетевого доступа для тестовСледующая команда показывает параметры сетевых настроек для пакета:
sudo phoronix-test-suite network-info
Настроить параметры прокси-сервера для доступа к базам тестов в Интернет можно с помощью команды:
sudo phoronix-test-suite network-setup
Кроме того, пакет Phoronix Test Suite содержит сервер удалённого тестирования Phoromatic, с помощью которого можно организовать централизованное тестирование и хранение результатов тестов в локальной сети.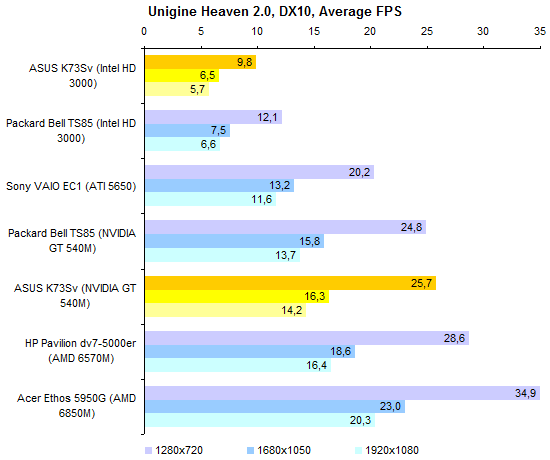 Подробное рассмотрение данного сервера выходит за рамки нашей статьи.
Подробное рассмотрение данного сервера выходит за рамки нашей статьи.
В статье мы рассмотрели как оценить производительность Linux и как пользоваться Phoronix Test Suite. Этот пакет содержит огромный выбор тестов на любой вкус. Нами порекомендованы некоторые из них для всестороннего тестирования персонального компьютера. Также были рассмотрены особенности работы с программой в командной оболочке. Было уделено внимание выгрузке результатов на сайт, комбинированию и просмотру результатов.
Теперь вы тоже можете присоединиться к сообществу тестеров Phoronix Test Suite. Делитесь своими результатами тестов в комментариях!
Лучшие программы для анализа и сравнения характеристик ваших ПК
Возможно вы купили себе ноутбук для офиса или собрали игровой компьютер. А может быть просто обновили уже имеющийся ПК. Теперь нужно ответить на несколько важных вопросов: точно ли вы знаете, из чего состоит ваша покупка? Насколько хорошо будет работать ваше оборудование с обновленными составляющими?
Есть специальные программы, которые могут проверить, что находится внутри корпуса. Они также могут протестировать вашу систему и сравнить результаты с другими устройствами. Мы собрали 10 программ, которые просканируют ваше оборудование и проверят различные части системы. Большинство из них бесплатные, хотя некоторые могут обладать полной платной версией.
Важное замечание: при проверке компьютера происходит сильная нагрузка, из-за которой система может быть нестабильной. Рекомендуем перед запуском тестирования создать резервные копии важных данных.
5 программ для анализа и диагностики
CPU-Z
- Официальный сайт: CPU-Z
Эта программа на рынке уже 20 лет. Новейшая версия содержит набор инструкций, которые при активации предоставляют пользователю всю необходимую информацию о процессоре: марку, модель, количество ядер, кэш процессора и многое другое.
Также программа выдает аналогичную информацию о материнской плате, оперативной памяти и видеокарте. В ней доступен простой тест производительности процессора и стресс-тест системы. Вы можете поделиться своей статистикой на их официальном сайте. CPU-Z полностью бесплатная программа. Она доступна для систем на Windows и есть приложение для Android.
В ней доступен простой тест производительности процессора и стресс-тест системы. Вы можете поделиться своей статистикой на их официальном сайте. CPU-Z полностью бесплатная программа. Она доступна для систем на Windows и есть приложение для Android.
GPU-Z
- Официальный сайт: GPU-Z
Эта программа работает так же, как CPU-Z. Она собирает более детальную информацию о характеристиках вашей видеокарты.
В этом программном обеспечении нет тестов производительности для оценки возможностей вашей графической платы, но оно может отслеживать и записывать выходные данные, например, тактовую частоту, температуру, напряжение и использование памяти. В GPU-Z есть ссылка на базу данных по видеокартам от Techpowerup. Там вы можете больше узнать о вашей видеокарте. Воспользуйтесь кнопкой «Поиск». Программа полностью бесплатная, но доступна только на Windows.
HWinfo
- Официальный сайт: HWinfo
Эта программа расскажет обо всем и очень подробно. Все детали она разделяет на 3 окна: системная сводка, полный отчет и данные активных сенсоров. Вы можете быстро получить полный системный отчет и обширные данные активности, включая информацию с видеокарты, ЦП, ОЗУ, материнской платы, вентиляторов, ваших накопителей и т. д.
HWinfo часто обновляется (почти каждый месяц) и существует уже более 20 лет. Она доступна для 32- и 64-разрядных версий Windows. Есть даже версия для DOS. Программа бесплатная.
Open HWM
Эта программа подходит для компьютера с Linux. Она имеет открытый исходный код и распространяется бесплатно. Также есть версия на Windows. Очень простая по интерфейсу и функционалу, но предназначена для мониторинга систем. Работает и запускается быстро и не требует установки.
I-Nex
- Официальный сайт: I-Nex
Для подробной информации о вашей системе на Linux есть этот инструмент. I-Nex работает примерно так же, как CPU-Z, при этом она предоставляет дополнительные сведения о жестких дисках, вашей аудиосистеме и работе операционной системы.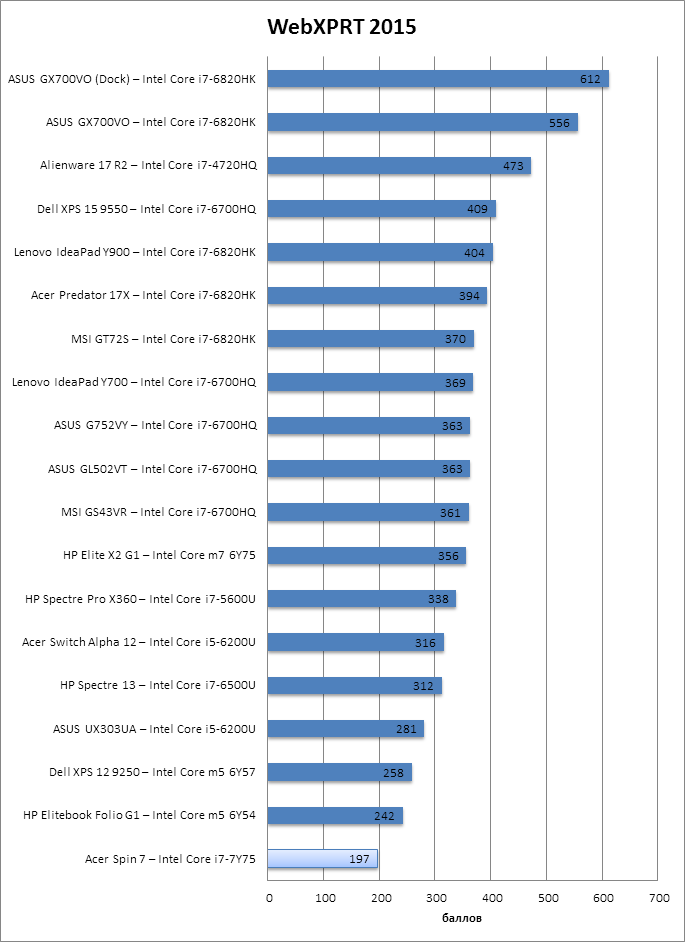
5 программ для тестирования
Для стресс-теста вашей видеокарты могут подойти некоторые игры, в которых по умолчанию есть подобная функция. Но мы выбрали 5 отличных программ, которые предоставляют дополнительные функции тестирования.
Sandra 20/20
Это программа обладает множеством инструментов для тестирования вашего оборудования. Есть общий тест всей системы, но его нужно выполнять осторожно: он интенсивный и займет много времени. После окончания, в результатах будет доступно сравнение с другими платформами, вы увидите подробные данные по отдельным составляющим с конкретными цифрами.
Эта программа подойдет для системных администраторов и профессиональных сборщиков ПК, так как она охватывает все основные аспекты. Но обычным пользователям придется разбираться.
Есть бесплатная версия, в которой доступны некоторые тесты. Платную версию можно установить сразу на 5 разных устройств. Есть специальные платные версии для профессионального использования. К сожалению, программа разработана только для работы с Windows.
PCMark 10
Это более стандартная программа. Она проводит тесты с системами Windows в разных ситуациях (стриминг, игры, офисные приложения и т. д.). Есть бесплатная версия с базовой функцией общего теста. Платная версия разблокирует остальные тесты и дополнительные функции.
Программа анализирует различные характеристики при тестировании, например, нагрузка процессора и его температура. Вы можете сравнить свои результаты с другими системами через базу данных приложения. Также есть версия для устройств на Android.
3DMark
- Официальный сайт: 3DMark
Программа появилась на рынке почти 22 года назад и стала одним из самых популярных средств для проверки видеокарт. 3DMark производит тестирование с трехмерной графикой и использует новейшие технологии рендеринга, которые могут поддерживать графические процессоры.
Есть бесплатная версия с 4 базовыми тестами и отдельные программы для Windows, Android и iOS.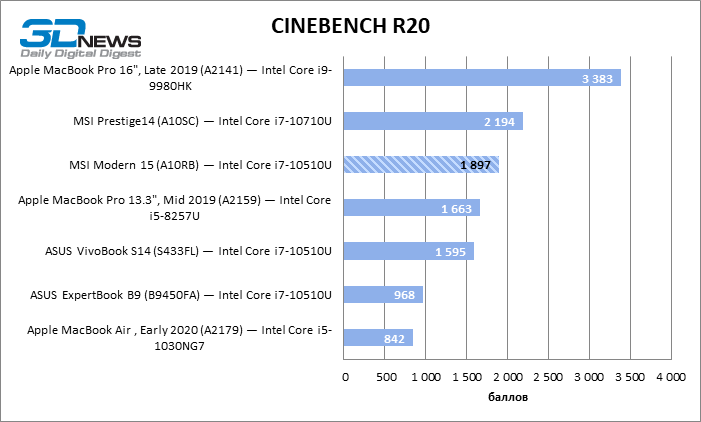 Программа также позволяет вам сравнивать свои результаты с другими системами в базе данных.
Программа также позволяет вам сравнивать свои результаты с другими системами в базе данных.
Cinebench 20
Эта программа при запуске использует процессор для создания единого изображения. Но делает она это с использованием новейших методов трассировки лучей.
В тесте не задействуется видеокарта, только для вывода конечного изображения на монитор. Она подходит для анализа того, насколько хорошо процессор управляет потоками и памятью. Вы можете настроить программу для рендеринга сцены с использованием определенного количества потоков, начиная с 1 и поднимая до 256.
Даже если ваш процессор не поддерживает такое количество потоков, тест все равно будет работать — просто каждая строка будет обрабатывать небольшую область изображения.
Программа бесплатная. Она доступна для Windows и MacOS.
Basemark GPU
По функционалу программа схожа с 3DMark, но она имеет важное преимущество перед своим конкурентом: у нее есть версии для Windows, Linux, MacOS, Android, и iOS. С этим инструментом вы сможете проверить все свои устройства. При этом программа поддерживает 3 различных графических API: DirectX 12, OpenGL и Vulkan.
У Basemark GPU есть бесплатная версия и она доступна для всех платформ.
Как проверить производительность вашего ПК и ускорить его
Итак, ваш компьютер работает медленнее, чем обычно. Что вы можете сделать по этому поводу?
Ты будешь удивлен количеством факторов, влияющих на медлительность. Чтобы по-настоящему выяснить причину, вам нужно бежать диагностика. Это единственный способ найти корень проблемы.
В этом руководстве вы узнаете, как провести тест производительности. Мы также дадим несколько советов по как повысить производительность вашего компьютера.
Монитор ресурсов и производительности Windows
Windows имеет
встроенный инструмент диагностики под названием Performance
Монитор . Он может отслеживать активность вашего компьютера в режиме реального времени или через
ваш файл журнала. Вы можете использовать его функцию отчетов, чтобы определить, что вызывает
ваш компьютер замедляется.
Вы можете использовать его функцию отчетов, чтобы определить, что вызывает
ваш компьютер замедляется.
Для доступа Монитор ресурсов и производительности, открыть Выполнить и типа PERFMON .
Это откроется Монитор производительности.
Перейти к Комплекты сбора данных > Система . Щелкните правой кнопкой мыши System Performance , затем щелкните Start .
Это действие приведет к запустить 60-секундный тест. После проверки перейдите к Отчеты > Система > System Performance для просмотра полученные результаты.
В отчете выше, монитор производительности заметил высокую загрузку процессора из-за запущенного верхнего процесса, которым в данном случае является Google Chrome.
Это позволяет мне знать что Chrome нагружает ПК.
Диагностика инструмент может предложить более подробные объяснения. Вам просто нужно глубже погрузиться в в подразделах, если вам нужно узнать больше.
Улучшение Скорость вашего ПК
Есть несколько действия, которые вы можете предпринять по результатам теста скорости. Ниже приведены только некоторые действия, которые вы можете предпринять.
Настройки ПКИногда вы ПК настройки могут помешать оптимальной производительности.Возьми свои настройки мощности, Например. Переход на высокую производительность может дать вашему ПК необходимый импульс бегать быстрее.
Откройте панель управления и переключитесь на Просмотр: Категория .
Перейдите к Оборудование и звук > Электропитание . Выберите High Performance .
Медленный запуск Если ваш компьютер
только медленно во время загрузки, то возможно, что он застрял в
приложения, которые запускаются при запуске.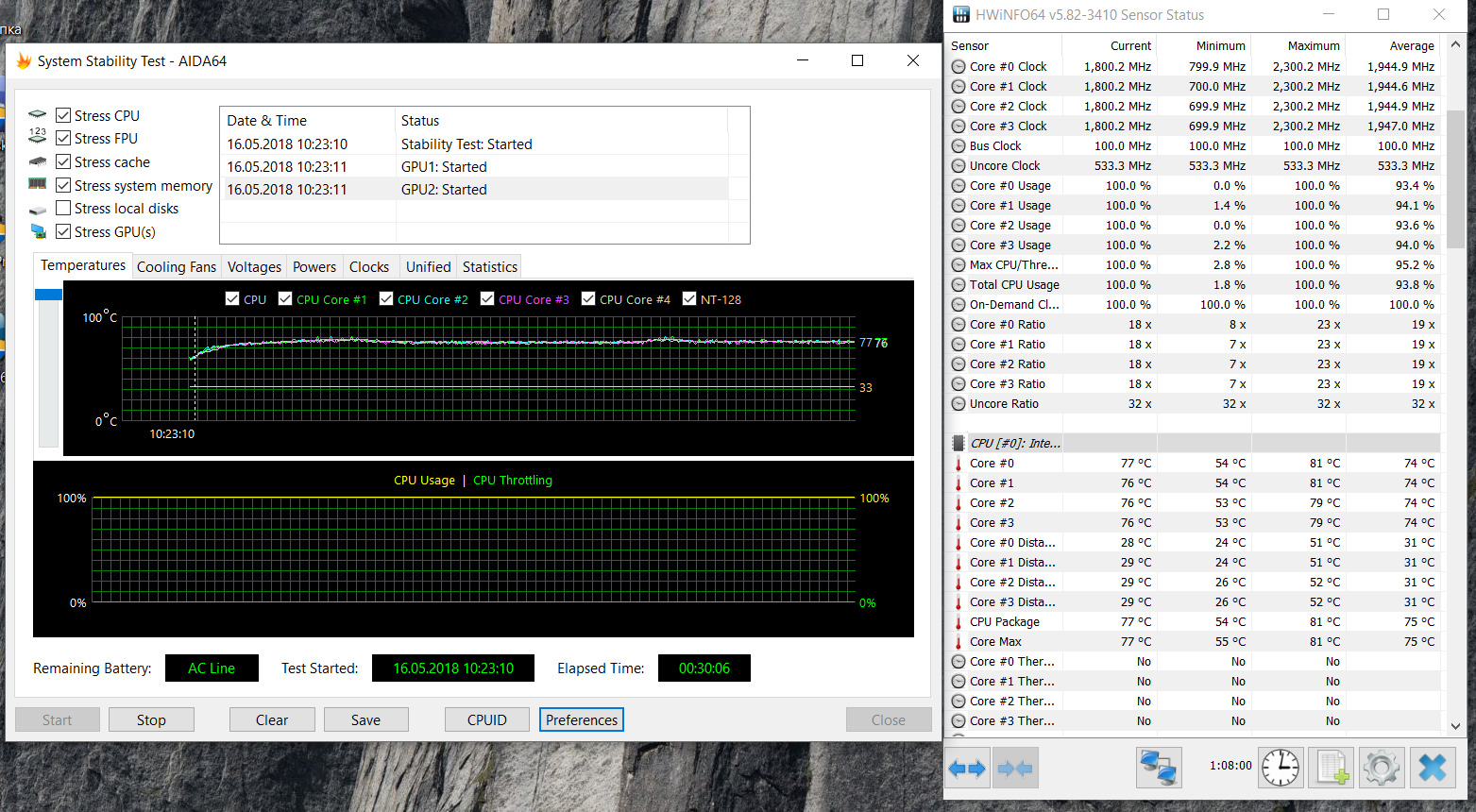
Щелкните правой кнопкой мыши Пуск и выберите Диспетчер задач . Перейти к Запуск таб. Здесь вы найдете список программ, которые запускаются, как только вы запустите компьютер. Вы можете отключить приложения, которые не используете часто.
Щелкните правой кнопкой мыши ненужное приложение и выберите Отключить, чтобы оно не запускалось при запуске.
Медленный ИнтернетЕсли вы обнаружите, что только интернет работает медленно, отключение OneDrive действительно может помочь.
OneDrive работает постоянная синхронизация файлов с облаком, что может затруднить работу вашего интернета скорость. Тот же принцип применим и к другим облачным сервисам, таким как Dropbox.
Зайдите в свою систему Поднос и щелкните правой кнопкой мыши значок OneDrive. Щелкните Настройки .
Под На вкладке Параметры снимите флажок Start OneDrive. Параметр «Автоматически при входе в систему» в Windows .
Вы также можете выберите разорвать связь с OneDrive, нажав Отменить связь OneDrive .
Полный жесткий дискWindows 10 имеет функция под названием Storage Sense. Он автоматически удаляет файлы, которые вы не используете. необходимо, чтобы хранилище никогда не замедляло работу вашего компьютера.
Перейдите в Настройки Windows > Хранилище . Включите Storage Sense , чтобы активировать эту функцию.
Нажатие на Изменить способ автоматического освобождения места позволит вам контролировать, как часто он удаляет файлы.
Средство устранения неполадок Windows Когда все остальное
не работает, вы можете использовать средство устранения неполадок Windows, чтобы выяснить, что вызывает
проблема.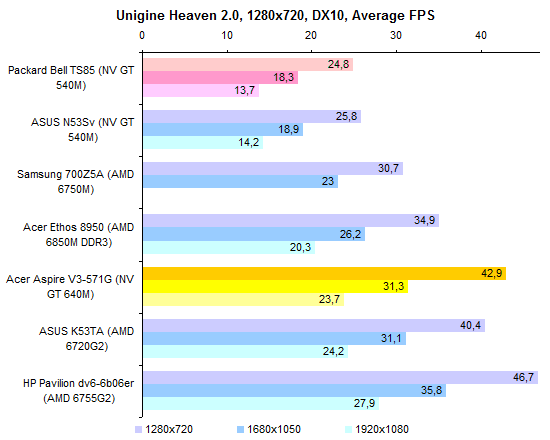
Откройте панель управления и перейдите к Система и безопасность > Безопасность и обслуживание . Разверните раздел Обслуживание .
Щелкните Начать обслуживание в подразделе Автоматическое обслуживание .
Тестируйте, исправляйте и повышайте производительность вашего ПК
Все еще мечтаете о том дне, когда вы достали свой новый компьютер из коробки, подключили его, и он просто заработал? Со временем ваш компьютер может замедлиться.Это может быть связано с устаревшим или поврежденным оборудованием, проблемами с программным обеспечением или со всем этим. UserBenchmark.com может определить многие из этих проблем и помочь вам добиться максимальной производительности вашего ПК с Windows. Это руководство пользователя отвечает на следующие вопросы:
UserBenchmark.com может быстро определить, не работает ли ваш компьютер, и предложить возможные проблемы с оборудованием и программным обеспечением. Проверьте, насколько быстры ваш процессор, видеокарта, накопители и память, запустив бесплатный тест UserBenchmark Speed Test.
Совет. Закрытие ненужных программ и вкладок браузера перед нажатием кнопки «запустить» снизит фоновую загрузку ЦП и даст более точные результаты.
В зависимости от вашего ПК, проверка может занять до нескольких минут. После завершения ваши результаты будут доступны на UserBenchmark.com.
В следующем разделе объясняется, как интерпретировать результаты для примера выполнения UserBenchmark.
Заголовок результатов
Этот конкретный компьютер имеет разумную оценку рабочего стола 39%, поэтому он подходит для большинства повседневных действий, таких как использование Microsoft Office и просмотр веб-страниц.В зависимости от того, как именно используется ПК, его также может хватить в качестве минимальной рабочей станции 28%. Однако система не подходит для игр на ПК, так как набирает только 17%.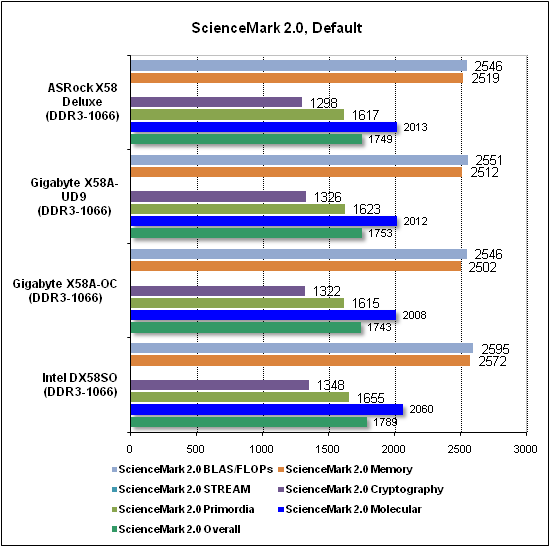
Полная информация по каждой категории расчетов доступна здесь.
Краткое описание высокого уровня
Сводка высокого уровня в начале страницы результатов объясняет относительную производительность этого ПК по сравнению с другими ПК с такими же компонентами (Статус ПК). Это полезно для выявления проблем с производительностью оборудования данного ПК.В сводке также указываются другие важные элементы, такие как тип задач, для которых этот компьютер больше всего подходит.
В этом примере компьютер находится в удовлетворительном состоянии, работает должным образом и работает под управлением последней версии Windows. Процессор выделен желтым цветом, что говорит о его средней производительности. Краткое изложение также предполагает, что графические возможности находятся на низком уровне, и что следует подумать о включении загрузочного диска SSD.
Оценка процессора
Этот процессор AMD FX-6300 набрал 51 балл.3% на основе одно-, четырех- и многоядерных тестов. Это выше, чем в среднем по всем другим тестам для этого процессора (47%). График показывает, что этот процессор на самом деле работает в 86-м процентиле, что намного превосходит ожидания.
Оценка видеокарты
Как подчеркивается в сводке высокого уровня, графика для этого ПК слабая, набрав 9,81%, что немного ниже, но все же достаточно соответствует среднему баллу HD 7750 (11%).Играть в 3D-игры с этой картой было бы нелегко, а то и невозможно, и, возможно, даже потрудиться воспроизвести некоторые HD-фильмы. Показатели графики этого ПК и, следовательно, игровой процесс можно улучшить, установив более мощный графический процессор.
Оценка жесткого диска
В абсолютном выражении этот жесткий диск Toshiba, кажется, работает достаточно хорошо с эталонным тестом 77,1%, но средний балл для всех дисков Toshiba DT01ACA100 (на основе 108 253 образцов) составляет 84%, поэтому этот конкретный диск находится в нижнем 31-м процентиле.Возможно, что во время теста были какие-то фоновые процессы, обращающиеся к этому диску, или может быть, что тест был запущен на более медленном внутреннем разделе.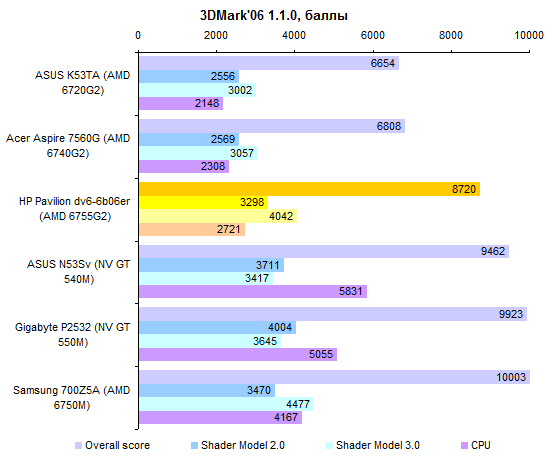 Повторный запуск теста после перезагрузки снизит вероятность того, что фоновые процессы повлияют на результаты теста.
Повторный запуск теста после перезагрузки снизит вероятность того, что фоновые процессы повлияют на результаты теста.
Вы можете предпринять следующие основные шаги, чтобы повысить скорость вашего ПК, если ваши компоненты работают ниже своего потенциала.
Если низкая производительность связана с низким состоянием ЦП или загрузочного диска, некоторые бесплатные и эффективные способы повышения производительности ПК включают удаление нежелательного программного обеспечения и файлов.Вы можете попробовать следующее:
а. Используйте инструменты Windows
Удалите повторяющиеся программы. Воспользуйтесь диспетчером задач Windows и проверьте загрузку диска (начиная с Windows 8), чтобы определить ненужные активные программы, потребляющие вычислительную мощность. Удалите программы через Панель управления.
Уменьшите количество программ, которые без необходимости автоматически запускаются при включении ПК, тем самым сокращая время запуска ПК.Доступ к нему можно получить через раздел «Запуск» диспетчера задач для Windows 8 и более поздних версий или путем ввода «msconfig» в меню запуска для более ранних версий.
Удалите ненужные файлы с дисков с помощью Windows Disk Cleanup (руководство пользователя). Доступ к очистке жесткого диска через настройки, панель управления, инструменты администрирования, а затем очистку диска. Удалите ненужные программные файлы и системные файлы (например, предыдущие установки Windows) с помощью этого метода.
Устранение неполадок Windows через центр действий панели управления, чтобы помочь выявить проблемы производительности, связанные с Windows e.грамм. рекомендуется установить обновление Windows.
Проверьте программу просмотра событий Windows . Это запись предупреждений и уведомлений ПК, которые можно отсортировать по важности. В Windows 10 это можно найти, щелкнув правой кнопкой мыши значок «Пуск» Windows (или в меню питания Win + X) и выбрав «Средство просмотра событий».
 Полный журнал «Административных событий» указан в каталоге «Пользовательские представления», а более важный список событий можно найти в разделе «Журналы Windows», а затем «Система».
Полный журнал «Административных событий» указан в каталоге «Пользовательские представления», а более важный список событий можно найти в разделе «Журналы Windows», а затем «Система».
г. Используйте бесплатные онлайн-инструменты, например:
O&O ShutUp10 — это портативное средство защиты от шпионского ПО для Windows 10, которое помогает сохранить контроль над личными данными, а также уменьшить количество вредоносных программ, которые поставляются с установками Windows по умолчанию. Настоятельно рекомендуется для новых сборок.
LatencyMon проверяет реакцию ядра ПК, измеряя задержки и ошибки аппаратных страниц установленных драйверов. Проблемы с задержкой могут привести к искажениям звука, таким как щелчки и треск, а также к прерывистой графике и зависанию системы.
г. Соблюдайте правила технического обслуживания
Выключайте компьютер время от времени, а не просто переводите его в спящий режим (который, возможно, установлен по умолчанию в схеме электропитания вашего ПК). Выключение ПК приводит к закрытию всех программ, включая те, которые могут незаметно работать в фоновом режиме, и очищает память.
Поддерживайте физическую чистоту ПК , удаляя пыль из вентиляционных отверстий и окружающей среды.Слишком много пыли может привести к перегреву оборудования и его неоптимальной работе.
Если вам требуется более высокая производительность вашего ПК или вы подозреваете, что ваше оборудование неисправно, вы можете обновить некоторые компоненты. В то время как пример ПК, описанный выше, подходит для многих действий на рабочем столе, он набрал только 17% для игр и не имел загрузочного SSD-накопителя. В зависимости от того, как используется этот компьютер, он может выиграть от нового графического процессора и твердотельного накопителя. UserBenchmark может помочь определить лучшие варианты того, какой компонент ПК рассматривается для обновления.
Полный список компонентовUserBenchmark для: процессоров, графических процессоров, твердотельных накопителей, жестких дисков, оперативной памяти и USB-накопителей может быть отсортирован по производительности, стоимости, популярности, бюджету, возрасту и т. Д. И отфильтрован по бренду, емкости, поставщику и т. Д., Чтобы помочь определить, какие именно компоненты лучше всего подходят для ваших нужд.
Сузьте выбор и сравните два компонента бок о бок или один компонент со средним значением компонентов верхнего уровня с помощью сравнений UserBenchmark.
Сравнение компонентов
В качестве примера, сравнение двух популярных графических процессоров среднего уровня: Nvidia GTX 1050 Ti и AMD R7 370, сразу показывает, что GTX 1050 предлагает значительно лучшее соотношение цены и качества.
Чтобы увидеть, как обновление может повлиять на общую оценку ПК в UserBenchmark, перед покупкой воспользуйтесь инструментом Custom PC Builder.
Использование Custom PC Builder
На странице результатов пользовательского запуска просто нажмите кнопку «Добавить в сборку ПК», которая удобно добавляет различные компоненты, включенные в результаты, в базовую сборку в инструменте Custom PC Builder.
Поэкспериментируйте с обновлениями компонентов в столбце «Альтернативная сборка» и посмотрите цены и ожидаемое влияние на тесты ПК.
Также изучите результаты реальных тестов предлагаемого ПК, щелкнув по «Загрузить базовые / альтернативные тесты». Эти тесты не только демонстрируют реальную производительность, но и выявляют популярные и непопулярные комбинации компонентов. Необычная комбинация может показать, что нет смысла добавлять передовой компонент к стареющему ПК, а дико непопулярная комбинация может указывать на несовместимость.
Один кандидат на модернизацию
В следующем примере обновление до 1050 Ti примерно удвоит игровой результат до респектабельных 33% при стоимости 155 долларов.
Два кандидата на модернизацию
Потратив еще 120 долларов, вы купите мощную NVIDIA GTX 1060-6GB и при желании поднимете ожидаемый игровой результат до 52%.
UserBenchmark месяца
Инструмент сборки UserBenchmark позволяет быстро и свободно экспериментировать с любым количеством настроек ПК, прежде чем совершить окончательную покупку. Для вдохновения ознакомьтесь с некоторыми из замечательных сборок, представленных здесь:
Итак, вы учли все предложения: вы очистили свой компьютер и обновили видеокарту.Пришло время оценить результаты вашего тяжелого труда.
Запустите тест скорости Userbenchmark еще раз и сравните последние результаты с результатами предыдущего запуска, которые можно сохранить в своем профиле.
Удачи вам в пути улучшения вашего ПК и спасибо за чтение!
Мы искренне надеемся, что вы нашли это руководство полезным. Если да, почему бы не поделиться UserBenchmark.com со своими друзьями: убедитесь, что их компьютеры работают оптимально, и сравните результаты тестов.
| 0 секунд назад Toshiba THNSNJ256G8NU 256GB | 60% | Destroyer | 51% | ||||||
| NVMe 1 секунда назад PCIMe 970 Evo M.2 1 … | 353% | Атомная подводная лодка | 38% | ||||||
| 6 секунд назад Samsung 850 Evo 250GB | 112% | Авианосец | 81% | ||||||
| 180 ГБ | 56% | Скоростной катер | 29% | ||||||
| 9 секунд назад 970 Evo NVMe PCIe M.2 500 ГБ | 271% | Атомная подводная лодка | 63% | ||||||
| 92% | Battleship | 51% | |||||||
| 11 секунд назадAdata SU630 240GB | 37% | Авианосец | 42% | ||||||
| 12 секунд назад | Разрушитель | 29% | |||||||
| 12 секунд назад MZNTY128HDHP-000h2 128GB | 38% | Ствол дерева | 46% | ||||||
| 235% | UFO | 76% | |||||||
| 22 секунды назад XPG SX8200 Pro NVMe PCIe M.2 … | 298% | UFO | 88% | секунд назад Серия NVMe PCIe M.2 25 … | 110% | Линкор | 78% | ||
| 31 секунду назад Samsung 860 Evo 1 ТБ | 102% | Боевой крейсер | 36% | секунд назад Samsung 850 Evo 250GB | 101% | Авианосец | 49% | ||
| 36 секунд назад Turbox M.2 2280 128 ГБ 128 ГБ | 54% | Ствол дерева | 73% | ||||||
| 38 секунд назад SD8SN8U-256G-1006 256 ГБ | 92% | Боевой крейсер | 77% | Evo NVMe PCIe M.2 500 Гб 00000 1 ТБ | 251% | Авианосец | 45% | ||
| 42 секунды назад Viper M.2 VPN100 1 ТБ | 269% | Атомная подводная лодка | 72% | ||||||
| 50 секунд назад Samsung 850 Evo 250GB | 70% | Destroyer | 57% | PCI||||||
| 251% | Авианосец | 82% | |||||||
| 57 секунд назад WDC WDS500G2B0A-00SM50 500GB | 93% | Ствол дерева | 63% | Разрушитель | 45% | ||||
| 1 мин. НазадPC SN530 SDBPNPZ-512G-1032 5… | 191% | Авианосец | 60% | ||||||
| 1 мин. НазадSamsung 750 EVO 250GB | 98% | Авианосец | 78% | ||||||
| 1 мин. 89% | Атомная подводная лодка | 85% | |||||||
| 1 мин. Назад3 480 ГБ SSD 480GB | 26% | Авианосец | 42% | ||||||
| 1 мин. | 90% | ||||||||
| 1 минуту назадIntel 730 Series 240GB | 58% | Gunboat | 12% | ||||||
| 1 минуту назад PM981 NVMe PCIe M.2 1 ТБ | 243% | Атомная подводная лодка | 68% | ||||||
| 1 минуту назад Toshiba HG6 SATA M.2 128 ГБ | 79% | Боевой крейсер | 57% | 284% | Ствол дерева | 33% | |||
| 1 минуту назад Samsung 860 Evo 1 ТБ | 89% | Атомная подводная лодка | 33% | ||||||
| мин назадIntel 660p NVMe PCIe M.2 1 ТБ | 139% | Атомная подводная лодка | 52% | ||||||
| 1 мин. Назад 970 Evo Plus NVMe PCIe M.2 2 … | 221% | Авианосец | 32% | ||||||
| 32% | Канонерка | 58% | |||||||
| 1 минута назад MZ7PD256HAFV-000H7 256GB | 72% | Яхта | 128000 S33% | 118% | Авианосец | 68% | |||
| 1 мин. Назад R5MP128G8 128GB | 118% | Яхта | 26% | ||||||
| 1 мин. Назад PCI660p NVMee M.2 512GB | 184% | Авианосец | 84% | ||||||
| 1 мин. Назад Важнейший MX500 500GB | 65% | Гидроцикл | 43% | ||||||
| PCIlue 150 мин. 1 ТБ | 228% | Атомная подводная лодка | 68% | ||||||
| 1 мин. Назад FireCuda 520 SSD ZP1000GM300 … | 304% | UFO | 66% PCI | М.2 5 …281% | Авианосец | 33% | |||
| 1 мин. Назад BarraCuda 120 SSD ZA500CM100 … | 120% | Атомная подводная лодка | 43% | ||||||
| назадSD6PP4M-256G-1006 256GB | 75% | Гидроцикл | 34% | ||||||
| 2 мин. назад2 PCIe SSD 1 ТБ | 135% | Ствол дерева | 47% | ||||||
| 2 мин. НазадOCZ Trion 100 240 ГБ | 63% | Battleship | 56% |
| 3 секунды назадWD Blue 2,5 «1 ТБ (2004) | 50% | Разрушитель | 51% | |||||
| 9 секунд назад Barracuda 7200.14 500GB | 79% | |||||||
| Авианосец 11 секунд назад Barracuda 7200.14 3TB | 39% | Скоростной катер | 29% | |||||
| 12 секунд назадWD Blue 1TB (2012) | 99% | Атомная подводная лодка | 63% | |||||
| 44% | Эсминец | 52% | ||||||
| 14 секунд назад WD Синий 1 ТБ (2012) | 67% | Авианосец | 201142% | |||||
| Зеленый 15 секунд назад WD 57% | Разрушитель | 29% | ||||||
| 15 секунд назадTravelstar 7K1000 2.5 «1 ТБ | 51% | Ствол дерева | 46% | |||||
| 21 сек назад Ноутбук SSHD 2,5″ 1 ТБ | 57% | Боевой крейсер | 83% | |||||
| 1 ТБ | 68% | Линкор | 78% | |||||
| 33 секунды назад 47% | Ствол дерева | 73% | ||||||
| 49 секунд назад Seagate Barracuda 2TB (2016) | 78% | Ствол дерева | 62% | |||||
| 50 секунд назадTosAChiba | Battleship | 26% | ||||||
| 57 секунд назад Barracuda 7200.12 1 ТБ | 10% | Battleship | 38% | |||||
| 1 минуту назадSeagate Barracuda 2 ТБ (2018) | 111% | Ствол дерева | 63% | min01AC|||||
| 71% | Канонерка | 33% | ||||||
| 1 мин. Назад WD Blue 1TB (2012) | 69% | Авианосец | 31% | |||||
| 1 мин. % | Destroyer | 45% | ||||||
| 1 минуту назадSeagate Momentus 2.5 «1 ТБ | 56% | Канонерка | 79% | |||||
| 1 минуту назад Seagate FireCuda 2,5″ 2 ТБ | 56% | Авианосец назад | 60% | минB|||||
| 96% | Авианосец | 78% | ||||||
| 1 минуту назад Toshiba P300 1TB | 94% | Атомная подводная лодка | 85% | |||||
| 85% | ||||||||
| Канонерка | 12% | |||||||
| 1 минуту назадTravelstar 7K1000 2.5 «1 ТБ | 68% | Боевой крейсер | 57% | |||||
| 1 минуту назад Toshiba MQ01ABD050 500GB | 46% | Канонерская лодка | 83% | 83% WD2 40% | Канонерка | 58% | ||
| 1 минуту назад Seagate Barracuda 1 ТБ (2016) | 117% | Авианосец | 68% | |||||
| 2 1Ts назад % | Линкор | 58% | ||||||
| 2 мин. Назад Seagate Barracuda 2TB (2018) | 91% | Атомная подводная лодка | 43% | |||||
| 43% | ||||||||
| Tach4 HD296 | 56% | |||||||
| 2 минуты назадWD Blue 1 ТБ (2012) | 78% | Разрушитель | 32% | |||||
| 90 295 2 мин. Назад Seagate Barracuda 1 ТБ (2016) | 16% | Авианосец | 24% | |||||
| 2 мин. Назад Toshiba MQ01ABD100 1 ТБ | 50% | 9029 | 9029 | назадTravelstar 5K1000 2.5 «1 ТБ | 58% | Атомная подводная лодка | 31% | |
| 2 мин. Назад Seagate ST3160815AS 160GB | 38% | Яхта | 64% | |||||
| 64% | ||||||||
| Авианосец | 59% | |||||||
| 2 мин. НазадToshiba MQ04ABF100 1 ТБ | 79% | Яхта | 61% | |||||
| 2 мин. НазадWD Синий 2 мин. Назад5 «1 ТБ (2004) | 56% | Battleship | 37% | |||||
| 2 минуты назад Seagate Barracuda 1 ТБ (2016) | 111% | Destroyer | 79% | Destroyer | 79% | |||
| 2TB | 110% | Battleship | 64% | |||||
| 2 минуты назад | Авианосец | 53% | ||||||
| 3 минуты назадHDS721050CLA362 500GB | 56% | Линкор | 47% | |||||
| 3 минуты назад 100296 Nuclear 9029% 9029Toshiba 9029% Nuclear | ||||||||
| 3 мин. Назад Hitachi HCS5C2020ALA632 2TB | 74% | Авианосец | 87% | 9030 3|||||
| 3 мин. Назад Seagate ST3160318AS 160GB | 48% | Авианосец | 64% | |||||
| 3 мин. Назад 3 минуты назад Toshiba DT01ACA100 1 ТБ | 96% | Атомная подводная лодка | 76% | |||||
| 3 минуты назад WD Red 3 ТБ (2012) | 62% | Авианосец | 90% Инструмент проверки скорости||||||
| 0 секунд назад Intel Core i7-8550U | 53% | Яхта | 22% | |||||
| 3 секунды назад AMD Ryzen 5 5600X | 99% | 9029 9029 9029 | 3 секунды назад AMD Ryzen 7 5800X | 102% | Ствол дерева | 63% | ||
| 4 секунды назад AMD Ryzen 5 2600X | 75 % | Авианосец | 47% | |||||
| 4 секунды назадIntel Core i3-4160 | 57% | Destroyer | 49% | |||||
| 7 секунд назад AMD Aircraft 9029% оператор связи | 88% | |||||||
| 12 секунд назад Intel Core i7-4720HQ | 71% | Destroyer | 51% | |||||
| 13 секунд назад AMD Ryzen 5 3600XT | ядерная подводная лодка % | |||||||
| 18 секунд назадIntel Core i5-6600K | 82% | Авианосец | 81% | |||||
| 20 секунд назадIntel Core2 Quad Q6600 | 46% | Скоростной катер 30 | ||||||
| 21 секунду назад Intel Core i5-10600K | 94% | Атомная подводная лодка | 63% | |||||
| 21 секунду назад Intel Celeron N 4000 | 19% | Ствол дерева | 28% | |||||
| 23 секунды назадIntel Core i5-6400 | 70% | Destroyer | 52% | |||||
| Core i5 | 70 73% | Линкор | 51% | |||||
| 23 секунды назадAMD Ryzen 5 3600 | 89% | Авианосец | 42% | |||||
| 24 секунды назад AMD FX-8320E | 29% | |||||||
| 24 секунды назадIntel Core i7-7700HQ | 74% | ствол дерева | 46% | |||||
| 30 секунд назадIntel Core i7-7700HQ | 76294 83% | |||||||
| 30 секунд назад Intel Core i9-10900K | 107% | UFO | 76% | |||||
| 34 секунды назад AMD Ryzen 9 5900X | 107% | UFO | 88% | |||||
| 38 секунд назад Intel Core i7-7700HQ | 77% | Battleship | 78% | |||||
| 42 секунды назад APA12-9720 (2016 M.BR) | 45% | Скоростной катер | 59% | |||||
| 43 секунды назад AMD Ryzen 9 5900X | 63% | Боевой крейсер | 36% | |||||
| 9029D Ryzen 5 46 секунд назад 85% | Авианосец | 49% | ||||||
| 48 секунд назад FX-8800P Radeon R7, 12 Compu … | 55% | Ствол дерева | 73% | |||||
| Core 50 секунд назадIntel -7500U | 66% | Боевой крейсер | 77% | |||||
| 52 секунды назад Intel Core i5-7300U | 58% | Боевой крейсер | 66% | |||||
| Ry | 87% | Атомная подводная лодка | 67% | |||||
| 53 секунды назад Intel Core i5-8300H | 69% | Ствол дерева | 52% | |||||
| 53 секунды с назадIntel Core i9-10980HK | 94% | Авианосец | 45% | |||||
| 54 секунды назад AMD Ryzen 9 3900X | 88% | Атомная подводная лодка | 72% | |||||
| 90% | Ствол дерева | 62% | ||||||
| 59 секунд назадIntel Core i5-4670K | 72% | Battleship | 26% | |||||
| Core i7 | 69% | Destroyer | 57% | |||||
| 1 минуту назадIntel Core i3-7100 | 72% | Battleship | 38% | |||||
| 1 минута назад Intel Core | Авианосец | 82% | ||||||
| 1 минуту назад Intel Core i5-9300H | 85% | Ствол дерева | 80% | |||||
| 1 м AMD Ryzen 5 2600X | 75% | Ствол дерева | 63% | |||||
| 1 минуту назадIntel Core i3-7100 | 59% | Gunboat | 33% | min|||||
| -4690 | 76% | Авианосец | 31% | |||||
| 1 мин. НазадAMD Ryzen 3 2200G | 60% | Destroyer | 45% | |||||
| 90tel295 1 мин. Назад 68% | Канонерка | 79% | ||||||
| 1 мин. Назад Intel Core i7-10750H | 85% | Авианосец | 60% | |||||
| 1 мин. Авианосец | 78% | |||||||
| 1 минуту назад Intel Core i7-8700K | 96% | Атомная подводная лодка | 85% | |||||
| 1 минуту назад Core i5-10400 | 87% | Авианосец | 42% | |||||
| 1 мин назад AMD Ryzen 7 1800X | 80% | Ствол дерева | 59% | |||||
| Core i7 1 мин назад 9700K | 106% | UFO | 90% | |||||
| 1 мин. НазадIntel Core i7-3770K | 61% | Gunboat | 12% | |||||
| 1 мин. Назад % | Атомная подводная лодка | 68% |
Стресс-тест ЦП — онлайн-инструмент для проверки стабильности ЦП
«CPU Stress Test Online» или просто «CPU Load Test» — это бесплатный тест производительности процессора, позволяющий проверить в режиме онлайн ваш процессор при большой нагрузке.В отличие от «CPU Benchmark Online», здесь вы можете вручную установить необходимую нагрузку, а также в любой момент остановить или возобновить тестирование. Однако ваши результаты не будут сохранены в «Рейтинге ЦП», и вы не сможете сравнить свой процессор с другими. С другой стороны, здесь вы можете узнать пределы производительности вашего процессора.
Что означают индикаторы?
Перед запуском стресс-теста ЦП просмотрите приведенные ниже индикаторы, чтобы понять, для чего они нужны.Учитывая, что не все процессоры и устройства выдерживают высокие нагрузки, настоятельно рекомендуется постепенно увеличивать значения показателя.
- Скорость
Скорость измеряет скорость процессора и измеряется количеством хеш-операций в секунду. Очевидно, что более мощный процессор развивает более высокую скорость. Однако нужно помнить, что для максимальной скорости необходимо использовать полную мощность ЦП (то есть указать как можно больше потоков и мощности). - Threads
Количество потоков определяет количество одновременных операций для вычисления хэшей. Таким образом, большее количество потоков приводит к более высокой скорости, но в то же время к более высокой нагрузке. Многоядерные процессоры лучше справляются с многопоточностью, поэтому современные процессоры в таких случаях работают быстрее и дают лучшие результаты. - Power
Power указывает, сколько процессорного времени может быть использовано одним потоком (например, 100% мощность означает полную скорость без простоя).Поскольку мощность и количество потоков почти пропорционально влияют на скорость, 100% мощность + 1 поток даст ту же скорость, что и 50% мощности + 2 потока или 25% мощности + 4 потока. Таким образом, больше мощности и потоков обеспечат более высокую скорость и загрузку ЦП (например, 50% мощности + 10 потоков приведут к загрузке 500%). - Очки
Количество очков показывает, сколько хэшей было вычислено во время теста. Как вы уже догадались, количество баллов напрямую зависит от скорости и продолжительности теста. - FPS
Количество кадров в секунду (сокращенно FPS) указывает, насколько быстро ваш браузер может отображать новые кадры. Как правило, в большинстве случаев браузеры отображают кадры со скоростью 60 кадров в секунду (хотя иногда может быть приемлемой немного более низкая скорость). Однако если частота кадров падает ниже 30 кадров в секунду, это означает, что что-то не так (например, система не справляется с текущей рабочей нагрузкой). Таким образом, FPS является хорошим показателем при запуске теста стабильности процессора.
Как запустить тест стабильности процессора?
Цель теста стабильности процессора — определить, насколько плавно работает процессор, даже если он находится под высокой нагрузкой. Итак, чтобы запустить тест стабильности ЦП, вам необходимо:
- Запустить стресс-тест ЦП при максимальной нагрузке и подождать 30-60 секунд.
- Оставляя эту вкладку в фоновом режиме (не закрывайте ее), переключитесь на другие приложения или вкладки и делайте то, что делаете, как обычно.
- Убедитесь, что все идет гладко, и эта «стрессовая ситуация» не влияет на ваши обычные задачи.
- Следите за индикаторами «Скорость» и «FPS» и убедитесь, что их значения не падают значительно.
Как протестировать CPU при максимальной нагрузке?
Если вы хотите почувствовать запах нагретого устройства и услышать звук ревущего вентилятора, не стесняйтесь burn нагружать ваш процессор при большой нагрузке следующим образом:
- Введите максимальное количество «потоков» : 128 .
- Установите полную «Мощность»: 100% .
- Нажмите кнопку «Начать стресс-тест процессора».
- Следите за новостями о глобальном потеплении.
Почему моя система стала нестабильной во время тестирования?
При максимальной нагрузке стресс-тест будет пытаться использовать полную мощность вашего процессора, что в долгосрочной перспективе может привести к тому, что другие процессы будут выполняться медленнее и медленнее, а некоторые даже будут зависать. По этой причине во время тестирования может быть нарушена стабильность системы или других приложений. Как правило, современные системы и процессоры отлично справляются с этим, и у вас не должно возникнуть больших проблем с производительностью.Учитывая это, вы можете рассматривать его как тест стабильности процессора, который покажет, насколько хорошо ваша система справляется с большими нагрузками. Если вы планируете вывести из строя свою систему, подвергнув все оборудование испытаниям, подумайте об использовании стресс-теста ПК.
Почему мое устройство выключилось во время стресс-теста?
Скорее всего, ваше устройство выключается, чтобы защитить свое оборудование от перегрева, который определенно может повредить его, если температура не снижается или / и устройство не обесточивается немедленно.Вот почему ваше устройство внезапно выключается без какого-либо предупреждения и сообщает о причине выключения при следующем включении (хотя иногда устройства молчат об этом).
Это обычное и обязательное поведение, поэтому вам не следует беспокоиться о том, что ваше устройство выключилось. Однако стоит беспокоиться, если ваше устройство нагревается и выключается слишком быстро. Чаще всего это происходит, если система охлаждения не работает должным образом (например, недостаточный воздушный поток или неправильный отвод тепла).Другая распространенная причина может заключаться в том, что ваше устройство не рассчитано на большие нагрузки или его оборудование неправильно настроено. В любом случае вы должны выяснить причину и устранить ее, прежде чем проводить дополнительные стресс-тесты.
В чем разница между стресс-тестом ПК и стресс-тестом ЦП?
Они оба пытаются вывести из строя вашу систему, за исключением того, что стресс-тест процессора подвергает пыткам только процессор, в то время как стресс-тест ПК имеет более богатый арсенал для тестирования не только CPU , но и GPU , RAM , HDD и другое оборудование.
Какой стресс-тест процессора является лучшим?
Прежде всего, как и любое программное обеспечение, лучший инструмент для стресс-тестирования ЦП должен соответствовать вашим системным требованиям. Далее, он должен действительно замучить ваш процессор. Наконец, полезно, но не обязательно, оно должно позволять вам контролировать производительность системы, измерять температуру, создавать отчеты, запускать тесты производительности и предоставлять необходимые вам функции.
Если кто-то назовет CPUX.Net Stress Tool лучшим стресс-тестом ЦП, я, конечно, не стану спорить с этим, особенно если мы говорим об инструментах онлайн-тестирования 😉 Однако, если вы планируете разогнать процессор, возможно вам может понадобиться лучший тестер стабильности, написанный на низкоуровневом языке программирования, который способен максимально мучить все оборудование.Вот почему я рекомендую вам взглянуть на Prime95, Furmark CPU Burner, MSI Kombustor, Cinebench, CPU-Z, AIDA64, Intel Extreme Tuning Utility (Intel XTU), OCCT Linpack.
Каковы системные требования для запуска онлайн-стресс-теста ЦП?
Поскольку это веб-стресс-тест ЦП, по большому счету вы можете запускать его практически где угодно, например:
- Браузеры (Chrome, Firefox, Edge, Safari, Internet Explorer).
- Устройства (ноутбук, компьютер, смартфон, планшет).
- Операционные системы (Windows, Linux, macOS, Android, iOS).
- Производители процессоров (AMD, ARM, Huawei, Intel, Mediatek, Nvidia, Qualcomm, Samsung).
11 лучших инструментов для стресс-тестирования вашего ПК (ЦП, ОЗУ и ГП)
В этом руководстве мы представили вам краткое изложение 11 лучших инструментов, которые можно использовать для стресс-тестирования вашего ЦП, ОЗУ , и GPU.Если вы только что собрали свой компьютер, разогнали какой-либо из своих компонентов или у вас возникли проблемы с устаревшей системой, стресс-тестирование вашего ПК даст вам хорошее представление о том, стабильно ли ваш компьютер, и, если это не так. t, откуда могла взяться проблема.
Итак, в этом руководстве мы собираемся предложить вам одиннадцать лучших инструментов для стресс-тестирования компонентов вашей системы, включая лучшие стресс-тесты ЦП, лучшие стресс-тесты оперативной памяти и лучшие стресс-тесты графического процессора. Мы также включили ряд инструментов для мониторинга оборудования, которые вы можете использовать для отслеживания поведения вашей системы во время стресс-тестов.
Инструменты мониторинга оборудования для использования при выполнении стресс-тестов
Во время стресс-тестов системы рекомендуется следить за ее температурой и уровнями нагрузки.Следующие инструменты можно использовать вместе с тестами, перечисленными ниже, чтобы предоставить вам больше информации при тестировании вашего компьютера.
1. Температура сердечника
Core Temp — это приятный легкий инструмент для мониторинга ЦП, который предоставит вам в реальном времени показания температуры и процент загрузки вашего процессора. Если у вас процессор Intel, Core Temp также предоставит показания температуры и нагрузки для каждого отдельного ядра вашего процессора. Однако для температур AMD он показывает только одну температуру для всего процессора.
Core Temp также предоставляет вам некоторую базовую информацию о вашем процессоре, а также сообщает вам напряжение и частоту, на которых работает ваш процессор. И для Core Temp доступно несколько разных удобных плагинов, расширяющих его возможности.
Получить здесь температуру ядра
2. GPU-Z
GPU-Z похож на Core Temp, за исключением того, что вместо мониторинга вашего процессора, GPU-Z, очевидно, будет контролировать ваш графический процессор. С помощью GPU-Z вы можете отслеживать температуру и нагрузку на свой графический процессор, а также тактовую частоту графического процессора, тактовую частоту встроенной памяти, скорость вращения вентилятора и объем используемой памяти среди прочего.
Получите здесь GPU-Z
3. MSI Afterburner
MSI Afterburner — еще один инструмент для мониторинга оборудования видеокарты. Тем не менее, он называет себя «служебным инструментом» видеокарты из-за всех других функций, которыми он обладает. Помимо возможности предоставить вам большую часть той же информации, которую предлагает вам GPU-Z, MSI Afterburner также позволит вам разогнать графический процессор, настроить пользовательские профили вентилятора, запустить тесты в игре и даже записать игровое видео или принять участие скриншоты игры.
Получите MSI Afterburner здесь
4. HWiNFO64
HWiNFO64 — один из наиболее продвинутых инструментов мониторинга оборудования, поскольку он позволяет контролировать несколько основных компонентов в вашей системе. С HWiNFO64 вы можете отслеживать температуру и другую информацию о вашем процессоре, графическом процессоре, оперативной памяти и материнской плате, а также отслеживать скорость вращения вентиляторов, нагрузку на компоненты и многое другое.
Получите HWiNFO64 Здесь
Инструменты для стресс-тестирования ЦП
Если вы хотите провести стресс-тест своего процессора, проверить, насколько стабильно работает ваш процессор после разгона, или проверить, есть ли проблема с охлаждением вашего процессора, перечисленные ниже инструменты помогут вам получить необходимую информацию. необходимость.
1. Prime95
Prime95 был разработан GIMPS, вычислительным проектом, направленным на поиск новых простых чисел Мерсенна (любое простое число, которое может быть результатом уравнения: 2 n — 1 ). Однако, хотя Prime95 изначально предназначался для поиска простых чисел Мерсенна, тест на пытки, включенный в программу (который помогает обеспечить правильную работу при поиске простых чисел Мерсенна), был принят многими энтузиастами аппаратного обеспечения, чтобы помочь им провести стресс-тестирование своего процессора ( и память), особенно после разгона процессора и памяти.
Получите Prime95 Здесь
2. Aida64
Aida64 — еще один инструмент для стресс-тестирования процессора, который многие пользователи предпочитают Prime95. В то время как испытание Prime95 может заставить ваш процессор работать нереалистично, Aida64 использует более практичный подход, имитируя реальные процессы, которые создают 100% нагрузку на ваш процессор, чтобы проверить, как он выдержит.
Единственная проблема с Aida64 в том, что она не бесплатна. Базовая лицензия (которую можно использовать на трех компьютерах) стоит 34 доллара США.99, что, хотя и не дорого, вероятно, не является идеальным вариантом для большинства пользователей, которые будут использовать стресс-тест всего несколько раз. Однако существует 30-дневная бесплатная пробная версия, поэтому, если вам нужно использовать ее прямо сейчас, вам не придется за нее платить.
Получите Aida64 здесь
3. Тест IntelBurn
IntelBurn Test — еще один инструмент для стресс-тестирования ЦП, который поможет вам максимально использовать ЦП, чтобы определить, стабильно ли он. Как и Prime95, IntelBurn Test также получает некоторую помощь в продвижении процессора дальше, чем это необходимо.И многие считают, что IntelBurn Test подвергает ваш процессор еще большей ненужной нагрузке, чем Prime95.
Получите тест IntelBurn здесь
Инструменты для стресс-тестов RAM
Для тех из вас, кто хочет провести стресс-тестирование памяти вашей системы, либо для диагностики любых проблем, которые могут происходить с вашей оперативной памятью, либо для проверки стабильности после разгона, инструменты, перечисленные ниже, подойдут вам.
1. MemTest86
MemTest86PassMark Software проверит память вашей системы, чтобы попытаться обнаружить любые проблемы.Существует также MemTest86 +, который был ответвлением MemTest86, но больше не считается жизнеспособным вариантом из-за того, что он не обновлялся с 2013 года, тогда как исходный MemTest86 продолжает обновляться.
Получите MemTest86 здесь
2. Prime95 (тест на смешение)
Мы обсуждали Prime95 как популярный инструмент для стресс-тестов ЦП, но его «мучительный» режим «наложения» также служит отличным стресс-тестом для оперативной памяти. Однако, в отличие от MemTest86, режим смешивания Prime95 не проверяет вашу оперативную память на наличие ошибок.Итак, если вы ищете инструмент для стресс-теста, который также может диагностировать любые проблемы с вашей памятью, MemTest86 — лучший вариант. Тем не менее, если вы разгоняете свою оперативную память и хотите проверить ее стабильность, можно использовать тест Prime95 Blend.
Получите Prime95 Здесь
Инструменты для стресс-тестов графического процессора
Для стресс-тестирования графического процессора перечисленные ниже тесты производительности предоставят вам множество вариантов, которые позволят вашему графическому процессору максимально использовать его.
1. Тесты Heaven & Valley (Unigine)
Тесты производительностиUningine Heaven & Valley — одни из наиболее популярных вариантов стресс-тестирования вашей видеокарты после ее разгона и тестирования стабильности или просто в качестве синтетического теста для проверки производительности вашей видеокарты.Также стоит рассмотреть новый тест Unigine Superposition, особенно если вы ищете тест GPU, в который включены функции VR.
Получите тесты Unigine здесь
2. 3DMark
3DMark — еще один широко используемый инструмент для стресс-тестирования графических процессоров, который можно использовать на различных устройствах (ПК, ноутбуки, телефоны, планшеты и т. Д.). 3DMark также отслеживает тактовую частоту, частоту кадров, нагрузку и температуру во время каждого теста. Существует бесплатная базовая версия 3DMark, но полная версия обойдется вам примерно в 30 долларов в Steam.
Получите 3DMark здесь
3. FurMark
FurMark — еще один распространенный вариант стресс-теста графического процессора, на который стоит обратить внимание. Однако FurMark не пользуется большой любовью среди энтузиастов аппаратного обеспечения, поскольку, как известно, он создает нереалистичную нагрузку на вашу видеокарту. FurMark можно использовать в течение коротких периодов времени, но, вероятно, это не лучший общий вариант для стресс-тестирования вашей видеокарты.
Получите FurMark здесь
Какой инструмент для стресс-тестов следует использовать?
Хотя все упомянутые выше инструменты стресс-тестирования могут работать на вас, в действительности лучше всего для стресс-тестирования вашей системы использовать несколько инструментов стресс-тестов.Если вы ищете максимально возможную информацию, выполнение нескольких стресс-тестов даст вам лучшее представление о том, как компоненты вашей системы будут работать в экстремальных реальных сценариях.
. Бенчмарк-тестирование показывает, насколько проверяемый компьютер шустрее или, наоборот, медленнее эталонного. В качестве бенчмарков используются специально предназначенные для этого программы, а также обычные приложения и игры, нагруженные тестовой работой (воспроизведением роликов, скриптов и т. п.). Результаты проверки оцениваются по количеству набранных баллов или реальным значениям, например, скорости обмена данными между процессором и памятью в Mb/s.
Бенчмарк-тестирование показывает, насколько проверяемый компьютер шустрее или, наоборот, медленнее эталонного. В качестве бенчмарков используются специально предназначенные для этого программы, а также обычные приложения и игры, нагруженные тестовой работой (воспроизведением роликов, скриптов и т. п.). Результаты проверки оцениваются по количеству набранных баллов или реальным значениям, например, скорости обмена данными между процессором и памятью в Mb/s.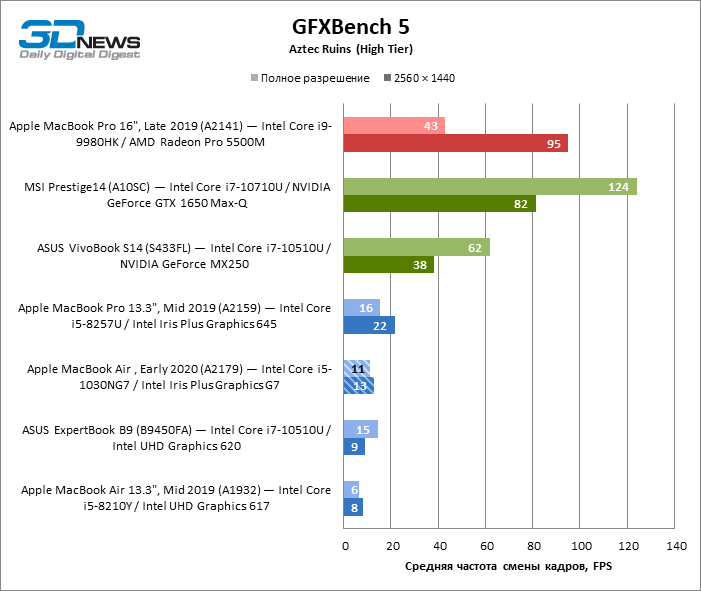
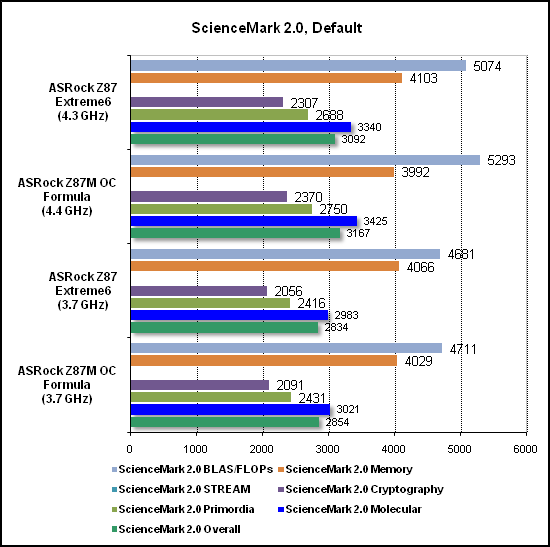

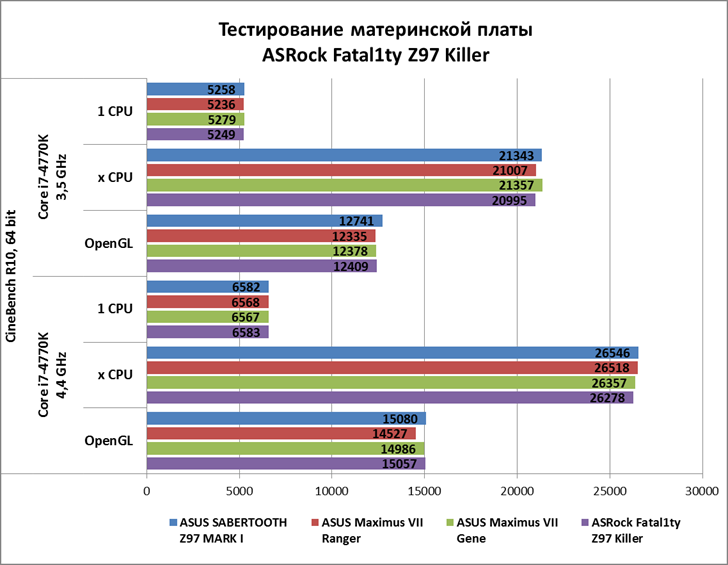 Когда попадете в окно GPGPU, жмите кнопку «Start Benchmark» внизу.
Когда попадете в окно GPGPU, жмите кнопку «Start Benchmark» внизу.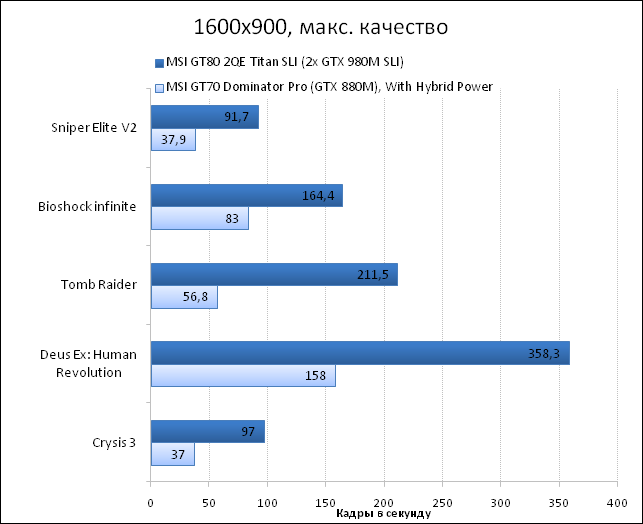 Только здесь имеют место вычисления по каждому кадру, а в качестве задачи используется тот же фрактал Жюлиа.
Только здесь имеют место вычисления по каждому кадру, а в качестве задачи используется тот же фрактал Жюлиа.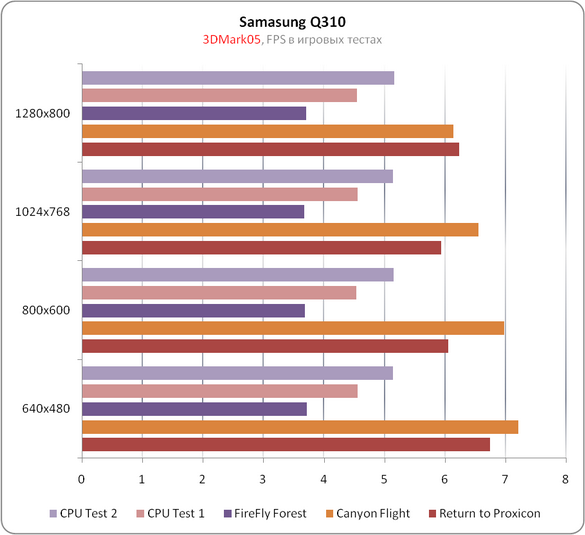
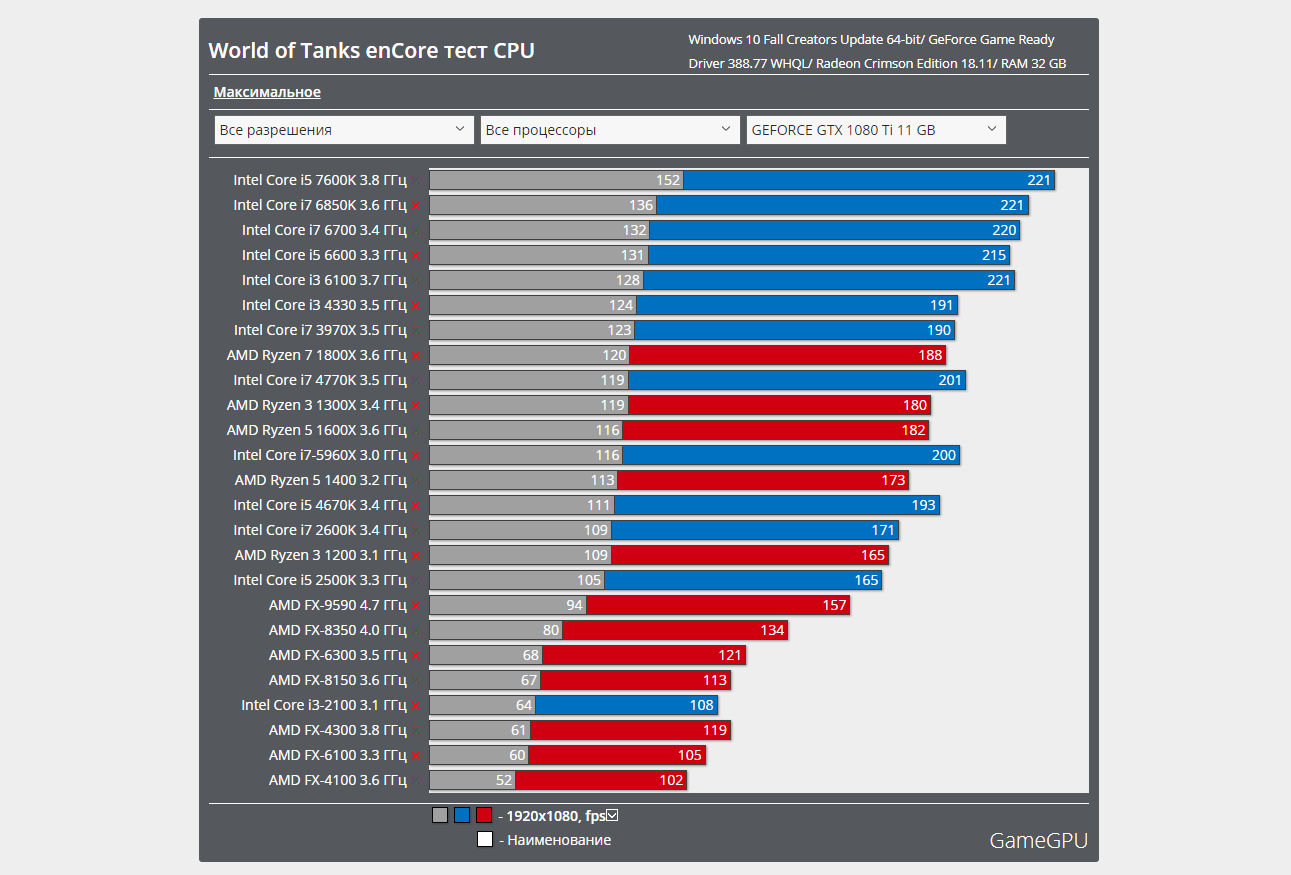 Позволяет оценить общую производительность системы Linux.
Позволяет оценить общую производительность системы Linux.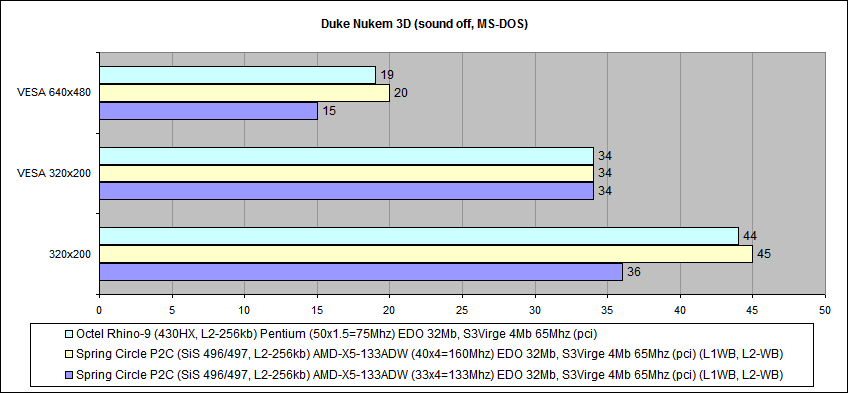 Тестирует производительность кодирования аудио/видео системой.
Тестирует производительность кодирования аудио/видео системой.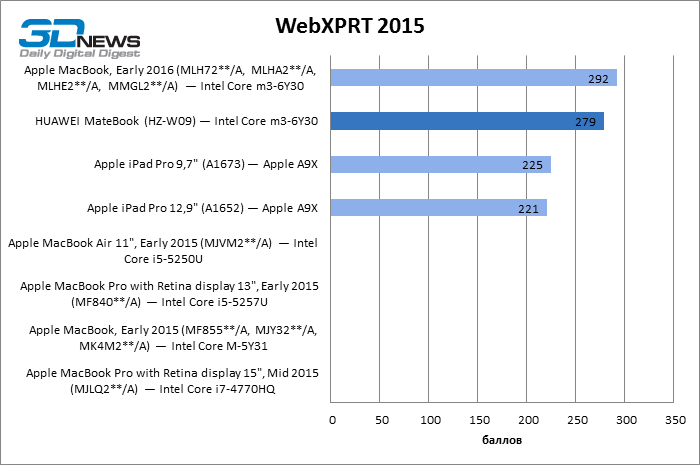 Полный журнал «Административных событий» указан в каталоге «Пользовательские представления», а более важный список событий можно найти в разделе «Журналы Windows», а затем «Система».
Полный журнал «Административных событий» указан в каталоге «Пользовательские представления», а более важный список событий можно найти в разделе «Журналы Windows», а затем «Система».