Как проверить видеокарту на ноутбуке
Хотя современные ноутбуки очень надежны, сбои в их работе случаются. И наибольшее неудобство пользователю доставляет графический ускоритель. Неприятности могут быть связаны с его неисправностями, когда возникают признаки поломки видеокарты в виде полос на экране, артефактов, полного пропадания изображения. Чаще случаются ситуации, когда ноутбук видит только один адаптер или отказывается нормально переключаться между парой устройств. Диагностировать некоторые неисправности можно средствами операционной системы. Для определения других придется воспользоваться программными утилитами.
Ноутбук видит только одну видеокарту
Убедиться, что по какой-то причине в ноутбуке работает только одна видеокарта, можно при помощи Диспетчера устройств. Войти в него можно одним из способов:
- нажать Win+R и ввести команду devmgmt.msc;
- нажать Пуск-Панель управления, переключиться в режим отображения крупных значков в правом верхнем углу окна, запустить Система и нажать Диспетчер устройств;
- нажать Пуск, кликнуть правой кнопкой мыши на Компьютер, выбрать Управление, после чего перейти в Диспетчер устройств в левой колонке.

Если в разделе Видеоадаптеры находится только одно устройство, это не значит, что видеокарта сломалась или сгорела. Если по документации в ноутбуке установлено два графических адаптера, стоит проверить настройки БИОС. Как туда зайти, указано в документации к модели. Для этого может использоваться одна из функциональных клавиш F2, F10, кнопка Del. В ноутбуках Сони и Леново (некоторых серий) для входа в БИОС предназначен отдельный аппаратный переключатель.
В настройках материнской платы стоит искать один из разделов Configuration, Advanced, Integrated Peripherals. За переключение режимов работы адаптеров отвечают опции Init Display First, Graphics Mode, Video. Здесь нужно сделать переключение значений в зависимости от уже установленных.
- При установленном PEG, IGD — нужно переключить режим на одну из комбинаций PEG/IGD, IGD/PEG.
- Значение Integrated стоит поменять на Switchable Graphics для правильного переключения карт в Windows 10.

- Если установлено PCI, Int — значение рекомендуется сменить на комбинацию PCI/Int или Int/PCI.
Важно! Отдельные ноутбуки позволяют проверить видеокарту на исправность, выбирая в параметрах БИОС ее название. Это самый действенный способ протестировать графический адаптер в операционной системе.
Данные настройки позволяют не только инициализировать обе карты в работу для операционной системы, но и задают порядок опознавания адаптеров. Для выхода из БИОС с сохранением параметров достаточно нажать F10 и подтвердить свои действия. Проверить, работает ли видеокарта на ноутбуке после перенастройки, можно после включения и загрузки операционной системы. Если ни один из адаптеров не сгорел, два устройства появятся в диспетчере устройств в разделе видеоадаптеры.
Как определить серьезные неполадки
Если на экране появляются полосы или другие артефакты изображения, карту нужно протестировать. Проверка делается разными методами.
1. GPU-Z
Данная утилита позволяет в реальном времени отслеживать рост температуры графического процессора. Программой можно проверить видеокарту на исправность, если операционная система неожиданно виснет, перегружается, выпадает в синий экран. Если температура графического процессора в простое увеличивается до 60-70 градусов, значит, пора делать профилактику и чистку ноутбука с заменой термопасты.
2. Средствами DirectX
Большинство современных дискретных видеокарт поддерживают инструкции DirectX. Еще один способ, как проверить видеокарту на ноутбуке, заключается в использовании встроенного в систему средства диагностики. Чтобы начать тест, нажимают Win+R и вводят команду dxdiag.
Обработчики DirectX автоматически проверяют параметры адаптера. С их помощью можно проверить корректность драйверов и их цифровую подпись. Это помогает, если причиной неполадок видеокарты в системе являются вирусы или поврежденные системные библиотеки. Если на вкладках Монитор 1-2 правильно отображаются данные адаптеров, а также используемых драйверов, то с ускорителями все нормально в программном смысле, и неполадки стоит искать в их аппаратной части.
Если на вкладках Монитор 1-2 правильно отображаются данные адаптеров, а также используемых драйверов, то с ускорителями все нормально в программном смысле, и неполадки стоит искать в их аппаратной части.
3. FurMark
Данная программа не только содержит встроенную утилиту GPU-Z, но и позволяет нагрузить адаптер, провести его стресс-тест на критических нагрузках. При любых неполадках в виде сбоев видеопамяти или шины передачи данных из-за плохого контакта, FurMark позволит определить неисправность.
Чтобы проверить работоспособность видеокарты, делают следующее:
- запускают FurMark;
- утилита определяет установленные в системе адаптеры;
- для выбранного устанавливают разрешение экрана и начинают тестирование.
Важно! Запускать другие программы во время работы FurMark крайне не рекомендуется. Утилита проводит ресурсоемкий рендер изображений, одновременно фиксируя все показатели видеокарты.
По окончании работы FurMark (через 15-60 минут) на экран выводятся вся собранная статистика. Здесь нужно обращать внимание на следующие данные.
Здесь нужно обращать внимание на следующие данные.
- Вид температурного графика. Если он не параболический в начале и ровный по достижении стабильной температуры, резко идет вверх в самом начале тестирования, значит, карта явно перегревается и требуется обслуживание системы охлаждения.
- Возникновение любых неприятностей изображения в виде ряби, полос или областей артефактов означает неполадки в работе памяти адаптера.
- Если во время работы система упала в синий экран или изображение пропало, значит, карта имеет серьезные неполадки и требует замены.
Нагрузочный тест позволяет на ранней стадии определить проблемы адаптера и не доходить до ситуации, когда изображение на экране полностью пропадает, и требуется срочный ремонт ноутбука.
Визуальный осмотр
Самая частая причина выхода из строя графических адаптеров ноутбука — банальный перегрев. Убедиться, что видеокарта сгорела, можно только после попытки входа в БИОС.
Перегрев может возникать по нескольким причинам:
- в корпус установлена карта с большим тепловыделением без специальной системы отвода тепла;
- термопаста на поверхности процессора адаптера высохла и практически не отводит тепло;
- воздуховоды системы охлаждения засорены.
При перегреве происходят самые разные визуальные проявления как в области интегрированной видеокарты, так и на дискретном адаптере. К ним относятся  Работу по разборке ноутбука, чистке, замене термопасты стоит поручить специалистам. Однако если есть навыки работы с инструментом и аккуратность, все можно проделать самостоятельно.
Работу по разборке ноутбука, чистке, замене термопасты стоит поручить специалистам. Однако если есть навыки работы с инструментом и аккуратность, все можно проделать самостоятельно.
Важно! Если видеокарта не подает признаков жизни, и есть следы перегрева — скорее всего, адаптер вышел из строя непоправимо. Но при периодически возникающих неполадках, например, после 10-15 минут игр, скорее всего, поможет банальная чистка и нанесение свежей термопасты.
Как продлить срок службы видеокарты
Чтобы видеоадаптер не заставлял нервничать и менять привычный режим работы, ноутбук нужно регулярно обслуживать. Чистка устройства обязательна, вне зависимости от того, насколько аккуратен его владелец. Обязательно и соблюдение простых правил, которые множество пользователей банально игнорирует. Ноутбуки нельзя ставить на мягкие поверхности, одеяла, покрывала. Нельзя использовать устройство, закрывая боковые выходы воздуховодов.
Для чтения или просмотра фильмов в постели не лишним будет купить специальную охлаждающую подставку.
Самые надежные ноутбуки
Ноутбук Apple MacBook Air 13 with Retina display Late 2018 на Яндекс Маркете
Ноутбук Xiaomi Mi Notebook Air 13.3″ 2018 на Яндекс Маркете
Ноутбук Lenovo ThinkPad Edge E480 на Яндекс Маркете
Ноутбук Acer SWIFT 3 (SF314-54G) на Яндекс Маркете
Ноутбук Acer ASPIRE 7 (A717-71G) на Яндекс Маркете
Как проверить видеокарту: работоспособность, температуру, ошибки
Необходимость проверить видеокарту на компьютере или ноутбуке может появиться в таких случаях:
- ухудшение производительности в играх;
- артефакты (полосы, рябь, искажения) на мониторе;
- приобретение нового оборудования с магазина или б/у.

Чтобы не обращаться в сервисный центр, можно воспользоваться специальными программами (стресс-тесты), которые позволяют быстро и с максимальной долей точности обнаружить все неисправности и оценить состояние графического процессора. При тщательном осмотре также можно заметить повреждения, возникшие, например, вследствие несоблюдения правил перевозки.
Признаки плохой работы видеокарты
Основными производителями графических карт для ПК и лэптопов являются MSI, Gigabyte и ASUS. Независимо от высокого качества выпускаемой продукции, видеокарта любого из брендов со временем может прийти в негодность вследствие постоянных перегрузок, недостаточного охлаждения или, в наименьшей мере, заводского брака. Типичными признаками плохой работы видеокарты являются:
- Изображение на мониторе. Возникновение шумов, горизонтальных или вертикальных линий, подергивания экрана является первым сигналом, что ваш графический процессор работает некорректно.
- Звуки.
 При включении компьютера или ноутбука могут возникать характерные звуковые сигналы (пищание). Так видеокарта предупреждает о том, что вскоре перестанет работать. Также в процессе эксплуатации ПК могут возникать различные звуковые дефекты (зацикливание звука, например).
При включении компьютера или ноутбука могут возникать характерные звуковые сигналы (пищание). Так видеокарта предупреждает о том, что вскоре перестанет работать. Также в процессе эксплуатации ПК могут возникать различные звуковые дефекты (зацикливание звука, например). - Иные признаки. Различные ошибки и проблемы в работе компьютера могут быть связаны с любым комплектующим, однако видеоустройство работает постоянно от включения до выключения ПК. Поэтому вероятность его поломки в разы выше. Даже если на экране качественная картинка, стоит провести диагностическое тестирование.
Визуальный осмотр на целостность
В некоторых случаях видеокарта может быть неисправной из-за физических дефектов. Поэтому прежде, чем проводить программные тесты, тщательно осмотрите ее, обратив особое внимание на:
- Состояние конденсаторов. Они выполняют функцию сглаживания проходящего через них электрического напряжения и обеспечивают бесперебойную работу видеоустройства.
 Вследствие частых скачков напряжения конденсаторы могут приходить в негодность и вздуваться, что неизбежно приводит к нарушениям в работе устройства. Они располагаются на самой плате, поэтому визуальный осмотр не затруднителен. Также конденсаторы бывают твердотельными и полностью закрытыми. В сервисном центре их работоспособность проверяют с помощью мультиметра.
Вследствие частых скачков напряжения конденсаторы могут приходить в негодность и вздуваться, что неизбежно приводит к нарушениям в работе устройства. Они располагаются на самой плате, поэтому визуальный осмотр не затруднителен. Также конденсаторы бывают твердотельными и полностью закрытыми. В сервисном центре их работоспособность проверяют с помощью мультиметра. - Трещины и царапины. Повреждение целостности графической карты может повлечь за собой выход их строя внутренних модулей, поэтому важно проверить дискретную видеокарту на ноутбуке или ПК в сервисном центре. Трещина на корпусе, например, способна спровоцировать нарушение работы системы охлаждения, а без нее видеокарта очень быстро может сгореть. Также возможны проблемы из-за скопившейся пыли на вентиляторах, которые регулируют рабочую температуру.
Устранение неисправностей на физическом уровне, как правило, является достаточно дорогостоящим процессом. Альтернативой может стать приобретение качественного протестированного б/у видеоустройства с гарантией.
Как проверить видеокарту на ноутбуке
Чтобы проверить дискретный графический процессор, можно провести ряд дополнительных тестов. Они отобразят качество комплектующего при нагрузках разной степени и его реальные функциональные возможности.
Прежде, чем перейти к программным проверкам, стоит осмотреть видеокарту визуально. Для этого нужно снять заднюю крышку ноутбука (предварительно выключить и отключить от питания).
«Если вы плохо разбираетесь в компьютерах и периферии, не стоит самостоятельно вскрывать ноутбук. Его устройство намного сложнее, чем системного блока, поэтому неосторожное обращение может только усугубить ситуацию».
Царапины, сколы, потеки флюса негативно влияют на работу устройства. Если возникают проблемы с изображением (полосы, разводы и другие артефакты), это также может указывать на его неисправность.
С помощью специальных программ (3DMark, AIDA64) можно проверить температуру видеокарты, ее 3D-характеристики, частоты памяти, скорость вращения вентиляторов и другие важные спецификации.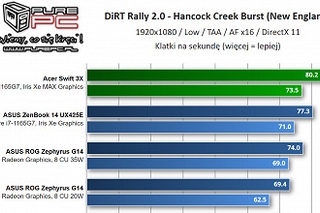 В случае возникновения видимых проблем, лэптоп всегда можно отнести в сервисный центр, где проведут комплексную и качественную диагностику неполадок.
В случае возникновения видимых проблем, лэптоп всегда можно отнести в сервисный центр, где проведут комплексную и качественную диагностику неполадок.
Как протестировать видеокарту
Классическим вариантом проверки видеоустройства на компьютере является проведение стресс-тестов. Они позволяют с высокой точностью оценить его производительность. Это особенно актуально, если вы приобрели новую видеокарту и для сравнения проверяете свою старую. Также ее можно протестировать другим способом. Установите и поиграйте пару часов в современные игры (The Witcher 3, Battlefield 4, WOT и др.). Если удалось добиться комфортных настроек графики и высокого FPS, при этом картинка не дергается и не лагает, тогда есть основания полагать, что с видеокартой все в порядке.
Программы и бенчмарки создают определенную графическую нагрузку от минимальной до максимальной за 20-30 минут, определяют возможности графического процессора и всех его составляющих. В ходе стресс-теста на первых минутах он начинает работать на пределе своих возможностей, растет температура и увеличивается скорость оборотов вентиляторов.
При пассивной системе охлаждения (радиатор без кулера) нагрузка создает критические условия для работы. Например, температура может подниматься до 95-100 градусов, что для многих видеокарт является максимальным значением. Скачав и установив соответствующую программу, вы можете увидеть:
- точную версию своей видеокарты;
- среднюю и максимальную температуру графического процессора;
- скорость вращения кулеров;
- производительность на 2D, 3D-параметрах;
- работоспособность Direct X и другие данные.
Сегодня также можно проверить производительность видеокарты онлайн с помощью специализированных сервисов от производителей данного оборудования. Такую возможность предоставляют Nvidia (для линейки GeForce) и AMD (Radeon). Существуют и сторонние сервисы, но к их использованию стоит подходить с особой осторожностью.
Выбор программ для тестирования
Сегодня протестировать видеокарту можно разными утилитами, например, FurMark, ATITool, OCCT, 3DMark, AIDA64 и др. Бесплатной и наиболее простой для использования считается AIDA64. Кроме качественного стресс-теста, данную программу используют как комплексное решение для улучшения системы, физического наблюдения и программного анализа на всех уровнях.
Бесплатной и наиболее простой для использования считается AIDA64. Кроме качественного стресс-теста, данную программу используют как комплексное решение для улучшения системы, физического наблюдения и программного анализа на всех уровнях.
В перечне функций нужно выбрать Тест GPGPU. После этого по целому ряду критериев будет оценена работоспособность и максимальные возможности видеокарты. Затем можно запустить стресс-тест.
«Для большинства ПК и ноутбуков средней производительности достаточно 10 минут стресс-теста. Искусственная нагрузка заставляет работать видеокарту на пределе, а если в ее работе имеются неполадки, длительный тест может привести к окончательной поломке оборудования».
Еще одной бесплатной программой для эффективного стресс-теста является FurMark. С ее помощью можно протестировать игровые видеокарты (с разгоном) и просто с ожидаемо высокой производительностью. Перед стартом рекомендуется отключить Xtreme burn-in, поскольку эта функция создает сверхнагрузку. Также стоит закрыть все открытые программы и приложения для получения наиболее точного результата. В случае обнаружения неисправностей, утилита уведомит о возможных причинах:
Также стоит закрыть все открытые программы и приложения для получения наиболее точного результата. В случае обнаружения неисправностей, утилита уведомит о возможных причинах:
- некорректная настройка;
- нестабильное/недостаточное электропитание;
- проблемы в работе системы охлаждения.
Результаты программного тестирования
Исправность видеокарты оценивается исходя из результатов стресс-теста. Можно сделать вывод, что она в порядке, если в ходе проверок не выявлено никаких проблем (багов, зависаний, перезагрузок ПК) и в целом испытание графической нагрузкой пройдено с плавной картинкой (без миганий и искажений). Такое видеоустройство нет необходимости дополнительно проверять в сервисном центре.
Также показателем нормальной работоспособности видеокарты является температура. Средние показатели должны колебаться на уровне 60-70 градусов с периодическим повышением до 80-85. Если в процессе тестирования большую часть времени температура оборудования превышала 80 градусов, то, скорее всего, у нее низкая производительность и проблемы с охлаждением или термопастой (актуально для ноутбуков).
Воспользовавшись рекомендациями по тестированию графического устройства на работоспособность, можно уверенно приступать к выбору комплектующих. Интернет-магазин «KOROB» дает возможность своим клиентам купить видеокарту бу в отличном состоянии. На сайте представлен широкий ассортимент подержанных деталей для ПК и ноутбуков, все товарные позиции перед реализацией проходят проверку и полностью готовы к дальнейшей продуктивной работе уже на вашем устройстве.
Обзор и тест ноутбука Acer Swift X SFX14-41G-R3N5
Характеристики и особенности
Компактность и мощность не всегда идут рука об руку в мире ноутбуков. Так уж вышло, что 14-дюймовые модели часто оказываются обделены быстрыми процессорами и тем более дискретными видеокартами. Конечно, для этого есть и объективные предпосылки: в небольшом корпусе сложнее разместить мощное железо. Сложнее, но вполне реально! Сегодня тестируем «исключение из правил» — 14-дюймовый ноутбук Acer Swift X SFX14-41G-R3N5 (NX. AU6ER.001). Проверим его в специфических фотографических задачах, поиграем и откалибруем его монитор.
AU6ER.001). Проверим его в специфических фотографических задачах, поиграем и откалибруем его монитор.
Промокод PROX дает 10% на ноутбук Swift X при покупке
в ru-store.acer.com до 15.12.2021 года
Внешний вид
Выглядит ноутбук стильно и одновременно сдержанно. Никакого агрессивного декора и ярких акцентов. Цвет корпуса Safari Gold на поверку оказывается не таким уж и золотым, скорее серебристым с лёгким тёплым оттенком: щеголевато, но не вызывающе.
Точки над i расставляет первое живое прикосновение. Матовый корпус чуть прохладный на ощупь — он почти полностью сделан из металла, а это в мире ноутбуков признак высокого статуса.
Качество сборки не вызывает вопросов. Скрипов нет, крышка с экраном жёсткие и не деформируются при открытии. Шарниры крышки в меру тугие. Тактильные ощущения сугубо положительные.
Весит Swift X около 1,5 кг. Цифра не рекордная, но достаточно низкая, чтобы носить ноутбук с собой каждый день в городском рюкзаке или наплечной сумке. Это действительно портативная модель. Толщина корпуса всего 17,9 мм, хотя визуально на изображениях ноутбук воспринимается более толстым. Это исключительно вопрос пропорций. 14-дюймовый форм-фактор и тонкие рамки (экран занимает 85,73% площади) обеспечивают весьма скромные габариты 323×212 мм (чуть больше листа А4).
Это действительно портативная модель. Толщина корпуса всего 17,9 мм, хотя визуально на изображениях ноутбук воспринимается более толстым. Это исключительно вопрос пропорций. 14-дюймовый форм-фактор и тонкие рамки (экран занимает 85,73% площади) обеспечивают весьма скромные габариты 323×212 мм (чуть больше листа А4).
Что внутри?
Я решил оставить на потом детальное знакомство с интерфейсами, клавиатурой и другими тонкостями, а сразу после описания внешности перейти к начинке Swift X SFX14-41G-R3N5.
Здесь стоит процессор AMD Ryzen 5 5600U. Это модель 2021 года на архитектуре Zen 3, произведённая по 7-нм техпроцессу. Шесть ядер, 12 потоков, базовая тактовая частота 2,3 ГГц, максимальная — 4,2 ГГц. По меркам мобильных компьютеров, весьма производительный процессор, пусть и из энергоэффективной линейки со скромным TDP 15 Вт.
С ним в паре работает дискретная видеокарта GeForce RTX 3050. В новом 3000-м семействе RTX от NVIDIA она занимает начальный сегмент, имеет на борту 4 ГБ видеопамяти GDDR6, 2048 ядер CUDA, 16 RT-ядер и 64 тензорных ядра. Любой скепсис по поводу младшего положения в линейке этого видеочипа моментально разбивается о форм-фактор ноутбука. Многие 14-дюймовые модели и вовсе лишены дискретной видеокарты, а встроенная в процессор графика съедает часть их оперативной памяти.
Любой скепсис по поводу младшего положения в линейке этого видеочипа моментально разбивается о форм-фактор ноутбука. Многие 14-дюймовые модели и вовсе лишены дискретной видеокарты, а встроенная в процессор графика съедает часть их оперативной памяти.
С оперативкой у Acer Swift X тоже всё неплохо. Здесь стоит 16 ГБ LPDDR4X без возможности расширения. Впрочем, нужно ли больше компактному ноутбуку?..
В тестируемой нами комплектации Acer Swift X SFX14-41G-R3N5 установлен SSD-накопитель на 500 ГБ, подключённый по интерфейсу PCI-E.
Экран Swift X под стать начинке. Разрешение экрана 1920×1080. Он произведён по технологии IPS, имеет высокую заявленную яркость на уровне 300 нит и покрывает 100% цветового пространства sRGB. К его детальному тестированию мы ещё вернёмся: нас ждёт небольшой сюрприз.
Для вышедших на первый план в последнее время онлайн-встреч и конференций предусмотрена встроенная чуть выше экрана HD веб-камера с парой микрофонов.
Разъёмы Acer Swift X
Когда речь заходит о компактных моделях, всегда ждёшь какого-то подвоха в отношении разъёмов, особенно если привык работать с внешними дисками, картридерами, дополнительным монитором… Acer Swift X не разочаровывает, но и не балует пользователя. Есть весь необходимый минимум разъёмов: два USB-A (USB 3.1 Gen 1) и один Type-C (USB 3.1 Gen 2). Последний позволяет подключать внешний монитор и заряжать компьютер. Очень удобное решение для 14-дюймового ноутбука! Например, забыв дома штатную зарядку, я без проблем зарядил Swift X зарядкой от телефона, просто потратив чуть больше времени. С оригинальным блоком питания ноутбук также поддерживает функцию быстрой зарядки.
Есть весь необходимый минимум разъёмов: два USB-A (USB 3.1 Gen 1) и один Type-C (USB 3.1 Gen 2). Последний позволяет подключать внешний монитор и заряжать компьютер. Очень удобное решение для 14-дюймового ноутбука! Например, забыв дома штатную зарядку, я без проблем зарядил Swift X зарядкой от телефона, просто потратив чуть больше времени. С оригинальным блоком питания ноутбук также поддерживает функцию быстрой зарядки.
Кроме видеовыхода Type-C, есть отдельный полноразмерный HDMI. Из «обязательной программы» отмечаем 3,5-мм разъём для гарнитуры и классический клиновый замок Кенсингтона. А вот проводного Ethernet тут не предусмотрено.
Для беспроводных коммуникаций используется двухдиапазонный интерфейс Wi-Fi 6 (802.11ax) и Bluetooth 5.0.
Acer Swift X в работе
Открываем крышку ноутбука Acer Swift X… Кстати, это можно сделать одной рукой. Удобно! Перед нами сравнительно большой тачпад, который обеспечивает точное позиционирование и комфортную работу без мыши. Поверхность чуть шероховатая, но палец по ней скользит идеально. Рядом — сканер отпечатка пальца для быстрой и простой авторизации.
Поверхность чуть шероховатая, но палец по ней скользит идеально. Рядом — сканер отпечатка пальца для быстрой и простой авторизации.
Клавиатура островная с кнопками в цвет корпуса. Кнопки имеют холодную белую подсветку, которую можно отключить. Регулировки уровня яркости не предусмотрено.
Стоит чуть загрузить компьютер (например, открыть несколько вкладок в браузере), и вы услышите работу системы охлаждения. В повседневных задачах её звук тихий, различим лишь в полной тишине. Но под сильной нагрузкой громкость возрастает, а в звучании начинают появляться свистящие нотки. Что поделать, в компактном корпусе получается расположить лишь один вентилятор, который приходится разгонять до высоких скоростей, чтобы отводить тепло от процессора и видеокарты.
Зато отзывчивость системы здесь точно заслуживает высокой похвалы. Ничего не тормозит и не лагает.
Например, мы запускали последние версии Photoshop и Lightroom с нейрофильтрами (за их работу отвечает в том числе и видеокарта). Acer Swift X обеспечил высокую скорость работы с такими операциями, как автоматическое выделение неба или увеличение разрешения снимка — то, на чём более старые компьютеры гарантировано «проседают», порядком нервируя своих обладателей паузами в работе.
Acer Swift X обеспечил высокую скорость работы с такими операциями, как автоматическое выделение неба или увеличение разрешения снимка — то, на чём более старые компьютеры гарантировано «проседают», порядком нервируя своих обладателей паузами в работе.
С играми тоже всё довольно интересно. Сравнительно тяжёлая и уже ставшая референсной в наших тестах Metro Exodus без проблем запустилась, но на максимальных настройках качества обеспечила невысокий FPS. Пришлось умерить свои аппетиты, выставив средне-высокие настройки графики, и тогда игра доставила исключительно положительные эмоции.
Автономность ноутбука позволяет легко брать его в дорогу и работать с повседневными задачами почти целый день. Например, в режиме просмотра видео на YouTube ноутбук продержался 7 часов 42 минуты. Была включена функция экономии заряда, но мы не уменьшали вручную яркость экрана. Если снизить яркость, скорее всего, время автономной работы существенно увеличится.
За звучание в Acer Swift X отвечает пара не очень громких динамиков. Их мощности хватает для созвонов, просмотра видео или игр. Они не хрипят и не трещат. Но и ярких эмоций от звука не вызывают, басов ждать не стоит. Если хочется качества, придётся использовать внешние акустические системы: выход для гарнитуры и Bluetooth 5.0 позволят подключить любое устройство.
Их мощности хватает для созвонов, просмотра видео или игр. Они не хрипят и не трещат. Но и ярких эмоций от звука не вызывают, басов ждать не стоит. Если хочется качества, придётся использовать внешние акустические системы: выход для гарнитуры и Bluetooth 5.0 позволят подключить любое устройство.
Экран даёт очень яркую, выразительную картинку с сочными цветами и солидным запасом яркости. Даже в ярко освещённом помещении проблем не возникает. Поверхность дисплея матовая, не ловит бликов. А на следующей странице мы протестируем его более детально. Подойдёт ли он для профессиональной работы?
MSI Россия
Компания MSI предлагает великолепные игровые системы. Она первой представила геймерские ноутбуки с процессорами Intel Core седьмого поколения и видеокартами GeForce GTX 10-й серии, подарив всем пользователям возможность испытать невероятную скорость, которую дает такое сочетание компонентов.И, как уже стало традицией, специалисты MSI постарались наделить создаваемые ими продукты новейшими игровыми функциями, в том числе эксклюзивными, которые бы пришлись по вкусу каждому геймеру.
Виртуальная реальность – это новая глава в истории компьютерных игр, как можно наблюдать сейчас на каждом геймерском событии. Образцы VR-шлемов стали доступными пару лет назад, а недавно наконец-то появились и в широкой продаже. Всем интересно попробовать такие устройства в деле – дети особенно в восторге. В общем, это действительно привлекательный тренд как для разработчиков программного обеспечения, так и для индустрии развлечений в целом.
Всем, кто заинтересовался VR-играми, следует помнить о минимальных системных требованиях. Вероятнее всего, ваш нынешний компьютер не сможет обеспечить работу VR-устройств, таких как Oculus Rift или HTC VIVE, если только он не укомплектован современными игровыми компонентами. Рекомендуемые требования: новейший процессор Intel Core i7 и высокопроизводительная видеокарта NVIDA GTX, а именно GTX 980M, GTX 1060 или выше.
Начиная с августа прошлого года компания MSI выпустила множество ноутбуков, сертифицированных для использования с VR-системами, в первую очередь с HTC VIVE. А в начале года нынешнего произошло 25-процентное улучшение VR-производительности за счет перехода на новые процессоры Intel семейства Kaby Lake. Таким образом, в настоящее время MSI предлагает полноценную линейку игровых ноутбуков с производительностью, превосходящей конкурирующие решения. Ниже мы воспользуется двумя популярными тестовыми приложениями, чтобы проверить, насколько они хороши в том, что касается виртуальной реальности.
А в начале года нынешнего произошло 25-процентное улучшение VR-производительности за счет перехода на новые процессоры Intel семейства Kaby Lake. Таким образом, в настоящее время MSI предлагает полноценную линейку игровых ноутбуков с производительностью, превосходящей конкурирующие решения. Ниже мы воспользуется двумя популярными тестовыми приложениями, чтобы проверить, насколько они хороши в том, что касается виртуальной реальности.
VRMark
Как выясняется, требования к «железу» у VR-игр гораздо выше, чем у обычных. Поэтому если вы планируете приобрести VR-шлем, следует заранее удостовериться, что ваш компьютер готов к такой нагрузке. В приложение VRMark входят два теста виртуальной реальности, которые работают либо на обычном мониторе (VR-система при этом не требуется), либо на подключенной VR-гарнитуре. Результаты тестирования покажут, готов ли ваш компьютер к VR-играм, и если нет, то как сильно не хватает его мощности.
Запустив бенчмарк VRMark на игровом ноутбуке GT73VR, мы сможем понять, насколько высокой будет VR-производительность связки из процессора Intel Core седьмого поколения (i7-7820HK) и видеокарты GTX 1070. Ноутбук наделен флагманской функциональностью, а с помощью программного обеспечения Dragon Center можно увеличивать его скорость за счет разгона. Более высокопроизводительной платформы в геймерской категории мы найти не смогли – результаты просто сумасшедшие.
В серии GT73VR также есть конфигурация с процессором Intel Core i7-7700HQ и видеокартой GTX 1070. Этот процессор тоже относится к линейке Kaby Lake, однако разгоняется слабее, поэтому производительность чуть ниже, чем у предыдущей модели. Впрочем, она все равно достаточно хороша, чтобы порадовать пользователей.
Теперь давайте протестируем платформу с процессором Intel Core шестого поколения i7-6700HQ («Skylake») и видеокартой GTX 1070. Как видим, несмотря на наличие идентичной видеокарты, VR-производительность ниже, чем у платформы Kaby Lake. Результаты, полученные в бенчмарке VRMark, свидетельствуют о разнице между двумя поколениями процессоров. Она составляет около 25% при использовании той же самой видеокарты. Думается, теперь сойдут на нет разговоры о том, что платформы Skylake и Kaby Lake (и, соответственно, процессоры Intel Core шестого и седьмого поколения) практически ничем не отличаются. Возможно, результаты в других тестовых приложениях будут иными, но факт остается фактом – разница в VRMark составляет целых 25%!
Как видим, несмотря на наличие идентичной видеокарты, VR-производительность ниже, чем у платформы Kaby Lake. Результаты, полученные в бенчмарке VRMark, свидетельствуют о разнице между двумя поколениями процессоров. Она составляет около 25% при использовании той же самой видеокарты. Думается, теперь сойдут на нет разговоры о том, что платформы Skylake и Kaby Lake (и, соответственно, процессоры Intel Core шестого и седьмого поколения) практически ничем не отличаются. Возможно, результаты в других тестовых приложениях будут иными, но факт остается фактом – разница в VRMark составляет целых 25%!
SteamVR
Тестовая утилита SteamVR Performance Test измеряет скорость рендеринга, используя 2-минутный фрагмент из демо-ролика Aperture Robot Repair VR, созданного компанией Valve. Собрав необходимые данные, она определяет, способен ли компьютер отображать VR-контент со скоростью 90 кадров/с при рекомендуемых настройках качества графики. Если же компьютер окажется непригодным для виртуальной реальности, данная утилита поможет понять, что именно является ограничивающим фактором: видеокарта, центральный процессор или и то, и другое.
Если же компьютер окажется непригодным для виртуальной реальности, данная утилита поможет понять, что именно является ограничивающим фактором: видеокарта, центральный процессор или и то, и другое.Итак, давайте запустим тест SteamVR на ноутбуке MSI GE62VR, укомплектованном процессором i7-7700HQ и видеокартой GTX 1060. По какой-то причине утилита SteamVR «видит» только встроенное графическое ядро, а не дискретную видеокарту. Впрочем, несмотря на то, что она не выводит информацию о графическом процессоре, полученные цифры соответствуют реальному положению дел. Встроенные графические ядра обычно показывают в VR-тестах неудовлетворительные результаты.
Теперь смотрим на результаты платформы с процессором Core i7 6600HQ и видеокартой GTX 1060. Индикатор находится в зеленой зоне – система подходит для виртуальной реальности. Среднее качество составляет 6,1 балла, что на 19,6% ниже, чем аналогичный показатель платформы Kaby Lake (7,3 балла).
Надевая VR-шлем, мы погружаемся в новый мир развлечений, путешествий, игр, обучения. В каждом случае нас ждут незабываемые впечатления и максимальное вовлечение в происходящее. VR-системы имеют большой потенциал и в других областях, например в медицинских исследованиях, а для их развития необходимо инновационное аппаратное обеспечение. И наш вывод очевиден: платформа Kaby Lake – это настоящий прорыв в области виртуальной реальности. Игровые ноутбуки MSI предлагают различные сочетания процессоров Intel Core седьмого поколения и видеокарт NVIDIA (от GTX 1060 и выше), поэтому в следующий раз, когда окажетесь в компьютерном магазине, не откажите себе в удовольствии испытать их в деле. Продукты MSI – для настоящих геймеров!
Проброс видеокарты в ноутбуке. Laptop GPU Passthrough / Комментарии / Хабр
Современные ноуты все MUXless
Не соглашусь, как минимум топовые игровые машинки навроде Dell Alienware, затем большая часть ноутбуков на баребонах Clevo, да даже Asus Tuf gaming fx505 имеет hdmi подключенный напрямую к дискретке. Другой момент, что определить это можно только опытным путем или достав Service Manual со схемой элементов ноутбука, что порой выливается в тот еще квест. При этом я пишу дальше что это необходимое условие, но недостаточное.
Другой момент, что определить это можно только опытным путем или достав Service Manual со схемой элементов ноутбука, что порой выливается в тот еще квест. При этом я пишу дальше что это необходимое условие, но недостаточное.
В сети есть гайд, я не тестил, по настройке проброса видеокарты на ноутбуках как MUXed так и MUXless, при этом что бы картинка выводилась на дисплей ноутбука, а не на внешний монитор.
https://gist.github.com/Misairu-G/616f7b2756c488148b7309addc940b28
и некоторый перечень ноутбуков, на которых этот метод тестировался
https://gpu-passthrough.com/
У меня есть ряд задумок на счет проброса интеграшки, но для этого мне нужно свободное время, которого мало
Если дискретная видеокарта в lspci видна как VGA adapter — то скорее всего её можно пробросить. Если она видна как 3D accelerator, то пробросить её будет очень тяжело
Спасибо, надо обратить внимание. Я же исхожу из того, что пробрасываю не ВК, а pci-e порт с подключенной/распаянной ВК, поэтому ориентируюсь на группы, доступные для проброса и экспресс тест на переназначение прерываний. Этот ноутбук мой первый опыт такого рода, то что он оказался MUXed удача и совпадение, при его покупке я думал совсем о других вещах…
Этот ноутбук мой первый опыт такого рода, то что он оказался MUXed удача и совпадение, при его покупке я думал совсем о других вещах…
Но может есть рецепт, как прикрутить «виртуальный» монитор?
Ну и конечно троксмокс для этого не обязателен, достаточно kvm.
я не совсем уверен, но может здесь выручит hyper-v + remotefx или виртуальный адаптер VirtIO video adapter, правда это не совсем gpu-passthrough. Вторая мысль, которую я хочу протестировать, а если пробросить интеграшку с обвязкой? Получится ли тогда получить картинку напрямую на дисплее ноутбука.
Конечно необходимо и достаточно KVM + Linux, но на мой взгляд ProxMox несколько проще в настройке плюс имеет более дружелюбный WEB-интерфейс
дорабатываем мобильный компьютер под свои нужды — Ferra.ru
Одному из этих ноутбуков исполнилось 8 лет, однако стариком он вовсе не выглядит
Опасаться, что новый ноутбук от прежнего производителя будет менее удобным, чем старый, не стоит — во всех моделях, кроме акробатических «трансформеров», дизайн и основные элементы управления не менялись уже добрый десяток лет. Да и технический прогресс в ноутбуках замедлился, особенно за последние 4 года, когда производители мобильных процессоров милейшим образом отказались от взаимной конкуренции, после чего прирост мощности в компьютерах стал поступать «по чайной ложечке» раз в год-два. Отрицать прогресс как таковой нельзя — с 2011 года много воды утекло, и устаревшая модель не сможет тягаться с сопоставимой по цене новинкой на равных. Поэтому замена трёх-четырёхлетнего компьютера на актуальный со сходным дизайном чаще всего подарит владельцу то самое ощущение качества, которое со временем улетучилось из предыдущего ноутбука.
Да и технический прогресс в ноутбуках замедлился, особенно за последние 4 года, когда производители мобильных процессоров милейшим образом отказались от взаимной конкуренции, после чего прирост мощности в компьютерах стал поступать «по чайной ложечке» раз в год-два. Отрицать прогресс как таковой нельзя — с 2011 года много воды утекло, и устаревшая модель не сможет тягаться с сопоставимой по цене новинкой на равных. Поэтому замена трёх-четырёхлетнего компьютера на актуальный со сходным дизайном чаще всего подарит владельцу то самое ощущение качества, которое со временем улетучилось из предыдущего ноутбука.
Не исключено также, что разруха не в «теле», а в «голове» устройства — прежде, чем приступить к вскрытию своего мобильного компьютера, советуем убедиться, что причина медлительности кроется не в софте.
Группа риска: малопригодные к модернизации ноутбуки
Практически у каждого ноутбука есть так называемые «Service Manual» — инструкции по ремонту, в которых производитель разъясняет порядок разборки модели (на английском, правда). Прежде, чем «нырять с головой в омут» и пытаться разобрать своего любимца самостоятельно, будет нелишним оценить опыт других пользователей и советы производителя: «подлянок» в конструкции ноутбука может быть гораздо больше, чем кажется на первый взгляд.
Прежде, чем «нырять с головой в омут» и пытаться разобрать своего любимца самостоятельно, будет нелишним оценить опыт других пользователей и советы производителя: «подлянок» в конструкции ноутбука может быть гораздо больше, чем кажется на первый взгляд.
Понемногу формируются целые классы устройств, не пригодных или крайне хлопотных в вопросе модернизации в домашних условиях. Прежде всего, это «ноутбуки-планшеты» с отстёгивающейся клавиатурой, гибридные ноутбуки-«перевёртыши» с дисплеем, способным разворачиваться на 360 градусов, и просто экстремально тонкие и лёгкие компьютеры класса Ultrabook: в последнем случае ОЗУ почти всегда распаяна на материнской плате, графика интегрирована в процессор, а накопитель представлен ёмким SSD, добраться к которому крайней сложно.
Первая за 20 лет видеокарта Intel оказалась сплошным разочарованием
| ПоделитьсяIntel вернулась на рынок видеокарт с Iris Xe Max для ноутбуков, хотя не выпускала дискретную графику с начала XXI века. Ее новинка провалила тест на производительность и смогла подняться лишь до уровня GeForce начального уровня.
Ее новинка провалила тест на производительность и смогла подняться лишь до уровня GeForce начального уровня.
«Триумфальное» возвращение
Дискретная видеокарта для ноутбуков Iris Xe Max, выпущенная компанией Intel в конце октября 2020 г., оказалась системой самого начального уровня. Как пишет профильный ресурс VideoCardz, она способна тягаться лишь с базовыми решениями Nvidia, которые устанавливаются в лэптопы лишь для того, чтобы завлечь покупателя надписью «с дискретной видеокартой» на упаковке.
Новую карту Intel протестировали в ряде бенчмарков, в том числе и игровом 3DMark. Испытания она проходила в составе ноутбука Acer Swift S3x, одного из первых в мире с Iris Xe Max в комплекте. В тесте 3DMark Time Spy карточка набрала 1826 баллов, а в 3DMark Fire Strike – 6611 балл. По меркам 2020 г. это начальный уровень, что говорит о почти полной непригодности карты для запуска современных видеоигр на высоких настройках графики.
Добавим, что Intel не выпускала дискретные видеочипы почти 20 лет.
На уровне слабенького GeForce
Итоговые результаты первой дискретной видеокарты Intel за последние 20 лет сопоставимы с показателями видеокарт GeForce GTX 1050 Mobile и GTX 970M производства Nvidia. Это тоже базовые видеочипы.
Тесты новинки Intel удручают
Также баллы Iris Xe Max схожи с теми, что получила бюджетная карта GeForce MX450. Ее дебют состоялся в конце августа 2020 г., и в ее основе лежит чип TU117, такой же, как у настольной видеокарты GeForce GTX 1650, но шина у нее всего лишь 64-битная.
Возможно, следующие видеокарты Intel окажутся более производительными
По данным портала ITHome, новинка Intel незначительно опережает видеокарту, встроенную в процессор AMD Ryzen 7 PRO 4750G. Если же сравнивать ее с упомянутой GeForce MX250,то ее производительность выше в 2,3 раза, однако не стоит забывать, что это детище Nvidia давно устарело.
Характеристики новинки Intel
Технически, премьера Iris Xe Max состоялась еще в сентябре 2020 г.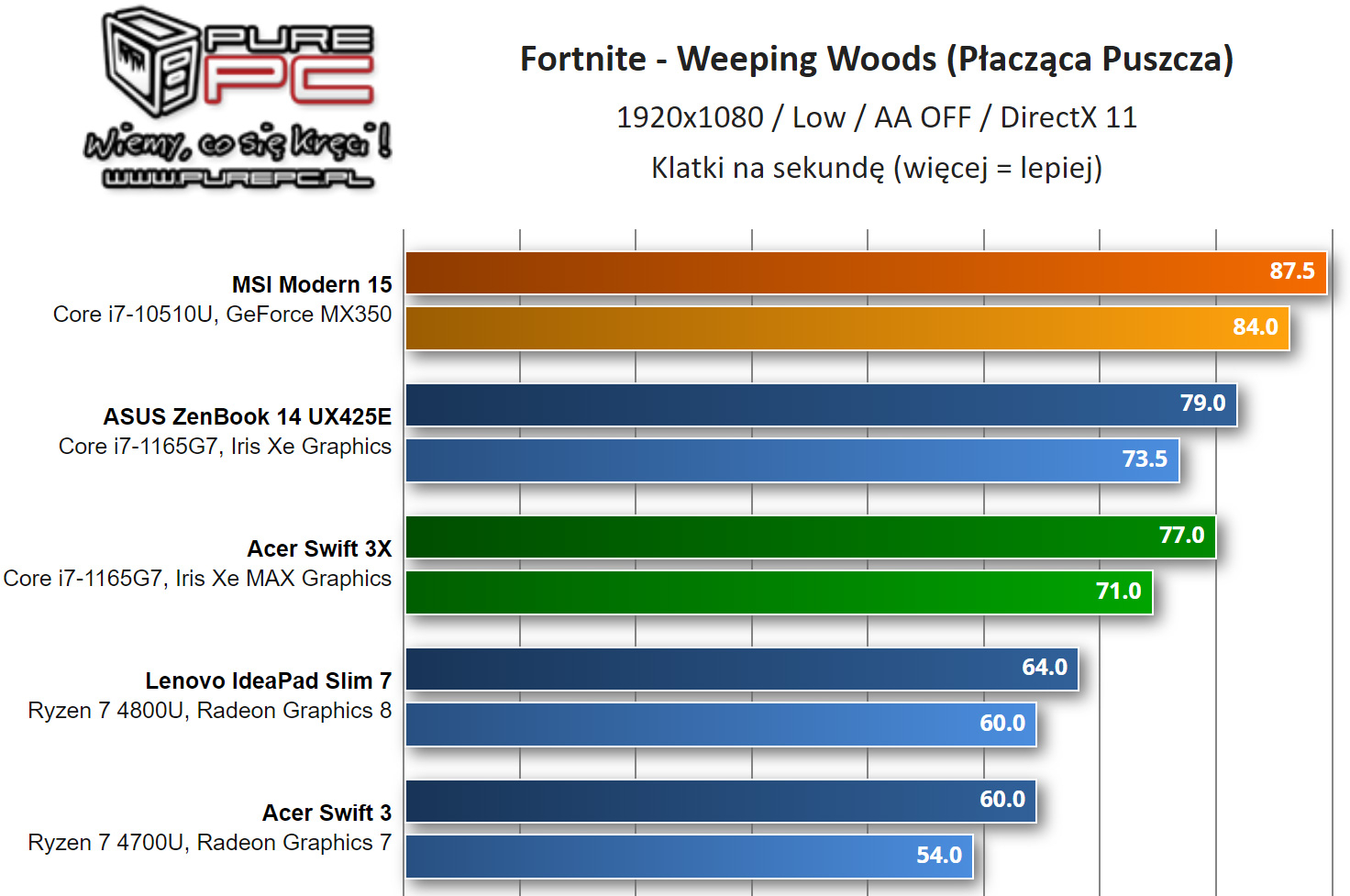 , когда Intel показала свои новейшие мобильные процессоры семейства Tiger Lake. От встроенной в них видеокарты она почти не отличается, обладая теми же 96 вычислительными блоками, но при этом немного повышенной тактовой частотой – 1,65 ГГц.
, когда Intel показала свои новейшие мобильные процессоры семейства Tiger Lake. От встроенной в них видеокарты она почти не отличается, обладая теми же 96 вычислительными блоками, но при этом немного повышенной тактовой частотой – 1,65 ГГц.
Intel Iris Xe Max
В распоряжении Iris Xe Max имеется собственная память объемом 4 ГБ, но о поддержке GDDR5 и тем более GDDR6 речь здесь не идет – только LPDDR4X, а эти модули применяются в смартфонах, планшетах и ноутбуках в качестве оперативной памяти. Пропускная способность этих чипов в данном случае невысока – 68 ГБ/с.
Главный соперник новинки Intel, GeForce MX450
Свою новую карточку Intel производит по 10-нанометровому техпроцессу, самому современному для данной компании. Iris Xe Max располагает поддержкой интерфейса PCI-E 4.0, библиотек DirectX 12.1, а также HDMI 2.0b и DisplayPort 1.4. Максимальное поддерживаемое разрешение – 7680х4320 пикселей при 60 кадрах в секунду.
Новый Wi-Fi: понимаем особенности и знакомимся с кейсами
ТелекомПервыми ноутбуками, получившими Iris Xe Max, няряду с Acer Swift 3X стали Asus VivoBook Flip TP470 и Dell Inspiron 15 7000. Во время презентации представители Intel сообщили, что в первой половине 2021 г. свет увидит и дискретная видеокарта с логотипом Intel. Вот только по характеристикам она будет почти полностью копировать мобильную Iris Xe Max.
Во время презентации представители Intel сообщили, что в первой половине 2021 г. свет увидит и дискретная видеокарта с логотипом Intel. Вот только по характеристикам она будет почти полностью копировать мобильную Iris Xe Max.
Дважды в одну реку
У Intel есть опыт разработки дискретных видеокарт – свою первую такую карточку, получившую название i740, она выпустила еще в 1998 г.
Первая дискретная видеокарта Intel в истории
Новинка сразу вышла в версиях с интерфейсами PCI и AGP для охвата максимально широкой аудитории и располагала весьма продвинутыми по тем временам возможностями. В 1999 г. Intel закрепила успех выпуском карт i752 и i754 с интерфейсами AGP 4X и AGP 2X соответственно, но в начале XXI века стала уделять больше внимания встроенным решениям, постепенно покинув рынок дискретных видеокарт и уступив его Nvidia и ATI. Последнюю в 2006 г. купила AMD, главный конкурент Intel в сегменте процессоров.
Вернуться на рынок, на котором она так успешно стартовала, Intel решилась в декабре 2018 г. , представив новый бренд Хе. На тот момент, как сообщал CNews, она не раскрывала никаких подробностей о новых картах – было известно лишь, что они будут 10-нанометровыми, хотя на момент премьеры бренда Intel была очень далека от полного освоения этого техпроцесса. Но следует отдать ей должное – конкретно это обещание компания в итоге все-таки сдержала.
, представив новый бренд Хе. На тот момент, как сообщал CNews, она не раскрывала никаких подробностей о новых картах – было известно лишь, что они будут 10-нанометровыми, хотя на момент премьеры бренда Intel была очень далека от полного освоения этого техпроцесса. Но следует отдать ей должное – конкретно это обещание компания в итоге все-таки сдержала.
Как определить, какая у вас видеокарта в Windows 10
Видеокарта — важный компонент аппаратного обеспечения вашего компьютера. Если вы хотите поиграть в любую видеоигру, вы обнаружите, что ваша видеокарта — одна из важнейших характеристик любой игры, в которую вы захотите играть, обеспечивая почти все визуальные эффекты, которые вы видите на экране. Мощные видеокарты одинаково важны для редактирования видео, поскольку ядра рендеринга и CUDA получают питание от видеокарты внутри вашего компьютера.
Большинство игр и программ для Windows включают сведения о графической карте в свои системные требования, и вам может потребоваться проверить, какая графическая карта у вас есть, чтобы увидеть, соответствует ли она требованиям.
Если вы не знаете, что такое выделенная или встроенная видеокарта, объем видеопамяти на выделенной карте или какой производитель создал вашу карту, это легко проверить, даже не взламывая свой ноутбук, настольный компьютер или планшет. Давайте посмотрим, как вы можете узнать информацию о вашей видеокарте в Windows 10.
Примечание. Некоторые устройства, такие как некоторые модели Macbook Pro, имеют встроенные и выделенные графические процессоры (графические процессоры), которые используются взаимозаменяемо в зависимости от того, что вы ‘ повторюсь.
Поиск информации о вашей видеокарте в Windows 10
Найти вашу видеокарту в Windows 10 легко, и есть несколько способов сделать это в зависимости от того, сколько информации вы хотите узнать о своей карте.
В нашем первом методе используется встроенный в Windows инструмент диагностики DirectX, который вы можете использовать для чтения системной информации вашего компьютера при детализации информации о компонентах DirectX в вашей системе. Для тех, кто не в курсе, DirectX — это Windows API для обработки мультимедийного контента, включая видео и игры на вашей платформе.
Для тех, кто не в курсе, DirectX — это Windows API для обработки мультимедийного контента, включая видео и игры на вашей платформе.
Наш второй метод использует внешний программный инструмент, GPU-Z, для чтения информации на вашем устройстве, часто предлагая дополнительную информацию с добавленной стоимостью установки отдельного приложения.
Использование средства диагностики DirectX для определения информации о графическом процессоре в Windows 10
Чтобы найти более подробную информацию о вашем графическом процессоре, вы можете использовать встроенный в Windows инструмент диагностики DirectX, который используется для чтения системной информации вашего компьютера.
Запуск средства диагностики DirectX относительно прост.Приложение находится во всех версиях Windows 10, поэтому вы можете получить к нему доступ через меню «Пуск» независимо от вашего компьютера. DirectX также является довольно старым стандартом, поэтому вы должны найти его в более старых версиях Windows, таких как 7, 8 и 8. 1. Вот как получить доступ к вашей информации.
1. Вот как получить доступ к вашей информации.
- Начните с поиска клавиши Windows в нижнем левом углу. Щелкните по нему мышью и введите «Выполнить» , когда откроется меню «Пуск».
- Когда на рабочем столе откроется «Выполнить», введите «dxdiag» в текстовое поле и нажмите «ОК. Если перед запуском приложения вы получите окно с запросом «Да» или «Нет» о запуске «Средство диагностики», нажмите «Да».
- После загрузки средства диагностики DirectX вы увидите несколько отдельных вкладок вместе с большим количеством системной информации, включая производителя вашей материнской платы, объем памяти на вашем ПК и т. Д.
- Выберите Вкладка «Дисплей».
- Вы увидите всю общую информацию о текущих настройках отображения вашей системы, включая видеокарту, марку и модель, объем VRAM (видеопамяти) и текущее разрешение, выдаваемое вашим устройством.

- Для любого, у кого в системе две видеокарты (интегрированная и деицированная), в окне будут открыты две вкладки «Дисплей».
- Ищете ли вы замену карты, пытаетесь найти поддерживаемое программное обеспечение для своего устройства или просто ищете общую информацию о своем оборудовании, обычно информация на вкладке «Дисплей» — это все, что вам нужно.
Использование TechPowerUp GPU-Z для определения информации о графическом процессоре в Windows 10
GPU-Z (также известный как TechPowerUp GPU-Z) — это бесплатная утилита, поэтому не беспокойтесь о необходимости платить за использование приложения на вашем компьютере. устройство.
Вместо этого вы сможете использовать программу, чтобы узнать о видеокарте вашего компьютера гораздо больше, чем вы знали раньше. Начните с перехода на эту страницу, чтобы загрузить утилиту.
GPU-Z может предоставить нам дополнительную информацию о ваших видеокартах, поэтому, если вы ищете конкретную информацию — тактовую частоту, версию BIOS, дату выпуска вашего процессора или что-то еще — вот как это сделать.
- Загрузите GPU-Z и установите его.Выбирайте между стандартной версией GPU-Z и темой ASUS ROG (Republic of Gamers). Оба приложения выполняют одну и ту же базовую задачу.
- Запустите GPU-Z, затем выберите стандартную версию GPU-Z или тематическую программу ASUS ROG (Republic of Gamers, линейка оборудования ASUS для геймеров).
- На первый взгляд это приложение содержит массу информации, которую вы, возможно, не знаете, что делать. Выберите вкладку «Видеокарта» , чтобы просмотреть сведения о графическом процессоре.
- Если вы не понимаете, что что-то означает, вы можете навести курсор на поля ввода текста в каждой части приложения, чтобы получить более подробную информацию.
- Наконец, вы также можете использовать раскрывающийся список GPU в нижней части приложения для переключения между информацией о карте, если на вашем компьютере две видеокарты.
Общие сведения о секциях GPU-Z
- Кнопка «Поиск» : при нажатии на нее браузер запускает страницу на вашей конкретной видеокарте вместе с изображением устройства, датами выпуска и множеством другой информации.
 . Большая часть этого отображается в GPU-Z, но если вам нужно отправить или поделиться с кем-то информацией о вашей видеокарте, база данных видеокарт TechPowerUp является надежной и простой информацией.
. Большая часть этого отображается в GPU-Z, но если вам нужно отправить или поделиться с кем-то информацией о вашей видеокарте, база данных видеокарт TechPowerUp является надежной и простой информацией. - Имя : будет отображаться общее имя вашей видеокарты (на скриншоте ниже это Nvidia GeForce GTX 970). Однако при этом не будет отображаться марка вашей видеокарты (в GPU-Z она называется субпоставщиком).
- Технология : показывает размер и структуру вашего графического процессора, измеренную в нм (нанометрах). Чем меньше размер чипа, тем меньше тепла выделяет графический процессор.
- Дата выпуска : исходная дата выпуска вашей конкретной видеокарты.
- Субвендор : Производитель, создавший вашу карту (ASUS, EVGA и т. Д.).
- Тип и размер памяти : Тип и поколение выделенной памяти, содержащейся в вашей видеокарте (VRAM). Размер указан ниже типа в МБ (мегабайтах).
 Чем больше VRAM, тем мощнее чип.
Чем больше VRAM, тем мощнее чип. - Тактовые частоты : Это скорость, на которой ваш графический процессор настроен для работы. Их можно увеличивать и разгонять в зависимости от вашей карты и устройства, поэтому вы также увидите здесь информацию о тактовых частотах с турбонаддувом.Они измеряются в МГц (мегагерцах).
***
Знание того, как искать информацию о графическом процессоре, может быть удобным инструментом, если вы хотите выяснить, как работает ваш компьютер, или вам нужно обновить или исправить проблему с видеокартой. Даже если вы хотите узнать, можно ли запустить Cyberpunk 2077 на своем ПК, вы будете счастливы узнать, что в Windows 10 встроена графическая информация.
Конечно, GPU-Z может помочь вам изучить все тонкости работы вашего устройства.Поскольку видеокарты так же важны для работы компьютера, как и они сами, знание того, как искать информацию на вашей карте, является одним из самых ценных советов. Итак, устраняете ли вы проблемы со своим компьютером или покупаете новые игры во время следующей распродажи Steam, вы будете рады узнать, где найти информацию о своем графическом процессоре.
Итак, устраняете ли вы проблемы со своим компьютером или покупаете новые игры во время следующей распродажи Steam, вы будете рады узнать, где найти информацию о своем графическом процессоре.
Apple MacBook Pro — это предупреждение в виде графического процессора для Nvidia и AMD
Apple сильно ударила по Intel своими первыми чипами M1, предложив редкое ступенчатое улучшение производительности с MacBook Air 2020 года и 13-дюймовым MacBook Pro.Менее чем через год он уже начинает конкурировать с лучшими графическими процессорами AMD и Nvidia. Новые MacBook Pro с M1 Pro и M1 Max дают первое представление о том, насколько хорошо чипы Apple M1 могут масштабироваться для обеспечения чистой производительности, которая не уступает дискретным графическим картам, которые мы обычно находим в ноутбуках с Windows.
Nvidia пыталась привлечь многих профессиональных и творческих клиентов Apple своими ноутбуками Studio, но Apple не только удалось исправить ошибки, которые она допустила с выбором порта и клавиатуры для MacBook, но и увеличила масштабы своих чипов M1, чтобы соответствовать требованиям ожидания производительности 14- и 16-дюймовых ноутбуков тоже. Результат взволновал творческих профессионалов, и нетрудно понять, почему.
Результат взволновал творческих профессионалов, и нетрудно понять, почему.
В то время как ноутбуки с Windows за последние пять лет выглядели все более соблазнительными для толпы Mac, новые чипы Apple M1 Pro и M1 Max меняют баланс, особенно в области графических процессоров. Они выглядят как выстрелы раннего предупреждения в соревнованиях на базе AMD и Nvidia. Apple, похоже, уверена, что сможет обеспечить такую же производительность, что и топовая дискретная видеокарта, при гораздо меньшем потреблении энергии. Все это является частью амбициозного плана Apple по полностью переводу своей линейки Mac на Apple Silicon к концу 2022 года и является лишь проблеском того, что компания должна получить в своем самом мощном Mac, высоком Mac Pro.
Apple сравнила свой M1 Max с двумя ноутбуками RTX 3080. Изображение: Apple Apple с гордостью сравнила свой новый чип M1 Max с двумя высокопроизводительными ноутбуками с Windows на прошлой неделе, заявив, что M1 Max может потреблять на 100 Вт меньше энергии и предлагать ту же относительную производительность, близкую к мобильному чипу Nvidia GeForce RTX 3080 или выше. Хотя M1 Max может быть самым большим чипом Apple, который она когда-либо производила, он по-прежнему интегрирует графику в архитектуру системы на кристалле (SoC) по сравнению с выделенными и отдельными картами RTX 3080.
Хотя M1 Max может быть самым большим чипом Apple, который она когда-либо производила, он по-прежнему интегрирует графику в архитектуру системы на кристалле (SoC) по сравнению с выделенными и отдельными картами RTX 3080.
Хотя есть предостережения, это был не просто разговор: ранние обзоры, похоже, подтверждают некоторые утверждения Apple. Anandtech обнаружил, что и M1 Pro, и M1 Max хорошо справляются с нагрузками, ориентированными на производительность, а тест GFXBench даже приблизил его к победе над ноутбуком RTX 3080, оснащенным флагманским процессором Intel Core i9-11980HK. Это те типы нагрузок, с которыми вы ожидаете, что M1 Max будет хорошо работать, особенно с учетом работы Apple над улучшением своих чипов для задач повышения производительности.
YouTuber Dave2D обнаружил, что M1 Max был немного медленнее, чем сопоставимая система RTX 3080 для задач Adobe Premiere Pro, и что производительность M1 Max зависит от выполняемой работы. В то время как в тестах Dave2D рендеринг Adobe Premiere Pro занял 10 минут и 17 секунд, идентичный рендеринг занял всего 4 минуты 16 секунд с использованием программного обеспечения Apple Final Cut Pro.
Где действительно терпят неудачу M1 Max и M1 Pro, так это в играх. M1 Max работает аналогично системе RTX 3060 в Shadow of the Tomb Raider. Хотя игры среднего уровня могут быть впечатляющими для SoC, это разочаровывает по сравнению с заявлениями Apple, потому что RTX 3060 является заметным шагом вниз по сравнению с RTX 3070, не говоря уже о RTX 3080. Тесты Anandtech также показывают флагманское предложение M1 Max. менее половины производительности ноутбука с RTX 3080 в Borderlands 3 . Мы все еще изучаем новейшие MacBook Pro от Apple, но мы также обнаружили, что M1 Max в основном сопоставим с ноутбуком RTX 3060 для игр.
Новые MacBook Pro от Apple обладают впечатляющей производительностью графического процессора. Фото Амелии Холовати Кралес Учитывая, что большинство кроссплатформенных игр для macOS по-прежнему являются x86, и тот факт, что macOS никогда не была игровой платформой, неудивительно, что M1 Max здесь борется. Еще один способ подумать об этом: Apple уже соответствует RTX 3060 без выгоды от разработчиков игр, оптимизирующих для его чипов M1. Это впечатляющий старт для Apple, даже если пока нет никаких признаков того, что Mac будет привлекать оптимизированные игры в будущем.
Еще один способ подумать об этом: Apple уже соответствует RTX 3060 без выгоды от разработчиков игр, оптимизирующих для его чипов M1. Это впечатляющий старт для Apple, даже если пока нет никаких признаков того, что Mac будет привлекать оптимизированные игры в будущем.
Это также впечатляет, если учесть потребляемую мощность и тепловой запас. Мы уже видели, чем вентилятор MacBook Pro 13 дюймов отличается от MacBook Air без вентилятора. Теперь мы посмотрим, что он может сделать с адаптером питания мощностью 140 Вт и большим 14- или 16-дюймовым шасси для рассеивания тепла. Что Apple могла бы сделать с iMac или Mac Pro, имея достаточно времени и места для создания еще большего и лучшего графического процессора с меньшими ограничениями по температуре и мощности?
«Совершенно очевидно, что постоянный опыт Apple с графическими процессорами окупился разработкой их чипов серии A, а теперь и семейства SoC M1», — пишет Андрей Фрумусану из Anandtech.«Короче говоря, новые SoC M1 доказывают, что Apple может создавать большие и мощные графические процессоры, необходимые для их высокопроизводительных машин. AMD и NVIDIA не должны применяться ».
AMD и NVIDIA не должны применяться ».
Репортер Bloomberg Марк Гурман говорит, что эти более крупные чипы уже появляются, и Apple разработала два варианта для следующего настольного Mac Pro, которые предлагают «в 2 и 4 раза больше ядер ЦП и ГП по сравнению с M1 Max». Это приведет к появлению до 40 ядер ЦП и до 128 ядер графического процессора на моделях Mac Pro самого высокого класса, и это станет настоящей проверкой способности Apple масштабировать свое преимущество M1.
Для тех, кто считает M1 Pro и M1 Max в MacBook Pro впечатляющими, ожидается, что новый настольный компьютер Mac Pro будет представлен как минимум в двух вариантах: в 2 и 4 раза больше ядер ЦП и ГП по сравнению с M1 Max. Это до 40 ядер ЦП и 128 ядер графического процессора на высоком уровне.
— Марк Гурман (@markgurman) 18 октября 2021 г.
AMD в настоящее время поставляет графические процессоры Radeon Pro в существующие модели Mac Pro от Apple, и если количество ядер и производительность Apple могут хорошо масштабироваться на стороне графического процессора, то легко увидеть, как собственные графические процессоры Apple могут обогнать карты AMD Radeon PRO W6000X.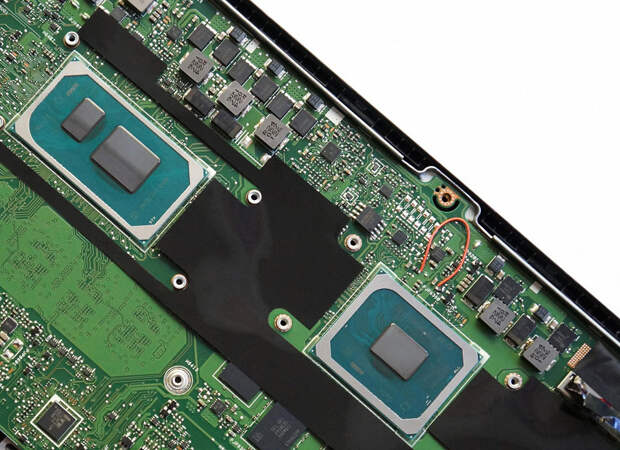 Apple уже близка к мобильным RTX 3080 в некоторых задачах с M1 Max — мы с нетерпением ждем, что он будет делать, когда разработчики микросхем Apple смогут уделять меньше внимания мобильности и больше — охлаждению оборудования для достижения максимальной производительности.
Apple уже близка к мобильным RTX 3080 в некоторых задачах с M1 Max — мы с нетерпением ждем, что он будет делать, когда разработчики микросхем Apple смогут уделять меньше внимания мобильности и больше — охлаждению оборудования для достижения максимальной производительности.
Если больше программного обеспечения и даже игр будут оптимизированы для использования преимуществ чипов M1 Pro и M1 Max, а чипы Apple для настольных ПК обеспечат улучшение производительности, которое мы видели до сих пор с M1, Apple может пересмотреть ожидания производительности настольных ПК. ПК, точно так же, как это изменило ожидания в отношении чипов для ноутбуков в конце прошлого года.
Связанный:
Как проверить, какая у вас видеокарта в Windows 10
Независимо от того, планируете ли вы обновление или проверяете, соответствует ли ваш компьютер системным требованиям игры, полезно знать, как проверить видеокарту в Windows 10. Хотя пользователи часто обращаются к сторонним инструментам, поэтому есть также множество способов выполнить проверку видеокарты с помощью инструментов ОС по умолчанию.
Хотя те, у кого есть графический процессор для ПК, часто могут просто открыть его и заглянуть внутрь, многие сталкиваются с недоумением, задаваясь вопросом, как проверить графическую карту ноутбука.Это может быть особенно сложно, поскольку в некоторых ноутбуках есть две видеокарты — одна, встроенная в ЦП, и отдельная.
Проверка видеокарты в Windows 10: дискретный графический процессор или встроенный
Объявление
В результате мы собираемся показать вам, как проверить, какая у вас видеокарта, а также как определить, какая у вас встроенная графика карта. Поскольку выделенный графический процессор намного быстрее для 3D-рендеринга или игр, это может быть важной частью информации для получения максимальной отдачи от вашего устройства.Приступим:
Как проверить видеокарту в Windows 10 с помощью настроек дисплея
Настройки дисплея Windows — один из самых быстрых способов ответить на давний вопрос «Какая у меня видеокарта?»
- Открыть настройки дисплея
Щелкните правой кнопкой мыши любое пустое место на рабочем столе и выберите «Настройки дисплея» .
- Открыть расширенные настройки дисплея
Щелкните «Дисплей» на левой боковой панели, затем «Расширенные настройки дисплея» . - Проверьте модель вашей видеокарты Windows 10.
В разделе «Информация об отображении» вы увидите текст «Экран 1: подключен к [вашей видеокарте]» . Имейте в виду, что если вы используете ноутбук, это, вероятно, будет ваша встроенная видеокарта. Вы можете проверить другие шаги, чтобы найти нужный.
Как найти свою видеокарту в Windows 10 через диспетчер устройств
Если у вас есть драйверы для графического процессора, диспетчер устройств Windows 10 может быть очень быстрым способом найти все ваши видеокарты.
- Откройте диспетчер устройств
Нажмите «Windows + X» , затем щелкните «Диспетчер устройств» .
- Проверьте видеокарту в диспетчере устройств Windows 10
Прокрутите список устройств вниз, пока не увидите «Видеоадаптеры» . Щелкните стрелку рядом с ним, чтобы развернуть заголовок. Название вашей выделенной и интегрированной видеокарты будет показано ниже. Ваша интегрированная видеокарта, скорее всего, будет иметь в названии «Intel» или «Vega», а выделенная карта — «Nvidia» или «AMD Radeon».
Как проверить видеокарту в Windows 10 с помощью системной информации
Если вы хотите получить немного больше информации без особой сложности, инструмент системной информации Windows 10 для вас.
- Открыть системную информацию
Нажмите клавишу «Windows» и найдите «Системная информация» , щелкнув верхний результат. - Найдите графическую карту в меню «Дисплей».
На левой боковой панели разверните список «Компоненты» и нажмите «Экран». Вы увидите информацию о вашей видеокарте на главной панели, а «Имя» и описание адаптера будут возвращать имя устройства. В данном случае наша видеокарта для ПК — это Nvidia RTX 2070.
Вы увидите информацию о вашей видеокарте на главной панели, а «Имя» и описание адаптера будут возвращать имя устройства. В данном случае наша видеокарта для ПК — это Nvidia RTX 2070.
Как проверить видеокарту ноутбука или графический процессор ПК с помощью Dxdiag
Dxdiag — это проверенный и испытанный способ выполнить проверку видеокарты с возвратом графического процессора и его видеопамять.
- Откройте dxdiag
Нажмите «Windows» и введите «dxdiag» , щелкнув верхний результат.Нажмите «Да» для любых запросов о неподписанных драйверах. - Проверить информацию об отображении
Щелкните вкладку «Экран», а затем столбец «Устройство» для получения различных сведений о вашем графическом процессоре, таких как производитель и видеопамять, которая используется для хранения текстур и другой информации.
Как проверить, какая у вас видеокарта, с помощью командной строки
Если вам нужно просто имя, а не какая-либо другая информация о видеокарте, это можно сделать очень быстро с помощью командной строки.
- Открыть командную строку
Нажмите «Windows» и введите «Командная строка» , щелкнув верхний результат. - Введите команду проверки видеокарты
Чтобы вернуть только имя вашей видеокарты, введите:wmic path win32_VideoController get nameИли, если вы хотите более подробное прочтение, введите:
wmic path win32_VideoController получить имя, видеоархитектуру, deviceID, adapterramВаша VRAM будет возвращена в байтах.
Как проверить, какая у вас видеокарта с PowerShell
Можно выполнить аналогичную команду с PowerShell, если вам там удобнее.
- Откройте PowerShell от имени администратора
Нажмите «Windows + X» и щелкните «Windows PowerShell (Admin)» . - Проверьте, какая у вас видеокарта, с помощью следующих команд:
Если вам нужна вся информация, которую Windows имеет на вашем ноутбуке или графическом процессоре ПК, вы можете вместо этого набратьGet-WmiObject win32_VideoControllerдля получения полного списка характеристики. Проверьте его имя в поле «Описание» .
Проверьте его имя в поле «Описание» .
Как проверить видеокарту ноутбука или видеокарту ПК с помощью диспетчера задач
Хотя это не сработает для тех, кто некоторое время не обновлялся, вы можете найти свою видеокарту в Windows 10 в диспетчере задач в последних версиях ОС.
- Откройте диспетчер задач
Нажмите «Windows» и введите «Диспетчер задач» , щелкнув верхний результат. - Щелкните «Подробнее»
- Проверьте информацию о видеокарте
Щелкните вкладку «Производительность» , а затем «Графический процессор» на левой боковой панели. Имя вашей видеокарты будет отображаться в правом верхнем углу диспетчера задач, а также ее использование и использование выделенной памяти.
Как проверить, какая у вас видеокарта с CPU-Z
Хотя это не является строго необходимым, сторонние инструменты, такие как CPU-Z, часто уже установлены в системах и могут предоставить дополнительную информацию.
- Проверьте информацию о своем графическом процессоре с помощью CPU-Z
Нажмите кнопку «Пуск» и введите «CPU-Z» , щелкнув верхний результат. Когда он откроется, щелкните вкладку «Графика», и проверьте раздел «Графический процессор», , чтобы узнать имя графического процессора, тактовые частоты, память и технологию. Если у вас более одного графического процессора, вы можете выбрать его из раскрывающегося списка «Выбор устройства отображения» вверху, при этом графические карты Intel и Vega являются интегрированной графикой.
Как узнать подробную информацию о видеокарте с помощью HWiNFO
HWiNFO — это инструмент для получения информации об оборудовании, который предоставляет больше информации, чем большинство других инструментов. Вы можете скачать это здесь.
- Выполните проверку видеокарты с помощью HWiNFO
Теперь, когда вы знаете свою видеокарту, вы можете проверить наше руководство о том, как проверить свою оперативную память и как провести стресс-тест процессора.
Откройте HWiNFO через меню «Пуск» и проверьте раздел «GPU» в правом верхнем углу для получения информации о вашей видеокарте. Вы можете переключить заголовок «GPU # 0» на , если у вас более одной карты.
Вы можете переключить заголовок «GPU # 0» на , если у вас более одной карты.
Реклама
Справка рабочего стола
Чтобы начать работу с Onshape и настроить учетную запись и параметры поведения по умолчанию, мы настоятельно рекомендуем сначала пройти Учебное пособие. Это проведет вас через соответствующие настройки и забыть о настройках учетной записи, как начать набросок, изготовить деталь и другие основы Onshape.Расчетное время до завершения составляет 50 минут для всех разделов, но вы можете выбрать модули по своему усмотрению.
Грунтовка Onshape Primer
ScreenOnly»> Выберите категорию информации ниже или выберите из содержания слева. У нас также есть глоссарий, если вы хотите изучить список терминов Onshape и их определений.Onshape предлагает множество возможностей для самостоятельного обучения.Выберите предпочтительный метод обучения по ссылкам ниже. Проверяйте почаще, так как мы регулярно обновляем наши ресурсы.
Если вы новичок в Onshape, ознакомление с Primer — это хороший способ познакомиться с концепциями Onshape и некоторыми основными функциями.
Эта основная справочная система содержит справку по всем платформам, на которых работает Onshape. В каждой теме объясняется информация для всех платформ.В некоторых темах информация зависит от платформы, и для каждой платформы есть раскрывающиеся списки. В других разделах информация не зависит от платформы, поэтому информация применима ко всем платформам.
В других разделах информация не зависит от платформы, поэтому информация применима ко всем платформам.
Кнопки панели инструментов
В правом верхнем углу каждой страницы расположены четыре кнопки, обведенные ниже слева направо:
- Развернуть все / Свернуть все — кнопка переключения, которая разворачивает или сворачивает все раскрывающиеся текстовые области на текущей странице.Перед печатью страницы рекомендуется развернуть все раскрывающиеся списки. Это настраивает страницу для печати со всеми видимыми текстовыми областями.
- Печать — открывает диалоговое окно «Печать»; для отправки страницы на подключенный принтер или сохранения страницы в виде файла PDF.
- Предыдущая страница — Переход к предыдущей странице на основе содержания.

- Следующая страница — Переход к следующей странице на основе содержания.
Примечание Легенда
В этой справочной системе вы увидите следующие примечания:
Ссылки на наш Учебный центр, где вы можете узнать больше о конкретных функциях программного обеспечения.
Полезные советы, идеи или альтернативные рабочие процессы.
Предупреждающие сообщения, предупреждающие вас о возможных подводных камнях, известных проблемах или потенциальных болевых точках.
Сообщения об устранении неполадок, которые помогут вам решить проблемы.
Обратная связь
Чтобы оставить отзыв о самой справочной системе, нажмите синюю кнопку «Отзыв» в правой части браузера.
Используйте инструмент в Onshape, чтобы зарегистрировать заявку в службу поддержки Onshape. Разверните меню «Справка» (щелкните значок) и выберите Обратиться в службу поддержки . Корпоративные клиенты также могут обратиться к своему менеджеру по работе с клиентами.
Внизу каждого раздела справки вы найдете Была ли эта статья полезной? Инструмент обратной связи (как показано ниже). Оставьте свой отзыв, нажав кнопку «Да» или «Нет».
Рекомендуемые видеокарты для Archicad 24
Рекомендации для Windows Для полного использования возможностей аппаратного ускорения рекомендуется видеокарта, совместимая с OpenGL 4. 0, с выделенной памятью 2 ГБ или более. Мы не рекомендуем следующие семейства графических карт предыдущих поколений:
0, с выделенной памятью 2 ГБ или более. Мы не рекомендуем следующие семейства графических карт предыдущих поколений:- Nvidia Quadro FX и Quadro (архитектура Fermi) серии
- AMD FireGl серии
Установка драйверов видеокарты
Видеокарты работают правильно только в том случае, если на них правильно установлен драйвер, поставляемый производителем оборудования (а не встроенный драйвер системы).Может случиться так, что остатки предыдущей установки помешают установке текущего драйвера. Если у вас возникли проблемы с отображением с драйверами, перечисленными ниже, пожалуйста, выполните «Чистую установку» драйвера еще раз. «Чистая установка» означает удаление всех предыдущих файлов драйверов перед установкой нового драйвера. И Nvidia, и AMD предоставляют возможность «чистой установки» в своих установщиках драйверов. В редких случаях, когда операция удаления поставщика невозможна, есть несколько инструментов, которые могут помочь, например AMD AMD Clean Uninstall Utility, сторонние инструменты, такие как Driver Cleaner, Driver Fusion или популярный DDU Display Driver Uninstaller игрового сообщества.Такие инструменты следует использовать только в крайнем случае для устранения неполадок. Драйверы видеокарты Сертифицированный драйвер Nvidia Quadro для Windows 10: 442.92 Дата выпуска 2020.04.16 Сертифицированный драйвер AMD FirePro и Radeon Pro: 20.Q2 Дата выпуска 2020.05.07 Драйвер Nvidia GeForce win 10: NVIDIA Studio Driver 442.92 Дата выпуска: 2020.04.16 Драйвер AMD Radeon: Adrenalin Выпуск 2020 20.5.1 Дата выпуска 2020.05.27 Графические карты «Professional» и «Gaming» Производители видеокарт обычно имеют разные продуктовые линейки, ориентированные на «геймеров» и «профессиональных пользователей, создающих контент».Хотя аппаратные настройки обеих карт очень похожи, есть основные различия в их прошивке и драйвере. «Геймерские» карты (такие как Nvidia GeForce и AMD / ATI Radeon) оптимизированы для 3D-игр, где скорость важнее качества / точности изображения. Обычно 3D-модель в игре содержит небольшое количество полигонов с примененными к ним текстурами, в то время как количество полигонов велико в моделировании САПР, а качество неподвижного изображения каркаса или затененной модели более важно, чем скорость навигации.Кроме того, использование памяти профессиональных карт оптимизировано для использования нескольких окон приложений, в то время как в играх это не актуально. Еще одно ключевое различие между двумя линейками продуктов — способ их доставки и поддержки. Профессиональные карты (например, Nvidia Quadro и AMD FirePro) созданы в соответствии с рекомендациями производителя чипа, поэтому вы всегда можете быть уверены, что драйвер, поставляемый производителем чипа (например, Nvidia или AMD), подходит для вашей карты. Производители игровых карт (например, ASUS, Sapphire, Gigabyte, PNY и др.)..) могут отличаться от рекомендаций производителя микросхемы. Кроме того, у игровых карт короче жизненный цикл продукта и циклы выпуска драйверов. Graphisoft сотрудничает с:- Nvidia для тестирования и сертификации драйверов видеокарт для серий Nvidia Quadro K, M и P .
- AMD для тестирования и сертификации драйверов видеокарт для серий AMD FirePro W и Radeon Pro WX .
Драйверы видеокарт для ноутбуков
И Nvidia, и AMD предоставляют поддержку драйверов для выделенных видеокарт на ноутбуках.Есть еще производители ноутбуков (особенно для устаревших ноутбуков / ноутбуков с истекшим сроком эксплуатации), которые предоставляют собственную поддержку драйверов. Если у вас возникают проблемы с отображением на таких ноутбуках, и ваш поставщик не предлагает вам обновление драйвера, вы можете попробовать — на свой страх и риск — настроить драйвер настольного компьютера для работы на вашем ноутбуке. Обратите внимание, что это, очевидно, не поощряется поставщиком вашего ноутбука: FLEM ATI Radeon Legacy Modder / устаревшие драйверы для ноутбуков Nvidia. В настоящее время производители ноутбуков используют стандартизированные драйверы, предоставляемые производителями наборов микросхем.Рекомендуемые видеокарты для ноутбуков
Существуют профессиональные карты для ноутбуков для рабочих станций, такие как Nvidia Quadro и Radeon Pro, которые немного уступают своим настольным аналогам. У нас также есть хороший опыт работы с большинством специализированных видеокарт Nvidia GeForce, несколько средний опыт работы с картами AMD / ATI и очень плохой опыт работы со встроенными (встроенными) видеокартами Intel. Однозначно избегайте последнего на данный момент. Хотя интегрированные графические карты (iGPU) постепенно улучшаются с точки зрения производительности, они по-прежнему плохо справляются с приложениями, требующими 3D, такими как Archicad.На данный момент процессоры AMD Ryzen со встроенными графическими процессорами Vega 10 и Vega 8 работают значительно лучше, чем остальные решения iGPU, и находятся на одном уровне с линейкой выделенных графических процессоров низкого уровня от Nvidia (серия MX). Частота кадров, частота обновления монитора и плавная навигация Общее представление заключается в том, что для достижения плавной трехмерной навигации будет достаточно 30 кадров в секунду, в то время как при 60 кадрах в секунду движение будет очень плавным для очень быстрого движения.Это должно быть общим руководством для принятия решения о покупке графической карты. Чтобы быть более конкретным, максимальная частота кадров, при которой вы можете добиться плавной навигации, напрямую связана с частотой обновления вашего монитора. Частота обновления — это количество раз в секунду, когда монитор обновляет отображаемое изображение. Если графическая карта подает на монитор быстрее, чем частота обновления монитора, не будет никакого улучшения потока движения, но могут появиться визуальные артефакты (разрыв экрана).Чтобы предотвратить такие побочные эффекты, у большинства драйверов видеокарт по умолчанию включена опция вертикальной синхронизации (V-sync), чтобы заблокировать частоту кадров в соответствии с частотой обновления монитора. Archicad использует эту функцию в 3D-навигации. Большинство мониторов имеют фиксированную частоту обновления 60 МГц, что соответствует 60 кадрам в секунду. Такие мониторы более чем подходят для навигации в Archicad, чтобы обеспечить плавную трехмерную навигацию. Любой монитор с более высокой частотой обновления в основном предназначен для пользователей игр, которым важна чрезвычайно высокая скорость игры без заиканий, разрывов и размытости изображения.Если графическая карта может обеспечить среднюю частоту кадров от 30 до 60 кадров в секунду в 3D-навигации, этой карты должно хватить для плавной навигации в Archicad. Чтобы немного усложнить ситуацию, в последние несколько лет все больше и больше мониторов реализуются с использованием технологии Nvidia G-Sync или AMD FreeSync. Эти технологии обеспечивают мониторы с переменной частотой обновления, управляемой видеокартой. Хотя эти реализации в основном нацелены на игровых пользователей, нацеленных на более высокие кадры, обе технологии предоставляют функцию для обеспечения плавной навигации при низкой частоте кадров 3D-навигации (ниже 30 кадров в секунду).Он работает по алгоритму на аппаратном уровне, который адаптивно вставляет дополнительные кадры в монитор для обеспечения плавности и предотвращения дрожания. Если эта технология поддерживается вашим монитором и вашей видеокартой, вы можете испытать плавную навигацию без дрожания даже при более низкой частоте кадров (до 10 кадров в секунду).Рекомендации для Mac Драйверы видеокарты Mac Совместимая с OpenGL видеокарта со встроенной памятью 2048 МБ или более рекомендуется для полного использования возможностей аппаратного ускорения.Поскольку компьютеры Mac предлагаются с графической картой (с одной опцией в некоторых сериях), а драйверы идут в комплекте с обновлениями системы, мы не можем рекомендовать конкретную карту или драйвер. Графический движок MacOS, Quartz, не позволяет приложению напрямую обращаться к функциям видеокарты, что сводит к минимуму возможность проблем с отображением, связанных с конкретным приложением. На Mac нет сторонних драйверов, а драйверы, которые Apple встраивает в операционную систему, очень тщательно проверены на совместимость с OpenGL, поскольку сам графический движок Quartz основан на OpenGL с поддержкой OpenCL.Это означает большую разницу между платформами Mac и ПК, где доступны сотни различных видеокарт. Вы можете быть уверены, что все современные Mac оснащены видеокартой, совместимой с Archicad. Для максимальной производительности выбирайте компьютеры Mac со специальными видеокартами. Интегрированные карты Intel Iris и Intel HD работают с Archicad, но их производительность может быть весьма ограниченной. ПРИМЕЧАНИЕ: Клиенты с видеокартами AMD из macOS 10.15 Catalina может испытывать случайные сбои в различных сценариях при работе в Archicad. Пожалуйста, ознакомьтесь с этой статьей для получения более подробной информации. Внешний графический процессор в macOS В High Sierra 10.13.4 в macOS появилась официальная поддержка подключения внешнего графического процессора (eGPU) через интерфейс порта Thunderbolt 3. Дополнительная информация предоставлена Apple в этой статье. Наши предварительные тесты показывают, что eGPU может быть очень полезным решением для машин со встроенными видеокартами, которые имеют ограниченную вычислительную мощность и VRAM.Машины со встроенной видеокартой Intel Iris могут получить огромную выгоду от этого решения для повышения производительности 3D, использования дополнительной VRAM для удобной работы с внешними мониторами UHD и возможности подключения дополнительных мониторов. В случае недавно выпущенной дискретной графики, возможно, пока не стоит переходить на решение eGPU — если не требуются дополнительные мониторы. Видеокарта внутри корпуса eGPU значительно медленнее, чем та же видеокарта, работающая во внутреннем слоте PCIe.Возможно увеличение производительности за счет более качественной внешней загрузки графического процессора, но в большинстве случаев это повышение производительности не пропорционально обновлению. В ближайшем будущем мы предоставим дополнительную информацию о нескольких видеокартах после завершения наших расширенных тестов и оценок eGPU.
Видеокарта протестирована с Archicad 24 Здесь вы можете увидеть результаты того, как разные видеокарты работали на эталонной конфигурации компьютера с разным разрешением монитора.Измерения проводились на компьютере с однопоточной производительностью ЦП 2194 . Карты были протестированы с небольшим (250000 полигонов), средним (1,6 млн полигонов) и большим (10 млн полигонов) проектами в 64-битной версии Windows 10.
Следующие графические карты были протестированы для Archicad 24
Малый проект (250000 полигонов) Средний проект (1,6 млн полигонов) — FPS: Большой проект (10M полигонов) — FPS:Графические карты протестированы для BIMx Здесь вы можете увидеть наши результаты BIMx с различными видеокартами.Мы использовали довольно сложную модель, Shanghai Park Hotel, которую можно скачать здесь, среди других зданий Global Illuminated с поддержкой BIMx. Тесты проводились в Windows 10. Частота кадров в секунду показывает скорость видеокарты, измеренную при навигации в BIMx с полной моделью Global Illuminated (с включенными тенями). Результаты тестирования — Windows 10 Следующие видеокарты проходят тестирование на BIMx
Почему Surface Laptop и Surface Pro не подходят для игр
Мир ПК с Windows сбивает с толку, поскольку у потребителей почти слишком много вариантов выбора.Все хотят быть тонкими и легкими, а также иметь возможность играть в Star Wars Battlefront или в какую-нибудь другую высококлассную игру. Огромное количество конфигураций и требований пользователей делают рекомендацию ПК сложной задачей, особенно с учетом цены.
А как насчет нового Surface Pro или Surface Laptop для игр? Этот вопрос задают много, и, хотя специалисты по спецификациям могут знать лучше, вот что вам нужно знать.
Подходит ли Surface Laptop или Surface Pro
для игр ?компьютерных игр охватывает как казуальные карточные игры, так и шутеры от первого лица класса AAA, такие как Gears of War 4 или DOOM.
ReCore с высоким качеством текстур при разрешении 1200 x 800 по-прежнему интересно играть.Для обычных игр, включая Broken Age, Minecraft для Windows 10 или Happy Wars, подойдет Surface Laptop или Surface Pro. Фактически, вы можете играть в ReCore на моделях Core i7 и по-прежнему получать удовольствие, даже если вам нужно уменьшить масштаб до 1200 x 800 и сохранить качество текстур от низкого до среднего.
Полный обзор нового Surface Pro за 2017 год
Игра в Halo Wars 2 в разрешении 1466 x 977 с низким качеством текстур и отключенной вертикальной синхронизацией дает прилично выглядящую игру с приятной частотой кадров.Вы можете еще больше настроить параметры, опустившись ниже.
VPN-предложения: пожизненная лицензия за 16 долларов, ежемесячные планы за 1 доллар и более
Даже любимую игру Rise of the Tomb Raider можно значительно уменьшить, и в нее можно будет играть на моделях Core i7. При самых низких настройках графики и разрешении 1024 x768 можно достичь в среднем 30 кадров в секунду (FPS). Конечно, все будет немного блочно, но не все так плохо.
В такие игры, как Heroes of the Storm или World of Warcraft, можно играть, но вам нужно настроить графику, опустив их на более низкий уровень настроек.Некоторых это устраивает, но большинство считает это серьезным компромиссом.
Где все становится ужасно, так это с Forza Horizons 3 или Star Wars Battlefront, которые либо вообще не будут играть, либо будут настолько плохи, что того не стоит.
Более старые игры в Steam, игровые эмуляторы или игры в стиле аркады, такие как Pinball FX2 для Windows 10, также очень удобны.
Почему не подходят для игр Surface Pro и Surface Laptop?Ответ прост: оборудование.
Хороший игровой автомат — это два основных элемента. Один из них — это предпочтительно современный четырехъядерный процессор Intel Core i5 или i7. Другой — дискретный графический процессор (GPU) или видеокарта. Третье соображение — это управление температурой, включая вентиляторы и охлаждающие трубы для отвода тепла.
Даже ноутбук Surface с Core i7, графикой Iris Plus и 16 ГБ оперативной памяти будет бороться за высококлассные игры.Surface Pro и Surface Laptop не имеют ни процессора, ни графического процессора игрового уровня.Оба используют двухъядерные процессоры, так называемые микросхемы сверхнизкого напряжения (ULV) мощностью 15 Вт для тонких и легких ноутбуков по сравнению с более мощными четырехъядерными процессорами мощностью 45 Вт, которые используются в игровых установках. Что касается графики, они полагаются на собственную HD-графику Intel, у которой нет памяти или тактовой частоты ядра, чтобы конкурировать с дискретными видеокартами уровня NVIDIA или AMD.
Четырехъядерные процессоры ULV от Intel ожидаются в конце этого года, но на данный момент ни у одного мобильного Surface PC такого нет.
Полный обзор ноутбука Microsoft Surface
Что еще хуже, ни Surface Pro, ни Surface Laptop не предназначены для длительной интенсивной работы процессора и графики, например, для игры в высококачественные видеоигры.Чтобы оба устройства оставались прохладными, особенно в жаркий летний день, через 30 минут оба устройства замедлятся, чтобы корпус не перегрелся.
Как выглядит Rise of the Tomb Raider на Surface Pro с Core i7.Microsoft планировала сделать Surface Pro и Surface Laptop общедоступными ПК. Они предназначены для просмотра веб-страниц, редактирования фотографий, рендеринга видео в формате Full HD, использования Microsoft Office и игр от легких до средних. Хотя вы можете установить DOOM (2016) на свой Core i5 Surface Pro, вам, вероятно, не стоит этого делать, если вы хотите получить удовольствие.
Что лучше: Surface Pro или Surface Laptop
для игр ?Можно утверждать, что Surface Laptop — лучший игровой ПК только из-за его конфигурации классического ПК-раскладушки, но это личное предпочтение.
Обе модели Core i7 Surface Laptop и Surface Pro имеют графику Intel Iris Plus, но по сравнению со стандартной графикой Intel HD 620, графическая мощность может быть увеличена на 10-15 процентов. Intel Iris Plus хорош, но не экстраординарен и не превращается ни в один игровой ПК.
Модели с Core i5 становятся сложнее по сравнению с Core i7. Core i5 Surface Pro не имеет вентилятора, что затрудняет охлаждение при длительном использовании из-за проблем с тепловым дросселированием корпуса. Тем не менее, Core i5-7300U Surface Pro имеет более быстрый процессор (базовая частота 2,6 ГГц с турбо-режимом 3,5 ГГц) по сравнению с Core i5-7200U Surface Laptop (базовая частота 2,5 ГГц с турбо-режимом 3,1 ГГц). Эта разница имеет значение.
Тесты производительностиGeekbench 4.0 (чем выше, тем лучше)
| Устройство | CPU | Одноядерный | Многоядерный |
|---|---|---|---|
| Surface Ноутбук i7 | i7-7660U | 4,714 | 9 535 |
| Surface Pro 2017 | i7-7660U | 4,513 | 9 346 |
| Surface Pro 2017 | i5-7300U | 4 302 | 8 482 |
| Поверхность Книга | i7-6600U | 3 977 | 7 486 |
| Surface Ноутбук i5 | i5-7200U | 3,725 | 7 523 |
| Surface Pro 4 | i5-6300U | 3 319 | 6 950 |
Показатели Geekbench, перечисленные выше, показывают необработанные рейтинги процессоров новейшего оборудования Microsoft Surface.
Если судить по тестам, то производительность ЦП и графического процессора распределяется следующим образом:
- Surface Laptop Core i7 немного быстрее Surface Pro на Core i7.
- Surface Pro Core i5 значительно быстрее Surface Laptop на Core i5.
Ни у одного из них нет достаточного прироста производительности, чтобы обязательно оправдать одно по сравнению с другим, но если вы беспокоитесь о том, чтобы получить максимальную отдачу от затраченных средств с помощью любого из них, то готово.
Подходит ли Surface
для игр ?Microsoft позиционирует только одно устройство Surface для игр среднего уровня, и это Surface Book с Performance Base.
Несмотря на использование двухъядерного процессора Intel Core i7 шестого поколения (по сравнению с более новыми моделями седьмого поколения), Surface Book с Performance Base имеет одну серьезную хитрость: настоящий графический процессор. Хотя NVIDIA GeForce GTX 965M не нова, она по-прежнему позволяет достичь уровня реальных игровых ПК благодаря 2 ГБ выделенной видеопамяти и более высокой тактовой частоте.
Surface Book с Performance Base может воспроизводить Gears of War 4 со скоростью 47 кадров в секунду даже при разрешении 3000 x 2000 при средней графике.В Forza Horizons 3 можно не только играть, но и доставлять удовольствие.
Gears of War 4 может очень хорошо играть на Surface Book с Performance Base.Для сравнения: графические тесты Surface Book с Performance Base (Geekbench: 64 108) более чем вдвое превосходят Surface Laptop с графикой Iris Plus (Geekbench: 31 010).
Geekbench 4.0 OpenCL (выше — лучше)
| Устройство | графический процессор | Вычислить балл |
|---|---|---|
| Surface Book Perf.База | GTX 965M | 64,108 |
| Surface Ноутбук i7 | Ирис 640 | 31 010 |
| Surface Pro 2017 | Ирис 640 | 30 678 |
| Surface Pro 2017 | HD620 | 20 688 |
| Surface Ноутбук i5 | HD620 | 19,256 |
| Поверхность Книга | HD520 | 18,197 |
| Surface Pro 4 | HD520 | 17 395 |
Начиная с 2399 долларов за 8 ГБ ОЗУ и 256 ГБ хранилища и до 3299 долларов за 16 ГБ ОЗУ и 1 ТБ хранилища, вы будете платить много за эту привилегию.В то время как вы получаете качество сборки Surface, сенсорный экран, перо и съемный дисплей для использования в качестве планшета, вы можете получить более мощный четырехъядерный традиционный игровой ноутбук за значительно меньшие деньги.
См. Книгу Surface в Microsoft
Итог: это
, а не игровых ПКБольшая проблема с ПК заключается в том, что с ними можно многое сделать, даже если они не предназначены для этой задачи. Серая зона соответствует вашим ожиданиям.
Например, множество людей, , играют в игры на своих Surface Pro или Surface Laptop, принимая графику с низким разрешением.У них нет проблем с игрой в Rise of the Tomb Raider со скоростью 30 кадров в секунду с низким качеством текстур, потому что, в конце концов, именно история часто делает игру.
Тем не менее, очень трудно рекомендовать какой-либо Surface, если вы в основном используете для игр.
Даже Surface Book с Performance Base, хотя и приближается к спецификациям игрового ПК, все же уступает любому четырехъядерному ноутбуку с видеокартой NVIDIA GTX 1060, которую можно купить по цене значительно ниже 2000 долларов. (На ум приходят GIGABYTE Aero 15 или Lenovo Legion Y520.)
Это некоторые из настроек Rise of the Tomb Raider для достижения 30 кадров в секунду на Surface Pro с Core i7.Однако, если вы хотите играть в казуальные игры в Магазине Windows и время от времени использовать что-то вроде ReCore, вы также можете сделать это с Surface Pro и Surface Laptop. Игры и оборудование никогда не были лучше, чем сегодня, и даже ультрабуки, такие как серия Surface, могут намного больше, чем игровой ноутбук, созданный несколько лет назад. Я регулярно использую свой ноутбук Surface для легких игр с беспроводным контроллером Xbox Bluetooth, и это здорово.
Наконец, если вы подумываете о новом Surface Pro или Surface Laptop, подумайте о своих приоритетах. Если вы делаете 80% производительности при 20% легких играх, это прекрасная покупка. Более того, вы можете рассмотреть ноутбук с четырехъядерным процессором и дискретной графикой NVIDIA.
Еще на Surface Pro и Surface LaptopХотите узнать больше о производительности нового Surface Laptop и Surface Pro? Ознакомьтесь с этими статьями, чтобы узнать больше о тестах и анализе.
Мы можем получать комиссию за покупки, используя наши ссылки. Учить больше.
Как узнать, какая у вас видеокарта на ПК или Mac
- Вы можете узнать, какая видеокарта установлена на вашем компьютере, с помощью диспетчера устройств на ПК или меню «Об этом Mac» на Mac.
- Ваша видеокарта — один из самых важных компонентов вашего компьютера, который помогает отображать все на экране вашего компьютера.
- Если вы собираетесь обновить свою видеокарту или протестировать программу, вы должны знать, какая видеокарта у вас сейчас установлена.
- Посетите техническую библиотеку Business Insider, чтобы узнать больше.
Ваш компьютер видеокарта — также известная как видеокарта — отвечает за рендеринг всего, что вы видите на экране. Чем сложнее ваша видеокарта, тем более продвинутыми могут быть программы, которые вы запускаете.
Современные видеокарты могут отображать 3D-фильмы в реальном времени, запускать видеоигры с максимальными настройками и даже помогать с такими задачами, как добыча криптовалюты. В общем, компьютеры с Windows имеют лучшие видеокарты, чем Mac.
Хотя ваша видеокарта обычно просто работает в фоновом режиме без суеты, бывают случаи, когда вам нужно знать, какую видеокарту вы установили. Например, вам может потребоваться устранить ошибку или посмотреть, совместима ли она с определенной игрой или приложением.
В любом случае легко найти, какая у вас видеокарта на ПК или Mac.
Как узнать, какая у вас видеокарта в WindowsЧтобы узнать, какая у вас модель видеокарты, достаточно нескольких щелчков мышью. Обычно это все, что вам нужно знать.
1. Щелкните правой кнопкой мыши логотип Windows в нижнем левом углу экрана и выберите «Диспетчер устройств» из появившегося списка.
2. В окне диспетчера устройств щелкните стрелку слева от «Адаптеры дисплея», чтобы развернуть список.
3. Появится список всех установленных вами видеокарт. У большинства компьютеров будет только один, но у некоторых будет два. Отображаемое имя — это название точной модели вашей карты.
Диспетчер устройств может сказать вам, какая видеокарта установлена.Дэйв Джонсон / Business Insider4. Вы можете щелкнуть правой кнопкой мыши по видеокарте и выбрать «Свойства». Это может дать вам дополнительную информацию, такую как производитель (если это еще не было включено в название видеокарты).
Обычно это единственная информация, которая вам понадобится. Если вам нужен серийный номер карты или более конкретный номер продукта, вам необходимо обратиться к руководству карты или компьютера.Если хотите, вы также можете открыть корпус компьютера и посмотреть на саму карту — на ней, вероятно, будет написана нужная вам информация.
Другой вариант: вы можете установить приложение, которое будет предлагать дополнительную информацию о вашей видеокарте. Такая программа, как Speccy, бесплатна, безопасна, устанавливается за несколько секунд и проста в использовании, и вы можете использовать ее для получения подробной информации о вашей карте.
Такое приложение, как Speccy, может рассказать вам дополнительную информацию о вашей видеокарте.Дэйв Джонсон / Business Insider Как узнать, какая у вас видеокарта на MacХотя Mac известны своими расширенными функциями, одна область, в которой они часто не хватает, — это графика. Компьютеры Mac, как правило, используют очень простые видеокарты, что может расстраивать, если вы хотите играть в новые компьютерные игры.
Однако узнать, какая видеокарта у вашего Mac установлена на ПК, так же просто.
1. Щелкните значок Apple в правом верхнем углу экрана и выберите «Об этом Mac».
2. Откроется окно с информацией о вашем компьютере Mac. Название и модель вашей карты будут указаны рядом с надписью «Графика».
Здесь будет указана ваша видеокарта, возможно, Intel.Уильям Антонелли / Business Insider3. Если вам нужна дополнительная информация о вашей карте, нажмите «Системный отчет» внизу этого окна.
4. Когда появится новый список, щелкните «Графика / Дисплеи» на левой боковой панели. Вам будет предоставлен более длинный список информации о видеокарте.
В этом меню вы найдете дополнительную информацию о вашей видеокарте.Уильям Антонелли / Business InsiderДэйв Джонсон
Писатель-фрилансер
Уильям Антонелли
Редактор и штатный писатель Технического справочника
.


 При включении компьютера или ноутбука могут возникать характерные звуковые сигналы (пищание). Так видеокарта предупреждает о том, что вскоре перестанет работать. Также в процессе эксплуатации ПК могут возникать различные звуковые дефекты (зацикливание звука, например).
При включении компьютера или ноутбука могут возникать характерные звуковые сигналы (пищание). Так видеокарта предупреждает о том, что вскоре перестанет работать. Также в процессе эксплуатации ПК могут возникать различные звуковые дефекты (зацикливание звука, например). Вследствие частых скачков напряжения конденсаторы могут приходить в негодность и вздуваться, что неизбежно приводит к нарушениям в работе устройства. Они располагаются на самой плате, поэтому визуальный осмотр не затруднителен. Также конденсаторы бывают твердотельными и полностью закрытыми. В сервисном центре их работоспособность проверяют с помощью мультиметра.
Вследствие частых скачков напряжения конденсаторы могут приходить в негодность и вздуваться, что неизбежно приводит к нарушениям в работе устройства. Они располагаются на самой плате, поэтому визуальный осмотр не затруднителен. Также конденсаторы бывают твердотельными и полностью закрытыми. В сервисном центре их работоспособность проверяют с помощью мультиметра.
 . Большая часть этого отображается в GPU-Z, но если вам нужно отправить или поделиться с кем-то информацией о вашей видеокарте, база данных видеокарт TechPowerUp является надежной и простой информацией.
. Большая часть этого отображается в GPU-Z, но если вам нужно отправить или поделиться с кем-то информацией о вашей видеокарте, база данных видеокарт TechPowerUp является надежной и простой информацией. Чем больше VRAM, тем мощнее чип.
Чем больше VRAM, тем мощнее чип.

 Вы увидите информацию о вашей видеокарте на главной панели, а «Имя» и описание адаптера будут возвращать имя устройства. В данном случае наша видеокарта для ПК — это Nvidia RTX 2070.
Вы увидите информацию о вашей видеокарте на главной панели, а «Имя» и описание адаптера будут возвращать имя устройства. В данном случае наша видеокарта для ПК — это Nvidia RTX 2070. Проверьте его имя в поле «Описание» .
Проверьте его имя в поле «Описание» . Вы можете переключить заголовок «GPU # 0» на , если у вас более одной карты.
Вы можете переключить заголовок «GPU # 0» на , если у вас более одной карты.