Сетевые драйверы — драйвера для сетевой карты
В этом разделе каталога вы найдете драйвера для сетевых карт, а также устройств беспроводной связи. Без драйверов для сетевых устройств невозможно подключиться к интернету, создать локальную сеть, или подключиться к компьютеру через Bluetooth или Wi-Fi. У нас вы можете скачать драйвера для сети абсолютно бесплатно, без СМС или регистрации.
Если в Диспетчере устройств вы видите проблемы с сетевым адаптером, то вам нужно найти подходящий для него драйвер. Через поиск можно найти драйвер, зная точную модель сетевой карты. Если вы испытываете затруднения с идентификацией модели, то обратитесь к этой статье.
Следите за обновления драйверов и устанавливайте новые версии хотя бы раз в полгода. С новыми версиями драйверов вы получаете больше производительности от своего устройства.
Показаны драйвера для , согласно условий фильтрации. Показаны драйвера для , согласно условий фильтрации.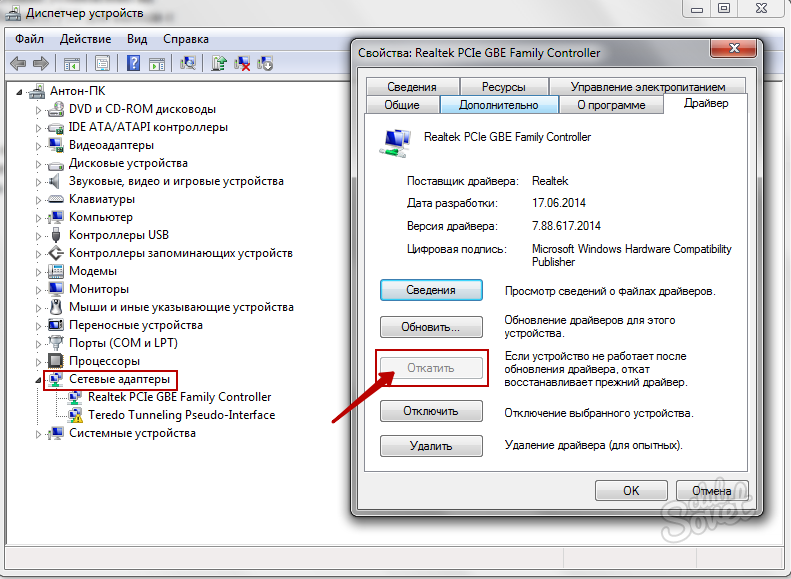
Загрузить Драйвер сетевого адаптера Intel® для Windows 7 * — окончательная версия
Использование Вами программного обеспечения регулируется условиями лицензионного соглашения, входящего в комплект всех загружаемых программ.
IMPORTANT — READ BEFORE COPYING, INSTALLING OR USING.
Do not copy, install, or use this software and any associated materials (collectively, the “Software”) provided under this license agreement (“Agreement”) until you have carefully read the following terms and conditions.
By copying, installing, or otherwise using the Software, you agree to be bound by the terms of this Agreement. If you do not agree to the terms of this Agreement, do not copy, install, or use the Software.
LICENSES:
Please Note:
• If you are a network or system administrator, the “Site License” below shall apply to you.
• If you are an end user, the “Single User License” shall apply to you.
• If you are an original equipment manufacturer (OEM), the “OEM License” shall apply to you.
SITE LICENSE. You may copy the Software onto your organization’s computers for your organization’s use, and you may make a reasonable number of back-up copies of the Software, subject to these conditions:
1. This Software is licensed for use only in conjunction with (a) physical Intel component products, and (b) virtual (“emulated”) devices designed to appear as Intel component products to a Guest operating system running within the context of a virtual machine. Any other use of the Software, including but not limited to use with non-Intel component products, is not licensed hereunder.
This Software is licensed for use only in conjunction with (a) physical Intel component products, and (b) virtual (“emulated”) devices designed to appear as Intel component products to a Guest operating system running within the context of a virtual machine. Any other use of the Software, including but not limited to use with non-Intel component products, is not licensed hereunder.
2. Subject to all of the terms and conditions of this Agreement, Intel Corporation («Intel») grants to you a non-exclusive, non-assignable, copyright license to use the Materials.
3. You may not copy, modify, rent, sell, distribute, or transfer any part of the Software except as provided in this Agreement, and you agree to prevent unauthorized copying of the Software. ?
4. You may not reverse engineer, decompile, or disassemble the Software. ?
5. The Software may include portions offered on terms in addition to those set out here, as set out in a license accompanying those portions.
SINGLE USER LICENSE.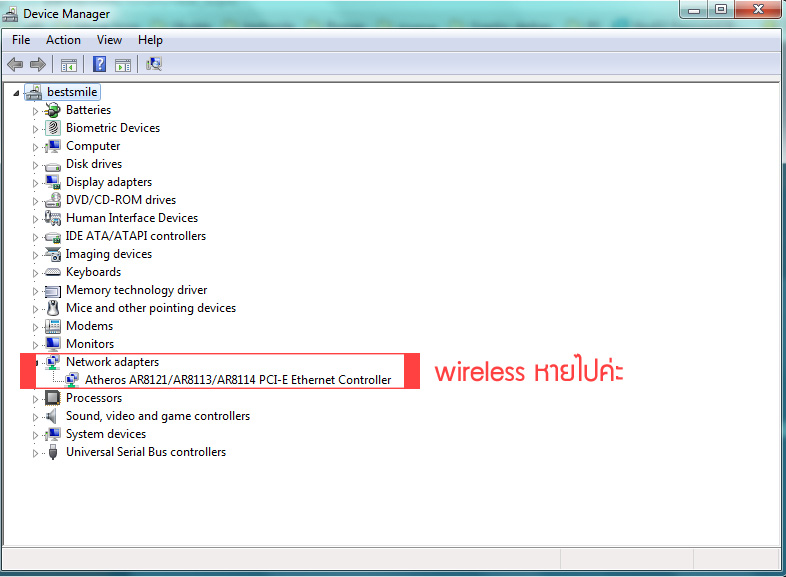 You may copy the Software onto a single computer for your personal use, and you may make one back-up copy of the Software, subject to these conditions: ?
You may copy the Software onto a single computer for your personal use, and you may make one back-up copy of the Software, subject to these conditions: ?
1. This Software is licensed for use only in conjunction with (a) physical Intel component products, and (b) virtual (“emulated”) devices designed to appear as Intel component products to a Guest operating system running within the context of a virtual machine. Any other use of the Software, including but not limited to use with non-Intel component products, is not licensed hereunder.
2. Subject to all of the terms and conditions of this Agreement, Intel Corporation («Intel») grants to you a non-exclusive, non-assignable, copyright license to use the Materials.
3. You may not copy, modify, rent, sell, distribute, or transfer any part of the Software except as provided in this Agreement, and you agree to prevent unauthorized copying of the Software.
4. You may not reverse engineer, decompile, or disassemble the Software.
5. The Software may include portions offered on terms in addition to those set out here, as set out in a license accompanying those portions.
OEM LICENSE: You may reproduce and distribute the Software only as an integral part of or incorporated in your product, as a standalone Software maintenance update for existing end users of your products, excluding any other standalone products, or as a component of a larger Software distribution, including but not limited to the distribution of an installation image or a Guest Virtual Machine image, subject to these conditions:
1. This Software is licensed for use only in conjunction with (a) physical Intel component products, and (b) virtual (“emulated”) devices designed to appear as Intel component products to a Guest operating system running within the context of a virtual machine. Any other use of the Software, including but not limited to use with non-Intel component products, is not licensed hereunder.
2. Subject to all of the terms and conditions of this Agreement, Intel Corporation («Intel») grants to you a non-exclusive, non-assignable, copyright license to use the Materials.
3. You may not copy, modify, rent, sell, distribute or transfer any part of the Software except as provided in this Agreement, and you agree to prevent unauthorized copying of the Software.
4. You may not reverse engineer, decompile, or disassemble the Software.
5. You may only distribute the Software to your customers pursuant to a written license agreement. Such license agreement may be a «break-the-seal» license agreement. At a minimum such license shall safeguard Intel’s ownership rights to the Software.
6. The Software may include portions offered on terms in addition to those set out here, as set out in a license accompanying those portions.
LICENSE RESTRICTIONS. You may NOT: (i) use or copy the Materials except as provided in this Agreement; (ii) rent or lease the Materials to any third party; (iii) assign this Agreement or transfer the Materials without the express written consent of Intel; (iv) modify, adapt, or translate the Materials in whole or in part except as provided in this Agreement; (v) reverse engineer, decompile, or disassemble the Materials; (vi) attempt to modify or tamper with the normal function of a license manager that regulates usage of the Materials; (vii) distribute, sublicense or transfer the Source Code form of any components of the Materials, Redistributables and Sample Source and derivatives thereof to any third party except as provided in this Agreement.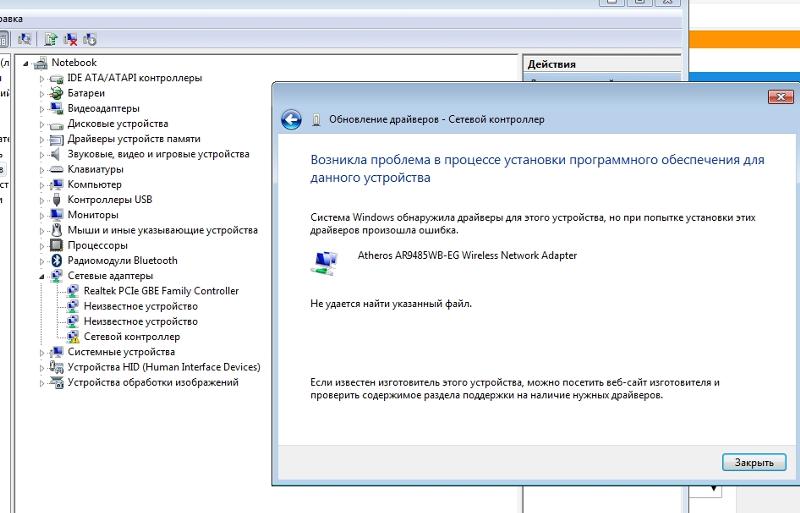
NO OTHER RIGHTS. No rights or licenses are granted by Intel to you, expressly or by implication, with respect to any proprietary information or patent, copyright, mask work, trademark, trade secret, or other intellectual property right owned or controlled by Intel, except as expressly provided in this Agreement. Except as expressly provided herein, no license or right is granted to you directly or by implication, inducement, estoppel, or otherwise. Specifically, Intel grants no express or implied right to you under Intel patents, copyrights, trademarks, or other intellectual property rights.
OWNERSHIP OF SOFTWARE AND COPYRIGHTS. The Software is licensed, not sold. Title to all copies of the Software remains with Intel. The Software is copyrighted and protected by the laws of the United States and other countries and international treaty provisions. You may not remove any copyright notices from the Software. You agree to prevent any unauthorized copying of the Software. Intel may make changes to the Software, or to items referenced therein, at any time without notice, but is not obligated to support or update the Software. You may transfer the Software only if the recipient agrees to be fully bound by these terms and if you retain no copies of the Software.
You may transfer the Software only if the recipient agrees to be fully bound by these terms and if you retain no copies of the Software.
LIMITED MEDIA WARRANTY. If the Software has been delivered by Intel on physical media, Intel warrants the media to be free from material physical defects for a period of ninety days after delivery by Intel. If such a defect is found, return the media to Intel for replacement or alternate delivery of the Software as Intel may select.
EXCLUSION OF OTHER WARRANTIES. EXCEPT AS PROVIDED ABOVE, THE SOFTWARE IS PROVIDED «AS IS» WITHOUT ANY EXPRESS OR IMPLIED WARRANTY OF ANY KIND INCLUDING WARRANTIES OF MERCHANTABILITY, NONINFRINGEMENT, OR FITNESS FOR A PARTICULAR PURPOSE. Intel does not warrant or assume responsibility for the accuracy or completeness of any information, text, graphics, links, or other items contained within the Software.
LIMITATION OF LIABILITY. IN NO EVENT SHALL INTEL OR ITS SUPPLIERS BE LIABLE FOR ANY DAMAGES WHATSOEVER (INCLUDING, WITHOUT LIMITATION, LOST PROFITS, BUSINESS INTERRUPTION, OR LOST INFORMATION) ARISING OUT OF THE USE OF OR INABILITY TO USE THE SOFTWARE, EVEN IF INTEL HAS BEEN ADVISED OF THE POSSIBILITY OF SUCH DAMAGES. SOME JURISDICTIONS PROHIBIT EXCLUSION OR LIMITATION OF LIABILITY FOR IMPLIED WARRANTIES OR CONSEQUENTIAL OR INCIDENTAL DAMAGES, SO THE ABOVE LIMITATION MAY NOT APPLY TO YOU. YOU MAY ALSO HAVE OTHER LEGAL RIGHTS THAT VARY FROM JURISDICTION TO JURISDICTION. In the event that you use the Software in conjunction with a virtual (“emulated”) device designed to appear as an Intel component product, you acknowledge that Intel is neither the author nor the creator of the virtual (“emulated”) device. You understand and acknowledge that Intel makes no representations about the correct operation of the Software when used with a virtual (“emulated”) device, that Intel did not design the Software to operate in conjunction with the virtual (“emulated”) device, and that the Software may not be capable of correct operation in conjunction with the virtual (“emulated”) device. You agree to assume the risk that the Software may not operate properly in conjunction with the virtual (“emulated”) device. You agree to indemnify and hold Intel and its officers, subsidiaries and affiliates harmless against all claims, costs, damages, and expenses, and reasonable attorney fees arising out of, directly or indirectly, any claim of product liability, personal injury or death associated with the use of the Software in conjunction with the virtual (“emulated”) device, even if such claim alleges that Intel was negligent regarding the design or manufacture of the Software.
SOME JURISDICTIONS PROHIBIT EXCLUSION OR LIMITATION OF LIABILITY FOR IMPLIED WARRANTIES OR CONSEQUENTIAL OR INCIDENTAL DAMAGES, SO THE ABOVE LIMITATION MAY NOT APPLY TO YOU. YOU MAY ALSO HAVE OTHER LEGAL RIGHTS THAT VARY FROM JURISDICTION TO JURISDICTION. In the event that you use the Software in conjunction with a virtual (“emulated”) device designed to appear as an Intel component product, you acknowledge that Intel is neither the author nor the creator of the virtual (“emulated”) device. You understand and acknowledge that Intel makes no representations about the correct operation of the Software when used with a virtual (“emulated”) device, that Intel did not design the Software to operate in conjunction with the virtual (“emulated”) device, and that the Software may not be capable of correct operation in conjunction with the virtual (“emulated”) device. You agree to assume the risk that the Software may not operate properly in conjunction with the virtual (“emulated”) device. You agree to indemnify and hold Intel and its officers, subsidiaries and affiliates harmless against all claims, costs, damages, and expenses, and reasonable attorney fees arising out of, directly or indirectly, any claim of product liability, personal injury or death associated with the use of the Software in conjunction with the virtual (“emulated”) device, even if such claim alleges that Intel was negligent regarding the design or manufacture of the Software.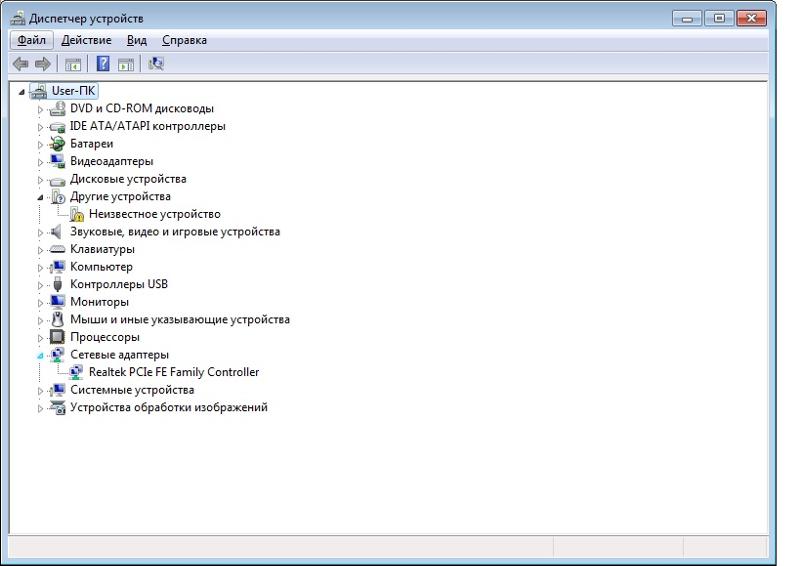
UNAUTHORIZED USE. THE SOFTWARE IS NOT DESIGNED, INTENDED, OR AUTHORIZED FOR USE IN ANY TYPE OF SYSTEM OR APPLICATION IN WHICH THE FAILURE OF THE SOFTWARE COULD CREATE A SITUATION WHERE PERSONAL INJURY OR DEATH MAY OCCUR (E.G MEDICAL SYSTEMS, LIFE SUSTAINING OR LIFE SAVING SYSTEMS). If you use the Software for any such unintended or unauthorized use, you shall indemnify and hold Intel and its officers, subsidiaries and affiliates harmless against all claims, costs, damages, and expenses, and reasonable attorney fees arising out of, directly or indirectly, any claim of product liability, personal injury or death associated with such unintended or unauthorized use, even if such claim alleges that Intel was negligent regarding the design or manufacture of the part.
TERMINATION OF THIS AGREEMENT. Intel may terminate this Agreement at any time if you violate its terms. Upon termination, you will immediately destroy the Software or return all copies of the Software to Intel.
APPLICABLE LAWS. Claims arising under this Agreement shall be governed by the laws of the State of California, without regard to principles of conflict of laws. You agree that the terms of the United Nations Convention on Contracts for the Sale of Goods do not apply to this Agreement. You may not export the Software in violation of applicable export laws and regulations. Intel is not obligated under any other agreements unless they are in writing and signed by an authorized representative of Intel.
Claims arising under this Agreement shall be governed by the laws of the State of California, without regard to principles of conflict of laws. You agree that the terms of the United Nations Convention on Contracts for the Sale of Goods do not apply to this Agreement. You may not export the Software in violation of applicable export laws and regulations. Intel is not obligated under any other agreements unless they are in writing and signed by an authorized representative of Intel.
GOVERNMENT RESTRICTED RIGHTS. The Software is provided with «RESTRICTED RIGHTS.» Use, duplication, or disclosure by the Government is subject to restrictions as set forth in FAR52.227-14 and DFAR252.227-7013 et seq. or its successor. Use of the Software by the Government constitutes acknowledgment of Intel’s proprietary rights therein. Contractor or Manufacturer is Intel.
Какой драйвер нужен для работы Wi-Fi на ноутбуке?
Если на вашем ноутбуке не работает интернет по Wi-Fi, не отображаются доступные Wi-Fi сети, и нет вообще никаких кнопок и значков беспроводной сети, то скорее всего, просто не установлен необходимый драйвер.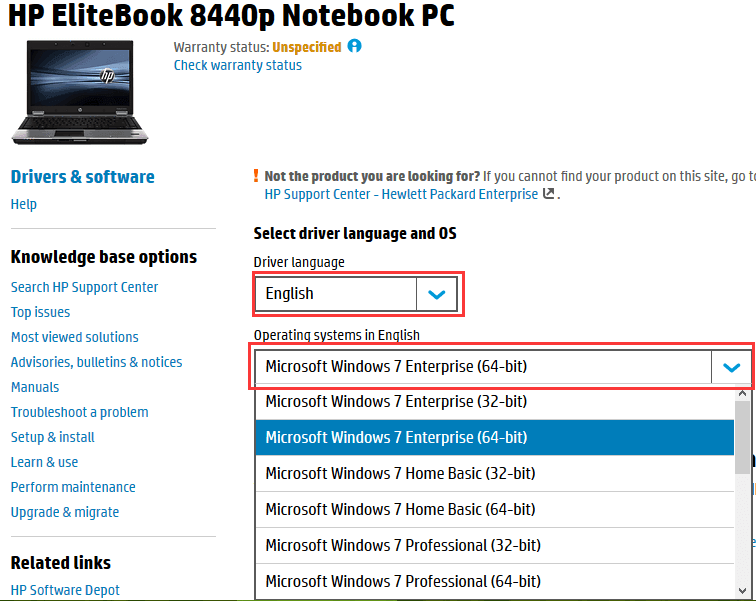
Winodws 10 уже практически всегда, сама устанавливает все необходимые драйвера. Да, они не всегда работают правильно, если вообще работают. Но, например, на моем ноутбуке, которому уже года 4, после установки Winodws 10 Wi-Fi заработал автоматически. А вот что касается Windows 7, и тем более Windows XP, то там всегда приходится вручную искать и устанавливать драйвер на Wi-Fi.
В этой статье мы разберемся, какой драйвер нужно скачать и установить, что бы заработал Wi-Fi. Причем, абсолютно не важно, какой у вас ноутбук: ASUS, HP, Lenovo, Acer и т. д. Дам ссылки на инструкции по установке драйверов, и решению разных проблем. Которые, как раз очень часто появляются из-за установки неправильного драйвера, который не подходит для вашей модели ноутбука (адаптера), или установленной версии Windows.
Поиск и установка правильного драйвера Wi-Fi адаптера
Если у вас ноутбук, и в комплекте не было диска с драйверами, то необходимые драйвера вы можете скачать с официального сайта производителя, конкретно для вашей модели ноутбука и для версии Windows, которая у вас установлена. Это очень важно. В противном случае, после установки какого-то неправильного драйвера, ничего работать не будет, или с ошибками.
Я уже писал инструкцию по установке драйвера на Wi-Fi в Windows 7. В Windows 8, или Windows 10 все будет точно так же.
Повторюсь. Главное, скачать драйвер с официального сайта, для конкретно вашей модели ноутбука, и для вашей версии операционной системы.
Если у вас Windows 10, то можете еще посмотреть статью обновление (установка) драйвера на Wi-Fi в Windows 10, и что делать, если нет кнопки Wi-Fi и ошибка «Не удалось найти беспроводные устройства на этом компьютере».
Для примера:
Вот у меня, например, ноутбук ASUS K56CM. В Google, или Яндексе ищем по запросу «ASUS K56CM». Смотрим сайты в результатах поиска, и открываем официальный сайт. В моем случае ASUS.
В Google, или Яндексе ищем по запросу «ASUS K56CM». Смотрим сайты в результатах поиска, и открываем официальный сайт. В моем случае ASUS.
Мы попадаем сразу на страницу, которая посвящена нашей модели ноутбука. Осталось только найти ссылку, или вкладку, что-то типа «Загрузки», «Поддержка», «Драйверы и ПО», и т. д. Там выбираем версию Windows (и разрядность системы), которая установлена у нас.
Осталось только скачать драйвер. Нужный драйвер будет скорее всего подписан как «Wireless», «Wireless LAN», «Wi-Fi».
Для установки запустите .exe файл. Или, укажите папку с драйвером через диспетчер устройств.
Это я показывал на примере ноутбука ASUS. Если у вас ноутбук другой фирмы, то сам сайт будет отличатся. Но, порядок действий один и тот же.
Как узнать какой сетевой драйвер нужен для интернета: установка Ethernet-контроллера
Всех приветствую! Скорее всего ты читаешь эти строки, так как до сих пор не установил драйвера не свою сетевую карту или Wi-Fi модуль – разницы нет. Проблема в том, что при первой установки могут возникнут трудности. Обычно на сетевую карту драйвера устанавливаются сразу из ОС, даже без подключения к интернету. Но если у вас редкая материнская плата или PCI сетевая карта, то драйвера могут и во все не установиться.
Проблема в том, что при первой установки могут возникнут трудности. Обычно на сетевую карту драйвера устанавливаются сразу из ОС, даже без подключения к интернету. Но если у вас редкая материнская плата или PCI сетевая карта, то драйвера могут и во все не установиться.
Аналогично возникает вопрос – как узнать и определить какой сетевой драйвер нужен. При том, что название модуля или сетевой карты на коробке не найдёшь. Даже в интернете мало где пишут эту информацию. Именно поэтому я решил написать подробную статью, которая отвечает на все подобные вопросы.
Сразу скажу – я понимаю, что интернета в такой ситуации может и не быть. Но можно попробовать отталкиваться от уже имеющего подключения. Тогда вы можете попробовать отыскать диск с драйверами на материнскую плату. В другом случае нужно будет искать другой компьютер, с которого можно будет скачать драйвера.
ПРИМЕЧАНИЕ! Дальнейшие инструкции подходят для всех операционных систем Microsoft, Windows 7, 8, 8.
1, 10 и даже XP. Но если у вас возникнут трудности или какие-то вопросы, то смело пишем об этом в комментариях под статьёй, и я вам постараюсь помочь.
На ноутбук
Для того, чтобы установить драйвер на сетевой адаптер последней версии можно просто зайти на официальный сайт производителя ноута. Для начала берём полное название модели ноутбука, которая чаще всего пишут на этикетке под корпусом. Далее вбиваем это название в поисковик. Также можно просто зайти на официальный сайт производителя и найти ноут вручную там, но первый способ чуть удобнее.
Далее просто скачиваем драйвер для LAN или для Wi-Fi подключения. Поэтому поводу я писал подробную статью с разными моделями, с которой вы можете ознакомиться тут.
Для персонального компьютера
У ПК все немного сложнее, так сетевая карта для интернета чаще всего вшита именно в материнскую плату. И как вы уже догадались, нам нужно просто найти название модели «матери». Это можно сделать 3 способами. На мой взгляд самый простой — это через командную строку. Далее я покажу на примере своей материнской платы. Сам принцип должен быть понятен, но инструкция на некоторых шагах может отличаться.
Далее я покажу на примере своей материнской платы. Сам принцип должен быть понятен, но инструкция на некоторых шагах может отличаться.
- Нажмите, пожалуйста, на клавиатуре на две клавиши: «Виндовс» и «R»;
- Вылезет вот такое окошко, куда нужно будет ввести команду: «cmd»;
- Теперь прописываем две команды:
wmic baseboard get Manufacturer
wmic baseboard get product
- Первая команда показывает производителя материнской платы, а вторая модель. Теперь это название нужно вбить в поисковик.
- На сайте нужно найти раздел «Поддержка» или «Драйвера/ПО».
- Среди всего нас интересует драйвера «LAN». Хотя если вы только переустановили систему, можно скачать все. Также смотрите по дате реализации и скачивайте новые драйвера.
По ID – VEN и DEV
На мой взгляд это самый простой и самое главное действенный способ.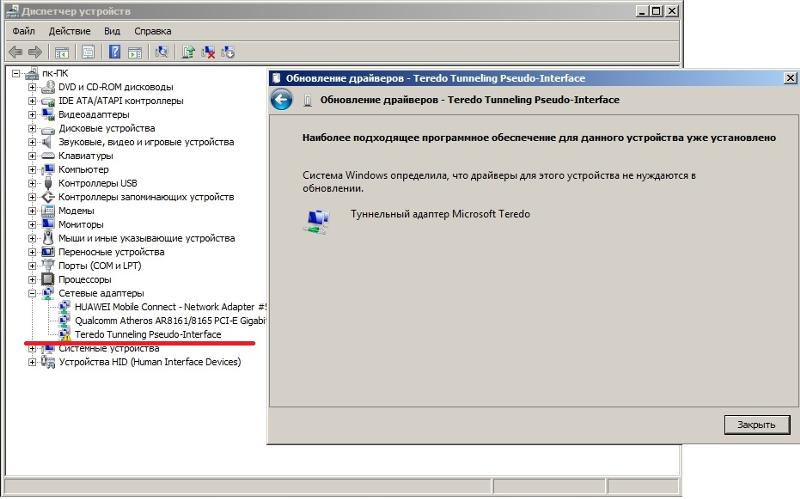 При этом, таким способом можно скачать «дрова» вообще для любого устройства. Так что если у вас когда-нибудь нужно будет установить хоть какие-то драйвера – пользуйтесь этой инструкцией.
При этом, таким способом можно скачать «дрова» вообще для любого устройства. Так что если у вас когда-нибудь нужно будет установить хоть какие-то драйвера – пользуйтесь этой инструкцией.
- Опять нажимаем на клавиши «Win+R». Если вы забыли – где находятся эти клавиши – посмотрите первую картинку в этой статье;
- Теперь надо вписать команду «devmgmt.msc»;
- Теперь наша задача найти нужное устройства. Может быть два варианта, когда драйвер установился, и когда он работает неправильно. В первую очередь загляните в раздел «Сетевые адаптеры». Сетевой модуль должен быть всего один. Если вы ищите Wi-Fi адаптер, то смотрите, чтобы в названии присутствовали такие слова как: «Wireless», «802.11». Если «дрова» вообще не установились, то модуль будет в разделе «Другие устройства» с надписью «Ethernet-контроллер». Но также может иметь и другое название.
- Для установки нажмите по нему правой кнопкой и выберите «свойства»;
- Переходим в нужную вкладку – как на картинке выше.
 Устанавливаем «Свойство» как «ИД оборудования». Теперь нажимаем правой кнопкой и копируем верхнюю строчку. Можно куда-то записать эти сведения, если интернета в данный момент нет.
Устанавливаем «Свойство» как «ИД оборудования». Теперь нажимаем правой кнопкой и копируем верхнюю строчку. Можно куда-то записать эти сведения, если интернета в данный момент нет.
- Переходим на сайт – devid.info. Вбиваем в верхнюю строчку это название и нажимаем по кнопке поиска;
- Теперь вылезаю все возможные драйвера. Во вкладках стоят операционные системы, так что тут нужно выбрать свою. Также нужно не перепутать битность: 32 или 64. В противном случае драйвер может не работать.
- Скачиваем драйвер на «рабочий стол». После этого открываем архив и внутри запускаем файл, который заканчивается расширением «.exe», чаще всего файл называется как «setup.exe». После установки драйвера обязательно перезагрузите компьютер или ноутбук.
Нет «Setup.exe»
- Распакуйте архив на рабочий стол;
- Заходим в диспетчер устройств и нажимаем по нашему устройству правой кнопкой и далее выбираем «Обновить драйвер»;
- Выбираем нижний пункт;
- Теперь просто нажимаем «Обзор» и далее нужно найти нашу папку.
 Выбираем её, нажимаем «Далее» и ждём пока ПО установится.
Выбираем её, нажимаем «Далее» и ждём пока ПО установится.
Установка драйверов для сетевого адаптера
После компьютерного сбоя или переустановки Windows может появиться проблема отсутствия драйверов для сетевого адаптера. Решается она довольно просто, установкой драйверов для сетевого адаптера, согласно инструкциям из этой статьи. Если рядом нет диска с драйверами, то придется искать их самостоятельно в интернете при помощи другого устройства с доступом в интернет. Например другого компьютера, ноутбука или планшета, после чего нужно будет скачать драйвера на флешку.
Например другого компьютера, ноутбука или планшета, после чего нужно будет скачать драйвера на флешку.
Что такое драйвер?
Это специальная программа, обеспечивающая взаимодействие друг с другом двух устройств. В частности, при помощи драйвера операционная система компьютера (ОС) взаимодействует с аппаратным обеспечением – видеокартой, материнской платой, сетевой картой, сканером, принтером и т.д. Разработкой драйверов занимаются компании, которые выпускают компьютерные комплектующие и периферийное оборудование, взаимодействующие с компьютерами. Современные ОС (в том числе Windows 7 и Windows 10) изначально оснащены минимально необходимым стандартным набором драйверов, которые дают возможность работать с основными комплектующими. Другими словами драйвер, это инструкции, объясняющие одной части вашего компьютера, как работать с другой его частью.
Но если сетевого драйвера нет, то тогда становится невозможно использовать программы для автоматической установки драйверов. Потому что все они могут работать только при наличии подключения к интернету. А раз нет драйвера, обеспечивающего само это подключение, то и подключиться к интернету невозможно. Соответственно без интернета – невозможно запустить программу для скачивания драйверов.
Потому что все они могут работать только при наличии подключения к интернету. А раз нет драйвера, обеспечивающего само это подключение, то и подключиться к интернету невозможно. Соответственно без интернета – невозможно запустить программу для скачивания драйверов.
Установка драйверов сетевого адаптера происходит в следующих случаях:
- вы купили новый компьютер, на котором отсутствует ОС.
- после установки или переустановки ОС.
- произошел сбой драйверов сетевого адаптера или другие неполадки с компьютером.
В первом случае необходимо поискать диски, которые должны продаваться в комплекте с компьютером. На диске, на котором находятся драйвера для материнской платы должны быть и сетевые драйвера.
В последние годы производители компьютеров стали все чаще отказываться от использования приводов оптических дисков. Т.е. стали все чаще выпускать устройства, в которые невозможно вставлять такие диски. К этому стали прибегать и производители ноутбуков, и производители стационарных компьютеров. Пользователи, которые сами подбирают комплектующие для своего компьютера, теперь отказываются и от DVD-привода.
Пользователи, которые сами подбирают комплектующие для своего компьютера, теперь отказываются и от DVD-привода.
Мы можем дать совет: скачайте все драйвера, не только сетевой, в отдельную специальную папку на жестком диске. Также скопируйте эту папку на флешку, для сохранности. Это даст возможность всегда иметь под рукой драйвера, и после переустановки Windows не надо будет искать возможность выхода в интернет с какого-то другого устройства, чтобы искать драйвера.
Установка сетевого драйвера.
Данная процедура включает в себя 2 этапа:
- идентификацию оборудования;
- установка драйверов.
Чтобы техника имела возможность идентифицировать производителей и конкретные модели оборудования, была разработана система кодирования. Чаще всего код для сетевого адаптера выглядит так: PCI/VEN_xxxx&DEV_xxxx&SUBSYS_xxxxxx, где VEN_xxxx – идентификатор производителя оборудования (Vendor ID), DEV_xxxx – код модели оборудования (Device ID).
Первый этап: идентификация оборудования.
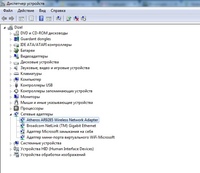
Чтобы узнать код, нужно сделать следующее:
- нажмите на клавишу «Пуск»;
- в поле введите «Диспетчер устройств» и перейдите в соответствующее меню;
- далее найдите пункт «Сетевые адаптеры» или «Другие устройства»;
- правой кнопкой мыши кликните на «Сетевой адаптер» или что-то вида «Realtek Controller»;
- после этого надо перейти в раздел «Сведения», а в поле «Свойство» найти в списке пункт «ИД оборудования».
Второй этап: установка драйвера сетевого адаптера.
После идентификации оборудования необходимо скопировать его название и ввести в поле поиска браузера. Компьютер найдет программу, которую нужно скачать. После этого требуется произвести установку драйвера. Для этого необходимо:
- зайти в «Диспетчер устройств», как было описано выше, выбрать нужный пункт;
- затем правой кнопкой мыши открыть контекстное меню, выбрать пункт «Обновить драйверы»;
- далее найти и кликнуть на пункт «Поиск драйверов на этом компьютере»;
- после чего перейти в каталог, в который ранее было скачано все необходимое;
- теперь кликнуть на клавишу «Обзор», а затем – на «Далее»;
- вот и все, компьютер начал устанавливать драйвера.

Некоторые специалисты говорят, что для переустановки сетевого драйвера требуется сначала удалить старый. Если после выполнения всех описанных действий компьютер так и не подключился к интернету — попробуйте сделать это.
Для удаления существующего драйвера зайдите в «Диспетчер устройств», выберите сетевой адаптер, кликните правой кнопкой мыши. После чего откроется контекстное меню, в котором надо кликнуть на кнопку «Удалить». Затем система выведет на экран предупреждение о том, что драйвер будет удален. Нажмите на «Ок». После этого сделайте перезагрузку устройства и снова войдите в «Диспетчер устройств». Там найдите пункт «Другие устройства», в нем – подпункт «Сетевой контролер». После этого выполнить все те действия, которые описаны в инструкции второго этапа.
Видео про установку драйверов для сетевой карты:
Если эта статья вам помогла, напишите в комментариях об этом пожалуйста.
Также если есть проблемы и что-то не получилось, пишите, постараюсь помочь.
Как проверить драйвер сетевой карты
Здравствуйте.
Если у вас в системе не установлен драйвер на сетевую карту — разумеется, интернет по LAN-кабелю работать не будет, а в диспетчере устройств вместо модели карты отобразится безликое «Ethernet-контроллер» , см. скрин ниже (собственно, отсюда и название статьи 👌) .
Что еще хуже : многие пользователи при этой проблеме попадают в «ловушку», т.к. чтобы был интернет – нужен драйвер на сетевую карту, а чтобы скачать драйвер – нужен интернет.
Стоит отметить, что подобные вопросы чаще возникают с ОС Windows XP, Vista, 7 (в Windows 10 – автоматический установщик худо-бедно драйвера ставит) .
В общем, в этой заметке предложу несколько вариантов решения подобной загвоздки. Кстати, скорее всего вам понадобится под-рукой смартфон (с интернетом) для загрузки драйвера (либо другой ПК/ноутбук).
2 случая – драйвер установлен, драйвера нет: у Ethernet-контроллера есть значок жёлтый треугольник с восклицательным знаком
Способы поиска и загрузки драйвера для Ethernet-контроллера
Если в комплекте при покупке с вашим ПК/ноутбуком шел компакт-диск с драйверами — то, как правило, достаточно установить всё, что на нем было и проблема разрешится.
На современные устройства, обычно, CD-приводы уже не устанавливают, поэтому на этом не зацикливаюсь и перехожу к п.2.
Используем спец. утилиту 3DP Net
3DP Net — это спец. утилита для авто-установки драйвера на сетевую карту. Причем, подобрать драйвер она может практически для любого сетевого контроллера, в крайнем случае – ставит универсальный (Wi-Fi адаптеры также поддерживаются).
3DP Net – нашел драйвер для сетевой карты
Кстати, ее размер всего около 100 Мб, что позволяет ее скачать с любого смартфона, а потом передать на ПК.
Определение модели карты через командную строку
Если у вас обычный ПК и сетевой контроллер встроен в мат. плату, то найти и загрузить драйвер можно на сайте ее производителя. Чтобы узнать точную модель мат. платы, проделайте следующее:
- откройте командную строку;
- введите команду: wmic baseboard get product, Manufacturer, version, serialnumber и нажмите Enter.
Далее по производителю и модели платы в поисковой системе (Google, Yandex) можно найти официальный сайт и загрузить драйвер.
Узнаем модель мат. платы через командную строку
Определение модели по VEN и DEV
Этот способ аналогичен предыдущему, только поиск драйвера будет вестись по спец. идентификаторам VEN и DEV ( прим.: у каждого оборудования они свои, уникальные).
Чтобы узнать VEN и DEV : в диспетчере устройств кликните правой кнопкой мышки по нужному оборудованию (например, по Ethernet-контроллеру), и перейдите в его свойства .
Во вкладке сведения выберите свойство «ИД оборудования» : перед вами появится искомая строка.
Примечание : обратите внимание, что нужны не все параметры, а только напротив VEN и DEV. В моем случае (см. скрин ниже), это будет VEN: 10EC, DEV: 8168.
VEN, DEV / В качестве примера
Подключить телефон как модем, и обновить с помощью Driver Booster
Если у вас под-рукой есть смартфон (с подключенным мобильным интернетом), то драйвер можно найти быстро и в автоматическом режиме. Рассмотрю по шагам.
1) Подключаем телефон к ПК USB-кабелем и открываем доп. настройки сетей (см. скрин ниже, приведен Андроид 6.0).
2) Далее включаем опцию, делающую из телефона на Андроид – USB-модем.
В помощь! Как с Android раздавать интернет на компьютер или ноутбук (делаем из смартфона модем) — https://ocomp.info/razdavat-internet-s-android.html
3) Если на ПК/ноутбуке интернет появился – в трее появится соответствующий значок (см. пример ниже).
4) Далее нужно установить утилиту Driver Booster: после анализа системы, она предложит для ознакомления список всех драйверов, которые можно обновить. Установите в первую очередь драйвер на сетевой контроллер (после, как только появится интернет по LAN-кабелю, обновите все остальные. ) .
Driver Booster — поиск драйверов
Использовать ОС Windows 10 (последней версии)
Если у вас установлена Windows 7 (или более старая ОС), то одним из вариантов исправления ситуации может стать установка ОС Windows 10. Она в своем комплекте содержит универсальные драйвера для большинства сетевых карт (да, возможно с ними контроллер не будет развивать макс. своей скорости, либо не все функции будут доступны — НО он будет работать!) .
1) Как скачать ISO-образ с ОС Windows 10 [официально и легально] — https://ocomp.info/kak-skachat-win10-legalno.html
Как установить драйвер без установщика
Еще одна достаточно популярная проблема: не всегда драйвера распространяются в виде удобного «Setup» файла, который достаточно один раз запустить и дождаться установки.
В ряде случаев, после извлечения архива (загруженного с офиц. сайта), у вас несколько папок, в которых лежат «несколько» файлов.
Дальше нужно сделать так:
1) Открыть диспетчер устройств , кликнуть правой кнопкой мышки по устройству, для которого вы загрузили драйвера, и выбрать вариант «Обновить драйверы» .
Обновить драйверы / Диспетчер устройств
2) После указать, что вы хотите выполнить поиск драйверов вручную на этом компьютере (см. скриншот ниже).
Поиск в вручную
3) Далее указать папку, в которую был извлечен драйвер — после, Windows автоматически найдет его «там» и установит (без вашей доп. помощи ✌).
Указываем папку с драйвером
PS
Кстати, раньше, именно так и происходила установка большей части драйверов. И после переустановки ОС – порой, приходилось ни один час «ковыряться» с настройки драйвера видеокарты, звукового и сетевого адаптера и т.д. (обычно, не было ни звука, ни нужного количества ГЦ на мониторе. ).
Все-таки, как бы не «ругали» создателей Windows — современная 10-ка после установки уже практически готова к работе, и экономит «тонну» времени.
Дополнения по теме были бы кстати.
На этой странице мы будем разбираться с драйвером на сетевую карту стационарного компьютера, или ноутбука. В заголовке я еще написал Ethernet-контроллер – это и есть сетевой адаптер. Просто в диспетчере устройств, как правило, сетевая карат отображается как неизвестное устройство с названием «Ethernet-контроллер». Это когда драйвер на нее не установлен. Постараюсь подробно объяснить, как определить статус сетевой карты (работает она, нет, нужна ли установка драйвера) , затем покажу, как определить какой драйвер нужен для Ethernet-контроллера конкретно в вашем случае, и где его скачать.
Я не часто пишу статьи именно по решению проблем с LAN адаптерами, по той причине, что проблем с этими адаптерами практически не бывает. Горят они частенько, да и все. А вот что касается драйверов, то Windows 10, Windows 8, и Windows 7 практически всегда автоматически устанавливают драйвера на сетевую карту. Чего не скажешь о беспроводном Wi-Fi адаптере. Но сегодня не о нем.
Сам Ethernet-контроллер практически всегда интегрирован в ноутбук, или материнскую плату стационарного компьютера. Возможно, в вашем системном блоке стоит уже дискретная сетевая карта, которая подключена в PCI слот. И может быть еще USB-адаптер, примерно такой как TP-LINK UE300, но это редкость. Для большей наглядности давайте посмотрим картинку:
Не важно, какой Ethernet-контроллер установлен у вас. В любом случае, чтобы он работал, на него должен быть установлен драйвер. Это можно проверить в диспетчере устройств.
Проверка сетевой карты в диспетчере устройств
Заходим в диспетчер устройств, и смотрим что к чему. Если не знаете как зайти в диспетчер устройств, то нажмите сочетание клавиш Win + R, скопируйте в окно команду devmgmt.msc, и нажмите Ok. Или правой кнопкой мыши на «Мой компьютер» – «Свойства», и там «Диспетчер устройств».
Сразу открываем вкладку «Сетевые адаптеры». Если все хорошо с сетевой картой, то там должен быть адаптер в названии которого вы увидите слова «LAN», «Ethernet адаптер», «PCI. «, «Family Controller», и т. д. У меня ноутбук ASUS, и адаптер «Realtek PCIe GBE Family Controller».
Думаю, вы сразу поймете, есть ли там сетевая карта. Если она там есть (возле нее нет никаких значков) , и интернет не работает, то возможно проблема не в ней. А в кабеле, например, или в роутере (если он есть) . Можете посмотреть статью не работает интернет на компьютере по кабелю от Wi-Fi роутера.
Если сетевой карты вы там не увидите, то должно быть неизвестное устройство (с желтым восклицательным знаком) . Скорее всего, у него будет название «Ethernet-контроллер». Это и есть наша сетевая карта, которая не работает из-за отсутствия драйвера. Windows без драйвера просто не знает что это за устройство, и как с ним «общаться».
Нам нужно просто установить драйвер на сетевую карту. Или переустановить его, если адаптер есть, но он работает с ошибками, или вообще не работает.
Какой драйвер скачать для сетевой карты (Ethernet-контроллера)?
Мы выяснили, что нам нужно скачать и установить драйвер для Ethernet-контроллера. У вас наверное сразу возник вопрос, какой драйвер нужен, и где его можно скачать. Сейчас разберемся.
Самый правильный способ, это искать драйвер для модели вашего ноутбука, материнской платы, или самой сетевой карты.
Если диска нет, тот придется искать и скачивать драйвер с другого компьютера, или даже мобильного устройства. Затем переносить его на нужный компьютер и устанавливать.
Если у вас ноутбук со встроенным сетевым адаптером
Здесь все очень просто. Сначала нам нужно узнать модель ноутбука. Она точно указана на наклейке снизу ноутбука. Дальше, набираем модель ноутбука в Google, и переходим на официальный сайт. Или, заходим на официальный сайт производителя вашего ноутбука, и через поиск по сайту находим страничку модели своего ноутбука. Там уже ищем вкладку «Драйвера», «Поддержка» и т. д., и загружаем LAN Driver. Обязательно для установленной у вас Windows.
В зависимости от производителя вашего ноутбука, сам процесс будет отличатся. Поэтому, я не могу дать конкретную инструкцию. Но порядок действий будет таким же. Так как на сайте каждого производителя, есть страничка определенной модели ноутбука, где можно скачать все драйвера.
Более подробно этот процесс я описывал в статье как установить драйвера на Wi-Fi адаптер в Windows 7. В данном случае все точно так же, только в конечном итоге скачиваем драйвер не на Wi-Fi, а на сетевую карту. Хотя, драйвер для Wi-Fi адаптера вам скорее всего так же придется скачать и установить.
Поиск LAN драйвера для стационарного компьютера
Если у вас стационарный компьютер, на котором сетевая карат встроенная в материнскую плату, то драйвер нужно искать на сайте производителя материнской платы, для модели вашей материнской платы. У вас наверное возник вопрос, как узнать модель материнской платы. Есть много программ, типа AIDA64, или CPU-Z. Но это можно сделать так же через командную строку.
Откройте командную строку, и по очереди выполните команды:
wmic baseboard get product
Можно только последнюю. После ее выполнения вы увидите модель материнской платы.
Дальше ищем в интернете по модели материнской платы, переходим на сайте разработчика, в моем случае это MSI, и скачиваем LAN драйвер. Только не забудьте выбрать свою операционную систему. Там точно будет такая возможность.
Если у вас PCI, или USB сетевая карта
В таком случае, сначала проверьте, не было ли диска с драйверами в комплекте с самой картой.
Если нет, то нужно узнать модель сетевого адаптера, и скачать драйвер с официального сайта. Модель, как правило, можно посмотреть на самом устройстве.
Поиск драйвера Ethernet-контроллера по VEN и DEV
Это запасной случай. Есть один хороший сайт, который выручал меня уже не раз. С его помощью можно найти драйвер практически для любого неизвестного устройства.
Сначала заходим в диспетчер устройств, нажимаем правой кнопкой мыши на наш Ethernet-контроллер (или неизвестное устройство, которое, по вашему мнению, может быть сетевым адаптером) , и выбираем «Свойства».
В новом окне переходим на вкладку «Сведения». В выпадающем меню выбираем «ИД оборудования». Копируем последнюю строчку (если не получится, можно попробовать другие) .
Переходим на сайт http://devid.info. В строке поиска вставляем скопированную строчку с диспетчера устройств. И нажимаем «Искать».
Скачиваем первый драйвер из списка. Обратите внимание, что возле драйвера будет указана система для которой он подходит. Вам нужен драйвер для установленной у вас операционной системы Windows. Там сверху можно выбрать нужную систему и разрядность системы. Например, Windows 10.
И на другой странице:
Загрузите файл с драйвером на компьютер. Сейчас будем его устанавливать.
Установка драйвера на сетевую карту в Windows 10, 8, 7
Так, драйвер у нас уже есть. Как показывает практика, для установки нужно просто открыть скачанный архив, запустить файл setup.exe, и следовать инструкциям по установке.
Если в процессе установки драйвера появится какая-то ошибка, то перезагрузите компьютер, и попробуйте запустить установку еще раз. Если все же драйвер не захочет устанавливаться, то попробуйте скачать другой. Но проблем возникнуть не должно.
Обновляем драйвер вручную (если нет файла setup.exe)
Можно попробовать еще один способ установки. Сначала извлеките все файлы из архива с драйвером. Можно на рабочий стол.
Дальше заходим в диспетчер устройств, и нажимаем правой кнопкой мыши на сетевую карту. Точнее на неизвестное устройство (или Ethernet-контроллер) , которое по вашему мнению является сетевым адаптером, и выбираем «Обновить драйверы».
В новом окне выбираем «Выполнить поиск драйверов на этом компьютере».
Дальше нажимаем на кнопку «Обзор», указываем папку с драйверами и нажимаем кнопку «Далее».
Система должна сама найти и установить драйвер. Если вы указали папку с правильными драйверами.
Если в процессе установки у вас что-то не получилось, пишите в комментариях. Подробно опишите проблему, и я постараюсь вам помочь.
Всех приветствую! Скорее всего ты читаешь эти строки, так как до сих пор не установил драйвера не свою сетевую карту или Wi-Fi модуль – разницы нет. Проблема в том, что при первой установки могут возникнут трудности. Обычно на сетевую карту драйвера устанавливаются сразу из ОС, даже без подключения к интернету. Но если у вас редкая материнская плата или PCI сетевая карта, то драйвера могут и во все не установиться.
Аналогично возникает вопрос – как узнать и определить какой сетевой драйвер нужен. При том, что название модуля или сетевой карты на коробке не найдёшь. Даже в интернете мало где пишут эту информацию. Именно поэтому я решил написать подробную статью, которая отвечает на все подобные вопросы.
Сразу скажу – я понимаю, что интернета в такой ситуации может и не быть. Но можно попробовать отталкиваться от уже имеющего подключения. Тогда вы можете попробовать отыскать диск с драйверами на материнскую плату. В другом случае нужно будет искать другой компьютер, с которого можно будет скачать драйвера.
ПРИМЕЧАНИЕ! Дальнейшие инструкции подходят для всех операционных систем Microsoft, Windows 7, 8, 8.1, 10 и даже XP. Но если у вас возникнут трудности или какие-то вопросы, то смело пишем об этом в комментариях под статьёй, и я вам постараюсь помочь.
На ноутбук
Для того, чтобы установить драйвер на сетевой адаптер последней версии можно просто зайти на официальный сайт производителя ноута. Для начала берём полное название модели ноутбука, которая чаще всего пишут на этикетке под корпусом. Далее вбиваем это название в поисковик. Также можно просто зайти на официальный сайт производителя и найти ноут вручную там, но первый способ чуть удобнее.
Далее просто скачиваем драйвер для LAN или для Wi-Fi подключения. Поэтому поводу я писал подробную статью с разными моделями, с которой вы можете ознакомиться тут.
Для персонального компьютера
У ПК все немного сложнее, так сетевая карта для интернета чаще всего вшита именно в материнскую плату. И как вы уже догадались, нам нужно просто найти название модели «матери». Это можно сделать 3 способами. На мой взгляд самый простой — это через командную строку. Далее я покажу на примере своей материнской платы. Сам принцип должен быть понятен, но инструкция на некоторых шагах может отличаться.
По ID – VEN и DEV
На мой взгляд это самый простой и самое главное действенный способ. При этом, таким способом можно скачать «дрова» вообще для любого устройства. Так что если у вас когда-нибудь нужно будет установить хоть какие-то драйвера – пользуйтесь этой инструкцией.
- Опять нажимаем на клавиши «Win+R». Если вы забыли – где находятся эти клавиши – посмотрите первую картинку в этой статье;
Нет «Setup.exe»
- Распакуйте архив на рабочий стол;
“>
Какой драйвер нужен на сетевую карту — не работает Ethernet
Никакой современный компьютер или ноутбук не обходится без сетевого адаптера. Карта, как правило, располагается на боковой панели или задней части системного блока. К ней подключается кабель интернета или шнур от модема. Ethernet-контроллер является важной составляющей в работе как с мировой сетью, так и с локальной. Как и любое другое устройство на ПК, он требует установки драйвера. В данной статье речь пойдет о том, какой именно драйвер нужен для сетевой карты.
Описание сетевого адаптера
В большей части компьютеров и ноутбуков Ethernet-контроллер установлен по умолчанию. Современные операционные системы дают возможность с легкостью установить на него драйвера в автоматическом режиме, но иногда данная функция отсутствует. Иногда устройство просто выходит из строя, ввиду чего приходится пользоваться его аналогами. Среди них стоит выделить — TP-LINK UE300, который чаще всего встречается в магазинах. Прибор представляет собой подобие простой флешки, однако имеет соответствующий вход для сетевого кабеля. Как правило, вместе с ним в комплекте идет установочный диск. Если его нет, то достаточно просто перейти на сайт производителя и найти драйверы там. Далее мы рассмотрим случаи с интегрированными сетевыми адаптерами, которые уже установлены на материнские платы устройств.
к меню ↑
Проверка сетевой карты в «Диспетчере устройств»
Все сведения о подключенных к ПК или ноутбуку устройствах имеются во вкладке «Диспетчер устройств». Для того чтобы вызвать его, выполните следующие действия:
- Зайдите в меню «Пуск».
- Правым кликом нажмите на «Мой компьютер» и выберите раздел «Свойства».
- После этого в боковом меню с левой стороны нажмите на «Диспетчер устройств».
Перед вами появится дерево каталогов, которые отвечают за тот или иной сегмент устройств, имеющихся на компьютере. Если драйвер на сетевую карту отсутствует в системе, на его значке появится желтый треугольник с восклицательным знаком. В соответствующей вкладке дерева вы увидите следующие пункты:
- LAN
- Ethernet адаптeр
- PCI
- Family Controller и другие.
Чаще всего наличие драйверов на сетевую карту проверяют при отсутствии доступа в интернет. Если с вами произошло именно это, убедитесь, что рядом с пунктом «Ethernet-контроллeр» нет треугольника с восклицательным знаком. В данном случае, скорее всего, проблема не с компьютером, а с модемом, кабелем, или самим доступом в интернет. Если сетевая карта отсутствует в перечне, то вам придется устанавливать на нее драйвера вручную. Далее мы рассмотрим процесс его поиска и самой установки.
к меню ↑
Какой драйвер скачать для Ethernet-контроллера?
В первую очередь нужно установить модель материнской платы или ноутбука. Как правило, с ними продаются загрузочные диски, но у современных пользователей они долго не хранятся. В данном случае придется искать драйверы в интернете. Когда вы узнаете точную модель ноутбука или материнской платы, просто введите их в поисковик. По первому адресу должен быть официальный сайт производителя, на котором, как правило, имеются все необходимые драйвера. Далее рассмотрим варианты проблемы более детально.
к меню ↑
Ноутбук со встроенным сетевым адаптером
Данный случай, пожалуй, является одним из самых простых. Сперва узнайте модель ноутбука и пробейте ее в поисковике. На официальном сайте производителя найдите вкладку «Драйверы» и выберите свою модель. После этого на экране должен появиться перечень устройств. Если вы столкнулись с анлогязычной версией сайта, выберите «LAN Driver».
Также стоит выбрать правильную версию системы с точной разрядностью. В противном случае адаптер будет работать некорректно или вообще не включится. На ноутбуках также стоит сразу позаботиться о драйверах для беспроводной сети, но они, как правило, идут в комплекте с сетевой картой.
к меню ↑
Драйверы для сетевой карты стационарного компьютера
Стационарный компьютер чаще всего уже имеет встроенный сетевой адаптер, для которого в комплекте с материнской платой должны идти драйвера. Устанавливать с диска их можно вместе с остальными, но в случае его утери вам придется скачивать их с интернета. Для того чтобы узнать модель материнской платы, можно использовать следующие программы:
- AIDA64.
- CPU-Z и другие.
Также можно применить командную строку. Для этого введите в нее следующие команды:
- wmic baseboard get Manufacturer.
- wmic baseboard get product.
После их выполнения вы увидите модель вашей материнской платы. Далее введите ее в поисковую систему и найдите сайт производителя. По аналогии с ноутбуком, выберите на ресурсе раздел с драйверами и скачайте необходимый вам. Важно правильно выбрать операционную систему, так как не все программы работают с ОС старого образца.
к меню ↑
Использование сетевой карты, подключенной по PCI, или USB
В данном случае драйверы должны идти в комплекте с сетевой картой. Если они отсутствуют, также пробейте в поисковой системе сайт производителя по названию устройства. На ресурсе выберите раздел с драйверами и скачайте их. После установки программного обеспечения нужно переустановить систему, после чего изменения вступят в силу.
к меню ↑
Поиск по VEN И DEV
Данный метод является запасным, так как применяется в случае, когда все вышеописанные не принесли никакого результата. Он подходит для редких или более старых устройств, которые уже были сняты с производства. Для начала поиска выполните ряд следующих действий:
- В «Диспетчере устройств» выберите Ethernet-контроллер.
- Далее нажмите на кнопку «Свойства».
- В открывшемся окне зайдите на вкладку «Сведения».
- Там нужно выбрать «ИД оборудования».
- Скопируйте последнюю строчку из перечня.
- Перейдите в браузере на сайт devid.info.
- В строке поиска введите скопированные ранее данные и нажмите «Искать».
- После этого выберите первый драйвер из списка и скачайте его.
- Рядом с файлом будет написана версия системы, к которой он подходит.
к меню ↑
Обновление драйвера вручную
Если в скачанном вам архиве есть файл с расширением exe, то установить его не составит труда. Во всех остальных случаях придется выполнять все операции вручную. Для этого выполните следующую последовательность действий:
- Распакуйте файлы со скачанного архива.
- Зайдите в «Диспетчер устройств» и нажмите правым кликом на сетевую карту на компьютере.
- Далее выберите «Обновить драйверы».
- В открывшемся окне нажмите на «Выполнить поиск драйверов на этом компьютере».
- Нажмите кнопку «Обзор» и укажите адрес, по которому вы распаковали скачанный каталог.
- Далее система найдет драйверы и самостоятельно их обновит.
- После всего вышеперечисленного стоит перезагрузить операционную систему.
к меню ↑
Итог
Процесс поиска драйверов для сетевой карты на самом деле является довольно простым занятием, с которым справится даже неопытный пользователь компьютера. Важно правильно указать все данные, и успех будет обеспечен. Надеемся, что мы смогли ответить на вопрос о том, какой драйвер скачать для Ethernet-контроллера на компьютер или ноутбук.
Загрузить драйвер сетевого адаптера Intel® для Windows 7 *
Условия лицензионного соглашения на программное обеспечение, включенные в любой Программное обеспечение, которое вы загружаете, будет контролировать использование вами программного обеспечения.
ЛИЦЕНЗИОННОЕ СОГЛАШЕНИЕ НА ПРОГРАММНОЕ ОБЕСПЕЧЕНИЕ INTEL (окончательное, лицензионное)ВАЖНО — ПРОЧИТАЙТЕ ПЕРЕД КОПИРОВАНИЕМ, УСТАНОВКОЙ ИЛИ ИСПОЛЬЗОВАНИЕМ.
Не копируйте, не устанавливайте и не используйте это программное обеспечение и любые связанные с ним материалы (совместно именуемые «Программное обеспечение»), предоставленные в соответствии с данным лицензионным соглашением («Соглашение»), пока вы внимательно не прочитаете следующие положения и условия.
Копируя, устанавливая или иным образом используя Программное обеспечение, вы соглашаетесь соблюдать условия настоящего Соглашения. Если вы не согласны с условиями настоящего Соглашения, не копируйте, не устанавливайте и не используйте Программное обеспечение.
ЛИЦЕНЗИИ:
Обратите внимание:
• Если вы являетесь сетевым или системным администратором, к вам применяется приведенная ниже «Лицензия сайта».
• Если вы являетесь конечным пользователем, к вам применяется «Лицензия на одного пользователя».
• Если вы являетесь производителем оригинального оборудования (OEM), к вам применяется «OEM-лицензия».
ЛИЦЕНЗИЯ НА САЙТ. Вы можете копировать Программное обеспечение на компьютеры вашей организации для использования вашей организацией, и вы можете сделать разумное количество резервных копий Программного обеспечения при соблюдении следующих условий:
1. Это Программное обеспечение лицензировано для использования только в сочетании с ( a) физические компоненты Intel и (b) виртуальные («эмулированные») устройства, предназначенные для отображения в качестве компонентов Intel для гостевой операционной системы, работающей в контексте виртуальной машины. Любое другое использование Программного обеспечения, включая, помимо прочего, использование с компонентами продуктов сторонних производителей, не лицензируется по настоящему Соглашению.
2. В соответствии со всеми условиями настоящего Соглашения корпорация Intel («Intel») предоставляет вам неисключительную, не подлежащую переуступке лицензию с авторскими правами на использование Материалов.
3. Вы не можете копировать, изменять, сдавать в аренду, продавать, распространять или передавать какую-либо часть Программного обеспечения, за исключением случаев, предусмотренных настоящим Соглашением, и вы соглашаетесь предотвращать несанкционированное копирование Программного обеспечения. ?
4. Вы не имеете права подвергать реконструкцию, декомпилировать или дизассемблировать Программное обеспечение. ?
5.Программное обеспечение может включать части, предлагаемые на условиях в дополнение к изложенным здесь, как указано в лицензии, сопровождающей эти части.
ЛИЦЕНЗИЯ ДЛЯ ОДНОГО ПОЛЬЗОВАТЕЛЯ. Вы можете скопировать Программное обеспечение на один компьютер для личного использования, и вы можете сделать одну резервную копию Программного обеспечения при соблюдении следующих условий:?
1. Это Программное обеспечение лицензировано для использования только в сочетании с (а) физическими компонентами Intel и (б) виртуальными («эмулированными») устройствами, предназначенными для отображения в качестве компонентов Intel для гостевой операционной системы, работающей в контексте виртуальная машина.Любое другое использование Программного обеспечения, включая, помимо прочего, использование с компонентами продуктов сторонних производителей, не лицензируется по настоящему Соглашению.
2. В соответствии со всеми условиями настоящего Соглашения корпорация Intel («Intel») предоставляет вам неисключительную, не подлежащую переуступке лицензию с авторскими правами на использование Материалов.
3. Вы не можете копировать, изменять, сдавать в аренду, продавать, распространять или передавать какую-либо часть Программного обеспечения, за исключением случаев, предусмотренных настоящим Соглашением, и вы соглашаетесь предотвращать несанкционированное копирование Программного обеспечения.
4. Вы не имеете права подвергать реконструкцию, декомпилировать или дизассемблировать Программное обеспечение.
5. Программное обеспечение может включать части, предлагаемые на условиях в дополнение к изложенным здесь, как указано в лицензии, сопровождающей эти части.
OEM-ЛИЦЕНЗИЯ: Вы можете воспроизводить и распространять Программное обеспечение только как неотъемлемую часть или включенное в ваш продукт, как отдельное обновление для обслуживания Программного обеспечения для существующих конечных пользователей ваших продуктов, за исключением любых других автономных продуктов, или как компонент более крупное распространение Программного обеспечения, включая, помимо прочего, распространение установочного образа или образа гостевой виртуальной машины при соблюдении следующих условий:
1.Это Программное обеспечение лицензировано для использования только в сочетании с (а) физическими компонентами продуктов Intel и (б) виртуальными («эмулированными») устройствами, предназначенными для использования в качестве компонентов Intel для гостевой операционной системы, работающей в контексте виртуальной машины. Любое другое использование Программного обеспечения, включая, помимо прочего, использование с компонентами продуктов сторонних производителей, не лицензируется по настоящему Соглашению.
2. В соответствии со всеми условиями настоящего Соглашения корпорация Intel («Intel») предоставляет вам неисключительную, не подлежащую переуступке лицензию с авторскими правами на использование Материалов.
3. Вы не можете копировать, изменять, сдавать в аренду, продавать, распространять или передавать любую часть Программного обеспечения, кроме случаев, предусмотренных настоящим Соглашением, и вы соглашаетесь предотвращать несанкционированное копирование Программного обеспечения.
4. Вы не имеете права подвергать реконструкцию, декомпилировать или дизассемблировать Программное обеспечение.
5. Вы можете распространять Программное обеспечение среди своих клиентов только в соответствии с письменным лицензионным соглашением. Такое лицензионное соглашение может быть лицензионным соглашением «сломать печать». Как минимум такая лицензия должна защищать права собственности Intel на Программное обеспечение.
6. Программное обеспечение может включать части, предлагаемые на условиях в дополнение к изложенным здесь, как указано в лицензии, сопровождающей эти части.
ОГРАНИЧЕНИЯ ЛИЦЕНЗИИ. Вы НЕ можете: (i) использовать или копировать Материалы, за исключением случаев, предусмотренных настоящим Соглашением; (ii) сдавать в аренду или сдавать в аренду Материалы третьему лицу; (iii) переуступать настоящее Соглашение или передавать Материалы без явного письменного согласия Intel; (iv) изменять, адаптировать или переводить Материалы полностью или частично, за исключением случаев, предусмотренных настоящим Соглашением; (v) реконструировать, декомпилировать или дизассемблировать Материалы; (vi) пытаться изменить или вмешаться в нормальную функцию менеджера лицензий, которая регулирует использование Материалов; (vii) распространять, сублицензировать или передавать форму Исходного кода любых компонентов Материалов, Вторично распространяемых материалов и Образца исходного кода и их производных любой третьей стороне, за исключением случаев, предусмотренных настоящим Соглашением.
ОТСУТСТВИЕ ДРУГИХ ПРАВ. Intel не предоставляет вам никаких прав или лицензий, прямо или косвенно, в отношении какой-либо служебной информации или патентов, авторских прав, маскировки, товарных знаков, коммерческих тайн или других прав интеллектуальной собственности, принадлежащих или контролируемых Intel, за исключением случаев, когда это явно указано в явной форме. в настоящем Соглашении. За исключением случаев, прямо предусмотренных в настоящем документе, вам не предоставляются никакие лицензии или права прямо или косвенно, по побуждению, эстоппелю или иным образом. В частности, Intel не предоставляет вам явных или подразумеваемых прав на патенты, авторские права, товарные знаки или другие права интеллектуальной собственности Intel.
ВЛАДЕНИЕ НА ПРОГРАММНОЕ ОБЕСПЕЧЕНИЕ И АВТОРСКИЕ ПРАВА. Программное обеспечение предоставляется по лицензии, а не продается. Право собственности на все копии Программного обеспечения остается за Intel. Программное обеспечение защищено авторским правом и законами США и других стран, а также положениями международных договоров. Вы не можете удалять какие-либо уведомления об авторских правах из Программного обеспечения. Вы соглашаетесь предотвращать любое несанкционированное копирование Программного обеспечения. Intel может вносить изменения в Программное обеспечение или элементы, упомянутые в нем, в любое время без предварительного уведомления, но не обязана поддерживать или обновлять Программное обеспечение.Вы можете передавать Программное обеспечение только в том случае, если получатель соглашается полностью соблюдать эти условия и если вы не сохраняете никаких копий Программного обеспечения.
ОГРАНИЧЕННАЯ ГАРАНТИЯ НА МЕДИА. Если Программное обеспечение было доставлено Intel на физическом носителе, Intel гарантирует, что носитель не будет иметь существенных физических дефектов в течение девяноста дней после доставки Intel. Если такой дефект обнаружен, верните носитель Intel для замены или альтернативной доставки Программного обеспечения по выбору Intel.
ИСКЛЮЧЕНИЕ ДРУГИХ ГАРАНТИЙ.ЗА ИСКЛЮЧЕНИЕМ ПРЕДОСТАВЛЕННЫХ ВЫШЕ, ПРОГРАММНОЕ ОБЕСПЕЧЕНИЕ ПРЕДОСТАВЛЯЕТСЯ «КАК ЕСТЬ», БЕЗ КАКИХ-ЛИБО ЯВНЫХ ИЛИ ПОДРАЗУМЕВАЕМЫХ ГАРАНТИЙ, ВКЛЮЧАЯ ГАРАНТИИ КОММЕРЧЕСКОЙ ЦЕННОСТИ, НЕЗАЩИТЫ ИЛИ ПРИГОДНОСТИ ДЛЯ ОПРЕДЕЛЕННОЙ ЦЕЛИ. Intel не гарантирует и не берет на себя ответственность за точность или полноту любой информации, текста, графики, ссылок или других элементов, содержащихся в Программном обеспечении.
ОГРАНИЧЕНИЕ ОТВЕТСТВЕННОСТИ. НИ ПРИ КАКИХ ОБСТОЯТЕЛЬСТВАХ INTEL ИЛИ ЕЕ ПОСТАВЩИКИ НЕ НЕСЕТ ОТВЕТСТВЕННОСТИ ЗА ЛЮБЫЕ УБЫТКИ (ВКЛЮЧАЯ, БЕЗ ОГРАНИЧЕНИЙ, упущенную прибыль, прерывание хозяйственной деятельности ИЛИ УТРАТНУЮ ИНФОРМАЦИЮ), ВЫЗВАННЫЕ ИСПОЛЬЗОВАНИЕМ ИЛИ НЕспособностью использовать ПРОГРАММНОЕ ОБЕСПЕЧЕНИЕ, ДАЖЕ ЕСЛИ INTEL ВОЗМОЖНОСТЬ ТАКИХ УБЫТКОВ.В НЕКОТОРЫХ ЮРИСДИКЦИЯХ ЗАПРЕЩАЕТСЯ ИСКЛЮЧЕНИЕ ИЛИ ОГРАНИЧЕНИЕ ОТВЕТСТВЕННОСТИ ЗА ПОДРАЗУМЕВАЕМЫЕ ГАРАНТИИ ИЛИ КОСВЕННЫЙ ИЛИ СЛУЧАЙНЫЙ УБЫТК, ПОЭТОМУ ВЫШЕУКАЗАННОЕ ОГРАНИЧЕНИЕ МОЖЕТ НЕ ОТНОСИТЬСЯ К ВАМ. ВЫ ТАКЖЕ МОЖЕТЕ ИМЕТЬ ДРУГИЕ ЮРИДИЧЕСКИЕ ПРАВА, КОТОРЫЕ РАЗЛИЧАЮТСЯ В РАЗНЫХ ЮРИСДИКЦИЯХ. В случае, если вы используете Программное обеспечение вместе с виртуальным («эмулированным») устройством, предназначенным для использования в качестве компонента продукта Intel, вы признаете, что Intel не является ни автором, ни создателем виртуального («эмулированного») устройства. Вы понимаете и признаете, что Intel не делает никаких заявлений относительно правильной работы Программного обеспечения при использовании с виртуальным («эмулированным») устройством, что Intel не разрабатывала Программное обеспечение для работы вместе с виртуальным («эмулированным») устройством, и что Программное обеспечение может не работать правильно в сочетании с виртуальным («эмулированным») устройством.Вы соглашаетесь принять на себя риск того, что Программное обеспечение может некорректно работать в сочетании с виртуальным («эмулированным») устройством. Вы соглашаетесь освободить Intel и ее должностных лиц, дочерние и аффилированные компании от всех претензий, затрат, убытков и расходов, а также разумных гонораров адвокатам, прямо или косвенно вытекающих из любых претензий в отношении ответственности за качество продукции, телесных повреждений или смерти, связанных с использование Программного обеспечения в сочетании с виртуальным («эмулированным») устройством, даже если в таком заявлении утверждается, что Intel была небрежна в отношении разработки или производства Программного обеспечения.
НЕСАНКЦИОНИРОВАННОЕ ИСПОЛЬЗОВАНИЕ. ПРОГРАММНОЕ ОБЕСПЕЧЕНИЕ НЕ РАЗРАБОТАНО, НЕ ПРЕДНАЗНАЧЕНО ИЛИ РАЗРЕШЕНО ДЛЯ ИСПОЛЬЗОВАНИЯ В ЛЮБОМ ТИПЕ СИСТЕМЫ ИЛИ ПРИЛОЖЕНИЯ, В КОТОРЫХ ОТКАЗ ПРОГРАММНОГО ОБЕСПЕЧЕНИЯ МОЖЕТ СОЗДАТЬ СИТУАЦИЮ, КОТОРАЯ МОЖЕТ СОЗДАТЬ СИТУАЦИЮ, КОТОРАЯ МОЖЕТ ПРОИЗОЙТИ ЛИЧНЫЕ ТРАВМЫ ИЛИ СМЕРТЬ (НАПР. Если вы используете Программное обеспечение для любого такого непреднамеренного или несанкционированного использования, вы должны освободить Intel и ее должностных лиц, дочерние и аффилированные компании от всех претензий, издержек, убытков и расходов, а также разумных гонораров адвокатам, прямо или косвенно связанных с: любой иск об ответственности за качество продукции, травмах или смерти, связанных с таким непреднамеренным или несанкционированным использованием, даже если в таком иске утверждается, что Intel была небрежна в отношении конструкции или производства детали.
ПРЕКРАЩЕНИЕ ДАННОГО СОГЛАШЕНИЯ. Intel может расторгнуть настоящее Соглашение в любое время, если вы нарушите его условия. После прекращения действия вы немедленно уничтожите Программное обеспечение или вернете все копии Программного обеспечения Intel.
ПРИМЕНИМЫЕ ЗАКОНЫ. Претензии, возникающие по настоящему Соглашению, регулируются законодательством штата Калифорния без учета принципов коллизионного права. Вы соглашаетесь с тем, что положения Конвенции Организации Объединенных Наций о договорах купли-продажи товаров не применяются к настоящему Соглашению.Вы не можете экспортировать Программное обеспечение в нарушение применимых экспортных законов и правил. Intel не несет обязательств по каким-либо другим соглашениям, если они не заключены в письменной форме и не подписаны уполномоченным представителем Intel.
ОГРАНИЧЕННЫЕ ПРАВА ПРАВИТЕЛЬСТВА. Программное обеспечение предоставляется с «ОГРАНИЧЕННЫМИ ПРАВАМИ». Использование, копирование или раскрытие информации Правительством подлежит ограничениям, изложенным в FAR52.227-14 и DFAR252.227-7013 et seq. или его преемник. Использование Программного обеспечения правительством означает признание прав собственности Intel на него.Подрядчик или производитель — Intel.
Загрузить последние версии драйверов сетевого адаптера
Драйвер сетевого адаптера — это программа, которая обеспечивает обмен данными между сетевыми подключениями и ПК.
Рекомендуется регулярно обновлять драйверы сетевого адаптера , чтобы избежать конфликтов. Обновления драйверов разрешат любые конфликты драйверов со всеми устройствами и улучшат производительность вашего ПК.ВАЖНОЕ ПРИМЕЧАНИЕ: Загрузка последних выпусков драйверов помогает разрешить конфликты драйверов и повысить стабильность и производительность вашего компьютера.Обновления рекомендуются для всех пользователей Windows 10, Windows 8, Windows 7, XP и Vista.
Загрузите и установите сетевой адаптер
ДрайверыКак установить обновления драйверов?
Чтобы решить проблемы с драйверами, вам необходимо знать конкретную модель сетевого адаптера устройства, с которым у вас возникли проблемы. Получив подробную информацию, вы можете найти свои драйверы на веб-сайте производителей и, если они есть, загрузить и установить эти драйверы.
Как узнать, нужно ли обновить драйверы?
Если вы не уверены, нужно ли вам обновлять драйверы или какие драйверы, возможно, потребуется обновить, вы можете запустить сканирование драйверов с помощью инструмента обновления драйверов (вам нужно будет заплатить, чтобы зарегистрировать этот инструмент, но обычно Сканирование драйверов бесплатно). Это позволит вам без каких-либо обязательств оценить свои потребности в драйверах. Кроме того, вы можете использовать диспетчер устройств, чтобы проверить, нет ли проблем с любым из ваших аппаратных устройств.
Могу ли я самостоятельно обновить драйверы?
Во многих случаях ответ — да, однако в некоторых случаях производители больше не предоставляют драйверы, поэтому вам необходимо использовать средство обновления драйверов для установки недостающих драйверов. Цель такого инструмента — сэкономить ваше время и силы за счет автоматической загрузки и обновления драйверов.
Как средство обновления драйверов исправит мои сетевые драйверы?
Программа обновления драйверов мгновенно решит проблемы с драйверами путем сканирования вашего компьютера на наличие устаревших, отсутствующих или поврежденных драйверов, которые затем автоматически обновит до наиболее совместимой версии.
Зачем мне загружать программное обеспечение для обновления драйверов?
Помимо обновления драйверов, установка средства обновления драйверов дает:
- До Подключение к Интернету в 3 раза быстрее и скорость загрузки
- Более высокая производительность ПК для игр и аудио приложений
- Бесперебойная работа всех ваших ПК-устройств , таких как принтеры, сканеры и т. Д.
- Лучшая всесторонняя производительность вашего ПК благодаря автоматическим обновлениям драйверов , которые будут
поддерживать все ваши устройства и ваш компьютер в отличном состоянии
Что такое драйверы сетевого адаптера?
Драйвер сетевого адаптера — это программа, которая обеспечивает связь между вашими сетевыми соединениями и вашим ПК.
Как узнать, возникают ли у меня проблемы с драйверами сетевого адаптера?
Отсутствующие или поврежденные драйверы сетевого адаптера могут вызвать проблемы с сетевыми подключениями. Если вы не уверены, связана ли ваша проблема с драйверами, вы можете загрузить инструмент для обновления драйверов, большинство из которых позволит бесплатно сканировать, чтобы проверить, не устарели ли какие-либо из ваших драйверов.
Как исправить проблемы с драйверами сетевого адаптера?
- Вы не можете подключиться к Интернету?
- Ваш компьютер зависает, когда вы пытаетесь выйти в Интернет через беспроводной адаптер?
- У вас возникли другие проблемы с подключением к сети?
Ваша проблема, скорее всего, связана с устаревшими или поврежденными сетевыми драйверами.Чтобы устранить эти проблемы, вы можете прочитать нашу справочную статью о том, как исправить проблемы с драйверами беспроводной сети и сети
.Вы можете попытаться найти обновленную версию драйверов сетевого адаптера, если знаете производителя и тип используемого драйвера. Чтобы обеспечить постоянное обновление всех драйверов вашего компьютера, включая драйверы сетевого адаптера, загрузите наше отмеченное наградами программное обеспечение драйверов.
Устранение проблем с драйверами беспроводной сети — распространенные проблемы с драйверами беспроводной сети >>
Начать загрузку
Что такое сетевой драйвер и как его установить?
Как пользователь ПК в какой-то момент вы слышали о сетевых драйверах. Вы когда-нибудь задумывались, что такое сетевые драйверы? Прежде чем выяснять, что такое сетевой драйвер, позвольте нам кое-что узнать о так называемом сетевом адаптере .Устройство должно быть подключено к сети, чтобы вы могли получить доступ к Интернету. , и вот тут-то и пригодится сетевой адаптер.
Сетевые адаптеры бывают разных форм, например, сетевая карта, беспроводной сетевой адаптер, сетевой USB-адаптер и т. Д.
Большинство устройств, таких как ноутбуки, настольные компьютеры или даже планшеты , поставляется со встроенной картой сетевого интерфейса , которая обычно устанавливается на материнской плате устройства.
Однако в старых устройствах отсутствует сетевой интерфейс. Итак, что делать в такой ситуации? Если у вашего устройства нет встроенного сетевого интерфейса, вам нужно найти способ для вашего устройства взаимодействовать с WiFi или LAN, установив внешнюю сетевую карту.
Компьютерные операционные системы могут поддерживать сетевые адаптеры с помощью программного обеспечения, известного как сетевой драйвер. Сетевые драйверы — это то, что вам нужно для подключения вашего компьютера к любой сети.
Другими словами, диск действует как мост между программным обеспечением вашего устройства и оборудованием . Это позволяет операционной системе вашего ПК получать доступ к аппаратным функциям и активировать их в соответствии с требованиями программ.
Вы обнаружите, что некоторые сетевые драйверы устанавливаются автоматически, как только сетевой адаптер подключается к и включается питание.
Однако в некоторых случаях вам особенно необходимо установить конкретный сетевой драйвер в операционную систему вашего ПК.
В основном для установки драйвера вам понадобится установочный файл драйвера, , который также в основном совместим с версией операционной системы и моделью оборудования вашего портативного или настольного компьютера;
Итак, , перед загрузкой и установкой драйвера вам также необходимо подумать о его совместимости. Например, вы не можете установить сетевые драйверы Windows 10 в Linux или Windows 7, потому что они просто не будут поддерживать;
Как установить сетевой драйвер?В большинстве случаев это происходит после установки новой ОС; вы обнаружите, что у вас нет драйверов и нет Интернета.Не волнуйся! На самом деле это обычная проблема в компьютерном мире.
Большинство пользователей компьютеров, которые форматируют свой компьютер и устанавливают новую ОС, сталкиваются с такой проблемой . Больше всего любителей Интернета расстраивает то, что они могут не иметь доступа к Интернету после установки новой ОС на свой компьютер.
При попытке подключить компьютер к сети Wi-Fi или LAN появляется сообщение о «на вашем компьютере отсутствуют сетевые драйверы». И я знаю, этого достаточно, чтобы вас напугать.
Итак, просто следуйте процедуре, описанной ниже, и у вас будет Good To Go !!
# Посмотрим, как его установить;Чтобы установить драйверы, сначала вам нужно определить тип оборудования, которое у вас есть, а затем выполнить поиск по его названию и номеру модели. в Интернете, , чтобы загрузить последнюю версию файла драйверов для сетевого адаптера.
Вы также можете использовать диск с драйверами, только если у вас есть CD / DVD с драйверами, , который идет в комплекте с вашим ноутбуком, настольным компьютером или материнской платой, в основном, когда вы купили его новый.
И вы знаете, загрузка и установка сетевых драйверов вручную — это довольно утомительно, , поскольку вам нужно обратиться к деталям и модели оборудования, а затем провести тщательное исследование в поисках подходящего драйвера для сетевого адаптера вашего ПК.
Это трудоемкая задача, тем не менее, вы получите хорошие результаты, если найдете подходящие сетевые драйверы.
Вот изображение, которое может помочь вам узнать , какое именно ключевое слово вам действительно нужно будет упомянуть в строке поиска Google, чтобы найти совместимые драйверы:
После этого откройте веб-сайт производителя, и найдите драйверы, совместимые с версией вашей операционной системы;
И убедитесь, что вам всегда нужно помнить еще одну вещь, что 32-разрядные драйверы не будут работать в 64-разрядной ОС .Известно, что обратные установки работают, но могут вызывать проблемы.
Выберите правильную версию, чтобы быть уверенным, и берегитесь, а не жалейте.
После того, как у вас есть драйверы, просто дважды установите его, и ваша система покажет статус драйвера в диспетчере устройств;
Если у вас все еще есть проблема с для поиска совместимых драйверов или, возможно, с есть проблема, связанная с установкой драйверов ;
Тогда вы также можете попробовать следовать инструкциям по этой ссылке , которые могут помочь вам узнать;
>> КАК АВТОМАТИЧЕСКИ УСТАНОВИТЬ И ОБНОВИТЬ ДРАЙВЕРЫ КОМПЬЮТЕРА? <<
«И пока что все, спасибо, что придерживались статьи, и вы знаете, что всегда будет хорошо сообщить мне об учебнике в комментариях ниже.”🙂
Как исправить проблемы с драйвером Ethernet в Windows 10
У беспроводного Интернета есть свои преимущества, но ничто не может сравниться по скорости и надежности с надежным проводным Ethernet-соединением. Ethernet не застрахован от проблем. Поэтому, когда вы столкнетесь с трудностями с драйвером сетевого адаптера в Windows 10, попробуйте несколько стандартных решений быстрого исправления для устранения сетевых ошибок.
VisualField / Getty ImagesЧто вызывает проблемы с драйвером Ethernet?
Ошибки драйвера Ethernet не слишком отличаются от проблем драйвера, связанных с другими аспектами системы.Иногда файлы драйверов устаревают. В других случаях драйверы повреждаются из-за сбоя в операционной системе, а в некоторых случаях неисправное оборудование приводит к поломке драйверов.
Как исправить проблемы с сетевыми драйверами Windows 10
Начните с самых простых и распространенных решений, пока не найдете подход, который работает:
Перезагрузите компьютер. Большинство проблем связано с сбоями при распределении памяти, поэтому перезагрузка очищает память и часто устраняет ошибку.
Используйте средство устранения неполадок сети. В Windows есть встроенная утилита для устранения неполадок в сети. Это может помочь вам найти и устранить причину проблемы. Чтобы запустить его:
- Найдите средство устранения неполадок сети , затем выберите соответствующий результат.
- Дайте ему поработать немного, чтобы увидеть, обнаружит ли он проблему с Ethernet.
- Если это так, выберите Попробуйте эти исправления от имени администратора , а затем дайте разрешение администратора, если потребуется.
Переустановите драйверы Ethernet автоматически. Если Windows не может решить проблемы с драйвером Ethernet, слегка подтолкните его. Выберите Сетевые адаптеры , чтобы развернуть его в диспетчере устройств, щелкните правой кнопкой мыши (или коснитесь и удерживайте) адаптер Ethernet и выберите Удалить устройство > Удалить . Затем перезагрузите Windows.
Если вы не уверены, какой у вас адаптер Ethernet, вероятно, в его названии или GBE будет название компании Realtek или Intel.
Переустановите драйверы Ethernet вручную. Если драйверы, устанавливаемые Windows 10, не решают проблему с драйвером, обновите драйверы вручную.
Сбросьте сетевой адаптер. Даже при проблемах с драйверами сетевой адаптер Windows иногда сам по себе создает дополнительные проблемы.
Сбросьте Winsock. Откройте командную строку с повышенными привилегиями, затем выполните сброс Netsh Winsock.
Спасибо, что сообщили нам!
Расскажите, почему!
Другой Недостаточно подробностей Сложно понятьКак установить драйверы WiFi для Windows 10
Без установленных драйверов оборудование, которое вы пытаетесь подключить к компьютеру, выйдет из строя.Производители разрабатывают драйверы, чтобы операционная система, установленная на вашем компьютере, могла гармонично работать с вашими устройствами и приложениями. Подключение к Интернету Wi-Fi может не работать, если не установлены подходящие драйверы. В этом посте мы увидим, как установить драйвер WiFi в Windows 10.
Установить драйверы WiFi для Windows 10
Драйвер — это, по сути, часть программного обеспечения, разработанного для конкретной операционной системы, такой как Windows 10, Linux и другие. ОС использует его для связи с другими аппаратными устройствами, такими как мышь или принтер.У большинства производителей оборудования есть собственная страница поддержки продуктов, на которой вы можете найти необходимые драйверы, доступные для загрузки.
Вы обнаружите, что в ОС Windows уже установлен набор драйверов, и вам не нужно ничего делать, кроме как подключить устройство. Если драйвер недоступен локально, он загрузит его со своего веб-сервера и автоматически установит для вас, как только вы подключите устройство.
Но может наступить время, когда вы столкнетесь с проблемами при использовании Wi-Fi, и в такое время вам, возможно, придется переустановить драйверы WiFi.
Чтобы загрузить драйвер WiFi, посетите веб-сайт производителя устройства и найдите нужный драйвер, который вы хотите установить. Я использую ноутбук HP, поэтому, когда я устанавливаю их веб-сайт и позволяю им сканировать мой ноутбук, он отображает драйверы или обновления, доступные для моего устройства.
Затем вам необходимо загрузить правильный драйвер Wi-Fi, если он доступен. Вам необходимо знать точное название и версию драйвера, чтобы вы могли его скачать. Вы можете получить эту информацию из диспетчера устройств, как описано ниже.Убедитесь, что вы загрузили правильный драйвер беспроводного адаптера.
Когда закончите, запустите установку нового драйвера, который вы скачали ранее, и запустите файл. Следуйте инструкциям на экране, чтобы установить драйвер.
Прочтите : Как проверить настройки сетевого адаптера Wi-Fi.
Чтобы проверить, установлена ли правильная версия драйвера, откройте Диспетчер устройств . Чтобы открыть его, щелкните правой кнопкой мыши кнопку «Пуск» и выберите «Диспетчер устройств».
В диспетчере устройств найдите Сетевые адаптеры. При обнаружении разверните его категорию, чтобы сделать видимыми все сетевые адаптеры, включая беспроводной адаптер.
Здесь адаптер Wi-Fi можно обнаружить, посмотрев на термин «беспроводной» в его записи.
Чтобы проверить номер версии драйвера, щелкните правой кнопкой мыши запись драйвера беспроводной сети в диспетчере устройств, выберите « Сетевые адаптеры » и нажмите «Свойства».
Выберите вкладку « Driver » и просмотрите подробности.Если все в порядке, это означает, что вы установили правильную версию драйвера.
Наконец, перезагрузите компьютер с Windows.
Установка правильной версии драйвера для вашего устройства очень важна, поскольку она включает в себя последние исправления для вашего устройства.
Читать далее : Где скачать драйверы для Windows 10.
Windows 10 не подключается к WiFi
Возникли проблемы с тем, что ваш компьютер или ноутбук с Windows 10 не подключается к Wi-Fi?
Очень неприятно, что невозможно подключиться к Интернету, и, к сожалению, средство устранения неполадок сети Windows не всегда выявляет проблему.
Невозможность подключиться к Wi-Fi — распространенная проблема на компьютерах с Windows 10, особенно после выпуска обновления, но мы обнаружили, что обычно вы можете решить проблему и вернуться в Интернет, выполнив один из следующих шагов.
Во-первых, убедитесь, что проблема в вашем компьютере, а не в маршрутизаторе или модеме. Можете ли вы подключиться к Wi-Fi с другого устройства, например телефона или другого компьютера?
В противном случае вам может потребоваться решить проблему с вашим маршрутизатором или интернет-провайдером.Если вы можете подключиться к другому устройству, попробуйте эти шаги, чтобы решить проблему и снова подключить компьютер к Wi-Fi.
Перед тем, как начать…
- Убедитесь, что ваш Wi-Fi включен.
- Щелкните значок Wi-Fi в правом нижнем углу компьютера, чтобы убедиться, что он не выключен. Если вы видите значок самолета, скорее всего, в настройках выбран «Режим полета», и вам нужно будет либо выключить его, либо снова включить Wi-Fi.
- Убедитесь, что ваш Wi-Fi включен.
- Сбросьте настройки маршрутизатора
- Совет: Используйте ручку / карандаш для сброса настроек маршрутизатора
- Сбросьте настройки маршрутизатора
- Убедитесь, что ваш компьютер подключен к другой сети.
- Перезагрузите компьютер
- Если вы еще не пробовали это сделать, попробуйте сейчас. Нет ничего хуже, чем решить свои проблемы с помощью простого перезапуска после нескольких часов попыток выяснить, что не так с вашим устройством.
- Подключение к Интернету с помощью кабеля Ethernet
- Если вы можете подключиться к Интернету с помощью кабеля, возможно, у вас проблема с драйверами или картой WiFi.
По-прежнему не удается подключиться к Wi-Fi?
Вот все возможные проблемы, которые могут возникнуть у вашего компьютера, и пошаговые решения по их устранению.
* На этом этапе рекомендуется вручную подключить компьютер к Интернету с помощью кабеля Ethernet, чтобы выполнить следующие действия, поскольку доступ в Интернет облегчит вам выполнение этих действий.
Отсутствующие драйверы или устаревшие драйверы часто являются причиной того, что компьютеры с Windows 10 не могут подключиться к Wi-Fi.
Если вам не удалось подключиться после попытки описанных выше решений, вы можете попробовать вручную определить и установить правильные драйверы для вашего компьютера. (Поддержка драйверов предлагает отличный инструмент, который автоматически сканирует и устанавливает отсутствующие драйверы для вас , так что вам не придется тратить часы, пытаясь выяснить это самостоятельно или случайно удаляя важные файлы, которые нужны вашему компьютеру для бесперебойной работы .Вы можете скачать поддержку драйверов )
Решение: сбросить стек TCP / IP
Сначала откройте командную строку (нажмите кнопку «Пуск», введите «cmd» и откройте приложение)
2. Затем введите следующие команды в первую строку. Жмите Enter после каждой строки.
- netsh winsock reset (нажмите Enter)
- netsh int ip reset (нажмите Enter)
- ipconfig / release (нажмите Enter)
- ipconfig / Renew (нажмите Enter)
- ipconfig / flushdns (нажмите Enter)
3.Попробуйте еще раз подключиться к WiFi. После этого вам также может потребоваться перезагрузить компьютер.
Попробуйте этот ярлык для экономии времениНачать использование поддержки драйверов | ONE сегодня и сэкономьте время и нервы, решая типичные проблемы с устройствами Windows. Программа проведет инвентаризацию вашего компьютера для всех активных типов устройств, которые мы поддерживаем при установке. После полной регистрации сервис автоматически обновит драйверы.
Загрузить драйверы поддержки
Решение: обновите драйвер сетевого адаптера
1.Откройте диспетчер устройств, нажав кнопку «Пуск» и набрав «Диспетчер устройств»
.2. Найдите в списке «Сетевые адаптеры» и щелкните стрелку, чтобы развернуть этот раздел.
3. Щелкните адаптер правой кнопкой мыши и выберите «Обновить драйвер». Когда появится запрос, нажмите «Автоматический поиск обновленного программного обеспечения драйвера». Возможно, вам потребуется перезагрузить компьютер после установки нового драйвера.
* ВАЖНОЕ ПРИМЕЧАНИЕ: если ваш компьютер не может найти драйвер для обновления на этом этапе, вам необходимо загрузить его у производителя.Если вы не можете подключиться к Интернету с помощью кабеля Ethernet, вам необходимо загрузить драйвер на флэш-накопитель USB, чтобы вы могли выбрать его и обновить вручную.Решение: вручную загрузите и обновите драйвер сетевого адаптера
Если ваш компьютер не может автоматически установить отсутствующий драйвер, вам необходимо загрузить его с веб-сайта производителя.
Вы можете следовать этим инструкциям, чтобы узнать, какие драйверы вам нужны, как их загрузить и установить.
(Driver Support имеет инструмент, который может сканировать ваш компьютер на предмет отсутствующих драйверов и автоматически устанавливать их для вас. Загрузите Driver Support .)
1. Определите, какой драйвер вам понадобится для вашего компьютера. Обычно драйвер можно найти на веб-сайте производителя или в Интернете. Убедитесь, что вы загрузили драйвер только с сайта производителя или сайта, которому вы доверяете.
2. Имя драйвера находится в списке из раскрывающегося списка, поэтому в приведенном ниже примере мы вводим «Qualcomm QCA9565», чтобы найти на сайте поддержки Dell.
3. Когда вы найдете драйвер на сайте производителя, убедитесь, что он соответствует драйверу, который вы пытаетесь обновить.
Загрузите файл на компьютер, который нужно обновить, или сохраните его на USB-накопитель.
Рекомендация: обновите мой USB-драйвер
4. После загрузки файла вернитесь в диспетчер устройств и снова нажмите «Обновить драйвер». На этот раз выберите «Найти на моем компьютере программное обеспечение драйвера», а затем выберите папку, в которой находится драйвер (обычно это ваши загрузки или папка, в которой находится ваш USB-накопитель).
Когда ваш компьютер обнаружит драйвер, он отобразит его в списке совместимого оборудования. Выберите драйвер и нажмите «Далее», чтобы завершить процесс установки.
5. На этом этапе вам может потребоваться перезагрузить компьютер после установки правильного драйвера. Убедившись, что вы правильно обновили все драйверы, попробуйте снова подключиться к Wi-Fi.
Решение: временно отключить брандмауэры и антивирусное программное обеспечение
Иногда брандмауэры или антивирусные программы создают проблемы и случайно блокируют то, что им запрещено.
Проверьте, какие брандмауэры или антивирусные программы у вас установлены, и выключите их один за другим, пытаясь подключиться к Интернету.
Не волнуйтесь — после того, как вы снова сможете подключиться к Интернету, вы сможете снова включить антивирус, не испытывая снова этой проблемы.
Проблемы все еще возникают?
Вполне возможно, что у вас есть драйверы, которые отсутствуют или устарели, и вы не можете найти их вручную.
ВDriver Support есть отличный инструмент для сканирования, который находит и обновляет отсутствующие или устаревшие драйверы.Загрузите здесь поддержку драйверов, чтобы сэкономить время и нервы, пытаясь найти драйвер вручную.
Была ли эта статья полезной?
6 бесплатных инструментов для обнаружения и установки сетевых драйверов в автономном режиме • Raymond.CC
Одна вещь, в которой Windows улучшилась с годами, — это расширение поддержки драйверов из коробки. Установка совместимых драйверов для многих компонентов системы без необходимости подключения к сети в основном выполняется автоматически.В Windows XP не было хорошей поддержки драйверов с компакт-диска, хотя в то время она работала неплохо. Количество драйверов, доступных на установочном диске Windows, значительно увеличилось с выходом Windows Vista и 7.
В настоящее время Windows 10 обычно может установить большинство наиболее важных драйверов в системе без предварительного подключения к Интернету. После посещения Центра обновления Windows, вероятно, будет не более одного или двух драйверов, которые необходимо загрузить от третьей стороны. Однако существует драйвер, который является одним из самых важных — это драйвер сетевого адаптера.
Если у вас не установлен драйвер проводной или беспроводной сети, у вас нет подключения к Интернету. А если у вас нет подключения к Интернету, вы не можете установить другие драйверы из Центра обновления Windows, использовать любое программное обеспечение для сканирования драйверов для автоматической загрузки драйверов, и вы не можете загружать драйверы с веб-сайта производителя.
Установка Windows и поиск сетевого драйвера, который не был обнаружен и не установлен, может вызывать разочарование. Если вам повезет, у вас есть резервные копии файлов драйверов или установочный компакт-диск, но у многих пользователей не будет этих вещей под рукой.Если у вас есть доступ к другому компьютеру, есть способы обойти эту проблему, чтобы установить сетевой драйвер, даже если у вас нет драйвера для него. Здесь у нас есть шесть решений, которые могут помочь.
1. 3DP Net
3DP Net существует уже несколько лет и представляет собой специальный установщик драйверов сетевого адаптера, который поддерживает широкий спектр адаптеров Ethernet и Wifi для автономной установки. Хотя на нескольких веб-сайтах он указан только как установщик драйверов Ethernet, 3DP Net также обнаруживает и устанавливает драйверы беспроводной сети.
Он основан на пакетах драйверов, поэтому загружаемый исполняемый файл размером около 100 МБ необходимо извлечь, прежде чем программа обнаружения и обновления сможет запуститься. Когда вы запустите загруженный EXE-файл, он запросит место для извлечения файлов, убедитесь, что у цели есть не менее 1 ГБ свободного места.
Программа обновления запустится и отобразит небольшой пользовательский интерфейс со списком сетевых адаптеров в системе. Если драйвер уже установлен, он покажет номер версии и дату.Чтобы переключиться между несколькими адаптерами, нажмите кнопку «плюс», и справа отобразится список для выбора. Щелкните сетевой адаптер в основной части окна, чтобы начать установку.
3DP Net использует стандартный установщик пакета драйверов Microsoft для установки драйвера, поэтому достаточно нажать кнопку «Далее», а затем «Готово». По какой-то причине 3DP Net не смогла установить драйверы Intel WiFi или Ethernet на нашу тестовую машину, драйвер Intel был установлен в другой системе.Таким образом, успех кажется случайным, и это очень досадно, поскольку в прошлом 3DP Net хорошо работала для нас.
Скачать 3DP Net
2. Snappy Driver Installer
Snappy Driver Installer (SDI) разработан бывшим программистом Driverpack Solution, который был недоволен его направлением. В результате получилась небольшая, быстрая программа, предположительно имеющая один из самых точных алгоритмов обнаружения драйверов. Он использует пакеты драйверов, аналогичные пакетам драйверов.net, хотя включен инструмент загрузки, который использует BitTorrent для загрузки архивов в фоновом режиме.
Чтобы получить драйвер Ethernet или Wi-Fi для автономного компьютера, SDI необходимо сначала запустить на компьютере с подключением к Интернету. Распакуйте загруженный zip-архив и запустите исполняемый файл. При первом запуске вам будет предложено загрузить несколько пакетов драйверов, чтобы начать работу. Средний вариант — «Загрузить только сетевые драйверы». Щелкните его, и SDI загрузит все свои пакеты сетевых драйверов (в настоящее время ~ 800 МБ).
Как только это будет сделано и новые пакеты драйверов будут проиндексированы, закройте программу, перенесите папку SDI на автономный компьютер и снова запустите Snappy Driver Installer. Через несколько секунд ваш сетевой адаптер должен появиться вместе с опцией для установки драйвера Ethernet и / или беспроводной сети. Просто проверьте нужный драйвер и нажмите кнопку «Установить», точка восстановления не является обязательной.
Основываясь на пакетах драйверов, вы можете загрузить все пакеты, необходимые для создания собственного полного автономного пакета драйверов, и позволить Snappy установить все ваши отсутствующие или устаревшие драйверы.Snappy Driver Installer должен быть неплохим, когда дело доходит до правильного определения более сложных драйверов. Полный пакет объемом 20 ГБ + доступен через торрент на странице загрузки продукта.
Скачать Snappy Driver Installer
3. Driver Talent для сетевой карты
Driver Talent от DriveTheLife, которая, в свою очередь, является частью компании под названием OSToto. Программное обеспечение раньше называлось DriveTheLife для сетевой карты, но было переименовано в Driver Talent for Network Card.Существует две разные версии, одна из которых является стандартной облачной версией, которая будет подключена к сети для обнаружения и загрузки драйверов. Вторая — сетевая версия, которая включает в себя стандартные драйверы Ethernet и Wifi в пакете загрузки для автономного использования.
Загрузите установочный файл размером около 170 МБ и установите программу. Запустите Driver Talent, нажмите Scan, и он должен сообщить вам, что сетевые драйверы не работают. Щелкните ссылку «Восстановить с помощью Driver Talent для сетевой карты», чтобы запустить подпрограмму, которая обнаруживает и устанавливает сетевой драйвер.Кроме того, вы можете просто зайти в папку Program Files (x86) \ OSTotoSoft \ DriverTalent и напрямую запустить Dtl_NetInstall.exe.
Мы не совсем уверены, проблема ли это в обнаружении или это намеренно, но в нашей тестовой системе отсутствовали драйверы Ethernet и WiFi, а Driver Talent обнаружил и установил только драйвер Ethernet. Однако это все равно результат, потому что этого было бы достаточно, чтобы система подключилась к сети, чтобы загрузить другие драйверы. Обязательно загрузите драйвер-талант-для-сетевой карты.exe, а не DriverTalent_net_x.x.x.x_setup.exe, найденный на drivethelife.com.
Загрузить Driver Talent для сетевой карты
4. DriverEasy
DriverEasy — одно из ряда облачных решений для обновления драйверов. Что делает DriverEasy более полезным, так это то, что он имеет автономный режим, который позволяет сканировать компьютер без сетевого драйвера, а затем читать журнал сканирования на компьютере с подключением к Интернету, чтобы загрузить необходимый драйвер. DriverEasy можно использовать бесплатно, но с некоторыми ограничениями, если вы не обновитесь, одним из которых является ограничение скорости загрузки до 80 КБ / с.
Недостатком является необходимость установки программы DriverEasy как на автономных, так и на подключенных компьютерах. Сначала установите на автономный компьютер и запустите программу, щелкните раздел «Инструменты» и выберите «Автономное сканирование». Нажмите «Продолжить», затем нажмите кнопку «Обзор», чтобы выбрать имя и место для сохранения, например USB-накопитель. Наконец, нажмите «Автономное сканирование». Сохраненный файл .deos будет готов для загрузки в DriverEasy на другом компьютере.
Для этого установите и запустите DriverEasy на компьютере с подключением к Интернету.Перейдите в Инструменты> Автономное сканирование и выберите «Загрузить файл автономного сканирования». Нажмите «Продолжить», найдите файл .deos и снова нажмите «Продолжить». Программа перечислит все отсутствующие драйверы, найденные в файле сканирования.
Загрузите драйверы Ethernet или беспроводной сети, если вы собираетесь загрузить более одного, их можно загрузить по очереди. Полученный файл драйвера, скорее всего, будет исполняемым файлом установки или zip-файлом, содержащим файл установки или пакетный сценарий. Скопируйте / извлеките файл (ы) на целевой компьютер и выполните, чтобы установить драйвер.Оба пропавших без вести драйвера были найдены, что очень помогло бы выйти в Интернет.
Загрузить DriverEasy
5. DriverPack Solution Offline Network Version
DriverPack Solution раньше было очень похоже на программу установки Snappy Driver и было простым в использовании и эффективным средством обновления драйверов. К сожалению, в наши дни это превратилось в раздутый беспорядок с множеством ненужных дополнений, таких как установка стороннего программного обеспечения, установка панели инструментов, очистка программного обеспечения, мониторинг и многое другое.Кроме того, программа безопасности может пометить ее как вредоносную или потенциально нежелательную.
Ни одно из предварительно выбранного программного обеспечения не будет установлено, поскольку оно не включено в автономную сетевую версию 600 МБ +. Запустите самораспаковывающийся архив, затем запустите Driverpack.exe. После короткого сканирования вы должны быть уведомлены в правом верхнем углу, что будет установлен хотя бы один сетевой драйвер. Закройте окно сканирования, чтобы открыть список драйверов для установки. Или нажмите «Установить все автоматически», чтобы просто установить все отсутствующие драйверы.
Убедитесь, что выбраны только сетевые драйверы, и нажмите «Установить все». Это не имеет значения, но в качестве меры предосторожности вы можете сначала перейти на вкладку «Программное обеспечение» и снять отметку с записей, перечисленных для установки. Автономная сетевая версия DriverPack Solution обнаружила и установила наш адаптер Ethernet и WiFi. Конечно. пробег будет варьироваться от системы к системе, но он должен быть более успешным, чем нет.
Обратите внимание, что загрузка автономной сетевой версии не отображается на веб-странице, пока вы не нажмете «Другие версии пакета драйверов».Также можно загрузить полный автономный пакет объемом 20 ГБ +, который включает все драйверы, а не только сетевые драйверы.
Скачать DriverPack Solution Offline Network Version
6. Идентификатор драйвера
Идентификатор драйвера немного сложнее, чем некоторые из приведенных выше вариантов. Это связано с тем, что он не загружает автоматически именно тот драйвер, который вам нужен, а предлагает вам список из нескольких вариантов из своей обширной базы данных. Вам пригодится небольшое знание того, какой драйвер, вероятно, будет оптимальным для вашей системы.Само программное обеспечение Driver Identifier очень просто в использовании и требует всего нескольких щелчков мыши.
Загрузите (~ 4 МБ), установите и запустите программу идентификатора драйвера. Все, что вам нужно сделать, это установить флажок «У меня нет подключения к Интернету» и нажать «Сканировать сейчас». Через несколько секунд вас спросят, где сохранить полученный файл drivers.html. Просто перенесите этот HTML-файл на компьютер с подключением к Интернету и запустите его. На открывшейся веб-странице вы увидите перечисленные устройства автономной машины.
Сетевые адаптеры должны появиться на странице и иметь доступную кнопку «Загрузить». Нажмите кнопку, и вы попадете на страницу загрузки, на которой, вероятно, будут десятки доступных драйверов. Выберите вариант, который лучше всего подходит для вашей системы, поскольку драйверы OEM от Asus, HP или Lenovo будут в том же списке.
Загрузите файл, скопируйте его в автономную систему и установите сетевой драйвер. Если это не сработает, вы всегда можете попробовать другую или старую версию.Убедитесь, что это правильная операционная система.
Загрузить идентификатор драйвера
Последнее примечание: Хотя описанные выше методы полезны, если у вас есть система без установленного сетевого драйвера, вы, очевидно, можете сначала сделать резервную копию своего драйвера, если вы все еще используете операционную систему перед переустановкой. Что-то вроде двойного драйвера или резервного копирования драйверов! было бы хороших программ попробовать. Другой вариант — попробовать дистрибутив Windows PE, в который могут быть уже интегрированы совместимые сетевые драйверы, позволяющие выходить в Интернет и загружать сторонние сетевые драйверы или даже один из вышеперечисленных инструментов без необходимости в другом компьютере с подключением к Интернету.
 1, 10 и даже XP. Но если у вас возникнут трудности или какие-то вопросы, то смело пишем об этом в комментариях под статьёй, и я вам постараюсь помочь.
1, 10 и даже XP. Но если у вас возникнут трудности или какие-то вопросы, то смело пишем об этом в комментариях под статьёй, и я вам постараюсь помочь. Устанавливаем «Свойство» как «ИД оборудования». Теперь нажимаем правой кнопкой и копируем верхнюю строчку. Можно куда-то записать эти сведения, если интернета в данный момент нет.
Устанавливаем «Свойство» как «ИД оборудования». Теперь нажимаем правой кнопкой и копируем верхнюю строчку. Можно куда-то записать эти сведения, если интернета в данный момент нет. Выбираем её, нажимаем «Далее» и ждём пока ПО установится.
Выбираем её, нажимаем «Далее» и ждём пока ПО установится.
 Также если есть проблемы и что-то не получилось, пишите, постараюсь помочь.
Также если есть проблемы и что-то не получилось, пишите, постараюсь помочь.