Обновление драйвера сетевого адаптера | os-masters.ru
Данный материал применим не только к драйверу сетевого адаптера, но и других карт, независимо от назначения (звуковой, видео и т.д.)
Обновление драйвера сетевой карты компьютера или ноутбука на операционной системе Windows XP, 7, 8 или 10 требуется в случае, если карта не может получить IP-адрес от сетевого оборудования (роутера) , или при наличии других проблем, связанных с настройкой или подключением к сетевому оборудованию, например — низкой скоростью передачи данных по проводному или беспроводному каналу. Также это может быть вызвано проблемой с самим чипом, но в этом случае вам лучше вызвать мастера по номеру 8(495)782-65-87. Также в некоторых случаях помогает прошивка и повторная настройка роутера (инструкции по настройке роутеров находятся в разделе Статьи)
Если интернет перестал работать на компьютере с Windows 10, то рекомендуется также обновить BIOS вашего компьютера или ноутбука, подробнее об этом в разделе Компьютерная помощь — в этом материале вы также можете получить дополнительные инструкции и варианты решения проблем, связанные с плохо работающим интернетом
Содержание
— Поиск драйвера адаптера Realtek на сайте производителя
— Поиск драйвера по параметрам VEN и DEV адаптера
— Поиска драйвера адаптера ASUS на сайте производителя
— Поиск драйвера по названию адаптера
— Распаковка архива и установка драйвера
— Откат драйвера на предыдущую версию. Удаление драйвера в безопасном режиме
Удаление драйвера в безопасном режиме
Поиск драйвера адаптера Realtek на сайте производителя
Выясним модель адаптера: нажимайте Пуск — Панель управления — Диспетчер устройств (либо
Выбираем в появившемся окне Свойства закладку Сведения, затем, в этом окне чуть ниже в выпадающем меню «Свойство» выбираем пункт «ИД оборудования» (может называться иначе, но это всегда вторая строка выпадающего меню).
Если драйвер Realtek, то есть возможность обновить его с сайта производителя. Переходите по ссылке на сайт — ссылке
Нажмите F3 или Ctrl + F и введите в строку поиска цифровую часть названия адаптера
Кликните по ссылке для перехода на страницу с драйвером
В таблице нажмите по синей галочке в столбце с соответствующей версией операционной системы
Выяснить версию операционной системы можно, нажав горячие клавиши Win + Pause (Break) или заглянув в раздел Система: Пуск — Панель управления — Система
На следующем экране нажимаем кнопку Download Driver
После скачивания драйвера переходите к этапу установки драйвера
Поиск драйвера по параметрам VEN и DEV адаптера
Во вкладке сведения в выпадающем меню «Свойство» выберите пункт «ИД оборудования» (этот пункт может называться немного иначе, но всегда идёт вторым в списке). В нашем случае это устройство со следующими параметрами: VEN_10EC&DEV_8723
В нашем случае это устройство со следующими параметрами: VEN_10EC&DEV_8723
Переходите на сайт каталога драйверов по ссылке
Справа вверху в поле «Поиск драйвера» вводим строку с параметрами VEN и DEV, затем нажимаем «Поиск»
В результатах поиска кликаем по иконке в колонке «Драйвер» (может быть более одного варианта)
Выбираем нужный драйвер. В данном случае ориентируемся по параметру n (он фигурирует в названии драйвера — 802.11n)
Решаем простой пример (капчу), нажимаем кнопку Скачать, после чего нажимаем на ссылку, появившуюся ниже
После скачивания архива с драйвером переходите к установке драйвера
Поиска драйвера адаптера ASUS на сайте производителя
В данном случае используется адаптер ASUS USB-N10 Nano. Его vendor и device — 0B05 и 17BA
Переходим на сайт ASUS по ссылке
В поле поиска в правом верхнем углу вводим название адаптера и нажимаем кнопку поиска
На странице результатов поиска кликаем по ссылке «Характеристики» для нужной версии адаптера
На следующей странице нажимаем вкладку «Драйверы и утилиты» и выбираем версию операционной системы (Как узнать версию?)
На следующем экране нажимаем кнопку Download в разделе Wireless, так как нам требуется только драйвер, без управляющей утилиты
После скачивания архива с драйвером переходите к установке драйвера
Поиск драйвера по названию адаптера
Для поиска драйвера по названию воспользуемся ресурсом drp.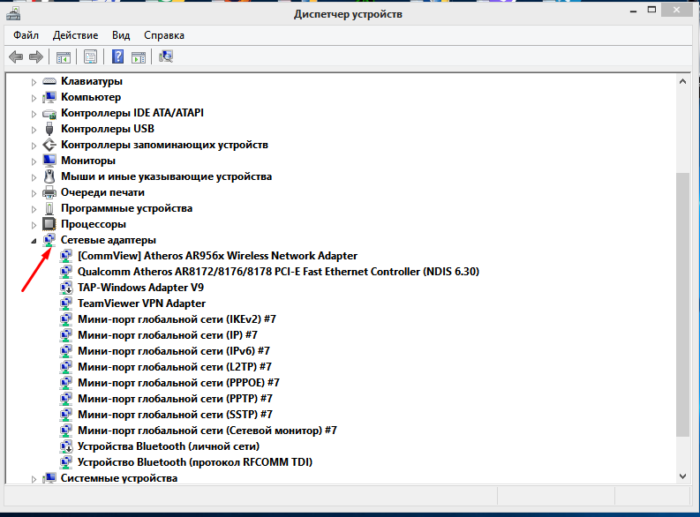
В поле поиска вводите название адаптера, как оно отображается в окне «Свойства» адаптера в Диспетчере устройств
Нажмите кнопку «Скачать драйвер» и дождитесь окончания загрузки
Распаковка архива и установка драйвера
Скачанный файл может быть архивом, содержащим не только файлы драйвера, но и программу управления беспроводными сетями, либо только драйвер без утилиты. Распаковывайте его с помощью архиватора 7-zip и обновляйте драйвер через Диспетчер Устройств
В окне Обновление драйверов кликайте «Выполнить поиск драйвера на этом компьютере»
Выбирайте папку, в которую распаковали файлы драйвера и нажимайте ОК, затем — Далее и дождитесь конца установки
Для Windows XP, которая не умеет сама искать в папках драйверов, воспользуйтесь утилитой Total Commander, чтобы найти нужный файл и задать в Диспетчере устройств путь к нему: В Total’e нажмите ALT-F7 (Поиск файлов), в поле «Искать файлы введите маску *. inf, отметьте чекбокс «С текстом» и введите маску типа VEN_10EC&DEV_8723. В результатах поиска будет файл (возможно — не один), путь к которому задайте при обновлении драйвера
inf, отметьте чекбокс «С текстом» и введите маску типа VEN_10EC&DEV_8723. В результатах поиска будет файл (возможно — не один), путь к которому задайте при обновлении драйвера
Теперь сетевая карта должна получать адрес автоматически. Если этого не происходит, то задайте сетевому адаптеру статический адрес IP (Как задать статический IP-адрес?)
Компьютерная помощь в Москве, выезд на дом или в офис, телефон — 8(495)782-65-87
Откат драйвера на предыдущую версию. Удаление драйвера в безопасном режиме
Откатить драйвер можно, нажав соответствующую кнопку во вкладке «Драйвер» окна «Свойства». Процесс происходит автоматически
Если появляется ошибка при установке драйвера, то загрузите компьютер в безопасном режиме с поддержкой сети, затем удалите драйвер (кнопка «Удалить» на иллюстрации выше), в окне «Подтверждение удаления устройства» установите флажок «Удалить программы драйверов с этого устройства» и нажмите кнопку ОК
После удаления драйвера кликните правой кнопкой мыши по основному контейнеру, в контекстном меню выберите пункт «Обновить конфигурацию оборудования», затем установите драйвер заново
драйвер для windows xp.
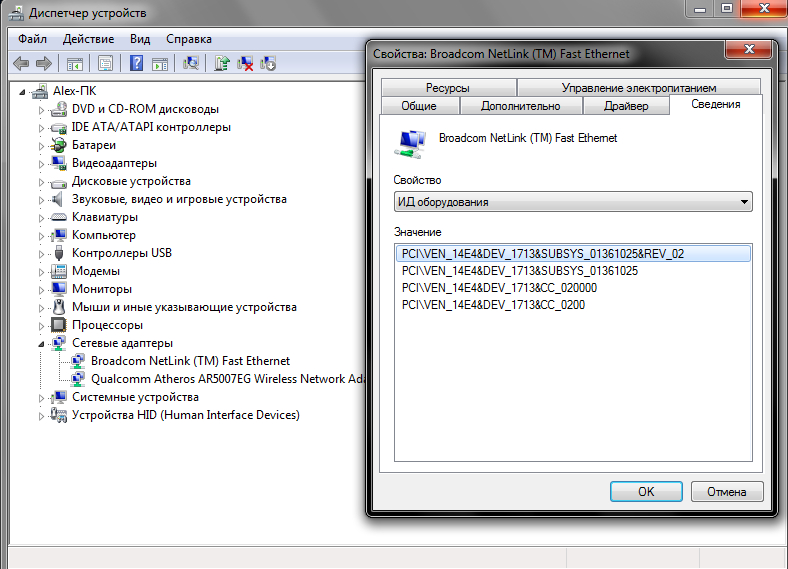 Что такое Ethernet-контроллер и зачем он нужен компьютеру?
Что такое Ethernet-контроллер и зачем он нужен компьютеру?Виды и порядок настройки
Существуют различные варианты исполнения такого компьютерного компонента, как Ethernet-контроллер. Среди них можно выделить такие:
- Интегрированная микросхема в составе материнской платы. В этом случае разъем для подключения витой пары выведен, как правило, на тыльную сторону системного блока. Подобное исполнение получило в последнее время наибольшее распространение — нет нужды приобретать дополнительную сетевую карту.
- Внешняя сетевая карта. В случае стационарного ПК это отдельная плата, которая устанавливается в слот расширения материнской платы. Если этот компьютерный компонент устанавливается в ноутбук, то для таких целей используется PCMCIA-слот. Недостаток подобного исполнения очевиден — необходимо покупать дополнительное оборудование. А вот скорость передачи данных в этом случае идентична предыдущему.
- USB-сетевая плата. По существу, это частный случай предыдущего варианта исполнения сетевого адаптера.
 Только разница состоит в том, что он идет в виде отдельного внешнего компонента, который устанавливается в порт USB ПК. При этом с другой стороны у него привычный разъем для подключения обжатой витой пары. Наиболее часто такое конструктивное исполнение используют в тех случаях, когда основная сетевая карта вышла из строя и вместо нее применяют вторую, которая подключена к порту USB.
Только разница состоит в том, что он идет в виде отдельного внешнего компонента, который устанавливается в порт USB ПК. При этом с другой стороны у него привычный разъем для подключения обжатой витой пары. Наиболее часто такое конструктивное исполнение используют в тех случаях, когда основная сетевая карта вышла из строя и вместо нее применяют вторую, которая подключена к порту USB.
Теперь об алгоритме настройки данного компьютерного компонента, который состоит из таких этапов:
- Узнаем модель сетевой карточки.
- Скачиваем и устанавливаем драйверы контроллера.
- Задаем параметры подключения.
- Тестируем настроенное подключение.
Наиболее простой вариант определения модели данного устройства — посмотреть в документации на него, если она сохранилась. Для внешнего сетевого адаптера должно быть отдельное руководство по эксплуатации вместе с гарантийным талоном. А вот в случае если Ethernet-контроллер интегрирован в материнскую плату, информация о нем указана в комплекте документации к ней.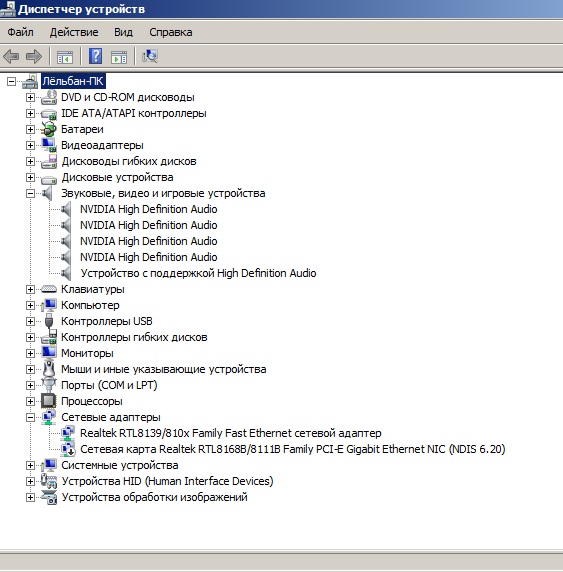 Но не всегда руководство по эксплуатации, гарантийный талон и прочие важные документы есть в наличии. В таком случае нужно использовать какую-то специализированную утилиту. Например, AIDA 64. С ее помощью тоже можно выяснить эту информацию. Все это выполняется для того, чтобы поставить наиболее подходящий драйвер. Ethernet-контроллер Acer, например, может работать и под управлением стандартного драйвера от «Майкрософт». Но в некоторых случаях подобное решение приводит к тому, что функциональность сетевого устройства может быть «обрезана» или оно вообще не будет работать. Поэтому нужно в обязательном порядке выяснить модель сетевой
Но не всегда руководство по эксплуатации, гарантийный талон и прочие важные документы есть в наличии. В таком случае нужно использовать какую-то специализированную утилиту. Например, AIDA 64. С ее помощью тоже можно выяснить эту информацию. Все это выполняется для того, чтобы поставить наиболее подходящий драйвер. Ethernet-контроллер Acer, например, может работать и под управлением стандартного драйвера от «Майкрософт». Но в некоторых случаях подобное решение приводит к тому, что функциональность сетевого устройства может быть «обрезана» или оно вообще не будет работать. Поэтому нужно в обязательном порядке выяснить модель сетевой
карточки любым из ранее приведенных способов. Можно обойтись и без определения модели адаптера. Но в этом случае нужно загрузить такое громадное приложение, как Driver Genius, и с его помощью обновить все драйверы на персональном компьютере. Это не всегда оправданно, да и трафик будет использован существенный.
Что такое сетевой контроллер для Windows 7 или любой другой системы и для чего он используется?
Обычно под сетевым контроллером подразумевают самые обычные сетевые карты, которые вместе с установленными для них драйверами, а иногда и с дополнительным программным обеспечением отвечают за подключение компьютерных систем к локальным и виртуальным сетям, а также обеспечивают выход в интернет. Таким образом, сетевой контроллер для Windows 7 или любой другой ОС (необязательно Windows) может быть представлен в виде двух основных типов
Таким образом, сетевой контроллер для Windows 7 или любой другой ОС (необязательно Windows) может быть представлен в виде двух основных типов
Во-первых, все устройства можно подразделить на два основных типа – железные и виртуальные. Первые, как уже понятно, представляют собой оборудование, устанавливаемое чаще всего непосредственно на материнской плате. Ко второму типу относятся специальные программные компоненты, которые тоже являются своего рода посредниками для доступа к локальным и виртуальным сетям или к интернету, но выполнены исключительно в виде специального программного обеспечения (например, виртуальные туннельные адаптеры). Сетевые платы «железного» типа могут быть проводными и беспроводными.
На проводных имеются специальные гнезда для подключения сетевых кабелей. К беспроводным контроллерам можно отнести всевозможные модули, позволяющие осуществить сетевой доступ с компьютера или к компьютеру без прямого соединения с другими устройствами (например, модули Wi-Fi). И те и другие могут быть как встроенного, так и внешнего типа. Первые, как уже говорилось, устанавливаются прямо на материнской плате, а вторые могут подключаться через дополнительные интерфейсы вроде USB. Иногда можно встретить и девайсы совмещенного типа.
И те и другие могут быть как встроенного, так и внешнего типа. Первые, как уже говорилось, устанавливаются прямо на материнской плате, а вторые могут подключаться через дополнительные интерфейсы вроде USB. Иногда можно встретить и девайсы совмещенного типа.
Проверка сетевой карты в диспетчере устройств
Заходим в диспетчер устройств, и смотрим что к чему. Если не знаете как зайти в диспетчер устройств, то нажмите сочетание клавиш Win + R, скопируйте в окно команду devmgmt.msc, и нажмите Ok. Или правой кнопкой мыши на «Мой компьютер» — «Свойства», и там «Диспетчер устройств».
Сразу открываем вкладку «Сетевые адаптеры». Если все хорошо с сетевой картой, то там должен быть адаптер в названии которого вы увидите слова «LAN», «Ethernet адаптер», «PCI…», «Family Controller», и т. д. У меня ноутбук ASUS, и адаптер «Realtek PCIe GBE Family Controller».
Думаю, вы сразу поймете, есть ли там сетевая карта. Если она там есть (возле нее нет никаких значков), и интернет не работает, то возможно проблема не в ней.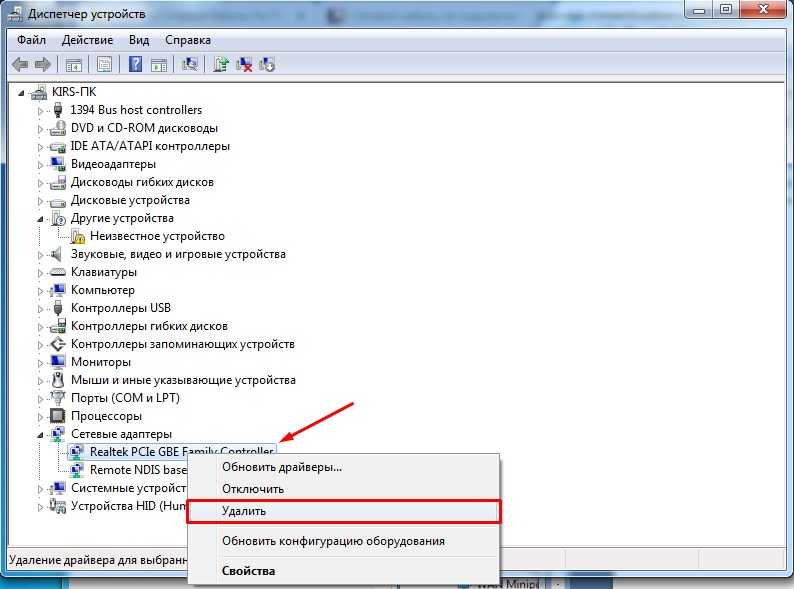 А в кабеле, например, или в роутере (если он есть). Можете посмотреть статью не работает интернет на компьютере по кабелю от Wi-Fi роутера.
А в кабеле, например, или в роутере (если он есть). Можете посмотреть статью не работает интернет на компьютере по кабелю от Wi-Fi роутера.
Если сетевой карты вы там не увидите, то должно быть неизвестное устройство (с желтым восклицательным знаком). Скорее всего, у него будет название «Ethernet-контроллер». Это и есть наша сетевая карта, которая не работает из-за отсутствия драйвера. Windows без драйвера просто не знает что это за устройство, и как с ним «общаться».
Нам нужно просто установить драйвер на сетевую карту. Или переустановить его, если адаптер есть, но он работает с ошибками, или вообще не работает.
Мы выяснили, что нам нужно скачать и установить драйвер для Ethernet-контроллера. У вас наверное сразу возник вопрос, какой драйвер нужен, и где его можно скачать. Сейчас разберемся.
Самый правильный способ, это искать драйвер для модели вашего ноутбука, материнской платы, или самой сетевой карты.
Я понимаю, что интернет у вас скорее всего не работает.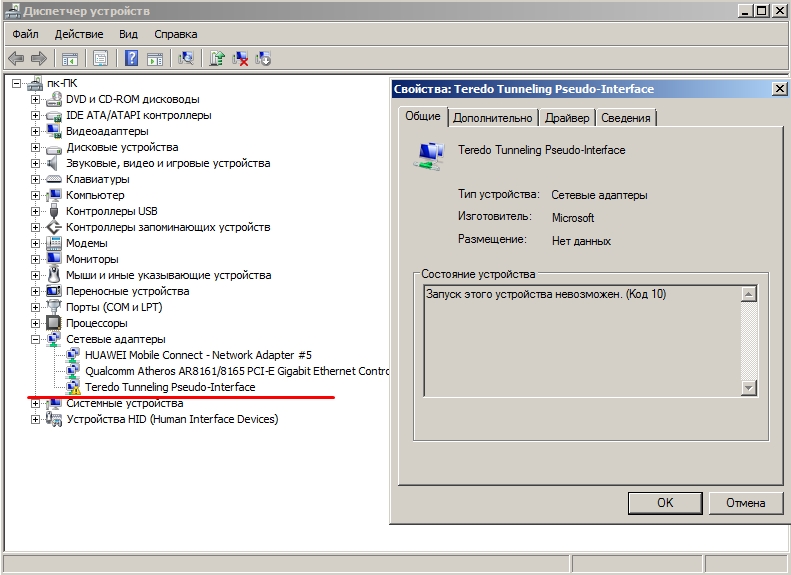 Если у вас с самим адаптером, ноутбуком, или материнской платой (если у вас ПК) был в комплекте диск с драйверами, то можно попробовать установить драйвер с диска.
Если у вас с самим адаптером, ноутбуком, или материнской платой (если у вас ПК) был в комплекте диск с драйверами, то можно попробовать установить драйвер с диска.
Если диска нет, тот придется искать и скачивать драйвер с другого компьютера, или даже мобильного устройства. Затем переносить его на нужный компьютер и устанавливать.
Здесь все очень просто. Сначала нам нужно узнать модель ноутбука. Она точно указана на наклейке снизу ноутбука. Дальше, набираем модель ноутбука в Google, и переходим на официальный сайт. Или, заходим на официальный сайт производителя вашего ноутбука, и через поиск по сайту находим страничку модели своего ноутбука. Там уже ищем вкладку «Драйвера», «Поддержка» и т. д., и загружаем LAN Driver. Обязательно для установленной у вас Windows.
В зависимости от производителя вашего ноутбука, сам процесс будет отличатся. Поэтому, я не могу дать конкретную инструкцию. Но порядок действий будет таким же. Так как на сайте каждого производителя, есть страничка определенной модели ноутбука, где можно скачать все драйвера.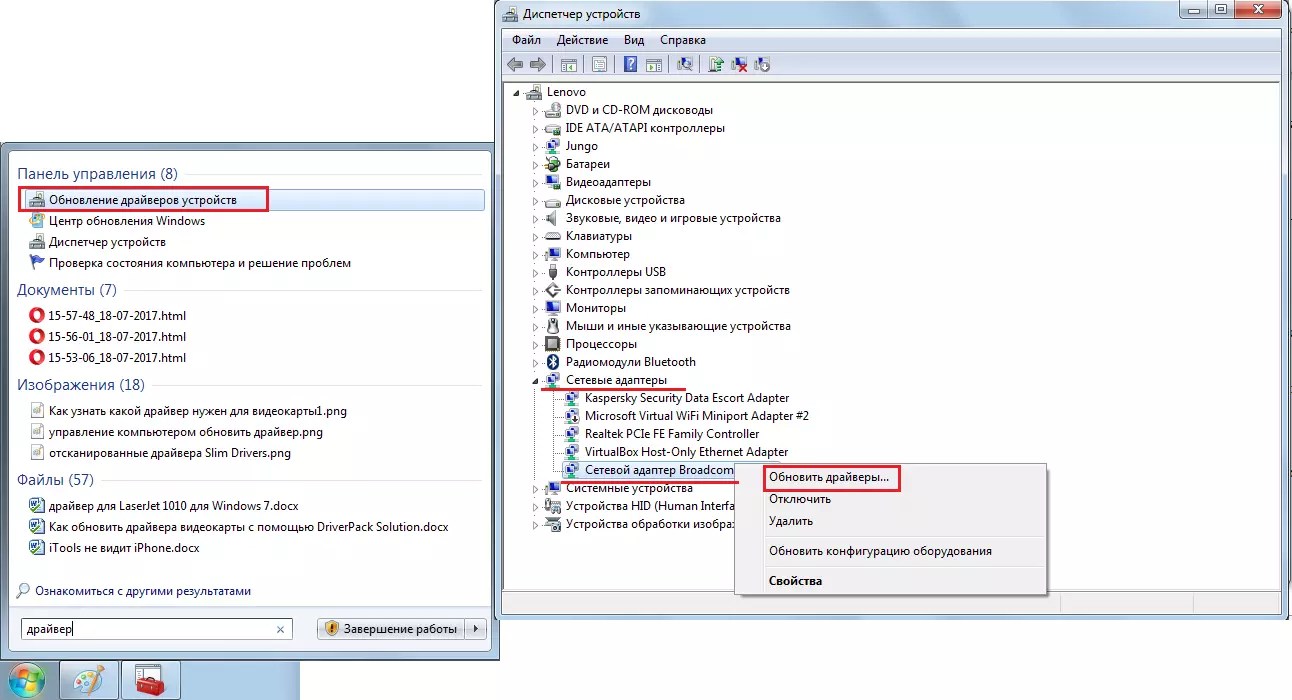
Более подробно этот процесс я описывал в статье как установить драйвера на Wi-Fi адаптер в Windows 7. В данном случае все точно так же, только в конечном итоге скачиваем драйвер не на Wi-Fi, а на сетевую карту. Хотя, драйвер для Wi-Fi адаптера вам скорее всего так же придется скачать и установить.
Подбор драйвера
Как установить и обновить драйвер для вай фай адаптера в Виндовс 10
В ряде случаев интернет контроллер нуждается в обновлении драйвера. Однако многое зависит от ситуации. Пользователи разыскивают обновления для ноутбука со встроенным адаптером, либо под стационарный компьютер
На ноутбуках обновление драйвера осуществляется по инструкции:
- Переход на сайт tp-link.com.
- Поиск драйвера.
- «Мой компьютер».
- Выбор свойств.
- «Диспетчер устройств».
- Поиск оборудования.
- Обновления драйвера.
В ноутбуке адаптер может указываться под любым именем. Устройство должно быть рабочим и, если свойства не открываются, значит стоит провести диагностику.
Способы поиска и загрузки драйвера для Ethernet-контроллера
❶
Диск с драйвером
Если в комплекте при покупке с вашим ПК/ноутбуком шел компакт-диск с драйверами — то, как правило, достаточно установить всё, что на нем было и проблема разрешится…
На современные устройства, обычно, CD-приводы уже не устанавливают, поэтому на этом не зацикливаюсь и перехожу к п.2.
❷
Используем спец. утилиту 3DP Net
3DP Net — это спец. утилита для авто-установки драйвера на сетевую карту. Причем, подобрать драйвер она может практически для любого сетевого контроллера, в крайнем случае — ставит универсальный (Wi-Fi адаптеры также поддерживаются).
3DP Net — нашел драйвер для сетевой карты
Кстати, ее размер всего около 100 Мб, что позволяет ее скачать с любого смартфона, а потом передать на ПК.
❸
Определение модели карты через командную строку
Если у вас обычный ПК и сетевой контроллер встроен в мат.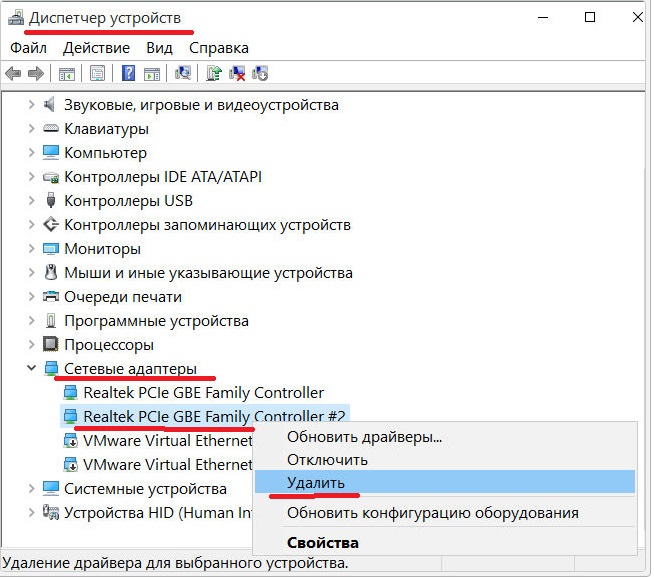 плату, то найти и загрузить драйвер можно на сайте ее производителя. Чтобы узнать точную модель мат. платы, проделайте следующее:
плату, то найти и загрузить драйвер можно на сайте ее производителя. Чтобы узнать точную модель мат. платы, проделайте следующее:
- откройте командную строку;
- введите команду: wmic baseboard get product, Manufacturer, version, serialnumber и нажмите Enter.
Далее по производителю и модели платы в поисковой системе (Google, Yandex) можно найти официальный сайт и загрузить драйвер…
Узнаем модель мат. платы через командную строку
❹
Определение модели по VEN и DEV
Этот способ аналогичен предыдущему, только поиск драйвера будет вестись по спец. идентификаторам VEN и DEV (прим.: у каждого оборудования они свои, уникальные).
Чтобы узнать VEN и DEV: в диспетчере устройств кликните правой кнопкой мышки по нужному оборудованию (например, по Ethernet-контроллеру), и перейдите в его свойства.
Во вкладке сведения выберите свойство «ИД оборудования»: перед вами появится искомая строка.
Примечание: обратите внимание, что нужны не все параметры, а только напротив VEN и DEV.
В моем случае (см. скрин ниже), это будет VEN: 10EC, DEV: 8168.
❺
Подключить телефон как модем, и обновить с помощью Driver Booster
Если у вас под-рукой есть смартфон (с подключенным мобильным интернетом), то драйвер можно найти быстро и в автоматическом режиме. Рассмотрю по шагам…
1) Подключаем телефон к ПК USB-кабелем и открываем доп. настройки сетей (см. скрин ниже, приведен Андроид 6.0).
Настройки смартфона
2) Далее включаем опцию, делающую из телефона на Андроид — USB-модем.
USB-модем подключен
3) Если на ПК/ноутбуке интернет появился — в трее появится соответствующий значок (см. пример ниже).
Появилась сеть…
4) Далее нужно установить утилиту Driver Booster: после анализа системы, она предложит для ознакомления список всех драйверов, которые можно обновить. Установите в первую очередь драйвер на сетевой контроллер (после, как только появится интернет по LAN-кабелю, обновите все остальные…).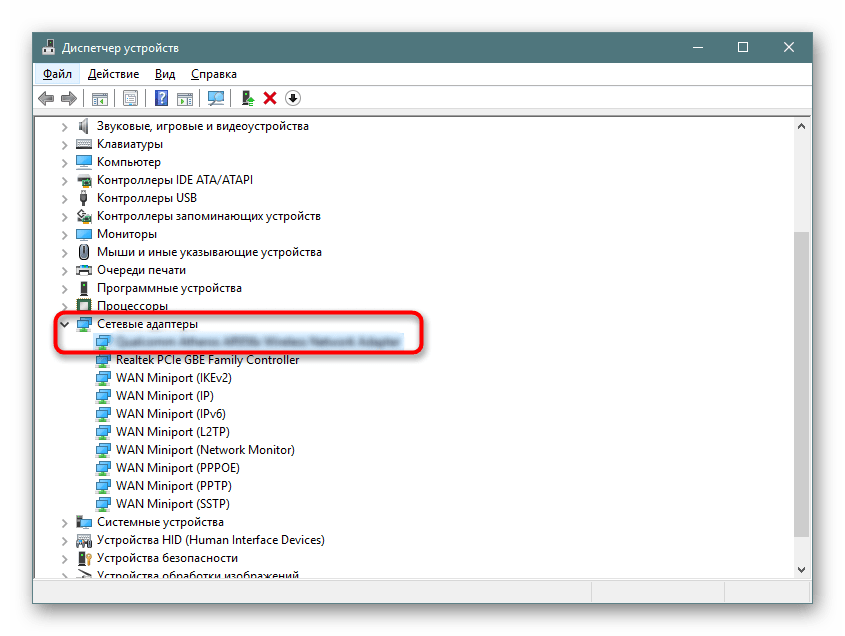
Driver Booster — поиск драйверов
❻
Использовать ОС Windows 10 (последней версии)
Если у вас установлена Windows 7 (или более старая ОС), то одним из вариантов исправления ситуации может стать установка ОС Windows 10. Она в своем комплекте содержит универсальные драйвера для большинства сетевых карт (да, возможно с ними контроллер не будет развивать макс. своей скорости, либо не все функции будут доступны — НО он будет работать!).
❼
Как установить драйвер без установщика
Еще одна достаточно популярная проблема: не всегда драйвера распространяются в виде удобного «Setup» файла, который достаточно один раз запустить и дождаться установки…
В ряде случаев, после извлечения архива (загруженного с офиц. сайта), у вас несколько папок, в которых лежат «несколько» файлов…
Дальше нужно сделать так:
1) Открыть диспетчер устройств , кликнуть правой кнопкой мышки по устройству, для которого вы загрузили драйвера, и выбрать вариант «Обновить драйверы».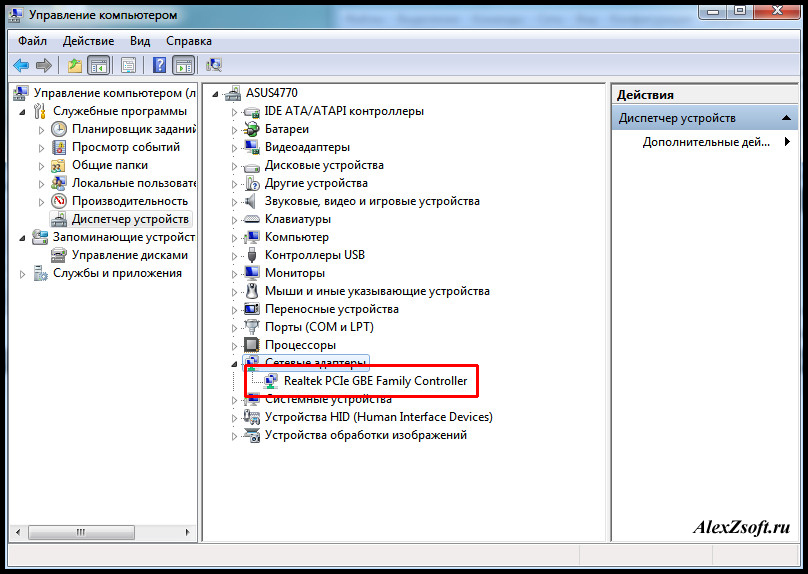
Обновить драйверы / Диспетчер устройств
2) После указать, что вы хотите выполнить поиск драйверов вручную на этом компьютере (см. скриншот ниже).
Поиск в вручную
3) Далее указать папку, в которую был извлечен драйвер — после, Windows автоматически найдет его «там» и установит (без вашей доп. помощи ).
Источники
- https://www.syl.ru/article/180028/new_chto-takoe-ethernet-kontroller-i-zachem-on-nujen-kompyuteru
- https://FB.ru/article/427366/setevoy-kontroller-dlya-windows-chto-eto-takoe-dlya-chego-ispolzuetsya-i-chto-delat-esli-ustroystvo-ne-rabotaet
- https://help-wifi.com/raznye-sovety-dlya-windows/kakoj-drajver-nuzhen-dlya-setevoj-karty-ethernet-kontroller-zagruzka-i-ustanovka/
- https://vpautine.ru/internet/chto-takoe-internet-kontroller
- https://ocomp.info/kak-nayti-drayver-dlya-ethernet-kontrollera.html
[свернуть]
Драйвер для сетевого адаптера — детальная инструкция по установке
Одной из проблем, с которой может столкнуться пользователь после переустановки Windows – отсутствие драйвер для сетевого адаптера (сетевой драйвер) для проводной или беспроводной сети.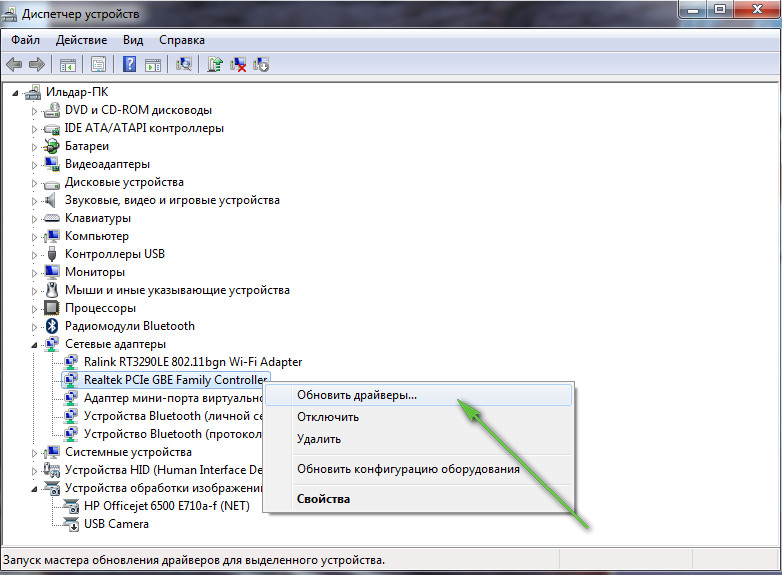
И если под рукой нет диска с драйверами, то придется искать драйвер и скачивать его, используя другое устройство, которое имеет выход в Интернет.
Содержание:
В этой статье мы рассмотрим алгоритм, который позволит избежать неприятностей, которые могут возникнуть после установки ОС.
Что же такое драйвер?
Это программа, с помощью которой операционная система компьютера взаимодействует с аппаратным обеспечением устройства (материнской платой, видеокартой, сетевой картой, принтером, сканером, МФУ, пр.).
Драйверы разрабатываются компаниями, выпускающими компьютерные комплектующие и периферию, взаимодействующую с ПК (например, оргтехника).
Зачастую современные операционные системы (в т.ч. и Windows 7) уже имеют некий набор драйверов, позволяющих работать с основными комплектующими компьютера, мы рассмотрим случай, когда такие программы отсутствуют.
Особенность ситуации, когда сетевой драйвер не установлен, заключается в отсутствии возможности использования программ для автоматической установки драйверов, поскольку все они для своей работы используют Интернет-соединение, а поскольку сетевой драйвер не установлен, то и доступ к Интернет отсутствует.
С установкой драйверов сетевого адаптера пользователь, как правило, сталкивается в следующих случаях:
1. После покупки нового компьютера и отсутствия на нем установленной ОС.
2. После установки операционной системы.
3. После сбоя драйверов сетевого адаптера.
Для решения проблем, которые возникают в первом случае необходимо поискать диски, которые идут в комплекте с компьютером.
На диске с драйверами к материнской плате и находится то, что нам нужно.
В последние несколько лет четко сформировался тренд, который предполагает отказ от использования приводов оптических дисков не только среди производителей ноутбуков, но и настольных ПК.
Пользователи, которые самостоятельно выбирают комплектующие, из которых будет собран их компьютер, также отказываются от установки DVD-привода.
Совет! Рекомендуем скачать все необходимые драйвера (а не только сетевой) в отдельный каталог на жестком диске и/или флеш-накопителе. Это позволит избежать ситуаций, когда после установки операционной системы нужно будет искать привод или ПК (планшет, телефон), чтобы скачать драйвера с диска или Интернет.
Установка сетевого драйвера
Процедуру установки драйверов можно условно разделить на 2 этапа: идентификация оборудования и установка драйверов.
С целью идентификации производителей и конкретных моделей оборудования была разработана система кодирования моделей и марок компьютерных комплектующих.
Как правило, код для сетевого адаптера имеет следующий вид: PCI/VEN_xxxx&DEV_xxxx&SUBSYS_xxxxxx, где VEN_xxxx – идентификатор производителя оборудования (Vendor ID), DEV_xxxx – код модели оборудования (Device ID).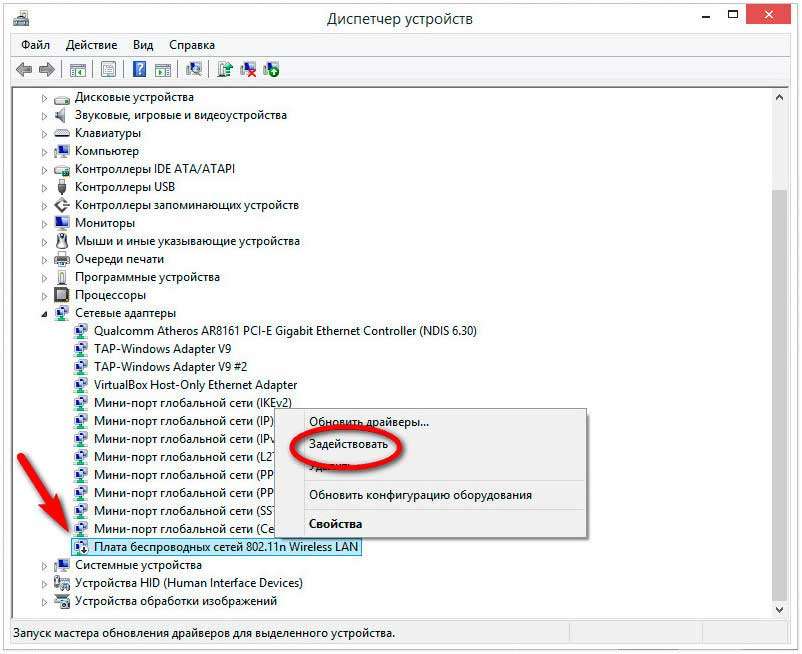
к содержанию ↑
Шаг 1. Идентификация оборудования
Для того, чтобы узнать код нажимаем Пуск, в поле поиска вводим «Диспетчер устройств» и переходим в соответствующее меню.
Далее необходимо отыскать подменю «Сетевые адаптеры» или «Другие устройства» и кликнуть правой кнопкой мыши на одном из пунктов подменю, например, в нашем случае это будет «Realtek PCIe GBE Family Controller».
Далее, следует перейти на вкладку «Сведения», а в поле «Свойство» выбрать из выпадающего списка пункт «ИД оборудования».
Первая строка и будет полным наименованием ID-оборудования.
к содержанию ↑
Шаг 2. Установка/обновление драйвера сетевого адаптера
После того, как мы узнали идентификатор оборудования, следует скопировать его название (клик правой кнопки мыши — копировать) и ввести в поле поиска браузера.
Скачав необходимую программу, можно приступить к ее установке.
Аналогичные действия будут и в случае обновления сетевого драйвера.
Для установки/обновления драйвера сетевого адаптера необходимо зайти в «Диспетчер устройств» так как это было описано ранее.
Выбрать необходимый пункт и в контекстном меню, которое доступно по клику правой кнопки мыши выбираем пункт «Обновить драйверы…».
Выбираем «Выполнить поиск драйверов на этом компьютере».
Переходим в каталог, в который мы скачали недавно все необходимое, воспользовавшись кнопкой «Обзор», нажимаем «Далее» и ждем окончание процесса установки драйверов.
Существует также мнение, что в случае выполнения обновления (переустановки) сетевого драйвера, сначала необходимо удалить старый, после чего следует установить новый.
Если вы все выполнили согласно рекомендациям, а Интернет-соединение не появилось, попробуйте воспользоваться нижеприведенным советом.
Важно! Для удаления уже установленного драйвера необходимо зайти в «Диспетчер устройств», выбрать сетевой адаптер, кликнуть правой кнопкой мыши и в контекстном меню выбрать «Удалить». После этого, система предупредит о том, что драйвер устройства будет удален, соглашаемся нажав «ОК».
Далее следует перезагрузить компьютер и вновь зайти в «Диспечтер устройств». После удаления драйвера, появится пункт «Другие устройства», содержащий подпункт «Сетевой контролер».
Далее необходимо выполнить последовательность действий, описанных в Шаге 2.
к содержанию ↑Программа для бновления драйверов Driver Updater от Carambis
Если у вас появилась потребность в поиске универсальных программ, которые способны функционировать на разных ОС: имеются в виду утилиты для создания групповых политик, программы для очистки системы от вирусов и, конечно же, софт для работы с драйверами ОС — лучшим решение будет использование программы Carambis Driver Updater.
Благодаря Driver Updater вы сможете не только получить необходимое программное обеспечение, но и хорошо сэкономить.
Ведь одна покупка подписки позволяет подключить сразу два компьютера.
Что касается процесса работы, утилита отлично справляется с поставленными задачами.
Теперь не нужно исправлять ошибки подключённых аппаратных компонентов на каждом компьютере.
Настройка автоматического поиска и установки обновлений теперь самостоятельно обновляет все устройства.
Но, если вам нужно ускорить работу компьютера, рекомендуем воспользоваться еще одной утилитой от этого же производителя — Carambis Cleaner.
Ее возможности:
- Комплексная оптимизация работы операционной системы;
- Возможность удаления компонентов и временных файлов, которые больше не используются и не нужны для работы ОС;
- Удаление всех отчетов об ошибках ОС;
- Быстрая очистка реестра;
- Возможность удаления файлов, которые выберет пользователь;
- Удаление установленных программ в главном окне программы с помощью нескольких кликов.
Помните, файлы, которые были удалены программой, восстановить уже невозможно (в отличие от обычной процедуры удаления с помощью встроенных функций ОС).
Проводите диагностику своего компьютера несколько раз в месяц, чтобы поддерживать систему в нормальном состоянии.
Cкачать сетевой драйвер для Windows 7 64 bit
Драйвер сетевого адаптера для Windows 7 представляет собою программу или же целый набор приложений необходимых для правильного функционирования устройства. Благодаря драйверу жизнь пользователя становится в разы легче, а конфликты с системой практически сходят на нет. Без сетевого адаптера пользователь не может в полной мере пользоваться функционалом ПК: невозможно войти в интернет, настроить локальную сеть или же подключить компьютер к Wi-Fi.
Различные модели сетевых карт от разных производителей имеют собственные требования, а значит – уникальный драйвер. Чтобы произвести установку надлежащего ПО, стоит вначале узнать, какая же сетевая карта установлена в компьютере.
Для этого необязательно разбирать девайс, достаточно перейти по следующему пути: Панель управления -> Администрирование -> Управление компьютером -> Диспетчер устройств -> Сетевые платы.
Также узнать данную информацию можно по средствам командной строки:
- Нажмите сочетание клавиш Windows + R;
- В открывшемся окне введите «cmd»;
- После открытия окна, в него нужно ввести следующую команду: ipconfig/all.
Узнав производителя своей сетевой карты, теперь можно легко скачать необходимые драйвера с официального сайта разработчика устройства. Там же, выбрав среди списка возможных систем Windows 7 нужного разряда, можно легко скачать драйвер на свой компьютер и наслаждаться открывшимися возможностями уже через пару минут после установки.
Чтобы в дальнейшем избежать конфликтов системы по поводу наличия устаревшей версии или некорректной работы драйвера, можно скачать на свой компьютер так называемый контроллер – программу, которая будет следить за тем, чтобы все драйвера работали верно, и вовремя обновлялись.
Какой драйвер выбрать и ссылки на скачивание
Выбирать софт необходимо в зависимости от вашего оборудования.
Если у вас сетевой адаптер от Intel, то сначала скачайте утилиту, которая проверит, что именно нужно для вашего ПК или ноутбука и требуется ли обновление.
Вот ссылка http://www.intel.com/content/www/us/en/support/detect.html?iid=dc_iduu
Также представляем вам ссылки на универсальные версии:
Скачать ProWIN 32 bit (25,42 МБ)
Скачать ProWIN 64 bit (39,36 МБ)
Прямая ссылка (49,3 МБ)
Актуальные версии всегда на официальном сайте по адресу https://downloadcenter.intel.com/ru/download/18713/Network-Adapter-Driver-for-Windows-7
Realtek 10/100/1000M Gigabit Ethernet (PCI)
Также обычно совместимы с оборудованием Intel.
Поддерживаются следующие PCI Ethernet-контроллеры: RTL8169, RTL8168, RTL8168B, RTL8112, RTL8101, RTL8101E, RTL8131, RTL8136, RTL8167, RTL8168C, RTL8102E, RTL8103E, RTL8168D, RTL8112L, RTL8168DP, RTL8168E, RTL8104, RTL8401, RTL8105E, RTL8402, RTL8106E, RTL8168F, RTL8168, RTL8411, RTL8168, RTL8105.
Техническая информация:
Версия файла/ПО: 7.061 и 10.013
Дата выпуска: 20.01.2017
Операционная система: Windows 7, 10 (32/64 бита)
Размер файла: 5,7 и 10 (Mb)Прямые ссылки на скачивание:
Скачать для Windows 7 (5,7 МБ)Скачать для Windows 10 (10 МБ)
Чтобы установить, распакуйте скачанный архив и запустите файл setup.exe.
Источник: https://getdrivers.net/index.php?download=146
Автоматический поиск устаревших драйверов
Если вам не подходит написанное выше, или вы не можете определиться, тогда скачайте программу DriverMax. Она проверит весь ваш ПК и выведет список всех устаревших драйверов, а не только для сетевого адаптера.
Скачать DriverMax (5.6 МБ)
(пароль к архиву: 123)
После установки и запуска, результат проверки выглядит так:
Оф.сайт: https://www.drivermax.com/
Но эта прога только частично бесплатная — с её помощью бесплатно можно обновить 2 любых драйвера в сутки. И этого вполне хватит, чтобы обновить сетевой драйвер, но если захотите еще, то сможете постепенно день за днем обновить полностью все остальное.
Как найти и обновить драйвер для Ethernet-контроллера (сетевой карты)
Здравствуйте.
Если у вас в системе не установлен драйвер на сетевую карту — разумеется, интернет по LAN-кабелю работать не будет, а в диспетчере устройств вместо модели карты отобразится безликое «Ethernet-контроллер», см. скрин ниже (собственно, отсюда и название статьи 👌).
Что еще хуже: многие пользователи при этой проблеме попадают в «ловушку», т.к. чтобы был интернет — нужен драйвер на сетевую карту, а чтобы скачать драйвер — нужен интернет…
Стоит отметить, что подобные вопросы чаще возникают с ОС Windows XP, Vista, 7 (в Windows 10 — автоматический установщик худо-бедно драйвера ставит).
В общем, в этой заметке предложу несколько вариантов решения подобной загвоздки. Кстати, скорее всего вам понадобится под-рукой смартфон (с интернетом) для загрузки драйвера (либо другой ПК/ноутбук).
В помощь! Как открыть диспетчер устройств — https://ocomp.info/kak-otkryit-dispetcher-ustroystv.html
2 случая — драйвер установлен, драйвера нет: у Ethernet-контроллера есть значок жёлтый треугольник с восклицательным знаком
*
Способы поиска и загрузки драйвера для Ethernet-контроллера
❶
Диск с драйвером
Если в комплекте при покупке с вашим ПК/ноутбуком шел компакт-диск с драйверами — то, как правило, достаточно установить всё, что на нем было и проблема разрешится…
На современные устройства, обычно, CD-приводы уже не устанавливают, поэтому на этом не зацикливаюсь и перехожу к п.2.
❷
Используем спец. утилиту 3DP Net
3DP Net — это спец. утилита для авто-установки драйвера на сетевую карту. Причем, подобрать драйвер она может практически для любого сетевого контроллера, в крайнем случае — ставит универсальный (Wi-Fi адаптеры также поддерживаются).
3DP Net — нашел драйвер для сетевой карты
В помощь!
Загрузить 3DP Net можно здесь: https://ocomp.info/update-drivers.html#3DP_Net
Кстати, ее размер всего около 100 Мб, что позволяет ее скачать с любого смартфона, а потом передать на ПК.
В помощь! Как передать файлы с телефона на ПК — https://ocomp.info/kak-zagruzit-foto-s-telefona-na-pc.html
❸
Определение модели карты через командную строку
Если у вас обычный ПК и сетевой контроллер встроен в мат. плату, то найти и загрузить драйвер можно на сайте ее производителя. Чтобы узнать точную модель мат. платы, проделайте следующее:
- откройте командную строку;
- введите команду: wmic baseboard get product, Manufacturer, version, serialnumber и нажмите Enter.
Далее по производителю и модели платы в поисковой системе (Google, Yandex) можно найти официальный сайт и загрузить драйвер…
Узнаем модель мат. платы через командную строку
❹
Определение модели по VEN и DEV
Этот способ аналогичен предыдущему, только поиск драйвера будет вестись по спец. идентификаторам VEN и DEV (прим.: у каждого оборудования они свои, уникальные).
Чтобы узнать VEN и DEV: в диспетчере устройств кликните правой кнопкой мышки по нужному оборудованию (например, по Ethernet-контроллеру), и перейдите в его свойства.
Во вкладке сведения выберите свойство «ИД оборудования»: перед вами появится искомая строка.
Примечание: обратите внимание, что нужны не все параметры, а только напротив VEN и DEV. В моем случае (см. скрин ниже), это будет VEN: 10EC, DEV: 8168.
VEN, DEV / В качестве примера
❺
Подключить телефон как модем, и обновить с помощью Driver Booster
Если у вас под-рукой есть смартфон (с подключенным мобильным интернетом), то драйвер можно найти быстро и в автоматическом режиме. Рассмотрю по шагам…
1) Подключаем телефон к ПК USB-кабелем и открываем доп. настройки сетей (см. скрин ниже, приведен Андроид 6.0).
Настройки смартфона
2) Далее включаем опцию, делающую из телефона на Андроид — USB-модем.
В помощь! Как с Android раздавать интернет на компьютер или ноутбук (делаем из смартфона модем) — https://ocomp.info/razdavat-internet-s-android.html
USB-модем подключен
3) Если на ПК/ноутбуке интернет появился — в трее появится соответствующий значок (см. пример ниже).
Появилась сеть…
4) Далее нужно установить утилиту Driver Booster: после анализа системы, она предложит для ознакомления список всех драйверов, которые можно обновить. Установите в первую очередь драйвер на сетевой контроллер (после, как только появится интернет по LAN-кабелю, обновите все остальные…).
Driver Booster — поиск драйверов
❻
Использовать ОС Windows 10 (последней версии)
Если у вас установлена Windows 7 (или более старая ОС), то одним из вариантов исправления ситуации может стать установка ОС Windows 10. Она в своем комплекте содержит универсальные драйвера для большинства сетевых карт (да, возможно с ними контроллер не будет развивать макс. своей скорости, либо не все функции будут доступны — НО он будет работать!).
В помощь!
1) Как скачать ISO-образ с ОС Windows 10 [официально и легально] — https://ocomp.info/kak-skachat-win10-legalno.html
2) Как установить Windows 10 с флешки [инструкция по шагам] — https://ocomp.info/ustanovka-windows-10.html
❼
Как установить драйвер без установщика
Еще одна достаточно популярная проблема: не всегда драйвера распространяются в виде удобного «Setup» файла, который достаточно один раз запустить и дождаться установки…
В ряде случаев, после извлечения архива (загруженного с офиц. сайта), у вас несколько папок, в которых лежат «несколько» файлов…
Дальше нужно сделать так:
1) Открыть диспетчер устройств, кликнуть правой кнопкой мышки по устройству, для которого вы загрузили драйвера, и выбрать вариант «Обновить драйверы».
Обновить драйверы / Диспетчер устройств
2) После указать, что вы хотите выполнить поиск драйверов вручную на этом компьютере (см. скриншот ниже).
Поиск в вручную
3) Далее указать папку, в которую был извлечен драйвер — после, Windows автоматически найдет его «там» и установит (без вашей доп. помощи ✌).
Указываем папку с драйвером
PS
Кстати, раньше, именно так и происходила установка большей части драйверов. И после переустановки ОС — порой, приходилось ни один час «ковыряться» с настройки драйвера видеокарты, звукового и сетевого адаптера и т.д. (обычно, не было ни звука, ни нужного количества ГЦ на мониторе…).
Все-таки, как бы не «ругали» создателей Windows — современная 10-ка после установки уже практически готова к работе, и экономит «тонну» времени…
*
Дополнения по теме были бы кстати…
Удачной работы!
👋
Полезный софт:
- Видео-Монтаж
Отличное ПО для создания своих первых видеороликов (все действия идут по шагам!).
Видео сделает даже новичок!
- Ускоритель компьютера
Программа для очистки Windows от «мусора» (удаляет временные файлы, ускоряет систему, оптимизирует реестр).
Другие записи:
Windows не удаётся найти драйвер сетевого адаптера — что делать?
Драйверы устройств предназначены для соединения между вашей операционной системой и оборудованием. Если какой-либо из них не работает, соответствующее оборудование перестанет связываться с Windows. В случае возникновения проблем, связанных с сетью, вы, вероятно, запускаете средство устранения неполадок сетевого адаптера. Если он обнаружил проблему, но не смог ее самостоятельно исправить, вы увидите сообщение об ошибке — Windows не смогла найти драйвер для вашего сетевого адаптера . Если вы столкнулись с этой проблемой, что-то в этом посте обязательно поможет вам решить проблему.
Windows не удалось найти драйвер для сетевого адаптера
Вы можете попробовать следующие решения для решения проблемы:
- Обновите драйвер сетевого адаптера
- Удалить и переустановить драйвер сетевого адаптера
- Запуск устранения неполадок оборудования и устройств
- Запустить средство устранения неполадок сетевого адаптера
- Запустите восстановление системы.
1] Обновите драйвер сетевого адаптера
Чтобы обновить драйвер сетевого адаптера , введите devmgmt.msc в поле «Начать поиск» и нажмите «Ввод», чтобы открыть диспетчер устройств.
Найдите драйверы сетевого адаптера и раскройте список. Щелкните правой кнопкой мыши и выберите «Обновить драйвер» для каждого из драйверов.
Перезагрузите систему и проверьте, можете ли вы теперь подключиться к сети.
2] Установите драйвер сетевого адаптера
Следуйте процедуре, описанной выше, но выберите «Удалить устройство», чтобы удалить драйвер. Затем перезагрузите вашу систему и посмотрите, сможет ли Windows автоматически установить драйвер. Если не открыть диспетчер устройств еще раз, щелкните правой кнопкой мыши Сетевые адаптеры и выберите «Сканировать для аппаратных изменений».
Кроме того, вы можете загрузить драйвер сетевого адаптера с веб-сайта производителя на другой системе из Интернета (так как Интернет не будет работать в вашей системе) и перенести его в вашу систему с помощью USB-накопителя. Откройте диспетчер устройств и разверните список сетевых адаптеров. Щелкните правой кнопкой мыши и выберите Uninstall device для всех драйверов сетевого адаптера.
Теперь установите драйверы, которые вы загрузили ранее.
3] Запуск средства устранения неполадок оборудования и устройств
Средство устранения неполадок аппаратных средств и устройств помогает выявлять распространенные проблемы с подключенными устройствами (сетевой адаптер здесь) и разрешать их.
Нажмите кнопку «Пуск» и выберите шестнадцатеричную опцию, чтобы открыть меню «Настройки». Перейдите в раздел «Обновления и безопасность» в меню «Параметры Windows», а затем нажмите «Устранение неполадок».
Выберите инструмент устранения неполадок оборудования и устройств и запустите его.
4] Запустите средство устранения неполадок сетевого адаптера
Как описано выше, перейдите в «Настройки»> «Обновления и безопасность»> «Устранение неполадок». Выберите средство устранения неполадок сетевого адаптера и запустите его.
Проверьте, устраняет ли проблема устранение неполадок.
5] Выполните восстановление системы
В случае, если Интернет работает нормально раньше, и проблема недавно, вы можете рассмотреть возможность восстановления системы. Он будет восстанавливать любые изменения, внесенные недавно установленными программами и т.д.
Как установить сетевой драйвер
Сетевая карта — устройство, посредством которого ваш компьютер или ноутбук может быть подключен к локальной сети или интернету. Для корректной работы сетевым адаптерам необходимы соответствующие драйвера. В данной статье мы расскажем вам подробно о том, как узнать модель вашей сетевой карты и какие драйвера для нее необходимы. Кроме того, вы узнаете о том, как обновить сетевые драйвера на Windows 7 и других версиях этой ОС, где такое ПО можно скачать и как его правильно устанавливать.
Откуда скачать и как установить ПО для сетевого адаптера
В большинстве случаев сетевые карты интегрируются в материнское платы. Тем не менее иногда можно встретить внешние сетевые адаптеры, которые подключаются к компьютеру посредством USB- или PCI-разъема. И для внешних, и для интегрированных сетевых карт способы поиска и установки драйверов идентичны. Исключение составляет, пожалуй, лишь первый способ, который подходит лишь для интегрированных карт. Но обо всем по порядку.
Способ 1: Сайт производителя материнской платы
Как мы упоминали чуть выше, интегрированные сетевые карты устанавливаются в материнские платы. Поэтому, логичнее будет искать драйвера на официальных сайтах производителей материнских плат. Именно поэтому этот способ не подходит, если вам необходимо найти ПО для внешнего сетевого адаптера. Приступим к самому способу.
- Сперва узнаем производителя и модель своей материнской платы. Для этого жмем на клавиатуре одновременно кнопки «Windows» и «R».
- В открывшемся окне вписываем команду «cmd». После этого нажимаем кнопку «ОК» в окне или «Enter» на клавиатуре.
- В результате у вас на экране появится окно командной строки. Сюда необходимо ввести следующие команды.
- У вас должна получиться следующая картина.
- Обратите внимание, что если у вас ноутбук, то производитель и модель материнской платы совпадут с производителем и моделью самого ноутбука.
- Когда мы узнали нужные нам данные, переходим на официальный сайт производителя. В нашем случае — сайт компании ASUS.
- Теперь нам необходимо отыскать строку поиска на сайте производителя. Чаще всего она располагается в верхней области сайтов. Найдя ее, вводим в поле модель своей материнской платы или ноутбука и нажимаем «Enter».
- На следующей странице вы увидите результаты поиска и совпадения по названию. Выбираем свой продукт и кликаем на его название.
- На следующей странице необходимо найти подраздел «Поддержка» или «Support». Обычно они выделяются достаточно большим размером и найти их не составит труда.
- Теперь нужно выбрать подраздел с драйверами и утилитам. Называться он может по-разному в некоторых случаях, но суть везде одинаковая. В нашем случае он так и называется — «Драйверы и утилиты».
- Следующим шагом будет выбор операционной системы, которая у вас установлена. Сделать это можно в специальном выпадающем меню. Для выбора достаточно кликнуть на необходимую строку.
- Ниже вы увидите список всех доступных драйверов, которые для удобства пользователя разбиты на категории. Нам необходим раздел «LAN». Открываем эту ветку и видим драйвер, который нам необходим. В большинстве случаев, тут отображается размер файла, дата выпуска, название устройства и его описание. Для начала загрузки драйвера необходимо нажать на соответствующую кнопку. В нашем случае это кнопка «Глобальный».
- Нажав на кнопку загрузки, начнется скачивание файла. Иногда драйвера упакованы в архивы. После окончания загрузки необходимо запустить скачанный файл. Если вы скачали архив, то сперва необходимо извлечь все его содержимое в одну папку, а уж потом запускать исполняемый файл. Чаще всего он носит название «Setup».
- После запуска программы, вы увидите стандартное окно приветствия мастера установки. Для продолжения жмем кнопку «Далее».
- В следующем окне вы увидите сообщение о том, что все готово к установке. Для ее начала необходимо нажать кнопку «Установить».
- Запустится процесс установки ПО. Его прогресс можно отслеживать в соответствующей заполняющейся шкале. Сам процесс обычно длится не более минуты. По его окончанию вы увидите окно, где будет написано об успешной установке драйвера. Для завершения нажимаем кнопку «Готово».
Для отображения производителя материнской платы — wmic baseboard get Manufacturer
Для отображения модели материнской платы — wmic baseboard get product
Чтобы проверить, установилось ли верно устройство, необходимо сделать следующее.
- Заходим в панель управления. Для этого можно зажать на клавиатуре кнопку «Win» и «R» вместе. В появившемся окне вводим команду
controlи жмем «Enter». - Для удобства переключаем режим отображения элементов панели управления на «Мелкие значки».
- Ищем в списке пункт «Центр управления сетями и общим доступом». Нажимаем на него левой кнопкой мыши.
- В следующем окне необходимо слева найти строку «Изменение параметров адаптера» и кликнуть на нее.
- В результате вы увидите в списке свою сетевую карту, если ПО было установлено корректно. Красный крестик рядом с сетевым адаптером говорит о том, что кабель не подключен.
- На этом установка ПО для сетевого адаптера с сайта производителя материнской платы завершен.
Способ 2: Программы общего обновления
Этот и все последующие способы подойдут для установки драйверов не только для интегрированных сетевых адаптеров, но и для внешних. Мы часто упоминали о программах, которые сканируют все устройства компьютера или ноутбука, и выявляют устаревшие или отсутствующие драйвера. Затем они скачивают необходимое ПО и устанавливают его в автоматическом режиме. На самом деле этот способ универсален, так как справляется с поставленной задачей в подавляющем большинстве случаев. Выбор программ для автоматического обновления драйверов весьма обширен. Более подробно мы рассматривали их в отдельном уроке.
Урок: Лучшие программы для установки драйверов
Давайте в качестве примера разберем процесс обновления драйверов для сетевой карты с помощью утилиты Driver Genius.
- Запускаем Driver Genius.
- Нам необходимо перейти на главную страницу программы, нажав соответствующую кнопку слева.
- На главной странице вы увидите большую кнопку «Начать проверку». Нажимаем ее.
- Запустится общая проверка вашего оборудования, которая выявит устройства, нуждающиеся в обновлении ПО. По окончанию процесса вы увидите окно с предложением запустить сразу обновление. В этом случае обновлены будут все устройства, которые обнаружила программа. Если вам необходимо выбрать лишь конкретное устройство — нажимаем кнопку «Спросить меня позже». Это мы и сделаем в данном случае.
- В результате вы увидите список всего оборудования, которое нуждается в обновлении ПО. В данном случае нас интересует Ethernet Controller. Выбираем свою сетевую карту из списка и ставим галочку слева от оборудования. После этого нажимаем кнопку «Далее», расположенную внизу окна.
- В следующем окне вы сможете увидеть информацию о загружаемом файле, версию ПО и дату выпуска. Для начала загрузки драйверов нажимаем кнопку «Загрузить».
- Программа попробует подключиться к серверам для загрузки драйвера и начнет его скачивание. Этот процесс длится приблизительно пару минут. В результате вы увидите окно, показанное на скриншоте ниже, в котором теперь необходимо нажать кнопку «Установить».
- Перед установкой драйвера вам будет предложено создать точку восстановления. Соглашаемся или отказываемся, нажав соответствующую вашему решению кнопку «Да» или «Нет».
- Спустя несколько минут вы увидите результат в строке состояния загрузки.
- На этом процесс обновления софта для сетевой карты с помощью утилиты Driver Genius завершен.
Помимо Driver Genius мы также рекомендуем использовать весьма популярную программу DriverPack Solution. Детальная информация о том, как правильно обновить драйвера с помощью нее, описана в нашем подробном уроке.
Урок: Как обновить драйвера на компьютере с помощью DriverPack Solution
Способ 3: ИД оборудования
- Открываем «Диспетчер устройств». Для этого нажимаем комбинацию кнопок «Windows+R» на клавиатуре. В появившемся окне прописываем строку
devmgmt.mscи нажимаем ниже кнопку «ОК». - В «Диспетчере устройств» ищем раздел «Сетевые адаптеры» и открываем эту ветку. Выбираем в списке необходимый Ethernet Controller.
- Кликаем на нем правой кнопкой мыши и нажимаем в контекстном меню на строку «Свойства».
- В открывшемся окне выбираем подпункт «Сведения».
- Теперь нам необходимо отобразить идентификатор устройства. Для этого выбираем строку «ИД оборудования» в выпадающем меню чуть ниже.
- В поле «Значение» будут отображены ID выбранного сетевого адаптера.
Теперь, зная уникальный ID сетевой карты, вы сможете легко скачать для нее необходимое ПО. Что необходимо делать дальше, детально расписано в нашем уроке, посвященному поиску софта по ID устройств.
Урок: Поиск драйверов по ID оборудования
Способ 4: Диспетчер устройств
Для этого способа вам понадобиться проделать первые два пункта из предыдущего способа. После этого необходимо сделать следующее.
- Выбрав сетевую карту из списка, жмем на ней правой кнопкой мыши и выбираем в контекстном меню пункт «Обновить драйверы».
- Следующим шагом будет выбор режима поиска драйвера. Система может сделать все автоматически, либо вы можете сами указать место поиска софта. Рекомендуется выбирать «Автоматический поиск».
- Нажав на эту строку, вы увидите процесс поиска драйверов. Если системе удастся найти необходимое ПО, она тут же его установит. В результате вы увидите сообщение об успешной установке софта в последнем окне. Для завершения необходимо просто нажать кнопку «Готово» внизу окна.
Надеемся, что указанные способы помогут вам решить проблему с установкой драйверов для сетевых карт. Настоятельно рекомендуем самые важные драйвера хранить на внешних носителях информации. Так вы сможете избежать ситуации, когда будет необходимо установить ПО, а интернета под рукой не окажется. Если у вас возникают проблемы или вопросы в процессе установки софта, задавайте их в комментариях. Будем рады помочь.
Мы рады, что смогли помочь Вам в решении проблемы.Опишите, что у вас не получилось. Наши специалисты постараются ответить максимально быстро.
Помогла ли вам эта статья?
ДА НЕТДрайвер сетевого адаптера Intel® для Windows® 10
Вступление
Устанавливает драйверы сетевого адаптера Intel® версии 26.4 для Windows® 10.
Лицензионное соглашение по программному обеспечению Intel
]]> Лицензия Intel OBL на распространение (коммерческое использование) [v2021.05.11] Настоящее ЛИЦЕНЗИОННОЕ СОГЛАШЕНИЕ С ОГРАНИЧЕННЫМ РАСПРОСТРАНЕНИЕМ («Соглашение») представляет собой договор между Вами и корпорацией Intel и ее аффилированными лицами («Intel»). Он регулирует использование вами Материалов. Если вы принимаете настоящее Соглашение от имени или в связи с вашей работой на вашего работодателя, вы заявляете и гарантируете, что имеете право связывать своего работодателя с настоящим Соглашением. Загружая, устанавливая или используя Материалы, вы соглашаетесь с этими условиями. Если Вы не согласны, не используйте Материалы и уничтожьте все копии.- 1. ОПРЕДЕЛЕНИЯ.
- 1.1 «Включая» означает включение, но не ограничиваясь этим, капитализированные или не капитализированные.
- 1.2 «Компоненты Intel» означает аппаратный компонент или продукт, спроектированный, разработанный, проданный или распространяемый корпорацией Intel или ее аффилированными лицами.
- 1.3 «Материалы» означает программное обеспечение или другое обеспечение, которое Intel поставляет Вам в соответствии с настоящим Соглашением.
- 1.4 «Вы» или «Ваш» означает вас или вас, а также вашего работодателя и его аффилированных лиц, независимо от того, капитализированы они или нет.
- 1.5 «Ваши продукты» означает продукты, разработанные или разрабатываемые Вами или для Вас, которые включают Компонент Intel, выполняющий Материалы.
- 2. ЛИЦЕНЗИИ.
- 2.1 Лицензия. В соответствии с условиями настоящего Соглашения Intel предоставляет Вам на Срок действия ограниченную, неисключительную, непередаваемую, отзывную всемирную полностью оплаченную лицензию в соответствии с правами интеллектуальной собственности Intel на Материалы без права сублицензии на использовать Материалы при разработке своих Продуктов, включая изменение Материалов, поставляемых в виде исходного кода, и распространение Материалов, включая ваши модификации, в объектной форме, встроенной в ваш Продукт или для исполнения на нем, и на условиях, соответствующих вашим правам и обязанностям. по настоящему Соглашению.Вы можете раскрыть Материалы своему субподрядчику для его работы над вашими Продуктами в соответствии с соглашением, запрещающим субподрядчику раскрывать Материалы другим лицам.
- 2.2 Ограничения. За исключением случаев, предусмотренных выше, вы не будете: (а) использовать или изменять Материалы каким-либо иным образом; (б) реконструировать, декомпилировать или дизассемблировать Материалы, предоставленные в объектной форме (за исключением случаев, когда это специально требуется в соответствии с Разделом 2.5) или (c) использовать Материалы для нарушения или содействия нарушению любых международных прав человека. Вы будете нести ответственность за действия или бездействие вашего субподрядчика, включая нарушение конфиденциальности.
- 2.3 Отсутствие подразумеваемой лицензии. За исключением явной лицензии в Разделе 2.1, Intel не предоставляет вам никаких явных или подразумеваемых лицензий в соответствии с какой-либо правовой теорией. Intel не дает вам лицензии на производство, изготовление, использование, продажу или импорт каких-либо технологий Intel или продуктов сторонних производителей, а также на выполнение каких-либо запатентованных процессов, даже если они упоминаются в Материалах.Любые другие лицензии от Intel требуют дополнительного рассмотрения. Ничто в этом Соглашении не требует от Intel предоставления каких-либо дополнительных лицензий.
- 2.4 Обратная связь. Если вы дадите Intel комментарии или предложения, касающиеся Материалов, конфиденциальной информации Intel, предоставленной в связи с настоящим Соглашением, или Компонентов Intel, Intel может использовать их любым способом и раскрыть их кому-либо без оплаты или других обязательств перед вами.
- 2.5 Лицензии с открытым исходным кодом. Материалы могут включать программное обеспечение, на которое распространяется лицензия с открытым исходным кодом, включая лицензии, признанные Open Source Initiative (http://www.opensource.org). Ничто в этом Соглашении не ограничивает какие-либо права и не предоставляет права, которые заменяют собой условия любой применимой лицензии на программное обеспечение с открытым исходным кодом.
- 2.6 Стороннее программное обеспечение. Использование вами любого стороннего программного обеспечения зависит от соблюдения вами лицензии, которую вы получаете непосредственно от этой третьей стороны.Список любого такого стороннего программного обеспечения может быть в текстовом файле, сопровождающем Материалы.
- 3. КОНФИДЕНЦИАЛЬНОСТЬ. Настоящее Соглашение и Материалы являются конфиденциальной информацией Intel и подлежат действующему соглашению о неразглашении корпоративной информации с Intel (CNDA). За исключением случаев, предусмотренных в разделе 2.1, вы не должны раскрывать эту информацию никому, включая правительство США. Настоящее Соглашение не вступит в силу или автоматически прекратит свое действие в отсутствие CNDA.
- 4. СОБСТВЕННОСТЬ. Право собственности на Материалы и связанные с ними права интеллектуальной собственности не изменились. Вы должны поддерживать все уведомления об авторских правах или других правах собственности в Материалах.
- 5. ОТСУТСТВИЕ ГАРАНТИИ. Материалы предоставляются «как есть», без каких-либо явных или подразумеваемых гарантий любого рода, включая гарантии товарной пригодности, ненарушения прав, права собственности или пригодности для определенной цели.Материалы могут включать предварительное программное обеспечение или алгоритмы и могут быть не полностью функциональными. Intel не обязана поддерживать, обновлять или поддерживать Материалы.
- 6. ОГРАНИЧЕНИЕ ОТВЕТСТВЕННОСТИ. Intel предоставляет Материалы бесплатно, и вы используете их на свой страх и риск. Intel не будет нести ответственности перед вами в соответствии с какой-либо правовой теорией за любые убытки или ущерб в связи с Материалами, включая косвенные убытки, даже если возможность убытков была предсказуемой или известной.В случае обнаружения какой-либо ответственности общая совокупная ответственность Intel перед Вами не превысит 100 долларов США по всем претензиям, возникающим в связи с настоящим Соглашением или связанным с ним. Эти ограничения ответственности являются фундаментальной основой нашей сделки, и без них Intel не заключила бы настоящее Соглашение.
- 7. ВОЗМЕЩЕНИЕ. Вы будете освобождать, защищать и ограждать Intel от любых обвинений против Intel, возникающих в связи с использованием вами Материалов, и вы оплачиваете все убытки, обязательства и издержки Intel (включая гонорары адвокатов), возникшие в результате обвинения.
- 8. КОНФИДЕНЦИАЛЬНОСТЬ; СБОР ДАННЫХ
- 8.1 Конфиденциальность. Intel уважает вашу конфиденциальность. Для получения информации о том, почему и как Intel может собирать и использовать информацию об использовании вами Материалов, см. Http://www.intel.com/privacy.
- 8.2 Сбор данных. Некоторое загружаемое программное обеспечение, включенное в Материалы, может генерировать и собирать информацию о программном обеспечении и его использовании и передавать ее в Intel для улучшения продуктов и услуг Intel.Эта собранная информация может включать название продукта, версию продукта, время сбора событий, тип лицензии, тип поддержки, статус установки, производительность оборудования и программного обеспечения и использование.
- 9. ОБЩИЕ ПОЛОЖЕНИЯ.
- 9.1 Переуступка. Вы не можете передавать свои права или обязанности по настоящему Соглашению без предварительного письменного согласия Intel. Никакая третья сторона не будет иметь никаких прав по настоящему Соглашению.
- 9.2 Разрешение споров. Если у нас возникнет спор относительно настоящего Соглашения (кроме спора по поводу незаконного присвоения коммерческой тайны или нарушения обязательств по конфиденциальности), ни один из нас не может подать иск или иное регулирующее разбирательство, если сторона, подавшая жалобу, не предоставит другой стороне подробное уведомление о спор, и наши старшие менеджеры пытаются разрешить спор. Если мы не сможем разрешить спор в течение 30 дней, любой из нас может потребовать посредничества, а затем попытается разрешить спор с помощью беспристрастного посредника.Если мы не разрешим спор в течение 60 дней после запроса о посредничестве, любой из нас может начать судебный процесс.
- 9.3 Применимое право; Юрисдикция. Настоящее Соглашение регулируется законодательством США и штата Делавэр без учета принципов коллизионного права. Конвенция ООН о договорах международной купли-продажи товаров не применяется. За исключением претензий о незаконном присвоении коммерческой тайны или нарушении обязательств по конфиденциальности, все споры и действия, вытекающие из настоящего Соглашения или связанные с ним, подпадают под исключительную юрисдикцию судов штата и федеральных судов в Уилмингтоне, штат Делавэр, и вы соглашаетесь на личную юрисдикцию в этих суды.
- 9.4 Соблюдение законодательства. Материалы подлежат экспортному контролю в соответствии с применимыми государственными законами и постановлениями, в том числе в США. Вы должны соблюдать применимые законы и постановления, в том числе правила экспорта США и других стран. Вы не должны экспортировать, импортировать или передавать Материалы в любую запрещенную или санкционированную страну, физическое или юридическое лицо. Вы не должны использовать Материалы для разработки, проектирования, производства или производства ядерного, ракетного, химического или биологического оружия.
- 9.5 Делимость положений. Если суд признает положение настоящего Соглашения не имеющим исковой силы, суд изменит эту часть до минимальной степени, необходимой для обеспечения исполнения этой части или, при необходимости, для ее отделения. Остальная часть положения остается в силе.
- 9.6 Отказ от прав. Никакой отказ от какого-либо положения настоящего Соглашения не будет действителен, если только он не будет подписан в письменной форме уполномоченным представителем отказавшейся стороны, в котором указывается отказ от положения.Подписанный отказ от прав не является отказом от любых других положений. Невыполнение или задержка выполнения какой-либо стороны какого-либо положения не будет считаться отказом от прав.
- 9.7 Полнота соглашения. За исключением любого соглашения о неразглашении информации между вами и Intel, настоящее Соглашение представляет собой полное соглашение и заменяет собой все предыдущие соглашения между Intel и вами в отношении его предмета.
- 10.СРОК; ПРЕКРАЩЕНИЕ; ВЫЖИВАНИЕ.
- 10.1 Срок. Настоящее Соглашение начинается с момента принятия вами его условий и продолжается до прекращения его действия в соответствии с Разделами 3 или 10.2.
- 10.2 Прекращение действия. Любая из сторон может расторгнуть настоящее Соглашение с письменным уведомлением за 30 дней в любое время и по любой причине. Действие настоящего Соглашения автоматически прекращается в случае (а) нарушения вами Соглашения, (б) утверждения о том, что вы не имеете полномочий связывать своего работодателя с этими условиями, или (в) вашего утверждения, что Компонент Intel, Материалы или какие-либо продукт, основанный на любых Компонентах или Материалах Intel, нарушает ваши патенты.
- 10.3 Последствия расторжения. После прекращения действия Соглашения лицензии на вас немедленно прекращаются, и вы должны прекратить использование Материалов, уничтожить все копии, находящиеся в вашем распоряжении, и дать указание вашим субподрядчикам сделать то же самое. Прекращение действия настоящего Соглашения не прекращает действие CNDA.
- 10.4 Выживание. Все разделы, кроме Раздела 2.1, остаются в силе после прекращения действия настоящего Соглашения.
Я принимаю условия лицензионного соглашения
Я не принимаю условия лицензионного соглашения
Ваша загрузка начнется автоматически.Если не запускается, скачать вручнуюДоступные загрузки
Скачать wired_proset_26.4_x64.zip
- Windows 10, 64-разрядная *, Windows 10 *
- Размер: 35.6 МБ
- SHA1: A7CF4EF9EC9853A59D1C12F66270BBA326125F0F
Скачать wired_proset_26.4_32.zip
- Windows 10, 32-разрядная *, Windows 10 *
- Размер: 32.4 МБ
- SHA1: AEF0A36C0E88D235C808A6E965AC666828320C89
Скачать wired_driver_26.4_x64.zip
- Windows 10, 64-разрядная *, Windows 10 *
- Размер: 29.1 МБ
- SHA1:
- EA1D4DB9CDDE243CB28B4BC42759D60A07B
Скачать wired_driver_26.4_32.zip
- Windows 10, 32-разрядная *, Windows 10 *
- Размер: 13.2 МБ
- SHA1: E386DB4FCE9CA3145D1C1DEF6448FF28945ECABB
Подробное описание
Обзор
Пакет загрузки Microsoft Windows * разделен на пакет драйверов и пакет Intel® PROSet. Пакет драйверов должен быть установлен до установки пакета Intel® PROSet.
Пример загрузок:
Пакет драйверов: Wired_driver_26.4_x64.zip
Пакет Intel® PROSet: Wired_PROSet_26.4_x64.zip
Примечание: Установка Intel® PROSet не является обязательной. Программное обеспечение Intel® PROSet включает Intel® PROSet для диспетчера устройств Windows *, утилиту настройки адаптера Intel® PROSet (Intel® PROSet ACU) и программное обеспечение Intel® PROSet для Windows PowerShell *. Для получения дополнительных сведений об Intel® PROSet ознакомьтесь с разделом «Установка и настройка программного обеспечения и драйверов Microsoft * Windows *» в Руководстве пользователя сетевых адаптеров и устройств Intel®.
См. Примечания к выпуску и файл readme.txt для получения инструкций по установке, поддерживаемого оборудования, новых возможностей, исправлений ошибок и известных проблем.
Эта загрузка устанавливает базовые драйверы, Intel® PROSet для диспетчера устройств Windows * и утилиту настройки адаптера Intel® PROSet для сетевых адаптеров Intel® с Windows® 10.
Поддерживаемые устройства
Это программное обеспечение также может применяться к контроллерам Intel® Ethernet. Поддержка встроенных сетевых подключений обеспечивается производителем системы или платы.
О драйверах Intel®
Драйвер или программное обеспечение для вашего компонента Intel® могло быть изменено или заменено производителем компьютера. Мы рекомендуем вам проконсультироваться с производителем вашего компьютера перед установкой нашего драйвера, чтобы не потерять функции или настройки.
См. Список веб-сайтов поддержки производителей.
Подключение Ethernet Intel® I219-V
Вся предоставленная информация может быть изменена в любое время без предварительного уведомления.Intel может вносить изменения в жизненный цикл производства, спецификации и описания продуктов в любое время без предварительного уведомления. Информация в данном документе предоставляется «как есть», и Intel не делает никаких заявлений и не дает никаких гарантий относительно точности информации, а также характеристик, доступности, функциональности или совместимости перечисленных продуктов. Пожалуйста, свяжитесь с поставщиком системы для получения дополнительной информации о конкретных продуктах или системах.
КлассификацияIntel предназначена только для информационных целей и состоит из номеров классификации экспортного контроля (ECCN) и номеров Согласованного тарифного плана (HTS).Любое использование классификаций Intel осуществляется без обращения к Intel и не должно толковаться как представление или гарантия в отношении надлежащих ECCN или HTS. Ваша компания как импортер и / или экспортер несет ответственность за определение правильной классификации вашей транзакции.
См. Техническое описание для формальных определений свойств и характеристик продукта.
‡ Эта функция может быть доступна не во всех вычислительных системах. Обратитесь к поставщику системы, чтобы определить, поддерживает ли ваша система эту функцию, или обратитесь к техническим характеристикам системы (материнская плата, процессор, набор микросхем, блок питания, жесткий диск, графический контроллер, память, BIOS, драйверы, монитор виртуальной машины-VMM, программное обеспечение платформы, и / или операционная система) для совместимости функций.Функциональные возможности, производительность и другие преимущества этой функции могут различаться в зависимости от конфигурации системы.
«Анонсированных» артикулов еще не доступны. Пожалуйста, обратитесь к дате запуска, чтобы узнать о наличии на рынке.
Системаи максимальное значение TDP основаны на наихудших сценариях. Фактический TDP может быть ниже, если используются не все входы / выходы для наборов микросхем.
Fix: Windows не может найти драйвер для вашего сетевого адаптера
Ошибка «Windows не может найти драйвер для вашего сетевого адаптера» возникает, когда компьютер не может найти и взаимодействовать с драйвером, который предназначен для связывания ОС и сетевое оборудование.Это состояние ошибки возникает в основном, когда вы запускаете средство устранения неполадок на неработающем сетевом адаптере.
Мы перечислили все возможные обходные пути решения этой проблемы. Начните с первого и постепенно спускайтесь вниз.
Совет: Вам также следует проверить наличие стороннего программного обеспечения, такого как VPN или сетевые приложения. Известно, что они вызывают проблемы.
Решение 1. Переустановка драйверовСамый простой способ решения этого сообщения об ошибке — установить драйверы с помощью установочного пакета.Для этого решения требуется другой компьютер или ноутбук с работающим подключением к Интернету, через который вы можете загрузить драйверы с официального сайта производителя.
- Используя другую систему , перейдите на веб-сайт производителя и загрузите подходящие сетевые драйверы в соответствии с вашим оборудованием. Вы можете выполнить поиск по всем доступным сетевым драйверам, указав модель своего компьютера или ноутбука.
- По завершении загрузки драйверов скопируйте их на внешнее USB-устройство и подключите его к компьютеру, на котором появляется сообщение об ошибке.
- Теперь вы можете обновить драйверы двумя способами. Вы можете запустить установочный файл напрямую или использовать диспетчер устройств, как показано ниже.
- Нажмите Windows + R, введите « devmgmt. msc ”и нажмите Enter.
- В диспетчере устройств разверните сетевые адаптеры и найдите оборудование Ethernet . Щелкните его правой кнопкой мыши и выберите « Удалить устройство ».
- Windows может отобразить UAC, подтверждающий ваши действия.Нажмите Да и продолжайте. После удаления драйвера щелкните правой кнопкой мыши любое пустое место и выберите « Сканировать на предмет изменений оборудования ». Теперь Windows автоматически обнаружит ваше оборудование и установит драйверы по умолчанию. Перезагрузите компьютер и проверьте, решена ли проблема.
Если откат драйверов не помог, мы можем попробовать установить последние версии драйверов. Здесь мы будем использовать только что загруженные вами драйверы.
- Откройте диспетчер устройств, щелкните правой кнопкой мыши оборудование Ethernet и выберите « Обновить программное обеспечение драйвера ».
- Выберите второй вариант « Найдите на моем компьютере программный драйвер ». Найдите загруженный вами драйвер и установите его соответствующим образом. Перезагрузите компьютер и проверьте, работают ли адаптеры должным образом.
Если описанный выше метод не работает, стоит попробовать выполнить восстановление до того, как на вашем компьютере будут установлены последние обновления Windows 10. Если у вас нет последней точки восстановления, вы можете установить чистую версию Windows .Вы можете использовать утилиту « Belarc », чтобы сохранить все ваши лицензии, сделать резервную копию данных с помощью внешнего хранилища и затем выполнить чистую установку.
Примечание: Этот метод наиболее эффективен в случаях, когда сетевое оборудование не работает после обновления или после установки приложения.
Вот способ восстановления Windows с последней точки восстановления.
- Нажмите Windows + S , чтобы открыть строку поиска в меню «Пуск». Введите «, восстановить » в диалоговом окне и выберите первую программу, которая дает результат.
- В настройках восстановления нажмите Восстановление системы в начале окна на вкладке Защита системы.
- Теперь откроется мастер, который проведет вас через все шаги по восстановлению вашей системы. Вы можете выбрать рекомендованную точку восстановления или выбрать другую точку восстановления. Нажмите Далее и следуйте всем дальнейшим инструкциям.
- Теперь выберите точку восстановления из списка доступных параметров.Если у вас есть несколько точек восстановления системы, они будут перечислены здесь.
- Теперь окна будут подтверждать ваши действия в последний раз перед запуском процесса восстановления системы. Сохраните всю свою работу и сделайте резервную копию важных файлов на всякий случай и продолжайте процесс.
Вы можете узнать больше о восстановлении системы, чтобы получить больше информации о том, что оно делает и какие процессы задействованы.
- После успешного восстановления войдите в систему и проверьте, исправлена ли возникшая ошибка.
Если у вас нет точек восстановления или если восстановление системы не работает, вы можете выполнить чистую установку Windows с загрузочного носителя.
MSI Global — ведущий бренд в сфере высококлассных игр и профессионального творчества
Рекомендуется обновить драйвер драйвером, опубликованным на официальном сайте MSI, который прошел полное тестирование, чтобы убедиться, что он полностью совместим с нашим продуктом. По сравнению с версией драйвера производителя микросхемы, производитель разместит на своем веб-сайте самую новую версию, которую также можно использовать в качестве опции.Запуск Центра обновления Windows также может решить проблему. Теплое напоминание: удалите существующий драйвер перед выполнением процесса установки нового драйвера.
Загрузите и обновите версию драйвера на официальном сайте MSI
Зайдите на официальный сайт MSI, найдите свою материнскую плату и загрузите драйвер.
Например: MPG Z390M GAMING EDG AC, введите название продукта в строке поиска справа вверху, нажмите [Enter]
Появится соответствующий результат для “MPG Z390M GAMING EDG AC”, выберите [Загрузить], чтобы войти в раздел загрузки.
Перейдите на вкладку [Драйвер]
Выберите вашу операционную систему
Щелкните и разверните [Драйверы LAN] → перейдите в [Сетевые драйверы Intel] → и щелкните значок стрелки, указывающей вниз, для загрузки.
Щелкните загруженный файл правой кнопкой мыши и выберите [Извлечь все], чтобы распаковать сжатую папку.
Выберите [Извлечь]
Дважды щелкните [Autorun.exe], чтобы установить
.Выберите [Установить драйверы и программное обеспечение]
Выбрать [Далее]
Выберите [Я принимаю условия лицензионного соглашения] → Нажмите [Далее]
Выбрать [Далее]
Выберите [Установить]
Нажмите [Готово] и перезагрузите компьютер.
Скачайте и обновите драйвер с чипа Vender
Загрузите последний драйвер с веб-сайта Intel, AMD, NVIDIA для установки
Пример: загрузите и установите последний сетевой драйвер I219-V от Intel
Выберите [Продукты Ethernet]
Фильтр по [Драйверу] и [Windows10,64 бит]
Щелкните [PROWinx64.exe], чтобы загрузить файл
Выберите [Я принимаю условия лицензионного соглашения] и запустите сеанс загрузки
После завершения сеанса загрузки откройте загруженный файл и дважды щелкните [Автозапуск], чтобы установить
.Выберите [установить драйверы и программное обеспечение]
Выбрать [Далее]
Выберите [Я принимаю все условия лицензионного соглашения] → перейти [Далее]
Нажмите [Далее]
Выберите [Установить]
Выберите [Готово] и перезагрузите компьютер, чтобы завершить установку драйвера.
Обновление драйверов в Windows 10
Обновление с диспетчером устройств Windows
Выберите [Сетевые адаптеры] → щелкните правой кнопкой мыши [Intel (R) Ethernet Connection (7) I219-V] → [Обновить драйвер]
Выберите [Найти драйвер на моем компьютере]
Щелкните [Close], чтобы завершить процесс установки драйвера.
Как снова подключиться к сети после того, как обновление Windows 10 прервало доступ к Интернету
Хотя обновления Windows 10 важны для исправления уязвимостей системы безопасности и повышения производительности системы, известно, что качественные обновления и обновления функций могут вызвать непредвиденные проблемы.
Обычно одна из наиболее распространенных проблем после установки обновления связана с подключением к сети. Например, низкая скорость, ненадежность или полная потеря связи с использованием беспроводного или проводного соединения, что приводит к проблемам с подключением к Интернету и сетевым ресурсам, таким как общие принтеры и папки.
Независимо от причины, когда устройство не может подключиться к локальной сети или Интернету, после недавнего обновления Windows 10 существует множество способов, которые Microsoft рекомендует решить эту проблему.
VPN-предложения: пожизненная лицензия за 16 долларов, ежемесячные планы за 1 доллар и более
В этом руководстве по Windows 10 мы рассмотрим несколько способов решения распространенных проблем с сетевым подключением после установки обновления на ваше устройство.
Как исправить общие проблемы с сетью после обновления в Windows 10
Если качественное обновление разрывает сетевое соединение, вы можете выполнить некоторые основные действия по устранению неполадок, чтобы быстро решить проблему.
Перезагрузить компьютер
Хотя это может быть очевидно, это не для всех. Как правило, простая перезагрузка может решить самые распространенные проблемы, включая проблемы с подключением к сети и Интернету.
Чтобы перезапустить устройство, выполните следующие действия:
- Открыть Начать .
- Щелкните опцию Power .
Выберите опцию Restart .
Источник: Windows Central
После выполнения этих шагов откройте веб-браузер и убедитесь, что Интернет работает, загружая веб-сайт при перезапуске.
Если значок сети в области уведомлений показывает активное соединение, но вы не можете открыть определенный веб-сайт, попробуйте загрузить другой сайт, поскольку проблема может быть связана с этим веб-сайтом. Вы также можете попробовать использовать другой браузер, чтобы убедиться, что проблема не в приложении.
Подтвердите настройки сети
Следующий шаг включает использование командных строк для подтверждения, что проблема не возникает между устройством и маршрутизатором.
Чтобы проверить, работает ли сетевая конфигурация Windows 10, выполните следующие действия:
- Открыть Начать .
- Найдите командную строку и щелкните верхний результат, чтобы открыть консоль.
Введите следующую команду, чтобы узнать IP-адрес маршрутизатора, и нажмите Введите :
Источник: Windows CentralipconfigПодтвердите адрес «Шлюза по умолчанию», который должен быть адресом локального маршрутизатора.
Совет: В домашних сетях большинство маршрутизаторов используют 192.169.1.1 или 192.168.2.1 адрес. Однако в зависимости от конфигурации или поставщика услуг Интернета (ISP) адрес может быть другим.
Введите следующую команду, чтобы определить, доступен ли маршрутизатор, и нажмите Введите :
пинг МАРШРУТИЗАТОР-IPВ этом примере проверяется соединение между компьютером и маршрутизатором с адресом 192.168.1.1 :
пинг 192.168.1.1В команде не забудьте изменить на 192.168.1.1 для IP-адреса маршрутизатора.
Источник: Windows CentralПодсказка: Вы также можете использовать команду
ping 127.0.0.1, чтобы проверить, правильно ли установлен сетевой стек и работает ли он на компьютере.- Подтвердите успешные ответы без потери пакетов на выходе.
После выполнения этих шагов, если поле «Пакеты» вернуло с успешными ответами «4», соединение маршрутизатора работает, что указывает на то, что проблема может заключаться в соединении между маршрутизатором и интернет-провайдером.Или это может быть случай, когда интернет-провайдер в настоящее время испытывает проблемы.
Если вы можете получить доступ к Интернету со своего телефона или другого компьютера, подключенного к той же сети, проблема может заключаться в рассматриваемом устройстве.
Включить интерфейс Wi-Fi
Если нет подключения к Интернету, беспроводной интерфейс может быть отключен.
Чтобы проверить и включить интерфейс Wi-Fi, выполните следующие действия:
- Открыть Настройки .
- Щелкните Сеть и Интернет .
- Нажмите Wi-Fi .
Включите тумблер Wi-Fi .
Источник: Windows Central
Кроме того, вы также можете щелкнуть значок сети «Не подключено» в области уведомлений панели задач и нажать кнопку Wi-Fi .
Если на устройстве есть физическая кнопка, обязательно включите ее, чтобы активировать интерфейс.
Повторное подключение Wi-Fi
На ноутбуках проблема может заключаться в беспроводном адаптере или сигнале, которую можно решить, отключив и снова подключившись к сети.
Чтобы повторно подключиться к сети Wi-Fi, выполните следующие действия:
- Открыть Настройки .
- Щелкните Сеть и Интернет .
Нажмите Wi-Fi .
Совет: Если беспроводной раздел отсутствует, Windows 10 больше не может обнаруживать сетевой адаптер, что может указывать на проблему с драйвером или оборудованием.
- Выключите тумблер Wi-Fi .
Включите тумблер Wi-Fi .
Источник: Windows Central- Щелкните опцию Показать доступные сети .
- Выберите беспроводную сеть из списка.
Нажмите кнопку Connect .
Источник: Windows CentralПодсказка: Почти все современные маршрутизаторы допускают беспроводные соединения с использованием двух частотных диапазонов, включая 2,4 ГГц и 5 ГГц, которые могут отображаться как отдельные сети. Если вы видите обе сети, вы можете попробовать подключиться с другой частотой, чтобы увидеть, решит ли это проблему.Вы можете использовать это руководство, чтобы узнать о других способах подключения к беспроводной сети.
- Подтвердите пароль беспроводной сети (если применимо).
- Нажмите кнопку Далее .
После выполнения этих шагов вы сможете подключиться к сети и Интернету.
Вы также можете создать отчет из журнала беспроводных подключений, который поможет диагностировать проблему.
Обновляемый сетевой адаптер
Иногда обновления могут случайно изменить настройки без согласия пользователя.Например, может случиться так, что обновление может отключить адаптер или определенную функцию, например режим полета, блокируя подключение к Интернету.
Если сетевой адаптер отсутствует в приложении «Настройки», это может быть проблема с драйвером или адаптер отключен.
Чтобы проверить и включить сетевой адаптер в Windows 10, выполните следующие действия:
- Открыть Настройки .
- Щелкните Сеть и Интернет .
- Нажмите Статус .
В разделе «Дополнительные параметры сети» выберите Изменить параметры адаптера .
Источник: Windows CentralЩелкните адаптер правой кнопкой мыши и выберите параметр Включить .
Источник: Windows Central
После того, как вы выполните эти шаги, адаптер Wi-Fi или Ethernet включится и автоматически переконфигурируется.
Отключить режим полета
Если включен режим «Самолет», вы не сможете подключиться к сети.В случае, если обновление включило эту функцию автоматически или вы забыли, что она была включена, вам необходимо обязательно отключить ее.
Чтобы отключить режим полета в Windows 10, выполните следующие действия:
- Открыть Настройки .
- Щелкните Сеть и Интернет .
- Щелкните значок Режим полета .
Выключите тумблер Режим полета .
Источник: Windows Central- (Необязательно) Перезагрузите устройство.
Кроме того, вы также можете щелкнуть значок самолета на панели задач и нажать кнопку Режим полета .
Восстановить профиль Wi-Fi
Каждый раз, когда вы подключаетесь к беспроводной сети, учетные данные, безопасность и другие настройки сохраняются в профиле. Если у вас возникли проблемы с подключением к определенной сети, это может быть проблема с профилем.
Чтобы решить эту проблему, вы можете удалить и воссоздать профиль, выполнив следующие действия:
- Открыть Настройки .
- Щелкните Сеть и Интернет .
- Нажмите Wi-Fi .
В разделе «Wi-Fi» выберите опцию «Управление известными сетями» .
Источник: Windows Central- Выберите сеть Wi-Fi, в которой возникла проблема.
Нажмите кнопку Забыть .
Источник: Windows Central- Щелкните значок сети в области уведомлений на панели задач.
- Выберите беспроводную сеть с доступом в Интернет.
Нажмите кнопку Connect .
Источник: Windows Central- Подтвердите ключ безопасности сети.
- Нажмите кнопку Далее .
- (Необязательно) Нажмите кнопку Да , если вы хотите сделать устройство доступным для обнаружения в сети.
После выполнения этих шагов используйте веб-браузер, чтобы убедиться, что Интернет снова работает.
Также можно управлять сетью Wi-Fi с помощью инструмента командной строки netsh, и в этом руководстве вы можете узнать больше об этом процессе.
Перезагрузка роутера
Если проблема в компьютере не возникает, можно также перезапустить маршрутизатор, что иногда может решить многие распространенные проблемы с подключением.
Чтобы перезапустить домашний маршрутизатор, выполните следующие действия:
- Найдите маршрутизатор.
- Отключите шнур питания.
- Подождите не менее 60 секунд.
- Подсоедините шнур питания.
После выполнения этих шагов подождите от трех до пяти минут, чтобы маршрутизатор запустился и проверил соединение.
Пингуйте соединение
Открытие веб-браузера и загрузка веб-сайта может подтвердить, работает ли Интернет. Однако вы также можете использовать инструмент команды ping для более надежной проверки соединения.
Чтобы проверить сетевое соединение с помощью команды ping, выполните следующие действия:
- Открыть Начать .
- Найдите командную строку и щелкните верхний результат, чтобы открыть консоль.
Введите следующую команду, чтобы проверить подключение, и нажмите Введите :
Источник: Windows Centralпинг google.comПодсказка: Мы используем Google.com в качестве примера, но вы можете использовать любую онлайн-службу для проверки соединения, например, Bing.com.
- Подтвердите успешный ответ без потери пакета на выходе.
Если после выполнения этих шагов вы видите четыре успешных ответа, это означает, что подключение к Интернету работает.
При использовании проводного соединения разумно заменить кабели и порт на коммутаторе, чтобы исключить возможность проблем с этими элементами.
Помимо команды ping, Windows 10 предлагает множество других инструментов для диагностики и устранения сетевых проблем. В этом руководстве вы можете изучить восемь из них.
Как исправить подключение с помощью средства устранения неполадок сети
Windows 10 также включает средство устранения неполадок, которое можно использовать для быстрой диагностики и устранения распространенных сетевых проблем.
Чтобы использовать средство устранения неполадок сети в Windows 10, выполните следующие действия:
- Открыть Настройки .
- Нажмите Обновление и безопасность .
- Нажмите Устранение неполадок .
В разделе «Рекомендуемое устранение неполадок» выберите параметр Дополнительные средства устранения неполадок .
Источник: Windows Central- В разделе «Начало работы» выберите средство устранения неполадок Internet Connections .
Нажмите кнопку Запустить средство устранения неполадок .
Источник: Windows CentralВыберите параметр Устранение неполадок при подключении к Интернету .
Источник: Windows Central- Выберите Попробуйте выполнить эти ремонтные работы с правами администратора (если применимо).
- Следуйте инструкциям на экране (если применимо).
После выполнения этих шагов средство устранения неполадок просканирует и решит все проблемы с подключением.
Как сбросить сетевой стек с помощью командной строки
Вы также можете попробовать сбросить стек TCP / IP и очистить любую информацию DNS в Windows 10, чтобы решить проблему с сетью.
Чтобы сбросить сетевой стек с помощью команд, выполните следующие действия:
- Открыть Начать .
- Найдите командную строку , щелкните правой кнопкой мыши верхний результат и выберите параметр Запуск от имени администратора .
Введите следующую команду, чтобы сбросить компоненты, обрабатывающие сетевые запросы, и нажмите Введите :
сброс Winsock netshВведите следующую команду, чтобы сбросить стек интернет-протокола (IP), и нажмите Введите :
Источник: Windows Centralnetsh int ip сбросВведите следующую команду, чтобы очистить текущую сетевую конфигурацию, и нажмите Введите :
ipconfig / релизВведите следующую команду для автоматического изменения настроек сети и нажмите Введите :
Источник: Windows Centralipconfig / обновитьВведите следующую команду, чтобы очистить кэшированную информацию системы доменных имен (DNS), и нажмите Введите :
ipconfig / flushdns- Перезагрузите компьютер.
После выполнения этих шагов запустите веб-браузер и убедитесь, что подключение к Интернету работает.
Как сбросить сетевой адаптер с помощью настроек
Если вы все еще сталкиваетесь с проблемами сети, в Windows 10 есть возможность сбросить все сетевые адаптеры Wi-Fi и Ethernet, чтобы решить большинство проблем.
Чтобы сбросить все сетевые адаптеры в Windows 10, выполните следующие действия:
- Открыть Настройки .
- Щелкните Сеть и Интернет .
- Нажмите Статус .
В разделе «Дополнительные параметры сети» выберите параметр Сброс сети .
Источник: Windows CentralНажмите кнопку Сбросить сейчас .
Источник: Windows Central- Нажмите кнопку Да .
После выполнения этих шагов устройство автоматически перезагрузится, и после перезагрузки вы сможете подключиться к сети и Интернету.
Процесс сброса сетевых настроек означает, что вам нужно будет повторно ввести ключ безопасности еще раз. Кроме того, при необходимости вам придется перенастроить другое сетевое программное обеспечение, такое как клиенты VPN.
Как обновить драйвер сетевого адаптера с помощью диспетчера устройств
Иногда более старая версия сетевого драйвера может вызвать проблемы совместимости с обновлением Windows 10. Обычно это можно исправить, обновив драйвер до последней версии.
Обновить сетевой адаптер через Интернет
Если подключение устройства ненадежное, но подключение к Интернету все еще возможно, вы можете проверить наличие обновлений драйверов с помощью Центра обновления Windows.
Чтобы установить более новую версию драйвера сетевого адаптера, выполните следующие действия:
- Открыть Настройки .
- Нажмите Обновление и безопасность .
- Щелкните Центр обновления Windows .
Нажмите Просмотреть дополнительные обновления option.
Источник: Windows Central- В разделе «Обновления драйверов» выберите более новый сетевой драйвер.
Нажмите кнопку Загрузить и установить .
Источник: Windows Central
После выполнения этих действий новый драйвер загрузится и установится автоматически, чтобы устранить проблему. Если вы не можете найти обновление, значит, в Центре обновления Windows нет более свежих драйверов, и в этом случае вам может потребоваться обновить адаптер вручную (см. Шаги ниже).
Обновить сетевой адаптер в автономном режиме
Если вы не можете подключиться к Интернету, вам придется вручную загрузить драйвер с веб-сайта поддержки производителя с другого устройства и перенести его с помощью USB-накопителя.Вы всегда должны использовать инструкции производителя для завершения процесса, но вы всегда можете выполнить следующие шаги.
Чтобы обновить сетевой адаптер в Windows 10, подключите USB-накопитель с извлеченными файлами, выполните следующие действия:
- Открыть Начать .
- Найдите Device Manager и щелкните верхний результат, чтобы открыть приложение.
- Разверните ветку Сетевые адаптеры .
Щелкните правой кнопкой мыши адаптер, в котором возникла проблема, и выберите параметр Обновить драйвер .
Источник: Windows CentralЩелкните опцию «Найдите на моем компьютере драйверы ».
Источник: Windows CentralНажмите кнопку Браузер .
Источник: Windows Central- Выберите расположение папки с пакетом драйверов.
- Нажмите кнопку ОК .
- Нажмите кнопку Далее .
- Следуйте инструкциям на экране (если применимо).
После выполнения этих шагов будет установлено новое обновление, устраняющее проблему совместимости.
Как откатить драйвер сетевого адаптера с помощью диспетчера устройств
Если проблема возникла после применения обновления драйвера, вы можете вернуться к предыдущей версии, чтобы временно решить проблему с сетью, пока не станет доступно более новое обновление.
Чтобы восстановить предыдущую версию драйвера, выполните следующие действия:
- Открыть Начать .
- Найдите Device Manager и щелкните верхний результат, чтобы открыть приложение.
- Разверните ветку Сетевые адаптеры .
Щелкните правой кнопкой мыши адаптер, в котором возникла проблема, и выберите параметр Properties .
Источник: Windows Central- Щелкните вкладку Драйвер .
Нажмите кнопку Откатить драйвер .
Источник: Windows CentralПодсказка: Если кнопка неактивна, это означает, что в системе нет резервной копии драйвера.
- Нажмите кнопку ОК .
- Выберите причину отката (выберите любой вариант).
- Нажмите кнопку Да .
- Перезагрузите компьютер.
После выполнения этих шагов проверьте соединение с помощью команды ping или загрузите веб-сайт с помощью предпочтительного веб-браузера.
Как удалить драйвер сетевого адаптера с помощью диспетчера устройств
Если проблема возникает после применения накопительного обновления системы, это может указывать на повреждение драйвера или нежелательные изменения в обновлении.В этой конкретной ситуации вы можете удалить драйвер вручную, а затем Windows 10 попытается переустановить его автоматически.
Чтобы удалить драйвер сетевого адаптера, выполните следующие действия:
- Открыть Начать .
- Найдите Device Manager и щелкните верхний результат, чтобы открыть приложение.
- Разверните ветку Сетевые адаптеры .
Щелкните правой кнопкой мыши сетевой адаптер Wi-Fi или Ethernet и выберите параметр Удалить устройство .
Источник: Windows Central- Нажмите кнопку Удалить .
- Перезагрузите компьютер.
После выполнения этих действий Windows 10 автоматически обнаружит и переустановит драйвер, устраняя проблему с сетью.
Если система не может найти подходящий драйвер, вы можете использовать предыдущие шаги для загрузки и установки сетевого адаптера вручную.
Как отключить приложения безопасности для решения сетевых проблем в Windows 10
В Windows 10 иногда стороннее программное обеспечение безопасности (например, антивирус и брандмауэр) может препятствовать доступу устройства к Интернету.В этом случае вы можете определить, является ли приложение проблемой, временно отключив его и проверив сетевое соединение.
Следующие шаги помогут вам отключить функции безопасности, встроенные в Windows 10. Если у вас есть другое решение, посетите веб-сайт поддержки программного обеспечения для получения более подробной информации.
Отключить антивирус Microsoft Defender
Чтобы временно отключить Защитник Microsoft в Windows 10, выполните следующие действия:
- Открыть Начать .
- Найдите Безопасность Windows и щелкните верхний результат, чтобы открыть приложение.
- Нажмите Защита от вирусов и угроз .
В разделе «Настройки защиты от вирусов и угроз» выберите Управление настройками .
Источник: Windows CentralВыключите тумблер Постоянная защита .
Источник: Windows Central
После выполнения этих шагов проверьте подключение к «Bing.com «или» Google.com «на вашем устройстве.
Вы всегда можете отменить изменения, перезагрузив компьютер или снова включив опцию Постоянная защита на шаге № 5 .
Отключить брандмауэр Microsoft Defender
Чтобы временно отключить брандмауэр защитника Microsoft, выполните следующие действия:
- Открыть Начать .
- Найдите Безопасность Windows и щелкните верхний результат, чтобы открыть приложение.
- Нажмите Брандмауэр и защита сети .
Щелкните (активную) сеть.
Источник: Windows CentralОтключите тумблер брандмауэра Microsoft Defender .
Источник: Windows Central
После выполнения этих шагов убедитесь, что Интернет работает, загрузив веб-сайт с помощью веб-браузера.
Вы можете снова включить брандмауэр, используя те же инструкции, описанные выше, но на шаге № .5 , не забудьте включить тумблер брандмауэра Microsoft Defender .
Как удалить последнее обновление для устранения сетевых проблем в Windows 10
Хотя системные обновления предназначены для решения проблем и улучшения работы, нередко можно увидеть обновления с ошибками через Центр обновления Windows, которые могут вызвать проблемы с подключением. Если вы подозреваете, что последнее обновление вызывает проблемы с сетью, вы можете удалить его, чтобы смягчить проблему, пока не станет доступно новое обновление.
Удаление обновления качества
Чтобы удалить качественное обновление в Windows 10, выполните следующие действия:
- Открыть Настройки .
- Нажмите Обновление и безопасность .
- Щелкните Центр обновления Windows .
Нажмите кнопку Просмотреть историю обновлений .
Источник: Windows CentralЩелкните параметр Удалить обновления .
Источник: Windows Central- Выберите самое последнее обновление, вызывающее проблемы с сетью в Windows 10.
Нажмите кнопку Удалить .
Источник: Windows Central- Нажмите кнопку Да .
- Нажмите кнопку Перезагрузить сейчас .
После выполнения этих шагов Windows 10 удалит обновление, чтобы сетевой адаптер снова заработал.
Удалить обновление компонента
Если проблема возникает после установки крупного обновления (например, обновления за октябрь 2020 г.), вы также можете удалить обновление, чтобы вернуться к предыдущей версии, но действия будут немного другими.
Важно: Хотя откат к предыдущей версии является неразрушающим процессом, рекомендуется создать временную полную резервную копию вашего ПК на случай, если что-то пойдет не так. Кроме того, возможность отката доступна только в течение первых десяти дней после обновления. По истечении этого времени вы не сможете отменить изменения, если не переустановите нужную версию с помощью чистой установки.
Чтобы удалить обновление функции, выполните следующие действия:
- Открыть Настройки .
- Нажмите Обновление и безопасность .
- Нажмите Recovery .
В разделе «Вернуться к предыдущей версии Windows 10» нажмите кнопку Приступить к работе .
Источник: Windows CentralПроверьте любую из имеющихся причин.
Источник: Windows Central- Нажмите кнопку Далее .
- Нажмите кнопку Нет, спасибо .
Нажмите кнопку Далее .
Источник: Windows CentralНажмите кнопку Далее еще раз.
Источник: Windows Central- Нажмите кнопку Вернуться к предыдущей сборке .
После выполнения этих шагов Windows 10 вернется к предыдущей настройке, когда сеть работала правильно.
Дополнительные ресурсы по Windows 10
Дополнительные полезные статьи, статьи и ответы на распространенные вопросы о Windows 10 см. На следующих ресурсах:
Мы можем получать комиссию за покупки, используя наши ссылки.Выучить больше.
Как вручную установить адаптеры в Windows 7
Данная статья применима к:
TL-WN721NC, TF-3239DL, Archer T6E, TL-WDN3800, TG-3269, Archer T4E, Archer T4UHP, Archer T3U Plus, TL-WN722NC, TL-WN781ND, TL-WN723N, TL-WN422G11N, TL-WN TL-WN321G, Archer T4U, Archer T600U Plus, Archer T2U Nano, Archer T2UHP, TL-WN821N, TL-WN851N, Archer T5E, TL-WN881ND, TL-WN861N, TL-WN951N, T4U V2, TF-3200, Archer T , Archer T600U Nano, TL-WN722N, TL-WN727N, TL-WN821NC, Archer T9UH, Archer T3U, TL-WDN3200, TL-WN350G, TL-WN822N, Archer T4UH V2, TF-3239D, Archer T810G, TL-WN3 Archer T2U Plus, TL-WN725N, TL-WN721N, Archer T2U, TL-WN350GD, TL-WDN4200, TL-WN7200ND, TG-3468, TL-WN322G, Archer T2UH, Archer T4UH, TL-WN751N, Archer T1U, TL- WN422GC, TL-WDN4800, TL-WN751ND
Примечание: Эта статья относится к ситуации, когда не удалось установить адаптер через .EXE , а в адаптере есть файл .inf для загрузки.
(загрузите последнюю версию драйвера с официального сайта TP-Link и извлеките zip-файл, чтобы узнать, есть ли в вашем адаптере файл .inf .)Перед установкой загрузите последнюю версию драйвера с официального сайта TP-Link. Нажмите здесь, чтобы перейти на страницу загрузки.
Примечание. Если драйвер уже существует, но он не работает, вам необходимо сначала удалить его перед установкой нового драйвера.(панель управления》 программа》 удалить программу》 удалить драйвер для нашего беспроводного адаптера)
Затем выполните следующие действия:
Шаг 1
Вставьте адаптер в компьютер.
Шаг 2
Щелкните правой кнопкой мыши Компьютер , а затем щелкните Управление .
Шаг 3
Открыть Диспетчер устройств .Щелкните адаптер правой кнопкой мыши и выберите Обновить программное обеспечение драйвера … .
Шаг 4
Нажмите Найдите на моем компьютере драйвер .
Шаг 5
Нажмите Позвольте мне выбрать из списка драйверов устройств на моем компьютере .
Шаг 6
Выделите Показать все устройства и щелкните Далее .
Шаг 7
Нажмите Установите диск .
Шаг 8
Нажмите Обзор .
Шаг 9
Укажите на файл inf в папке драйвера и нажмите Открыть .
Примечание. Нажмите кнопку start , щелкните правой кнопкой мыши Computer и перейдите к properties , чтобы подтвердить операционную систему и тип системы вашего компьютера.
Шаг 10
Нажмите Далее .
Шаг 11
Нажмите Все равно установить этот драйвер .
Шаг 12
Нажмите Закройте .
Если возникнут дополнительные проблемы, посетите нашу страницу часто задаваемых вопросов или обратитесь в службу поддержки TP-Link.
Как мне узнать, какую сетевую карту и сеть я использую?
Обновлено: 12.04.2021, Computer Hope
Пользователи, работающие под управлением Microsoft Windows
ПользователиMicrosoft Windows могут определить NIC (сетевая карта), установленная в данный момент на их компьютере, выполнив следующие действия.
Пользователи Windows 8 и 10
- В Windows 8 начните вводить системная информация , находясь на начальном экране, и выберите опцию Системная информация в результатах поиска.
В Windows 10 введите системная информация в строке поиска на панели задач и выберите параметр Системная информация в результатах поиска.
- В окне Информация о системе щелкните символ + рядом с Компоненты в левой области навигации.
- Щелкните + рядом с Сеть и выделите Адаптер . В правой части окна должна отображаться полная информация о сетевой карте.Например, если в поле Name указано Intel (R) Dual Band Wireless-AC 7265 , компьютер имеет Wi-Fi (беспроводной).
Пользователи Windows 7 и более ранних версий
- Нажмите кнопку «Пуск», а затем выберите параметр « Программы » или «Все программы» .
- Щелкните папку Accessories , а затем папку System Tools .
- В папке System Tools щелкните программу System Information .
- В окне Информация о системе щелкните символ + рядом с Компоненты в левой области навигации.
- Щелкните + рядом с Сеть и выделите Адаптер . В правой части окна должна отображаться полная информация о сетевой карте.
Microsoft может установить другой, но совместимый драйвер для некоторых сетевых карт. В результате указанная сетевая карта может не соответствовать точному производителю или модели, установленной на вашем компьютере.
Другие методы определения типа сетевой карты
- Если вы посмотрите на заднюю часть рабочего стола или сбоку портативного компьютера, то увидите, что порт RJ-45 LAN (локальная сеть) означает, что в компьютере есть сетевая карта Ethernet.
- Другой метод определения сетевой карты в компьютере — это физический взгляд на сетевую карту. Часто на сетевой карте указан производитель и номер детали на самой карте.
- Если вы не можете найти производителя или номер модели сетевой карты, но можете найти идентификационный номер FCC, мы рекомендуем вам выполнить поиск FCC, используя этот номер.Для получения дополнительной информации о номерах FCC см. Нашу страницу определений FCC.
Перечень или технические характеристики продукта
Если вы пытаетесь перечислить всю конкретную информацию о сетевой карте вашего компьютера, достаточно указать производителя, тип, модель и скорость сетевой карты. Ниже приведен пример того, как это может выглядеть.
PCI 3COM 3C905B 10/100 Ethernet
Драйвера или установка
Замена или ремонт
Если вы пытаетесь определить сетевую карту, потому что она нуждается в замене или ремонте, мы рекомендуем заменить сетевую карту другой сетевой картой.Если вы заменяете старую сетевую карту 10 МБ, мы рекомендуем ее заменить сетевой картой 10/100.
. Только разница состоит в том, что он идет в виде отдельного внешнего компонента, который устанавливается в порт USB ПК. При этом с другой стороны у него привычный разъем для подключения обжатой витой пары. Наиболее часто такое конструктивное исполнение используют в тех случаях, когда основная сетевая карта вышла из строя и вместо нее применяют вторую, которая подключена к порту USB.
Только разница состоит в том, что он идет в виде отдельного внешнего компонента, который устанавливается в порт USB ПК. При этом с другой стороны у него привычный разъем для подключения обжатой витой пары. Наиболее часто такое конструктивное исполнение используют в тех случаях, когда основная сетевая карта вышла из строя и вместо нее применяют вторую, которая подключена к порту USB. В моем случае (см. скрин ниже), это будет VEN: 10EC, DEV: 8168.
В моем случае (см. скрин ниже), это будет VEN: 10EC, DEV: 8168.