4 веские причины, по которым вы НЕ должны покупать ноутбук с сенсорным экраном (и 2 причины, по которым вам следует)
В наши дни покупка ноутбука — это процесс, который обычно включает множество вопросов. Есть ли у него новейшее аппаратное обеспечение, и выдержит ли оно мою рабочую нагрузку? Сколько у него памяти? У него есть сенсорный экран? Что касается последнего вопроса, то продолжаются дебаты о том, стоит ли покупать сенсорные экраны на ноутбуках с Windows 10. Мы не говорим о 2-в-1 со съемными клавиатурами, такими как Surface Pro — мы говорим о ноутбуках, будь то кабриолеты или ноутбуки, как Dell XPS 15 . Чтобы помочь вам принять решение, вот четыре причины, по которым вам не следует покупать ноутбук с сенсорным экраном, и две причины, по которым вам следует это делать.
Почему не стоит покупать ноутбук с сенсорным экраном
Вот первая часть аргумента.,
Сенсорные экраны быстрее разряжают батареи
Сенсорные экраны поставляются с целым рядом других заданий обработки для аппаратного обеспечения вашего компьютера, в основном из-за того, что сенсорная панель постоянно проверяет, касаются ли какие-либо ваши цифры экрана.
Ноутбуки предназначены для использования на ходу, и если вы думаете, что будете часто использовать свои во время путешествий, поездок на работу или в поле, подумайте о том, чтобы держаться подальше от сенсорного экрана. Вы никогда не знаете, когда вам понадобятся дополнительные несколько минут (или часов) автономной работы.
Посмотрите ноутбуки с лучшим временем автономной работы
Сенсорные экраны дороже
Поскольку вам нужен специальный дисплей со встроенной сенсорной панелью, ожидайте, что вы заплатите больше за ноутбук в целом. Многие производители также предложат сенсорный экран в более высоком разрешении, что еще больше повысит цену.
Если вы ищете лучший ноутбук по самой низкой цене, отказ от сенсорного экрана может сэкономить вам несколько сотен долларов.
Сенсорные экраны делают ноутбуки тяжелее
Эта дополнительная технология, встроенная в дисплей, занимает место и, как правило, делает ноутбук тяжелее. Разница в весе часто выражается в граммах, но часть привлекательности ноутбука заключается в том, насколько он легкий.
Разница в весе часто выражается в граммах, но часть привлекательности ноутбука заключается в том, насколько он легкий.
Разница в Dell XPS 13 , например, составляет около 0,2 фунта. Это действительно немного, но в ноутбуке, который уже весит менее трех фунтов, это заметно.
Сенсорные экраны труднее увидеть при прямом освещении
Использование сенсорного экрана в темноте или в комнате с тусклым освещением не вызовет многих проблем, но пробовали ли вы когда-нибудь использовать его при прямом освещении? Поскольку большинство сенсорных экранов имеют глянцевую поверхность (альтернативой является матовая поверхность, которая намного лучше на солнце, но не часто используется на сенсорных экранах), отпечатки пальцев, мазки и пятна появляются в основном.
Использование ПК в других местах, помимо настольного компьютера, — это действительно то, что нужно ноутбукам, поэтому вы, несомненно, столкнетесь с солнцем или прямым светом. Если грязный экран телефона или грязные очки уже сводят вас с ума, подумайте, хотите ли вы чистить другой дисплей.
Почему вы должны купить ноутбук с сенсорным экраном
С другой стороны, у нас есть несколько веских причин, почему вы должны платить немного больше за ноутбук с сенсорным экраном.
Сенсорные экраны добавляют универсальность
В случае стандартного ноутбука — ноутбука, который не переключается в режим планшета, подставки и тента — использовать сенсорный экран не так просто. Вы должны дотянуться до совершенно удобной клавиатуры и тачпада, и вся операция немного неудобна с нижней частью ноутбука в пути.
Однако конвертируемый ноутбук позволяет поворачивать дисплей таким образом, чтобы сенсорный экран находился спереди и по центру. Lenovo ThinkPad X1 Yoga — это ноутбук, созданный для повышения производительности бизнеса, но его также можно превратить в планшет для просмотра ТВ и фильмов, чтения книг или просмотра в социальных сетях. Многие приложения, доступные для Windows 10, разработаны с учетом сенсорного подхода, а режим планшета в Windows 10 — это действительно половина удовольствия от ОС.
Посмотреть лучшие конвертируемые ноутбуки
Сенсорные экраны добавляют параметры пера
Surface Pro 2-в-1 — яркий пример того, чего может достичь ноутбук с ручкой, но что-то вроде HP Spectre x360 не сильно отстает, хотя и в конвертируемой форме. У вас есть стандартный ноутбук для набора текста и повышения производительности, но вы также можете перевернуть дисплей и использовать впечатляющую ручку HP.
Многие ноутбуки Lenovo также оснащены активным стилусом, и, хотя они не обеспечивают такой же эффект, как полноценная ручка, они по-прежнему отлично справляются с задачей заставить вас поверить, что вы пишете или рисуете на настоящей бумаге. Если вам нравится идея записывать заметки или быстро комментировать документы, сенсорный экран в сочетании с ручкой и чернилами Windows — это то, что вам нужно.
Используете ли вы ноутбук с сенсорным экраном?
На какой стороне дискуссии вы находитесь? Вы предпочитаете ноутбук с сенсорным дисплеем или без него? Дайте нам знать! Кроме того, обязательно ознакомьтесь с нашим Руководством для покупателей ноутбуков для получения более подробной информации о том, какие ноутбуки в настоящее время преобладают.
Смотрите наше руководство для покупателей ноутбуков
Мы можем заработать комиссию за покупки, используя наши ссылки. Узнайте больше
Нужен ли ноутбуку сенсорный экран?
В детстве многих западных (и российских) миллениалов одним из любимых мультсериалов был «Инспектор Гаджет» — повествование про неуклюжего полицейского, экипированного огромным числом технических приспособлений. В мультике, кроме прочего, фигурировала «компьютерная книга».
Прошло пятнадцать лет, и посмотрите, как эволюционировали гаджеты. У нас есть не только «компьютерные книги», они же планшеты, но и беспилотные автомобили и умные часы! Мы разрабатываем технологии, которые позволяют использовать время более эффективно. Но как часто мы оглядываемся назад, чтобы понять, насколько полезен тот или иной гаджет? Решает ли он какую-либо актуальную проблему? Была ли новая разработка необходимостью, или же захватывающей, но бесполезной выдумкой?
Стоит задаться вопросом — так ли нужен ноутбуку сенсорный экран? Как покупатели оценили это нововведение и как оно повлияло на пользовательский опыт? Это излишество или перемена к лучшему?
Исследование
Чтобы ответить на эти вопросы и узнать, как люди обычно пользуются сенсорным экраном ноутбука, команда User Testing собрала группу людей, недавно купивших ноутбуки с Windows 8 и сенсорными экранами, и провела исследование юзабилити.
Участников эксперимента попросили воспользоваться стартовым экраном Windows и внести небольшие изменения в настройки дисплея, воспользовавшись панелью управления. Также маркетологи попросили испытуемых зайти на интернет-магазин обуви и найти пару черных мужских туфель 42 размера.
Участникам предлагалось начать шопинг с помощью сенсорного экрана, но разрешалось при необходимости пользоваться клавиатурой и мышью. Для чистоты эксперимента взаимодействие людей с сенсором записывалось на видео.
Достоинства сенсорного экрана
1. Дизайн Windows 8
Новый «плиточный» дизайн Windows 8 в сочетании с сенсорным экраном был отлично воспринят участниками исследования. Многие из них предпочли использовать для прокрутки страницы именно экран, а не мышь.
Участники отметили, что в основном удобство скроллинга обеспечивается размером плиток. Хотя многим понравился дизайн стартового окна Windows 8, один из участников предположил, что на ноутбуках без сенсорного экрана такой дизайн едва ли понятен интуитивно, и горизонтальная полоса прокрутки будет не очень удобна.
2. Интернет
Участники высоко оценили и онлайн шопинг с сенсорным экраном. Им понравилась возможность пролистывать результаты поиска, чтобы найти нужный товар. Пролистывать оказалось легче и понятнее, чем использовать вертикальную полосу прокрутки.
Недостатки сенсорного экрана
1. Клавиатура
Если дотронуться до текстового поля на экране, появляется сенсорная клавиатура. Она понравилась участникам исследования меньше всего: ее неудобно использовать из-за того, что экран наклонен, и она кажется лишней, потому что у ноутбука есть клавиатура.
К тому же, сенсорная клавиатура, занимая много места на экране, загораживает контент. Один из участников исследования заметил, что, если бы он мог ее отключить навсегда, сенсорный экран нравился бы ему гораздо больше.
2. Маленькие ссылки и кнопки
Маленькие ссылки и кнопки стали проблемой для большинства участников исследования. Например, непросто было выбрать категорию «туфли» нажимая на экран. Много раз люди нечаянно попадали в другие категории и все приходилось начинать снова.
Участники сделали довольно много ошибок в этом задании, пользуясь сенсорным экраном, и признали, что в таких случаях обычно обращаются к компьютерной мыши из-за размеров ссылок и кнопок.
Также участники обратили внимание на то, что у сенсорного экрана отсутствуют некоторые функции мыши. Она позволяет, например, детально рассмотреть обувь, наводя курсор на изображение. Участники пытались выполнить это задание и увеличить картинку, растянув ее двумя пальцами, но это не то же самое.
Выводы
Итак, функционал сенсорного экрана мало пригодился участникам исследования. Хотя пролистывание результатов поиска позволяет быстро выбирать нужные товары во время шопинга, но на этом польза заканчивается. Сенсорный экран больше подходит сайтам и приложениям, разработанным для мобильных телефонов, чем обычным компьютерным программам.
Участники исследования обнаружили, что комбинация сенсорного экрана и мыши позволяет выполнить все поставленные задачи, но переключаться между ними неудобно.
Высоких вам конверсий!
По материалам usertesting.com, image source: O V E R U N D E R
16-06-2015
Поиск и устранение неисправностей сенсорного экрана/сенсорной панели
Возможно, эта статья была переведена автоматически. Если вы хотите поделиться своим мнением о ее качестве, используйте форму обратной связи в нижней части страницы.
Симптомы
Сенсорный дисплей или экран на настольных моноблоках, ноутбуках и мониторах Dell может иметь следующие признаки неисправности:
- Сенсорный экран не работает.
- Сенсорный экран периодически не работает.
- Сенсорный экран не реагирует или реагирует неточно.
Причина
Сенсорные экраны могут перестать работать или точно реагировать из-за не поддерживающего сенсорный ввод экрана, несовместимости драйвера, проблем с калибровкой и т. д.
Для устранения проблем с сенсорным экраном следуйте приведенным ниже инструкциям по устранению неполадок.
Разрешение
В ОС Microsoft Windows
- В Windows найдите и откройте меню Просмотр сведений о пере и сенсорном вводе.
- Если в разделе «Характеристики устройства» в пункте Перо и сенсорные устройства отображается Для этого монитора недоступен ввод с помощью пера и сенсорный ввод, компьютер не оснащен сенсорным экраном.

Конфигурация системы
Проверьте исходную конфигурацию системы или характеристики монитора на сайте Dell.com/support.
ПРИМЕЧАНИЕ. Технические характеристики мониторов сторонних производителей см. на сайте производителя устройства.
ПРИМЕЧАНИЕ. Для мониторов Dell с сенсорным экраном убедитесь, что кабель USB подключен от монитора к компьютеру, чтобы включить функцию сенсорного экрана. Для получения дополнительной информации о подключении кабеля USB от монитора к компьютеру см. Руководство пользователя монитора Dell.Если проблема с сенсорным экраном не устранена, перейдите к следующему шагу.
Простая перезагрузка может почти мгновенно решить множество проблем. Перезагрузка компьютера — это эффективный способ очистить память (ОЗУ) и обеспечить завершение работы всех запущенных процессов и служб.
Перезагрузка компьютера приводит к закрытию всех запущенных приложений и программ. Сюда относятся приложения, запущенные на панели задач, и службы, работающие в фоновом режиме.
Сюда относятся приложения, запущенные на панели задач, и службы, работающие в фоновом режиме.
ПРЕДУПРЕЖДЕНИЕ. Перед перезапуском компьютера добавьте открытые веб-страницы в закладки, сохраните все открытые документы, электронные таблицы и всю несохраненную работу.
Если проблема с сенсорным экраном не устранена, перейдите к следующему шагу.
- Выключите компьютер и отсоедините кабель питания.
- Настольные моноблоки Dell — Отсоедините кабель питания или кабель адаптера переменного тока от компьютера.
- Ноутбуки Dell — Отсоедините адаптер переменного тока от компьютера.
- Мониторы Dell — Отсоедините кабель питания от монитора.
- С помощью антистатической щетки аккуратно очистите ЖК-экран от пыли и грязи.
- Для очистки монитора используйте мягкую и чистую ткань из микроволокна, слегка смоченную водой. Не используйте моющие средства любого типа, так как они могут оставить на мониторе матовую пленку.

- Для очистки антистатического экрана рекомендуется использовать специальную ткань для очистки экрана или раствор, подходящий для антистатического покрытия ЖК-панелей.
- Прежде чем подключать кабель питания, дайте ЖК-экрану полностью высохнуть, а затем снова включите его.
ПРИМЕЧАНИЕ. В некоторых случаях защитная пленка экрана может помешать регистрации прикосновений к сенсорному экрану и ее может потребоваться удалить (это может произойти, если она не предназначена для емкостного сенсорного экрана или если в ней есть пузырьки).
ПРИМЕЧАНИЕ. Использование нестандартного или неподдерживаемого цифрового пера, стилуса или обычной ручки для рукописного ввода может привести к повреждению сенсорного экрана. Некоторые модели устройств Dell 2-в-1 совместимы с цифровыми ручками, такими как Dell Active Pen. Дополнительные сведения см. в руководстве пользователя Dell портативном компьютере «2 в 1» или «Dell активное перо».
Если проблема с сенсорным экраном не устранена, перейдите к следующему шагу.
Сенсорный экран компьютера может не реагировать, так как он отключен или его необходимо переустановить. С помощью Диспетчера устройств Windows включите или переустановите драйвер сенсорного экрана.
ПРИМЕЧАНИЕ. Для мониторов Dell с сенсорным экраном убедитесь, что кабель USB подключен от монитора к компьютеру, чтобы включить функцию сенсорного экрана. Для получения дополнительной информации о подключении кабеля USB от монитора к компьютеру см. Руководство пользователя монитора Dell.Чтобы переустановить или включить драйвер сенсорного экрана, выполните следующие действия.
- Нажмите Windows + R Откроется диалоговое окно «Выполнить».
- В диалоговом окне «Выполнить» введите
devmgmt.mscи нажмите OK. - В окне Диспетчера устройств разверните Устройства HID.

- Нажмите правой кнопкой мыши на HID-совместимом сенсорном экране, и выберите Включить.
- Проверьте сенсорный экран. Если сенсорный экран не отвечает, перейдите к следующему шагу.
- Нажмите правой кнопкой мыши на HID-совместимом сенсорном экране, и выберите Удалить.
- В окне «Удалить устройство» нажмите Удалить для подтверждения.
- Перезапустите компьютер.
ПРИМЕЧАНИЕ. Драйверы сенсорного экрана встроены в новейшие операционные системы, такие как Windows 10, 8.1, 8 или 7. Центр обновлений Windows поможет скачать последние версии драйверов сенсорного экрана, которые применимы к вашему компьютеру (при необходимости).
Если проблема с сенсорным экраном не устранена, перейдите к следующему шагу.
Калибровка сенсорного экрана в Windows 10, 8.1, 8 или 7
- Откройте Панель управления.

- Нажмите Оборудование и звук.
- В разделе Параметры планшетного ПК нажмите Калибровка экрана для ввода пером или сенсорного ввода.
- В разделе Параметры отображения выберите экран (если применимо).
- В окне Параметры планшетного ПК нажмите кнопку Откалибровать.
- Выберите Сенсорный ввод.
- На белом экране каждый раз при появлении перекрестия нажимайте на него и не меняйте разрешение во время этого процесса.
- Нажмите Да, когда появится запрос на сохранение данных калибровки.
- Нажмите кнопку ОК для подтверждения.
 в руководстве пользователя Dell портативном компьютере «2 в 1» или «Dell активное перо».
в руководстве пользователя Dell портативном компьютере «2 в 1» или «Dell активное перо».Если проблема с сенсорным экраном не устранена, перейдите к следующему шагу.
Обновления Windows могут поддерживать работу операционной системы множеством способов. Обновления Windows могут решать определенные проблемы, обеспечивать защиту от вредоносных атак и даже добавлять новые функции к операционной системе.
Как запустить Центр обновлений Windows в Microsoft Windows 10, 8.1 или 8?
- Щелкните правой кнопкой мыши кнопку Пуск и выберите пункт Настройки.
- На панели «Настройки» нажмите Обновления и безопасность.
- В левой панели выберите пункт Центр обновления Windows.
- На правой панели нажмите кнопку Проверить обновления.
- Перезагрузите компьютер после скачивания и установки обновлений.
Как запустить Центр обновления Windows в Microsoft Windows 7?
- Откройте Панель управления и выберите Система и безопасность.

- Нажмите Центр обновления Windows.
- На левой панели нажмите кнопку Проверить обновления.
- Перезагрузите компьютер после скачивания и установки обновлений.
Если проблема с сенсорным экраном не устранена, перейдите к следующему шагу.
- Перейдите на сайт Dell.com/support.
- Идентифицируйте свой компьютер Dell:
- Введите номер модели или сервисный код компьютера и нажмите кнопку Search.
- Другой способ: нажмите Browse all products и выберите компьютер Dell в списке.
- Перейдите на вкладку Диагностика.
- В разделе Пользовательская проверка компонентов нажмите Выбрать отдельные компоненты.
- В разделе Монитор и экран выберите Сенсорный экран.
- Нажмите Запустить тест и следуйте инструкциям на экране.

- Если диагностические тесты пройдены, но сенсорный экран по-прежнему не реагирует, перейдите к следующему шагу.
- Если Диагностическая проверка завершается сбоем, обратитесь в Dell технической поддержки для восстановления параметров.
ПРИМЕЧАНИЕ. Если приложение Dell SupportAssist не установлено на вашем компьютере, вам будет предложено завершить установку для запуска диагностического теста. Следуйте инструкциям на экране, чтобы выполнить установку Dell SupportAssist.
Если проблема с сенсорным экраном не устранена, перейдите к следующему шагу.
Настройки питания могут быть причиной прекращения работы сенсорного экрана после выхода компьютера из спящего режима. Измените настройки питания таким образом, чтобы сенсорный экран оставался активным, когда компьютер находится в спящем режиме.
- Нажмите Windows + R Откроется диалоговое окно «Выполнить».

- В диалоговом окне «Выполнить» введите
devmgmt.mscи нажмите OK. - В окне Диспетчера устройств разверните Устройства HID.
- Нажмите правой кнопкой мыши на HID-совместимом сенсорном экране, и выберите Свойства.
- На вкладке Управление питанием снимите флажок Разрешить отключение этого устройства для экономии энергии и нажмите OK.
Если проблема с сенсорным экраном не устранена, перейдите к следующему шагу.
Dell рекомендует обновлять драйверы устройств и BIOS в соответствии с графиком цикла обновлений. Обновления драйверов устройств и BIOS могут содержать актуальные усовершенствования или изменения, совместимые с другими компонентами системы (оборудование и ПО), и улучшения в отношении стабильности системы.
Для обеспечения оптимальной производительности сенсорного экрана и устранения распространенных проблем с сенсорным экраном очень важно обновить следующие драйверы устройств:
- BIOS
- Драйвер видеокарты (GPU)
- Драйвер монитора Dell (если применимо)
- Экран с поддержкой «Touch» или «Touch» (если применимо)
ПРИМЕЧАНИЕ. Драйверы с поддержкой «Touch» или «Touch» недоступны для всех Dell ноутбуков и мониторов. Обновите микропрограммное обеспечение только при наличии.
Драйверы с поддержкой «Touch» или «Touch» недоступны для всех Dell ноутбуков и мониторов. Обновите микропрограммное обеспечение только при наличии.
Подробнее о скачивании и установке драйверов устройств на компьютере Dell см. в статье базы знаний Dell Часто задаваемые вопросы о драйверах и загружаемых материалах.
ПРИМЕЧАНИЕ. Чтобы скачать драйверы для мониторов сторонних производителей, посетите сайт производителя устройства.
Если проблема с сенсорным экраном не устранена, перейдите к следующему шагу.
Восстановление системы — это встроенный инструмент Windows, предназначенный для защиты и восстановления операционной системы Если возникла неполадка в компьютере, перед восстановлением заводских настроек необходимо воспользоваться функцией восстановления системы.
Выберите операционную систему, установленную на вашем компьютере, для получения дополнительной информации о том, как выполнить восстановление системы:
Если проблема с сенсорным экраном не устранена, перейдите к следующему шагу.
В компьютерах Dell небольшой объем пространства на жестком диске зарезервирован для переустановки операционной системы. Это простейший способ восстановления заводских настроек на компьютере Dell. В процессе восстановления с компьютера удаляются все пользовательские данные, поэтому перед началом этого процесса необходимо сделать резервные копии всех своих файлов.
Выберите операционную систему, установленную на вашем компьютере Dell, для получения дополнительной информации о том, как выполнить восстановление заводских настроек на компьютере Dell:
Если проблема сенсорного экрана не устранена, обратитесь в службу технической поддержки Dell.
Дополнительная информация
Подробнее см. в следующих статьях базы знаний Dell.
Alienware, Inspiron, Retired Models, OptiPlex, Vostro, XPS, G Series, G Series, Alienware, Latitude, Vostro, XPS, Retired Models, Fixed Workstations, Mobile Workstations, Dell C5518QT, Dell C5522QT, Dell C6522QT, Dell C7017T, Dell C7520QTAlienware, Inspiron, Retired Models, OptiPlex, Vostro, XPS, G Series, G Series, Alienware, Latitude, Vostro, XPS, Retired Models, Fixed Workstations, Mobile Workstations, Dell C5518QT, Dell C5522QT, Dell C6522QT, Dell C7017T, Dell C7520QT, Dell C8618QT, Dell C8621QT, Dell E157FPT, Dell E2014T, Dell P2314T, Dell P2418HT, Dell P2714T, Dell S2240T 21. 5 Multi-Touch Monitor with LED, Dell S2340T, Dell ST2220T, Dell SX2210TРазвернуть
5 Multi-Touch Monitor with LED, Dell S2340T, Dell ST2220T, Dell SX2210TРазвернуть
20 апр. 2021
Оцените эту статью
Благодарим вас за отзыв.
К сожалению, наша система обратной связи в настоящее время не работает. Повторите попытку позже.
Комментарии не должны содержать следующие специальные символы: ()\
Ноутбуки HP — Использование сенсорного экрана для управления программами и ввода текста
Некоторые ноутбуки HP оснащены сенсорным экраном для управления компьютером и ввода текста с помощью пальца или стилуса (светового пера). После адаптации компьютера к вашему почерку можно вводить информацию без помощи клавиатуры и мыши. Возможно, вам знакомо аналогичное устройство ввода, используемые в торговых точках для регистрации подписи покупателя при совершении покупок.
Функции распознавания рукописного текста и управления с сенсорного экрана доступны только в планшетных ноутбуках со специальной сенсорной жидкокристаллической панелью. Для удобства работы крышку планшетных ноутбуков HP можно открыть и повернуть, расположив над клавиатурой. Изображение экрана можно поворачивать под любым углом для удобного просмотра. С помощью стилуса (светового пера) можно открывать программы и вводить команды касанием до соответствующих элементов на сенсорном экране. Функция распознавания рукописного текста позволят «писать» на экране, а не набирать символы с помощью обычной клавиатуры.
Для удобства работы крышку планшетных ноутбуков HP можно открыть и повернуть, расположив над клавиатурой. Изображение экрана можно поворачивать под любым углом для удобного просмотра. С помощью стилуса (светового пера) можно открывать программы и вводить команды касанием до соответствующих элементов на сенсорном экране. Функция распознавания рукописного текста позволят «писать» на экране, а не набирать символы с помощью обычной клавиатуры.
Выбор требуемой ориентации экрана
Откалибровать экран
Активация функции распознавания персональных особенностей почерка
Адаптировать функцию распознавания рукописного текста к своему почерку
Выбор панели ввода
Для удобства работы следует запустить интерактивную программу адаптации системы к вашему почерку — Tablet PC Pen Training.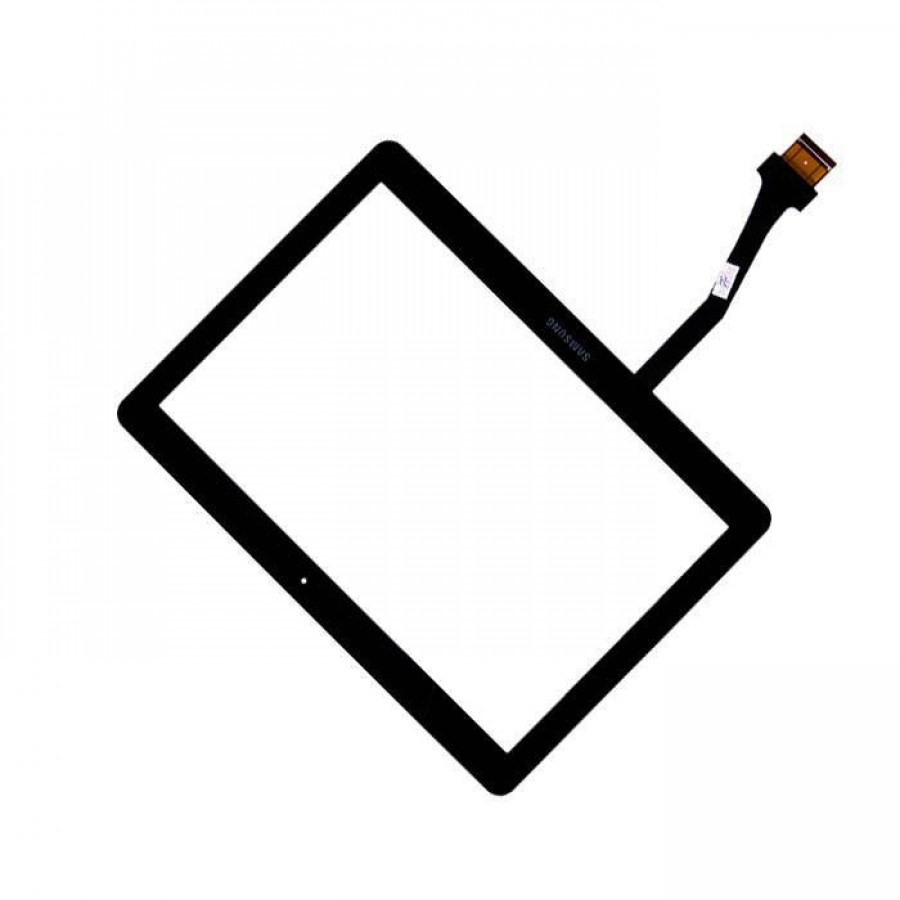 Чтобы вызвать эту программу, последовательно нажмите или коснитесь следующих пунктов: Пуск > Все программы > Table PC > Tablet PC Pen Training.
Чтобы вызвать эту программу, последовательно нажмите или коснитесь следующих пунктов: Пуск > Все программы > Table PC > Tablet PC Pen Training.
Как отключить и включить сенсорный экран в ноутбуке по требованию
У вас есть ноутбук с сенсорным экраном, и вы хотите отключить сенсорный экран? Нет проблем. Или, возможно, вы хотите включить и отключить сенсорный экран по требованию, в зависимости от ваших потребностей? Вы тоже можете это сделать. Достаточно простого инструмента.
Сенсорный экран в ноутбуке становится все более доступным элементом портативного компьютера. Даже если изначально мы не планируем покупать ноутбук с сенсорным экраном, большое количество гибридных ноутбуков с планшетами дает нам хороший шанс, что мы получим такое устройство. Сенсорный экран полезен, особенно когда мы можем быстро преобразовать наш ноутбук в карманный планшет, но это не всегда полезно.
Если сенсорный экран вас беспокоит и совершенно не нужен, вы можете навсегда отключить его с помощью диспетчера устройств, полностью отключив драйвер сенсорного экрана. Мы описали здесь в отдельном руководстве постоянное отключение сенсорного экрана в ноутбуке (также работает на более новых версиях Windows, чем упоминается там «Ósemka»).
Мы описали здесь в отдельном руководстве постоянное отключение сенсорного экрана в ноутбуке (также работает на более новых версиях Windows, чем упоминается там «Ósemka»).
Но что вы будете делать, когда не хотите навсегда отключить сенсорный экран в своем ноутбуке? Если вы хотите иметь быстрый доступ к переключателю сенсорного экрана, вы можете установить небольшую программу TouchDisable. Это позволяет использовать значок на панели задач, чтобы переключить работу сенсорного экрана, дважды щелкнув мышью или с помощью сочетания клавиш. Это мгновенное и отличное решение.
Быстрое отключение и включение сенсорного экрана на ноутбуке
Благодаря TouchDisable вы можете включать и выключать сенсорный экран по требованию. Процесс переключения занимает несколько секунд. Чтобы использовать это, вам необходимо загрузить программу TouchDisable.
Загрузить TouchDisable
Распакуйте загруженный архив, а затем установите программу, используя файл setup. exe. После установки запустите инструмент из меню «Пуск» / «Пуск».
exe. После установки запустите инструмент из меню «Пуск» / «Пуск».
Появится значок TouchDisable в центре уведомлений, рядом с часами, датой и другими значками. Работа программы очень проста. Если вы хотите отключить сенсорный экран, все, что вам нужно сделать, это щелкнуть правой кнопкой мыши по значку TouchDisable и выбрать опцию «Отключить».
Если вы хотите включить сенсорный экран, выберите опцию «Включить». Кроме того, вы можете просто использовать комбинацию клавиш ALT + T, которая переключает состояние сенсорного экрана между выключенным и включенным.
Как включить сенсорный экран на ноутбуке acer. Как на ноутбуке включить тачпад
TouchPad (сенсорная панель) может иногда отключаться на ноутбуках по каким-либо причинам. В некоторых случаях пользователи сами отключают тачпад, т.к. он может мешать при активной работе с клавиатурой портативного компьютера.
Существует несколько вариантов включения тачпада.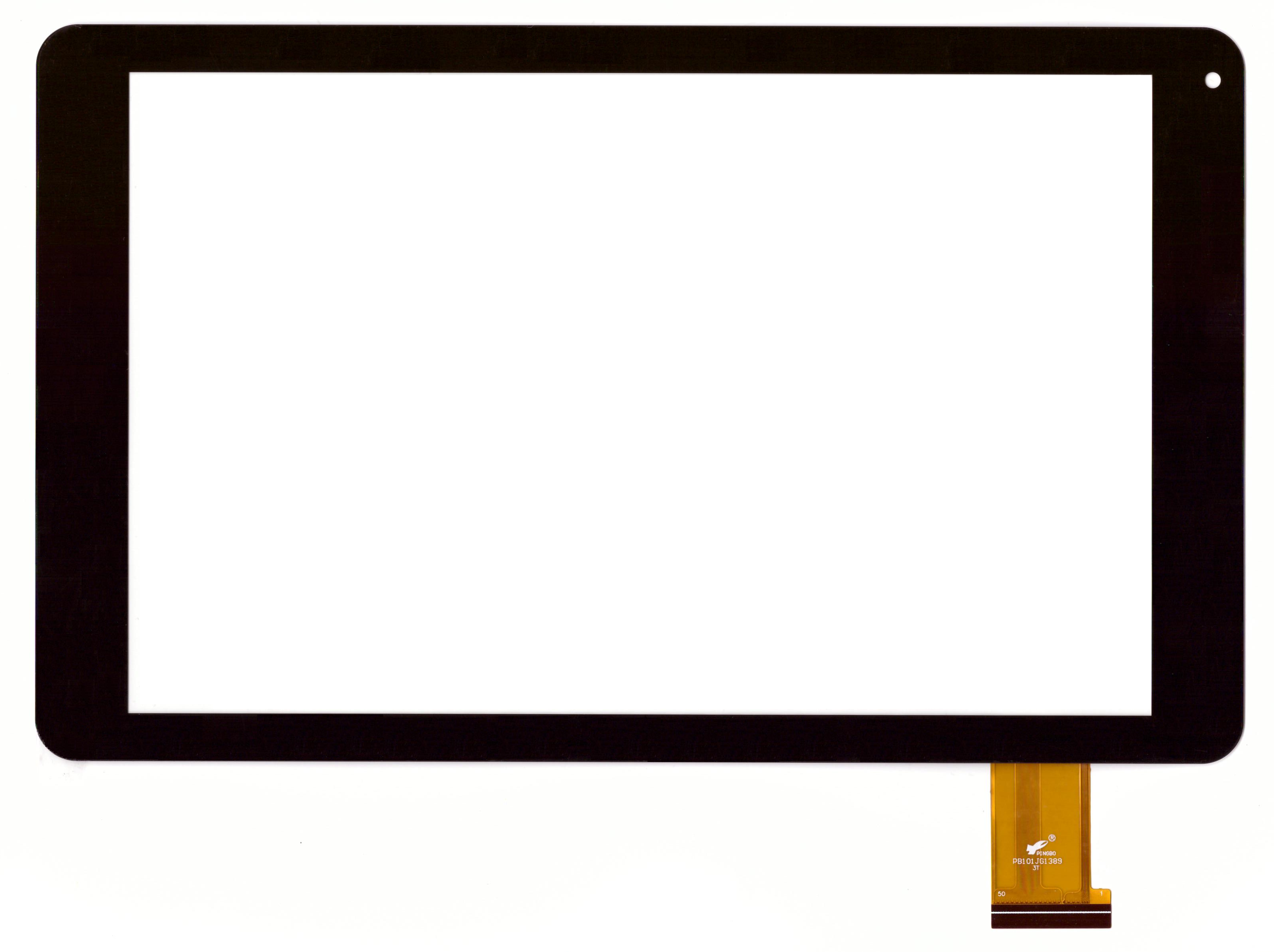 Но при их использовании нужно учитывать какая у вас марка ноутбука. Дело в том, что для разных моделей применяются разные способы активации touchpad.
Но при их использовании нужно учитывать какая у вас марка ноутбука. Дело в том, что для разных моделей применяются разные способы активации touchpad.
Давайте рассмотрим, как с помощью нескольких способов можно включить тачпад на ноутбуке.
Перезагрузка ноутбука
Не зависимо от модели и марки портативного компьютера первым советом для решения проблемы будет перезагрузка. Не важно, какая у вас система Windows 7, Windows 8, Ubuntu или другая, возможно просто произошла единовременная ошибка и после перезагрузки все станет на свои места.
Использование сочетания клавиш
На большинстве ноутбуков для включения/отключения touchpad предусмотрена специальная комбинация клавиш. Только для разных марок она будет немного отличаться.
При использовании этого способа нужно одновременно нажать две клавиши на клавиатуре ноутбука: клавишу «Fn» и одну из функциональных клавиш в верхнем ряду (F1-F12).
Для разных марок и моделей портативных компьютеров эта комбинация немного отличается. Например, для ноутбуков Асус нужно использовать следующее сочетание: Fn + F9.
Например, для ноутбуков Асус нужно использовать следующее сочетание: Fn + F9.
Включение тачпада на ноутбуке Асус
Вот список комбинаций клавиш для включения тачпада для распространенных марок ноутбуков:
- Asus – Fn + F9 или Fn + F7
- Acer – Fn + F7
- Lenovo – Fn + F8 и Fn + F5
- Dell – Fn + F5
- Sony – Fn + F1
- Toshiba – Fn + F5
- Samsung – Fn + F5
В этом списке нет марки HP, потому что на ноутбуках Hewlett-Packard включение тачпада осуществляется при помощи отдельной клавиши, специально выделенной для этой функции. Если такой клавиши нет, то, скорее всего, для выполнения этой задачи нужно сделать двойное нажатие (или долгое нажатие) в левом верхнем углу сенсорной панели (смотрите видео ниже).
Включение touchpad в БИОС
Если у вас не работает тачпад и предыдущие советы не помогают, возможно, он просто отключен в настройках BIOS.
Зайдите в биос и найдите пункт «Internal Pointing Device». Значение этого параметра должно быть «Enable», т.е. включено.
Значение этого параметра должно быть «Enable», т.е. включено.
Установка/переустановка драйверов
Также причиной неработоспособности тачпада может быть отсутствие или неправильная работа драйверов устройства. Такая ситуация вполне может быть если производилась переустановка Windows или произошел какой-либо сбой.
В этом случае нужно попробовать установить драйвера touchpad с диска (при его наличии) или скачать с официального сайта производителя.
TouchPad фирмы Synaptics
Сейчас на современных ноутбуках очень часто используются сенсорные панели компании Synaptics. Возможно, на вашем портативном компьютере тоже установлен touchpad этого производителя. В этом случае (при наличии установленных драйверов) тачпад можно отключать с помощью панели управления.
Для этого нужно зайти в панель управления Windows и выбрать пункт «Мышь».
На вкладке «Параметры устройства» при помощи соответствующих кнопок можно включить или отключить сенсорную панель.
Также для некоторых версий драйверов на этой вкладке может присутствовать настройка, которая позволяет отключать тачпад при подсоединении к ноутбуку USB мыши.
TouchPad неисправен
Если все вышеперечисленные рекомендации вам не помогли, возможно, причиной является физическая поломка сенсорной панели или просто отсоединились контакты. В этом случае выход один – разбирать ноутбук и проверять все соединения. В крайнем случае, может понадобиться даже замена тачпада. Если вы неопытный пользователь, то эту работу лучше доверить профессионалам.
Некоторые ноутбуки HP оснащены сенсорным экраном для управления компьютером и ввода текста с помощью пальца или стилуса (светового пера). После адаптации компьютера к вашему почерку можно вводить информацию без помощи клавиатуры и мыши. Возможно, вам знакомо аналогичное устройство ввода, используемые в торговых точках для регистрации подписи покупателя при совершении покупок.
Функции распознавания рукописного текста и управления с сенсорного экрана доступны только в планшетных ноутбуках со специальной сенсорной жидкокристаллической панелью. Для удобства работы крышку планшетных ноутбуков HP можно открыть и повернуть, расположив над клавиатурой. Изображение экрана можно поворачивать под любым углом для удобного просмотра. С помощью стилуса (светового пера) можно открывать программы и вводить команды касанием до соответствующих элементов на сенсорном экране. Функция распознавания рукописного текста позволят «писать» на экране, а не набирать символы с помощью обычной клавиатуры.
Для удобства работы крышку планшетных ноутбуков HP можно открыть и повернуть, расположив над клавиатурой. Изображение экрана можно поворачивать под любым углом для удобного просмотра. С помощью стилуса (светового пера) можно открывать программы и вводить команды касанием до соответствующих элементов на сенсорном экране. Функция распознавания рукописного текста позволят «писать» на экране, а не набирать символы с помощью обычной клавиатуры.
Прежде чем использовать эти функции, необходимо настроить компьютер на распознавание действий пользователя. Все функции распознавания ассоциированы с определенным учетным именем и паролем для входа в систему. Если одним и тем же планшетным ноутбуком пользуются несколько человек, то каждый пользователь должен указывать свое учетное имя и пароль, а также выполнить следующие процедуры настройки компьютера.
Откалибровать экран
Адаптировать функцию распознавания рукописного текста к своему почерку
Выбор панели ввода
Для удобства работы следует запустить интерактивную программу адаптации системы к вашему почерку — Tablet PC Pen Training. Чтобы вызвать эту программу, последовательно нажмите или коснитесь следующих пунктов: Пуск > Все программы > Table PC > Tablet PC Pen Training
.
Чтобы вызвать эту программу, последовательно нажмите или коснитесь следующих пунктов: Пуск > Все программы > Table PC > Tablet PC Pen Training
.
Выбор требуемой ориентации экрана
Крышку ЖК-экрана можно поворачивать в нескольких направлениях. По умолчанию изображение экрана установлено в режим панорамного вида. Это та же ориентация относительно клавиатуры в настольных компьютерах. После разворота крышки относительно клавиатуры, если требуется работать с ПК как с планшетом, необходимо задать изображению экрана вертикальную ориентацию.
Чтобы повернуть изображение, нажмите кнопку поворота изображения экрана , расположенную у края экрана.
Калибровка сенсорного экрана
Кнопки и поля ввода команд располагаются в отдельных точках экрана. Чтобы интерфейс сенсорного экрана реагировал на действия пользователя, необходимо точно определить точки касания пальцем или световым пером в координатах изображения на экране. Координация глаз и руки у каждого человека имеет свои индивидуальные особенности. Калибровка сенсорного экрана позволяет компенсировать разницу между ожидаемым и фактическим касанием поверхности.
Калибровка сенсорного экрана позволяет компенсировать разницу между ожидаемым и фактическим касанием поверхности.
Чтобы выполнить калибровку сенсорного экрана, выберите требуемую ориентацию экрана планшетного ПК и выполните следующие действия.
Пуск > Панель управления > Настройка планшетного ПК
На вкладке «Общие» выберите способ отображения меню для «правшей» (Right-handed ) или для «левшей» (Left-handed ).
На вкладке «Общие» выберите требуемую ориентацию экрана из выпадающего меню, затем нажмите или коснитесь пункта Калибровка .
Следуйте инструкциям программы калибровки и коснитесь указанных точек сенсорного экрана.
Повторите процедуру калибровки для всех четырех ориентаций экрана, затем нажмите или коснитесь пункта Применить .
Позднее можно настроить сенсорный экран на управление программами, а также более удобный и точный ввод текста в разделах Перо и устройства ввода и Параметры панели ввода .
Активация функции распознавания персональных особенностей почерка
Функцию распознавания рукописного текста можно включить или выключить. При калибровке сенсорного экрана необходимо выполнить одно из следующих действий, чтобы активировать эту функцию.
При калибровке сенсорного экрана необходимо выполнить одно из следующих действий, чтобы активировать эту функцию.
Последовательно нажмите или коснитесь следующих пунктов — Пуск > Панель управления > Настройка планшетного ПК , чтобы открыть диалоговое окно «Настройка планшетного ПК».
На вкладке «Распознавание рукописного текста» установите флажок в поле Использовать персональные настройки распознавания рукописного текста .
Нажмите или коснитесь кнопки Ок , чтобы использовать персональные настройки распознавания рукописного текста.
Введите образцы почерка, чтобы выполнить адаптацию функции к вашему почерку
Чтобы адаптировать программу на распознавание вашего почерка, с помощью стилуса выполните следующие действия.
Используя стилус, коснитесь пунктов Пуск > Все программы .
Поместите стилус на вертикальную полосу прокрутки и переместите полоску вниз, чтобы просмотреть весь список.
Коснитесь элемента Планшетный ПК
, затем Персональные особенности рукописного ввода
, чтобы открыть окно «Персональные особенности рукописного ввода».
Тач-пад (тачпад, touchpad) в ноутбуках иногда имеет свойство отключаться. Связано это может быть с тем, что он попросту деактивирован, отключен в системе или вышел из строя. Последний случай рассматривать не будем, посмотрим на решение проблем общедоступными методами.
Что такое touchpad на ноутбуке?
Тачпад на ноутбуках представляет собой сенсорную панель, которая отвечает за управление курсором на экране или отдачу команд компьютерной системе.
Управление осуществляется при помощи скольжения пальцем по панели, нажатием на пространство тачпада одним или несколькими пальцами, а также с задействованием двух и более кнопок, расположенных ниже или выше. Далее будет приведено несколько способов решения проблемы того, как включить тачпад на ноутбуке (Windows 10 на борту) с задействованием различных средств.
Что делать в первую очередь?
Если по какой-то причине тачпад отключился, возможно, это было связано с системным сбоем или кратковременной неполадкой.
В самом простом варианте можно просто попытаться перезагрузить ноутбук. Поскольку тачпад не работает, придется использовать кнопку Win, вызывающую меню «Пуск», а затем стрелкой вверх дойти до строки выключения, нажать клавишу ввода, стрелкой вверх выбрать перезагрузку и подтвердить выбранное действие опять же клавишей Enter.
Важно помнить, что принудительное отключение длинным нажатием кнопки питания использовать не рекомендуется, поскольку это может вызвать появление системных ошибок, а на стадии перезагрузки придется произвести восстановление системы.
Как включить или (Windows 10) простейшим способом?
Ноутбуки представляют собой сложные и достаточно специфичные устройства. Однако практически во всех моделях предусмотрено несколько комбинаций, отвечающих за включение и отключение некоторых устройств и основных функций (звук, Wi-Fi, яркость экрана и т.д.).
Теперь — решение проблемы того, как включить тачпад на ноутбуке. Windows 10 как операционная система в данном случае неважна. Все равно она не имеет отношения к включению сенсорной панели, так сказать, механическим способом. При таком варианте используется одновременное нажатие клавиши Fn и одной из функциональных кнопок F1-F12, расположенных в самом верхнем ряду клавиатуры.
Все равно она не имеет отношения к включению сенсорной панели, так сказать, механическим способом. При таком варианте используется одновременное нажатие клавиши Fn и одной из функциональных кнопок F1-F12, расположенных в самом верхнем ряду клавиатуры.
В зависимости от производителя оборудования в качестве клавиши включения вместе с кнопкой Fn могут использоваться F4, F5, F7 и F9, реже — F1.
Особенности включения тачпада на ноутбуках HP
Среди всех таких устройств отдельно стоит сказать о ноутбуках HP. В них производитель не предусмотрел способа включения или отключения тачпада, приведенного выше.
Для решения проблемы, как включить тачпад на ноутбуке (Windows 10 — операционная система, производитель таким методом, нужно посмотреть на клавиатуру. На ней должна быть отдельно вынесена соответствующая кнопка.
В некоторых моделях она может отсутствовать, а решением проблемы того, как включить тачпад на ноутбуке (Windows 10) является двойное или длинное нажатие в верхнем левом углу панели.
Настройки BIOS
В некоторых случаях может наблюдаться ситуация, когда устройство находится в отключенном состоянии в настройках BIOS.
Чтобы исправить ситуацию, при включении ноутбука используется определенное для входа в настройки первичной системы ввода/вывода, где в разделе Advanced следует найти устройство Internal Pointing Device. Для его задействования следует выставить параметр Enabled, после чего сохранить изменения (F10). Далее произойдет перезагрузка ноутбука, и тачпад заработает.
Включение и отключение сенсорной панели
Теперь посмотрим, как включить непосредственно средствами Windows 10. Сначала входим в стандартную «Панель управления», выбирая ее из меню правого клика на кнопке «Пуск». Также можно использовать команду control в меню «Выполнить» (Win + R).
Далее в качестве вида нужно установить отображение мелких значков, а затем выбрать раздел мыши. В окне свойств далее используется специальная вкладка Click Pad, где снимается галочка со строки отключения внутреннего указывающего устройства при подключении внешнего (USB). После этого нажимается кнопка включения. Если такие действия по каким-то причинам желаемого результата не дали, следует нажать кнопку восстановления значений по умолчанию. В открывшейся панели выбирается восстановление всех параметров, а затем следует перезагрузка системы.
После этого нажимается кнопка включения. Если такие действия по каким-то причинам желаемого результата не дали, следует нажать кнопку восстановления значений по умолчанию. В открывшейся панели выбирается восстановление всех параметров, а затем следует перезагрузка системы.
Автоматическое обновление драйверов
Иногда проблема отключения или неработоспособности может быть связана с наличием устаревших драйверов или отсутствием их как таковых. Логично предположить, что их нужно установить или обновить. Поскольку в ноутбуках такие драйверы установлены изначально, придется произвести обновление. Посмотрим, (Windows 10) таким методом.
Делается это в «Диспетчере устройств», получить доступ к которому можно из той же «Панели управления». Но проще всего до него добраться путем ввода команды devmgmt.msc в меню «Выполнить».
Здесь находим нужное устройство (как правило, оно имеет название вроде Synaptics PS/2 Port TouchPad). Правым кликом открываем дополнительное меню и выбираем строку обновления драйверов. В новом окне используем автоматический поиск и установку. Если обновленные компоненты будут найдены, система выдаст соответствующее уведомление. Но и сам тачпад мог быть выключен, так что стоит проверить его состояние.
В новом окне используем автоматический поиск и установку. Если обновленные компоненты будут найдены, система выдаст соответствующее уведомление. Но и сам тачпад мог быть выключен, так что стоит проверить его состояние.
Апдейт драйверов при помощи сторонних утилит
Иногда в собственной базе данных Windows подходящих драйверов может и не найтись. Система просто напишет, что на данный момент для устройства установлены актуальные версии драйверов. Обновить их можно в ручном режиме, посетив сайт производителя ноутбука, где можно найти свою модель и загрузить соответствующий драйвер.
Но зачем этим заниматься, если апдейт можно произвести в автоматическом режиме? Оптимальным решением станет установка программного обеспечения вроде Driver Booster. Такие утилиты способны самостоятельно обращаться к ресурсам производителей оборудования в Интернете, искать и устанавливать соответствующие драйверы без участия пользователя. Преимущество таких приложений состоит в том, что они работают исключительно напрямую с сайтами производителей оборудования и разработчиков программного обеспечения для его компонентов и находят самые последние апдейты абсолютно для всех драйверов, определенных в системе в процессе сканирования.
Если ничего не помогает
Наконец, если ни одно из вышеприведенных решений не возымело действия, возможно, нарушения в работе тачпада связаны с воздействием какого-то специфичного вируса (такие тоже встречаются). Если же и сканирование не определило угроз, по всей видимости, сенсорная панель имеет повреждения физического характера, и без ее ремонта или замены тогда не обойтись.
Заключение
В целом же вопрос включения или отключения тачпада особых трудностей вызывать не должен. Использование сочетаний клавиш является самым простым. Что касается настроек, производимых в системе, по умолчанию отключение сенсорной панели при задействовании внешней мыши не установлено. Получается, что кто-то включил их намеренно или случайно. Может быть, и какой-то программный сбой повлиял на изменение этих параметров. Особенно часто такое встречается, когда пользователь является сам себе администратором и устанавливает специфичное ПО, требующее доступа к изменению настроек конфигурации системы.
Начнем с обычного вопроса компьютерной грамотности: «Что такое тачпад в ноутбуке?» Ноутбуки, нетбуки и иные подобные портативные устройства (например, ) имеют в своем составе, как правило, встроенную компьютерную мышь. Эта встроенная мышь совсем не похожа на привычную компьютерную мышь, которую можно двигать по столу и нажимать на кнопки.
Встроенная в портативные переносные компьютеры мышь имеет совершенно иное устройство. Если обычная мышка двигается по столу, то встроенная мышка переносных компьютеров стоит, что называется, намертво. Но двигать по ней можно пальцами руки, что полностью аналогично по ответной реакции движению обычной компьютерной мышки по столу.
Плюсы тачпада или для чего нужен тачпад?
Такое неподвижное устройство встроенной мышки удобно для переносных компьютеров, где нужно иметь как можно меньше движущихся частей. Именно в силу того, что сам компьютер является переносным, в нем не желательно иметь еще что-то двигающееся.
По этой встроенной мышке можно не только двигать пальцем, но и выполнять много других действий. Например, можно постукивать по встроенной мышке, что будет аналогично нажатию на левую кнопку обычной компьютерной мыши. В более развитых компьютерах, особенно в MAC производства компании Apple, на встроенной мышке можно движениями нескольких пальцев поворачивать изображение, увеличивать или уменьшать его масштаб и выполнять множество других удобных действий.
Например, можно постукивать по встроенной мышке, что будет аналогично нажатию на левую кнопку обычной компьютерной мыши. В более развитых компьютерах, особенно в MAC производства компании Apple, на встроенной мышке можно движениями нескольких пальцев поворачивать изображение, увеличивать или уменьшать его масштаб и выполнять множество других удобных действий.
Также встроенные мышки переносных компьютеров имеют левую и правую кнопки, полностью аналогичные левой и правой кнопкам обычной компьютерной мышки.
Так как действия на встроенной компьютерной мышке портативных переносных устройств выполняются чаще всего касаниями пальцев рук по прямоугольной площадке на корпусе компьютера, эта мышка получила свое название «тачпад» от английских слов «touch» – касаться и «pad» – площадка. То есть на простом языке
«тачпад» означает «касаться пальцами специальной площадки».
А если говорить техническим языком, то
«тачпад» означает «сенсорная панель».
Минусы тачпада или как тачпад мешает пользователю
У любого удобства всегда может найтись и обратная сторона – неудобство. Этот «закон вредности» не обошел и тачпад, сенсорную панель, встроенную мышку переносных компьютеров. Дело в том, что обычно эта сенсорная панель конструктивно расположена чуть ниже клавиатуры компьютера (ноутбука, нетбука, планшетного компьютера и т.п.). При работе с клавиатурой можно незаметно для себя самого случайно коснуться и тачпада, той самой панели (площадки), расположенной ниже клавиатуры.
Тачпад любое прикосновение не только пальцем, но и, например, манжетой рубашки может воспринимать, как сигнал к действию. По этому ложному сигналу в компьютер из тачпада пойдет сигнал, например, на перемещение курсора мыши вверх, вниз, влево или вправо.
И теперь представьте себе, например, что Вы печатаете текст. И вдруг в какой-то момент курсор мыши «съезжает» совершенно в другое место текста, где Вы продолжаете, ничего не подозревая, печатать текст дальше. Далеко не все владеют методом , поэтому при печати все внимание, обычно, направлено не на экран, а на клавиатуру. И Вы просто не замечаете, что курсор уже давно «съехал», и тест печатается совершенно не там, где он должен быть.
Далеко не все владеют методом , поэтому при печати все внимание, обычно, направлено не на экран, а на клавиатуру. И Вы просто не замечаете, что курсор уже давно «съехал», и тест печатается совершенно не там, где он должен быть.
Неприятно? Еще бы. А потом надо все править, искать, куда «уехал» текст. Извлекать его оттуда, перемещать туда, где этому тексту место. Долго и порой нудно приходится все исправлять.
Поэтому разработчики портативных переносных компьютеров давно озаботились проблемой временного выключения тачпада, сенсорной панели, встроенной мышки. Если, конечно, это нужно пользователю. Эта функция выключения (и, разумеется, включения, если тачпад вновь востребован) весьма удобна. Поэтому всегда полезно знать и уметь этой функцией пользоваться.
Выводы и основной вопрос:
Тачпад представляет собой аналог компьютерной мыши. Появление такой сенсорной панели обусловлено особенностью портативных компьютеров.
В домашних условиях, где ноутбук можно поставить на стол, многие предпочитают пользоваться обычной компьютерной мышкой. Только в этом случае включенный тачпад может сильно мешать, поэтому возникает вопрос: как отключать/включать тачпад?
Только в этом случае включенный тачпад может сильно мешать, поэтому возникает вопрос: как отключать/включать тачпад?
Производители побеспокоились о функции выключения тачпада: в ноутбуках предусмотрена специальная клавиша либо комбинация клавиш. К каким-либо специальным техническим или программным средствам прибегать не нужно.
1 вариант, как включить тачпад на ноутбуке или отключить его
Современные модели ноутбуков имеют небольшое углубление в углу тачпада. Это и есть кнопка включения/отключения сенсорной панели. Нажав ее дважды, Вы активируете тачпад или отключите, если он был включен.
Это очень удобно, хотя такая кнопка предусмотрена далеко не во всех моделях портативных переносных компьютеров.
2 вариант, как включить или отключить тачпад на ноутбуке
В других ноутбуках для включения/отключения тачпада нужно нажать сочетание клавиш Fn и одной из верхнего ряда F1-F12 . Клавиша Fn обычно находится в левом нижнем углу клавиатуры. Какую из клавиш F1-F12 нажимать, можно судить по нанесенным на них пиктограммам, которые выполнены в том же цвете что и клавиша Fn.
Для ноутбука Sony Vaio отключить/включить тачпад можно с помощью клавиш Fn+F1. Один раз нажали на две клавиши Fn+F1 и тем самым отключили тачпад. При повторном нажатии на Fn+F1 тачпад будет снова включен.
Рис. 1 Для ноутбука Sony Vaio отключить/включить тачпад можно с помощью клавиш Fn+F1.
Пиктограмма включения/выключения сенсорной панели обычно имеет вид этой сенсорной панели – прямоугольник со скругленными углами (изображение «площадки»), под которым показаны два маленьких прямоугольника (как бы кнопочки, левая и правая кнопки мышки) и сверху над всем этим стоит крестик, как буква «х», означающая «выключить». Но могут быть и другие мнемонические картинки сенсорной панели, тут уж производители компьютеров стараются, как могут.
3 вариант, как включить/отключить тачпад на ноутбуке
Если по каким-то причинам описанными способами не получается включить или отключить тачпад специальной кнопочкой или с помощью , тогда это можно сделать через настройки BIOS. Чтобы получить доступ к этим настройкам нужно во время запуска ноутбука зажать клавишу F2 или Del. Как правило, при включении внизу экрана отображается подсказка, какую именно клавишу нажимать. Надо помнить, что эта подсказка появляется на очень короткое время. И нажимать на эту клавишу нужно именно в тот момент, когда высвечивается подсказка. Иначе зайти в программу настройки BIOS будет невозможно, потребуется перезагружать ноутбук.
Чтобы получить доступ к этим настройкам нужно во время запуска ноутбука зажать клавишу F2 или Del. Как правило, при включении внизу экрана отображается подсказка, какую именно клавишу нажимать. Надо помнить, что эта подсказка появляется на очень короткое время. И нажимать на эту клавишу нужно именно в тот момент, когда высвечивается подсказка. Иначе зайти в программу настройки BIOS будет невозможно, потребуется перезагружать ноутбук.
В настройках BIOS находим пункт Pointing Device (дословно «указательные устройства»). Измените его значение на Enabled (дословный перевод «Включено»), если хотите включить тачпад, либо на Disabled (дословный перевод «Выключено») – для отключения устройства. Затем выйдите с сохранением (как правило, этот пункт меню настройки BIOS выглядит как «Save & Exit» или «Exit with Saving»), чтобы изменения вступили в силу.
Помните, с настройками BIOS нужно быть осторожнее, особенно если не знаете, для чего нужна та или иная настройка.Можно даже повредить компьютер до такой степени, что его невозможно будет починить, вот такой он этот BIOS «коварный».
4 вариант, как включить/отключить тачпад на ноутбуке
Еще один способ, как найти информацию по вопросу, как можно отключить/включить тачпад на ноутбуке. Для этого можно воспользоваться инструкцией к своему ноутбуку, которая в последнее время, как правило, не в бумажном, а в электронном виде находится на жестком диске C: ноутбука, как правило, в папке “Documentation”, но не обязательно именно в ней.
Когда все 4 варианта не работают
Итак, тачпад несложно включить и отключить. Но если описанными способами сенсорную панель не удается включить, тогда, вероятно,
- устройство неисправно,
- либо не установлены , например, в результате переустановки операционной системы (захотелось, скажем вместо “родной” XP (то есть “зашитой” производителем в устройство на момент его продажи) установить семерку, или вместо “родной” семерки – восьмерку или десятку!). .
Инструкция
Выполните несколько дополнительных действий, если после установки драйверов touchpad по-прежнему не работает, а также не отвечает на нажатие специальной комбинации клавиш.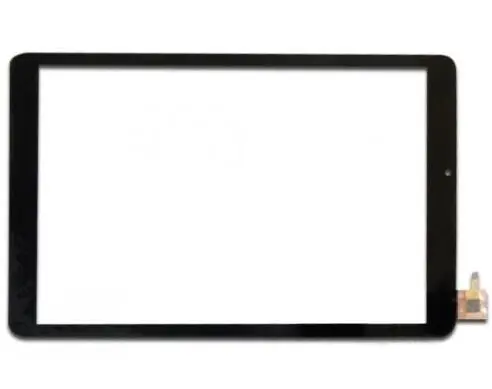 Нажмите кнопку «Пуск» и откройте «Панель управления». Выберите пункт меню «Мышь» и проверьте текущие параметры тачпада. Именно здесь может находиться кнопка его активации или деактивации, которую нужно нажать. Также в некоторых моделях ноутбуков задействовать тачпад можно через системное меню BIOS, доступное при нажатии клавиши Del сразу после загрузки компьютера. Здесь на вкладке Internal Pointing Device нужно установить параметр «Enabled» для включения сенсорной панели. Сохраните настройки и перезагрузите компьютер.
Нажмите кнопку «Пуск» и откройте «Панель управления». Выберите пункт меню «Мышь» и проверьте текущие параметры тачпада. Именно здесь может находиться кнопка его активации или деактивации, которую нужно нажать. Также в некоторых моделях ноутбуков задействовать тачпад можно через системное меню BIOS, доступное при нажатии клавиши Del сразу после загрузки компьютера. Здесь на вкладке Internal Pointing Device нужно установить параметр «Enabled» для включения сенсорной панели. Сохраните настройки и перезагрузите компьютер.
Планшетные компьютеры стали популярным средством для ежедневного использования для просмотре страниц интернета или редактирования документов. Однако и у планшетных компьютеров зачастую случаются сбои, исправлять которые приходится самому пользователю.
Проблемы при включении планшетного компьютера
Каждый при помощи специальной кнопки на верхней, боковой или задней части аппарата. Для запуска устройства потребуется подержать данную клавишу около 2-3 секунд, после чего дождаться окончательной загрузки операционной системы. В некоторых случаях устройство может не реагировать на нажатие кнопки включения из-за возникновения неполадок.
В некоторых случаях устройство может не реагировать на нажатие кнопки включения из-за возникновения неполадок.
Проблемы с планшетом можно разделить на две группы: программные и аппаратные. Последняя группа поломок может быть исправлена только в сервисном центре, а сбои в операционной системе в 80% случаев могут быть решены самим пользователем.
Аккумуляторная батарея
Частой причиной невозможности включения становится его полная разрядка. Попробуйте подключить ваш аппарат к зарядному устройству, которое шло в комплекте при покупке. Частой причиной невозможности запуска аппарата становится использование зарядников от других моделей планшетов или мобильных телефонов. Подключите зарядное устройство к сети и подождите около 10 минут, после чего попробуйте запустить ваш портативный компьютер, нажав на кнопку включения.
Если устройство не удается включить, попробуйте вынуть SIM- или SD-карту. Иногда причиной невозможности включения могут стать неполадки именно в замыкании данных носителей.
Если аппарат все равно не загружается, снимите заднюю крышку устройства (если она съемная) и извлеките батарею на пару минут. После этого установите батарейку обратно и попробуйте снова выполнить включение аппарата.
Сбои программного обеспечения
Если невозможности включения устройства предшествовала установка или запуск какого-либо приложения, вам потребуется выполнить сброс настроек или ручную перезагрузку. Найдите на корпусе аппарата кнопку для перезагрузки, помеченную красной точкой или словом Reset. Как правило, данная клавиша имеет очень маленький размер и может быть нажата только с использованием зубочистки или толстой иглы. Нажмите кнопку с использованием подручного предмета, а затем снова попробуйте включить планшет. Возможно, что данная операция удалит все ваши данные и сбросит настройки аппарата к заводским. Таким образом, вся информация, хранящаяся в устройстве, будет удалена.
Данные, хранящиеся на съемном носителе (флеш-карте) останутся нетронутыми.
Если ни одно из вышеуказанных действий не помогло, обратитесь в службу технической поддержки производителя вашего аппарата или отнесите устройство в сервисный центр, где смогут провести диагностику оборудования планшета и исправить поломку.
Планшет представляет собой не только уменьшенную копию персонального компьютера, но и носитель различной информации. Для обмена данными устройство можно подключить к домашнему или рабочему компьютеру, однако оно не всегда определяется им сразу.
Правильная установка планшета
Изучите упаковку . Возможно, в ней присутствует загрузочный диск с необходимыми программами и службами для успешного соединения устройства с компьютером. Кроме того, должно сопровождать обязательно руководство пользователя, в котором указаны особенности организации передачи данных.
Выясните, какая системная конфигурация является достаточной для успешного соединения планшета с компьютером. Возможно, ваш компьютер или ноутбук сильно устарели и не поддерживают связь с таким устройством, как планшет. В этом случае нужно обновить конфигурацию до указанных минимальных требований.
В этом случае нужно обновить конфигурацию до указанных минимальных требований.
Проверьте работоспособность USB-кабеля. Возможно, на нем имеются трещины или надрывы, в связи с чем соединение между двумя устройствами . Замените кабель на новый. Также убедитесь, что гнездо USB, к которому вы подключаете планшет, находится в рабочем состоянии. Выяснить это можно, подключив планшет к другому свободному гнезду.
Настройка системы
Завершите все лишние программы и процессы в системе, запущенные в данный момент, нажав комбинацию клавиш «Ctrl + Alt + Del». Нередко они забирают достаточно много ресурсов, в связи с чем работа системы замедляется, и определение компьютером подключенного устройства занимает слишком много времени. Отключите системный антивирус или файервол, поскольку данные программы довольно часто блокируют подключение новых устройств, считая данный процесс подозрительным.
Подключите планшет к компьютеру и обратите внимание на панель задач. На ней должен появиться значок, сообщающий о том, что в системе обнаружено новое устройство. Кликните по нему и следуйте инструкциям на экране, чтобы завершить установку. Убедитесь, что у вас активно интернет-соединение, поскольку система может попытаться загрузить недостающие драйверы в сети. Если при подключении планшета значок на панели задач не появился, кликните провой кнопкой по значку «Мой компьютер» и выберите «Свойства системы». Далее запустите «Диспетчер устройств» и поищите в списке новое безымянное устройство. Кликните по нему и пройдите процедуру установки драйверов в ручном режиме.
Кликните по нему и следуйте инструкциям на экране, чтобы завершить установку. Убедитесь, что у вас активно интернет-соединение, поскольку система может попытаться загрузить недостающие драйверы в сети. Если при подключении планшета значок на панели задач не появился, кликните провой кнопкой по значку «Мой компьютер» и выберите «Свойства системы». Далее запустите «Диспетчер устройств» и поищите в списке новое безымянное устройство. Кликните по нему и пройдите процедуру установки драйверов в ручном режиме.
Обратитесь за помощью в техническую поддержку производителя планшета через контактные данные, указанные в руководстве пользователя. Также вы можете написать в техподдержку операционной системы на ее официальном сайте, если, по вашему мнению, проблема связана именно с ней.
Узнаем как отключить сенсорный экран на ноутбуке: полезные советы и рекомендации
Время от времени пользователи лэптопов задумываются над тем, как отключить сенсорный экран на ноутбуке. Под этим термином обычно подразумеваются тачпады — чувствительные к прикосновению панели на устройствах, замещающие работу компьютерной мыши. Только в некоторых моделях ноутбуков сенсорный экран — это действительно дисплей, который реагирует на «ручные» команды. Поэтому с их отключением ознакомимся кратко. Заострим внимание на отключении тачпадов лэптопов.
Только в некоторых моделях ноутбуков сенсорный экран — это действительно дисплей, который реагирует на «ручные» команды. Поэтому с их отключением ознакомимся кратко. Заострим внимание на отключении тачпадов лэптопов.
Методы решения задачи
Как отключить сенсорный экран на ноутбуке?
Юзер может:
- деактивировать тачпад через «горячие» клавиши;
- провести отключение элемента управления посредством настроек ОС;
- использовать дополнительно ПО и драйверы для реализации поставленной задачи.
Что лучше выбрать? Однозначного ответа на этот вопрос быть не может. К примеру, не на всех ноутбуках есть кнопки управления тачпадом. И поэтому первый вариант в сложившейся ситуации не подойдет, каким бы удобным он не считался.
Lenovo и клавиатура
Как отключить сенсорный экран на ноутбуке Lenovo? У девайсов данной компании обычно имеются «горячие» клавиши.
Чаще всего пользователям предлагаются такие сочетания кнопок:
- Fn + F5;
- Fn + F6;
- Fn + F8.

Более подробную информацию рекомендуется уточнять относительно каждой модели ноутбука Lenovo.
Важно: если нужно отключить именно сенсорный экран на «Леново», а не тачпад, можно воспользоваться сочетанием Fn + F9 или F9.
Кстати, сочетание Fn + F5 работает на большинстве лэптопов. К примеру, на «Самсунгах» или «Тошиба».
Asus и Acer
Как отключить сенсорный экран на ноутбуке? Отказаться от использования тачпада у Acer и Asus без особых проблем можно при помощи клавиатуры.
Если речь идет об Acer, следует нажать на Fn, а затем, удерживая кнопку нажатой, кликнуть по F7. Аналогичным образом будет осуществляться активация сенсорной панели.
Как отключить сенсорный экран на ноутбуке Asus? Обычно безотказно работает сочетание Fn + F9. Достаточно присмотреться к надписям на кнопках. Если на одной из них есть рисунок с перечеркнутым тачпадом, можно воспользоваться этой клавишей.
Ноутбуки HP
К сожалению, у ноутбуков HP нет отдельных кнопок, отвечающих за отключение сенсорного управления, но пользователь может попытаться справиться с поставленной задачей так:
- Дважды тапнуть по верхнему левому углу сенсорной панели.

- Удерживать нажатым левый угол тачпада около 5 секунд.
Скорее всего, один из этих приемов сработает. Если нет, придется воспользоваться встроенными возможностями ОС.
Windows 10
Как отключить сенсорный экран на ноутбуке, если пользователь работает с Windows 10? Поможет такое руководство:
- Открыть пункт меню «Параметры».
- Перейти в «Устройства» и кликнуть по «Сенсорная панель».
- Перевести тумблер в состояние «Выкл.».
Вот и все.
Дополнительное ПО в помощь
У некоторых лэптопов есть тачпады Synaptics. Это может сыграть пользователю на руку. У Synaptics есть ряд отдельных драйверов и специализированное приложение для настройки параметров сенсора.
Чтобы осуществить отключение тачпада, нужно:
- Зайти в «Панель управления» — «Мышь». Для этого в настройках отображения информации должен стоять параметр «Мелкие значки».
- Заглянуть в раздел «Параметры…», около которого нарисован значок Synaptics.

- Выделить тачпад и щелкнуть по кнопке «Отключить».
Важно: в данном окне пользователи смогут настраивать работу сенсора. К примеру, возможность отключения панели при помощи отдельных клавиш или после подключения USB-мышки.
Центр мобильности
Как отключить сенсорный экран на ноутбуке? Следующий прием подходит не всем. У некоторых ноутбуков параметры тачпадов и сенсорных экранов отображаются в «Центре мобильности Windows».
Рекомендуется поступить таким образом:
- Нажать ПКМ по миниатюре батареи в системном трее.
- Выбрать «Центре мобильности Windows».
- Найти блоки, отведенные под управление сенсором.
- Выставить значение «Отключить» в соответствующих разделах.
Стандартное решение
Как отключить сенсорный экран на ноутбуке? Последний прием подходит для всех лэптопов.
Инструкция по отключению сенсора в Windows имеет такой вид:
- Открыть любым известным способом «Диспетчер устройств».

- Развернуть вкладку «Мыши и другие…».
- Отыскать тачпад/сенсорный экран.
- Кликнуть ПКМ по соответствующему пункту меню и выбрать команду «Отключить».
8 лучших ноутбуков с сенсорным экраном в 2021 году
Ноутбуки с сенсорным экраном предлагают сочетание удобства и универсальности, с которым обычные ноутбуки просто не могут сравниться. Ноутбуки с сенсорным экраном, также известные как гибридные ноутбуки, дают вам возможность выполнять множество задач, как на смартфоне или планшете, но на гораздо большем дисплее. Прошли те времена, когда можно было использовать только трекпад или мышь.
Но сейчас на рынке так много опций, что трудно выбрать, какой из них подходит именно вам.Вот почему мы протестировали самые популярные ноутбуки с сенсорным экраном, чтобы определить самые лучшие.
Лучшие ноутбуки с сенсорным экраном
Как мы тестировали
Мы исследуем ноутбуки с сенсорным экраном с тех пор, как эта категория продуктов стала основной. Процесс включает в себя чтение отзывов других отраслевых экспертов, анализ технических характеристик оборудования и изучение отзывов потребителей о каждом продукте.
Процесс включает в себя чтение отзывов других отраслевых экспертов, анализ технических характеристик оборудования и изучение отзывов потребителей о каждом продукте.
Отсюда мы выбрали лучшие ноутбуки с сенсорным экраном, достойные тестирования, по следующим критериям:
- Характеристики оборудования — гарантия того, что потребителям не придется обновляться в течение многих лет после покупки.
- Срок службы батареи — внимание только к ноутбукам, которые могут проработать хотя бы день.
- Дополнительные функции — оценка поддержки продуктом стилуса и, если доступно, отображения на 360 градусов, среди многих других функций.
- Ценообразование — чтобы наши фавориты были не только элегантными и хорошо оснащенными, но и были доступны большинству потенциальных покупателей.
Процесс тестирования включал использование ноутбука в качестве ежедневного водителя на работе и вне его.Мы проверяем оборудование каждого ноутбука, открывая бесчисленные вкладки Chrome с открытыми в фоновом режиме другими программами, такими как Slack и Spotify.
Чтобы оценить графику устройства, мы редактировали фотографии с высоким разрешением и, где это было возможно, играли в компьютерные игры. Чтобы оценить качество его дисплейной панели, мы использовали каждый продукт в различных сценах окружающего освещения. Помимо обычного рабочего процесса, мы также транслировали контент Netflix и YouTube TV.
Что следует учитывать Технические характеристики оборудования всегда являются одними из самых важных вещей, которые следует учитывать при покупке любого нового ноутбука .Для продуктов с сенсорным экраном, помимо обязательных битов процессора, памяти и возможности подключения, вам следует особенно внимательно относиться к качеству и разрешению их панели дисплея. В конце концов, вы будете иметь с ним практическое взаимодействие.
Поскольку это ноутбуки с сенсорным экраном, совместимость со стилусом (в комплекте или опционально) также имеет первостепенное значение. Это классная современная функция, которая позволяет вам делать рукописные заметки, вносить мелкие изменения в проекты графического дизайна или просто расслабляться с книжкой-раскраской, чтобы назвать всего несколько задач.
HP
Ноутбук с сенсорным экраном высшего уровня должен иметь экран как минимум с разрешением Full HD (1920 x 1080). Более высокое разрешение приведет к лучшему просмотру с более четким изображением на экране, но существенно повлияет на время автономной работы. Простое практическое правило: продукт с меньшим разрешением экрана проработает значительно дольше без подзарядки аккумулятора.
Когда дело доходит до выбора процессора, вы должны выбрать ноутбук с одним из новейших чипов, например Intel Core 11-го поколения, AMD Ryzen 5000 Series и Apple M1.
Функции беспроводного подключения для лучших ноутбуков с сенсорным экраном должны быть защищены в будущем с помощью Wi-Fi 6 и Bluetooth 5.0. Первый будет гарантировать высокую скорость Интернета в течение многих лет (при подключении к совместимой сети), а второй — без задержек при подключении к наушникам, наушникам и динамикам Bluetooth.
И поскольку большинство из нас живет в дороге, мы выбрали только те продукты, которые могут выдержать рабочий день без подзарядки. Тем не менее, время автономной работы любого ноутбука зависит от яркости экрана и качества вашего интернет-соединения, а также от выполняемых вами задач (например.g., редактирование видео и игры особенно обременительны). В зависимости от того, как вы планируете использовать свой ноутбук с сенсорным экраном, может быть полезно подумать о аккумуляторной батарее для него.
Тем не менее, время автономной работы любого ноутбука зависит от яркости экрана и качества вашего интернет-соединения, а также от выполняемых вами задач (например.g., редактирование видео и игры особенно обременительны). В зависимости от того, как вы планируете использовать свой ноутбук с сенсорным экраном, может быть полезно подумать о аккумуляторной батарее для него.
Если вы готовы найти для себя идеальный ноутбук с сенсорным экраном, ознакомьтесь с нашими обзорами лучших вариантов прямо сейчас.
Наш лучший выбор
Ноутбук HP Envy 13
HP amazon.com 1 049,99 долл. США889 долларов.00 (скидка 15%)
Основные характеристики
- Процессор Intel Core i7 11-го поколения, графика Intel Iris Xe
- 8 ГБ ОЗУ, 256 ГБ NVMe SSD
- 13,3-дюймовый сенсорный экран Full HD IPS
- Wi-Fi 6, Bluetooth 5, Thunderbolt 4 USB- C, два порта USB-A, устройство чтения карт памяти microSD
- До 13 часов автономной работы
Последний 13-дюймовый ноутбук HP Envy с сенсорным экраном — лучший ноутбук с сенсорным экраном для большинства покупателей. При весе менее 3 фунтов, он предлагает идеальное сочетание элегантного дизайна, исключительного мастерства, надежных технических характеристик оборудования с мощным процессором и графикой, отличной производительности и надежного времени автономной работы.
При весе менее 3 фунтов, он предлагает идеальное сочетание элегантного дизайна, исключительного мастерства, надежных технических характеристик оборудования с мощным процессором и графикой, отличной производительности и надежного времени автономной работы.
Нам очень нравится датчик отпечатков пальцев ноутбука, аппаратный переключатель для отключения веб-камеры и стереодинамики, настроенные Bang and Olufsen. Они обеспечивают четкий и мощный звук, который противоречит форм-фактору ноутбука. Однако нам бы очень хотелось, чтобы сенсор камеры ноутбука имел более высокое разрешение, чем базовый HD.
Самое главное, что этот вариант HP Envy невозможно не заметить, когда речь идет о ценах, особенно с учетом его аппаратных характеристик и качества сборки, которое он предлагает.Он настолько же экономичен, насколько может быть ПК-ноутбук стоимостью менее 1000 долларов.
Если позволяет бюджет, рассмотрите вариант HP Envy 14, который стоит примерно на 200 долларов дороже. У него чуть менее мощный процессор, но более мощная видеокарта NVIDIA GeForce GTX 1650 Ti, которая сочетается с большим экраном. Ноутбук, один из наших любимых продуктов с выставки CES 2021, является лучшим вариантом для опытных пользователей, а также представляет собой респектабельную игровую установку.
Ноутбук, один из наших любимых продуктов с выставки CES 2021, является лучшим вариантом для опытных пользователей, а также представляет собой респектабельную игровую установку.
Финалист
Ноутбук с сенсорным экраном Acer Swift 5
Acer амазонка.ком 1 299,99 долл. США$ 989,99 (скидка 24%)
Основные характеристики
- Процессор Intel Core i7 11-го поколения, графика Intel Iris Xe
- 16 ГБ ОЗУ, SSD-накопитель NVMe 1 ТБ
- 14-дюймовый Full HD IPS с антимикробным сенсорным экраном
- Wi-Fi 6, Bluetooth 5.1, Thunderbolt 4 USB -C порт, два порта USB-A, порт HDMI
- До 15 часов автономной работы
Acer Swift 5 будет стоить вам немного дороже, чем HP Envy 13, но он имеет еще более легкую конструкцию, более мощную спецификации с большим объемом встроенной памяти и немного более длительным временем автономной работы, что оправдывает более высокую цену.Лучше всего то, что корпус и сенсорный экран ноутбука имеют постоянное противомикробное покрытие, что делает его идеальным для новой реальности, в которой мы живем.
С точки зрения дизайна, Acer Swift 5 выделяется тем, что имеет цельнометаллический корпус с привлекательным дизайном. зеленая отделка и золотые акценты. Его сенсорный экран не только антимикробный, но и невероятно прочный благодаря покрытию Gorilla Glass.
Несмотря на всю функциональность, Swift 5 весит менее 2,5 фунтов. Я снимаю шляпу перед Acer за создание безумно легкого ноутбука без каких-либо существенных функций.Ноутбук может легко проработать целый день без подзарядки, что делает его идеальным для пользователей, постоянно находящихся в пути, и у него есть удобный датчик отпечатков пальцев, расположенный прямо под клавиатурой.
При этом встроенные динамики могли бы быть немного лучше по цене, и мы хотели бы, чтобы продукт был оснащен кнопкой для отключения веб-камеры.
Лучший бюджет
Ноутбук Lenovo IdeaPad Flex 5i с сенсорным экраном
Lenovo амазонка.ком502,41 долл. США
Основные характеристики
- Процессор Intel Core i3 11-го поколения, графика Intel UHD
- 4 ГБ ОЗУ, 128 ГБ твердотельный накопитель NVMe
- 14-дюймовый Full HD IPS
- Wi-Fi 5, Bluetooth 5, порт USB-C 3.
 1, два порта USB-A, порт HDMI, устройство чтения карт SD
1, два порта USB-A, порт HDMI, устройство чтения карт SD - До 11 часов автономной работы
Lenovo IdeaPad Flex 5i — один из лучших ноутбуков с сенсорным экраном для покупателей с ограниченным бюджетом. При цене всего около 500 долларов он имеет приятно сдержанный дизайн и универсальный сенсорный экран с обзором на 360 градусов, совместимый с дополнительным стилусом.Технические характеристики ноутбука включают в себя современный процессор Intel и богатый набор возможностей подключения. Однако с 4 ГБ оперативной памяти Flex 5i лучше всего подходит для повседневного использования и работы с небольшой производительностью.
14-дюймовый сенсорный экран Full HD мог бы использовать более высокую яркость и более яркие цвета, но это достаточно хорошо для такого доступного продукта. А вот встроенная шторка веб-камеры — приятный (и долгожданный) сюрприз. Нам также нравится, насколько легкий продукт, он весит всего лишь 3 штуки.3 фунта.
Клавиатура с подсветкой и трекпад Flex 5i хороши для своего ценового диапазона, равно как и время автономной работы, которое может длиться до 11 часов без подзарядки. В этом ноутбуке нет датчика отпечатков пальцев, но за 500 долларов он, безусловно, не является препятствием.
В этом ноутбуке нет датчика отпечатков пальцев, но за 500 долларов он, безусловно, не является препятствием.
Этот вариант начального уровня Lenovo IdeaPad Flex 5i поставляется с Windows 10 в S-режиме из коробки, что означает, что вы можете устанавливать приложения только из Microsoft Store. К счастью, вы можете бесплатно перейти на полную версию Windows 10.
Лучший компьютер 2-в-1
Амазонка
Основные характеристики
- ЦП Intel Core i3 10-го поколения (двухъядерный), ЦП Core i5 / Core i7 (четырехъядерный)
- 4/8/16 ГБ ОЗУ; до 1 ТБ SSD-накопителя
- 12,3-дюймовый сенсорный экран PixelSense с 2736 на 1824 пикселей
- Порт USB-C, полный порт USB, слот для карты microSD
- До 10,5 часов автономной работы
Microsoft Surface Pro 7 может легко превратиться из планшета в полноценный ПК с Windows 10.Это так же просто, как прикрепить крышку для подписи к устройству. Как и все продукты Surface, последняя версия Pro также элегантна и безупречна. Вы можете заказать его с платиновым или матовым черным покрытием.
Вы можете заказать его с платиновым или матовым черным покрытием.
Surface Pro 7 оснащен процессорами Intel 10-го поколения, которые, хотя и не новейшие, предлагают хороший баланс между мощностью и энергоэффективностью. Также существует множество аппаратных конфигураций на выбор, так что вы почти гарантированно найдете ту, которая соответствует вашему образу жизни и бюджету.
ПК 2-в-1 также совместим с Surface Pen — мощным инструментом для творческих и продуктивных задач. Нам также нравится, что устройство оснащено портом USB-C.
Лучшее для пользователей Apple
Apple iPad Pro (12,9 дюйма)
яблоко amazon.com1 249,99 долл. США
Основные характеристики
- Чип Apple M1 с Neural Engine
- До 2 ТБ встроенной памяти
- 12.9-дюймовый дисплей Liquid Retina XDR
- Wi-Fi 6, Bluetooth 5.0, порт Thunderbolt 4 USB-C, дополнительное подключение 5G
- До 10 часов автономной работы
Как и его предшественник, последний 12,9-дюймовый Apple iPad Pro — это настоящая замена ноутбуку, особенно с превосходной клавиатурой Magic Keyboard. Обладая новаторским чипом Apple M1, который также используется на нескольких компьютерах Mac, планшет предлагает больше графики и вычислительной мощности, чем большинство конкурентов. IPad Pro легкий (весит всего 1 дюйм).5 фунтов!) И невероятно портативна.
Обладая новаторским чипом Apple M1, который также используется на нескольких компьютерах Mac, планшет предлагает больше графики и вычислительной мощности, чем большинство конкурентов. IPad Pro легкий (весит всего 1 дюйм).5 фунтов!) И невероятно портативна.
Мини-светодиодная панель дисплея Super Retina XDR на большом iPad Pro с частотой обновления 120 Гц — особенная лига и одна из наших любимых особенностей продукта. Его экран ярче, ярче и плавнее, чем у любого конкурента, и дополнен квартетом впечатляющих стереодинамиков. Это также идеальный холст для Apple Pencil.
Благодаря сложной двойной камере, способной записывать видео 4K, iPad Pro идеально подходит для творческих личностей.Его камера Face ID — лучшее решение для видеозвонков и виртуальных брифингов.
iPadOS от Apple имеет интуитивно понятный пользовательский интерфейс, отличные возможности многозадачности и выдающийся выбор приложений, адаптированных для большого экрана. Как и все продукты Apple, iPad Pro снабжен обширной экосистемой чехлов и аксессуаров.
Лучший Chromebook
Ноутбук Acer Chromebook Spin 713 с Chrome OS
Основные характеристики
- Процессор Intel Core i5 11-го поколения
- ОЗУ 8 ГБ; до 256 ГБ на SSD-накопителе
- 13.5-дюймовый сенсорный экран с разрешением 2256 на 1504 пикселей
- Два порта Thunderbolt 4 USB-C, порт USB-A, HDMI, устройство чтения карт памяти microSD
- До 10 часов автономной работы
Недавно обновленный Acer Spin 713 — это даже лучшая версия нашего любимого Chromebook. Он имеет элегантный дизайн с универсальным сенсорным экраном на 360 градусов, безумно прочную конструкцию и первоклассные современные аппаратные характеристики. Они включают в себя мощный чип Intel, четкий и яркий дисплей 3: 2 с тонкими рамками и множество функций проводного и беспроводного подключения.
Это ноутбук, который одновременно изящен и прочен. Благодаря цельнометаллическому корпусу и экрану, покрытому стеклом Corning Gorilla Glass, устройство соответствует военным стандартам долговечности, что делает его отличным вариантом для тех, кто имеет привычку бросать свои устройства через отжим. Его общая тактильность также является не чем иным, как исключительным.
Его общая тактильность также является не чем иным, как исключительным.
Доступные функции проводного подключения Chromebook Spin 713 делают его идеальным вариантом для опытных пользователей. Благодаря двум разъемам, совместимым с Thunderbolt 4, разъему HDMI и полноценному USB-порту, вы можете одновременно подключаться к внешнему монитору и сверхбыстрому накопителю, а также ко многим другим аксессуарам.
Цена последней модели Spin 713 составляет 700 долларов, хотя она и высока для Chromebook, но вполне приемлема для ноутбука с таким дизайном, сборкой и характеристиками. Если вы используете Google Chrome OS, вам не придется думать об обновлении в течение многих лет после покупки продукта.
Самый элегантный
Dell XPS 13 (9310) Ноутбук с сенсорным экраном
Dell amazon.com 1 962,98 долл. США1629 долларов.97 (17% скидка)
Основные характеристики- Процессор Intel Core i7 11-го поколения, графика Intel Iris Xe
- 16 ГБ ОЗУ, 512 ГБ NVMe SSD
- 13,4-дюймовый сенсорный экран Full HD + IPS
- Wi-Fi 6, Bluetooth 5.
 1, два Thunderbolt 4 порта USB-C
1, два Thunderbolt 4 порта USB-C - До 14 часов автономной работы
Dell XPS 13 — без сомнения, самый элегантный ноутбук с сенсорным экраном, доступный сейчас. Его мастерство также впечатляет, включая алюминиевый корпус и упор для рук из углеродного волокна.Помимо его высокотехнологичного внешнего вида, с ним приятно общаться.
Ноутбук обладает первоклассными характеристиками оборудования, столь же впечатляющей производительностью и фантастическим временем автономной работы, даже когда он оснащен панелью дисплея Full HD +.
Невозможно не удивиться тому, насколько безумно компактный и легкий XPS 13. Обладая самыми тонкими лицевыми панелями в своем классе, этот 13-дюймовый ноутбук имеет площадь основания типичного ноутбука с 11-дюймовым экраном. В довершение всего, он обычно тоньше десятицентовика.
В нижней строке? Если бы не его ценник, XPS 13 был бы нашим лучшим выбором в этой весьма спорной категории продуктов. Однако этот продукт значительно дороже, чем HP Envy 13 с аналогичным оснащением.
Самый мощный и универсальный
Амазонка
Основные характеристики
- Процессор Intel Core i7 10-го поколения, графика NVIDIA GeForce GTX 1650
- До 32 ГБ ОЗУ, до 2 ТБ SSD
- 13.5-дюймовый или 15-дюймовый сенсорный экран PixelSense
- Wi-Fi 6, Bluetooth 5, порт USB-C 3.1, два порта USB-A, два порта Surface Connect, устройство чтения карт SD
- До 15,5 часов автономной работы
Microsoft Surface Book 3 заслуженно является золотым стандартом в отрасли по производительности и универсальности оборудования, а также достойным преемником превосходного Surface Book 2. На него стоит потратиться, потому что он полностью изменит ваши ожидания от ноутбуков с сенсорным экраном.Он содержит невероятно мощное оборудование, которое заключено в великолепный магниевый корпус с отличной тактильностью.
15-дюймовый Surface Book 3, в частности, способен на законных основаниях заменить игровой ноутбук — его графический процессор GeForce GTX 1660 Ti позволяет запускать графические игры или обрабатывать видео с высоким разрешением без малейшего колебания. Он даже имеет встроенную беспроводную связь Xbox, что позволяет геймерам легко подключить свой любимый контроллер.
Он даже имеет встроенную беспроводную связь Xbox, что позволяет геймерам легко подключить свой любимый контроллер.
С графическим процессором GeForce GTX 1650 на борту 13.5-дюймовая модель тоже не сутулится. Стоит отметить, что Surface Book 3 начального уровня с 13,5-дюймовым экраном поставляется с мощной, но менее мощной графикой Intel. Заядлые геймеры и творческие профессионалы должны составлять бюджет соответственно.
Но именно съемный дисплей действительно отличает Surface Book 3 от всех его конкурентов. Он совместим с Microsoft Surface Pen и Surface Dial, что удобно для редактирования фотографий и задач, связанных с графическим дизайном. Единственным недостатком является то, что Microsoft взимает дополнительную плату за стилус.
 com, а его работы также можно найти на Popular Mechanics.
com, а его работы также можно найти на Popular Mechanics.New Surface Laptop 4: ноутбук с ультратонким сенсорным экраном
[1] Срок службы батареи
Ноутбук Surface 4 13.5 дюймов с процессором AMD Ryzen ™ Microsoft Surface® Edition: До 19 часов автономной работы в зависимости от типичного использования устройства Surface. Тестирование проводилось корпорацией Майкрософт в феврале 2021 года с использованием контрольного программного обеспечения и контрольного образца 13,5-дюймового процессора AMD Ryzen ™ 5 Microsoft Surface® Edition, устройства с оперативной памятью 8 ГБ. Тестирование состояло из полной разрядки аккумулятора при одновременном активном использовании и современном режиме ожидания. Часть активного использования состоит из (1) теста просмотра веб-страниц с доступом к 8 популярным веб-сайтам на нескольких открытых вкладках, (2) теста производительности с использованием Microsoft Word, PowerPoint, Excel и Outlook и (3) части времени, когда устройство находится в рабочем состоянии. использовать с незанятыми приложениями.Все настройки были по умолчанию, за исключением того, что яркость экрана была установлена на 150 нит с отключенной автоматической яркостью. Wi-Fi был подключен к сети. Срок службы батареи значительно зависит от настроек, использования и других факторов.
использовать с незанятыми приложениями.Все настройки были по умолчанию, за исключением того, что яркость экрана была установлена на 150 нит с отключенной автоматической яркостью. Wi-Fi был подключен к сети. Срок службы батареи значительно зависит от настроек, использования и других факторов.
Surface Laptop 4 15 дюймов с процессором AMD Ryzen ™ Microsoft Surface® Edition: До 17,5 часов автономной работы в зависимости от типичного использования устройства Surface. Тестирование проводилось корпорацией Майкрософт в феврале 2021 года с использованием контрольного программного обеспечения и контрольного образца 15-дюймового процессора AMD Ryzen ™ 7 Microsoft Surface® Edition, устройства с оперативной памятью 8 ГБ.Тестирование состояло из полной разрядки аккумулятора при одновременном активном использовании и современном режиме ожидания. Часть активного использования состоит из (1) теста просмотра веб-страниц с доступом к 8 популярным веб-сайтам на нескольких открытых вкладках, (2) теста производительности с использованием Microsoft Word, PowerPoint, Excel и Outlook и (3) части времени, когда устройство находится в рабочем состоянии. использовать с незанятыми приложениями. Все настройки были по умолчанию, за исключением того, что яркость экрана была установлена на 150 нит с отключенной автоматической яркостью. Wi-Fi был подключен к сети. Срок службы батареи значительно зависит от настроек, использования и других факторов.
использовать с незанятыми приложениями. Все настройки были по умолчанию, за исключением того, что яркость экрана была установлена на 150 нит с отключенной автоматической яркостью. Wi-Fi был подключен к сети. Срок службы батареи значительно зависит от настроек, использования и других факторов.
Ноутбук Surface 4 13,5 дюйма с процессором Intel® Core ™: До 17 часов автономной работы при типичном использовании устройства Surface. Тестирование проводилось корпорацией Майкрософт в феврале 2021 года с использованием контрольного программного обеспечения и контрольного образца 13,5-дюймового процессора Intel® Core ™ i5, 512 ГБ, 8 ГБ ОЗУ. Тестирование состояло из полной разрядки аккумулятора при одновременном активном использовании и современном режиме ожидания. Часть активного использования состоит из (1) теста просмотра веб-страниц с доступом к 8 популярным веб-сайтам на нескольких открытых вкладках, (2) теста производительности с использованием Microsoft Word, PowerPoint, Excel и Outlook и (3) части времени, когда устройство находится в рабочем состоянии. использовать с незанятыми приложениями.Все настройки были по умолчанию, за исключением того, что яркость экрана была установлена на 150 нит с отключенной автоматической яркостью. Wi-Fi был подключен к сети. Срок службы батареи значительно зависит от настроек, использования и других факторов.
использовать с незанятыми приложениями.Все настройки были по умолчанию, за исключением того, что яркость экрана была установлена на 150 нит с отключенной автоматической яркостью. Wi-Fi был подключен к сети. Срок службы батареи значительно зависит от настроек, использования и других факторов.
Ноутбук Surface 4 15 дюймов с процессором Intel® Core ™: До 16,5 часов автономной работы при типичном использовании устройства Surface. Тестирование проводилось корпорацией Майкрософт в феврале 2021 года с использованием контрольного программного обеспечения и контрольного образца Intel® Core ™ i7 с диагональю 15 дюймов, 512 ГБ, 16 ГБ ОЗУ. Тестирование состояло из полной разрядки аккумулятора при одновременном активном использовании и современном режиме ожидания.Часть активного использования состоит из (1) теста просмотра веб-страниц с доступом к 8 популярным веб-сайтам на нескольких открытых вкладках, (2) теста производительности с использованием Microsoft Word, PowerPoint, Excel и Outlook и (3) части времени, когда устройство находится в рабочем состоянии. использовать с незанятыми приложениями. Все настройки были по умолчанию, за исключением того, что яркость экрана была установлена на 150 нит с отключенной автоматической яркостью. Wi-Fi был подключен к сети. Срок службы батареи значительно зависит от настроек, использования и других факторов.
использовать с незанятыми приложениями. Все настройки были по умолчанию, за исключением того, что яркость экрана была установлена на 150 нит с отключенной автоматической яркостью. Wi-Fi был подключен к сети. Срок службы батареи значительно зависит от настроек, использования и других факторов.
Лучший ноутбук с сенсорным экраном на 2021 год — наши 5 выборов
До недавнего времени стандартный дизайн ноутбука не сильно изменился с момента его появления на рынке компьютеров, но с появлением ноутбуков с сенсорным экраном вы можете найти целый ряд универсальных компьютеров, которые вписываются в современную жизнь.
В отличие от планшетов, ноутбуки с сенсорным экраном имеют клавиатуру и большую вычислительную мощность, поэтому они подходят для работы. Однако их сенсорные экраны означают, что они также очень удобны для обычного просмотра веб-страниц и просмотра мультимедиа.
Какой ноутбук с сенсорным экраном лучше всего подходит для вас и как определить, какие функции важны? На этот вопрос может быть сложно ответить, учитывая большое разнообразие продуктов, доступных сегодня.
Благодаря глубоким исследованиям, тестированию продуктов и советам экспертов мы можем составлять тщательные обзоры, которые раскрывают суть вопроса, не сбивая с толку жаргон.
Итак, читайте наше полное руководство по ноутбукам с сенсорным экраном. И когда вы будете готовы к покупке, обратите внимание на наши выделенные модели.
Типы ноутбуков с сенсорным экраном
Ноутбуки с сенсорным экраном «Раскладушка»
Ноутбуки с сенсорным экраном «Раскладушка» имеют классический складной дизайн, к которому вы привыкли от стандартных ноутбуков. Единственная разница в том, что у них сенсорный экран.
Плюсы:
- Ноутбуки
Clamshell с сенсорным экраном идеально подходят для пользователей, которым просто нужен ноутбук для работы или даже игр, и которые обычно используют их только за столом.
Как правило, ноутбуки с раскладными сенсорными экранами могут пойти не так, как надо, по сравнению с моделями 2-в-1, у которых могут быть проблемы с шарнирами или точками стыковки.

Большинство людей привыкли к стандартным ноутбукам-раскладушкам, поэтому им не нужно учиться по сравнению с другими типами ноутбуков с сенсорным экраном.
Минусы:
Ноутбуки с трансформируемым сенсорным экраном
Ноутбуки с трансформируемым сенсорным экраном имеют шарниры, которые позволяют складывать экран до упора, чтобы вы могли поставить ноутбук с клавиатурой позади него, когда захотите использовать сенсорный экран.
Плюсы:
- Ноутбуки с трансформируемым сенсорным экраном
идеально подходят для просмотра фильмов и телешоу, так как вы можете положить их на поверхность и смотреть с комфортом.
Легко использовать ноутбук-трансформер в режиме сенсорного экрана, не мешая клавиатуре.
Когда вам нужно использовать клавиатуру, ноутбуки с трансформируемым сенсорным экраном практически неотличимы от стандартных ноутбуков.

Минусы:
Ноутбуки с двухсекционным сенсорным экраном
Ноутбуки с двухсекционным сенсорным экраном оснащены экранами, которые отсоединяются от клавиатуры, поэтому вы можете использовать их независимо.
Плюсы:
Поскольку вы можете полностью снять экран с клавиатуры, ноутбуки, состоящие из двух частей, могут действовать как планшеты.
На рынке можно найти очень недорогие ноутбуки с двухкомпонентным сенсорным экраном.
Минусы:
Если у вас уже есть планшет, вам, вероятно, также не понадобится двухкомпонентный ноутбук.
Ноутбуки, состоящие из двух частей, могут быть немного громоздкими.
Знаете ли вы?
Некоторые ноутбуки с сенсорным экраном поставляются с приложениями, которые нельзя удалить, что может замедлить работу вашего компьютера. Однако в некоторых моделях более высокого класса это «раздутое ПО» не используется.»
Однако в некоторых моделях более высокого класса это «раздутое ПО» не используется.»
ПЕРСОНАЛ
BestReviews
Рекомендации по выбору ноутбука с сенсорным экраном
Большинство ноутбуков с сенсорным экраном работают под управлением Windows, но некоторые из них работают под управлением Chrome OS или даже Android. На момент написания Apple еще не выпустила ноутбук с сенсорным экраном, Так что, если вы человек Mac, вам не повезло. Если вы используете свой ноутбук для работы, мы обычно рекомендуем тот, который использует Windows в качестве операционной системы, поскольку Chrome OS и Android более упрощены. Chrome OS и Android, тем не менее, этого более чем достаточно для обычного просмотра веб-страниц и использования мультимедиа.
Если вы будете часто использовать сенсорный экран, выберите тот, который отличается высокой чувствительностью. Значительная задержка между касанием экрана и откликом экрана может испортить весь опыт использования. Если вы выберете ноутбук проверенной марки, вы обычно обнаружите, что экран достаточно отзывчивый. Менее известные бренды имеют тенденцию быть более успешными.
Менее известные бренды имеют тенденцию быть более успешными.
Вы можете найти ноутбуки с сенсорным экраном и экраном от 11 до 17 дюймов. Те, у кого экраны меньшего размера, идеально подходят для использования в дороге или для того, чтобы брать с собой на работу или учебу.Те, у кого большие экраны, лучше подходят для выполнения определенных видов работы (например, дизайн или редактирование видео) и для использования мультимедиа. Помните, что на ноутбуках меньшего размера по умолчанию будет клавиатура меньшего размера, поэтому вам может быть неудобно печатать на них, если у вас большие руки.
Оперативная память (RAM) — это место, где ваш компьютер хранит программы и данные, которые он в настоящее время использует. Чем больше оперативной памяти у вашего компьютера, тем быстрее он будет работать (особенно когда у вас открыто много программ одновременно), так как ему не придется останавливаться, когда ему нужно загрузить больше данных.Некоторые бюджетные ноутбуки с сенсорным экраном предлагают только 2 ГБ ОЗУ, но мы рекомендуем выбирать ноутбук как минимум с 4 ГБ ОЗУ. Если у вас есть на это бюджет и вы склонны выполнять несколько задач одновременно — выбирайте ноутбук с 8 ГБ ОЗУ. Для обычных пользователей все, что имеет ОЗУ 16 ГБ или больше, — это больше, чем им нужно.
Если у вас есть на это бюджет и вы склонны выполнять несколько задач одновременно — выбирайте ноутбук с 8 ГБ ОЗУ. Для обычных пользователей все, что имеет ОЗУ 16 ГБ или больше, — это больше, чем им нужно.
Центральный процессор (ЦП) или «процессор» вашего портативного компьютера — это, по сути, мозг вашего компьютера — он говорит всему остальному, что делать. Качество вашего процессора является важным фактором в общей производительности вашего ноутбука.Большинство ноутбуков с сенсорным экраном оснащены процессорами Intel или AMD. С моделями Intel линейки Celeron и Pentium отлично подходят для повседневного использования, а линейки Core i3, i5 и i7 идеально подходят для профессионального использования и игр. Самым базовым процессором AMD является A4, тогда как линейка FX — это профессиональный уровень.
Совет эксперта
Большинство людей все еще используют тачпад на своих ноутбуках с сенсорным экраном, поэтому убедитесь, что он отзывчив и прост в эксплуатации, чтобы без проблем пользоваться устройством.
ПЕРСОНАЛ
BestReviews
Цена
Цена ноутбука с сенсорным экраном зависит от множества факторов, включая размер, процессор и оперативную память.Вот что вы можете рассчитывать заплатить.
Вы можете найти бюджетные ноутбуки с сенсорным экраном за дешевле долларов США, но они, как правило, не работают очень хорошо. Они подходят для базового просмотра, но не подходят для профессионального использования или многозадачности.
Ноутбуки среднего класса с сенсорным экраном стоят от 500 до 1000 долларов . Они отлично подходят для обычного пользователя — нужен ли вам ноутбук для работы или просто для удовольствия.
Высококачественные ноутбуки с сенсорным экраном стоят от до 3000 долларов .В этом ценовом диапазоне вы найдете высокопроизводительные машины, подходящие для профессионального дизайна, редактирования видео или игр.
«Может показаться соблазнительным выбрать бюджетный ноутбук, но его цена обычно отражает его производительность, поэтому не ожидайте получить молниеносный компьютер с невероятной графикой по выгодной цене».
ПЕРСОНАЛ
BestReviews
Советы
Посмотрите на качество отображения выбранного вами сенсорного экрана. Современные ноутбуки должны иметь экраны не менее 1080 HD (с разрешением около 2 миллионов пикселей), но в некоторых моделях используются новейшие технологии, позволяющие отображать 6 миллионов пикселей.
Проверьте, есть ли в вашем ноутбуке с сенсорным экраном какое-либо полезное программное обеспечение. Например, некоторые модели Windows идут в комплекте с очень любимым пакетом Microsoft Office.
Определитесь, важны ли для вас вес и толщина.Технология сенсорного экрана действительно увеличивает вес ноутбука, но вы все равно можете найти очень тонкие и легкие модели.
- Обратите внимание на графический чип в выбранном вами ноутбуке с сенсорным экраном. Качество графического чипа действительно вызывает серьезную озабоченность только в том случае, если вы увлекаетесь играми.
 Если да, убедитесь, что графический чип достаточно мощный, чтобы запускать ваши любимые игры.
Если да, убедитесь, что графический чип достаточно мощный, чтобы запускать ваши любимые игры.
FAQ
В. Действительно ли мне нужен ноутбук с сенсорным экраном?
А. Возможно, вам интересно, действительно ли вам нужна модель с сенсорным экраном вместо стандартного ноутбука. Ноутбуки с сенсорным экраном, конечно, не для всех. Если вы думаете, что никогда не будете использовать сенсорный экран, выберите стандартный ноутбук. Однако вы можете быть удивлены тем, как часто вы используете сенсорный экран. Он отлично подходит для обычного веб-серфинга, просмотра видео и просмотра социальных сетей. Сенсорные экраны также отлично подходят для всех, кто занимается дизайном на компьютере, поскольку с помощью стилуса вы можете редактировать и настраивать свою работу прямо на экране.Кроме того, имейте в виду, что будущее ноутбуков, скорее всего, будет за сенсорным экраном, поэтому покупка модели с сенсорным экраном сейчас означает, что вам не придется обновляться через пару лет, когда все будут ими пользоваться.
В. Каково время автономной работы ноутбука с сенсорным экраном?
A. К сожалению, время автономной работы ноутбука с сенсорным экраном обычно на пару часов меньше, чем время автономной работы аналогичного ноутбука без сенсорного экрана. Хотя это не идеально, большинство людей обычно используют свои ноутбуки там, где у них есть доступ к розетке, поэтому зарядить их, когда вам нужно, не составит труда.В зависимости от модели, которую вы выберете, вы все равно можете получить 10 или более часов автономной работы от ноутбука с сенсорным экраном, поэтому вам просто нужно присмотреться к магазинам, если время автономной работы важно для вас.
В. Будет ли мой ноутбук с сенсорным экраном иметь оптический привод?
A. Поскольку в наши дни большинство людей транслируют мультимедиа, и вы можете найти большинство игр и программного обеспечения, доступных для загрузки прямо из Интернета, все меньше новых ноутбуков поставляется с оптическими приводами (то есть с приводами CD / DVD). Вы не найдете много ноутбуков с сенсорным экраном и оптическими приводами, но они есть.
Вы не найдете много ноутбуков с сенсорным экраном и оптическими приводами, но они есть.
Получите ноутбуки с сенсорным экраном с легким финансированием или арендой
Все CategoriesComputer MonitorsHealth, Фитнес и BeautyInk и TonerOfficeOffice EquipmentCalculatorsImagingCamera AccessoriesNetworkingOffice ProductsWireless NetworkingPower & RacksPower EquipmentProjectorsProjector AccessoriesProjector ScreensOutdoorDisplaysVideoMountsIn WallPortable аудиоконференции EquipmentMixersMobile ElectronicsGPS NavigationAuto SystemsLaptop CasesKitchen GadgetsAppliance AccessoriesLaundry AccessoriesKitchen AccessoriesInput DevicesKeyboards & KeypadsComponentsHome Аудио / Shelf SystemsComputer AccessoriesProtectionFood ProcessorsStorageFlash Приводы и MemoryMiceCoffee Makers и EspressoVideo GamingGaming SoftwareMiscellaneousVideo Gaming AccessoriesCablesAudio / Видео кабелиВентиляторыАксессуары для планшетовИгрокиБритвы и триммерыВспышкиНагревателиВакуумные аксессуарыМассаж и СПАПрограммное обеспечениеПамятьСпециальная бытовая техникаТелефонные системыНаушники и микрофоныПара и средства для мытья половВидеоплеерыОчистители воздухаУтюгиКомпактные холодильники Аксессуары для ЖКД Устройства резервного копированияЦифровые камерыПедометрыЖК Вино и напитки Кулеры и DispensersCamcorder AccessoriesDehumidifiersMobile Телефон AccessoriesScannersPC componentsRangesFreezersUpright VacuumsCooktopsAir ConditionersRemote Controls20 «- 31» ShreddersHome AutomationHumidifiersSecurity DevicesPhysical SecuritySecurity Камеры и ComponentsSubwoofersTop-Freezer RefrigeratorsMP3A / V ReceiversE-считыватель DevicesPortable Audio AccessoriesDrone AccessoriesBlu RayLaptop Стыковка StationsOffice FurnitureDesktopsDigital Picture FramesgraphicsHome Театр-в-BoxPortable DVD PlayerGaming HardwareRouters & ComponentsNintendo Портативный GamingPersonal Мониторинг DevicesCamera DronesMotherboardsClocks / RadiosMobile Broadband DevicesHeart Оценить MonitorsBaby Здоровье & машина безопасности SeatsBaby Шестерня & ActivityStrollersMusicCOMPUTERS & TABLETSGAMING & CONSOLESPHOTOGRAPHY & видеотелефоны & SMART WATCHESTV & HOME THEATERAUDIOAPPLIANCES & SMART HOMEHEALTH, ПРИГОДНОСТИ & SPORTSHealth & FitnessHard DrivesCell PhonesAppliancesMusical InstrumentsTVDrones — игрушки — RideablesCamer as & CamcordersДетские игрушки и коллекционированиеТехнические игрушки и аксессуарыМикрофоныБеговые дорожкиГребкиАвтомобильная электроника и GPSЗдоровье, фитнес и личная гигиенаНосимые технологииДля дома, мебели и офисаДроны, игрушки и коллекционированиеБренды именFURNITUREКамеры, видеокамеры и дроныИгрушки, игры и товары для спорта Велнес
Если вы приобретете компьютер с сенсорным экраном
Если вы приобретете компьютер с сенсорным экраном
При посещении онлайн-уроков можно с уверенностью сказать, что компьютер необходим. Планшет может быть слишком маленьким, чтобы удовлетворить все ваши потребности, а настольный компьютер не обеспечивает большой мобильности. Ноутбук обеспечивает удобный размер и место для хранения любого проекта, при этом его можно носить и использовать где угодно, пока он заряжен. Тем не менее, есть несколько различных типов ноутбуков на выбор, одна из самых популярных новых функций — сенсорный экран, добавляющий доступность планшета к надежной машине, но он может быть дорогостоящим. Стоит ли вам стремиться к этому или придерживаться классики? Давайте взглянем.
Планшет может быть слишком маленьким, чтобы удовлетворить все ваши потребности, а настольный компьютер не обеспечивает большой мобильности. Ноутбук обеспечивает удобный размер и место для хранения любого проекта, при этом его можно носить и использовать где угодно, пока он заряжен. Тем не менее, есть несколько различных типов ноутбуков на выбор, одна из самых популярных новых функций — сенсорный экран, добавляющий доступность планшета к надежной машине, но он может быть дорогостоящим. Стоит ли вам стремиться к этому или придерживаться классики? Давайте взглянем.
Плюсы ноутбуков с сенсорным экраном
Ноутбуки с сенсорным экраном обладают множеством достоинств; положительные моменты, которые могут быть полезны студентам онлайн-колледжей. Во-первых, любой студент, которому необходимо постоянно использовать художественные программы, такие как Photoshop и аналогичные программы, обнаружит, что ноутбуки с сенсорным экраном предлагают чрезвычайно полезные функции, поскольку рисование изображений, увеличение и уменьшение масштаба и изменение размера изображений очень просто и легко. делать с сенсорным экраном. Для любого студента онлайн-колледжа сенсорные экраны очень удобны и интуитивно понятны в использовании, при этом большинство функций экрана выполняется быстрее, чем их аналоги с клавиатурой.Взаимодействие с элементами на экране кажется довольно естественным и точным, особенно при использовании стилуса. Для эффективной работы легко переключаться между приложениями и использовать жесты, что очень важно при обучении в онлайн-колледже. Время, которое экономит сенсорный экран при использовании стандартного ноутбука, может оказаться очень полезным при прохождении длительных онлайн-курсов.
делать с сенсорным экраном. Для любого студента онлайн-колледжа сенсорные экраны очень удобны и интуитивно понятны в использовании, при этом большинство функций экрана выполняется быстрее, чем их аналоги с клавиатурой.Взаимодействие с элементами на экране кажется довольно естественным и точным, особенно при использовании стилуса. Для эффективной работы легко переключаться между приложениями и использовать жесты, что очень важно при обучении в онлайн-колледже. Время, которое экономит сенсорный экран при использовании стандартного ноутбука, может оказаться очень полезным при прохождении длительных онлайн-курсов.
Узнайте, как сделать карьеру в сфере высоких технологий за несколько месяцев без предварительного опыта.Зарегистрируйтесь, чтобы назначить бесплатную тренировку!
Минусы ноутбуков с сенсорным экраном Хотя у ноутбуков с сенсорным экраном есть много плюсов, есть также несколько минусов, о которых вам следует знать. Например, все ноутбуки с сенсорным экраном необходимо регулярно чистить, поскольку на экране все время будут появляться пятна и отпечатки пальцев. Хотя это легко исправить, очищая экран каждое утро перед занятиями, задача очистки экрана может быть утомительной и слишком трудоемкой для студентов, которые посещают онлайн-занятия на постоянной основе.Также важно отметить, что ноутбуки с сенсорным экраном обычно стоят немного дороже, чем ноутбуки без сенсорного экрана, иногда на 100–200 долларов дороже. Многие пользователи ноутбуков с сенсорным экраном также сообщают, что их руки могут уставать после значительного использования, что может вызвать разочарование при прохождении онлайн-курсов. Ноутбуки с сенсорным экраном, как известно, также имеют несколько меньшее время автономной работы. Хотя это не проблема для учащихся, которые часто держат свой ноутбук подключенным к электросети и заряжают его, учащихся, которые берут свой ноутбук в другое место во время работы в классе, это может раздражать.
Хотя это легко исправить, очищая экран каждое утро перед занятиями, задача очистки экрана может быть утомительной и слишком трудоемкой для студентов, которые посещают онлайн-занятия на постоянной основе.Также важно отметить, что ноутбуки с сенсорным экраном обычно стоят немного дороже, чем ноутбуки без сенсорного экрана, иногда на 100–200 долларов дороже. Многие пользователи ноутбуков с сенсорным экраном также сообщают, что их руки могут уставать после значительного использования, что может вызвать разочарование при прохождении онлайн-курсов. Ноутбуки с сенсорным экраном, как известно, также имеют несколько меньшее время автономной работы. Хотя это не проблема для учащихся, которые часто держат свой ноутбук подключенным к электросети и заряжают его, учащихся, которые берут свой ноутбук в другое место во время работы в классе, это может раздражать.
Когда дело доходит до вопроса о том, нужен ли вам ноутбук с сенсорным экраном для онлайн-колледжа, ответ во многом зависит от того, каковы эти потребности. Художникам и всем, кто хочет сэкономить как можно больше времени на занятиях, обязательно стоит подумать о ноутбуке с сенсорным экраном. В этом нет необходимости, но это может оказаться полезным, чтобы помочь вам более эффективно ориентироваться в плотном графике. Однако, если у вас ограниченный бюджет или вы не хотите регулярно чистить экран, то стандартный ноутбук без сенсорного экрана по-прежнему предлагает все необходимые функции.
Все не так с ноутбуками с сенсорным экраном
Ниже приводится стенограмма видео.
Если вы купили ноутбук в последние пять лет, вам, вероятно, пришлось выбирать между моделью с сенсорным экраном и без него. Одни любят сенсорные экраны, другие не видят в этом смысла. Ноутбуки с сенсорным экраном прошли долгий путь и, наконец, начинают становиться массовыми, но их все еще сдерживает множество проблем.
И Microsoft, и Google сделали большой рывок к включению сенсорных функций в свои ноутбуки.Apple, с другой стороны, не включила сенсорные экраны ни на одном из своих Mac. В основном у вас есть три варианта. У вас может быть традиционный ноутбук с сенсорным экраном, планшет со съемной клавиатурой или устройство 2-в-1, которое можно складывать в планшет.
Ноутбуки 2-в-1, иногда называемые трансформируемыми, намного удобнее сенсорных устройств по сравнению с традиционными ноутбуками. 2-в-1 отлично подходят для просмотра видео, и даже чтение статей может быть приятнее благодаря портретной ориентации. В режиме планшета 2-в-1 могут быть довольно толстыми и тяжелыми, чем традиционный планшет, но приятно иметь возможность, когда вам это нужно.С другой стороны, обычные ноутбуки заставляют вас тянуться через клавиатуру в любое время, когда вы хотите прикоснуться к экрану. Это кажется намного менее полезным, чем дизайн 2-в-1. Наконец, со съемными опциями, такими как Surface, вы обычно получаете лучший планшет в паре с меньшей, менее функциональной клавиатурой. Если вам нужен ноутбук с сенсорным экраном, то вам определенно подойдет модель 2-в-1.
Но есть одна большая проблема, которая характерна для всех ноутбуков с сенсорным экраном: отпечатки пальцев. Каждый раз, когда я открываю свой Chromebook, меня встречают десятки отпечатков пальцев и пятен.Это может показаться мелкой жалобой, но кому нужны жирные пятна на экране, когда они пытаются смотреть? Netflix или YouTube? А поскольку у ноутбуков дисплей намного больше, чем у телефонов, постоянно его очищать сложно.
Помимо мозаики отпечатков пальцев, настоящая проблема находится внутри — в программном обеспечении. Windows 10 делает действительно очевидным, какие приложения были разработаны для сенсорного ввода, а какие — для клавиатуры и мыши.В более новых приложениях, таких как калькулятор или страница настроек, есть большие кнопки, которые легко нажимать на сенсорном экране, а прикосновение отлично подходит для прокрутки веб-страницы вниз или включения воспроизведения на Netflix. Но в проводнике есть так много крошечных мест, куда можно щелкнуть, и множество опций, скрытых за контекстными меню. Поскольку он был разработан с учетом клавиатуры и мыши, использование сенсорного ввода в проводнике — огромная головная боль.
Chrome OS на самом деле имеет действительно хороший файловый браузер, который поддерживает сенсорное управление с легкодоступными контекстными меню, но я не хочу, чтобы проводник переходил на новый дизайн Windows 10, и, возможно, это подчеркивает основную проблему с сенсорным управлением.Дизайн сенсорных приложений и настольных приложений всегда будет противоречить друг другу. Apple, например, имеет простой в использовании сенсорный интерфейс на iPad и отличный пользовательский интерфейс рабочего стола на Mac, но они выглядят очень по-разному, и Apple была непреклонна в отношении разделения сенсорного экрана и рабочего стола. В Windows 10 есть режим планшета, но он заставляет все приложения работать в полноэкранном режиме и исключает преимущества использования настольной ОС с плавающими окнами.
Но Microsoft — не единственная компания, которая предлагает программы, не поддерживающие сенсорное управление.Chrome OS отлично работает с сенсорным экраном и даже поддерживает приложения для Android, но некоторые команды, такие как закрытие вкладки в Chrome, действительно сложно выполнять касанием. Предполагается, что прикосновение является более удобным способом использования вашего компьютера, но нажатие шесть раз на вкладке Chrome, чтобы закрыть ее, раздражает, а не просто.
Помимо программного обеспечения, в ноутбуках с сенсорным экраном часто не хватает аппаратного обеспечения. Когда у вас есть сенсорный экран, вы действительно не хотите, чтобы ваш ноутбук делал это. Колебание экрана проявляется на многих ноутбуках с Windows и Chromebook, но становится действительно очевидным при использовании сенсорного экрана.Это просто не похоже на премиальный опыт, когда ваш экран дрожит каждый раз, когда вы запускаете приложение. А сенсорные экраны обычно представляют собой глянцевые дисплеи, поэтому их труднее увидеть при ярком свете.
Выбор подходящего ноутбука может быть еще сложнее, когда производители заставляют вас платить больше за сенсорный экран или комплектуют его дисплеями с более высоким разрешением, такими как Dell XPS 13. Почему вы не можете получить сенсорный экран без сенсорного экрана? 4K отображать?
Иногда сенсорные экраны и ноутбуки все еще кажутся экспериментом.Они не идеальны, но могут быть действительно полезны. Все зависит от того, что вам нужно в ноутбуке. Важно найти устройство, которое не жертвует сенсорными возможностями мыши и клавиатуры. Надеюсь, со временем сенсорные ощущения станут более плавными. Это важная технология, которая устраняет разрыв между мобильными и настольными компьютерами, но они еще не готовы.
Лучший ноутбук с сенсорным экраном в 2021 году
Чтобы найти лучший ноутбук с сенсорным экраном , вам нужно будет определить функции, которые подходят вам и вашей домашней настройке, независимо от того, ищете ли вы ноутбук для игр или для творчества.Мы рекомендуем вам отдавать предпочтение ноутбукам с сенсорным экраном, высококлассными процессорами и достаточным объемом оперативной памяти, чтобы обеспечить одновременную работу нескольких приложений. Не забудьте также принять во внимание форм-фактор, так как легкий и тонкий ноутбук 2-в-1 лучше подойдет для портативности и транспортировки. При покупке ноутбука с сенсорным экраном, также известного как трансформируемый ноутбук, всегда ищите мощный процессор, великолепный сенсорный дисплей и много оперативной памяти.
Проанализировав сотни обзоров множества продуктов с разной ценой и функциями, мы определили, что Lenovo Yoga C940 — это лучший ноутбук с сенсорным экраном на рынке сегодня.Продолжайте читать об этом и других наших лучших вариантах, чтобы узнать больше о лучших ноутбуках на рынке сегодня.
10 лучших ноутбуков 2 в 1
# 1 Lenovo Yoga C940 Ноутбук с сенсорным экраномНаграда: TOP PICK
ПОЧЕМУ МЫ НРАВИТСЯ: Лучший ноутбук с сенсорным экраном для студентов, благодаря батарее, которой хватит на целый день без подзарядки, и некоторым серьезным характеристикам, включая процессор Intel Core i7 10-го поколения.
Плюсы
- Аккумулятор с длительным сроком службы
- Процессор Intel Core i7 10-го поколения
- 12 ГБ ОЗУ и 512 ГБ SSD
Минусы
- Немного тяжелый, почти 6 фунтов
- Динамики слабой стороны
Lenovo Yoga C940 — фантастический ноутбук с сенсорным экраном и великолепным набором функций, который включает в себя мощный процессор Intel Core i7 десятого поколения, 12 ГБ выделенной оперативной памяти и быстрый твердотельный накопитель на 512 ГБ, что делает его отличным игровым ноутбуком.Мы также оценили фантастический литий-ионный аккумулятор, который позволяет ноутбуку проработать около девяти часов без подзарядки. Этот ноутбук с сенсорным экраном также поставляется с цифровой ручкой, что является приятным дополнением.
Эта модель более тяжелая, весит почти шесть фунтов, поэтому, возможно, это не лучший ноутбук с сенсорным экраном для рисования, если вы предпочитаете легкие форм-факторы. Кроме того, встроенные стереодинамики являются более слабой стороной, поэтому мы рекомендуем подключить этот ноутбук к некоторым внешним динамикам.В качестве альтернативы вы можете подумать о покупке лучшего ноутбука для студентов колледжа, который станет идеальной машиной для развлечений.
# 2 Dell XPS 13 9365 Ноутбук с сенсорным экраномНаграда: ПОЧЕТНОЕ УМЕНИЕ
ПОЧЕМУ МЫ НРАВИТСЯ: Легкий, вес 2,7 фунта, с фантастическим набором функций, который включает сенсорный дисплей, мощный процессор Intel Core i7 и 8 ГБ выделенной оперативной памяти для многозадачности.
Плюсы
- Стекло Corning Gorilla Glass поверх дисплея
- Легкий, всего 2 штуки.7 фунтов
- 8 ГБ ОЗУ и процессор Intel i7
Минусы
- 13-дюймовый дисплей на меньшей стороне
- Всего 256 ГБ памяти
Dell XPS 13 9365 — отличный ноутбук Dell с сенсорным экраном и надежным набором функций, который включает в себя мощный процессор Intel Core i7, который может ускоряться до 3,6 ГГц, и 8 ГБ выделенной оперативной памяти для многозадачности и помощи при запуске интенсивных приложений. Мы также оценили легкий и компактный форм-фактор, так как этот ноутбук весит менее трех фунтов, и прочный дизайн с покрытием Corning Gorilla Glass на дисплее.
Несмотря на то, что сенсорный дисплей прочный и великолепный, с разрешением Full HD он имеет меньшую сторону — всего 13,3 дюйма в ширину. Кроме того, этот ноутбук поставляется с объемом памяти всего 256 ГБ, хотя он представляет собой быстрый твердотельный накопитель. Лучшим вариантом будет лучший ноутбук с процессором i7, который поставляется с большим и быстрым твердотельным накопителем на 512 ГБ.
# 3 Ноутбук HP Envy с сенсорным экраномНаграда: НАИЛУЧШЕЕ КАЧЕСТВО
ПОЧЕМУ НАМ НРАВИТСЯ: Высококачественный ноутбук с сенсорным экраном и надежным набором функций, который включает четырехъядерный процессор Intel i7 8-го поколения, 16 ГБ выделенной оперативной памяти и быстрый твердотельный накопитель на 512 ГБ.
Плюсы
- Достаточное количество твердотельных накопителей
- 16 ГБ ОЗУ
- Мощный четырехъядерный процессор Intel 8-го поколения
Минусы
- По дорогим ценам
- По дорогам
HP Envy — фантастический ноутбук с некоторыми действительно мощными функциями, такими как мощный и эффективный четырехъядерный процессор Intel i7 восьмого поколения, 16 ГБ выделенной оперативной памяти и быстрый твердотельный накопитель на 512 ГБ.Нам также понравился встроенный датчик отпечатков пальцев, обеспечивающий безопасный вход в систему, и клавиатуру с подсветкой, которая отлично подходит для использования в слабоосвещенных частях дома или на улице в темноте.
Хотя мы оценили разрешение UHD сенсорного дисплея, он меньше по размеру, всего 13,3 дюйма в ширину. Кроме того, это довольно дорогой ноутбук, вероятно, из-за множества предлагаемых расширенных функций. Если вам нужны менее дорогие варианты, обратите внимание на лучшие ноутбуки до 500, представленные сегодня на рынке.
# 4 LG Gram 15 Ноутбук с сенсорным экраном https://www.gadgetreview.com/best-laptop-i7-processortopНаграда: ЛУЧШЕЕ ХРАНЕНИЕ
ПОЧЕМУ МЫ НРАВИТСЯ: Поставляется с поразительным объемом твердотельной памяти, 1 ТБ, в дополнение к 16 ГБ выделенной оперативной памяти и мощному процессору Intel Core i7 8-го поколения.
Плюсы
- Мощный процессор Intel
- Очень легкий, 2,5 фунта
- 16 ГБ ОЗУ
Минусы
- Чрезвычайно дорого
- Не поставляется с цифровым пером или стилусом
LG Gram 15 создан для людей, которым требуется много места для хранения личных документов и больших медиафайлов, поскольку этот ноутбук поставляется с быстрым твердотельным накопителем на 1 ТБ.Характеристики великолепны благодаря процессору Intel Core i7 восьмого поколения и 16 ГБ выделенной оперативной памяти DDR4. Нас также впечатлил легкий форм-фактор (всего 2,5 фунта) и долговечный литий-ионный аккумулятор.
Однако предлагаемые расширенные характеристики имеют буквальную стоимость, так как это чрезвычайно дорогой ноутбук с сенсорным экраном. Кроме того, он не поставляется с цифровым пером или стилусом, что повысило бы эффективность использования сенсорного экрана. Вот почему вам может понадобиться лучший ноутбук 2-в-1 с активным стилусом, который обеспечивает беспрецедентное управление планшетом.
# 5 Ноутбук HP Spectre x360 с сенсорным экраномНаграда: ЛУЧШИЙ АУДИО
ПОЧЕМУ МЫ НРАВИТСЯ: Поставляется с четырьмя встроенными динамиками производства промышленного гиганта Bang & Olufsen, мощным процессором Intel Core i7, 16 ГБ оперативной памяти и быстрым твердотельным накопителем на 512 ГБ.
Плюсы
- Весит менее 3 фунтов
- 16 ГБ ОЗУ
- 512 ГБ SSD
Минусы
- Показать всего 13.3 дюйма в ширину
- В комплект не входит стилус
HP Spectre x360 — отличный выбор для аудиофилов, поскольку он поставляется с четырьмя высококачественными динамиками производства Bang & Olufsen, обеспечивающими превосходный звук. Характеристики здесь отличные, с процессором Intel Core i7, 16 ГБ выделенной оперативной памяти DDR4 и эффективным твердотельным накопителем на 512 ГБ. Мы также оценили легкий форм-фактор, поскольку этот ноутбук весит менее трех фунтов.
Хотя сенсорный дисплей UHD и заключен в стекло Corning Gorilla Glass, для долговечности он меньше по размеру, всего 13 дюймов.3 дюйма в ширину. Кроме того, этот ноутбук с сенсорным экраном не поставляется со стилусом или цифровым пером, что является некоторой оплошностью, хотя он совместим с ручками сторонних производителей. Вы также можете выбрать лучший ноутбук для рисования, который предлагает стилус, входящий в комплект вашей покупки.
# 6 Ноутбук HP Spectre x360 с сенсорным экраномНаграда: ЛУЧШИЙ ДЛЯ МНОГОЗАДАЧ
ПОЧЕМУ МЫ НРАВИТСЯ: Создан с нуля для многозадачности благодаря 16 ГБ ОЗУ и второму сенсорному экрану над клавиатурой, но под основным дисплеем.
Плюсы
- Мощная видеокарта NVIDIA
- 1 ТБ SSD
- Встроенная ИК-камера для безопасности
Минусы
- Стилус в комплекте нет
- Встроенная ИК-камера для безопасности
ZenBook Duo разработан для многозадачности, так как он может похвастаться 16 ГБ выделенной оперативной памяти и инновационным вторым сенсорным экраном над клавиатурой, что обеспечивает более эффективный рабочий процесс. 14-дюймовый дисплей Full HD великолепен, а вычислительные характеристики просто фантастические, с процессором Intel Core i7, видеокартой NVIDIA GeForce и колоссальным 1 ТБ твердотельной памяти.Мы также оценили встроенную ИК-камеру в целях безопасности.
Из-за предлагаемого здесь расширенного набора функций этот ноутбук действительно стоит дороже, чем у многих конкурентов. Кроме того, встроенной батареи хватает не более чем на шесть часов без подзарядки. Вот почему вы можете подумать о покупке лучшего защищенного ноутбука с отличной встроенной батареей, которая может обеспечить более пятнадцати часов непрерывного использования, прежде чем потребуется подзарядка.
# 7 Ноутбук HP Spectre Folio с сенсорным экраномНаграда: ЛУЧШАЯ ЭСТЕТИКА
ПОЧЕМУ МЫ НРАВИТСЯ: Эстетичный дизайн с золотым корпусом и высококачественным кожаным фолио, в дополнение к 8 ГБ оперативной памяти и быстрому твердотельному накопителю на 256 ГБ.
Плюсы
- Легкий и компактный (3 фунта)
- 8 ГБ ОЗУ и 256 ГБ SSD
- Процессор Intel Core i7 8-го поколения
Минусы
- 13-дюймовый дисплей на меньшей стороне
- Батареи хватает примерно на шесть часов
HP Spectre Folio — чрезвычайно привлекательный ноутбук, который будет отлично смотреться в любом доме или офисе благодаря высококачественному золотому внешнему виду и кожаному фолио, в котором находится дисплей. Характеристики здесь отличные, с процессором Intel Core i7 восьмого поколения, 8 ГБ выделенной оперативной памяти и твердотельным накопителем на 256 ГБ.Мы также оценили легкий и компактный форм-фактор, поскольку этот ноутбук весит всего около трех фунтов.
Несмотря на то, что это тонкий ноутбук с сенсорным экраном, дисплей имеет меньшую сторону, всего 13 дюймов в ширину. Кроме того, встроенной литиевой батареи хватает примерно на шесть часов, что находится на нижней стороне. Вместо этого рассмотрите лучший ноутбук для пожилых людей, который может работать почти восемь часов без подзарядки, даже при работе с относительно продвинутыми приложениями.
# 8 LG Gram 14 Ноутбук с сенсорным экраномНаграда: НАИЛУЧШИЙ ДЛЯ ВСЕГО ДНЯ
ПОЧЕМУ МЫ НРАВИТСЯ: Поставляется с поразительно эффективным аккумулятором, который может работать до 20 часов без подзарядки, с твердотельным накопителем емкостью 1 ТБ и процессором Intel Core i7 10-го поколения.
Плюсы
- Лучший в отрасли процессор
- Процессор Intel Core i7 8-го поколения
- 16 ГБ ОЗУ
LG Gram 14 — это ноутбук с сенсорным экраном, который предпочитают люди, которые склонны хранить множество личных документов и медиафайлов, поскольку этот компьютер поставляется с поразительным объемом твердотельного накопителя 1 ТБ. Остальные характеристики здесь столь же фантастические, с процессором Intel Core i7 десятого поколения и 16 ГБ выделенной оперативной памяти DDR4. Мы также оценили наличие стилуса, увеличивающего общее впечатление от планшета.
Батарея здесь — еще одна изюминка, так как она может работать более двадцати часов, прежде чем потребуется включить розетку для подзарядки. Единственным недостатком этого ноутбука является вес, который превышает четыре фунта и может повлиять на портативность. Гораздо более легкий вариант — лучший ноутбук с Windows, который весит менее 3 фунтов.
# 9 Asus Chromebook Flip Touch Screen НоутбукНаграда: НАИЛУЧШЕЕ ЗНАЧЕНИЕ
ПОЧЕМУ МЫ НРАВИТСЯ: Экономичный ноутбук с надежным набором функций, который включает прочный полностью алюминиевый корпус, мощный процессор Intel Core и 14-дюймовый сенсорный дисплей Full HD.
Плюсы
- Полностью алюминиевый корпус прочный
- Полностью съемная конструкция
- 14-дюймовый сенсорный дисплей Full HD
Минусы
- 4 ГБ ОЗУ
- Всего 32 ГБ флэш-памяти eMMc
Asus Chromebook Flip поставляется по доступной цене, предлагая функции, соответствующие более дорогим конкурентам, такие как мощный процессор Intel Core и 14-дюймовый сенсорный дисплей Full HD. Нам также понравилась клавиатура с подсветкой для использования в плохо освещенных помещениях дома и чрезвычайно прочный полностью алюминиевый внешний корпус.Это довольно легкий ноутбук, весит чуть более трех фунтов.
Несмотря на то, что ЦП готов к работе, этот ноутбук поставляется с 4 ГБ оперативной памяти, что может повлиять на многозадачность. Кроме того, он поставляется с объемом памяти всего 32 ГБ, который представлен в виде флэш-накопителя eMMc. Сравните это с лучшим нетбуком, который предлагает 64 ГБ твердотельной памяти на базе флэш-памяти eMMc.
# 10 Microsoft Surface Go Ноутбук с сенсорным экраномНаграда: ЛУЧШЕЕ ПО БЮДЖЕТУ
ПОЧЕМУ МЫ НРАВИТСЯ: Лучший дешевый ноутбук с сенсорным экраном, поскольку Surface Go предлагает несколько фантастических функций по доступной цене, включая 8 ГБ выделенной оперативной памяти для многозадачности и быстрый твердотельный накопитель на 128 ГБ.
Плюсы
- Конструкция полностью съемная
- 8 ГБ ОЗУ и 128 ГБ SSD
- Очень легкий, 2 фунта
Минусы
- Сенсорный дисплей PixelSense всего 10 дюймов
- Сенсорный дисплей PixelSense всего 10 дюймов
- Не поставляется со стилусом или клавиатурой
Microsoft Surface Go — лучший ноутбук с сенсорным экраном стоимостью менее 500 долларов с набором высококлассных функций, которые противоречат его низкой цене. Характеристики Surface Go достойны благодаря процессору Intel, 8 ГБ выделенной оперативной памяти и эффективно спроектированному твердотельному накопителю на 128 ГБ.Мы также оценили полностью съемную конструкцию Surface Go, позволяющую при желании использовать эту модель в качестве автономного планшета.
Хотя съемная конструкция этого ноутбука Surface великолепна, как и его двухфунтовый форм-фактор, эта модель поставляется только с планшетом и не включает клавиатуру или стилус. Кроме того, фирменный сенсорный дисплей PixelSense этого Surface Go великолепен, но он чрезвычайно мал — всего 10 дюймов в ширину. Лучшим вариантом является лучший бизнес-ноутбук с сенсорным дисплеем Full HD, который обеспечивает функциональность планшета и имеет приличную ширину 14 дюймов.
Как мы решили
Чтобы сузить список до вышеприведенного, мы тщательно исследовали множество хорошо зарекомендовавших себя ноутбуков с сенсорным экраном и убедились, что они превосходны в обычных вычислениях и в большом количестве приложений для планшетов. С этой целью мы предпочитали ноутбуки с большими и великолепными сенсорными дисплеями, а бонусные баллы присуждались моделям, которые поставлялись с цифровым пером или цифровым стилусом.
Спецификации компьютеров были чрезвычайно важны для этих ноутбуков с сенсорным экраном, чтобы гарантировать, что указанные выше ноутбуки могут легко обрабатывать современные приложения, включая игры с интенсивной графикой.Нам понравились ноутбуки, оснащенные мощными процессорами производства Intel и ноутбуки с большим объемом оперативной памяти для многозадачности. Нам также понравились компьютеры, которые поставлялись с большим количеством твердотельных накопителей.
Современные ноутбуки с сенсорным экраном обычно поставляются со всевозможными дополнительными функциями, поэтому нам понравились модели, которые поставлялись со сканерами отпечатков пальцев, обеспечивающими повышенную безопасность, и те, которые были сделаны из прочных компонентов, таких как алюминиевый сплав. Наконец, нам понравились ноутбуки с сенсорным экраном и множеством портов и вариантов подключения, а также ноутбуки с фантастическими батареями, которых можно легко проработать весь день, прежде чем потребуется подзарядка.
Руководство покупателя ноутбука с сенсорным экраном
Наиболее важные особенности, которые следует учитывать
- Дисплей с сенсорным экраном Самой важной особенностью портативного компьютера с сенсорным экраном, также известного как портативный компьютер 2-в-1, является сенсорный дисплей, поскольку эта функция позволяет этим портативным компьютерам работать как в качестве компьютеров, так и в качестве планшетов. Убедитесь, что модель, которую вы собираетесь купить, оснащена дисплеем с высоким разрешением и превосходным встроенным сенсорным экраном. Вы также можете проверить, поставляется ли ноутбук с сенсорным экраном с цифровым пером или цифровым стилусом, поскольку эти аксессуары могут значительно улучшить общее впечатление.
- Технические характеристики Как и традиционные ноутбуки с несенсорным интерфейсом, общие характеристики ноутбуков с сенсорным экраном являются чрезвычайно важным фактором при рассмотрении вопроса о покупке. Ищите модели с мощными процессорами, которые обычно производятся отраслевым гигантом Intel, и модели, которые поставляются с большим количеством оперативной памяти DDR4, для многозадачности и выполнения интенсивных приложений. Вы также можете посмотреть, сколько памяти поставляется с ноутбуком, и вам следует выбрать модель, которая поставляется с твердотельным накопителем, поскольку они намного быстрее и стабильнее, чем жесткие диски.
- Дополнительные возможности Современные ноутбуки с сенсорным экраном, также известные как трансформируемые ноутбуки, обладают всевозможными дополнительными функциями. Сюда могут входить считыватели отпечатков пальцев, обеспечивающие безопасный вход и повышенную безопасность при совершении покупок, а также веб-камеры высокого разрешения для видеочата с друзьями и семьей. Другие функции ноутбуков с сенсорным экраном могут включать клавиатуру с подсветкой для использования в плохо освещенных помещениях дома и множество полезных портов, включая порт USB C, USB 3.














 1, два порта USB-A, порт HDMI, устройство чтения карт SD
1, два порта USB-A, порт HDMI, устройство чтения карт SD 1, два Thunderbolt 4 порта USB-C
1, два Thunderbolt 4 порта USB-C

 Если да, убедитесь, что графический чип достаточно мощный, чтобы запускать ваши любимые игры.
Если да, убедитесь, что графический чип достаточно мощный, чтобы запускать ваши любимые игры.