Кнопки на ноутбуке плохо работают, в чем причина?
Кнопки на ноутбуке плохо работают, в чем причина?
Так или иначе в процессе эксплуатации ноутбука происходит его естественный износ – от частого нажатия по клавишам появляется небольшой люфт, кнопки разбалтываются и как будто «нажимаются сами собой». Часто происходит обратный процесс – по каким-то причинам не срабатывает кнопка на ноутбуке, что вдвойне неприятно, особенно, если это функциональная клавиша и вы часто пользуетесь именно ей. Многие знают, как неприятно, когда вдруг залипают кнопки на ноутбуке и символы просто-напросто не пропечатываются. Когда возникает такая неприятность и вдруг сломалась кнопка включения на вашем ноутбуке, то вряд ли можно обойтись без обращений в сервисный центр.
Сломалась кнопка на ноутбуке – что делать?
Первое, что нужно сделать – установить причину поломки и по возможности, исправить ситуацию самостоятельно. Мы не призываем самостоятельно разбирать и чинить ваш ноутубук.
Итак, кнопки на ноутбуке – подвижные механизмы, состоящие из нескольких взаимосвязанных частей. На специальной площадке кнопки установлен маленький лифт, поднимающий кнопку вверх после каждого нажатия, сверху расположено само «тело» клавиши. При нажатии клавиши очень важна ее подвижность и способность не только опускаться вниз, но подниматься вверх сразу после прекращения нажатия. Если этого не происходит и кнопка остается в «нажатом» состоянии еще некоторое время после того, как вы убрали палец, говорят о том, что кнопка «залипает». Когда
В процессе неаккуратной эксплуатации под клавиши ноутбука попадает мелкий мусор, пыль, мелкие частички эпидермиса, крошки и капли жидкости. Это неизбежно приводит к постепенному засорению межкнопочного пространства и влияет на работу «лифтов», опускающих и поднимающих клавиши. При помощи специального пылесоса для ноутбуков или даже объема собственных легких вы сможете без труда избавиться от большого количества мусора и пыли. В завершение чистки можно пройтись по клавиатуре специальной влажной салфеткой, пропитанной жидкостью для чистки компьютерной техники. Таким образом, вы избавитесь от засохших капель жидкости, остатков пищи и другого мусора, который мешал работе клавиатуры.
Это неизбежно приводит к постепенному засорению межкнопочного пространства и влияет на работу «лифтов», опускающих и поднимающих клавиши. При помощи специального пылесоса для ноутбуков или даже объема собственных легких вы сможете без труда избавиться от большого количества мусора и пыли. В завершение чистки можно пройтись по клавиатуре специальной влажной салфеткой, пропитанной жидкостью для чистки компьютерной техники. Таким образом, вы избавитесь от засохших капель жидкости, остатков пищи и другого мусора, который мешал работе клавиатуры.
Обращение в ремонт с неисправностью клавиатуры
Но описанный выше пример чистки клавиатуры поможет только в случае, если проблема не достигла большого масштаба и не стала глобальной – клавиатура не залита жидкостью, все клавиши исправны и продолжают функционировать. В случае, если, к примеру, сломалась кнопка включения, здесь вряд ли поможет простая чистка клавиатуры, а потребуется серьезный ремонт в стенах сервисного центра.
Клавиатура компьютера (ноутбука): фото и описание клавиш
В этом уроке я расскажу про клавиши клавиатуры стационарного компьютера и ноутбука. Мы разберемся со значением кнопок, рассмотрим популярные сочетания клавиш.
Значение кнопок клавиатуры
Несмотря на то, что клавиатуры бывают разного вида и устройства, основные клавиши одни и те же на всех моделях.
Вот фото обычной клавиатуры компьютера:
Буквы. Самая важная часть — те клавиши, которыми печатают текст.
Как правило, на каждой нанесены две буквы – одна иностранная, другая русская. Чтобы напечатать букву на нужном языке, выберите его на панели задач в правом нижнем углу экрана.
Еще язык можно изменить через сочетание клавиш Shift и Alt. Для этого сначала нажмите клавишу Shift и, не отпуская ее, Alt. Иногда настроено другое сочетание: Shift и Ctrl.
Для печати большой буквы нужно удерживать Shift и вместе с ней нажать на букву.
Для печати точки при русском алфавите нажмите последнюю клавишу в нижнем буквенном ряду (справа).
Для печати запятой нажмите на эту же кнопку, но удерживая Shift.
А когда выбран английский алфавит, для печати точки нужно нажать на клавишу, которая находится перед русской точкой. На ней обычно написана буква Ю. А запятая при английском алфавите находится там, где русская Б — перед английской точкой.
Цифры и знаки. Прямо над буквами находится ряд кнопок с цифрами и знаками (! « » № ; % : ? * и т.д.).
Если нажать на одну из них, напечатается нарисованная цифра. А вот чтобы печатался знак, нужно вместе с ней нажать Shift.
Если знак печатается не тот, который нужен, измените раскладку – выберите другой язык внизу экрана справа: .
Пробел (space) – промежуток между словами. Это самая длинная кнопка, находится под буквами.
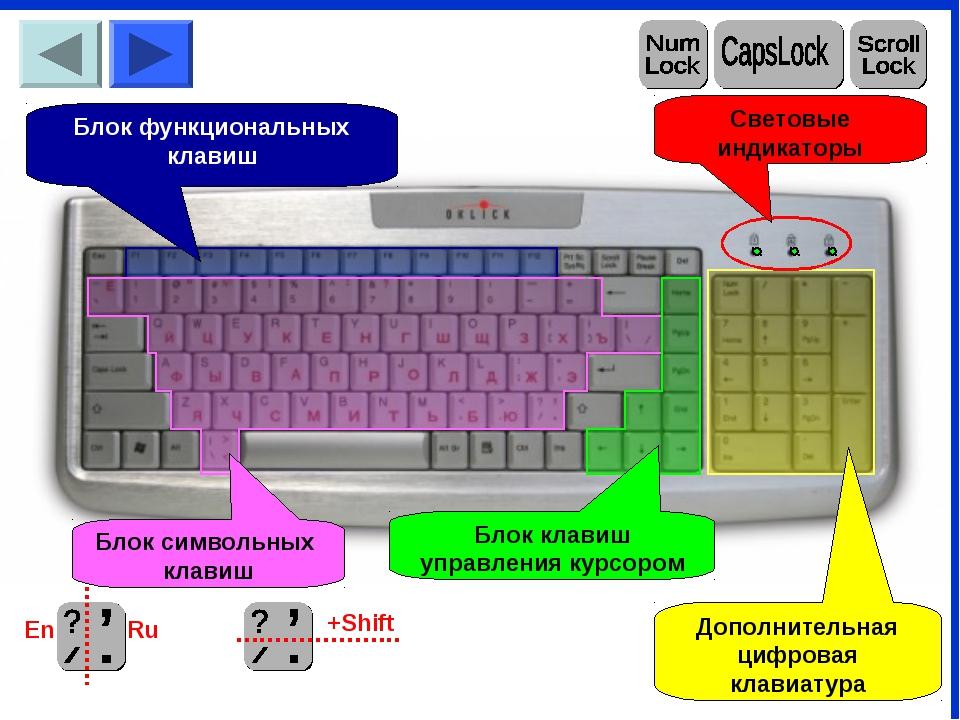 По правилам он ставится только после знака препинания – перед знаком его быть не должно (за исключением тире). Смещать текст при помощи пробела неправильно.
По правилам он ставится только после знака препинания – перед знаком его быть не должно (за исключением тире). Смещать текст при помощи пробела неправильно.Tab — используется для смещения текста вправо.
При помощи этой клавиши делают отступ (красную строку). Для этого нужно щелкнуть мышкой в начале текста и нажать на Tab один раз.
Caps Lock — используется для печати больших букв. Находится под клавишей Tab, по-русски читается капс лок.
Нажмите на Caps Lock один раз и отпустите. Теперь все буквы будут печататься большими. Чтобы отменить эту функцию, еще раз нажмите на Caps Lock. Буквы, как и прежде, будут печататься маленькими.
Backspace – стирает буквы и знаки, которые напечатаны перед мигающей палочкой (курсором). Находится эта кнопка с правой стороны, сразу после цифр/знаков. По-русски читается бэкспэйс. Часто на ней вообще нет надписи, а просто нарисована стрелка, направленная влево.
Еще ее можно использовать для удаления большого количества текста.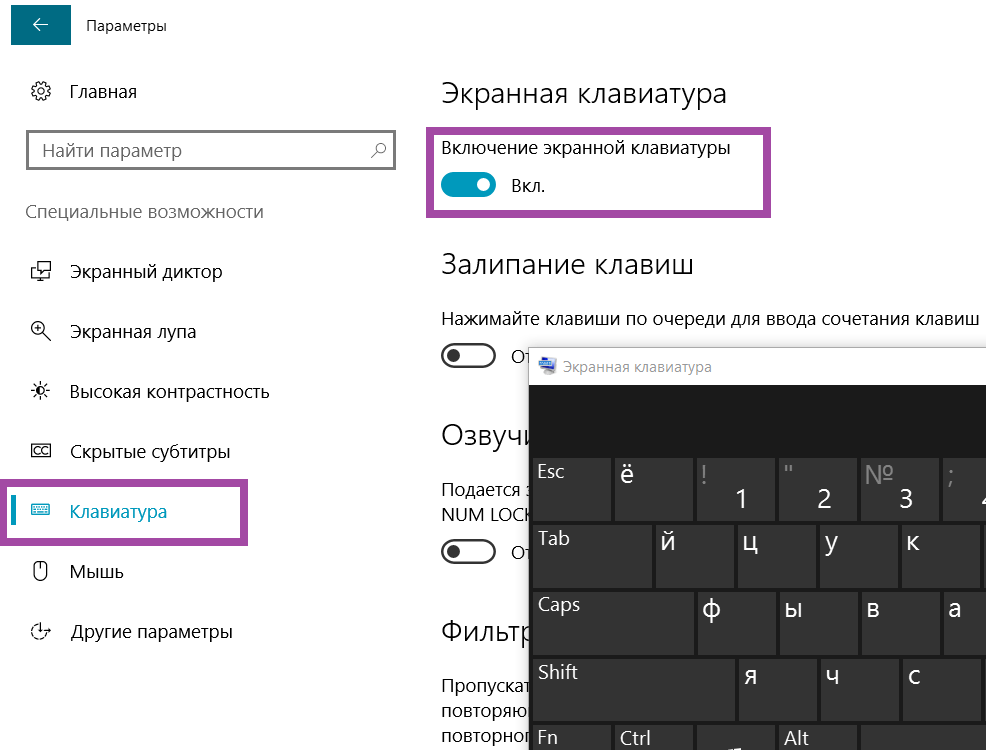 Для этого текст нужно предварительно обозначить — выделить левой кнопкой мыши.
Для этого текст нужно предварительно обозначить — выделить левой кнопкой мыши.
Также Backspace применяется для смещения текста влево или подъема вверх – удаления пустого пространства. Для этого щелкните перед первой буквой, чтобы там замигал курсор. Затем нажмите на Backspace.
Enter – используется для подтверждения действия. Находится под Backspace, по-русски читается энтэр.
Например, напечатали вы запрос в Гугл или Яндекс, и, чтобы дать команду на поиск, нажимаете Enter.
При работе с текстом эту клавишу используют для перехода на следующую строку. Также при помощи нее можно сместить весь текст после мигающего курсора вниз.
Shift – используется для печати больших букв и знаков. Находится перед нижним рядом букв – слева и справа. На некоторых клавиатурах она не подписана, а обозначена стрелкой, направленной вверх. По-русски читается шифт.
Если нажать ее в сочетании с буквой, то буква напечатается прописной. А если с цифрой (в верхнем ряду), то знак, изображенный на клавише. Если знаков несколько, они набираются вместе с Shift на разных раскладках (алфавитах).
Если знаков несколько, они набираются вместе с Shift на разных раскладках (алфавитах).
Ctrl – используется в сочетании с другими клавишами (см. далее). В Windows при помощи нее выделяют объекты: для этого нужно зажать Ctrl и кликать левой кнопкой мыши по нужным файлам/папкам. По-русски читается контрол.
Alt – используется в сочетании с другими клавишами (см. далее). По-русски читается альт.
Delete (del) — кнопка удаления. По-русски читается дэлит.
В отличие от Backspace она стирает буквы не перед, а после мигающего курсора. Кроме того, работает еще и как команда удаления в Windows, в программах.
Win (Windows) – открывает меню «Пуск». Обычно эта клавиша не подписана — на ней просто нарисован логотип системы Windows. Находится между Ctrl и Alt.
Fn – встречается только на ноутбуках, мини-клавиатурах. Предназначена для изменения значения кнопки – запуска второй функции. Работает только совместно с другими клавишами (обычно F1-F12).
Допустим, мне нужно увеличить яркость экрана ноутбука. Для этого я ищу кнопку с соответствующей картинкой. У меня это F6 – на ней нарисовано солнышко. Значит, зажимаю клавишу Fn и вместе с ней F6.
Для этого я ищу кнопку с соответствующей картинкой. У меня это F6 – на ней нарисовано солнышко. Значит, зажимаю клавишу Fn и вместе с ней F6.
Esc (Escape) – выход. Закрывает некоторые программы, компьютерные игры. По-русски читается эске́йп.
Функциональные клавиши
К функциональным относятся кнопки в верхней части: F1-F12. Они запускают определенные команды в операционной системе, программах, играх.
Функции, которые выполняют эти кнопки, запрограммированы в биос. Поэтому действия некоторых из них могут отличаться на разных компьютерах.
- F1 – вызов справки (помощи).
- F2 – переименование выделенного объекта.
- F3 – активация поиска.
- F4 – используется в комбинации: Alt + F4 для закрытия окна программы, Ctrl + F4 для частичного закрытия (например, вкладки браузера).
- F5 – обновление. Обычно используется для перезагрузки страницы в браузере (Google Chrome и др.).
- F6 – передвигает курсор в определенную область, например, в адресную строку браузера.

- F7 – запускает проверку орфографии в программах Microsoft Office (Word, Excel и др.).
- F8 – выбор режима запуска Windows.
- F9 – используется при работе в Microsoft Outlook.
- F10 – активирует меню программы. В сочетании с Shift выполняет функцию правой кнопки мыши – открывает контекстное меню.
- F11 – переводит в полноэкранный режим некоторые программы (например, браузеры).
- F12 – вызывает окно сохранения в Microsoft Word.
Цифровая часть
Цифровая часть – это отдельный блок с цифрами и арифметическими знаками в правой части клавиатуры. Они расположены точно так же, как на калькуляторе, и для многих более удобны.
Чтобы активировать цифровую часть, нужно один раз нажать на Num Lock (num lk).
При повторном нажатии на Num Lock цифровая часть отключается – она начинает работать в режиме управления курсором. Каждая кнопка выполняет свою функцию:
- 1 — в конец строки (End)
- 2 — вниз (↓)
- 3 — в конец страницы (Page Down)
- 4 — влево (←)
- 5 — нет функции
- 6 — вправо (→)
- 7 — в начало строки (Home)
- 8 — вверх (↑)
- 9 — в начало страницы (Page Up)
- 0 — вставка/замена (Ins)
- .
 — удаление (Del)
— удаление (Del)
Если на клавиатуре ноутбука нет отдельной цифровой части, то ее заменяют буквы:
- О, Л, Д – это 1, 2, 3
- Г, Ш, Щ – это 4, 5, 6
В таком случае, если включена Num Lock, то при печати текста получится следующее: п1чему к2авиатура печатает цифрами, как п1менят0. Чтобы отключить такой набор, нужно просто один раз нажать Num Lock.
Дополнительные клавиши
Клавиши управления курсором: Insert, Home, End, Page Up, Page Down и стрелки: ← ↑ ↓ →
Используются для работы с текстом, в программах и компьютерных играх.
- Стрелки — передвижение курсора или другого объекта (например, персонажа в игре).
- Home — переход в начало строки.
- End — в конец строки.
- Page Up — вверх страницы.
- Page Down (Pg Dn) — вниз страницы.
Insert (ins) – печать текста поверх уже имеющегося.
Scroll Lock (scr lk) – включает прокручивание, то есть заменяет колесико на мышке. Если клавиша нажата, то кнопки со стрелками переходят в режим перемещения страницы — вверх, вниз, вправо, влево.
Если клавиша нажата, то кнопки со стрелками переходят в режим перемещения страницы — вверх, вниз, вправо, влево.
Pause/Break — предназначена для приостановления действующего процесса (пауза). Используются в компьютерных играх и некоторых программах.
Print Screen (prtsc) – делает скриншот, то есть снимок (фотографию) экрана. После нажатия клавиши изображение нужно вставить в графический редактор (Paint или другой). Подробнее о том, как это сделать, читайте в уроке Скриншот.
Клавиша с изображением страницы – находится между Alt и Ctrl (обычно с правой стороны). Выполняет функцию правой кнопки мыши – вызывает контекстное меню.
Индикаторы. Три светодиода (лампочки), которые показывают включение клавиш Num Lock, Caps Lock и Scroll Lock.
Специализированные клавиши – набор кнопок для управления некоторыми функциями компьютера: настройка звука, запуск определенных программ и пр. Обычно они другого цвета и формы.
Сочетание клавиш
Сочетание клавиш – это когда для определенного действия используется одновременное нажатие нескольких кнопок. Такие комбинации используются для ускорения работы и обозначаются знаком +
Такие комбинации используются для ускорения работы и обозначаются знаком +
Например, в программе Word можно использовать комбинации клавиш для работы с текстом: выделения, изменения размера букв, выравнивания и других операций.
Как пользоваться. Сначала нажмите на первую клавишу, затем, не отпуская ее, на следующую. Например, комбинация Shift + Alt означает, что сначала нужно нажать Shift и, удерживая ее, Alt.
Некоторые сочетания работают практически везде в компьютере: в Windows, интернете, в программах. Например, Ctrl + C и Ctrl + V для копирования и вставки. А есть те, которые срабатывают только в определенных приложениях.
Вот самые популярные комбинации:
- Shift + Alt – смена раскладки (языка ввода).
- Ctrl + C – копирование.
- Ctrl + X – вырезание.
- Ctrl + V – вставка скопированного/вырезанного.
- Ctrl + A – выделение всего текста, всех объектов в папке.
- Ctrl + S – сохранение.
- Ctrl + Home – перемещение в начало (наверх).

- Ctrl + End – перемещение в конец (вниз).
- Win + D – сворачивание всех окон.
- Alt + F4 – закрытие активного окна.
- Alt + Tab – переключение между окнами.
Подробнее об этих и других комбинациях читайте на сайте Microsoft по ссылке.
Полезные программы
Экранная клавиатура – стандартная программа Windows, виртуальный аналог клавиатуры компьютера. Позволяет набирать текст и нажимать на другие клавиши мышкой.
Находится в Пуске, в разделе «Спец. возможности».
Punto Switcher (yandex.ru/soft/punto) – бесплатная программа от Яндекса для работы с текстом. Автоматически «переводит» слова при наборе в неправильной раскладке. То есть если вы забудете переключиться на другой алфавит и наберете ghbdtn вместо привет, программа поменяет слово на правильное.
После ее установки на панели задач появится новый значок раскладки от Punto Switcher.
Решение проблем
В словах печатаются цифры.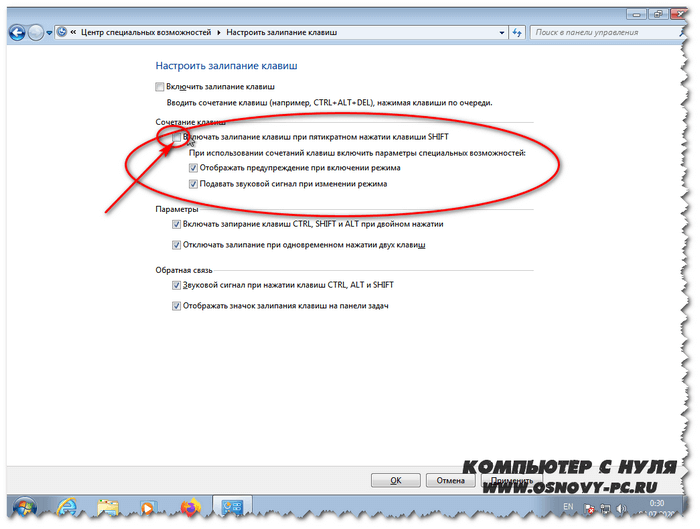 На некоторых мини-клавиатурах (например, на ноутбуках) это случается, когда нажата клавиша Num Lock. Просто нажмите на нее один раз.
На некоторых мини-клавиатурах (например, на ноутбуках) это случается, когда нажата клавиша Num Lock. Просто нажмите на нее один раз.
Не работает цифровая часть. А такое бывает на обычных клавиатурах. Значит, цифровая часть выключена. Для ее включения нажмите один раз Num Lock.
Новый текст печатается поверх старого. Так происходит, если была случайно нажата кнопка Insert. При нажатии на нее новый текст печатается, стирая старый. Чтобы это отменить, нужно снова нажать на Insert.
Все буквы набираются большими. Нажмите Caps Lock.
На клавишах нет обозначения русских букв. Обычно такое встречается на ноутбуках, привезенных из других стран. Самое простое решение — купить наклейки на клавиши. Продаются в магазинах с разными компьютерными мелочами (мыши, флешки и пр.), стоят недорого.
Второй вариант подороже – лазерная гравировка. Можно нанести любую раскладку, не только русскую.
И третий вариант – покупка новой клавиатуры. Просто покупаете отдельную клавиатуру и подключаете ее к ноутбуку.
Некоторые клавиши не работают. Причины у этого могут быть разные:
- Мусор. О чистке клавиатуры есть много статей в интернете. Самый простой способ – перевернуть ее, немного потрясти и пройтись маленькой щеткой или кисточкой для рисования. Можно сделать и глубокую чистку: снять все клавиши и почистить каждую. Но делать это нужно очень аккуратно – есть риск потом ее не собрать.
- Перегрев ноутбука. Время от времени ноутбук нужно обслуживать: чистить от пыли внутренние элементы, менять термопасту, смазывать вентиляторы. Это может сделать компьютерный мастер за пару часов. Определить, нужна ли чистка легко: компьютер шумит, греется, хуже работает (тормозит, зависает). При активном использовании чистить нужно раз в год.
- Попадание жидкости. Если клавиатура отдельная, то часто достаточно ее просто отключить и просушить. С ноутбуком хуже – он может вообще перестать работать. Лучше сразу отнести к мастеру.
Кроме того, клавиши могут плохо работать по причине того, что их срок службы подошел к концу. Это бывает, например, на старых ноутбуках.
Это бывает, например, на старых ноутбуках.
Каждая кнопка рассчитана на определенное количество нажатий: недорогие мембранные — на 5 млн., ножничные (на ноутбуках) – 10 млн., дорогие механические – до 50 млн.
В таком случае можно купить новую клавиатуру. Это касается и ноутбуков: просто подключаете ее и работаете на ней вместо старой. А еще можно пользоваться экранной клавиатурой, о которой я рассказывал выше в статье.
Что касается ноутбука, то его можно отнести в сервис. Мастер разберет компьютер и даст заключение. Если клавиши не работают из-за того, что срок службы вышел, клавиатуру можно заменить. Но, скорее всего, это будет не очень-то дешево – проще купить обычную отдельную (например, беспроводную).
Автор: Илья Кривошеев
клавиши со стрелками не работают —
Клавиатура является единственным наиболее полезным периферийным устройством в компьютере. До графического интерфейса пользователя клавиатуры использовались для всего. Клавиши со стрелками и другие клавиши перемещения курсора использовались для перемещения курсора в точку вставки в DOS, в отличие от упрощенного способа использования мыши в графическом интерфейсе.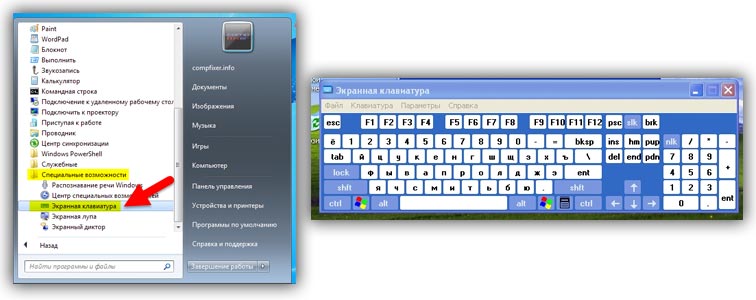 Клавиши со стрелками сохраняют свое значение и теперь используются в компьютерных играх для перемещения персонажей, а в большинстве программ — для перемещения курсора среди прочего. Обычно вы не ожидаете, что клавиши вверх и вниз будут работать вместе; или левая и правая клавиши для совместной работы, поскольку они будут конфликтовать. Тем не менее, особенно в компьютерных играх, клавиша «Влево» и «Вверх», «Вниз» и «Вправо», или любая другая вариация, могут перемещать персонажа по диагонали.
Клавиши со стрелками сохраняют свое значение и теперь используются в компьютерных играх для перемещения персонажей, а в большинстве программ — для перемещения курсора среди прочего. Обычно вы не ожидаете, что клавиши вверх и вниз будут работать вместе; или левая и правая клавиши для совместной работы, поскольку они будут конфликтовать. Тем не менее, особенно в компьютерных играх, клавиша «Влево» и «Вверх», «Вниз» и «Вправо», или любая другая вариация, могут перемещать персонажа по диагонали.
Для ноутбуков возникла проблема с клавишами со стрелками, когда клавиша вверх не может использоваться вместе с левой клавишей. Это означает, что персонаж не может двигаться в прямом и левом направлении одновременно или прыгать вверх при движении влево в зависимости от игры. Это становится проблемой, особенно для автомобильных гонок и экшн-игр. Однако проблема возникает только при использовании комбинации двух клавиш. В противном случае нажатие одной клавиши работает как положено. Проблема возникла в Dell Inspiron 5559, Dell N4050, Dell E6400 и других. В этой статье объясняется, почему эта проблема возникает и как ее можно решить.
В этой статье объясняется, почему эта проблема возникает и как ее можно решить.
Эта проблема, кажется, возникает в клавиатуре ноутбука. Использование внешней клавиатуры будет работать нормально, но это только увеличит объем, который вы носите с собой. Это связано с тем, что стационарные клавиатуры ноутбука управляются BIOS (базовый вход, система вывода). Клавиши клавиатуры принимаются и помещаются в 15-символьный буфер опережающего ввода, который поддерживается BIOS. Если BIOS не декодирует эти нажатия клавиш должным образом, то ваша клавиатура не будет работать правильно. Вполне вероятно, что рассматриваемые клавиши со стрелками вызывают конфликт при декодировании, следовательно, ход «вверх + влево» отменяется. Чтобы решить эту проблему, мы должны обновить BIOS. Ниже описано, как обновить BIOS Dell.
Обновите прошивку BIOSВ настоящее время производители компьютеров производят микросхемы BIOS, используя флэш-память Это означает, что они могут легко обновить прошивку, чтобы исправить ошибки или добавить новую поддержку. Производители компьютеров предоставляют обновленную прошивку BIOS в своем онлайн-центре загрузки. Мы собираемся использовать исчерпывающий пример обновления BIOS Dell, поскольку эта проблема в основном возникает на ноутбуках Dell. Чтобы обновить ваш BIOS:
Производители компьютеров предоставляют обновленную прошивку BIOS в своем онлайн-центре загрузки. Мы собираемся использовать исчерпывающий пример обновления BIOS Dell, поскольку эта проблема в основном возникает на ноутбуках Dell. Чтобы обновить ваш BIOS:
- Зайдите на сайт поддержки вашего производителя. Для пользователей Dell, перейдите на их сайт здесь
- Нажмите на поддержку, перейдите к ‘драйверы и загрузки’
- Если вы посещаете веб-сайт в первый раз, вы получите экран для ввода метки обслуживания. В противном случае файлы cookie вашего браузера будут отображать последние просмотренные вами продукты. Есть три способа получить ваши драйверы. Одним из них является использование служебного тега, другим — автоматическое определение вашей системы, а другим — ручной поиск драйверов. Мы собираемся использовать самый быстрый; используя сервисный тег.
- Проверьте нижнюю часть вашего ноутбука или в батарейном отсеке. Вы должны получить наклейку с надписью «метка обслуживания (S / N)».
 Введите 7-символьный буквенно-цифровой код на странице поддержки сайта dell и нажмите «Отправить».
Введите 7-символьный буквенно-цифровой код на странице поддержки сайта dell и нажмите «Отправить». - Dell загрузит продукт, относящийся к метке обслуживания. На этой странице вы можете выбрать автоматическое обнаружение обновлений или найти драйверы самостоятельно. Нажмите на вкладку «Найти себя».
- Если вы не видите прошивку BIOS, нажмите «Просмотреть все драйверы для Inspiron [версия вашего ноутбука]». Нажмите на раздел BIOS, чтобы развернуть его и загрузить последнюю версию прошивки BIOS.
- Закройте все остальные программы (рекомендуется), а затем перейдите к загруженному файлу и запустите его. С этого момента вы должны быть очень осторожны, потому что любая ошибка может привести к повреждению вашей материнской платы, если не доступен механизм восстановления.
- Первое, что вы получите, это прошить ваш BIOS. Нажмите кнопку ОК, чтобы продолжить очистку чипа.
- Вы можете получить еще одно предупреждение о безопасности, для которого требуется батарея (не менее 10% заряженной) и адаптер переменного тока, подключенный перед миганием.
 Это гарантирует, что операция мигания не прерывается из-за потери питания. Нажмите OK, чтобы продолжить, убедившись, что батарея и адаптер переменного тока подключены.
Это гарантирует, что операция мигания не прерывается из-за потери питания. Нажмите OK, чтобы продолжить, убедившись, что батарея и адаптер переменного тока подключены. - Если вам это удастся, вы получите запрос на замену прошитого BIOS. Нажмите ОК.
- Затем компьютер перезагрузится с обновлением BIOS. НЕ БЕСПОКОЙСТВУЙТЕ КОМПЬЮТЕРУ В ТЕЧЕНИЕ ВРЕМЕНИ и, конечно, не отключайте питание. Если вы это сделаете, то, скорее всего, вы полностью убьете компьютер. Как только компьютер загрузится в Windows, некоторые обновления BIOS будут автоматически перезапущены, но затем сообщат вам, что у вас уже установлена последняя версия, поэтому просто нажмите «Отмена / Выход».
Обратите внимание, что интерфейс вашего обновления BIOS может быть другим. Просто следуйте инструкциям на экране, чтобы установить его. Ознакомьтесь с нашим руководством для получения дополнительной информации и других способов обновления прошивки Dell BIOS.
Для пользователей HP вы можете найти информацию о различных способах обновления HP BIOS для настольных компьютеров и ноутбуков здесь.
Для пользователей Lenovo вы можете найти информацию о различных способах обновления LENOVO BIOS для настольных компьютеров и ноутбуков здесь.
Для пользователей Gateway вы можете найти информацию о различных способах обновления BIOS Gateway для настольных компьютеров и ноутбуков здесь.
Если вы используете материнскую плату MSI, вы можете найти наше руководство по обновлению BIOS на ней здесь.
Ремонт клавиатуры ноутбука. — Поставка запчастей для ноутбуков и планшетов
Предупреждение!!! Автор не несет ответственности за дальнейшие действия читающих, нанесенный вред и потерю гарантии на оборудование. Все ниже следующее написано в ознакомительных целях.Одна из наиболее частых поломок клавиатуры ноутбука – залитие ее разными жидкостями (читать статью «Не работает клавиатура ноутбука»). Если подобное происходит необходимо первым делом выключить компьютер, отсоединить питание и вытащить батарею. Потом промываем клавиатуру, сушим ее, устанавливаем ее обратно и проверяем.
Сушка залитой клавиатуры ноутбука должна длиться не менее суток.
Если все-таки клавиатура частично или полностью не работает, придется ее разбирать и заново рисовать сгнившие дорожки.
Для работы нам понадобиться токопроводящая краска, клей или лак. Данную жидкость не обязательно искать в специализированных магазинах, ее аналог для ремонта нитей обогрева заднего стекла можно купить в магазине автозапчастей.
Итак, для начала необходимо снять клавиатуру (более подробно можно прочитать в статье Разбираем ноутбук). Большинство современных клавиатур разбираются, начиная с клавиш.
Первым делом необходимо сделать ксерокопию или фотографию клавиатуры.
Сама клавиша, чаще всего, состоит из двух частей: лифта и площадки клавиши, но на некоторых клавиатурах можно сюда приплюсовать подпружинивающий элемент.
Для снятия клавиш лучше всего подходит стоматологический крючок, или инструмент аналогичной формы из инженерных наборов. В принципе можно обойтись тонкой часовой отверткой.
В принципе можно обойтись тонкой часовой отверткой.
Площадка клавиши соединяется на защелках с лифтом, всего точек соединения от трех до четырех, стоит заметить, что в случае трех – одно, а четырех — два соединения подвижные.
Нас интересует в первую очередь неподвижное соединение, необходимо вставлять крючок между этими неподвижными соединениями в зазор между площадкой и лифтом. С какой стороны располагаются неподвижные крепежи? Это уже выяснить можно, сняв хотя бы одну клавишу, но чаще всего это нижняя часть клавиши.
На фотографиях можно увидеть лифт в приподнятом и в опущенном состоянии. В приподнятом хорошо видны места крепления к площадке (верхние подвижные, нижние неподвижные).
Дальше необходимо снять все лифты. Поскольку здесь уже все доступно взгляду –сложностей возникнуть не должно, здесь так же есть подвижные, есть неподвижные крепления (на фото верхнее- подвижное, нижние — неподвижные), проще и быстрее снимать как правило с неподвижных, но есть и исключения. На более-менее современных клавиатурах лифты имеет больше степеней свободы, они не только могут складываться (приподниматься и опускаться), но сдвигаться друг относительно друга в сложенном состоянии. В этом случае проще выдвинуть подвижную часть лифта до максимума (ее крепление выйдет за удерживающую рамку) и приподнять лифт целиком, после чего уже освобождать из «тисков» неподвижную часть.
На более-менее современных клавиатурах лифты имеет больше степеней свободы, они не только могут складываться (приподниматься и опускаться), но сдвигаться друг относительно друга в сложенном состоянии. В этом случае проще выдвинуть подвижную часть лифта до максимума (ее крепление выйдет за удерживающую рамку) и приподнять лифт целиком, после чего уже освобождать из «тисков» неподвижную часть.
Сняв все лифты, можно будет снять с алюминиевой подложки часть клавиатуры с подпружинивающими элементами, и полиэтиленовый платы с нарисованными на них дорожками.
На достаточно старых клавиатурах метод разбора может несколько отличаться, добавится промежуточный этап снятия пластмассой окантовки. В этом случае вам понадобится фен или паяльник с регулируемой температурой. Необходимо расплавить пластик на задней стороне клавиатуры. При сборке если получится, то опять расплавить крепления чтобы получились шляпки, если нет, то в местах креплений капнуть по четверти капельки супермомента или его аналогов.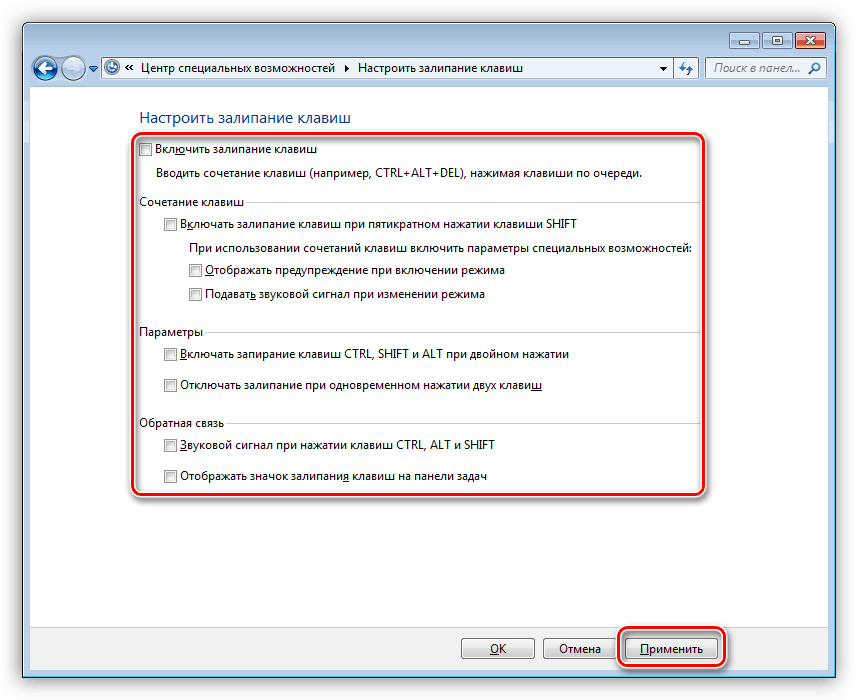 Такие клавиатуры чаще всего не имеют слоя с подпружинивающими элементами, эти элементы выполнены в виде отдельных резиновых колпачков.
Такие клавиатуры чаще всего не имеют слоя с подпружинивающими элементами, эти элементы выполнены в виде отдельных резиновых колпачков.
На третьей сверху фотографии как раз хорошо видно что на части клавиш этих элементов уже нет.
Теперь перейдем к основной части клавиатуры – полиэтиленовые платы с нарисованными дорожками.
Полиэтиленовых частей — три, две с дорожками и одна пустая обеспечивающая зазор. Две части с дорожками чаще всего соединены друг с другом по одному из краев и составляют как бы одну часть, просто данная часть складывается пополам (в месте сгиба и проходят соединительные дорожки), но бывают и исключения, например на фотографиях три отдельные части, просто есть контактная площадка для соединения.
Как правило, на старых клавиатурах эти три части не склеены между собой(есть два три места точечных склейки), а вот на более-менее свежих это составлять проблему. Просто так рассоединить нельзя, просто дернув можно оторвать дорожки в местах пересечения их с клеем. Поэтому вооружаемся феном и скальпелем (или канцелярским ножом), и потихоньку, начиная с угла клавиатуры (говоря, клавиатура я имею в виду полиэтиленовую часть) начинаем разделять слои.
Поэтому вооружаемся феном и скальпелем (или канцелярским ножом), и потихоньку, начиная с угла клавиатуры (говоря, клавиатура я имею в виду полиэтиленовую часть) начинаем разделять слои.
Клей чаще всего имеет синий цвет. Не забывайте хорошо прогревать феном клей, прежде чем разделять какой-то участок. Не спешите – если даже где-то вы оборвете дорожку, ее потом можно будет восстановить, но если дорожек оторвано будет много, восстановить их будет большой проблемой.
Итак, слои разъедены.
Если видны остатки пролитой когда-то жидкости – лучше еще раз промыть эту часть клавиатуры и еще раз просушить. Чаще всего поврежденные дорожки видно невооруженным взглядом, но проверить тестером все-таки следует.
Теоретически все поврежденные участки нужно перерисовать заново, но не всегда это возможно (слишком близко расположены дорожки), да и не всегда это нужно, на хорошо промытой и просушенной клавиатуре процесс коррозии практически останавливается.
Все дорожки должны иметь сопротивление близкое к 0, чаще всего 1-2 ома при большом удалении замеряемых точек — не критично, но в теории тестер должен показывать КЗ.
Поврежденная дорожка может вообще не звониться или иметь достаточно большое сопротивление, в этом случае необходимо провести дорожку поверх сгнившей. Если дорожка сгнила вплоть до контактной площадки, то придется аккуратно зачищать скальпелем участок непосредственно рядом с площадкой.
Собственно процесс рисования видно на фотографиях. После засыхания клея не забудьте проверить сопротивление.
После окончания прорисовки, и засыхания новых дорожек (1-1.5 часа), стоит собрать полиэтиленовую часть, уложить ее на алюминиевый поддон и сверху положить часть с подпружинивающими элементами. В таком виде аккуратно подключаем ее, запускаем ноутбук и проверяем — все ли клавиши работают.
Для проверки можно использовать обычный блокнот или специальную программу Keyboard test.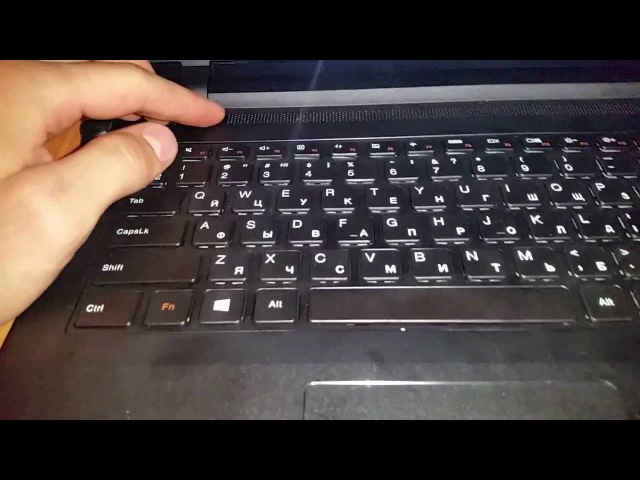
В случае если все клавиши срабатывают нормально, можно выключать ноутбук, отсоединять клавиатуру и заканчивать с ее сбором. Пожалуй, остался один нюанс с установкой клавиш, точнее с площадкам клавиш. После установки лифтов ставятся площадки, как правило, площадку нужно опустить на подпружинящий элемент по центру, после чего нажать на площадку строго вертикально вниз до щелчка.
P.S. Уважаемые читатели, автор не в состоянии знать и помнить все ноутбуки, поэтому спрашивать как именно разбирается тот или иной ноутбук бесполезно. Большинство методов креплений рассмотрены в статье, как именно разбирается Ваш ноутбук виднее Вам, поскольку Вы видите ноутбук воочию, автор же максимум оперирует фотографиями из интернета.
Клавиатура печатает не те буквы, которые нажимаешь
Нажимаете на одни буквы на клавиатуре ноутбука или компьютера, а на экране появляются совсем другие? Не переживайте это легко исправить. Если клавиатура печатает не те буквы и символы, причин может быть несколько.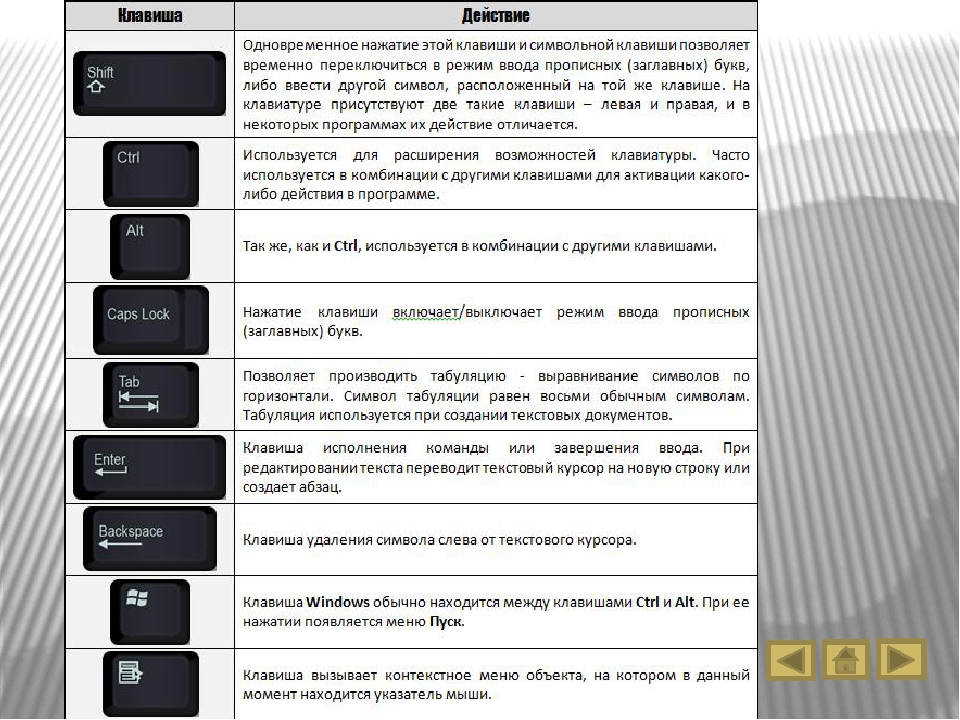 О каждой из них и вариантах решения проблемы, расскажу ниже.
О каждой из них и вариантах решения проблемы, расскажу ниже.
Причина №1: Включена дополнительная клавиатура, которая активируется клавишей Fn.
Если вы используете ноутбук. Скорее всего причина в нажатой клавише FN, нажмите Fn+Ins(Insert) и попробуйте печатать. В некоторых случаях Fn+Num Lock, должно помочь.
Как я сказал выше, нажатие клавиши Fn активирует дополнительные символы привязанные на кнопки. Обычно они подписаны другим цветом и нарисованы на кнопках в углу.
Если вы уверены, что на вашей клавиатуре нет кнопки Fn просто читайте дальше. Есть еще несколько способов ниже.
Причина №2: Включено залипание клавиш.
В Windows есть механизм «Залипание клавиш», активируется он если много раз подряд нажать на одну кнопку или на несколько кнопок. Очень часто этот режим нам включают кошки, гуляя по клавиатуре или лежа на ней.
Отключить залипание клавиш просто:
- Зайдите в меню Пуск
- Найдите пункт «Настройка»
- Здесь «Панель Управления»
- Далее «Специальные возможности» или «Центр специальных возможностей»
- Найдите «Набор сочетаний клавиш по очереди» или «Залипание клавиш»
- Найдите галочку «Включить залипание клавиш» и уберите её.

Причина №3: Крошки в клавиатуре, либо другой мусор.
Тут всё просто, посмотрите визуально на клавиатуру, если между кнопок видны крошки или другой мусор. Переверните клавиатуру и аккуратно трясите, пока все или большая часть крошек не выпадут из под кнопок, затем проверяйте помогло ли. Повторять до работоспособности всех кнопок.
Причина №4: Проблемы с региональными настройками.
Проверьте в меню:
- Пуск
- Настройка
- Панель Управления
- Язык и региональные стандарты
- Здесь вкладка «Языки» и нажимайте «Подробнее»
- Затем проверьте какие клавиатуры у вас стоят, должны быть Русский и Английский(США).
Обратите внимание, чтобы рядом со словом Русский, не было приписок: Машинный, Украина, Беларусь и тд. Если у вас была неправильная раскладка, то удалите её и нажмите на кнопку «Добавить язык» или «Добавить раскладкуклавиатуру». Затем выбирайте правильный Русский, без приписок.
Выбор правильной Русской раскладкиЕсли обе клавиатуры были правильными, попробуйте нажать каждую букву в английской раскладке и посмотрите правильно ли нажимаются буквы и символы, соответствуют ли тем, что вы нажимаете. Если да, проверьте пожалуйста компьютер на вирусы и еще раз на всякий случай убедитесь, что добавлена правильная Русская раскладка. Не лишним будет на всякий случай удалить её и добавить снова. Если же на английской раскладке продолжаются несоответствия того, что вы нажимаете и того, что появляется на экране, значит у вас проблема с самой клавиатурой и её нужно заменить. Зачастую это случается из-за попадаения жидкости на клавиатуру.
Если да, проверьте пожалуйста компьютер на вирусы и еще раз на всякий случай убедитесь, что добавлена правильная Русская раскладка. Не лишним будет на всякий случай удалить её и добавить снова. Если же на английской раскладке продолжаются несоответствия того, что вы нажимаете и того, что появляется на экране, значит у вас проблема с самой клавиатурой и её нужно заменить. Зачастую это случается из-за попадаения жидкости на клавиатуру.
Если эта статья вам помогла, напишите в комментариях об этом пожалуйста. Также если есть проблемы и что-то не получилось, пишите, постараюсь помочь.
Не работает клавиатура ноутбука – причины, что делать, как быть, если нужно срочно ввести текст?
Не работает клавиатура ноутбука? Нельзя сказать, что это типичная ситуация для современной техники, это довольно редкостная поломка ноутбуков. И если в случае с ПК в причине поломки можно даже и не разбираться, попросту заменив одну клавиатуру другой, то в случае с ноутбуком дела обстоят намного сложней, ведь его клавиатура является неотъемлемой частью единой цельной конструкции. Какие могут причины поломки клавиатуры ноутбука, на какие последствия предположительно можно рассчитывать, как выйти из ситуации, когда на ноутбуке с неработающей нужно срочно ввести текст — все эти вопросы и рассмотрим ниже.
Какие могут причины поломки клавиатуры ноутбука, на какие последствия предположительно можно рассчитывать, как выйти из ситуации, когда на ноутбуке с неработающей нужно срочно ввести текст — все эти вопросы и рассмотрим ниже.
Содержание статьи:
1. Существует ли чёрный список моделей ноутбуков, предрасположенных к поломке клавиатуры?
Прежде чем приступить к непосредственному рассмотрению самой проблемы поломки клавиатуры ноутбука, пару слов о том, можно ли предупредить возникновение такой ситуации. Существует ли эдакий чёрный список ноутбуков — конкретных моделей, товаров конкретного производителя, которые бы на практике доказали свою склонность к выходу из строя клавиатуры? Нет. На рынке компьютерной техники нет таких моделей, за которыми бы на практике наблюдалась склонность именно к этой поломке. Выйти из строя может клавиатура ноутбука любого производителя. Причём это касается как флагманских моделей, так и бюджетных.
2. Возможные причины выхода из строя клавиатуры ноутубка
Прежде чем нести ноутбук в сервисный центр, вы можете попытаться самостоятельно разобраться, почему не работает клавиатура ноутубка. И если это программный сбой или проблемы со шлейфом клавиатуры, ваши попытки могут увенчаться успехом, и вы сэкономите на услугах сервисного центра. Итак, приступим.
И если это программный сбой или проблемы со шлейфом клавиатуры, ваши попытки могут увенчаться успехом, и вы сэкономите на услугах сервисного центра. Итак, приступим.
2.1. Программный сбой
Причина отказа работы клавиатуры ноутубка может быть из-за ошибок работы самой операционной системы Windows. Как правило, это происходит в случае сбоя работы драйверов. Проверить это можно в BIOS. Для выхода в BIOS перезагрузите ноутбук и удерживайте нажатие клавиши Del. В некоторых моделях ноутбуков для выхода в BIOS могут задействоваться кнопки F1 или F2. Этот момент можно уточнить в инструкции производителя ноутбука. Если в самом BIOS клавиатура работает, можно загрузить Windows в безопасном режиме, чтобы дополнительно протестировать, работает ли клавиатура без драйверов и с минимальным набором системных служб.
Попасть в безопасный режим Windows ХР, Vista, 7 вы сможете с помощью клавиши F8, которую нужно удерживать во время загрузки системы.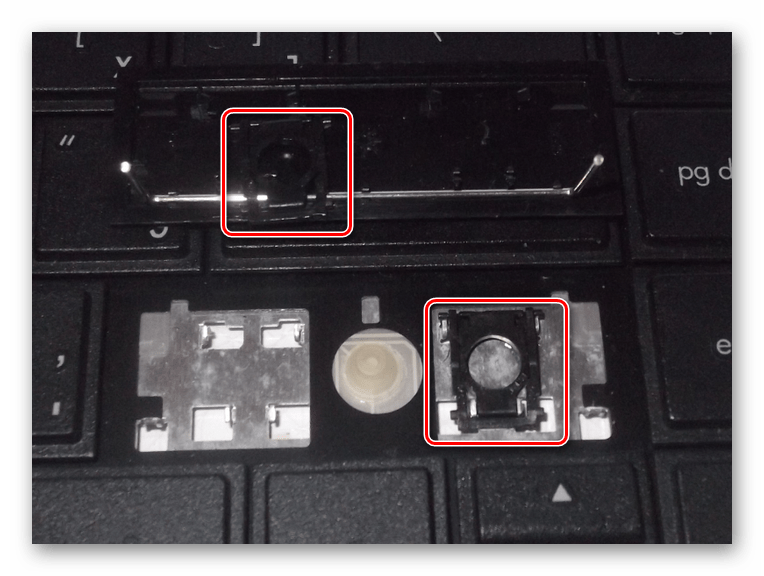 Появится меню выбора режима загрузки, где необходимо выбрать загрузку в безопасном режиме без драйверов. В случае с Windows 8/8.1 выход в безопасный режим системы несколько иной, нужны некоторые предварительные системные настройки. Пройдите путь:
Появится меню выбора режима загрузки, где необходимо выбрать загрузку в безопасном режиме без драйверов. В случае с Windows 8/8.1 выход в безопасный режим системы несколько иной, нужны некоторые предварительные системные настройки. Пройдите путь:
«Панель управления» — «Администрирование» — «Конфигурация системы».
Во вкладке «Загрузки» выставьте значение «Безопасный режим», жмите «Применить», «ОК» и перезагрузитесь. После перезагрузки вы попадёте в безопасный режим.
Вернуть настройки в былое состояние можно тем же способом, убрав значение «Безопасный режим».
Итак, вы вошли в безопасный режим Windows. Проверьте работоспособность клавиатуры ноутбука. Если клавиатура ноутбука в безопасном режиме работает, следовательно, проблема кроется в работе драйверов. Если клавиатура в безопасном режиме Windows не работает, при этом BIOS откликается на ввод данных, скорее всего, проблема — в самой операционной системе.
После возврата в обычный режим работы Windows проведите работу по установке или обновлению драйверов.
Скачайте и установите драйверпак. Это специальный тип программного обеспечения, предназначенный для подбора драйверов под конкретные аппаратные составляющие компьютерного устройства. Просканировав ноутбук и определив необходимые для установки драйвера, драйверпаки автоматически изымают из своей базы данных их инсталляторы и проводят инсталляцию. Драйверпаки в Интернете можно найти в образе DVD-диска с имеющейся базой драйверов, но куда проще быстро скачать и установить программный клиент драйверпака, который после сканирования скачает с Интернета только необходимые драйвера в самой новейшей, актуальной их версии.
DriverPack Solution, Slim Drivers – программы-клиенты этих драйверпаков в Интернете можно скачать абсолютно бесплатно. Это двойка лидеров среди драйверпаков, они пользуются популярностью у пользователей из-за бесплатности и регулярно обновляемой базы драйверов. Проведите с помощью драйверпака сканирование ноутбука и установите (или обновите) драйвера, которые укажет программа.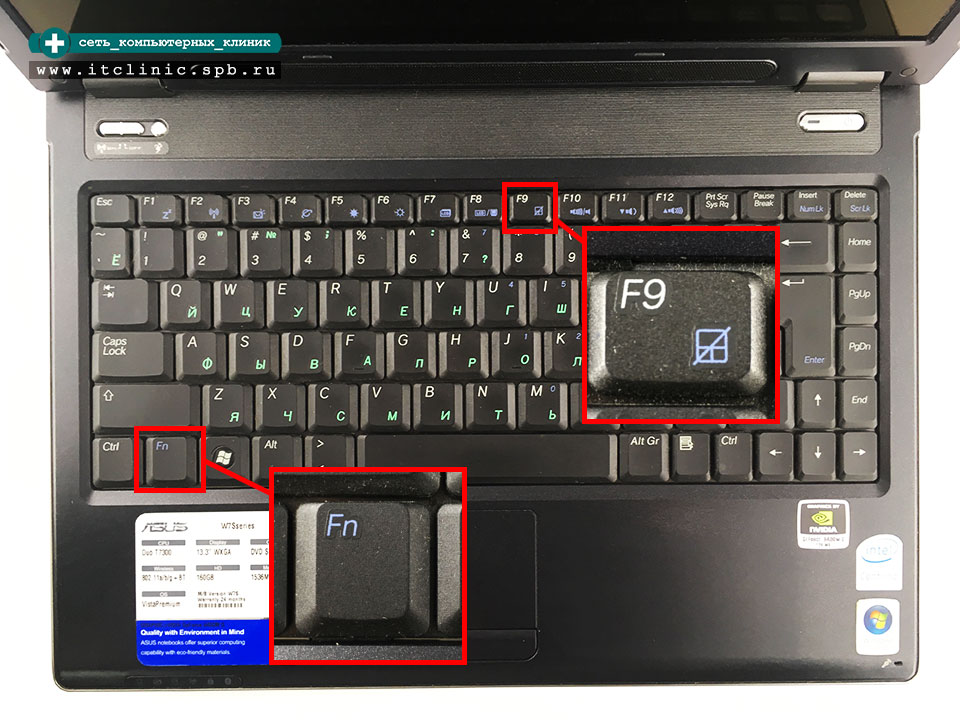
Вы можете установить или обновить драйвера, не прибегая к помощи драйверпаков. Скачайте их вручную с официального сайта производителя вашей модели ноутбука.
Если работа по установке или обновлению драйверов ноутбука не решит проблему с не работающей клавиатурой, можно попробовать переустановить саму Windows. Например, Windows ХР – на сегодняшний день это уже устаревшая операционная система, и возможно, при установке Windows 7 или 8/8.1 проблема с неработающей клавиатурой исчезнет.
2.2. Отжатые или окисленные контакты шлейфа клавиатуры
Если вы уже длительное время пользуетесь ноутбуком, возможно, проблема неработающей клавиатуры кроется в окисленных или отжатых контактах её шлейфа. Чтобы проверить этот вариант и предпринять попытки решения проблемы, ноутбук придётся разобрать. Если вы впервые самостоятельно разбираете ноутбук, воспользуйтесь его инструкцией от производителя. Инструкции ко многим моделям устройств можно скачать в Интернете в электронном варианте, в частности, на официальном сайте того же производителя. Также вы можете посмотреть видеоуроки, как правильно разобрать ноутбук, на YouTube или других ресурсах.
Также вы можете посмотреть видеоуроки, как правильно разобрать ноутбук, на YouTube или других ресурсах.
Добравшись до шлейфа клавиатуры, отсоедините его, высунув из разъёма, и внимательно осмотрите. Если вы увидите при осмотре явные повреждения, следовательно, это и есть причина неработающей клавиатуры ноутбука. И решить её можно, заменив шлейф.
Если же со шлейфом клавиатуры всё в порядке, протрите его контакты ушной палочкой, смоченной спиртом, или воспользуйтесь обычным ластиком. После чистки вставьте шлейф клавиатуры обратно и тестируйте.
2.3. Выход из строя микроконтроллера или пролитая на ноутбук жидкость
Если причина неработающей клавиатуры ноутбука – это сгоревший микроконтроллер или пролитая жидкость, в этом случае без услуг сервисного центра вам не обойтись. Основательно определить, какие аппаратные составляющие ноутбука вышли из строя, и перепаять их в домашних условиях (конечно же, если вы не специалист) нельзя.
Во время пролития жидкости на ноутбук, если она попадает на плату, со временем это приводит к окислению контактов. Вследствие чего клавиатура полностью выходит из строя. Если вы нечаянно пролили жидкость на ноутбук, немедленно отключите его, выньте батарею и просушите феном в щадящем режиме сушки волос. Если модель фена предусматривает кнопку подачи холодного воздуха, используйте только холодный воздух. Это необходимо для того, чтобы если не предотвратить, то хотя бы замедлить процесс окисления контактов, микросхем и плат.
Вследствие чего клавиатура полностью выходит из строя. Если вы нечаянно пролили жидкость на ноутбук, немедленно отключите его, выньте батарею и просушите феном в щадящем режиме сушки волос. Если модель фена предусматривает кнопку подачи холодного воздуха, используйте только холодный воздух. Это необходимо для того, чтобы если не предотвратить, то хотя бы замедлить процесс окисления контактов, микросхем и плат.
3. Нужно срочно ввести текст на ноутбуке с неработающей клавиатурой – как быть?
Клавиатура ноутубка не работает, а вам срочно нужно отправить сообщение. Или даже чтобы скачать тот самый драйверпак с Интернета, вам потребуется ввести в поисковик его название. Как быть в такой ситуации?
3.1. Виртуальная клавиатура Windows
ОС Windows имеет встроенный функционал, эмулирующий физическую клавиатуру – это штатное приложение «Экранная клавиатура». Жмите кнопку «Пуск», выберите «Специальные возможности», а здесь – «Экранная клавиатура».
Нажимайте мышкой нужные клавиши для ввода символов.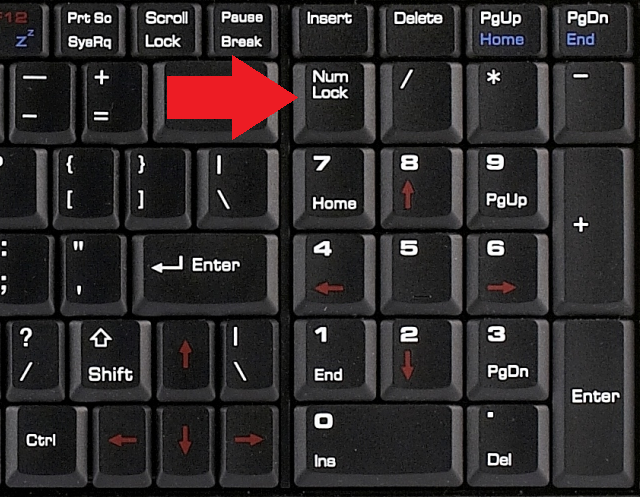 На экранной клавиатуре Windows реализована кнопка «Параметры», при её нажатии вы сможете провести некоторые настройки, чтобы настроить приложение под себя.
На экранной клавиатуре Windows реализована кнопка «Параметры», при её нажатии вы сможете провести некоторые настройки, чтобы настроить приложение под себя.
ОС Windows 8/8.1, кроме штатного приложения «Экранная клавиатура», имеет альтернативу в несколько другом формате. Это специальная сенсорная клавиатура для планшетов и ноутбуков с сенсорным экраном – плавно выезжающее окно с большими кнопками, чтобы на них удобно было попасть пальцем. Если на вашем ноутбуке установлена Windows 8/8.1, на панели задач Windows вызовите контентное меню и выберите «Свойства».
Откроется меню «Свойства панели задач», перейдите во вкладку «Панели инструментов» и поставьте галочку возле опции «Сенсорная клавиатура».
Жмите «Применить», «ОК». Далее в системном трее появится ярлык запуска сенсорной клавиатуры. С её помощью вы сможете мышкой осуществлять ввод символов.
3.2. USB-клавиатура
Если речь идёт о скоростном наборе теста, безусловно, с экранной клавиатурой много дел не сделаешь. Через USB-порт ноутбука можно подключить физическую USB-клавиатуру.
Через USB-порт ноутбука можно подключить физическую USB-клавиатуру.
3.3. Bluetooth-клавиатура
Bluetooth-клавиатура – физическая клавиатура, которую можно подключить к ноутбуку через модуль Bluetooth. Практически все современные модели ноутбуков оснащены этим модулем.
Не работает клавиатура на ноутбуке
Содержание
- 1. Программный сбой
- 2. Заражение вирусами
- 3. Сгоревшая микросхема или любые другие механические повреждения
- 4. Мелкие механические дефекты
- 5. Скопившаяся пыль и грязь
- 6. Что делать, если я пролил воду на клавиатуру?
Часто наши читатели задают нам вопрос: не работает клавиатура на ноутбуке, что делать? В этой статье мы максимально подробно дадим ответ на этот вопрос, обсудив все возможные методы решения возникшей проблемы. Вне зависимости от возраста и фирмы-производителя вашего ноутбука, эта статья сможет вам помочь!
В первую очередь, вам необходимо выяснить причину, почему не работает клавиатура на ноутбуке. В зависимости от причины, мы предлагаем вам ознакомиться с различными способами исправления этой неполадки.
В зависимости от причины, мы предлагаем вам ознакомиться с различными способами исправления этой неполадки.
Программный сбой
Часто клавиатура на ноутбуке не работает по причине программного сбоя, который можно решить самостоятельно без помощи специалистов или замены всего модуля. Первый и самый простой метод решения этой проблемы – перезагрузить компьютер. В 60% случаев простая перезагрузка решает проблему с отключившимся клавиатурным модулем. В данной ситуации виновник поломки – сбой в системе Windows, который провоцируется конфликтами программного обеспечения.
Если этот способ не помог и клавиатура на ноутбуке работает некорректно или не работает вообще, перезагрузите компьютер ещё раз. В этот раз от вас требуется войти в режим BIOS. Если сразу после запуска ПК при нажатии клавиш Del, F10 или TAB (в зависимости от фирмы-производителя ноутбука) удалось войти в БИОС, значит проблема, вероятнее всего, не в механической поломке.
Если у вас не работают некоторые кнопки на клавиатуре ноутбука, но при этом не было никаких предшествующих факторов (заливание водой, многолетняя эксплуатация, падение, или другие повреждения), возможно, ваша проблема связана с отсутствующими или поврежденными драйверами. Скачать и обновить драйвера клавиатуры для ноутбука можно на официальном сайте производителя или при помощи компакт-диска, идущего в комплекте с каждым устройством.
Скачать и обновить драйвера клавиатуры для ноутбука можно на официальном сайте производителя или при помощи компакт-диска, идущего в комплекте с каждым устройством.
Заражение вирусами
Плохо работающая клавиатура на ноутбуке может стать следствием заражения ПК различными вирусами. Некоторые из них нацелены на причинение мелкого вреда и создания дискомфорта, другие могут нести серьёзную угрозу вплоть до считывания любой введённой пользователем информации или полным выходом из строя клавиатуры.
Для того чтобы избавиться от вирусов, из-за которых перестала работать клавиатура, мы рекомендуем установить или купить лицензионный антивирус и запустить сканирование всей системы. На сегодняшний день наиболее популярными антивирусами являются:
- 360 I-Security;
- Avira;
- Антивирус Касперского;
- Web;
- Comodo;
Кроме того, пользователь, у которого перестала работать клавиатура на ноутбуке из-за вирусов, может воспользоваться онлайн версиями антивирусов или компактными программами по типу antimalware.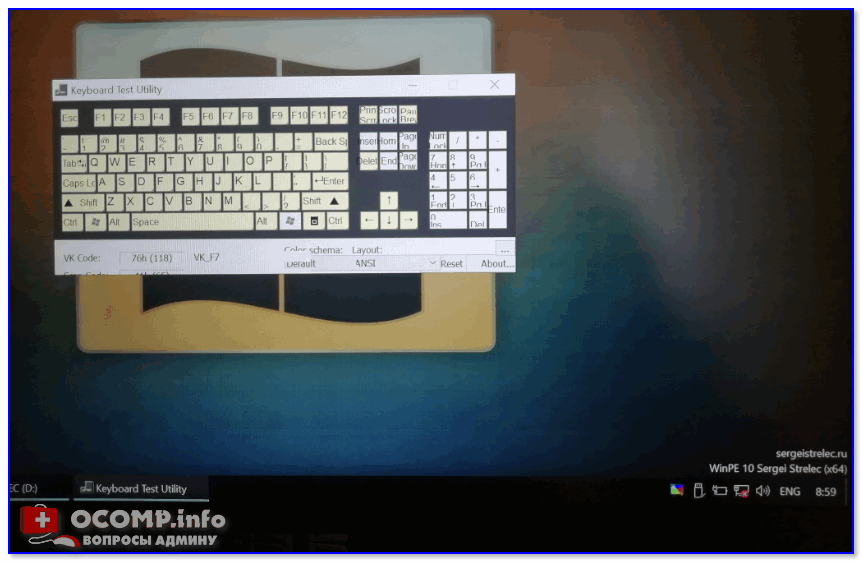
Сгоревшая микросхема или любые другие механические повреждения
Если вы не знаете, что делать и как восстановить клавиатуру, которая не реагирует на нажатия и не активируется вышеописанными методами – обратите внимание на этот пункт. Если клавиатура не поддаётся программному ремонту, скорее всего она повреждена механическим путём.
Часто после механических повреждений не работает половина клавиатуры или вообще все клавиши, что может означать только одно: сгоревшую микросхему или поломку модуля. При первом подозрении на выход из строя микросхемы, мы рекомендуем обратить внимание на тачпад, функциональные клавиши и все порты, расположенные по периметру ноутбука. Если все эти элементы работают некорректно, значит, решить программно эту проблему не удастся.
В таком случае решений проблемы может быть несколько:
- При наличии гарантии и отсутствия прямого механического воздействия с вашей стороны, производитель обязан произвести замену или ремонт сгоревшей микросхемы клавиатуры.

- Если у вас не работают некоторые кнопки на клавиатуре ноутбука после пролитой воды, удара или перегрева устройства – в гарантийном сервисе вам откажут. В этом случае придётся искать сервис, где за определенную плату специалисты решат проблему.
- Если вы обладаете навыками разбора компьютерной техники, вы можете попробовать починить схему самостоятельно или поставить на её место схему с устройства-донора, которые можно поискать на местных сайтах и торговых площадках.
Мелкие механические дефекты
Ещё одной причиной, по которой не работают кнопки в ноутбуке – мелкие механические повреждения, носящие эпизодический характер. Другими словами, в процессе эксплуатации вы могли попросту повредить одну или несколько кнопок, которые после механического воздействия на них могут проседать или перестать контактировать с площадкой внутри устройства, которая передаёт сигналы о совершенных нажатиях непосредственно в систему.
Поломка одной или нескольких кнопок не страшна и обойдётся владельцу настольного ПК или ноутбука относительно недорого. Вы сможете обратиться напрямую к производителю, или попробовать найти в интернете отдельные кнопки под свою модель и провести их замену, или же отнести свой гаджет в сервисный центр. Последний вариант – наиболее приемлем, ведь за небольшую плату вы лишите себя шанса на случайное повреждение других кнопок или любых других элементов компьютера.
Вы сможете обратиться напрямую к производителю, или попробовать найти в интернете отдельные кнопки под свою модель и провести их замену, или же отнести свой гаджет в сервисный центр. Последний вариант – наиболее приемлем, ведь за небольшую плату вы лишите себя шанса на случайное повреждение других кнопок или любых других элементов компьютера.
Скопившаяся пыль и грязь
Если вы не уделяете достаточного количества времени на регулярную очистку ноутбука от скапливающейся пыли и грязи – клавиши могут потерять свой ход и “залипать”, создавая дискомфорт или и вовсе теряя свою функцию.
Очистить клавиатуру, в зависимости от модели и ваших навыков, можно двумя способами:
- Аккуратно поддевая каждую клавишу, вычищать площадку под ней при помощи важных палочек или любых других подходящих приспособлений.
- Разобрать ноутбук полностью, добравшись до клавиатурного модуля и полностью почистив его при помощи тряпки или ватки, предварительно смоченной спиртом.

Что делать, если я пролил воду на клавиатуру?
Многие пользователи, случайно разлив воду на свой компьютер, не знают, что делать дальше и теряют драгоценные минуты. В большинстве случаев клавиатуру залитого устройства можно спасти, если за считанные минуты предпринять правильные действия.
Итак, если вы случайно пролили жидкость на своё устройство, не теряйте времени и следуйте инструкции:
- В первую очередь, ноутбук необходимо отключить от сети электропитания и вытащить батарею, что исключит возможность короткого замыкания. Если не успеть сделать этого вовремя, может пострадать не только клавиатура, но и всё оборудование в целом.
- После того, как вы обесточили компьютер, отключите всю используемую периферию.
- Возьмите сухую ткань или полотенце, оперативно протрите поверхность клавиатуры и переверните ноутбук для того, чтобы предотвратить попадание воды вглубь корпуса.
- Используйте любой обогреватель, электрический фен или любой другой источник тепла для того, чтобы испарить остатки воды.
 Если обладаете достаточным уровнем навыков, разберите ноутбук и протрите все дорожки клавиатуры, а также шлейфы и близлежащие детали.
Если обладаете достаточным уровнем навыков, разберите ноутбук и протрите все дорожки клавиатуры, а также шлейфы и близлежащие детали.
Важно: ни в коем случае не включайте устройство на протяжении 1-3 дней! Возможно, ваш ноутбук запуститься, однако в самый неожиданный момент, помимо клавиатуры, может сгореть любая другая важная деталь, заставив вас раскошелиться на гораздо более дорогостоящий ремонт.
Относитесь к своему ноутбуку с любовью и вниманием, и его клавиатура прослужит вам многие годы без каких-либо непредвиденных поломок и дефектов! Будьте осторожны с напитками возле своего гаджета, регулярно чистите его, не допускайте перегрева и замыканий и ваша клавиатура гарантированно будет сохранять свой полноценный функционал!
РЕШЕНИЕ: A S D F J K L; Клавиши ввода не работают.
 — 17-J005TX
— 17-J005TXУ HP, похоже, больше проблем с клавиатурой, чем с материнской платой, особенно за последние 5 лет. Раньше это были материнские платы, когда им исполнилось 6-10 лет, но в наши дни они, похоже, более склонны к отказу клавиатуры — хотя вы все еще видите и то, и другое. Вы прямо не сказали, что это ноутбук HP, но для меня номер модели читается как HP. Номер модели — Envy 17-J005TX. Сервисную инструкцию можно найти здесь.
В большинстве современных ноутбуков HP Consumer, выпущенных примерно с 2014-2015 гг., Используется клавиатура, приваренная точечной сваркой с пластиковыми штырями, и ваша клавиатура не исключение :-(. На этих машинах вам необходимо заменить упор для рук, поскольку нет надежного способа чтобы снова закрепить клавиатуру на пластике после того, как она отломилась. Тем не менее, ваша ошибка, похоже, является исключением из правила из общего конструктивного недостатка, который HP сделала на многих моделях за эти годы, но есть одна загвоздка. замените клавиатуру, это требует полной разборки, но, по крайней мере, выполнимо. Считайте это проектом выходного дня, если вы не имели дела с дизайном, который является DOA для ремонта, подобного этому — вам понадобится время, чтобы сделать это правильно. Это не первый раз, когда они сделали что-то глупое, и не последнее со стороны потребителей! Что меня абсолютно раздражает в этом, так это то, что они применяют такой плохой дизайн в потребительских системах, но они делают это правильно в сериях Elite и Z. Я по-прежнему согласен рекомендовать оборудование HP Business, но я также собираюсь отозвать их из-за плохого обслуживания компьютеров HP Consumer.
замените клавиатуру, это требует полной разборки, но, по крайней мере, выполнимо. Считайте это проектом выходного дня, если вы не имели дела с дизайном, который является DOA для ремонта, подобного этому — вам понадобится время, чтобы сделать это правильно. Это не первый раз, когда они сделали что-то глупое, и не последнее со стороны потребителей! Что меня абсолютно раздражает в этом, так это то, что они применяют такой плохой дизайн в потребительских системах, но они делают это правильно в сериях Elite и Z. Я по-прежнему согласен рекомендовать оборудование HP Business, но я также собираюсь отозвать их из-за плохого обслуживания компьютеров HP Consumer.
HP Spare # находится в руководстве, и вам нужно будет выяснить, какой из них применим, поскольку каждый формат макета / страны отличается. Лучший способ получить его, если у вас открыт ноутбук, — по возможности сослаться на плохую клавиатуру. Если нет, сузьте круг до страны, в которой находится ваша клавиатура, и имейте под рукой стандартный номер и запасной номер Leap Motion, чтобы вы знали, что вам нужно, после подтверждения детали, разобрав ноутбук, если вы не знаете наверняка о проблеме Leap Motion. . Эти клавиатуры могут не взаимозаменяться, поэтому вы, вероятно, не захотите испытать удачу, если не подтвердите где-либо еще, что можете использовать клавиатуру Leap Motion в системе без Leap Motion.Это может не сработать, так что имейте это в виду.
. Эти клавиатуры могут не взаимозаменяться, поэтому вы, вероятно, не захотите испытать удачу, если не подтвердите где-либо еще, что можете использовать клавиатуру Leap Motion в системе без Leap Motion.Это может не сработать, так что имейте это в виду.
Поскольку ваша машина относится к HP, получить запчасти не так просто, как мне получить их для моих бывших в употреблении систем Dell. В этом нет ничего невозможного, но для этого нужно знать, где их получить и КАК искать. Обычно достаточно использовать номер детали на современных машинах, потому что их все еще много, но для более старых систем часто требуется дополнительная информация. Это достаточно ново, чтобы просто положиться на HP Spare #, чтобы найти его.
сочетаний клавиш Mac — служба поддержки Apple
Нажимая определенные комбинации клавиш, вы можете выполнять действия, для которых обычно требуется мышь, трекпад или другое устройство ввода.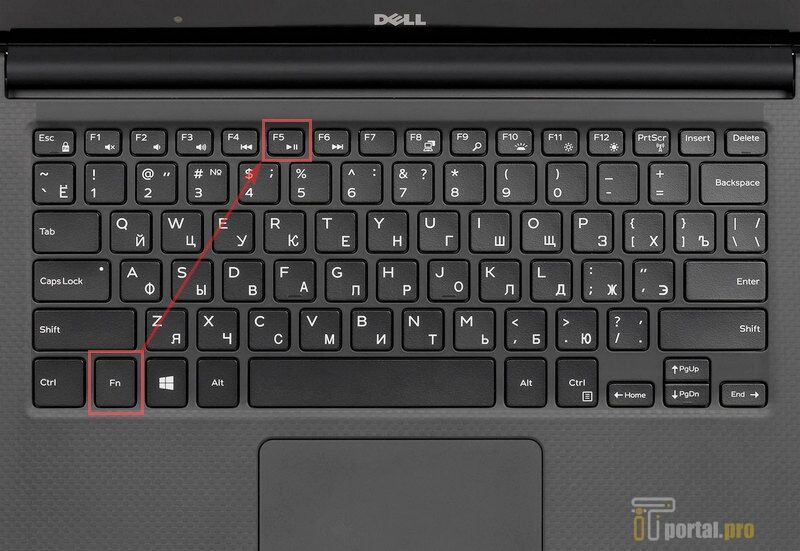
Чтобы использовать сочетание клавиш, нажмите и удерживайте одну или несколько клавиш-модификаторов, а затем нажмите последнюю клавишу сочетания клавиш.Например, чтобы использовать Command-C (копирование), нажмите и удерживайте клавишу Command, затем клавишу C, затем отпустите обе клавиши. Меню и клавиатуры Mac часто используют символы для определенных клавиш, включая клавиши-модификаторы:
- Команда (или Cmd) ⌘
- Shift ⇧
- Вариант (или альтернативный вариант) ⌥
- Control (или Ctrl) ⌃
На клавиатурах для ПК с Windows используйте клавишу Alt вместо Option и клавишу с логотипом Windows вместо Command.
Некоторые клавиши на некоторых клавиатурах Apple имеют специальные символы и функции, такие как яркость дисплея, яркость клавиатуры, Mission Control и т. Д. Если эти функции недоступны на вашей клавиатуре, вы можете воспроизвести некоторые из них, создав свои собственные сочетания клавиш. Чтобы использовать эти клавиши как F1, F2, F3 или другие стандартные функциональные клавиши, объедините их с клавишей Fn.
Вырезать, копировать, вставить и другие распространенные сочетания клавиш
- Command-X : вырезать выбранный элемент и скопировать его в буфер обмена.
- Command-C : скопировать выбранный элемент в буфер обмена. Это также работает для файлов в Finder.
- Command-V : вставить содержимое буфера обмена в текущий документ или приложение.
 Это также работает для файлов в Finder.
Это также работает для файлов в Finder. - Command-Z : отменить предыдущую команду. Затем вы можете нажать Shift-Command-Z, чтобы повторить, отменив команду отмены. В некоторых приложениях вы можете отменять и повторять несколько команд.
- Command-A : Выбрать все элементы.
- Command-F : поиск элементов в документе или открытие окна поиска.
- Command-G : Найти снова: найти следующее вхождение ранее найденного элемента. Чтобы найти предыдущее вхождение, нажмите Shift-Command-G.
- Command-H : скрыть окна переднего приложения. Чтобы просмотреть переднее приложение, но скрыть все другие приложения, нажмите Option-Command-H.
- Command-M : сворачивать переднее окно в Dock. Чтобы свернуть все окна переднего приложения, нажмите Option-Command-M.
- Command-O: Открыть выбранный элемент или открыть диалоговое окно для выбора файла для открытия.

- Command-P : распечатать текущий документ.
- Command-S : сохранить текущий документ.
- Command-T : открыть новую вкладку.
- Command-W : Закройте переднее окно. Чтобы закрыть все окна приложения, нажмите Option-Command-W.
- Option-Command-Esc : принудительно закрыть приложение.
- Command – Пробел : показать или скрыть поле поиска Spotlight.Чтобы выполнить поиск Spotlight из окна Finder, нажмите Command – Option – Пробел. (Если вы используете несколько источников ввода для ввода текста на разных языках, эти сочетания клавиш изменяют источники ввода вместо отображения Spotlight. Узнайте, как изменить конфликтующие сочетания клавиш.)
- Control – Command – Пробел : показать средство просмотра символов, в котором вы можете выбрать смайлики и другие символы.
- Control-Command-F : использовать приложение в полноэкранном режиме, если оно поддерживается.

- Пробел : используйте функцию «Быстрый просмотр» для предварительного просмотра выбранного элемента.
- Command-Tab : переход к следующему последнему использовавшемуся приложению среди ваших открытых приложений.
- Shift-Command-5 : в macOS Mojave или более поздней версии сделайте снимок экрана или сделайте запись экрана. Или используйте Shift-Command-3 или Shift-Command-4 для снимков экрана. Узнать больше о скриншотах.
- Shift-Command-N: Создайте новую папку в Finder.
- Command-Comma (,) : открыть настройки для переднего приложения.
Спящий режим, выход из системы и ярлыки закрытия
Возможно, вам придется нажать и удерживать некоторые из этих сочетаний клавиш немного дольше, чем другие сочетания клавиш. Это поможет вам избежать их непреднамеренного использования.
Это поможет вам избежать их непреднамеренного использования.
* Не относится к сенсору Touch ID.
Finder и системные ярлыки
- Command-D : дублировать выбранные файлы.
- Command-E : Извлечь выбранный диск или том.
- Command-F : запуск поиска Spotlight в окне Finder.
- Command-I : показать окно Get Info для выбранного файла.
- Command-R : (1) Когда псевдоним выбран в Finder: показать исходный файл для выбранного псевдонима. (2) В некоторых приложениях, таких как Календарь или Safari, обновите или перезагрузите страницу. (3) В настройках обновления программного обеспечения еще раз проверьте наличие обновлений программного обеспечения.
- Shift-Command-C : открыть окно «Компьютер».

- Shift-Command-D : открыть папку на рабочем столе.
- Shift-Command-F : открыть окно «Недавние», в котором отображаются все файлы, которые вы недавно просматривали или изменяли.
- Shift-Command-G : открыть окно «Перейти к папке».
- Shift-Command-H : открыть домашнюю папку текущей учетной записи пользователя macOS.
- Shift-Command-I : открыть iCloud Drive.
- Shift-Command-K : открыть окно «Сеть».
- Option-Command-L : откройте папку загрузок.
- Shift-Command-N: Создать новую папку.
- Shift-Command-O : откройте папку «Документы».
- Shift-Command-P : показать или скрыть панель предварительного просмотра в окнах Finder.
- Shift-Command-R : открыть окно AirDrop.
- Shift-Command-T : показать или скрыть панель вкладок в окнах Finder.

- Control-Shift-Command-T : добавить выбранный элемент Finder в док (OS X Mavericks или более поздняя версия)
- Shift-Command-U : откройте папку «Утилиты».
- Option-Command-D : показать или скрыть Dock.
- Control-Command-T : добавить выбранный элемент на боковую панель (OS X Mavericks или новее).
- Option-Command-P : скрыть или показать полосу пути в окнах Finder.
- Option-Command-S : скрыть или показать боковую панель в окнах Finder.
- Command – Slash (/) : скрыть или показать строку состояния в окнах Finder.
- Command-J : Показать параметры просмотра.
- Command-K : открыть окно «Подключиться к серверу».
- Control-Command-A : создание псевдонима для выбранного элемента.
- Command-N : открыть новое окно Finder.

- Option-Command-N : создать новую смарт-папку.
- Command-T : показать или скрыть панель вкладок, когда в текущем окне Finder открыта одна вкладка.
- Option-Command-T : показать или скрыть панель инструментов, когда в текущем окне Finder открыта одна вкладка.
- Option-Command-V : переместить файлы в буфере обмена из исходного местоположения в текущее.
- Command-Y : используйте «Быстрый просмотр» для предварительного просмотра выбранных файлов.
- Option-Command-Y : просмотр слайд-шоу Quick Look выбранных файлов.
- Command-1 : просмотр элементов в окне Finder в виде значков.
- Command-2 : просмотр элементов в окне Finder в виде списка.
- Command-3 : просматривать элементы в окне Finder в столбцах.
- Command-4 : просмотр элементов в окне Finder в галерее.

- Команда – левая квадратная скобка ([) : переход к предыдущей папке.
- Команда – правая скобка (]) : перейти к следующей папке.
- Command – стрелка вверх : открыть папку, содержащую текущую папку.
- Command – Control – стрелка вверх : открыть папку, содержащую текущую папку, в новом окне.
- Command – стрелка вниз : открыть выбранный элемент.
- Стрелка вправо : открытие выбранной папки. Это работает только в режиме просмотра списка.
- Стрелка влево : закрыть выбранную папку. Это работает только в режиме просмотра списка.
- Command-Delete : переместить выбранный элемент в корзину.
- Shift-Command-Delete : очистить корзину.
- Option-Shift-Command-Delete : очистить корзину без диалогового окна подтверждения.
- Command – Brightness Down : включить или выключить зеркальное отображение видео, если ваш Mac подключен к более чем одному дисплею.

- Option – Brightness Up : Открыть настройки дисплеев. Это работает с любой клавишей яркости.
- Control – Brightness Up или Control – Brightness Down : изменение яркости внешнего дисплея, если он поддерживается.
- Option – Shift – Brightness Up или Option – Shift – Brightness Down : Отрегулируйте яркость дисплея меньшими шагами. Добавьте к этому ярлыку клавишу Control, чтобы выполнить настройку на внешнем дисплее, если он поддерживается.
- Option – Mission Control : откройте настройки Mission Control.
- Command – Mission Control : показать рабочий стол.
- Control – стрелка вниз : показать все окна переднего приложения.
- Option – Volume Up : откройте настройки звука. Это работает с любой клавишей громкости.
- Option – Shift – Volume Up или Option – Shift – Volume Down : Регулируйте громкость звука меньшими шагами.

- Option – Keyboard Brightness Up : откройте настройки клавиатуры. Это работает с любой клавишей яркости клавиатуры.
- Option – Shift – Keyboard Brightness Up или Option – Shift – Keyboard Brightness Down : Регулируйте яркость клавиатуры меньшими шагами.
- Клавиша «Option» при двойном щелчке : откройте элемент в отдельном окне, затем закройте исходное окно.
- Командная клавиша при двойном щелчке : открыть папку на отдельной вкладке или в отдельном окне.
- Командная клавиша при перетаскивании на другой том : переместить перетаскиваемый элемент на другой том вместо его копирования.
- Клавиша выбора при перетаскивании : Скопируйте перетаскиваемый элемент. Указатель изменяется, пока вы перетаскиваете элемент.
- Option-Command при перетаскивании : создать псевдоним перетаскиваемого элемента.
 Указатель изменяется, пока вы перетаскиваете элемент.
Указатель изменяется, пока вы перетаскиваете элемент. - Щелкните треугольник раскрытия, удерживая клавишу Option. : Открыть все папки в выбранной папке. Это работает только в режиме просмотра списка.
- Щелкните заголовок окна, удерживая клавишу Command. : Просмотр папок, содержащих текущую папку.
- Узнайте, как использовать Command или Shift для выбора нескольких элементов в Finder.
- Щелкните меню «Перейти» в строке меню Finder, чтобы увидеть ярлыки для открытия многих часто используемых папок, таких как «Приложения», «Документы», «Загрузки», «Утилиты» и iCloud Drive.
Ярлыки документов
Поведение этих ярлыков может отличаться в зависимости от используемого приложения.
- Command-B : выделить выделенный текст жирным шрифтом или включить или выключить выделение жирным шрифтом.

- Command-I : выделить выделенный текст курсивом или включить или выключить курсив.
- Command-K : Добавить веб-ссылку.
- Command-U : Подчеркнуть выделенный текст или включить или выключить подчеркивание.
- Command-T : показать или скрыть окно шрифтов.
- Command-D : выберите папку «Рабочий стол» в диалоговом окне «Открыть» или «Сохранить».
- Control-Command-D : показать или скрыть определение выбранного слова.
- Shift-Command-Colon (:) : открыть окно проверки орфографии и грамматики.
- Command-точка с запятой (;) : поиск слов с ошибками в документе.
- Option-Delete : удалить слово слева от точки вставки.
- Control-H : удалить символ слева от точки вставки. Или используйте Удалить.
- Control-D : удалить символ справа от точки вставки.
 Или используйте Fn-Delete.
Или используйте Fn-Delete. - Fn-Delete : прямое удаление на клавиатурах, на которых нет клавиши прямого удаления. Или используйте Control-D.
- Control-K : удалить текст между точкой вставки и концом строки или абзаца.
- Fn – стрелка вверх : Page Up: прокрутка вверх на одну страницу.
- Fn – Стрелка вниз : Page Down: прокрутка вниз на одну страницу.
- Fn – стрелка влево: Домой: прокрутка до начала документа.
- Fn – стрелка вправо : Конец: прокрутка до конца документа.
- Command – стрелка вверх : переместить точку вставки в начало документа.
- Command – стрелка вниз : переместите точку вставки в конец документа.
- Command – стрелка влево : переместить точку вставки в начало текущей строки.
- Command – стрелка вправо : переместить точку вставки в конец текущей строки.

- Option – стрелка влево : переместить точку вставки в начало предыдущего слова.
- Option – стрелка вправо : переместить точку вставки в конец следующего слова.
- Shift – Command – стрелка вверх : выделите текст между точкой вставки и началом документа.
- Shift – Command – стрелка вниз : выделите текст между точкой вставки и концом документа.
- Shift – Command – стрелка влево : выделите текст между точкой вставки и началом текущей строки.
- Shift – Command – стрелка вправо : выделите текст между точкой вставки и концом текущей строки.
- Shift – Стрелка вверх : Расширить выделение текста до ближайшего символа в том же горизонтальном положении на строке выше.
- Shift – стрелка вниз : Расширить выделение текста до ближайшего символа в том же горизонтальном положении в строке ниже.

- Shift – стрелка влево : расширить выделенный текст на один символ влево.
- Shift – стрелка вправо : расширить выделенный текст на один символ вправо.
- Option – Shift – стрелка вверх : Расширить выделение текста до начала текущего абзаца, а затем до начала следующего абзаца при повторном нажатии.
- Option – Shift – стрелка вниз : Расширить выделение текста до конца текущего абзаца, а затем до конца следующего абзаца при повторном нажатии.
- Option – Shift – стрелка влево : Расширить выделение текста до начала текущего слова, а затем до начала следующего слова при повторном нажатии.
- Option – Shift – стрелка вправо : расширить выделенный текст до конца текущего слова, а затем до конца следующего слова при повторном нажатии.
- Control-A : перейти к началу строки или абзаца.
- Control-E : перейти в конец строки или абзаца.

- Control-F : перемещение на один символ вперед.
- Control-B : перемещение на один символ назад.
- Control-L : Центрирование курсора или выделения в видимой области.
- Control-P : переход на одну строку вверх.
- Control-N : перемещение на одну строку вниз.
- Control-O : вставить новую строку после точки вставки.
- Control-T : поменять местами символ за точкой вставки символом перед точкой вставки.
- Command – Левая фигурная скобка ({) : Выровнять по левому краю.
- Command – Правая фигурная скобка (}) : Выровнять по правому краю.
- Shift – Command – Вертикальная полоса (|) : Выровнять по центру.
- Option-Command-F : перейти в поле поиска.
- Option-Command-T : показать или скрыть панель инструментов в приложении.

- Option-Command-C : Копировать стиль: копирование настроек форматирования выбранного элемента в буфер обмена.
- Option-Command-V : Вставить стиль: применить скопированный стиль к выбранному элементу.
- Option-Shift-Command-V : Вставить и сопоставить стиль: применить стиль окружающего содержимого к элементу, вставленному в это содержимое.
- Option-Command-I : показать или скрыть окно инспектора.
- Shift-Command-P : Параметры страницы: отображение окна для выбора параметров документа.
- Shift-Command-S : отображение диалогового окна «Сохранить как» или дублирование текущего документа.
- Shift – Command – Знак минус (-) : уменьшить размер выбранного элемента.
- Shift – Command – Знак плюс (+) : увеличить размер выбранного элемента. Команда – знак равенства (=) выполняет ту же функцию.
- Shift – Command – Вопросительный знак (?) : Откройте меню «Справка».
Другие ярлыки
Для получения дополнительных ярлыков проверьте сокращения ярлыков, отображаемые в меню ваших приложений. Каждое приложение может иметь свои собственные ярлыки, а ярлыки, которые работают в одном приложении, могут не работать в другом.
Дата публикации:
Что делать, если клавиатура перестает нормально работать
Большинство из нас воспринимают клавиатуру компьютера как должное — до тех пор, пока она не начнет действовать или совсем не перестанет работать.Если клавиатура не работает должным образом, производительность может снизиться. Это может быть не только неприятно, но и вредно, если это бизнес-компьютер. К счастью, есть несколько шагов по устранению неполадок с клавиатурой, которые вы можете предпринять, чтобы определить причину и решение. Далее следует список действий, которые необходимо предпринять, чтобы клавиатура снова заработала:
Перезагрузите компьютер
В случае сомнений перезагрузите компьютер. Перезагрузка компьютера — отличное одношаговое решение многих компьютерных проблем, в том числе некоторых распространенных проблем с клавиатурой.Это займет всего минуту, и вы можете обнаружить, что ваша клавиатура снова работает нормально, как только компьютер будет включен и работает. Если он работает, пусть он будет служить напоминанием о необходимости регулярно выключать компьютер. (В отличие от того, чтобы позволить ему просто перейти в более уязвимый «спящий» режим.)
Перекус и набор текста? Проверить на крошки
Крошки и другой мелкий мусор, попадающий под клавиши клавиатуры, — еще одна возможная причина многих проблем с клавиатурой. Это более вероятная проблема со старыми устройствами, чем с новыми клавиатурами.Это обычная проблема для тех пользователей, которые перекусывают во время набора текста или серфинга в Интернете. Самое простое решение — осторожно перевернуть клавиатуру или ноутбук и осторожно встряхнуть. Обычно все, что находится под клавишами или внутри клавиатуры, вытряхивается из устройства, освобождая клавиши для эффективного функционирования.
Унесенная пыль
Со временем на клавиатуре накапливаются частицы пыли и мусора, которые покрывают боковые и нижние стороны клавиш, затрудняя и ухудшая их работу.Даже те, кто никогда не перекусывает за компьютером, могут обнаружить, что этот тип мусора вызывает проблемы. Консервированный сжатый воздух — отличное решение, поэтому возьмите банку в местном магазине канцелярских товаров и регулярно используйте ее, чтобы выдуть мусор из-под ключей. Вы можете быть удивлены, увидев, что накопилось.
Разливы жидкости?
Если вы недавно пролили или пролили напиток на клавиатуру, это может быть причиной выхода клавиатуры из строя. Это особенно актуально для липких напитков, таких как газированные напитки или фруктовые соки.Решите эту проблему, очистив пространство между клавишами тонкой чистой тканью, смоченной небольшим количеством теплой воды, несколькими каплями или медицинским спиртом. Ватный тампон также может оказаться эффективным средством, чтобы попасть между клавишами грязной или липкой клавиатуры. Однако более крупные разливы могут привести к повреждениям, выходящим за рамки простой очистки. Они могут потребовать замены нескольких клавиш или даже всей клавиатуры.
Проблемы с драйвером
Драйвер клавиатуры также может быть причиной неисправности клавиатуры.Это часто происходит при использовании стороннего программного обеспечения или если пользователь не выполняет надлежащую процедуру при выключении компьютера. (Всегда используйте команду «Завершить работу».) Если драйвер поврежден, вы можете загрузить новый драйвер и решить эту проблему. Если загрузить новый драйвер невозможно, возможно, пришло время обратиться в службу профессионального ремонта.
Проблемы с материнской платой
Материнская плата компьютера выполняет ряд функций, включая клавиатуру. Иногда связь между ними может быть потеряна, и это может проявляться в том, что клавиатура работает только с перерывами или — в некоторых случаях — совсем не работает.Специалисты в области информационных технологий и электроники могут провести тесты и взглянуть на внутреннюю работу компьютера; однако новичкам, вероятно, не следует пытаться это сделать. ИТ-специалист может легко определить, есть ли проблема с материнской платой, и предпринять соответствующие шаги для ее решения. В некоторых случаях может потребоваться замена материнской платы.
Ваша клавиатура неисправна
Если ни одна из этих оценок или исправлений для устранения неполадок не принесла результатов, возможно, клавиатура неисправна. Если вы находитесь в пределах гарантийного срока вашего устройства, вы можете иметь право на бесплатную замену; однако не забудьте сделать резервную копию жесткого диска перед его обслуживанием.
Требуется быстрое исправление? Используйте USB
Если вы используете портативный компьютер, и ни один из этих советов по поиску и устранению неисправностей не оказался эффективным, вы можете подключить временную USB-клавиатуру. Это может помочь вам завершить любые незавершенные проекты с до , устраняя фактические проблемы с ноутбуком. Просто купите или одолжите USB-клавиатуру и подключите ее к USB-порту ноутбука. Хотя это не долгосрочное решение, оно может помочь вам завершить выдающиеся проекты. Затем вы сможете определить проблему с клавиатурой позже.
Неправильная работа клавиатуры может расстраивать; В случае с ноутбуком неисправная клавиатура может означать, что владелец должен заменить весь ноутбук. В любом случае неисправная клавиатура не может быть потерянной причиной. Прежде чем кричать: «Почему у меня не работает клавиатура? !!» попробуйте предложения, изложенные в этом списке устранения неполадок клавиатуры.
Источник
https://www.digitaltrends.com/computing/how-to-fix-a-broken-keyboard/
https://www.pcworld.com/article/237497/keyboard_not_working.html
Что делать, если нажатие клавиши дает неверный результат? | Технологии
У меня есть клавиатура Microsoft Professional, подключенная к ноутбуку Toshiba под управлением Windows 7. Когда я нажимаю клавишу удаления, я получаю символ решетки (#). Клавиша удаления работает, но добавляет # при каждом движении назад. Это сводит меня с ума. Стивен
Мы привыкли, что любую клавиатуру можно подключить к любому ПК с Windows, но не все будет работать каждый раз.Это, безусловно, поможет, если вы все настроите правильно, но если это не удается, есть несколько утилит, которые позволяют вам изменить назначения клавиш. Например, если вы продолжаете по ошибке нажимать Caps Lock или F1, вы можете перепрограммировать эти клавиши, чтобы они делали что-то еще или ничего.
Если клавиша вызывает неправильный отклик, убедитесь, что Windows имеет правильные настройки для вашего местоположения и языка, используемого на клавиатуре. Британские клавиатуры, очевидно, имеют разную компоновку, чем французские и немецкие клавиатуры, но наиболее распространенные проблемы связаны с гораздо меньшими различиями между британскими и американскими настройками.Пользователи из Великобритании хотят использовать знак фунта (£), который не входил в исходный стандартный набор символов ASCII. Клавиши двойных кавычек (“) и амперсанда (@) также меняются местами.
Для справки в будущем, если доступны макеты для Великобритании и США, вы можете переключаться между ними, нажимая левый alt-shift. Это очень легко сделать случайно. Вероятно, поэтому многие люди нажимают на знак £ и видят вместо него #.
Расширенные клавиатуры
Дальнейшие проблемы могут возникнуть с расширенными клавиатурами, которые предоставляют клавиши для открытия программ или управления медиа-событиями, которые не были стандартными назначениями клавиш на пишущих машинках или ранних компьютерных терминалах.Например, «медиа-клавиатура» может иметь дополнительные клавиши для таких вещей, как воспроизведение / пауза, увеличение и уменьшение громкости. В этих случаях Windows потребуется подходящий драйвер устройства. Если Windows распознает клавиатуру, она может ее предоставить. Если нет, вы можете скачать его с веб-сайта поставщика.
В данном случае я не уверен, какая у вас клавиатура, но подозреваю, что это USB-клавиатура Microsoft Digital Media Pro. В таком случае вы можете загрузить правильный драйвер, IntelliType 8.2 для 64-разрядной версии Windows 7, с веб-сайта Microsoft.Если нет, поищите точное название имеющейся у вас модели или просмотрите список Microsoft. Большинство драйверов устанавливаются автоматически, но их можно установить вручную.
Как всегда, не делайте вещей, которые нельзя отменить. У вас всегда должна быть текущая резервная копия вашей работы, и перед сменой Windows вы должны создать «точку восстановления», чтобы вы могли легко вернуть свой компьютер в его текущее состояние.
Теперь откройте панель управления, найдите запись «Часы, язык и регион» и щелкните там, где написано «Сменить клавиатуру или другие методы ввода», чтобы открыть лист свойств.Затем щелкните вкладку «Местоположение», чтобы убедиться, что ваше местоположение указано правильно, например, Великобритания. После этого щелкните вкладку «Клавиатуры и языки», а затем кнопку «Сменить клавиатуру». Это позволит вам добавить или удалить клавиатуру и установить язык ввода по умолчанию. (У вас две клавиатуры: у ноутбука Toshiba одна встроенная.)
Другая вкладка относится к языковой панели, которая используется для переключения между языками. Обычно он закреплен на панели задач, откуда вы можете легко добраться до него.
Если у вас правильно настроены местоположение и язык, а также установлен подходящий драйвер, клавиатура должна работать правильно. Однако ключи можно изменить для разных целей, отредактировав реестр Windows. Возможно, ваш ключ удаления был переназначен программой, случайно или из-за странного повреждения реестра.
Изменение того, что делают клавиши
Как уже упоминалось, самый простой способ изменить раскладку клавиатуры — это использовать бесплатную утилиту, которая изменит реестр за вас.Это позволяет избежать проблем с HKEY_LOCAL_MACHINE \ SYSTEM \ CurrentControlSet \ Control \ Keyboard Layout.
Хорошо известные примеры включают SharpKeys, KeyTweak и MapKeyboard. Я бы начал с SharpKeys, но использовал все, что вам подходит. Однако обратите внимание, что успех не гарантируется: некоторые «нестандартные» ключи управляются драйверами, и Windows не может их перенаправить.
SharpKeys — это простая программа, которая предоставляет два списка клавиш: клавиши «От» слева и клавиши «Кому» справа.Выберите клавишу, которую вы хотите изменить, слева, а затем выберите, что вы хотите, чтобы клавиша выполняла справа. После изменения любых ключей нажмите кнопку «записать в реестр», а затем перезагрузите компьютер, чтобы изменения вступили в силу.
MapKeyboard — это очень небольшая программа, которую не нужно устанавливать, и она основана на графическом представлении стандартной клавиатуры. Недостатком является то, что это, вероятно, не соответствует вашей клавиатуре. Кроме того, в нем нет специальных горячих клавиш, но есть небольшая реклама.
KeyTweak 2.30 — более сложная (но заброшенная) программа, которая также обеспечивает рисование клавиатуры, но может обрабатывать «специальные» клавиши. У него также есть «режим обучения», хотя он все еще не так прост в использовании, как SharpKeys.
Конечно, окончательная настройка клавиатуры — это бесплатный Microsoft Keyboard Layout Creator (MSKLC). Это будет удобно, если вам нужно создать клавиатуру для работы с несколькими языками или с одним из языков, которые не поддерживает Windows 7. (Например, волоф, чероки и шотландский гэльский поддерживаются только в Windows 8.Я упоминаю это для полноты картины, но для ваших целей это было бы излишним.
И, наконец, AutoHotKey. Он может не только переназначать клавиши, но и назначать им макропрограммы. Вы можете использовать AutoHotKey для создания сочетаний клавиш, которые открывают программы и документы, повторяют серию действий, расширяют сокращения, вставляют фрагменты текста и т. Д.
Пользователи, которые написали сложные сценарии AutoHotKey, иногда делятся ими на пользовательском форуме, есть и другие коллекции, но я был бы удивлен, если бы в какой-либо из них был включен тот, который вам нужен.
Эта статья содержит партнерские ссылки, что означает, что мы можем заработать небольшую комиссию, если читатель перейдет по ссылке и совершает покупку. Вся наша журналистика независима и никоим образом не зависит от рекламодателей или коммерческих инициатив. Нажимая на партнерскую ссылку, вы соглашаетесь с установкой сторонних файлов cookie. Больше информации.
Дюжина великолепных трюков с клавиатурой, позволяющих экономить время каждый день
Использование компьютерной мыши — это хорошо, но не хотите ли вы сэкономить время? Ознакомьтесь с этими двенадцатью трюками с клавиатурой, которые помогут вам работать более эффективно.
1. CTRL + C и CTRL + V
Если вы не умеете копировать и вставлять с помощью клавиатуры, скорее всего, вы не узнаете и других сочетаний клавиш, представленных в этом списке. По крайней мере, вы найдете это полезным!
2. Окна + L
Доверяете ли вы, что ваши коллеги не получат доступ к вашему компьютеру и не отправят неловкое электронное письмо, пока вас нет на рабочем месте? Если нет, нажмите клавиши Windows + L, и вы сможете заблокировать компьютер, предотвращая несанкционированный доступ!
3.Windows + левый и Windows + правый
Хотите смотреть в два окна одновременно? Windows 7 упрощает это. Все, что вам нужно сделать, это нажать клавишу Windows + стрелка вправо, чтобы привязать окно вправо, и клавишу Windows + стрелка влево, чтобы привязать окно к левой стороне. Windows + стрелка вверх разворачивает окно, а Windows + стрелка вниз сворачивает его. Этот ярлык также работает на рабочем столе Windows 8.
4. CTRL + Shift + V
Хотите скопировать текст в электронную почту или онлайн-документ без необычного шрифта и ярких цветов? Просто нажмите CTRL + Shift + V на клавиатуре, и текст будет вставлен как обычный текст.Это работает как в Chrome, так и в Firefox.
5. CTRL + D
Нравится то, что вы читаете? Нажмите CTRL + D, чтобы сохранить эту страницу в свои закладки! Он работает и на всех других веб-страницах, если вы используете в качестве браузера Chrome, Firefox или Internet Explorer.
6. ALT + влево и ALT + вправо
Сколько времени вы тратите на нажатие кнопок «назад и вперед» в веб-браузере каждый день? Разве не было бы замечательно, если бы существовал более удобный способ сделать это? Ой, подождите, есть! Просто нажмите ALT + стрелка влево или ALT + стрелка вправо на клавиатуре, чтобы переключаться между веб-страницами.
7. CTRL + S
Когда вы работаете с документом в Word или любой другой программе, рекомендуется нажимать CTRL + S каждые несколько минут. Это сохранит все изменения, внесенные вами в документы, поэтому в случае сбоя компьютера вы не потеряете свою работу.
8. Shift + пробел
Если вы редактируете электронную таблицу в Microsoft Excel или Google Docs и хотите выделить всю строку без использования мыши, просто нажмите Shift + Пробел.Выделите другие строки, нажав CRTL + Shift + стрелка вверх или CTRL + Shift + стрелка вниз.
9. CTRL + Z
Случайно удалили что-то в вашем документе? Просто нажмите CTRL + Z, и это отменит последнее внесенное вами изменение. Нажмите ее несколько раз, чтобы отменить несколько изменений. Если вы хотите повторить отмену, нажмите CTRL + Y. Вы все еще с нами?
10. CTRL + F
Это одно из наших любимых сочетаний клавиш, так как оно экономит так много времени! Если вы ищете определенное слово в документе, электронном письме или на веб-странице, просто нажмите CTRL + F, и откроется «Найти» в любой программе.Введите свое слово, и оно будет выделяться по всему тексту, чтобы вам было легче его заметить.
11. Ctrl + Home и Ctrl + End
CTRL + Home переместит курсор в начало документа или нажмите CTRL + End, чтобы переместить курсор в конец документа. Это также должно работать и для веб-страниц.
12. CTRL + P
Хотите распечатать этот документ, чтобы можно было прикрепить его к компьютеру и изучить свои ярлыки? Просто нажмите CTRL + P, чтобы открыть параметры печати!
Мы надеемся, что вам понравилось это руководство Гранта МакГрегора по трюкам с клавиатурой. Сообщите нам, когда вы в следующий раз позвоните нам, о любых дополнительных трюках, которые вы используете изо дня в день.
Изображение предоставлено: letmehearyousaydeskomdeskom
Клавиша Shift работает неправильно: в Windows или Mac
В этой статье объясняется, как исправить проблемы с клавишей Shift на компьютерах Windows и Mac.
Как исправить проблему с клавишей Shift, удерживая клавиши Shift и ALT?
Первое простое решение — одновременно зажать одновременно клавиши Shift и кнопку ALT . Это эквивалент переключения между европейской и американской клавиатурой.Если это не сработает, попробуйте другие найденные нами решения.
Требуется вариант этого, если вы обнаружите, что ваша клавиша Shift печатает неправильный знак. Например, вы пытаетесь ввести символ @ и видите что-то еще.
Нажмите одновременно левую клавишу ALT и Shift .
Как исправить проблему с клавишей Shift, удерживая обе клавиши Shift?
Если проблема не исчезнет, попробуйте удерживать обе клавиши Shift в течение нескольких секунд.Проблема все еще существует? Не волнуйтесь, у нас есть другие варианты.
Как исправить проблему с клавишей Shift, нажимая обе клавиши Shift поочередно?
Другое решение — поочередно нажать две клавиши Shift . Повторяйте это примерно минуту.
Как исправить проблему с клавишей Shift, удерживая одновременно клавиши Shift и CTRL?
Если ничего из вышеперечисленного не решает вашу проблему, попробуйте одновременно удерживать клавиши Shift и CTRL .
Как исправить проблему с клавишей Shift, удерживая ALT и Shift?
Если проблема все еще не устранена, вы можете попробовать удерживать левой клавиши ALT и Shift в течение 10 секунд.
Как исправить проблему с клавишей Shift при использовании FN и Num Lock?
Последним решением для клавиатуры является одновременное нажатие клавиши fn и клавиши Num Lock .
Есть какие-нибудь решения по настройке?
Новостная рассылкаЕсли разные комбинации клавиш не устранили проблему, следует учесть следующее: сначала перейдите в «Панель управления». Затем во вкладке «Клавиатура» нажмите «Параметры доступности».Затем нажмите кнопки настроек для Залипание клавиш, , Фильтр ключей и Переключение клавиш и отмените выбор для использования ярлыка. Нажатие пять раз на клавишу Shift выключит залипающие клавиши (или включит их, если они уже выключены).
Мы надеемся, что эти решения будут вам полезны и ваша проблема решена!
Клавиша Shift работает неправильно: в Windows или MacКак исправить проблему с клавишей Shift, удерживая клавиши Shift и ALT? Первое простое решение — одновременно удерживать обе клавиши Shift и кнопку ALT.Это эквивалент переключения между европейской и американской клавиатурой. Если …
Framework | Клавиатура для ноутбука Framework
Продолжая серию Deep Dive для ноутбуков Framework, сегодня мы рассказываем, как мы создали великолепную клавиатуру с подсветкой, которая выполняет нашу миссию по ремонту и настройке. В погоне за тонкостью в последние несколько лет производители ноутбуков пожертвовали качеством клавиатуры.Это произошло за счет уменьшения хода клавиши, то есть расстояния, на которое клавиша перемещается при нажатии. Более продолжительное путешествие обеспечивает лучшее тактильное ощущение, но занимает больше физического пространства. В большинстве компактных ноутбуков ход клавиш уменьшился до 0,8–1,2 мм, но мы выбрали лучший баланс — 1,5 мм, чтобы обеспечить отличное ощущение при сохранении тонкости и легкости системы.
Мы работали с Lite-On, нашим партнером по производству клавиатуры, чтобы уменьшить шум и резонанс при нажатии клавиш. Те из нас, кто любит щелкающие щелкающие клавиши, будут продолжать использовать внешние механические клавиатуры за своими столами, но наши коллеги, члены семьи и невинные прохожие в кафе по достоинству оценят бесшумность, встроенную в ноутбук Framework.
Наши устройства ввода разработаны таким образом, чтобы их можно было обслуживать и модернизировать, как и остальную часть Framework Laptop. В большинстве других ноутбуков клавиатура вварена в корпус, а это означает, что такая мелочь, как поломка одной клавиши, требует дорогостоящего ремонта, который заменяет большую часть системы. Наша клавиатура удерживается с помощью крепежа, который можно снять с помощью отвертки, которая входит в комплект поставки, что делает ее недорогой ремонт, если он когда-либо понадобится. Мы будем предлагать как отдельные клавиатуры, так и полные крышки ввода в качестве запасных частей в Framework Marketplace.
Возможность замены клавиатуры также открывает возможности для глубокой настройки. Язык и макет на вашем ноутбуке Framework можно поменять местами в любое время и настроить во время заказа в DIY Edition. В настоящее время мы готовим клавиатуры для американского английского, британского, международного английского, французского, французского канадского, корейского, китайского пиньинь, китайского традиционного, японского, немецкого, итальянского, испанского, латиноамериканского и голландско-бельгийского клавиатур. Часть из них будет доступна по предварительному заказу, а другие будут доступны онлайн в течение года.Мы продолжим масштабировать варианты, чтобы охватить в первую очередь наиболее распространенные языки и, в конечном итоге, все языки, для которых существует раскладка клавиатуры, включая те, которые ранее никогда не были встроены в ноутбук. Мы будем рады услышать ваши отзывы о том, какие языки и раскладки будут вам наиболее интересны.
Мы также запускаем две специальные версии клавиатур без каких-либо языков. Одна представляет собой полностью скрытую матово-черную клавиатуру, а другая — уникальную кристально чистую клавиатуру, которая пропускает подсветку.

 — удаление (Del)
— удаление (Del)
 Введите 7-символьный буквенно-цифровой код на странице поддержки сайта dell и нажмите «Отправить».
Введите 7-символьный буквенно-цифровой код на странице поддержки сайта dell и нажмите «Отправить».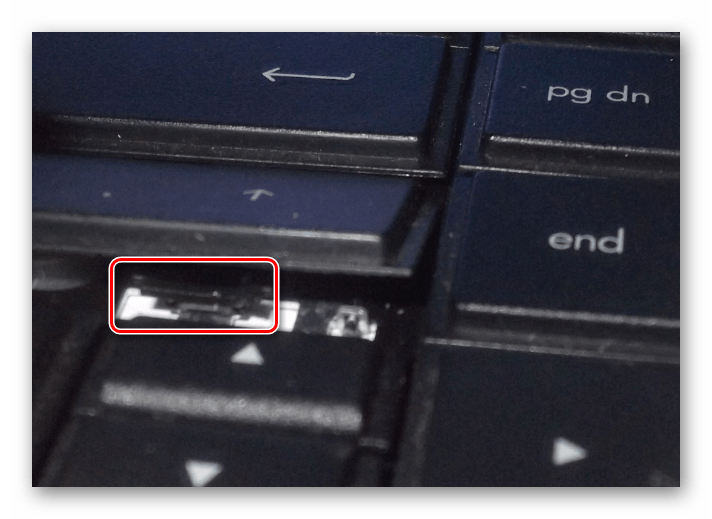 Это гарантирует, что операция мигания не прерывается из-за потери питания. Нажмите OK, чтобы продолжить, убедившись, что батарея и адаптер переменного тока подключены.
Это гарантирует, что операция мигания не прерывается из-за потери питания. Нажмите OK, чтобы продолжить, убедившись, что батарея и адаптер переменного тока подключены.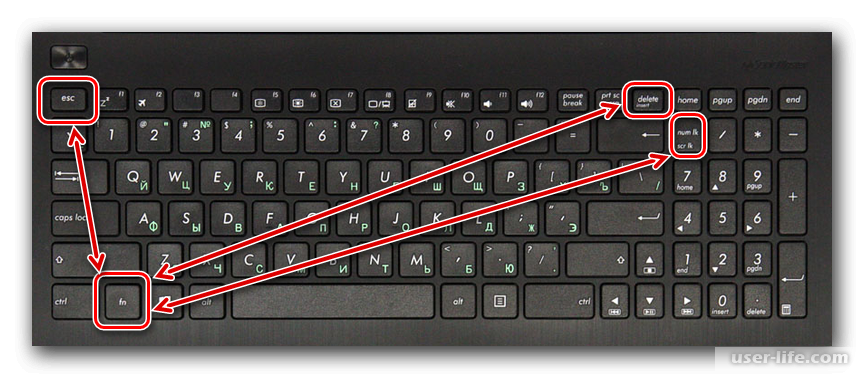

 Если обладаете достаточным уровнем навыков, разберите ноутбук и протрите все дорожки клавиатуры, а также шлейфы и близлежащие детали.
Если обладаете достаточным уровнем навыков, разберите ноутбук и протрите все дорожки клавиатуры, а также шлейфы и близлежащие детали./i.s3.glbimg.com/v1/AUTH_08fbf48bc0524877943fe86e43087e7a/internal_photos/bs/2018/I/q/F0ZYb1TTyZtAjGVHYI9w/m2.jpg) Это также работает для файлов в Finder.
Это также работает для файлов в Finder.
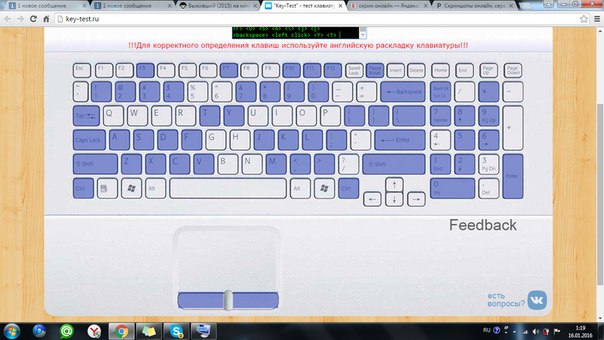

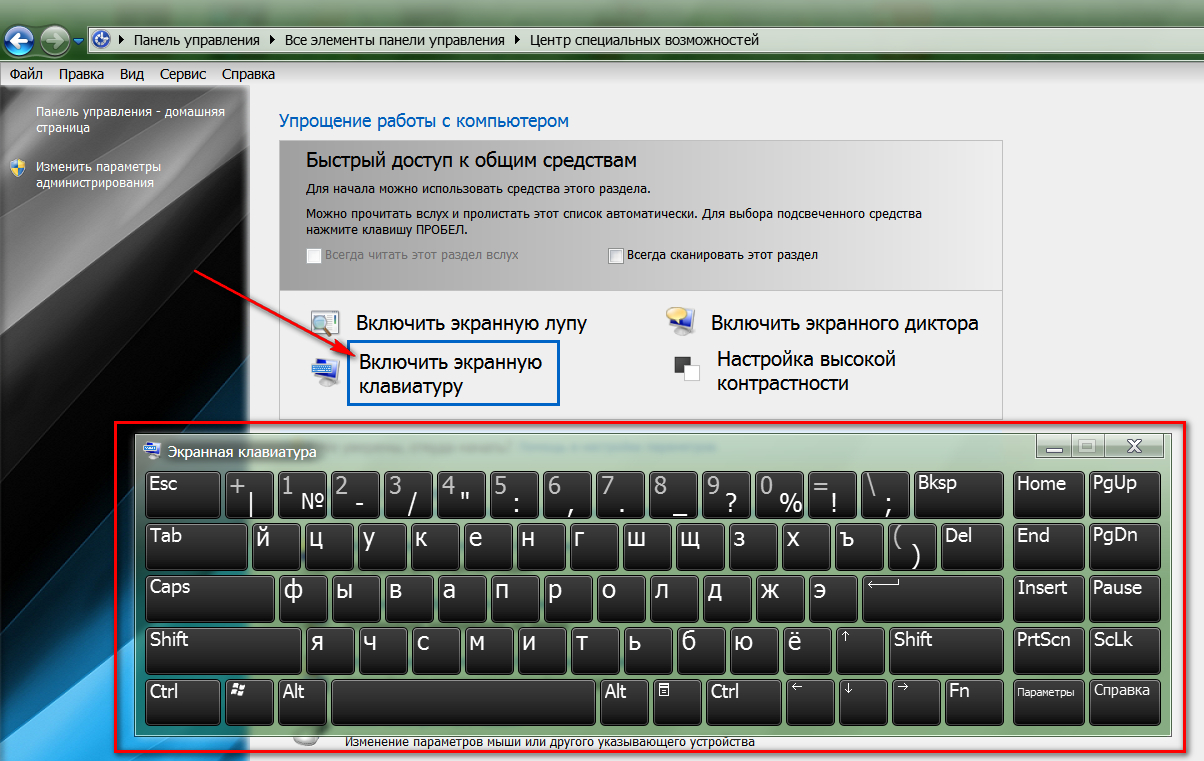



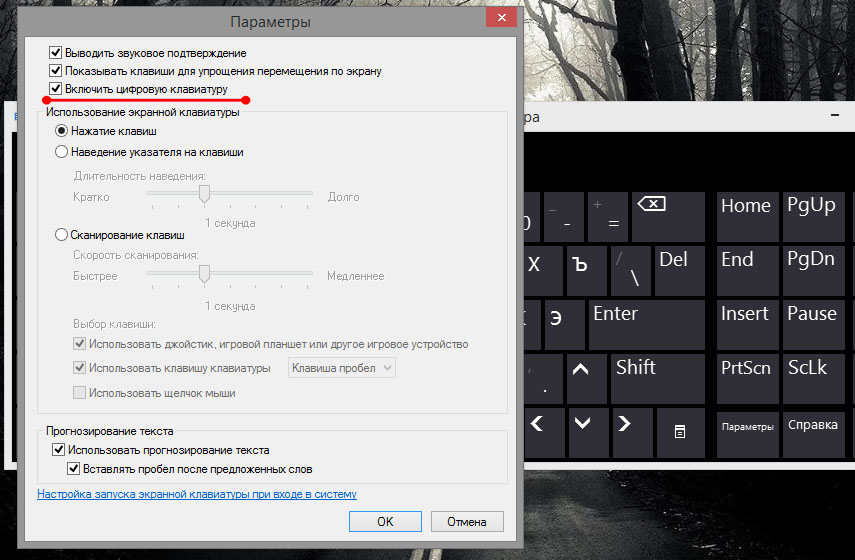
 Указатель изменяется, пока вы перетаскиваете элемент.
Указатель изменяется, пока вы перетаскиваете элемент.
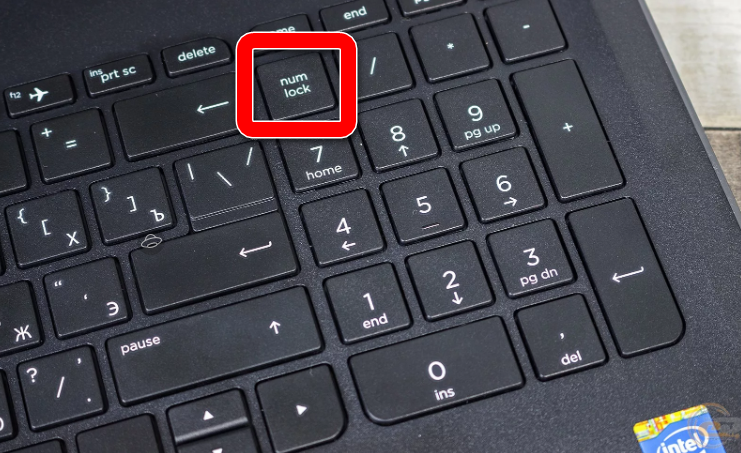 Или используйте Fn-Delete.
Или используйте Fn-Delete.


