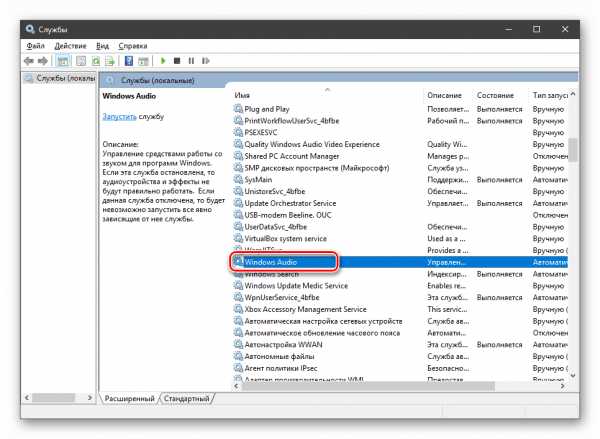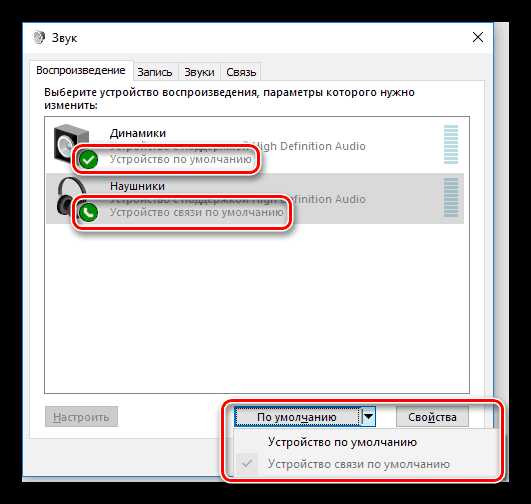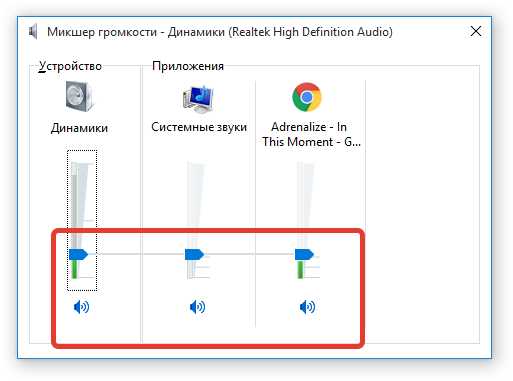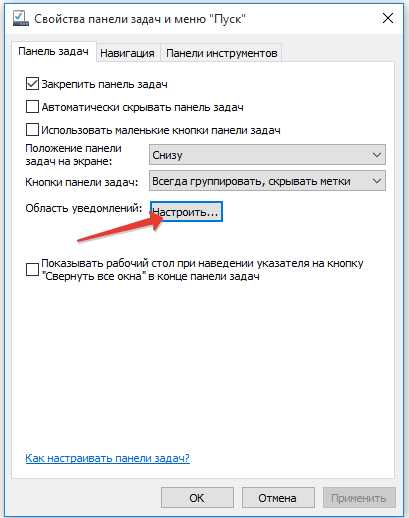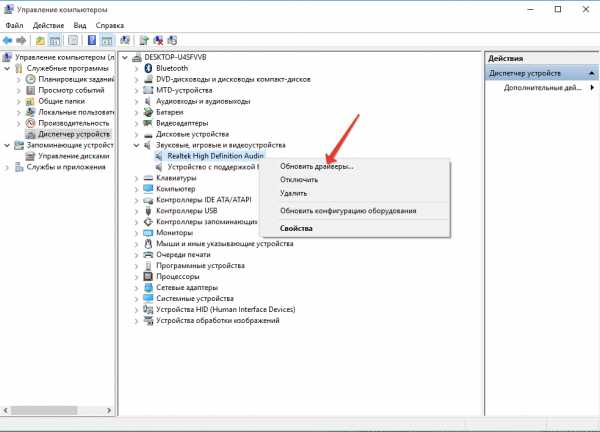После обновление драйверов пропал звук: причины и что делать
Иногда бывает так, что обновление драйверов может привести к неработоспособности оборудования. Это может быть связано с самыми разными факторами. Но чаще всего такое происходит после обновления драйверов звука средствами «Виндовс 10». Эта ОС уже давно замечена в неадекватной работе с обновлениями. Если после обновления драйверов пропал звук в Windows 10, то это определенно проблема несовместимости. Что делать в этом случае? Мы рассмотрим самые популярные и действенные варианты решения проблемы.

Почему так получается?
Дело в том, что «Виндовс 10» качает обновленные версии драйверов с официальных серверов «Майкрософт». И поручиться за их совместимость с тем или иным оборудованием не может никто. А если еще учесть, что обычно на собственных серверах «Виндовс» находятся в основном устаревшие версии драйверов, то нет ничего удивительного в том, что после обновления последних пропал звук. Однако не только «десятка» грешит неправильными версиями драйверов при обновлении. И такие случаи далеко не единичны.

Но бывает и так, что операционная система вовсе ни при чем. Часто сами производители выпускают драйвера с ошибкой. И в этом случае выход только один: откатиться на предыдущую версию. Но иногда это может быть проблематично. Мы рассмотрим все варианты решения проблемы, если вдруг после обновления драйверов пропал звук на компьютере или ноутбуке.
Начать стоит с самых простых решений. Сложные подойдут далеко не всем. Итак, как решить проблему со звуком в современных операционных системах? Очень просто.
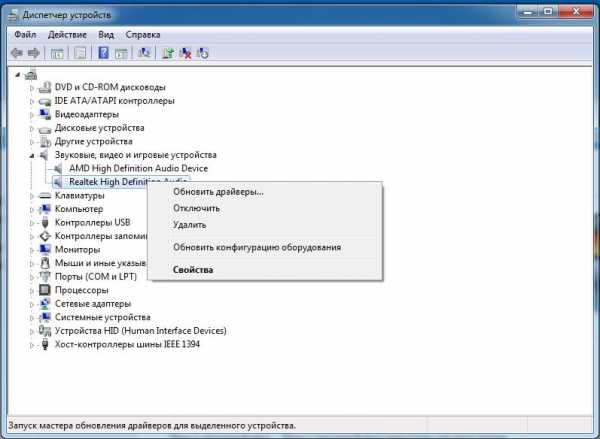
Исправляем огрехи обновления «Виндовс 10»
Итак, если пропал звук на ноутбуке после обновления драйверов с помощью операционной системы, потребуется их полная переустановка. Однако скачивать с сайта производителя вручную мы их не будем. Используем возможности операционной системы:
- Открываем «Панель управления».
- Щелкаем по пункту «Диспетчер устройств».
- В списке устройств ищем звуковые и выбираем их.
- Щелкаем правой кнопкой мыши по названию аудиоустройства и в появившемся меню выбираем пункт «Обновить драйвер».
- Далее выбираем «Выполнить поиск драйверов на этом компьютере».
- Жмем «Далее» и ждем окончания установки.
- Перезагружаем ПК или ноутбук.
Такой вариант поможет в том случае, если проблема не имеет глобального характера. Переустановив драйвера таким способом, можно рассчитывать на их полную работоспособность после перезагрузки машины. Однако бывает и так, что такой способ не помогает. Тогда можно использовать более продвинутый метод.

То же самое, но с помощью консоли
Командная строка Windows — уникальный инструмент. С его помощью даже можно решить проблему, когда после обновления звукового драйвера пропал звук. И если предыдущий вариант может давать сбой, то этот метод всегда поможет. Нужно только знать, что делать:
- Зажимаем сочетание клавиш Win+R и вызываем системный компонент «Выполнить».
- Вводим в строке cmd и нажимаем Enter или ОК.
- Запускается консоль. В ней следует ввести команду pnputil/enum-drivers. Она выведет на экран список установленных драйверов для устройств.
- Теперь выбираем исходное имя intcaudiobus.inf и запоминаем (или записываем) его опубликованное имя (к примеру, oemXXX.inf).
- Вводим команду pnputil/delete-driver oemXXX.inf/uninstall. Она удалит существующий драйвер.
- Теперь открываем «Панель управления».
- Щелкаем «Диспетчер устройств».
- Выбираем нужное оборудование и жмем «Обновить драйверы».
- После обновления перезагружаем компьютер.
Данный способ хорош тем, что сначала из операционной системы полностью удаляется проблемный драйвер. И на его место можно спокойно поставить «правильное» программное обеспечение.
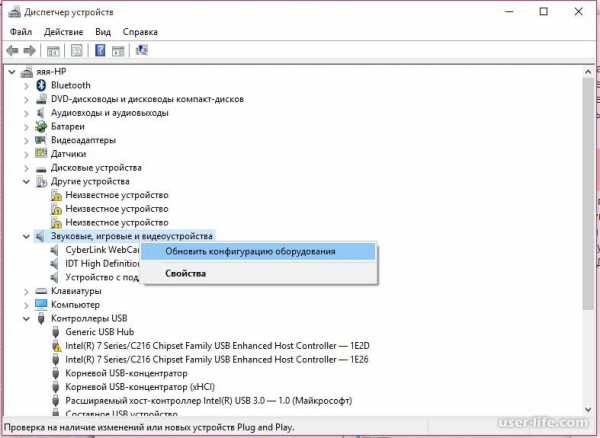
Откатываем драйвер после обновления «Виндовс»
Еще один вариант, способный помочь, если после обновления драйверов пропал звук в Windows 7, 8 или 10. Откат способен реально помочь, так как вместо нового драйвера устанавливается его прошлая версия, которая точно была работоспособной. Самое же хорошее в этом способе то, что справиться с ним может даже новичок. Нужно только четко следовать предложенному алгоритму, и все будет хорошо:
- Открываем «Панель управления».
- Щелкаем по пункту «Диспетчер устройств».
- Выбираем в списке устройств звуковую карту.
- Щелкаем правой кнопкой мыши по устройству и выбираем пункт «Свойства» в появившемся меню.
- Нажимаем на кнопку «Откатить».
- Мастер автоматически установит предыдущую версию драйвера.
- Перезагружаем компьютер.
- Проверяем работоспособность звука.
Такой способ хорош тем, что позволяет установить как раз те версии, которые точно работали в свое время. Это помогает избежать возможных ошибок при использовании более новых версий. Но, несмотря на то что данный метод весьма действенный, он не всегда помогает. Хорошо, что есть альтернативные варианты.

Если звук не совсем пропал
Бывает и так, что после обновления звукового драйвера пропал звук, но не совсем. То есть звуковое сопровождение имеется, но сам звук или слишком тихий, или шипит, или еще как-нибудь искажен. В этом случае дело явно в настройках звукового драйвера. Видимо, операционная система настроила его автоматически. И это привело к вот таким искажениям. Сделать здесь можно только одно — правильно настроить оборудование.
- Итак, открываем «Устройства воспроизведения» с помощью простого клика по изображению динамика в системном трее.
- Далее выбираем то устройство, которое содержит проблему и жмем по кнопке «Свойства».
- Перемещаемся на вкладку «Дополнительные возможности».
- Отмечаем пункт «Отключить все эффекты» и жмем «Применить».
- Перемещаемся на вкладку «Связь».
- Отмечаем «Действие не требуется».
- Применяем все, что только что настроили.
- Проверяем качество звука.
Теперь все должно воспроизводиться чисто, без всяких помех. Если это так, то проблема была именно в настройках. Теперь все в порядке. Если же нет, то придется дальше разбираться, почему после обновления драйверов пропал звук или оказался недостаточно качественным.
Если у вас VIA Audio
Именно ноутбуки на основе этого чипсета наиболее подвержены проблемам со звуком. Во многом это связано с самим чипсетом. Он не относится к очень уж качественным продуктам. Да и разработчики драйверов под этот чипсет частенько не очень внимательны. В итоге пользователям приходится самим решать проблему, когда после обновления драйверов пропал звук:
- Заходим в «Панель управления».
- Открываем «Диспетчер устройств» уже знакомым способом.
- Удаляем драйвер точно таким же способом, как было описано выше.
- Заходим в раздел «Звуковые и игровые устройства».
- Удаляем и эти драйвера.
- Открываем браузер и ищем актуальные драйвера от производителя.
- Скачиваем (обязательно предыдущую версию) и устанавливаем.
- Перезагружаем компьютер.
Данный алгоритм действий должен решить проблему на ноутбуках с чипсетом от VIA. Установка старой версии драйвера точно должна решить проблему в этом случае. А вообще, лучше приобрести внешнюю звуковую карту и не мучиться со встроенными «огрызками». С внешней картой проблем никогда нет. Сейчас на рынке имеются весьма интересные и недорогие модели.
Если ничего не помогает
Если пропал звук на компьютере после обновления драйверов и ничего из вышеперечисленного не помогает, то велика вероятность, что это самое обновление довольно сильно повредило системные файлы, отвечающие за звук. Решение этой проблемы простым не будет. Собственно, здесь только два варианта: откат системы с помощью контрольной точки или полная ее переустановка.
Первый вариант подойдет только в том случае, если ранее были созданы контрольные точки для восстановления операционной системы. Если же защита ОС была полностью выключена (например, в случае с «Виндовс 10»), то откат ничего не даст.

Но опять же, в случае с «десяткой» есть еще один метод, который способен помочь, если после обновления драйверов пропал звук. Речь идет о сбросе до заводских параметров. На выходе пользователь получит абсолютно чистую операционную систему с базовым набором драйверов. Стоит попробовать этот вариант. Он реально способен помочь. Если же и после этого все будет плохо, то, возможно, звуковая карта просто вышла из строя по каким-то причинам.
Заключение
Итак, мы рассмотрели вопрос о том, что делать, если после обновления драйверов пропал звук на компьютере или ноутбуке. Все вышеперечисленные методы способны помочь. Если только сама звуковая карта еще работает.
fb.ru
После обновления драйверов пропал звук
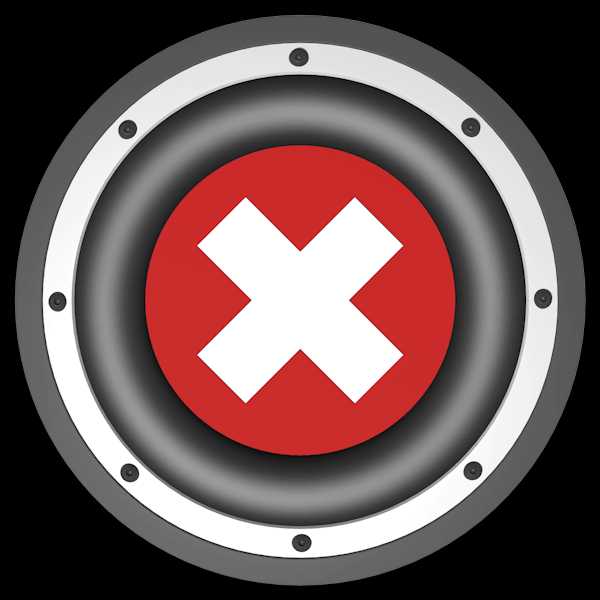
Обновление программного обеспечения это весьма ответственная операция со своими нюансами и «подводными камнями». Нередко после ее проведения возникают различные проблемы с работоспособностью устройств и самого управляющего софта. В этой статье мы разберем причины отсутствия звука на ПК после переустановки или обновления драйверов.
Пропал звук после обновления ПО
Причин, вызывающих отключение звука при установке программного обеспечения, несколько. В первую очередь это возможная несовместимость драйвера с тем звуковым устройством, которое установлено на компьютере, или полное его отсутствие. На работоспособность аудио может повлиять и сама процедура инсталляции, а также некоторые внешние факторы.
Причина 1: Несовместимость или отсутствие драйверов
Для начала следует определить, какое аудиоустройство выводит звук на вашем ПК. Имеется в виду звуковая карта, которая может быть встроенной в материнскую плату или представлять собой отдельный девайс.

Читайте также: Как выбрать звуковую карту
Большинство производителей современных «материнок» используют в своих изделиях чипы Realtek. Драйвера для них могут быть установлены непосредственно с серверов Windows Update, что дает возможность выполнить процедуру апдейта прямо из «Диспетчера устройств». Если же принято решение все сделать вручную, перед загрузкой нужно убедиться в том, что пакет предназначен для вашей серии чипа и версии операционной системы.
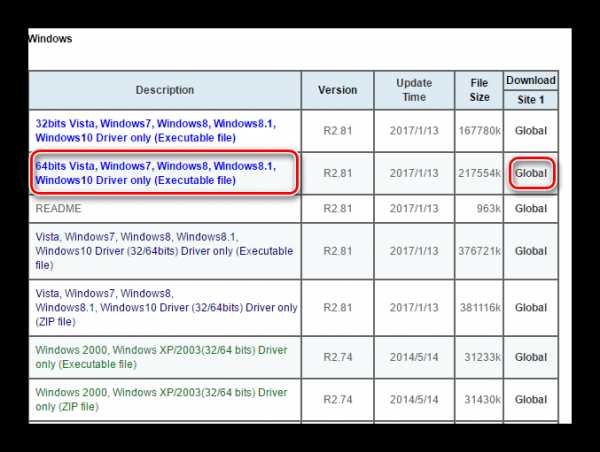
Подробнее: Скачиваем и устанавливаем звуковые драйвера для Realtek
Дискретные звуковые адаптеры требуют специально разработанного программного обеспечения, которое можно найти на официальных сайтах. Если вы обновили драйвер для встроенной карты, а динамики или наушники подключены к внешней, закономерным результатом будет отсутствие сигнала. Решением проблемы станет посещение ресурса производителя, скачивание и установка необходимого пакета. Находятся такие файлы обычно в разделах «Сервис», «Поддержка», «Загрузки» или «Драйверы».
Причина 2: Сброс настроек и отключение службы
Эта причина кроется в особенностях процедуры установки. Чаще всего после запуска инсталлятора первым делом происходит удаление предыдущего драйвера с предварительной остановкой службы аудио для разблокировки файлов. Новое ПО может впоследствии быть запущено со сбросом пользовательских настроек, а служба остаться выключенной.
Варианты решения:
- Взгляните на иконку динамика в области уведомлений. Если на нем стоит красный значок, возможно, возникли проблемы с соответствующей службой. Ее нужно запустить или перезапустить с перезагрузкой ПК. Существуют и другие способы исправления ситуации.

Подробнее:
Ошибка «Служба аудио не запущена» в Windows 10
Как запустить службу аудио в Виндовс 7 - Проверьте системные настройки звука. Особо пристальное внимание нужно уделить устройствам по умолчанию.

Подробнее: Как настроить звук на компьютере с Windows 10, Windows 7
Причина 3: Некорректная установка драйвера
Ошибки и неполадки при установке драйверов – явление совсем не редкое. Бывают ситуации, когда сбои происходят без каких-либо внешних проявлений, например, диалоговых окон или сообщений. Если манипуляции со службой и настройками не дали результата, стоит задуматься об «откате» системы и повторной установке ПО. Лучше при этом также заменить пакет, то есть скачать его с другого ресурса или воспользоваться системными средствами.
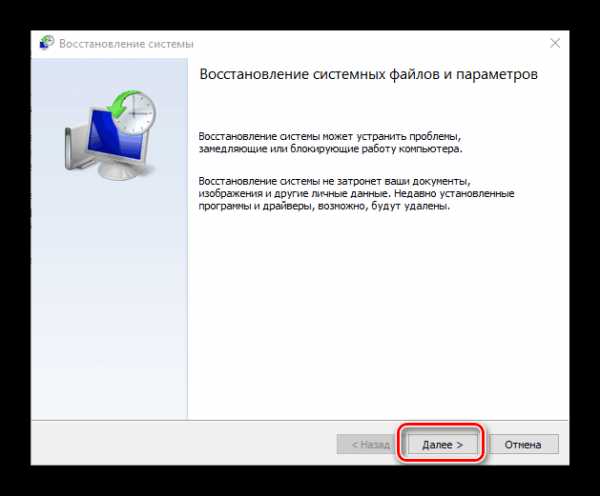
Подробнее:
Как восстановить систему Windows 10, Windows 8, Windows 7, Windows XP
Установка драйверов стандартными средствами Windows
Причина 4: Вирусы и антивирусы
Начнем с антивирусных программ. Такой софт может блокировать установку драйверов или работу отдельных их компонентов. Проблемы чаще всего возникают при использовании пакетов, загруженных со сторонних ресурсов. Официальное ПО для дискретных звуковых карт также может вызвать данную реакцию. Вариантов решения здесь три: на время инсталляции отключить антивирус или внести софт (для дискретных карт) в исключения, а также воспользоваться другим дистрибутивом.
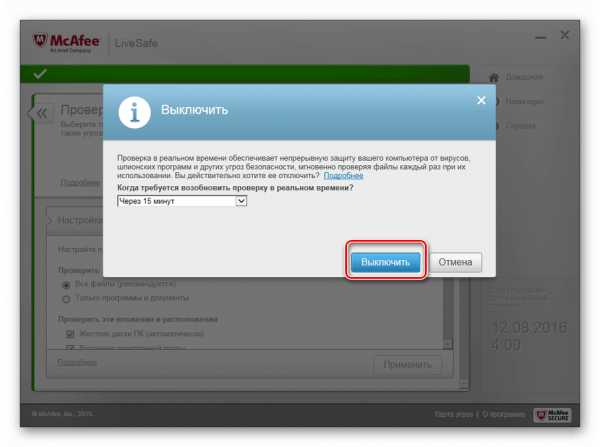
Подробнее:
Как отключить антивирус
Добавление программы в исключения антивируса
Вирусы, как и программы, призванные с ними бороться, способны блокировать и установку драйверов, и их последующую работу. Подозрение на заражение должно возникнуть после того, как все средства исправления не принесли плодов. В таком случае необходимо проверить ПК на наличие вредителей и избавиться от них одним из способов, приведенных в статье по ссылке ниже.
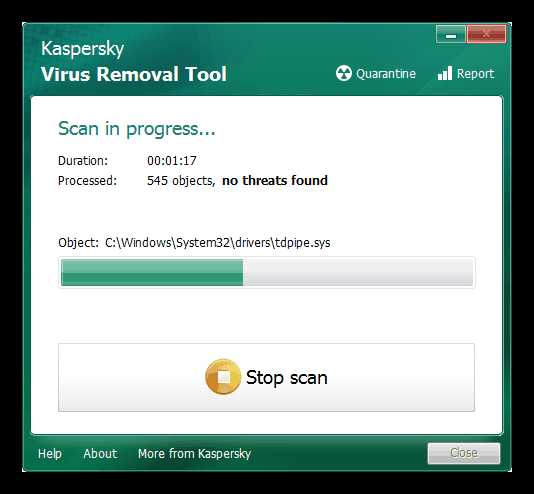
Подробнее: Борьба с компьютерными вирусами
Причина 5: Физическая неисправность
Заключение
Мы разобрали наиболее распространенные варианты устранения неполадок со звуком после обновления драйверов. Решения в основном простые, но нередко приходится повозиться, чтобы выявить истинную причину. Если нет желания тратить время на этот процесс, можно прибегнуть к откату системы (третий параграф) и оставить прежнюю версию программного обеспечения. В таком подходе также есть резон, если используется устаревшее оборудование, доступные версии «дров» которого могут конфликтовать в вашей ОС.
Опишите, что у вас не получилось. Наши специалисты постараются ответить максимально быстро.
Помогла ли вам эта статья?
ДА НЕТПропал звук на ноутбуке: что делать, как восстановить?
Владельцы ноутбуков Asus, Acer, Samsung, Hp и других моделей в процессе эксплуатации сталкиваются с разнообразными аудио проблемами. В материале рассмотрим, почему пропал звук на ноутбуке, что делать и как исправить положение. Не спешите звонить мастеру или бежать в сервисный центр, часто проблема решается своими руками.
Причины пропажи звука ноутбука разносторонние, но их можно разделить на 2 направления: программные и аппаратные. Рассматриваемые проблемы и пути решения в данной инструкции по большей степени относятся к программным, так как они встречаются чаще аппаратных и их всегда можно исправить.
Изменение уровня громкости и индикатора состояния
Первым делом проверьте состояние на наличие отключения звука в микшере громкости. Узнать Вы это сможете по красному перечеркнутому кругу на значке громкости, но не всегда. Пользователи случайным образом или сбои в системе выключают звук на ноутбуке. Ситуация может существовать следующая, полное исчезновение звука или частичное (в приложениях). Чтобы посмотреть и изменить шкалу громкости проделайте следующие шаги.
В системном трее панели задач нажмите правой кнопкой на значок громкости. В меню выберите «открыть микшер громкости». Если Вы не увидели этот элемент, читайте инструкцию, почему пропал значок громкости с панели задач в Windows.
В микшере громкости Вы увидите две области: «устройство» и «приложения». В области «устройство» осуществляется контроль над звуком динамиков ноутбука. В области «приложения» происходит регулирование звуков системы и приложений. У каждого элемента имеется ползунок громкости и индикатор состояния. Если индикатор имеет иконку динамика с красным перечеркнутым кругом, тогда кликните по нему левой кнопкой, чтобы поставить положение «включить звук». По необходимости передвиньте ползунки громкости на приемлемый уровень.
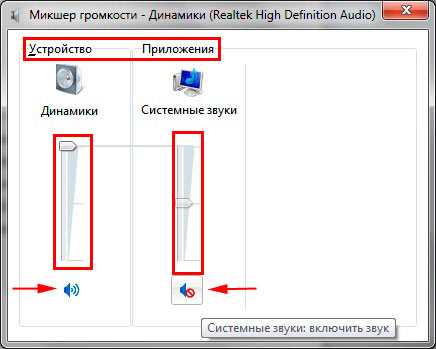
Если пропал звук на ноутбуке в отдельной программе, тогда запустите ее, после чего она появится в микшере громкости в области «приложения». Переключите индикатор и отрегулируйте положение ползунка. На скриншоте ниже представлен пример с Yandex браузером.
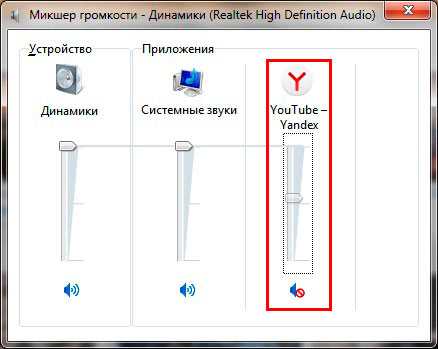
Не забывайте смотреть настройки или индикаторы громкости в самих программах. К примеру, в браузерах звук еще регулируется Flash плеером, где также имеется ползунок громкости и иконка полного отключения звука в плеере.
На ноутбуках имеются горячие клавиши управления общим звуком, поэтому Вам не всегда есть необходимость посещать микшер громкости. Чтобы включить пропавший звук, зажмите кнопку Fn и нажмите кнопку с иконкой перечеркнутой громкости или похожую (обычно находится в верхнем ряду клавиатуры). Вы так же можете зажать клавишу Fn и нажать клавишу прибавляющую звук с изображением громкости (обычно находится на клавиатурных стрелках, рядом с кнопками уменьшения, увеличения яркости экрана ноутбука). На скриншоте ниже смотрите горячие клавиши ноутбука Acer.

Когда пропал звук на ноутбуке, в первую очередь выполните шаги выше. Если проблема осталась, перезагрузите ноутбук, так как при длительной работе может произойти сбой в системе и после перезапуска системы работоспособность может восстановиться. Читайте дальше, если рекомендации выше не принесли успехов.
Переустановка звуковых драйверов
Если в настройках громкости все в порядке, тогда возможна проблема со звуковыми драйверами. При слетевших или неудачно обновленных драйверов пропадает звук на ноутбуке. Чтобы их восстановить, рассмотрим переустановку и откат звуковых драйверов.
Откройте диспетчер устройств. В окне команд «выполнить» введите команду devmgmt.msc, затем нажмите OK. В диспетчере устройств разверните пункт звуковых устройств (смотрите скриншот).
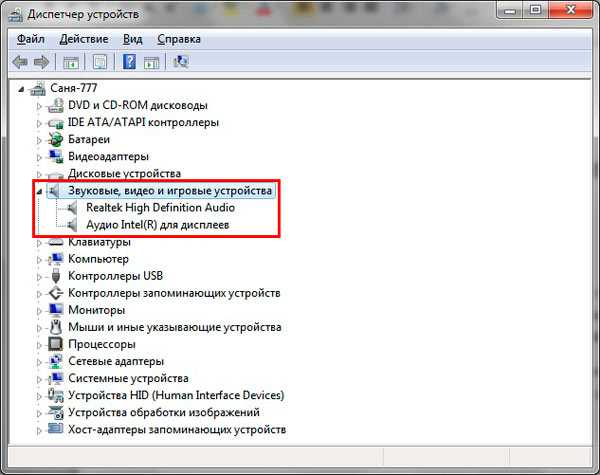
Если ваше звуковое устройство не работает должным образом, оно будет иметь маленький «!» или «?» значок. Дважды щелкните на аудиоустройство, чтобы вызвать окно свойств. Посетите вкладку «драйвер», кликните кнопку «обновить».
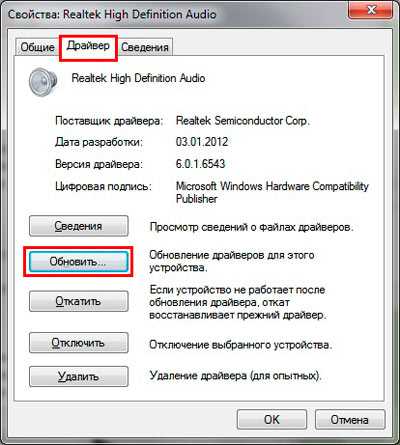
В открытом окошке выберите автоматический поиск драйверов. Если драйвера найдены, то они будут загружены, а затем установлены автоматически. Если ОС не нашла драйвера, тогда читайте далее.
Предварительно загрузите набор звуковых драйверов с сайта производителя ноутбука или стороннего ресурса. К наиболее распространенным производителям аудиоустройств относятся:
- Realtek
- Creative
- Logitech
Многие пакеты драйверов имеют инсталлятор. Установив данное ПО, Вы автоматически установите драйвер, тем самым восстановите звук на ноутбуке. Далее потребуется перезагрузка системы.
Если у вас набор драйверов без инсталлятора, тогда в свойствах аудиоустройства при нажатии на кнопку «обновить» выберите поиск и установка драйверов вручную (второй пункт). Укажите папку, кликните «далее» дождитесь процесса окончания установки. Далее потребуется перезапуск системы. Более подробную информацию читайте в рекомендации, как установить драйвера на Windows.
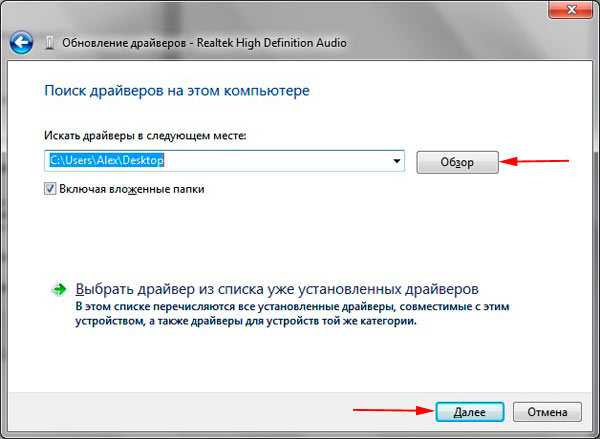
После неудачного обновления драйверов Вы можете заметить, что пропал звук на ноутбуке. Причиной может быть повреждение или несовместимость нового драйвера. В этом случае Вам поможет нажатие кнопки «откатить» (возвращает прежнюю версию драйвера) в окне свойств аудиоустройства. В сообщении кликните «да».
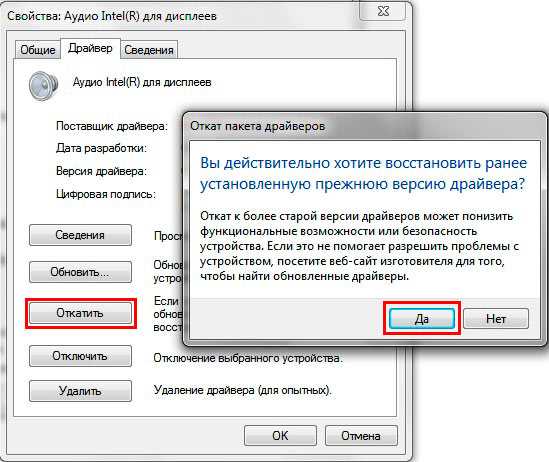
Включение службы звука
Бывает такое, что служба Windows Audio, ответственная за воспроизведение звука остановлена. Иконка громкости в трее имеет красный круг с белым крестом. При наведении на иконку громкости всплывает подсказка, что аудио служба не запущена. Чтобы восстановить звук на ноутбуке, необходимо кликнуть по значку звука левой кнопкой. Потом мастер устранения неполадок автоматически исправиn проблему, и Вы увидите, что красный значок с крестиком пропал.
Запустить службу аудио можно вручную. Нажмите кнопку Win + R, в поле ввода скопируйте services.msc, потом кликните OK. Отсортируйте службы по имени, затем найдите службу Windows Audio, дважды щелкните по ней левой кнопкой.

На вкладке «общие» в свойствах службы звука установите тип запуска «автоматический». Далее кликните кнопку «запустить», подождите немного. Теперь пропавший звук ноутбука восстановится.

Другие способы восстановления звука
- Запустите инструмент устранения неполадок, который позволит исправить типичные звуковые проблемы.
- В настройках звука выставите свое аудиоустройство в качестве устройства воспроизведения по умолчанию.
- В диспетчере устройств включите устройство воспроизведения звука.
- Запустите BIOS и включите там аудиоустройство.
- Обновите BIOS.
- Убедитесь, что внешние колонки, наушники в работоспособном состоянии, а также посмотрите, что штекер воткнут именно в линейный выход.
- Установите обновления ОС.
- Сделайте восстановление системы.
Более подробно некоторые рекомендации выше Вы можете рассмотреть в статье, не работает звук на компьютере в Windows 7, 8, 10. Теперь Вы в курсе, почему пропал звук на ноутбуке, что делать и как его восстановить. В том случае если, Вы перебрали все способы, и у Вас так и не заработало аудиоустройство, вероятнее всего проблема кроется в аппаратной части. В домашних условиях штатному пользователю не под силу устранить проблемы с оборудованием, поэтому без похода в сервисный центр не обойтись.
Посмотрите еще статьи:
Вы можете пропустить чтение записи и оставить комментарий. Размещение ссылок запрещено.
nastrojcomp.ru
После обновления windows 7 пропал звук
Доброго всем читателям времени суток! Не так давно я столкнулся с проблемой – у меня на ноуте пропал звук.
Причем на седьмой винде и именно после установки апдейтов изначально я думал, что скорее всего это просто баг, который устранится перезагрузкой, однако, ребут компа не помог. Проблема решилась откатом сервис пака и его переустановкой. Сегодня я решил уделить этой теме особое внимание. Я расскажу, то делать, если после обновления windows 7 пропал звук. Материал будет полезный и интересный. Поехали!
Содержание статьи
Предисловие
Первое, то я бы хотел вам посоветовать – не пытаться производить настройки в БИОСе. Многие советуют сразу лезть туда и смотреть изменения в самих макропрограммах.
- Во-первых, в подавляющем большинстве случаев, проблема решается банальным откатом обновления. Ну или переустановкой драйверов на девайсы от realtek.
- Во-вторых, вы можете только усугубить ситуацию, особенно если не знаете куда нажимать и то вообще такое БИОС.

Именно это и побудило меня написать статью. Через БИОС решаются аппаратные проблемы, а в этом случае причина скорее всего софтовая. Значит и решение должно крыться в программном обеспечении. Возможно сервис пак криво установился, или дрова на звуковую карту слетели, неосторожно сами выключили звук.
Причин может быть масса. Поэтому я решил построить стать от более распространенных решений, к более маловероятным.
Загрузка последней удачной конфигурации
Самый простой способ. Перезагружаете свой компьютер, и как только он включится, жмете Ф8. Появится меню, в котором надо выбрать загрузку последней удачной конфигурации.

Этот простейший метод в большинстве случаев помогает решить проблему.
Восстановление с контрольной точки
Еще один метод, применяемый на стационарных персональных компьютерах и на ноутбуках.
Идем в кнопку пуск и далее в панель управления.
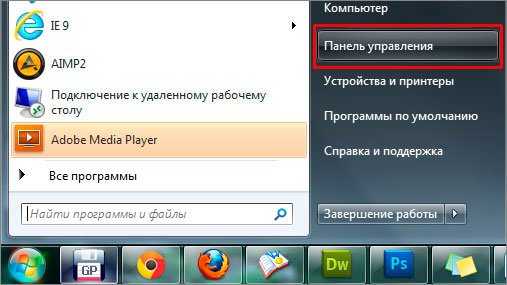
В параметре просмотр выставляем мелкие значки. Потом идем в раздел восстановление.
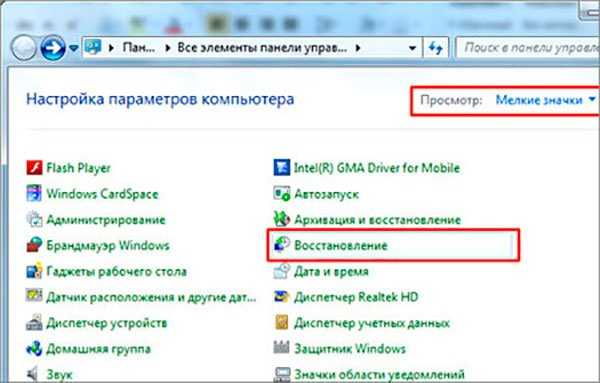
В следующем окошке тыкаем по кнопке запуска восстановления системы в правой стороне.
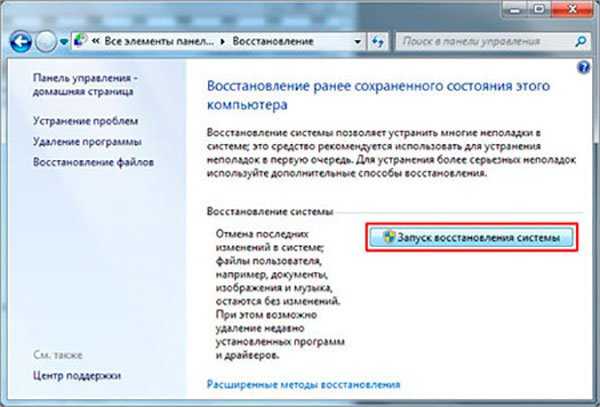
В появившемся интерфейсе жмем далее.
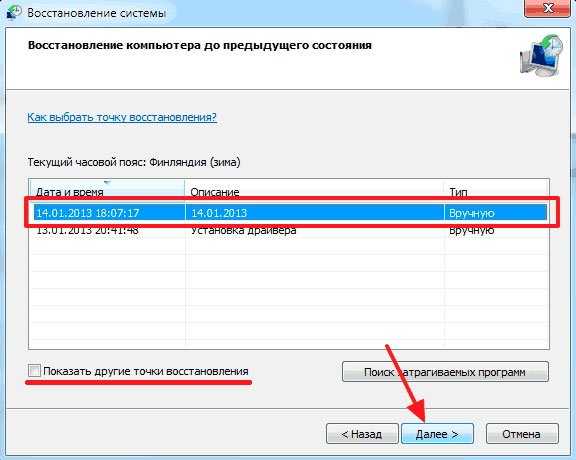
Теперь нужно нажать галочку, которая позволит отобразить все точки восстановления. Выбрать нужно ту, дата которой является более ранней по сравнению с той, когда вы инсталлировали обновление и пропал звук.
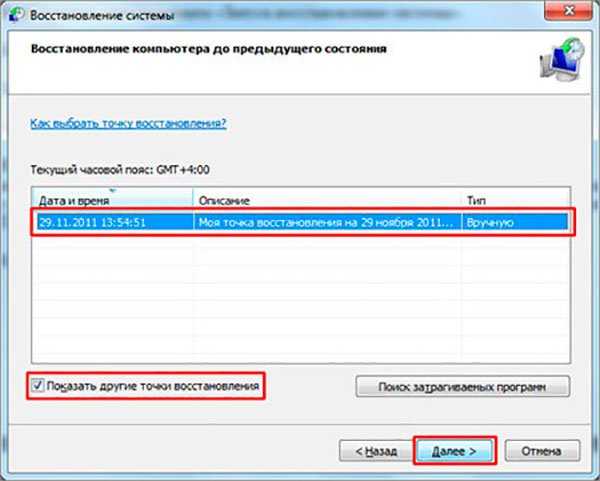
Как только все выбрано, жмем готово.
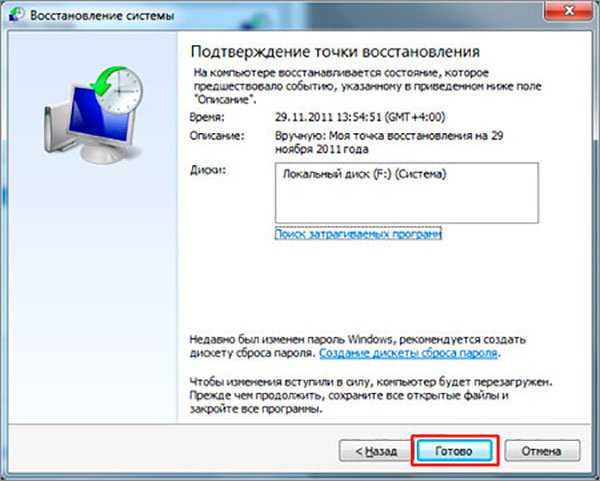
Появится табличка с предупреждением.
Совету прочитать ее.
Затем жмем Да.
Комп уйдет в ребут и после загрузится с уже более раннего состояния.
Переустановка драйверов на звуковую карту
Вот здесь бы хотел сразу дать ссылку на статью с моего блога по этой теме. Ну а теперь к инструкции. Идем в панель управления и там выбираем удаление программ.
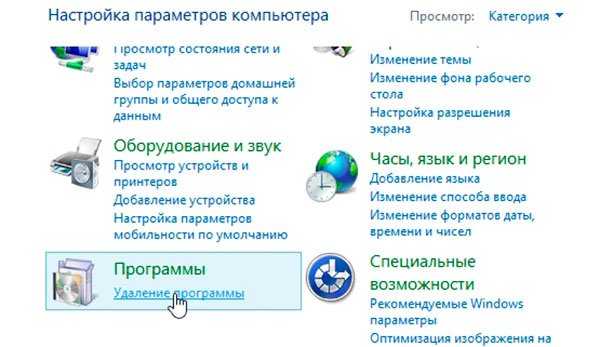
Находим софт под названием реалтек и удаляем его.
Теперь идем в диспетчер устройств и ищем звуковые девайсы. Затем удаляем дрова, которые стоят на них.

Ставим галочку и жмем ОК.

Далее перезагружаем компьютер. После загрузки операционной системы идем на сайт https://www.realtek.com/downloads/. Там клацаем по этому программному обеспечению.
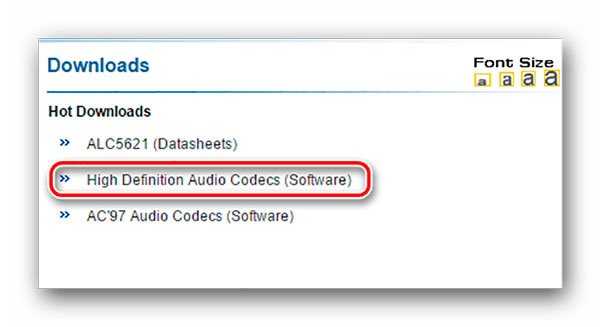
Ставим галочку на следующей станице и жмем некст.
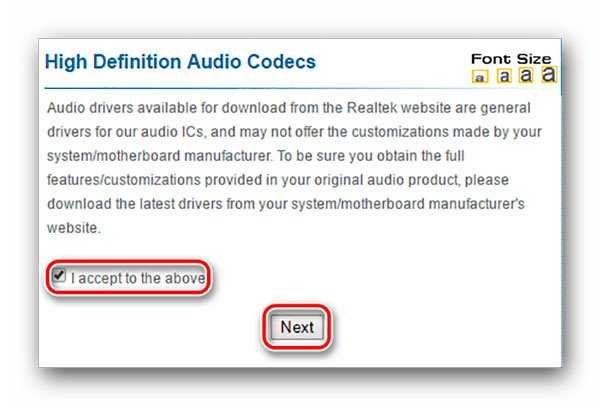
На следующем этапе выбираем вторую строчку и жмем глобальный сервер. То есть грузить софт мы будем с расширенного хранилища без ограничения скорости по стране и геоданным
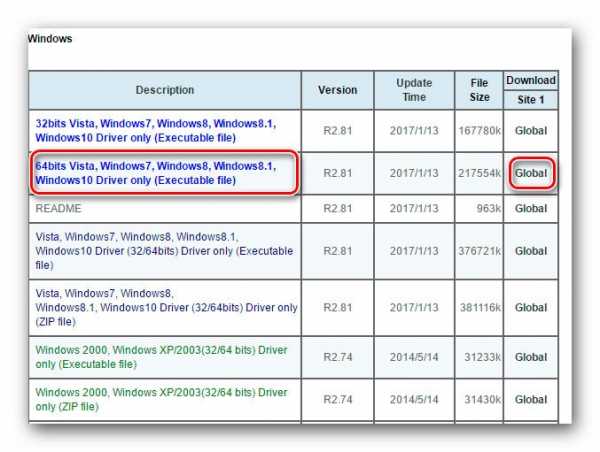
Когда файл загрузится открываем его. Сразу же пойдет распаковка.
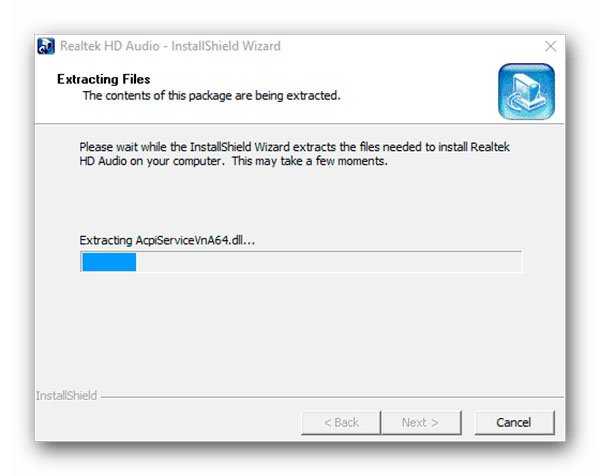
Пройдет минута-две и вы увидите интерфейс ПО realtek. Жмем далее.
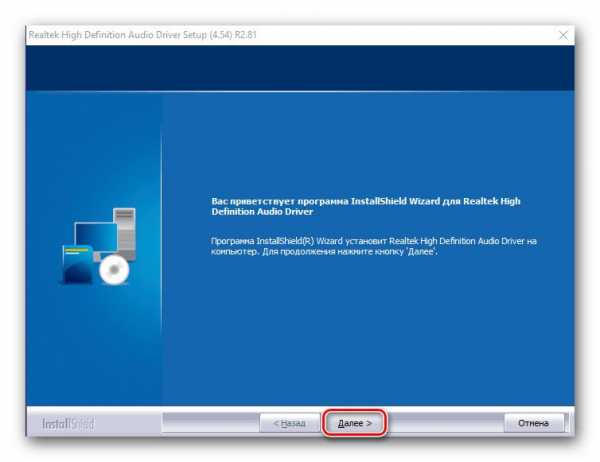
В следующем окошке опять жмем далее переходим к следующему этапу.
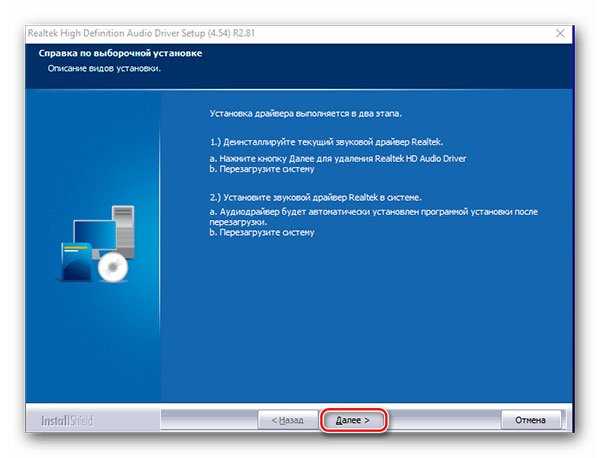
После установки софт предложит вам перезагрузить машину. Что и нужно выбрать.
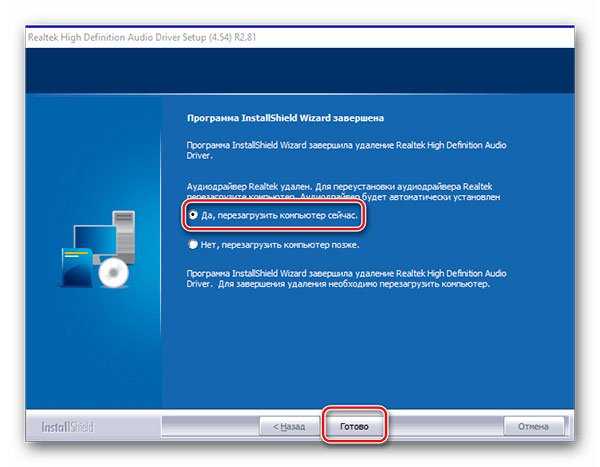
Ноут перезагрузится, а после включения работа по установке драйверов продолжится. Жмем далее.
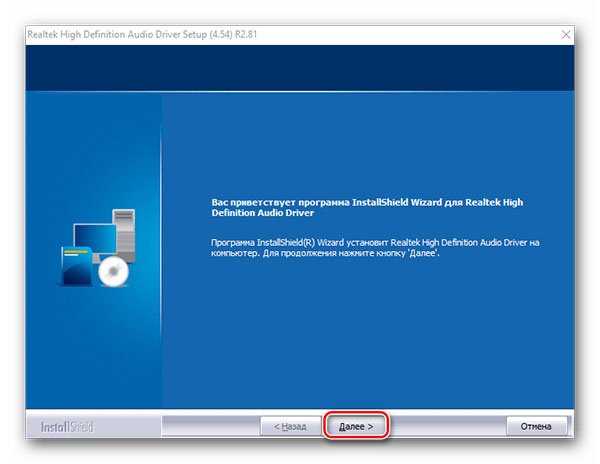
Опять пойдет установка дополнительных компонентов и опять же понадобится перезагрузить комп.
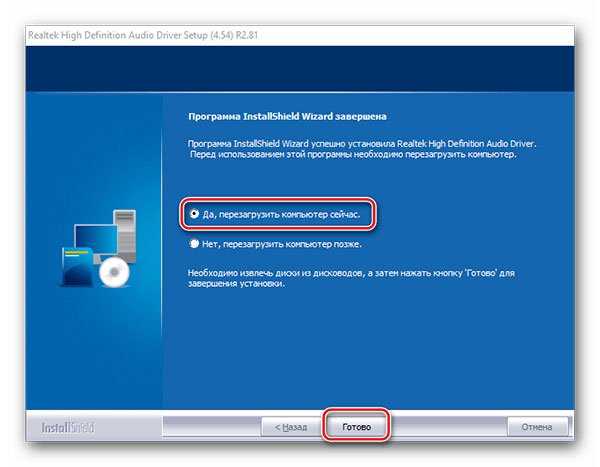
После ребута звук должен появиться. В принципе точно так же производится и обновление драйверов.
Откат или удаление обновления
Раз проблема появилась из-за апдейта, логично предположить, что его удаление поможет восстановить работоспособность звуковой системы. Итак, идем в панель управления и выбираем центр обновления.
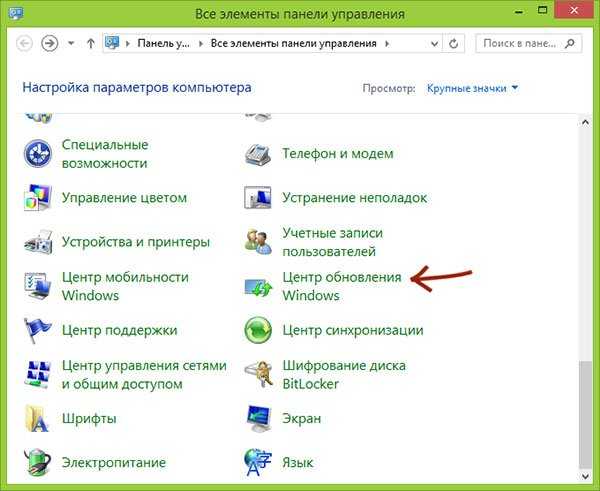
Далее переходим в раздел установленных обновлений. Строка с такой надписью будет в левой нижней части окошка.
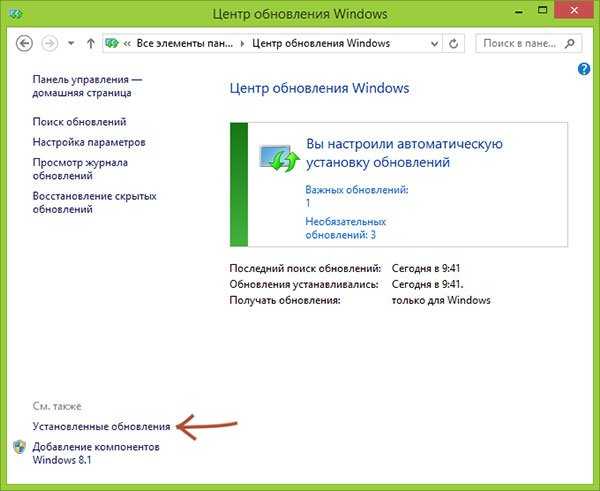
Теперь выбираем обновление и удаляем его. Кнопка удалить находится чуть выше чем сам список софта.
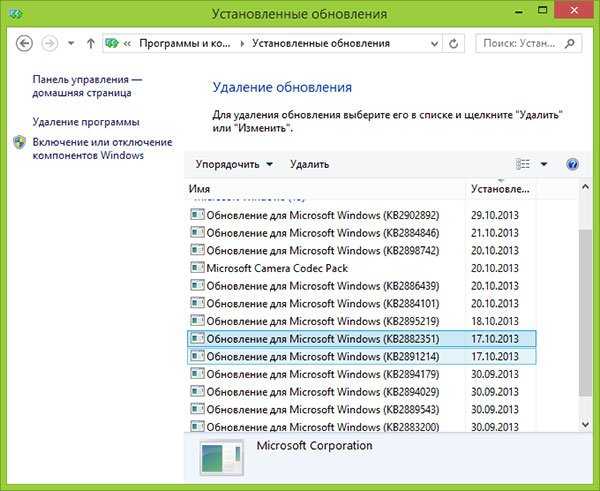
В окошке с предупреждением выбираем Да.
Потом просто перезагружаем компьютер.
Если звука нет при просмотре фильмов
Что делать если нет звука в фильмах?
Скорее всего слетели настройки флеш-плеера. Идем по адресу. Затем попадаем на страничку где качаем сам установочный файл.
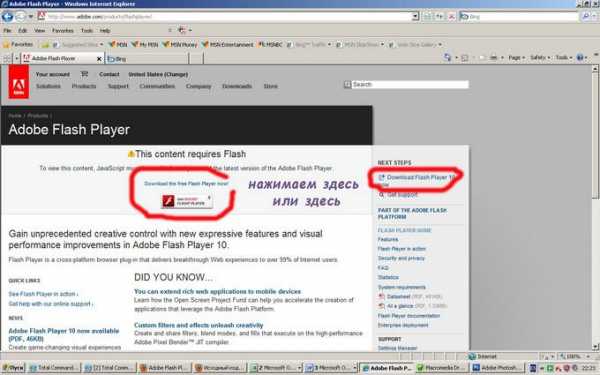
Дальше наверху ставим галку и нажимаем кнопку желтого цвета снизу.
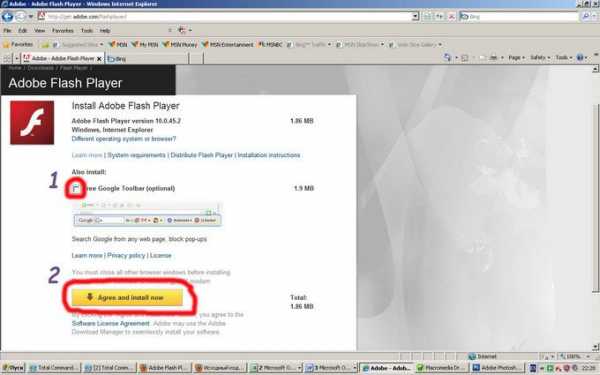
Возможно в браузере появится строка уведомления, где нужно будет выбрать активацию элемента ActiveX.
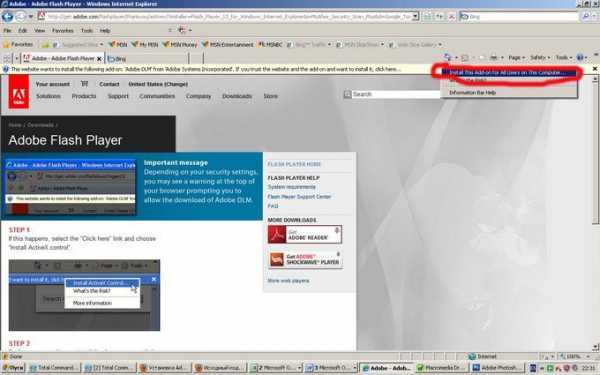
В появившемся окошке нажимаем кнопку установки.
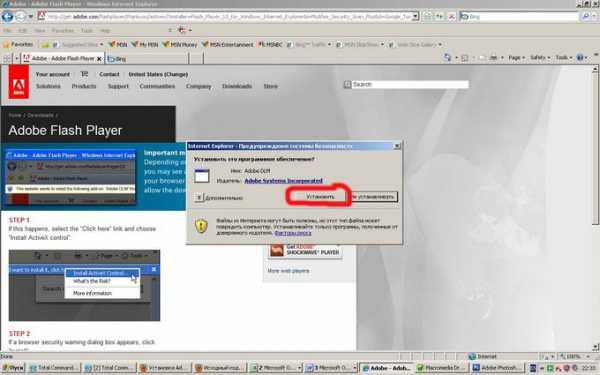
Запустится процесс установки.
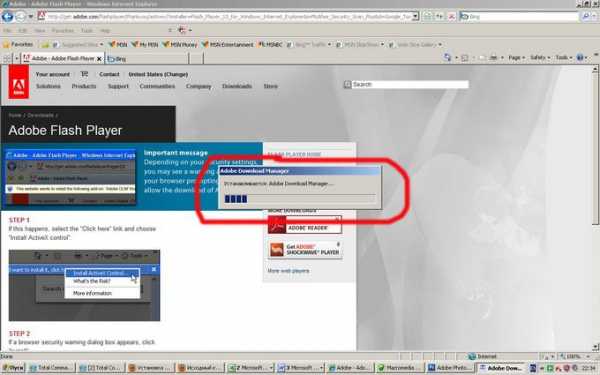
Софт будет скачивать необходимые данные с серверов компании-разработчика. Занять это может от 1 минуты до 15. Все зависит от скорости вашего интернет-соединения.
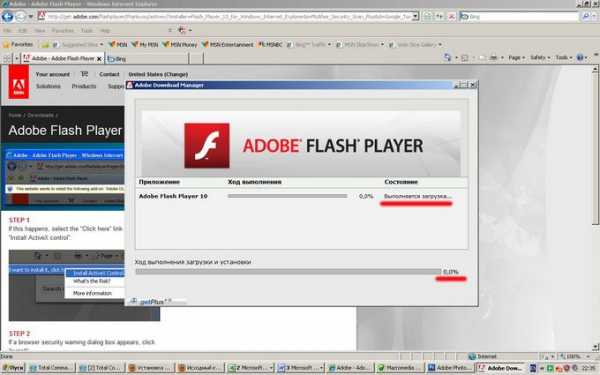
Как только все скачалось, распаковалось и установилось, жмем желтую большую кнопку и перезагружаем браузер.
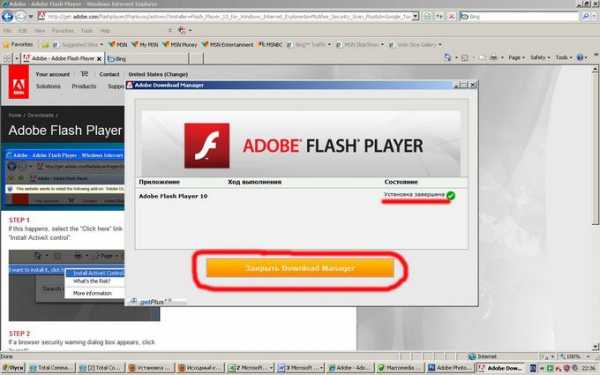
Готово.
Откат к заводским настройкам
Для этого понадобится сам образ системы. Загружаемся с него, предварительно выбрав в биосе нужные настройки. После того, как все прогрузится мы увидим экран установки, но нам нужна не инсталляция системы, а ее восстановление. Клацаем по строке, указанной на рисунке ниже.

На следующем этапе выбираем вторую позицию. Называется блок восстановление системы.

В появившемся окошке жмем далее.
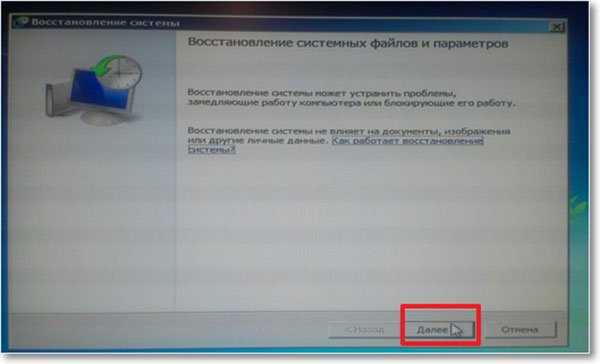
Теперь выбираем самую первую точки восстановления. Она создается еще при первом запуске операционной системы. Поэтому все настройки будут сброшены до стартовых, а файлы при это сохранятся. Даже восстановится реестр, что может вызвать необходимость переустановить некоторый софт на ноутбуке, особенно это касается игр и программ, для работы с графикой.
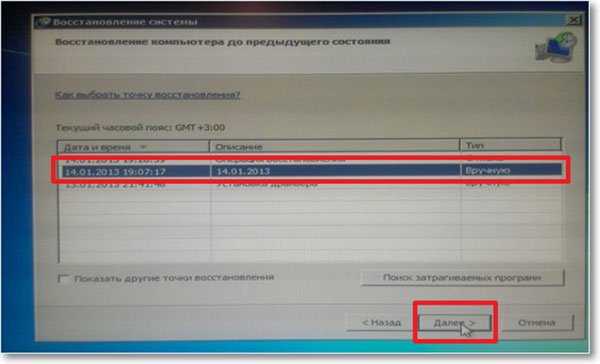
Далее комп уйдет в перезагрузку и звук появится в любом случае. Хочу предупредить о возможных последствиях этого метода, у меня, например, слетела активация. Так что будьте готовы к таким проблемам.
Заключение
Все эти способы помогут вам решить проблему со звуком.
Кстати, по сложившейся традиции прикрепляю пару полезных видео по теме:
Какой-либо из методов в любо случае вам поможет, конечно, если у вас не сгорела звуковая карта. В остальном все решается вышеописанными способами. На этом я буду заканчивать статью. Надеюсь она вам понравилась, и вы поделитесь ей с друзьями и коллегами по работе в социальных сетях. А еще вы можете подписаться на блог и всегда узнавать о публикации новых материалов. На этом я с вами прощаюсь, всего вам доброго и до связи!
Материалы по теме
windwix.ru
Как восстановить звук на ноутбуке: пошаговая инструкция
Причины отсутствия звука на ноутбуке встречаются разные. Иногда они довольно простые, а в других случаях неисправность приходится искать долго. В любом случае перед тем, как приступать к устранению неполадки, понадобится понять, что именно нужно исправлять.

Причины отсутствия звука
Часто причиной отсутствия звука на ноутбуке являются именно действия пользователя. К примеру, вы скачали новые драйвера или пытались обновить уже имеющиеся, но по неопытности или какой-либо другой причине, сделали что-либо неверно, после чего пропал звук. Собственно, отчаиваться не следует, так как поправимо практически все.
Довольно часто встречается, что нет звука на компьютере, так как вышла из строя звуковая карта. В таком случае, скорее всего, понадобится ее замена. Кроме того, проблема может быть в звуковых колонках. Проверьте, правильно ли и надежно они подключены. Также к звуковому выходу присоедините наушники. Если в них звук есть, то неисправны звуковые колонки. Теперь рассмотрим, как восстановить звук на ноутбуке Windows 7, в зависимости от проблемы, которая возникла.
Что делать, если пропал звук
Итак, зайдем в меню Пуск и выберем Панель управления. Правой кнопкой нужно щелкнуть на Компьютер, а в появившемся списке нажимаем Свойства – Диспетчер устройств.
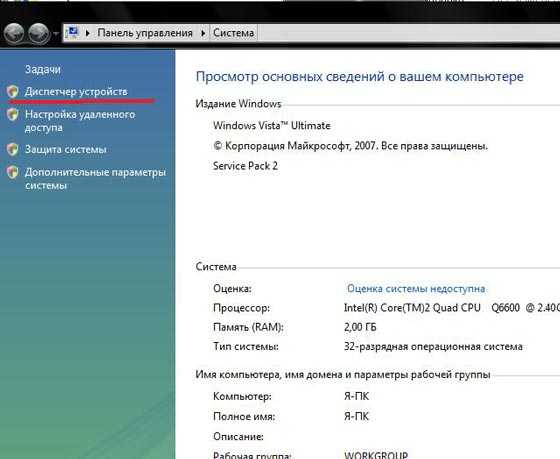
Если рядом с надписью Звуковые устройства нарисован желтый кружок с восклицательным знаком, то просто слетели драйвера. Исправить это можно установкой новых или обновить уже существующие. Как быстро обновить драйвера звуковой карты читайте тут. Обычно к ноутбуку прилагается диск с утилитами, поэтому надо всего лишь их загрузить заново.

Кроме того, подобная проблема может возникнуть и в случае, если вы переустановили ОС. Не всегда разработчики прикладывают диск с нужными драйверами к ноутбуку. В таком случае перед тем, как восстановить звук на ноутбуке Windows XP, понадобится посетить сайт производителя технического устройства. На интернет-ресурсе вам понадобится раздел Загрузки. Здесь с помощью поиска следует найти и выбрать необходимые драйвера. Далее устанавливаем их на компьютер. Не забудьте уточнить, с какими операционными системами работает программа, иначе ваши действия могут ни к чему не привести.
После установки драйверов перезагрузите ноутбук. Теперь проверьте, как работает звук. Если он все равно не появился, то проблема в чем-то другом. Изначально проверить работоспособность драйверов можно и с помощью специальных тестеров. К примеру, использовать такие программы, как Multimedia Mark или Sound Check.
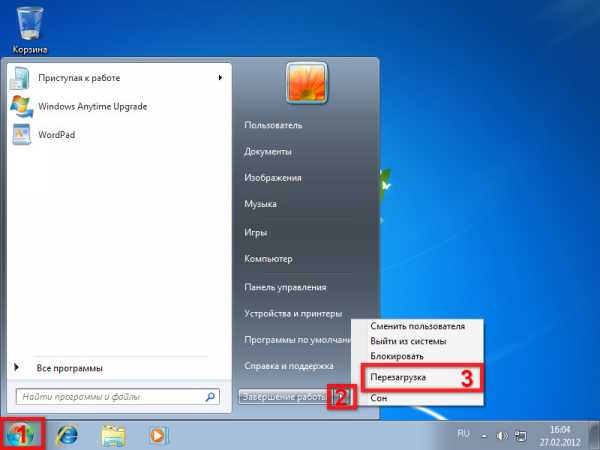
Проблема может заключаться и в неправильных настройках. Они помогают отрегулировать громкость, частоты, баланс и т. д. Изменить эти настройки можно с помощью микшера. Эта утилита на ноутбуках, чаще всего, имеет пять ползунков, передвигая которые делаются нужные изменения. Проверьте, все ли они установлены правильно. Как правильно настроить звук на компьютере узнаете из этой статьи.
Если звук пропал после того, как вы устанавливали утилиты или какие-либо программы, то вам понадобится выполнить следующие действия. Нажмите Пуск-Все программы. Теперь перейдите в раздел Стандартные, где нам понадобится перейти по ссылке Служебные. В них выбираем строку Восстановление системы. Теперь понадобится выбрать такую точку восстановления, когда был звук. После загрузки проверьте работу динамиков.
Все перечисленные способы вполне доступны даже новичкам. Поэтому, если пропал звук на ноутбуке, для начала постарайтесь выполнить то, что рекомендовано. Если же ничего не помогло, то, возможно, придется обратиться в ремонтную мастерскую. Это же следует делать, если вы не уверенны в своих силах. Но обычно проблема решается довольно просто, и все действия не занимают много времени.
computerologia.ru
Почему пропал звук на ноутбуке?
Если у вас пропал звук на ноутбуке, то не нужно паниковать: в подавляющем большинстве случаев проблема решается простым изменением параметров системы. Опасаться стоит разве что повреждения динамиков и звуковой карты, но и эти неисправности устраняются достаточно быстро.
Проверка громкости
Прежде чем приступать к переустановке драйвера и другим серьезным методам, проверьте, включен ли вообще звук на ноутбуке. Иногда пользователи случайно отключают динамики и начинают преждевременно паниковать, не проверив элементарные вещи.
- Найдите на панели уведомлений значок громкости.
- Щелкните по иконке правой кнопкой и откройте микшер громкости.
- Проверьте, чтобы все звуки были включены.

Таким способом часто решается проблема, когда системные звуки вы слышите, а, например, в браузере или отдельном приложении вас встречает тишина. Метод работает на всех версиях – от XP до Windows 8 и «десятки».
Регулировать громкость можно горячими клавишами. Например, на ноутбуках ASUS за эту функцию отвечают сочетания Fn+F10 (выключить), Fn+F11 (убавить) и Fn+F12 (прибавить).
Если нет звука на каком-то определенном сайте, то проверьте, включена ли на нем громкость. У всех встроенных аудио и видео проигрывателей есть собственный регулятор, не забывайте об этом.
Нет значка громкости
Если из трея пропал значок звука, то его можно вернуть через свойства панели задач:
- Щелкните правой кнопкой по панели задач.
- Откройте «Свойства».

- Нажмите «Настроить» в поле «Область уведомлений».
- Найдите пункт «Громкость» и включите его отображение.
Кроме того, перейдите по ссылке «Включить или выключить системные значки». Найдите пункт «Громкость» и установите для него состояние «Включен». 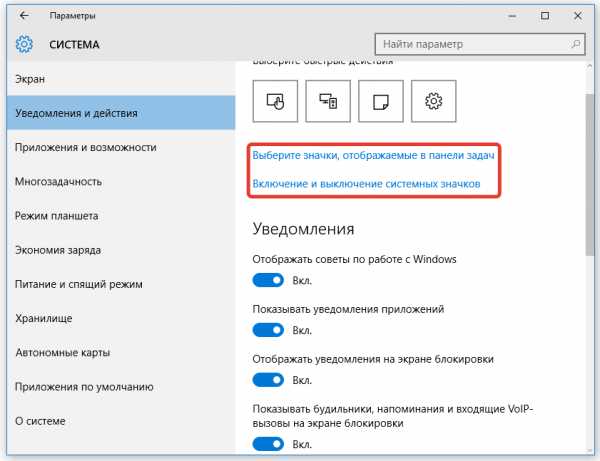
Если значок всё равно иногда пропадает (например, после перезагрузки), то попробуйте устранить проблему программой Microsoft Fix it 50229 (работает на Vista и Windows 7). Небольшая утилита после запуска создает точку восстановления, а затем исправляет ошибки с системными значками. Те же действия можно выполнить вручную через редактор реестра, однако лучше воспользоваться автоматизированными средствами, чтобы случайно не нарушить работу системы.
Выключена служба Windows Audio
В некоторых случаях не работает звук на ноутбуке по причине того, что кто-то случайно или намеренно отключил службу Windows Audio. Чтобы устранить этот недостаток системы:
- Нажмите «Win+R».
- Напишите в окне «services.msc» и щелкните «ОК».
- Найдите службу Windows Audio и убедитесь, что у неё в поле «Состояние» стоит статус «Работает» («Выполняется»). Тип запуска должен быть автоматическим.
Если параметры установлены неверно, щелкните дважды по службе. Откроется окно внесения изменений: выберите автоматический тип запуска и нажмите «Запустить» (если служба остановлена).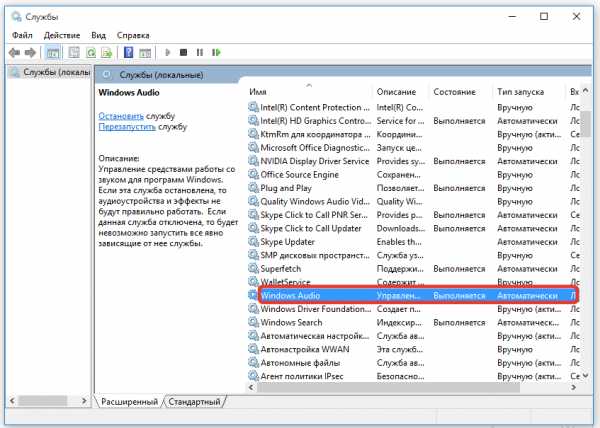
На Windows 10 (на «семерке» и «восьмерке» тоже есть такая возможность) проверить состояние службы можно через диспетчер задач. Вызовите его сочетанием Ctrl+Shift+Esc или любым другим способом и перейдите на вкладку «Службы». Выполните действия, описанные выше.
Сбой драйверов
Если громкость динамиков установлена на приемлемом уровне, служба Windows Audio включена, но всё равно не работает звук на ноутбуке, то нужно проверить драйверы звуковой карты.
- Найдите в диспетчере устройств раздел «Звуковые, видео и игровые устройства».
- Кликните по звуковой карту правой кнопкой и выберите пункт «Обновить драйверы».

- Укажите режим поиска программного обеспечения – в интернете или на компьютере. Есть диск с драйверами — выберите поиск на компьютере и укажите путь к носителю с программным обеспечением. Если нет диска, запускайте автоматический поиск в интернете.
Установить драйверы можно вручную, предварительно загрузив их с сайта производителя ноутбука. Важно скачивать программное обеспечение для конкретной модели ноутбука, чтобы избежать проблем с совместимостью. Если повреждение драйвера связано с неправильным обновлением, то необходимо запустить процедуру отката.
Откройте свойства звуковой карты и на вкладке «Драйвер» нажмите «Откатить». После подтверждения выполнения операции будет восстановлена прежняя версия программного обеспечения.
Отключена звуковая карта
Что делать, если пропал звук на ноутбуке, и ни один из методов, описанных выше, не помог? Запускать BIOS и смотреть, включена ли звуковая карта. В разных версиях и прошивках BIOS путь к оборудованию отличается, но общий порядок примерно такой:
- Запустите BIOS (клавиша Delete или F2 при включении).
- Перейдите на вкладку «Advanced».
- Найдите раздел «Onboard devices».

Если возле пункта с названием типа «Onboard Sound», «Hight Definition Audio» и т.д. стоит значение «Disabled», значит звуковая карта отключена. Исправьте значение на «Enabled», чтобы устройство заработало.
Другие причины
Завершая обзор основных причин пропажи звука на ноутбуке, рассмотрим несколько частных случаев:
- Через динамики лэптопа ничего не слышно, а в наушниках есть звук. Причиной такого явления чаще всего становится физическая неисправность динамиков. Попробуйте подключить внешние колонки.
- У некоторых пользователей периодически пропадает звук (или возникают посторонние шумы). Подобная неполадка обычно возникает при повреждении или некорректной работе звуковой карты. Попробуйте подключить внешнюю звуковую карту.
- Если звук пропадает при воспроизведении отдельных форматов аудио и видео, то имеет смысл обновить список кодеков. Установите последнюю версию набора K-Lite-Codec, чтобы устранить этот недостаток системы.
Если вы всё перепробовали и уже не знаете, как настроить громкость и куда пропал звук, то обратитесь в сервисный центр – возможно, проблема серьезнее, чем вы предполагали изначально.
compconfig.ru
Почему пропал звук на ноутбуке после обновления. После обновление драйверов пропал звук: причины и что делать
Доброго всем читателям времени суток! Не так давно я столкнулся с проблемой – у меня на ноуте пропал звук.
Причем на седьмой винде и именно после установки апдейтов изначально я думал, что скорее всего это просто баг, который устранится перезагрузкой, однако, ребут компа не помог. Проблема решилась откатом сервис пака и его переустановкой. Сегодня я решил уделить этой теме особое внимание. Я расскажу, то делать, если после обновления windows 7 пропал звук. Материал будет полезный и интересный. Поехали!
Предисловие
Первое, то я бы хотел вам посоветовать – не пытаться производить настройки в БИОСе. Многие советуют сразу лезть туда и смотреть изменения в самих макропрограммах.
- Во-первых, в подавляющем большинстве случаев, проблема решается банальным откатом обновления. Ну или переустановкой драйверов на девайсы от realtek.
- Во-вторых, вы можете только усугубить ситуацию, особенно если не знаете куда нажимать и то вообще такое БИОС.
Именно это и побудило меня написать статью. Через БИОС решаются аппаратные проблемы, а в этом случае причина скорее всего софтовая. Значит и решение должно крыться в программном обеспечении. Возможно сервис пак криво установился, или дрова на звуковую карту слетели, неосторожно сами выключили звук.
Причин может быть масса. Поэтому я решил построить стать от более распространенных решений, к более маловероятным.
Загрузка последней удачной конфигурации
Самый простой способ. Перезагружаете свой компьютер, и как только он включится, жмете Ф8 . Появится меню, в котором надо выбрать загрузку последней удачной конфигурации .
Этот простейший метод в большинстве случаев помогает решить проблему.
Восстановление с контрольной точки
Еще один метод, применяемый на стационарных персональных компьютерах и на ноутбуках.
В параметре просмотр выставляем мелкие значки . Потом идем в раздел восстановление .
В следующем окошке тыкаем по кнопке запуска восстановления системы в правой стороне.
Теперь нужно нажать галочку, которая позволит отобразить все точки восстановления. Выбрать нужно ту, дата которой является более ранней по сравнению с той, когда вы инсталлировали обновление и пропал звук.
Как только все выбрано, жмем готово .
Появится табличка с предупреждением.
Затем жмем Да .
Комп уйдет в ребут и после загрузится с уже более раннего состояния.
Переустановка драйверов на звуковую карту
Вот здесь бы хотел сразу дать с моего блога по этой теме. Ну а теперь к инструкции. Идем в панель управления и там выбираем удаление программ .
Находим софт под названием реалтек и удаляем его.
Теперь идем в диспетчер устройств и ищем звуковые девайсы. Затем удаляем дрова, которые стоят на них.
Ставим галочку и жмем ОК .
Далее перезагружаем компьютер. После загрузки операционной системы идем на сайт https://www.realtek.com/downloads/ . Там клацаем по этому программному обеспечению.
Ставим галочку на следующей станице и жмем некст .
На следующем этапе выбираем вторую строчку и жмем глобальный сервер . То есть грузить софт мы будем с расширенного хранилища без ограничения скорости по стране и геоданным
Когда файл загрузится открываем его. Сразу же пойдет распаковка.
Пройдет минута-две и вы увидите интерфейс ПО realtek. Жмем далее .
После установки софт предложит вам перезагрузить машину. Что и нужно выбрать.
Ноут перезагрузится, а после включения работа по установке драйверов продолжится. Жмем далее .
Опять пойдет установка дополнительных компонентов и опять же понадобится перезагрузить комп.
После ребута звук должен появиться. В принципе точно так же производится и обновление драйверов.
Откат или удаление обновления
Раз проблема появилась из-за апдейта, логично предположить, что его удаление поможет восстановить работоспособность звуковой системы. Итак, идем в панель управления и выбираем центр обновления .
Теперь выбира
comuedu.ru