Калибровка батареи ноутбука — программы: как сделать калибровку
В случае с некорректным отображением заряда аккумулятора Вам поможет калибровка батареи ноутбука. С течением времени изначальная ёмкость батареи Вашего устройства теряется и полный заряд может отображаться некорректно (отображается 5% заряда, хотя реальный заряд 20-30%). Следует обратить внимание, что физический износ устранить невозможно, но ошибки показания контроллера и программные ошибки будут устранены.
Как часто необходимо калибровать батарею?
Некоторые производители рекомендуют выполнять калибровку каждые два-три месяца. Это помогает точнее считывать показания аккумулятора.
На самом деле, Вам не стоит беспокоиться о таких частых манипуляциях, если вы не заботитесь о наиточнейшем показателе заряда. Но когда Ваш ноутбук будет выключаться без какого-либо предупреждения или Вы заметите стремительный разряд аккумулятора в последние 10-15%, то пришло время откалибровать батарею.
Как сделать ручную калибровку батареи ноутбука
На данный момент используется 2 основных метода калибрования: Ручное или Программное. Оба метода работают по одному и тому же принципу – полный разряд и полный заряд аккумулятора для восстановления показателей контроллера заряда. Единственное отличие, программы для калибровки батареи ноутбука могут отображать больше информации и выполнять дополнительные программные манипуляции для получения наилучшего результата. Но по личному опыту можем сказать, что различия этих двух методов минимальны.
Итак, приступим. Вся суть калибровки заключается в полном заряде и полном разряде аккумулятора. В этом случае будут сброшены показатели контроллера заряда, что позволит в дальнейшем точнее определять показания заряда.
Для начала, откройте параметры Вашей схемы электропитания: Панель управления – Электропитание
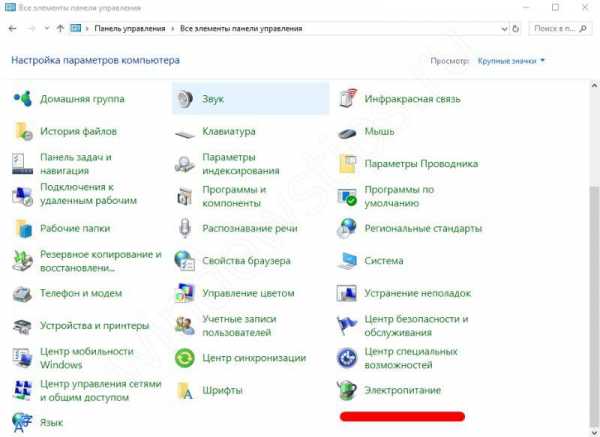
Настройка схемы электропитания
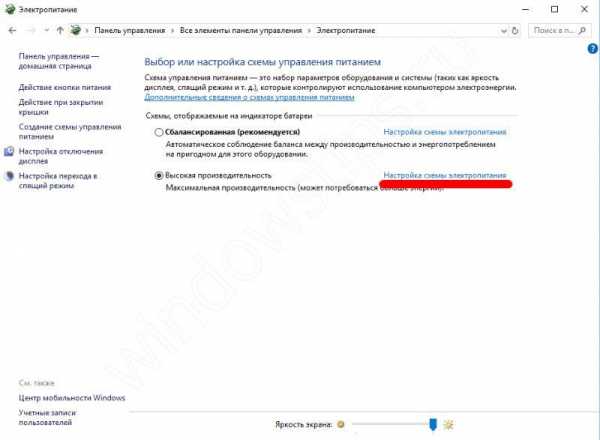
Изменить дополнительные параметры
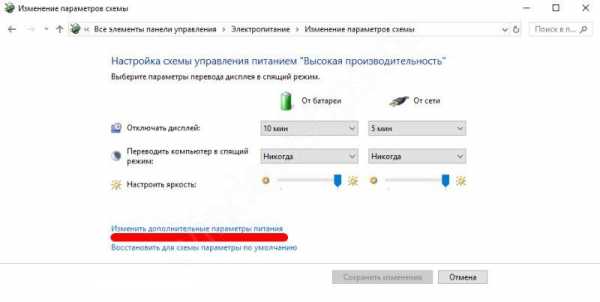
Раскройте настройки батареи и выберите параметры, как на изображении.

Главная цель этих манипуляций, что бы при окончании заряда устройство не ушло в сон, а ушло в гибернацию, которая в нашем случае более удобна. Выставьте уровень полной разрядки 5% или меньше, чем меньше, тем лучше. Затем выставьте запрет на выход в сон или отключение дисплея при работе от аккумулятора, чтобы не прервался процесс разрядки аккумулятора. После выполнения всех манипуляций, необходимо выставить данные параметры по умолчанию или по Вашему предпочтению.
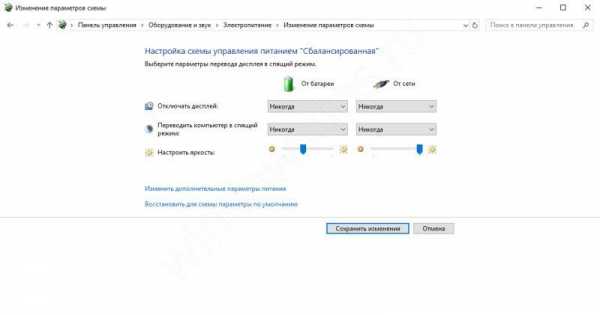
Порядок действий:
- Зарядите аккумулятор до 100%
- Отключаем шнур питания и полностью разряжаем аккумулятор до выключения (или ухода в гибернацию)
- Подключите устройство к сети питания и зарядите его до 100%
Программы для калибровки ноутбука
Программная калибровка довольно сложный процесс. Большое количество моделей аккумуляторов и ноутбуков, различия драйверов чипсета, ACPI драйверов и еще множество причин не позволяет создать универсальное приложение для калибровки. Но такие приложения всё же есть. Большая часть из них создана производителями устройств, что и не удивительно, ведь поддержка программной составляющей — одна из обязанностей производителя.
BatteryCare
Для проверки заряда и сбора статистики работы аккумулятора отлично пойдет бесплатное приложение – BatteryCare. В ней отсутствует возможность проводить калибровку, но информация, которая отображается через данное ПО может подсказать, есть ли недочеты в работе ноутбука и его питании.
BatteryCare скачать можно на официальном сайте разработчика. Данная утилита показывает заряд аккумулятора и примерное время до разряда аккумулятора в трее. Приложение может отслеживать температуру процессора и жесткого диска и сообщит Вам об их перегреве.
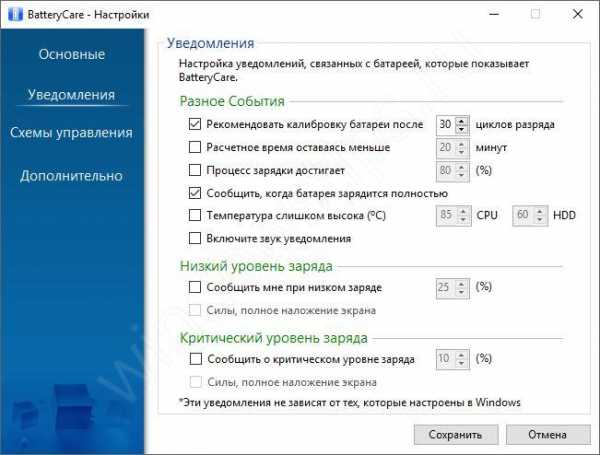
Smarter Battery
Еще одна прога для калибровки батареи ноутбука — это Smarter Battery (скачать).Данная утилита платная, но присутствует бесплатный промо период использования. Функционал этого приложения более богатый, в отличии от предыдущей утилиты. Сбор статистики, уведомления, виджеты, емкость, настройка питания – основной список функций приложения. Для того, чтобы провести калибровку, требуется регистрация.
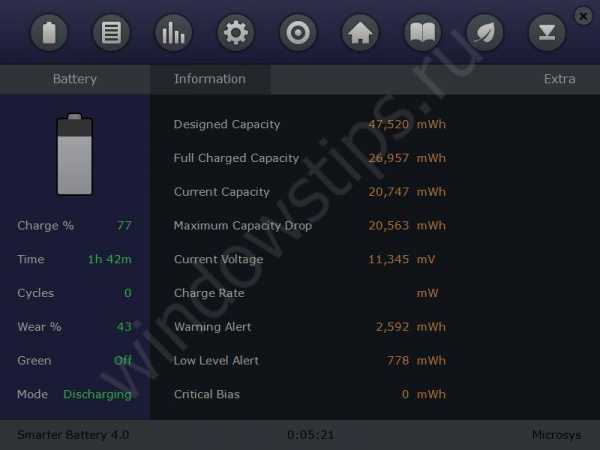
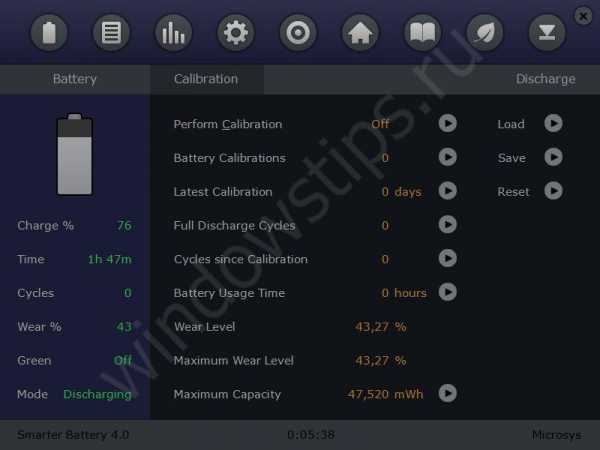
Если для Вас данное ПО не подходит, попробуйте обратить внимание на программы и советы от производителей ноутбука.
Практически у каждого производителя есть утилита для калибровки батареи ноутбука, обычно она включена в пакет предустановленного ПО.
У HP — HP Support Assistant
Lenovo – OneKey Optimizer
Кроме этого, есть возможность выполнить калибровку через BIOS ноутбука. На сайте Samsung есть отдельная статья на эту тему, которая также может подойти и другим ноутбукам (c Phoenix BIOS)
Для других производителей (Asus, Acer, Dell и другие) либо утилиты отсутствуют, либо сильно устарели и есть на ограниченное количество моделей.
Советы
Для поддержания корректной работы Вашего устройства и его питания, следует знать несколько правил:
- Всегда обновляйте драйвера: ACPI драйвера и драйвера чипсета — основные компоненты, отвечающие за схемы электропитания и взаимодействие основных программных и аппаратных компонентов Вашего устройства.
- Обновление BIOS/UEFI. Поддержание актуальных версий микропрограмм положительно сказывается на электропитании ноутбука.
- Использование разных схем электропитания в зависимости от нагрузок. Для сёрфинга в интернете и просмотре фильмов не требуется Режим высокой производительности, а порой это отрицательно сказывается на показателях заряда.
- В случаях, когда ноутбук работает только от сети питания или аккумулятор полностью разряжается за 10-15 минут, следует задуматься о приобретении нового источника питания или об обращении в Сервисный Центр для диагностики аппаратной составляющей, если новая батарея не помогла.
Будем надеяться, что данная статья помогла Вам в решении Вашего вопроса. Если у Вас возникли дополнительные вопросы или сложности, пишите комментарии к данной статье, постараемся помочь.
windowstips.ru
Программы для калибровки батареи ноутбука
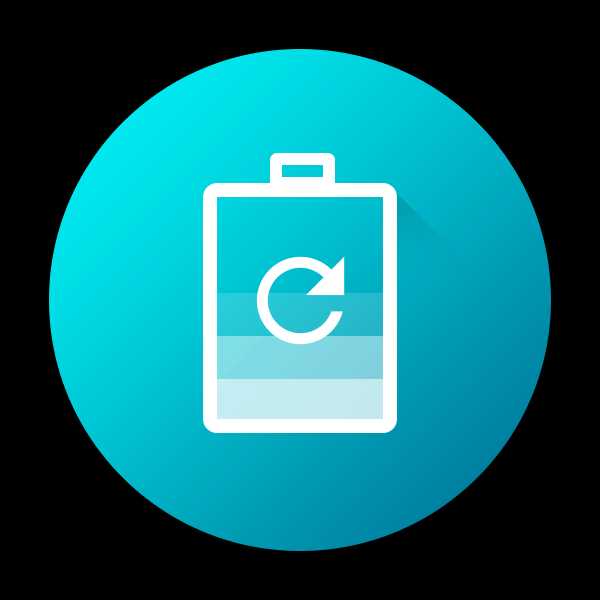
Большинство ноутбуков обладают встроенным аккумулятором, который позволяет некоторое время работать за устройством без подключения к сети. Часто такое оборудование настроено неправильно, что приводит к нерациональному использованию заряда. Оптимизировать все параметры и настроить подходящий план электропитания можно и вручную с помощью встроенных инструментов операционной системы. Однако куда удобнее и правильнее выполнить данный процесс через специализированный софт. Несколько представителей подобных программ мы и рассмотрим в этой статье.
Battery Eater
Основное предназначение Battery Eater – проведение тестирования работы батареи. В ней имеется встроенный уникальный алгоритм проверки, который за короткое время определит примерную скорость разряда, стабильность и состояние аккумулятора. Проводится такая диагностика автоматически, а пользователю остается только наблюдать за самим процессом, а уже после — ознакомиться с полученными результатами и, исходя из них, настроить электропитание.

Из дополнительных функций и инструментов хочется отметить наличие общей сводки об установленных в ноутбуке комплектующих. Кроме этого присутствует и тест, позволяющий определить состояние оборудования, скорость работы и нагрузку на него. Более подробные сведения об аккумуляторе вы также найдете в окне системной информации. Battery Eater — бесплатная программа и доступна для скачивания на официальном сайте разработчика.
Скачать Battery Eater
BatteryCare
Сразу после запуска BatteryCare перед пользователем открывается главное окно, где отображаются основные данные о состоянии батареи ноутбука. Присутствует шкала времени работы и точный заряд аккумулятора в процентах. Ниже показана температура центрального процессора и жесткого диска. Дополнительная информация об установленной батарее находится в отдельной вкладке. Здесь выводится заявленная емкость, напряжение и мощность.

В меню настроек находится панель управления питанием, что помогает каждому пользователю выставить необходимые параметры, которые бы подошли для установленной в устройстве батареи и максимально продлили ее работу без подключения к сети. Кроме этого в BatteryCare хорошо реализована система уведомлений, что позволяет всегда быть в курсе разных событий и уровня заряда аккумулятора.
Скачать BatteryCare
Battery Optimizer
Последним представителем в нашем списке находится Battery Optimizer. Данная программа автоматически проводит диагностику состояния батареи, после чего отображает подробную информацию о ней и позволяет настроить план электропитания. Пользователю предлагается вручную отключить работу некоторого оборудования и функций, чтобы продлить работу ноутбука без подключения к сети.

В Battery Optimizer доступно сохранение нескольких профилей, что делает возможным мгновенное переключение планов электропитания для работы в разных условиях. В рассматриваемом софте сохраняются все выполненные действия в отдельном окне. Здесь доступен не только их мониторинг, но и откат. Система уведомлений позволит вам получать сообщения о низком заряде или оставшемся времени работы без подключения к сети. Battery Optimizer находится в свободном доступе на официальном сайте разработчика.
Скачать Battery Optimizer
Выше мы рассмотрели несколько программ для калибровки батареи ноутбука. Все они работают по уникальным алгоритмам, предоставляют разный набор инструментов и дополнительных возможностей. Подобрать подходящий софт достаточно просто, нужно лишь отталкиваться от его функциональности и обратить внимание на наличие интересующих инструментов.
Задайте свой вопрос в комментариях, подробно расписав суть проблемы. Наши специалисты постараются ответить максимально быстро.
Помогла ли вам эта статья?
Да Нетlumpics.ru
Калибровка батареи ноутбука ASUS, HP и ACER программами и утилитами
Многочисленные жалобы владельцев ноутбуков впервые появились на официальном форуме Microsoft в 2010 году. Они вызваны некорректной работой батареи – заряд исправного аккумулятора «иссякал» за полчаса и менее. Что такое калибровка? Калибровка батареи ноутбука устраняет проблемы разночтений показаний контроллера и аккумуляторных ячеек, приводит уровни заряда обоих к одному значению. Периодическая регулировка энергетической емкости аккумулятора предотвращает возможные ошибки котроллера.
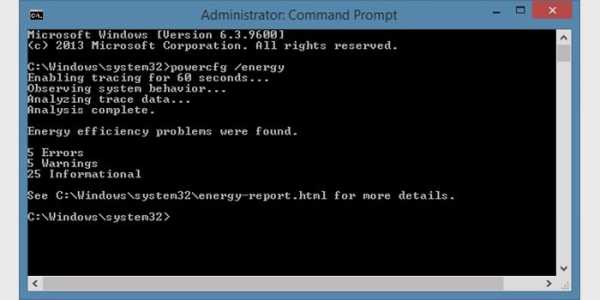
Как откалибровать батарею ноутбука
Управление электропитанием устройства происходит 2 путями: автоматически и вручную. Этот процесс помогает избавиться от запоминания времени подключения устройства к сети. Впоследствии расход заряда идет до этого значения. Чтобы понять требуется вашему аккумулятору эта процедура или нет, следует определить емкость батареи. Для этого нужно:
- Запустить командную строку от имени администратора.
- Выполнить команду powercfg.exe-energy-output d:Nout.html. Значение (d:Nout.html) – место сохранения, имя файла-отчета.
- Перейти на диск D (или другой), открыть указанный файл-отчет.
- Найти раздел «Сведения о батареи». Рекалибровка требуется, если есть разница в двух последних пунктах этого раздела.

С помощью специальных программ
По версии компании Microsoft, моделями ноутбуков, имеющих «батарейную» проблему, являются: Samsung Q70Aura Tirana, HP dv6, Acer Aspire 6920, лэптопы компаний ASUS, Lenovo и многие другие. Представитель Microsoft утверждает, что неверные сведения о работе аккумулятора подает «биос» (BIOS). Как сделать калибровку батареи? Ноутбуки Lenovo для этой цели снабжены особой утилитой. В случае отсутствия такого инсталлятора, его следует скачать. Лэптопы Lenovo Idea имеют в своем арсенале программу Energy Management, процесс рекалибровки с ее помощью выглядит так:
- Запуск.
- Сброс указанных параметров (нажать на 2-й значок в правом нижнем углу окна).
- Начало процесса калибровки (нажмите «Пуск»).
- Закрытие всех программ, подключение ноутбука к адаптеру.
- Продолжение процесса (нажать «Продолжить»).
Пользоваться компьютером во время текущих настроек не рекомендуется. Процесс занимает много времени, в течение которого батарея полностью заряжается, а потом разряжается до нуля. Программа для калибровки батареи ноутбука на некоторых моделях (в том числе «Самсунг») устройств встроена в «биос». Существуют универсальные программы для всех лэптопов – BatteryCare, Battery Eater. Не составит большого труда откалибровать батарею и через bios. Для выполнения калибровки от вас потребуется:
- Перезапустить ноутбук, при включении нажать Delete, Esc или F2.
- На вкладке Boot запустить Smart Battery Calibration.
- В появившемся окне выбрать Yes. После завершения калибровки выйти из программы (нажать Esc).

Калибровка аккумулятора вручную
Ручная рекалибровка – допустимый вариант исправления ошибок контроллера, если нет возможности регулировать электропитание программами. Эта процедура производится в три действия: максимально зарядить аккумулятор, разрядить его полностью, вновь зарядить до 100%. При отключении компьютера от сети изменяется план его электропитания, поэтому полностью разрядить устройство не получится. Чтобы устранить препятствия, выполните следующие действия:
- Откройте панель инструментов и установите просмотр «Крупные значки».
- Перейдите в раздел «Электропитание».
- Создайте план питания (в меню слева).
- Установите высокую производительность и выберите название плана.
- Поставьте запрет на выполнение настроек «Переход в спящий режим», «Отключение дисплея».
Видеоинструкции: как сделать калибровку батареи ноутбука
Качественная работа портативных устройств играет важную роль в современном ритме жизни. Многие не представляют своего существования без ноутбука, планшета, смартфона. Надежный аккумулятор обеспечивает бесперебойное функционирование устройств. Аккумулятор – уязвимая часть любого устройства. Для ее адекватной работы необходимо принимать меры по устранению ошибок контроллера. С помощью простых действий вы существенно продлите автономный режим работы ноутбука. Пошаговая инструкция по управлению электропитанием ноутбуков от HP и ACER приводится в этих видео.
HP
ACER
sovets.net
Программа для калибровки батареи ноутбука

Для повышения эффективности эксплуатации батареи ноутбука желательно периодически проводить её калибровку. Это можно делать в ручном режиме, с помощью специальных программ, а также через утилиты в BIOS. Как известно, батарея ноутбука состоит из контроллера (микросхемы) и отдельных банок, соединённых параллельно и/или последовательно. Контроллер следит за процессом зарядки-разрядки аккумуляторных ячеек. Проблема здесь заключается в том, что в процессе эксплуатации аккумулятора данные контроллера начинают расходиться с реальным состоянием банок. В результате ноутбук может «уходить в отключку» ещё при заряженной батарее. В таких условиях аккумулятор эксплуатировать нельзя, и требуется его калибровка. Калибровка батареи ноутбука обеспечивает приведение к одинаковому уровню заряд ячеек АКБ и показания контроллера заряда. В этом материале мы постараемся разобраться, как это делается, и какие программы и утилиты при этом используются.
Содержание статьи
В каких случаях требуется калибровка батареи ноутбука?
Калибровка требуется в тех случаях, когда данные о заряде аккумуляторных банок контроллера батареи не совпадают с их реальным состоянием. Приведём простой пример. Степень заряда аккумуляторных банок равна 90%, а у контроллера информация об их заряде на 70%. В результате, когда контроллер будет видеть 10%, он отправит лэптоп в спящий режим. А на самом деле аккумулятор имеет заряд 30% и вполне мог бы ещё поработать. В результате сокращается время автономной работы и пользователю приходится чаще заряжать ноутбук.

С помощью программ для калибровки батареи и ручного метода можно избавиться от этой ошибки. Калибровка также устраняет эффект «памяти». Не путайте с эффектом памяти щелочных аккумуляторов.
Это ситуация, когда батарея «запоминает» степень заряда при подключении к электросети, а затем отдаёт свой заряд до этой отметки. В результате ёмкость аккумулятора ноутбука используется не целиком.
Исправить эту ситуацию и помогают программы для калибровки батареи. Во всех современных моделях ноутбуков применяются литиевые батареи и того «эффекта памяти», что имеется в Ni─Cd и Ni─MH аккумуляторах, в них нет.
Вернуться к содержанию
Как оценить ёмкость и состояние аккумулятора ноутбука с помощью программы
Перед проведением мероприятий, которые описываются ниже в этом материале, сделайте оценку ёмкости батареи ноутбука. Как говорится, нужно осознать и осмыслить состояние аккумулятора. Для этого нужно выполнить следующую последовательность действий на ноутбуке под управлением Windows.
Запустите командную строку с правами администратора. Для тех, кто забыл, как это делается, набираете в меню Пуск cmd.exe и с помощью контекстного меню запускаете на ноутбуке командную строку от имени администратора компьютера.
Запуск командной строки
В командной строке наберите следующее:
powercfg.exe -energy -output c:\report.html
В конце строки указан путь, где будет сохранен файл отчёта и его название.
Команда для просмотра состояния аккумуляторной батареи ноутбука
Дождитесь завершения анализа системы и потом перейдите по указанному вами пути, чтобы просмотреть файл отчёта. В нашем случае это файл report.html в корне диска c.
Файл отчёта, полученный в результате работы утилиты powercfg.exe
В полученном отчёте нас интересует раздел под названием «Сведения о батарее». Там нужно обратить внимание на расчётную ёмкость и значение при последней полной зарядке аккумулятора. В этом же разделе будет указан тип батареи вашего ноутбука.
Раздел «Сведения о батарее» в файле отчёта
Как видите, последний полный заряд показывает ёмкость значительно меньше номинальной. Даже выведено сообщение о том, что последняя зарядка была проведена меньше, чем 50% ёмкости батареи. В этом случае нужно воспользоваться программами и утилитами для калибровки, а, точнее, рекалибровки аккумулятора ноутбука.
Но следует помнить, что калибровка не является таблеткой от всех болезней. Если аккумулятор потерял ёмкость из-за длительного срока службы, то никакая калибровка ему не поможет. Программы рекалибровки предназначены для устранения ошибки определения ёмкости батареи.
Вернуться к содержанию
Какие есть программы для калибровки батареи ноутбука?
В автоматическом режиме можно выполнить калибровку с помощью специальных программ. Эти утилиты выпускаются производителями ноутбуков.
Ноутбуки HP
В частности, HP предлагают для этого средство диагностики системы UEFI System Diagnostic. Чтобы воспользоваться этой утилитой, нужно при загрузке ноутбука нажать Esc и после появления меню загрузки F2. Вы войдёте в диагностику системы, где нужно будет выбрать «Тестирование аккумулятора».
На появившейся странице нужно будет нажать «Начать тестирование аккумулятора». Будет запущена проверка, которая займёт определённое время. После её окончания программа предложит определённые действия, которые рекомендуется сделать.
Калибровку аккумулятора также можно выполнить с помощью утилиты HP Support Assistant в Windows. Для этого нужно сделать следующее:
Пройдите Пуск -> Программы -> HP Support Assistant. В результате запустится программа и появится окно приветствия. В этом окне можно указать параметры работы утилиты и запретить вывод окна при дальнейших запусках HP Support Assistant.
По клику на «Далее» переходите на главную страницу программы, где нажимаете иконку My Computer. Эти шаги показаны на скриншотах ниже.
Окно приветствия программы
Главная страница утилиты HP Support Assistant
Кнопка My Computer
В появившемся окне нужно открыть вкладку Средства диагностики (Diagnostics) и нажать кнопку Проверка аккумулятора HP (HP Battery Check). Некоторое время программа будет работать, а по завершении выдаст результаты проверки батареи. Ниже можно видеть все на фото.
Запуск HP Battery Check
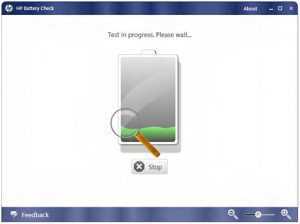
Проверка HP Battery Check
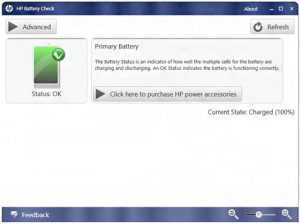
Результаты проверки аккумулятора
Вместе с результатом анализа состояния аккумулятора, программа выдаст необходимые рекомендации, среди которых может быть замена, калибровка, успешное прохождение теста и т. п.
Вернуться к содержанию
Lenovo
В случае с ноутбуками Lenovo для калибровки батареи следует использовать программу Energy Management. Большинство моделей лэптопов Lenovo Idea оснащаются утилитой Energy Management, предназначенной для управления электропитанием. Программу можно скачать по прямой ссылке.
После установки запускаете программу и в главном окне нажимаете шестерёнку. В следующем окне нажмите «Пуск» в строке «Сброс индикатора». В появившемся окне калибровку нужно будет подтвердить нажатием кнопки «Продолжить». Все действия показаны на скриншотах ниже.
Главное окно программы Energy Management
Запуск калибровки
Подтверждение процесса калибровки
Утилита запустит процесс калибровки, который может продолжаться несколько часов. По окончании будет показано следующее окно программы.
Окончание процесса калибровки
Возможно, вас заинтересует статья про ремонт аккумулятора ноутбука.
Вернуться к содержанию
Встроенная калибровка в BIOS
На некоторых моделях ноутбуков есть соответствующие программы калибровки аккумулятора прямо в BIOS. С их помощью можно исправить ошибки в определении степени зарядки батареи прямо в BIOS. Порядок и меню для калибровки могут отличаться у разных производителей. На примере Phoenix BIOS это выглядит следующим образом:
- Заходите в BIOS ноутбука;
- На вкладке «Boot» выбираете и запускаете функцию «Smart Battery Calibration»;
- В появившемся окне нужно будет выбрать «Yes» для подтверждения;
- После этого ждёте, пока завершится процесс, и выходите из BIOS.
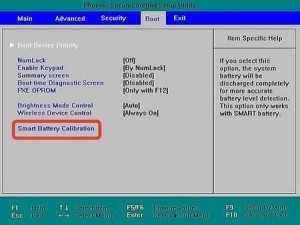
Встроенная калибровка в BIOS
При проведении этой операции нужно отключить блок питания. Если этого не сделать, то BIOS выдаст предупреждающее сообщение.
Вернуться к содержанию
Другие программы
Если у вас не получается использовать вышеперечисленные инструменты, то можно попробовать универсальные программы для калибровки аккумуляторной батареи.
Примеры таких утилит: Battery Eater, BatteryCare и некоторые другие. Но производители ноутбуков и специалисты отрасли не рекомендуют использовать для этого сторонний софт. Это может вызвать нестабильную работу и некорректный результат их работы.
Вернуться к содержанию
Выполнение ручной калибровки аккумулятора ноутбука
Если у вас не получается воспользоваться родными утилитами производителя или провести калибровку батареи через BIOS, то можно сделать это вручную.
Для этого вам нужно выполнить следующую последовательность действий:
- Полностью зарядите аккумулятор ноутбука;
- Затем отключите блок питания и перезагрузите ноутбук. При загрузке зайдите в BIOS и оставьте его так пока он не отключится. Дело в том, что в Windows ноутбук уйдёт в спящий режим, когда батарея ещё не будет полностью разряжена. А вам требуется разрядить его полностью;
- После этого подключаете блок питания и заряжаете аккумулятор по максимуму;
- Затем загружаете Windows и проверяете батарею вышеописанным способом через командную строку.
Читайте также о программах, с помощью которых можно сделать тест батареи ноутбука.
Вот в целом и всё по калибровке батареи ноутбука. Тема обширная и, скорее всего, много программ мы упустили. Поэтому, если вы знаете утилиты для калибровки аккумуляторов, пишите в комментариях. Голосуйте в опросе и оценивайте статью!
Вернуться к содержанию
akbinfo.ru
Программа для калибровки АКБ ноутбуков HP, ASUS, Acer и Lenovo
Статьи Калибровка аккумулятора ноутбука программноВ настоящее время калибровочных утилит представлено достаточно много. Например, BatteryCare, Battery Eater, Battery Doubler.
Но как специалисты, так и компании, производящие ноутбуки, крайне негативно отзываются о возможности подобных универсальных программ. Их применение во многих случаях становится причиной нестабильной работы батареи.
Рекомендации профессионалов ориентируют на использование программ, разработанных производителями ноутбуков, исключительно для своих изделий.
Программы для ноутбуков HP
Можно использовать утилиту HP Support Assistant в Windows.
- Заходите через «Пуск» в «Программы». Находите HP Support Assistant. После запуска появляется окошко с приветствием. В нем необходимо указать параметры функционирования утилиты.
- Кликаем «Далее» и оказываемся на главной страничке программки. Здесь необходимо нажать иконку «Мой компьютер».
- Открывается очередное окошечко, в котором переходим к средствам диагностики. Там нажатием соответствующей кнопки запускаем проверку аккумулятора.
- Утилита заработает и через некоторое время, проанализировав параметры батареи, представит конечный результат и рекомендации по дальнейшим действиям. Варианта всего два: провести или калибровку аккумулятора, или его замену.
- Также, у HP используется такое диагностическое средство, как UEFI System Diagnostic.
- Загружая ноутбук, нажмите «Esc». Появится меню, жмите F2. Попадете в раздел системной диагностики. Выберите раздел с тестированием аккумуляторной батареи и нажмите пункт, запускающий тестирование. После завершения анализа утилита сформулирует предложение с рекомендуемыми действиями.
Чтобы избежать неприятных нюансов, скачивать представленные утилиты желательно с официальных сайтов производителей.
Калибруем Lenovo
Основные модели Lenovo Idea могут быть оснащены Energy Management. Это утилитка, управляющая электрическим питанием. Без проблем скачивается по прямой ссылке.
Установив ее, осуществляете запуск, и в появившемся окошке жмете на значок шестереночки. Затем в строчке со сбросом индикатора нажимается «Пуск». Появится окно, в котором, нажав «Продолжить», подтверждайте начало калибровки.
Начнется калибровка, во время которой происходит полная зарядка, а затем разрядка. Через несколько часов процесс закончится. Об этом сообщит соответствующее окошко програмы.
Чем калибровать Acer?
Можно использовать утилиту BatteryMark, тестирующую и диагностирующую аккумуляторную батарею при простое, и во время нагрузок.
Программа быстро осуществляет разряд и заряд батареи. Особенность ее в том, что происходит автоматический запуск выполнения поиска Числа Пи при максимальной загруженности центрального процессора. За час, при правильно выставленных настройках, осуществляется несколько циклов.
Как калибровать ноутбуки Asus?
Калибровки АКБ этих ноутбуков в основном производятся в BIOS, так как нужное приложение часто интегрируется производителем, как технологический инструмент материнской платы.
Также можно откалибровать вручную и, используя специальную программу.
Таким образом, мы рассказали об основных способах калибровки аккумуляторной батареи ноутбука и о наиболее распространенных программах для ее выполнения. Их правильное использование, своевременное осуществление калибровок, обеспечит более продолжительную работу аккумулятора вашего ноутбука.
Для того, чтобы вернуть к жизни ноутбук, прекратить его отключения, должна проводиться калибровка батареи ноутбука. Задача калибровки – обеспечить соответствие показаний передаваемых контроллером, фактическому уровню заряда в аккумуляторе.
← Все статьи
Товары в статье
axeum.ru
Калибровка батареи ноутбука: пошаговая инструкция в картинках
Калибровка батареи — это важный этап для пользователей портативных ноутбуков, которые следят за состоянием своих устройств.
Из-за особенностей функционирования, на данный момент устаревающих, литий-ионных аккумуляторов, они нуждаются в периодической настройке перед использованием, дабы текущий заряд правильно определялся

Cодержание:
Когда выполняется настройка?
Процедура обязательна к выполнению на новых устройствах, что даст пользователю актуальные сведения о состоянии батареи.
Периодически, когда появляются глюки (показатели контроллером определяются неверно) или ноутбук от батареи работает весьма недолго, также рекомендуется проводить настройку его аккумулятора.
Физический износ и дефекты в структуре элементов питания процедура не устранит, зато время автономного функционирования может увеличить. При определённом уровне заряда, как правило, на 30% устройство переходит в режим ожидания.
А если контроллер показывает, что его осталось 30% (а реально это значение выше) и переводит его в спящий режим, после этого будет выводиться актуальное состояние емкости.
В более новых элементах на основе никеля присутствует так называемый «эффект памяти».
Он как бы запоминает уровень зарядки при наличии питания от сети и ниже этого значения не разряжается, считая, что этот уровень отвечает полному разряду.
вернуться к меню ↑Определяем ёмкость аккумулятора портативного компьютера
Перед тем как откалибровать аккумулятор, следует убедиться в необходимости проведения операции, особенно, если неполадок в определении объёма заряда не замечено.
Делается это посредством командной строки.
- Запускаем её с администраторскими привилегиями, например, введя «cmd» в окошке «Выполнить» (Win+R) или через поиск в Windows 10.
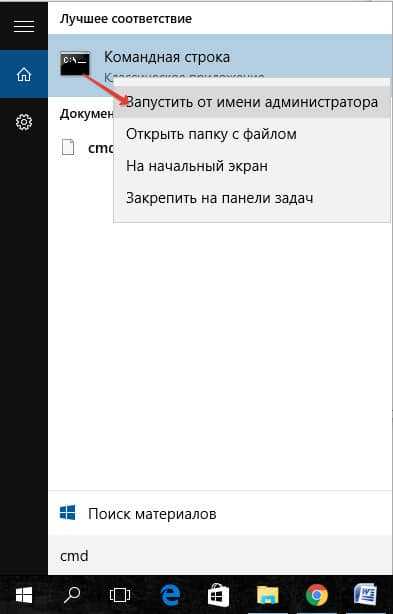
Запуск командной строки
- Выполняем в ней код «powercfg.exe -energy –output disk:\путь\имя_файла.html».
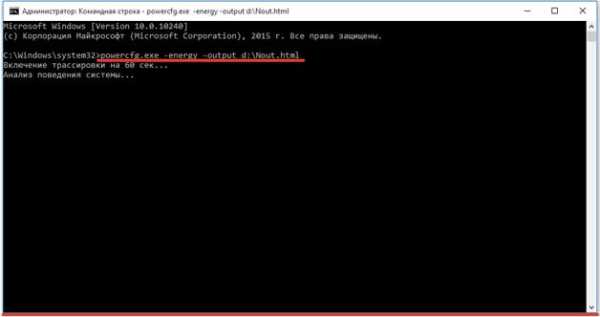
Создание отчёта со сведениями
- Ждём окончания выполнения операции (ознаменуется закрытием окошка).
- Идём в указанный каталог и открываем созданный в формате html отчёт.
Для этого понадобится браузер, а функционала IE или встроенного в «десятку» Edge вполне достаточно.
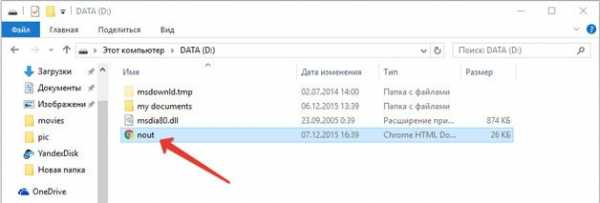
Открываем отчёт через браузер
- Просматриваем отчёт и находим рассчитанную контроллером ёмкость и её значение после последней полной зарядки.
Калибровка осуществляется, когда пиковая ёмкость элемента питания на десятки и более процентов превосходит реальную, полученную вследствие его последней зарядки.

Методики настройки аккумулятора
Заставить контроллер корректно работать можно двумя путями:
- вручную – более надежный и быстрый способ;
- в автоматическом режиме – посредством BIOS или специальных программ.
Ручная настройка
Выполняется в три простых шага и не требует постороннего софта.
1Заряжаем до максимального значения в 100%.
2Отсоединяем кабель от сети и дожидаемся, когда её заряд опустится до нуля.
3Снова подключаем (как можно скорее) и заряжаем до максимума.
Вроде просто, но есть один нюанс: при снижении до определённого уровня (порядка 30%), лэптоп переводится в спящий режим, а потому добиться нужного эффекта таким путём не получится.
Избежать подобной ситуации поможет выполнение следующей цепочки действий (актуально для любой Windows):
- Вызываем апплет Электропитание.
Делается это через поиск в Windows 10 или панель управления при визуализации её элементов в виде крупных иконок.
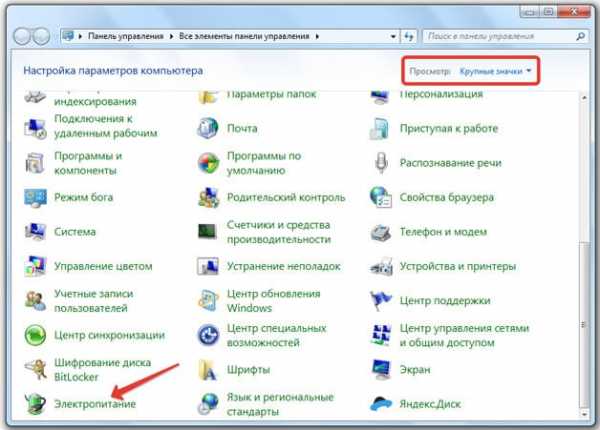
Запускаем апплет Электропитание
- Жмем в меню слева «Создать план электропитания».
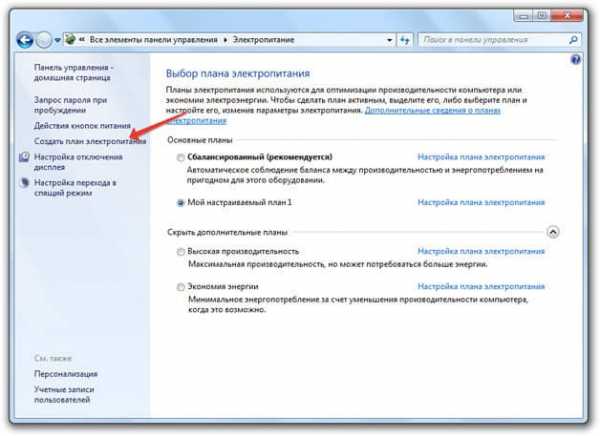
Создание новой схемы питания
Здесь можно как текущий план отредактировать, так и новый создать. Пойдём вторым путём, дабы не искажать стандартные настройки стандартных планов.
- Создаём новую схему электропитания, задаём её название и выставляем высокую производительность.
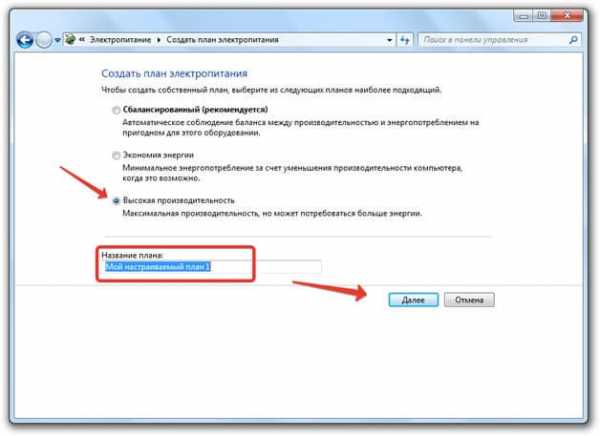
Введение имени и плана схеме
- Открываем дополнительные параметры электропитания.
- Запрещаем отключать дисплей и отправлять ноутбук в режим сна.
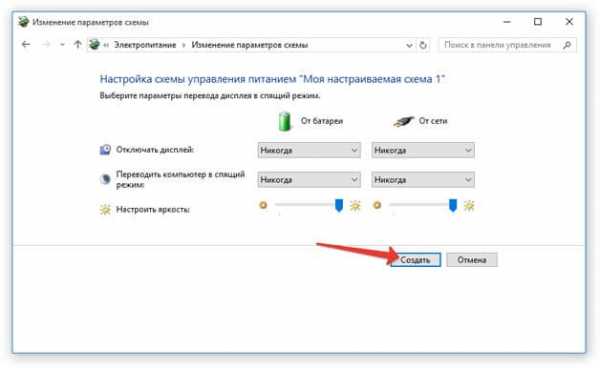
Сохранение новой схемы
После схема будет автоматически задействована.
Если устроит, после зарядки и отключения от сети можно перезапуститься и подождать, когда устройство выключится, войдя в меню BIOS, но ждать придётся дольше, ведь нагрузка процессор в таком случае минимальна.
Автоматическая настройка
Многие разработчики поставляют свои лэптопы с утилитами для управления питанием. Lenovo, например, поставляются с утилитой Energy Management.
- Запускаем софт и кликаем по пиктограмме с изображением шестерёнки для запуска процесса.

Запуск
- Жмем «Пуск», закрыв все сторонние программы.
- Подключаем шнур питания к сети, если он не подключен, и щелкаем «Продолжить».
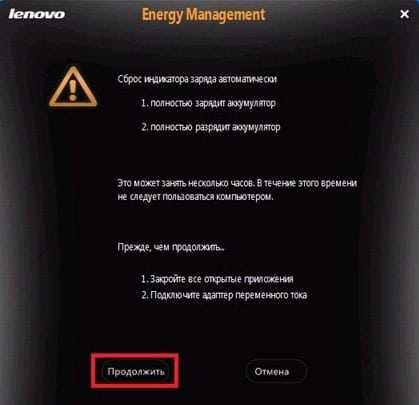
Выполняем рекомендации и продолжаем
Батарея зарядится, разрядится до нуля и снова будет заряжена. Извлекать и подключать кабель не придется, а прерывать процесс строго не рекомендуется, как и пользоваться устройством.
Лишь в таком случае гарантируется успех.
BIOS
В тех лептопах, где используется система ввода-вывода Phoenix BIOS, интегрирована функция для проверки и калибровки.
1. При наличии такого BIOS заходим в него посредством F2, Esc либо Del во время перезапуска ПК.
2. Идём во вкладку «Boot».
3. Вызываем пункт «Smart Battery Calibration»
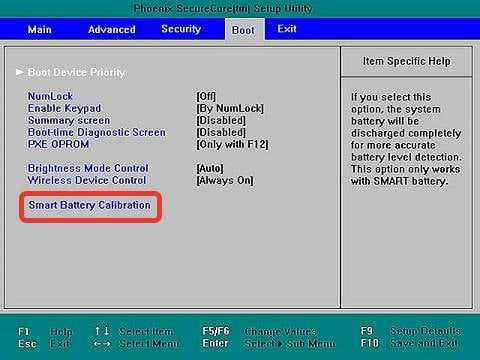
Процесс настройки
4. Подтверждаем запуск процесса, кликнув «Yes».
5. По окончании операции выходим из БИОС.
Совет! Важно, чтобы в процессе калибровки батарея была полностью заряжена, а ноутбук – отключен от сети, иначе отобразится ошибка [showad block=5].
Сторонний софт
При отсутствии желания/возможности проделывать манипуляции в BIOS/UEFI, загрузите приложения вроде Battery Care или Battery Eater или Battery Mark, если стандартного софта для решения проблемы не предвидится.
Последняя программа после зарядки нагружает ЦП задачей вычисления нескончаемого значение числа Пи.
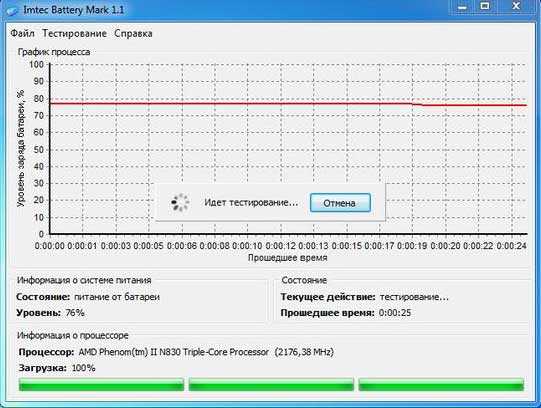
Интерфейс программы Battery Mark
Утилита дополнительно позволит провести всестороннее тестирование элемента питания как при пиковых нагрузках на железо, так и в случае его простоя.
Специальный алгоритм позволит выполнить пару циклов разрядки-зарядки на протяжении порядка часа (время зависит от ёмкости и степени изношенности).
Hewlett-Packard поставляют портативные компьютеры с HP Support Assistant.
В подразделе «My Computer» расположены инструменты для тестирования и отладки портативного ПК.
Дополнительно софт предложит выполнение рекомендуемых действий по результатам проверки.
вернуться к меню ↑Правильная эксплуатация
Продлить время автономной работы поможет следование следующим советам:
- Завершайте ненужные задачи и процессы, каждый из коих расходует заряд.
- Понижайте уровень яркости дисплея до минимально возможного без ущерба работе за устройством.
- Следите за списком запускаемого вместе в Windows программного обеспечения.
- Не перегревайте ее выше указанного предельного значения температуры.
- Извлекайте аккумулятор, когда он подолгу не эксплуатируется.
- Старайтесь не использовать на морозе.
- Как можно реже доводите элемент питания до полной разрядки.
- Пару раз в год выполняйте цикл полной разрядки и зарядки.
Простые правила также продлят срок службы.
Калибровка батареи ноутбука — шаг за шагом настраиваем аккумулятор
3 (60%) 2 голос[ов]geek-nose.com
Калибровка и восстановление батареи ноутбука: мифы и легенды | Batterion.ru
Что делать, если стопроцентной зарядки аккумулятора вдруг перестало хватать даже на то, чтобы прочитать ленту новостей в Интернете и нормально ответить на письма, пришедшие за последние несколько часов?
Что делать, если ноут выключается при просмотре фильма на самом интересном месте, оставляя вас теряться в догадках, что же сказал какой-нибудь Хуан Карлос своей Хуаните?
И что делать, если победа в World of Tanks ушла из-под носа из-за банальной, но такой неожиданной разрядки аккумулятора?
Если отвечать в двух словах, то делать нужно калибровку. Точнее, сначала нужно сделать калибровку, чтобы понять, нужна ли замена вашему аккумулятору.
А уже в зависимости от дальнейшего поведения откалиброванного аккумулятора принимать окончательное решение – пользоваться дальше, сдать в ремонт или купить новый.
Поэтому вполне логично начать с самого начала – разберемся, что такое калибровка и как ее делать правильно.
Что такое калибровка?
 Калибровка – это обнуление показаний аккумуляторного вольтметра. Это позволяет наладить работу контроллера в случае, если батарея сама по себе жива.
Калибровка – это обнуление показаний аккумуляторного вольтметра. Это позволяет наладить работу контроллера в случае, если батарея сама по себе жива.
Показатель зарядки 100 процентов означает, что напряжение в ячейках аккумулятора достигло максимального значения, то есть 4,2 В.
Об этом вам сигналит контроллер – электронный мозг батареи. Разумеется, в случае, если показания снимаются корректно. Однако со временем происходит следующее: показатель в сто процентов высвечивается задолго до того, как батарея зарядится.
То есть сама батарея может быть в полном порядке, сохранять способность заряжаться и держать заряд.
А все ваши несчастья, связанные с пресловутым «аккумулятор не держит», обусловлены лишь неполной зарядкой аккумулятора.
Проще говоря, вы его снимаете с зарядки, когда видите надпись «зарядка 100%». На деле же до ста процентов может быть еще очень далеко. То есть нужна калибровка – приведение в чувство контроллера батареи.
Итак, развеем миф первый: калибровка НЕ восстанавливает пришедшую в негодность батарею ноутбука, а лишь приводит в порядок контроллер при «живом» аккумуляторе.
Как делать калибровку?
Сделать калибровку очень просто – нужно полностью зарядить аккумулятор, потом разрядить до его выключения, а после выключения сразу включить ноут в сеть и зарядить батарею до стопроцентного уровня. Если батарея жива и здорова, то этого достаточно, чтобы уровень зарядки вновь отображался корректно, и вы всегда точно знали, сколько же еще протянет ваш лэптоп в автономном режиме. Можно делать калибровку в ручном режиме, а можно скачать специальную программу, и она сделает то же самое, не отвлекая вас от повседневных дел.
Некоторые производители даже предлагают пользователям собственные уникальные программы калибровки, пригодные исключительно для гаджетов их торговой марки.
Так, для владельцев Hewlett Packard есть специальная программа калибровки аккумуляторов ноутбуков HP под названием UEFI System Diagnostic. Работает в среде Win 7, для скачивания следует установить последнюю версию HP Support Assistant.
А для калибровки батареи ноутбука Lenovo можно воспользоваться программой Lenovo Energy Management (рекомендуется использовать версию 5.3.0.8 и четко следовать указаниям программы). Смысл таких специальных калибровочных программ в том, чтобы освободить вас от рутинной работы. Программа сама даст сигнал аккумулятору, когда заряжаться от сети, когда отключиться от сети, перейти в режим повышенного расхода энергии и разрядиться, а когда снова подключиться к сети за живительными частицами энергии.
Большинство же производителей особо не заморачивается разработками такого софта. Тогда Поэтому была создана программа Battery Doubler, которая считается универсальной для калибровки любой модели батареи ноутбука. Можно, конечно, найти отдельные свидетельства пользователей, что на некоторых моделях ноутбуков она не работает. Может, действительно, не работает. А, может, дело в неправильной установке программы конкретным пользователем. Во всяком случае, для калибровки аккумулятора ноутбука Acer она работает. И батарею ноутбука Asus с ее помощью тоже можно откалибровать.
Есть еще один способ – калибровка через BIOS. Почему-то больше всего фанатов этого способа среди владельцев ноутбуков Samsung. Впрочем, им виднее – у многих начались проблемы с быстрой разрядкой аккумулятора после перехода с Windows XP на «семёрку». Особенность Win 7 такова, что информацию о зарядке батареи операционная система снимает через БИОС, что чревато неточностями. Поэтому и калибровать батарею ноутбука Samsung тоже рекомендуют через БИОС (попадаем при загрузке системы нажатием кнопки F2, либо F10, либо Delete, либо Esc), вкладку Boot и функцию Smart Battery Calibration.
Калибровка через BIOS идет по тем же законам, что и любая другая – полная зарядка, полная разрядка, еще одна полная зарядка. Главное при автоматической калибровке – обязательно подключить ноутбук к сети до начала всех операций по проведению калибровки. Впрочем, без такого подключения калибровка и не начнется. А продвинутые программы потребуют от вас немедленно включиться в сеть, выдав соответствующее предупреждение на экран.
К преимуществам ручной зарядки некоторые относят возможность вытащить аккумулятор из ячейки ноута первый раз сразу после полной разрядки, и второй раз – сразу после повторной полной зарядки. Якобы если контакты аккумулятора и батарейного отсека ноутбука отдохнут друг от друга хотя бы по одной минуте, то калибровка пройдет более корректно. Особых подтверждений правильности этого предположения пока не найдено. Однако и вреда от этой инсинуации тоже ровным счетом никакого!
Итак, развеем миф второй: калибровка через специальные программы или BIOS ничем не лучше ручной – она всего лишь производит автоматически те действия, которые вы можете произвести в ручном режиме.
Как сохранить работоспособность батареи?
И наконец, вопрос, весьма волнующий многих пользователей. Можно ли сделать так, чтобы уровень зарядки всегда отображался корректно безо всяких там калибровок? И вы не вздыхали тяжело каждый раз, когда индикатор уровня зарядки снова вас ввел в заблуждение?
Считается, что для этого нужно каждую ночь ставить лэптоп на зарядку на всю ночь, что отключать аккумулятор от сети нужно сразу, как только он зарядился (интересно, как, если вы всю ночь спите?), и что полный цикл зарядки и разрядки как-то способствует сохранению ёмкости аккумулятора.
Для чего нужна полная зарядка и разрядка – вы уже разобрались. От всего остального толку для продления жизненного цикла батареи примерно столько же. Хотя и вреда, повторимся, тоже особого нет.
Итак, развеем миф третий: способы и продолжительность зарядки литий-ионных аккумуляторов НИКАК не влияет на их работоспособность, а полный цикл зарядки-разрядки-зарядки позволяет лишь корректно настроить работу контролера батареи.
В целом, думается, всё понятно. Возможно, у кого-то еще остался вопрос: а как же, всё-таки, правильно использовать батарею ноутбука? Что там происходит внутри при разных вариантах и продолжительности зарядки? И что же может повлиять на жизнедеятельность аккумулятора? Это, безусловно, очень интересно. Однако это уже тема отдельной статьи! Рекомендуем прочитать –это поможет вам научиться правильно использовать аккумуляторы!
batterion.ru