самостоятельный ремонт шлейфа и кнопок клавиатуры ноутбука
Поломка клавиатуры – большая неприятность для владельца ноутбука. В отличие от хозяина ПК, который всегда может произвести замену пришедшего в негодность выносного аксессуара на новый, ему в подобных случаях приходится отдавать в починку сам лэптоп. И хорошо, если в сервисной мастерской нет наплыва заказчиков, тогда ремонт клавиатуры ноутбука или ее замену выполнить быстро. В противном случае, без устройства придется обходиться как минимум несколько дней.
Как вариант – можно попробовать отремонтировать технику своими руками.
Диагностика проблемы
Чтобы устранить проблему, прежде всего, нужно уяснить причину ее возникновения. Поломку могут вызвать:
- окисленные контакты шлейфа
- сгоревший микроконтроллер
- пролитая на кнопки жидкость
- механические повреждения.
Кроме того, клавиатура ноутбука может отказать из-за ошибок операционной системы.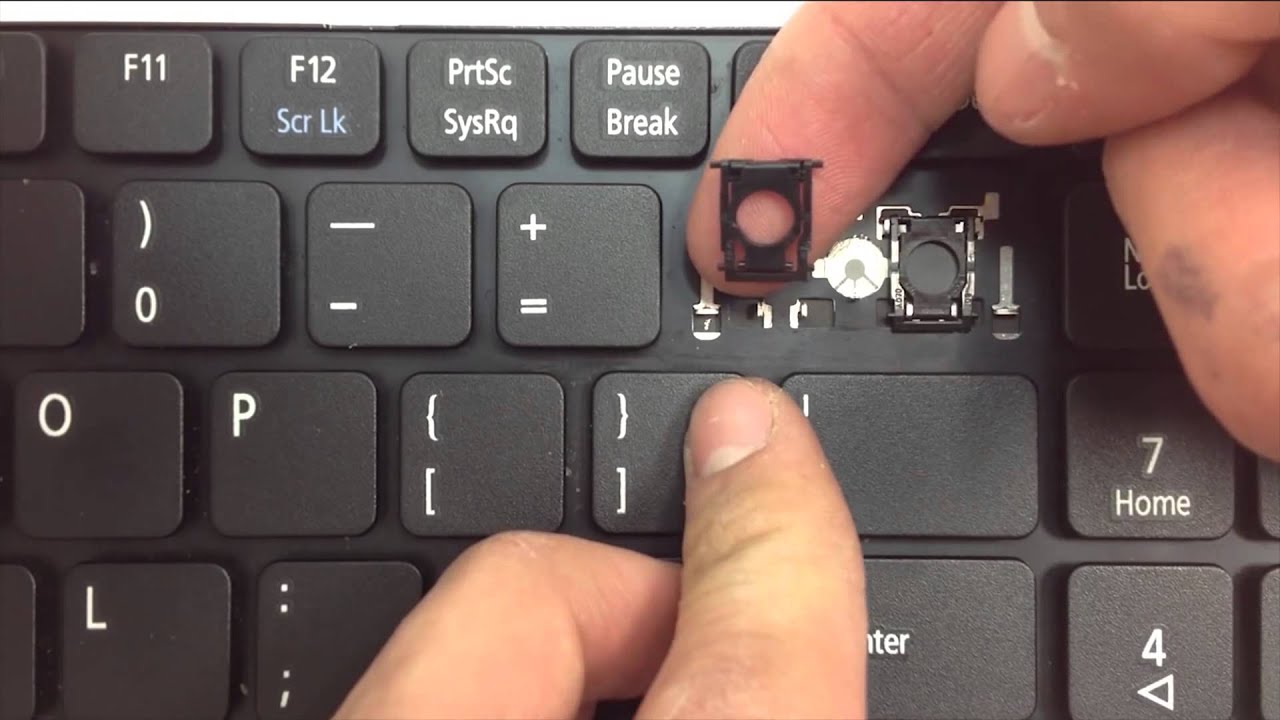
В случае, если поломка вызвана другими вышеперечисленными причинами, починить клавиатуру намного сложнее, а иногда единственным выходом может стать только ее замена.
Устранение поломки, вызванной окислением контактов шлейфа
Если срок работы ноутбука довольно приличный, проблемы с клавиатурой могут быть связаны с отжатием или окислением контактов шлейфа. Для проверки данного варианта, устройство придется разобрать. Как это делается, смотрите на фото:
Добравшись до шлейфа, следует отсоединить его, высунув из разъема. Если при визуальном осмотре явно видны повреждения контактов, комплектующую придется поменять. Произвести замену самостоятельно не составит большого труда.
Если внешне с контактами все в порядке, их нужно протереть ваткой, смоченной в спирте или обычным канцелярским ластиком. После чистки – вставить деталь в разъем, после чего можно тестировать работоспособность устройства.
Следует учитывать, что при многократном отсоединении шлейфа, разъем может придти в негодность, после чего замена клавиатуры будет неизбежна.
Как действовать после случайного залития устройства
Причины поломки могут быть такими, как на фото:
Исправить поломку, произошедшую в результате попадания под кнопки жидкости, сложнее. Нередко починить клавиатуру вообще не удается. В этом случае решить проблему можно только путем ее замены, а заодно и других узлов лэптопа, пострадавших от намокания.
Замену клавиатуры чаще всего доверяют профессиональным мастерам, но можно сделать это самостоятельно. Поменять панель не так сложно, как может казаться на первый взгляд. Вот как выполняется замена кнопок в сервисной мастерской:
Видео:
Если клавиатура оказалась залитой, нужно выполнить следующее:
- отсоединить разъем питания от сети и вытащить батарею
- разобрать устройство, промыть (это особенно важно, если пролитая жидкость была сладкой!) и просушить холодным или чуть теплым феном.

После полного высыхания внутренности ноутбука, производится визуальный осмотр с целью выявления сгоревших токопроводящих дорожек. Если таковых окажется много, да вдобавок еще, пришел в негодность контроллер, — починить устройство без замены комплектующих не удастся. В некоторых случаях проще и дешевле поменять залитую клавиатуру, чем пытаться ее восстановить.
Очистка клавиатуры
Нередко причиной плохой работы кнопочной панели лэптопов является банальная грязь. Устранить вызванную этим проблему всегда можно своими руками. Для этого нужно:
- очистить печатающую панель при помощи пылесоса
- аккуратно снять верхнюю часть залягающих кнопок
- удалить крошки, волоски и другую грязь, которая попали под залягающие кнопки, после чего, поставить клавиши на место (для снятия клавиши кнопки можно использовать тонкую отвертку, иглу или скрепку)
- протереть все кнопки спиртом или специальными влажными салфетками
- мягкой кистью смахнуть остатки пыли.

Видео:
Если во время чистки панели снимаются отдельные залипающие кнопки, прежде чем приступить к работе, можно сделать снимок клавиатуры, чтобы не перепутать клавиши при последующей установке на место.
Починить самому или воспользоваться услугами мастера?
В принципе, нет ничего невозможного. Очень многие пользователи современных компьютерных устройств давно освоили навыки ремонта домашнего оборудования. Тем более, что поменять комплектующие, починить некоторые из них не так сложно, как может казаться на первый взгляд
Не работает клавиатура на ноутбуке, что делать?
Многие из нас хотя бы раз сталкивались с проблемой, когда клавиатура перестала работать, а ее клавиши не реагируют на нажатия.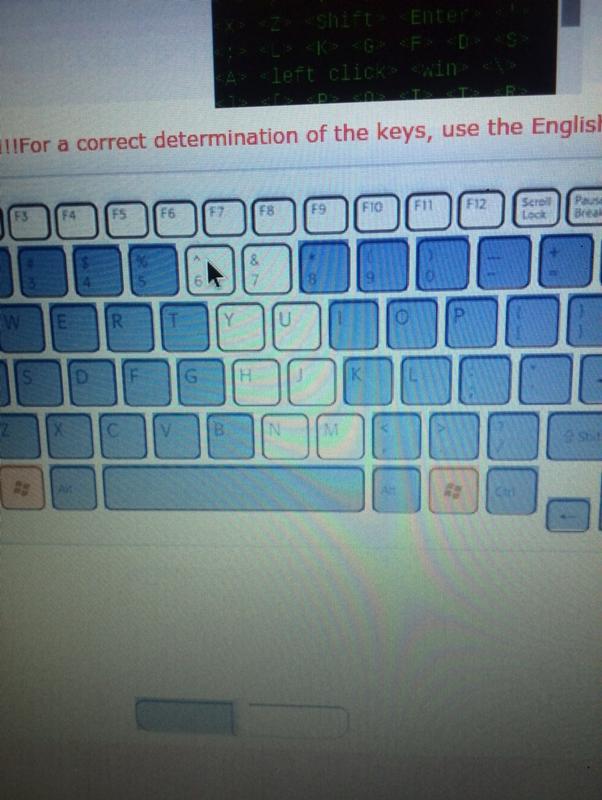 Причин этому может быть несколько, и от этого зависит сложность поломки, а также способ ее устранения. В нашей статье мы разберем самые распространенные неисправности клавиатуры, их причины и решение.
Причин этому может быть несколько, и от этого зависит сложность поломки, а также способ ее устранения. В нашей статье мы разберем самые распространенные неисправности клавиатуры, их причины и решение.
Причины поломки клавиатуры
Чтобы устранить любую неисправность, связанную с клавиатурой, необходимо для начала диагностировать проблему и выяснить причину, которая ее вызвала. Чаще всего поломка клавиатуры вызвана неосторожностью самого пользователя, к примеру, если на клавиатуру был пролит чай, кофе или другой напиток. Также проблемы могут быть вызваны повреждением шлейфа для подключения, износом механизма клавиш, ошибками ПО и драйвера.
Клавиатура залита жидкостью: что делать?
- Если вы пролили на ноутбук какой-либо напиток, сразу же выключите устройство. Отсоедините кабель блока питания и извлеките аккумулятор.
- Переверните ноутбук таким образом, чтобы жидкость начала вытекать из его корпуса.
- Просушите устройство, на это может потребоваться несколько дней.

- Если у вас есть такая возможность, разберите корпус ноутбука. Так вы сможете убедиться, что жидкость попала только на клавиатуру, ведь в противном случае могут пострадать и другие детали, например, материнская плата или аккумулятор.
Программный сбой или ошибка ПО
Если вы пользовались клавиатурой бережно, но она внезапно вышла из строя, возможно, проблема в программной части. При загрузке операционной системы иногда возникает конфликт драйверов или программные ошибки, из-за которых клавиши могут перестать реагировать на нажатия. К счастью, чтобы исправить это, зачастую достаточно просто перезагрузить ноутбук. Не лишним также будет запустить проверку на наличие вирусов и вредоносных программ.
Клавиатура не работает из-за драйвера
Проблемы с клавой ноутбука могут быть спровоцированы ошибкой драйвера, особенно это касается работы мультимедийных и FN-клавиш. Для проверки нужно выполнить следующее:
Для проверки нужно выполнить следующее:
- Запустите «Диспетчер устройств» через «Панель управления».
- Откройте вкладку «Клавиатуры». Напротив названия устройства не должно быть никаких вопросительных или восклицательных знаков (если они всё же есть, скорее всего, причина в драйвере).
- Чтобы обновить драйвер клавиатуры, нажмите правой кнопкой мыши на устройстве и выберите пункт «Обновить драйверы» (далее всё будет выполнено автоматически).
- Если по каким-либо причинам вам не удалось обновить драйвер клавиатуры через «Диспетчер устройств», можете перейти на официальный сайт производителя вашего ноутбука и найти нужный драйвер там.
- После обновления драйверов рекомендуется выполнить перезагрузку системы.
Повреждение шлейфа клавиатуры
После замены клавиатуры или ремонта других комплектующих ноутбука иногда проблема может заключаться с неисправности шлейфа для подключения. Возможно, он просто не был плотно зафиксирован или «выскочил» из разъема (достаточно просто отсоединить и заново подключить коннектор).
Залипание клавиш, чистка клавиатуры от мусора
Если одна или несколько клавиш постоянно залипают, скорее всего, проблема довольно банальная – скопление грязи, пыли, крошек и прочего мусора под клавишами. Всё это может привести к тому, что кнопки клавы нажимаются слишком туго или вообще не реагируют на нажатие.
Учитывая конструкцию клавиатуры ноутбука, для ее очистки придется извлечь устройство из лэптопа, сняв клавиатурный фрейм. Затем можно использовать специальную антистатическую кисточку, небольшой USB-пылесос, салфетки или какие-либо чистящее средство, предназначенное для подобных задач. Главное – никуда не торопиться и тщательно удалить всю грязь не только между клавишами, но и под ними. Ну а чтобы не допустить подобной ситуации в дальнейшем, рекомендуем пользоваться клавиатурой бережно, мыть руки перед работой за устройством, не употреблять пищу и напитки в непосредственной близости к вашему ноутбуку.
Главное – никуда не торопиться и тщательно удалить всю грязь не только между клавишами, но и под ними. Ну а чтобы не допустить подобной ситуации в дальнейшем, рекомендуем пользоваться клавиатурой бережно, мыть руки перед работой за устройством, не употреблять пищу и напитки в непосредственной близости к вашему ноутбуку.
Последнее изменение: 16.06.2021
Проблемы с клавиатурой и кнопками ноутбука
ПРОБЛЕМЫ С КЛАВИАТУРОЙ И КНОПКАМИ ВКЛЮЧЕНИЯ/УПРАВЛЕНИЯ НОУТБУКА
1. Кнопки на клавиатуре залипают; не реагируют на нажатие; нажимаешь одну — отображается другая и т.д.
2. Чтобы включить ноутбук, надо сильно давить на кнопку включения.
3. Не работают кнопки управления Fn + F1…..F12, а также другие кнопки управления ресурсами ноутбука.
1. КНОПКИ НА КЛАВИАТУРЕ ЗАЛИПАЮТ; НЕ РЕАГИРУЮТ НА НАЖАТИЕ; НАЖИМАЕШЬ ОДНУ — ОТОБРАЖАЕТСЯ ДРУГАЯ И Т.Д.
Симптомы:
Кнопки на клавиатуре ноутбука залипают;
могут не реагировать на нажатие;
нажимаешь одну кнопку — на экране отображается другая;
нажимаешь один раз — отображается несколько символов и т. д.
д.
Диагноз:
Ваш ноутбук подвергся залитию жидкостью. Не обязательно недавно — такие симптомы могут начать проявляться спустя длительное время.
Если залили недавно — поспешите отнести ноутбук мастеру для ремонта клавиатуры ноутбука. Ее можно успеть спасти.
Если клавиатуру залили давно — можно уже не торопиться и искать ей замену.
2. ЧТОБЫ ВКЛЮЧИТЬ НОУТБУК, НАДО СИЛЬНО ДАВИТЬ НА КНОПКУ ВКЛЮЧЕНИЯ
Кнопка пуска ноутбука, находящаяся на микросхеме (Вы нажимаете на декоративную клавишу включения, которая, в свою очередь, нажимает на нее) пришла в негодность.
Лучше поменять ее не откладывая: регулярное «вдавливание» клавиши включения ноутбука может привести к растрескиванию микросхемы.
3. НЕ РАБОТАЮТ КНОПКИ УПРАВЛЕНИЯ FN + F1…..F12, А ТАКЖЕ ДРУГИЕ КНОПКИ УПРАВЛЕНИЯ РЕСУРСАМИ НОУТБУКА
Симптомы:
Не работают кнопки управления Fn + F1…..F12, а также другие кнопки управления ресурсами ноутбука (яркость, контрастность, показать заряд аккумулятора и т.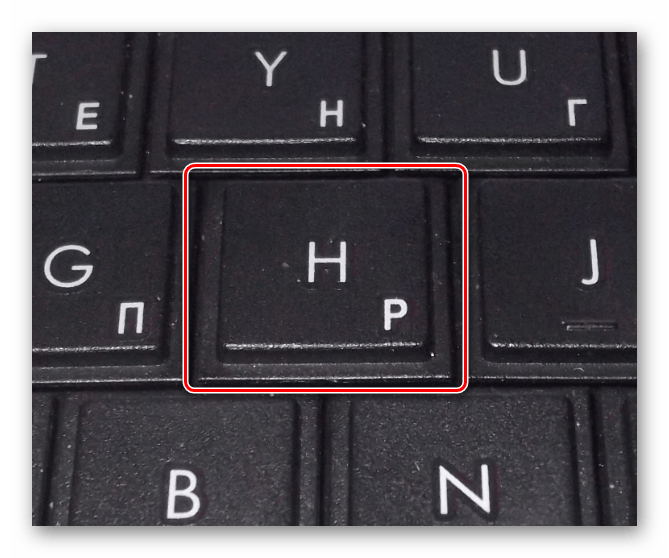 д.)
д.)
Диагноз и решение проблемы:
Чаще всего это случается с ноутбуками «SONY», если не установлен драйвер клавиатуры. Просто доустановите драйвера клавиатуры, отвечающие за функциональные клавиши — и они начнут работать.
Что делать, если клавиатура печатает только цифры или только буквы
Обычно цифровые клавиши присутствуют в двух местах на клавиатуре. Один находится на цифровой клавиатуре, а другой — над буквами. Вы можете столкнуться с проблемой, когда клавиатура вашего ноутбука не будет набирать цифры . Это может быть как с набором цифровых клавиш, так и с цифровой клавиатурой. В других случаях — он может только набирать цифры! Это странная ситуация, и сегодня мы посмотрим, что вы можете с этим поделать.
Наиболее вероятными причинами этой проблемы могут быть выключенная цифровая клавиатура, устаревшие или поврежденные драйверы, проблемы с профилем пользователя или включенные клавиши мыши. Мы настоятельно рекомендуем регулярно обновлять Windows, чтобы избежать проблем с драйверами.
Работает только набор цифр
Основной проблемой может быть либо аппаратное обеспечение системы, либо программное обеспечение. Если клавиатура встроена в ноутбук, проблему будет трудно локализовать. В любом случае, приступайте к устранению неполадок, предложенных последовательно, следующим образом:
- Включить Numlock
- ВЫКЛЮЧИТЬ клавиши мыши
- Обновите драйвер клавиатуры
- Запустите средство устранения неполадок оборудования и устройств
- Попробуйте войти в систему как другой пользователь.
1] Включить Numlock
Одна из наиболее распространенных причин, по которой клавиатура ноутбука не печатает цифры, заключается в том, что клавиша Num Lock отключена. В большинстве клавиатур он представлен маленьким светодиодом в правом верхнем углу. Скорее, лично, когда я сталкивался с этой проблемой, оказалось, что Numlock был отключен.
Нажмите клавишу Num Lock один раз, чтобы включить цифровую клавиатуру. Либо светодиод горит, либо вы получите сообщение на экране компьютера, подтверждающее, что цифровая клавиатура активирована.
2] ВЫКЛЮЧИТЬ клавиши мыши
Если клавиши мыши включены, вы не сможете получить доступ к цифровым клавишам. Процедура выключения клавиш мыши следующая:
Нажмите Win + R, чтобы открыть окно «Выполнить» и введите панель управления командой. Нажмите Enter, чтобы открыть панель управления.
Перейдите в Ease of Access Center → Изменить работу клавиатуры.
Снимите флажок Включить клавиши мыши (игнорируйте, если уже снят).
Проверьте, решает ли это проблему или перейдите к следующему решению.
3] Обновите драйвер клавиатуры
Аппаратные драйверы отвечают за управление связью между аппаратным и программным обеспечением устройства. Если они повреждены или устарели, аппаратные устройства могут работать неправильно. Это также может быть причиной того, что клавиатура вашего ноутбука не будет печатать цифры . Вы можете обновить драйверы следующим образом:
Нажмите Win + R, чтобы открыть окно «Выполнить» и введите команду devmgmt. msc. Нажмите Enter, чтобы открыть диспетчер устройств.
msc. Нажмите Enter, чтобы открыть диспетчер устройств.
Разверните раздел «Клавиатура» и щелкните правой кнопкой мыши драйвер для проблемной клавиатуры.
Выберите Обновить драйвер и обновите драйвер.
Перезагрузите систему и проверьте, решает ли она проблему.
Кроме того, вы также можете скачать драйверы с сайта производителя и установить их.
4] Запустите средство устранения неполадок клавиатуры
Средство устранения неполадок клавиатуры является отличным инструментом в Windows 10, который помогает распознавать проблемы с подключенными аппаратными устройствами. Он проверяет, есть ли проблемы с ними, и пытается их устранить.
Процедура запуска средства устранения неполадок клавиатуры выглядит следующим образом:
Нажмите кнопку «Пуск» и выберите «Настройки» → «Обновления и безопасность» → «Устранение неполадок».
Выберите средство устранения неполадок клавиатуры из списка средств устранения неполадок и запустите его.
Перезагрузите систему.
5] Попробуйте войти в систему как другой пользователь
Если ничего не помогает, проблема может быть в профиле пользователя. Попробуйте войти в систему с другой учетной записью. Если ваша система имеет только одну учетную запись, вы можете создать другую.
Нажмите «Пуск» и выберите «Настройки» → «Учетные записи» → «Семья и другие люди» → «Добавить кого-то еще» на этот компьютер. Затем следуйте инструкциям, чтобы создать новую учетную запись.
Перезагрузите систему и войдите в систему как новый пользователь и убедитесь, что это решит вашу проблему.
Печатаются только цифры
Несмотря на то, что проблема с клавиатурой в том, что она не может набирать цифры, является общей, как и в случае клавиатур, которые могут печатать только цифры. Это происходит с компактными клавиатурами, где компании-производители опускают числовую сторону клавиатуры, чтобы уменьшить ее. В некоторых случаях цифровые клавиши становятся дополнительными функциями буквенных клавиш на клавиатуре. Вам нужно будет нажать цифровую клавишу, удерживая нажатой кнопку ALT, чтобы ввести номер.
Вам нужно будет нажать цифровую клавишу, удерживая нажатой кнопку ALT, чтобы ввести номер.
Кроме того, вы можете нажать клавишу Num Lock и продолжать вводить цифры вместо букв. Таким образом, если ваша клавиатура будет печатать только цифры, причиной может быть либо включение Num Lock, либо неисправные драйверы.
Попробуйте упомянутые ранее решения 3 и 4 для устранения проблем, связанных с драйверами, связанными с клавиатурой. Вам также необходимо нажать клавишу Num Lock один раз, чтобы включить Num Lock.
Если все вышеперечисленные действия не помогли решить проблемы с клавиатурой, вы можете использовать внешнюю клавиатуру для ее устранения. Если внешняя клавиатура работает нормально, проблема может быть связана с аппаратным обеспечением собственной клавиатуры ноутбука.
Статьи по теме:Клавиатура ноутбука не работает
Ваш ноутбук — это рабочая лошадка, на которую вы рассчитываете для эффективной работы, связи с миром через Интернет и общения с друзьями и семьей.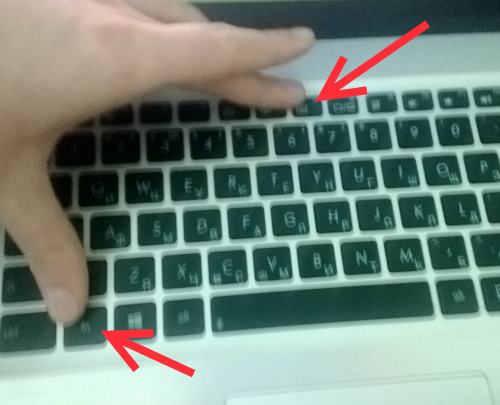 Он может даже быть основным источником развлечений с помощью телевидения и потокового видео, не говоря уже о игровой мощности.
Он может даже быть основным источником развлечений с помощью телевидения и потокового видео, не говоря уже о игровой мощности.
Однако, когда клавиатура на вашем ноутбуке отказывается взаимодействовать или неожиданно умирает, ваша работа или развлечения резко останавливаются.
Как быстро вернуть клавиатуру в действие — с наименьшими затратами и разочарованием?
Диагностика и устранение неисправности клавиатуры ноутбука, которая не работаетКонечно, клавиатура портативного компьютера может выйти из строя до такой степени, что ее придется отремонтировать или даже заменить, но есть много шагов, которые вы можете предпринять, чтобы диагностировать проблему, когда клавиатура вашего портативного компьютера работает некорректно — или вообще не работает.
- Перезапустить
Выключение портативного компьютера и его перезагрузка часто приводит к перезагрузке компьютера, достаточной для того, чтобы вернуть клавиатуру к жизни.
 Это можно сделать без работающей клавиатуры, используя мышь для выключения ноутбука или удерживая кнопку питания, чтобы выключить его. Обязательно выключите ноутбук, а затем перезапустите его, а не просто перезагружайте.
Это можно сделать без работающей клавиатуры, используя мышь для выключения ноутбука или удерживая кнопку питания, чтобы выключить его. Обязательно выключите ноутбук, а затем перезапустите его, а не просто перезагружайте. - Аккумулятор
Недостаточная мощность также может привести к непредсказуемой производительности вашего ноутбука, в том числе к зависанию клавиатуры.Выключите компьютер, затем подключите питание переменного тока и перезагрузите компьютер. Если все в норме, скорее всего, у вас неисправный аккумулятор.
- Чистый
Попробуйте использовать баллончик со сжатым воздухом для очистки вокруг клавиш, особенно если проблема связана только с некоторыми клавишами.
- Вариант клавиатуры
Попробуйте подключить USB-клавиатуру к USB-порту ноутбука, чтобы проверить, нормально ли она работает. Если это так, ваш компьютер распознает ключевые функции, что может устранить проблемы с ОС, такой как Windows или Mac OS.

- Соединение
Некоторые ноутбуки позволяют снимать клавиатуру. Если вы обнаружите, что ваша модель является одной из таких — и если у вас есть техническая возможность для комфортного выполнения этого действия — попробуйте снять клавиатуру, чтобы проверить, не ослабло ли соединение со схемой ноутбука, и переустановите ее.
- Программное обеспечение
Если вы недавно установили новое программное обеспечение, особенно такие приложения, как игры или графическое программное обеспечение, оно могло включать новый драйвер, несовместимый с вашим ноутбуком или клавиатурой.Попробуйте удалить программное обеспечение, чтобы проверить, возобновится ли нормальная работа клавиатуры.
- Системный драйвер
Проконсультируйтесь с функциями диспетчера устройств портативного компьютера и перейдите в раздел «Клавиатуры». Для систем Windows проблемы с оборудованием могут указывать на проблему с клавиатурой с желтым восклицательным знаком.
 Вы можете щелкнуть правой кнопкой мыши на клавиатуре и выбрать вариант «Удалить драйвер». При перезагрузке ноутбук должен попытаться загрузить стандартный драйвер производителя, восстанавливая нормальные функции клавиатуры,
Вы можете щелкнуть правой кнопкой мыши на клавиатуре и выбрать вариант «Удалить драйвер». При перезагрузке ноутбук должен попытаться загрузить стандартный драйвер производителя, восстанавливая нормальные функции клавиатуры,
Если эти шаги не вернули клавиатуру к жизни, возможно, проблема в драйвере.
Это может быть ваш водительУбедитесь, что у вас установлена последняя версия драйвера, совместимого с вашим портативным устройством и версией операционной системы (включая любые специальные аппаратные или программные среды, такие как видеокарты или 32-разрядные или 64-разрядные среды).
Поиск на веб-сайте производителя вашего портативного компьютера должен предоставить информацию о поддержке, которая может включать возможность загрузки текущих драйверов для вашей системы.
Обновление драйверов не должно вызывать затруднений
Есть более простые и удобные способы убедиться, что у вас есть все необходимые драйверы для вашего ноутбука. Использование надежной службы для сканирования оборудования вашей системы и поиска подходящих драйверов упрощает поддержание вашей системы в актуальном состоянии. Вы можете сэкономить время и нервы, установив актуальные драйверы вашего ноутбука для всех устройств:
Использование надежной службы для сканирования оборудования вашей системы и поиска подходящих драйверов упрощает поддержание вашей системы в актуальном состоянии. Вы можете сэкономить время и нервы, установив актуальные драйверы вашего ноутбука для всех устройств:
- Нет необходимости просматривать несколько веб-сайтов, пытаясь найти драйверы вручную
- Не нужно гадать, какие драйверы подходят для вашего оборудования
- Следите за обновлениями драйверов по мере обновления ОС или добавления новых компонентов
- Нет проблем с безопасностью при загрузке драйверов из сомнительных источников
- Экспертная техническая поддержка, когда она вам нужна
Начать использование поддержки драйверов | ONE сегодня и сэкономьте время и нервы, решая типичные проблемы с устройствами Windows.Программа проведет инвентаризацию вашего компьютера для всех активных типов устройств, которые мы поддерживаем при установке.
 После полной регистрации сервис автоматически обновит драйверы.
После полной регистрации сервис автоматически обновит драйверы. Загрузить драйверы поддержки
DriverSupport — это надежный ресурс, позволяющий поддерживать максимальную производительность ноутбука с помощью автоматических обновлений драйверов. Чтобы получить лучшее обслуживание и поддержку, загрузите службу поддержки драйверов сегодня.
Была ли эта статья полезной?
Проблемы с мышью, сенсорной панелью и клавиатурой в Windows
Возникли проблемы с устройством? Убедитесь, что все подключено правильно, на устройство есть питание и что оно правильно настроено.
Сначала попробуйте проверить свое оборудование
Отсоедините USB-кабели и немного подождите, пока драйвер устройства не будет выгружен Windows, а затем снова подключите устройство.
Попробуйте использовать другой порт USB на вашем ПК.

Если вы используете концентратор USB между устройством и ПК, убедитесь, что на концентратор подается питание.Если он по-прежнему не работает, попробуйте отключить концентратор USB и подключить устройство непосредственно к порту USB на ПК.
Убедитесь, что кабели вашего устройства не повреждены.
Проверьте все устройства с батарейным питанием, чтобы убедиться, что они полностью заряжены или в них свежие батареи.
Убедитесь, что кнопки или датчики не блокируют грязь.
Проверьте беспроводное соединение
Найдите на нижней части беспроводного устройства кнопку сброса. Сброс устройства отключит, а затем снова подключит беспроводное соединение. На USB-приемнике вашего устройства также может быть кнопка сброса.

Для беспроводных USB-устройств это может быть так же просто, как отключить беспроводной USB-приемник, подождать около 10 секунд, а затем снова подключить беспроводной USB-приемник к USB-порту.Необходимо восстановить беспроводное соединение.
Проверить прибор
Если кажется, что устройство вообще не работает (индикаторы на устройстве не горят, когда оно подключено к сети, или курсор не перемещается или не появляется на экране), подключите устройство к другому ПК и убедитесь, что устройство работает на этом ПК. Если устройство не работает на другом ПК, возможно, вам потребуется его заменить.
Примечание: Некоторые устройства не будут работать без установки драйвера.При тестировании устройства на другом ПК убедитесь, что у вас установлен правильный драйвер для устройства.
Попробуйте средство устранения неполадок Windows 7
Для запуска средства устранения неполадок оборудования и устройств в Windows 7:
Откройте средство устранения неполадок оборудования и устройств, нажав кнопку Пуск , а затем нажав Панель управления .

В поле поиска введите средство устранения неполадок , затем выберите Устранение неполадок .
В разделе «Оборудование и звук» выберите Настроить устройство .
Драйверы для устранения неполадок оборудования
Обновите драйвер устройства с помощью Центра обновления Windows
В поле поиска на панели задач введите Проверить наличие обновлений , затем выберите Проверить обновления из списка результатов.
В разделе Центр обновления Windows выберите Проверить наличие обновлений . Центр обновления Windows сообщит вам, нужны ли вам какие-либо обновления или нет, и были ли последние обновления успешно установлены.
Возможно, недоступны обновления драйверов.

Скачать и установить драйвер самостоятельно
В поле поиска на панели задач введите диспетчер устройств , затем выберите Диспетчер устройств из списка результатов.
В списке категорий оборудования найдите устройство, которое нужно обновить, а затем дважды щелкните имя устройства.
Щелкните вкладку Driver , щелкните Обновить драйвер и следуйте инструкциям.
Проблемы с клавиатурой ноутбука
Клавиатура ноутбука Терезы Гвин работает некорректно.Что она может с этим поделать?
Жаль, что у вас есть ноутбук. Настольные клавиатуры легко исправить. Просто купите новый (они могут стоить менее 15 долларов) и подключите его.
Поскольку это не вариант, давайте начнем со следующего простейшего исправления: драйвера. Но сначала, на всякий случай, создайте точку восстановления.
Но сначала, на всякий случай, создайте точку восстановления.
Когда вы будете в безопасности, откройте Диспетчер устройств: если вы используете Windows XP, нажмите Пуск , щелкните правой кнопкой мыши Мой компьютер и выберите Свойства .Щелкните вкладку Оборудование , затем кнопку Диспетчер устройств . В Vista или Windows 7 просто нажмите Пуск , введите диспетчер устройств и нажмите ВВОД .
Найдите свою клавиатуру в разделе «Клавиатуры». Щелкните его правой кнопкой мыши и выберите Удалить.
После удаления выберите действие , , затем Сканировать на предмет изменений оборудования. Это переустанавливает драйвер.
Если это не решит проблему, вам нужно выяснить, проблема ли это в оборудовании или в Windows.Попробуйте эти два теста:
Сначала подключите внешнюю клавиатуру и попробуйте ее использовать. Если проблема не исчезнет, значит, проблема не в клавиатуре.
Затем попробуйте поработать в реальной среде Linux. Это позволяет загружаться в Linux с компакт-диска или флэш-накопителя без установки операционной системы. Я рекомендую либо Puppy Linux, который является небольшим, быстрым и легким для понимания пользователями Windows, либо Ubuntu, который намного мощнее. Оба загружаются как файлы .iso. Чтобы записать любой из них на компакт-диск, дважды щелкните файл.iso файл. Если это запустит программу, следуйте подсказкам. Если этого не произошло, загрузите и установите средство записи ISO для Windows XP и Server 2003 или средство записи ISO для Vista и Windows 7. Затем дважды щелкните файл .iso.
Если проблема не устранена в Linux, винить Windows нельзя.
Если эти тесты определяют, что это проблема Windows, попробуйте «Восстановление системы», вернувшись к дате, предшествующей возникновению проблемы. Если это не поможет, мне неприятно это говорить, но, возможно, вам придется переустановить Windows.См. Инструкции в разделе «Переустановка Windows без потери данных».
Если это проблема с оборудованием, вам, вероятно, придется заменить клавиатуру. Возможно, вам захочется обратиться к профессионалу для этой работы, но если вы чувствуете себя смелым и удачливым, прочтите статью «Починить залипающие, сломанные ключи ноутбука».
Дополнительный редактор Линкольн Спектор пишет о технологиях и кино. Отправьте ему свои технические вопросы по телефону [email protected] или отправьте их сообществу полезных людей на форуме PCW Answer Line .Следуйте за Линкольном в Twitter .
Клавиатура ноутбука не работает в Windows 10
Иногда совершенно нормальная и работающая клавиатура ноутбука может перестать работать. Если это то, с чем вы имеете дело, ниже вы найдете шаги по устранению проблемы с клавиатурой ноутбука, не работающей в Windows 10.
Клавиатура ноутбука не работает в Windows 10
Поскольку клавиатура на портативном компьютере не работает, вы можете использовать внешнюю USB-клавиатуру или включить экранную клавиатуру на портативном компьютере, чтобы устранить проблему.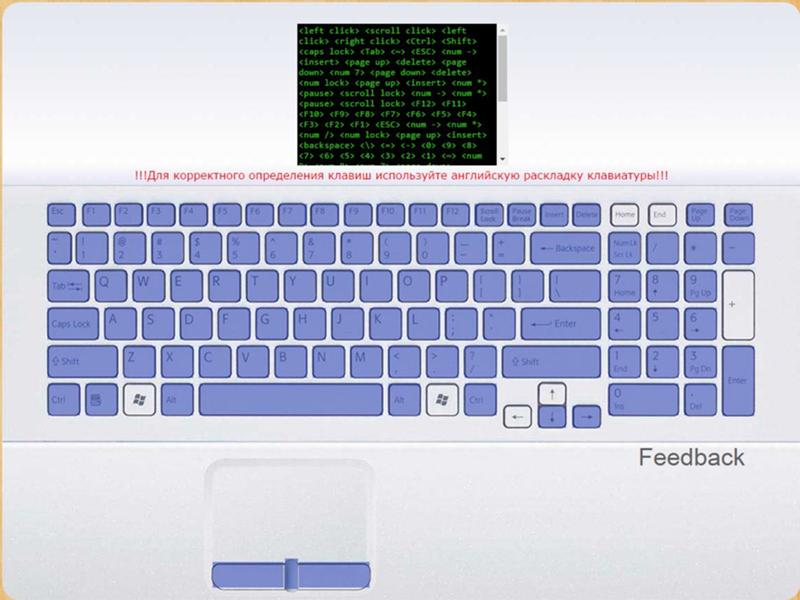
Когда внешняя клавиатура или экранная клавиатура будут готовы, вы сможете решить проблему, используя любой из следующих методов.
1. Выключите и перезапустите
Проблема с клавиатурой, не работающей на портативном компьютере, может быть связана с небольшими сбоями в программном обеспечении. В большинстве случаев это можно исправить, перезагрузив устройство.
Выключите компьютер, подождите 60 секунд и перезагрузите устройство. Вы можете быть приятно удивлены, увидев, что клавиатура вашего ноутбука волшебным образом вернулась в нормальное рабочее состояние.
2. Используйте сочетания клавиш
Иногда непреднамеренное нажатие определенных комбинаций клавиш может привести к блокировке клавиатуры. Пользователи сообщили об исправлении этой проблемы и разблокировке клавиатуры с помощью следующих комбинаций клавиш
1. Нажмите клавиши Windows + пробел на клавиатуре компьютера
2. Нажмите клавишу со значком замка на клавиатуре портативного компьютера. В зависимости от производителя, клавиша со значком замка может быть клавишей Escape, клавишей F10 или другой клавишей.
В зависимости от производителя, клавиша со значком замка может быть клавишей Escape, клавишей F10 или другой клавишей.
3. Нажмите и удерживайте клавишу Shift и нажмите клавишу со значком замка.
3. Отключить ключи фильтров
Параметр «Ключи фильтра» в Windows 10 позволяет компьютеру управлять тем, как он реагирует на случайные повторяющиеся нажатия клавиш. Однако известно, что этот параметр вызывает проблемы.
Перейдите в «Настройки»> «Легкость доступа»> выберите «Клавиатура» на левой панели. На правой панели отключите параметр «Ключи фильтра».
Перезагрузите компьютер и посмотрите, работает ли клавиатура.
4. Обновите драйвер клавиатуры
Проблема может быть из-за устаревшего драйвера клавиатуры.
Щелкните правой кнопкой мыши кнопку «Пуск» и выберите «Диспетчер устройств».
На экране диспетчера устройств разверните запись «Клавиатуры»> щелкните правой кнопкой мыши клавиатуру и выберите параметр «Обновить драйвер» в контекстном меню.
На следующем экране выберите параметр «Автоматический поиск обновленного программного обеспечения драйвера».
После установки обновленного драйвера проверьте, работает ли клавиатура на вашем компьютере.
5. Переустановите клавиатуру
Еще одно исправление — удалить клавиатуру и позволить Windows 10 автоматически переустановить устройство обратно на ваш ноутбук.
Откройте Диспетчер устройств> разверните запись «Клавиатуры»> щелкните правой кнопкой мыши на клавиатуре и выберите параметр «Удалить устройство».
Перезагрузите компьютер, и Windows автоматически переустановит нужный драйвер на ваш компьютер.
6. Проверьте наличие обновлений
Выполните следующие действия, чтобы узнать, доступно ли обновление для вашего компьютера.
Перейдите в «Настройки»> «Обновления и безопасность»> щелкните «Центр обновления Windows» на левой панели. На правой панели нажмите кнопку Проверить наличие обновлений.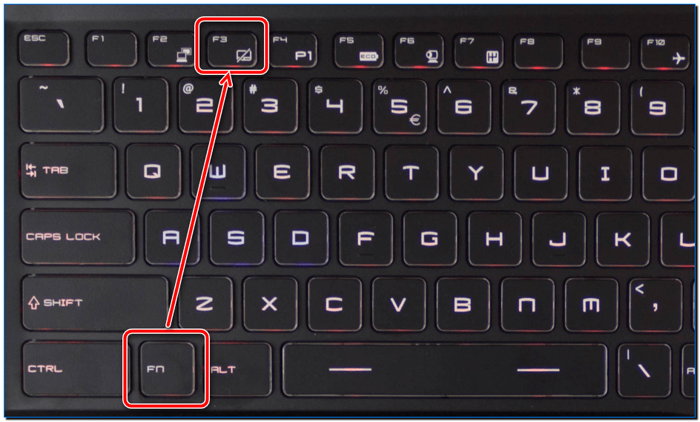
Разрешить Windows проверять наличие доступных обновлений и устанавливать их на ваш компьютер. Если доступно обновление, на ваш компьютер также будут установлены последние доступные драйверы устройств.
Связанные
Клавиатура ноутбука не работает — что делать?
Клавиатура вашего ноутбука не реагирует на щелчки, и вы ищете быстрое решение, чтобы это исправить? Тогда можно быть уверенным, что вы попали в нужное место;
Не отвечает клавиатура вашего ноутбука в основном из-за проблем, связанных с драйверами клавиатуры.Даже иногда вирусы и ошибки могут привести к тому, что клавиатура вашего ноутбука по умолчанию тоже перестает работать.
И если часть, предназначенная для исправления программного обеспечения, не может исправить ваш компьютер, возможно, проблема связана с оборудованием, например, с повреждением кабеля, проблемой с разъемом или чем-то в этом роде.
К счастью, это случается только в редких случаях, и в большинстве случаев проблема связана с испорченным драйвером вашей клавиатуры. Большинство проблем, связанных с программным и аппаратным обеспечением портативного компьютера, которые ограничивают функциональность клавиатуры, можно легко решить самостоятельно.Возможно, вам придется переустановить поврежденный драйвер для клавиатуры или проверить и очистить разъемы или повторно подключить кабели, и это восстановит нормальное функционирование клавиатуры вашего ноутбука.
Большинство проблем, связанных с программным и аппаратным обеспечением портативного компьютера, которые ограничивают функциональность клавиатуры, можно легко решить самостоятельно.Возможно, вам придется переустановить поврежденный драйвер для клавиатуры или проверить и очистить разъемы или повторно подключить кабели, и это восстановит нормальное функционирование клавиатуры вашего ноутбука.
Статья по теме: Некоторые клавиши клавиатуры не работают на ноутбуке
Поврежденный драйвер — одна из основных причин отсутствия реакции клавиатуры на ноутбуках. Драйверы клавиатуры могут столкнуться с проблемами из-за недавно установленного стороннего приложения.
Вирус также может повредить драйверы, что приведет к прекращению работы клавиатуры. Даже выключение ноутбука без использования кнопки выключения также может повредить ОС и драйверы.
Все это можно исправить, переустановив драйвера для клавиатуры. Это очень простой процесс, и вы сможете сделать это за пару минут.
Вот как это можно сделать;
- Перейдите в меню «Пуск» и найдите ‘devmgmt’ , чтобы открыть Диспетчер устройств .
- Нажмите на «Клавиатуры» , чтобы развернуть раздел.
- Иногда вы можете встретить желтый восклицательный знак рядом с элементами этого раздела. Это указывает на проблему, и вы можете щелкнуть по ней, чтобы узнать о ней больше.
- Если отметки нет, просто щелкните правой кнопкой мыши имя клавиатуры. Появится меню.
- Здесь нажмите «Удалить» вариант.
- Это приведет к удалению драйверов для вашей клавиатуры. После этого перезагрузите компьютер.
- После перезагрузки вашего ноутбука Windows обнаружит клавиатуру и автоматически начнет установку подходящих драйверов.
 Надеюсь, это решит проблему.
Надеюсь, это решит проблему.
В некоторых случаях этот процесс может не работать, и вы можете даже не найти значок клавиатуры в диспетчере устройств после удаления драйвера.
Если вы не нашли значок клавиатуры в диспетчере устройств, перейдите прямо на страницу поддержки вашего ноутбука и загрузите драйвер для своей клавиатуры.Или вы используете Центр обновления Windows .
Как обновить Windows?
Центр обновления Windows — это средство, предоставляемое Microsoft для предоставления обновлений для компонентов операционной системы Windows. Пользователи Центра обновления Windows обычно загружают обновления через подключение к Интернету, хотя Microsoft предусматривает установку обновлений… Подробнее
Если переустановка драйвера не работает, я рекомендую вам проверить, связана ли проблема с оборудованием или нет. Лучший способ выяснить, не связано ли оборудование с проблемой, с которой вы столкнулись, — это подключить внешнюю USB-клавиатуру.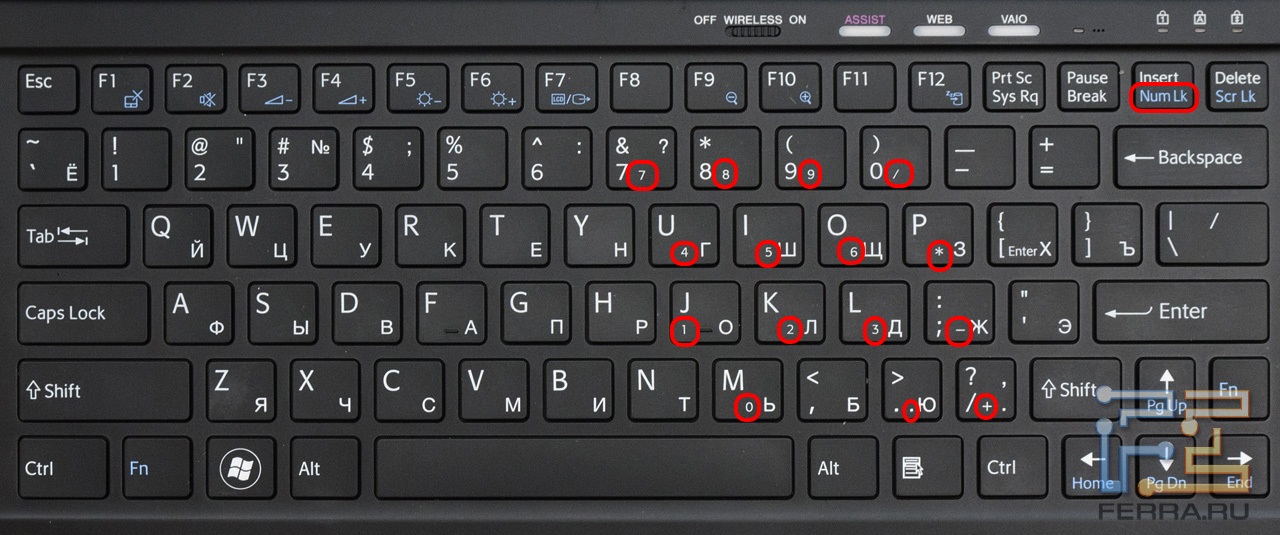
Если внешняя клавиатура работает нормально, значит, у вашего ноутбука есть проблемы с оборудованием. Просто перейдите к следующему методу, чтобы исправить оборудование на вашем ноутбуке, которое может вызывать проблему.
Очистка ленты клавиатуры и разъема (который находится на материнской плате), а затем повторное подключение клавиатуры к материнской плате может легко решить эту проблему в кратчайшие сроки (только если вы знаете, как разобрать ноутбук).
Однако прежде чем продолжить, имейте в виду, что разъем и другие внутренние компоненты ноутбука очень хрупкие, и их состояние легко может ухудшиться, если не проявить достаточную осторожность.
Фиксирующий зажим, удерживающий кабели клавиатуры, изготовлен из очень тонкого пластика, и если вы не будете осторожны, его легко повредить. Этот компонент не продается по отдельности, и вам необходимо заменить его целиком, что может быть очень дорогостоящим.
Для очистки шлейфов и разъема нужно разобрать ноутбук.Но разобрать ноутбук — непростая задача, и она может оказаться для вас довольно сложной. Если вы никогда не делали этого раньше, я рекомендую вам посмотреть видео по разборке ноутбука на YouTube. Убедитесь, что вы ищете видео по разборке в соответствии с моделью вашего ноутбука, чтобы упростить задачу.
Когда вы закончите разборку, вам нужно вынуть клавиатуру, отсоединив кабели. Для этого нужно сдвинуть фиксатор вверх. Будьте очень осторожны и не надавливайте.Теперь потяните за кабель, чтобы отсоединить клавиатуру от материнской платы.
Чтобы удалить коррозию с металла ленты, используйте ластик для карандашей. После этого используйте « 100% изопропиловый спирт » для очистки разъема. Просто налейте несколько капель спирта и с помощью сверхлегкой зубной щетки удалите грязь и коррозию.
Теперь снова подключите клавиатуру и проверьте, нормально ли она работает. Соберите ноутбук и проверьте, нет ли проблем.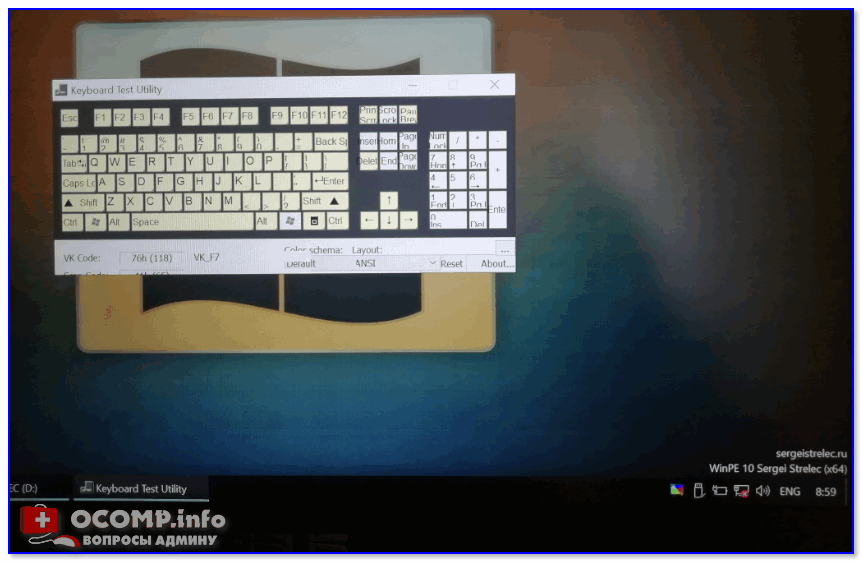 Теперь ваша клавиатура будет работать нормально, если проблема связана с кабелями и разъемом.
Теперь ваша клавиатура будет работать нормально, если проблема связана с кабелями и разъемом.
Если вы перепробовали все, от переустановки драйверов до проверки и чистки разъемов и кабелей клавиатуры, но у вас ничего не работает;
Итак, наконец, единственное, что вы можете сделать, это сменить клавиатуру ноутбука. Поврежденную клавиатуру сложно отремонтировать, поэтому всегда хорошо, что вам нужно ее заменить. Вы можете отнести свой ноутбук в авторизованный сервисный центр и отремонтировать его, или вы можете приобрести новую клавиатуру и самостоятельно ее заменить.Доставить ноутбук в сервисный центр может быть довольно дорого, но вы можете все это сэкономить, сделав это самостоятельно.
Смена клавиатуры ноутбука — довольно простой процесс. Прежде всего, вам нужно купить клавиатуру, соответствующую модели вашего ноутбука. Теперь разберите ноутбук и снимите старую клавиатуру.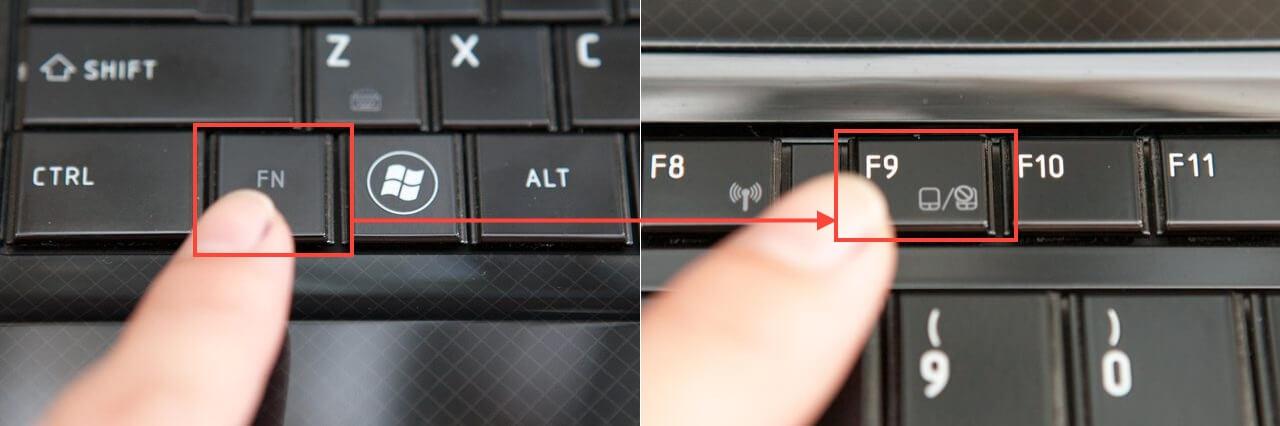 Вставьте новую клавиатуру в гнездо, слегка надавив на нее. Соберите свой ноутбук и включите его. Теперь проверьте, нормально ли работает новая клавиатура. Готово, вы заменили клавиатуру, и теперь ваш ноутбук будет работать нормально.
Вставьте новую клавиатуру в гнездо, слегка надавив на нее. Соберите свой ноутбук и включите его. Теперь проверьте, нормально ли работает новая клавиатура. Готово, вы заменили клавиатуру, и теперь ваш ноутбук будет работать нормально.
Я надеюсь, что один из перечисленных выше методов обязательно поможет вам и решит проблему, связанную с клавиатурой, с которой вы сталкиваетесь на своем ноутбуке.
Как исправить проблему с автоматическим вводом на клавиатуре ноутбука или неработающими клавишами? — FixSolo
Автоматический набор клавиш для ноутбука — такая неприятная вещь, которая может сделать ваш ноутбук непригодным для использования. То же самое относится к случаю, когда некоторые клавиши перестают работать. Тем не менее, есть еще несколько способов исправить это или использовать безо всякого раздражения.
Почему ключи вашего ноутбука работают автоматически?
Застрявшие клавиши: Наиболее частой причиной автоматического набора текста является застревание клавиши. Застрявший ключ вызван несколькими причинами. Застрявшая пыль, повреждение мембраны, внутренняя структура и плохая клавиатура, разработанная производителем, могут вызывать проблемы с заеданием клавиш.
Застрявший ключ вызван несколькими причинами. Застрявшая пыль, повреждение мембраны, внутренняя структура и плохая клавиатура, разработанная производителем, могут вызывать проблемы с заеданием клавиш.
Влажность: Для устранения этой проблемы достаточно капли воды.
Проблема, связанная с аккумулятором и питанием : Статический заряд, несовместимый вход питания или проблема, связанная с аккумулятором, также могут вызывать проблемы с автоматическим набором текста.
Разъем Проблема: Неправильное подключение разъема клавиатуры к материнской плате может вызвать проблемы с автоматическим набором текста.
Почему у вашего ноутбука не работают ключи?
Если ключи вашего портативного компьютера не работают, это может быть вызвано аппаратными или программными проблемами.
1. Проблема, связанная с оборудованием —
Поврежденная клавиатура: Сломанная пластиковая конструкция клавиш, поврежденная мембрана или неисправная схема клавиатуры могут привести к тому, что некоторые клавиши не будут работать или все клавиши не будут работать вообще.
Пыль или грязь: Частица пыли или грязи внутри конструкции клавиши может вызвать неправильное нажатие клавиши.
Использование неоригинальной : Клавиатура: Я часто обнаруживал, что использование замененной неподлинной клавиатуры вызывает проблемы с некоторыми клавишами, а не с работой, сразу после нескольких дней использования.
Проблема подключения: Неправильное подключение клавиатуры к материнской плате, поврежденный кабель клавиатуры и поврежденный порт разъема могут вызвать эту проблему.
Логическая плата Проблема: Ошибка логической платы может привести к тому, что ваша клавиатура не будет работать, несмотря на то, что клавиатура исправна.
2. Проблема, связанная с программным обеспечением —
Некоторые клавиши не работают: Отсутствие надлежащего драйвера яркости дисплея, графического драйвера, звукового драйвера или драйвера беспроводной связи не привело к работе клавиш действий.
Все клавиши не работают: Отсутствие правильной установки драйвера клавиатуры может привести к тому, что вся клавиатура вообще не будет работать, несмотря на наличие полностью функциональной клавиатуры.
Как проверить, какие клавиши нажимаются автоматически или не регистрируют нажатия клавиш?
Щелкните в любом месте нижеприведенного поля клавиатуры, если какие-либо клавиши сами по себе становятся зелеными, что означает, что у клавиши есть проблема с автоматическим нажатием, и если клавиша вообще не мигает после ввода, это означает, что у клавиш есть проблема с регистрацией нажатий клавиш.
Как исправить проблему с автоматическим набором клавиш?
Застрявший ключ:
Если ключ вашего ноутбука застрял внутри, первое, что вам нужно сделать, это вернуть его в нормальное положение, это, скорее всего, решит проблему. Сделать это можно с помощью плоского тонкого лезвия.
Статический заряд :
Статический электрический заряд между слоями клавиатуры может вызвать автоматическое функционирование некоторых клавиш.
Это можно исправить, отсоединив аккумулятор и адаптер питания от портативного компьютера. После этого необходимо нажать и удерживать кнопку питания в течение 15 секунд. Это приведет к снятию статического заряда с портативного компьютера.
Неподходящий блок питания :
Источник питания неподходящего номинала может свести с ума ваш ноутбук. поэтому избегайте использования неподходящего адаптера питания.
Влага и пыль :
Очистите механический узел клавиатуры ноутбука сжатым воздухом и медицинским спиртом, сняв колпачки с клавиш.
Как исправить неработающие ключи?
Причиной того, что клавиши вашей клавиатуры не работают, могут быть проблемы как с оборудованием, так и с программным обеспечением.
1. Исправление проблемы, связанной с оборудованием —Сброс питания:
Выключите портативный компьютер, извлеките аккумулятор и адаптер питания, нажмите и удерживайте кнопку питания в течение 15 секунд. Подключите аккумулятор и включите ноутбук. Этот метод будет работать, если на вашем ноутбуке есть проблемы, связанные со сбоями и статическими зарядами.
Очистка:
Под колпачками клавиатуры в старом ноутбуке находится концентратор грязи / пыли, который влияет на работу клавиатуры. Чтобы исправить это, снимите колпачок с клавиатуры тонким лезвием, распылите сжатый воздух, затем протрите внутреннюю поверхность медицинским спиртом.
2. Исправление проблемы, связанной с программным обеспечением —
Клавиша действий не работает:
, если вся клавиатура вашего ноутбука, за исключением функциональных клавиш или клавиш действия, работает, то, скорее всего, эта проблема связана с драйвером.
Чтобы исправить это, просто установите соответствующие драйверы для дисплея, звука, беспроводной связи и т. Д.
Обновите существующие драйверы до последней версии.
Любой ключ не работает:
Перейдите к настройке обновления драйвера клавиатуры и перезагрузите ноутбук. Если это не помогло, переустановите драйвер клавиатуры и перезагрузите ноутбук.
Распространенные проблемы с клавиатурой и решения для компьютера или ноутбука
Общие проблемы с клавиатурой и решения
Клавиатура является неотъемлемой частью вашего компьютера, поэтому вы необходимо соблюдать осторожность при его использовании, есть несколько общих советов, которые могут помочь вам в устранение распространенных ошибок клавиатуры и распространенных причин проблемы с клавиатурой с простыми решениями, вы можете легко их исправить, иногда на своем ноутбуке или на экране компьютера отображаются типы ошибок, которые можно легко устранить, проверив ошибка.
Ниже приведены некоторые из распространенных проблем компьютера или ноутбука, связанных с клавиатурой.
Распространенные проблемы с клавиатурой и решения для компьютера или ноутбука
Общая проблема клавиатуры № 1: клавиатура загрязнена Решение: клавиатура грязнаяОчистите клавиатуру чистящим средством «спрей и протрите» тканью и ткани на регулярной основе. Убедитесь, что питание отключено во время чистки клавиатура. Сжатый воздух также можно использовать для очистки пыли между клавишами клавиатура.
Общая проблема клавиатуры № 2: Компьютер не принимает входы с клавиатуры Решение: компьютер не принимает данные с клавиатурыСначала проверьте, есть ли подключена клавиатура к компу или нет. Если клавиатура не подключен к компьютеру, затем подключите клавиатуру к разъему для клавиатуры и перезагрузите систему. Если клавиатура по-прежнему не работает при загрузке, выключите компьютер и попробуйте поиск и устранение неисправностей с помощью другой клавиатуры.Подключите новую клавиатуру в порт клавиатуры и загрузите компьютер. Если новая клавиатура работает правильно значит, предыдущая клавиатура плохая. Так что замените его.
Если подключенная клавиатура компьютера не работает, проверьте свой BIOS (базовая система ввода / вывода (BIOS) — это электронный набор инструкций, который компьютер использует для успешного начала работы, он также управляет данными, передаваемыми между операционной системой компьютеров. и подключенные устройства, такие как жесткий диск, видеоадаптер, мышь и принтер.Если BIOS распознает клавиатуру, вероятно, у вас плохой порт клавиатуры.
Общая проблема клавиатуры № 1: клавиатура не отвечает Решение: клавиатура не отвечает- Перезагрузите компьютер, иногда это решает проблему. Посмотрите на заднюю часть системы, к которой подключается клавиатура. Убедитесь, что разъем кабеля правильно вставлен в разъем клавиатуры.
- Выключите компьютер, отсоедините кабель клавиатуры и убедитесь, что контакты не согнуты и не сломаны.Если у вас есть другая клавиатура, замените предыдущую клавиатуру.
- Если случайно пролить жидкость на клавиатуру, как можно скорее переверните клавиатуру, слейте воду из клавиатуру, встряхните ее и еще раз, чтобы слить воду, если необходимо. если ты Если вы пролили воду на клавиатуру, дайте ей высохнуть.Вы можете использовать сжатый воздух, чтобы просушить область под клавишами (помните, слишком много тепла может повредить электрические компоненты).
- Если вы лили в клавиатуру газировку, полностью промойте в теплой воде. На этом этапе вы можете использовать фен или просто дайте ему высохнуть в течение 2 дней. Убедитесь, что клавиатура полностью высохла перед вы пытаетесь использовать его снова. Не подключайте мокрую клавиатуру к электрическому оборудованию.
- Если клавиатура по-прежнему не работает, замените клавиатура.
Общая проблема с клавиатурой № 1: Две клавиатуры в диспетчере устройств Windows Windows:
Решения: две клавиатуры Внешний видПри перезагрузке компьютера после установки USB-клавиатуры и USB-клавиатура, и другое клавиатура (e.грамм. Стандартная клавиша 101/102 или клавиатура Microsoft Natural) автоматически указан в разделе клавиатуры диспетчера устройств. Это происходит потому, что USB для правильной работы клавиатуры может потребоваться стандартный драйвер 101/102, если ваш BIOS не полностью поддерживает USB. Это может показаться странным, но это прекрасно. обычный. Если отключить стандартную клавишу 101/102 или клавиатуру Microsoft Natural в диспетчере устройств и перезагрузите компьютер, USB-клавиатура работать не будет. Windows автоматически установит устройство снова.Вы можете использовать обновление BIOS до обеспечьте лучшую поддержку портов USB на материнской плате, или вы можете обновить материнская плата целиком.



 Это можно сделать без работающей клавиатуры, используя мышь для выключения ноутбука или удерживая кнопку питания, чтобы выключить его. Обязательно выключите ноутбук, а затем перезапустите его, а не просто перезагружайте.
Это можно сделать без работающей клавиатуры, используя мышь для выключения ноутбука или удерживая кнопку питания, чтобы выключить его. Обязательно выключите ноутбук, а затем перезапустите его, а не просто перезагружайте.
 Вы можете щелкнуть правой кнопкой мыши на клавиатуре и выбрать вариант «Удалить драйвер». При перезагрузке ноутбук должен попытаться загрузить стандартный драйвер производителя, восстанавливая нормальные функции клавиатуры,
Вы можете щелкнуть правой кнопкой мыши на клавиатуре и выбрать вариант «Удалить драйвер». При перезагрузке ноутбук должен попытаться загрузить стандартный драйвер производителя, восстанавливая нормальные функции клавиатуры,



 Надеюсь, это решит проблему.
Надеюсь, это решит проблему.