Проблемы с клавиатурой на ноутбуке
Проблемы с клавиатурой на ноутбуке
- Подробности
- Автор: nout-911

Вы работаете за ноутбуком, ничего не предвещает беды, как вдруг, клавиатура внезапно отказывается выполнять ваши команды. Каливши могут нажиматься через раз, но еще хуже, когда вся плата полностью не активна. В сегодняшней статье, мы разберем основные проблемы с клавиатурой на ноутбуке, которые могут возникнуть у пользователя.
Загрязненность
Это наверняка одна из самых распространённых проблем. Часто, люди любят кушать за компьютером или ноутбуком. Соответственно, между клавишами попадают остатки еды, которые рано или поздно дадут о себе знать. Регулярно чистите свой ноутбук, дабы таким проблем не возникало. Наш сервис, располагает специальным оборудованием, которое способно вычистить ваш ноутбук от любых засоренностей.
Жидкость — не друг ноутбуку
Если вы пролили на клавиатуру что-то жидкое и сладкое — немедленно разберите его, вытащите батарею переверните. Не волнуйтесь — пролитая жидкость еще не приговор. Просушив его несколько часов вы можете отнести ноутбук нам. Наши специалисты часто сталкиваются с подобными проблемами, ведь чего греха таит — каждый из нас хотя бы раз, но проливал жидкость на ноут.
Проблемы с клавиатурой на ноутбуке: серьезные неисправности
Многие пользователи очень любят ставить на свои ноутбуки софт от стороннего разработчика. Такие утилиты зачатую нестабильно влияют на работу самой машины и часто перезагружают ее. Более того, часты случаи, когда ноутбук прекращает свою работу без правильного отключения системы. Специалисты нашего сервис-центра Ноут — 911 имеют в своем арсенале специальные программы, которые избавляют ваш ноут от ненужного мусора и хлама. В основном, на любом компьютере должны стоять максимум десяток утилит, без которых невозможно обойтись. Все остальное — мусор, который оказывает свое влияние на комплектующие ноутбука.
Устаревшие драйверы — как одна из причин нестабильной работы клавиатуры.
К слову, за состоянием »дров» вам нужно следить самим и регулярно обновлять их. Если вы не знаете как это делать или боитесь что-то испортить — смело несите ваш ноутбук к нам! Мы поставим самые свежие версии драйверов и очистим ваш ноутбук от ненужного хлама.
Выход из стоя контакта
Бывают случаи, когда контакты клавиатуры теряются в ноутбуке. В итоге, клавиатура работает нестабильно или вовсе не функционирует. Для специалиста от нашего сервиса, не составит труда заново подключит кабель, и проверить кабель клавиатуры. Если вы не являетесь уверенным пользователям ПК, то не рекомендуется заниматься ремонтом самостоятельно. Доверьтесь настоящим профи, а именно нам.
Не работает клавиатура ноутбука: инструкция по решению проблемы
Нередки случаи, когда не работает клавиатура ноутбука. Причем, никакой роли не играет, какой марки ваше устройство. Это может произойти внезапно, как говорится само по себе, или же после определенных манипуляций пользователя. Что же делать и каковы причины неполадок? Рассмотрим наиболее частые из них.
Заводской брак
Одной из причин того, что не работает клавиатура ноутбука, является заводской брак. В том случае, если вы приобрели лэптоп совсем недавно и имеется на него гарантия, то следует обратиться к мастерам в сервисный центр. Нередки случаи, когда владельцы компьютеров прибегают к помощи знакомых. В этом есть свои минусы. Он может не только не починить поломку, но и сорвать пломбы. В таком случае гарантия не будет действовать, а платить за ремонт придется с собственного кошелька.
NumLK
Многие сталкивались с проблемой, когда не функционирует определенная часть клавиатуры. В таком случае просто зажмите NumLK одновременно с клавишей FN, все снова начнет работать исправно.

Вирус
Да, именно вирусы часто становятся причиной неполадок. Вирус повреждает драйвера, которые будут отвечать за ее работу. Кроме того ваш аппарат может полностью отказаться работать или тормозить.
Часто можно наблюдать, когда при включении устройства нужно определенное время для «разогрева» (минут 20-90). Все это время работать практически невозможно. Некоторые кнопки могут не срабатывать, а если и будут, то для вывода информации на экран требуется некоторое время. После истечения 20-90 минут клавиатура продолжит работать так, словно с ней ничего не было. Это свидетельствует о том, что на лэптопе есть вирус.
Все дело в работе клавиш
Если же у вас не функционируют определенные клавиши, а на компьютере нет вирусов, то рассмотрим следующее. Большинство клавиш ноутбука состоят из 3 частей: площадка, лифт, подпружинивающий элемент. Соединяются все элементы с помощью защелок. Если использовать, к примеру, отвертку, и приподнять клавишу, то снять ее не составит труда. Почистите площадку и установите клавишу обратно. Проверьте, реагирует ли она на нажатие.
Сбой
Рассмотрим тот вариант, когда клавиатура всегда работала исправно и по некоторым причинам вы не можете с ней работать в самой системе. В таком случае можно говорить о сбое. На самом деле, эта одна из частых причин, по которым пользователи обращаются к специалистам. И не секрет, что они потребуют за работу немалые деньги. Но довольно таки легко самостоятельно определить – сбой ли это.
- Перезагрузите компьютер.
- Зайдите в BIOS. Для этого необходимо во время включения нажать клавишу DELETE, также можно воспользоваться клавишей F2.
- Появление окна с английскими буквами на синем, иногда сером фоне будет свидетельствовать о том, что вам удалось зайти в BIOS.
- Вход в BIOS означает, что аппарат отреагировал на нажатие кнопок и сейчас нужно всего лишь выйти из него и заново перезагрузить. То есть, таким образом можно было определить, что это всего лишь сбой и в дальнейшем все будет работать исправно.
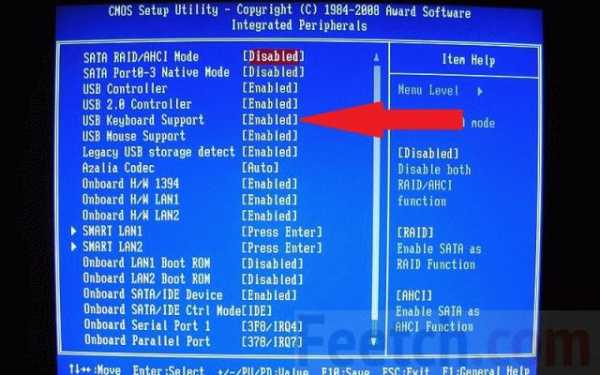
Шлейф
Не получилось войти в BIOS? Именно сейчас работа будет заключаться в разборке устройства. Дело, конечно, не столь сложное. Переживать по этому поводу тоже не стоит.
- Воспользуйтесь инструкцией. Разные модели разбираются по-разному.
- Нет инструкции? В таком случае воспользуйтесь интернетом. Введите модель вашего ПК и вопрос «Схема сборки».
- Вынимайте клавиатуру, строго следуя инструкции.
- Сейчас необходимо внимательно осмотреть шлейф. Нередко именно он становится причиной неисправности клавиатуры.
- Если отошли контакты или окислились, то проблема кроется именно здесь. В таком случае необходимо заменить шлейф.
Загрязнение
Если же шлейф в порядке, то есть возможность, что причиной неработающей клавиатуры стало именно загрязнение. Для этого необходимо просто очистить ее от пыли и мусора.
Все дело в заряде
В тех случаях, если вы работаете на аккумуляторной батарее, можно говорить о следующем: при слишком низком заряде батареи клавиатура может не работать вовсе. Привести все в прежнее состояние поможет элементарная зарядка аккумулятора.
Перегрев или переохлаждение
Одной из причин может служить то, что аппарат на протяжении долгого времени находился в жарком помещении или под воздействием прямых солнечных лучей, после чего его резко переместили в прохладную среду. Либо иной вариант: лэптоп пребывал в холодном помещении, после чего благополучно «переехал» в более теплое. В таком случае можно говорить о том, что контакты просто временно заклинило. В этом нет ничего страшного, просто нужно дать технике немного «отойти» и клавиатура будет работать как прежде. Просто выключите ПК. Ни в коем случае не нужно его включать.
Пусть его компоненты охладятся до комнатной температуры именно в выключенном состоянии. Отведите на это не более 40 минут. После этого все будет работать.
«Чай, кофе, посидим?»
Очень частой причиной поломок является то, что на клавиши была пролита жидкость. В таком случае не стоит медлить. Необходимо сразу выключить устройство. Если оно долго выключается, в таком случае не остается другого выхода, как сделать аварийное выключение. Выньте аккумулятор, дайте жидкости стечь, просушите. Не забывайте о том, что питание нужно отсоединить заранее.
Просушить компьютер можно с помощью обычного фена. Очень хорошо, если в нем есть функция подачи холодного воздуха. Этим можно добиться следующего: замедлить, а некоторых случаях и вовсе избежать процесса окисления плат, микросхем и контактов. Запомните, жидкость и техника – несовместимы.
Если жидкость повредила дорожку клавиши, то иного варианта, как отнести на ремонт ноутбук нет.

Несмотря на все, если возможности самостоятельно починить клавиатуру нет, а она нужна непосредственно в данный момент, есть выход. Воспользуйтесь виртуальными клавишами ОС Windows. Они выступают эмуляторами кнопок. Для того чтобы открыть программу требуется:
- нажать «Пуск»;
- выбрать «Специальные возможности»;
- далее «Экранная клавиатура».
Используйте мышку и нажимайте на нужные клавиши для ввода определенных символов.
Иной вариант: подключение обычной клавиатуры к ноутбуку через USB-порт или модуль Bluetooth.
feetch.com
Не работает клавиатура на ноутбуке
Клавиатура и мышь – основные устройства ввода информации в компьютер и управления им. Без одного из них работать на ПК чрезвычайно неудобно, и порой – невозможно. В сегодняшней статье коснемся проблем, связанных с функционированием клавиатуры в целом и ее отдельных кнопок, рассмотрим как возможные программные сбои, так и аппаратные неполадки с методами решения проблемы.Проблема появляется только после загрузки Windows
Если перестала работать клавиатура на ноутбуке, необходимо убедиться или исключить из причин появления неполадки программный сбой или ошибку в работе Windows.
Во время загрузки BIOS нажмите F2, Delete, F12 или другую клавишу, отвечающую за вход в меню конфигурации базовой системы ввода/вывода.
Если это удалось, проверьте хотя бы клавиши навигации, кнопки «Tab», «Enter» и прочие, задействованные в управлении BIOS.
При работоспособности клавиатуры в БИОС перезагрузите ноутбук и запустите в Безопасном режиме. Для этого жмем F8 после загрузки BIOS, и при появлении черного экрана с вариантами выбора кликаем по соответствующему пункту.
При нерешенности проблемы заходим в «Диспетчер устройств», введя соответствующий запрос в поисковую строку.
Здесь необходимо проверить и, при необходимости, включить клавиатуру на ноутбуке, вызвав контекстное меню ее иконки и выбрав «Задействовать».
Проблема с драйверами
Чрезвычайно распространенная причина отказа функционирования устройства ввода в ноутбуке – проблема с его драйверами. Решений конфликта несколько.
Откат системы до предыдущего состояния.
Вводим «Восстановление системы» в поисковую строку.
Запускам приложение.
Выбираем одну из последних записей в списке, что могла привести к конфликтам в работе драйверов, или рекомендуемую.
Переустановка драйвера
Заходим в «Диспетчер устройств» через поисковую строку.
Загружаем последнюю версию драйвера с официального сайта и проводим инсталляцию, если загрузился exe-файл.
В случае с архивом распаковываем его, вызываем контекстное меню драйвера клавиатуры и жмем «Обновить драйверы…».
Выбираем «Выполнить поиск на компьютере» и указываем путь к распакованному архиву.
Перезагружаем ноутбук.
Для упрощения процедуры обновления можно использовать одно из предназначенных для обновления драйверов приложение – Snappy Driver Installer, Driver Booster.
В порядке ли аккумулятор
В некоторых моделях ноутбуков (Asus) отключенный или незаряженный аккумулятор становится причиной того, что отключилась клавиатура на ноутбуке. В таком случае выключите устройство, извлеките аккумулятор и подключите к ноутбуку питание от сети. От такой специфики некоторых моделей ноутбуков никуда не деться.
Проблемы с шлейфом
При длительной эксплуатации устройства проблемой с функционированием его клавиатуры часто становится шлейф – окисление или отжимание контактов. Если не перестал работать тачпад на ноутбуке, и подключенная к USB также функционирует — придется разобрать корпус и произвести простой и недлительный ремонт клавиатуры ноутбука, с коим справится любой пользователь. Используйте инструкцию по эксплуатации компьютера или найдите видео-урок разбора соответствующей модели девайса, дабы добраться до шлейфа.
Разобрав, отсоединяйте шлейф от разъема и проведите визуальный осмотр. При обнаружении явных повреждений его придется заменить. Обратите внимание на места изгибов и контактов. При сильном перегибе проводники могут повредиться, а места контактов – окислиться. Окисел очищается обычным ластиком или тампоном, смоченным спиртом.
Если не уверены, что сможете провести ремонт клавиатуры ноутбука своими руками – обратитесь в сервисный центр или к знакомым, способным осуществить его.
При нерешенности проблемы стоит подключить клавиатуру к ноутбуку посредством USB-порта для временного пользования или отнести устройство в СЦ.
Залитая клавиатура
Актуальная причина отказа клавиатуры – пролитая жидкость, приводящая к окислению контактов. При таком развитии событий немедленно выключайте ноутбук (или же не включайте). Далее отсоединяйте батарею с сетевым шнуром, раскручивайте корпус устройства и просушите холодным воздухом при помощи фена или компрессора.
Если жидкость была пролита ранее, к данному моменту окислились контакты или, того хуже, вышел из строя контроллер. В таком случае придется посещать сервисный центр. А временной заменой устройства управления станет usb клавиатура для ноутбука. При отсутствии таковой следует включить экранную клавиатуру посредством команды «osk» в поисковой строке.
ПОСМОТРЕТЬ ВИДЕО
Если не работают некоторые буквы на клавиатуре
При попадании мелких частиц (пыль, крошки) под клавиши последние могут не реагировать на нажатия – очищаем устройство от мусора под клавишами. Баллончик со сжатым воздухом или компрессор – лучшие помощники в этом деле.
Если несколько кнопок отказалось работать окончательно – придется включить клавиатуру на экране при их использовании и/или обратиться в СЦ. Теперь вы знаете, что делать, если не работает клавиатура на ноутбуке. Задавайте вопросы специалистам.
pcyk.ru
Что делать если у вас не работает клавиатура на ноутбуке
Если на ноутбуке перестает работать клавиатура, пользователь чувствует себя беспомощным. Но эту проблему можно быстро решить. Для этого следует выяснить, в чём причина неполадок. После проведения диагностики станет ясно, что делать, если не работает клавиатура на вашем ноутбуке или нетбуке.
NumLock и Fn
Иногда у пользователя работает не вся клавиатура, а только ее часть. Это происходит из-за того, что была случайно нажата определенная комбинация клавиш.
Чтобы включить клавиатуру полностью, нажмите кнопку Num Lock одновременно с клавишей FN. После этого клавиатура заработает.

Сбой системы
Иногда кнопки перестают работать из-за сбоя в системе. Пользователи, столкнувшиеся с этой проблемой, начинают паниковать.
Они обращаются в сервисные центры, чтобы специалисты помогли решить данную проблему.
Стоимость починки клавиатуры ноутбука стоит немало денег. Но каждый юзер может самостоятельно решить этот вопрос, если он знает несложный алгоритм диагностики системы:
- Перезагрузите ноутбук
- Войдите в BIOS. Для этого при загрузке системы удерживайте клавишу Delete или кнопку F2
- После этого на экране вы увидите окно с английскими буквами на синем фоне. Эта табличка говорит о том, что вы благополучно вошли в BIOS
- Если компьютер отреагировал на нажатия клавиш Delete и F2, а потом вошел в BIOS, значит, системная ошибка устранена
После этого будет работать правильно. Перезагрузите лэптоп и проверьте, функционируют ли клавиши.
Шлейф от клавиатуры
У вас не получилось войти в BIOS? Придется разобрать устройство. Если вы не специалист в этой области, обратитесь к друзьям или знакомым, которым знакома эта тема.
Если вы немного разбираетесь в компьютерной технике, можете попробовать сделать это самостоятельно. Найдите инструкцию к лэптопу. Помните, что все модели разбираются по-разному.

Если под рукой нет инструкции, войдите в интернет и введите в поисковом окне модель вашего ноутбука и поищите схему его сборки.
- Ознакомившись с предложенной инструкцией, аккуратно выньте клавиатуру
- Внимательно рассмотрите шлейф. Работники сервисных центров утверждают, что именно эта деталь становится причиной неисправности кнопок
- Рассмотрите контакты на шлейфе. Если они отошли, попробуйте поставить их на место
- Если контакты окислились, замените шлейф. Для этого обратитесь в ближайший магазин компьютерной техники или поищите запчасти в сети интернет
После замены шлейфа клавиатура будет работать, как новая.
Вирусная программа
Часто причиной сбоя становятся вирусы. Они атакуют драйвера, отвечающие за работу клавиатуры. Иногда действия вирусов и троянов нацелены на мышь и клавиатуру одновременно.
Понаблюдайте за работой вашего ноутбука.
Если вы заметили в его работе следующие неполадки, значит, виной всему злой вирус:
- Ноутбук медленно включается (5 – 10 минут)
- Кнопки срабатывают через одну или вообще отказывается правильно нажиматься
- Когда пользователь набирает текст, символы появляются на экране с задержкой в 10-15 секунд

Если вышеперечисленные сбои – ваш случай, знайте, что без хорошего антивируса здесь не обойтись. Скачайте программу или установите ее с flash-носителя. Затем запустите полную проверку системы на вирусы и трояны.
После удаления вредителей с ноутбука клавиатура начнет работать в нормальном режиме.
Чистка кнопок
Если на ноутбуке вирусов нет, но клавиатура по-прежнему не отвечает на запросы, попробуйте выяснить, какие именно клавиши не реагируют на нажатие. Порой не работают только некоторые символы. Кнопки заедают из-за грязи или пыли. Иногда они сильно изнашиваются.

Для чистки кнопок вам понадобятся:
- Маленькая плоская отвертка
- Салфетки
Возьмите маленькую отвертку и аккуратно приподнимите клавишу, которая не вас беспокоит. Сделать это достаточно просто.
После этого почистите поверхность под кнопкой чистой салфеткой. Затем установите пластиковую кнопку обратно. После этого проверьте, работает ли указанная клавиша.
Если кнопка по-прежнему бездействует, значит, проблема не в этом.
В редких случаях клавиатура перестает работать из-за низкого заряда батареи. Если все дело в аккумуляторе, попробуйте его зарядить и проверьте, активны ли кнопки.

Перепад температур
Иногда клавиши не работают из-за резкой смены температур. Например, компьютер долго лежал на подоконнике под прямыми солнечными лучами. После этого его поместили в холодную комнату.
В этом случае контакты, которые подходят к кнопкам, перестают работать.

Если вы думаете, что причина неполадок кроется именно в этом, выключите ноутбук. Он должен охладиться или нагреться до комнатной температуры.
После 40 минут бездействия снова включите ваш лэптоп. Если всё дело было в резком скачке температур, кнопки должны заработать.
Кофе и чай
Кто не любит посидеть на диване с чашечкой горячего напитка и лэптопом на коленях? Очень часто пользователи проливают на клавиатуру кофе или чай.
Если это произошло, не стоит долго раздумывать. Немедленно выключите ваш ноутбук. Он не хочет выключаться? Сделайте аварийное отключение и выньте аккумулятор.

Прослушайте все детали. При этом жидкость должна стекать. Положите на стол полотенце, на нем разместите лэптоп.
После того, как вы выключили питание и вынули аккумулятор, попробуйте просушить лэптоп при помощи фена для волос. Лучше использовать устройство с холодной подачей воздуха. Если быстро лишить влаги все контакты и платы, то они не успеют окислиться.
Виртуальная клавиатура
Если не работает клавиатура, а вам срочно нужно получить доступ в сеть интернет, можете воспользоваться виртуальными кнопками на ноутбуке.
Вам поможет экранная клавиатура Windows. Чтобы ее запустить, кликните по иконке «Пуск» и зайдите в меню. Выберите пункт «Специальные возможности», в нем есть раздел «Экранная клавиатура».
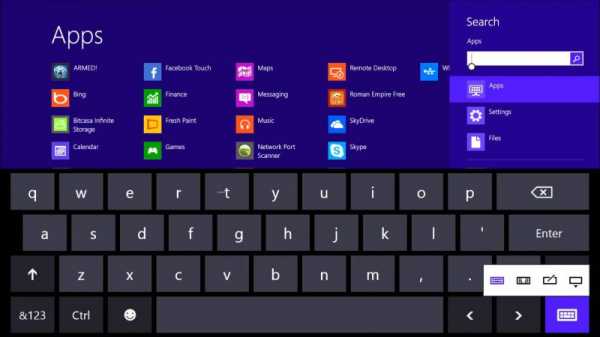
Используйте мышку для нажатия виртуальных клавиш. Если вы не смогли запустить экранную клавиатуру, вы всегда можете использовать обычную стационарную клавиатуру от настольного компьютера. Для этого ее следует подсоединить через USB – кабель. Если у клавиатуры есть модуль Bluetooth, воспользуйтесь им.
Вы не знаете, что делать, если перестала работать клавиатура? Постарайтесь не волноваться, выясните причину поломки. Возможно, виной всему стали вирусы, пролитый кофе, грязные кнопки или перепад температур.
Видео инструкция
topkin.ru
Не работает клавиатура на ноутбуке
Клавиатура – это незаменимый элемент ноутбука для ввода данных, являющийся удобной и легкой в использовании на данный момент. Но ни что не вечно в этой жизни и все когда-то ломается. Ниже будут рассмотрены причины, почему не работает клавиатура на ноутбуке, как устранить неисправности, а также будут описаны альтернативные способы для ввода данных без физической клавиатуры.
Причины неисправности клавиатуры на ноутбуке
- Первую причину можно назвать сбоем программного обеспечения. Возможно, вирус перезаписал системные файлы устройства ввода, а затем антивирус их удалил. Может быть, что обновления системы неправильно установились или ваш компьютер выключился на стадии их установки.
Чтобы проверить работоспособность клавиатуры на вашем ноутбуке, достаточно зайти в БИОС. Как зайти в БИОС писалось в этой статье, но если коротко, то при старте компьютера необходимо нажать на кнопку (в основном это клавиша Del). Если не заходит в БИОС, то проблема на физическом уровне, если заходит и получается переключаться между вкладками, то проблема на программном уровне, нужно делать восстановление системы, либо переустановить Windows. Можно еще попробовать удалить драйвера и переустановить их. Для этого зайдите в меню «Пуск» «Компьютер» правый клик мышкой «Свойства».

В открывшемся окне нажмите «Диспетчер устройств».
Выберите «Клавиатуры», правый клик мыши и пункт «Удалить».
Затем «Обновить конфигурацию оборудования». Удаленный драйвер должен установиться заново.
- Заливка клавиатуры жидкостью.

Не секрет что многие заливают свои ноутбуки чаем или другой жидкостью. В этом случае вам придется разобрать ноутбук, вытащить залитое устройство, почистить кнопки изнутри и желательно просушить феном. Сложность чистки зависит от свойств жидкости. Но даже после прочисти, если ваша клавиатура заработает, вероятность того что она вам прослужит долго мала, так как коррозия возьмет свое, тем более, если жидкость дошла до системной платы.
- Проблема с материнской платой. В этом случае проблема может быть также с wi-fi, usb портами и т.д. Самостоятельно вряд ли сможете исправить, придется идти в сервис.
- Не до конца зафиксировали разъем шлейфа при сборке ноутбука.

Если вы разбирали ваш ноутбук, и после этого перестала работать клавиатура, то необходимо заново разобрать и правильно установить разъем шлейфа на материнскую плату. Так же проверьте, не повредили ли вы случайно сам шлейф.
- Разрушение контактов шлейфа. Контакты шлейфа клавиатуры у ноутбуков в основном графитовые и они со временем начинают разрушаться. Но в данном случае изначально перестают работать только некоторые клавиши. Как исправить шлейф клавиатуры читайте ниже.
Не работают некоторые клавиши на ноутбуке
Главная причина того, что не работают некоторые клавиши на ноутбуке, это контакты шлейфа. Но может быть и в самой клавише: пыль, грязь. В следствии чего нет контакта с дорожкой клавиатуры. Как уже писалось выше, контакты шлейфа у ноутбуков в основном графитовые и они со временем начинают разрушаться.
Для решения проблемы вначале надо разобрать компьютер и вытащить клавиатуру. Посмотреть состояние разъема на материнской плате и сами контакты шлейфа. Если видите обрывы дорожек, но они порой еле заметны, то обрезаем часть шлейфа, предварительно убрав фиксирующую пленку. После удаления убираем изоляцию и снизу клеим обратно фиксирующую пленку.
Важно: вначале обрезания проверьте, достанет ли шлейф потом до материнской платы.
Если вы уверены, что не достанет, то вариант с удалением вам не поможет. Увы, но придется покупать новую клавиатуру.



Не работают клавиши цифр на клавиатуре
Если у вас не работают клавиши цифр, которые расположенные справа, то это значит, что не нажата кнопка Num Lock. Достаточно нажать на него и все заработает. У многих моделей после нажатия начинает светить светодиод, подтверждающий включение цифровых клавиш.
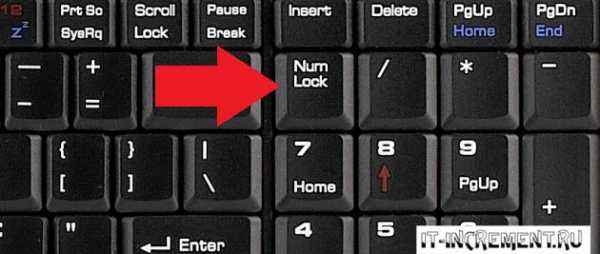
Альтернативные способы ввода
В операционной системе Windows по умолчанию есть виртуальная клавиатура. Перейдите по пути, который видно на скриншоте ниже и включите экранную клавиатуру.
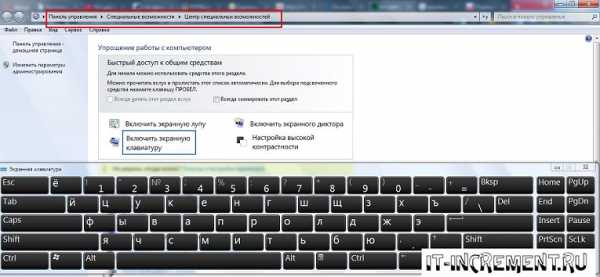
Он заменит вам основную физическую до выявления неисправности.
Можно приобрести usb клавиатуру, а если она у вас есть, то просто подключить его в один из usb портов ноутбука и после автоматической установки драйверов начать полноценное его использование.

Если перечисленные выше способы устранения неисправности клавиатуры вам не помогли, то придется покупать новую. Затем поставить его вместо старого. Но если у вас нет опыта и желания заниматься ремонтом, то лучше всего доверить это дело профессионалам.
it-increment.ru
Почему не работает клавиатура на ноутбуке
Когда в очередной раз вы включаете свой ноутбук и внезапно перестаёт работать клавиатура — это выглядит серьёзной проблемой. Ведь на такой технике, в отличие от настольных компьютеров, все составляющие связаны воедино, их не так просто отключить или поменять.

В первую очередь нужно определиться: не работает вся панель ввода или отдельные клавиши
Поэтому, прежде чем избавляться от вышедшего из строя компонента, нам следует выяснить: почему не работает клавиатура на ноутбуке? На этот вопрос найдется несколько ответов и существует много вариантов решения подобной проблемы. Давайте узнаем о них, чтобы попробовать самостоятельно разобраться с неполадкой и устранить её.
Внешние неполадки
Почему мы сразу же обращаем внимание на внешние неполадки? Потому что одна из самых банальных причин неработающей клавиатуры на ноутбуке — грязь, пыль или жидкость, а ещё — проблемы со шлейфом, о котором речь пойдёт немного позже. Естественно, если вы вылили чашку кофе на клавиши, то сразу же догадаетесь, почему устройство перестало работать.

При попадании жидкости нужно сразу же принять меры: отключите устройство от питания, отсоедините батарею и переверните ноутбук так, чтобы жидкость вытекла. Затем попробуйте разобрать устройство, поставьте его в сухое место для просушки. Кстати, этот процесс занимает довольно много времени, так что вам придётся подождать неделю или даже две, пока все составляющие придут в норму. Только после этого вы узнаете, остался ли рабочим ваш ноутбук или нет.
Даже если вы не проливали и не высыпали ничего на клавиатуру, со временем под её кнопками всё равно скапливается пыль, частички грязи и прочее, что может вывести устройство из строя.

Единственный верный выход из ситуации — проверить чистоту ноутбука внутри, почистить клавиатуру. Чтобы сделать это, руководствуйтесь такими указаниями:
- Отсоедините средство ввода от ноутбука (найдите инструкцию, которая прилагалась к технике, чтобы узнать, как это сделать). Чаще всего этот элемент крепится на защёлках, которые находятся сверху по обоим её бокам — подденьте их, после чего вы сможете снять клавиатуру. Если они отсутствуют, скорее всего, придётся открывать корпус ноутбука.
- Отсоедините шлейф, отодвинув чёрную рамку сверху, проверьте контакты на наличие повреждений. Если вы заметили, что что-то не так, это и есть причина того, почему средство ввода не работает.
- Если со шлейфом всё в порядке, протрите его вместе с клавишами при помощи ластика. Контакты шлейфа можно протереть ваткой, легко смоченной в спирте.
- Очистив деталь, установите её в исходное положение, проверьте работоспособность.

Проверяем, включена ли клавиатура
Почему не работают кнопки на клавиатуре ноутбука? В случае, когда вы уверенны, что она цела и невредима, стоит проверить её через систему и узнать, включено ли это оборудование.
Как бы это ни выглядело странно, многие могут нечаянно отключить её, сами того не заметив. Если у вас не работают кнопки на ноутбуке — именно та часть, где расположены цифры, попросту нужно зажать комбинацию Fn+Num Lock.
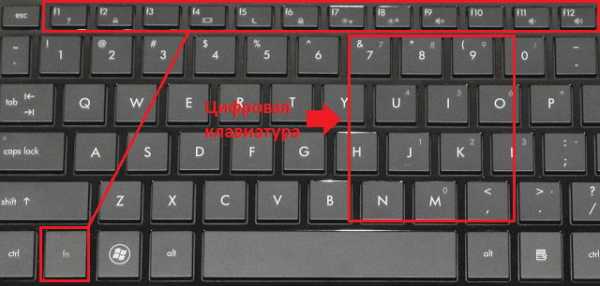
Не помогло? Тогда стоит проверить, почему не работает клавиатура на ноутбуке Windows — вполне вероятно, что это просто проблема системы.
Проверка системы на неполадки
Чтобы проверить, вышла ли клавиатура из строя полностью или она не функционирует только при работе Windows, выполните следующее:
- Выполните перезагрузку, зайдите в меню BIOS.
- Попробуйте перемещаться по меню при помощи кнопок. Если вы видите, что средство ввода реагирует, — значит, всё ещё исправимо. Следует воспользоваться загрузкой Windows в безопасном режиме.

- Для работы в безопасном режиме требуются такие действия: если ваша операционная система Windows версии XP, Vista, 7, то при перезагрузке нажмите F8 и выберите в появившемся окне пункт «Безопасный режим без запуска драйверов». Если стоит Windows 8 и более новые версии, то нужно при включенном компьютере выполнить такие действия:
- Через «Панель управления» зайдите в меню «Администрирование», выберите вкладку «Загрузка».
- В окне отметьте галочкой вариант «Безопасный режим», сохраните изменения и перезагрузите компьютер.

Далее у вас есть несколько вариантов, они состоят в следующем:
- Если в безопасном режиме Windows устройство для ввода работает — значит, в работе обеспечения возникли неполадки с драйверами, их следует переустановить.
- Если в этом режиме отклика нет, но клавиатура функционирует в BIOS, то проблема кроется в самой системе — видимо, придётся её поменять.
Переустановка драйверов
Итак, если вы определили, что клавиатура и кнопки не работают только в программном обеспечении, а так реагируют на касания, следует переустановить драйвера, чтобы она возобновила своё функционирование.

Для выполнения этого руководствуйтесь такими указаниями:
- Загрузите ноутбук в обычном режиме Windows, чтобы найти и скачать драйвера.
- Чтобы ввести название вашего оборудования, запрос в поисковой строке без клавиш, используйте экранную клавиатуру — она расположена в меню «Пуск», разделе «Специальные возможности».
- Другой способ ввода — при помощи подключения другой клавиатуры через USB, если таковая имеется.
- Чтобы скачать подходящие драйвера, пользуйтесь поиском, указав название своего компонента, или же установите утилиту на Windows, которая автоматически определит, какие драйвера вам нужны. Кстати, подобные приложения могут самостоятельно скачать и установить ПО для отдельного компонента, самые популярные из них — Slim Drivers, Driver Pack Solution.
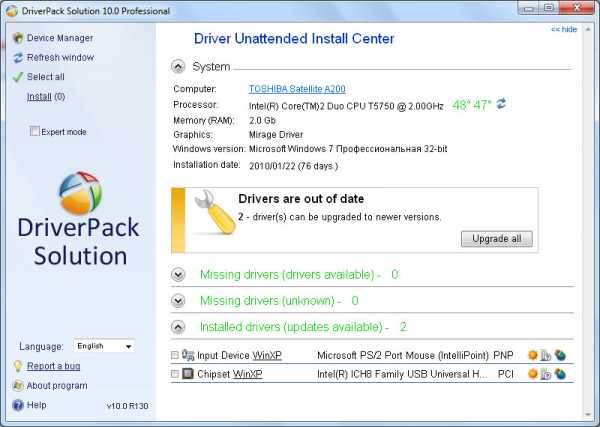
В случае, когда установка драйверов не принесла желаемого результата, попробуйте сменить Windows на более новую версию.
Если вам не помогли все вышеуказанные советы, скорее всего, клавиатура действительно вышла из строя. Обратитесь к специалистам, которые смогут проверить её и убедиться, что она нерабочая. В таком случае придётся купить и поставить новую комплектующую для ноутбука (в принципе, сделать это можно и самому).
Теперь вы будете знать, что делать, если не работает клавиатура, сможете проверить её самостоятельно и попробовать устранить неполадки.
nastroyvse.ru
Не работает клавиатура на ноутбуке
Ноутбук часто используется для работы или учебы. Многие проводят днями и ночами за ним. Поэтому когда возникает проблема с тем, что не работает клавиатура на ноутбуке, для многих пользователей это становится настоящей трагедией. И если в случае с компьютером устройство ввода можно было бы быстро заменить, то с лэптопом дела обстоят хуже.
Клавиатура
Устройство ввода появилось вместе с первыми компьютерами. С тех пор оно практически не изменилось функционально. Хотя разницу все-таки заметить можно.
Некоторые ноутбуки поставляются со стандартной клавиатурой. Есть варианты с островным типом. Часто разработчики дополняют стандартную раскладку функциональными кнопками. Могут появиться и клавиши для управления плеером или браузером.

Проблемы с клавиатурой
Не работает клавиатура на ноутбуке, что делать? Сразу нужно разобраться с причиной такой неполадки. Если устройство ввода вышло из строя, это не значит, что нужно будет нести лэптоп в сервисный центр. Очень часто неполадки могут быть связаны с системными ошибками или аппаратными сбоями.
Сразу стоит сказать, что если вашему ноутбуку больше 5-6 лет, как правило, начинаешь замечать за ним разного рода проблемы. Одной из них может быть то, что не работают некоторые кнопки на клавиатуре ноутбука, а после перезагрузки системы они вновь становятся исправными. Чаще всего это связано с тем, что лэптоп потихоньку начинает выходить из строя. Вместе с нерабочей клавиатурой можно заметить притормаживания системы, регулярное появление «экранов смерти» и длительные загрузки программ.
В этом случае, скорее всего, придется задуматься о покупке нового лэптопа. Конечно, можно отнести его в сервисный центр, специалисты его почистят, поменяют термопасту, переустановят операционную систему. Но это может и не дать результата. Некоторые в этом случае приобретают компьютерную клавиатуру. Ее можно подключить через USB и использовать для работы. И даже если со временем новая «клава» сломается, можно купить еще одну.

Неполадки
Если не работает клавиатура на ноутбуке, что делать? Нужно понимать, по каким причинам могли случиться сбои в ее работе. Среди распространенных проблем:
- программные ошибки;
- сбой драйверов;
- неполадки с клавиатурой;
- загрязнение элементов;
- механические повреждения.
Программная ошибка
Почему не работает клавиатура на ноутбуке? Один из распространенных вариантов – программный сбой. Так уже случается, что по разным причинам система начинает указывать на некоторые ошибки, которые редко когда случаются по вине пользователя. Чаще всего их можно решить за пару минут.
Попробуйте сразу перезагрузить ноутбук. Часто сбои случаются после того, как устройство вышло из режима сна или гибернации. Помните, что хотя бы раз в 3-4 дня нужно отключать ноутбук полностью, чтобы он обновлял свою систему и начинал работу с нуля. Если же вы месяцами используете один из режимов сна, с большей вероятностью начнут отказывать некоторые службы и компоненты аппарата.
Перезагрузка часто помогает в случае, если не работает клавиатура на ноутбуке. Но иногда и этот вариант не помогает. Тогда нужно проверить, не механическая ли ошибка случилась с клавиатурой.
Для этого снова отключаем лэптоп. Далее снова его включаем и жмем кнопку, которая поможет зайти в БИОС. Предварительно нужно узнать в интернете комбинацию клавиш именно для вашей модели. В БИОС можно зайти с помощью F8 или Esc.

Если у вас получится зайти в меню с помощью этих клавиш, значит это стопроцентный программный сбой, если нет – придется проверить еще несколько вариантов.
Исправление программного сбоя
Если вы разобрались с тем, что клавиатура перестала работать на ноутбуке из-за программного сбоя, значит нужно его исправить. Для начала нужно попробовать откатить систему. Поэтому всегда важно знать то, как создать точку восстановления.
Эта опция помогает вернуть систему в одно из первоначальных состояний. Все зависит от того, когда была создана эта точка восстановления. В каких случаях используют откат системы?
Например, вы использовали ноутбук, устанавливали программы и в один момент что-то пошло не так. В нашем случае – перестала работать клавиатура на ноутбуке. Чтобы исправить эту ошибку, нужно откатить систему. Для этого важно, чтобы на ноутбуке была установлена точка восстановления. Бывает такое, что она автоматически создается.
Чтобы это проверить, нужно зайти в «Пуск» и выбрать «Панель управления». В диалоговом окне из списка выбрать «Систему», а после найти опцию «Защита системы». В открывшемся диалоговом окне создают точку восстановления. Чтобы откатить систему, нужно вернуться к «Панели управления» и найти пункт «Восстановление».
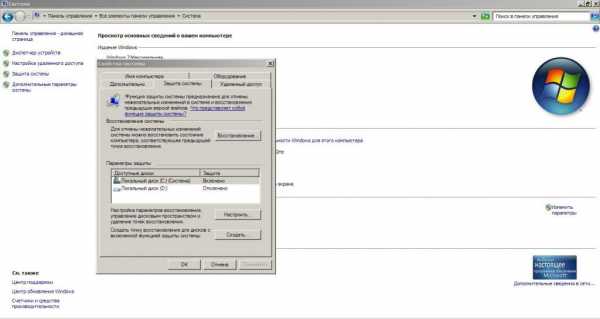
Если вы создавали точку пару месяцев назад, то с большей вероятностью вы ничего не потеряете. У вас останутся личные данные. Единственное, что вы можете потерять – это установленные за этот период программы и приложения. Иногда система делает откат к периоду, когда вы переустанавливали ОС.
Еще один способ борьбы с программными сбоями
Если вы поняли, почему не работает клавиатура на ноутбуке и убеждены в том, что проблема не связана с повреждениями, значит можете воспользоваться самым кардинальным способом. Переустановка операционной системы «Виндовс» — не самое простое и быстрое занятие, особенно, если у вас устаревший ноутбук. Он долго подгружает данные, настраивает новую систему и устанавливает необходимые файлы.
Тем не менее, как показывает практика, очень часто это становится единственным решением проблемы. Поэтому нужно запастись терпением и переустановить ОС. Перед этим не забудьте позаботиться о своих личных данных. Для их переноса на другой носитель клавиатура не нужна, хватит и одной мыши.
Борьба с драйверами
Перед переустановкой Windows нужно проверить и работоспособность драйверов. Конечно, очень редко случается такое, что не работает клавиатура на ноутбуке из-за неустановленного ПО.
После покупки лэптопа пользователь получает установочный диск со всеми драйверами для лэптопа. Если он самостоятельно переустанавливает систему, он может использовать этот диск для загрузки необходимых файлов, которые поддерживают работоспособность всех компонентов.
Но, к сожалению, бывает такое, что пользователь теряет этот диск либо случается опять-таки программный сбой, который нарушает целостность драйверов. Чтобы проверить их, нужно нажать на ярлык «Мой компьютер», в открывшемся окне кликнуть ПКМ по свободной области. Далее выбираем «Свойство» и находим раздел «Диспетчер устройств».
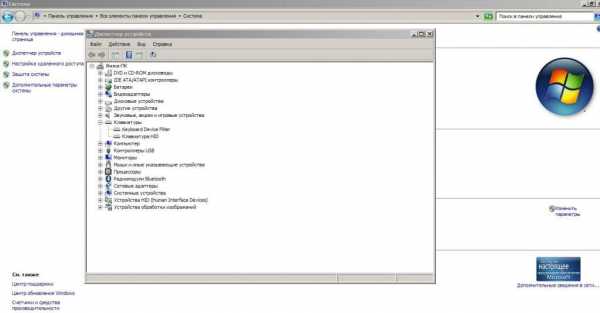
В диалоговом окне будут отображены все девайсы, которые подключены к системе. Здесь же проверяют работоспособность видеокарты или процессора, установленные драйвера на сетевые адаптеры, устройства отображения изображения и т. д.
Тут же можно найти строку «Клавиатура». Нажав на плюсик рядом, откроется список устройств. Обычно здесь указано реальное устройство, которое в нашем случае перестало работать, а также виртуальное. Если вы заметили на одном из них крестик или знак восклицания в желтом треугольнике, значит, клавиатура не работает на ноутбуке из-за драйверов.
Можно попробовать кликнуть правой кнопкой мыши по устройству, на котором есть тревожная метка, и обновить драйвера. Система может подгрузить нужные файлы из интернета, и устройство ввода заработает. Если это не помогло, поищите в интернете нужные драйвера, узнав предварительно модель лэптопа.
Проблемы с клавиатурой
Если никакие проблемы не получилось исправить, можно попробовать проверить клавиатуру. Она может быть островного типа: каждая кнопка имеет свое отверстие в корпусе. Классический вариант – это клавиатуры цельные, которые можно отключить и заменить при желании.

Если проблемы наблюдаются с островным типом устройства ввода, то их сможет решить только специалист из сервисного центра. В этом случае довольно сложно добраться до «внутренностей» лэптопа и разобраться с клавишами. Классический вариант намного проще чистить, менять и чинить.
Что делать, если не работает клавиатура на ноутбуке «Леново»? Некоторые модели от этого производителя представлены с классической клавиатурой. В этом случае нужно отключить лэптоп и достать устройство ввода. В зависимости от модели ноутбука это можно делать разными способами. Желательно найти обзор разбора конкретно вашей модели, чтобы не нарушить целостность компонентов.
После того как вы сможете отключить клавиатуру, нужно рассмотреть шлейф, с помощью которого она подключается. На нем заметны контакты, а также любые повреждения, если они есть. Поэтому вы сможете визуально проверить шлейф на наличие окисления или дефектов. После этого будет легко решить, менять ли неработающее устройство ввода.
Чистка
Частенько клавиатура на ноутбуке «Леново» не работает по причине чрезмерного загрязнения. Особенно от этого страдает островной тип устройств ввода. Регулярно нужно относить лэптоп в сервис, чтобы его чистили внутри, возможно меняли термопасту и также следили за чистотой клавиатуры.
Конечно, можно это делать и самостоятельно. Главное — аккуратно разбирать ноутбук, не забывать про отключаемые детали и не потерять винтики корпуса. Некоторые клавиатуры можно даже мыть, но такие модели встречаются крайне редко. Обычно, если это бюджетный ноутбук, то его «клава» боится воды и механических повреждений. Также такие устройства быстро износятся, особенно, если постоянно работать с ними.
Механические повреждения
Если вы пролили жидкость на клавиатуру либо уронили ноутбук, то устройство может выйти из строя. В этом случае лучше сразу обратиться в сервисный центр, поскольку проблемы могут быть «глубже». При падении могла нарушиться целостность материнской платы и элементов на ней. Провода ноутбука очень тонкие и могут порваться. Все это сможет починить только мастер.

Система Windows 10
Если не работает клавиатура на ноутбуке с Windows 10, значит, с большей вероятностью также случился системный сбой, о котором шла речь раньше. К сожалению, Windows 10 — не идеальная операционная система. В ней часто случаются подобные ошибки. Если клавиатура работает в БИОСе, но отказывается печатать при входе в систему, можно попробовать перезагрузить ноутбук.Есть и такая проблема, когда устройство ввода не работает на экране входа в ОС и некоторых приложениях из магазина. Нужно запустить «Диспетчер задач» и проверить наличие там процесса «ctfmon.exe». Если его там нет, значит, переходим к командной строке (Win + R) и вводим название этого процесса. После нужно добавить его в автозагрузку системы.
fb.ru
