9 способов как проверить ноутбук при покупке
Еще лет 10 назад покупка ноутбука была экстраординарным событием из-за дороговизны этих устройств. Чаще пользовались стационарными компьютерами. Сейчас мир становится все более мобильным, предъявляя к высокотехнологичным устройствам такое же требование. Один-два ноутбука в каждой семье сейчас — вполне обычное явление, как и приобретение нового.
Важно знать, как проверить ноутбук при покупке. Лучше уделить 5 минут прочтению этой статьи, чем потом кусать локти после истечения термина гарантийного обслуживания. А если ноутбук приобретался с рук, то шансов получить компенсацию за некачественный товар совсем нет. Поэтому лучше перестраховаться.
Если возникла необходимость в покупке ноутбука, можно пойти двумя путями: купить дорогой, но новый ноутбук или недорого приобрести бывшее в употреблении устройство. Рассмотрим оба варианта. Начнем с покупки нового ноутбука.
Подписывайтесь на наш Telegram — канал
Содержание:- Осмотрите устройство визуально
- Попросите продавца включить ноутбук
- Проверьте работу Wi-Fi на ноутбуке
- Проверьте клавиатуру ноутбука
- Тестирование оптического DVD
- Проверяем качество аккумулятора ноутбука
- Проверка стабильности работы видеокарты ноутбука
- Проверка системы охлаждения ноутбука
- Проверяем состояние жесткого диска ноутбука
- Как проверить б/у ноутбук
- Программы для тестирования ноутбука перед покупкой
Осмотрите устройство визуально
Убедитесь, что корпус абсолютно целый, без трещин, вмятин и потертостей. Обратите внимание на винты, с помощью которых части корпуса соединены между собой. На них не должно быть никаких следов откручивания. Конечно, крупные магазины электроники с хорошей репутацией вряд ли подсунут бывший в ремонте товар. Но лучше этот шаг проверки ноутбука не игнорировать.
Обратите внимание на винты, с помощью которых части корпуса соединены между собой. На них не должно быть никаких следов откручивания. Конечно, крупные магазины электроники с хорошей репутацией вряд ли подсунут бывший в ремонте товар. Но лучше этот шаг проверки ноутбука не игнорировать.
Попросите продавца включить ноутбук
Непродвинутым компьютерным пользователям предпочтительно покупать ноутбук с предустановленной операционной системой (ОС). Потому что установка ОС на ноутбук требует компьютерных знаний и навыков. Проверку экрана ноутбука (матрицы) тоже намного проще выполнить при наличии ОС. Но, допустим, операционки на компьютере нет. Как тогда протестировать ноутбук? Попросите продавца загрузить с флешки программы Mini XP, Bart PE или какую-то другую сборку ОС Windows.
Затем необходимо запустить утилиту для проверки монитора, например, IsMyLcdOK. Запишите эту или аналогичную программу на флешку дома и заранее разберитесь, как с ней работать. В общих чертах принцип работы утилиты такой: экран компьютера поочередно заливается различными цветами, чтобы битые пиксели или белые точки на экране стали более заметными. Эти точки — и есть битые пикселы. Большинство продавцов электроники не считают наличие нескольких таких точек на экране браком, поэтому не принимает по этой причине компьютер обратно. Если компьютер будет использоваться для программирования, делооборота или развлечения — наличие битых пикселей не слишком мешает. А для дизайнеров, ретушеров, архитекторов и инженеров даже такой небольшой изъян монитора не желателен.
Эти точки — и есть битые пикселы. Большинство продавцов электроники не считают наличие нескольких таких точек на экране браком, поэтому не принимает по этой причине компьютер обратно. Если компьютер будет использоваться для программирования, делооборота или развлечения — наличие битых пикселей не слишком мешает. А для дизайнеров, ретушеров, архитекторов и инженеров даже такой небольшой изъян монитора не желателен.
Проверьте работу Wi-Fi на ноутбуке
Попросите продавца включить Wi-Fi и проверьте его работу. Например, запустите на Youtube какой-нибудь ролик. Удостоверьтесь, чтобы просмотр фильма не сопровождался остановками трансляции или внезапным пропаданием сети. В это время сразу можно оценить качество матрицы ноутбука и звука. Попросите продавца выполнить раздачу Wi-Fi с ноутбука и подключитесь к ней со своего смартфона. Если этот шаг программы «Как проверить ноутбук» пройден успешно, переходите к следующему шагу.
Проверьте клавиатуру ноутбука
Для этого запустите программу «Блокнот» или любой другой текстовый редактор и поочередно нажимайте все клавиши клавиатуры.
Символы, отображаемые на экране должны соответствовать тому, что написано на клавишах. Проверьте так обе раскладки: русскую и английскую. Клавиши не должны «залипать» или издавать неприятные звуки.
Тестирование оптического DVD
Дальше тестируем оптический DVD привод для дисков, тачпад и все разъемы для периферийных устройств:
- мыши;
- наушников;
- флешек;
- микрофона.
Для такого теста необходимо взять с собой из дома наушники, флешку и микрофон. Все USB-порты можно проверить при помощи флешки. Критерием их правильной работы считается распознавание флешки в каждом из портов не дольше, чем за 10 секунд. Для проверки привода DVD дисков поместите в него DWD-RW диск с какой-то ненужной информацией, фильмом, например.
Посмотрите, нормально ли проигрывается фильм с диска. Затем сотрите на ноутбуке содержимое диска и запишите на него другое видео или игру. Проверьте правильность воспроизведения записанной на диск информации. Во время проверки тачпада обращайте внимание, чтобы курсор на экране перемещался плавно и без рывков. Одинарные и двойные нажатия на клавиши тачпада должны откликаться на экране ноутбука с первой попытки.
Во время проверки тачпада обращайте внимание, чтобы курсор на экране перемещался плавно и без рывков. Одинарные и двойные нажатия на клавиши тачпада должны откликаться на экране ноутбука с первой попытки.
Проверяем качество аккумулятора ноутбука
Для этого понаблюдайте в течение получаса насколько быстро разряжается аккумулятор ноутбука. Если это несколько процентов (не больше 3%) для волнения нет причин. Если же за это время аккумулятор разрядился на 5-10% или больше, есть повод задуматься о качестве батареи. Следующие несколько шагов проверки для опытных пользователей ПК.
Проверка стабильности работы видеокарты ноутбука
Осуществляется при помощи специальной утилиты, например, FurMark или OCCT. Как протестировать ноутбук при помощи программы FurMark? Запускаете на ноутбуке эту утилиту, находите в ней пункт GPU stress test и нажимаете на него. Через 3 минуты теста станет понятно, все ли в порядке с видеокартой.
Если программа не запустилась, то есть вероятность, что что-то не в порядке с драйверами видеокарты. Если во время тестирования компьютер зависает, перезагружается или гаснет экран — скорее всего с самой видеокартой не все в порядке. Для детального выяснения состояния видеокарты найдите и нажмите в программе GPU-Z.
Если во время тестирования компьютер зависает, перезагружается или гаснет экран — скорее всего с самой видеокартой не все в порядке. Для детального выяснения состояния видеокарты найдите и нажмите в программе GPU-Z.
Проверка системы охлаждения ноутбука
Запустите на ноутбуке программу Everest в режиме стресс-теста. Откройте на компьютере какую-то игру, включите WI-FI, запустите фильм из сети. Загляните снова в окно Everest, температура материнской платы не должна превышать 80 градусов. Если превышает — компьютер будет постоянно перегреваться, что может привести к его быстрой поломке.
Проверяем состояние жесткого диска ноутбука
Основной критерий «здоровья» жесткого диска у нового компьютера с ОС — это ее загрузка без проблем. Дополнительно можно воспользоваться программой CHKDSK. Она позволяет найти неисправные секторы на жестком диске и исправить их, если это возможно. В качестве альтернативы CHKDSK подойдет также утилита HDD-regenerator.
Если на новом ноутбуке не установлена ОС, и нет возможности запустить какую-то версию ОС, остается только запустить BIOS при помощи клавиш F2 или F12. Информации там немного, но можно проверить соответствие фактических характеристик ноутбука с заявленными продавцом. Для этого нужно открыть в BIOS перечень установленного оборудования и посмотреть параметры интересующих устройств.
Информации там немного, но можно проверить соответствие фактических характеристик ноутбука с заявленными продавцом. Для этого нужно открыть в BIOS перечень установленного оборудования и посмотреть параметры интересующих устройств.
Вот и все шаги, объясняющие, как протестировать новый ноутбук на самые часто встречающиеся неисправности. Теперь поговорим об устройствах, бывших в эксплуатации.
Как проверить б/у ноутбук при покупке
Проверка при покупке ноутбука, уже побывавшего в чужих руках, примерно такая же, как и для нового. За исключением нескольких важных моментов. Обязательно поинтересуйтесь у продавца, был ли ноутбук уже в ремонте. Если был, лучше от такого приобретения отказаться. А если со слов бывшего владельца не был, то внимательно посмотрите на винты корпуса. На них не должно быть видно никаких следов вмешательства.
Петли ноутбука должны работать плавно и бесшумно при его открывании, и закрывании. Скрежет петель, их вдавливание в корпус ноутбука при закрытии — плохие признаки.
Не поддавайтесь на уговоры продавца купить ноутбук без операционной системы. В этом случае не только нет возможности качественной проверки работы компьютера, но и велика вероятность, что он не будет вообще нормально работать.
Как проверить состояние процессора и видеокарты бу ноутбука при покупке? Лучше всего с этим справляются утилиты PCMark и Hardware Monitor. Необходимо максимально нагрузить компьютер с помощью PCMark, затем проверить в Hardware Monitor температуру всех компонентов компьютера. О критически высокой температуре программа сигнализирует звуковым сигналом.
Необходимо также дождаться включения вентилятора охлаждения, чтобы отследить изменение температуры компьютерных компонентов. Если кулер плохо справляется с охлаждением, можно надеяться, что его чистка и замена термопасты исправят ситуацию, но так бывает далеко не всегда.
Самая простая проверка исправности винчестера: копирование большого числа мелких файлов с одного раздела на другой, например, с диска C на диск D. Хороший признак — тихая работа жесткого диска.
Хороший признак — тихая работа жесткого диска.
Утилита SSD Life позволяет быстро проверить общее время работы жесткого диска. Запустите ее и обратите внимание на параметры Work time (время работы в часах) и Powered on (количество включений). Несложные математические расчеты помогут определить, сколько примерно ноутбуком пользовались: например, в день в среднем 8 часов, и 1-2 включения.
Дальше запускаем программу Aida64, чтобы проверить износ аккумулятора, состояние жесткого диска и сделать стресс-тест процессора и оперативной памяти. Данные о степени изношенности аккумулятора находятся в разделе Электропитание/Свойства батареи и указаны в процентах. Разница между паспортной емкостью и емкостью при полной зарядке указывают на степень износа аккумуляторной батареи.
Рекомендуемое время для стресс-теста процессора и оперативной памяти при помощи Aida64 — 10 минут. Нужно максимально загрузить ноутбук и по графикам посмотреть температуру и степень загруженности процессора. В идеале при загруженности процессора, приближенной к 100%, температура компонентов не должна быть выше 75 градусов. Если она достигает 90-95 градусов, то ноутбук, как минимум, нуждается в чистке. Но возможны и серьезные неисправности, например, износ термотрубки. Красные метки на графике загруженности процессора — тоже плохой показатель.
В идеале при загруженности процессора, приближенной к 100%, температура компонентов не должна быть выше 75 градусов. Если она достигает 90-95 градусов, то ноутбук, как минимум, нуждается в чистке. Но возможны и серьезные неисправности, например, износ термотрубки. Красные метки на графике загруженности процессора — тоже плохой показатель.
Износ жесткого диска в этой утилите покажет пункт SMART. Если в столбце «ID» напротив всех показателей есть галочки, то все хорошо. Напротив проблемных компонентов появятся восклицательные знаки или крестики.
Программы для тестирования ноутбука перед покупкой
Дополнительно рекомендуем проверить ноутбук при помощи специального программного обеспечения. Его можно заблаговременно записать на флешку и взять с собой для проверки ноутбука:оутбука:
- ОС Windows;
- IsMyLcdOK;
- FurMark или OCCT;
- Everest;
- CHKDSK;
- SSD Life;
- Hardware Monitor;
- PCMark;
- SSD Life;
- HDD-regenerator;
Все эти программы есть в сети Интернет в свободном доступе. Возьмите с собой друга или знакомого, хорошо разбирающегося в начинке компьютера и ПО, если есть сомнения в собственных способностях правильно проверить гаджет.
Возьмите с собой друга или знакомого, хорошо разбирающегося в начинке компьютера и ПО, если есть сомнения в собственных способностях правильно проверить гаджет.
Как проверить ноутбук при покупке?
Покупая компьютерную технику, необходимо иметь в виду, что это технически сложный товар, и на 100% исключить наличие брака невозможно ни у одного производителя, ни даже у какой-либо модели ноутбука. Почему? Потому что невозможно проверить каждый из десятков тысяч произведённых лэптопов, смартфонов, планшетов и ПК. Ведь каждая проверка конвертируется в десятки человеко-часов, существенно увеличивая стоимость и срок отгрузки товара. А вероятность наличия брака всё равно остаётся.
Именно поэтому существует гарантия производителя. Законодательство России (как и других стран) гарантирует каждому покупателю право проверки техники в течение 14 дней с момента покупки. В случае обнаружение брака можно вернуть товар продавцу либо отдать его в ремонт в фирменный или авторизованный сервис-центр.
Чтобы дольше наслаждаться покупкой, покупателю рекомендуется осуществить двухступенчатую проверку купленного товара: в момент покупки и в течение двух недель после нее.
1. Проверка ноутбука при покупке
2. Проверка ноутбука после покупки
1. Проверка ноутбука при покупке
В первую очередь необходимо проверить ноутбук на включение. С ходу современные ноутбуки, как правило, не включаются, даже если заряд аккумулятора не на нуле. Это связано с тем, что при первом запуске стартует программа установки операционной системы, а это действие лучше производить, подключив аппарат к розетке.
Есть, правда, одно «но». Если ноутбук покупается с курьерской доставкой, а на улице холодно (+5°C и ниже), при включении лэптопа может возникнуть замыкание из-за образования конденсата. Разумеется, если в таком случае устройство повреждается, это не гарантийный случай.
После включения ноутбука отключите адаптер питания, чтобы удостовериться, что встроенный аккумулятор тоже исправен. Это лучше сделать до запуска процесса установки операционной системы.
Вновь подключив питание, пройдите процесс установки системы, желательно без подключения к Интернету. В противном случае система скачивает все обновления, что существенно увеличивает время проверки. Обновить версию ОС можно позже в спокойной обстановке.
После окончания установки следует проверить, соответствуют ли заявленным технические характеристики лэптопа (процессор, видеокарта, оперативная память, накопитель, светодиодная подсветка клавиатуры, частота обновления дисплея, версия операционной системы и т.д.). При необходимости в этом вам поможет продавец-консультант или курьер.
После этого проверяем клавиатуру, тачпад, USB-порты, картридер (хорошо бы иметь при себе флешку и карту памяти) и сетевую карту (на предмет обнаружения и подключения к Wi-Fi).
Не стоит забывать про дисплей: удостоверьтесь, что на экране нет засветов и так называемых «битых» пискселей. При этом важно помнить, что сильные засветы не являются гарантийным случаем (поэтому такую проверку проводить при покупке просто необходимо), а наличие некоторого количества ярких или темных точек является технологической особенностью производства дисплеев и не влияет на производительность и функциональность ноутбука. Существуют стандарты ISO, определяющие предельные значения количества дефектных пикселей на миллион.
Засветы видны на чёрном фоне рабочего стола при выключенном свете в помещении. Битые пиксели можно заметить, меняя цвета фона рабочего стола.
Все перечисленные проверки можно произвести только с ноутбуком, на который предустановлена операционная система с графической оболочкой (Windows, Ubuntu, Endless OS И т.д.). А что делать, если речь идет о лэптопе с FreeDOS или вовсе без ОС? В этих случаях вы всё ещё можете проверить аппарат на включение и работоспособность аккумулятора, а также, зайдя в BIOS, убедиться, что в ноутбуке установлены именно те процессор, объём ОЗУ и диски, которые вы ждёте увидеть (дискретная видеокарта не отображается в BIOS). На этом всё.
На этом всё.
2. Проверка ноутбука после покупки
При покупке ноутбука с FreeDOS или без операционки вы осуществляете всю проверку в течение 14 дней, оговоренных в законе. Установите ОС (если это актуальная версия Windows, все драйвера можно найти на официальном сайте производителя), обновите её и проведите все действия, указанные в первой части статьи.
Верный способ проверить ноутбук на общую работоспособность — его интенсивное и разнообразное использование.
Наиболее распространённые тревожные звонки:
- самопроизвольное выключение ноутбука,
- регулярное появление синего экрана, указывающего на серьёзную системную ошибку,
- ноутбук не всегда распознаёт подключённый блок питания,
- аккумулятор перестал заряжаться,
- появилась рябь на экране или другой дефект картинки.
Если что-то в работе компьютера расходится с общепринятыми представлениями о его нормальном функционировании, лучше обратиться за консультацией в сервисный отдел или напрямую в сервис-центр производителя.
Но и тут важно понимать, что, например, высокий нагрев компонентов системы и корпуса или повышение уровня шума системы охлаждения — обычные спутники работы лэптопа при решении ресурсоёмких задач (игры, рендеринг видео, компиляция кода, экспорт в программах Adobe и т.п.).
Как проверить новый ноутбук: 10 практических советов
Многие реалии современного мира кардинально отличаются от привычных. Если раньше покупка ноутбука подразумевала посещение магазина, знакомство с ассортиментом, тестирование и выбор, то сейчас приобрести любое устройство можно не выходя из дома. После оформления заказа в течении пары часов курьер доставит Вам его на дом.
Однако такой способ покупки может содержать определенные риски. Поэтому купленный ноутбук следует проверить и испытать. И тому, как это сделать посвящена наша статья.
Почему необходимо тщательно проверять новый ноутбук?
Чтоб любое устройство работало долго и без сбоев, следует удостовериться в его исправности и соответствии указанных в каталогах магазинов характеристик.
- Повреждения при транспортировке.
- Производственный брак.
- Ошибка оформления или комплектации заказа.
- Не исключен и риск мошенничества со стороны продавца.
Если ноутбук неисправен, это следует выяснить максимально быстро и в течении установленных законом 14 дней обратиться в магазин. В зависимости от причины, можно оформить возврат средств, обмен ноутбука на идентичный или другую модель с доплатой. Если обращение произойдет позже 14 дней, покупатель может рассчитывать только на гарантийный ремонт.
Проверка ноутбука включает следующие шаги:
1. Визуальный осмотр
На корпусе, экране и клавиатуре нового ноутбука не должно быть повреждений и следов эксплуатации. Любые потертости, вмятины и царапины свидетельствуют о неправильном хранении или неаккуратной транспортировке. Также на вентиляционных отверстиях не должно присутствовать скоплений пыли, а все пломбы и наклейки должны быть на месте. Новый ноутбук должен таким и выглядеть.
Новый ноутбук должен таким и выглядеть.
2. Проверка комплекта поставки
Обязательно проверьте наличие всех аксессуаров, которые упоминаются в инструкции, список может отличаться:
- зарядное устройство;
- диски или флешки с ПО;
- мышка;
- наушники;
- сумка или чехол.
Также к ноутбуку обязательно должна прилагаться инструкция. А вот привычного гарантийного талона Вы скорее всего не получите. Практически все производители отказались от необходимых к заполнению бумажных талонов. Устройство нужно зарегистрировать на сайте продавца или через специальную утилиту, если на ноутбуке установлена ОС. Чеки также перешли в цифровой формат. Поэтому при покупке через интернет может не быть никаких сопроводительных документов, включая транспортную заявку на доставку.
3. Проверка работоспособности
Если куплен ноутбук с предустановленной ОС, запустите его и оцените время загрузки.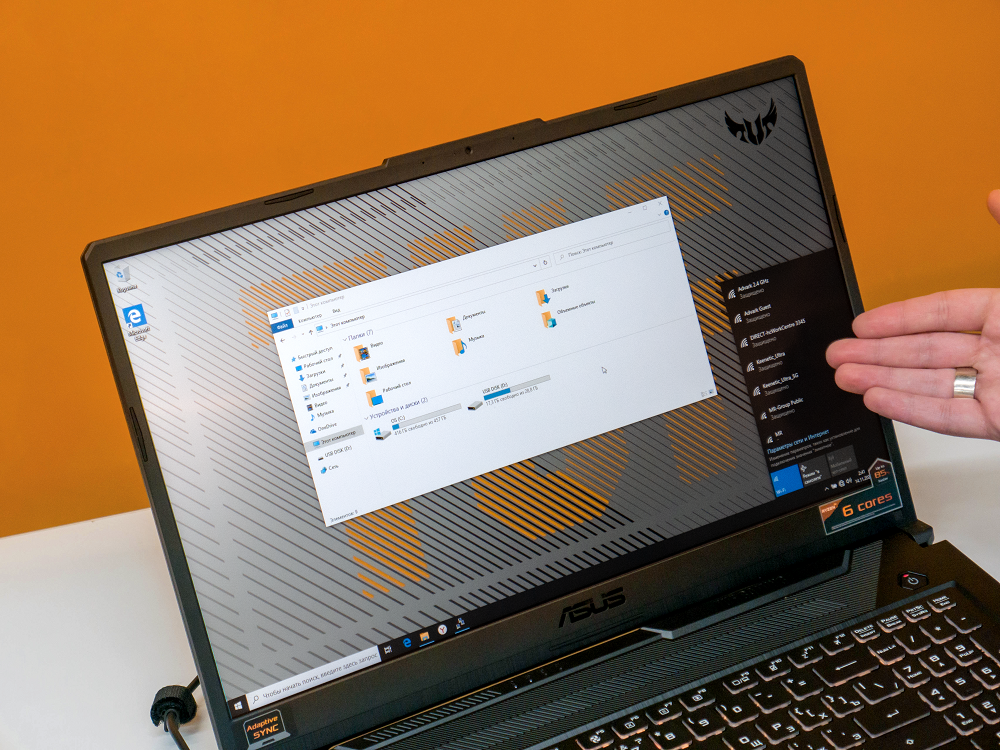 Модели с SSD загружаются за 20 секунд, ноутбукам с HDD понадобится до 45 секунд.
Модели с SSD загружаются за 20 секунд, ноутбукам с HDD понадобится до 45 секунд.
Если ноутбук не оснащен ОС, он все равно запустится, о чем просигналит работа вентилятора, мигающие индикаторы питания, накопителя и сети.
После запуска проверьте работу привода, выдвинув и закрыв лоток. В некоторых моделях есть панель привода, но самого привода может и не быть.
4. Конфигурация
Проверить конфигурацию можно через BIOS. В подсистеме BIOS информацию подделать нельзя, т.к. она каждый раз считывается из прошивки установленных компонентов. А вот в ОС информацию о конфигурации ноутбука можно подделать, потому что она не считывается, а формируется в реестре в момент развертывания.
Если нужна полная информация, можно воспользоваться сторонней утилитой CPU-Z. Она позволит просмотреть сведения о каждом компоненте системы, рабочие характеристики и даже указать на наличие разгона.
5. Работа аккумулятора
Для оценки работы аккумулятора нужно лично определить продолжительность автономной работы под нагрузкой и сравнить его с заявленными показателями. Также важным этапом проверки является оценка скорости зарядки аккумулятора.
Также важным этапом проверки является оценка скорости зарядки аккумулятора.
При желании можно проверить аккумулятор при помощи утилиты AIDA64. Она покажет спецификацию батареи, а также степень ее износа.
4. Производительность
Самый простой способ оценить производительность игрового ноутбука – запустить игру, рабочую программу или воспроизведение видеоролика в формате 4К. Если нет подвисаний и параллельно без проблем выполняются другие сценарии – значит все в порядке.
Однако, лучше выполнить полный тест производительности с применением бенчмарков, например, AIDA64, 3DMark или CPU-Z.
5. Дисплей
Для проверки экрана понадобятся однотонные заливки различных цветов:
- На белом фоне хорошо видны неравномерности подсветки. Оценку лучше проводить в темном помещении, постепенно меняя яркость экрана.
- Черный фон поможет выявить засвеченные участки.
- Зеленый, желтый и розовый помогут обнаружить битые пиксели.
 Кстати, единичные вкрапления на матрицах класса Б и ниже допускаются и браком не считаются. Допустимое количество битых пикселей зависит от разрешения экрана и норм производителя. На матрицах класса А не допускается наличие ни одного битого субпикселя.
Кстати, единичные вкрапления на матрицах класса Б и ниже допускаются и браком не считаются. Допустимое количество битых пикселей зависит от разрешения экрана и норм производителя. На матрицах класса А не допускается наличие ни одного битого субпикселя.
Также следует оценить угол обзора, который должен соответствовать типу матрицы. У экранов IPS и VA он составляет 178° с небольшим снижением цветовой насыщенности, у матриц TN – порядка 150°.
6. Порты
Работоспособность разъемов проверяется дополнительным оборудованием – флешкой, мышкой, проводными наушниками, кабелями HDMI и Ethernet. Подключив устройства можно легко определить исправность разъемов или выявить проблемы.
7. Накопители
Быстро проверить накопители можно при помощи флешки с файлами или внешнего диска. Скопируйте информацию на жесткий диск ноутбука и обратно и оцените, насколько равномерно идет процесс копирования, нет ли пауз и прерываний.
При желании можно выполнить полную диагностику здоровья и ресурса как жесткого диска, так и твердотельного накопителя. Для этого следует воспользоваться одним из бесплатных приложений, например, AIDA64 или CrystalDiskInfo. С процедурой тестирования можно ознакомиться в статье «Как проверить твердотельный накопитель после покупки».
Для этого следует воспользоваться одним из бесплатных приложений, например, AIDA64 или CrystalDiskInfo. С процедурой тестирования можно ознакомиться в статье «Как проверить твердотельный накопитель после покупки».
8. Клавиатура и тачпад
Для тестирования клавиатуры понадобится любой текстовый редактор, например, Блокнот или MS Word. Проверьте работоспособность всех цифровых и буквенных клавиш, а также опциональных кнопок и элементов управления. Переключите регистр, попробуйте скопировать и вставить текст, испытайте клавиши прокрутки страниц и стрелки. Если модель обладает такой функцией, включите подсветку клавиатуры и оцените возможность регулировки яркости.
Дефектами считаются посторонние звуки при нажатии, несрабатывание клавиши или ее залипание.
Аналогично оцените работоспособность тачпада и его клавиш. Проверьте, как панель отзывается на прикосновения, нет ли «слепых зон», работает ли опция мультитач, если она предусмотрена конфигурацией.
У ноутбуков со сканером отпечатка пальца следует проверить и эту опцию.
9. Коммуникации
Чтоб проверить работу модуля Wi-Fi, подключитесь к домашней беспроводной сети и проверьте качество сигнала. Работоспособность модуля Bluetooth можно проверить беспроводными наушниками или синхронизацией со смартфоном.
10. Охлаждение
Для тестирования системы охлаждения воспользуйтесь утилитой SpeedFan. Она продемонстрирует информацию обо всех установленных вентиляторах, их текущей и максимально-возможной скоростях вращения.
Проверка при покупке нового ноутбука
Разбираемся, что нужно проверить при покупке нового ноутбука
Здравствуйте. Сегодня разберём, как наиболее правильно подойти к покупке нового ноутбука. Вопрос этот актуален сейчас и будет полезен ещё долгое время.
Ведь ноутбуки очень популярны и люди каждый день покупают их сотнями и тысячами. Мы не хотели бы сказать, что вам могут попытаться продать плохой или некачественный экземпляр нарочно (хотя и такое бывает), просто ввиду их огромного оборота то и дело может проскочить бракованная модель. (Рекомендуем обязательную для всех владельцев буков статью чистка всех марок и моделей ноутбуков в г. Минске).
Мы не хотели бы сказать, что вам могут попытаться продать плохой или некачественный экземпляр нарочно (хотя и такое бывает), просто ввиду их огромного оборота то и дело может проскочить бракованная модель. (Рекомендуем обязательную для всех владельцев буков статью чистка всех марок и моделей ноутбуков в г. Минске).
Которая, к примеру, или стала такой ещё на заводе производителе или повредилась при перевозке. Как бы там ни было за такие моменты должны отвечать сами производители. Покупатель должен придти и купить качественную и надёжную модель ноутбука на долгие годы (будем надеется).
В итоге давайте рассмотрим наиболее значимые нюансы, на которые стоит обратить внимание, когда покупаете новый ноутбук.
Определиться с выбором модели при покупке нового ноутбука
Это самый первый этап в процессе покупки ноута. Изначально нужно обратиться к интернет сайтам и на них выбрать нужную вам модель. Для этого можно, к примеру, использовать яндекс маркет (просто напишите это словосочетание в поисковике и нажмите ввод, далее перейдите по первой ссылке).
Для этого можно, к примеру, использовать яндекс маркет (просто напишите это словосочетание в поисковике и нажмите ввод, далее перейдите по первой ссылке).
Как только перешли, то вам будут доступны параметры, по каким данный сервис мог бы вам предложить модели. Там на свой вкус выберите технические характеристики ноутбука и цену. Помимо того, что вам будут представлены нужные экземпляры, так ещё там будет указана полная информация в каких магазинах их можно купить и по какой цене.
Также советуем сразу прочитать отзывы покупателей, которые уже приобрели себе эту модель. Из них вы узнаете много интересных мыслей и наблюдений от таких же обычных пользователей, как и вы. Стоит серьёзно отнестись к моменту поиска отзывов, причём именно на яндекс маркете (правда к отзывам тоже нужно относиться иногда с опаской, они могут быть купленными).
Поскольку вы можете получить не только исчерпывающую техническую информацию, но и, к примеру, о недобросовестных магазинах или явных недостатках данного экземпляра ноутбука уже в процессе работы. После того, как определились с моделью для покупки, выбрали нужный магазин – отправляемся туда. (Также советуем обратить внимание на заметку греется и нестабильно работает ноутбук).
После того, как определились с моделью для покупки, выбрали нужный магазин – отправляемся туда. (Также советуем обратить внимание на заметку греется и нестабильно работает ноутбук).
Не советуем пользоваться доставкой на дом, а лучше производить покупку только в самом магазине. Дело в том, что да, по отзывам бук, может быть хорошим и подходящим вам. Но человек человеку рознь, как и его вкусы. Один и тот же экземпляр может, не понравится, только лишь, потому, что у одного из покупателей немного другие взгляды и вкусы, различные мелочи.
К примеру, он может быть левшой, может, не понравится расположение элементов и т.д. Поэтому, в конечном счёте, важно именно самим взять и подержать в руках покупку. В итоге, как только вы пришли в магазин, после того, как вам принесут вашу будущую покупку, стоит обратить на нюансы ниже.
Упаковка нового ноутбука
Это самое первое, на что стоит обратить внимание, даже, если она ещё не раскрыта. Более того было бы неплохо, если бы она была запечатана на заводе (без каких-либо кривых мотков скотча). Упаковка не должна иметь каких-либо повреждений. Если таковые присутствуют, то о какой долговечной работе ноутбука можно говорить.
Более того было бы неплохо, если бы она была запечатана на заводе (без каких-либо кривых мотков скотча). Упаковка не должна иметь каких-либо повреждений. Если таковые присутствуют, то о какой долговечной работе ноутбука можно говорить.
Распаковка и проверка
Будет очень необдуманно, если вы возьмёте запакованную коробку и сразу отправитесь домой. На этом этапе здесь же в магазине нужно раскрыть её и полностью проверить ноутбук. Если по каким-то причинам у вас нет времени на полноценную проверку, то хотя бы включите его и убедитесь, что он работает, на экране нет повреждений (треснут или много битых пикселей). (Многим пользователям рано или поздно интересен вопрос — почему начинает шуметь ноутбук)
Если не спешите, то продолжим более подробно. Желательно проверить все серийные номера на самом ноутбуке и в гарантийных документах.
Установленное программное обеспечение и комплектация
Программное обеспечение (ПО), а именно операционная система очень важна. Поскольку, если их не будет, то придя домой, вы окажитесь наедине с полностью чистым ноутбуком, с которым работать вообще нельзя потому, что нет необходимых программ. Для начала уточните, есть ли там операционная система (чаще всего Windows).
Поскольку, если их не будет, то придя домой, вы окажитесь наедине с полностью чистым ноутбуком, с которым работать вообще нельзя потому, что нет необходимых программ. Для начала уточните, есть ли там операционная система (чаще всего Windows).
Если есть, то хорошо (уточните лицензионная или нет, желательно лучше немного доложить и взять модель с лицензионной операционной системой (ОС)). Если нет, то подумайте, как вы будете потом решать вопрос – как её туда поставить. Можно обратиться в компьютерный сервис, например, к нам и мы выполним все необходимые работы.
Плюс не забываем проверить наличие зарядки и возможно других комплектующих числящихся в технической документации. Также не забудьте уточнить про драйвера, они должны или присутствовать на диске или их придётся скачивать с сайта фирмы, выпустившей вашу модель.
Немного подробнее про техническое состояние
При включённом ноутбуке (если там установлено ПО) попробуйте проверить качество экрана. Включайте разные картинки, видео файлы и смотрите на изображение под разными углами. Картинка конечно должна меняться и становиться чуть хуже при острых углах обзора, но это не должно быть слишком разительным при небольших отклонениях. Более того, при просмотре экрана ровно напротив себя он должен работать четко и без каких-либо помех.
Включайте разные картинки, видео файлы и смотрите на изображение под разными углами. Картинка конечно должна меняться и становиться чуть хуже при острых углах обзора, но это не должно быть слишком разительным при небольших отклонениях. Более того, при просмотре экрана ровно напротив себя он должен работать четко и без каких-либо помех.
Далее, если есть возможность было бы неплохо проверить все доступные компоненты модели. Например, клавиатура. Должны работать все клавиши, в том числе и дополнительные.
Wi-Fi, Bluetooth, DVD — привод дисков, веб камера и так далее. Многие покупатели встречаются с их проблемами, уже придя домой.
Также стоит осторожно (чтобы не выронить) проверить, как открывается и закрывается крышка ноута. Нет ли скрипа, других недостатков с корпусом.
Также важно отметить, нет ли заметно громкого шума. У новых ноутбуков его вообще почти нет.
Очень важно обговорить заранее (ещё до покупки) на что распространяется гарантия.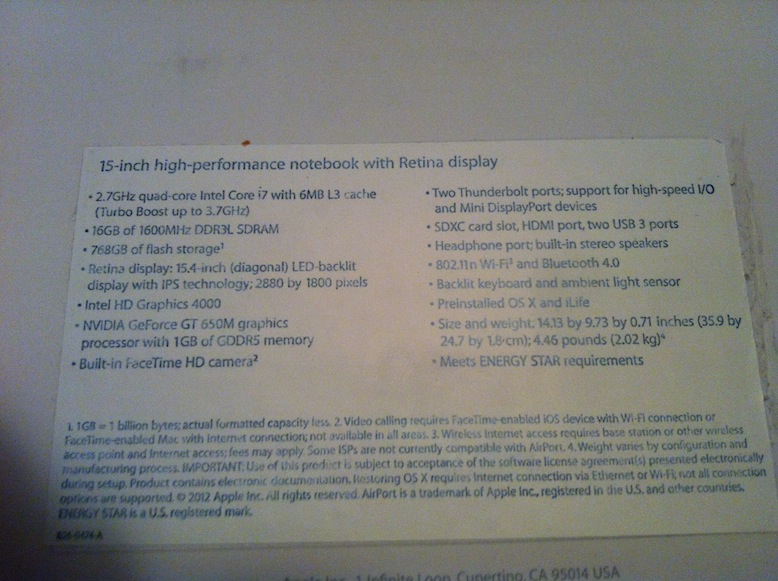 Добейтесь того, чтобы продавец рассказал вам все тонкости гарантийных обязательств.
Добейтесь того, чтобы продавец рассказал вам все тонкости гарантийных обязательств.
Заключение
В общем, на этом всё. Понятно, что это лишь общие правила и в каждом конкретном случае могут возникнуть дополнительные нюансы. Но, если пользоваться хотя бы этим сводом вопросов и рекомендаций, то можно в несколько раз поднять вероятность покупки качественной долговечной модели ноутбука.
Вернуться на главную страницу
8
Мне понравилось8
Мне непонравилось
Извините! Но вы уже оставили свой голос.
- 01 июня 2015
- Alex Rempc.by
Как проверить новый ноутбук? На какие «мелочи» стоит обратить внимание?
Вы, наконец, выбрали ту модель ноутбука, которая удовлетворяет Вас своими параметрами и готовы её купить. Если Вы выбрали подержанный аппарат, сначала посмотрите вопрос-ответ выше и затем продолжите чтение здесь, делая поправки на «бэушность». Если покупаете новый аппарат — тоже прочитайте тему выше . Причина простая — проверить всё там перечисленное не грех и на новом аппарате (предысторию коробки с ноутбуком может не знать даже сам продавец). Единственная разница между новым и б/у в данном случае состоит в том, что, никаких скрытых дефектов на новом аппарате быть теоретически не должно (на б/у ноутбуке их наличие неявным образом подразумевается). Поэтому тестирование отдельных узлов у нового ноутбука можно сильно сократить, быть может, и пренебречь им совсем, за исключением разве что проверки матрицы. Некоторые моменты и «мелочи», которые заслуживают Вашего внимания в момент покупки и непосредственно перед ней:
Если Вы выбрали подержанный аппарат, сначала посмотрите вопрос-ответ выше и затем продолжите чтение здесь, делая поправки на «бэушность». Если покупаете новый аппарат — тоже прочитайте тему выше . Причина простая — проверить всё там перечисленное не грех и на новом аппарате (предысторию коробки с ноутбуком может не знать даже сам продавец). Единственная разница между новым и б/у в данном случае состоит в том, что, никаких скрытых дефектов на новом аппарате быть теоретически не должно (на б/у ноутбуке их наличие неявным образом подразумевается). Поэтому тестирование отдельных узлов у нового ноутбука можно сильно сократить, быть может, и пренебречь им совсем, за исключением разве что проверки матрицы. Некоторые моменты и «мелочи», которые заслуживают Вашего внимания в момент покупки и непосредственно перед ней:
- При покупке нового ноутбука обратите внимание на его упаковку. В идеальном случае, коробка будет заводским образом (factory sealed box) запечатана и вскрыта будет прямо при Вас.
 Надо заметить, что это противоречит российским правилам продажи технически сложных товаров бытового назначения, к которым относятся и ноутбуки, поэтому настаивать на этом, если продавец против, не надо. Но попросить — можно. НЕЛЬЗЯ брать запечатанную коробку под мышку и забирать ноутбук без проверки. Если времени очень-очень мало — то хотя бы вскройте коробку, бегло проверьте комплектацию и серийные номера на корпусе ноута, в гарантийном талоне и на коробке (должны совпадать) и убедитесь, что машина нормально стартует при нажатии кнопки «ВКЛ». Всё-таки, лучше выделить для покупки ноутбука некоторое количество своего времени, чтобы протестировать его не так бегло. Сильно помятая, затёртая или повреждённая коробка свидетельствует о сложной судьбе аппарата в процессе транспортирования, обязательно либо торгуйтесь (процентов до 10 сбросить за это вполне реально), либо потребуйте другой экземпляр. Многочисленные слои скотча на коробке при её внешне хорошем состоянии говорят чаще всего о многократной распаковке-упаковке бука, что, как Вы сами понимаете, не сулит обычно ничего хорошего.
Надо заметить, что это противоречит российским правилам продажи технически сложных товаров бытового назначения, к которым относятся и ноутбуки, поэтому настаивать на этом, если продавец против, не надо. Но попросить — можно. НЕЛЬЗЯ брать запечатанную коробку под мышку и забирать ноутбук без проверки. Если времени очень-очень мало — то хотя бы вскройте коробку, бегло проверьте комплектацию и серийные номера на корпусе ноута, в гарантийном талоне и на коробке (должны совпадать) и убедитесь, что машина нормально стартует при нажатии кнопки «ВКЛ». Всё-таки, лучше выделить для покупки ноутбука некоторое количество своего времени, чтобы протестировать его не так бегло. Сильно помятая, затёртая или повреждённая коробка свидетельствует о сложной судьбе аппарата в процессе транспортирования, обязательно либо торгуйтесь (процентов до 10 сбросить за это вполне реально), либо потребуйте другой экземпляр. Многочисленные слои скотча на коробке при её внешне хорошем состоянии говорят чаще всего о многократной распаковке-упаковке бука, что, как Вы сами понимаете, не сулит обычно ничего хорошего. Нормальное состояние упаковки, с другой стороны, не значит ровным счётом ничего — умелый продавец умеет перепаковывать аккуратно.
Нормальное состояние упаковки, с другой стороны, не значит ровным счётом ничего — умелый продавец умеет перепаковывать аккуратно. - Если выбран ноутбук не от сильно известного производителя, поинтересуйтесь списком оборудования, которое есть в ноуте и наличием драйверов к ним на сайтах производителей этого оборудования. Возможны печальные варианты, когда производитель «канул в Лету», а смена операционной системы застала Вас врасплох перед фактом отсутствия нужного драйвера. Многие производители оборудования выкладывают драйверы, в т.ч. и более свежие, чем у производителя ноутбука, у себя на сайтах, но бывают и досадные исключения. Наличием драйверов под Linux, если планируется его инсталляция, следует интересоваться в первую очередь.
- Выпускает ли производитель ноутбука обновления BIOS для своих аппаратов? Если ко всем моделям предлагается к скачиванию только один изначальный вариант — производитель не шибко дотошно относится к качеству сервисной поддержки.
- Не наблюдается ли заметного мерцания матрицы? Многие отмечают, что некоторые матрицы для их глаз кажутся мерцающими (относительно других).
 Об этом нельзя прочитать в спецификациях на аппарат, и нужно самому «смотреть глазками». Причины этого явления обычно комплексные, и редко это — неисправность, скорее — особенность.
Об этом нельзя прочитать в спецификациях на аппарат, и нужно самому «смотреть глазками». Причины этого явления обычно комплексные, и редко это — неисправность, скорее — особенность. - Матовое или глянцевое покрытие матрицы? Часто этих сведений также нет в спецификации, а глянцевое покрытие не всем нравится.
- Какого размера блок питания (БП) ноутбука, какие к нему идут кабели? Некоторые производители (Dell, например) используют нестандартные сетевые кабели, найти замену которым будет нелегко, некоторые (тот же Dell в некоторых моделях) используют в БП особый идентификационный чип, который не позволит Вам заменить при необходимости и сам БП на «неродной». Толщина и вес сетевого кабеля тоже могут варьироваться в широких пределах — с лёгким мобильным компьютером имеет смысл таскать тонкий кабель, а не толстый тяжёлый.
- Туго или легко ходит крышка ноутбука при её открывании-закрывании? Тугой ход может не позволить открывать крышку одной рукой, слишком свободный может означать достаточно скорое разбалтывание шарниров крепления.

- Нет ли ярких синих лампочек вокруг экрана? Лампочки должны быть расположены далеко от экрана, быть неяркого цвета и не иметь мерцающих и мигающих режимов. На витрине это, может быть, смотрится и хорошо, а вот при работе только раздражает.
- Насколько удобна раскладка клавиатуры? Попробуйте напечатать в текстовом редакторе пару абзацев текста, а потом его сильно отредактировать. Посмотрите, насколько удобно Вам управляться со служебными клавишами типа Enter, Shift, Ctrl, Ins, Del и т.п. Не прогибается ли клавиатура при печати? Если клавиатура вместо букв печатает цифры, то это не проблема в большинстве случаев.
- Насколько удачно реализована русификация клавиатуры? Хорошо ли виден русский шрифт, в частности, при неярком освещении? Легко ли различить кириллическую и латинскую раскладки? Сделана ли русификация заводским способом или при помощи наклеек? Наклейки придётся регулярно менять, не говоря уж о том, что само наличие наклеек чаще всего означает «серость» аппарата.

- Наличие кнопок включения-выключения и индикаторов Bluetooth и Wi-Fi отнюдь не означает физическое их наличие! Во многих моделях их наличие опционально, а кнопки и индикаторы — общие для всей линейки. Проверяйте физическое присутствие этих устройств; также неплохо проверить, все ли устройства включены в BIOS’е.
- Есть ли возможность добавить оперативной памяти в ноутбук без замены уже установленной?
- Насколько «маркое» внешнее покрытие крышки матрицы и опоры под запястья? Блестящее серебристое покрытие замечательно смотрится в витрине, но зачастую собирает на себе всю пыль и грязь вместе с отпечатками пальцев, а также подчёркивает все неизбежно последующие царапины. Не говоря уже о том, что с лёгкостью истирается при пользовании.
- Насколько прочен материал этих же частей ноутбука? Есть ли разводы на включенном экране при небольшом надавливании на внешнюю часть крышки матрицы? Не гуляет ли под лежащими руками корпус ноутбука? Не перегревается ли это место при длительной работе?
- Как организованы отверстия для забора воздуха для охлаждения и его отвода? Прорези на дне ноутбука имеют шанс быть перекрытыми наглухо при работе «на коленях».
 Выдув вправо может создать правшам неудобства при работе с мышью.
Выдув вправо может создать правшам неудобства при работе с мышью. - Послушайте тон вентилятора в разных режимах. На некоторых моделях тон вентилятора не очень приятный. Плохо, если он взвоет на максимум, поревёт, охладит и выключится. Лучше — если может плавно регулировать обороты. Т.е. приятнее, если работает пусть постоянно, но потихоньку на одном режиме, чем как сирена завывает туда-сюда.
- Насколько давно произведена Li-ion батарея? Литиевые батареи деградируют со временем, поэтому чем свежее она будет по дате производства — тем лучше.
- При загрузке предлагает ли ОС ноутбука принять лицензию? Если нет (происходит обычная загрузка Windows) — ноут уже включался до Вас или продавец менял ОС. Насколько это критично — судить Вам.
- Может ли ноутбук грузиться с USB-флэшки? Особенно актуально для одношпиндельных аппаратов без встроенного оптического диска.
- Есть ли, сколько и на каких местах гарантийные наклейки и стикеры на винтах и крышках отсеков ноутбука? Идеальный вариант, когда их нет, потому что не должно быть .
 Стикеры при интенсивной работе имеют тенденцию к сдиранию и истиранию, что может привести к недоразумениям при сервисном обслуживании. Обилие стикеров очень часто означает перестраховку продавца при продаже «серого» аппарата, не имеющего фирменного сервисного обслуживания.
Стикеры при интенсивной работе имеют тенденцию к сдиранию и истиранию, что может привести к недоразумениям при сервисном обслуживании. Обилие стикеров очень часто означает перестраховку продавца при продаже «серого» аппарата, не имеющего фирменного сервисного обслуживания. - На что и при каких условиях распространяется гарантия на аппарат и его составные части? Заставьте продавца разъяснить Вам ВСЕ такие условия, по возможности — под роспись в бумажном документе.
- По поводу модели, достаточно давно присутствующей на рынке, неплохо провентилировать вопрос на предмет стандартных отказов — неудачные модели случаются даже у самых именитых производителей.
- Посмотрите отзывы по сервису конкретного вендора, именно в том месте, где Вы с наибольшей вероятностью можете этим сервисом воспользоваться. Бывает что поставка запчастей идёт месяцами, придираются к каждой царапине и т.п.
- С какой батареей указан вес ноутбука? Батарея хорошей емкости весит ~400гр., могут указать вес с половинной батареей или вообще без нее, а то и без CD-привода.
 Большинством пользователей условная граница «тяжёлый-лёгкий» оценивается реальным рабочим весом ~2,5кг.
Большинством пользователей условная граница «тяжёлый-лёгкий» оценивается реальным рабочим весом ~2,5кг. - Каковы качество и громкость встроенных динамиков, в какую сторону они направлены? С качеством звука в ноутбуках обычно всё, мягко говоря, средне, но бывают и совсем уж крайние случаи, когда на приемлемой громкости всё хрипит и трещит, или когда на максимальной громкости звук (особенно из DVD-фильмов) слышен еле-еле. Управление громкостью должно быть удобным и без всяких софтовых вывертов — колёсико или хорошо доступные аппаратные кнопки.
Как проверить ноутбук при покупке
Часто покупка техники, уже бывшей в употреблении, вызывает много вопросов и опасений. Касается это и выбора ноутбука. Благодаря приобретению ранее использованных устройств можно сэкономить значительную сумму денег, однако подходить к процессу приобретения нужно внимательно и с умом. Далее мы рассмотрим несколько основных параметров, на которые следует обращать внимание при выборе б/у ноутбука.
Проверяем ноутбук при покупке
Не все продавцы хотят обмануть покупателей, тщательно скрывая все дефекты своего устройства, однако всегда следует протестировать товар перед тем, как отдавать за него деньги. В этой статье мы разберем основные моменты, на которые стоит обязательно обратить внимание при выборе устройства, уже бывшего в употреблении.
Внешний вид
Перед запуском устройства в первую очередь необходимо изучить его внешний вид. Присмотритесь, нет ли на корпусе сколов, трещин, царапин и других подобных повреждений. Чаще всего наличие таких нарушений свидетельствует о том, что ноутбук роняли или где-то ударили. Во время проверки девайса у вас не будет времени разбирать его и тщательно проверять все комплектующие на наличие дефектов, поэтому если видите отчетливые внешние повреждения корпуса, то лучше не приобретать данное устройство.
Загрузка операционной системы
Важным этапом является включение ноутбука. Если загрузка ОС прошла успешно и относительно быстро, значит, шансы получить действительно исправное устройство возрастают в несколько раз.
Никогда не покупайте б/у ноутбук без установленной на него Windows или любой другой ОС. В таком случае, вы никак не заметите неисправность жесткого диска, наличие битых пикселей или других дефектов. Не верьте никаким аргументам продавца, а требуйте наличие установленной ОС.
Матрица
После успешной загрузки операционной системы ноутбук должен немного поработать без тяжелых нагрузок. На этой уйдет минут десять. За это время можно проверить матрицу на наличие битых пикселей или других дефектов. Заметить такие неисправности будет проще, если обратиться за помощью к специальным программам. В нашей статье по ссылке ниже вы найдете список лучших представителей подобного софта. Воспользуйтесь любой удобной программой для проверки экрана.
Подробнее: Программы для проверки монитора
Жесткий диск
Корректная работа жесткого диска определяется достаточно просто – по звуку при перемещении файлов. Вы можете, например, взять папку с множеством файлов и переместить ее на другой раздел жесткого диска. Если во время выполнения данного процесса HDD гудит или щелкает, потребуется произвести его проверку специальными программами, например Victoria, дабы определить его работоспособность.
Если во время выполнения данного процесса HDD гудит или щелкает, потребуется произвести его проверку специальными программами, например Victoria, дабы определить его работоспособность.
Скачать программу Victoria
Подробнее об этом читайте в наших статьях по ссылкам ниже:
Как проверить жесткий диск на работоспособность
Программы для проверки жесткого диска
Видеокарта и процессор
В операционной системе Windows любой пользователь, приложив минимальное количество усилий, может изменить имя каждого установленного в ноутбуке комплектующего. Такая махинация позволяет вводить незнающих покупателей в заблуждение и предлагать девайс под видом модели помощнее. Изменения проводятся как в самой ОС, так и в BIOS, поэтому для проверки подлинности всех комплектующих потребуется использовать сторонний софт. Для достоверных результатов лучше взять сразу несколько проверенных программ и закинуть их себе на флешку.
С полным списком программного обеспечения для определения железа ноутбука вы можете ознакомиться в статье по ссылке ниже. Весь софт предоставляет практически одинаковые инструменты и функции, а также в нем разберется даже неопытный пользователь.
Весь софт предоставляет практически одинаковые инструменты и функции, а также в нем разберется даже неопытный пользователь.
Подробнее: Программы для определения железа компьютера
Охлаждение комплектующих
В ноутбуке сложнее реализовать хорошую систему охлаждения нежели в стационарном компьютере, поэтому даже с полностью рабочими кулерами и хорошей новой термопастой некоторым моделям свойственно перегреваться до состояния замедления работы системы или автоматического аварийного отключения. Мы рекомендуем воспользоваться одним из нескольких простых способов проверки температур видеокарты и процессора. Подробные инструкции вы найдете в наших статьях по ссылкам ниже.
Подробнее:
Мониторинг температуры видеокарты
Как узнать температуру процессора
Тест производительности
Покупая ноутбук для развлечений, каждый пользователь желает поскорее узнать его производительность в любимой игре. Если вы смогли договориться с продавцом о том, чтобы он заранее установил на устройство несколько игр или сами принесли на проверку все необходимое, то здесь достаточно запустить любую программу по мониторингу ФПС и системных ресурсов в играх. Представителей подобного софта существует достаточно много. Выберите любую подходящую программу и проведите тестирование.
Представителей подобного софта существует достаточно много. Выберите любую подходящую программу и проведите тестирование.
Читайте также: Программы для отображения FPS в играх
Если возможности запустить игру и провести проверку в реальном времени нет, то предлагаем воспользоваться специальными программами по тестированию видеокарт. Они проводят автоматические тесты, после чего выводят на экран результат о производительности. Подробнее со всеми представителями подобного софта читайте в статье по ссылке ниже.
Подробнее: Программы для тестирования видеокарт
Аккумулятор
За время тестирования ноутбука его аккумулятор вряд ли успеет полностью разрядиться, поэтому стоит попросить продавца заранее опустить его заряд до сорока процентов, чтобы вы смогли оценить его работоспособность и износ. Конечно, можно засечь время и подождать пока он сам разрядится, однако это долго и не нужно. Куда проще заранее подготовить программу AIDA64. Во вкладке «Электропитание» вы найдете всю необходимую информацию по аккумулятору.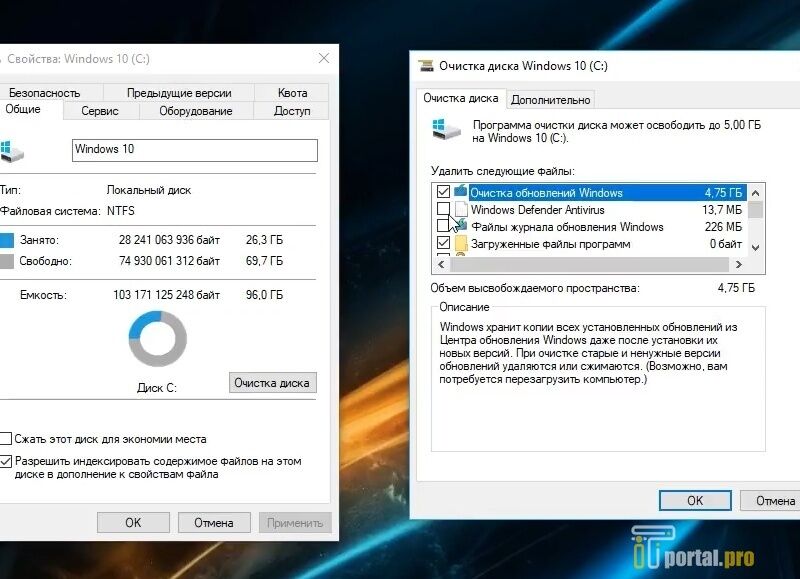
Читайте также: Использование программы AIDA64
Клавиатура
Достаточно открыть любой текстовый редактор, чтобы проверить работоспособность клавиатуры ноутбука, однако не всегда это делать удобно. Мы же рекомендуем обратить внимание на несколько удобных онлайн-сервисов, позволяющих максимально ускорить и упростить процесс проверки. По ссылке ниже вы найдете подробные инструкции по использованию нескольких сервисов для проверки клавиатуры.
Подробнее: Проверка клавиатуры онлайн
Порты, тачпад, дополнительные возможности
Осталось дело за малым – проверить все присутствующие разъемы на работоспособность, сделать то же самое с тачпадом и дополнительными функциями. Большинство ноутбуков обладают встроенным Bluetooth, Wi-fi и веб-камерой. Не забудьте проверить их любым удобным способом. Кроме этого желательно взять с собой наушники и микрофон, если потребуется проверка разъемов их подключения.
Читайте также:
Настройка тачпада на ноутбуке
Как включить Wi-Fi
Как проверить камеру на ноутбуке
Сегодня мы подробно рассказали об основных параметрах, на которые необходимо обращать внимание при выборе ноутбука, уже бывшего в употреблении. Как видите, в данном процессе нет ничего сложного, достаточно лишь тщательно протестировать все самое важное и не упустить определеннее детали, скрывающие дефекты устройства.
Как видите, в данном процессе нет ничего сложного, достаточно лишь тщательно протестировать все самое важное и не упустить определеннее детали, скрывающие дефекты устройства.
Опишите, что у вас не получилось. Наши специалисты постараются ответить максимально быстро.
Помогла ли вам эта статья?
ДА НЕТКак проверить ноутбук при покупке с рук | Компьютер и я
Как проверить бу ноутбук при покупке с рук? Как понять, ремонтировался ли ноутбук? Есть ряд параметров, проверка которых поможет обезопасить от недобросовестных продавцов и неприятных покупок.
Как проверить бу ноутбук при покупке с рукКак проверить бу ноутбук при покупке с рук
Встречу для совершения сделки лучше назначать там, где можно подключить ноутбук к сети для проверки зарядного устройства, подойдут ТЦ или кафе.
Желательно провести несколько тестов специальными программами. Скачайте их и запишите на флеш накопитель. Подробнее о программах поговорим дальше. Возьмите с собой DVD диск для проверки привода, если он есть и наушники для проверки порта mini-jack.
Скачайте их и запишите на флеш накопитель. Подробнее о программах поговорим дальше. Возьмите с собой DVD диск для проверки привода, если он есть и наушники для проверки порта mini-jack.
Внешний вид
Встретившись с продавцом, не спешите включать компьютер, осмотрите его со всех сторон. Обратите внимание на сам корпус, болты, петли, клавиатуру.
Корпус
Первое, на что нужно обратить внимание – это внешний вид. Если вы видите вмятины, сколы или трещины по краям ноутбука, такую технику лучше не покупать. Даже небольшие сколы говорят о падении. А если ноутбук падал, есть вероятность, поломки внутренних деталей, которые проявятся через некоторое время после покупки.
Сколы, трещины, вмятины на ноутбукеСколы, трещины, вмятины на ноутбуке
Болты
Во время звонка или в переписке уточните у продавца, вскрывался ли ноутбук? Если да, то по какой причине. Если говорит – нет, а при осмотре вы видите «слизанные» болты, это говорит о том, что продавец откровенно обманывает вас. С завода шляпки болтиков полностью черные. Отсутствие болтиков говорит о том, что, скорее всего, компьютер разбирал неопытный мастер.
С завода шляпки болтиков полностью черные. Отсутствие болтиков говорит о том, что, скорее всего, компьютер разбирал неопытный мастер.
Болты ноутбука
Петли
Далее осматриваем петли ноутбука. Если при открытии крышки дисплея корпус расходится, это говорит о том, что в скором времени петли сломаются и ноутбук нужно будет ремонтировать, а это лишние затраты. Если при поднятии крышки петли издают треск, даже незначительный, это означает, что петли начинают ломаться. Крышка матрицы должна фиксироваться в любом положении.
Петли ноутбукаПетли ноутбука
Идеально, если крышку можно открыть одной рукой. Если при открытии приходится придерживать нижнюю часть ноутбука одной рукой, а второй открывать крышку, это говорит о том, что на заводе перетянули петли. В этом случае через время петли могут треснуть. Этот пункт относится и к проверке нового ноутбука при покупке в магазине.
Клавиатура
Если клавиатура стерта полностью, это говорит о том, что на ноутбуке много печатали. Но если вы видите, что стерты кнопки W, A, S, D или «стрелки» влево, вправо, вверх, вниз, то это говорит о том, что на ноутбуке много играли и поэтому особое внимание обратите на тестирование видеокарты. Об этом чуть ниже.
Но если вы видите, что стерты кнопки W, A, S, D или «стрелки» влево, вправо, вверх, вниз, то это говорит о том, что на ноутбуке много играли и поэтому особое внимание обратите на тестирование видеокарты. Об этом чуть ниже.
Порты
Осмотрите все порты, нет ли на них трещин, не выломаны ли слоты.
Характеристики
После визуального осмотра ноутбука включите его и посмотрите, те ли характеристики в устройстве, что указывал продавец в объявлении.
Характеристики ноутбукаХарактеристики ноутбука
Обратите внимание на наличие наклейки на оборотной стороне ноутбука, что на ней написано. Бывает, что на наклейки указана одна модель, а продавец пытается выдать ноутбук за более дорогую модель.
Железо
При покупке бу ноутбука обязательно проверяйте его характеристики. Для этого открываете Мой компьютер, в открывшимся окошке на пустое поле нажимаете правой кнопкой мыши – Свойства. Открывается окно, с характеристиками, какая ОС установлена, какой процессор и оперативная память.
Открывается окно, с характеристиками, какая ОС установлена, какой процессор и оперативная память.
Характеристики ноутбука
Далее в этом же окне слева нажимаем левой кнопкой мыши на Диспетчер устройств. Смотрим, какая установлена видеокарта, процессор, сколько и какие диски установлены (SSD, HDD).
Диспетчер устройствДиспетчер устройств
Характеристики ноутбукаХарактеристики ноутбука
AIDA64
Чтобы не нарваться на мошенников, которые умело подделываю характеристики компьютера, повторно проверьте характеристики, указанные в свойствах компьютера программой AIDA64 (пробная версия дается на 30 дней).
Суммарная информация
Открываем программу. Слева разворачиваем раздел Компьютер, нажимаем вкладку Суммарная информация. Если мошенник переписал характеристики в биосе, AIDA64, как правило, показывает точную информацию.
AIDA64 — характеристики компьютераAIDA64 — характеристики компьютера
Обратите внимание на процессор и видеокарту. В полной версии программы будут видны и параметры ОЗУ.
В полной версии программы будут видны и параметры ОЗУ.
Датчики
Переходим во вкладку Датчики. В этом пункте следует обратить внимание на температуру.
AIDA64 — датчики температурыAIDA64 — датчики температуры
Если вы только включили ноутбук и видите температуру более 65 градусов, на системной плате, процессоре или видеокарте, то это говорит о скорой поломке ноутбука, ремонт которой обойдется в стоимость второго такого же компьютера. Поэтому от покупки подобного устройства стоит отказаться, если, конечно, он не стоит «копейки».
Электропитание
Далее переходим на вкладку электропитание. Обратите внимание на износ аккумуляторной батареи.
AIDA64 — износ батареиAIDA64 — износ батареи
При износе более 50%, то не стоит рассчитывать на долгую работу устройства без сети. Если вы планируете использовать ноутбук без сети, то лучше выбирать устройство с износом батареи до 15%.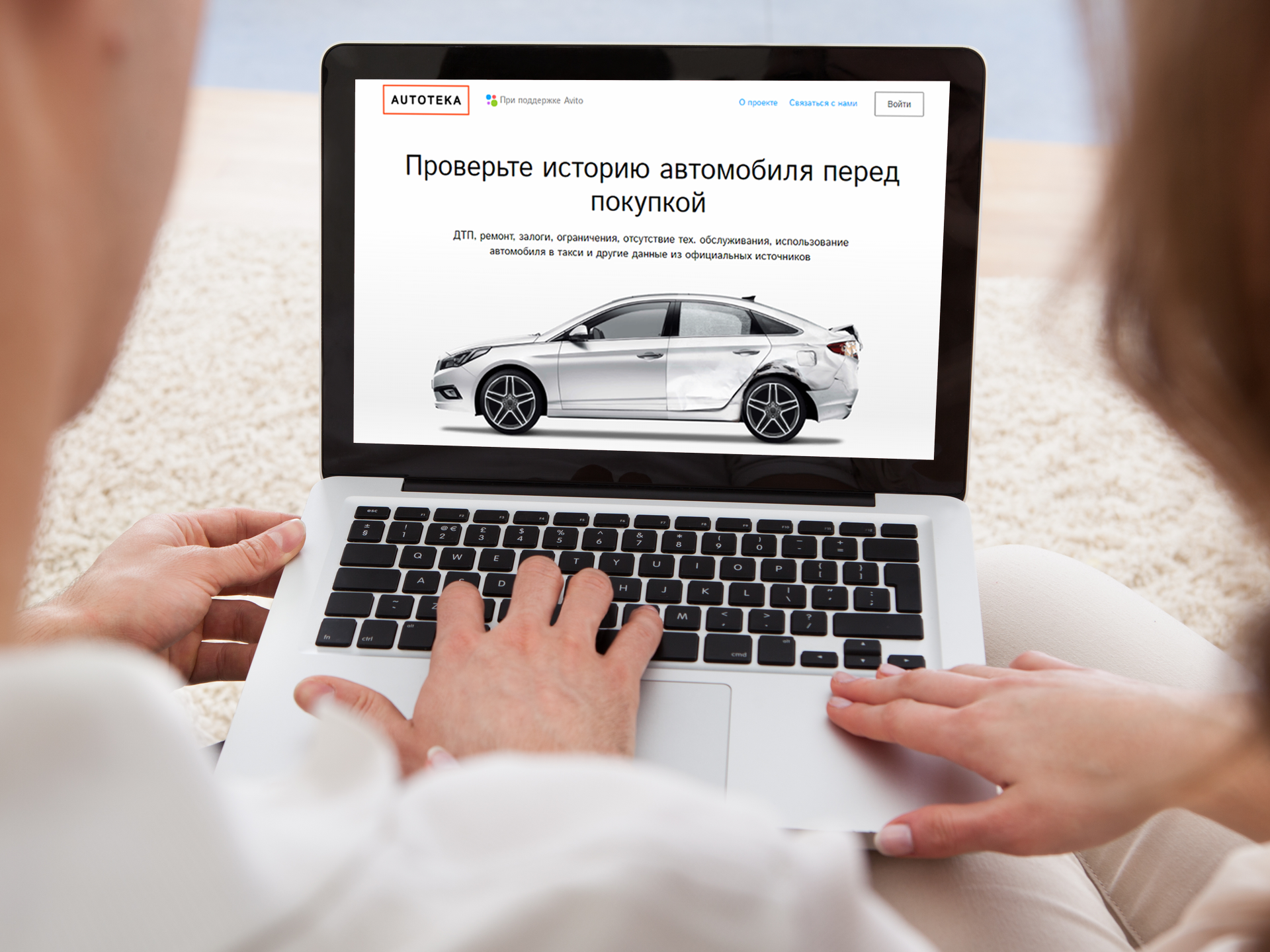
CrystalDiskInfo
Программа предназначена для проверки HDD и SSD дисков. Обратите внимание на техсостояние. Если вместо «Хорошо», написано «Плохо» или «Тревога», это означает, что диск имеет дефекты.
CrystalDiskInfo — техсостояниеCrystalDiskInfo — техсостояние
Также обратите внимание на общее время работы диска. Если продавец говорит, что компьютеру меньше года и на нем практически не работали, но при этом вы видите общее время работы 8760 часов, это говорит о том, что ноутбуку более трех лет или на нем работали год, не выключая.
CrystalDiskInfo — общее время работы компьютераCrystalDiskInfo — общее время работы компьютера
FurMark
Если в ноутбуке установлена дискретная видеокарта, то лучше всего провести трехминутный тест видеокарты. Запускаете программу, нажимаете кнопку GPU stress test, затем клавишу GO.
FurMark — запуск программыFurMark — запуск программы
Если во время теста вы видите синий экран, зависшую картинку или компьютер самостоятельно перезагрузился, это говорит о явной проблеме с видеочипом. Если программа не запускается, это говорит о том, что драйвера на видеокарту не установлены, либо не обновлены.
FurMark — проверка видеочипаFurMark — проверка видеочипа
Некоторые «умельцы» утверждают, что данная программа вредит видеокарте. На практике же программа действительно вредит только «прогретым» видеочипам, которым осталось «жить», образно говоря пару дней. Если же видеокарта полностью исправна, тест на 2-3 минуты никак на нее не влияет.
Отказ продавца тестировать видеокарту, говорит о том, что ноутбук не совсем исправен и его хотят просто «сплавить».
Клавиатура
Проверить клавиатуру можно двумя способами. Первый – открыть блокнот и нажимать каждую клавишу поочередно. Второй – открыть онлайн тест, например, вот этот https://keytest.ru/. Онлайн тестов для клавиатуры очень много в интернете, можете использовать любой из них.
Нажимая на клавиши, обращайте внимание, не залипают ли они. Клавиша не должна хрустеть или медленно возвращаться в обратное положение, после нажатия. Если одна или несколько кнопок «залипают», это говорит о том, что ноутбук был залит, например, сладким чаем. Такой ноутбук брать не стоит, т.к. сколько он проработает неизвестно. Может проработать несколько лет, а может несколько дней.
Что проверить при покупке БУ ноутбука
Покупая БУ ноутбук, обратите внимание на внешнее состояние ноутбука и его характеристики:
· Есть ли вмятины, сколы или трещины на корпусе.
· В каком состоянии петли дисплея.
· Работоспособность клавиш на клавиатуре.
· Соответствуют ли характеристики ноутбука, заявленным в объявлении.
· Не перегревается ли процессор и видеокарта.
· Нет ли дефектов HDD или SSD диска.
На что вы в первую очередь обращаете внимание, покупая ноутбук с рук?
Понравилась статья? Ставьте лайк, подписывайтесь на канал.
Какой процессор Intel Core лучший? Как выбрать Core i3, i5, i7 или i9?
Предоставлено: Гордон Ма Унг / IDG. С того момента, как вы решите, что ваш текущий процессор Intel просто не соответствует требованиям, и начнете исследовать возможность обновления вашего текущего ноутбука или настольного компьютера, вас часто засыпают техническим жаргоном.
Четырехъядерные. Гиперпоточность. Турбо-ускорение.Размер кэша.
Даже для технически грамотных людей существует реальный риск, что вы увязнете в деталях. К сожалению, когда дело доходит до выбора правильного процессора Intel, эти детали имеют большое значение. Часто обойтись без базового понимания их невозможно.
Итак, в чем разница между Intel Core i3, i5, i7 и i9? Что имеют в виду производители, когда говорят о поколениях чипсетов? Что такое гиперпоточность и как узнать, хорошая ли у вас тактовая частота?
Эта статья является продолжением наших более старых сравнений процессоров Intel на базе Haswell и Kaby Lake, которые можно найти здесь и здесь.
Общие сведения о вашем текущем процессоре Intel
Перед тем, как покупать новые процессоры, стоит быстро осмотреть ваш текущий процессор Intel, чтобы получить лучшее представление о том, на каком уровне мощности и производительности вашего ПК в настоящее время находится. Самый быстрый способ сделать это обычно — открыть панель управления, перейти к подзаголовку «Система и безопасность» и выбрать «Система».
Кредит: Фергус ХаллидейОтсюда вы получите краткий обзор ЦП, ОЗУ и ОС, установленных на вашем ПК в настоящее время.В разделе «Процессор» вам должно быть присвоено полное название вашего текущего процессора Intel. Например, Intel Core i7-4790 (Amazon) или Intel Core i7-8500U (Amazon). Вам также будет предоставлен приблизительный показатель тактовой частоты вашего процессора, измеренный в ГГц. Мы вернемся к этому и рассмотрим более подробно позже в этой статье.
А пока сосредоточьтесь на длинной строке чисел, прикрепленной к имени вашего процессора. Эта деталь может сначала показаться немного пугающей и / или запутанной. Однако понять, что означают эти числа, на самом деле не так уж и сложно.
Разбивка на части, используя наш предыдущий пример:
Первая часть имени — в данном случае « Intel Core » — говорит вам, что этот процессор произведен Intel и является частью их ядра. серия процессоров.
The Core — это самая большая и популярная линейка продуктов Intel, поэтому вы, вероятно, встретите этот префикс на большинстве настольных и портативных компьютеров потребительского уровня.
Intel предлагает другие линейки процессоров, такие как Celeron, Pentium и Xeon.Однако эта статья сосредоточена на понимании процессоров Intel Core , поэтому мы просто притворимся, что их пока не существует.
Тогда « i7 » относится к стилю или дизайну микроархитектуры внутри ЦП.
[Связано: Какой процессор лучше: Intel Core i7 или AMD Ryzen?]
Если это помогает, подумайте об этом как о том, как разные автомобили имеют разные классы или типы двигателей.В контексте общей картины все эти движки выполняют одну и ту же функцию. Однако конкретный способ реализации этой функции может варьироваться в зависимости от марки автомобиля и типа двигателя.
В случае Intel различные классы процессоров Core (i3, i5, i7 или i9) различаются по своим характеристикам: количество ядер, тактовая частота, размер кеша, а также поддержка их для более продвинутых технические функции, такие как Turbo Boost 2.0 и Hyper-Threading.
Как правило, процессоры Core i5 и i7 для настольных ПК обычно четырехъядерные (и выше), а процессоры Core i3 более низкого уровня — двухъядерные.
Далее у вас есть артикул и ген-маркеры. В нашем предыдущем примере это будет « 4790 ».
Первая цифра здесь — « 4 » — относится к поколению ЦП, а остальная — « 790 » — это артикул, который похож на серийный или идентификационный номер. Это означает, что в нашем примере наш Intel Core i7 — четвертого поколения.
И последнее, но не менее важное: суффикс. В нашем примере его нет. Однако другие процессоры, такие как « Intel Core i7-8650U », содержат букву в конце, а « U » заменяет «сверхнизкое энергопотребление».
Различные суффиксы, которые использует Intel, и их значения часто могут меняться между поколениями. Точные определения процессоров 5-го поколения серии U и процессоров 10-го поколения серии U немного отличаются, но их общее назначение и рыночное позиционирование более или менее согласованы.
Если вы хотите расшифровать тот, который установлен на вашем текущем процессоре, мы рекомендуем ознакомиться с собственным списком суффиксов Intel здесь.
Поздравляем! Теперь вы должны понимать, на что смотрите, когда читаете название своего текущего процессора Intel.Естественно, следующий вопрос — на что обратить внимание в апгрейде?
Насколько важно поколение моего процессора?
Довольно много. Краткая версия, когда дело доходит до «gens», заключается в том, что чем больше, тем лучше. Однако точная степень этих улучшений будет немного отличаться.
Например, по данным Intel, процессоры Intel Core восьмого поколения предлагают значительное увеличение скорости до 40% по сравнению с их аналогами седьмого поколения.Очевидно, это число будет сильно различаться в зависимости от того, какие два процессора вы сравниваете, поскольку точные SKU, используемые Intel, могут значительно различаться между поколениями.
Тот факт, что есть Intel Core i7-8850U, не означает, что есть соответствующий Intel Core i7-7850U.
Как бы то ни было, как показывает опыт, наличие ЦП более высокого поколения означает, что процессор является более свежим, а это означает, что вы выиграете от последних технических и дизайнерских достижений, а это означает, что вы, вероятно, в конечном итоге получите лучшую производительность от своего компьютера. ПК.
Больше ядер ЦП лучше?
Самый простой ответ заключается в том, что, как бы очевидно это ни звучало, больше ядер обычно лучше, чем меньше ядер.
Процессор с одним ядром может одновременно обрабатывать только один поток. Процессор с двумя может справиться вдвое больше. Четырехъядерный процессор может обрабатывать четыре. И так далее.
Что за нить, спросите вы? Что ж, самое простое объяснение состоит в том, что поток — это непрерывный поток данных, который выполняется программой через ваш процессор.Почти все, что происходит на вашем компьютере, сводится к этим потокам, которые проходят через ваш процессор.
По логике, большее количество ядер означает, что вы можете обрабатывать больше потоков одновременно. В свою очередь, это означает, что ваш компьютер может обрабатывать данные и выполнять команды быстрее и эффективнее. Однако, если ваш поиск нового процессора заставляет вас сосредоточиться только на количестве ядер, вы рискуете упустить из виду то, что имеет почти такое же значение: тактовую частоту.
Каждое из ядер вашего процессора имеет тактовую частоту, измеряемую в гигагерцах.Это измерение скорости, с которой работает ваш процессор. Чем выше тактовая частота, тем больше инструкций ЦП может обработать и выполнить за один цикл.
Напомним: ЦП с большим количеством ядер в одних ситуациях может превзойти ЦП с меньшим количеством ядер, но в других он может не так хорошо работать с ЦП с более высокой тактовой частотой.
Как узнать, хорошая ли тактовая частота моего процессора?
Хороший вопрос. Опять же, версия с утонченными нотами гласит, что более высокие числа обычно лучше.Однако из-за тепловых ограничений процессоры с большим количеством ядер, как правило, работают с более низкой тактовой частотой. Вот почему наличие ПК с большим количеством ядер не всегда может обеспечить наилучший уровень производительности.
Итак, как выглядит хорошая тактовая частота?
Кредит: Scanrail | Dreamstime.comЧто ж, это будет зависеть от того, что вы делаете со своим компьютером. Некоторые приложения работают в однопоточном режиме, другие предназначены для использования нескольких потоков. Для использования, где последнее имеет место, например, рендеринга видео и некоторых игровых процессов, наличие большего количества ядер даст огромное улучшение по сравнению с более быстрыми.
Тем не менее, для более повседневных вещей, таких как просмотр веб-страниц, процессор i5 с более высокой тактовой частотой, вероятно, будет предлагать больше затрат, чем более мощный i7.
В гипотетическом мире, где каждый мог себе это позволить, возможно, у всех нас были ПК с лучшим из доступных процессоров Intel Core. Однако в мире, в котором мы на самом деле живем, не всем нужна такая высокая производительность, и не все могут себе это позволить. Для большинства людей выбор более высокой тактовой частоты по сравнению с большим количеством ядер будет прекрасной альтернативой (часто более дешевой).
Что такое гиперпоточность?
Как мы упоминали ранее, в нормальных обстоятельствах только один поток может обслуживаться одним ядром вашего процессора одновременно. Таким образом, если ЦП является двухъядерным, то предположительно одновременно могут обслуживаться только два потока.
Однако в последние годы Intel представила технологию под названием Hyper-Threading. Это меняет статус-кво, позволяя одному ядру обслуживать несколько потоков одновременно, фактически удваивая количество ядер, воспринимаемых вашей операционной системой.
Кредит: IntelЭто означает, что, хотя i5 может иметь 4 физических ядра, гиперпоточность фактически удваивает это количество, что позволяет потенциально значительно повысить производительность, когда дело доходит до приложений, поддерживающих несколько потоков.
В наши дни гиперпоточность доступна почти во всех процессорах Intel Core 10-го поколения.
Что такое Turbo Boost? Почему это имеет значение?
Подробнее Intel представляет процессоры Tiger Lake 11-го поколения и ноутбук премиум-класса EvoТехнология Intel Turbo Boost позволяет процессору динамически увеличивать тактовую частоту по мере необходимости.Максимальная величина, на которую Turbo Boost может повысить тактовую частоту в любой момент времени, зависит от количества активных ядер, расчетного потребления тока, расчетного энергопотребления и температуры процессора.
Кредит: IntelДля перевода: Intel Turbo Boost отслеживает, как вы используете свой процессор, чтобы определить, насколько он близок к максимальной проектной тепловой мощности, а затем соответственно увеличивает тактовую частоту. По сути, он позволяет вам получить лучшее из обоих миров, когда дело доходит до тактовой частоты и количества ядер.
Большинство современных процессоров Intel Core i5 и Core i7 будут поддерживать Turbo Boost 2.0. Более того, некоторые предлагают Turbo Boost 3.0.
Это не заменяет Turbo Boost 2.0, а дополняет его. Intel утверждает, что это усовершенствование приводит к увеличению производительности процессоров серии X (i9) примерно на 15%.
Итак, помимо тактовой частоты и количества ядер, есть еще одно важное различие, на которое вы должны обратить внимание, прежде чем выбирать между процессорами i3, i5, i7 и i9.
Насколько важен размер кеша?
Каждый раз, когда ваш процессор обнаруживает, что он продолжает использовать одни и те же данные снова и снова, он обычно сохраняет эти данные в части процессора, называемой кешем.Кэш похож на оперативную память, но быстрее, поскольку он встроен в сам ЦП, а не прикреплен к материнской плате.
Чем больше кэш, тем быстрее можно получить доступ к большему количеству данных. В отличие от тактовой частоты и количества ядер, размер кэша безоговорочно означает, что чем больше, тем лучше. Чем больше у вас памяти, тем больше должен работать ваш процессор.
В новейших процессорах Intel также используется функция Smart Cache, которая динамически выделяет общий кеш-память каждому ядру процессора в зависимости от рабочей нагрузки, сокращая задержку и повышая производительность.
Процессоры Core i3 10-го поколения, как правило, занимают около 8 МБ Smart Cache. Для сравнения, Intel Core i5 предлагает до 12 МБ, в то время как текущий пакет Core i7 — до 16 МБ. Это определенно та область, в которой i7 превосходит процессор Core i5 или Core i3.
Итак — Core i3, Core i5, Core i7, Core i9 — в чем разница?
Вообще говоря, Core i7 лучше, чем Core i5, которые, в свою очередь, лучше, чем Core i3. Core i7 не имеет семи ядер, а Core i3 не имеет трех ядер.Цифры — это скорее произвольный способ различить их относительные вычислительные мощности, чем конкретное обозначение, основанное на количестве ядер, тактовой частоте или чем-либо подобном техническом.
Тогда у вас есть новый Core i9.
Представленная в 2017 году серия Core i9 представляет собой сверхвысокую линейку процессоров, которая может похвастаться невероятно большим количеством потоков и ядер.
Топовый Core i9-10980XE (Scorptec) рекламирует 16-ядерные (с тактовой частотой 2 ядра.4Ghz) и может обрабатывать одновременно 32 потока. Между тем, самый дешевый вариант в текущей линейке — i9-10900 (Amazon) — может похвастаться 10 ядрами (способными обслуживать 20 потоков) и базовой тактовой частотой 2,8 ГГц.
К сожалению, какими бы устрашающими (и привлекательными) ни казались эти цифры, большинство современных программ еще не готовы использовать эти возможности, особенно в игровой сфере.
Процессоры Intel Core i9 также очень дорогие .В зависимости от того, где вы покупаете, вы, вероятно, сможете приобрести высокопроизводительный процессор Intel i9 CPUS от 895 до 1799 долларов.
Итак, хотя i7 и i9 предлагают более высокую производительность, чем i3 или i5, то, будут ли они лучше для вас, в конечном итоге зависит от того, для чего вы используете свой компьютер и сколько денег вы хотите потратить.
Даже если у вас есть деньги, чтобы потратить на последнюю версию i9, стоит провести исследование и подумать о том, для чего вы на самом деле используете свой процессор.Поступая так, вы с большей вероятностью сэкономите деньги и выберете процессор, который обеспечивает именно тот уровень производительности, который вам нужен.
Какой процессор Intel лучший?
Процессоры Intel Core i7 на обычно на лучше, чем процессоры Intel Core i5, которые, в свою очередь, на обычно на лучше, чем процессоры Core i3.
Они не совсем подходят для игр или многозадачности, но, в лучшем случае, процессоры Core i3 — это дешевый вариант, который вам может сойти с рук.В контексте ноутбуков они подходят для основных задач, таких как просмотр веб-страниц и проверка электронной почты. Однако разработчики настольных компьютеров, скорее всего, захотят от них держаться подальше.
Процессоры Intel Core i5 обычно имеют самую высокую базовую тактовую частоту, в то время как Intel Core i7 (и выше), как правило, имеют большее количество ядер. Если вы стремитесь запускать игры и приложения с интенсивной графикой, вероятно, стоит потратиться на дополнительную «мощь», которую обеспечивает i7. Если ваши потребности скромнее, ваши деньги лучше потратить на Intel Core i5 с более высокими тактовыми частотами, чем на Intel Core i7 с дополнительными ядрами процессора.
Наконец, если вы ищете самый мощный процессор, который Intel может построить, вам стоит обратить внимание на текущую серию процессоров Intel Core i9. Они недешевы и, вероятно, излишни для большинства пользователей, но, тем не менее, обеспечивают невероятную производительность.
. В некотором смысле технические различия между каждой итерацией линейки процессоров Intel Core менее важны, чем изучение различий между целевыми аудиториями процессоров Intel Core i3, Core i5, Core i7 и Core i9.
Конечно, здесь следует отметить важное различие между вопросом, какой процессор Intel является лучшим, и какой процессор Intel будет лучшим с учетом того или иного обстоятельства. На изучение сложных деталей, которые отделяют Intel i9-10900 от Intel i9-10980HK, могут уйти часы.
Достаточно минуты, чтобы посмотреть, на кого ориентированы процессоры Intel i9, и подумать, подходите ли вы под эту форму.
Эта статья является продолжением наших более старых сравнений процессоров Intel на базе Haswell и Kaby Lake, которые можно найти здесь и здесь.Первоначально он был опубликован 20 февраля 2018 г., а затем обновлен Фергусом Халлидеем 28 августа 2020 г.
Подпишитесь на рассылку новостей!
Ошибка: проверьте свой адрес электронной почты.
Теги IntelIntel CoreПроцессоры Intel CoreIntel Core i3Intel Core i9i5 и i7
6 вещей, которые следует учесть перед покупкой ноутбука
У всех нас есть ноутбук или он нужен в какой-то момент жизни.К сожалению, покупка ноутбука стала более сложной, чем должна быть, из-за огромного количества ноутбуков, имеющихся на рынке. Такие крупные компании, как HP, Dell и Lenovo, продают сотни различных ноутбуков. Какой из них подходит вам? Хотя давать прямые рекомендации сложно, потому что у каждого пользователя свой набор требований, мы можем рассказать вам о некоторых общих рекомендациях, которые следует учитывать при покупке ноутбука.
Всегда выбирайте лучший экран
Всегда покупайте ноутбук с лучшим экраном в определенной ценовой категории.И мы говорим лучше, мы имеем в виду три вещи: разрешение, тип панели и размер. В идеале ваш ноутбук должен иметь IPS-дисплей, если вы тратите на него более 40000 рупий. Исключением из этого правила является Apple MacBook Air, потому что он лучше в других аспектах. Далее следует искать разрешение. Выбирайте ноутбук с экраном с более высоким разрешением среди аналогов. Например, по цене около 40 000 рупий теперь можно купить ноутбуки с экранами FullHD. Наконец, размер. Если вам нужна портативность, выбирайте ноутбук с меньшим экраном.Если вы собираетесь смотреть много фильмов, возьмите ноутбук с большим экраном.
Вес имеет значение
Если вы ищете ноутбук, который в основном будет использоваться дома, все в порядке. Но если вам нужна портативность и вы собираетесь носить ноутбук большую часть времени в рюкзаке, выберите что-то более легкое. Для рабочего ноутбука выберите компьютер с размером экрана не более 14 дюймов.
Чем больше ОЗУ, тем лучше
Для приличного опыта 4 ГБ ОЗУ — это абсолютный минимум.Но рекомендуется 8 ГБ. Если вы собираетесь много редактировать видео и фото, подумайте о покупке ноутбука с 16 ГБ оперативной памяти. Даже если вы ищете ноутбук более доступной категории, всегда выбирайте машину с большим объемом оперативной памяти по сравнению с другими.
Также прочтите: Эй, RAM, Apple снова игнорирует пользователей MacBook Air
Ищите SSD или кэш SSD
Ноутбуки с SSD или кешем SSD (даже если он 8 ГБ или 16 ГБ) быстрее и быстрее реагируют. Если у вас есть бюджетные разрешения, отдайте предпочтение этим ноутбукам, даже если это означает получение жесткого диска меньшего размера, например 500 ГБ вместо 750 ГБ.
Старые процессоры в порядке
Вот как это работает: процессоры серии Core i лучше. Даже если они на одно поколение старше, они лучше, чем Pentium последнего поколения, поэтому, если по той же цене вам придется выбирать между двумя, выбирайте Core i. Точно так же Pentium лучше, чем Atom, по производительности, и даже если Pentium принадлежит к поколению, которому два года, его можно выбрать.
Видеопамять не важна
Если вы собираетесь купить игровой ноутбук, всегда будьте особенно внимательны, когда речь идет о видеокарте.Количество графической RAM не имеет значения. А вот модель видеокарты есть. Так что GTX лучше GTS. и GTS лучше чем GT в мире Nvidia. На стороне AMD более высокое число на видеокарте означает лучшую производительность, даже если объем видеопамяти меньше.
Еще несколько советов от профессионалов
— В целом, больший трекпад и более гладкий трекпад лучше
— Если вы разбираетесь в технологиях, вы можете получить ноутбук с DOS. Вы всегда можете установить Windows 10 Insider Preview через файл ISO.Insider Preview — это полнофункциональная полнофункциональная версия Windows 10. Таким образом вы сэкономите деньги, а также избежите того дерьма, которое продавцы ноутбуков устанавливают на свои компьютеры.
— Ноутбук без DVD-привода, если он вам не нужен. В любом случае DVD-привод — это умирающая технология.
— большее количество ячеек означает лучшее время автономной работы, хотя это также во многом зависит от других компонентов ноутбука.
— В идеале выбирайте ноутбук, который кажется прочным в руках и менее пластичным, хотя бюджет играет большую роль.
Руководство по покупке ноутбуков: как выбрать подходящий ПК (пошаговое руководство)
По сути, процессоры для ноутбуков производят две компании: Intel и AMD.
Процессоры Intel
Основными процессорами Intel являются Core i3, Core i5, Core i7 и Core i9. Core i3 — наименее мощный, Core i9 — самый мощный. Обычно мы опускаем «Ядро» из названия, потому что оно повторяется.
Внутри каждой из этих линеек микросхем Intel использует загадочные цепочки цифр и букв, которые дают вам больше информации о возможностях этого чипа и о том, когда он появится.Научившись его расшифровывать, вы сможете принимать более обоснованные решения о покупке. (Вот руководство Intel по названию модели.)
Intel Core i5-10510U — это то, как веб-сайты производителей ноутбуков могут указывать тип процессора.
Давайте разберемся. Первые цифры («10») относятся к поколению; в данном случае это микросхема 10-го поколения. I5-9510U будет чипом девятого поколения или, вероятно, на год или около того старше.
Следующие два или три числа («510») относятся к производительности.Чем выше эти числа, тем мощнее чип. Однако это верно только для этой линейки микросхем. Intel Core i5-10510U немного мощнее Intel Core i5-10210U, но на меньше , чем Intel Core i7-10350U. Микросхема i7 всегда мощнее, чем i5, и разница больше, чем разница между любыми двумя микросхемами в той же линейке микросхем.
Буква в конце названия чипа («U» в нашем примере) — это обозначение Intel для цели чипа.Для ноутбуков буквы, которые вы увидите в конце, — это Y, U и H. Единственное, о чем вам нужно беспокоиться, — это микросхемы серии Y, которые оптимизированы для работы от батареи. Это хорошо, если вы часто не пользуетесь розеткой в течение длительного времени, но это дополнительное время автономной работы происходит за счет некоторой производительности. Чипы H оптимизированы по производительности, а чипы U «энергоэффективны», но не «чрезвычайно» эффективны, как линейка Y.
Процессоры AMD
Именование чипов AMD так же сложно расшифровать, как и Intel.
В названии AMD Ryzen 5 3600X цифра «3» — это поколение (сколько ему лет; выше — лучше), а цифра «6» — насколько оно мощно. «6» сделает этот пример чипом средней мощности, тогда как 3 или 4 будут слабее (медленнее). Следующие два числа ни на что не влияют. «X» в конце указывает на высокую производительность. Другие буквенные обозначения включают U для сверхнизкого энергопотребления.
Есть ли большая разница между чипами Intel и AMD? Мой опыт, тестирующий десятки обоих каждый год, показывает, что… это зависит от обстоятельств.Вообще говоря, Intel i5 неотличим от Ryzen 5, за исключением очень специфических тестов. Они похожи, когда вы занимаетесь такими вещами, как просмотр веб-страниц или редактирование документов. То же самое касается Intel i7 и Ryzen 7, а также Intel i3 и Ryzen 3.
Графическая производительность — это еще одна область, в которой вы заметите разницу. В моем тестировании, как в тестах, так и в реальной работе, встроенная графика AMD, как правило, работает лучше, чем Intel, в задачах с интенсивным использованием графики — например, при редактировании видео или играх.Последняя серия чипов Intel значительно сократила этот пробел, но AMD по-прежнему имеет преимущество. Вы можете получить выгоду от покупки машины AMD, если вы видеоредактор или геймер, но, скорее всего, вам нужна специальная видеокарта. (Подробнее об этом в разделе о графическом процессоре ниже.)
Сколько вычислительной мощности вам нужно?
Если вы обычный пользователь, использующий веб-браузер, Microsoft Office Suite и, возможно, даже какое-то программное обеспечение для редактирования фотографий, мы рекомендуем ноутбук с процессором Intel Core i5 восьмого поколения или новее.Это будет отображаться как «Intel Core i5-8350U».
Если вы можете себе это позволить, чип Intel i7 станет отличным обновлением и сделает ваш ноутбук более быстрым. Однако дополнительная мощность часто означает более короткое время автономной работы, поэтому вам нужно сбалансировать это со своими потребностями. Например, игровой ноутбук будет использовать чип i7 (или i9), но i3 или i5 обычно подходят для менее требовательных задач.
7 вещей, которые следует учитывать при покупке нового ноутбука
Купить ноутбук — дело непростое.От размера до вариантов подключения к различным типам хранилищ — процесс утомительный. Вам нужно что-то достаточно легкое, чтобы взять с собой в класс, но достаточно мощное, чтобы справиться с мультимедийными задачами? У вас ограниченный бюджет? Если у вас кружится голова, не волнуйтесь, мы поможем направить вас в правильном направлении.
1. Размер
Если мобильность является главным приоритетом, то вам следует рассмотреть ноутбук с меньшим экраном, поскольку он спроектирован таким образом, чтобы быть легким и тонким.Мы бы порекомендовали выбрать 11-13-дюймовый ультрабук, который весит три фунта или меньше. Если вы регулярно путешествуете, Dell XPS 13 (2018) с едва заметными лицевыми панелями и приличным временем автономной работы станет отличным вариантом. К тому же черно-серая модель чертовски шикарна.
2. Экран
Кредит: Reviewed.com / Джереми Стамас
Если вы страдаете от регулярных головных болей, как я, экран, на который удобно смотреть, является ключевым моментом.Лично мне не нравятся сенсорные экраны, потому что они очень глянцевые и вызывают слишком много отражений. Если вы хотите видеть все на экране одновременно или использовать несколько программ одновременно, вам следует приобрести ноутбук с экраном с разрешением 1920 x 1080 пикселей (Full HD). Вам действительно не нужно прокручивать, чтобы увидеть все, что всегда приятно.
3. Форм-фактор
Существует множество различных типов ноутбуков. Если портативность не стоит на первом месте в вашем списке, подойдет обычный ноутбук-раскладушка с 13- или 15-дюймовым экраном.
Если вам нужно что-то легкое, ищите ноутбуки, которые продаются как ультрабуки, поскольку они обычно весят не более трех фунтов. Например, HP Spectre 13 удивительно легкий, весит чуть больше двух фунтов.
Есть также ноутбуки 2-в-1, которые позволяют полностью поворачивать экран. Такой дизайн означает, что вы можете использовать ноутбук как планшет. Однако такие ноутбуки, как правило, стоят дорого.
Что касается покупателя с ограниченным бюджетом, лучше Chromebook не найти.Они в основном не содержат вирусов и по разумной цене. Кроме того, они довольно прочные, поэтому могут справляться с повседневными трудностями.
4. CPU
Кредит: Проверено / Джексон Ракар
Процессор — один из наиболее важных компонентов, потому что он мозг ноутбука. Нажимаете ли вы клавишу или открываете файл, процессор выполняет команду.
Для простых задач, таких как просмотр веб-страниц или написание страстного сообщения электронной почты, мы рекомендуем двухъядерный процессор.Это позволяет одновременно открывать несколько окон и приложений. Хотя двухъядерные процессоры подходят для многозадачности, они не всегда подходят для таких задач, как игры или редактирование фотографий.
Если вам нужна максимальная производительность, мы рекомендуем выбрать процессор Intel Core i7, так как он хорош для мультимедийных задач. Для программного обеспечения для редактирования музыки или фотографий вам понадобится процессор с многоядерными процессорами. По сути, чем больше ядер, тем выше будет производительность.
5. RAM
RAM важна, потому что позволяет одновременно работать с большим количеством информации.Но сколько вам нужно?
Что ж, я бы сказал, что 4 ГБ ОЗУ — хорошая база для ПК с Windows. Этого достаточно для основных задач, таких как просмотр веб-страниц, проверка электронной почты, просмотр Netflix и т. Д. Если вы фото / видеоредактор или заядлый геймер, мы рекомендуем увеличить объем оперативной памяти до 8 ГБ.
Единственный недостаток заключается в том, что чем больше операций с ОЗУ выполняется, тем больше разряжается батарея с течением времени. Поэтому, если вас больше беспокоит долгое время автономной работы, чем многозадачность, вам, вероятно, следует выбрать меньший объем оперативной памяти.
6. Хранилище
Раньше жесткие диски были в моде. Вместо того, чтобы хранить информацию на микрочипах, жесткие диски хранят информацию на вращающемся металлическом диске.
Хотя жесткие диски недорогие и лучше справляются с обработкой больших файлов, они также шумные и потребляют много энергии. В наши дни твердотельные накопители стали нормой, поскольку они быстрее и потребляют меньше энергии. По сути, они дороже, но обеспечивают лучшую производительность и более надежны, чем жесткие диски (прощай, фрагментация).
7. Возможности подключения
Кредит: Reviewed.com / Джереми Стамас
Будь то внешний дисплей или флэш-накопитель, большинству ноутбуков необходимо к чему-то подключаться. Адаптеры хороши в крайнем случае, но будет проще, если вы приобретете ноутбук, у которого уже есть множество вариантов подключения.
Мы рекомендуем приобрести ноутбук с парой портов USB 3.0. Это полезно для подключения к жесткому диску, когда вам нужно создать резервную копию файлов.Слоты для SD-карт также хороши, особенно если вы редактор фотографий, так как они позволяют легко переносить фотографии.
5 вещей, которые следует иметь в виду перед покупкой нового ноутбука
Эти ноутбуки бывают разных наборов характеристик, функций, размеров, дизайна и, конечно же, цены. Какой ноутбук выбрать, зависит от ваших требований.
Мы перечисляем пять вещей, о которых следует помнить перед покупкой ноутбука, чтобы принять правильное решение.
5 вещей, которые нужно учесть перед покупкой ноутбука
Lenovo Yoga C640: портативный ноутбук, который продолжает существовать (Экспресс-фото: Анудж Бхатия)Бюджет
Перед покупкой ноутбука очень важно определиться с бюджетом.Нет смысла изучать ноутбуки, а затем отказываться от них после того, как вы поймете, что их цена намного превышает ваш бюджет. В каждой ценовой категории есть несколько вариантов от разных брендов, поэтому ваш бюджет не ограничивает ваши возможности выбора.
Процессор и оперативная память
Процессор портативного компьютера определяет его возможности, а оперативная память обеспечивает плавную многозадачность. Большинство ноутбуков поставляются с процессорами Intel или AMD, и хотя я лично предпочитаю ноутбуки с процессором Intel, вы можете выбрать чип AMD в зависимости от вашего использования.Чип Intel Core i3 обычно используется в ноутбуках начального уровня, а Core i5 — в большинстве обычных систем.
Читайте также | Xiaomi Mi Notebook India запускается 11 июня: какая может быть цена?
Если вы мало используете ноутбук, вы можете рассмотреть ноутбук i3 с 4/8 ГБ ОЗУ или ноутбук i5 с 4 ГБ ОЗУ. Для промежуточного использования вы можете использовать ноутбук Core i5 с 8 ГБ оперативной памяти. Однако, если у вас действительно интенсивная загрузка, вам подойдет компьютер на базе Core i7, и вы можете увеличить объем оперативной памяти до 16 ГБ, если позволяет ваш бюджет.
Размер
Большинство современных ноутбуков оснащены 15,6-дюймовым экраном, но есть также много систем с меньшим 14-дюймовым дисплеем. Если ваша работа требует много путешествий, вам следует подумать о меньшем форм-факторе, поскольку он, как правило, легче и легко помещается в рюкзак. Большой дисплей подходит для тех, кто использует его в развлекательных целях или не хочет брать его с собой каждый день.
Falkon Aerbook станет первым ноутбуком, который будет продаваться под брендом MarQ by Flipkart.(Изображение: Nandagopal Rajan / Expres photo)Хранилище
Чем больше памяти, тем лучше. Ноутбуки с жестким диском (HDD) емкостью 500 ГБ и 1 ТБ в наши дни довольно распространены. Однако с развитием компактных и легких ноутбуков твердотельные накопители (SDD) становятся все более популярными. SDD быстрее, но часто имеет меньший объем памяти. Итак, не забудьте рассмотреть возможность хранения в соответствии с вашими требованиями при покупке ноутбука.
Аккумулятор
Без хорошей батареи ваш ноутбук ничем не хуже настольного компьютера.Вы не захотите бросаться к зарядной розетке через несколько часов после того, как вы ее вытащили. Ваш ноутбук должен работать как минимум 4-6 часов без подзарядки. Восемь часов автономной работы считаются хорошим показателем.
Безопасная покупка бывшего в употреблении ноутбука: 5 вещей, на которые следует обратить внимание, чтобы не покупать украденный ноутбук
Покупка подержанного ноутбука может быть отличным способом сэкономить деньги, но важно проявлять осторожность при выборе того, что покупать. Помимо очевидного совета не покупать ноутбук у тех, кто продает его из багажника своей машины на парковке, как безопасно купить подержанный ноутбук? На что следует обращать внимание в хорошем ноутбуке и каковы признаки того, что сделка может оказаться слишком выгодной, чтобы быть правдой?
Один из лучших способов найти хороший «новый для себя» ноутбук — это покупать отремонтированные модели напрямую от производителя, на Amazon или в большом магазине.Это машины, которые вернулись в компанию, проверили, почистили и обновили — и на них часто распространяется гарантия. Часто в магазинах электроники с большими коробками можно найти открытые коробки, напольные модели или товары для возврата по отличным ценам. Это машины, которые по сути новы, но вы получаете хорошую сделку.
Если вы не можете найти что-то отремонтированное, что вам нравится, от производителя или известного продавца, зайдите в местный компьютерный магазин, который вы знаете и которому доверяете, и посмотрите, продают ли они подержанные машины.Местные магазины часто принимают обмен и обновляют их, как отремонтированный автомат. На подержанную машину может не распространяться такая же гарантия, как на отремонтированную машину от производителя, но местная компания также может быть более готова помочь вам, если что-то пойдет не так.
Если вы не можете найти хорошую сделку на подержанную машину у продавца и рассматриваете возможность индивидуального продавца, знайте, что таким образом можно заключить сделку, но вы должны быть осторожны. Покупка украденного ноутбука может означать ненужные неприятности.
1. Как выглядит ноутбук?
Первое, на что стоит обратить внимание, — это внешний вид машины. Это выглядит побитым? Есть ли на корпусе царапины, которые выглядят так, будто кто-то оторвал что-то от ноутбука? Вы знаете, как выглядит подержанный ноутбук — небольшой износ — это нормально. Вы ищете странные повреждения, которые продавец не может объяснить. Если к нему был прикреплен и оторван (или отрезан) трос безопасности, будет повреждение, которое выглядит не совсем правильно.Это хороший знак, что вам следует отказаться от продажи.
Еще одна вещь, на которую следует обратить внимание, — это если корпус где-нибудь выпячивается. Выпуклый корпус — признак того, что батарея не в хорошем состоянии. Если продавец признает это, вам нужно будет заменить батарею … вы знаете, что к чему. Вздутая батарея представляет собой опасность возгорания и может привести к неисправности сенсорной панели и клавиатуры. Если вы не знаете, что делаете, и не готовы потратить лишние деньги на замену батареи, возможно, этого не стоит делать.
2. Есть ли необходимое оборудование?
Если кто-то быстро украл ноутбук, скорее всего, он не зацепил и адаптер питания. Если у них нет шнура питания и они не могут объяснить почему, это большой красный флаг. Часто, когда люди продают ноутбуки, они могут добавить дополнительную мышь или дорожную сумку. Это может быть хорошим или плохим знаком. Если сумку украли из чьей-то машины, конечно, у них тоже найдутся все аксессуары для продажи! Немного подумайте, почему у них есть эти дополнения.Проверьте сумку на наличие опознавательных знаков или других знаков, которые могли не принадлежать им с самого начала.
Не беспокойтесь о том, что у продавца нет оригинальной коробки или установочных дисков (уже не многие машины поставляются с установочными дисками). Если ноутбуку больше нескольких лет, скорее всего, коробка давно исчезла и отправлена на переработку. Вам нужно, чтобы в машине было все, что вы ожидаете от того, кто владел ею какое-то время.
3. Работает?
У некоторых из нас нет проблем с покупкой мертвого ноутбука, который, как мы думаем, можно превратить во что-нибудь работоспособное.Но есть разница между покупкой мертвого ноутбука, который, скажем, показывает синий экран смерти или некорректно загружается в ОС, и покупкой ноутбука, который продавец не позволит вам включить, прежде чем вы его купите. Прежде чем покупать подержанный ноутбук у кого-то, вы должны включить его и убедиться, что все было сброшено до заводских настроек. На рабочем столе не должно быть личных файлов. Вы не должны видеть установленных на компьютере приложений, таких как MS Office или Photoshop.
Даже в использовании, вы должны получить машину с новым программным обеспечением.
Убедитесь, что Wi-Fi работает, динамики работают, трекпад работает правильно (и не выглядит ли он деформированным). Также откройте текстовый редактор на машине и введите немного. Все ключи работают? Клавиатура шатается? Если продавец не разрешает вам опробовать эти основные функции, рисковать не стоит.
4. Какой продавец?
Продавец действительно нервничает? Они встретят вас где-нибудь только на стоянке? Будут ли они переводить электронным способом или только наличными? Можете ли вы получить квитанцию с их именем и контактной информацией (которая соответствует их идентификатору)? Может продавец рассказать про ноут? Они знают спецификации или, по крайней мере, позволяют включить и проверить?
Если продавец предлагает выгодную сделку на явно дорогой ноутбук, это должно заставить вас задуматься.Даже если вы хотите что-то продать быстро, вы все равно хотите получить за машину достойную цену. Одно дело — заключить сделку с ребенком, которому в школу нужен ноутбук, а вот продать ноутбук за 3000 долларов за 500 — подозрительно.
Если вы нашли ноутбук на торговой площадке Facebook, Kajiji или Craigslist, проверьте рейтинг продавца и убедитесь, что он продает много вещей, например, несколько велосипедов, несколько ноутбуков, несколько телефонов. Это ваш шанс проявить осторожность. Если что-то кажется неправильным, доверьтесь этому чувству и уходите. Всегда будет других ноутбуков для покупки.
5. Остерегайтесь продаж только через Интернет.
Покупка вещей в Интернете теперь кажется второй натурой. И купить новую машину у производителя или в авторитетном интернет-магазине не проблема. Что немного сомнительно, так это покупка в Интернете подержанной машины . Гораздо сложнее подтвердить, что вы получаете машину, которую видели на фотографиях, или даже если кто-то разговаривал с вами в видеочате. Вы не можете проверить это по всем вышеперечисленным признакам, и у вас нет выхода, если вы не получите то, за что заплатили.
Будьте предельно осторожны, , если вы покупаете ноутбук незаметно. Доступны гораздо более безопасные варианты.
Последствия покупки украденного ноутбука
Поскольку многие ноутбуки, защищенные Absolute, имеют встроенное программное обеспечение для отслеживания, в случае кражи ноутбука кто-то может его найти. Меньше всего вам нужно, чтобы полиция стучалась к вам в дверь, чтобы вернуть украденный ноутбук, в результате чего у вас нет ноутбука, вы потеряли деньги и, возможно, подверглись расследованию на предмет владения украденным имуществом.
Объяснять полиции, как вы купили ноутбук, не доставит удовольствия. И вам придется ответить на множество вопросов о том, у кого вы его купили, когда и почему вы не заметили никаких явных признаков того, что продажи могут не расти. Обращайтесь к авторитетным дилерам или покупайте отремонтированные ноутбуки у производителей.
Хотите узнать больше?
В нашем практическом руководстве по отслеживанию и восстановлению ноутбуков собраны советы и решения для здравоохранения, школ, удаленных сотрудников и предприятий любого размера.Узнайте, как обеспечить безопасность, надежность и безопасность вашего ноутбука и других устройств с помощью здравого смысла и помощи от Absolute.
Чтобы узнать больше о том, как Absolute помогает отслеживать и восстанавливать украденные ноутбуки, предоставляя функции, защищающие вашу личную информацию, посетите Absolute Home & Office.
10 вещей, которые следует учитывать при покупке нового ноутбука, ПК Новости и главные новости
Ноутбуки были популярны здесь в прошлом месяце, так как люди стали работать, играть и учиться дома.
Розничные торговцы и производители ПК заявили о всплеске продаж ноутбуков после того, как 3 апреля были объявлены меры по отключению выключателей, в результате которых школы и второстепенные рабочие помещения были закрыты.
Компания Courts, занимающаяся розничной торговлей электроникой, заявила, что видит «огромный спрос на ноутбуки из-за необходимости работать на дому». Интернет-магазин Lazada сообщил, что продажи ноутбуков, особенно игровых, выросли на 80% за неделю после объявления о выключателе по сравнению с предыдущей неделей.
Г-жа Эмма Оу, региональный менеджер производителя ПК Asus в Сингапуре, сказала: «Спрос был высоким в первую неделю апреля, но постепенно снижался, поскольку все офлайн-магазины информационных технологий были закрыты».
Г-жа Дж. Джонс, специалист по связям с общественностью, сказала, что ее работодатель недавно решил покупать ноутбуки для тех, кто работает из дома. «Мы движемся к виртуальным мероприятиям, которые требуют от моих коллег для эффективной работы ноутбуков вместо существующих iPad», — сказала она.
Но, возможно, в этом месяце не будет аналогичного всплеска продаж ноутбуков, несмотря на продление срока действия выключателей до 1 июня.
Г-н Лу Ви Тек, руководитель отдела бытовой электроники в компании Euromonitor International, занимающейся исследованиями рынка, сказал: «Родители бросились в магазины, когда школы перешли на обучение на дому. Но школьные каникулы начались, и те, кому были нужны ноутбуки, купили бы их раньше. . »
Хотя неизвестно, как долго продлится требование работать из дома, министр торговли и промышленности Чан Чун Синг сказал, что работа из дома будет нормой для большинства даже после того, как 1 июня истечет период автоматического выключения.
Тем, кто хочет купить новый ноутбук, следует учесть несколько факторов.
1. КАБРИОЛЕТ ИЛИ КАБРИОЛЕТ «ДВА В ОДНОМ»
Если вы планируете делать заметки или комментировать слайды презентации, подумайте о трансформируемом портативном компьютере «два в одном», который может легко переключаться между формами ноутбука и планшета. Обычно он поставляется с сенсорным экраном и стилусом.
Однако трансформируемый ноутбук «два в одном» обычно стоит больше, чем традиционный ноутбук-раскладушка.
2. РАЗМЕР ЭКРАНА
Ноутбук с размером экрана от 12 до 14 дюймов идеально подходит для тех, кто работает в основном с электронной почтой, презентациями и электронными таблицами.
Тем, кто регулярно редактирует фотографии и видео или играет в компьютерные игры, следует рассмотреть 15-дюймовую модель, которая имеет более мощное оборудование, такое как специальный графический чип для создания мультимедийного контента и игр.
Выберите ноутбук с экраном с соотношением сторон 3: 2. Вы получите больше места на вертикальном экране и сможете просматривать документы или веб-страницы с меньшей прокруткой.
3. ДИСПЛЕЙ
Выберите дисплей с плоской коммутацией (IPS) с достойным качеством цветопередачи и отличными углами обзора.
С годами экраны стали острее. Рекомендуется использовать экран Full-HD (1920 x 1080 пикселей), который есть в большинстве обычных и даже некоторых ноутбуков начального уровня.
На качество просмотра также влияет матовый или глянцевый экран. Первый уменьшает блики и отражения, но на глянцевом экране изображение становится более насыщенным и красивым.
Также учитывайте яркость. Рекомендуется экран с 300 нит и более высокий уровень яркости, хотя более тусклый дисплей потребляет меньше энергии.
Чтобы запретить любопытным парковщикам просматривать содержимое на вашем экране, выберите фильтр экрана конфиденциальности — если он доступен.
4. ВЕБ-КАМЕРА
С ростом числа видеоконференций настало время засветиться веб-камерам. Камера 720p в большинстве новых ноутбуков более чем достаточна. При покупке внешней веб-камеры более дорогая может иметь защитную крышку, которая физически блокирует обзор веб-камеры. У других может быть дополнительная инфракрасная камера, которая разблокирует компьютер с помощью распознавания лиц.
Проверьте расположение веб-камеры. Чтобы добиться практически безрамочного дисплея, производители ПК переместили веб-камеру с верхней части экрана на нижнюю. Последнее может привести к менее чем лестным взглядам, поскольку камера будет направлена на нижнюю часть лица.
5. ЦП
Скорее всего, вы купите ноутбук с процессором Core от лидера рынка Intel.
В соглашении об именах серииIntel Core ранжируются возможности процессора: Core i3 (начальный уровень), Core i5 (основной), Core i7 (высокопроизводительный) и Core i9 (флагманский).
Ноутбуки на базе чипов AMD — жизнеспособная альтернатива, особенно если они поставляются с новейшими процессорами, выпущенными ранее в этом году. Как и Intel, процессоры AMD имеют аналогичное соглашение об именах (Ryzen 3, Ryzen 5, Ryzen 7 и Ryzen 9), при этом Ryzen 9 дает лучшую производительность.
6. ГРАФИКА
Изображения, которые вы видите на экране ноутбука, создаются графическим чипом. Он либо интегрирован как часть процессора (ЦП), либо является отдельным специализированным чипом.
Выделенный графический чип обеспечивает лучшую производительность и является обязательным для тех, кто играет в игры или создает цифровой контент.Игровая компания Nvidia недавно полностью обновила свои мобильные графические чипы GeForce, поэтому для геймеров существует множество обновленных опций при любом бюджете.
7. ПАМЯТЬ И ХРАНЕНИЕ
Системная память или ОЗУ влияет на скорость отклика компьютера и количество приложений, которые могут быть запущены одновременно. 8 ГБ ОЗУ должно хватить для большинства пользователей. Тем, кто редактирует фото или видео, понадобится больше. Большинство ноутбуков теперь имеют твердотельные накопители (SSD), которые работают быстрее и надежнее, хотя и дороже традиционных жестких дисков.В обычных ноутбуках стоит ожидать как минимум 256 ГБ SSD.
8. АККУМУЛЯТОР
Срок службы батареи, заявленный производителем, основан на конкретном наборе тестов. Ваш пробег будет зависеть от использования. Большинство тонких и легких 13- или 14-дюймовых ноутбуков обеспечивают безотказную работу от семи до восьми часов, в то время как более крупные или игровые модели предлагают гораздо меньше.
9. ПОРТЫ И ПОДКЛЮЧЕНИЕ
В идеале вам нужен ноутбук, который можно заряжать через порт Thunderbolt 3 или USB-C. Но эта функция может быть доступна только в моделях более высокого уровня.
Хорошо иметь порт HDMI или порты USB Type-A, поскольку они не требуют ключа для использования с совместимыми устройствами. Если можете, приобретите ноутбук, который поддерживает новейший стандарт беспроводной связи Wi-Fi 6, который может достигать скорости, приближающейся к скорости порта Gigabit Ethernet, при использовании с маршрутизатором Wi-Fi 6.
10. ОПЕРАЦИОННАЯ СИСТЕМА
Операционная система (ОС) Microsoft Windows является фактическим выбором для большинства пользователей, хотя MacOS от Apple и операционная система Linux с открытым исходным кодом занимают свою нишу.
 Кстати, единичные вкрапления на матрицах класса Б и ниже допускаются и браком не считаются. Допустимое количество битых пикселей зависит от разрешения экрана и норм производителя. На матрицах класса А не допускается наличие ни одного битого субпикселя.
Кстати, единичные вкрапления на матрицах класса Б и ниже допускаются и браком не считаются. Допустимое количество битых пикселей зависит от разрешения экрана и норм производителя. На матрицах класса А не допускается наличие ни одного битого субпикселя. Надо заметить, что это противоречит российским правилам продажи технически сложных товаров бытового назначения, к которым относятся и ноутбуки, поэтому настаивать на этом, если продавец против, не надо. Но попросить — можно. НЕЛЬЗЯ брать запечатанную коробку под мышку и забирать ноутбук без проверки. Если времени очень-очень мало — то хотя бы вскройте коробку, бегло проверьте комплектацию и серийные номера на корпусе ноута, в гарантийном талоне и на коробке (должны совпадать) и убедитесь, что машина нормально стартует при нажатии кнопки «ВКЛ». Всё-таки, лучше выделить для покупки ноутбука некоторое количество своего времени, чтобы протестировать его не так бегло. Сильно помятая, затёртая или повреждённая коробка свидетельствует о сложной судьбе аппарата в процессе транспортирования, обязательно либо торгуйтесь (процентов до 10 сбросить за это вполне реально), либо потребуйте другой экземпляр. Многочисленные слои скотча на коробке при её внешне хорошем состоянии говорят чаще всего о многократной распаковке-упаковке бука, что, как Вы сами понимаете, не сулит обычно ничего хорошего.
Надо заметить, что это противоречит российским правилам продажи технически сложных товаров бытового назначения, к которым относятся и ноутбуки, поэтому настаивать на этом, если продавец против, не надо. Но попросить — можно. НЕЛЬЗЯ брать запечатанную коробку под мышку и забирать ноутбук без проверки. Если времени очень-очень мало — то хотя бы вскройте коробку, бегло проверьте комплектацию и серийные номера на корпусе ноута, в гарантийном талоне и на коробке (должны совпадать) и убедитесь, что машина нормально стартует при нажатии кнопки «ВКЛ». Всё-таки, лучше выделить для покупки ноутбука некоторое количество своего времени, чтобы протестировать его не так бегло. Сильно помятая, затёртая или повреждённая коробка свидетельствует о сложной судьбе аппарата в процессе транспортирования, обязательно либо торгуйтесь (процентов до 10 сбросить за это вполне реально), либо потребуйте другой экземпляр. Многочисленные слои скотча на коробке при её внешне хорошем состоянии говорят чаще всего о многократной распаковке-упаковке бука, что, как Вы сами понимаете, не сулит обычно ничего хорошего. Нормальное состояние упаковки, с другой стороны, не значит ровным счётом ничего — умелый продавец умеет перепаковывать аккуратно.
Нормальное состояние упаковки, с другой стороны, не значит ровным счётом ничего — умелый продавец умеет перепаковывать аккуратно. Об этом нельзя прочитать в спецификациях на аппарат, и нужно самому «смотреть глазками». Причины этого явления обычно комплексные, и редко это — неисправность, скорее — особенность.
Об этом нельзя прочитать в спецификациях на аппарат, и нужно самому «смотреть глазками». Причины этого явления обычно комплексные, и редко это — неисправность, скорее — особенность.

 Выдув вправо может создать правшам неудобства при работе с мышью.
Выдув вправо может создать правшам неудобства при работе с мышью. Стикеры при интенсивной работе имеют тенденцию к сдиранию и истиранию, что может привести к недоразумениям при сервисном обслуживании. Обилие стикеров очень часто означает перестраховку продавца при продаже «серого» аппарата, не имеющего фирменного сервисного обслуживания.
Стикеры при интенсивной работе имеют тенденцию к сдиранию и истиранию, что может привести к недоразумениям при сервисном обслуживании. Обилие стикеров очень часто означает перестраховку продавца при продаже «серого» аппарата, не имеющего фирменного сервисного обслуживания. Большинством пользователей условная граница «тяжёлый-лёгкий» оценивается реальным рабочим весом ~2,5кг.
Большинством пользователей условная граница «тяжёлый-лёгкий» оценивается реальным рабочим весом ~2,5кг.