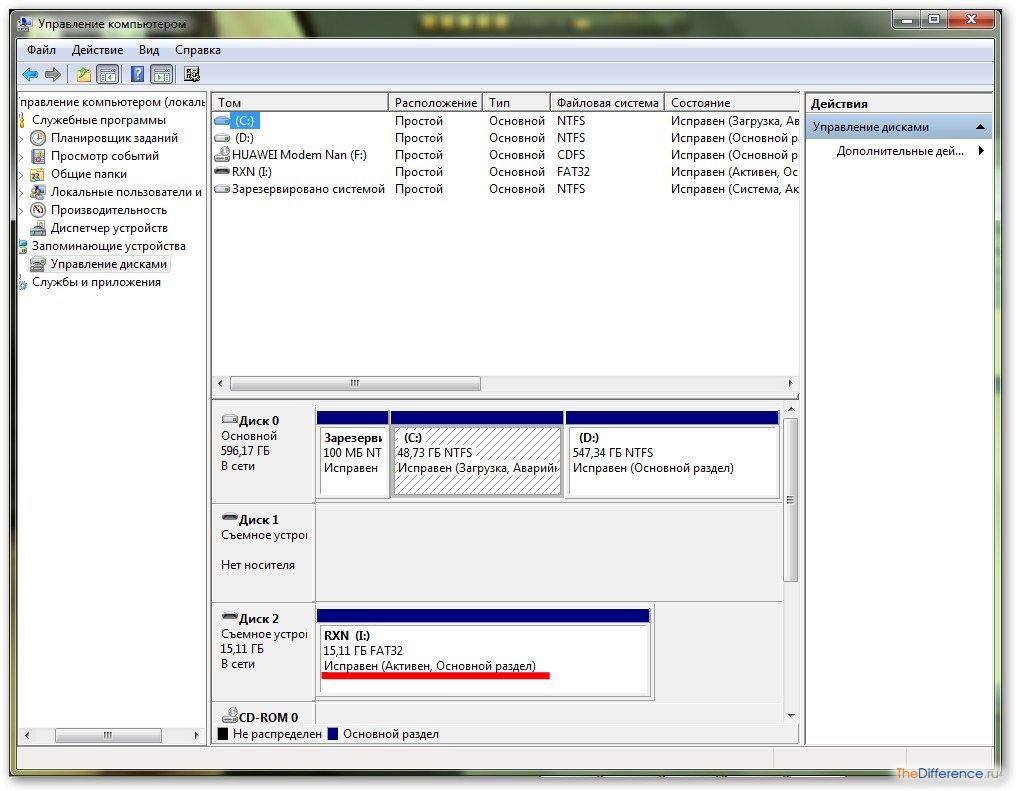Что делать, если ноутбук не видит флешку?
Последние новости
IPS, TN, VA матрицы: плюсы и минусы…
Основные правила и способы очистки клавиатуры от микробов и коронавируса…
Что делать если батарея ноутбука не заряжается…
Как предотвратить перегрев ноутбука?…
Как устранить проблему матрицы?…
Если Вы столкнулись с ситуацией, когда флешка подключена к ноутбуку, но он ее не распознаёт, Вам будет полезно прочитать эту статью для решения данного вопроса. Некоторые из возможных причин довольно легки в решении. И так возможные причины и их решения:
- Неработоспособность флешки. Для того что бы проверить находиться ли флешка в рабочем состоянии достаточно протестировать ее подключение на другом устройстве. Если подключение к другому компьютеру прошло успешно, то можно смело откинуть данную проблему. Обратите внимание на работу светодиода на флешке, если он конечно имеется.

- Проблемы с портом USB. Теперь необходимо проверить сам порт USB. Для этого подключите к нему любое устройство, которое работает через данный порт, допустим компьютерную мышь, или другую флешку. Если подключение не произошло, проверьте не загрязнен ли ваш USB разъем.
- Вирусы / Антивирусы Если у Вас включен автозапуск подключаемых устройств и на флешке имеются вредоносные программы, то антивирус вполне мог заблокировать ее обнаружение. Можно с долей риска, отключить антивирус и проверить появилась ли флешка в списке дисков (при поверхностном просмотре никакие вредоносные программы не могут попасть на ваш ноутбук). Если флешка появилась, то перенесите необходимую информацию на ноутбук, после чего проверьте перенесенные файлы на наличие вирусов, а лучше всю систему.
- Настройки BIOS. Отключение USB портов в BIOS в основном связанно со сбоем системы. В этом случае не будут определяться все USB устройства. Потребуется провести их активацию. Заходим в BIOS(при включении компьютера жмем F2 либо F12), далее переходим в Advanced, потом в USB Configurations.
 Теперь в USB Controller все поля связанные с USB, с [disabled] меняем на [enabled]. Выходим с BIOS, при этом сохраняя изменения — Save and exit.
Теперь в USB Controller все поля связанные с USB, с [disabled] меняем на [enabled]. Выходим с BIOS, при этом сохраняя изменения — Save and exit. - Проблемы с драйверами. Если USB накопитель определяется как неизвестное устройство, следует попробовать обновить драйвера флешки. В проводнике правой кнопкой мыши нажмите на «Компьютер», потом выберите диспетчер устройств, далее найдите USB накопитель, возле которого будет знак восклицания и произведите обновление.
Если после диагностики (указанной в пункте 2) Вы определили что вышел из строя USB порт ноутбука, наш сервисный центр довольно быстро произведет ремонт или замену необходимой запчасти. Для связи с экспертом воспользуйтесь контактной информацией из раздела «контакты».
Последнее изменение: 04.03.2021
Почему ноутбук не видит флешку или карту памяти
Владельцы лэптопов сталкиваются с массой разных неисправностей. Одними из довольно распространенных являются неполадки с обнаружением съемных носителей, а именно флешек или карт памяти.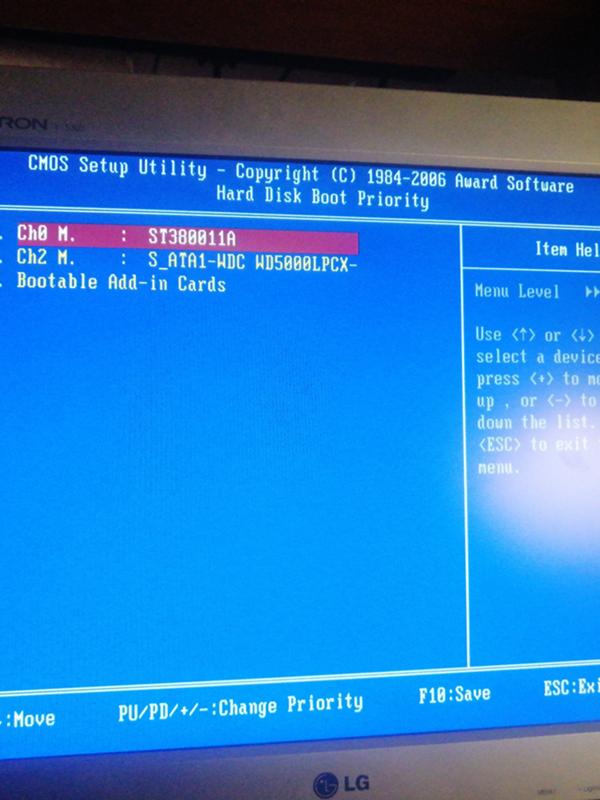
Почему ноутбук не видит флешку
Если ноутбук не видит флешку, то следует рассматривать два варианта: проблема в самой флешке, или же неисправность связана с гаджетом. В первую очередь, стоит отмести вариант с неисправностью накопителя. Для этого его можно вставить в другой девайс. Чтобы проверить ноутбук, следует вставить в него еще один носитель. Если он не видит никакую память, то источник проблемы кроется именно в ноутбуке.
Порт загрязнен
Если ноутбук не видит флешку, в первую очередь следует проверить, не попал ли внутрь порта мусор. Иногда кусок бумаги или пыль мешают нормальному соединению контактов. Девайс не видит накопитель, при этом пользователю кажется, что он вставлен, как положено. Лучший способ почистить разъем – использовать баллончик со сжатым воздухом. Они продаются в магазинах бытовой техники.
Важно! Не стоит чистить порты острыми предметами, это может привести к поломке.
Вирусы
Второй возможный вариант – действие вирусов. На самом деле он маловероятен, но все же это возможно, поэтому лишний раз
Проблемы с драйверами
Сбой, связанный с драйвером, бывает двух типов: иногда проблема в драйвере разъемов, а может случиться так, что дело заключается в драйвере флешки. В первом случае пользователю необходимо обновить драйвер USB порта. Для этого можно скачать его на сайте производителя, воспользоваться утилитами для автоматического поиска софта или в «диспетчере устройств» найти нужный узел и в его меню выбрать «обновить драйвер». Последний вариант наиболее бесполезный, так как обычно система не может найти нужную программу.
Важно! А вот чем «диспетчер устройств» полезен – в нем можно увидеть, есть проблема с портами, или нет. Если рядом с надписью «контроллеры USB» есть желтый восклицательный знак, то на них точно не установлен драйвер.
Чаще всего такое происходит после переустановки Виндовс, но может произойти из-за сбоя или из-за обновления ОС.
Что делать, если в диспетчере устройств в принципе нет пункта «контроллеры USB», или в нем ничего не отображается? В данном случае проблема может заключаться в том, что система не видит портов USB, а это значит, они отключены в БИОС. Как это исправить — будет сказано немного ниже, а пока следует узнать о еще нескольких полезных возможностей, которые содержатся в «диспетчере устройств».
USB порт отключен
Иногда проблема с тем, что устройство не видит юсб флешку, заключается в том, что кто-то отключил порт в Виндовс. Это делается в «диспетчере устройств», кликнув по «корневой USB концентратор» ПКМ, его можно включить или отключить. В последнем случае он перестанет видеть подключенные к нему устройства – от мышки до флешки.
Последняя ситуация, по которой лэптоп может не видеть usb носитель – порты отключены в BIOS, или в нем сбились настройки.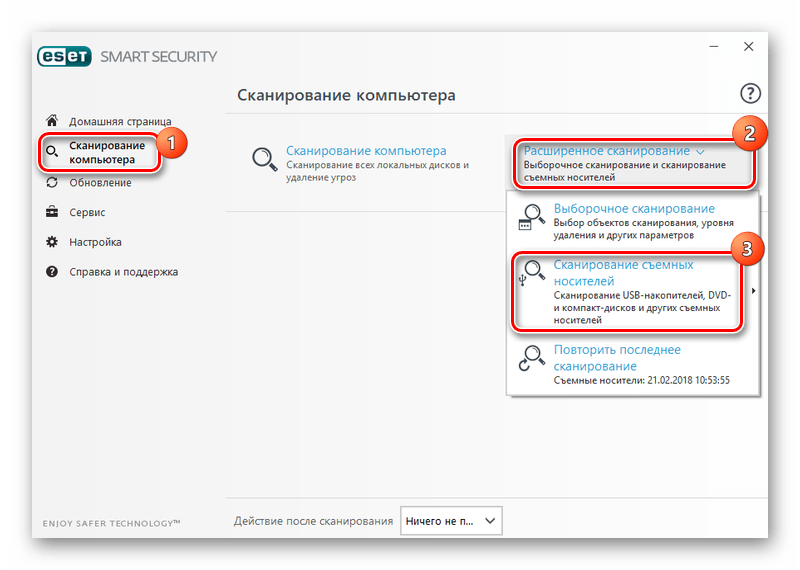
- Входим в меню advanced (в БИОСе) и ищем надпись, в которой будет содержаться слово «usb».
- Если такая есть, и напротив нее написано – disabled, то порты отключены. Нужно переключить на enabled.
- При выходе из БИОС следует сохранить изменения.
- Если подходящего пункта нет, то открываем вкладку Exit и находим строчку «load optimal defaults», то есть «загрузить рабочие настройки».
- После этого выходим из БИОС с сохранением изменений и проверяем, заработали ли порты.
Флешку видно, но она не открывается
Случается, что после подключения USB флешки система издает звуковой сигнал о подключении устройства, но ничего не происходит, или же появляется сообщение об ошибке, и накопитель просто не открывается.
Нет драйвера флешки
Если ноутбук не читает флешку, то причина может заключаться в ее драйвере. Обычно ноутбук устанавливает один раз драйвер, и после этого все флешки подключаются через него. Если девайс куплен давно, и в него была вставлена старая USB, например, версии 2.0 с медленной скоростью, то через время более современные накопители могут не заработать на этом драйвере
Обычно ноутбук устанавливает один раз драйвер, и после этого все флешки подключаются через него. Если девайс куплен давно, и в него была вставлена старая USB, например, версии 2.0 с медленной скоростью, то через время более современные накопители могут не заработать на этом драйвере
- Открываем «диспетчер устройств», а в нем контроллеры USB.
- Вставляем накопитель и ждем, пока среди имеющихся устройств отобразится новое.
- Жмем «удалить устройство», вытаскиваем флешку и заново ее вставляем.
- Система самостоятельно установит новый драйвер.
Неверные настройки
В любой ОС, Windows 7 и выше, есть утилита для работы с памятью. Ее можно запустить через «выполнить» командой dskmgmt. Если внешний накопитель не отображается в «моем компьютере», или он не открывается, следует зайти в эту утилиту и посмотреть, что ей удалось обнаружить. Если в ней подключенный USB накопитель видно, то смотрим его статус.
Несовместимые файловые системы
Если гаджет не открывает память, проблема может быть в том, что он отформатирован в «неправильной» файловой системе. Такое может случиться, если первое подключение происходило не к ПК или ноутбуку на Windows, а к ТВ, Макбуку и подобным им устройствам.
На заметку! Windows хороша тем, что она форматирует память универсальным образом, который читаем почти любым другим гаджетом. Остальные устройства могут сделать файловую систему «под себя». Именно поэтому новую флешку рекомендуется сначала вставить в ноутбук, отформатировать в системе NTFS, а затем подключать к другим устройствам.
Если проблема в файловой системе, то единственный вариант запустить ее на Windows – отформатировать в нужном варианте, а это гарантированное удаление всех имеющихся на ней данных.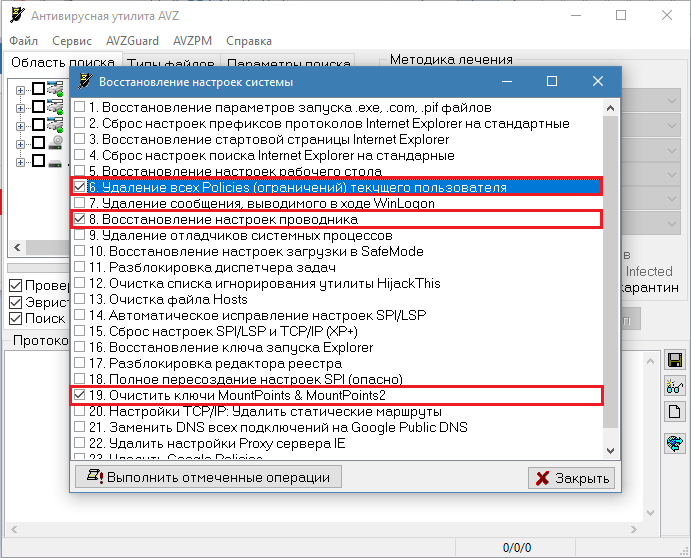 Этот момент стоит учитывать перед проведением процедуры.
Этот момент стоит учитывать перед проведением процедуры.
Флешка может не открываться по причине того, что она не отформатирована в принципе. Такое бывает с новой памятью. В этом случае ноутбук сам сообщает о проблеме пользователю, и все, что нужно – отформатировать ее.
Не читается SD карта
Причины, по которым ноутбук не видит карту памяти, ровно такие же, как и в случае с USB носителями:
- не установлен драйвер;
- вирусы;
- карт-ридер не исправен;
- неисправна карта памяти;
- карта памяти вставлена неверно.
Лечатся все вышеперечисленные неисправности аналогично исправлению ошибок с USB флешкой. Драйвер на устройство можно скачать на сайте производителя, а в самом ноутбуке нужное устройство расположено вместе с USB носителями и имеет название, в котором содержатся слова «card reader».
Частая проблема, по которой ноутбук не видит SD карту, заключается в том, что карта вставлена не до конца (должен быть щелчок). Ее нужно правильной стороной вставить в устройство, обычно контактами вниз, и нажать до щелчка, при этом в Windows 8 (7,10,XP) процедура подключения сопровождается звуковым уведомлением.
Ее нужно правильной стороной вставить в устройство, обычно контактами вниз, и нажать до щелчка, при этом в Windows 8 (7,10,XP) процедура подключения сопровождается звуковым уведомлением.
Разъем для МикроСД устроен таким образом, что карта немного пружинит, и бывает так, что она вставлена, но не зафиксирована, при этом гаджет издал звук, что память вставлена. Важно проверить, утоплена ли карта в разъеме, иначе она не отобразится, так как по факту в гаджете нет внешнего носителя.
Важно! Если SD карта определилась, ноутбук ее открывает, но не дает что-то записать или удалить, то причина в том, что на корпусе флешки была активирована защита от записи. Следует извлечь карту и сместить бегунок, подписанный lock.
Если ноутбук не видит флешку от фотоаппарата, то проблема была описана выше – неправильный формат. Чтобы исправить это и не удалить фотографии, следует подключать сам фотоаппарат к ноутбуку и скачивать для него драйвера, тогда можно будет через утилиту, разработанную производителем фотоаппарата, извлечь нужные данные.
Почему не видно загрузочную флешку
Современные ноутбуки часто не оснащаются дисководами, поэтому для переустановки ОС используют загрузочную флешку. Нередко пользователи сталкиваются с проблемой того, что ноутбук не видит загрузочную флешку. В этом случае есть следующие варианты решения.
- Загрузочная флешка неправильно записана. Чтобы ее создать, нужно не просто скинуть образ или скопировать файлы, а делать это по определенной процедуре и с помощью предназначенных для этого утилит. Отличным вариантом является приложение Rufus.
- Чтобы установить Windows с флешки, в настройках БИОС следует выставить загрузку с USB, при этом такой пункт в меню «boot» может не отображаться, если пользователь не вставил предварительно USB накопитель в разъем. Иногда пользователи выставляют в «first boot» – «hdd-usb». Это не загрузка с флешки, а значит, при попытке поставить с нее виндовс ничего не получится.
Последняя и самая вероятная проблема заключается в том, что загрузочная флешка была создана в режиме загрузки, который не поддерживается конкретным BIOS. Современные гаджеты поддерживают два варианта – Legacy и EFI. Не придавая этому значения при записи флешки, пользователь не выставляет нужный вариант, и по умолчанию выбирается EFI, а БИОС при этом может быть рассчитан только на Legacy, соответственно, флешку он не увидит.
Современные гаджеты поддерживают два варианта – Legacy и EFI. Не придавая этому значения при записи флешки, пользователь не выставляет нужный вариант, и по умолчанию выбирается EFI, а БИОС при этом может быть рассчитан только на Legacy, соответственно, флешку он не увидит.
Исправить проблему можно активацией нужного режима или перезаписав USB носитель в правильном варианте (выше упоминалась утилита Rufus, в ней есть возможность выбрать подходящий вариант загрузки). В современных устройствах по умолчанию активирован EFI режим, а нужно активировать Legacy. Для этого в БИОС следует найти одну из надписей:
- legacy support, legacy boot;
- CSM;
- OS.
Рядом с надписью должно быть выставлено «enabled». В разных версиях БИОС расположение переключения загрузки может отличаться. После этого память начнет читаться.
Заключение
Решить проблему с «невидимостью» флешки или карты памяти достаточно просто. Перечисленные выше рекомендации помогают в подавляющем большинстве ситуаций.
Важно! Стоит отметить, что при подключении памяти через hub в случае возникновения неисправностей сначала нужно править разветвитель и лишь потом переходить к устранению проблем описанными выше способами.
Самые надежные ноутбуки 2019 года
Ноутбук Apple MacBook Air 13 with Retina display Late 2018 на Яндекс Маркете
Ноутбук Xiaomi Mi Notebook Air 13.3″ 2018 на Яндекс Маркете
Ноутбук Lenovo ThinkPad Edge E480 на Яндекс Маркете
Ноутбук Acer SWIFT 3 (SF314-54G) на Яндекс Маркете
Ноутбук Acer ASPIRE 7 (A717-71G) на Яндекс Маркете
Компьютер не видит флешку. Что делать, как исправить карту памяти
Нередко рядовой пользователь настольного ПК или ноутбука сталкивается с тем неприятным фактом, что компьютер не видит флешку. В данном руководстве перечислены виды проблем и даны четкие ответы, что делать, если комп (или другое устройство) не видит usb-флешку или карта памяти перестала определяться операционной системой Windows.
В данном руководстве перечислены виды проблем и даны четкие ответы, что делать, если комп (или другое устройство) не видит usb-флешку или карта памяти перестала определяться операционной системой Windows.
Содержание:
- Флешка некорректно отформатирована, несовместимость файловой системы
- Файловая структура флешки повреждена вирусами
- Аппаратные проблемы с флешкой (легко устраняемые)
- Сложная поломка карты памяти или флешки, требующая ремонта
- Нерабочий порт компьютера или ноутбука
- Проблема с драйверами на компьютере
- Неправильные настройки
- Картридер не читает карты памяти
- Загрязнение USB-портов
- Ответы на вопросы читателей
Неправильное форматирование флешки (файловая система несовместима с Windows)
Операционная система Windows отказывается видеть файлы на флешке, если формат файловой системы флешки не совместим с ней. Это могло случиться из-за того, что вы отформатировали накопитель в другой ОС (например, Linux или Mac OS X). Если ваш компьютер или ноутбук не видит карту памяти, проблема также может быть связана с неправильным форматированием.
Если ваш компьютер или ноутбук не видит карту памяти, проблема также может быть связана с неправильным форматированием.
Как исправить проблему. Советуем отформатировать usb-флешку в формате FAT — как наиболее универсальном. Это можно сделать как средствами операционных систем, так и с помощью специальных программ: JetFlash Recovery Tool, USB Disk Storage Format Tool и др.
Читайте нашу статью о форматировании флешки:
Как отформатировать флешку в NTFS и FAT
Повреждение файловой структуры флешки вирусом
Один из видов относительно безвредных вирусов (Trojan-Downloader.Win32.VB.hkq) делает все файлы скрытыми (не удаляя их), заменяя их на исполнимые с таким же именем.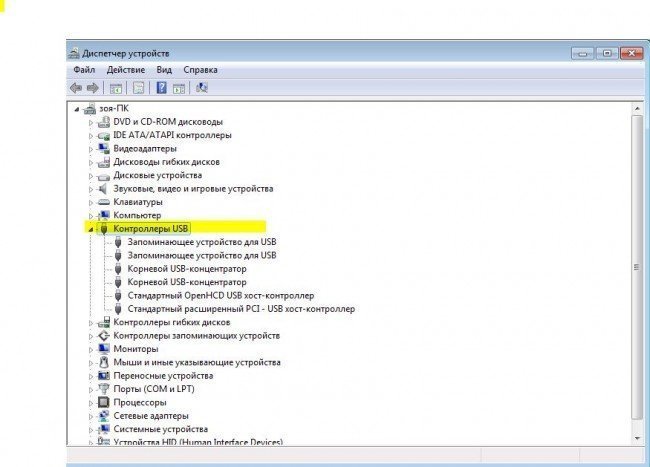 В результате операционная система Windows не видит файлы на флешке и вы не сможете увидеть содержимое флешки, не сняв защиту и не обезвредив носитель от вирусов. Если компьютер не видит карту памяти телефона — это также может быть следствием вирусной атаки.
В результате операционная система Windows не видит файлы на флешке и вы не сможете увидеть содержимое флешки, не сняв защиту и не обезвредив носитель от вирусов. Если компьютер не видит карту памяти телефона — это также может быть следствием вирусной атаки.
Что делать. Любая антивирусная программа должна устранить проблему, исправить ошибки. Одной из таких утилит является Доктор Курейт.
1. Скачайте и установите лечащую утилиту Dr Web Cureit на компьютер.
Скачать Доктор Курейт бесплатно
2. Нажмите кнопку «Выбрать объекты для проверки» для выбора устройства хранения
3. Запустите сканирование файлов на флешке
Видео инструкция:
В этой статье вы узнаете, как снять защиту с флешки, удалить вирусы, сделать все нужные файлы видимыми, исправить ошибки на устройстве хранения.
Небольшая и легко исправимая аппаратная неисправность флешки
Вполне вероятно, что комп не видит флешку из-за того, что на устройстве есть неисправности. Из-за наличия сбойных секторов usb-флешка перестает работать, некорректно распознается Windows или читает файлы с проблемами. Также из-за наличия bad-блоков медленно, с ошибками считывается информацию с устройства.
Что делать? Рекомендуем установить на компьютер инструментарий Flash Memory Toolkit. Он позволяет проверить ошибки на флешке, провести серию небольших и быстрых тестов скорости чтения и записи информации. Результаты тестов откроют для вас полную картину и вы сможете определить, почему не видит флешку ваш компьютер, и устранить проблему под Windows.
Перестала работать флешка из-за относительно сложной поломки usb-накопителя
Никто не застрахован от серьезной поломки usb-флешки, включая физическое повреждение внутренних компонентов, скол чипа, замыкание электронной платы флешки или деформация в результате повышения температуры или неправильной эксплуатации устройства.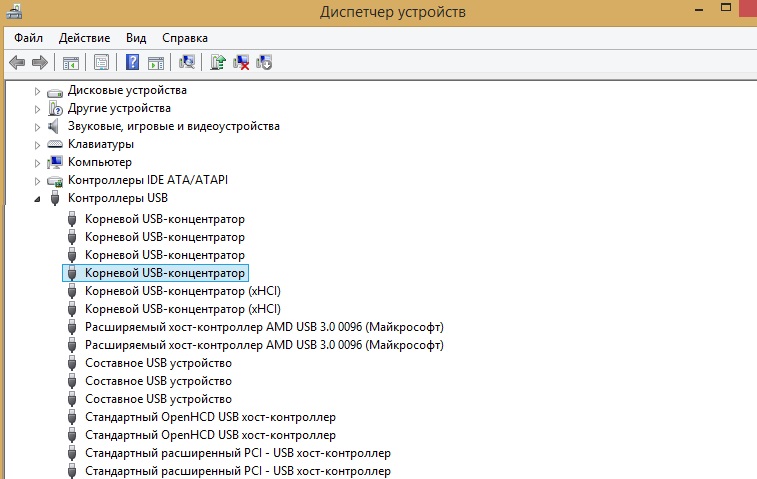
Проще всего определить поломку флешки на глаз: деформация корпуса, термальное воздействие, другие повреждения механического характера. При падении usb флешки на пол мог отломаться разъем, соединяющий плату с usb-разъемом на компьютере.
Что делать? О том, как ремонтировать флешку Kingston и другие модели, вы можете прочесть в статье по ссылке. Однако следует честно признать: скорее всего, ремонт невозможен, или же ремонт накопителя будет стоить больших денег. К тому же, не каждый специалист в вашем городе возьмется за перепайку чипов без донора.
Не работает USB-порт компьютера или ноутбука; порт неисправен, поврежден или не присоединен к материнской плате
Достаточно банальная причина, и тем не менее, такое тоже бывает. Решается проблема весьма просто – достаньте флешку из usb-гнезда и попробуйте другие свободные порты для чтения флешки. В случае успеха вы услышите характерный “победный” звук Windows или, по крайней мере, значок в области уведомлений о том, что флешка подключена к ПК.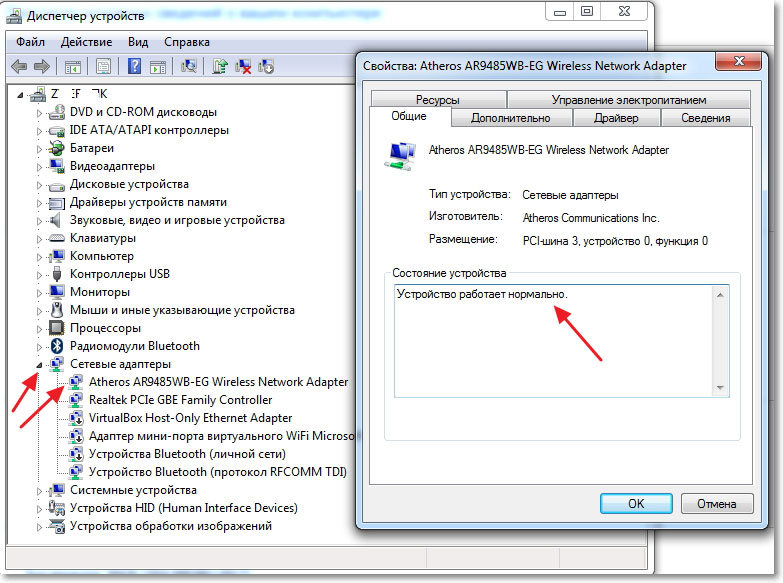
Рассмотрим случай, когда все ваши USB-порты не присоединены к ПК. В принципе, это невозможно, т.к. материнская плата де факто имеет в наличии гнезда, доступные для присоединения устройств – здесь только вопрос в поддержке спецификаций, актуальности мат. платы. Однако многие пользователи привыкли подключать флеш-устройство через переднюю панель компа. А на эту фронтальную панель нужно выводить провода с материнской платы.
Как решить проблему. В подобном случае поможет вызов специалиста. Если вы — опытный и смелый компьютерщик, то сами разберетесь, из-за чего не работает usb-порт.
Тут нужно сделать ремарку: подобный случай не работающего usb встречается относительно редко, и нет смысла начинать разбирательства, почему компьютер не видит флешку, откручивая винты на системном блоке.
Отсутствуют драйверы флешки или установлены устаревшие “дрова” для Windows
Конфликт драйверов usb флешки с ОС встречается редко: современные операционные системы в большинстве случаев без проблем определяют модель накопителя и устанавливают драйвера. Другими словами, вряд ли компьютер не видит флешку из-за отсутствующих драйверов. Тем не менее, такая ошибка имеет место. Вы можете столкнуться с тем, что в центре печати установлена Windows XP, и ваша флешка просто не определяется на “старушке” Windows. По факту, ноутбук не видит флешку из-за устаревшей операционной системы, установленной в сервисном центре.
Другими словами, вряд ли компьютер не видит флешку из-за отсутствующих драйверов. Тем не менее, такая ошибка имеет место. Вы можете столкнуться с тем, что в центре печати установлена Windows XP, и ваша флешка просто не определяется на “старушке” Windows. По факту, ноутбук не видит флешку из-за устаревшей операционной системы, установленной в сервисном центре.
Что делать. Убедитесь в том, что ваш usb-flash накопитель совместим с текущей операционной системой. Как правило, информация о поддерживаемых ОС есть на коробке или на сайте изготовителя устройства.
Комп не видит флешку из-за неправильных настроек в BIOS
В редких случаях ноутбук не видит флешку из-за ошибочно выставленных параметров usb-контроллера в БИОСе. Подобное возможно при сборке нового ПК или смене материнской платы, если вы меняли настройки БИОСа (или кто-то произвел конфигурацию без вашего ведома).
Что делать. Зайдите в BIOS, при загрузке зажав Del или F2. Если после нажатия этих клавиш БИОС не открывается, проверьте, что пишет ПК при загрузке: возможно, у вас назначена другая кнопка.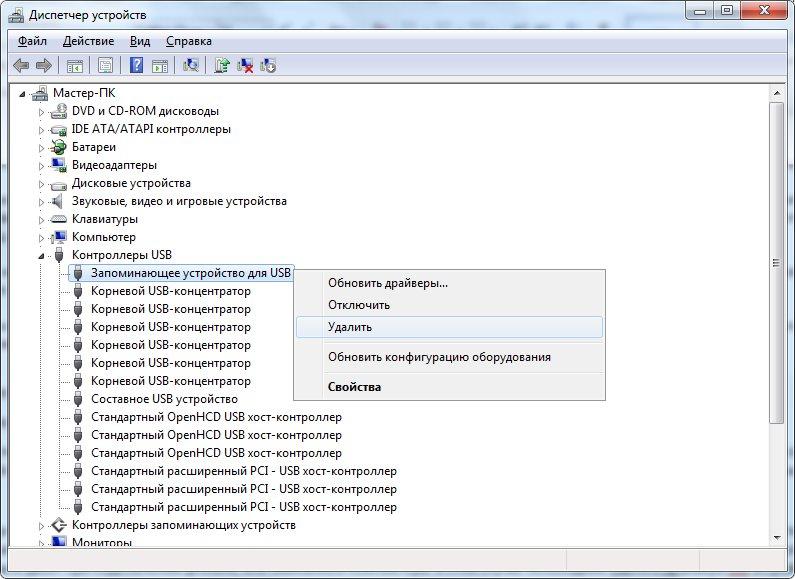
Найдите в БИОСе раздел Advanced Settings -> USB Configuration. Параметр USB Controller нужно активировать, выставив ему значение Enabled. Сохраните настройки по нажатию F10 или через меню БИОСа, перезагрузите компьютер и проверьте, видит ли флешку компьютер.
Картридер не видит карту памяти
При подключении внешнего картридера к usb-порту компьютер не видит картридер. Как вариант, компьютер не видит сд карту при чтении с картридера.
Что делать? Если ваш картридер не видит sd карту, причины могут быть совершенно банальны. Скажем, это вполне может быть связано с поломкой картридера. По возможности, используйте другой картридер, например, встроенный в ноутбук. Также имеет смысл заменить кабель, соединяющий usb-порт с картридером.
USB-разъем флешки забит мусором
Очень важно хранить флешку с закрытым колпачком. Некоторые владельцы флешек забывают о правильной эксплуатации usb накопителя, из-за чего возникают проблемы. При небрежном хранении и постоянном использовании, в разъеме флешки накапливается мусор, осложняющий контакт между флешкой и компьютером.
Что делать. Хорошенько продуйте разъем флешки, убедившись на глаз, что в нем нет шелухи, пыли, инородных предметов, попавших из вашего кармана внутрь разъема. Самый сложный случай: порт забивается грязью и доступ к контактам невозможен без очистки. Возьмите палочку, спичку и прочистите разъем и внутренние контакты флешки.
Часто задаваемые вопросы
Мой фотоаппарат, компьютер, планшет и даже телефон не видят микро флешку из фотоаппарата, а на ней фотографии моего ребенка за 3 года! Есть надежда?
Надежда, как говорится, умирает последней. Вообще, было бы интересно услышать, после каких событий появилась проблема. Дело в том, что по вашему описанию сложно диагностировать, что произошло с вашей micro sd картой.
Например, если ни одно устройство не видит файлы на флешке после того, как вы уронили эту самую флешку в воду или на твердую поверхность – пиши пропало. Попробуйте подсоединить флешку к компьютеру через кард-ридер – может быть, вы просто неправильно подсоединили ее к устройству.
Я взял у друга usb-флешку. После «очистки» антивирусником ни на каком ПК не видит флешку (ни одной из программ). Во время подключения издается звук о том, что USB подключен и оповестительный диод на флешке тоже работает.
Возможно, слетела файловая таблица, поэтому Windows не видит флешку. Попробуйте отформатировать флешку фирменным софтом (если он доступен на сайте производителя). Как вариант, попробуйте программу для низкоуровневого форматирования — HDD Low Level Format Tool.
Если никаких физических повреждений на флешке нет и причиной служил именно антивирус, других вариантов быть не должно. Тем более что форматирование — единственный метод программно воздействовать на это устройство хранения.
При подключении флешки происходит установка программного обеспечения. Windows показывает, что устройство готово к использованию, а ПК все равно не распознает.
Зайдите в «Управление дисками» и проверьте, определяется ли флешка как файловый том или неразмеченное пространство. Далее необходимо:
- присвоить usb флешке через панель «Управление дисками» Windows новую букву
- создать новый файловый том
- отформатировать флешку в FAT32 или exFat
Флеш-накопитель Silicon Power на 32 ГБ, ПК не видит его. Отображается в Управлении дисками как нераспределенное пространство, но при попытке создать простой том появляется ошибка.
Создать новый раздел можно, зайдя в Управление дисками через Панель управления. Файловое пространство может быть отмечено как RAW, на нем и нужно создавать новый раздел. Кроме того, есть специализированные программы для работы с разделами и форматирования. Изучите наше руководство, как форматировать флешку
Карту памяти после форматирования Проводник не видит, при попытке включить ее телефон пишет «не удалось безопасно извлечь устройство: sd карта sandisk».
Возможно, модель карты памяти не поддерживается вашим мобильным устройством — такое бывает часто. Кроме exFAT, попробуйте отформатировать Fat32.
Протестируйте карту на любом другом устройстве с Андроид: читается ли флешка? Если проводник Windows не видит карточку, зайдите в Управление дисками через Панель управления и проверьте, есть ли неразмеченная область. Если есть — ее нужно отформатировать и присвоить диску букву.
Пробую восстановить фото с помощью Recuva, но при подключении через USB компьютер не видит карту памяти, телефон отображается как портативное устройство. Значок отладки по USB включен.
При восстановлении файлов с внутренней памяти нужно сделать ее образ (см. инструкцию), и уже затем копию внутренней памяти примонтировать как отдельный диск. Только после этих сложных манипуляций Recuva сможет обнаружить диск.
Если компьютер не видит sd карту, а не внутреннюю память, то это другой вопрос. Дело в том, что подключать карту памяти к ПК нужно не через кабель, а с помощью картридера. Только тогда sd-карта будет отображаться как диск.
При попытке отформатировать флешку компьютер выдал сообщение: “диск защищен от записи”. Отформатировать не удалось, зато флэшку перестал видеть ПК.
Проверить работоспособность флешки вы можете через Управление дисками (Пуск – Выполнить – diskmgmt.msc).
При подключении usb-накопителя, в списке появится новое устройство. Для того, чтобы флешка определялась вновь, на ней нужно создать новый диск и отформатировать его. Сделать это можно утилитой SDFormatter.
Другие вопросы читателей
Имеется накопитель памяти. Скинул на него инфо с ноутбука windows 7. Вставил его в системе к с виндовс 10 и началась пляска с бубном, после этого не один девайс не видит эту флешку ошибка — 43 Как быть?
телефон перестал видеть sd карту, написав, что она неисправна, я воткнул ее в компьютер, ноутбук но они ее тоже не видеть. Стала сильно греться при нахождении в USB, вопрос, если ли возможность восстановить очень нужные данные которые находятся на ней?
Проблема такова: на экране появилось оповещение «карта sd неожиданно извлечена», при повторной установке в телефон не определяется. Исчезли данные за несколько месяцев. При установке в ноутбук с картридером появляется как пустой диск. Можно ли вернуть данные, если виндовс не видит флешку?
играла в игру, через некоторое время игра зависла после чего свернула приложение. после этого флешка перестала отображаться и на телефоне и на компьютере. с чем это связано? есть ли шанс на спасение?
Две недели бьюсь над проблемой с флешкой. Флешка фирмы Transcend на 32 ГБ. Практически новая. Бук Винд. 10 Проблема такая: Решил перенести информацию с одного ноутбука на другой. Создал папку на рабочем столе и запустил копирование. Началось копирование, после копирования второй папки, начали выскакивать сообщения, что комп не видит файла. Пропустить? или дальше? И так все файлы. После переустановки флешки она оказалась не доступна. А при последующих переустановок комп перестал ее видеть. На панеле значков она появляется, звуковой эффект присутствует, появляется в «»Устройства и принтеры»» как Mass Storage Device. Загорается треугольничек — Устранение неполадок в свойствах Mass Storage Device. В диспетчере устройств в дисковых устройствах ее нет и неопознанного оборудования тоже нет. Раздел «»Этот компьютер»» ее вообще не видит. Другие два ноутбука ее тоже не видят. Бывает что Винда не грузится при вставленной флешке. Что я предпринимал: Удалил и обновил драйвера в Диспетчер устройств-Контроллеры USB Устранял неполадки в Устройства и принтеры. При следующем подключении они опять появляются. Закачал несколько программ R-Undelete, HPUSBFW, Unformat, diskdigger Не одна программа не видит флешку.
Саму флешку мне не очень жалко. Просто на ней одной остались фото и видео моей дочки за первые 5 лет жизни. Кстати завтра ей 5 лет исполняется.
Подскажите пожалуйста можно с нее как нибудь вытянуть информацию? Заранее спасибо за ответ.
Телефон BQ — Strike 5020, SD-шка: Smartbuy на 16GB. Неродивые однокурсники решили прикольнуться и сбросили телефон до заводских настроек, а карта была синхронизирована как внутренняя память(т.е. при установки карты в первый раз я выбрал пункт не портативный носитель, а внутренняя память), при этом перед форматированием писало:»После форматирования карты она не будет работать на других устройствах». Так вот, после «прикола» настройки слетели, а данные, как мне кажется остались на флешке. SD-шка на телефоне читается, но выдаёт следующее: «Ваша SD-карта не совместима с данным устройством. Пожалуйста выберите подходящий формат(примерно такой же текст был, когда подключил флешку впервые). На компьютере флешку не читает, на фотике и других телефонах тоже. Подскажите пожалуйста, можно ли как-то достать оттуда информацию без форматирования и подключения к ПК(хотя бы музыку или документы: конспекты, лекции и т.д.). Заранее спасибо за помощь, если она будет 🙂
имеется microCD на 8 GB , не ней произошла странная проблемка , она как бы определяется компьютером , но когда туда грузишь песни или видео то половина песен или видео не не воспроизводит а вместо того выскакивает ошибка что при воспроизведении файла произошла ошибка , то же самое с фотографиями и документами , отформатировал уже много раз не помогает в том числе форматировал и с помощью разных утилит , я использовал этот микро сд с помощью картридера , подключенного к компьютеру он у меня был старый и уже немного глючил но пока работал , мои подозрения и упали на этот картридер , о чем я и написал вопрос в интернете , и получил ответ от пользователей что да старый и дешевый кардридер может испортить и флешку и микро сд ,даже были ответы что картридер может механически повредить и флешку и микро СД скажите пожалуйста как можно поступить в данной ситуации.
Компьютер не видит флешку, видит только телефон Nokia (без ОС). Отформатировал в телефоне (комп же не видит) , не помогло. Телефон видит micro SD комп- нет. Картридер исправен.
Мой комп очень странно «»не видит»» флешку, но пишет, что устройство работает нормально. Я со всех этих «»простыней»» сделала «»фото с экрана»», но здесь их прикрепить некуда. Когда я попробовала вашу утилиту (честно — последняя надежда), дошла до «»выбрать опцию Advanced»» и дальше всё пошло не по плану.
Что делать дальше?
После копирования файлов на флешку, возможно неудачно извлек, она перестала отображаться на компьютере. Световой сигнал загорается и через несколько секунд тухнет. Звукового сигнала нет.
Проблема с SD картой,я снимал видео и в этот момент все зависло и телефон выключился,видос не сохранился ,после этого я не могу удалить файлы с этой карты, но ими при этом можно пользоваться,компьютер, ноутбук не видит sd карту, но форматировать никак не удаётся и удалить файлы тоже,что делать?
Телефон перестал видеть карту памяти. Вставила в компьютер, карту видит минуту , потом перестает . Даже файлы не успеваю перенести !Хелп!Что с ней ? Справятся ли с этой проблемой в сервисном центре ?
Телефону гдето 2 года и до этого момента с сд картами все было отлично.Но недавно сд карта на 32 гб просто перестала находиться.Смотрел через картридер на компьютере-тоже не видит.Думаю ну ладно-и купил новую тоже на 32 гб.И вот буквально пользовался ей 1 день и сегодня опять перестало ее находить.Такое ощущение будто проблема в телефоне и он их убивает.Может ли такое быть и как с этим бороться?
Флешка OltraMax вставил в компьютер и она не загорается , ни один компьютер флешку не видет , хотя с компьютерами все нормально. Помогите решить проблему почему флешка не работает?
новая флеш карта очень часто перестает читаться телефонами Samsung galaxy и Huawei Y5. Если пытаться проверить карту через ПК через провод usb комп тоже не видит. Флеш карту видит только плеер, и после плеера флешку видят оба телефона. Я могу поменять флешку по гарантии, но я не уверена, что другие не будут точно такие же. Что делать? Почему так происходит?
Samsung Galaxy S 6312. Стояла microSD карта на 16 Гб. При попытке перенести музыкальную папку объемом 5 гигов (была подключена к ноуту Samsung E30 через переходник), комп перестал видеть карту. Вставляю в телефон, где она стояла — он ее не видит. Вставляю в другой телефон — он начинает перезагружаться, высвечивается заставка Samsung и больше ничего не происходит. Вынимаю карту из телефона — он включается и работает без проблем. Как восстановить microSD карту?
у меня карта телефон и компьютер перестали видеть sd-карту картридеры ее не распознают и программы не видят её что делать?
Я купил флешку фирмы moweek на 64 гб. Все было хорошо, компьютер установил «дрова» на нее и она открылась. Но после того, как я начал перекидывать массивную папку в эту флешку, на четверти загрузки произошла ошибка и компьютер перестал ее видеть. То есть звук подключения к компьютеру есть, а в управлении дисками появляется диск Е, который невозможно открыть. Пробовал вставить и в другие порты, другу тоже ее давал у него тоже не видит. В чем может быть проблема и как ее решить?
Помогите решить проблему — очень «умный» ребенок 12-ти лет, подсоединив телефон к компу, перекинул все содержимое телефона на комп, вырезав все папки. Вернуть все вырезанные папки на телефон не получается — нет синхронизации телефона с компом, хотя комп «видит» телефон. Как быть?
Андроид видит сд карту, насколько она заполнена но при открытии на ней пусто. Ноутбук sd карточку через картридер не видит.
Здравствуйте. У меня какой-то время работала флешка на телефоне, но потом телефон стал показывать ошибку и просит отформатировать её. Вставлял её в ноутбук, но он её не видит. В другой компьютер вставлял её он тоже не видит. Переходники для сд карты я тоже менял.
Флешка вдруг перестала работать.ни один комп её не видит.выдает как неопознанное устройство.физические воздействия исключаются.единственное что,так это была выдернута из компа без предварительной остановки.
Не обнаруживает usb. Почему ноутбук не видит флешку? Почему компьютер не видит USB: причины
Если при подключении флешки, внешнего жесткого диска, принтера или другого девайса, подключаемого по USB в Windows 7 или Windows 8.1 (думаю, применимо и к Windows 10) вы видите ошибку, сообщающую, что устройство USB не опознано, эта инструкция должна помочь решить проблему. Ошибка может возникать с USB 3.0 и USB 2.0 устройствами.
В этой части речь пойдет о том, как исправить ошибку Устройство USB не опознано в диспетчере устройств Windows 7, 8 или Windows 10. Отмечу, что это сразу несколько способов и, как я писал выше, они могут сработать, а могут и нет конкретно для вашей ситуации.
Итак, прежде всего зайдите в диспетчер устройств. Один из быстрых способов это сделать — нажать клавиши Windows (с эмблемой) + R, ввести devmgmt. msc и нажать Enter.
Ваше неопознанное устройство скорее всего будет находиться в следующих разделах диспетчера:
- Контроллеры USB
- Другие устройства (и называться «Неизвестное устройство»)
В том случае, когда неизвестное USB устройство с восклицательным знаком отображается в списке «Контроллеры USB», попробуйте следующие две вещи:
Еще один способ, работоспособность которого довелось увидеть в Windows 8.1 (когда система пишет код ошибки 43 в описании проблемы Устройство USB не опознано): для всех перечисленных в предыдущем пункте устройств по порядку попробуйте следующее: нажмите правой кнопкой мыши — «Обновить драйверы». Затем — выполнить поиск драйверов на этом компьютере — выбрать драйвер из списка уже установленных драйверов. В списке вы увидите совместимый драйвер (который уже и так установлен). Выберите его и нажмите «Далее» — после переустановки драйвера для того USB контроллера, к которому подключено неопознанное устройство, оно может заработать.
Устройства USB 3.0 (флешка или внешний жесткий диск) не опознаются в Windows 8.1
На ноутбуках с операционной системой Windows 8.1 ошибка USB устройство не опознано довольно часто встречается для внешних жестких дисков и флешек, работающих по USB 3.0.
Решить эту проблему помогает изменение параметров схемы электропитания ноутбука. Зайдите в панель управления Windows — электропитание, выберите используемую схему электропитания и нажмите «Изменить дополнительные параметры питания». Затем, в параметрах USB запретите временное отключение USB портов.
Нередко пользователи ПК сталкиваются с определенными сложностями, когда им требуется подключить к компьютеру через USB-порт какой-либо прибор. Например, это может быть принтер, сканер, мобильный телефон, внешний жесткий диск или флешка, игровой манипулятор и еще множество других устройств, взаимодействующих с ПК через этот универсальный порт. Как правило, если USB-порт работает нормально, при подключении устройства оно распознается, и пользователь может взаимодействовать с ним. Однако часто бывает, что после подключения либо вообще ничего не происходит (компьютер не видит USB-устройства), либо система сообщает, что устройство обнаружено, но работает неправильно. Источники такого поведения могут крыться как в программной и аппаратной части самого компьютера , так и в подключаемом приборе, поэтому поиск причин следует проводить комплексно.
Из-за чего USB устройство может не работать
Если компьютер c ОС Windows 7 не видит USB-устройства (или с какой-либо другой ОС), то причин невозможности подключить прибор через USB-порт или его некорректной работы может быть несколько, и мы приведем основные из них:
- Неисправность самого внешнего прибора, например, флешки;
- Неисправность кабеля, которым осуществляется подключение;
- Физическая поломка контролера USB-порта;
- Неустановленный, устаревший или несовместимый драйвер устройства;
- Неверные настройки режимов работы контролера USB;
- Отключение USB-порта в настройках БИОСа;
- Заражение ПК вирусом, который может блокировать правильную работу порта.
Если речь идет о том, что не работают только USB-порты на передней панели, как правило, это может быть связано с некачественной сборкой ПК, когда сборщики просто забывают подключить шлейфы к соответствующим разъемам материнской платы.
Как восстановить работоспособность USB-устройства в таких случаях
Вариантов устранения проблемы может быть несколько:
- Если ПК вообще не реагирует на подключение прибора , стоит проверить кабель и само внешнее устройство на другом ПК, скорее всего проблема именно в них. Также рекомендуется подключить любое другое устройство, чтобы убедиться, что с портом все в порядке.
- Система сообщает об обнаружении устройства, но не может распознать его . Как правило, проблема здесь может заключаться в отсутствии драйверов или их несовместимости, нередко причиной могут быть и компьютерные вирусы . Также возможна перегрузка по питанию, поэтому, если другие устройства работают нормально, стоит попробовать отключить их и подключить только «проблемное устройство».
- Использование USB-порта запрещено в БИОС , в этом случае следует его включить. Так же некоторые антивирусные пакеты позволяют запрещать подключение к USB внешних накопителей, поэтому следует внимательно посмотреть настройки антивируса в параметрах защиты ПК.
Если ничего из вышеперечисленного не помогло, стоит обратиться в центр компьютерной помощи Serty Service , специалисты которого быстро обнаружат проблему и устранят ее.
Сегодня USB является одним из самых распространенных протоколов передачи данных между компьютером и подключаемым устройством. Поэтому очень неприятно, когда система не видит подсоединенные к соответствующему разъему девайсы. Особенно много проблем возникает, если на ПК через USB происходит взаимодействие с клавиатурой или мышкой. Давайте разберемся, какими факторами вызвана указанная проблема, и определим методы её устранения.
В данной статье мы не будем разбирать проблемы с видимостью девайса, связанные с его неработоспособностью, ведь в таком случае это оборудование следует заменить или починить. Статья будет касаться тех случаев, когда проблема вызвана сбоями в работе либо неправильными настройками системы или аппаратной части ПК. На самом деле причин подобной неисправности может быть множество и для каждой из них существует собственный алгоритм решения. О конкретных способах устранения указанной проблемы и поговорим ниже.
Способ 1: Утилита Microsoft
Во многих случаях решить проблему с видимостью USB-устройств может специально созданная для этого утилита от компании Microsoft.
Способ 2: «Диспетчер устройств»
Иногда проблему с видимостью USB-оборудования можно решить, просто обновив конфигурацию в «Диспетчере устройств» .
- Щелкайте «Пуск» . Жмите «Панель управления» .
- Заходите в «Система и безопасность» .
- Теперь откройте «Диспетчер устройств» , перейдя по соответствующей надписи в блоке «Система» .
- Произойдет запуск интерфейса «Диспетчера устройств» . Проблемный девайс в списке может либо отображаться в блоке «Другие устройства» , либо вообще отсутствовать. В первом случае кликните по наименованию блока.
- Откроется перечень девайсов. Проблемное оборудование может обозначаться там как под своим реальным именем, так и значиться, как «Запоминающее устройство для USB» . Щелкните по его наименованию правой кнопкой мыши (ПКМ ) и выберите «Обновить конфигурацию…» .
- Будет активирован поиск устройств.
- После его завершения и обновления конфигурации вполне возможно, что система начнет нормально взаимодействовать с проблемным устройством.
Если же нужное оборудование вообще не отображается в «Диспетчере устройств» , щелкните по пункту меню «Действие» , а затем выберите «Обновить конфигурацию…» . После этого произойдет процедура аналогичная той, которая была описана чуть выше.
Способ 3: Обновление или переустановка драйверов
Если компьютер не видит только определенное USB-устройство, то есть вероятность, что проблема связана с некорректной установкой драйверов. В этом случае их нужно переустановить или обновить.
Если данный вариант не помог, то существует ещё один метод.
- Щелкните в «Диспетчере устройств» по наименованию девайса ПКМ . Выберите «Свойства» .
- Заходите во вкладку «Драйвер» .
- Жмите по кнопке «Откатить» . В случае если она не активна, жмите «Удалить» .
- Далее следует засвидетельствовать свои намерения, нажав кнопку «OK» в отобразившемся диалоговом окне.
- Будет выполнена процедура удаления выбранного драйвера. Далее жмите в горизонтальном меню окна по позиции «Действие» . Выберите в перечне «Обновить конфигурацию…» .
- Теперь наименование девайса снова должно отобразиться в окне «Диспетчера устройств» . Вы можете проверить его работоспособность.
Если система не сумела найти соответствующие драйвера или после их установки проблема решена не была, то можно воспользоваться услугами специализированных программ для поиска и инсталляции драйверов . Они хороши тем, что найдут в интернете соответствия для всех подключенных к ПК устройств и выполнят автоматическую установку.
Способ 4: Настройка контроллеров USB
Ещё одним вариантом, который может помочь в решении изучаемой проблемы, является настройка контроллеров USB. Она выполняется все там же, то есть в «Диспетчере устройств» .
Если это не помогло, то можно переустановить драйвера для перечисленных выше элементов группы «Контроллеры USB» , используя те же методы, которые были описаны при изложении Способа 3 .
Способ 5: Устранение неисправности порта
Не исключено, что ваш компьютер не видит USB-устройства просто потому, что у него неисправен соответствующий порт. Для того чтобы выяснить так ли это, при наличии нескольких USB-портов у стационарного ПК или ноутбука попробуйте подключить оборудование через другой разъем. Если на этот раз подключение пройдет удачно, то это значит, что проблема именно в порте.
Для устранения этой неисправности необходимо открыть системный блок и посмотреть, подключен ли данный порт к материнской плате. Если он не подключен, то произвести подключение. Если же имело место механическое повреждение или другая поломка разъема, то в этом случае требуется произвести его замену на исправный вариант.
Способ 6: Снятие статического напряжения
Кроме того, можно попытаться снять статическое напряжение с материнской платы и других комплектующих ПК, которое также может служить причиной описываемой нами проблемы.
Также существует вероятность того, что компьютер не видит оборудование по той причине, что к нему уже подключено много устройств USB. Система просто не справляется с такой нагрузкой. В этом случае рекомендуем отключить все остальные девайсы, а проблемное оборудование подключить к задней части системного блока при наличии там соответствующего разъема. Возможно, данная рекомендация поможет решить проблему.
Способ 7: «Управление дисками»
Проблему с видимостью подключаемого USB-устройства, в данном случае исключительно флеш-накопителя или внешнего жесткого диска, можно решить при помощи встроенного инструмента системы «Управление дисками» .
- Жмите Win+R . Введите в поле появившейся оболочки:
Применяйте нажатием «OK» .
- Запускается интерфейс инструмента «Управление дисками» . Нужно проследить отображается ли и исчезает наименование флешки в окне при её подключении к компьютеру и отключении. Если ничего при этом нового вообще визуально не происходит, то данный способ вам не подойдет и решать проблему нужно другими методами. Если в списке подключенных дисков при присоединении нового носителя происходят изменения, то проблему с видимостью можно попытаться решить и с помощью этого инструмента. Если напротив наименования дискового устройства будет надпись «Не распределен» , то кликните по ней ПКМ . Далее выбирайте «Создать простой том…» .
- Запустится «Мастер создания простого тома…» . Нажмите «Далее» .
- Затем откроется окошко, где нужно указать размер тома. Так как в нашем случае нужно, чтобы размер тома был равен размеру всего диска, то и тут жмите «Далее» , не внося изменений.
- В следующем окне требуется назначить букву для носителя. В соответствующем поле выберите символ, отличающийся от тех букв, которые уже присвоены другим дискам в системе. Жмите «Далее» .
- Открывается следующее окно настроек. Здесь в поле «Метка тома» можно внести наименование, которое будет присвоено текущему тому. Хотя, это делать не обязательно, так как можно оставить название по умолчанию. Жмите «Далее» .
- В следующем окне будет представлена сводная информация по всем данным, введенным на предыдущих шагах. Для завершения процедуры остается щелкнуть по кнопке «Готово» .
- После этого напротив наименования носителя появится название тома и статус «Исправлен» . Далее кликните по нему ПКМ и выберите «Сделать раздел активным» .
- Теперь компьютер должен увидеть флешку или внешний жесткий диск. Если этого не произошло, то произведите перезагрузку ПК.
Бывают ситуации, когда при открытии инструмента «Управление дисками» , том, который относится к флешке, уже имеет статус «Исправен» . В этом случае создавать новый том не нужно, а необходимо произвести только те манипуляции, которые описаны, начиная с пункта 8.
Если же при открытии инструмента «Управление дисками» вы видите то, что диск не проинициализирован и имеет единственный том, который не распределен, это означает, что, скорее всего, данный накопитель физически поврежден.
Способ 8: Настройка электропитания
Решить проблему с видимостью USB-устройств можно, произведя некоторые манипуляции в параметрах электропитания. Особенно часто данный способ помогает при использовании ноутбуков, которые взаимодействуют с подключаемым оборудованием по протоколу USB 3.0.
- Перейдите в «Панель управления» , а затем в раздел «Система и безопасность» . Как это сделать мы обсуждали при разборе Способа 2 . Тут переходите по позиции «Электропитание» .
- В открывшемся окне найдите актуальный план электропитания. Рядом с его наименованием должна быть активная радиокнопка. Щелкайте по позиции «Настройка плана электропитания» около названной позиции.
- В отобразившейся оболочке щелкайте «Изменить дополнительные параметры…» .
- В отобразившемся окошке кликните «Параметры USB» .
- Жмите по надписи «Параметр временного отключения…» .
- Откроется указанный параметр. Если там указано значение «Разрешено» , то следует его изменить. Для этого щелкайте по указанной надписи.
- Из раскрывающегося перечня выберите «Запрещено» , а затем щелкайте «Применить» и «OK» .
Теперь можно проверять, будут ли работать USB устройства на данном ПК или же нужно переходить к другим способам решения проблемы.
Способ 9: Устранение вируса
Не стоит исключать и вариант того, что проблема с видимостью USB-устройств возникла, как следствие вирусного заражения компьютера. Дело в том, что некоторые вирусы специально блокируют USB-порты, чтобы их нельзя было определить с помощью антивирусной утилиты подключаемой с флешки. Но что же делать в указанной ситуации, ведь если штатный антивирус пропустил вредоносный код, то от него теперь толку мало, а подключить внешний сканер по вышеуказанной причине не получается?
В этом случае можно произвести проверку жесткого диска антивирусной утилитой с другого компьютера или использовать LiveCD. Существует довольно много программ, предназначенных для этих целей, и каждая из них имеет свои нюансы функционирования и управления. Но подробно останавливаться на каждой из них нет смысла, так как в большинстве своем они имеют интуитивно понятный интерфейс. Главное при обнаружении вируса руководствоваться теми подсказками, которые отображает утилита. К тому же на нашем сайте имеется отдельная статья, посвященная таким программам.
Существует довольно много способов восстановления видимости USB-устройств в Виндовс 7, но это еще не означает, что все они будут действенны в конкретном вашем случае. Зачастую приходится перепробовать много вариантов перед тем, как найти подходящий способ решения возникшей проблемы.
Компьютер — незаменимая часть современной жизни; однако, как и любое техническое оснащение, он может давать сбои. Одной из самых частых проблем является невозможность подключить USB-устройство.
Поговорим подробнее о том, почему компьютер не видит USB и как решить эту проблему.
Почему компьютер не видит USB: причины
USB — это последовательный интерфейс передачи данных для цифровых устройств различных скоростей в технике . Теоретически при работе с последовательной шиной не возникает никаких проблем, но практика показывает, что пользователь может столкнуться с рядом трудностей при подключении USB. Обычно в этом случае на экране появляется надпись «USB -устройство не опознано». Рассмотрим основные причины возникновения проблемы и пути решения.
Неисправность устройства
Прежде всего, устройство может оказаться неисправным. В этом случае добиться слаженной работы системы не удастся, так как компьютер не сможет найти USB. Бывает так, что само устройство в рабочем состоянии, однако в результате обрыва одного из внутренних проводов кабель оказывается функционально непригодным.
Несовместимость устройства
Несовместимость устройства с комплектующими компьютера может стать еще одной причиной сбоя в работе USB . Если сгорел контроллер или сам USB -порт, говорить о распознавании устройства компьютером не приходится.
Сбои в операционной системе
Наконец, причина, которая также может повлечь за собой невозможность пользоваться USB, кроется в поломке операционной системы. Как правило, это самая сложная проблема, поскольку она касается функционирования всего компьютера. Сбои «операционки» могут быть связаны с вирусными атаками, перегревом процессора, проблемами в работе жесткого диска, памяти, BIOS, драйверов и т.д.
Как решить проблему подключения USB -устройства?
Прежде всего, необходимо проверить, в каком состоянии находится само устройство. Если оно подключается к другому компьютеру, то в его исправности можно не сомневаться. Если же оно не функционирует, его придется заменить.
Если устройство исправно, есть смысл поработать с BIOS. Для этого необходимо нажать клавишу Del или F2 во время загрузки компьютера, найти конфигурации USB, а затем выбрать разделы, связанные с этой программой. Заменив USB -2.0 Controller на Disabled, можно проверить USB -устройство. Если проблема решена, можно наконец-то вздохнуть спокойно, но если нет, придется устранять другие причины.
Переустановка операционной системы — радикальное решение, которое в некоторых случаях также может помочь.
USB- hub в решении проблемы
Иногда на помощь приходит USB- hub. Это небольшое и недорогое устройство, которое имеет несколько USB -портов, в один из которых можно подключить компьютер. Благодаря этому появляется возможность использовать больше USB -устройств, что облегчает работу с цифровой техникой.
Пытаясь устранить проблему, связанную с тем, что компьютер не может определить наличие USB, помните, что необходимо хорошо понимать, что именно вы делаете. Малейшая неточность может привести к поломке компьютера в целом, поэтому если вы не слишком разбираетесь в технике, лучше доверить это специалисту.
решение проблем с загрузочными USB Flash в BIOS
Владельцы лэптопов сталкиваются с массой разных неисправностей. Одними из довольно распространенных являются неполадки с обнаружением съемных носителей, а именно флешек или карт памяти. Ниже мы разберемся, почему ноутбук не видит флешку, и как исправить проблему.
Почему ноутбук не видит флешку
Если ноутбук не видит флешку, то следует рассматривать два варианта: проблема в самой флешке, или же неисправность связана с гаджетом. В первую очередь, стоит отмести вариант с неисправностью накопителя. Для этого его можно вставить в другой девайс. Чтобы проверить ноутбук, следует вставить в него еще один носитель. Если он не видит никакую память, то источник проблемы кроется именно в ноутбуке.
Порт загрязнен
Если ноутбук не видит флешку, в первую очередь следует проверить, не попал ли внутрь порта мусор. Иногда кусок бумаги или пыль мешают нормальному соединению контактов. Девайс не видит накопитель, при этом пользователю кажется, что он вставлен, как положено. Лучший способ почистить разъем – использовать баллончик со сжатым воздухом. Они продаются в магазинах бытовой техники.
Важно! Не стоит чистить порты острыми предметами, это может привести к поломке.
Вирусы
Второй возможный вариант – действие вирусов. На самом деле он маловероятен, но все же это возможно, поэтому лишний раз проверить гаджет с помощью антивируса не будет лишним. Проблема может уйти после чистки системы.
Проблемы с драйверами
Сбой, связанный с драйвером, бывает двух типов: иногда проблема в драйвере разъемов, а может случиться так, что дело заключается в драйвере флешки. В первом случае пользователю необходимо обновить драйвер USB порта. Для этого можно скачать его на сайте производителя, воспользоваться утилитами для автоматического поиска софта или в «диспетчере устройств» найти нужный узел и в его меню выбрать «обновить драйвер». Последний вариант наиболее бесполезный, так как обычно система не может найти нужную программу.
Важно! А вот чем «диспетчер устройств» полезен – в нем можно увидеть, есть проблема с портами, или нет. Если рядом с надписью «контроллеры USB» есть желтый восклицательный знак, то на них точно не установлен драйвер. Чаще всего такое происходит после переустановки Виндовс, но может произойти из-за сбоя или из-за обновления ОС.
Что делать, если в диспетчере устройств в принципе нет пункта «контроллеры USB», или в нем ничего не отображается? В данном случае проблема может заключаться в том, что система не видит портов USB, а это значит, они отключены в БИОС. Как это исправить — будет сказано немного ниже, а пока следует узнать о еще нескольких полезных возможностей, которые содержатся в «диспетчере устройств».
USB порт отключен
Иногда проблема с тем, что устройство не видит юсб флешку, заключается в том, что кто-то отключил порт в Виндовс. Это делается в «диспетчере устройств», кликнув по «корневой USB концентратор» ПКМ, его можно включить или отключить. В последнем случае он перестанет видеть подключенные к нему устройства – от мышки до флешки.
Последняя ситуация, по которой лэптоп может не видеть usb носитель – порты отключены в BIOS, или в нем сбились настройки. Следует знать, что в БИОСе не всегда можно отключить разъемы, это зависит от его типа. Проверить, заключается ли проблема в BIOS, можно следующим образом.
- Входим в меню advanced (в БИОСе) и ищем надпись, в которой будет содержаться слово «usb».
- Если такая есть, и напротив нее написано – disabled, то порты отключены. Нужно переключить на enabled.
- При выходе из БИОС следует сохранить изменения.
- Если подходящего пункта нет, то открываем вкладку Exit и находим строчку «load optimal defaults», то есть «загрузить рабочие настройки».
- После этого выходим из БИОС с сохранением изменений и проверяем, заработали ли порты.
Флешку видно, но она не открывается
Случается, что после подключения USB флешки система издает звуковой сигнал о подключении устройства, но ничего не происходит, или же появляется сообщение об ошибке, и накопитель просто не открывается.
Нет драйвера флешки
Если ноутбук не читает флешку, то причина может заключаться в ее драйвере. Обычно ноутбук устанавливает один раз драйвер, и после этого все флешки подключаются через него. Если девайс куплен давно, и в него была вставлена старая USB, например, версии 2.0 с медленной скоростью, то через время более современные накопители могут не заработать на этом драйвере. В таком случае решение ситуации следующее.
- Открываем «диспетчер устройств», а в нем контроллеры USB.
- Вставляем накопитель и ждем, пока среди имеющихся устройств отобразится новое.
- Жмем «удалить устройство», вытаскиваем флешку и заново ее вставляем.
- Система самостоятельно установит новый драйвер.
Неверные настройки
В любой ОС, Windows 7 и выше, есть утилита для работы с памятью. Ее можно запустить через «выполнить» командой dskmgmt. Если внешний накопитель не отображается в «моем компьютере», или он не открывается, следует зайти в эту утилиту и посмотреть, что ей удалось обнаружить. Если в ней подключенный USB накопитель видно, то смотрим его статус. Если он «исправен», то вариант первый – выбираем «сделать активным». Если этот пункт недоступен, то следует назначить накопителю букву. Нажимаем на соответствующий пункт и следуем дальнейшим указаниям. Если статус у памяти «неисправен» или «не инициализирован», то проблема в самом накопителе, то есть он неисправен.
Несовместимые файловые системы
Если гаджет не открывает память, проблема может быть в том, что он отформатирован в «неправильной» файловой системе. Такое может случиться, если первое подключение происходило не к ПК или ноутбуку на Windows, а к ТВ, Макбуку и подобным им устройствам.
На заметку! Windows хороша тем, что она форматирует память универсальным образом, который читаем почти любым другим гаджетом. Остальные устройства могут сделать файловую систему «под себя». Именно поэтому новую флешку рекомендуется сначала вставить в ноутбук, отформатировать в системе NTFS, а затем подключать к другим устройствам.
Если проблема в файловой системе, то единственный вариант запустить ее на Windows – отформатировать в нужном варианте, а это гарантированное удаление всех имеющихся на ней данных. Этот момент стоит учитывать перед проведением процедуры.
Флешка может не открываться по причине того, что она не отформатирована в принципе. Такое бывает с новой памятью. В этом случае ноутбук сам сообщает о проблеме пользователю, и все, что нужно – отформатировать ее.
Не читается SD карта
Причины, по которым ноутбук не видит карту памяти, ровно такие же, как и в случае с USB носителями:
- не установлен драйвер;
- вирусы;
- карт-ридер не исправен;
- неисправна карта памяти;
- карта памяти вставлена неверно.
Лечатся все вышеперечисленные неисправности аналогично исправлению ошибок с USB флешкой. Драйвер на устройство можно скачать на сайте производителя, а в самом ноутбуке нужное устройство расположено вместе с USB носителями и имеет название, в котором содержатся слова «card reader».
Частая проблема, по которой ноутбук не видит SD карту, заключается в том, что карта вставлена не до конца (должен быть щелчок). Ее нужно правильной стороной вставить в устройство, обычно контактами вниз, и нажать до щелчка, при этом в Windows 8 (7,10,XP) процедура подключения сопровождается звуковым уведомлением.
Разъем для МикроСД устроен таким образом, что карта немного пружинит, и бывает так, что она вставлена, но не зафиксирована, при этом гаджет издал звук, что память вставлена. Важно проверить, утоплена ли карта в разъеме, иначе она не отобразится, так как по факту в гаджете нет внешнего носителя.
Важно! Если SD карта определилась, ноутбук ее открывает, но не дает что-то записать или удалить, то причина в том, что на корпусе флешки была активирована защита от записи. Следует извлечь карту и сместить бегунок, подписанный lock.
Если ноутбук не видит флешку от фотоаппарата, то проблема была описана выше – неправильный формат. Чтобы исправить это и не удалить фотографии, следует подключать сам фотоаппарат к ноутбуку и скачивать для него драйвера, тогда можно будет через утилиту, разработанную производителем фотоаппарата, извлечь нужные данные.
Почему не видно загрузочную флешку
Современные ноутбуки часто не оснащаются дисководами, поэтому для переустановки ОС используют загрузочную флешку. Нередко пользователи сталкиваются с проблемой того, что ноутбук не видит загрузочную флешку. В этом случае есть следующие варианты решения.
- Загрузочная флешка неправильно записана. Чтобы ее создать, нужно не просто скинуть образ или скопировать файлы, а делать это по определенной процедуре и с помощью предназначенных для этого утилит. Отличным вариантом является приложение Rufus.
- Чтобы установить Windows с флешки, в настройках БИОС следует выставить загрузку с USB, при этом такой пункт в меню «boot» может не отображаться, если пользователь не вставил предварительно USB накопитель в разъем. Иногда пользователи выставляют в «first boot» – «hdd-usb». Это не загрузка с флешки, а значит, при попытке поставить с нее виндовс ничего не получится.
Последняя и самая вероятная проблема заключается в том, что загрузочная флешка была создана в режиме загрузки, который не поддерживается конкретным BIOS. Современные гаджеты поддерживают два варианта – Legacy и EFI. Не придавая этому значения при записи флешки, пользователь не выставляет нужный вариант, и по умолчанию выбирается EFI, а БИОС при этом может быть рассчитан только на Legacy, соответственно, флешку он не увидит.
Исправить проблему можно активацией нужного режима или перезаписав USB носитель в правильном варианте (выше упоминалась утилита Rufus, в ней есть возможность выбрать подходящий вариант загрузки). В современных устройствах по умолчанию активирован EFI режим, а нужно активировать Legacy. Для этого в БИОС следует найти одну из надписей:
- legacy support, legacy boot;
- CSM;
- OS.
Рядом с надписью должно быть выставлено «enabled». В разных версиях БИОС расположение переключения загрузки может отличаться. После этого память начнет читаться.
Заключение
Решить проблему с «невидимостью» флешки или карты памяти достаточно просто. Перечисленные выше рекомендации помогают в подавляющем большинстве ситуаций.
Важно! Стоит отметить, что при подключении памяти через hub в случае возникновения неисправностей сначала нужно править разветвитель и лишь потом переходить к устранению проблем описанными выше способами.
Самые надежные ноутбуки 2019 года
Ноутбук Apple MacBook Air 13 with Retina display Late 2018 на Яндекс Маркете
Ноутбук Xiaomi Mi Notebook Air 13.3″ 2018 на Яндекс Маркете
Ноутбук Lenovo ThinkPad Edge E480 на Яндекс Маркете
Ноутбук Acer SWIFT 3 (SF314-54G) на Яндекс Маркете
Ноутбук Acer ASPIRE 7 (A717-71G) на Яндекс Маркете
В продолжение темы:Подписывайтесь, и в вашей ленте ВК будет все самое интересное о технике:Расчет потребленияэлектроэнергии техникойРассчитатьx28.08.2020Что нужно сделать сразу после покупки нового смартфона на AndroidСмартфон27.07.2020Топ программ для умных часов на Android WearСмарт-часы27.07.2020Как выбрать смарт телевизоpТелевизор
Извините. Данных пока нет.
Ваше мнение Загрузка …Обзоры техникиКалькуляторрасчетаэлектроэнергииРассчитать6.04.2020iLife V7s Plus: доступный робот-пылесос для больших квартирОбзоры24.03.2020Робот-пылесос iPlus X700: мощный, эффективный, доступныйОбзоры10.03.2020Обзор робота-пылесоса Cleverpanda i7: тихая уборка любых покрытийОбзоры
Запуск загрузочной флешки через BIOS на ноутбуках Acer
Сегодня мы рассмотрим:
Ноутбуки, в отличие от тех же ПК, как правило, имеют больше вариаций БИОС. Это связано с тем, что в ноутбуках и лептопах версия BIOS зависит от их модели, а не от материнской платы. В этой теме мы хотели бы рассказать о ноутбуках Acer, а именно – как выполняется в БИОС Асер загрузка с флешки.
Вход в БИОС
Описывать все тонкости запуска загрузочной флешки мы будем рассматривая архитектуру БИОСа в ноутбуке Acer Aspire. Чтобы выполнить вход в БИОС на этом устройстве, при его активации или повторном перезапуске сразу же жмите клавишу «F2». Рекомендуется «щелкать» эту кнопку постоянно, чтобы не пропустить момент входа в БИОС.
О том, что Вы вошли в оболочку БИОС, будет говорить появившийся синий экран с пунктами меню белого цвета.
Загрузка с флешки через БИОС
Итак, Вы перешли в БИОС. Далее, нужно разобраться, как выполняется в Acer BIOS загрузка с флешки. В верхней части окна Вы можете увидеть основные раздели БИОСа. Вам нужно перейти ко вкладке «Main».
Будучи в данной категории меню, отыщите пункт «F12 Boot Menu» и измените его значение на «Enabled». Таким образом, Вы откроете возможность открывать меню с приоритетами загрузки через эту клавишу.
Касательно меню приоритетов: сейчас Вам нужно именно к нему. Для этого на верхней панели перейдите к категории «Boot». Здесь нужно параметр «Boot Mode» изменить на «Legacy BIOS». Это делается для того, чтобы приоритет начал работать. В режиме «UEFI» наивысший приоритет для любых внешних носителей ничего не изменит.
Далее, Вы увидите сообщение о том, что нужно перезагрузить систему для применения изменений. Сделав это, перейдите вновь в этот раздел, после чего сможете выбрать порядок загрузки подключенных носителей.
Таким образом, Вы узнали, как проводится в БИОС Асер загрузка с флешки. Если после прочитанного у Вас остались вопросы, то мы готовы ответить на них в комментариях ниже.
Источник
Настройка BIOS ноутбука Acer Aspire es1-511 для установки Windows 7 или Windows 8 с флешки.
Итак, существует необходимость установить Windows 7 или Windows 8 на ноутбук Acer Aspire ES1-511 с флешки. Нужно настроить BIOS на нашем ноутбуке.
Включаем ноутбук и жмем клавишу F2, чтобы зайти в BIOS. После нажатия мы увидим логотип Acer, и потом попадаем, собственно, в BIOS.
Сразу обратим внимание на то, что флешку, с которой мы будем потом устанавливать операционную систему, надо ставить в черный разъем USB ноутбука.
Переходим во вкладку меню «Boot».
В этом окне переходим на первую строчку – «Boot Mode» клавишами курсора вверх/вниз («?» и «?»).
По умолчанию активно значение «UEFI». Выбираем эту строчку клавишей Enter. Появится новое маленькое окошко.
В появившемся маленьком окне нужно выбрать значение «Legacy». Компьютер может о чем-то спросить вас пару раз, мы все время жмем Enter.
После этого переходим на вкладку меню «Exit».
У нас активна первая строка «Exit Saving Changes». Нажимаем клавишу Enter. Компьютер спросит нас о необходимости сохранить изменения и дальнейшего выхода.
Убеждаемся, что после первого нажатия клавиши Enter, в появившемся окне активно значение Yes. Подтверждаем наш выход и сохранение изменений очередным нажатием клавиши Enter.
Ноутбук должен перезагрузиться. По окончании перезагрузки нажимаем клавишу F2.
Мы снова оказываемся в BIOS.
Проходим на уже знакомую нам вкладку «»Boot». Видим в окне, что у нас уже доступна очередность загрузки. То есть, в каком месте по очереди компьютер будет искать нашу операционную систему для загрузки.
Находим и клавишами курсора переходим на нашу флешку. Название должно выглядеть примерно следующим образом. «USB HDD : модель нашей флешки». На картинке название нашей флешки – Generic Flash Disc.
Далее клавишей F6 поднимаем нашу флешку на первую позицию в очередь. Нажимаем Enter.
Читайте также: Как настроить play маркет honor
Теперь нам нужно сохранить изменения и выйти из BIOS, чтобы началась загрузка операционной системы.
Переходим на вкладку меню «Exit». Нажимаем клавишу Enter. Компьютер в новом окошке спросит нас о необходимости сохранить сделанные изменения. Убеждаемся, что активно значение Yes и нажимаем Enter.
После этого должна начаться загрузка с нашей флешки. Далее следуем инструкциям по установке необходимой Вам операционной системы.
По традиции ссылка на видео. При возникновении затруднений можно обратиться к наглядному пособию.
Источник
Как загрузиться с USB-флешки в новых ноутбуках?
При установке Windows 7, 8, 10 на некоторых ноутбуках Acer, Asus, Samsung с USB-флешки возникают сложности
В момент выбора загрузочного устройства отображается UEFI Boot меню, а не загрузочный диск. Как загрузиться с USB-флешки, если эта флешка USB не отображается?
Пожалуй стоит начать с того, что если флешка у Вас поддерживает загрузку UEFI то проблем не будет.
Как проверить, что флешка поддерживает загрузку в UEFI
Проверить достаточно легко. Для этого заходим в корень флеш-накопителя и ищем папку «efi». Если она присутствует, то Вы сможете загрузиться и установить операционную систему. Но что делать, если вы создали флешку для обычного биоса (BIOS) и нет возможности её переделать?
Как настроить загрузочную USB-флешку под UEFI
Ниже небольшая инструкция которая поможет в этом:
- Для начала нужно войти в BIOS ноутбука, нажимая кнопку Delete, F2 (для большинства ноутбуков) или реже другую.
- Выбираем вкладку “Security” или «Boot» и выставляем параметр “Secure Boot Control” либо «Secure Boot» в позицию Disabled.
- Если позиция не активна, заходим во вкладку “Security” и выставляем пароль в «Set Supervisor Password». После этого возвращаемся обратно, все должно стать активным.
- Далее необходимо выбрать меню “Boot” и выставить параметр “Launch CSM” в Enabled.
- Потом нажать F10 для сохранения настроек (Save and exit).
Пробуем загрузиться с USB-флешки
- При перезагрузке нажать и держать ESC (либо другую кнопку для boot menu) для того, чтобы войти в загрузочное меню.
- Выбрать требуемое загрузочное (USB или диск DVD) устройство для загрузки.
Если загрузочное устройство USB или внешний DVD не отображается при вызове загрузочного меню, действуем по описанной выше либо похожей аналогичной схеме.
Если, так или иначе, что-то идёт не так как надо, ноутбук продолжает упрямиться — всегда есть возможность заказать в нашей компании услугу ремонт ноутбука, ремонт компьютера на дому, установку Windows любой версии на любой, даже самый требовательный современный ноутбук.
Мы предлагаем своим клиентам только проверенные, качественные решения в области IT.
Источник
Как выбрать загрузку с флешки в БИОСе
По мере того как оптические диски уходят в прошлое, всё меньше моделей компьютеров, особенно портативных, выпускаются со встроенным приводом CD-ROM. Пользователей, которые привыкли устанавливать Windows с DVD-диска, может смутить отсутствие привода, однако на самом деле подготовка к установке системы с флеш-накопителя почти ничем не отличается от подготовки к установке с оптического диска. Давайте же посмотрим, как настроить BIOS для загрузки компьютера с флешки либо иного накопительного устройства, подключаемого по USB.
Вход в BIOS
Здесь мы не будем останавливаться на том, что такое BIOS и для чего он нужен, это тема для отдельной статьи, а сразу перейдем к тому, как в него попасть. Надо сразу сказать, что в разных моделях ПК способ входа может отличаться, но общий принцип сходен. Всё что вам нужно, это зажать одну клавишу в момент включения компьютера. Какую именно, можно видеть сразу после включения, когда на экране появляется логотип компании-производителя. Обычно сведения отображаются внизу экрана в виде сообщения вроде «Press Del to run Setup», «Del: BIOS» или что-то подобное. В приведенном примере для входа в БИОС требуется зажать клавишу DEL .
Читайте также: Mac os как настроить двустороннюю печать
Ситуация с ноутбуками немного иная. В Asus и Lenovo для входа в BIOS чаще всего используется клавиша F2 , в Acer это F1 , F2 или Ctrl + Alt + Esc , в HP нужно удерживать F10 или Esc . В некоторых моделях лэптопов, например, в Sony VAIO для этого предусмотрена особая кнопка ASSIST . Пару слов следует сказать и о входе в интерфейс новой версии BIOS UEFI непосредственно из интерфейса работающей Windows 10. Для этого нужно перезагрузить компьютер с зажатой клавишей Shift и выбрать в меню загрузочной среды «Поиск и устранение неисправностей» > «Дополнительные параметры» > «Параметры встроенного ПО UEFI» > «Перезагрузить». В Windows 8.1 в UEFI вход осуществляется аналогично, отличается только последовательность опций в меню среды WinPE: «Диагностика» > «Дополнительные параметры» > «Параметры встроенного ПО UEFI» > «Перезагрузить».
Управление в BIOS
Для перехода по разделам и настройкам БИОС используются клавиши, исключение составляют лишь новейшие BIOS UEFI, отличающиеся наличием графического интерфейса и поддержкой мыши. Клавиши-стрелки используются для перехода по разделам и отдельным настройкам, Enter служит для выбора конкретной настройки, Esc — для выхода из текущего раздела настроек и из самого BIOS, а F10 — для выхода из BIOS с сохранением измененных настроек. Как правило, список управляющих клавиш приводится в самом BIOS, справа или внизу, также нажатием F1 вы можете вызвать встроенную справку. Клавиша F9 в большинстве моделей BIOS служит для сброса настроек к заводским.
Настройка BIOS для загрузки с USB-накопителя
Как уже было сказано, настройка BIOS для загрузки с флешки почти ничем не отличается от настройки для загрузки с CD- или DVD-диска. Разница лишь в выборе опции в соответствующем разделе. Рассмотрим настройку загрузки на примере двух самых распространенных видов БИОСа — AMI и Award.
AMI BIOS
Подключив к компьютеру флешку и войдя в AMI BIOS, вы окажетесь в разделе «Main». Нажатием клавиши-стрелки «Вправо» выберите в главном меню раздел «Boot» и нажмите ввод, чтобы в него войти. Здесь в первую очередь вам нужно выбрать подраздел «Hard Disk Drives» и нажать ввод. Вы увидите список устройств с названиями 1st Drive, 2nd Drive и т. д. Цифра 1 в первом названии как раз означает, что это первое устройство, с которого выполняется загрузка.
Слева от него будет указан жесткий диск, вам же нужно заменить его флешкой. Для этого выделив 1st Drive, нажмите Enter и выберите в открывшемся меню подключенную флешку. Нажмите ввод и Esc , чтобы вернуться в предыдущее меню. Теперь заходим в подраздел «Boot Device Priority». Здесь будет похожий список пунктов (1st Boot, 2nd Boot), отдайте предпочтение первому, нажмите Enter и так же укажите в открывшемся меню флешку. Сохраните настройки нажатием F10 , чтобы начать загрузку с флешки.
Award BIOS
В BIOS типа Award процедура настройки очень похожа. Как только вы попадете в BIOS, зайдите в раздел «Advanced BIOS Features» и выберите подраздел «Hard Boot Disk Priority». Зайдя в него, выберите среди доступных устройств заранее подключенную флешку и переместите ее в начало списка нажатием знака « + ». Затем вернитесь в предыдущее меню и на этот раз выберите параметр «First Boot Device». Нажмите ввод и выберите в открывшемся списке-меню USB-CDROM или USB-HDD. Всё готово, можно сохранять настройки нажатием F10 и перезагружаться.
Во многих моделях BIOS имеется особая функция Boot Menu, позволяющая выставлять загрузку компьютера с внешних устройств, не изменяя настройки самого BIOS. Удобна она прежде всего тем, что настройки загрузки Boot Menu не сохраняются, поэтому она идеально подходит для однократной загрузки ПК с внешнего накопителя, будь то флешка или оптический диск. Попасть в Boot Menu можно тем же путем, что и в БИОС, нажатием соответствующей клавиши при включении ПК, только клавиша будет другая. Тут всё зависит от модели материнской платы.
Читайте также: Как настроить передачу данных велком
В Asus это F8 или Esc , в Lenovo, Dell, Toshiba и Acer это F12 , в Samsung это Esc , в HP для входа в быстрое меню загрузки нужно нажать F9 или Esc , а затем F9 . А вообще, кнопка для входа в Boot Menu указывается на экране инициализации при включении ПК, рядом с информацией о кнопке входа в BIOS. Что касается работы с Boot Menu, тут всё очень просто. Заблаговременно подключив к ПК флеш-накопитель, загружаемся в Boot Menu, выбираем с помощью клавиш-стрелок флешку и жмем ввод. Сразу после этого начнется загрузка с выбранного носителя.
Загрузка с флешки в UEFI
Как и классический BIOS, UEFI является программой низкого уровня, но при этом более удобной и безопасной. В частности, UEFI имеет графический интерфейс, поддерживает мышь, смену локализации и установку специального ПО. Вход в UEFI осуществляется так же, как и в BIOS, то есть нажатием специальных клавиш при включении ПК либо из интерфейса Windows 8.1 и 10 как было показано в разделе «Вход в BIOS». Попав в UEFI, вам нужно зайти в раздел «Advanced Mode», найти там опцию «Boot Option #1» и выбрать в ее выпадающем списке заранее подключенный к компьютеру накопитель. В современных версиях UEFI есть отдельное Boot Menu, в котором можно выбрать загрузочный диск.
Совет: Не выбирайте устройства, имя которых начинается на “UEFI”, в настоящий момент многие USB накопители не поддерживают режим UEFI.
Типичные проблемы при настройке BIOS для загрузки с флешки
Нельзя сказать, чтобы проблемы входа в BIOS и его настройки для последующей загрузки с внешних носителей были особо распространенным явлением, тем не менее, сталкиваться с ними иногда приходится. Рассмотрим наиболее типичные из них.
Включенный быстрый запуск
Если при включении ПК вы жмете клавиши входа в BIOS, но при этом всё равно загружается Windows, скорее всего, у вас включен быстрый запуск. Если эта функция активна, при выключении ПК задействуется гибридный режим гибернации, тогда как для входа в БИОС нужен «холодный» старт компьютера. Есть три решения этой проблемы:
- Выключите компьютер с зажатой клавишей Shift .
- Используйте вместо выключения перезагрузку.
- Отключите быстрый старт. Зайдите в параметры электропитания и проследуйте по цепочке настроек, показанных на скриншотах ниже.
Включенный Secure Boot
Препятствовать загрузке с флешки может Secure Boot — встроенная функция BIOS UEFI, предназначенная для предотвращения запуска неавторизованного ПО во время включения компьютера. На разных моделях материнских плат процедура отключения этой функции может отличаться. В обычных BIOS настройка чаще всего располагается в разделе Boot > Security или System Configuration, в UEFI ее можно найти в разделе Boot. Чтобы ее отключить, в меню OS Type нужно выбрать пункт Other OS, в обычном БИОС функция отключается выставлением ей значения Disabled.
Флешка не видна в BIOS
Причин у этой неполадки может быть несколько. Вот две основные из них:
- Порт, к которому подключен накопитель, неисправен.
- В BIOS отключен контроллер USB. Маловероятный сценарий, но следует исключить и его. Ищите отвечающую за включение/отключение USB-портов настройку в разделе Advanced или Integrated Peripherals, если это Award BIOS. Название настройки может отличаться, но как правило, в ней всегда присутствует слово «USB». Значение этой настройки должно быть Enabled.
Как видите, в настройке BIOS для загрузки компьютера с флешки нет ничего принципиально сложного. Трудности могут возникнуть разве что на этапе поиска нужных параметров, поскольку иметь дело с базовой системой ввода/вывода рядовым пользователям приходится нечасто.
Источник
- Просмотров: 96028
Привет, друзья! Сделав загрузочную флешку, вы разочарованы тем, что она не запускается с биоса при включении компьютера? Может быть несколько причин этому, в том числе настройки UEFI и безопасности биос. Давайте разберемся!
Загрузочная флешка может не запускаться по нескольким причинам.
Во-первых, она должна быть правильно записана. Если вы просто записываете на флешку исо-образ виндовс или низкоуровневой программы вроде Акронис, которая предназначена для работы с жестким диском, то стоит воспользоваться специальной программой типа ультра-исо или другими. Думаю, понятно что нужно не просто скопировать файлы на флешку, а записать именно образ! Если вы не знаете как это делать, посмотрите видео под номером 57, оно также есть в популярных видео.
Но что если вы не новичок в этом деле, записали образ на флешку, а она все равно не загружается с биоса? Вторая причина этого – настройки биоса. Еще раз обратите внимание на порядок загрузки в разделе биоса BOOT. Флешка должна стоять на первом месте. Напомню, чтобы зайти в биос, как только компьютер включился нужно быстро нажать, а лучше нажимать много раз и часто, пока не запуститься настройка биоса, одну из следующих кнопок: F2, ESC, DEL, либо другие F в зависимости от производителя. В самом биосе все просто, используя стрелки и клавиши F вы можете перемещаться по меню и перемещать пункты; обычно для перемещения устройств в меню BOOT используются F5 и F6. Чтобы все сохранить нажимаем F10 и enter для согласия.
Также во многих биос есть отдельное меню для выбора устройства с которого загружаться. В него можно попасть нажатием клавиш F12 либо одной из других F при запуске компьютера.
Если вы все это проверили и знаете как загружаться с флешки, проверьте еще одну настройку биоса – Uefi.
UEFI (Unified Extensible Firmware Interface) — это по сути замена устаревшему биосу и после 2010 года этот интерфейс стал появляться во всех компьютерах. УЭФИ сильно отличается от биоса как самой процедурой загрузки так и взаимодействием с операционной системой. И бывает так что она вместо оболочки загрузочной флешки типа grub4dos или syslinux загружает ОС, игнорируя флешку. Чтобы это исправить находим в настройке биос пункт УЭФИ. В моем случае он находится во вкладке ADVANCED… в заголовке …system configuration. Пункт boot mod.
Вот этот пункт, но он закрыт от редактирования, ищем как открыть. Переходим во вкладку security… и тут есть пункт secure boot . Отключаем это настройку безопасности, возвращаемся обратно к UEFI – теперь можно его отключить. В разных биосах называться эта настройка может по разному, но будет включать либо аббревиатуру UEFI либо LEGACY или LEGACY BOOT, что означает совместимость, смотрите описание пунктов в правой колонке, ищите там эти слова. У меня в описании тоже есть слово legacy. Для выбора этого режима совместимости выбираем настройку CSM. После отключения режима uefi, все загрузочные флешки загружаются без проблем, но после работы с флешкой нужно будет вернуть режим uefi в биосе, чтобы все работало корректно как раньше. Не забудьте!
На разных материнских платах bios и uefi разные, но по подобию и по ключевым словам boot, uefi, legacy, csm… вы сможете найти эту настройку.
Работает на KomentoИспользуемые источники:
- https://tehnika.expert/cifrovaya/noutbuk/pochemu-ne-vidit-fleshku.html
- https://real-electro.ru/kak-nastroit-bios-acer-dlya-zagruzki-s-fleshki/
- http://www.ulap.top/responsive/57-92-ne-zagruaetsa-s-fleshki
Что делать если BIOS не видит флешку
Съёмные носители в виде флеш-памяти, SD-, microSD-карт используют не только для переноса данных, но и для установки операционной системы — Windows, Linux или любой другой. Такие установочные флэшки давно заменили оптические диски: после завершения инсталляции ОС их, в отличие от CD/DVD, легко стереть для записи новой информации или следующей версии операционки. В идеале компьютер или ноутбук должен автоматически обнаруживать такой носитель — на уровне BIOS. Что делать, если БИОС не видит загрузочную флешку, расскажем в этой статье. Остались вопросы? Получите помощь в «Службе добрых дел»!
Причина первая. Некорректная информация на флэшке
Возможно, БИОС не может определить загрузочный носитель потому, что во время записи произошёл сбой или данные не соответствуют стандарту BIOS/UEFI. Почему такое случается? Ответов несколько:
- Вы извлекли накопитель, не доведя процесс записи до логического конца.
- Вы не использовали специальную программу для записи, а просто скопировали данные из каталога — может быть, даже не разархивировав.
- Вы используете «авторскую» сборку с критическими ошибками.
В этом случае БИОС не видит флешку в Boot Menu именно в качестве загрузочного носителя — но как обычная флеш-память она отображается.
Чтобы не допускать ошибок определения накопителя, используйте для записи специальные приложения — например, Rufus или WinSetupFromUSB — и обязательно доводите процесс записи до конца, не извлекая носитель, пока не появится уведомление об успешном копировании данных.
Причина вторая. Неправильные приоритеты
В меню БИОС перед началом установки ОС со внешнего накопителя необходимо выставить порядок обращения к носителям — иначе флэшка, даже опознанная, может быть проигнорирована. Чтобы зайти в меню и убедиться, что BIOS не видит флешку не по этой причине, следуйте инструкции:
- Выключите ПК или ноутбук.
- Подсоедините внешний накопитель.
- При новом включении нажмите, до появления окошка операционной системы, на клавишу, заданную производителем для входа в БИОС: Delete, F2, F8, F12. Возможны иные клавиши или сочетания клавиш.
- С помощью «стрелочек» перейдите на вкладку Boot.
- Выделите пункт 1st Boot Device и, нажав Enter, определите в качестве первого по приоритету накопителя вашу флеш-память.
- Примените изменения.
- Нажмите F10, чтобы выйти с внесёнными коррективами. Компьютер автоматически перезагрузится — и при новом включении обнаружит загрузочный накопитель.
В зависимости от производителя и версии меню названия вкладок могут отличаться — чтобы не ошибиться, ориентируйтесь на слово Boot.
Причина третья. Проблемы USB-порта
Настройки, выполняемые в меню, помогут лишь в том случае, если флэшка распознаётся BIOS — хотя бы как обычный носитель данных. Если же совсем не отображается флешка в БИОСе, дело почти наверняка в USB-разъёме. Возможно, он не предназначен для протокола USB 3.0 — узнать его можно по плате, окрашенной в синий цвет. В этом случае перепишите загрузочные данные на флэшку USB 2.0 и попробуйте снова.
Второй вариант — поломка порта. Попробуйте подключить накопитель в любой другой свободный разъём. Процесс пошёл? Значит, проблема решена. Ничего не случилось? Тогда остаётся записать установочные файлы на другой накопитель — оптический или несистемный жёсткий диск.
Если не определяется флешка в БИОСе, не забудьте начать проверку с исправности самого носителя. Остались вопросы? Позвоните или напишите в «Службу добрых дел» — мы проведём дистанционную консультацию и поможем устранить неполадку!
Что делать, если компьютер не видит флешку? Подробная инструкция, причины
В этой инструкции опишу все известные мне способы решить эту проблему. Сначала будут идти наиболее простые и, одновременно с этим — наиболее действенные способы в большинстве ситуаций, когда компьютер не видит флешку, сообщает о том, что диск не отформатирован или выдает другие ошибки.
Существует множество причин, по которым Вы можете столкнуться с тем, что компьютер не видит флешку. Проблема может проявится в любой версии операционной системы от Microsoft — Windows 10, 8, Windows 7 или XP. Если компьютер не распознает подключенную флешку это может проявляться в нескольких вариациях
- Компьютер пишет «вставьте диск» даже когда флешка была только что подключена
- Просто появляется значок подключенной флешки и звук подключения, но накопитель не виден в проводнике.
- Пишет, что нужно отформатировать, так как диск не отформатирован
- Появляется сообщение о том, что произошла ошибка данных
- Когда вставляешь флешку, компьютер зависает
- Компьютер видит флешку в системе, но БИОС (UEFI) не видит загрузочную флешку.
Если те способы, которые описаны вначале не помогут «вылечить» проблему, переходите к следующим — пока проблема с флешкой не будет решена (если только она не имеет серьезных физических повреждений — тогда есть вероятность того, что ничто не поможет).
Средство устранения неполадок USB в Windows
Начать рекомендую с этого, самого безопасного и простого способа: недавно на официальном сайте Майкрософт появилась собственная утилита для исправления проблем с подключением USB накопителей, совместимая с Windows 10, 8 и Windows 7.
После запуска утилиты, все что вам потребуется сделать — нажать кнопку Далее и посмотреть, были ли исправлены проблемы. В процессе исправления ошибок, проверяются следующие элементы (описания взяты из самого средства устранения неполадок):
- USB-устройство может быть не распознано при подключении через USB-порт из-за использования верхних и нижних фильтров в реестре.
- USB-устройство может быть не распознано при подключении через USB-порт из-за использования поврежденных верхних и нижних фильтров в реестре.
- USB-принтер не печатает. Вероятно, это вызвано сбоем при попытке печати или другими неполадками. В таком случае отключить USB-принтер, возможно, не удастся.
- Не удается извлечь запоминающее устройство USB с помощью функции безопасного извлечения оборудования. Возможно, появится следующее сообщение об ошибке: «Windows не удается остановить устройство «Универсальный том», поскольку оно используется программами. Завершите выполнение всех программ, которые могут использовать это устройство, а затем повторите попытку.»
- Центр обновления Windows настроен так, чтобы драйверы никогда не обновлялись. При обнаружении обновлений для драйверов Центр обновления Windows не выполняет их автоматическую установку. По этой причине драйверы USB-устройства могли устареть.
В случае, если что-то было исправлено, вы увидите сообщение об этом. Также имеет смысл попробовать переподключить ваш USB накопитель после использования средства устранения неполадок USB. Скачать утилиту можно с официального сайта Майкрософт.
Проверьте, видит ли компьютер подключенную флешку в «Управление дисками» (Disk Management)
Запустите утилиту управления дисками одним из следующих способов:
- Пуск — Выполнить (Win + R), ввести команду diskmgmt.msc , нажать Enter
- Панель управления — Администрирование — Управление компьютером — Управление дисками
В окне управления дисками, обратите внимание, появляется и исчезает ли флешка при ее подключении и отключении от компьютера.
Идеальный вариант — если компьютер видит подключаемую флешку и все разделы на ней (обычно один) в состоянии «Исправен». В этом случае, достаточно кликнуть по нему правой кнопкой мыши, выбрать в контекстном меню «Сделать раздел активным», и, возможно, присвоить букву флешке — этого будет достаточно, чтобы компьютер «увидел» USB диск. Если раздел неисправен или удален, то в статусе Вы увидите «Не распределен». Попробуйте кликнуть по нему правой кнопкой мыши и, если такой пункт обнаружится в меню, выбрать «Создать простой том» для создания раздела и форматирования флешки (данные при этом будут удалены).
Если в утилите управления дисками для вашей флешки будет отображаться метка «Неизвестный» или «Не инициализирован» и один раздел в состоянии «Не распределен», это может означать, что флешка повреждена и Вам следует попробовать восстановление данных (об этом далее в статье). Также возможен и другой вариант — вы производили создание разделов на флешке, которые для съемных носителей не вполне поддерживаются в Windows.
Дальнейшие простые действия
Попробуйте зайти в диспетчер устройств и посмотреть, отображается ли ваше устройство как неизвестное, или же в разделе «Другие устройства» (как на скриншоте) — накопитель может называться там своим настоящим именем или же как Запоминающее устройство для USB.
Кликните по устройству правой кнопкой мыши, выберите Удалить, а после его удаления в диспетчере устройств в меню выберите Действие — Обновить конфигурацию оборудования.
Возможно, уже этого действия окажется достаточно, для того, чтобы ваша флешка появилась в проводнике Windows и была доступна.
Помимо прочего, возможны следующие варианты. Если Вы подключаете флешку к компьютеру через провод-удлиннитель или USB-хаб, попробуйте подключить напрямую. Попробуйте подключить во все имеющиеся порты USB.
Попробуйте выключить компьютер, отключить от USB все посторонние устройства (Веб-камеры, внешние жесткие диски, кард-ридеры, принтер), оставить только клавиатуру, мышь и флешку, затем включить компьютер. Если после этого флешка заработала, то проблема в питании на USB портах компьютера — возможно, не хватает мощности блока питания ПК. Возможное решение — заменить блок питания или приобрести USB-хаб с собственным источником питания.
Windows 10 не видит флешку после обновления или установки (подойдет и для Windows 7, 8 и Windows 10)
Многие пользователи столкнулись с проблемой не отображения USB накопителей после обновления до Windows 10 с предыдущих ОС, либо после простой установки обновлений на уже установленную Windows 10. При этом часто случается, что не видны флешки только по USB 2.0 или USB 3.0 — т.е. можно предположить, что требуются драйвера на USB. Однако, по факту часто подобное поведение бывает вызвано не драйверами, а некорректными записями в реестре о ранее подключавшихся USB накопителях.
В этом случае может помочь бесплатная утилита USBOblivion, удаляющая из реестра Windows все сведения о ранее подключавшихся флешках и внешних жестких дисках.
Отключите все флешки и другие запоминающие USB устройства от компьютера, запустите программу, ометьте пункты Произвести реальную очистку и Сохранить reg-файл отмены, затем нажмите кнопку «Очистка».
После завершения очистки, перезагрузите компьютер и подключите флешку — с большой вероятностью, она определится и станет доступной. Если же нет, то попробуйте также зайти в диспетчер устройств (через правый клик по кнопке Пуск) и проделайте действия по удалению USB накопителя из раздела Другие устройства и последующему обновлению конфигурации оборудования (описывалось выше). Скачать программу USBOblivion можно с официальной страницы разработчика: www.cherubicsoft.com/projects/usboblivion
Но, применительно к Windows 10 возможен и другой вариант — действительная несовместимость драйверов USB 2.0 или 3.0 (как правило, тогда они отображаются с восклицательным знаком в диспетчере устройств). В этом случае рекомендация — проверить наличие нужных драйверов USB и чипсета на официальном сайте производителя ноутбука или материнской платы ПК.
При этом, рекомендую использовать именно официальные сайты производителей самих устройств, а не сайты Intel или AMD для поиска таких драйверов, особенно если речь идет о ноутбуках. Также иногда проблему помогает решить и обновление БИОС материнской платы.
Если флешку не видит Windows XP
Наиболее часто встречавшаяся мне ситуация при вызовах для настройки и ремонта компьютеров, когда компьютер с установленной на нем операционной системой Windows XP не видел флешку (даже если он видит другие флешки), была вызвана тем, что не было установлено необходимых обновлений для работы с USB накопителями. Дело в том, что во многих организациях используется ОС Windows XP, при этом часто в варианте SP2. Обновления, вследствие ограничений на доступ к интернету или плохой работы системного администратора, не устанавливались.
Итак, если у Вас Windows XP и компьютер не видит флешку:
- В случае, если установлен SP2, проведите обновление до версии SP3 (при выполнении обновления, в случае, если у Вас установлен Internet Explorer 8, удалите его).
- Установите все обновления Windows XP, вне зависимости от того, какой Service Pack используется.
Вот некоторые из исправлений работы с USB флешками, вышедшие в обновлениях Windows XP:
- KB925196 — исправлены ошибки, проявляющиеся в том, что компьютер не определяет подключенную флешку или iPod.
- KB968132 — исправлены ошибки, когда при подключении нескольких USB устройств в Windows XP они переставали нормально функционировать
- KB817900 — USB порт переставал работать после того, как вытаскиваешь и заново вставляешь флешку
- KB895962 — USB флешка перестает работать, когда выключен принтер
- KB314634 — компьютер видит только старые флешки, которые подключались раньше и не видит новых
- KB88740 — ошибка Rundll32.exe, когда вставляешь или вытаскиваешь флешку
- KB871233 — компьютер не видит флешку, если только что был в режиме сна или гибернации
- KB312370 (2007) — поддержка USB 2.0 в Windows XP
Кстати, несмотря на то, что Windows Vista почти нигде не используется, нужно отметить, что установка всех обновлений также должно быть первым шагом при возникновении аналогичной проблемы.
Полностью удалите старые драйвера USB
Этот вариант подходит, в случае если компьютер пишет «Вставьте диск», когда вы вставляете USB флешку. Старые драйвера для USB, имеющиеся в Windows могут вызывать такую проблему, а также ошибки, связанные с присвоением буквы флешке. Кроме этого, это же может быть причиной того, что компьютер перезагружается или зависает, когда Вы вставляете флешку в USB порт.
Дело в том, что по умолчанию Windows устанавливает драйвера для USB-накопителей в тот момент, когда Вы их впервые подключаете к соответствующему порту компьютера. При этом, когда флешка отключается от порта, драйвер никуда не девается и остается в системе. При подключении новой флешки, могут возникнуть конфликты, вызванные тем, что Windows попытается использовать ранее установленные драйвер, соответствующий данному USB порту, но другому USB накопителю. Не стану вдаваться в подробности, а просто опишу шаги, необходимые, чтобы удалить эти драйверы (в диспетчере устройств Windows Вы их не увидите).
Как удалить драйвера для всех USB устройств
- Выключите компьютер и отключите все запоминающие (и не только) устройства USB (флешки, внешние жесткие диски, кард-ридеры, веб-камеры и прочие. Мышь и клавиатуру можно оставить при условии, что в них нет встроенного кард-ридера.
- Включите компьютер снова.
- Скачайте утилиту DriveCleanup http://uwe-sieber.de/files/drivecleanup.zip (совместима с Windows XP, Windows 7 и Windows 8)
- Скопируйте 32-битную или 64-битную версию drivecleanup.exe (в зависимости от Вашей версии Windows) в папку C:\Windows\System32.
- Запустите командную строку от имени администратора и введите drivecleanup.exe
- Вы увидите процесс удаления всех драйверов и записей о них в реестре Windows.
По окончании работы программы, перезагрузите компьютер. Теперь, когда вы вставите флешку, Windows установит новые драйвера для нее.
Обновление 2016: проще выполнить операцию по удалению точек монтирования USB накопителей можно с помощью бесплатной программы USBOblivion, как описано выше в разделе про неработающие флешки в Windows 10 (программа будет работать и для других версий Windows).
Переустановка USB устройств в диспетчере устройств Windows
Если ничто из описанного выше пока не помогло, при этом компьютер не видит вообще никакие флешки, а не только одну конкретную, можно попробовать следующий способ:
- Зайдите в диспетчер устройств, нажав клавиши Win+R и введя devmgmt.msc
- В диспетчере устройств откройте раздел Контроллеры USB
- Удалите (через правый клик) все устройства с назаваниями Корневой USB концентратор, USB Host Controller или Generic USB Hub.
- В диспетчере устройств выберите в меню Действия — Обновить конфигурацию оборудования.
После повторной установки USB устройств, проверьте, заработали ли USB накопители на вашем компьютере или ноутбуке.
Дополнительные действия
- Проверьте Ваш компьютер на вирусы — они могут служить причиной неадекватного поведения USB устройств
- Проверьте реестр Windows, а именно ключ HKEY_CURRENT_USER\ Software\ Microsoft\Windows\ CurrentVersion\ Policies\ Explorer . Если в этом разделе Вы увидите параметр с именем NoDrives, удалите его и перезагрузите компьютер.
- Зайдите в раздел реестра Windows HKEY_LOCAL_MACHINE\ System\ CurrentControlSet\ Control. Если там присутствует параметр StorageDevicePolicies, удалите его.
- В некоторых случаях помогает полное обесточивание компьютера. Сделать это можно так: отключите флешки, выключите компьютер или ноутбук, отключите из розетки (или выньте батарею, если это ноутбук), а затем, на выключенном компьютере нажмите и удерживайте несколько секунд кнопку питания. После этого отпутстите ее, снова подключите электропитание и включите. Как ни странно, это может иногда помочь.
Восстановление данных с флешки, которую не видит компьютер
В случае, если в управлении дисками Windows компьютер отображает флешку, но в состоянии «Не опознан», «Не инициализирован», а раздел на флешке — «Не распределен», то скорее всего, данные на флешке повреждены и вам потребуется воспользоваться восстановлением данных.
Стоит помнить о нескольких вещах, которые повышают вероятность успешного восстановления данных:
- Не записывайте ничего на флешку, которую хотите восстановить
- Не пытайтесь сохранить восстановленные файлы на тот же носитель, откуда они восстанавливаются
Если ничего не помогло, и ваш компьютер все также не видит флешку, а файлы и данные, сохраненные на ней очень важны, то последней рекомендацией будет обратиться в фирму, профессионально занимающуюся восстановлением файлов и данных.
Как заставить мой компьютер распознавать USB-устройство [Исправлено]
«У меня есть флеш-накопитель Transcend на 8 ГБ. Когда я подключаю его к ноутбуку для передачи данных, он даже не обнаруживается, и я не вижу его на своем компьютере. Почему это произошло и есть ли какое-то исправление, которое я могу попытаться распознать USB-устройство? »
Пять шагов к распознаванию USB
Вы когда-нибудь сталкивались с подобной проблемой нераспознанного USB-устройства? Симптомы проблемы различаются в разных ситуациях.Вы можете
- Получите ошибку о неисправности устройства USB в правом нижнем углу со словами «Последнее устройство USB, подключенное к этому компьютеру, вышло из строя, и Windows не распознает его». сообщение об ошибке.
- См. Неизвестное USB-устройство (сбой запроса дескриптора устройства) в диспетчере устройств.
- Не получать сообщения об ошибке, а просто обнаружить, что USB-накопитель не отображается в «Мой компьютер» (с именем «Этот компьютер» в Windows 10).
1 — Проверьте, распознается ли USB-устройство на другом ноутбуке.
Если он по-прежнему не обнаружен, это означает, что USB-устройство может быть повреждено. В этом случае вам нужно будет проверить и исправить дисковые ошибки.
Если обнаружено, перейдите к следующему шагу для диагностики и устранения проблемы.
2 — Запустите средство устранения неполадок устройства.
1) Выберите «Пуск»> «Панель управления»> найдите «средство устранения неполадок» и нажмите «Устранение неполадок»> «Оборудование и звук»> «Настроить устройство».
2) Следуйте инструкциям на экране и нажмите «Применить это исправление», если обнаружена какая-либо проблема.
Это помогает, если проблема с нераспознанным USB-устройством возникла из-за отсутствия других важных обновлений оборудования в Windows, из-за проблем с программным обеспечением или в результате вмешательства вредоносных программ. Если не работает, переходите к шагу 3.
3 — Удаление и повторная установка контроллеров USB
1) Откройте диспетчер устройств.
2) Разверните Контроллеры универсальной последовательной шины. Щелкните устройство правой кнопкой мыши и выберите «Удалить». Повторите для каждого устройства.
3) Перезагрузите компьютер, и контроллеры USB будут автоматически переустановлены.
Ваш компьютер затем распознает устройство USB, если проблема возникла из-за того, что загруженный в данный момент драйвер USB стал нестабильным или поврежденным. И если проблема все еще существует, переходите к шагу 4.
4 — Отключить настройку выборочной приостановки USB.
1) Нажмите кнопку «Пуск», введите «схема электропитания» в поле поиска и выберите «Выбрать схему электропитания».
2) Рядом с текущим выбранным планом выберите «Изменить настройки плана».
3) Выберите «Изменить дополнительные параметры питания».
4) Установите флажок, чтобы развернуть Настройки USB> Настройки выборочной приостановки USB.
5) Раскройте раскрывающееся меню рядом с «Подключен», а затем выберите «Отключено».
6) Если вы используете ноутбук, выберите «Аккумулятор», выберите раскрывающееся меню и выберите «Отключено».
7) Выбрать «Применить»> «ОК».
Этот метод может помочь вашему компьютеру распознать USB-устройство, предотвратив отключение внешнего USB-накопителя.
5 — Восстановление данных и переформатирование USB-накопителя для его распознавания
Это все шаги по устранению неполадок, которые вы можете попробовать, чтобы ваш компьютер распознал USB-устройство.Если ни один из них не решит вашу проблему, мы советуем попробовать программу для восстановления данных EaseUS, чтобы восстановить ваши данные, а затем отформатировать USB-накопитель для ремонта.
Шаг 1. Запустите программу восстановления данных USB
Подключите флэш-накопитель USB к компьютеру и запустите на компьютере программу восстановления данных EaseUS USB. Выберите USB-накопитель, помеченный как съемный диск, и нажмите «Сканировать», чтобы начать поиск потерянных файлов.
Шаг 2. Сканирование и поиск потерянных файлов на USB-накопителе
EaseUS Data Recovery Wizard тщательно просканирует USB-накопитель и найдет на нем все потерянные данные.Когда процесс сканирования завершится, используйте функцию «Фильтр», чтобы отфильтровать файлы по определенному типу. Эта программа позволяет вам проверять и предварительно просматривать файлы, найденные на вашем USB.
Шаг 3. Восстановить все потерянные файлы с USB
Двойной щелчок позволяет просмотреть результаты сканирования. Выберите целевые файлы для восстановления и нажмите «Восстановить», чтобы сохранить их в безопасном месте на вашем ПК или других внешних устройствах хранения.
Видеоурок: Руководство по исправлению ошибки USB Not Recognized
В дополнение к перечисленным выше исправлениям вы также можете воспользоваться этим видео-руководством, чтобы исправить и распознать USB-накопитель на вашем компьютере.
Ошибка «USB-устройство не распознано» — Windows Server
- 4 минуты на чтение
В этой статье
В этой статье представлены методы решения ошибки USB-устройство не распознано , которая возникает при попытке доступа к внешнему жесткому диску USB.
Симптомы
При попытке доступа к данным на внешнем жестком диске USB может появиться следующее сообщение об ошибке:
USB-устройство не распознается: одно из устройств, подключенных к этому компьютеру, неисправно, и Windows не распознает его.
Применимо к: Windows 10, версия 1709, Windows 7 Service Pack 1
Исходный номер базы знаний: 2654149
Причина
Эта проблема может быть вызвана любой из следующих ситуаций:
- Загруженный в данный момент драйвер USB стал нестабильным или поврежден.
- Ваш компьютер требует обновления для устранения проблем, которые могут конфликтовать с внешним жестким диском USB и Windows.
- Windows может отсутствовать другие важные обновления, проблемы с оборудованием или программным обеспечением.
- Возможно, ваши USB-контроллеры нестабильны или повреждены.
- Возможно, ваш внешний диск переходит в режим выборочной приостановки.
- Материнская плата вашего ПК может нуждаться в обновленных драйверах.
Разрешение 1. Удалите и снова подключите внешний жесткий диск
Этот метод решает проблемы, при которых загруженный в данный момент драйвер USB стал нестабильным или поврежденным.
- Выберите Start , введите Device Manager в поле Search .
- Выберите Диспетчер устройств из возвращенного списка.
- Выберите «Дисковые накопители» из списка оборудования.
- Нажмите и удерживайте (или щелкните правой кнопкой мыши) внешний жесткий диск USB, на котором возникла проблема, и выберите «Удалить».
- После удаления жесткого диска отсоедините USB-кабель.
- Подождите 1 минуту, а затем снова подсоедините кабель USB. Драйвер должен загрузиться автоматически.
- Проверьте USB-накопитель в проводнике Windows.
Примечание
Подключение внешнего жесткого диска USB к концентратору USB без питания может привести к нехватке энергии для работы внешнего диска.Вместо этого подключите его прямо к компьютеру.
Если этот метод не решает вашу проблему, перейдите к решению 2.
Решение 2. Установите исправления, которые устраняют проблемы, которые могут существовать в Windows 7
Исправления в этом методе могут разрешить известный конфликт с внешним жестким диском USB и Windows.
Перейти к KB976972 Проблемы возникают при переносе данных через USB с компьютера под управлением Windows 7 с набором микросхем NVIDIA USB EHCI и не менее 4 ГБ ОЗУ.
В разделе «Информация об обновлении» выберите Загрузить пакет обновления сейчас , который соответствует вашей версии Windows 7.
- Если вы не знаете, какую версию Windows 7 используете, нажмите кнопку Пуск , нажмите и удерживайте (или щелкните правой кнопкой мыши) Компьютер > Свойства .
- Если 64-разрядная операционная система указана рядом с Типом системы, вы используете 64-разрядную версию Windows 7.
- Если 32-разрядная операционная система указана рядом с Типом системы, вы используете 32-разрядную (x86) версию Windows 7.
- Если вы не знаете, какую версию Windows 7 используете, нажмите кнопку Пуск , нажмите и удерживайте (или щелкните правой кнопкой мыши) Компьютер > Свойства .
Выберите Продолжить . Если появится запрос на разрешение управления учетными записями пользователей, выберите Да .
Выбрать Загрузить > Открыть .
Загрузка должна начаться через 30 секунд. В противном случае выберите Начать загрузку > Открыть .
Следуйте инструкциям на экране, чтобы завершить загрузку и установку.
Перейти к KB974476 Компьютер перестает отвечать, когда устройство USB выходит из состояния выборочной приостановки USB в Windows 7.
Выберите Просмотр и запрос загрузки исправлений> Выбрать исправление.
При появлении запроса ознакомьтесь с лицензионным соглашением. Если вы согласны с условиями, выберите Я принимаю .
Установите флажок рядом с вашей версией Windows 7, затем введите свой адрес электронной почты в поля ниже.
Введите слово проверки, затем выберите Запросить исправление .
Проверьте свою электронную почту. Вскоре вы получите электронное письмо от Microsoft со ссылкой для загрузки исправления.Выберите ссылку и следуйте инструкциям на экране, чтобы загрузить и установить исправление.
Перезагрузите компьютер.
Если проблема не устранена, перейдите к решению 3.
Решение 3. Установите последние обновления Windows
Этот метод установит последние версии драйверов устройств для внешнего жесткого диска USB.
- Нажмите кнопку Пуск , введите Центр обновления Windows в поле поиска , а затем выберите Центр обновления Windows на панели результатов.
- Выберите Проверить наличие обновлений . После завершения сканирования выберите Просмотреть дополнительные обновления .
- Установите флажок рядом с обновлениями, затем выберите Установить обновления .
- При появлении запроса просмотрите лицензионное соглашение, затем выберите Я принимаю .
- Следуйте инструкциям на экране, чтобы загрузить и установить обновления.
- При появлении запроса перезагрузите компьютер.
Если проблема не исчезла, перейдите к решению 4.
Разрешение 4 — Переустановите контроллеры USB
Этот метод устраняет действия, при которых загруженный в данный момент драйвер USB стал нестабильным или поврежденным.
- Выберите Start , затем введите диспетчер устройств в поле Search , а затем выберите Device Manager .
- Разверните Контроллеры универсальной последовательной шины. Нажмите и удерживайте (или щелкните правой кнопкой мыши) устройство и выберите «Удалить». Повторите для каждого устройства.
- По завершении перезагрузите компьютер.Ваши контроллеры USB установятся автоматически.
Если проблема все еще существует, перейдите к решению 5.
Разрешение 5 — Отключить настройку выборочной приостановки USB
Этот метод предотвращает отключение внешнего USB-накопителя.
- Нажмите кнопку Start , введите power plan в поле Search , а затем выберите Choose a power plan .
- Рядом с текущим выбранным планом выберите Изменить настройки плана .
- Выбрать Изменить дополнительные параметры питания .
- Установите флажок, чтобы развернуть Настройки USB > Настройки выборочной приостановки USB .
- Выберите Подключено , выберите раскрывающееся меню, а затем выберите отключено .
- Если вы используете ноутбук, выберите Батарея , выберите раскрывающееся меню, а затем выберите отключено .
- Выберите Применить > ОК .
Если это не решит проблему, перейдите к решению 6.
Разрешение 6 — Установите на материнскую плату последние драйверы набора микросхем
Этот метод обновляет драйверы набора микросхем материнской платы, поэтому компьютер распознает внешний жесткий диск USB.
- Просмотрите документацию к вашему компьютеру, в которой должно быть указано название производителя материнской платы.
- Посетите веб-сайт поддержки производителя вашего компьютера. Список сайтов поддержки производителей компьютеров см. В разделе «Контактная информация производителей компьютеров».
- Перейдите на их веб-сайт, чтобы найти подходящие драйверы для вашей материнской платы.За помощью обращайтесь к производителю компьютера.
Если проблема все еще существует, мы рекомендуем обратиться в службу поддержки продуктов Microsoft.
Дополнительная информация
Для получения дополнительной информации см. Центр обновления Windows.
Windows 10 не обнаруживает USB (исправлено 5 способами)
Обзор Windows 10, не обнаруживающего USB-накопитель
USB-устройствошироко используется в нашей повседневной работе. Его можно использовать для хранения и передачи данных между разными устройствами.Его также можно использовать как загрузочный носитель. Думаю, большинство из нас может столкнуться с такой ситуацией: Windows 10 не может обнаружить USB-накопитель. Эта проблема может быть вызвана разными причинами, такими как сломанный жесткий диск, устаревшие диски, мертвые порты USB и т. Д.
Когда вы столкнетесь с этой проблемой, просто успокойтесь и у вас будут проблемы со стрельбой. Вы можете сначала попробовать другой USB-порт или другой кабель, чтобы проверить, можно ли его распознать. Если нет, вы можете попробовать следующие методы.
Метод 1. Отключить быстрый запуск
Иногда проблема может быть вызвана функцией быстрого запуска: ваш USB-накопитель может не распознаваться Windows 10.Таким образом, вы можете отключить быстрый запуск и посмотреть, можно ли решить проблему.
1. Откройте Панель управления и выберите Оборудование и звук -> Электропитание.
2. Когда откроется Power Option, нажмите «Выбрать, что делает кнопка питания».
3. Щелкните Изменить настройки, которые в настоящее время недоступны.
4. Найдите опцию быстрого запуска и отключите ее. Затем сохраните изменения и перезагрузите компьютер.
Метод 2. Убедитесь, что диск включен
Если диск отключен, он не будет отображаться в Windows.Выполните следующие действия, чтобы проверить, не отключен ли привод, при необходимости включите его.
1. Перейдите в Диспетчер устройств, нажав клавиши Windows + X и выберите Диспетчер устройств из списка.
2. Разверните категорию Дисковые накопители. Если в этой категории есть значок со стрелкой, указывающей вниз над именем диска, диск отключен. Чтобы включить его, дважды щелкните имя диска и нажмите кнопку «Включить устройство».
3. Нажмите кнопку «Далее», а затем нажмите кнопку «Готово».
Метод 3.Обновите драйвер
Устаревший драйвер также может быть причиной того, что Windows 10 не распознает USB-накопитель. Поэтому вы можете обновить драйвер.
Откройте Диспетчер устройств, щелкните Диспетчер устройств и посмотрите, есть ли желтый восклицательный знак рядом с любым из перечисленных устройств. Щелкните правой кнопкой мыши устройство с желтым восклицательным знаком рядом с ним, а затем выберите «Свойства». на вкладке «Общие» нажмите «Устранение неполадок» и следуйте инструкциям по решению.
Метод 4.Удалите скрытые устройства из диспетчера устройств
Иногда USB-накопитель, не отображаемый в Windows 10, может быть скрыт в диспетчере устройств, поэтому давайте посмотрим, как удалить скрытые устройства из диспетчера устройств.
1. Откройте командную строку, введите следующую команду и нажмите Enter после каждой строки, чтобы запустить ее:
2. Затем должен запуститься Диспетчер устройств. Нажмите «Просмотр» и выберите «Показать скрытые устройства».
3. Теперь вам нужно развернуть все разделы и удалить все записи, выделенные серым цветом.
4. После этого перезагрузите компьютер и повторно подключите жесткий диск USB.
Метод 5. Используйте бесплатный диспетчер дисков для управления USB-накопителем
Если ваш USB-накопитель не разбит на разделы, не инициализирован или не присвоена буква, Windows не обнаружит его. Поэтому вы должны разделить его и назначить букву диска.
AOMEI Partition Assistant Standard — это профессиональная, но бесплатная программа для создания разделов диска, разработанная для Windows 11/10 / 8.1 / 8/7. Он имеет множество функций частиц для управления вашим диском.Вы можете разбить диск на разделы, назначить букву диска, отформатировать жесткий диск, преобразовать NTFS в FAT32 и т. Д.
Для инициализации USB-накопителя
1. Загрузите AOMEI Partition Assistant и откройте его. Найдите USB-накопитель и щелкните его правой кнопкой мыши. Выберите «Инициализировать диск».
2. Выберите, чтобы инициализировать диск в стиле MBR или GPT.
3. Нажмите Применить на панели инструментов, чтобы подтвердить операции.
Для разделения USB-накопителя
Если диск не разбит на разделы, он фактически заполнен нераспределенным пространством.Вы можете попробовать создать на нем новый раздел.
1. На USB-накопителе щелкните его правой кнопкой мыши и выберите «Создать раздел».
2. Выберите размер раздела, назначьте букву диска и файловую систему, а затем нажмите OK.
3. Нажмите Применить, чтобы зафиксировать отложенные операции.
Назначить букву диска
1. Щелкните USB-накопитель правой кнопкой мыши и выберите «Изменить букву диска».
2. Выберите букву для диска
3.Нажмите Применить, чтобы отправить задачу.
Если USB-накопитель по-прежнему не может быть обнаружен в Windows 10 после инициализации, назначения буквы диска, создания раздела, вы можете рассмотреть возможность его форматирования.
Для форматирования USB
1. Щелкните раздел правой кнопкой мыши и выберите «Форматировать раздел».
2. Вы можете ввести метку раздела, выбрать файловую систему NTFS или FAT32 и изменить размер кластера во всплывающем окне.
3. Нажмите Применить, чтобы сохранить изменения.
Советы: Функция форматирования раздела также может помочь снять защиту от записи с USB-накопителя.
Подводя итог, у вас может быть всего 5 способов исправить Windows 10, не обнаруживающую проблему с USB. Найдите тот, который подходит для вашей ситуации.
USB-накопитель не обнаружен ⚠ Fix (100%) ✅ by Techyuga ®
У кого из вас, ребята, была эта проблема хотя бы раз? Такая ситуация наиболее распространена среди пользователей USB-накопителя, что приводит к потере файлов, сохраненных на нем, а также препятствует дальнейшему использованию флеш-накопителя.USB-накопитель не распознается на компьютерах из-за множества логических ошибок. Сегодня я покажу вам, как решить проблему «USB-накопитель не обнаружен».
Этот USB-накопитель не обнаружен или не распознан. Проблема довольно часто встречается у пользователей. В результате этой ошибки вы потеряете серьезные файлы или данные и другие, и это будет очень серьезными проблемами для пользователей. Здесь я предлагаю вам несколько отличных способов исправить USB-накопитель с нераспознаваемой ошибкой и помочь вернуть файлы с помощью восстановления данных.
Примечание. Этот пост посвящен необнаруженному USB-накопителю. Если ваш компьютер обнаруживает USB-накопитель, но вы не можете прочитать данные. Вы должны следить за этим.
Многие пользователи могут столкнуться с тем, что этот USB-накопитель не распознается или обнаруживает проблему в повседневной жизни при подключении USB-устройства к компьютеру. Здесь я расскажу вам о некоторых факторах, которые часто вызывают эту проблему:
- Проблема с буквой диска
- Системные ошибки в файле, из-за которых ваш USB становится RAW
- Если оборудование повреждено
- Проблема с USB-соединением
- Ошибка USB-накопителя
Перейдите в Пуск> панель управления> Диспетчер устройств
Разверните список рядом с параметром «Дисковые накопители».
Вы можете увидеть направленную вниз стрелку над USB-накопителем. Дважды щелкните по нему и выберите опцию «Включить устройство».
Щелкните Далее.
Снова нажмите «Далее».
Наконец, нажмите Готово.
После этого нужно назначить букву диска. Для этого выполните следующие действия:
Перейдите в Управление компьютером. Выберите «Пуск»> «Панель управления»> «Система и безопасность»> «Администрирование», затем выберите «Управление компьютером».
Щелкните «Управление дисками» и щелкните правой кнопкой мыши USB-накопитель.Выберите вариант «Изменить букву диска и пути».
Щелкните ДОБАВИТЬ, а затем щелкните ОК.
Теперь назначьте USB-накопителю любую доступную букву диска, щелкнув по нему.
Щелкните USB-устройство правой кнопкой мыши, чтобы обозначить его как «Online».
Вот и все. Теперь он должен работать. Если нет, попробуйте флэш-накопитель USB не обнаружен Решение 2.
РЕКОМЕНДУЕМЫЕ СООБЩЕНИЯ:
USB-накопитель не обнаружен Решение 2:
Откройте CMD с правами администратора.
Теперь вам нужно ввести следующие команды.
Diskpart
список дисков
выберите диск и номер диска . Примечание: размер диска будет отображаться в МБ.
атрибуты disk clear только для чтения
clean
create partition primary
format fs = fat32 quick ( или NTFS ). Для USB-накопителей меньшей емкости рекомендуется использовать fat32.Если вы хотите сделать загрузочный USB-формат NTFS.
* дождитесь завершения форматирования (100%)
Exit
Оставайтесь на связи, чтобы получить интересные технические советы и рекомендации.
Идея: Microsoft
jingyansu choudhury
Hello World, я основатель и генеральный директор Techyuga. Я работаю над тем, чтобы Текьюга стала центром непрерывного ремонта №1 в Индии для всех видов устройств.
Как загружаться с USB на Mac, Windows или Linux
И хотя раньше пользователи вставляли загрузочный носитель в свой DVD- или CD-привод, многие компьютеры больше не поставляются с оптическими дисководами.В результате загрузка с USB-носителя становится стандартом.
Способ запуска этого загрузочного носителя может различаться в зависимости от используемой операционной системы, но есть несколько общих рекомендаций, которые помогут запустить машину, независимо от того, какую ОС вы предпочитаете.
Итак, если ваша система нестабильна, вам нужно запустить диагностический инструмент на жестком диске или вы просто хотите загрузить рабочий стол Linux, чтобы увидеть, что это такое, давайте посмотрим, как вы запускаете свою машину с помощью аварийной загрузки с USB СМИ.
Как загрузить Mac с USB-носителя
Заставить Mac загрузить с USB-накопителя довольно просто.
- Вставьте загрузочный USB-носитель в свободный USB-слот.
- Нажмите кнопку Power , чтобы включить Mac (или Перезагрузите Mac, если он уже включен).
- Когда вы услышите звуковой сигнал запуска, нажмите и удерживайте клавишу Option . Удерживая этот ключ, вы получаете доступ к диспетчеру запуска OS X. Когда появится экран Startup Manager, отпустите клавишу Option.Утилита будет искать все доступные диски, содержащие загрузочный контент.
- Используя указатель или клавиши со стрелками на клавиатуре, выберите USB-накопитель, с которого вы хотите загрузиться.
- После выбора нажмите клавишу Return или дважды щелкните свой выбор. Машина начнет загружаться с USB-накопителя.
ПРИМЕЧАНИЕ. К вашему Mac подключено несколько USB-устройств? Не волнуйся. Диспетчер запуска перечисляет только диски, содержащие загрузочный контент.
Загрузка с USB: Windows
Запуск компьютера с помощью USB-носителя для восстановления несложен, хотя сначала требуется настройка в BIOS (базовая система ввода-вывода). Это потому, что настройки BIOS включают последовательность загрузки, которой следует машина при запуске. Порядок загрузки сообщает машине, на каких устройствах следует искать программное обеспечение, необходимое для запуска компьютера, и приоритет каждого устройства в этом поиске.
Если вы загружаетесь с USB-носителя, вы должны изменить порядок загрузки BIOS, чтобы USB-устройство было указано первым.В противном случае компьютер будет загружаться с жесткого диска как обычно.
Начните с подключения флэш-накопителя к USB-порту. Затем t o изменить последовательность загрузки BIOS :
- Нажмите кнопку Power на своем компьютере.
- Во время начального экрана запуска нажмите ESC, F1, F2, F8 или F10 . (В зависимости от компании, выпустившей вашу версию BIOS, может появиться меню.)
- Когда вы выбираете вход в программу настройки BIOS, появляется страница утилиты настройки.
- Используя клавиши со стрелками на клавиатуре, выберите вкладку BOOT . Все доступные системные устройства будут отображаться в порядке их приоритета загрузки. Вы можете изменить порядок устройств здесь.
- Переместите USB , чтобы он был первым в последовательности загрузки.
ПРИМЕЧАНИЕ: Если вы не можете найти USB или Removable Devices среди опций устройства, ваш BIOS может указать его в списке Hard Drive Devices . В этом случае вам необходимо:
- Переместить жестких дисков наверх
- Разверните, чтобы отобразить все параметры жесткого диска
- Переместите USB-устройство наверх этого списка жестких дисков
- Сохраните изменения и выйдите из BIOS Настраивать.
- Компьютер перезагрузится с новыми настройками и загрузится с USB-накопителя.
- Будьте начеку! В зависимости от вашего BIOS, вам может быть предложено сообщение . Нажмите любую клавишу для загрузки с внешнего устройства , и у вас будет всего несколько секунд, чтобы ответить. Если вы ничего не сделаете, ваш компьютер перейдет к следующему устройству в списке последовательности загрузки, которым, скорее всего, будет ваш жесткий диск.
В будущем ваш компьютер будет сначала проверять USB-порт на наличие загрузочного носителя при запуске.Это не будет проблемой, поскольку BIOS перейдет к следующему устройству в последовательности загрузки … если только вы не оставите загрузочный носитель в USB-порту. Тогда система будет каждый раз запускаться с этого устройства.
Linux USB Boot Process
Чтобы загрузить Ubuntu с USB-носителя, процесс очень похож на приведенные выше инструкции для Windows.
- Убедитесь, что в последовательности загрузки BIOS первым указан USB-накопитель, или внесите необходимые изменения.
- После того, как флэш-накопитель USB вставлен в порт USB, нажмите кнопку Power для вашего устройства (или Restart , если компьютер работает).
- Загрузится меню загрузки установщика, в котором вы выберите Запустить Ubuntu с этого USB-накопителя .
- Ubuntu запустится, и вы сможете приступить к работе в системе — настроить предпочтения, перенастроить систему по мере необходимости или запустить любые диагностические инструменты.
Создание загрузочного USB-носителя
Независимо от операционной системы, которую вы используете, загрузка машины с USB-носителя не должна быть сложной. Общее понимание того, как загружается ваша система, может дать основы, необходимые для понимания того, что происходит, когда вы используете загрузочный носитель.
Создание загрузочного USB-носителя не должно вызывать затруднений, хотя есть несколько вариантов, которые следует рассмотреть.
Пользователям Mac мы рекомендуем посетить страницу поддержки Apple на загрузочном USB-носителе. Он предоставляет руководство, которое относится к итерации OS X, которую вы используете (например, Sierra, High Sierra, Yosemite и т. Д.), Чтобы помочь вам получить нужную загрузочную версию.
Пользователи Windows и Linux могут рассмотреть Acronis Disk Director 12, который включает интуитивно понятный Мастер создания загрузочных носителей, который упрощает процесс и предлагает огромную гибкость для типа и типа создаваемых загрузочных носителей, включая носители WinPE.
Acer Aspire E5-571-5552 Устранение неполадок — iFixit
Ноутбук не отвечает и не показывает никаких признаков включения.
Убедитесь, что адаптер питания подключен. Если это так, убедитесь, что на ноутбуке горит индикатор. Если индикатор не горит, а адаптер подключен, адаптер неисправен. Рассмотрите возможность покупки сменного адаптера.
Если адаптер подключен к ноутбуку, и индикатор на ноутбуке горит, но ноутбук включается только при подключении адаптера, аккумулятор неисправен.Замените батарею, пользуясь этим руководством.
На портативном компьютере черный экран и сообщение: Нет загрузочного устройства — вставьте загрузочный диск и нажмите любую клавишу
Если устройство отказывается загружаться и продолжает отображать сообщение «Нет загрузочного устройства — вставьте загрузочный диск и нажмите любую клавишу», вероятно, ваш жесткий диск неисправен и требует замены. Вы можете найти руководство по замене жесткого диска здесь.
После полной зарядки аккумулятор очень быстро разряжается.
Если аккумулятор заряжается в течение значительного времени и Windows сообщает вам, что он заряжен на 100%, вероятно, аккумулятор сломан. После определенного количества зарядов / разрядов аккумулятор становится бесполезным и держит заряд только 30 минут или меньше. В этом случае аккумулятор необходимо заменить. Замените батарею, следуя этому руководству.
Ноутбук не загружается с загрузочного USB или CDROM
Если вы не можете загрузиться с загрузочной флеш-памяти USB или CDROM, возможно, включена безопасная загрузка.Чтобы отключить безопасную загрузку, выключите ноутбук, а затем нажмите кнопку питания и удерживайте F2, пока не войдете в UEFI / BIOS. Оказавшись в UEFI, используйте клавиши со стрелками для перехода на вкладку «Безопасность». Оказавшись там, перейдите к «Установить пароль супервизора» и установите простой пароль, который вы запомните. ЭТОТ ПАРОЛЬ НУЖЕН ДЛЯ ВХОДА В UEFI В БУДУЩЕМ, так что не забывайте его. Далее переходим во вкладку Boot. Оказавшись там, перейдите к безопасной загрузке и переключите его с включенного на отключенный. Перейдите на вкладку Exit и выберите Exit Saving Changes.
Чтобы включить меню загрузки F12, выключите портативный компьютер, а затем включите его, удерживая нажатой клавишу F2. При необходимости введите пароль. Оказавшись в UEFI, нажмите клавишу со стрелкой вправо, чтобы перейти на вкладку «Основные». Оказавшись там, спуститесь в меню загрузки F12 и включите его. Перейдите на вкладку Exit и выберите Exit Saving Changes. Это перезагрузит ваш компьютер. С этого момента нажмите и удерживайте клавишу F12 во время включения, и она загрузит страницу, которая позволит вам выбрать загрузочный USB или CDROM, а также жесткий диск, на котором находится ваша ОС.
При включении ноутбука вы слышите серию гудков с черным экраном.
Если ваш компьютер отказывается загружаться и вы слышите серию звуковых кодов (1-3-4-1 или 1-3-4-3 или 1-4-1-1. Пример: 1-2-3-1 означает 1 сигнал, пауза, 2 сигнала, пауза, 3 сигнала, пауза, 1 сигнал), значит, что-то не так с памятью ноутбука, и ее необходимо заменить.
Как отформатировать флешку в Windows 10
Источник: Windows Central
В Windows 10 возможность форматирования USB-накопителя может быть полезна во многих сценариях.Например, иногда вам может потребоваться переформатировать съемное запоминающее устройство, чтобы убедиться, что оно не содержит вредоносного кода или когда флэш-накопитель недоступен из-за повреждения данных. Вы получили флэш-накопитель с файловой системой, несовместимой с конфигурацией вашей системы. Или вы планируете избавиться от запоминающего устройства и хотите убедиться, что не оставляете никаких личных данных.
Независимо от причины, Windows 10 включает несколько инструментов для форматирования всех видов хранилищ (например, USB-накопителей) с помощью проводника, управления дисками, командной строки и PowerShell.
VPN-предложения: пожизненная лицензия за 16 долларов, ежемесячные планы за 1 доллар и более
В этом руководстве по Windows 10 мы расскажем вам о различных способах форматирования USB-накопителя, чтобы быстро стереть его содержимое или исправить проблемы, когда устройство не распознается.
Предупреждение: Инструкции, изложенные в этом руководстве, сотрут все на выбранном диске. Если у вас есть какие-либо важные файлы, вы должны сделать их резервную копию, прежде чем продолжить.
Перейти к:
Как отформатировать USB-накопитель с помощью проводника
Чтобы отформатировать USB-накопитель с помощью проводника в Windows 10, выполните следующие действия:
- Откройте Проводник .
- Щелкните This PC на левой панели.
В разделе «Устройства и диски» щелкните флэш-накопитель правой кнопкой мыши и выберите вариант Формат .
Источник: Windows CentralИспользуйте раскрывающееся меню «Файловая система» и выберите опцию NTFS .
Совет: Если вы планируете использовать съемное хранилище в Windows 10, а также в системах MacOS, вы можете выбрать вариант exFAT для совместимости.Однако, если вы думаете об использовании устройства на машине с Linux, FAT32 — лучший вариант, даже если вы будете ограничены размером файла 4 ГБ.
- В раскрывающемся меню «Размер единицы распределения» используйте выбор по умолчанию.
- В поле «Метка тома» подтвердите имя диска, которое появится в проводнике. Например, workFlash .
В разделе «Параметры формата» выберите вариант Быстрое форматирование .
Источник: Windows CentralКраткое примечание: Параметр «Быстрое форматирование» удаляет только таблицу файловой системы и корневую папку, но данные все еще можно восстановить.Если вы не отметите эту опцию, будет выполнена операция полного форматирования, которая выполнит сканирование на наличие сбойных секторов и записывает нули во все сектора, удаляя данные. В результате этот процесс может занять много времени в зависимости от размера диска.
- Нажмите кнопку Пуск .
- Нажмите кнопку Да .
После выполнения этих шагов флеш-накопитель будет готов для хранения документов, изображений, видео и других файлов на съемном диске.
Как отформатировать USB-накопитель с помощью Disk Management
Средство управления дисками предлагает как минимум два способа форматирования USB-накопителя. Вы можете отформатировать хранилище, чтобы восстановить таблицу файловой системы и стереть содержимое, или вы можете удалить раздел, который пригодится для устранения проблем с хранилищем.
Форматировать флешку
Чтобы использовать Управление дисками для форматирования USB-накопителя, выполните следующие действия:
- Открыть Начать .
- Найдите Создайте и отформатируйте разделы жесткого диска и щелкните верхний результат, чтобы открыть инструмент Disk Management .
Щелкните съемный диск правой кнопкой мыши и выберите параметр Формат .
Источник: Windows Central- В поле «Метка тома» подтвердите имя для идентификации хранилища в проводнике.
- Используйте раскрывающееся меню «Файловая система» и выберите опцию NTFS . (Вы также можете выбрать вариант «FAT32» или «exFAT».)
- В раскрывающемся меню «Размер единицы распределения» используйте параметр По умолчанию .
Проверьте Выполните опцию быстрого форматирования .
Источник: Windows Central- (Необязательно) Установите флажок Включить сжатие файлов и папок .
- Нажмите кнопку ОК .
После выполнения этих шагов диск будет очищен и переформатирован для повторного сохранения данных.
Очистить и отформатировать флешку
Если вы столкнулись с ошибками или другими проблемами, вы можете очистить USB-накопитель и начать заново с нуля с новым разделом и файловой системой с помощью управления дисками.
Чтобы очистить и отформатировать USB-накопитель, выполните следующие действия:
- Открыть Начать .
- Найдите Создайте и отформатируйте разделы жесткого диска и щелкните верхний результат, чтобы открыть инструмент Disk Management .
Щелкните съемный носитель правой кнопкой мыши и выберите опцию Удалить том .
Источник: Windows Central- Нажмите кнопку Да .
Щелкните правой кнопкой мыши «Нераспределенное» пространство и выберите вариант Новый простой том .
Источник: Windows Central- Нажмите кнопку Далее .
- Нажмите кнопку Далее еще раз, чтобы использовать все доступное пространство.
- Выберите вариант Назначьте следующую букву диска .
Используйте раскрывающееся меню, чтобы выбрать одну из доступных букв.
Источник: Windows CentralПодсказка: Если вы назначаете букву вручную, лучше всего выбирать буквы в обратном порядке (Z, Y, X и т. Д.).
- Нажмите кнопку Далее .
- Выберите Форматировать этот том со следующими настройками option.
Используйте раскрывающееся меню Файловая система и выберите опцию NTFS .
Краткое примечание: Используя этот метод, вы можете использовать только NTFS или FAT32. Если вам нужно отформатировать диск с помощью exFAT, вам нужно будет использовать командную строку или PowerShell
.- В раскрывающемся меню «Размер единицы распределения» используйте параметр По умолчанию .
- В поле «Метка тома» введите метку для быстрой идентификации флэш-накопителя в проводнике.
Проверьте Выполните опцию быстрого форматирования . (Если вы отключите этот параметр, будет выполнено полное форматирование, которое может занять некоторое время в зависимости от размера хранилища.)
Источник: Windows Central- (Необязательно) Установите флажок Включить сжатие файлов и папок .
- Нажмите кнопку Далее .
- Нажмите кнопку Готово .
После выполнения этих шагов процесс создаст новый раздел и настроит файловую систему, устраняя общие проблемы с флэш-накопителем, включая повреждение данных.
Если вы не можете выполнить форматирование, вероятно, съемный диск сломан. В этом случае вы всегда можете приобрести другой USB-накопитель, например, USB-накопитель SanDisk Ultra Fit USB 3.1, который доступен в вариантах от 16 ГБ до 512 ГБ с достаточным пространством для хранения больших файлов и небольших резервных копий. Вы можете найти еще больше отличных вариантов в нашем обзоре лучших флешек.
Надежное хранилище
SanDisk Ultra Fit
Если вы ищете надежный флэш-накопитель с достаточным объемом памяти для больших проектов и высокой скоростью передачи данных, флэш-накопитель SanDisk Ultra Fit USB 3.1 — отличный вариант. Съемный диск предлагает до 512 ГБ памяти со скоростью передачи до 130 МБ / с, он поддерживается сильным брендом и даже включает в себя некоторые изящные функции, такие как защита паролем, восстановление и шифрование. Он также доступен по цене около 6 долларов.32 для 16 ГБ.
Как отформатировать USB-накопитель с помощью PowerShell
Вы даже можете использовать команды PowerShell для форматирования USB-накопителя, чтобы стереть его содержимое. Или инструмент командной строки также можно использовать для очистки и форматирования хранилища для устранения повреждений и других проблем.
Отформатируйте флешку с помощью PowerShell
Чтобы отформатировать USB-накопитель с помощью команд PowerShell, выполните следующие действия:
- Открыть Начать .
- Найдите PowerShell , щелкните правой кнопкой мыши верхний результат и выберите вариант Запуск от имени администратора .
Введите следующую команду, чтобы выполнить быстрое форматирование флэш-накопителя, и нажмите Введите :
Формат-Том -DriveLetter DRIVE-LETTER -FileSystem FILE-SYSTEM -NewFileSystemLabel DRIVE-NAMEВ команде замените DRIVE-LETTER на правильную букву, отражающую диск, который вы хотите отформатировать, FILE-SYSTEM для FAT32, exFAT или NTFS и DRIVE-NAME на имя, которое вы хотите, чтобы устройство появятся в проводнике.
В этом примере выполняется быстрое форматирование диска «F» с файловой системой NTFS:
Источник: Windows CentralФормат-Том -DriveLetter F -FileSystem NTFS -NewFileSystemLabel workFlash(необязательно) Введите следующую команду, чтобы выполнить полное форматирование флэш-накопителя USB, и нажмите Введите :
Формат-Объем -DriveLetter DRIVE-LETTER -FileSystem FILE-SYSTEM -Full -ForceВ команде замените DRIVE-LETTER на правильную букву, отражающую диск, который вы хотите отформатировать, и FILE-SYSTEM для FAT32, exFAT или NTFS, в зависимости от файловой системы, которую вы хотите использовать.Если вы не знаете и используете Windows 10, вы можете использовать NTFS. Параметр
Fullуказывает команде на выполнение полного форматирования, а параметр-Forceуказывает переключатель переопределения.В этом примере выполняется полное форматирование диска «F»:
Формат-Том -DriveLetter F -FileSystem NTFS -Full -Force
После выполнения этих шагов PowerShell отформатирует съемное хранилище с указанными вами параметрами.
Очистите и отформатируйте флешку с помощью PowerShell
Чтобы очистить и отформатировать съемный диск с помощью команд PowerShell, выполните следующие действия:
- Открыть Начать .
- Найдите PowerShell , щелкните правой кнопкой мыши верхний результат и выберите вариант Запуск от имени администратора .
Введите следующую команду, чтобы просмотреть флэш-накопитель, который вы хотите исправить, и нажмите Введите :
Get-DiskВведите следующую команду, чтобы удалить том, и нажмите Введите :
Get-Disk НОМЕР ДИСКА | Очистить диск -RemoveDataВ команде измените НОМЕР ДИСКА на правильный номер, соответствующий форматируемой флэш-памяти.
В этом примере выбирается и очищается диск номер 2:
Get-Disk 2 | Очистить диск -RemoveDataВведите Y , чтобы подтвердить действие, и нажмите Введите .
Введите следующую команду, чтобы создать новый раздел, и нажмите Введите :
Новый раздел -Номер диска НОМЕР ДИСКА -UseMaximumSizeВ команде измените НОМЕР ДИСКА на правильный номер, представляющий хранилище, которое вы форматируете.
В этом примере создается новый раздел, используя все пространство, доступное на диске номер 2:
New-Partition -DiskNumber 2 -UseMaximumSizeВведите следующую команду, чтобы выполнить быстрое форматирование и присвоить метку диска, и нажмите Введите :
Get-Partition -DiskNumber-НОМЕР ДИСКА | Формат-Том -Файловая система ФАЙЛ-СИСТЕМА -NewFileSystemLabel ИМЯ ДИСКАВ команде измените НОМЕР ДИСКА на номер, который идентифицирует хранилище в системе, ФАЙЛОВАЯ СИСТЕМА на «NTFS», «FAT32» или «exFAT» и НАЗВАНИЕ ДИСКА на имя вы хотите, чтобы устройство отображалось в проводнике.
В этом примере выбирается и форматируется диск номер 2 с использованием файловой системы NTFS:
Источник: Windows CentralGet-Partition -DiskNumber 2 | Формат-Том -Файловая система NTFS -NewFileSystemLabel workFlashВведите следующую команду, чтобы присвоить диску новую букву, и нажмите Введите :
Get-Partition -DiskNumber-НОМЕР ДИСКА | Set-Partition -NewDriveLetter DRIVE-LETTERВ команде замените НОМЕР ДИСКА на номер, который идентифицирует хранилище в системе, и ДИСК-БУКВА на букву, которую вы хотите, чтобы устройство отображалось в проводнике.
В этом примере устанавливается буква «E» для диска с номером 2:
Get-Partition -DiskNumber 2 | Set-Partition -NewDriveLetter E
После выполнения этих шагов PowerShell удалит всю информацию со съемного USB-накопителя для устранения проблем, включая повреждение данных, защиту от записи и нераспознанные диски. Затем он приступит к созданию нового раздела и настройке файловой системы для хранения файлов.
Как отформатировать USB-накопитель с помощью командной строки
Кроме того, вы также можете отформатировать USB-накопитель с помощью команд.Или вы можете использовать командную строку, чтобы очистить диск и начать все заново с новым разделом и таблицей файловой системы.
Отформатируйте флешку с помощью командной строки
Чтобы выполнить быстрое или полное форматирование USB-накопителя с помощью командной строки, выполните следующие действия:
- Открыть Начать .
- Найдите Командная строка , щелкните правой кнопкой мыши верхний результат и выберите вариант Запуск от имени администратора .
Введите следующую команду, чтобы выполнить быстрое форматирование флэш-накопителя USB, и нажмите Введите :
формат VOLUME: / v: FLASHDRIVE-LABEL / fs: FILE-SYSTEM / qВ команде не забудьте заменить VOLUME на правильную букву диска для хранилища, FLASHDRIVE-LABEL на имя, которое вы хотите, чтобы диск отображался в проводнике, FILE-SYSTEM одним из доступных файловые системы, включая «FAT32», «exFAT» или «NTFS.«
В этом примере выполняется быстрое форматирование диска E:
Источник: Windows Centralформат G: / v: workFlash / fs: NTFS / q- Нажмите Введите еще раз, чтобы продолжить.
(необязательно) Введите следующую команду, чтобы выполнить полное форматирование флэш-накопителя USB, и нажмите Введите :
формат VOLUME: / v: FLASHDRIVE-LABEL / fs: FILE-SYSTEMВ этом примере выполняется полное форматирование диска E:
формат E: / v: "workFlash" / fs: NTFS- Нажмите Введите еще раз, чтобы продолжить.
После выполнения этих действий флэш-накопитель будет отформатирован с указанными вами настройками.
Очистите и отформатируйте флешку с помощью командной строки
Чтобы очистить и отформатировать флешку с помощью командной строки, выполните следующие действия:
- Открыть Начать .
- Найдите Командная строка , щелкните правой кнопкой мыши верхний результат и выберите вариант Запуск от имени администратора .
Введите следующую команду, чтобы запустить инструмент diskpart, и нажмите Введите :
дисковая частьВведите следующую команду, чтобы просмотреть список доступных дисков, и нажмите Введите :
лист спискаВведите следующую команду, чтобы выбрать флешку, которую вы хотите удалить, и нажмите Введите :
выбрать диск НОМЕР ДИСКАВ команде не забудьте заменить НОМЕР ДИСКА на номер, представляющий диск, который вы пытаетесь отформатировать.
В этом примере выбирается флэш-накопитель, указанный как диск номер 2:
выбрать диск 2Введите следующую команду, чтобы удалить все разделы в хранилище, и нажмите Введите :
чистыйВведите следующую команду для создания основного раздела и нажмите Введите :
создать первичный разделВведите следующую команду, чтобы выполнить быстрое форматирование, и нажмите Введите :
формат fs = Метка ФАЙЛ-СИСТЕМЫ = НАЗВАНИЕ ДИСКА quickВ команде обязательно замените FILE-SYSTEM на предпочитаемую файловую систему, включая «FAT32», «exFAT» или «NTFS».»Также замените DRIVE-NAME на имя, которое вы хотите дать устройству, и если вы не укажете опцию» quick «, будет выполнено полное форматирование.
Этот пример быстро форматирует съемный носитель с использованием файловой системы NTFS и применяет имя «workFlash»:
Источник: Windows Centralформат fs = метка NTFS = workFlash quickВведите следующую команду, чтобы назначить букву диска, и нажмите Введите :
присвоитьКраткое примечание: Вы можете добавить «letter = E» в команду, чтобы назначить (в данном случае) «E» в качестве буквы диска.В противном случае система присвоит букву автоматически.
Введите следующую команду, чтобы закрыть diskpart, и нажмите Введите :
выход
После выполнения этих шагов инструмент командной строки diskpart удалит всю информацию с USB-накопителя. Он создаст новый раздел и настроит совместимую файловую систему для хранения файлов с вашего компьютера с Windows 10, macOS или Linux (в зависимости от вашей конфигурации).
Дополнительные ресурсы по Windows 10
Чтобы получить дополнительные полезные статьи, статьи и ответы на распространенные вопросы о Windows 10, посетите следующие ресурсы:
Мы можем получать комиссию за покупки, используя наши ссылки. Учить больше.
Совершенно новый опытВсе, что мы знаем о режиме опасной зоны в Battlefield 2042
EA и DICE не особо много говорили о таинственном режиме Hazard ZoneBattlefield 2042, но у нас есть некоторая информация о режиме, которая дает нам представление о том, каким будет опыт.Вот разбивка всего, что мы знаем.
.
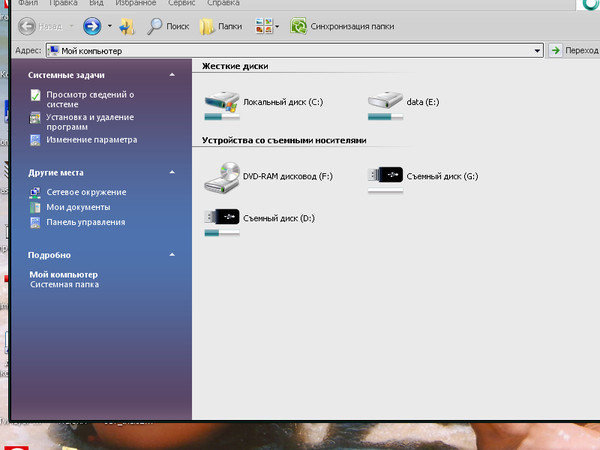 Теперь в USB Controller все поля связанные с USB, с [disabled] меняем на [enabled]. Выходим с BIOS, при этом сохраняя изменения — Save and exit.
Теперь в USB Controller все поля связанные с USB, с [disabled] меняем на [enabled]. Выходим с BIOS, при этом сохраняя изменения — Save and exit.