Как настроить тихий микрофон в Windows XP/7/10 💻
Несмотря на повальное увлечение звонками через интернет и рост современных технологий, слышимость собеседника не редко оставляет желать много лучшего. И дело не в технологии VoIP, не в качестве интернет-соединения и даже не в программах, типа Skype, Viber и WhatsApp. Дешёвые китайские гарнитуры и микрофоны «на палочке» в сочетании с низким качеством микрофонного входа, встроенного в компьютеры и ноутбуки, не могут обеспечить комфортного уровня громкости и качества связи.
Какие микрофоны бывают
Все микрофоны для компьютеров делятся на три типа:
- Обычные аналоговые микрофоны с миниджеком
- Микрофон, встроенный в веб-камеру
- USB-микрофон
Среди микрофонов «на палочке» с миниджеком 3.5″ можно встретить более-менее чувствительные модели, которые подойдут для большинства встроенных микрофонных входов. Подключаются аналоговые микрофоны в специальное гнездо компьютера, оно бывает на задней и на передней панели, обычно розового цвета.
В USB-микрофонах встроен микрофонный усилитель, он подогнан под микрофонный капсюль и обеспечивает комфортный уровень звука в большинстве случаев. Такие микрофоны также встроены в веб-камеры, но только если камера без провода с миниджеком. Для нормального звука я советую выбирать USB-микрофон. Но если у вас микрофон с миниджеком, то потребуется его настройка.
В предыдущей статье я рассказал как настроить скайп на компьютере. Но к сожалению, много пользователей жалуются что их плохо слышно. Иногда надо просто орать прямо в микрофон чтобы тебя нормально слышали. Но некоторые просто не знают, что микрофон нужно настраивать в микшере Windows. Обычно это касается только аналоговых микрофонов. Разберём настройку микрофона на примере распространённых кодеков Realtek HD и AC’97 совместимого.
Звуковой кодек Realtek HD в Windows 7/10
В зависимости от драйвера, при подключении микрофона (по умолчанию розовое гнездо) диспетчер реалтека спросит какое устройство к нему подключили:
Выбираем «Микрофонный вход», теперь он доступен к использованию. Перейти к настройке микрофона можно через микшер громкости Windows или через диспетчер звука Realtek HD.
Посмотрите видео или прочитайте статью:
Чтобы открыть микшер громкости надо нажать по значку звука правой клавишей мыши и выбрать «Записывающие устройства», а для запуска диспетчера Realtek нажимаем по его иконке в системном трее (возле часиков):
Иногда значка диспетчера Realtek нет в панели задач, тогда его можно открыть в меню «Пуск -> Панель управления -> Оборудование и звук -> Диспетчер Realtek HD»
Настроим микрофон через микшер Windows 7/10:
Для начала нам надо найти микрофонный вход.
Если микрофон не подключён ни к какому гнезду, то в этом окне вход отображаться не будет. Для отображения всех входов, включая отключенные, нажимаем правой кнопкой на любое свободное место в окне и ставим галочки «Показать отключенные устройства» и «Показать отсоединённые устройства».
Итак, микрофон подключён, заходим в него и переходим на вкладку «Уровни»
Здесь мы можем настроить уровень входного сигнала от 0 до 100 и уровень усиления микрофона от 0 до 20-30 дБ. Здесь кроется главная причина почему тихо работает микрофон – это недостаточный уровень усиления. Для большинства микрофонов достаточно установить уровень +20 дБ.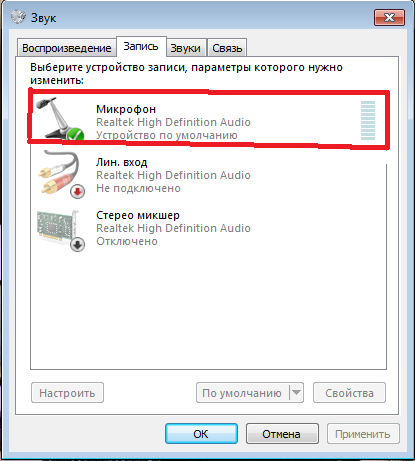 При увеличении до +30 дБ громкость повысится ещё сильнее, но при этом также возрастут шумы. Для борьбы с шумами перейдём на вкладку «Улучшения».
При увеличении до +30 дБ громкость повысится ещё сильнее, но при этом также возрастут шумы. Для борьбы с шумами перейдём на вкладку «Улучшения».
Чтобы подавить ненужный шум, галочка должна быть снята, а — включена. Если наблюдается эффект эха, то можете поставить . При включении подавления шумов голос заметно видоизменится, может принять металлический оттенок – это плата за дешёвый микрофон или встроенный звуковой кодек. Кстати, не факт, что при установке любой внешней звуковой карты, ситуация сильно улучшится.
На последней вкладке «Связь» есть полезная настройка, с помощью которой громкость системных звуков и музыки будет снижена, при разговорах в скайпе.
Диспетчер звука Realtek HD
Запускаем Диспетчер звука Realtek HD и переходим на вкладку с именем микрофона
Здесь мы можем также настраивать уровень записи, усиление микрофона, а также подавление шума и эхо. В общем-то всё понятно на картинке. Этот метод настройки одинаков для Windows 7/10 и Windows XP.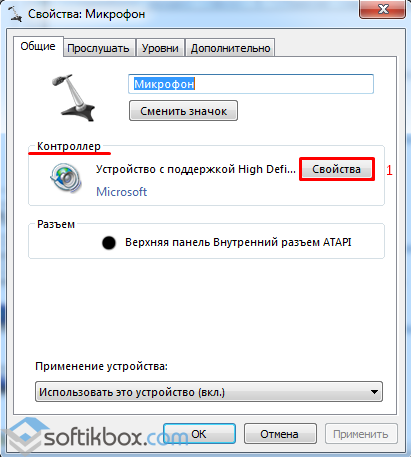
Обратите внимание на кнопку «Дополнительные настройки устройства» в правом верхнем углу. Можно выбрать из двух режимов: классический и многопотоковый:
В многопотоковом режиме, встроенный в ноутбук микрофон и подключённый в гнездо, отображаются как два раздельных микрофона, и их можно использовать одновременно. В классическом режиме они объединяются в один. В этом случае, если подключён внешний микрофон, то используется он, а если нет, то используется встроенный микрофон.
Настройка микрофона AC’97 в Windows XP
Если такой иконки там нет, то идём в и ставим галочку «Отображать значок на панели задач»
В окне микшера громкости идём в меню «Параметры» и обязательно ставим галочку «Дополнительные параметры», иначе включить усиление микрофона не получится.
Затем переходим к настройке микшера записи. Переходим в и выбираем «Запись». В списке отображённых входов должна стоять галочка «Микрофон» или «Микрофонный вход».
Нажимаем «ОК» и в окне микшера записи находим наш микрофонный вход. Теперь мы можем настроить его уровень входа и включить усиление. Оно может называться по разному, например «Усиление микрофона», «+20 dB boost» или «Microphone boost», но всё это означает усиление +20 дБ.
В некоторых драйверах Realtek кнопки «Настройка» под уровнем громкости микрофона нет и можно подумать что усиление микрофона не предусмотрено. Но это не так, просто инженеры Realtek решили поморочить людям голову и оставили эту кнопку только в микшере громкости. Т. е. в окне микшера громкости не нужно переходить в микшер записи, а прямо там найти под микрофоном кнопку «Настройка» и включить усиление.
Что ещё можно сделать?
Если эти меры не привели к комфортному уровню громкости микрофона, то лучше всего взять веб-камеру с встроенным микрофоном. Если камеру брать не хочется, то менять микрофон на что-либо поприличнее , либо брать отдельную звуковую карту с хорошим микрофонным входом.
Если камеру брать не хочется, то менять микрофон на что-либо поприличнее , либо брать отдельную звуковую карту с хорошим микрофонным входом.
Хорошим решением будет взять USB-микрофон. Ещё, как вариант, это отдельный микрофонный усилитель, но я не видел подходящих в продаже. Обычно продаются дорогие профессиональные микрофонные усилители или не дорогие печатные платы для самостоятельного изготовления усилителя. Купить их можно на радиорынках или в интернете. Чтобы собрать готовое к использованию устройство с такой платой, нужно хоть немного быть радиолюбителем. Поэтому для большинства остаются первые три способа улучшения качества связи.
Как проверить качество связи в Скайп
Для этого специально придумана служба в скайп «Echo / Sound Test Service». При установке Skype в контактном списке по умолчанию присутствует только эта служба. Для проверки связи (только голос) просто звоним туда и делаем то, что говорит девушка. Радуемся и общаемся с друзьями и родственниками если качество звука устроило.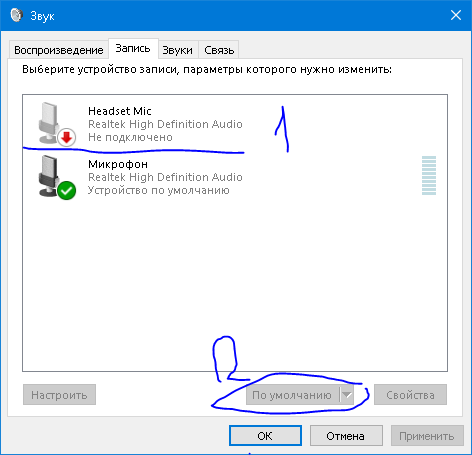 Кстати, свои разговоры по скайпу можно записывать.
Кстати, свои разговоры по скайпу можно записывать.
Если твоих друзей плохо слышно по скайпу поделись новостью с ними через социальные сети.
Как настроить тихий микрофон в Windows XP/7/10 💻
Несмотря на повальное увлечение звонками через интернет и рост современных технологий, слышимость собеседника не редко оставляет желать много лучшего. И дело не в технологии VoIP, не в качестве интернет-соединения и даже не в программах, типа Skype, Viber и WhatsApp. Дешёвые китайские гарнитуры и микрофоны «на палочке» в сочетании с низким качеством микрофонного входа, встроенного в компьютеры и ноутбуки, не могут обеспечить комфортного уровня громкости и качества связи.
Какие микрофоны бывают
Все микрофоны для компьютеров делятся на три типа:
- Обычные аналоговые микрофоны с миниджеком
- Микрофон, встроенный в веб-камеру
- USB-микрофон
Среди микрофонов «на палочке» с миниджеком 3.5″ можно встретить более-менее чувствительные модели, которые подойдут для большинства встроенных микрофонных входов. Подключаются аналоговые микрофоны в специальное гнездо компьютера, оно бывает на задней и на передней панели, обычно розового цвета. Для хорошей слышимости нужен хороший микрофонный вход в звуковой карте или в ноутбуке. Из-за низкой чувствительности или из-за высокого уровня собственных шумов, звук микрофона будет тихий.
Подключаются аналоговые микрофоны в специальное гнездо компьютера, оно бывает на задней и на передней панели, обычно розового цвета. Для хорошей слышимости нужен хороший микрофонный вход в звуковой карте или в ноутбуке. Из-за низкой чувствительности или из-за высокого уровня собственных шумов, звук микрофона будет тихий.
В USB-микрофонах встроен микрофонный усилитель, он подогнан под микрофонный капсюль и обеспечивает комфортный уровень звука в большинстве случаев. Такие микрофоны также встроены в веб-камеры, но только если камера без провода с миниджеком. Для нормального звука я советую выбирать USB-микрофон. Но если у вас микрофон с миниджеком, то потребуется его настройка.
В предыдущей статье я рассказал как настроить скайп на компьютере. Но к сожалению, много пользователей жалуются что их плохо слышно. Иногда надо просто орать прямо в микрофон чтобы тебя нормально слышали. Но некоторые просто не знают, что микрофон нужно настраивать в микшере Windows. Обычно это касается только аналоговых микрофонов. Разберём настройку микрофона на примере распространённых кодеков Realtek HD и AC’97 совместимого. С любыми другими кодеками всё точно так же, по аналогии.
Разберём настройку микрофона на примере распространённых кодеков Realtek HD и AC’97 совместимого. С любыми другими кодеками всё точно так же, по аналогии.
Звуковой кодек Realtek HD в Windows 7/10
В зависимости от драйвера, при подключении микрофона (по умолчанию розовое гнездо) диспетчер реалтека спросит какое устройство к нему подключили:
Выбираем «Микрофонный вход», теперь он доступен к использованию. Перейти к настройке микрофона можно через микшер громкости Windows или через диспетчер звука Realtek HD.
Посмотрите видео или прочитайте статью:
Чтобы открыть микшер громкости надо нажать по значку звука правой клавишей мыши и выбрать «Записывающие устройства», а для запуска диспетчера Realtek нажимаем по его иконке в системном трее (возле часиков):
Иногда значка диспетчера Realtek нет в панели задач, тогда его можно открыть в меню «Пуск -> Панель управления -> Оборудование и звук -> Диспетчер Realtek HD»
Настроим микрофон через микшер Windows 7/10:
Для начала нам надо найти микрофонный вход. В зависимости от гнезда (задняя или передняя панель системного блока), в который подключён микрофон, и от настроек диспетчера Realtek HD (объединять входные гнезда или нет) он называется немного по-разному. Обычно это «Mic in at имя(цвет) гнезда» или другие названия со словом «Mic» или «Microphone». Текущий вход отмечен зелёной галочкой.
В зависимости от гнезда (задняя или передняя панель системного блока), в который подключён микрофон, и от настроек диспетчера Realtek HD (объединять входные гнезда или нет) он называется немного по-разному. Обычно это «Mic in at имя(цвет) гнезда» или другие названия со словом «Mic» или «Microphone». Текущий вход отмечен зелёной галочкой.
Если микрофон не подключён ни к какому гнезду, то в этом окне вход отображаться не будет. Для отображения всех входов, включая отключенные, нажимаем правой кнопкой на любое свободное место в окне и ставим галочки «Показать отключенные устройства» и «Показать отсоединённые устройства».
Итак, микрофон подключён, заходим в него и переходим на вкладку «Уровни»
Здесь мы можем настроить уровень входного сигнала от 0 до 100 и уровень усиления микрофона от 0 до 20-30 дБ. Здесь кроется главная причина почему тихо работает микрофон – это недостаточный уровень усиления. Для большинства микрофонов достаточно установить уровень +20 дБ. При увеличении до +30 дБ громкость повысится ещё сильнее, но при этом также возрастут шумы. Для борьбы с шумами перейдём на вкладку «Улучшения».
При увеличении до +30 дБ громкость повысится ещё сильнее, но при этом также возрастут шумы. Для борьбы с шумами перейдём на вкладку «Улучшения».
Чтобы подавить ненужный шум, галочка должна быть снята, а — включена. Если наблюдается эффект эха, то можете поставить . При включении подавления шумов голос заметно видоизменится, может принять металлический оттенок – это плата за дешёвый микрофон или встроенный звуковой кодек. Кстати, не факт, что при установке любой внешней звуковой карты, ситуация сильно улучшится.
На последней вкладке «Связь» есть полезная настройка, с помощью которой громкость системных звуков и музыки будет снижена, при разговорах в скайпе.
Диспетчер звука Realtek HD
Запускаем Диспетчер звука Realtek HD и переходим на вкладку с именем микрофона
Здесь мы можем также настраивать уровень записи, усиление микрофона, а также подавление шума и эхо. В общем-то всё понятно на картинке. Этот метод настройки одинаков для Windows 7/10 и Windows XP.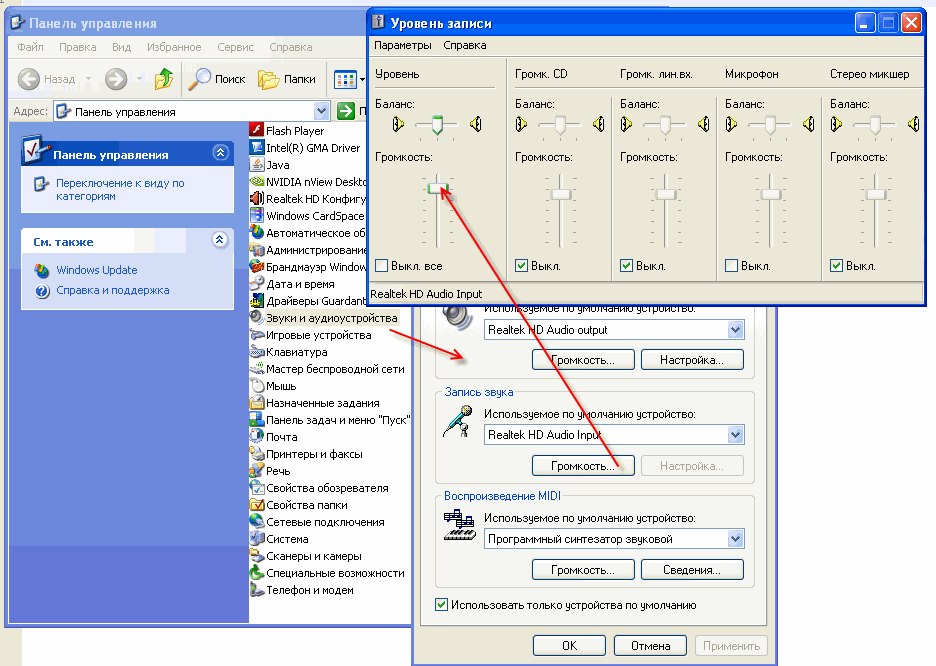
Обратите внимание на кнопку «Дополнительные настройки устройства» в правом верхнем углу. Можно выбрать из двух режимов: классический и многопотоковый:
В многопотоковом режиме, встроенный в ноутбук микрофон и подключённый в гнездо, отображаются как два раздельных микрофона, и их можно использовать одновременно. В классическом режиме они объединяются в один. В этом случае, если подключён внешний микрофон, то используется он, а если нет, то используется встроенный микрофон.
Настройка микрофона AC’97 в Windows XP
Будем настраивать AC’97 совместимый кодек, в моём случае это – Intel встроенное аудиоустройство, но для других кодеков принцип действия тот же. Открываем микшер звука Windows XP двойным кликом по иконке динамика в системном трее.
Если такой иконки там нет, то идём в и ставим галочку «Отображать значок на панели задач»
В окне микшера громкости идём в меню «Параметры» и обязательно ставим галочку «Дополнительные параметры», иначе включить усиление микрофона не получится.
Затем переходим к настройке микшера записи. Переходим в и выбираем «Запись». В списке отображённых входов должна стоять галочка «Микрофон» или «Микрофонный вход».
Нажимаем «ОК» и в окне микшера записи находим наш микрофонный вход. Теперь мы можем настроить его уровень входа и включить усиление. Оно может называться по разному, например «Усиление микрофона», «+20 dB boost» или «Microphone boost», но всё это означает усиление +20 дБ.
В некоторых драйверах Realtek кнопки «Настройка» под уровнем громкости микрофона нет и можно подумать что усиление микрофона не предусмотрено. Но это не так, просто инженеры Realtek решили поморочить людям голову и оставили эту кнопку только в микшере громкости. Т. е. в окне микшера громкости не нужно переходить в микшер записи, а прямо там найти под микрофоном кнопку «Настройка» и включить усиление.
Что ещё можно сделать?
Если эти меры не привели к комфортному уровню громкости микрофона, то лучше всего взять веб-камеру с встроенным микрофоном. Если камеру брать не хочется, то менять микрофон на что-либо поприличнее , либо брать отдельную звуковую карту с хорошим микрофонным входом.
Если камеру брать не хочется, то менять микрофон на что-либо поприличнее , либо брать отдельную звуковую карту с хорошим микрофонным входом.
Хорошим решением будет взять USB-микрофон. Ещё, как вариант, это отдельный микрофонный усилитель, но я не видел подходящих в продаже. Обычно продаются дорогие профессиональные микрофонные усилители или не дорогие печатные платы для самостоятельного изготовления усилителя. Купить их можно на радиорынках или в интернете. Чтобы собрать готовое к использованию устройство с такой платой, нужно хоть немного быть радиолюбителем. Поэтому для большинства остаются первые три способа улучшения качества связи.
Как проверить качество связи в Скайп
Для этого специально придумана служба в скайп «Echo / Sound Test Service». При установке Skype в контактном списке по умолчанию присутствует только эта служба. Для проверки связи (только голос) просто звоним туда и делаем то, что говорит девушка. Радуемся и общаемся с друзьями и родственниками если качество звука устроило. Кстати, свои разговоры по скайпу можно записывать.
Кстати, свои разговоры по скайпу можно записывать.
Если твоих друзей плохо слышно по скайпу поделись новостью с ними через социальные сети.
ПК HP — Устранение неполадок с микрофоном (Windows 10)
Возможно, вы сможете устранить проблему с микрофоном с помощью диспетчера устройств. В зависимости от того, как отображается микрофон в диспетчере устройств, может потребоваться переустановка драйвера или выполнение других действий для устранения проблемы.
В ОС Windows выполните поиск и откройте Диспетчер устройств, а затем дважды щелкните Аудиовходы и аудиовыходы, чтобы развернуть список. Найдите микрофон в списке устройств, чтобы начать устранение неполадок.
Микрофон USB может отображаться в диспетчере устройств под именем устройства, как Неизвестное устройство или Другое устройство. Кроме того, микрофон может не отображаться вовсе.
Кроме того, микрофон может не отображаться вовсе.
Если в диспетчере устройств отображается имя устройства
Если устройство USB указано в диспетчере устройств под своим именем, порты USB и основные функции технологии Plug-and-Play работают должным образом. Возможно, источником проблемы является само устройство или его драйверы.
Перезапуск компьютера
Если устройство USB указано в диспетчере устройств под своим именем, проблему может устранить перезапуск компьютера.
Отсоедините устройство USB от компьютера.

Перезапустите компьютер, а затем повторно подключите устройство.
Удаление и повторная установка программного обеспечения для устройства USB
Если устройство USB указано в диспетчере устройств под своим именем, проблему может устранить повторная установка программного обеспечения от производителя.
Отсоедините устройство USB от компьютера.
Удалите программное обеспечение устройства.

Повторно установите программное обеспечение в соответствии с инструкциями производителя.
Удаление и повторная установка микрофона USB
Если устройство USB указано в диспетчере устройств под своим именем, проблему может устранить удаление и повторная установка устройства.
Подключите устройство USB к компьютеру.
В диспетчере устройств щелкните правой кнопкой мыши имя устройства, затем выберите Удалить.

В открывшемся окне подтверждения нажмите Удалить.
Если отображается пункт Удалить программы драйверов для этого устройства., установите рядом с ним флажок.
Перезапустите компьютер и повторно установите устройство в соответствии с инструкциями производителя.
Если устройство USB не отображается в диспетчере устройств
Если устройство USB не отображается в диспетчере устройств, ОС Windows его не обнаружит. Возможно, возникла проблема с портом
USB или с корневым USB-концентратором. Чтобы устранить проблему, сначала попробуйте
использовать другой порт USB. Затем при
необходимости настройте или удалите корневые USB-концентраторы.
Возможно, возникла проблема с портом
USB или с корневым USB-концентратором. Чтобы устранить проблему, сначала попробуйте
использовать другой порт USB. Затем при
необходимости настройте или удалите корневые USB-концентраторы.
Использование другого порта USB
Если в диспетчере устройств не указано ваше устройство USB, возможно, проблема связана с портом USB. Подключите устройство USB к другому порту на компьютере.
Отключите устройство от порта USB на компьютере.
Подключите устройство к другому порту USB на компьютере.

Подождите 5 секунд, затем проверьте диспетчер устройств, чтобы узнать, отображается ли в нем имя устройства.
Проверка свойств корневого USB-концентратора
Если устройство USB не отображается в диспетчере устройств, проблема может быть связана с требованиями к электропитанию. Проверьте свойства корневого USB-концентратора.
Отсоедините устройство USB от компьютера, а затем перезапустите компьютер.

Подключите устройство и подождите 5 секунд. Если устройство не распознается, отсоедините его.
В ОС Windows выполните поиск и откройте диспетчер устройств, затем дважды щелкните элемент Контроллеры USB, чтобы развернуть список.
Дважды щелкните Корневой USB-концентратор, откройте вкладку Питание, а затем нажмите Свойства питания (если доступно).
Прим.: Отобразятся устройства, подключенные к концентратору, а также потребляемое
ими питание.
Отобразятся устройства, подключенные к концентратору, а также потребляемое
ими питание.Вкладка «Питание» отображается только в USB 2.0. В USB 3.0 отсутствует вкладка «Питание».
Проверьте характеристики питания каждого корневого USB-концентратора. Если суммарное значение Требуемого питания превышает Доступную мощность для выбранного концентратора, отсоедините устройство, подключенное к концентратору, чтобы уменьшить значение требуемого питания.
Прим.:Если суммарное значение требуемого питания превышает 500 мА, отсоедините устройства и используйте концентратор с питанием.
Подключите устройство USB и подождите 5 секунд. Проверьте, отображается ли имя устройства в диспетчере устройств.
Удаление корневых USB-концентраторов
Удаление корневых USB-концентраторов приводит к их переустановке при перезапуске компьютера.
Отсоедините все устройства USB, подключенные к компьютеру, кроме USB-мыши и USB-клавиатуры (если они используются). К ним относятся концентраторы, флэш-накопители, принтеры и камеры.
В ОС Windows найдите и откройте Диспетчер устройств.
Дважды щелкните Контроллеры USB, чтобы развернуть список.
Щелкните правой кнопкой мыши первый элемент Корневой USB-концентратор в списке, затем выберите пункт Удалить.
Нажмите OK для подтверждения.
Удалите все корневые USB-концентраторы, представленные в списке.
Закройте Диспетчер устройств и перезапустите компьютер.
Если устройство USB поставлялось вместе с программным обеспечением, которое ранее не было установлено, установите его сейчас в соответствии с инструкциями производителя.
Повторно подключите устройство USB к компьютеру.
Устройство USB 2.0 не работает при подключении к порту USB 3.0
Некоторые устройства USB 2.0 не работают при подключении к порту USB 3.0. Чтобы это исправить, удалите драйвер USB 3.0 в диспетчере устройств.
В ОС Windows найдите и откройте Диспетчер устройств.
Дважды щелкните Контроллеры USB, чтобы развернуть список, а затем найдите корневые концентраторы USB 3.0.
Щелкните правой кнопкой мыши корневой концентратор USB 3.0, а затем нажмите Удалить.
что делать, если стало плохо слышно? Почему стал слишком слабым звук?
Несмотря на стремительное развитие нанотехнологий и ощутимый рост прямого общения посредством интернета, не всегда слышимость собеседника имеет отличные показатели. И редко когда причина такой проблемы кроется в качестве соединения или технологии VoIP. Даже при общении посредством популярных программ, таких как Skype, Viber или WhatsApp, голос собеседника становится тихим или вовсе пропадает, что весьма неприятно, особенно когда разговор касается важных тем. Виновником проблемы чаще всего является звуковая гарнитура.
Недорогие аналоговые микрофоны китайского производства заполонили рынок бюджетных девайсов. А некачественное устройство никогда не могло похвастаться идеальными техническими характеристиками. Конечно, проводимый тест работы устройства при покупке никогда не показывает плохих результатов, но уже через неделю пользователь заметит, как устройство теряет свой потенциал. А через месяц можно отправиться за покупкой нового аналогичного девайса.
Другое дело, когда звук оригинальных микрофонов становится тихим. Отправлять столь дорогое устройство в мусор не поднимется рука. Значит, надо исправлять проблему. Причем решение поставленной задачи на самом деле очень простое.
Основные причины
Наверняка каждый человек хотя бы раз в жизни сталкивался с проблемами, когда при онлайн-общении пропадал собственный голос или не было слышно собеседника. И первая причина, приходившая на ум, – плохо работает интернет, теряется соединение. А если подобные ситуации повторяются слишком часто, то стоит проверить другие причины резко возникающей тишины. И начать не с интернета, а с гарнитуры.
Прежде чем разбираться с причинами становления микрофона тихим, необходимо познакомиться с конструктивными особенностями звукового устройства и их отличиями. Например, по рабочему принципу девайс бывает динамический, конденсаторный и электретный. Динамические более популярны за счет невысокой стоимости.
Однако похвастаться высокой чувствительностью не могут. У конденсаторных микрофонов ограниченный радиус действия и низкий уровень чувствительности.
Электретные – разновидность конденсаторных моделей. Такие конструкции имеют небольшой размер, невысокую стоимость и приемлемый уровень чувствительности для домашней эксплуатации.
По типу соединения микрофоны разделяются на вмонтированные, аналоговые и USB-устройства. Вмонтированные модели располагаются в одной конструкции с веб-камерами или наушниками. Аналоговые подключаются как самостоятельное устройство. USB-микрофоны соединяются по принципу аналоговых с единственной разницей в разъеме подключения.
Наиболее распространенными микрофонами на сегодняшний день считаются аналоговые модели. Они представлены различными конфигурациями. Но самое главное – их можно использовать как самостоятельный девайс или совмещать с наушниками.
Среди разнообразия микрофонов со штекером в 3,5 мм можно подобрать относительно чувствительную гарнитуру, соответствующую большинству встроенных входных разъемов. Процесс подключения очень прост. Достаточно вставить штекер в гнездо с аналогичным цветом. За качество звука в данном случае отвечает хороший вход и наличие звуковой карты. При отсутствии таковых велика вероятность возникновения шума при работе устройства. USB-модели оснащены встроенным усилителем, который обеспечивает необходимый уровень звучания.
Разобравшись с конструктивными особенностями микрофонов разных модификаций, можно приступить к изучению основных причин, из-за которых микрофон стал тихим:
- плохое соединение между микрофоном и звуковой картой;
- устаревший драйвер либо его отсутствие;
- неправильная настройка микрофона.
Как усилить звук?
В случае когда звуковая карта стационарного или портативного ПК соответствует высоким требованиям, увеличить громкость микрофона не составляет труда. Для того чтобы сделать соответствующие настройки, потребуется попасть в панель управления системы. Можно пойти коротким путем, а именно, правой кнопкой мыши нажать на иконку динамика возле часов, которые располагаются в углу панели задач, и выбрать строку «Записывающие устройства».
Более сложный путь требует нажать кнопку «Пуск», зайти в панель управления, нажать на «Оборудование и звук», затем выбрать «Звук» и открыть вкладку «Запись», после чего пройти в раздел «Уровни» и провести соответствующую настройку усиления микрофона. Ползунок, отвечающий за его чувствительность, увеличивает громкость голоса, отталкиваясь не от стандартов ПК, а от качества звуковой карты. Самые совершенные звуковые карты сразу выдают максимально возможную громкость голоса, которую, наоборот, приходится снижать.
Однако, помимо заложенного стандарта звуковой карты, существует альтернативный вариант усиления громкости звука. И это опция Mic Boost. Однако наличие представляемой альтернативы целиком и полностью зависит от драйвера звуковой карты. Если драйвер устаревший, то и подобной опции в системе найти не удастся.
Не стоит забывать, что усиление звука микрофона приведет к повышению громкости посторонних шумов. Конечно, этот нюанс практически не отразится на онлайн-общении по Skype. Однако для вокальных записей, видеоуроков или стримов наличие лишних звуков станет серьезной проблемой. Чтобы избежать подобных ситуаций, рекомендуется открыть расширенные настройки микрофона и подстроить все показатели до необходимого уровня. Обязательно проверить работу гарнитуры. Но желательно не записью звука, а общением с другим человеком по Skype или WhatsApp.
Существует еще один способ усиления громкости микрофона в операционной системе ПК. Для этого потребуется воспользоваться утилитой Sound Booster. Данная программа обладает массой полезных преимуществ, среди которых пользователи по достоинству ценят простоту установки, запуск программы при каждом включении или перезагрузке компьютера. При помощи Sound Booster можно увеличить громкость микрофона на 500%. А самое главное – Sound Booster поддерживает множество популярных игр, мультимедиа-проигрывателей и программ.
Однако стоит быть осторожным. Максимальное усиление звука микрофона приводит к тому, что будут отчетливо слышны посторонние звуки и даже дыхание владельца гарнитуры. По этой причине необходимо провести четкую настройку чувствительности девайса.
Немного терпения позволит получить идеальную громкость без сопровождения звука посторонними шумами.
Помимо привычных и наиболее распространенных способов усиления микрофона, есть и дополнительные методы увеличения громкости голоса. Например, в некоторых стационарных и портативных ПК аудиокарта или звуковая карта поддерживает опцию наложения фильтров. Они и сопровождают человеческий голос в процессе общения. Отыскать эти фильтры можно в свойствах микрофона. Достаточно выбрать вкладку «Улучшения». Стоит отметить, что «Улучшения» отображаются только при подключении гарнитуры.
Оказавшись в названной вкладке, на экране появится список фильтров, которые можно как отключить, так и активировать их работу.
- «Подавление шума». Данный фильтр позволяет снизить уровень шумов в процессе разговора. Тем, кто постоянно использует Skype или другие программы онлайн-общения, представляемый фильтр необходимо активировать. А вот пользователям, занимающимся вокальными записями, применять эту опцию не рекомендуется.
- «Подавление эхо». Данный фильтр уменьшает эффект эха, когда сквозь динамики проходят усиленные звуки. К сожалению, с практической стороны при записи сольного вокала эта опция проявляет себя не очень хорошо.
- «Удаление постоянной составляющей». Данный фильтр спасает обладателя сверхчувствительного устройства. Быстрые речи после обработки микрофона становятся скомканными и непонятными. Эта опция позволяет передавать речь без наложения друг на друга слов.
Количество и разнообразие фильтров варьируется в зависимости от версии драйвера и поколения звуковой карты.
В случае если ни один из представленных способов не помог решить проблему тихого микрофона, можно попробовать приобрести веб-камеру с вмонтированным звуковым девайсом. Однако желающим обновить свой ПК можно купить новую звуковую карту, в которой будет присутствовать микрофонный вход высокого качества.
Рекомендации
Не стоит переживать и отчаиваться, если микрофон вышел из строя, тем более что тихий звук гаджета – это не приговор. Для начала необходимо проверить основные пункты настройки микрофона и осмотреть его с наружной стороны. Возможно, звук стал тише из-за уменьшения громкости на корпусе устройства. По факту на каждый отдельный случай серьезной поломки приходится десяток непредвиденных ситуаций. И все они совершенно случайны.
Довольно часто пользователи сталкиваются с неправильной работой микрофона, встроенного в наушники, которая выражается в тихом голосе, нарастающем шуме, писке, жужжании, дребезжании и даже заикании.
Для выявления причин неполадок необходимо произвести диагностику девайса и проверить работу системы ПК.
Лучший онлайн-диагност – интернет-портал WebcammicTes. На этом сайте легко узнать причину неполадки. После проверки системы на экране появится результат диагностики, где будет понятно, проблема в микрофоне или в настройках операционной системы.
Кстати говоря, многие пользователи операционной системы Windows 7 жалуются на постоянную деактивацию звуковых драйверов, из-за чего приходится постоянно делать их установку. Однако это не решение вопроса. В первую очередь необходимо проверить работоспособность обслуживающих программ. Для этого необходимо зайти на сайт webcammictest. com, открыть вкладку «Проверить микрофон».
Как только загорится зеленый индикатор, необходимо начать говорить небольшие фразы в разной тональности. Если на экране будут отображаться колебания прямой, значит, микрофон работает в штатном режиме, а проблема заключается в системных настройках ПК.
В следующем видео представлен обзор ТОП-9 USB микрофонов.
Не работает микрофон ноутбука моноблока компьютера что делать
Список причин, почему может не работать микрофон ноутбука:
- микрофон не выбран в программе,
- не выставлена громкость микрофона,
- микрофон не верно настроен,
- микрофон использует другая программа,
- отсутствует / поврежден / не совместим драйвер,
- варианты решения для Windows 10,
- горячие клавиши или клавиша механического отключения,
- техническая неисправность микрофона.
Почти все модели ноутбуков, за крайне редким исключением, оснащаются веб-камерой и встроенным микрофоном. Это позволяет пользователю использовать их для общения, записи видео и звука. Возможно вчера или даже несколько минут назад все работало как «часы», но вот что-то произошло, например, обновление программы или ОС и сразу после этого микрофон перестал работать или, возможно, вы включили свой ноутбук / компьютер, начали выполнять привычные действия и вдруг поняли, что микрофон не работает? Что же делать? В этой статье мы рассмотрим самые распространенные причины, по которым встроенный микрофон ноутбука перестал работать и расскажем, что можно предпринять в этом случае. Многие из наших советов будут универсальными, они помогут не только обладателям ноутбуков со встроенными микрофонами, но и владельцам моноблоков и внешних микрофонов. Советуем перед выполнением любых действий внимательно ознакомиться со статьей. Предупреждение!
Все изложенные в статье манипуляции несут ознакомительный характер, любые попытки повторения выполняются на собственный страх и риск! Автор не несет никакой ответственности за последствия!
Начнем решение проблемы с рассмотрения самых простых вариантов.
Случай 1 Микрофон не выбран в программе ноутбука
Представим, что микрофон не работает в какой-либо определенной программе, в которой присутствует возможность его использования. При этом возможны варианты, когда в одной программе микрофон работает, а в другой наоборот. Для начала проверим настройки той программы, с который имеются проблемы, возможно они установлены не верно.
Первым шагом нужно найти пункт меню / раздел в программе, отвечающий за настройки. Он может именоваться как:
- настройки
- установки
- параметры
В последней версии программы пункты меню прячутся под значком с тремя точками. Нажимаем на него и в появившемся списке выбираем настройки.
Вторым шагом ищем пункт связанный с настройкой звука, микрофона и выбираем его. В нашем случае это пункт под названием «Звук и видео»
Перейдя в него, ознакомьтесь с имеющимися устройствами и доступными настройками.
Если программа предлагает на выбор несколько микрофонов и вы не знаете, какой необходимо выбрать, то можете попробовать поочередно каждый вариант. Поизменяйте доступные для него параметры громкости, не забывая сохранять настройки после каждого изменения. Нашли нужный вариант или попробовали все доступные, но изменений не наблюдается? Попробуйте другие рассмотренные нами случаи.
Совет! Прежде, чем что-либо изменять, запишите или сфотографируйте исходные значения, чтобы в случае чего все возможно было вернуть в первоначальное состояние.
Не исключены случаи, когда вы не сможете обнаружить необходимое вам устройство или программа уведомит, что ей не удалось обнаружить ни одного микрофона, схожего с ним устройства. Что же делать в этом случае? Пока что рано волноваться, возможно, это следствие одного из вариантов неполадки, например, отсутствие драйвера, о чем мы расскажем далее.Случай 2 Не выставлена громкость микрофона
Другой возможной причиной, по которой не работает микрофон или работает, но вас плохо слышно, может быть установленная на минимальный уровень громкость (чувствительность микрофона). Как такое возможно, если вы установили ее на необходимый уровень в какой-либо программе? Ответ довольно прост — в ОС windows имеется эквалайзер, позволяющий отдельно установить уровень громкости для некоторых запущенных программ и подключенных аудио устройств. Обычно часть программ напрямую взаимодействует с ним, когда Вы меняете настройки в самой программе или же его громкость всегда установлена на 100%, но по ряду причин этого может не произойти. Правда стоит уточнить, что в большинстве случаев это наиболее актуально для внешних, подключаемых микрофонов, наушников, но проверить все же будет не лишним. Также уровнем громкости еще можно управлять через настройки, доступные в разделе «Звук» в панели управления. В большинстве случаев именно там можно изменить параметры громкости микрофона. Как проверить? Большинство необходимых манипуляций будут схожи с 3 ситуацией, поэтому об этом мы скажем именно там. Интересный факт
Предположим, в эквалайзере установлено значение громкости динамиков на отметке 70%. При регулировке громкости в какой-либо программе вы увидите не те 70%, а 100%, так как те 70%, будут приняты за «новые 100» и регулировка будет осуществляться относительно их максимального значения. Иными словами, предел максимальной громкости в той программе будет равен реальной громкости динамиков на 70%, то есть, остается запас в 30 единиц, если в обоих случаях показатели будут на максимальной отметке, то регулировка будет производиться 1 к 1. Данное правило актуально для Windows.Решение проблемы
Шаг первый. Найдите в трее (правой стороне панели, где на Windows отображается время / дата) значок, похожий на динамик / громкоговоритель.
При недостатке места для его отображения он может быть скрыт под стрелочкой, тогда сначала необходимо будет нажать на нее.
Шаг второй. Нажмите на значок динамика один раз правой кнопкой мыши, в зависимости от версии Windows, увиденное будет немного различаться. Выберите пункт «Открыть микшер громкости».
Шаг третий. В открывшемся окне, Вы увидите ряд ползунков, отвечающих за уровень громкости. Найдите среди них микрофон и / или программу и установите необходимую громкость. Примечание! В эквалайзере отображаются только запущенные программы и активные аудио устройства. Это означает, что программа, с которой имеется проблема или внешний микрофон, должны быть включены. В данном примере, регулировка микрофона не отображается (так будет в 8 из 10 случаев), что совершенно нормально, об этом упоминалось выше, зато мы удостоверились, в том, что уровень громкости не находится в минимальном положении. Теперь можно переходить к 3 случаю. Случай 3 Микрофон настроен не верно
В панели управления операционной системы Windows имеется раздел «Звук», отвечающий за общую настройку аудио устройств. Шаг 1
Перейти в него можно несколькими способами:
1) Нажать на значок динамика в трее правой кнопкой мыши и выбрать пункт «Открыть параметры звука»
Примечание
В Windows 10 у Вас откроется другое окно из раздела «Параметры», в нем тоже можно проверить корректность доступных параметров.
Однако мы рекомендуем более привычный метод. Для открытия идентичного окна другим версиям ОС просто выберите справа вверху пункт «Панель управления звуком». После этого все дальнейшие шаги будут совпадать.
2) Открыть панель управления и уже там выбрать раздел «Звук». Несколько способов, как открыть панель управления. Подсказка!
Коротко напомним один из способов, работающий на всех актуальных версиях Windows. 1. Нажмите сочетание клвиш Win + R
На клавише Win нанесен логотип Windows
2. В левом нижнем углу откроется окно с заголовком «Выполнить»
3. Введите в текстовое поле следующее: control
4 Нажмите клавишу Enter на клавиатуре, после этого будет открыта панель управленияШаг 2
В открывшемся окне, сверху, будет доступно несколько вкладок со следующими названиями:
- Воспроизведение
- Запись
- Звуки
- Связь
Так как мы решаем проблему с микрофоном, то выбираем вкладку «Запись».
В ней будут перечислены доступные / подключенные устройства. Шаг 3
Среди них нужно будет попытаться отыскать наш микрофон, если он встроенный и единственный, то вероятно будет именоваться просто «Микрофон», если же внешний или не один, то наименование может различаться.
Есть вероятность не обнаружить ни одного устройства в списке или не найти необходимого, одной из причин может послужить опция, скрывающая неактивные устройства.
После этих действий будут отображены все доступные варианты, иконки неактивных устройств будут тусклыми, с черной или красной стрелочкой (зависит от типа), направленной вниз, в то время, как активных — наоборот — яркими с зеленой галочкой.
Напротив некоторых активных устройств, обычно справа отображается шкала, символизирующая уровень сигнала (громкости), если микрофон активен и исправен, то при его использовании в какой-либо программе во время разговора она должна изменять внешний вид. Нашли микрофон в списке? Тогда давайте попробуем исправить ситуацию.
Далее рассмотрим несколько вариантов, советуем проверить все поочередно, они помогут привести в соответствующий вид настройки. Шаг 4
Вариант A
Однократно нажмите правой кнопкой мыши на «микрофон», затем выберите пункт «включить», возможно, именно в вашем случае он был отключен. Если же вместо «Включить» вы видите «Отключить», то устройство включено и пока что можно пропустить этот вариант. Вариант B
Аналогично первому варианту, нажмите правой кнопкой мыши и убедитесь, что напротив пунктов: «использовать по умолчанию» и «использовать устройство связи по умолчанию», стоят галочки, если же они отсутствуют, то поочередно нажмите на каждый из пунктов левой кнопкой, чтобы активировать их. Эти параметры отвечают за выбор предпочитаемого микрофона, к примеру, если у вас подключено одновременно несколько, то тем самым вы указываете, какой именно будет использоваться, при стандартных / автоматических настройках всех программ. Как правило в ноутбуках, моноблоках в большинстве случаев, отображается всего один микрофон — встроенный. По этой причине данные пункты уже активны и, как правило, не отображаются при нажатии на микрофон правой кнопкой, это нормально, так как это единственный микрофон и выбирать его не из чего. Если же помимо встроенного подключен еще один микрофон, к примеру, внешний (или к стационарному ПК подключено несколько одновременно), в таком случае данные параметры станут доступными.
Их необходимо применить для микрофона, который предпочтителен для использования большинством программ при стандартных параметрах
Примечание!
Если отображаются несколько микрофонов, то можете попробовать поочередно проделать рассмотренные действия для каждого.
После проделанных манипуляций может понадобится настройка микрофона в программе. Об этом читайте в 1 и 2 случаях.
Вариант C
Уровень громкости микрофона, динамиков, можно так же отрегулировать в разделе «Звук». Для этого, как и ранее, нажмите ПКМ по микрофону для вызова контекстного меню, затем выберете пункт «Свойства».
После этого перейдите во вкладку «Уровни», возможно, «ползунок», отвечающий за громкость, установлен в минимальном положении. Вариант D
Довольно часто встречается, когда несколько программ, одновременно пытаются использовать один и тот же микрофон. Данный вариант — отсылка к 4 случаю, но мы расскажем про него здесь, чтобы не возвращаться, так как часть действий идентична.
Как и ранее, в варианте С переходим в свойства нужного микрофона, только на этот раз выбираем вкладку «Дополнительно». Снимаем галочки с пунктов:
- разрешить приложениям использовать устройство в монопольном режиме и
- предоставлять приоритет приложениям монопольного режима
Совет!
При выполнении всех действий не забывайте нажимать «Применить».
Для возвращения настроек микрофона в исходное состояние в этом пункте имеется кнопка «По умолчанию».
Случай 4 Микрофон использует другая программа
Возможны варианты, когда одновременно активны несколько программ, способные задействовать микрофон, к таким можно отнести:
- мессенджеры
- игры
- видео-аудио редакторы
- программы записи звука и видео, захвата экрана
- веб-версии приложений, открытые в браузере
Это в случае, если вы не уверены, запущены ли какие-либо из установленных вами программ, способных задействовать микрофон.
Для анализа, можете воспользоваться диспетчером задач Windows.
Для его вызова нажмите на клавиатуре сочетание клавиш: Ctrl + Shift + Esc Внимательно поищите знакомые dам программы, среди запущенных.
Например, в нашем случае это Skype и браузер Firefox. Оба варианта, могут являться причиной, поэтому попробуем закрыть их, поочередно выбрав каждый левой кнопкой мыши и нажав на кнопку «Снять задачу», расположенную в правом нижнем углу окна.
Случай 5 Windows 10 блокирует использование микрофона
В параметрах Windows 10 имеется пункт «Конфиденциальность», он позволяет разрешать или наоборот запрещать выполнение некоторых действий выбранным приложениям, устройствам. Шаг 1
Перейти в Параметры возможно несколькими способами: 1) Нажать на клавиатуре сочетание клавиш Win (клавиша с лого) + i
2) Открыть меню «Пуск» и выбрать значок шестерни (параметров) Шаг 2
Выбираем раздел «Конфиденциальность» Шаг 3
В меню слева ищем пункт «Микрофон» и нажимаем на него Шаг 4
Проверяем активен ли параметр «Разрешить приложениям доступ к микрофону» Также ниже имеется список, в котором можно отдельно выдать разрешение только необходимым приложениям. Однако первый параметр должен быть включен в любом случае.
Примечание!
В списке может не оказаться нужного вам приложения, не волнуйтесь, это нормально. В него включена только часть программ, главное чтобы был активен переключатель напротив «Разрешить приложениям доступ к микрофону».
Случай 6 Отсутствует драйвер
Драйвер.
Отсутствие / повреждение / несовместимость драйвера порой провоцирует не малую часть проблем. Особенно эта проблема актуальна при наличии внешнего микрофона, подключаемого посредством USB-разъема. Для устранения неполадки потребуется найти и установить подходящий драйвер для своего компьютера и версии операционной системы. Найти его можно в сети, лучше всего загружать драйвер с официального сайта производителя:
- ноутбука, моноблока
- или же микрофона, в случае, если он внешний и подключается по USB,
- в варианте с подключением при помощи 3.5 мм штекера потребуется драйвер аудио от производителя ноутбука или же материнской платы ПК.
Примечание!
Может потребоваться какая-либо дополнительная настройка, описанная в случаях выше.
Случай 7 Отключение микрофона комбинацией клавиш
Возможен вариант, что весь звук, в том числе и микрофон, отключены при помощи сочетания клавиш.
Для возвращения прежнего состояния достаточно повторно нажать необходимую комбинацию. В 90% случаев она состоит из одновременно нажатой клавиши Fn и какой-либо из ряда F1-F12. Внимательно осмотрите данный ряд клавиш, обычно на нужную наносят значок в виде перечеркнутого микрофона или динамика.
Значительно реже обозначение присутствует на какой-либо иной клавише.
Совет!
Внимательно запоминайте или записывайте, какие сочетания клавиш были нажаты, это поможет все восстановить, если вы случайно отключите не то, что планировалось.
Случаи 8 и 9
Что же, если ничего не помогло, то остаются два варианта.
Первый, очень маловероятный, но возможный — версия операционной системы или сама операционная система, отличная от установленной изначально, не поддерживает драйвера для микрофона.
Возможное решение: внешний микрофон, откат на другую версию ОС, но только в том случае, если все перестало работать после обновления / переустановки ОС.
Второй вариант, самый неприятный — микрофон ноутбука не работает, потому что сломался.
Решение: ремонт или приобретение подходящего внешнего микрофона.
Поиск и устранение неполадок со звуком или записью звука
Симптомы
Поиск и устранение неисправностей внутреннего и внешнего микрофона
Продолжительность: 01:41
Субтитры: Только на английском языке
Возникают проблемы с микрофоном или записью звука на компьютере Dell? Если имеются признаки неполадок, например микрофон не работает, звук зависает, дрожит, трещит или прерывается, записывается через микрофон неравномерно, искажается и т. п., выполните следующие действия по устранению неполадок.
Причина
Проблемы со звуком или записью звука могут быть вызваны устаревшим аудиодрайвером, настройками записи звука, отсутствием микрофона на компьютере, неисправностью микрофона или настройками микрофона в программном обеспечении стороннего производителя, таком как Skype, Zoom, Microsoft Teams, Google Hangouts, Google Meet, Discord и т.д.
Разрешение
Поиск и устранение неисправностей
Разверните приведенные ниже разделы для получения подробной информации и выполните действия по поиску и устранению неисправностей в указанной последовательности.
Инструкции по устранению проблем со звуком или воспроизведением звука см. в статье базы знаний Dell Поиск и устранение проблем со звуком.
Dell рекомендует убедиться, что драйверы устройств и BIOS обновлены с помощью приложения SupportAssist для оптимальной производительности записи и устранения распространенных проблем, связанных с микрофоном.
Для запуска приложения SupportAssist выполните следующее.
- Нажмите и удерживайте клавишу Windows (), а затем нажмите клавишу q .
- В поле поиска введите SupportAssist.
- В списке результатов нажмите «SupportAssist (приложение)». ПРИМЕЧАНИЕ. Если SupportAssist не отображается в результатах поиска, перейдите на страницу SupportAssist для ПК и планшетов для получения информации о том, как скачать и установить SupportAssist.
- Нажмите Начать сейчас, чтобы запустить тесты.
ПРИМЕЧАНИЕ. Можно нажать стрелку вниз, а затем запустить отдельный тест. Корпорация Dell рекомендует выполнить полную проверку компьютера.
- SupportAssist выполняет тесты по очереди и предоставляет результаты и предлагаемые действия.
Использование компонента «Оптимизация системы» в SupportAssist
Продолжительность: 00:32
Субтитры: Доступно на нескольких языках. Нажмите значок «Субтитры» и выберите нужный язык.
Подробнее о скачивании и установке драйверов устройств, таких как драйвер набора микросхем и аудиодрайвер, на компьютер Dell вручную см. в статье базы знаний Dell Как скачать и установить драйверы Dell.
Инструкции по скачиванию и обновлению BIOS на компьютере Dell см. в статье базы знаний Dell Обновления Dell BIOS.
ПРИМЕЧАНИЕ. Корпорация Dell рекомендует перезапустить компьютер после установки обновлений драйверов.
Обновление программы настройки системы (BIOS)
Продолжительность: 02:06
Субтитры: Доступно на нескольких языках. Нажмите значок «Субтитры» и выберите нужный язык.
Если проблема не устранена, перейдите к следующим шагам.
В начало
Если на аудиокабелях или разъемах аудиосистемы ПК имеются повреждения, могут возникать следующие проблемы в работе аудиосистемы.
- Микрофон перестает работать или работает с перебоями.
- Звук прерывается или искажается.
- Статический шум.
Аудиоразъемы контактируют со средами, которые способствуют скоплению пыли или даже могут привести к физическим повреждениям. При обнаружении пыли или других загрязнений в разъемах, очистите их баллоном со сжатым воздухом. Подробнее см. в статье базы знаний Dell Руководство по поддержанию чистоты оборудования Dell Technologies.
ПРЕДУПРЕЖДЕНИЕ. Не используйте жидкие чистящие средства, воду или влажную ткань. Отсоедините аудиокабель перед очисткой портов баллоном со сжатым воздухом.
Если вы заметили какие-либо физические повреждения, обратитесь в службу технической поддержки Dell для получения более подробной информации о ремонте, доступном в вашем регионе.
Если повреждения не обнаружены, перейдите к следующему шагу.
В начало
Простая перезагрузка может почти мгновенно решить множество проблем. Перезапуск компьютера — это эффективный способ очистить оперативную память и убедиться, что все запущенные процессы и службы, вызвавшие ошибку, выключены.
При перезапуске компьютера закрываются все приложения и программное обеспечение, запущенные на компьютере, приложения, запущенные в панели задач, и десятки других служб, которые были запущены различными приложениями и могут выполняться в фоновом режиме.
ПРЕДУПРЕЖДЕНИЕ. Перед перезапуском компьютера добавьте открытые веб-страницы в закладки, сохраните все открытые документы, электронные таблицы и всю несохраненную работу.
В начало
Стандартная гарнитура или микрофон
Большинство портов аналоговых микрофонов розового цвета и подключаются к соответствующему розовому разъему на гарнитуре или микрофоне. Большинство стандартных гарнитур с микрофонами предназначены для работы с одним аудиоразъемом на ноутбуке.
ПРИМЕЧАНИЕ. Аудиопорты могут иметь цветовой код не на всех компьютерах. См. руководство пользователя компьютера, чтобы убедиться в том, что микрофон подключен к нужному порту.
Наушники с одним аудиоразъемом не будут работать на ПК с двумя раздельными аудиопортами (по одному порту для динамиков и для микрофона).
USB-гарнитура или микрофон
Попробуйте переключиться между портами USB. Если вы используете концентратор USB, отключите USB и подключите USB-гарнитуру или микрофон непосредственно к порту USB на компьютере.
Гарнитура или микрофон Bluetooth
Убедитесь, что гарнитура Bluetooth сопряжена с ПК и выбрана на ПК в качестве устройства записи по умолчанию. См. раздел Поиск и устранение неисправностей Bluetooth в этой статье базы знаний Dell.
В начало
Устройство записи звука по умолчанию — это устройство, которое используется Microsoft Windows для записи или прослушивания звука. При подключении микрофона, гарнитуры Bluetooth или других устройств с микрофоном к ПК можно выбрать устройство, которое будет использоваться по умолчанию. Windows может записывать звук через порт микрофона, интегрированный микрофон или Bluetooth. Важно выбрать правильное устройство записи и проверить настройки громкости для записи звука на ПК.
ПРИМЕЧАНИЕ. Только одно устройство может быть установлено в качестве микрофона или устройства записи звука по умолчанию.
Чтобы настроить устройство записи по умолчанию и проверить настройки громкости, выполните следующие действия.
- Нажмите правой кнопкой мыши на значок громкости в области уведомлений (в правом нижнем углу) и выберите пункт Устройства записи.
- Выберите устройство записи и нажмите Установить по умолчанию.
- Нажмите кнопку OK.
- Нажмите на значок громкости в области уведомлений и установите необходимую громкость.
В начало
Программы для голосовой связи, такие как Skype, Zoom, Microsoft Teams, Google Hangouts, Google Meet, Discord и т. д., имеют собственные средства управления звуком для выбора устройства записи или микрофона, используемого по умолчанию.
Как правило, этот параметр доступен в меню настроек приложения. Расположение настроек аудио может различаться в зависимости от приложения. Дополнительные инструкции по доступу к настройкам звука и выбору микрофона по умолчанию см. на сайте разработчика приложения.
Для компьютеров с ОС Windows 10 см. следующие статьи базы знаний Dell, чтобы убедиться, что микрофон включен правильно.
В начало
В Microsoft Windows имеются различные средства поиска и устранения неисправностей, предназначенные для быстрой диагностики и автоматического устранения многих проблем ПК. Хотя средство устранения неполадок Windows не может устранить проблемы с оборудованием, его можно использовать как средство для первоначального поиска неполадок при возникновении проблем с ПК. Средства устранения неполадок Windows встроены в панель управления в Windows 10, 8.1 или 8.
Как запустить средство устранения неполадок Windows в Microsoft Windows 10?
- Нажмите Пуск и выберите Настройки (значок шестеренки).
- Нажмите Обновление и безопасность и выберите Поиск и устранение неисправностей.
- Нажмите Запись звука, а затем нажмите Запустить средство устранения неполадок.
- Следуйте инструкциям на экране, чтобы завершить процесс поиска и устранения неисправностей.
Как запустить средство устранения неполадок Windows в Microsoft Windows 8.1 или 8?
- Правой кнопкой мыши нажмите Пуск и выберите Панель управления.
- В разделе Система и безопасность нажмите Поиск и исправление проблем.
- В разделе Оборудование и звук нажмите Устранение неполадок звукозаписи.
- Следуйте инструкциям на экране, чтобы завершить процесс поиска и устранения неисправностей.
Если проблема не устранена, перейдите к следующему шагу.
В начало
Выполните сопряжение гарнитуры Bluetooth с компьютером.
ПРИМЕЧАНИЕ. Подключение гарнитуры Bluetooth и ПК обычно происходит, когда два устройства находятся в зоне действия друг друга при включенной функции Bluetooth. Диапазон сигнала Bluetooth может различаться на устройствах Bluetooth.
ПРИМЕЧАНИЕ. Для некоторых гарнитур Bluetooth может потребоваться секретный код для сопряжения и подключения. См. руководство пользователя устройства для получения конкретных инструкций.
Выполнение диагностического тестирования оборудования может помочь выявить проблемы, связанные с оборудованием, и предоставить действия, которые помогут устранить неисправность. Чтобы определить, имеется ли на компьютере Dell проблема с оборудованием, рекомендуется сначала запустить на нем диагностическое тестирование оборудования. Компания Dell предлагает как интегрированные, так и онлайн-средства диагностики. Диагностическое тестирование оборудования Dell ePSA поможет проверить, правильно ли распознаются аппаратные устройства.
Выполнение диагностического тестирования оборудования с помощью Dell SupportAssistЕсли ваш ПК может загрузиться в Windows и имеет активное подключение к Интернету, запустите диагностическое тестирование оборудования на звуковой плате с помощью Dell SupportAssist.
Запуск диагностики Dell PSA (Pre-boot System Assessment) или ePSA (Enhanced Pre-boot System Assessment) Если компьютер не загружается в Windows или не подключен к Интернету, выполните следующие действия для запуска диагностического теста.- Перезапустите компьютер.
- На экране с логотипом Dell нажимайте клавишу F12 до тех пор, пока не появится меню однократной загрузки.
- С помощью клавиш со стрелками выберите пункт Diagnostics и нажмите клавишу Enter .
- Чтобы завершить диагностику, следуйте инструкциям на экране и выполняйте соответствующие действия.
- Если диагностика выполнена, перейдите к следующему шагу.
- Если диагностика не выполнена, обязательно запишите код ошибки и код проверки и обратитесь в службу технической поддержки Dell для получения информации о ремонте, доступном в вашем регионе.
ePSA Preboot System Assessment (официальный видеоролик на канале Dell Tech Support на YouTube)
Продолжительность: 02:28
Субтитры: Только на английском языке
Выполнение сканирования оборудования — Dell SupportAssist
Продолжительность: 02:11
Субтитры: Только на английском языке
В начало
Обновления Windows могут поддерживать работу операционной системы множеством способов. Обновления Windows могут решать определенные проблемы, обеспечивать защиту от вредоносных атак и даже добавлять новые функции к операционной системе.
Как установить обновления Windows в Microsoft Windows 10 и Windows 8 или 8.1?
- Щелкните правой кнопкой мыши кнопку Пуск и выберите пункт Настройки.
- На панели «Настройки» нажмите Обновления и безопасность.
- В левой панели выберите пункт Центр обновления Windows.
- На правой панели нажмите кнопку Проверить обновления.
- Перезагрузите компьютер после скачивания и установки обновлений.
Если проблема не устранена, перейдите к следующему шагу.
В начало
Восстановление системы — это встроенный инструмент Windows, предназначенный для защиты и восстановления операционной системы. Если возникла неполадка в компьютере, перед восстановлением заводских настроек необходимо воспользоваться функцией восстановления системы.
Выберите операционную систему, установленную на вашем компьютере, для получения дополнительной информации о том, как выполнить восстановление системы:
Если проблема не устранена, перейдите к следующему шагу.
В начало
Если диагностические тесты на USB–портах пройдены, почти наверняка проблема связана с программным обеспечением, установленным на компьютере. Если описанные выше действия по устранению неполадок не помогли устранить проблему, в качестве последнего средства попробуйте восстановить на компьютере заводские настройки по умолчанию.
В компьютерах Dell небольшой объем пространства на жестком диске зарезервирован для переустановки операционной системы. Это простейший способ восстановления заводских настроек на компьютере. В процессе восстановления с компьютера удаляются все пользовательские данные, поэтому перед началом этого процесса необходимо сделать резервные копии всех своих файлов.
ПРЕДУПРЕЖДЕНИЕ. Восстановление на компьютере заводских настроек по умолчанию или переустановка операционной системы с помощью любого носителя для восстановления системы приведет к удалению всех данных на вашем ПК. Убедитесь в том, что вы сохранили все важные данные, такие как документы, электронные таблицы, изображения и видео, перед восстановлением или переустановкой операционной системы.
Выберите операционную систему, установленную на вашем компьютере, для получения дополнительной информации о том, как выполнить восстановление компьютера до заводских настроек по умолчанию.
ПРИМЕЧАНИЕ. После восстановления или переустановки операционной системы рекомендуется скачать и установить драйверы устройства с сайта Dell Драйверы и загружаемые материалы.Как выполнить сброс настроек в Windows 10
Продолжительность: 01:36
Субтитры: Только на английском языке
Видеоролик «Поиск и устранение проблем со звуком в Windows 8 или Windows 10»
Продолжительность: 02:26
Субтитры: Только на английском языке
В начало
Alienware, Inspiron, Retired Models, OptiPlex, Vostro, XPS, G Series, G Series, Alienware, Inspiron, Latitude, Vostro, XPS, Retired Models, Latitude Tablets, XPS Tablets, Fixed Workstations, Mobile Workstations
Retired Models, OptiPlex, Vostro, XPS, Latitude, Vostro, XPS, Retired Models, Latitude Tablets, XPS Tablets, Mobile Workstations
Оцените эту статью
Благодарим вас за отзыв.
К сожалению, наша система обратной связи в настоящее время не работает. Повторите попытку позже.
Комментарии не должны содержать следующие специальные символы: ()\
почему Вас не слышно и как это исправить
Скайп позволяет миллионам людей по всему миру общаться между собой, видеть друг друга и обмениваться файлами. Для нормальной его работы необходим стабильный доступ в интернет, а также колонки с микрофоном или гарнитура. Часто встречается ситуация, когда при разговоре собеседник перестает вас слышать или же не слышал вообще. Причиной являются проблемы с микрофоном. Эта проблема хоть и доставляет неудобства, но в большинстве случаев решается собственными силами всего за несколько минут. В статье мы расскажем вам об основных способах устранения данной неисправности, а также о том, как настроить микрофон в Скайпе.
Проверка соединений
Как бы ни банально это звучало, но очень часто не работает микрофон в Скайпе из-за плохого подключения. Убедитесь, что ваша гарнитура корректно подключена в аудиоразъем, что нигде не убавлена громкость и что нет обрывов в проводе. Если вы работаете на ноутбуке, убедитесь, чтобы отверстие, через которое идет запись, ничего не перекрывало. Помните: если неисправен микрофон – не слышит собеседник, не слышно собеседника – проблемы со звуком. Также скажите собеседнику, чтобы проверил свои настройки. Возможно, пропадает звук у него, а не у вас.
Настройка громкости микрофона в клиенте Скайп
Первое, что нужно сделать, – проверить конфигурацию микрофона в самом Скайпе. Для этого откройте настройки программы и перейдите в подраздел «Настройка звука». Проверьте, правильно ли выбрано устройство записи.
Если да, то ниже проверьте, на сколько установлен ползунок громкости. Если усиление менее 50%, попробуйте увеличить его до 75%, перетащив ползунок. Это поможет настроить звук в Скайпе.
Настройка микрофона вступит в силу после нажатия кнопки «Сохранить». Теперь необходимо проверить установленные параметры. Для этого позвоните еще раз собеседнику или на эхо-тест (Echo sound test). Произнесите что-либо, а затем прослушайте результат. Если это не помогло, сделайте микрофон громче, вплоть до максимума. Если параметры были установлены изначально верно, читайте 2 метод.
Настройка параметров звукозаписи в ОС Windows
Если вышеперечисленные действия не помогли настроить микрофон в Skype, стоит проверить настройки в самой операционной системе. Часто бывает, что из-за небольшого сбоя или внепланового отключения могут сброситься настройки звука. Чтобы это проверить, запустите панель управления и откройте «Звуки».
В окне будут отображены все установленные на компьютере микрофоны. Тот, напротив которого стоит зеленая галочка, установлен по умолчанию.
Если вы используете ноутбук, то его название должно совпадать с названием драйвера (в примере – Conexant SmartAudio). Если устройство по умолчанию не выбрано, то кликните правой клавишей по нужному устройству и выберите «Использовать по умолчанию», так как включить микрофон можно и таким способом.
Нажмите «ОК», чтобы применить изменения, и сделайте тестовый звонок.
Теперь вы знаете, как увеличить громкость микрофона. Если это не помогло, то, скорее всего, необходима переустановка драйвера.
Переустановка аудиодрайвера
Еще одной причиной того, что вас не слышно в Skype, является сбой в работе аудиодрайвера. Такое обычно случается, если ранее устанавливались сторонние аудиокодеки, выполнялось его обновление или же сам драйвер был установлен из сомнительных драйверпаков. Если нет звука в Скайпе, то это тоже может свидетельствовать о проблеме с драйверами. Решить ее поможет полное удаление такого драйвера и затем его повторная установка. Прежде всего, необходимо скачать новый драйвер. Сделать это можно на сайте производителя. Узнать производителя аудиосистемы стационарного ПК вы можете также в панели управления, открыв диспетчер устройств.
В диспетчере устройств разверните пункт «Звуковые устройства». Там вы найдете изготовителя аудио.
Если у вас ноутбук, то на сайте изготовителя ноутбука, воспользовавшись поиском по модели. Чтобы удалить драйвер, перейдите в панель управления и откройте «Программы и компоненты». Найдите установочный пакет вашего драйвера, выделите его и нажмите кнопку «Удалить».
Не пугайтесь: если пропал звук – это нормально. После этого перезагрузите компьютер и запустите установку скачанного пакета. По ее завершении перезагрузите компьютер еще раз, проверьте настройки микрофона, как во 2 и 3 разделах статьи, и сделайте тестовый звонок.
Решение аппаратных неисправностей
Если вышеперечисленные шаги не помоглии, то, скорее всего, проблема носит аппаратный характер. Здесь вы можете только попробовать проверить заведомо исправные наушники с микрофоном (касается и ноутбука). В остальных случаях – только обращение в сервисный центр. Все вышеперечисленные методы объясняют, почему не слышно в Скайпе вашу речь, а также помогают решить эти проблемы с микрофоном в Скайпе.
Микрофон вашего ноутбука не работает? Вот как это исправить.
Иногда вы подключаете микрофон к компьютеру и обнаруживаете, что он не работает. Что делать? Проблема с виндой или микрофоном? Что ж, сложно сразу определить неисправность. Однако вы можете выполнить следующие проверки
Проверка 1. Убедитесь, что приложениям разрешен доступ к микрофону— Реклама —
При обновлении Windows микрофон может не распознаваться.В этом случае вам нужно будет предложить приложениям разрешение на его использование. Следуй этим шагам.
A) Выберите Start > Settings > Privacy > Microphone . Выберите Изменить Включите Разрешить приложениям доступ к вашему микрофону .
B) Теперь вы можете выбрать, какие приложения могут получить доступ к функциям в категориях с именем Выберите, какие приложения Microsoft Store могут получить доступ к вашему микрофону и Разрешить настольным приложениям доступ к вашему микрофону.
Убедитесь, что вы разрешили приложениям доступ к микрофону Проверка 2. Если вас не слышно для другихВыполните следующие действия.
A) Если у вас есть внешний микрофон, убедитесь, что он физически не отключен.
B) Убедитесь, что вы установили микрофон по умолчанию. Если нет, выполните следующие действия.
- Выберите Пуск > Настройки > Система > Звук .
- В Вход , выберите микрофон в Выберите устройство ввода .
- Вы также можете Проверить свой микрофон , чтобы убедиться, что Windows принимает сигналы.
Выполните следующие действия.
A) Убедитесь, что вы правильно вставили разъем для микрофона / USB в компьютер.
B) Увеличьте громкость микрофона, выполнив следующие действия.
- Выберите Пуск > Настройки > Система > Звук .
- В Вход , выберите свой микрофон в Выберите устройство ввода категорию и выберите Свойства устройства .
- На вкладке Levels отрегулируйте ползунки Microphone и Microphone Boost и нажмите OK .
- Говорите в микрофон, проверяя номер Проверьте свой микрофон . Если вы видите усиление линии слева направо, ваш микрофон работает.
Если ваш микрофон по-прежнему не работает, возможно, проблема связана с одним или несколькими из следующих факторов.
A) сам микрофон (в случае как внутреннего, так и внешнего микрофонов), или
B) гнездо / USB микрофона (в случае внешнего микрофона)
C) порт компьютера, в который вы вставляете микрофон (в случае внешнего микрофона)
Чтобы получать последние новости о гаджетах и технологиях и обзоры гаджетов , подписывайтесь на нас на Twitter , Facebook 9000 .Для получения новейших видео о технологиях и гаджетах подпишитесь на наш канал на YouTube . Вы также можете быть в курсе последних событий с помощью приложения Gadget Bridge для Android App .
— Реклама —
Как исправить неработающий микрофон в Windows 11 (решено!)
Для Windows 11 мы уже рассмотрели решения проблемы «Камера не работает». Само собой разумеется, что микрофон является одним из самых полезных аппаратных аксессуаров ноутбука.Микрофон нужен всегда, начиная с записи звука и заканчивая разговором с кем-нибудь через Интернет. Но несколько пользователей по всему миру жалуются, что микрофон Windows 11 не работает в их системе. Для них либо звук из микрофона отсутствует полностью, либо его не слышно.
Проблемы с микрофоном — самые неприятные проблемы, и в основном они связаны с неисправностями оборудования, часто возникающими только из-за потери соединения. Кроме того, ошибки также могут возникать из-за несовместимости драйверов или неверных настроек.В этой статье мы перечислили все возможные решения, которые обычно помогают исправить проблемы, связанные с микрофоном.
Список методов Путь-1: Проверить подключение для микрофона
Путь-2: Отрегулировать настройки конфиденциальности микрофона
Путь-3: Убедиться, что микрофон не отключен
Путь-4: Установить микрофон как устройство по умолчанию
Путь-5: Обновить Драйвер микрофона
Way-6: Убедитесь, что микрофон не отключен
Way-7: Переустановите драйвер микрофона
Way-8: Запустите средство устранения неполадок оборудования и устройств
Way-9: Перезапустите Windows Audio Service
Way-10: Воспользуйтесь помощью Audio Средство устранения неполадок
Way-11: Отключить эксклюзивное управление для приложений
Way-12: Удалить микрофон
Way-13: Удалить подозрительные приложения VOIP
Way-14: Установить Центр обновления Windows
Windows 11 Микрофон не работает
Вот как исправить неработающий микрофон в Windows 11 —
Способ-1: проверьте подключение микрофона
Внешний микрофон вызывает проблемы с подключением по разным причинам, начиная с слабого подсоединения кабеля.Кроме того, иногда приложения не могут получить к нему доступ из-за поврежденного провода или неисправного микрофона.
Первоначально первое устранение неполадок будет заключаться в проверке соединения на наличие каких-либо проблем. Вы можете попробовать повторно подключить микрофон к этому устройству или подключить его к другому устройству. Если после этого микрофон не работает, его необходимо заменить или отремонтировать. Часто домкрат тоже может быть неисправен, и он перестает работать. Чтобы проверить разъем, попробуйте подключить микрофон к другому устройству, чтобы проверить его работоспособность.Вы также можете попробовать микрофон с поддержкой Bluetooth, чтобы проверить, работает ли он.
Способ-2: настройка параметров конфиденциальности микрофона
Microsoft уже представила новую функцию конфиденциальности в Windows, чтобы обеспечить более точный контроль над приложениями, получающими доступ к микрофону по умолчанию на устройстве. Это действительно отличный способ предотвратить доступ к микрофону некоторых неавторизованных программ. К сожалению, некоторые другие программы также могут быть заблокированы или ограничены в использовании микрофона после включения этой функции конфиденциальности в качестве побочного эффекта.
Если в вашем случае возникает проблема с неработающим микрофоном Windows 11 из-за настроек конфиденциальности, решить эту проблему проще. Подойдет только изменение настроек, следуйте приведенным ниже инструкциям для выполнения —
- Нажмите — Windows и I , чтобы открыть настройки.
- Нажмите — Конфиденциальность и безопасность .
- Прокрутите вниз до раздела Разрешения приложений .
- Щелкните — Микрофон .
- Включите тумблер для — Доступ к микрофону .
- Также включите переключатель, представленный в разделе — Разрешает приложениям получать доступ к вашему микрофону .
- В списке внизу отметьте, что приложение, у которого возникают проблемы с микрофоном, имеет доступ положительно.
- Убедитесь, что все приложения имеют доступ к микрофону.
Способ-3: Убедитесь, что микрофон не отключен.
Есть несколько способов, при которых микрофон может быть отключен по ошибке, и вы можете столкнуться с проблемой, что устройство не работает.Это может быть из настроек BIOS, настроек конфиденциальности или из диспетчера устройств. В предыдущем обходном пути мы обсудили настройки конфиденциальности, поэтому на этот раз мы можем проверить BIOS и диспетчер устройств.
Отключение микрофона в настройках BIOS доступно не для всех устройств, а только для ноутбуков определенных производителей. Если он доступен, попробуйте проверить, отключен ли микрофон в настройках BIOS, и включите его. Если вы не нашли такой возможности, перейдите к проверке в диспетчере устройств.Вот как проверить, включен ли микрофон из диспетчера устройств —
- Нажмите — Клавиша Windows и R вместе.
- Введите — devmgmt.msc в диалоговом окне «Выполнить».
- Нажмите — Введите , чтобы открыть Диспетчер устройств.
- Ищите — Аудиовходы и выходы .
- Дважды щелкните, чтобы развернуть это устройство.
- Щелкните правой кнопкой мыши свое микрофонное устройство.
- Выберите Включить опцию устройства .
Примечание — Если микрофон уже включен ранее, система покажет только параметр «Отключить устройство».
Way-4: Установить микрофон как устройство по умолчанию
Любые пользователи часто подключают к ноутбуку дополнительный микрофон, несмотря на наличие внутреннего. Windows может выбрать другой микрофон вместо того, который вы хотите использовать. В этом случае вы можете часто сталкиваться с проблемой неработающего микрофона Windows 11.
Чтобы устранить эту проблему, необходимо убедиться, что Windows или конкретная программа выбрала правильный микрофон в качестве устройства по умолчанию.Для этого следуйте приведенным ниже инструкциям —
- Откройте приложение «Настройки Windows» (Win + I).
- Щелкните Sound на правой панели.
- Прокрутите вниз и щелкните ссылку Дополнительные настройки звука .
- В появившемся мастере перейдите на вкладку Запись .
- Найдите нужный микрофон в списке.
- Выберите микрофон и нажмите кнопку Set Default .
- Нажмите Применить , а затем ОК , чтобы сохранить изменения.
Way-5: Обновите драйвер, чтобы исправить неработающий микрофон Windows 11
Мы сталкивались с большинством аппаратных устройств, дающих проблемы из-за несовместимости их драйверов. Ошибка неработающего микрофона Windows 11 также может быть результатом устаревшего драйвера, поскольку его основная задача — поддерживать взаимодействие между аппаратным и программным обеспечением, управляющим им.
Обновление драйвера в Windows 11 немного проще, поскольку есть диспетчер устройств при стабильном подключении к Интернету.Вот рекомендации по обновлению драйвера —
- Откройте меню «Пуск», нажав клавишу Windows .
- Тип — диспетчер устройств .
- Hit — Введите .
- В приложении «Диспетчер устройств» найдите — Аудиовходы и выходы .
- Дважды щелкните устройство, чтобы развернуть ветви.
- На различных аудиоустройствах щелкните правой кнопкой мыши драйвер (например, Realtek High Definition Audio на снимке экрана ниже).
- В этом контексте выберите Обновить драйвер .
- В следующем окне вы найдете два варианта обновления драйвера. Выбрать — Автоматический поиск драйверов .
- Следуйте инструкциям на экране, чтобы обновить драйвер.
- Перезагрузите Windows 11 после завершения задачи.
Примечание — если на веб-сайте производителя нет фактического файла обновления, Windows часто не может найти драйвер для его обновления таким образом.Причина в том, что многие поставщики иногда не загружают более позднюю версию файла драйвера на официальный сайт. В этом случае найдите драйвер вручную и загрузите его с официального сайта. Позже установите его в систему вручную. Проверьте наличие ошибки после успешного завершения задачи.
Way-6: Убедитесь, что микрофон не отключен
Несколько раз мы поддерживали минимальный уровень звука микрофона или отключали его по разным причинам. Это может быть еще одним важным фактором того, что микрофон не работает в Windows 11.Проблема не исчезнет, если вы не вернете нормальный уровень звука или не включите микрофон. Если вас немного смущает причина, просмотрите приведенные ниже инструкции и проверьте уровень звука —
- Щелкните правой кнопкой мыши значок динамика на панели задач.
- Выбрать — Настройки звуков из контекста.
- В приложении «Настройки» нажмите — Дополнительные настройки звука .
- Появится мастер звука.
- Перейдите на вкладку Запись .
- Щелкните правой кнопкой мыши «Микрофон» отсюда.
- Выбрать — Свойства вариант.
- Откройте вкладку Уровни .
- Убедитесь, что на значке динамика здесь нет красной индикации, обозначающей отключение звука. Если есть, щелкните тот же знак, чтобы включить звук.
- Установите громкость на 100 .
- Наконец, нажмите Применить , а затем ОК , чтобы сохранить изменения.
- Перезагрузите устройство и проверьте, устранена ли ошибка.
Way-7: переустановите драйвер микрофона
Обновление драйвера не всегда является оптимальным решением для устранения проблем, возникающих от внешних подключенных аппаратных устройств, таких как микрофоны. Причина довольно ясна, поскольку поставщики программного обеспечения часто выпускают обновления с ошибками или частично неисправные. Если вы установили это обновление на устройство, проблема может стать неблагоприятной вместо ее устранения.
Чтобы решить проблему с неработающим микрофоном в Windows 11, вам может потребоваться переустановить драйвер, если обновление не работает должным образом.В диспетчере устройств Windows есть возможность удалить устройство, с которого вы можете выполнить эту задачу. Позже новый драйвер будет установлен автоматически после перезагрузки ПК. Вы можете выполнить следующие шаги, чтобы переустановить драйвер —
- Открыть диалоговое окно «Выполнить», нажав — Win + R .
- Тип — devmgmt.msc .
- Щелчок — ОК .
- Когда откроется Диспетчер устройств, найдите — Аудиовходы и выходы .
- Разверните список драйверов, дважды щелкнув по нему.
- Щелкните правой кнопкой мыши драйвер микрофона.
- Выбрать — Деинсталлировать опцию устройства .
- Следуйте инструкциям на экране до завершения задачи.
- По завершении перезагрузите Windows, чтобы изменения вступили в силу.
Way-8: Запуск средства устранения неполадок оборудования и устройств
Microsoft всегда предлагала пользователям встроенные инструменты и средства устранения неполадок для решения проблем, возникающих в операционной системе. Средство устранения неполадок оборудования и устройств — одно из включений в список, которое довольно эффективно устраняет проблемы, связанные с внешне подключенными устройствами.
Проблема с неработающим микрофоном в Windows 11 также может быть легко решена с помощью средства устранения неполадок оборудования и устройств. Вот как запустить этот инструмент по умолчанию —
- Нажмите — Windows + S .
- Тип — cmd .
- Щелкните правой кнопкой мыши Командная строка , когда появится.
- Выберите — Запуск от имени администратора вариант из контекста.
- Когда появится командная строка, введите следующую команду —
msdt.exe -id DeviceDiagnostic
- Hit — Введите .
- Нажмите — Далее , когда появится запрос средства устранения неполадок оборудования и устройств.
- После сканирования утилита покажет устройства, имеющие проблемы в системе.
- Выберите Микрофон , если вы хотите выполнить поиск неисправностей в этом устройстве.
- Нажмите — Далее вариант.
- Когда инструмент показывает «Автоматическое восстановление», щелкните — Применить это исправление .
- Хит — Далее .
- Перезагрузите Windows, когда устранение неполадок закончится.
Way-9: перезапустить аудиослужбу Windows
Services несут полную ответственность за работу с доступными приложениями, а также за управление различными системными ресурсами вместе с их настройками. Microsoft предоставляет пользователям полный доступ для изменения параметров службы по таким причинам, как обеспечение безопасности, устранение неполадок и повышение производительности.
Аудио-служба предоставляется в Windows 11 для управления звуком для программ.В любом случае, если эта служба будет остановлена, это повлияет на звуковые устройства, и эти периферийные устройства не будут работать должным образом. В конце концов, вы также можете столкнуться с проблемой микрофона в Windows 11. Поэтому стоит убедиться, что службы включены и работают правильно. Для этого следуйте приведенным ниже инструкциям —
- Нажмите — Windows и S вместе.
- В поле поиска введите — services.msc .
- Hit — Введите ключ .
- Когда откроется окно «Службы», найдите — Windows Audio .
- Проверьте статус службы и убедитесь, что она работает.
- Для дополнительной уверенности щелкните службу правой кнопкой мыши и выберите параметр — Restart .
- Перезагрузите устройство Windows и проверьте, исчезла ли ошибка.
Way-10: Воспользуйтесь помощью средства устранения неполадок со звуком
Устройства под управлением Windows поставляются с набором сверхфункциональных средств устранения неполадок от Microsoft.Идея состоит в том, чтобы решать различные проблемы, беспокоящие пользователей, с помощью встроенных ресурсов. Средство устранения неполадок Windows Audio — это мощная утилита для устранения проблем, возникающих в аудиоустройствах, таких как микрофоны, динамики и т. Д.
Попробуйте запустить это средство устранения неполадок, чтобы исправить проблему с неработающим микрофоном Windows 11. Для этого следуйте приведенным ниже инструкциям —
- Нажмите клавишу Windows .
- Тип — настройки устранения неполадок .
- Щелкните один раз, когда появится наиболее подходящий результат.
- Когда откроется страница настроек, щелкните ссылку Другие средства устранения неполадок на правой панели.
- Прокрутите вниз и найдите — Запись звука .
- Теперь нажмите — Выполнить .
После этого средство устранения неполадок со звуком начнет сканирование на предмет любых проблем, при которых микрофон не работает должным образом. Обнаружив любую проблему, утилита выведет на экран инструкции, которым необходимо следовать. Следуйте этому и после завершения проверьте, была ли устранена ошибка.
Way-11: Отключить монопольное управление приложениями
При использовании микрофона по умолчанию на устройстве Windows некоторые приложения принимают монопольный контроль над ним. Эти настройки позже приведут к тому, что микрофон перестанет работать для другой программы, пытающейся получить к нему доступ. В конце концов, пользователи столкнутся с проблемой микрофона Windows 11.
Однако эту проблему можно решить, немного изменив настройки звука. Для этого следуйте приведенным ниже инструкциям —
- Щелкните правой кнопкой мыши значок динамика на панели задач.
- Выбрать — Настройки звука .
- Прокрутите вниз и нажмите «Дополнительные настройки звука».
- Переключитесь на вкладку Запись во всплывающем окне.
- Щелкните правой кнопкой мыши «Микрофон» и выберите параметр « Свойства ».
- Перейти на вкладку Advanced в этом окне.
- Достигните эксклюзивного режима области.
- Снимите галочку с поля для Разрешить приложениям брать на себя исключительный контроль над этим устройством .
- Другой вариант Дать приложениям в монопольном режиме приоритет будет автоматически снят.
- Щелкните Применить параметр , а затем нажмите ОК .
- Закройте окно настроек и проверьте, нет ли ошибок, связанных с микрофоном.
Way-12: Удалите микрофон
Независимо от подключения USB или Bluetooth, некоторые микрофоны, а также гарнитуры могут появиться в списке устройств и принтеров на панели управления.Если то же самое происходит в вашем случае, а затем возникает проблема с неработающим микрофоном Windows 11, вы можете удалить устройство или отключить его от USB-порта.
Подключите устройство еще раз, чтобы правильно переустановить его в Windows, что в конечном итоге решит проблему. Для этого вам необходимо выполнить следующие инструкции —
- Щелкните правой кнопкой мыши «Пуск».
- Выберите — Выполните .
- Вставка — Control в пустую ячейку.
- Нажмите — Введите .
- Убедитесь, что для параметра Просмотр по установлено значение Крупные значки .
- Select — Устройства и принтеры .
- Затем щелкните правой кнопкой мыши микрофон, USB-устройство или гарнитуру, подключенную к ноутбуку.
- Выберите — Удалить опцию устройства из контекстного меню.
- Нажмите Да один раз.
Это приведет к удалению устройства, и теперь вы можете отключить его от компьютера. Подключите то же самое и проверьте, устранена ли ошибка.
Way-13: Удаление подозрительных приложений VOIP
Коротко о протоколе передачи голоса по Интернету Приложения VOIP — это программы, широко используемые для звонков за границу. Эти приложения используют микрофон и динамик в устройстве для связи с пользователями с другого конца. Раньше мы обсуждали некоторые приложения, использующие микрофон по умолчанию, исключительно ограничивая доступ для других. Если на ноутбуке установлено большое количество приложений VOIP, таких как Zoom и другие, это также может привести к тому, что микрофон Windows 11 не работает.
Чтобы устранить ошибку, вы можете удалить некоторые из них, включая Skype, хотя он предустановлен на многих устройствах. Вот инструкции для полного удаления программы —
- Нажмите — Windows и I вместе. Это откроет настройки Windows.
- Щелкните — Apps на левой панели.
- Перейдите к правой стороне, где вы можете найти список установленных приложений, щелкнув Приложения и функции .
- Найдите подозрительное приложение VOIP и щелкните его.
- Выбрать — Удалить .
- Щелкните — «Удалить» после запроса.
- Следуйте инструкциям на экране и полностью удалите программу.
- Перезагрузите компьютер, чтобы изменения вступили в силу.
- Позже вы можете установить один за другим и проверить, правильно ли работает микрофон.
Решения здесь могут быть полезны для вас в этой проблеме — Исправление: Zoom Audio не работает в Windows 10
Way-14: Установите Центр обновления Windows, чтобы решить проблему с Windows 11 Микрофон не работает
Microsoft регулярно выпускает исправления для операционной системы основа, состоящая из последних модификаций, встроенных инструментов и многих других функций.Чтобы Windows работала должным образом и приносила прибыль, мы должны устанавливать каждое развертывание вовремя.
Напротив, устаревшая операционная система постоянно отображает серию ошибок и проблем. При этом мы рекомендуем вам установить обновление Windows, чтобы решить проблему с Windows 11 Micissue. Вот как вы можете выполнить эту задачу —
- Нажмите клавишу Windows и щелкните значок шестеренки в меню «Пуск».
- Когда войдет приложение «Настройки», нажмите — Обновление Windows .
- Перейти вправо на следующей странице.
- Нажмите — Проверить обновления .
- Если на устройстве имеется стабильное интернет-соединение, Windows начнет поиск недавно выпущенного патча для вашего устройства.
- Скачивание с последующей установкой обычно происходит автоматически.
- После этого перезагрузите Windows и проверьте, исчезла ли ошибка .
Вот и все !!
Микрофон Skype не работает в Windows 10? 8 способов исправить
Skype был, вероятно, первым в мире успешным кроссплатформенным приложением для видеоконференцсвязи, которое действительно стало популярным.Жалко, что даже по прошествии стольких лет он продолжает замедлять работу компьютеров с Windows и вызывать всевозможные проблемы. В Skype всегда были и другие проблемы. Показательный пример: микрофон. Многие пользователи сталкивались с проблемой неработающего микрофона Skype на ПК с Windows 10.
Чтобы проверить, правильно ли работает ваш микрофон в Skype, вы можете сделать тестовый звонок в Echo, он запишет ваше сообщение и воспроизведет его вам. Если вы не слышите свой голос, возможно, ваш микрофон не работает.В этом посте мы рассмотрим некоторые настройки, которые вы должны включить, чтобы он работал, и некоторые шаги по устранению неполадок, которые помогут решить проблему.
Приступим.
Также читайте: Как записывать видеозвонки по Skype — Полное руководство
Микрофон Skype не работает
1. Переустановите
Почему? При первой установке Skype вас просят предоставить некоторые необходимые разрешения, которые помогут Skype правильно работать. Одно из таких разрешений — доступ к микрофону.
Я знаю, о чем вы думаете. Нет необходимости переустанавливать Skype, чтобы предоставить необходимые разрешения для микрофона. Правда. Но переустановка приложения также может удалить плохие и поврежденные файлы из системы. Новая установка может решить довольно много программных проблем. Вот почему это первый шаг.
Не беспокойтесь о своих контактах и других данных, поскольку все они появятся после того, как вы снова войдете в систему, используя свою учетную запись Microsoft.
2. Установить напрямую
Microsoft многое сделала правильно с Windows 10, и Магазин Windows является одним из них.Все программное обеспечение, принадлежащее и разработанное Microsoft, теперь доступно в одном месте, которое является надежным и предустановленным на всех лицензированных ПК с Windows. Дело в том, что многие пользователи сообщают, что установка программного обеспечения прямо с сайта разработчика решает проблему с микрофоном. Для этого перейдите на сайт Skype по ссылке ниже и выберите Skype для Windows, а не Skype для Windows 10 в раскрывающемся меню.
Установите и посмотрите, работает ли микрофон в скайпе.
Также читайте: Как получить режим размытия в Skype
3.Разрешения для микрофона
Также возможно, что даже после того, как вы предоставили Skype необходимые разрешения для использования и общения через микрофон, из-за ошибки или изменения настроек он был отключен в самих настройках Windows. Чтобы проверить, нажмите клавиши Ctrl + I на клавиатуре и выберите Конфиденциальность.
Выберите «Микрофон» на левой панели окна и немного прокрутите, чтобы найти список всех приложений, которым необходимо использовать микрофон. Найдите Skype в списке и убедитесь, что он включен.
Проверьте, работает ли микрофон Skype на вашем ноутбуке.
4. Настройки звука Skype
Как и в Windows 10, в Skype есть настройки звука, которые необходимо проверить, чтобы убедиться, что выбраны громкость, динамики и правильный микрофон. Для этого откройте Skype в Windows 10 и щелкните значок меню, чтобы перейти в «Настройки».
Выберите «Аудио и видео» на левой панели, и вы увидите различные варианты. Убедитесь, что выбрано правильное устройство микрофона.Иногда их несколько. Например, в моем ноутбуке есть Realtek High Definition Audio и устройство связи по умолчанию. Не выбирайте вариант по умолчанию, поскольку в большинстве случаев он не работает.
Заметили линию синих точек? Эта линия будет перемещаться вправо всякий раз, когда микрофон слышит и регистрирует звук. Чтобы проверить, произнесите что-нибудь с нормального расстояния от ноутбука и посмотрите, движется ли линия. Если он движется, ваш микрофон Skype работает правильно. Если нет, продолжайте читать.
Для большей безопасности выберите параметр «Автоматически настраивать параметры микрофона». Это скажет Skype, что нужно управлять настройками до оптимального уровня. В качестве альтернативы, если он уже был выбран и микрофон не работал, вы можете попробовать отменить выбор этого параметра. Может быть, Skype не справлялся с этим правильно?
5. Звуковые драйверы
Драйверы являются необходимым компонентом каждого программного обеспечения, которое вы устанавливаете на компьютер с Windows. Задача драйвера — позволить программному обеспечению подключаться и взаимодействовать с аппаратным устройством, в нашем случае это звуковая карта.Если драйверы устарели или файлы повреждены, это может привести к сбоям в работе микрофона в Skype. Откройте Диспетчер устройств, выполнив поиск в меню кнопки «Пуск» Windows. Найдите и дважды щелкните параметр Звуковые, видео и игровые контроллеры.
Здесь должна быть указана ваша звуковая карта. Прокрутите немного вниз, чтобы найти и выбрать ту же звуковую карту, которую вы выбрали в настройках Skype выше, и щелкните ее правой кнопкой мыши, чтобы выбрать параметр «Обновить драйверы».
Это займет некоторое время, и я рекомендую вам закрыть Skype и перезагрузить компьютер один раз, прежде чем проверять, правильно ли работает микрофон Skype.
6. Перезапустите звуковую службу Windows
Для каждого программного обеспечения или приложения, установленного в Windows, существует соответствующая служба, которая работает в фоновом режиме и выполняет тяжелую работу. Для микрофона и других аудиоуслуг это служба Windows Audio. Убедитесь, что он работает, а если нет, запустите. Для этого нажмите клавиши Windows + R на клавиатуре, чтобы открыть командную строку «Выполнить». Введите services.msc и нажмите Enter.
Найдите Windows Audio в списке и щелкните его правой кнопкой мыши, чтобы запустить.Если он уже запущен, опция будет недоступна. В этом случае вы должны нажать на опцию «Перезагрузка». Это должно стать толчком для начала.
Если на момент проверки служба не работала, возможно, по умолчанию она не запускается при перезагрузке компьютера. Мы не хотим этого, потому что это означало бы, что вам придется пройти все этапы заново. Итак, нажмите «Свойства» в том же меню. На вкладке «Общие» выберите «Автоматически» в раскрывающемся меню «Тип запуска».
Нажмите Применить и ОК, когда закончите.Убедитесь, что микрофон Skype работает на вашем компьютере с Windows 10.
Также читайте: Ищете альтернативу Skype? Вот 5 программ, которые вы должны попробовать
7. Эксклюзивный контроль
Skype — не единственное программное обеспечение на вашем компьютере, которому требуется использовать микрофон. Помимо Skype может быть ряд других сервисов. Иногда некоторые приложения идут дальше и берут на себя исключительный контроль над микрофоном, не позволяя другим приложениям использовать его. Грустный. В нашем мире это называется монополией, что всегда плохо для конечных пользователей.
Чтобы проверить, откройте Панель управления и перейдите к следующему экрану настроек.
Панель управления> Звук> вкладка Запись. Там дважды щелкните параметр «Микрофон», чтобы открыть всплывающее окно. Выберите здесь вкладку «Дополнительно» и убедитесь, что оба параметра в эксклюзивном режиме не выбраны.
- Разрешить приложениям получать монопольный контроль над этим устройством
- Дать приоритет приложениям в монопольном режиме
8. Настройте устройства Bluetooth
Используете ли вы устройство Bluetooth для связи с помощью Skype? Это также может быть решением, если микрофон по умолчанию на вашем ноутбуке не работает по какой-либо другой причине.В этом случае попробуйте наушники или наушники с Bluetooth. Если это тоже не работает, найдите «Управление аудиоустройствами» в поиске Windows. На вкладке «Воспроизведение» вы увидите, что подключенное устройство Bluetooth указано дважды.
Первый вариант — это функция громкой связи, которую следует отключить, если вы хотите использовать микрофон подключенных наушников. Если он не отключен, для этого щелкните правой кнопкой мыши параметр громкой связи Bluetooth-наушников и выберите «Отключить», чтобы отключить его.Обратите внимание, что второй список должен оставаться включенным.
Существует также возможность сделать подключенное устройство Bluetooth устройством по умолчанию. Таким образом, вам не придется выполнять все действия по устранению неполадок в следующий раз, когда вы откроете Skype, чтобы пообщаться с друзьями и родственниками. Для этого в том же меню вы найдете параметр «Установить как устройство по умолчанию». Если он доступен, щелкните по нему и включите.
Микрофон Skype не работает Проблема
Skype — отличное программное обеспечение, но не без недостатков.Проблема с микрофоном не является чем-то новым, однако некоторые из решений, упомянутых в этом руководстве, являются. Поэтому обязательно выполните все шаги, упомянутые в руководстве, чтобы решить проблему. Если вы нашли решение, которое работает, но не было опубликовано в этом посте, поделитесь им с нами, и мы внесем его в список с должным уважением к вам.
Устранение ошибок микрофона в Rosetta Stone — База знаний / Преподавание, обучение и исследования / Rosetta Stone
Пожалуйста, ознакомьтесь со следующими вариантами поддержки, если микрофон (внешний или портативный / внутренний) на устройстве, с которым вы используете Rosetta Stone, не распознается.Эту информацию можно найти в документации по поиску и устранению неисправностей Rosetta Stone:
Скорость распознавания речи Rosetta Stone во многом зависит от качества сигнала, который предполагается анализировать. Если у вас возникли трудности с произношением, этот документ может помочь.
1. Установлено ли распознавание речи Rosetta Stone?
Распознавание речи Rosetta Stone состоит из двух программных пакетов:
• Speech Engine (i.е. часть программного обеспечения, которая анализирует записи пользователя)
• Модели речи (т. е. данные, с которыми сравнивается произношение пользователя)
Если установка не выполняется автоматически при первом запуске, оба компонента можно загрузить по следующей ссылке — они оба должны быть установлены на компьютере учащегося. https://download.trstone.com/productsupport/RS_Speech_Models_and_Engine_Installers.zip
Zip-файл необходимо сохранить на жесткий диск, а затем распаковать оттуда.Zip-файл включает установщики для
Mac и ПК с Windows (поддерживаются XP, Vista, Win 7 и Win 8).
2. Настройки Adobe Flash Player
Вам может потребоваться разрешить Rosetta Stone использовать сигнал с вашего микрофона. Когда вы запускаете Rosetta Stone в первый раз и нажимаете на одно из действий, вы должны увидеть следующее поле:
. Нажмите «Разрешить» и убедитесь, что флажок «Запомнить» установлен.
Если вы не видите это поле, вы можете щелкнуть правой кнопкой мыши где-нибудь в Rosetta Stone и выбрать «Настройки» (как показано ниже).
3. Настройки микрофона Windows
Другой возможной причиной неудовлетворительной скорости распознавания является слишком низкий или слишком громкий сигнал микрофона. Если он слишком низкий, компьютер искусственно увеличивает громкость, но это добавит шума к записи — и затруднит понимание для речевого движка Rosetta Stone. Если сигнал слишком громкий, от этого пострадает и качество записи. В идеале громкость микрофона должна быть от 75 до 90%.
Выше показан пример того, как внести изменения в настройки микрофона в Windows 7 (вы сможете без проблем найти в Интернете скриншоты для XP, Vista, Win 8 или Mac OSX):
Нажмите [ Пуск] и выберите в меню «Панель управления». Перейдите в «Оборудование и звук» и выберите «Управление аудиоустройствами».
Перейдите на вкладку «Запись» и дважды щелкните свой микрофон.
4. Убедитесь, что Rosetta Stone распознает ваш микрофон.
Учащиеся, не использующие USB-гарнитуру, могут столкнуться с техническими проблемами, если их микрофон не обнаружен речевым механизмом Rosetta Stone.Чтобы проверить настройки, запустите действие и выберите «Установить настройки» в правом верхнем углу.
Обратите внимание, что хотя функция распознавания речи обычно работает нормально со встроенными микрофонами ноутбука или аналоговыми разъемами Rosetta Stone официально требует использования USB-гарнитуры . Техническая поддержка не поможет вам, если вы не используете USB-гарнитуру.
Обратите внимание: вы не можете самостоятельно изменять уровень точности речи. Этот параметр может быть изменен только вашим администратором / учителем.
Список рекомендуемых гарнитур: Altec Lansing AHS302i, Andrea Electronics NC ‐ 7100, Califone 3066 ‐ USB, Logitech USB 350, Logitech USB 250, Logitech ClearChat Pro USB, Logitech h430, гарнитура для ноутбуков Logitech Premium, Logitech ClearChat Comfort USB , Microsoft LifeChat LX ‐ 3000, Plantronics DSP ‐ 400, Plantronics DSP ‐ 500, Plantronics Audio 500, Plantronics Audio 470, Plantronics Audio 645, Plantronics Audio 655, VXI Talk Pro USB ‐ 100, VXI Talk Pro USB ‐ 200
5 .Skype / VoIP / Google Voice
Убедитесь, что Skype или любое другое программное обеспечение VoIP отключено, когда вы работаете с Rosetta Stone, поскольку аудиопротоколы могут мешать друг другу (и вызывать проблемы). Если вы используете браузер Google Chrome, проверьте настройки Google Voice.
6. Совет: не ешьте микрофон!
Если микрофон гарнитуры поднести слишком близко ко рту, это может привести к так называемым «хлопкам».Возможно, вы видели видео студийных записей, где певцы держат черный диск между ртом и микрофоном. Это устройство называется «убийцей шлепков», и оно следит за тем, чтобы фонемы типа «п», «т», «к» не искажались на записи. Он также удерживает певца / говорящего на достаточном расстоянии от микрофона.
Если вы поместите микрофон не перед ртом, а рядом с ним, ваши записи могут звучать значительно лучше.
Проблемы с динамиком и микрофоном в 8×8 Work for Desktop
Признак
У вас возникают проблемы со звуком при использовании Work for Desktop для общения и прослушивания голосовых сообщений и записей.
Разрешение
Проверьте настройки микрофона и динамика
Окна
Проверьте, какие микрофон и динамики установлены в качестве устройства по умолчанию и устройства связи по умолчанию в Windows.
- Перейдите в панель управления Windows .
- Щелкните Оборудование и звук > Управление аудиоустройствами > Вкладки воспроизведения и записи .
- На вкладках «Воспроизведение» и «Запись» убедитесь, что желаемое устройство отображается и выбрано.
- Примечание: Если ваше устройство не отображается здесь, проверьте, подключено ли оно и включено ли оно. Если его здесь нет, обратитесь к местному ИТ-специалисту, так как устройство может быть неисправным.
Mac OS
- В меню Apple выберите Системные настройки .
- Выберите Звук .
- Щелкните вкладку Output или Input . Убедитесь, что желаемое устройство отображается и выбрано.
- Примечание: Если ваше устройство не отображается здесь, проверьте, подключено ли оно и включено ли оно. Если его здесь нет, обратитесь к местному ИТ-специалисту, так как устройство может быть неисправным.
Выберите правильное устройство для работы для рабочего стола (Windows и Mac)
Если динамик или микрофон Work for Desktop используют неправильное устройство для телефонных звонков.
Примечание : Это не относится к голосовой почте или воспроизведению записи, которые всегда будут использовать устройство Windows по умолчанию. В случае проблем со слухом при воспроизведении проверьте само устройство и убедитесь, что оно правильно настроено.
Для доступа к настройкам аудио и видео из приложения:
- Перейти к Настройки (Gear).
- Нажмите Аудио и видео .
- Выберите желаемые мультимедийные устройства для аудио и видео.
Вы можете проверить чувствительность микрофона, а также проверить качество звука микрофона и динамика с помощью службы тестирования звука 8×8.
Чтобы установить источник звонка для входящих вызовов:
- На вкладке More перейдите в Settings .
- Щелкните Аудио и видео .
- Подключите или выполните сопряжение гарнитуры или дополнительных динамиков.
В разделе «Входящий вызов» вы можете выбрать дополнительный источник звонка, а также установить мелодию звонка и громкость звонка. Ваш компьютер остается вашим основным источником звонков.
Обратите внимание: Если проблемы со звуком по-прежнему возникают, выполните описанные выше шаги, чтобы убедиться, что на вашем компьютере и в Work for Desktop выбрано правильное аудиоустройство, обратитесь за помощью к местному ИТ-специалисту, поскольку причина, скорее всего, локальная. к самой машине или устройству.
Причина
Окна
- Для телефонных звонков, вероятно, не используется правильное устройство связи по умолчанию.
- Для воспроизведения голосовой почты и записей, вероятно, устройство Windows по умолчанию для воспроизведения неправильно настроено каким-либо образом.
Mac OS
- Для аудиовыхода (динамик), вероятно, правильное устройство вывода звука не было выбрано в системных настройках Mac.
- Для аудиовхода (микрофон), вероятно, неправильно настроены устройство Work for Desktop и уровень звука.
Микрофон Google Meet не работает на ПК с Windows
Если вы пытаетесь получить доступ к микрофону в Google Meet, но он не работает в Windows 11/10, эти советы по устранению неполадок помогут вам решить проблему. Существует несколько причин, по которым Google Meet не может обнаружить устройство ввода звука, подключенное к вашему компьютеру.
Google Meet — новый игрок на рынке видеоконференцсвязи. Тем не менее, это одно из лучших решений для видеоконференцсвязи, и, как и любое другое приложение для видеоконференцсвязи, для него требуются микрофон и динамик. Однако, если микрофон не работает с Google Meet, причиной может быть:
- В качестве микрофона по умолчанию выбрано неисправное устройство ввода.
- Windows заблокировала браузеру доступ к микрофону.
- Вы случайно заблокировали браузеру доступ к микрофону.
Кроме того, за этой проблемой могут быть некоторые внутренние проблемы.
Микрофон Google Meet не работает
Чтобы устранить проблему , микрофон Google Meet не работает Проблема , выполните следующие действия:
- Проверьте настройки звука Google Meet
- Проверьте доступ к микрофону
- Разрешите Google Meet использовать микрофон в браузер
- Проверить физическое соединение
- Запустить средство устранения неполадок речи
Давайте подробно рассмотрим эти шаги.
1] Проверьте настройки звука Google Meet
Официальный веб-сайт Google Meet позволяет пользователям переключаться между различными микрофонами и динамиками. Таким образом, пользователи всегда будут получать наилучшие впечатления. Однако, если вы выбрали неисправное устройство в качестве микрофона по умолчанию, Google Meet не сможет обнаружить звук. В результате вы не можете разговаривать с другими во время онлайн-видеоконференции через Google Meet. Чтобы проверить этот параметр, выполните следующие действия.
Откройте официальный сайт Google Meet (встречайте.google.com) и нажмите на значок шестеренки настроек, который отображается в правом верхнем углу. Вы можете найти его после входа в свою учетную запись Google. Во вкладке Audio убедитесь, что в разделе Microphone выбрано рабочее устройство.
Если нет, переключитесь с текущего устройства на другое, чтобы проверить, есть ли проблема с микрофоном. Если он работает, вы увидите звуковую панель рядом со значком микрофона.
2] Проверить доступ к микрофону
Пользователи могут управлять разрешениями приложений и отключать доступ к микрофону в настройках Windows.Если бы вы сделали это раньше, Google Meet не обнаружил бы микрофон при необходимости. Следовательно, обязательно проверить, есть ли у вас правильный доступ к микрофону.
Чтобы проверить доступ к микрофону в Windows 11 , выполните следующие действия:
- Нажмите Win + I , чтобы открыть настройки Windows.
- Перейдите на вкладку Конфиденциальность и безопасность слева.
- Щелкните меню Микрофон справа.
- Переключите кнопку Доступ к микрофону , чтобы включить его.
- Переключить Разрешить настольным приложениям получить доступ к вашему микрофону. , чтобы включить его.
Однако, если вы используете Windows 10 , сделайте следующее:
Для начала откройте настройки Windows 10, нажав Win + I . После этого перейдите в Конфиденциальность> Микрофон . Здесь вам нужно будет проверить пару настроек.
- Убедитесь, что доступ к микрофону на вашем устройстве включен. Чтобы убедиться в этом, нажмите кнопку Изменить под Разрешить доступ к микрофону на этом устройстве , найдите переключатель в положении ВКЛ.Если нет, сделайте это, как указано здесь.
- Прокрутите страницу вниз и найдите заголовок Разрешить настольным приложениям получать доступ к микрофону . Также убедитесь, что переключатель включен. Вы можете найти список приложений, которые используют ваш микрофон в режиме реального времени.
3] Разрешить Google Meet использовать микрофон в браузере
Когда вы впервые открываете веб-сайт Google Meet, вам предлагается разрешить доступ к микрофону и камере. Они обязательны для видеоконференции.Однако, если вы заблокировали такой доступ ранее, вы не сможете использовать микрофон сейчас. Независимо от того, используете ли вы Google Chrome, Microsoft Edge, Mozilla Firefox или любые другие браузеры, эти настройки остаются неизменными. Мы упомянули шаги для проверки этих обращений в Google Chrome, но вы можете сделать то же самое и в других браузерах.
Щелкните значок с тремя точками и выберите Настройки из списка. После этого перейдите на вкладку Конфиденциальность и безопасность и выберите параметр Site Settings .Найдите meet.google.com и нажмите на него. Разверните раскрывающийся список Микрофон и выберите Разрешить .
Теперь проверьте, обнаруживает ли Google Meet микрофон.
4] Проверить физический доступ
Если вы используете настольный компьютер, высока вероятность, что ваш процессор имеет два разных порта — микрофон и динамик. Если вы использовали порт Speaker и хотите использовать его в качестве микрофона, он не будет работать по очевидным причинам.Поэтому рекомендуется перепроверить физический доступ.
Чтение : микрофон Skype не работает.
5] Запустить средство устранения неполадок с речью
Если есть внутренняя проблема с микрофоном, Windows 11/10 решит ее. Все, что вам нужно сделать, это запустить средство устранения неполадок Speech на вашем компьютере. Поскольку в Windows 11/10 уже есть все стандартные средства устранения неполадок, вы можете выполнить следующие действия, чтобы запустить его.
Windows 11
К сожалению, в Windows 11 нет средства устранения неполадок Speech .Однако вы можете попробовать использовать средство устранения неполадок Recording Audio . Для этого сделайте следующее:
- Нажмите Win + I , чтобы открыть настройки Windows.
- Убедитесь, что вы находитесь на вкладке System .
- Щелкните меню Troubleshoot слева.
- Щелкните вариант Другие средства устранения неполадок .
- Найдите средство устранения неполадок Recording Audio .
- Нажмите кнопку Выполнить .
- Следуйте инструкциям на экране.
Windows 10
Сначала нажмите Win + I , чтобы открыть настройки Windows. Затем перейдите к Обновление и безопасность > Устранение неполадок .
Справа вы найдете средство устранения неполадок Speech . Выберите его и нажмите кнопку Запустить средство устранения неполадок .
Теперь просмотрите инструкции на экране, чтобы выяснить возможную проблему.
Если это внутренняя проблема, это средство устранения неполадок устранит ее.В противном случае вы увидите предложение на экране.
Надеюсь, что эти решения сработают.
Почему мой микрофон Google Meet не работает?
Могут быть разные причины, по которым микрофон Google Meet не работает на вашем компьютере с Windows 11 или Windows 10. Например, неисправное оборудование или микрофон. Помимо этого, вам необходимо проверить разрешение микрофона в настройках Windows, а также в браузере Google Chrome.
Как включить микрофон в Google Meet?
Чтобы включить микрофон в Google Meet, вам необходимо включить доступ к микрофону в настройках Windows и в Google Chrome или любом другом используемом вами браузере.Для этого нажмите Win + I , чтобы открыть настройки Windows, и перейдите в Конфиденциальность и безопасность> Микрофон и переключите доступ к микрофону и Разрешите настольным приложениям получить доступ к вашему микрофону Кнопки , чтобы включить их.
Микрофон не работает после обновления Windows 10 (решено)
Микрофон не работает после обновления Windows 10, особенно недавнего обновления Windows 10 October 2018, версия 1809 (также применимо к любому будущему обновлению Windows).В таком случае этот пост должен вам помочь.
Обновления Windows, особенно основные, ломают вещи, а не улучшают их. Но, как специалист службы технической поддержки, я полностью понимаю, что очень сложно убедиться, что ваш продукт совместим со всем остальным, особенно когда продукт используется почти миллиардом пользователей по всему миру. Итак, иногда, когда появляется новое обновление, есть большая вероятность, что ваши устройства, такие как микрофон, пострадают.
Поскольку мы не можем знать, что на самом деле происходит с вашим компьютером после получения обновления, поскольку на каждом ПК есть свои проблемы, у нас нет точного решения проблемы.Но ниже мы перечислили несколько решений, которые доказали, что решают аналогичную проблему для других пользователей. Вы можете продвигаться вниз по списку, пока один из них не подойдет вам.
Исправление: микрофон не работает после обновления Windows 10
Проверьте драйвер микрофона
Прежде всего, убедитесь, что микрофон надежно подключен к компьютеру. Убедитесь, что ваш компьютер правильно определяет микрофон, перейдя к настройке звука на панели задач.
Щелкните правой кнопкой мыши значок динамика на панели задач, затем выберите Sound .
Перейдите на вкладку Запись . Проверьте, есть ли ваш микрофон в списке. Если это так, щелкните его правой кнопкой мыши и выберите Включить (если он еще не был включен). Снова щелкните микрофон, а затем щелкните Установить по умолчанию . Это должно решить проблему.
Также убедитесь, что микрофон не отключен , выбрав микрофон из списка и щелкнув Свойства . Перейдите на вкладку Уровни . Установите громкость на уровень, который будет слышен, и убедитесь, что кнопка отключения звука не включена.
Если ваш микрофон не отображается в списке, возможно, вам потребуется переустановить его драйвер. Если у вас есть драйвер для микрофона на компакт-диске, вставьте его и установите драйвер с компакт-диска. Если у вас нет физического установочного диска с драйверами для микрофона, сделайте следующее.
- Перейдите в Windows Search.
- Найдите Device Manager и откройте его.
- Expand Аудиовходы и выходы .
- Щелкните правой кнопкой мыши микрофон и выберите Обновить драйвер .
- Выберите Автоматический поиск обновленного драйвера .
По завершении установки драйвера перезагрузите компьютер. Попробуйте снова использовать микрофон и посмотрите, работает ли он.
Проверьте разрешение приложения на устранение неполадок. Микрофон не работает после обновления Windows 10.
. Если вы уверены, что проблема не в оборудовании, вы можете проверить разрешение приложения на использование вашего микрофона в настройках конфиденциальности Windows 10. Это также одна из основных причин, по которой проблема с неработающим микрофоном возникает сразу после недавнего обновления Windows 10, которое вводит новые настройки конфиденциальности Windows.Следуйте инструкциям, чтобы проверить, есть ли у приложения, такого как Skype, разрешение на использование вашего микрофона.
- Перейдите в меню «Пуск» и щелкните Настройки . При желании вы можете нажать клавиши Windows + I , чтобы открыть Настройки.
- Выберите Конфиденциальность .
- На левой панели выберите Микрофон .
- Убедитесь, что Разрешить приложениям доступ к вашему микрофону включен.
- В списке приложений найдите приложение, в котором вы хотите использовать микрофон, и убедитесь, что оно включено, чтобы использовать ваш микрофон.
Ваше приложение может не иметь разрешения на использование вашего микрофона по умолчанию, особенно после обновления Windows 10, которое испортило эти настройки для некоторых пользователей. Вам нужно будет вручную включить разрешение приложения, чтобы использовать ваш микрофон.
Посетите эту страницу — Нет звука в Windows 10 после обновления, если ваша проблема связана со звуком и динамиком после применения недавнего обновления Windows 10.





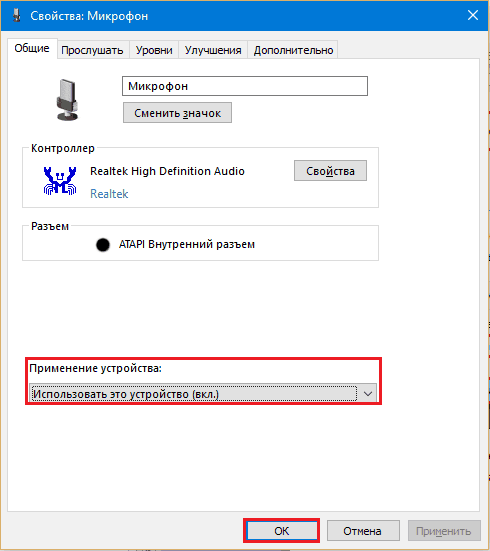 Отобразятся устройства, подключенные к концентратору, а также потребляемое
ими питание.
Отобразятся устройства, подключенные к концентратору, а также потребляемое
ими питание.