Ремонт и замена клавиатуры на ноутбуке в Санкт-Петербурге
Основные признаки неисправности клавиатуры
- перестала работать клавиатура на ноутбуке
- не работают некоторые кнопки на клавиатуре ноутбука
- не работает подсветка клавиатуры
- залипают клавиши на клавиатуре
- при нажатии на клавишу печатается несколько символов
- Отвалилась кнопка клавиатуры
- Не работают функциональные кнопки или клавиши дополнительной клавиатуры
Диагностика неисправности клавиатуры
Причин неисправности клавиатуры не так много, в основном это пролитие воды, механические повреждения клавиш или шлейфа, сбой в операционной системе.
Если клавиатуру залили, то перестают работать некоторые клавиши или вся клавиатура целиком, могут печататься несколько символов при нажатии на клавишу. В некоторых случаях перестает стартовать ноутбук. Если клавиатуру заливают сладким чаем, кофе или соком то начинают залипать кнопки.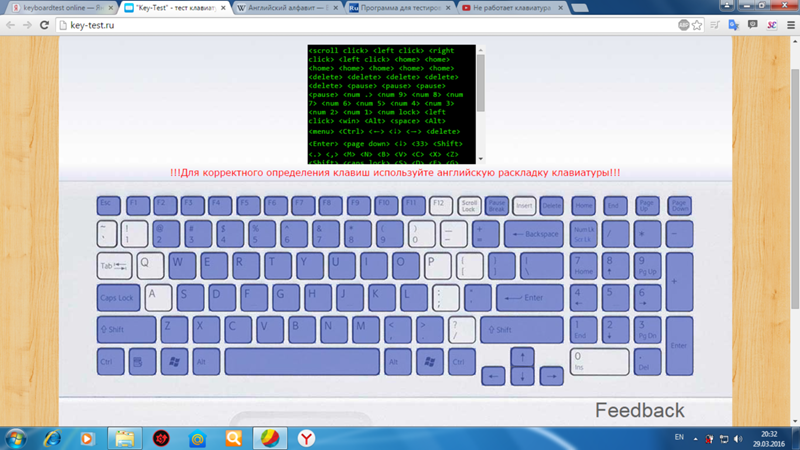
Шлейф клавиатуры часто повреждают при сборке разборке ноутбука. При этом обычно не работает какой либо ряд клавиш.
При программных сбоях перестают правильно работать функциональные клавиши или подсветка. Такое может случиться при обновлении Windows, драйверов или БИОС.
Залил клавиатуру ноутбука. Что делать?
- Отключить блок питания от ноутбука
- Отключить и вытащить батарею
- При возможности снять клавиатуру. Если залили не водой, то лучше промыть клавиатуру спиртом, водкой, в крайнем случае водой.
- Оставить сушиться на несколько дней на батарее
- Если ничего не помогло, нести ноутбук в сервис.
Проявление неисправности при залитии клавиатуры могут наступить не сразу, а через некоторое время, через месяц или два.
Услуги по ремонту клавиатуры в нашем сервисном центре
- Замена клавиатуры на ноутбуке Acer, ASUS, DELL, HP, Lenovo, MSI, Sony, Samsung…
- Ремонт клавиатуры ноутбука
- Ремонт кнопки клавиатуры
- Замена клавиш на клавиатуре ноутбука
- Ремонт шлейфа клавиатуры ноутбука
НоутбукOFF Украина — Как починить клавиатуру? Ремонт клавиатуры своими руками
27.
2017 27-03-2017 admin
☛ Не работает клавиатура? Что нужно знать.
☛ Предостережения
☛ Экспресс-метод ремонта клавиатуры
☛ Ремонт клавиатуры. Снятие всех кнопок
☛ Ремонт клавиатуры. Расклеивание плёнок с дорожками
☛ Ремонт клавиатуры. Восстановление дорожек
Коротко и по сути
 НОВАЯ клавиатура обычно стоит от 150 до 400 грн.
НОВАЯ клавиатура обычно стоит от 150 до 400 грн.Предостережения
К сожалению, данная статья не является пошаговой инструкцией по ремонту залитой клавиатуры, так как процесс, во-первых, очень индивидуальный и результат сильно зависит от навыков и удачи, а, во-вторых, данный описанный случай не учитывает много нюансов, которые могут значительно усложнить эту процедуру (например, разрыв «живых» дорожек на этапе расклеивания плёнок). Поэтому если Вы попали по этой ссылке не с целью потратить несколько часов времени на эксперименты, лучше не тратьте лишнее время и сразу обращайтесь к нам любым удобным для Вас способом связи.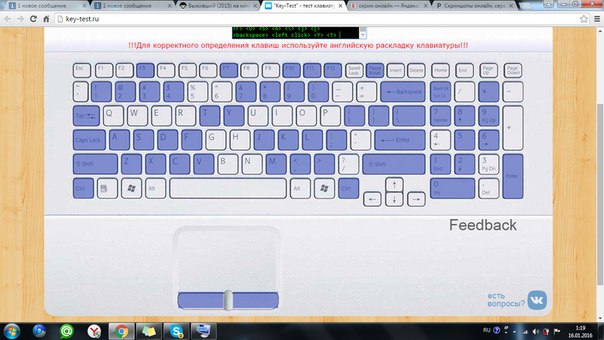
Перед этим можете прочитать статью «Замена (ремонт) клавиатуры ноутбука в Киеве», которая даст Вам понимание о типовых неисправностях клавиатур и стоимости их ремонта. Если у Вас появились проблемы с клавиатурой (например, облили ее водой, не работают кнопки и т.д.), и решительно настроены разобраться, как её отремонтировать — читайте дальше.
Сразу оговоримся, что вся представленная информация носит сугубо информативный характер и не может быть расценена, как техническая документация. Автор материала не отвечает за возможные негативные последствия, которые могут быть вызваны Вашими действиями. Кроме того, обратите внимание, что любые ремонтные работы, выполненные не в авторизованном сервисном центре, автоматически снимут Ваш ноутбук с гарантийного обслуживания. Также для проведения ремонта клавиатуры ноутбука своими руками нужно иметь специальный инструмент и знания.
С учетом этого, мы настоятельно советуем не рисковать своим портативным компьютером, а обратиться за помощью в наш сервисный центр, специалисты которого проведут диагностику, выяснят причины выхода из строя клавиатуры, оперативно починят или заменят ее в зависимости от того, что будет более экономически целесообразно.
Более детальную информацию относительно проведения ремонта клавиатуры можно почерпнуть из статьи «Замена (ремонт) клавиатуры для ноутбука». Кроме того узнать стоимость новых клавиатур можно в разделе «Клавиатуры для ноутбуков».
Экспресс-метод ремонта залитой клавиатуры
Прежде чем выяснить, стоит менять или ремонтировать клавиатуру стоит выяснить причины ее выхода из строя.
Наиболее часто клавиатура требует ремонта или замены из-за пролития на нее жидкости, которая попадает внутрь плёнок и вызывает коррозию (сгнивание) токопроводящих дорожек внутри клавиатуры с последующим их размыканием или наоборот замыканием.
В первом случае какая-то кнопка/кнопки/ряд кнопок перестают реагировать на нажатие, во втором — кнопка/кнопки оказываются постоянно нажатыми. Существует экспресс-метод ремонта залитой клавиатуры, который заключается в промывании её дисцилированной водой для того, чтобы вымыть соли находящиеся в жидкости, которой клавиатуру заливали. Метод достаточно рискованный, так как, во-первых, ноутбук нужно самостоятельно разбирать, чтобы клавиатуру извлечь, а, во-вторых, он не гарантирует того, что после этой процедуры последствия не окажутся более плачевными, чем до неё. После этого обязательно воспользуйтесь феном для просушивания волос, но не забывайте, что температуры горячего воздуха в нём достаточно, чтобы оплавить кнопки. Затем необходимо клавиатуре дать возможность окончательно избавиться от влаги, оставив её сушится на солнце или завернув в пакет с рисом, который является хорошим адсорбентом влаги.
После этого обязательно воспользуйтесь феном для просушивания волос, но не забывайте, что температуры горячего воздуха в нём достаточно, чтобы оплавить кнопки. Затем необходимо клавиатуре дать возможность окончательно избавиться от влаги, оставив её сушится на солнце или завернув в пакет с рисом, который является хорошим адсорбентом влаги.
Если после этой процедуры клавиатура не работает, Вам необходимо разобрать клавиатуру ноутбука и попробовать восстановить дорожки. Для этого Вам потребуется специальный токопроводящий лак или клей (можно использовать токопроводящий клей для восстановления дорожек обогрева задних стёкол автомобиля).
Ремонт клавиатуры. Снятие всех кнопок
Приступая к работе, для начала необходимо разобраться с тем, как снять клавиатуру на ноутбуке и вытащить клавиши. Клавиша представляет собой двойственную конструкцию, состоящую из лифта и площадки клавиши (в некоторых моделях дополнительно имеется подпружинивающий элемент). Клавишу удобно доставать стоматологическим крючком или подобными по форме специальными инструментами (также пригодна для этих целей тонкая часовая отвертка). Лифт и площадка клавиши сцеплены между собой защелками, имеющими три или четыре точки соединения (при этом, соответственно, одно или два соединения подвижные).
Лифт и площадка клавиши сцеплены между собой защелками, имеющими три или четыре точки соединения (при этом, соответственно, одно или два соединения подвижные).
Рассмотрим неподвижное соединение. В этом случае крючок помещается между самими неподвижными соединениями в паз между площадкой и лифтом. Как правило, неподвижные соединения находятся в нижней части клавиши. На фотографиях можно рассмотреть точки крепления (верхние подвижные, нижние неподвижные), которые видны при приподнятом положении лифта. Также для сравнения посмотрите, как выглядит опущенный лифт.
Снимите все лифты, причем, как правило, удобнее снимать именно с неподвижных креплений (конечно бывают и исключения). Фотографии хорошо демонстрируют, где расположены места соединения, поэтому этот этап не должен вызвать проблем.
В некоторых современным моделях клавиатур, лифты более мобильны: могут приподниматься, опускаться, а также сдвигаться друг относительно друга в сложенном состоянии. Если Вам попалась такая клавиатура, тогда необходимо сделать следующее: до предела выдвиньте подвижную часть лифта (при этом точка соединения выйдет за границу удерживающей рамки), приподнимите лифт, отсоедините неподвижную часть.
После того, как Вы отделите все лифты, можно приступать к снятию части клавиатуры (вместе с подпружинивающими элементами) и полиэтиленовый платы с нарисованными на них дорожками. Эти элементы находятся на специальной алюминиевой подложке.
В случае моделей клавиатур с фреймами (рамками), иногда может использоваться другой способ разборки, который содержит в себе процесс снятия пластмассой окантовки. Для выполнения этого действия, Вам потребуется фен или паяльник с регулируемой температурой, посредством которых нужно будет расплавить пластик на задней стороне клавиатуры. Когда придет время заново собирать всю конструкцию, то необходимо будет опять плавить крепления, как альтернативу можно использовать клей «момент» или что-то подобное. Клавиатуры, в которых есть пластмассовые окантовки, содержат лишь резиновые колпачки, играющие в данном случае роль подпружинивающих элементов. Довольно четко это просматривается на третьей сверху фотографии: на клавишах подпружинивающие элементы отсутствуют.
Ремонт клавиатуры. Расклеивание плёнок с дорожками
Закончив с клавишами, переходим к главному элементу клавиатуры — полиэтиленовым плёнкам с нанесёнными токопроводящими дорожками. Обычно имеется две или три полиэтиленовых частей с дорожками и одна пустая (обеспечивает зазор). Очень часто части с дорожками имеют линию контакта по одному из краев и представляют собой единую конструкцию. При этом она может складываться пополам, сгибаясь в местах соединительных дорожек. Однако может наблюдаться и другая ситуация. Так, на фотографии видно, что все три части автономные, но при этом имеют контактную площадку для соединения.
Очень часто на старых моделях клавиатур части не соединены между собой, а лишь в нескольких местах имеют точечную склейку. В этом плане по сравнению с ними в современных клавиатурах, в которых части склеены, процесс разборки более затруднителен. Так, если дернуть за части, можно запросто разорвать дорожки в точках их контакта с клеем.
Чтобы эта процедура была успешной, Вам понадобится фен и скальпель (канцелярский нож). Хорошо прогрейте феном клей (практически всегда клей имеет синий цвет), а потом медленно начинайте разделять слои полиэтиленовых частей (приступать необходимо с угла). На этом этапе лучше не торопиться. Если Вы разорвете много дорожек, то восстановить их будет практически невозможно (если повредите 1-2, то это поправимо).
Хорошо прогрейте феном клей (практически всегда клей имеет синий цвет), а потом медленно начинайте разделять слои полиэтиленовых частей (приступать необходимо с угла). На этом этапе лучше не торопиться. Если Вы разорвете много дорожек, то восстановить их будет практически невозможно (если повредите 1-2, то это поправимо).
Ремонт клавиатуры. Восстановление дорожек
После разъединения слоев проверьте, не остались ли нигде остатки разлитой жидкости (в случае обнаружение еще раз промойте и высушите). Практически всегда можно заметить дорожки, которые были повреждены. Однако все же лучше перестраховаться и проверить тестером. В принципе, поврежденные части дорожки можно перерисовать, однако на практике не всегда это осуществимо из-за ряда причин: маленькое расстояние между дорожками и т.д. Как правило, если Вы хорошо промыли и высушили все участки клавиатуры, то процесс окисления и коррозии прекращается.
Обратите внимание, что сопротивление дорожек должно иметь величину, близкую к нулю (на тестере в идеале должно высветиться «КЗ».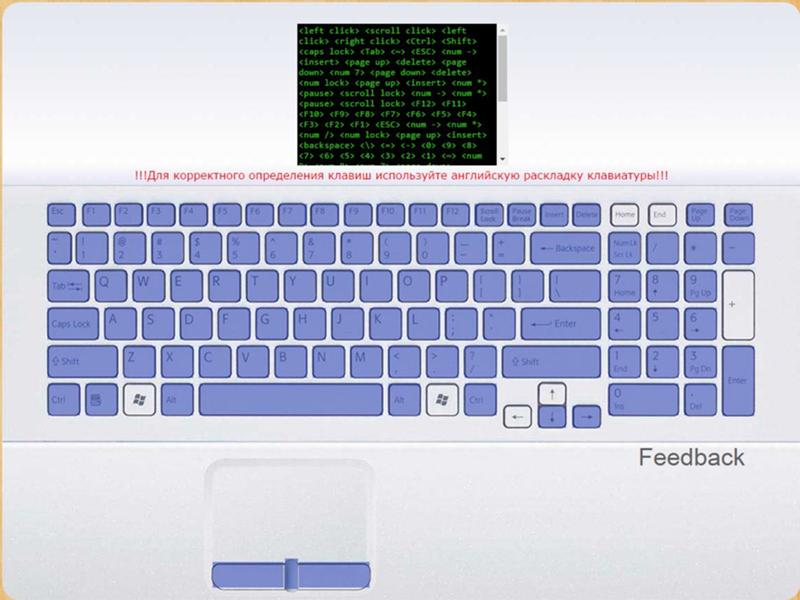 Иногда прибор показывает 1-2 Ома, это объясняется большим удалением замеряемых точек друг от друга. Поврежденная дорожка также может иметь высокое сопротивление или даже «не звониться». При такой ситуации рекомендуем провести дорожку поверх разрушенной.
Иногда прибор показывает 1-2 Ома, это объясняется большим удалением замеряемых точек друг от друга. Поврежденная дорожка также может иметь высокое сопротивление или даже «не звониться». При такой ситуации рекомендуем провести дорожку поверх разрушенной.
Иногда бывает, что дорожка прогнивает аж до контактной площадки. В этом случае необходимо очистить ножом или скальпелем небольшую область вблизи с площадкой. После того, как все дорожки прорисованы и высох клей (это займет примерно 1-1.5 часа), проверьте тестером его сопротивление.
На фотографиях наглядно представлен процесс рисования, чтобы Вам было легче сориентироваться.
После этого соберите полиэтиленовую часть, которую необходимо поместить на алюминиевую подложку. Поверх положите конструкцию с подпружинивающими элементами. После этого советуем подключить ноутбук и проверить работоспособность клавиатуры (клавиш). Для этого можно воспользоваться блокнотом или специальной программой: KeyboardTest (662,61 килобайт)
Если все в порядке и клавиши полностью рабочие, тогда выключайте ноутбук для завершения всего процесса сборки.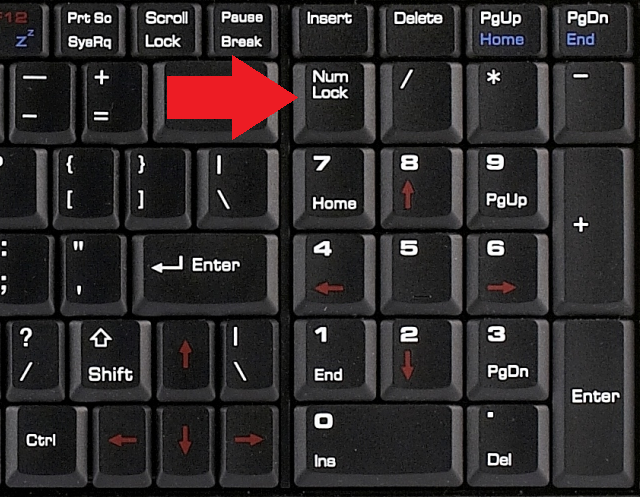 Обратите внимание и еще на один момент, связанный с установкой площадки. Когда Вы установите лифты, площадку необходимо опустить на подпружинящий элемент по центру, а потом аккуратно надавить вертикально на нее до характерного щелчка.
Обратите внимание и еще на один момент, связанный с установкой площадки. Когда Вы установите лифты, площадку необходимо опустить на подпружинящий элемент по центру, а потом аккуратно надавить вертикально на нее до характерного щелчка.
P.S. Дорогие читатели, автор, написавший данный материал о том, рассмотрел несколько типов крепления (фотографии были предоставлены из интернета), но он просто физически не может помнить про все модели ноутбуков и нюансы, связанные с ними. В связи с этим мы не гарантируем со 100% вероятностью, что сможем ответить на все вопросы относительно разборки ноутбука. Но все же, если Вы точно укажите модель ноутбука, а также сформулируете корректный и развернутый вопрос, то у Вас будет больше шансов получить максимально точный и полезный ответ.
Автор статьи — Master. Цитирование статьи разрешается только с согласия администрации сайта «notebookoff.net» и с обязательным указанием ссылки источника.
Что делать, когда не работает клавиатура на ноутбуке Sony Vaio.

При появлении проблемы, когда
Если клавиатура вашего лэптопа Sony Vaio стала неполноценно функционировать, то такому поведению способствует несколько причин, ниже мы их рассмотрим детальнее. Очень важно в ситуации, когда вы обнаружили, что клава перестала работать, не продолжать ее эксплуатировать. Чем меньше вы будете ее использовать, тем существует больше шансов, что ее можно будет отремонтировать. Также желательно не пытаться устранить неисправность самостоятельно. Единственным верным решением в этом случае станет визит к опытному специалисту. Без специального оборудования и нужных навыков вам вряд ли удастся достичь желаемого результата.
Причины, по которым не печатает и не работает клавиатура на ноутбуке Sony Vaio.
1. Если вы заметили, что не печатает клава вашего компьютера, то такая проблема могла возникнуть при проникновении влаги внутрь устройства. В этом случае клавиатуру, если это будет возможно, нужно отремонтировать, если же нет, то заменить.
2. Если пользователь слишком долго не осуществлял чистку, то накопившаяся грязь могла привести к тому, что не работает часть печатного устройства. Прежде всего, в случае, когда не пишет клава — необходима чистка устройства, ее вы можете заказать в нашей мастерской.
3. Очень часто причиной того, что не реагирует на нажатия клава, является неисправный шлейф. В этой ситуации необходимо все тщательно осмотреть, возможно, он просто-напросто, отошел от печатной платы, и чтобы все исправить, достаточно будет вставить его обратно.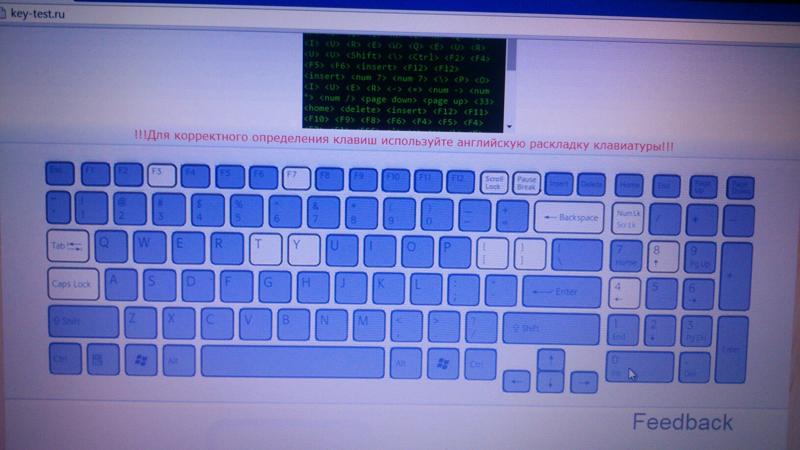
4. Редко, но случается, что клавиатура глючит из-за возникших проблем в самой печатной плате. В этом случае также нужно продиагностировать ноут, чтобы понять, почему отключилась клава.
5. Если не работают кнопки клавиатуры ноутбука Sony Vaio, то, возможно, это произошло в результате механического повреждения (удара, падения). Чтобы понять, по какой причине не работают клавиши на ноутбуке Сони Вайо, нужно провести полную диагностику пострадавшего аппарата. Это вы в нашем сервис-центре всегда можете сделать совершенно бесплатно.
Не работают кнопки клавиатуры на ноутбуке Sony Vaio? Хотите знать, сколько времени займет ремонт?
• Если клава лэптопа Sony Vaio подлежит ремонту, то на это понадобится 1 час, но все будет зависеть от степени повреждения печатного устройства.
• В ситуации, когда необходимо осуществить замену на компьютере Сони Вайо, это займет приблизительно 30 минут.
• Если же неисправность связана с проблемами на печатной плате, то, сколько понадобится времени на устранение такого повреждения, будет известно после проведенной диагностики.
Чтобы клавиатура вашего лэптопа исправно и долго работала, своевременно осуществляйте ее чистку и не допускайте попадания влаги!
Если у вас возникли какие-то проблемы с вашим Сони Вайо, не стоит оттягивать с визитом к мастеру! Обращайтесь к нам, мы все исправим и отремонтируем!
На ноутбуке стала плохо работать клавиатура. Не работают некоторые кнопки на клавиатуре ноутбука
Не стоит впадать в панику, если не работает клавиатура на ноутбуке. Что делать в подобном случае? Во многих ситуациях избавиться от данной проблемы можно достаточно просто. При этом не имеет значение марка применяемого устройства. Повод, который спровоцировал данную поломку, может быть совершенно разным: самым элементарным или достаточно серьезным.
Причина 1: сгорела микросхема
Основная причина, которую сложно заранее предвидеть — это, когда сгорела микросхема. В первую очередь следует проверить тачпад, а также порты, которые находятся по периметру устройства. При этом важно обратить особенное внимание на разъем USB и RJ-45 (для кабеля). Когда они находятся в нерабочем состоянии, то потребуется обращение в сервисный центр. Если еще не истек срок гарантии, то необходимо требовать замену. Избавиться от подобной проблемы сможет только человек, который имеет соответствующий опыт в данной области.
В первую очередь следует проверить тачпад, а также порты, которые находятся по периметру устройства. При этом важно обратить особенное внимание на разъем USB и RJ-45 (для кабеля). Когда они находятся в нерабочем состоянии, то потребуется обращение в сервисный центр. Если еще не истек срок гарантии, то необходимо требовать замену. Избавиться от подобной проблемы сможет только человек, который имеет соответствующий опыт в данной области.При наличии у портов рабочего состояния можно надеяться на положительный исход. Наиболее частой причиной еще может быть шлейф, который обеспечивает подсоединение материнской платы к клавиатуре. В подобной ситуации, в целях открытия доступа к гнезду необходимо будет разобрать ноутбук. Крепление клавиатуры осуществляется с применением защелок, которые следует немного поддеть с помощью пластиковой карточки, и затем достать необходимый модуль.
Внешний вид:
В разобранном положении:
- разъем, предназначенный для подключения;
- шлейф.

Причина 2: невнимательность
Данный пункт будет полезным для обладателей отдельного цифрового блока.Его внешний вид:
Когда в нерабочем состоянии на клавиатуре находятся цифры, то причиной является невнимательность пользователей данного устройства. Некоторые из них по своей неосторожности часто нажимают на кнопку Num Lock, которая обеспечивает работу данного блока — включает и выключает его.
Когда на экране не появляются цифры, а просто перемещается курсор, то следует повторно надавить на эту клавишу. В данном случае должен загореться индикатор, который подтверждает рабочее состоянии функции.
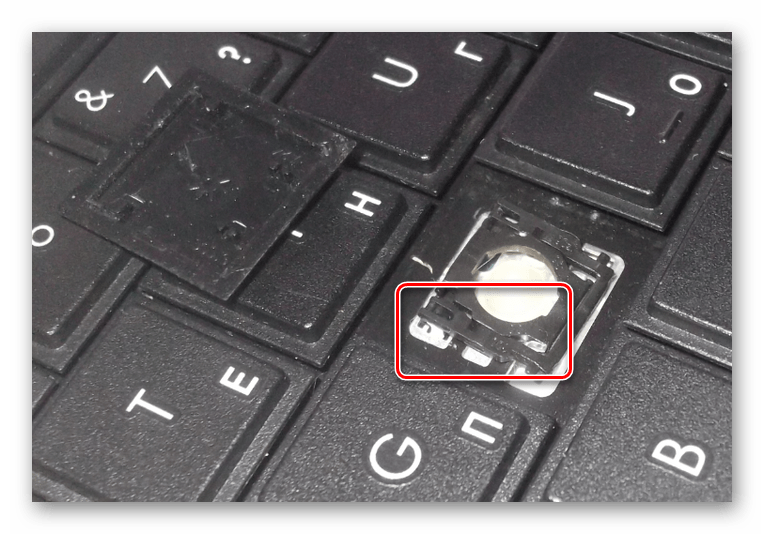 При этом необходимо учитывать, что в определенных моделях ноутбуков в этих целях предусматривается сочетание таких клавиш, как: Fn+ Num Lock.
При этом необходимо учитывать, что в определенных моделях ноутбуков в этих целях предусматривается сочетание таких клавиш, как: Fn+ Num Lock.Причина 3: вирусы и поломка драйверов
Когда поломка не имеет отношения к аппаратной части, то ее следует поискать в программной области. Некоторые вирусы действуют таким образом, что могут «уничтожать» драйвер клавиатуры. Чтобы проверить правильность данного предположения, следует просканировать систему на возможность внедрения шпионского ПО. После процесса перезагрузки нужно поставить драйвера на место. Во многих ситуациях данные действия приносят положительный результат.Что делать, когда драйвер не хочет устанавливаться или возвращаться в рабочее состояние? Иногда его удаление обычным путем не предоставляется возможным. Для того, чтобы получить результат, можно попытаться включить клавиатуру на устройстве с применением безопасного режима.
В этих целях необходимо произвести перезагрузку в результате периодического нажатия на F8. С ее помощью можно вызвать меню выбора дополнительных способов загрузки. В нем необходимо выбрать обычный «безопасный режим». Когда произойдет запуск ОС, то следует выполнить описанные ниже действия.
С ее помощью можно вызвать меню выбора дополнительных способов загрузки. В нем необходимо выбрать обычный «безопасный режим». Когда произойдет запуск ОС, то следует выполнить описанные ниже действия.
Нужно попытаться удалить проблемную утилиту или надавить на «Откатить». Последнее действие может принести результат в ситуации, когда перед этим было произведено обновление драйвера, которое повлияло на работоспособность данного устройства. После этого должна быть восстановлена действующая перед этим версия ПО.
Действия для удаления:
Открываем «Мой компьютер» и затем жмем на «Свойства».
Выполняем переход в «Диспетчер» и выбираем специальный раздел с клавиатурой.
Он имеет определенный вид на скриншоте:
Правой кнопкой мыши давим на клавиатуру и открываем пункт «свойства».
При некорректном обновлении драйвера давим на «Откатить». В ситуации, когда система не видит клавиатуру, то жмем на «Удалить». Для последнего варианта необходимо иметь под рукой оригинальные драйвера, которые предоставлены самим производителем данного оборудования.
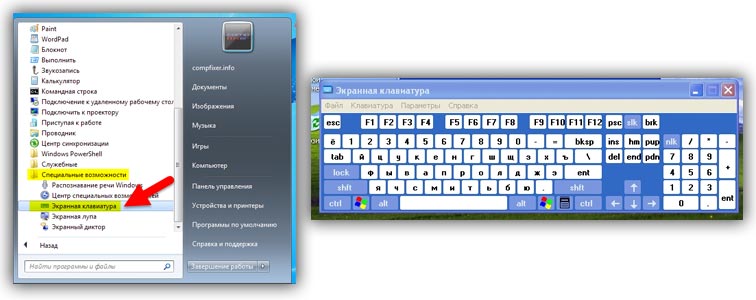
Причина 4: особенности некоторых моделей + профилактика
При выпуске устройств некоторые производители стараются обеспечить идеальное качество их работы. В результате этого при низком заряде батареи определенные элементы, включая клавиатуру, могут прекращать свою работу. Для восстановления ее полноценного действия нужно подключить ноутбук в сеть.Пользователям, которые предпочитают употреблять пищу в момент работы, следует обязательно почистить клавиатуру от крошек. Для этого можно применять баллончик с наличием внутри сжатого воздуха. Благодаря высокому давлению мелкие частички пищи, которые попали в щели и пазы, будут быстро удалены. Следует помнить, что для избавления от них ни в коем случае нельзя применять влажную тряпку или отвертку.
Для того, чтобы избавиться от проблемы с нерабочей клавиатурой, нужно внимательно прочитать описанную выше инструкцию. Изначально можно попробовать найти выход в результате проверки программной системы на наличие вирусов и др.
 Достаточно часто шпионское ПО скрывается за системными файлами и нарушает полноценную работу устройства.
Достаточно часто шпионское ПО скрывается за системными файлами и нарушает полноценную работу устройства.Кроме этого, также может помочь сочетание таких клавиш, как Fn+ NumLock, которые приводят в рабочее состояние цифровой блок. В качестве причины выхода из строя еще можно рассматривать и установку дополнительных драйверов, взятых из неизвестных источников. С осторожностью следует устанавливать и программные утилиты типа MKey, которые обеспечивают переназначения кнопок. В некоторых ситуациях система может принять их за угрозу и выйдет из рабочего состояния.
В любом случае при возникновении данных проблем не следует отчаиваться и сразу же покупать новый ноутбук. При необходимости можно найти выход из этого положения в результате подключения через USB разъем стационарной клавиатуры.
Почему клавиатура не работает: основные причины, симптомы, способы исправления.
Признаки сбоя в работе клавиатуры
Чтобы устранить неполадку, нужно установить её причину
, а значит, разобраться, почему не работает клавиатура на ноутбуке: вследствие механического воздействия или пролитой жидкости, после посещения сомнительных сайтов или установки нового ПО.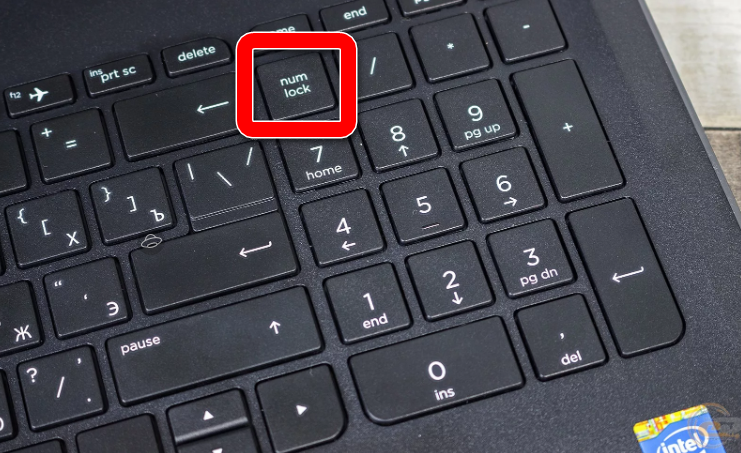 А может быть, неисправности стали появляться внезапно, без какого-либо повода.
А может быть, неисправности стали появляться внезапно, без какого-либо повода.
Также следует проверить не работают отдельные кнопки на клавиатуре или она полностью вышла из строя, и если да, то перестала ли она работать в операционной системе или и в BIOS тоже.
Симптомы неработающей клавиатуры:
Пролитая жидкость
На клавиатуру попала вода, чай, кофе, суп, алкоголь
Если вы пролили на клавиатуру какую-либо жидкость, то немедленно выключайте ноутбук: зажав кнопку включения на несколько секунд или просто вынув батарею. При этом старайтесь держать его так, чтобы жидкость не просочилась под клавиатуру, внутрь компьютера. Это может привести к неисправности материнской платы и других комплектующих.
После выключения промокните клавиатуру сухой тканью и отсоедините её от ноутбука. Это делается довольно просто: достаточно чем-нибудь тонким надавить на защёлки, расположенные сверху или по бокам от неёИх местоположение разнится в зависимости от фирмы-производителя и модели ноутбука .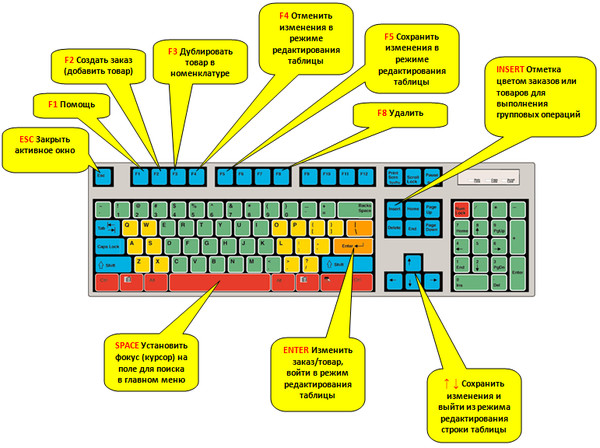
Будьте осторожны : клавиатуру с компьютером соединяет тонкий шлейф, постарайтесь не повредить его неловким движением. Теперь нужно протереть клавиатуру спиртовой салфеткой и оставить сушиться. Можно ускорить этот процесс с помощью фена, но только холодным воздухом.
Когда клавиатура и ноутбук полностью высохнут, установите её обратно и попробуйте включить. Есть вероятность, что теперь всё станет, как раньше, однако при появлении каких-либо неисправностей остаётся только один выход: замена на новую. Если же ноутбук вообще перестал включаться или работает нестабильно, смело несите его в мастерскую. С такими поломками простому пользователю не справиться самому.
На клавиатуре не работают отдельные кнопки
Клавиши не реагируют на нажатие, либо печатают не те символы
Если без видимых причин не работают какие-либо кнопки на клавиатуре, в то время как другие продолжают действовать, то следует проверить, во-первых, не выключен ли у вас Num Lock
. Если проблема в этом, то цифры справа
на клавиатуре не будут действовать, вместо них компьютер будет видеть стрелки. Найдите слева от них (в правой верхней части клавиатуры) кнопку «Num Lock» и нажмите её. На некоторых моделях ноутбуков нажимать надо одну из горячих клавиш (F3, F11 и пр.) вместе с клавишей function (fn).
Найдите слева от них (в правой верхней части клавиатуры) кнопку «Num Lock» и нажмите её. На некоторых моделях ноутбуков нажимать надо одну из горячих клавиш (F3, F11 и пр.) вместе с клавишей function (fn).
Если перестали работать другие кнопки , проверьте, не набилась ли под них пыль, которая мешает им нажиматься. В данном случае следует либо хорошенько продуть клавиатуру специальным баллончиком, который можно купить в магазине, либо снять клавиши, аккуратно поддев их чем-нибудь тонким (например, отвёрткой) и протереть клавиатуру вручную.
Вся клавиатура не работает
На нажатия не реагирует ни одна клавиша клавиатуры
Если без каких-либо видимых причин вообще не работает клавиатура на ноутбуке, попробуйте перезагрузить его и войти в BIOS. Если до загрузки Windows клавиатура работает, значит, проблема в системе, и вам не придётся тратиться на замену.
Вероятнее всего, на вашем компьютере завёлся вирус
, который удалил или повредил соответствующий драйвер
, что и стало причиной того, почему клавиатура не работает. Проведите полную проверку с помощью своего антивируса, а закончив лечение, обновите драйвер клавиатуры вручную, установив его с диска, прилагавшегося к ноутбуку, или автоматически: позволив системе скачать его из интернета.
Проведите полную проверку с помощью своего антивируса, а закончив лечение, обновите драйвер клавиатуры вручную, установив его с диска, прилагавшегося к ноутбуку, или автоматически: позволив системе скачать его из интернета.
В первом случае нужно просто вставить диск в дисковод и следовать инструкциям установщика. Во втором – кликните правой кнопкой по ярлыку «Компьютер», выберите пункт «Свойства», в открывшемся окне в левом верхнем углу щёлкните по пункту «диспетчер устройств». В диспетчере найдите строку «Клавиатура», раскройте её и увидите соответствующее устройство. Кликните по нему левой кнопкой мыши дважды, или кликните правой и выберите опцию «Свойства». В новом окне откройте вкладку «Драйвер» и щёлкните «Обновить».
Если это не помогло (не был обнаружен вирус или система не нашла более подходящего драйвера, и клавиатура по-прежнему не работает), стоит попробовать провести восстановление или переустановку Windows.
В случае если даже в BIOS не работает клавиатура
на ноутбуке, проще всего отнести его в мастерскую, особенно если вы никогда не занимались ремонтом компьютеров сами и не представляете, как это делается.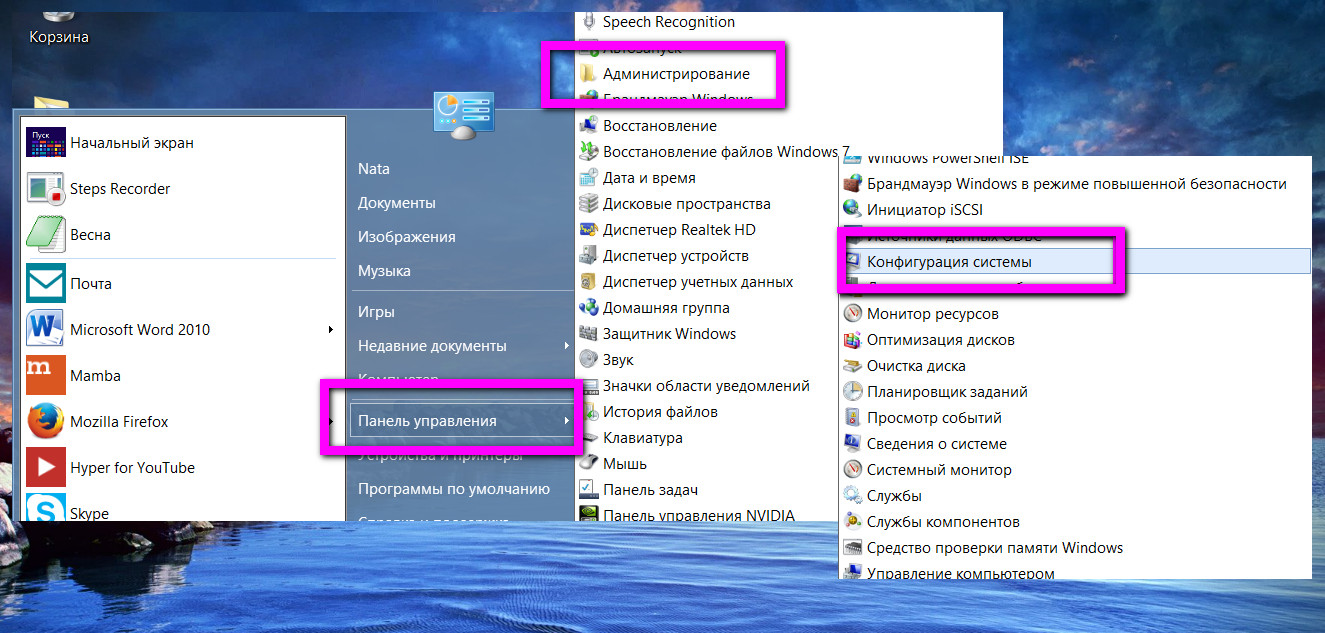 Не только потому, что действуя наугад, вы можете повредить свой ноутбук ещё сильней, но и потому, что не в каждом магазине вы сможете найти именно такую клавиатуру, которая нужна вашему ноутбуку. В нашей мастерской мы подберём необходимое устройство сами и корректно установим его.
Не только потому, что действуя наугад, вы можете повредить свой ноутбук ещё сильней, но и потому, что не в каждом магазине вы сможете найти именно такую клавиатуру, которая нужна вашему ноутбуку. В нашей мастерской мы подберём необходимое устройство сами и корректно установим его.
Однако если вместе с клавиатурой у вас не работают тачпад и USB-входы, то будьте готовы к худшему: это явный признак неисправности материнской платы. Её ремонт или замена требуют гораздо большего времени и средств, и тут уж точно не обойтись без помощи профессионалов.
– проблема намного неприятнее, чем аналогичный казус на обычном компьютере, потому что в первом случае речь идет о неотъемлемой части единого блока, ее нельзя просто отключить, выдернув разъем и заменить на другую. Радует то, что поломка данного рода – событие достаточно редкое, но если вы с ним столкнулись и желаете знать, почему так произошло, стоит ознакомиться с наиболее вероятными причинами неисправности.
Сбой в работе программы
Возможно, случился сбой в работе операционной системы, и она перестала откликаться на нажатие кнопок. Например, отказали драйверы. Чтобы проверить эту версию, перезагрузите ноутбук, зайдите в BIOS, удерживая клавишу Del, если не получается, попробуйте F1, F2. Если клавиатура отзывается в BIOS, загрузите компьютер в безопасном режиме, так вы сможете убедиться, в данных условиях или нет.
Например, отказали драйверы. Чтобы проверить эту версию, перезагрузите ноутбук, зайдите в BIOS, удерживая клавишу Del, если не получается, попробуйте F1, F2. Если клавиатура отзывается в BIOS, загрузите компьютер в безопасном режиме, так вы сможете убедиться, в данных условиях или нет.
Плохой контакт шлейфа
Если работаете с ноутбуком достаточно долго, проблема может быть связана с окислением или же отжатыми контактами клавиатурного шлейфа. Узнать, что причина действительно в этом можно, можно только если разобрать ноутбук. Осмотрите сам шлейф, отсоединив его. Если заметите явные повреждения, значит, они являются причиной поломки клавиатуры. Проблема решается путем замены шлейфа. Если с ним все в норме, контакты следует протереть спиртом, после чего верните шлейф на место и протестируйте.
Поломка микроконтроллера или водные процедуры
Клавиатура может отказать из-за сгоревшего микроконтроллера или вследствие заливания ее жидкостью. В таком случае на помощь вам придет только специалист сервисного центра, определить аппаратные части, вышедшие из строя, можно и самостоятельно, но заменить их весьма затруднительно.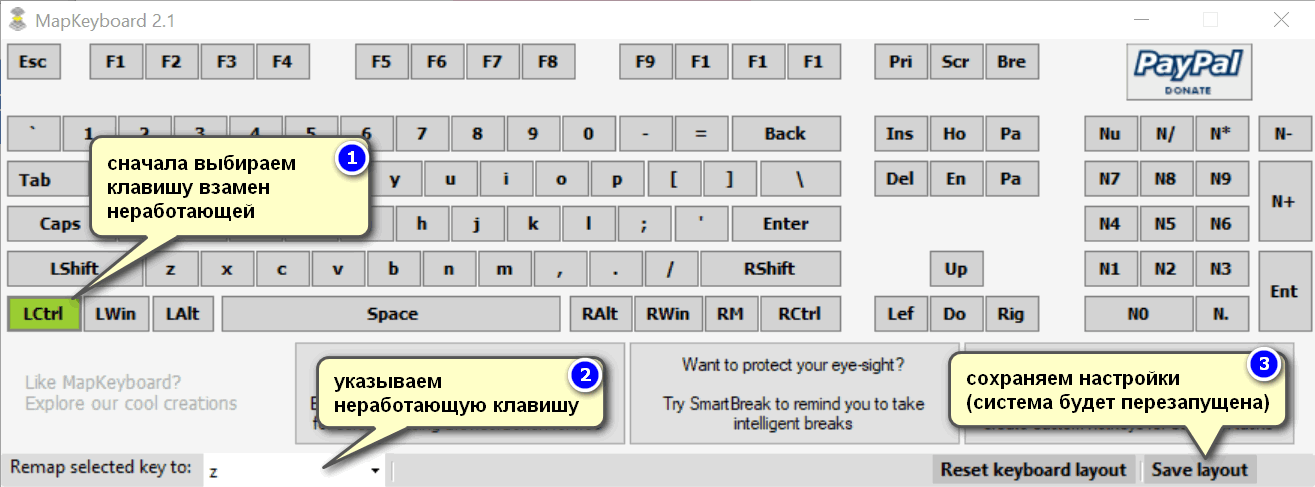 Если жидкость, пролитая , попадет на плату, это приведет к окислению ее контактов, в таком случае клавиатура полностью перестанет функционировать.
Если жидкость, пролитая , попадет на плату, это приведет к окислению ее контактов, в таком случае клавиатура полностью перестанет функционировать.
Пролив жидкость на клавиатуру, быстро отключайте ноутбук, вытаскивайте батарею и сушите феном на минимальном режиме, желательно холодным воздухом. Эта манипуляция предотвратит или замедлит процесс окисления.
Обращайтесь с любимой техникой бережно, не поите ее разлитым кофе, не роняйте и не барабаньте по клавиатуре пальцами так, как будто перед вами механическая печатная машинка, в благодарность ноутбук прослужит вам гораздо дольше.
Рассмотрим популярные проблемы и способы их решения.
Не работает клавиатура на ноутбуке из-за сбоя программного обеспечения:
Из-за установки какой-либо программы, может не работать клавиатура. Чтобы решить проблему, делаем следующее:
1. Перезагрузите компьютер, во время перезагрузки кликайте Del и зайдите в БИОС.
2. Если в БИОСе клавиатура не работает — тогда проблема с ней на физическом уровне — нужно ноутбук разбирать и чистить клавиши. Если в BIOS нормально все кнопки работают — переходите к пункту 3.
Если в BIOS нормально все кнопки работают — переходите к пункту 3.
Не работает клавиатура на ноутбуке из-за окисления проводов шлейфа.
1. Разберите корпус ноутбука и доберитесь до шлейфа (многие производители ноутбуков на своих официальных сайтах выкладывают пошаговый мануал разбора именно своих моделей ноутбуков, иногда это дело 3-х минут даже для новичка!)
2. Вытащите шлейф из разъема и внимательно осмотрите на предмет повреждений, окисления, замыкания. Е
сли все выглядит нормально — протрите шлейф ваткой со спиртом или обычным ластиком. Поставьте его на место.
3. Подождите, пока спирт просохнет, затем соберите ноутбук и включите его.
4. Тестируйте клавиатуру.
Не работает клавиатура на ноутбуке из-за жидкости.
1. Если вы пролили жидкость на ноутбук — срочно его выключите, переверните и постарайтесь как можно скорее вынуть батарею и вытряхнуть всю воду из кнопок.
2. Разберите по возможности корпус и тщательно все просушите феном (холодным воздухом) или положив ноутбук в сухое теплое место.
3. Не спешите собирать ноутбук — он может не работать. Нормальное время просушивания может достигать одной недели. Будьте терпеливыми.
Клавиатура на ноутбуке может не работать из-за физических повреждений.
1. Если не работает одна или несколько кнопок на ноутбуке — это может быть результатом физического повреждения клавиатуры.
2. Нужна полная замена всей клавиатуры. Если вы можете поменять все самостоятельно — сделайте это, если не можете — отнесите ноутбук в сервисный центр.
Грязь и пыль — основные причины того, что клавиатура не работает.
1. Разберите ноутбук, выньте клавиатуру.
2. Хорошенько ваткой со спиртом или ластиком почистите проблемные места и засоры.
3. Дайте немного времени ноутбуку просохнуть, после чего соберите его заново и пробуйте запускать.
Не работает клавиатура на ноутбуке из-за материнской платы
Проблема с материнской платой ноутбука может привести к тому, что нормально не будет работать клавиатура, USB-порты, Wi-Fi и многие другие устройства.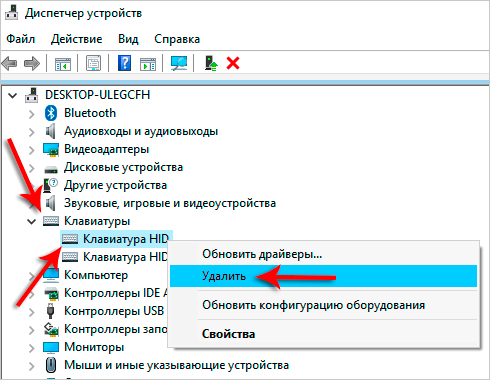
Поломка компьютерной клавиатуры кажется не такой уж и большой проблемой. Достаточно просто заменить «клаву» на новую и проблема решена. Но другое дело, если на ноуте не работает клавиатура. Ведь этот компонент является неотъемлемой частью ноутбука, которая входит в целостную конструкцию с остальными деталями. Здесь важно знать о причинах возникновения неисправности клавиатуры. Полезной будет информация о вариантах исправления ситуации в домашних условиях.
Причины выхода из строя клавиатуры на ноутбуке
Если есть уверенность, что ноутбук работает нормально, и нет сбоев в системе, тогда нужно искать причину отсутствия реакции при нажатии кнопок.
Помните! Если ваш ноутбук приобретён недавно и есть гарантия на изделие, то просто отнесите его в сервис и пусть там разбираются — брак это или другая причина.
Причин бывает несколько. Важно рассмотреть все варианты для принятия решения начинать ли ремонт или покупать новый ноутбук. Ведь от того, на каком основании произошла поломка, зависит и путь решения проблемы.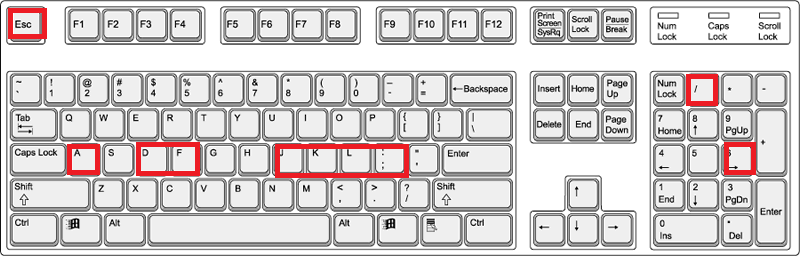
{banner_123_klaviatura}
Опрокинули жидкость на клавиатуру
Эта информация скорее на будущее, поскольку если такое произойдёт, то искать информацию и сидеть читать о том, что нужно делать — будет поздно, да и не на чём. Поэтому запомните несколько советов.
Опрокинутая чашка с жидкость в виде кофе, чая, сока и др. — ваши действия:
- ноутбук обесточивается, выключается блок питания, достаётся батарея;
- молниеносно слить жидкость в перевёрнутом виде;
- снимается клавиатура (как это сделать читайте ниже) для непосредственного промывания под краном;
- если жидкость попадёт на материнскую плату, то нужно попытаться промокнуть её тампоном из ваты и дать просохнуть;
- после водных процедур просушивается в течение ночи;
- сухая клавиатура вставляется в такое же сухое место;
- проверяется возможность выполнения ею своих функциональных способностей.
Такой способ реанимации поможет в большинстве случаев, но при условии, что жидкость не будет содержать много соли или сахара. Например, пролитая кола — практически стопроцентный невозвратимый ущерб для ноута.
Например, пролитая кола — практически стопроцентный невозвратимый ущерб для ноута.
Для большей уверенности, что ноутбук заработает нормально, можно сделать профилактику коррозии материнки, исключить короткое замыкание при включении, что может привести к сгоранию чипов. А они стоят не дешево. Это можно сделать в специализированных сервисных центрах.
Непрофессиональная чистка от пыли
После простой манипуляции с чисткой ноутбука от пыли может возникнуть проблема с клавиатурой. Причина этому очень простая — при установке деталей на место была допущена ошибка. Человек без опыта может установить шлейф криво.
Бывают случаи, когда шлейф устанавливается просто наоборот. Из-за неопытности можно ненароком повредить контакт. И поэтому на ноутах не работает клавиатура. Просто переустановив шлейф правильно можно продолжать спокойно пользоваться ноутбуком.
Ошибка в работе операционной системы
Иногда не работает клавиатура в ноутбуке и по причине программного сбоя. Чтобы убедиться, что это и есть причина поломки, можно провести такие действия:
Чтобы убедиться, что это и есть причина поломки, можно провести такие действия:
- Ноутбук поставить в режим перезагрузки, удерживая клавишу Delete (в некоторых ноутах для такой операции привлекаются и кнопки F1, F2 — читайте инструкцию) — это нужно для выхода в BIOS.
- При условии, что клавиатура реагирует — нужно загрузить Windows в безопасном режиме (удерживая клавишу F8 для Windows XP, Виста, 7). В меню выбираем загрузку в безопасном режиме без драйверов.
- Проводится тестирование работы клавишной панели без драйверов и без участия большинства системных служб.
- После тестирования тем же путём возвращаем обычный режим работы ноутбука.
Результаты тестирования могут показать следующее:
- в безопасном режиме клавиши работают — проблема в драйверах, их нужно переустановить или обновить;
- не работает, но в BIOS ввести данные можно, — проблема может быть с операционной системой.
Выход из ситуации — чистка клавиатуры от пыли или как вариант переустановка Windows , на более новую версию.
Окисление шлейфа клавиатуры
Иногда бывает так, что не работает клавиша на ноутбуках, которую используют для игры или чаще всего нажимают во время набора текста. Это может быть связано с тем, что там окислился контакт — жирные или мокрые руки при нажатии очень даже могут к этому привести.
Для исправления ситуации проведите такие манипуляции:
- в соответствии с инструкцией конкретной модели ноута нужно разобрать ноутбук и достать шлейф;
- провести осмотр для выявления участков с повреждением, замыканием или окисленными местами;
- исправить поломку, а если визуально всё нормально, то достаточно протереть шлейф спиртом или ластиком;
- после полного просыхания шлейф устанавливается на место;
- провести тестирование кнопок.
Поломка клавиатуры в результате нанесения удара или падения ноута
Ноутбук очень мобильно устройство. Поэтому такая причина поломки клавиатуры довольно распространённая. При физическом повреждении, скорее всего, придётся поменять всю «клаву».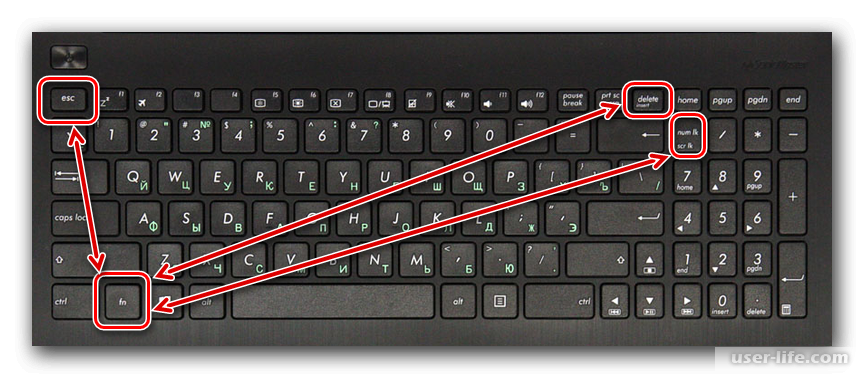 Если опыт проведения такого ремонта есть, то можете приступать. Приобрести можно или же новый шлейф, или всю клавишную панель. Это зависит от ситуации и уровня повреждения.
Если опыт проведения такого ремонта есть, то можете приступать. Приобрести можно или же новый шлейф, или всю клавишную панель. Это зависит от ситуации и уровня повреждения.
Пыль и грязь — злейшие враги «клавы»
Чаще всего именно по этой причине клавиши приходят в неисправное состояние. Нужно более аккуратно пользоваться таким устройством, чтобы не допускать засорения клавиатуры. Старайтесь не кушать рядом с ноутом, малейшие крошки со временем накапливаются и превращаются в «гору мусора» под клавишей. Про значение чистых рук и говорить не стоит. Жирные пальцы могут нанести больше вреда, чем стакан воды. А потом мы думаем, почему не работают клавиши на ноутбуке?
Элементарно — потому что нужно регулярно наводить порядок на рабочем столе и следить за гигиеной. Сложно даже представить, сколько микробов может накапливаться на клавишах ноута.
Если клавиатура не работает — вооружитесь ваткой и спиртом и тщательно почистите шлейф. В некоторых несложных случаях может помочь чистка с компресором .
Проблема с клавиатурой из-за материнской платы
Признаком неисправности клавиш по такой причине может быть проблема в работе USB-порта, Wi-Fi и др.
В этом случае лучше не рисковать и не испытывать все перечисленные выше варианты. Если повезёт, мастер отремонтирует ваш ноут. В худшем случае — придётся покупать новый.
Изношенность резинового амортизатора
При нажатии каждой клавиши на ноутбуке срабатывает специальный амортизирующий компонент. Если он износился или под клавишу попал посторонний предмет в виде крошки, то клавиатура может работать неполноценно. Здесь два варианта выхода из ситуации — или же почистить шлейф, или же полностью менять «клаву». Всё зависит от сложности повреждения.
Банальные причины проблем с клавиатурой
Часто бывает так, что клавиатура не работает из непонятных причин. Но потом, как выясняется, они очень банальны и от этого неожиданны.
- некоторые клавиши не реагируют (например, циферблат справа) — проверьте, включена ли кнопка Num Lock;
- не работают некоторые клавиши, когда используются во время игры, а в остальных случаях работают нормально — нужно изменить настройки игры в меню и сохранить их.

{banner_123_klaviatura}
Перед началом такого действия, важно изучить порядок разборки ноутбука вашей модели. Такую информацию можно найти на сайте производителя. Имея в виду советы сайта, начинайте снимать клавиатуру в такой последовательности:
- Полностью отключите ноутбук (не забудьте вынуть батарею).
- Отвинтите на задней крышке винтики, которые удерживают клавиатуру на корпусе.
- На лицевой стороне ноутбука могут быть пластмассовые защёлки, откройте их.
- Раскройте ноут максимально широко.
- Подденьте «клаву» с одной стороны маленькой часовой отвёрткой или иголочкой, аккуратно придерживая, извлеките её из гнёзд.
- Под клавиатурой будет шлейф, который тоже придётся осторожно снять, для этого нужно повернуть чёрную рамку.
- Проведите необходимую манипуляцию.
- Установите клавиатуру на коннектор в обратном порядке.
- Внимательно устанавливайте каждую часть клавиатуры, чтобы всё встало на свои места.
 Иначе клавиатура не будет работать.
Иначе клавиатура не будет работать.
Клавиатура основывается на алюминиевой подложке. К ней крепятся клавиши. Они состоят из площадки, лифта, амортизирующего элемента. Также там есть полиэтиленовая плата из трёх слоёв, на которой нарисованы дорожки.
Эти самые дорожки могут быть испорчены. Но их можно восстановить. Для этого потребуется токопроводящая краска, лак, клей, средство для проведения ремонта нитей обогрева стекла на задней части автомобиля. Для проведения подрисовки придётся растопить клей, который крепит слои платы. Прорисовывать лучше после тестирования специальным прибором всех участков платы, чтобы убедится, что ничего не пропустили.
После просыхания клея, нужно собрать клавиатуру и проверить её работу. Если для проведения такой практически ювелирной работы у вас не хватает опыта, лучше обратиться к специалисту.
Альтернативный вариант ввода текста на ноуте без клавиатуры
Что же делать, если требуется срочно набрать текст, а клавишная панель не работает? Существует несколько способов для решения этой задачи:
Виртуальная клавишная панель на ноутбуке
В операционной системе Windows предусмотрена эмулирующая физическая клавиатура или экранная клавиатура. Найти её очень просто — через «Пуск»
заходим в «Специальные возможности»
нажимаем «Экранная клавиатура»
. Пользуясь мышкой можно вводить любые символы, параметры приложения можно настроить.
Найти её очень просто — через «Пуск»
заходим в «Специальные возможности»
нажимаем «Экранная клавиатура»
. Пользуясь мышкой можно вводить любые символы, параметры приложения можно настроить.
{banner_123_klaviatura}
Сенсорные клавиши
В более поздней операционной системе встроена функция — «Экранная клавиатура» другого формата. Работает она на планшетах и ноутбуках с сенсорным экраном. Для набора текста используется всплывающее окно с сенсорными клавишами для работы пальцем. Вызвать окно можно через путь «Панель задач» — «Свойства» . Войдя в меню «Свойства панели задач» , необходимо поставить галочку напротив опции «Сенсорная клавиатура» . Далее по накатанной — «Применить» , «Ок» . Внизу экрана появится специальный ярлык, войдя в который можно совершать набор текста.
Использование компьютерных клавиш
Если у вас есть хороший сосед или друг живёт недалеко, можно воспользоваться клавиатурой, которая подключается к ноуту, как к компьютеру через порт USB.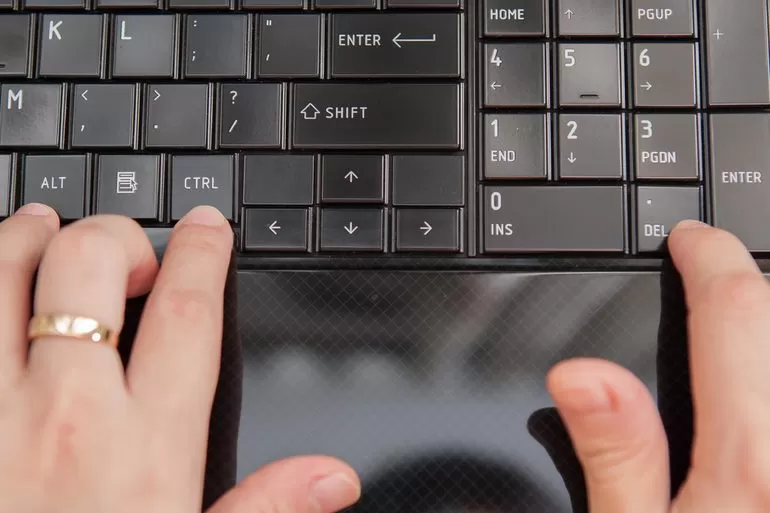 Такая находка найдётся в любом магазине техники за углом вашего дома. Стоит не так дорого, как срочный ремонт ноутбука. Также можно использовать блютуз для подключения через модуль, который есть практически в каждом ноутбуке.
Такая находка найдётся в любом магазине техники за углом вашего дома. Стоит не так дорого, как срочный ремонт ноутбука. Также можно использовать блютуз для подключения через модуль, который есть практически в каждом ноутбуке.
Есть несколько решений для самой проблемы, я собираюсь предложить некоторые исправления, которые устранят проблему. Как пользователь Acer Aspire A515 51G 53JT, я попробовал несколько этих методов, и они, похоже, отключают клавиши, включая 1, 3, -, q, t, p,], j, 3, 5, стрелку вправо. а иногда стрелка влево и вверх . Шаблон кажется случайным, нет регулярного шаблона, и один или несколько вариантов продолжают давать сбой.
Исправление 1:
Убедитесь, что драйвер установлен правильно, хотя вы не хотите каким-либо образом изменять установленный и рабочий драйвер, убедитесь, что драйвер установлен правильно. Если ваша клавиатура внезапно перестает работать, это может быть вообще из-за драйвера.
Если драйвер не установлен, убедитесь, что у вас установлена последняя версия Windows. Для этого нажмите клавишу Windows и I и проверьте, правильно ли установлены обновления.
И при нажатии обновлений убедитесь, что они актуальны:
Это решит проблему, если это проблема с драйвером, если обновления не установлены или возникли проблемы, обязательно установите их снова, нажав Проверить наличие обновлений.
Исправление 2:
Проблема будет из-за скачка напряжения / распределения напряжения, вызвавшего это, чтобы исправить это, убедитесь, что вы отсоединили кабель питания ( Обязательный ), а затем выполните внутренний сброс батареи.Это будет работать только на ноутбуках Acer.
- Отключите адаптер переменного тока.
- Найдите отверстие для сброса аккумулятора в нижней части компьютера.
- Вставьте небольшую скрепку в отверстие для сброса аккумулятора.

- Удерживайте кнопку сброса в течение 4 секунд. Дайте компьютеру постоять 5 минут без питания.
- Подключите адаптер переменного тока и включите систему
https: // us.answers.acer.com/app/answers/detail/a_id/34843/~/acer-internal-battery-reset#_ga=2.15
82.1137819050.1530103343-2143911107.1530103343
Исправление 3 :
Отслеживание аппаратного идентификатора устройства и повторная установка клавиатуры. Чтобы получить подробные пошаговые инструкции, пожалуйста, следуйте этой статье:
https://answersby.com/dys/dyfpost/how-to-find-hardware-id-to-download-the-software-drivers-for-your-troublesome-devices
Сообщите нам, сработало ли это для вас, отправив отзыв: feedback @ answersby.com
Кроме того, вы можете связаться с нами по этому поводу, и мы приложим все усилия, чтобы решить эту проблему за вас. Для этого просто посетите Answersby.com
.Эта статья была полезной? 611 674
Как исправить ошибку «Клавиши не работают»?
Когда вы работаете с портативным компьютером, внезапно перестали работать клавиши клавиатуры. Вы беспокоитесь о том, что вам следует заменить клавиатуру или использовать другую клавиатуру через внешний режим (если вы используете клавиатуру, подключенную к ноутбуку) через USB? Прежде чем приступить к замене клавиатуры, вы должны попробовать решения, описанные в этой статье, которые помогут вам решить проблему с неработающими клавишами клавиатуры. Это займет у вас немного времени и сэкономит на покупке новой клавиатуры. Итак, прежде чем углубляться в решения, давайте посмотрим на причины этой ошибки. Продолжай читать!
Вы беспокоитесь о том, что вам следует заменить клавиатуру или использовать другую клавиатуру через внешний режим (если вы используете клавиатуру, подключенную к ноутбуку) через USB? Прежде чем приступить к замене клавиатуры, вы должны попробовать решения, описанные в этой статье, которые помогут вам решить проблему с неработающими клавишами клавиатуры. Это займет у вас немного времени и сэкономит на покупке новой клавиатуры. Итак, прежде чем углубляться в решения, давайте посмотрим на причины этой ошибки. Продолжай читать!
Вы работаете на своем ноутбуке или компьютере, и внезапно клавиша «I» перестает работать или, возможно, целая секция клавиш слишком долго реагирует.Что еще хуже, клавиатура полностью отключается. Хотя это может быть проблемой, особенно когда у вас есть работа и большое рабочее давление, есть несколько вещей, которые вы можете попробовать сами, чтобы немедленно вернуться к работе.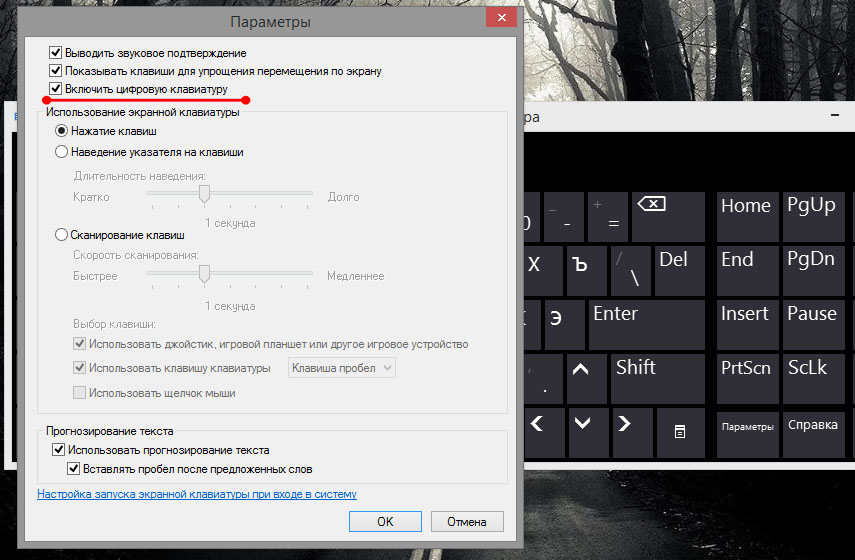 Прежде чем перейти к решениям, давайте посмотрим на причины этой ошибки.
Прежде чем перейти к решениям, давайте посмотрим на причины этой ошибки.
Иногда низкий заряд батареи может повлиять на работу клавиатуры ноутбука в таких обстоятельствах, как беспроводные настольные клавиатуры. Если вы запускаете приложение даже после всплывающего окна с предупреждением о низком заряде батареи, клавиатура может перестать отвечать на запросы.Чтобы решить эту проблему, подключите ноутбук к розетке питания, используйте проводную USB-клавиатуру или клавиатуру, подключенную к ноутбуку. Для беспроводных клавиатур во время предупреждения о низком заряде батареи это решение поможет вам решить проблему.
Грязная клавиатура Грязная клавиатура — это не что иное, как пыль, грязь, волосы и другой мусор, находящийся под клавишей, может мешать движению клавиши. Это также мешает его округлости. Попробуйте удалить неработающий ключ, следуя инструкциям в Интернете.После извлечения ключа аккуратно протрите весь бюст аккуратной тряпкой и зафиксируйте ключ.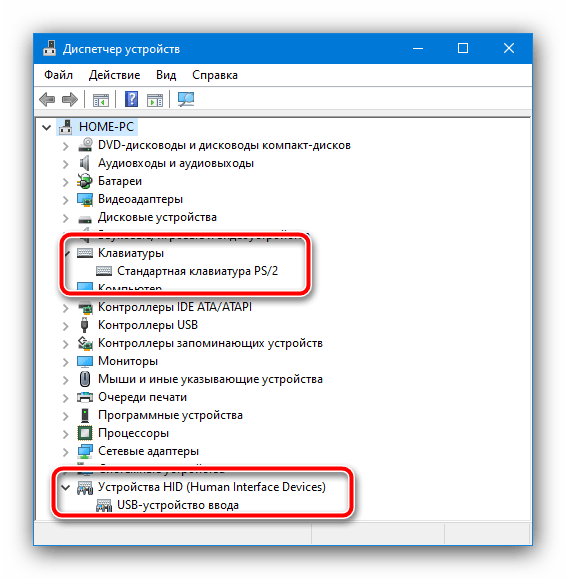 Надеюсь, это поможет нормально работать с клавишами клавиатуры, если проблема связана с пылью.
Надеюсь, это поможет нормально работать с клавишами клавиатуры, если проблема связана с пылью.
Некоторые клавиши могут не работать в некоторых программах, которые вы используете. Проверьте, работают ли ключи кроме этих программ. Если они работают не в этих программах, ваша клавиатура работает отлично, и вы можете не беспокоиться об этом. В некоторых программах функциональные клавиши не работают.Проверьте функциональность клавиш в таких программах, как блокнот, текстовый редактор и интернет-браузер. Если они работают нормально в любом из них, значит, с вашей клавиатурой проблем нет.
Проблемы с микропрограммой Проблемы с микропрограммой и оборудованием низкого уровня будут мешать работе клавиатуры. В некоторых случаях это вызывает неправильные настройки PRAM клавиатуры. В некоторых случаях порты USB перестают работать, что приводит к изменению настроек SMC. Вам необходимо сбросить настройки PRAM и SMC, чтобы решить эту проблему.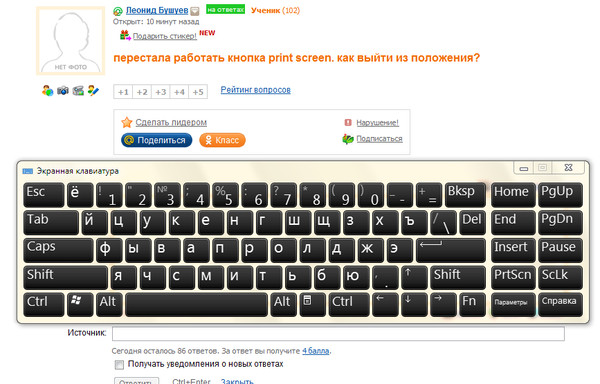 Если вы используете клавиатуру с USB-портом, попробуйте использовать другие USB-порты, если вся клавиатура перестает работать.
Если вы используете клавиатуру с USB-портом, попробуйте использовать другие USB-порты, если вся клавиатура перестает работать.
Не только настройки прошивки, убедитесь, что на клавиатуре установлена последняя версия прошивки. Они будут доступны с обновлениями программного обеспечения вашей системы. Если проблема связана с обновлениями клавиатуры, это можно исправить, установив обновления. Тем не менее проблема не устранена? Затем попробуйте другие решения.
Интерфейс программы или драйвера Если вы используете операционную систему Windows, вы можете проверить работоспособность ключей в безопасном режиме.Почему в безопасном режиме? Потому что в безопасном режиме никакие дополнительные программы не запускаются, и вы можете понять проблему. Будет ясно, что причиной проблемы являются драйверы вашего устройства или некоторые другие недавно установленные программы. Если ваша клавиатура работает нормально в безопасном режиме, значит, проблема связана с одной из недавно установленных программ или драйверов.
Вы беспокоитесь о том, что вам следует заменить клавиатуру или использовать другую клавиатуру через внешний режим (если вы используете клавиатуру, подключенную к ноутбуку) через USB? Прежде чем приступить к замене клавиатуры, вы должны попробовать решения, описанные в этой статье, которые помогут вам решить проблему с неработающими клавишами клавиатуры.Продолжайте читать ……
Перезагрузите компьютерВ некоторых случаях проблема с компьютером носит временный характер, что приводит к тому, что клавиши клавиатуры не работают. Следовательно, проблема существует пока что. В конце концов, если проблема связана с временной проблемой системы, она будет исправлена при перезапуске .
Выключите систему, отключите питание и извлеките аккумулятор. Оставьте ноутбук на пару минут и вставьте аккумулятор.Вставьте вилку в розетку и включите систему. Если проблема связана с временной проблемой, надеюсь, проблема будет решена.
Если проблема связана с временной проблемой, надеюсь, проблема будет решена.
Вы также можете попробовать этот простой шаг, набрав клавиши по диагонали по всем сторонам и краям клавиши и удерживая его в течение некоторого времени. Позже отпустите ключ и проверьте, устранена ли проблема. Иногда этот простой трюк помогает решить проблему и заставляет клавиши нормально работать.
Функциональные клавиши не работаютЕсли функциональные клавиши на клавиатуре не работают, проблема связана с функциональной блокировкой или F-блокировкой.На некоторых клавиатурах есть клавиша функциональной блокировки, которая блокирует функциональные клавиши от F 1 до F 12. Она могла быть нажата случайно, и вы могли не знать об этом. Просто нажмите кнопку функциональной блокировки или F – lock, что поможет вам решить проблему.
Ниже приведены изображения различных клавиатур, на которых показана клавиша блокировки функций.
Если клавиши цифровой клавиатуры не работают или работают странно, проблема связана с блокировкой клавиш.Учитывая описанную выше ситуацию, проблема связана с цифровым замком. Вам нужно нажать на цифровую клавиатуру и проверить, не горит ли индикатор num Lock. В противном случае вы можете проверить, набирая клавиши в клавиатуре или в браузере, устранена ли проблема.
Проблема с подключением клавиатуры
Если клавиатура подключена ненадежно, она не будет работать должным образом. Хотя это самое простое решение, мы его часто упускаем. Будет разумно, если вы отключите, а затем снова вставите его в тот же порт.Если вы используете USB-клавиатуру, вам может потребоваться другой порт USB, чтобы решить эту проблему.
Проверьте выключатель питания беспроводной клавиатуры
Каждая беспроводная клавиатура оснащена выключателем питания. Это помогает экономить электроэнергию, когда устройство не используется. Убедитесь, что переключатель включен, когда вы собираетесь его использовать.
Убедитесь, что переключатель включен, когда вы собираетесь его использовать.
Заменить клавиатуру PS / 2
Если вы используете клавиатуру PS / 2 и она не работает должным образом, возможно, она вышла из строя и требуется замена.В случае выхода из строя PS / 2 необходимо заменить всю материнскую плату. Будет хорошо, если вы попробуете другую клавиатуру USB, если она есть.
Избегайте использования концентратора USB
Вместо подключения USB-устройства к USB-концентратору будет лучше, если вы подключите его непосредственно на задней панели рабочего стола. Иногда USB-концентратор может быть неисправен, и поэтому этот процесс становится очень важным.
Проверьте свое устройство в безопасном режиме- Перейдите к кнопке start или значку Windows на рабочем столе и введите msconfig в поле поиска.
- Откройте значок First в списке, как показано на рисунке.

- Откроется всплывающее окно и перейдите к категории загрузки из меню, как показано на рисунке.
- В категории загрузки выберите Безопасная загрузка .
- Теперь нажмите кнопку «Применить» , а затем нажмите кнопку ОК .
- Здесь вы увидите всплывающее окно, выберите кнопку перезапуск .
- Ваша система перезагрузится и откроется в безопасном режиме .
- Проверьте клавиши , работающие в блокноте или в блокноте.
- После проверки ключей для отключения безопасного режима перейдите к msconfig с помощью кнопки «Пуск» Windows.
- Перейдите в категорию загрузки и снимите отметку с Safe Mode .
- Нажмите кнопку применить и нажмите кнопку OK .

- В результате откроется всплывающее окно для перезапуска вашей системы.
- Нажмите , перезагрузите , чтобы ваша система запустилась нормально.
По некоторым причинам драйвер клавиатуры выходит из строя, поэтому для устранения проблем такого типа вам необходимо удалить и переустановить драйверы клавиатуры. Выполните следующие действия, чтобы удалить драйверы клавиатуры, но вам необходимо подготовить драйверы клавиатуры для их переустановки.
- Нажмите кнопку Start и перейдите на панель управления Control .
- Далее выберите hardware и sound option.
- В следующем окне в разделе «Устройства и принтеры» выберите устройство менеджер .

- У вас есть другой вариант для ввода диспетчера устройств в меню «Пуск» Windows. В списке выберите диспетчер устройств . Оба перенесут вас в одно и то же окно.
- , если вы не нашли драйвер клавиатуры в окне Диспетчера устройств, перейдите в Меню , щелкните view и в списке выберите Показать скрытые устройства .
- В итоге вы видите драйверов клавиатуры, кликаете по ней.
- Вы найдете драйвер под клавиатурой, щелкните правой кнопкой мыши на нем и из списка опций выберите удалить .
- Теперь Перезагрузите свой компьютер и Переустановите драйверы.
- Снова выполните перезапуск на вашем компьютере.
- Клавиатура должна работать без проблем.
 Если нет, то проблема в другой проблеме. Попробуйте другие решения, чтобы устранить проблему.
Если нет, то проблема в другой проблеме. Попробуйте другие решения, чтобы устранить проблему.
Работает только для некоторых клавиш, если вся клавиатура выходит из строя и не работает. Это решение вам не поможет, поэтому попробуйте решения. Но если проблема связана с некоторыми ключами, то это решение вам обязательно поможет. Вам не нужно покупать новую клавиатуру, это экономит ваши деньги и экономит ваше время.
Ключи Sharp — это одно из программ, которое будет выполнять сопоставление с вашими клавишами.Приведенные ниже изображения и процедура помогут вам в использовании.
- Загрузите sharp keys , выполнив поиск в вашем браузере.
- Если папка представляет собой zip-файл, сначала извлеките файлы в удобное место или в ту же папку.
- Здесь нажмите на извлеченный файл .
 exe резких ключей.
exe резких ключей.
- Вы получите всплывающее окно с номером , чтобы дать разрешение , поскольку оно было получено от неизвестного издателя.Нажмите кнопку ДА , если вы согласны с предоставлением разрешений неизвестному издателю, в противном случае нажмите кнопку «Нет».
- Если вы нажмете кнопку ДА , откроется новое окно, как показано на рисунке.
- Нажмите кнопку ДОБАВИТЬ с по , чтобы – сопоставить свои ключи.
- В следующем окне вы можете увидеть сопоставить этот ключ, — параметры этого ключа.Просто выберите ключ, который вы хотите заменить, на левой панели и выберите проблемный ключ на правой панели. Если у вас возникли проблемы с поиском ключа, введите ключ для левой панели и выберите ключ на правой панели, который нужно заменить.
 Наконец, нажмите кнопку ОК, чтобы успешно добавить ключ. В результате будет выполнено переназначение клавиши, которая будет отображаться на экране.
Наконец, нажмите кнопку ОК, чтобы успешно добавить ключ. В результате будет выполнено переназначение клавиши, которая будет отображаться на экране.
- Пока вы не нажмете кнопку записи в реестр, переназначение ключа не будет сохранено.Нажмите записать в реестр , чтобы сохранить изменения на вашей системной клавиатуре.
- Перезапустите вашу систему, чтобы применить необходимые изменения.
ПРИМЕЧАНИЕ: Это решение определенно подойдет для переназначения некоторых ключей. Но вы должны рисковать, так как программное обеспечение для ключей от неизвестного издателя и некоторые веб-сайты будут содержать вредоносное или вирусное программное обеспечение. Помните об этом.
Отрегулируйте настройки клавиатуры
Некоторые настройки программного обеспечения могут повредить работу клавиатуры, хотя они и должны приносить пользу.Например, если задержка повтора слишком короткая, будет набрано два или более двух символов.
- Если вы хотите изменить настройки клавиатуры, откройте меню Start , затем перейдите в панель управления .
- Теперь найдите Keyboard в строке поиска в правом верхнем углу, а затем щелкните Keyboard в результатах поиска.
- Измените настройки клавиш , если вы заметили задержку между нажатием клавиши и ее появлением на экране.
- Теперь вернитесь в панель управления и найдите Ease for Access . И затем нажмите Изменить работу клавиатуры .
- Следующее окно откроется с опцией , чтобы упростить использование клавиатуры. Здесь вы можете поэкспериментировать, активируя или деактивируя функции.
Изменить раскладку и язык
Иногда вы замечаете, что ваша клавиатура работает правильно, но на ней отображаются символы, отличные от того, что вы вводите. Как правило, это происходит при непреднамеренном изменении языка или раскладки.
Как правило, это происходит при непреднамеренном изменении языка или раскладки.
- Чтобы изменить настройки, перейдите в меню Start и выполните поиск Language . А затем выберите то же самое из данного результата.
- В следующем окне, если язык по умолчанию вам подходит, то все в порядке. В противном случае просто нажмите Добавить язык.
- Теперь прокрутите вниз и выберите нужный язык.И, вероятно, Английский — наиболее часто используемый язык на клавиатуре. Итак, щелкните по нему, а затем нажмите кнопку Открыть .
- Теперь нажмите English (United Kingdom) или другой предпочтительный, а затем нажмите Add key .
Надеюсь, эта статья помогла вам решить проблему с неработающими клавишами клавиатуры. Напишите нам в разделе комментариев, какое решение сработало для вас? Хотите еще DeviceTricks? Следите за обновлениями в этом разделе, чтобы получать последние обновления об ошибках, связанных с Windows, Mac и Android.
Напишите нам в разделе комментариев, какое решение сработало для вас? Хотите еще DeviceTricks? Следите за обновлениями в этом разделе, чтобы получать последние обновления об ошибках, связанных с Windows, Mac и Android.
Если вам нравится эта статья, не стесняйтесь ставить лайк, делиться и подписываться на нашу страницу в Facebook.
Некоторые клавиши клавиатуры не работают на ноутбуке
Ноутбуки и компьютеры — одно из лучших воплощений современных технологий. Случается ли, что вы когда-нибудь набираете важное электронное письмо или исследовательскую работу, и внезапно некоторые клавиши вашей клавиатуры просто отказываются от вас?
Это могло доставить много неприятностей, верно. В основном это происходит, когда вам нужно нажать клавишу несколько раз, чтобы напечатать символ.Кроме того, иногда вы можете напечатать несколько символов, просто нажав клавишу один раз. А бывают случаи, когда ключ просто перестает работать.
Вероятно, это считается механической неисправностью.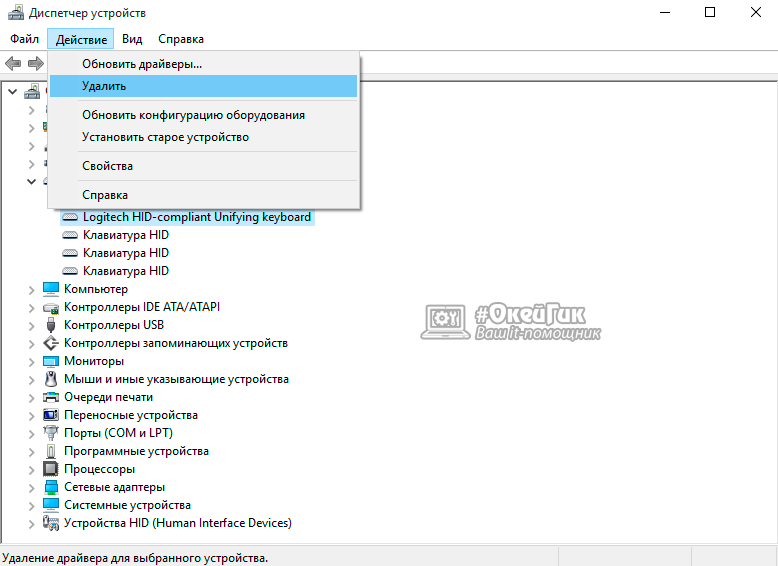 Если это так, нужно сменить клавиатуру. Но некоторые проблемы не столь серьезны, и их можно решить. Такие причины, как повреждение драйвера, скопления пыли под клавишами или, возможно, проблема с ленточным кабелем клавиатуры, могут быть решены.
Если это так, нужно сменить клавиатуру. Но некоторые проблемы не столь серьезны, и их можно решить. Такие причины, как повреждение драйвера, скопления пыли под клавишами или, возможно, проблема с ленточным кабелем клавиатуры, могут быть решены.
Эти проблемы возникают, когда мы не заботимся о программном или аппаратном обеспечении наших ноутбуков.Хотя, сделав некоторые изменения, мы можем снова заставить клавиатуру печатать гладко!
‘ Hardware Drivers ’ — это набор файлов, которые обеспечивают связь с операционной системой вашего компьютера. Если подходящие драйверы не установлены, система может работать некорректно. Поврежденные драйверы могут вызвать неисправность клавиатуры . Если возникают проблемы, необходимо обновить и переустановить драйверы для вашей клавиатуры.
Обычно стандартные драйверы клавиатуры поставляются вместе с ОС Windows , , , так что вы экономите время для дополнительных загрузок или установки. Чтобы выбрать лучший драйвер для вашей клавиатуры, рассмотрите возможность удаления предыдущего и повторной установки после перезагрузки системы.
Чтобы выбрать лучший драйвер для вашей клавиатуры, рассмотрите возможность удаления предыдущего и повторной установки после перезагрузки системы.
Следуйте инструкциям, чтобы переустановить драйверы на вашем ноутбуке:
- Сначала перейдите в «Меню Пуск» и щелкните правой кнопкой мыши «Компьютер» в Windows 7 или Windows 10 , вы можете просто щелкнуть правой кнопкой мыши в меню «Пуск».Затем из списка выберите Device Manager / Manage (вы найдете « Device Manager » в опции « Manage »).
- Из доступных вариантов выберите «Клавиатуры».
- В раскрывающемся списке щелкните правой кнопкой мыши указанную клавиатуру, на которой есть проблемы.
- Выберите «Удалить устройство» , а затем нажмите «ОК» .
- Затем щелкните значок кнопки питания и выберите «Перезагрузить» .
- После перезагрузки операционной системы ваш компьютер автоматически переустановит драйверы для вашей клавиатуры.
Как и любой человек, даже если вы пристраститесь к легким закускам и кофеину, когда дело доходит до работы над важными материалами. Что ж, мы все склонны так поступать, поскольку это может воспламенить творческие идеи в нашем уме.
А вот убогая клавиатура должна пострадать позже. Он может покрыться слоями пыли, жира и крошек.Не обращая на это внимания, некоторые клавиши могут выйти из строя. Поэтому для гладкого набора текста необходима надлежащая и предельная осторожность.
Тщательно очистите клавиатуру от пыли:
- Первое, что вам нужно сделать, это выключить ноутбук.
- Основная вещь, которую вы можете использовать, — это баллончик со сжатым воздухом, чтобы удалить любые застрявшие пылевые почки или жир. Осторожно распылите его между клавишами и по краю клавиатуры.
- Вы можете даже использовать узкую щетку, чтобы удалить любой свободный мусор. Обязательно используйте новую щетку с мягкой щетиной.
Необходимо не только вытирать пыль, но и тщательно и правильно вытирать пыль, поскольку вы не хотите чистить клавиатуру, повреждая ее.
Если проблемы с клавиатурой все еще возникают, пора проверить оборудование. Лучший способ выяснить, существует ли такая проблема, — использовать внешнюю USB-клавиатуру. Принесите один или закопайте у кого-нибудь, подключите к нему свой ноутбук и проверьте, работает ли клавиатура.
Если он работает нормально и плавно, то неисправность наверняка вызвана аппаратным обеспечением. Доступна опция, которая называется устранением неполадок. С помощью этой опции можно обнаружить большинство проблем и ошибок, вызванных аппаратным обеспечением.
Или иначе;
# Очистите ленточный кабель клавиатурыВлага может попасть под клавиатуру, что приведет к неправильной работе некоторых клавиш. В этом случае просто отряхнуть крышку над корпусом будет недостаточно.Возможно, вам понадобится внутренняя чистка корпуса клавиатуры.
Ленточный кабель — это соединение между ноутбуком и материнской платой. Если он покрыт какой-либо коррозией или оксидом, то, несомненно, возникнут проблемы с набором текста. Итак, убедитесь, что вы держите кабель в чистоте, если ноутбук выживает во влажной среде.
Будьте осторожны, потому что вам придется иметь дело с внутренними частями. И всегда лучше использовать «антистатический браслет», прежде чем держать отвертку.
В чем важность антистатических браслетов?
Антистатический браслет или антистатический браслет — одно из таких очень полезных антистатических устройств, которые обычно носят в руке. Это также называется заземленным браслетом или брендом ESD, который привязан к руке человека, работающего с очень чувствительным электронным устройством… Подробнее
Чтобы очистить ленточный кабель клавиатуры, выполните следующие действия:
- Первый шаг — разобрать ноутбук и вынуть клавиатуру из корпуса.Вы можете использовать отвертку с плоской головкой, чтобы снять лицевую панель клавиатуры. Другие могут иметь винты в зависимости от модели.
- После того, как вы закончите извлекать клавиатуру, выньте ленточный кабель, который прикреплен к разъему, прежде чем делать это, проверьте, разблокирован ли разъем или нет.
- Для разблокировки разъема необходимо приподнять его, сдвинув на несколько миллиметров вверх. Когда закончите с этим, вытащите кабель.
- Вы можете использовать ластик для карандашей, чтобы стереть любые частицы коррозии или пыли, присутствующие на металлических деталях или контактах. Очистите фиксирующие зажимы и разъемы, просто очистив щеткой.
Как уже упоминалось, процесс разборки может отличаться от ноутбука к ноутбуку, поэтому вы должны быть очень осторожны при этом. Предлагаю вам поискать процесс разборки вашего ноутбука (конкретной модели) на YouTube. Они загружены множеством информативных видеороликов. Вы получите четкое понимание, потому что они практически выполняют процедуру.
Если после выполнения всех вышеупомянутых процедур у вас все еще возникают проблемы с клавиатурой, пора искать замену.Замена клавиатуры может показаться сложной задачей, но поверьте мне, это не так. Вам нужно побеспокоиться о покупке подходящей клавиатуры.
Убедитесь, что вы проверили номер своей модели и купите то, что лучше всего подходит для вашего ноутбука. Номер модели указан на лицевой панели под ноутбуком. Сравните разные образы и их цены на онлайн-сайтах для лучшего обзора.
Это может стоить вам несколько долларов в зависимости от модели и детали, которая у вас есть. У каждого бренда своя политика замены, и она взимает соответствующую плату. Но если вы планируете менять клавиатуру самостоятельно, это может сэкономить вам деньги.
Процесс включает в себя снятие крышки клавиатуры и отсоединение кабелей. Вы можете подключить новый, выровняв его и подсоединив необходимые кабели. Обратитесь к YouTube для получения информации о любой такой процедуре. Если вы недостаточно уверены в себе, не пытайтесь это сделать и обратитесь в сервисную службу вашего ноутбука.
Так что в следующий раз, когда вы что-то напечатаете и столкнетесь с ошибкой, обязательно внимательно выполните описанные выше действия.
«На данный момент это все, спасибо, что придерживались статьи, и вы знаете, что всегда будет полезно сообщить мне о статье в комментариях ниже». 🙂
не работает — 11 исправлений, которые вы можете попробовать
Клавиатуры Dellнадежны, но иногда выходит из строя любое оборудование, и часто мы выбрасываем совершенно хорошее оборудование. Устранение неполадок любого оборудования — это трехэтапный процесс: зондирование, идентификация и исправление. Если это не решает проблему, мы переходим к следующему шагу и повторяем его, пока проблема не будет выявлена и устранена.Что ж, дайте вам пошаговое руководство, чтобы исправить, если ваша клавиатура Dell (должна работать и с другой клавиатурой Windows) не работает.
Прежде чем мы начнем, проверьте, есть ли на вашей клавиатуре кнопка Отключить клавиатуру. Не все, но некоторые клавиатуры оснащены специальной кнопкой отключения клавиатуры (например, кнопка отключения звука или Wi-Fi), которая временно отключает клавиатуру при нажатии. Иногда вы даже не замечаете, что его случайно нажимают, как у моей бабушки на ноутбуке есть кнопка отключения, и она нажимается случайно, когда она чистит клавиатуру.Разобравшись с этим, давайте посмотрим, как исправить проблемы с клавиатурой на ноутбуке с Windows.
Клавиатура ноутбука Dell не работает
Шаг 1
Зонд: Если ключи залипают и не работают должным образом, проверьте наличие частиц пыли и мусора под клавишами. Клавиатуры тоньше, чтобы соответствовать компактному стилю ноутбука, и, как правило, между головкой клавиши и компонентами под ней есть небольшое пространство. На ключах неизбежно будет накапливаться пыль, пух и другой атмосферный мусор.Попадая под ключи, это может нарушить функциональность и, в конечном итоге, сделать ключ бесполезным.
Решение: Возьмите кисть или баллончик со сжатым воздухом, чтобы сдувать пыль под клавишами, и проверьте, вернулись ли клавиши в нормальное состояние.
Шаг 2
Зонд: Если клавиши работают, но некоторые клавиши при нажатии печатают разные символы, проверьте настройки клавиатуры. Практически все клавиатуры, которые мы видим на ноутбуках, имеют раскладку Qwerty.Это означает, что расположение букв и других символов стандартизировано, но США, Великобритания и Европа имеют свои собственные стандартные положения клавиш и немного отличаются в разных странах мира.
Решение: Вы можете перейти в настройки и изменить раскладку, которая является стандартной для вашей страны.
Чтобы изменить раскладку на QWERTY в Windows 10, выберите «Пуск»> «Настройки»> «Время и язык»> «Регион и язык»> «Язык»> «Параметры»> «Изменить QWERTY (США)».
Шаг 3
Зонд: Если на большинстве клавиш печатаются буквы, отличные от букв на клавиатуре, необходимо проверить раскладку клавиатуры.QWERTY — не единственная раскладка клавиатуры, а AZERTY и Dvorak — менее популярные раскладки ввода на клавиатуре, доступные для Windows. Разница заключается в расположении клавиш на клавиатуре. На клавиатуре AZERTY клавиши Q и W заменены на A и Z соответственно. У ДВОРАК совершенно другая планировка. Дело в том, что если ваши клавиши печатают что-то еще, когда вы нажимаете G, скорее всего, макет другой, и вам нужно это проверить и исправить.
Решение: Пуск> настройки> методы ввода> параметры> выберите QWERTY (США)
Шаг 4
Probe: Если клавиатура ничего не печатает, проверьте драйверы клавиатуры.Прежде чем мы сделаем вывод, что ваша клавиатура не работает, нам нужно определить, не проблема ли это только в драйвере. Иногда драйверы повреждаются, и ваша клавиатура перестает работать. Вполне возможно, что виноват водитель.
Решение: Обновите драйверы, обновив Windows или диспетчер устройств. Чтобы обновить Windows, перейдите в Пуск> найдите «Центр обновления Windows»> нажмите «Обновить». Чтобы сделать это из диспетчера устройств, щелкните правой кнопкой мыши Мой компьютер> Свойства> Диспетчер устройств> Внутренняя клавиатура> щелкните правой кнопкой мыши> Свойства> вкладка Драйверы> Обновить драйвер.
Шаг 5
Зонд: Если обновление драйверов не помогло, проверьте наличие конфликтующих драйверов, таких как Windows и драйверы Dell. Если вы когда-нибудь переустановите Windows и попытаетесь установить драйверы, поставляемые с ноутбуком, это может вызвать конфликт между вашим драйвером Windows и драйвером, поставляемым с ноутбуком Dell.
Решение: попробуйте удалить все драйверы в диспетчере устройств и перезапустите. Для удаления драйверов щелкните правой кнопкой мыши Компьютер> Свойства> Диспетчер устройств> Внутренняя клавиатура> щелкните правой кнопкой мыши> Свойства> вкладка Драйверы> Удалить драйвер.
Шаг 6
Зонд: Проверьте клавиатуру в безопасном режиме. Чаще всего существует программное обеспечение, которое меняет ввод с клавиатуры во время использования программного обеспечения. Если вы печатаете на нескольких языках и используете специальное программное обеспечение, вы можете загрузить свой компьютер в безопасном режиме, это отключит все стороннее программное обеспечение и драйверы. Если он работает в безопасном режиме, проблема может быть вызвана вашим программным обеспечением.
Решение: Если он работает в безопасном режиме, попробуйте удалить программное обеспечение, которое настраивает ввод с клавиатуры для специальных целей.
Шаг 7
Зонд: Проверьте правильность настроек BIOS. Мы не говорим, что на вашем компьютере есть вирус, но обязательно наличие обновленного антивирусного программного обеспечения. Некоторые вирусы влияют на настройки BIOS и потенциально могут сделать ваш компьютер непригодным для использования. Теперь, если не отключить компьютер, вирус наверняка может отключить клавиатуру в BIOS. вы можете включить поддержку устаревшей USB-клавиатуры.
Решение : перейдите к настройкам BIOS, перезагрузив компьютер и на заставке загрузки нажмите F12 (или любую клавишу, которая поддерживается на вашем ноутбуке)> Дополнительно> интегрированные периферийные устройства> USB-контроллеры> устаревшая клавиатура> переключите на «включено».
Шаг 8
Зонд: Проверить, работает ли внешняя клавиатура? Если вы выполнили все описанные выше действия, но пока ничего не помогло, попробуйте подключить к компьютеру внешнюю клавиатуру и проверьте, решает ли она проблему. Если это так, значит, у вашей клавиатуры проблема с оборудованием.
Решение: Попробуйте снять клавиатуру и снова подсоединить ее, лента может ослабнуть.
Шаг 9
Зонд : если некоторые ключи не работают (не в серии), проверьте наличие мертвых ключей.Хотя могут быть и другие причины, если у вас есть неработающие ключи, но нет надежного способа узнать наверняка без дальнейшего исследования. Мы можем проверить это с помощью инструмента тестирования клавиатуры. Вы также можете использовать экранную клавиатуру, но я использовал PassMark для определения мертвых клавиш. Это очень интуитивно понятный инструмент, который определяет, какие клавиши нажимаются, а затем отпускаются, что даст вам представление о том, нажата ли какая-либо клавиша непрерывно или не работает.
Решение : Попробуйте разобрать ключ и проверить, цела ли купол или нет.Если она сломана, вам придется обратиться в сервисный центр, чтобы починить ее или заменить клавиатуру.
Шаг 10
Зонд : Если ключи не работают (серия, ряд ключей или даже патч), проверьте возможное ослабление соединения. Клавиши работают, посылая сигнал на микроконтроллер, который обрабатывает сигнал, который по существу генерируется через матричную сеть под клавиатурой. С точки зрения непрофессионала, рассматривайте клавиатуру как сетку, и каждая клавиша представляет собой комбинацию определенного сигнала.Если соединение ненадежно, это может вызвать эту проблему.
Решение : попробуйте отсоединить клавиатуру от USB, если это настольный компьютер, и вставить ее в другое гнездо, или, если это портативный компьютер, вы можете снять клавиатуру и проверить, правильно ли закреплен разъем ленты.
Шаг 11
Probe : Если вы все перепробовали, но он по-прежнему не работает, вам, вероятно, следует отнести его в сервисный центр и отремонтировать у профессионалов, или, если это слишком круто, вы можете заменить его самостоятельно
Решение : Найдите марку и модель своего ноутбука Dell и найдите клавиатуру в Интернете.Найдите руководство по замене клавиатуры, поверьте, это звучит сложно, но не так уж и сложно. Если вы боитесь облажаться и все испортить, обратитесь за помощью к специалисту
.Читать: Как использовать клавиатуру ПК и Mac на Android
Вы починили клавиатуру Dell?
Мы показали вам, как устранить неполадки, если клавиатура Dell выдает проблемы или даже перестает работать. Эти методы работают только в том случае, если на клавиатуре есть проблемы с программным обеспечением или ненадежные соединения. Если у вас мертвая клавиатура, вряд ли вы найдете статью о том, как это исправить.Или, с другой стороны, вы могли бы, и если вы действительно расскажете нам об этом в комментариях.
Помогите! Я пролил кофе на клавиатуру
Трудно устоять перед соблазном выпить чашку горячего кофе или выпить стакан освежающей воды , пока вы работаете за компьютером . Если произойдет немыслимое, и вы пролите его на клавиатуру, знаете ли вы, что делать? Как вы должны справиться с этим кризисом, зависит от того, используете ли вы внешнюю клавиатуру или встроенную в ваш ноутбук.
Если вы используете внешнюю клавиатуру и пролили на нее напитка, не тратьте время на сканирование веб-сайтов в поисках помощи. Немедленно приступайте к выполнению этих действий:
- Если у вас беспроводная клавиатура, извлеките батареи. Если у вас есть проводная клавиатура, отключите ее. Вы можете безопасно отключить USB-клавиатуру, не выключая компьютер.
- Переверните клавиатуру вверх дном. Это поможет предотвратить дальнейшее просачивание жидкости, попавшей в клавиатуру.
- После того, как с клавиатуры перестанет капать, переверните ее. Вытрите клавиатуру полотенцем или тканью. Избегайте использования бумажных полотенец или салфеток, потому что они содержат много ворса. Обязательно просушите между клавишами как можно лучше.
- Дайте клавиатуре высохнуть в перевернутом виде не менее 24 часов.
- После высыхания проверьте клавиатуру на липкость. Если вы пролили что-нибудь, кроме воды, вы, вероятно, обнаружите, что некоторые ключи заедают.В таком случае их необходимо очистить.
- Сделайте снимок клавиатуры для использования в будущем.
- Снимите колпачки с залипших клавиш. Тщательно промойте колпачки клавиш теплой водой и дайте им высохнуть.
- Очистите ключевые механизмы ватными тампонами. Вы можете смочить ватные палочки горячей водой, но они не должны быть мокрыми.
- Дайте всему высохнуть в течение двух-трех дней.
- Снова наденьте колпачки для клавиш, протестировав клавиши, чтобы убедиться, что они больше не заедают. Если вы не помните, где расположены колпачки клавиш, проверьте сделанное вами изображение клавиатуры.
- Подключите клавиатуру к компьютеру или переустановите батареи. Используйте клавиатуру, чтобы проверить, работает ли она.
Если клавиатура не работает должным образом, утешитесь тем, что внешние клавиатуры легко заменить и не слишком дороги.Чего нельзя сказать о замене клавиатуры ноутбука.
Быстрая реакция на пролитую жидкость даже более критична со встроенной клавиатурой, чем с внешней. В большинстве ноутбуков ленточный кабель, содержащий множество проводящих проводов, соединяет клавиатуру с системной платой. Жидкость, которая просачивается на ленточный кабель, может следовать по кабелю к системной плате, где может вызвать короткое замыкание . Чтобы предотвратить эту ситуацию, выполните следующие действия:
- Выключите портативный компьютер и отключите источники питания.Если он включен в розетку, отключите ноутбук от сети. Если у вас съемный аккумулятор, вытащите аккумулятор.
- Отключите мышь и отсоедините все внешние кабели. Также удалите все флеш-накопители или DVD.
- Наклоните портативный компьютер, чтобы удалить жидкость из области, в которую она попала. Осторожно переверните ноутбук, не допуская попадания капающей жидкости на монитор.
- После того, как с клавиатуры перестанет капать, переверните ее. Вытрите ноутбук и клавиатуру полотенцем или тканью.Постарайтесь просушить между клавишами.
- Отнесите свой ноутбук в авторитетную ИТ-службу и в ремонтную мастерскую, чтобы его разобрали, почистили и просушили. Это не самостоятельный проект. Фактически, во многих современных ноутбуках используются защитные винты, чтобы вы не могли открыть корпус ноутбука. Даже если вы сможете открыть его, это может привести к аннулированию гарантии производителя, если ваш ноутбук все еще находится под ним.
Если вы часто пьете напитки рядом с вашим компьютером , вы можете принять меры предосторожности.Для начала купите чехол для клавиатуры , чтобы защитить клавиатуру от брызг. Также не забудьте использовать этот блог в качестве справочника. Наша ИТ-компания всегда готова помочь!
Клавиатура и тачпад не работают в операционной системе, но клавиатура работает в BIOS.
Для решения проблемы выполните следующие действия:
ПРИМЕЧАНИЕ. Некоторые ноутбуки VAIO® включают функцию, которая позволяет отключать сенсорную панель и кнопки сенсорной панели с помощью клавиш Fn + F1 на встроенной клавиатуре.Попробуйте удерживать клавишу Fn и нажмите клавишу F1, чтобы проверить, активированы ли сенсорная панель и кнопки сенсорной панели.
- Запустите компьютер в безопасном режиме и убедитесь, что клавиатура и сенсорная панель работают.
ПРИМЕЧАНИЕ. Если клавиатура и тачпад работают в безопасном режиме, скорее всего, это проблема программного обеспечения.
- Убедитесь, что сенсорная панель включена как в VAIO Control Center, так и в диспетчере устройств.
- В центре управления VAIO:
- Укажите (но не нажимайте) на правый нижний или верхний правый угол экрана, а затем щелкните, чтобы выбрать чудо-кнопку «Поиск».
ПРИМЕЧАНИЕ. Комбинация клавиш Windows Logo + Q также приведет вас к экрану поиска.
- На экране поиска в поле поиска введите VAIO Control Center и нажмите клавишу Enter.
- В окне VAIO Control Center щелкните «Мышь и клавиатура» или «Устройство ввода».
- Убедитесь, что сенсорная панель включена.
- Укажите (но не нажимайте) на правый нижний или верхний правый угол экрана, а затем щелкните, чтобы выбрать чудо-кнопку «Поиск».
- В диспетчере устройств:
- Нажмите комбинацию клавиш Windows + X на клавиатуре и в списке выберите Диспетчер устройств.
ПРИМЕЧАНИЯ. Поскольку Диспетчер устройств является традиционным приложением Windows Desktop, если вы еще не были там, интерфейс изменится на Рабочий стол и откроется окно Диспетчера устройств.
- В окне диспетчера устройств дважды щелкните «Мыши и другие указывающие устройства».
- В разделе «Мыши и другие указывающие устройства» дважды щелкните каждое указывающее устройство, чтобы проверить состояние устройства: «Это устройство работает правильно».
ПРИМЕЧАНИЕ. Если в статусе устройства указано, что устройство не работает должным образом, удалите все драйверы устройства в разделе «Мыши и другие указывающие устройства», а затем перезагрузите компьютер.
- Нажмите комбинацию клавиш Windows + X на клавиатуре и в списке выберите Диспетчер устройств.
- Убедитесь, что клавиатура включена в диспетчере устройств:
- Нажмите комбинацию клавиш Windows + X на клавиатуре и в списке выберите Диспетчер устройств.
- В окне «Диспетчер устройств» дважды щелкните «Клавиатуры», затем дважды щелкните «Клавиатура».
- Убедитесь, что состояние устройства указано, это устройство работает правильно.
ПРИМЕЧАНИЕ. Если в статусе устройства указано, что устройство не работает должным образом, удалите драйвер устройства в разделе «Клавиатуры», затем перезагрузите компьютер.
- В центре управления VAIO:
- Если клавиатура и тачпад работают в безопасном режиме, тогда, оставаясь в безопасном режиме, удалите все стороннее программное обеспечение клавиатуры и тачпада и перезагрузите компьютер.
- Если клавиатура и тачпад не работают в безопасном режиме, вероятно, проблема связана с оборудованием, и компьютеру потребуется обслуживание. & NbspПерейти к разделу «Ремонт продукта». & Nbsp
Как убрать под клавишами клавиатуры ноутбука | Малый бизнес
Сьюзан Пареттс Обновлено 22 января 2019 г.
Ноутбук — это то, что вы, вероятно, используете каждый день как владелец малого бизнеса, что делает его неотъемлемой частью ведения вашего бизнеса.Частое использование ноутбука обычно означает, что он подвергается воздействию большого количества пыли и грязи, особенно в области клавиатуры, где вещи могут буквально вылететь сквозь трещины. Итак, если у вас останутся ключи, которые залипают или даже перестают работать, вероятно, это связано с скоплением мусора под ними.
Перед тем, как отправиться в ремонтную мастерскую, есть несколько вещей, которые вы можете сделать, чтобы почистить клавиатуру ноутбука, удалив грязь и мусор из-под клавиш, чтобы они снова заработали. Регулярная чистка клавиш клавиатуры гарантирует, что ваша машина будет работать без проблем, но вам, возможно, придется попробовать несколько подходов, чтобы привести эти клавиши в идеальную форму.Ознакомьтесь с этими советами, чтобы очистить клавиши клавиатуры и обеспечить правильную работу ноутбука.
Как легко очистить клавиатуру ноутбука
Лучший способ очистить клавиши клавиатуры — это начать с встряхивания, а именно встряхивания ноутбука. Просто выключите ноутбук, отсоедините его от зарядного устройства и переверните вверх дном, экраном и клавиатурой вниз. Осторожно встряхните его над мусорным ведром, чтобы удалить мусор с клавиатуры. Этого может быть достаточно для решения ваших проблем.
Если клавиши все еще заедают, попробуйте использовать щетку для чистки клавиатуры, чтобы удалить мусор из-под клавиш. Эти щетки имеют мягкую длинную щетину, которая может проникать под клавиши и между клавишами и убирать мусор. Или вы можете попробовать использовать мягкую зубную щетку или щеточку для косметики, чтобы избавиться от пыли и мусора под клавишами. Почистив клавиатуру, встряхните ее и посмотрите, исчез ли мусор. Регулярная чистка — также отличный способ сохранить клавиатуру чистой и свободной от грязи.
Как использовать сжатый воздух для очистки клавиш клавиатуры
Сжатый воздух — лучший способ очистить клавиши клавиатуры, если под ними или между ними плотно скопился мусор.Баллон со сжатым воздухом испускает устойчивый поток мощного сухого воздуха, который может вытеснять мусор, не повреждая саму клавиатуру. Помните, всегда выключайте ноутбук, прежде чем подавать сжатый воздух на клавиши клавиатуры.
Направьте баллончик со сжатым воздухом под ключ или ключи, которые залипают, и сильно постучите по этому месту. Вы также можете использовать дополнительную соломинку, чтобы действительно сосредоточить поток воздуха под углами любых проблемных клавиш, чтобы вытеснить мусор.
При работе со сжатым воздухом не держите баллон вверх дном, так как это может привести к разбрызгиванию жидкого топлива из баллона под или на клавиши, предупреждает сайт Today Show.Пропеллент и любые другие жидкости могут повредить ключи и сам автомат, поэтому этого следует избегать. Вместо этого держите баллончик под углом 75 градусов и направьте его между клавишами и под ними.
Лучший способ очистить застрявшие клавиши клавиатуры
Если вам интересно, почему клавиши на вашем ноутбуке заедают, причиной может быть не только сухая грязь, пыль или мусор. Это может быть вызвано чем-то жидким и липким, которое пробралось между клавишами клавиатуры и под ними. Чистка, встряхивание и распыление воздуха на что-то липкое не избавит от этого, липкое вещество придется удалить вручную.
Слегка смочите ватный тампон медицинским спиртом и протрите им между клавишами клавиатуры, чтобы попытаться удалить как можно больше липкости, рекомендует Popular Science. Вы также можете использовать ткань из микрофибры или ватный диск, смоченный небольшим количеством медицинского спирта, чтобы протереть верхнюю часть клавиатуры и удалить прилипший мусор. Попытайтесь провести немного ватного диска между и под любыми особенно грязными клавишами, чтобы дотянуться только до крошечной части нижней стороны клавиш.
Регулярно очищайте клавиатуру ноутбука тканью из микрофибры, смоченной медицинским спиртом, чтобы предотвратить липкость и защитить ее от бактерий.
Как удалить клавиши с клавиатуры
В крайнем случае, если клавиши на вашем ноутбуке заедают, и все параметры очистки не сработали, вам необходимо физически удалить клавишу, чтобы удалить мусор, который вызывает проблема. Согласно веб-сайту Dell, в большинстве случаев, аккуратно вставляя кончик отвертки под каждый из четырех углов ключа, можно ослабить его настолько, чтобы он выскочил.Для получения наилучших результатов обратитесь к производителю вашего конкретного ноутбука.
После того, как вы вытащили ключ или клавиши, которые не работают должным образом, вы, вероятно, увидите мусор, который вызывает проблему, если ключи на вашем ноутбуке заедают. Затем вы можете удалить этот мусор ватным тампоном, смоченным в медицинском спирте, или сжатым воздухом. Очистите снятые клавиши ноутбука тканью из микрофибры или ватным тампоном, смоченным в медицинском спирте.
После очистки клавиш клавиатуры протрите под клавишами клавиатуры и дайте им высохнуть.Затем вы можете просто вставить клавиши на место, и они должны нормально работать без заедания. Если после очистки клавиш клавиатуры ноутбука после их удаления ничего не работает, вам может потребоваться новая клавиатура или услуги специалиста по ремонту.

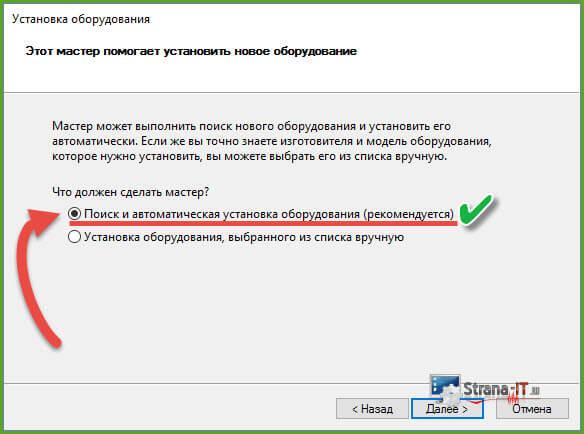
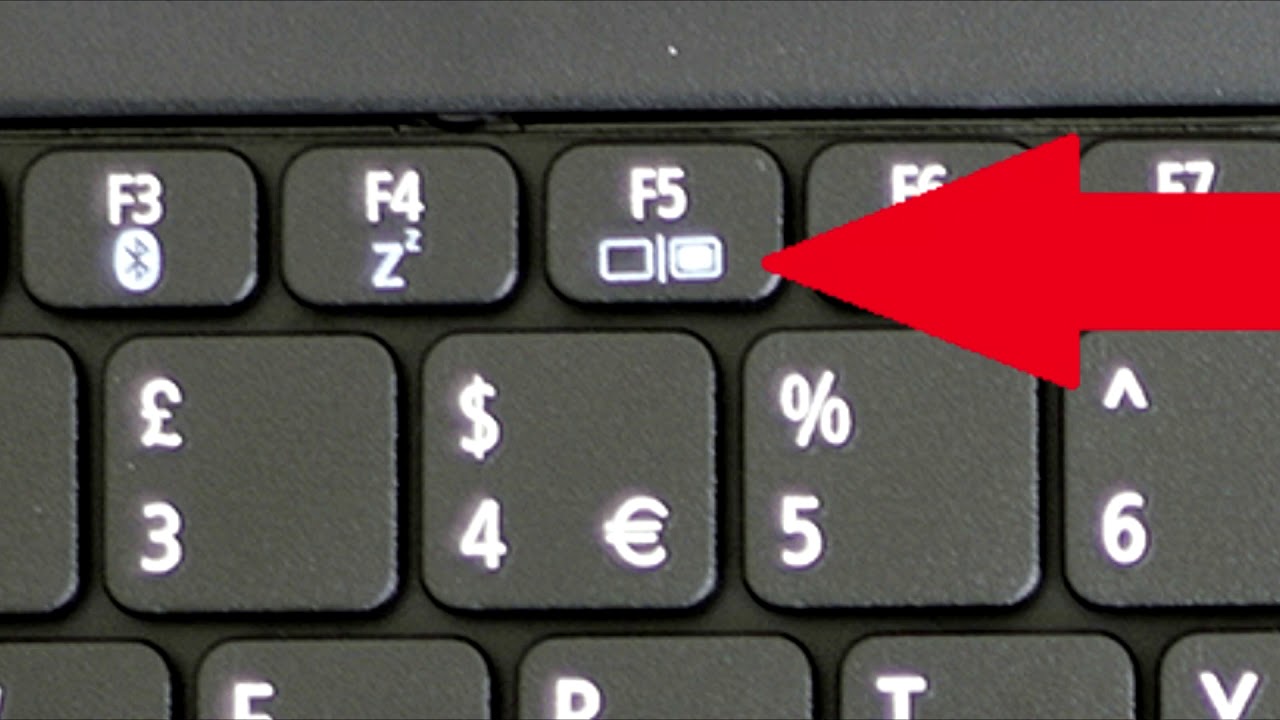 Иначе клавиатура не будет работать.
Иначе клавиатура не будет работать.



 Если нет, то проблема в другой проблеме. Попробуйте другие решения, чтобы устранить проблему.
Если нет, то проблема в другой проблеме. Попробуйте другие решения, чтобы устранить проблему. exe резких ключей.
exe резких ключей.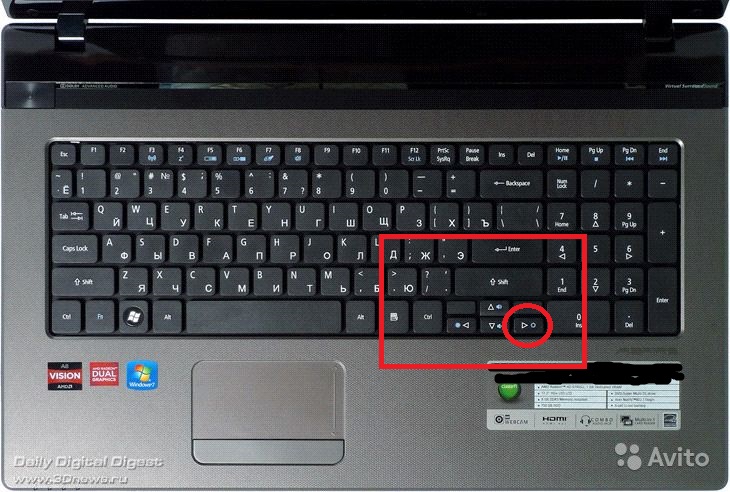 Наконец, нажмите кнопку ОК, чтобы успешно добавить ключ. В результате будет выполнено переназначение клавиши, которая будет отображаться на экране.
Наконец, нажмите кнопку ОК, чтобы успешно добавить ключ. В результате будет выполнено переназначение клавиши, которая будет отображаться на экране.