Не работает клавиатура на ноутбуке — что делать
Что делать, когда не работает клавиатура на ноутбуке? Это не настольный компьютер, в котором легко отсоединить неисправное устройство и проверить его на другой машине. Не паникуйте, в большей половине случаев сбой решается за пару минут. Для этого ознакомьтесь с информацией в статье.
Почему не работают клавиши на ноутбуке
Определите, насколько серьезная проблема, возможно, неисправны только некоторые клавиши, а не весь блок. Случается, что хлебные крошки и мелкий мусор попали под механизм кнопки и из-за этого пропал контакт или она не до конца нажимается. Бывает, что не работает цифровая клавиатура справа на ноутбуке – включите ее нажатием на Num Lock или комбинацией клавиш Num Lock + Fn. Проверьте, что компьютер подключен к электросети. Убедитесь, что неполадка вызвана не такими банальными факторами. Далее обязательно перезагрузите компьютер и если ничего не изменилось, то после этого предпринимайте более активные действия.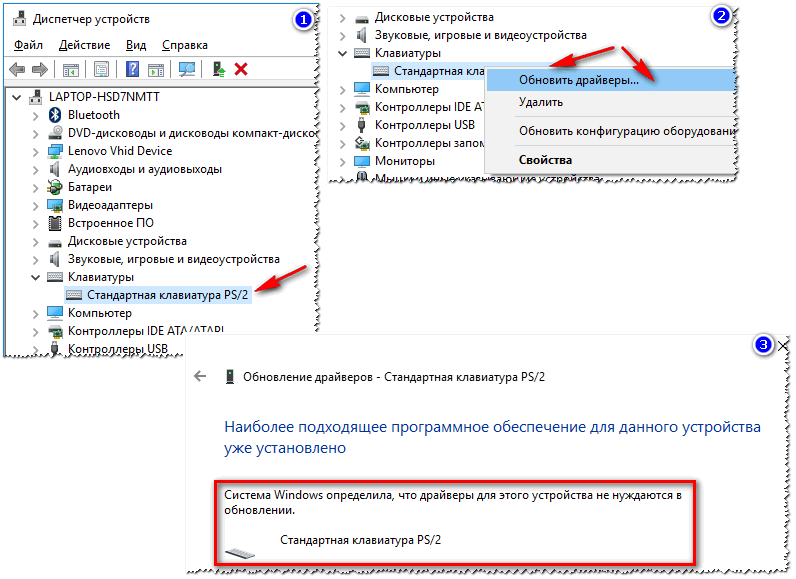
Возможные причины выхода из строя клавиатуры ноутбука
Клавиатура может перестать работать по двум базовым причинам:
- Аппаратные. Включаются механические поломки, засорение, проливание жидкости. Такие проблемы легче диагностировать, но сложность их устранения варьируется от случая к случаю. Например, если вместе с клавиатурой перестала работать часть USB-портов, то значит виновата материнская плата, а ее починка может стоить дорого.
- Программные. Это охватывает последствия работы вредоносного ПО, сбои драйверов, неправильные настройки. Конкретную причину таких неисправностей обнаружить порой сложно, но устраняются они относительно просто, в том числе и универсальными способами.
Вирусы и поломка драйверов
Существуют специальные вирусы – кейлоггеры, которые следят за всем, что вводится при помощи клавиатуры. Однако они редко становятся виновниками проблем. Какой смысл в неисправном устройстве, ведь человек не сможет вводить с него цифры CVV-кода банковской карточки.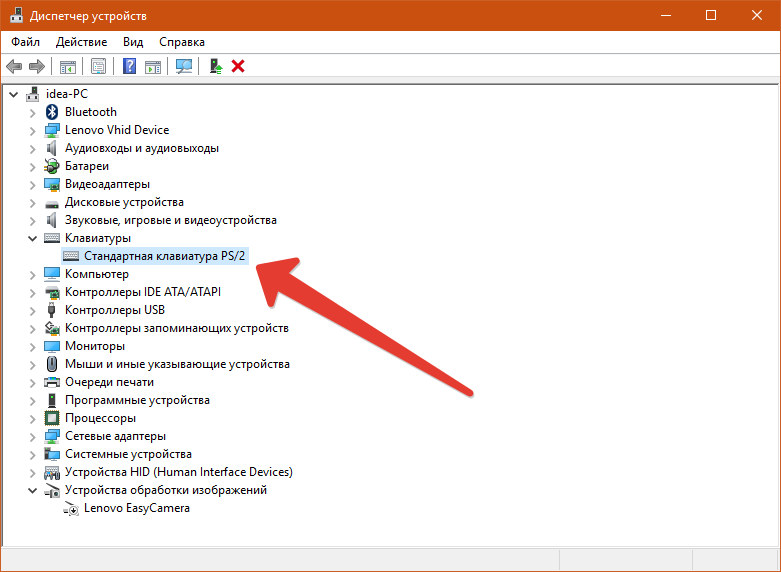 Поэтому при антивирусной проверке не акцентируйте внимание на специализированных вирусах. Если какое-то вредоносное ПО и вызвало поломку, то скорее всего, это был обычный вирус, действие которого направлено на вывод компьютера из строя.
Поэтому при антивирусной проверке не акцентируйте внимание на специализированных вирусах. Если какое-то вредоносное ПО и вызвало поломку, то скорее всего, это был обычный вирус, действие которого направлено на вывод компьютера из строя.
Касательно драйверов – это относительно несложный программный код, благодаря которому ноутбук “понимает”, какие данные поступают с клавиатуры. Сбои в программной части весьма распространены. К примеру, обновление Windows может нарушить целостность драйвера, из-за чего он перестает работать. Чтобы проверить это, выполняйте следующее:
- Зажмите комбинацию клавиш Win+R, введите команду mmc devmgmt.msc., запустите ее нажатием на “ОК”. Откроется Диспетчер устройств.
- Раскройте строчку “Клавиатуры”. Отобразится название клавиатуры. Наведите на него курсор, клик правой кнопкой мышки, выбор в выпадающем списке строчки “Удалить устройство”.
- Перезагрузите устройство. Можно принудительно выключить ноутбук нажатием на соответствующую кнопку.

- После запуска система самостоятельно установит драйвера.
Важный момент в отношении этого действия – если в Диспетчере устройств возле строчки с названием клавиатуры отображается желтый восклицательный знак или красный крестик, то это однозначно свидетельствует о неработающем или сбойном драйвере. Такая ситуация может наблюдаться при существенных механических повреждениях.
На клавиатуру ноута пролилась жидкость
Залить переносной компьютер колой или чаем плевое дело. Есть 2 опасности:
- Клавиатура всегда установлена над основной аппаратной частью компьютера. Редко какой ноутбук имеет защиту от попадания влаги через клавиатуру внутрь корпуса. Итог: большой риск серьезного повреждения материнки и других компонентов системы.
- Сахар и другие примеси, имеющиеся в жидкости. Когда она испарится, образуется тонкий клейкий слой, на котором будет накапливаться пыль, а механизм клавиш будет плохо срабатывать. Итог: смойте со всей клавиатуры потенциально липкие следы после испарения жидкости.

Восстановление работы клавиатуры
Не работает клавиатура на ноутбуке, что делать после пролития жидкости?
Сначала выключите компьютер. Далее снимите клавиатурный блок (рассмотрено в этой части статьи), проведите его полную очистку. Если не боитесь, то разберите остальную часть ноутбука – в интернете найдется инструкция для любой модели. Главное, чтобы от жидкости ничего не окислилось и не осталось липких следов. Проявив настойчивость и аккуратность, можно не обращаться в сервисный центр.
Как самому очистить и заменить клавиши
У почти всех недорогих ноутбуков и большей части дорогих, несложно самому снять кнопки с клавиатуры. Это позволит очистить ее качественно, а механизмы при этом не пострадают. Если западает одна клавиша, то пинцетом или небольшой отверткой подденьте ее. Не нужно больших усилий, чтобы “шляпка” вышла из защелок. В результате получите доступ к “внутренностям” небольшой части клавиатурного блока. Проще всего пропылесосить эту область, а при существенном загрязнении протереть все ватной палочкой, смоченной мыльным раствором.
Снять все клавиши для полной очистки блока нетрудная задача, нужно повторять ранее приведенный алгоритм. Чтобы после очистки не собрать неправильный набор клавиш, предварительно распечатайте листок с корректной раскладкой или сфотографируйте клавиатуру. Касательно замены кнопок все ограничивается только бюджетом. Как правило, на рынках и разборках одна клавиша может стоить столько же, что и весь клавиатурный блок. Если физически вышли из строя несколько кнопок, то рациональней сразу купить новую клавиатуру.
Альтернатива ранее указанному способу – это снятие всего клавиатурного блока, что будет рассмотрено в этой части статьи. После мини-разборки выполняйте следующее:
- наберите в тазик теплую воду и добавьте туда немного моющего средства;
- опустите в воду клавиатурный блок;
- понажимайте все клавиши в течение 4-5 минут, благодаря этому вода проникнет внутрь механизмов;
- оставьте блок в воде на 10 минут;
- повторите цикл нажимания всех клавиш;
- промойте блок под сильным напором чистой воды;
- вытрите внутренние поверхности, потом продуйте блок феном в режиме холодного воздуха в течение 15-20 минут;
- оставьте клавиатуру на 4-5 часов на сквозняке, к примеру, на подоконнике при открытом окне.

Важный нюанс в отношении этого способа – максимальная аккуратность со шлейфом!
Проблемы с контактами шлейфа
При помощи специального переходника (шлейфа) клавиатурный блок подсоединяется к материнской плате. Это не USB-разъем, используемый в настольных компьютерах для подключения периферии. У шлейфа уникальный коннектор, который отличается от модели к модели. Зачастую поломке этого комплектующего предшествуют малозначимые сбои в работе клавиатуры. Например, если у нее есть подсветка, то ее яркость может снизиться.
Выполняйте следующие действия, чтобы проверить шлейф:
- Внимательно осмотрите боковины клавиатурного блока. Там должны быть небольшие защелки или впадины. Достаточно нажать на защелку (вставить что-то небольшое во впадину), одновременно поддев рядом клавиатуру чем-то тонким (пластиковой картой) – конструкция приподнимется. Выполнив последовательно аналогичные действия для всех защелок (впадин), вы вытяните с места весь блок. Будьте осторожны и не переусердствуйте.
 Предварительно изучите в сети инструкцию по разборке вашего ноутбука.
Предварительно изучите в сети инструкцию по разборке вашего ноутбука. - Исследуйте разъем подключения и шлейф. Шлейф не должен быть перекрученным, иметь разрывы. Разъем обычно фиксируется сверху небольшой пластиковой защелкой, ее нужно потянуть влево или вправо, чтобы шлейф можно было вытянуть. На его контактных металлических дорожках не должно быть окислов, ни одна часть дорожки по всей длине не должна прерываться. Протрите контакты и снова подключите блок к разъему. В домашних условиях невозможно провести диагностику или ремонт шлейфа, но нетрудно визуально убедиться в его исправности.
Выход из строя микроконтроллера
Если ничего из вышеперечисленного не помогает, то высока вероятность, что сгорел микроконтроллер. Эту поломку исправят только в сервисном центре. Не стоит приукрашивать ситуацию для специалистов. Например, если действительно на компьютер пролили воду, то сразу об этом говорите – это ускорит ремонт, а истинную причину все равно не утаишь при разборке лэптопа. Почти на любой ноутбук можно найти запасной клавиатурный блок, так что не стоит из-за его поломки сразу идти приобретать новый компьютер. Возможно запчасть придется заказывать за границей, но и при таком раскладе все обойдется дешевле за новый лептоп.
Почти на любой ноутбук можно найти запасной клавиатурный блок, так что не стоит из-за его поломки сразу идти приобретать новый компьютер. Возможно запчасть придется заказывать за границей, но и при таком раскладе все обойдется дешевле за новый лептоп.
Как ввести символы при неработающем устройстве
Выгодней всего найти внешнюю USB-клавиатуру и подключить ее к компьютеру. Если ее нет, то включите экранную клавиатуру. Это специальная утилита Windows, которую разработали для решения двух задач:
- для постоянного использования на компьютерах с сенсорным экраном;
- для возможности ввода символов при поломках физической клавиатуры.
Запустить эту программу можно следующими способами:
- Через Область уведомлений. Клик правой кнопкой мышки в нижнем правом углу рабочего стола. Появится контекстное меню, в котором нужно кликнуть на строчку “Показать кнопку сенсорной …”. После этого в этой же области появится новая пиктограмма. При клике на нее раскроется полноценная электронная клавиатура, которая используется при помощи мышки или тачпада.

- Через меню “Параметры”. Этот способ подойдет для Windows 7 и более поздних версий. Нужно перейти по пути: “Пуск” => “Параметры” => “Специальные возможности” => “Клавиатура (в Windows 7 будет “Электронная клавиатура”)”. Далее в окне настроек выставить ползунок в строке «Включение экранной клавиатуры» в положение “Вкл.”
Неплохая альтернатива отдельному приложению Microsoft – экранная клавиатура в браузере Google Chrome. Она всегда есть на открытой странице поисковика Гугл. Внимательно смотрите в строку где вводится запрос, тогда справа заметите иконку, клик на которую вызывает виртуальную клавиатуру.
Заключение
- Устранение банальных причин спасает в большинстве случаев.
- Касательно программных причин помогает переустановка драйвера и антивирусная проверка.
- Аппаратные поломки лучше исправлять в сервисном центре, но зачастую можно все сделать самостоятельно, хотя это может занять немало времени.
- На время неработоспособности клавиатуры подключите стороннюю внешнюю, либо активируйте в Windows функцию “Экранная клавиатура”.

Не работает клавиатура на ноутбуке: причины и решения
Выход клавиатуры из строя может быть связан с программными и аппаратными ошибками. С первыми мы в состоянии справиться самостоятельно, а вот вторые могут потребовать квалифицированной помощи. Но не будем торопиться в сервисный центр — возможно, проблема решается за несколько минут.
Определить направление для диагностики мы можем при запуске системы. Во время загрузки ноутбука нажимаем на клавишу входа в BIOS — обычно это Delete. Если BIOS открывается, и мы можем ходить по его разделам с помощью клавиш, но в системе клавиатура не работает, то неполадка явно имеет программный характер. Если же клавиатура не функционирует даже в BIOS, то велика вероятность, что мы столкнулись с аппаратными неисправностями.
Если наладить клавиатуру быстро не получается, можно временно её заменить. Есть как минимум два способа:
- Подключить внешнее устройство через USB.
- Использовать экранную клавиатуру.
Экранная клавиатура — это встроенное приложение Windows. На Windows 10 она вызывается нажатием на значок клавиатуры, который находится возле даты и времени в панели уведомлений. Также экранную клавиатуру можно запустить из меню «Пуск»: «Все приложения» — «Специальные возможности» — «Экранная клавиатура».
Та же самая клавиатура со всеми кнопками, только на экране
Экранная клавиатура подходит для решения каких-то небольших задач. Например, я использовал её, когда на ноутбуке перестала работать клавиша с мягким знаком, а под рукой не было внешней клавиатуры.
Клавиатура ноутбука, в отличие от тачпада, не отключается. Единственное исключение — блок с клавишами справа. Если нажать на Num Lock, то цифры печататься не будут, но кнопки приобретут другие функции — например, будут перемещать курсор как стрелки.
Начнём диагностику с проверки драйверов устройства.
- Запускаем «Диспетчер устройств». На Windows 10 можно кликнуть правой кнопкой по меню «Пуск» и выбрать в списке соответствующий пункт. На более ранних версиях «Диспетчер устройств» доступен в «Панели управления».
- Находим пункт «Клавиатуры». Проверяем, чтобы возле него не было восклицательного знака — это признак неисправности.
Восклицательного знака нет, но это не значит, что ошибок тоже нет — возможно, система их просто не определяет
- Кликаем правой кнопкой по клавиатуре и открываем её свойства.
- Переходим на вкладку «Драйвер».
- Если доступна кнопка «Откатить», нажимаем на неё.
Кнопка «Откатить» недоступна, если у устройства нет предыдущей версии драйвера
- Если откат не помогает, удаляем драйвер.
- Перезагружаем ноутбук.

Можно поискать драйвер клавиатуры на сайте производителя ноутбука и установить его вручную. Это поможет, если система не справляется с задачей самостоятельно.
Если клавиатура перестаёт работать при выходе из режима гибернации, но после перезагрузки снова функционирует, то измените параметры питания ноутбука. Это актуально для устройств с Windows 10, в которой поддерживается функция быстрого запуска.
- Открываем меню «Пуск» и переходим в «Параметры».
- Выбираем раздел «Система».
- Открываем вкладку «Питание и спящий режим».
Поработаем с настройками питания Windows 10
- Переходим в раздел «Действие при закрытии крышки», который находится в меню слева.
- Кликаем по ссылке «Изменение параметров, которые сейчас недоступны».
- Убираем отметку с пункта «Включить быстрый запуск (рекомендуется)».

Выключаем быстрый запуск, чтобы проверить поведение клавиатуры
Определить точную связь этой настройки и периодического отключения клавиатуры сложно. Возможно, при быстрой загрузке происходит ошибка, из-за которой устройство ввода не определяется системой. В любом случае, пользователи сообщают о том, что им такое решение помогло.
Вызывать ошибку в работе клавиатуры может также режим залипания клавиш. Чтобы отключить его или убедиться в том, что он не виноват, выполняем следующие действия:
- Открываем «Параметры».
- Переходим в раздел «Специальные возможности».
- Выбираем вкладку «Клавиатура».
- В поле «Использовать залипание клавиш» ставим режим «Выключено» и убираем отметку с пункта «Разрешить включение залипания».
Отключаем залипание и проверяем работоспособность клавиатуры
Клавиатуру нельзя отключить, но можно её заблокировать. Если доступ к ноутбуку есть у других пользователей, проверьте, нет ли на нём утилиты для блокировки клавиатуры — например, Kid Key Lock.
Снимаем блокировку, чтобы клавиатура заработала
Заблокировать клавиатуру также можно через командную строку с помощью запроса rundll32 keyboard, disable. Чтобы снять такую блокировку, запускаем командную строку с правами администратора и вставляем команду rundll32 keyboard, enable. Для выполнения этой задачи понадобится внешняя или экранная клавиатура.
Эта простая команда разблокирует клавиатуру, если кто-то её заблокировал
Если на Windows есть доступ к групповым локальным политикам, то их тоже нужно проверить на предмет блокировки клавиатуры. Это относится к профессиональным сборкам ОС. Здесь нам тоже понадобится внешняя или экранная клавиатура.
- Нажимаем Win+R и вводим gpedit.msc.
- Проходим по пути «Конфигурация компьютера» — «Административные шаблоны» — «Система» — «Установка устройств» — «Ограничения на установку устройств».

- Открываем параметр «Запретить установку устройств».
- Отмечает значение «Отключено» и сохраняем изменения.
Снимаем запрет на использование клавиатуры в системе
Перечисленные методы стоит попробовать, если вы подозреваете, что клавиатуру намеренно заблокировал другой пользователь. Сами по себе эти настройки не применяются.
Одна из самых распространённых проблем — попадание жидкости на клавиатуру. В этом случае рекомендуем не пытаться самостоятельно устранить последствия аварии, а сразу обратиться в сервисный центр. Аргумента два:
- Под клавиатурой находятся важные компоненты вроде материнской платы, так что жидкость вполне может попасть на нее.
- Даже если вам кажется, что вы насухо вытерли внутренности ноутбука, в отдельных местах может остаться жидкость, которая со временем приведёт к окислению.
Отключение клавиатуры может быть связано с проблемами в контактах. Устройство ввода подключается через шлейф. Если его повредить или выдернуть, то клавиатура работать не будет. Чтобы убедиться, что шлейф в порядке, аккуратно разбираем корпус ноутбука. Если клавиатура не закрыта корпусом, то достаточно вытащить только её. Чтобы ничего не сломать, используем инструкцию по разборке — она есть для каждой модели.
Если его повредить или выдернуть, то клавиатура работать не будет. Чтобы убедиться, что шлейф в порядке, аккуратно разбираем корпус ноутбука. Если клавиатура не закрыта корпусом, то достаточно вытащить только её. Чтобы ничего не сломать, используем инструкцию по разборке — она есть для каждой модели.
Самая серьёзная проблема — выход из строя микроконтроллера. Это может быть следствием попадания жидкости, механического воздействия или даже заводского брака. В этом случае самый разумный поступок — поход в сервисный центр с подробным объяснением того, в какой момент появилась поломка и что ей предшествовало.
Загрузка …Post Views: 748
причины и способы устранения поломки
Клавиатура – это главный инструмент, с помощью которого вы взаимодействуете с ОС. Поэтому ее поломка серьезная неприятность, требующая решения. Рассмотрим все варианты, из-за которых не работает клавиатура на ноутбуке.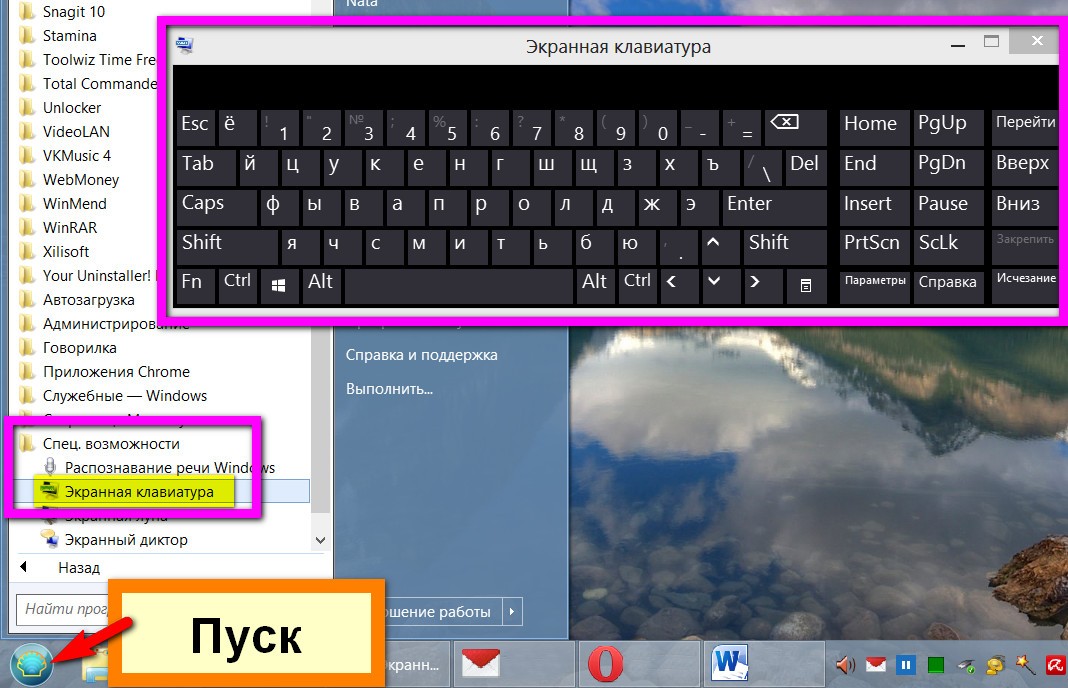
Не работает клавиатура на ноутбуке – аппаратный сбой
Это одна из самых частых неисправностей. Дело в том, что сама по себе клавиатура ноута требует аккуратного обращения и может легко выйти из строя при:
- Загрязнениях (пыль и грязь попадает внутрь, ухудшая ее работу). В этом случае стоит снять клавиши и удалить весь мусор с помощью маленькой щетки и ластика.
- Попадании жидкости. Самое главное сразу же отключить ноутбук, вынуть батарею и перевернуть устройство таким образом, чтобы вся жидкость вытекла обратно. После стоит разобрать его и положить сушиться в теплое место. Но помните, что попадание жидкости в ноут практически фатально, так что есть большая вероятность, что вам придется менять клавиатуру полностью.
- Повреждениях шлейфа. Нужно разобрать аппарат и проверить контакты шлейфа на наличие окислений. Если таковые имеются аккуратно удалить их ватной палочкой, смоченной в спирте.
- Механических ударах.
 Это может привести к тому, что на клавиатуре ноутбука не работают некоторые кнопки. Как правило, при таких поломках помогает только ее замена.
Это может привести к тому, что на клавиатуре ноутбука не работают некоторые кнопки. Как правило, при таких поломках помогает только ее замена.
Внимание! Если ваше устройство на гарантии, не занимайтесь самостоятельным ремонтом. Лучше отнесите девайс в сервис- центр, где им займутся специалисты.
Перестала работать клавиатура на ноутбуке из-за повреждения драйверов
Если не работают кнопки на клавиатуре ноутбука, проблема может быть в программной части. Самая частая – это сбой в работе драйверов. Чтобы ее решить, драйвер нужно либо обновить, либо установить заново.
Для справки! Драйвера – это программы, помогающие ПК взаимодействовать с другими комплектующими (мышь, клавиатура и др.).
Для обновления зайдите в «Мой компьютер» — «Оборудование» — «Диспетчер устройств» — «Клавиатуры». Затем из выпадающего списка щелкните правой кнопкой мыши и выберите «Свойства» — «Драйвер» — «Обновить». Однако помните, что это возможно только если драйвер в принципе установлен.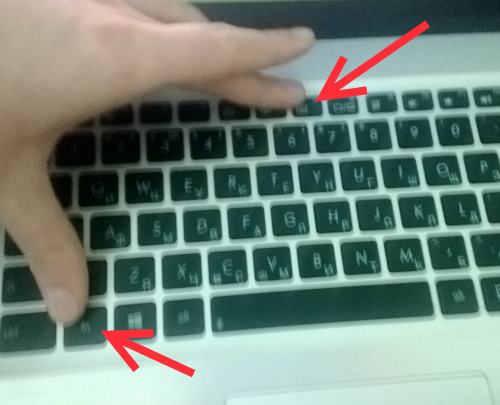 Если же вы видите только вопросительный значок желтого цвета, значит он удален. В таком случае его нужно установить снова.
Если же вы видите только вопросительный значок желтого цвета, значит он удален. В таком случае его нужно установить снова.
Для переустановки драйвера посмотрите модель ноутбука и по ней найдите соответствующий драйвер. Его установка не должна вызвать трудностей (она происходит с помощью инсталлятора). После проведенных манипуляций перезагрузите ваш аппарат.
Совет! Скачивайте драйвера только из официальных источников, в противном случае вы можете вместо нужной программы нарваться на троян, рекламное ПО или же поврежденный файл.
Настройка BIOS для восстановления работы клавиатуры
В случае, когда перестала работать клавиатура на ноутбуке, возможно виновата простая неаккуратность, в частности неправильная настройка BIOS. В этом случае самый проверенный вариант это вернуть его к заводским настройкам. Сделать это можно двумя путями:
- Зайти в БИОС с помощью кнопки F2, F10 или Delete (какую именно нажимать, вам подскажет соответствующая надпись при старте системы).
 Выбрать пункт меню «Exit», затем «Load setup Defaults» и нажать «Ентер».
Выбрать пункт меню «Exit», затем «Load setup Defaults» и нажать «Ентер».
- Если она неактивна даже при старте системы, значит нужно просто разобрать устройство и вытащить маленькую батарейку с материнской платы ноутбука (не забудьте удалить также основную батарею).
Перестала работать клавиатура на ноутбуке из-за вирусов
Ответ на вопрос: почему не работает клавиатура на ноутбуке, может быть простой – вирусы. Это самая вероятная причина, если у вас нет антивирусника и отключено автоматическое обновление. Подцепить вредоносную программу можно где угодно, начиная от простого открытия сайтов и заканчивая установкой программ из подозрительных источников. Как правило, чаще всего не работает клавиатура на ноутбуке Windows, ведь та же Linux вирусным атакам не подвержена.
Чтобы проверить и удалить вирус нужно:
- Установить антивирусник (только с официального сайта, если не хотите платить за лицензию, можете выбрать бесплатную программу, например, Avast).

- Провести сканирование.
- Удалить найденные угрозы.
К сожалению, не всегда удаления вредоносного ПО достаточно. Возможно, необходимо дополнительно устранять повреждения, нанесенные им, а именно установкой новых драйверов.
Клавиатура ноутбука не работает, что делать, когда нет времени на ремонт? Есть две альтернативы. Вы можете купить USB клаву и работать на ней (каких-либо дополнительных драйверов на нее обычно не требуется), либо же воспользоваться экранной. В новых Windows виртуальная клавиатура уже доступна, для более ранних версий ОС вам придется скачать ее из интернета.
Какой бы способ вы не избрали помните, что это лишь временная мера и лучше все-таки вернуть работоспособность родной клавиатуры.
Если у Вас остались вопросы по теме «Не работает клавиатура на ноутбуке: как устранить поломку?», то можете задать их в комментария
Сайт: tvoykomputer.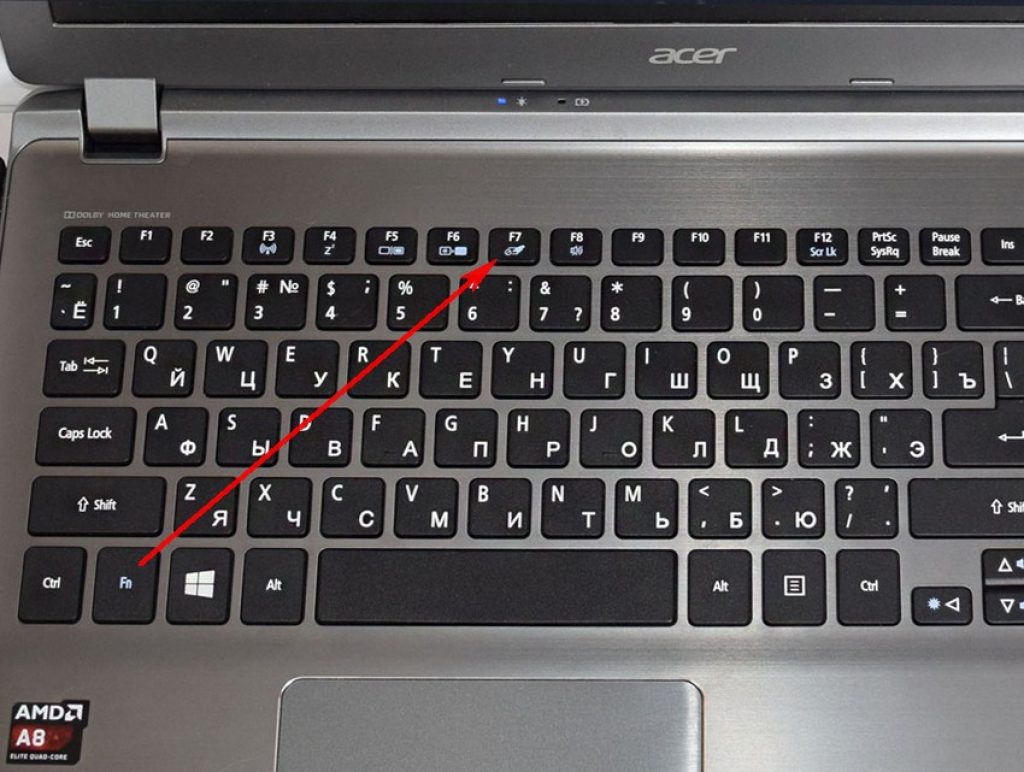 ru
ru
Перестала работать клавиатура на ноутбуке
Сегодня операторы, работающие в сервисных центрах, довольно часто получают звонки от пользователей ноутбуков, сообщающих, что после того, как они помыли клавиатуру на своем ноутбуке, та переставала работать полностью или частично (несколько клавиш, к примеру «ctrl» или «enter»). Это еще одно свидетельство нежелания людей читать приложенную инструкцию и пытающихся сделать чистку мокрой, а не как полагается — влажной тканью. Специалисты по ремонту называют данную проблему «залил клавиатуру ноутбука». Стоимость ремонта или замены клавиатуры можно узнать в сервисном центре www.mobitehnik.ru.
Почему же не работает клавиатура на ноутбуке?
Все дело в каплях, попадающих на клавишные контакты. Именно из-за них перестают откликаться на нажатие клавиши буквенно-цифровые или кнопки, отвечающие за мультимедиа.
Если перестала работать клавиатура на ноутбуке, обязательно ли её менять? Можно ли что-то сделать, чтобы исправить ситуацию? Поменять клавиатуру придется, при бездействии половины и более кнопок. Однако, если не функционирует кнопка «shift», «space» (пробел) или происходит залипание клавиш (при нажатии одной из них срабатывает сразу несколько), то возможно можно обойтись легкой чисткой. Проблема может крыться в попавшей под контакт клавиши грязи или износе некоторых контактов на соответствующей плате. В данном случае дело обойдется ремонтом, правда это не гарантирует, что клавиатура прослужит еще долго. К тому же, она может подвести тогда, когда вы меньше всего этого ждете. Исходя из этого, специалисты сервисных центров рекомендуют сделать полную замену, учитывая тот факт, что стоимость подобной работы вполне сносная.
Однако, если не функционирует кнопка «shift», «space» (пробел) или происходит залипание клавиш (при нажатии одной из них срабатывает сразу несколько), то возможно можно обойтись легкой чисткой. Проблема может крыться в попавшей под контакт клавиши грязи или износе некоторых контактов на соответствующей плате. В данном случае дело обойдется ремонтом, правда это не гарантирует, что клавиатура прослужит еще долго. К тому же, она может подвести тогда, когда вы меньше всего этого ждете. Исходя из этого, специалисты сервисных центров рекомендуют сделать полную замену, учитывая тот факт, что стоимость подобной работы вполне сносная.
Перестала работать клавиатура на ноутбуке, а также вы заметили, что не работает touchpad (тачпад)?
Одновременно данные устройства перестать функционировать не могут. Скорее всего, дело в драйверах, которые нужно попробовать переустановить. Если это проблему не решит, придется переустанавливать операционную систему. После этого клавиатура должна снова «стать в строй». Данный способ обычно помогает при полном отказе клавы (клавиатуры).
Проблемы со шлейфом могут стать причиной того, что клавиатура на ноутбуке перестала работать. Причина отключения клавиатуры может скрываться в окислении контактов шлейфа или же в результате отключения клавиатуры от него. В этом случае обходится быстрой очисткой от окисления, после чего клавиатура ноутбука устанавливается обратно.
Вышли из строя мультимедийные кнопки — причины и что можно сделать
Если у вас перестали работать клавиши, регулирующие громкость, например, можно попробовать с ПО (программным обеспечением) и настройками. Чтобы сделать это, необходимо в панели управления выполнить соответствующие операции по настраиванию клавиатуры. Если эти действия не принесли никаких результатов, то дело, скорее всего, в самих кнопках. Еще один момент: если звук не получается отрегулировать даже при помощи комбинации клавиш с кнопкой «fn», то, по-видимому, проблема именно в ней. Из-за этого вполне возможно и не работает клавиатура на ноутбуке, а именно клавиши, отвечающие за регулировку громкости на ноутбуке.
Как заменить клавиатуру на ноутбуке
Комментарии (2)
Не работает клавиатура, пролили на клавиатуру, сломалась кнопка на клавиатуре
Любой ноутбук или компьютер сложно представить без клавиатуры. Каждый раз мы используем её для набора текста, ввода команд или просто для управления функциями приложений или самого ноутбука. Всё это приводит к тому, что из всех устройств, клавиатура наиболее активно используется. Этот фактор, а также то, что она находиться перед самим пользователем в процессе работы, делает её одним из часто ломающихся компонентов ноутбука.
Как Вы могли догадаться, большинство неисправностей клавиатуры происходит именно из-за высокой нагрузки на её компоненты и её неправильного использования.
Самой частой поломкой клавиатуры и всего ноутбука в целом бывает, когда пролили на ноутбук чай, кофе, кока-колу и другие жидкости. Ситуация самая обычная – рядом с ноутбуком ставиться чашка с кофе, чаем или другим напитком и неосторожным движением она опрокидывается на клавиатуру. В результате это может привести к замыканию цепи и повреждению как самой клавиатуры и её составляющих, так всей аппаратной части ноутбука. Даже если на первый взгляд всё обошлось и ничего не вышло из строя, стоит помнить, что попавшая жидкость может привести к дальнейшему окислению контактов устройства. Самым лучшим решением будет обесточить ноутбук, вытянуть батарею, собрать ватой или тканью воду и сразу нести на сушку/чистку в сервисный центр.
Поломка самих клавиш является второй распространённой проблемой. В процессе работы из-за износа, плохого качества или сильных ударов по клавиатуре, некоторые клавиши ломаются, выпадают из клавиатуры, начинают плохо нажиматься или просто западать. Чаще всего ломается сам пластик клавиши или механизма нажатия, а иногда бывает, что площадка или контакты просто засоряются пылью или грязью. При поломке клавиш достаточно просто заменить, а при залипаниях или отсутствию реакции на нажатие стоит просто почистить клавиатуру и контакты.
Проблемы со шлейфом (он перетирается, ломается или просто отходит) или платой (не работают контакты) тоже бывают, но случаются они достаточно редко, в основном при залитиях. В таком случае они подлежат ремонту или замене в сервисном центре. Выявить проблему со шлейфом просто — обычно перестают работать по 3 кнопки по диагонали т.к. одна дорожка в шлейфе обычно отвечает за 3-4 кнопки клавиатуры.
Если же у Вас поломка клавиатуры сопровождается выходом из строя других устройств и портов, то причина скорее всего в южном мосте. Южный мост отвечает за все периферийные устройства, поэтому его поломка и приводит к проблема с клавиатурой. В таком случае диагностику ноутбука и замену южного моста нужно проводить в хорошем сервисном центре – процедура ремонта корпуса ноутбука или замены достаточно тонкая и сложная, требует профессионализма мастера специального дорогостоящего оборудования.
Если у Вас не работает клавиатура на ноутбуке – обращайтесь к нам. В нашем сервисном центре мы проводим чистку, диагностику поломки, а также ремонт и замену нерабочих клавиатур. За счёт опытных специалистов, наличия оригинальных компонентов на складе и качественного оборудования, все работы выполняются быстро, недорого и на высоком уровне. Обращайтесь к нам – и мы вернём к жизни Ваш ноутбук.
На ноуте не работает клавиатура, почему не работает несколько клавиш на ноутбуке.
Поломка компьютерной клавиатуры кажется не такой уж и большой проблемой. Достаточно просто заменить «клаву» на новую и проблема решена. Но другое дело, если на ноуте не работает клавиатура. Ведь этот компонент является неотъемлемой частью ноутбука, которая входит в целостную конструкцию с остальными деталями. Здесь важно знать о причинах возникновения неисправности клавиатуры. Полезной будет информация о вариантах исправления ситуации в домашних условиях.
Причины выхода из строя клавиатуры на ноутбуке
Если есть уверенность, что ноутбук работает нормально, и нет сбоев в системе, тогда нужно искать причину отсутствия реакции при нажатии кнопок.
Помните! Если ваш ноутбук приобретён недавно и есть гарантия на изделие, то просто отнесите его в сервис и пусть там разбираются – брак это или другая причина.
Причин бывает несколько. Важно рассмотреть все варианты для принятия решения начинать ли ремонт или покупать новый ноутбук. Ведь от того, на каком основании произошла поломка, зависит и путь решения проблемы.
Опрокинули жидкость на клавиатуру
Эта информация скорее на будущее, поскольку если такое произойдёт, то искать информацию и сидеть читать о том, что нужно делать – будет поздно, да и не на чём. Поэтому запомните несколько советов.
Опрокинутая чашка с жидкость в виде кофе, чая, сока и др. – ваши действия:
- ноутбук обесточивается, выключается блок питания, достаётся батарея;
- молниеносно слить жидкость в перевёрнутом виде;
- снимается клавиатура (как это сделать читайте ниже) для непосредственного промывания под краном;
- если жидкость попадёт на материнскую плату, то нужно попытаться промокнуть её тампоном из ваты и дать просохнуть;
- после водных процедур просушивается в течение ночи;
- сухая клавиатура вставляется в такое же сухое место;
- проверяется возможность выполнения ею своих функциональных способностей.
Такой способ реанимации поможет в большинстве случаев, но при условии, что жидкость не будет содержать много соли или сахара. Например, пролитая кола – практически стопроцентный невозвратимый ущерб для ноута.
Для большей уверенности, что ноутбук заработает нормально, можно сделать профилактику коррозии материнки, исключить короткое замыкание при включении, что может привести к сгоранию чипов. А они стоят не дешево. Это можно сделать в специализированных сервисных центрах.
Непрофессиональная чистка от пыли
После простой манипуляции с чисткой ноутбука от пыли может возникнуть проблема с клавиатурой. Причина этому очень простая – при установке деталей на место была допущена ошибка. Человек без опыта может установить шлейф криво.
Бывают случаи, когда шлейф устанавливается просто наоборот. Из-за неопытности можно ненароком повредить контакт. И поэтому на ноутах не работает клавиатура. Просто переустановив шлейф правильно можно продолжать спокойно пользоваться ноутбуком.
Ошибка в работе операционной системы
Иногда не работает клавиатура в ноутбуке и по причине программного сбоя. Чтобы убедиться, что это и есть причина поломки, можно провести такие действия:
- Ноутбук поставить в режим перезагрузки, удерживая клавишу Delete (в некоторых ноутах для такой операции привлекаются и кнопки F1, F2 – читайте инструкцию) – это нужно для выхода в BIOS.
- При условии, что клавиатура реагирует – нужно загрузить Windows в безопасном режиме (удерживая клавишу F8 для Windows XP, Виста, 7). В меню выбираем загрузку в безопасном режиме без драйверов.
- Проводится тестирование работы клавишной панели без драйверов и без участия большинства системных служб.
- После тестирования тем же путём возвращаем обычный режим работы ноутбука.
Результаты тестирования могут показать следующее:
- в безопасном режиме клавиши работают – проблема в драйверах, их нужно переустановить или обновить;
- не работает, но в BIOS ввести данные можно, – проблема может быть с операционной системой.
Выход из ситуации – чистка клавиатуры от пыли или как вариант переустановка Windows, на более новую версию.
Окисление шлейфа клавиатуры
Иногда бывает так, что не работает клавиша на ноутбуках, которую используют для игры или чаще всего нажимают во время набора текста. Это может быть связано с тем, что там окислился контакт – жирные или мокрые руки при нажатии очень даже могут к этому привести.
Для исправления ситуации проведите такие манипуляции:
- в соответствии с инструкцией конкретной модели ноута нужно разобрать ноутбук и достать шлейф;
- провести осмотр для выявления участков с повреждением, замыканием или окисленными местами;
- исправить поломку, а если визуально всё нормально, то достаточно протереть шлейф спиртом или ластиком;
- после полного просыхания шлейф устанавливается на место;
- провести тестирование кнопок.
Поломка клавиатуры в результате нанесения удара или падения ноута
Ноутбук очень мобильно устройство. Поэтому такая причина поломки клавиатуры довольно распространённая. При физическом повреждении, скорее всего, придётся поменять всю «клаву». Если опыт проведения такого ремонта есть, то можете приступать. Приобрести можно или же новый шлейф, или всю клавишную панель. Это зависит от ситуации и уровня повреждения.
Пыль и грязь – злейшие враги «клавы»
Чаще всего именно по этой причине клавиши приходят в неисправное состояние. Нужно более аккуратно пользоваться таким устройством, чтобы не допускать засорения клавиатуры. Старайтесь не кушать рядом с ноутом, малейшие крошки со временем накапливаются и превращаются в «гору мусора» под клавишей. Про значение чистых рук и говорить не стоит. Жирные пальцы могут нанести больше вреда, чем стакан воды. А потом мы думаем, почему не работают клавиши на ноутбуке?
Элементарно – потому что нужно регулярно наводить порядок на рабочем столе и следить за гигиеной. Сложно даже представить, сколько микробов может накапливаться на клавишах ноута.
Если клавиатура не работает – вооружитесь ваткой и спиртом и тщательно почистите шлейф. В некоторых несложных случаях может помочь чистка с компресором.
Проблема с клавиатурой из-за материнской платы
Признаком неисправности клавиш по такой причине может быть проблема в работе USB-порта, Wi-Fi и др.
В этом случае лучше не рисковать и не испытывать все перечисленные выше варианты. Если повезёт, мастер отремонтирует ваш ноут. В худшем случае – придётся покупать новый.
Изношенность резинового амортизатора
При нажатии каждой клавиши на ноутбуке срабатывает специальный амортизирующий компонент. Если он износился или под клавишу попал посторонний предмет в виде крошки, то клавиатура может работать неполноценно. Здесь два варианта выхода из ситуации – или же почистить шлейф, или же полностью менять «клаву». Всё зависит от сложности повреждения.
Банальные причины проблем с клавиатурой
Часто бывает так, что клавиатура не работает из непонятных причин. Но потом, как выясняется, они очень банальны и от этого неожиданны.
- некоторые клавиши не реагируют (например, циферблат справа) – проверьте, включена ли кнопка Num Lock;
- не работают некоторые клавиши, когда используются во время игры, а в остальных случаях работают нормально – нужно изменить настройки игры в меню и сохранить их.
Несколько советов, как снять клавиатуру на ноуте
Перед началом такого действия, важно изучить порядок разборки ноутбука вашей модели. Такую информацию можно найти на сайте производителя. Имея в виду советы сайта, начинайте снимать клавиатуру в такой последовательности:
- Полностью отключите ноутбук (не забудьте вынуть батарею).
- Отвинтите на задней крышке винтики, которые удерживают клавиатуру на корпусе.
- На лицевой стороне ноутбука могут быть пластмассовые защёлки, откройте их.
- Раскройте ноут максимально широко.
- Подденьте «клаву» с одной стороны маленькой часовой отвёрткой или иголочкой, аккуратно придерживая, извлеките её из гнёзд.
- Под клавиатурой будет шлейф, который тоже придётся осторожно снять, для этого нужно повернуть чёрную рамку.
- Проведите необходимую манипуляцию.
- Установите клавиатуру на коннектор в обратном порядке.
- Внимательно устанавливайте каждую часть клавиатуры, чтобы всё встало на свои места. Иначе клавиатура не будет работать.
Клавиатура основывается на алюминиевой подложке. К ней крепятся клавиши. Они состоят из площадки, лифта, амортизирующего элемента. Также там есть полиэтиленовая плата из трёх слоёв, на которой нарисованы дорожки.
Эти самые дорожки могут быть испорчены. Но их можно восстановить. Для этого потребуется токопроводящая краска, лак, клей, средство для проведения ремонта нитей обогрева стекла на задней части автомобиля. Для проведения подрисовки придётся растопить клей, который крепит слои платы. Прорисовывать лучше после тестирования специальным прибором всех участков платы, чтобы убедится, что ничего не пропустили.
После просыхания клея, нужно собрать клавиатуру и проверить её работу. Если для проведения такой практически ювелирной работы у вас не хватает опыта, лучше обратиться к специалисту.
Альтернативный вариант ввода текста на ноуте без клавиатуры
Что же делать, если требуется срочно набрать текст, а клавишная панель не работает? Существует несколько способов для решения этой задачи:
Виртуальная клавишная панель на ноутбуке
В операционной системе Windows предусмотрена эмулирующая физическая клавиатура или экранная клавиатура. Найти её очень просто – через «Пуск» заходим в «Специальные возможности» нажимаем «Экранная клавиатура». Пользуясь мышкой можно вводить любые символы, параметры приложения можно настроить.
Сенсорные клавиши
В более поздней операционной системе встроена функция – «Экранная клавиатура» другого формата. Работает она на планшетах и ноутбуках с сенсорным экраном. Для набора текста используется всплывающее окно с сенсорными клавишами для работы пальцем. Вызвать окно можно через путь «Панель задач» – «Свойства». Войдя в меню «Свойства панели задач», необходимо поставить галочку напротив опции «Сенсорная клавиатура». Далее по накатанной – «Применить», «Ок». Внизу экрана появится специальный ярлык, войдя в который можно совершать набор текста.
Использование компьютерных клавиш
Если у вас есть хороший сосед или друг живёт недалеко, можно воспользоваться клавиатурой, которая подключается к ноуту, как к компьютеру через порт USB. Такая находка найдётся в любом магазине техники за углом вашего дома. Стоит не так дорого, как срочный ремонт ноутбука. Также можно использовать блютуз для подключения через модуль, который есть практически в каждом ноутбуке.
Если сомневаетесь, что сможете сами починить клавиши, лучше сразу отнесите ноутбук в сервисный центр.
клавиши Backspace, пробел и Enter не работают —
Работает ли ваша клавиатура хорошо, и у вас нет проблем при использовании клавиш клавиатуры, в том числе Backspace, пробел или Enter? Если да, вы должны быть счастливы, но вы можете прочитать и поделиться этой статьей, чтобы любой, кто не может правильно использовать клавиатуру, мог решить эту проблему.
Собственно, в чем проблема? Три клавиши Backspace, пробел и Enter перестали работать или они работают время от времени. Эти клавиши не работают в Microsoft Word, Блокноте, интернет-браузере и других приложениях. Это означает, что проблема активна в операционной системе.
Эта проблема не связана с конкретным компьютером или ноутбуком или конкретной операционной системой. Существует другая причина этой проблемы, включая неисправную клавиатуру, проблему с драйвером и проблемы с конфигурацией системы.
Вы пролили воду или другую жидкость на клавиатуру? Если да, вам необходимо заменить клавиатуру на новую. Неисправная клавиатура не может быть исправлена путем каких-либо системных изменений.
Мы создали 8 методов, которые помогут вам решить вашу проблему.
Способ 1: поворот липких ключей и фильтровMicrosoft разработала инструмент под названием Ease Of Access, который облегчает использование вашего ПК. Простота доступа интегрирована в операционную систему Windows, и вам нужно будет изменить некоторые настройки. Мы покажем вам, как отключить Sticky Keys в Windows 10. Если вы используете предыдущие операционные системы, вы можете выполнить эту процедуру, чтобы отключить Sticky Keys.
- Держать Логотип Windows и нажмите р
- Тип панель управления и нажмите Войти
- Фильтр иконки от категория
- выберите Простота доступа
- Нажмите Выберите, как работает ваша клавиатура
- Отмените Липкие Ключи под Сделать его проще набирать
- Отмените Ключи фильтра под Сделать его проще набирать
- Нажмите Применять а потом Хорошо
- Тестовое задание клавиши клавиатуры
Каждое оборудование требует, чтобы драйвер работал правильно на вашем компьютере или ноутбуке. Иногда драйвер может быть поврежден из-за конфликта между файлами или заражения вредоносным ПО. В этом методе мы покажем вам, как удалить клавиатуру. Вам нужно получить доступ к диспетчеру устройств, чтобы удалить клавиатуру.
- Держать Логотип Windows и нажмите R
- Тип devmgmt.msc и нажмите Войти
- Перейдите к Клавиатуры и выберите свою клавиатуру. В нашем примере это HID клавиатура устройства
- Щелкните правой кнопкой мыши на HID клавиатура устройства и нажмите Удалить устройство
- Нажмите Удалить удалить клавиатуру
- Запустить снова ваша винда
- Тестовое задание ваша клавиатура
В этом методе вам необходимо обновить текущий драйвер до последней версии. Если официальный драйвер доступен на сайте поставщика, вы должны предпочесть этот драйвер. Но если драйвер недоступен на веб-сайте поставщика, вам необходимо обновить драйвер клавиатуры через обновление Windows.
- Держать Логотип Windows и нажмите р
- Тип devmgmt.msc и нажмите Войти
- Перейдите к Клавиатуры и выберите свою клавиатуру. В нашем примере это HID клавиатура устройства
- Щелкните правой кнопкой мыши на HID клавиатура устройства и нажмите Обновить драйвер
- Нажмите Поиск автоматически для обновления программного обеспечения драйвера
- Подождите пока Windows не закончит обновление драйвера клавиатуры
- Запустить снова ваша винда
- Тестовое задание ваша клавиатура
Вредоносное ПО может создать много проблем для вашей машины, в том числе проблему с клавиатурой. Мы рекомендуем вам загрузить и установить Malwarebytes, а затем сканировать жесткий диск на наличие вредоносных программ. Вся процедура описана по этой ссылке -> удаление вредоносных программ.
Способ 5: обновить компьютер с WindowsЭто может быть странным решением для кого-то, но немногие пользователи решили свою проблему, обновив Windows-машину. Процедура обновления Windows проста. Мы покажем вам, как проверить, доступны ли их обновления для Windows 10.
- Нажмите Стартовое меню и введите Центр обновления Windows
- открыто Центр обновления Windows
- Под Центр обновления Windows щелчок Проверьте наличие обновлений
- устанавливать доступные обновления
- Retsrat ваша винда
- Тестовое задание ваша клавиатура
Если вы используете компьютер и клавиши клавиатуры не работают должным образом, мы рекомендуем вам протестировать клавиатуру на другом компьютере или ноутбуке. Вы можете подключить клавиатуру через порт USB или P / S. Если ваша клавиатура не работает должным образом на другом компьютере, вам нужно будет купить еще одну клавиатуру. Мы рекомендуем вам купить клавиатуру с USB-кабелем, а не P / S 2, потому что это старый стандарт.
Что вы будете делать с клавиатурой ноутбука? Подключите USB-клавиатуру к ноутбуку и проверьте, работает ли она правильно. Если другая клавиатура работает без каких-либо проблем, это означает, что ваша текущая клавиатура имеет проблемы с оборудованием, и вам нужно будет заменить ее на новую. Если у вас все еще есть проблема с клавиатурой USB, вам нужно будет переустановить Windows, метод 7.
Прежде чем вы решите приобрести новую клавиатуру, убедитесь, что ваш ноутбук находится на гарантии или нет. Если ваш ноутбук находится на гарантии, продавец заменит вашу клавиатуру бесплатно. Вам нужно будет зайти на сайт продавца и по гарантии, раздел проверяет статус гарантии. Кроме того, будьте осторожны при покупке клавиатуры для ноутбука, потому что не вся клавиатура работает на каждой машине. Необходимая клавиатура совместима только с вашей машиной. Вы можете купить клавиатуру на Amazon. Например, если вы хотите приобрести новую клавиатуру для ноутбука HP G1 850, вам необходимо получить доступ к веб-сайту Amazon и выполнить поиск клавиатуры.
Также вы можете обратиться в местный сервисный центр и приобрести клавиатуру непосредственно у них. Вам нужно будет указать модель вашего ноутбука, серийный номер (s / n) и номер продукта (p / n). Исходя из этого, они продадут вам правильную клавиатуру для вашей машины.
Способ 7: переустановите WindowsЧтобы убедиться в отсутствии проблем с конфигурацией системы, вам следует переустановить операционную систему. Сохраните все свои данные на USB-накопитель, внешний жесткий диск, NAS (сетевое хранилище) или облачное хранилище и переустановите Windows. Вы можете установить ту же Windows, или вы можете установить Windows 7, Windows 8.x или Windows 10.
Почему на моей клавиатуре не работают никакие клавиши?
Обновлено: 31.12.2020, Computer Hope
Это может быть очень неприятно, когда ваша клавиатура не работает. Клавиатура — это основной способ ввода данных на ваш компьютер. Если у вас нет клавиатуры, вы не сможете выполнять простые задачи, такие как вход в операционную систему или даже вход в настройки BIOS вашего компьютера.
По этой причине мы всегда рекомендуем иметь под рукой резервную клавиатуру. Клавиатура с кабелем и интерфейсом USB — отличный вариант для любого ноутбука или настольного компьютера, созданного в этом тысячелетии.Обычно вы можете купить совершенно новую клавиатуру в местном магазине канцелярских товаров или электроники примерно за 10 долларов США или найти подержанные или отремонтированные клавиатуры для продажи в Интернете. Всегда держите под рукой запасную клавиатуру!
Если у вас нет рабочей клавиатуры, возможности устранения неполадок ограничены. Некоторые из следующих шагов требуют использования другой клавиатуры для диагностики проблемы. Если у вас его нет, мы рекомендуем вам выполнить как можно больше следующих шагов.
ПримечаниеЕсли вы используете ноутбук, а клавиатура не работает, проблема может быть связана с ненадежным или плохим соединением на материнской плате.Пролитая жидкость на клавиатуру ноутбука также может привести к прекращению работы клавиатуры. Если варианты устранения неполадок на этой странице не помогли вам решить проблему, мы рекомендуем обратиться к техническому специалисту для осмотра вашего ноутбука.
Проверить аппаратные проблемы
Проверьте подключение
Иногда простейшее решение устраняет проблему. Убедитесь, что клавиатура надежно подключена. Отключите клавиатуру от компьютера и снова подключите ее к тому же порту. Если у вас есть USB-клавиатура, вы можете попробовать другой USB-порт, чтобы изолировать проблему.
Проверьте выключатель питания беспроводной клавиатуры
Большинство, если не все, беспроводные клавиатуры имеют выключатель питания, поэтому вы можете выключать клавиатуру, когда она не используется, для экономии заряда аккумулятора. Проверьте переключатель питания на клавиатуре и убедитесь, что он включен.
Проверьте батареи беспроводной клавиатуры и беспроводные адаптеры
Если вы используете беспроводную клавиатуру, убедитесь, что батарейки в клавиатуре не разрядились. Также убедитесь, что беспроводной приемник (обычно USB) правильно подключен к компьютеру и ничто не блокирует сигнал.
Клавиатуры с портами PS / 2
Если вы используете клавиатуру PS / 2, попробуйте другую клавиатуру PS / 2 (если у вас есть доступ к ней) в том же порту. Если вы подключаете заведомо исправную клавиатуру к порту PS / 2 компьютера, и она не работает, возможно, произошел сбой оборудования PS / 2. Если это так, возможно, для устранения проблемы потребуется замена самой материнской платы. Если на вашем компьютере есть USB-порты, попробуйте вместо этого USB-клавиатуру.
USB-концентратор
Если вы используете клавиатуру USB и клавиатура подключается к концентратору USB, попробуйте подключить клавиатуру непосредственно к задней части компьютера.Если клавиатура после этого работает, вероятно, концентратор USB неисправен и его необходимо заменить.
Протестируйте клавиатуру вне Windows
В некоторых ситуациях клавиатура может не работать в Windows из-за проблемы с программным обеспечением, которое напрямую взаимодействует с клавиатурой (например, ToggleKeys). Если на клавиатуре светятся светодиодные индикаторы для Num Lock, Caps Lock или Scroll Lock, попробуйте перезагрузить компьютер и посмотрите, включает ли нажатие этих клавиш индикатор. Вы также можете проверить свою клавиатуру, попробовав нажать клавишу для входа в программу настройки BIOS.Обычно это F2, F12 или Del. В сообщениях о загрузке вашего компьютера указывается правильный ключ.
Если клавиатура работает при загрузке компьютера, значит, что-то в Windows мешает работе клавиатуры. Попробуйте загрузить компьютер в безопасном режиме. В безопасном режиме ваша операционная система загружает минимум программного обеспечения и драйверов устройств, чтобы уменьшить потенциальные конфликты. Если ваша клавиатура работает в безопасном режиме, попробуйте удалить или переустановить все недавно добавленное программное обеспечение.
Если клавиши Num Lock и Caps Lock не работают, и вы не можете войти в программу настройки BIOS, все, что вы можете сделать, это попробовать другую клавиатуру.Если другая клавиатура не работает, скорее всего, материнскую плату необходимо заменить, и, возможно, пришло время подумать о замене вашего компьютера.
Проверить клавиатуру в диспетчере устройств
Windows имеет встроенный диспетчер устройств, который поможет вам выявлять и устранять проблемы с аппаратными устройствами, включая клавиатуры.
Переустановка клавиатуры через диспетчер устройств
Чтобы переустановить клавиатуру через диспетчер устройств, выполните следующие действия.
- Откройте Диспетчер устройств и убедитесь, что желтые восклицательные знаки не видны и что в списке присутствует опция Клавиатуры .
- Если ошибок не обнаружено и отображается Клавиатуры , щелкните стрелку рядом с полем Клавиатуры и выделите клавиатуру.
- После выделения щелкните устройство правой кнопкой мыши и выберите Удалить . Повторяйте этот шаг до тех пор, пока Клавиатуры больше не будет отображаться в диспетчере устройств.
- По завершении выделите компьютер в верхней части списка диспетчера устройств, затем щелкните Действия , а затем Сканировать на предмет изменений оборудования .
- Если клавиатура работает и обнаруживается, она должна быть повторно обнаружена Windows и снова появится. После завершения этого шага снова проверьте клавиатуру.
Попробуйте обновить драйверы
ПримечаниеДля выполнения этих действий вам понадобится рабочая клавиатура. Если вы не можете заставить работать клавиатуру на вашем компьютере, пропустите этот раздел.
Центр обновления Windows
Иногда устройства перестают работать, потому что их программное обеспечение устарело. Если ваша операционная система — Microsoft Windows, Центр обновления Windows должен автоматически обновлять ваши драйверы.Чтобы запустить Центр обновления Windows вручную, выполните следующие действия.
- Нажмите клавишу Windows , введите Центр обновления Windows , а затем нажмите Введите .
- Следуйте инструкциям в открывшемся окне.
Установка драйверов вручную
Если вы подозреваете, что обновлению Windows не удалось найти драйверы клавиатуры, посетите веб-сайт производителя, чтобы загрузить их. Получение драйверов клавиатуры необходимо, если вы используете специальную или программируемую клавиатуру.
Заменить клавиатуру
Если описанные выше способы устранения неполадок не дали результатов или у вас нет запасной клавиатуры, мы рекомендуем заменить клавиатуру. Ремонт клавиатуры обычно не рентабелен, так как, скорее всего, дешевле купить новую клавиатуру.
Что делать, если клавиатура перестает нормально работать
Большинство из нас воспринимает клавиатуру компьютера как должное — до тех пор, пока она не начнет действовать или совсем не перестанет работать. Если клавиатура не работает должным образом, производительность может снизиться.Это может быть не только неприятно, но и вредно, если это бизнес-компьютер. К счастью, есть несколько шагов по устранению неполадок с клавиатурой, которые вы можете предпринять, чтобы определить причину и решение. Далее следует список действий, которые необходимо предпринять, чтобы клавиатура снова заработала:
Перезагрузите компьютер
В случае сомнений перезагрузите компьютер. Перезагрузка компьютера — отличное одношаговое решение многих компьютерных проблем, включая некоторые распространенные проблемы с клавиатурой. Это займет всего минуту, и вы можете обнаружить, что ваша клавиатура снова работает нормально, как только компьютер будет включен и работает.Если он работает, пусть он служит напоминанием о необходимости регулярно выключать компьютер. (В отличие от того, чтобы позволить ему просто ускользнуть в более уязвимый «спящий» режим.)
Перекус и набор текста? Проверить на крошки
Крошки и другой мелкий мусор, попадающий под клавиши клавиатуры, — еще одна возможная причина многих проблем с клавиатурой. Это более вероятная проблема со старыми устройствами, чем с новыми клавиатурами. Это обычная проблема для тех пользователей, которые перекусывают во время набора текста или серфинга в Интернете.Самое простое решение — осторожно перевернуть клавиатуру или ноутбук и осторожно встряхнуть. Обычно все, что находится под клавишами или внутри клавиатуры, вытряхивается из устройства, освобождая клавиши для эффективного функционирования.
Унесенная пыль
Со временем на клавиатуре накапливаются частицы пыли и мусора, которые покрывают боковые и нижние стороны клавиш, затрудняя и ухудшая их работу. Даже те, кто никогда не перекусывает за компьютером, могут обнаружить, что этот тип мусора вызывает проблемы.Консервированный сжатый воздух — отличное решение, поэтому возьмите банку в местном магазине канцелярских товаров и регулярно используйте ее, чтобы выдуть мусор из-под ключей. Вы можете быть удивлены, увидев, что накопилось.
Разливы жидкости?
Если вы недавно пролили или пролили напиток на клавиатуру, это может быть причиной выхода клавиатуры из строя. Это особенно актуально для липких напитков, таких как газированные напитки или фруктовые соки. Решите эту проблему, протерев между клавишами тонкую чистую ткань, смоченную небольшим количеством теплой воды, несколькими каплями или медицинским спиртом.Ватный тампон также может оказаться эффективным средством, чтобы попасть между клавишами грязной или липкой клавиатуры. Однако более крупные разливы могут привести к повреждениям, выходящим за рамки простой очистки. Они могут потребовать замены нескольких клавиш или даже всей клавиатуры.
Проблемы с драйвером
Драйвер клавиатуры также может быть причиной неисправности клавиатуры. Это часто происходит при использовании стороннего программного обеспечения или если пользователь не выполняет надлежащую процедуру при выключении компьютера.(Всегда используйте команду «Завершить работу».) Если драйвер поврежден, вы можете загрузить новый драйвер и решить эту проблему. Если загрузить новый драйвер невозможно, возможно, пришло время обратиться в службу профессионального ремонта.
Проблемы с материнской платой
Материнская плата компьютера выполняет ряд функций, включая клавиатуру. Иногда связь между ними может быть потеряна, и это может проявляться в том, что клавиатура работает только с перерывами или — в некоторых случаях — совсем не работает.Специалисты в области информационных технологий и электроники могут провести тесты и взглянуть на внутреннюю работу компьютера; однако новичкам, вероятно, не следует пытаться это сделать. ИТ-специалист может легко определить, есть ли проблема с материнской платой, и предпринять соответствующие шаги для ее решения. В некоторых случаях может потребоваться замена материнской платы.
Ваша клавиатура неисправна
Если ни одна из этих оценок или исправлений для устранения неполадок не принесла результатов, возможно, клавиатура неисправна. Если вы находитесь в пределах гарантийного срока вашего устройства, вы можете иметь право на бесплатную замену; однако не забудьте создать резервную копию жесткого диска перед его обслуживанием.
Требуется быстрое исправление? Используйте USB
Если вы используете портативный компьютер и ни один из этих советов по устранению неполадок не оказался эффективным, вы можете подключить временную клавиатуру, управляемую через USB. Это может помочь вам завершить любые незавершенные проекты с до , устраняя фактические проблемы с портативным компьютером. Просто купите или одолжите USB-клавиатуру и подключите ее к USB-порту ноутбука. Хотя это не долгосрочное решение, оно может помочь вам завершить выдающиеся проекты. Затем вы сможете определить проблему с клавиатурой позже.
Неправильная работа клавиатуры может расстраивать; В случае с ноутбуком неисправная клавиатура может означать, что владелец должен заменить весь ноутбук. В любом случае неисправная клавиатура не может быть потерянной причиной. Прежде чем кричать: «Почему у меня не работает клавиатура? !!» попробуйте предложения, изложенные в этом списке устранения неполадок клавиатуры.
Источник
https://www.digitaltrends.com/computing/how-to-fix-a-broken-keyboard/
https://www.pcworld.com/article/237497/keyboard_not_working.html
Как исправить неработающую клавиатуру ноутбука (Windows 10)
Как исправить неработающую клавиатуру ноутбука Windows 10
Иногда превосходно традиционная и рабочая клавиатура перестает работать на ноутбуке с Windows. Если вы часто сталкиваетесь с этой проблемой, вы сможете применить описанные ниже стратегии для решения проблемы с клавиатурой ноутбука, не работающей в Windows 10.
Поскольку клавиатура ноутбука не работает, вы сможете либо подключить внешнюю USB-клавиатуру к компьютеру, либо изменить экранную клавиатуру на компьютере на непродолжительное время.
После того, как ваша временная клавиатура будет подготовлена, вы сможете решить проблему с клавиатурой ноутбука, которая не работает в Windows 10, используя ее всеми последующими способами.
Шаг 1. Выключите и перезапустите
Проблема с клавиатурой, не работающей на вашем ноутбуке с Windows, может быть связана с небольшими сбоями кода.
- Выключите компьютер.
- Посмотрите вперед на 2 минуты и перезагрузите компьютер.
Вы можете быть приятно шокированы, увидев, что клавиатура вашего ноутбука словно по волшебству вернулась в рабочее состояние.
Шаг 2. Используйте сочетания клавиш в Windows 10
Иногда непреднамеренное нажатие определенных комбинаций клавиш может привести к тому, что клавиатура станет недоступной или заблокированной.
Пользователи сообщили об исправлении этого недостатка и разблокировке клавиатуры путем нажатия последующих комбинаций клавиш
- Нажмите клавиши Windows + пробел на клавиатуре компьютера.
- Нажмите клавишу со значком замка на клавиатуре портативного компьютера. В зависимости от производителя, клавиша со значком замка может быть клавишей Escape, клавишей F10 или другой клавишей.
- Нажмите и удерживайте клавишу Shift и нажмите клавишу со значком замка.
Шаг 3. Отключить ключи фильтров
Параметр «Ключи фильтра» в Windows 10 позволяет компьютеру управлять, однако он имеет дело со случайными непрерывными нажатиями клавиш. Однако этот параметр может иногда вызывать проблемы с некоторыми клавиатурами.
- Откройте «Настройки» на портативном компьютере и нажмите «Простота доступа».
- На последовательном экране выберите «Клавиатура» на левой панели.на правой панели отключите возможность клавиш фильтра.
Перезагрузите компьютер и проверьте, работает ли клавиатура USB.
Шаг 4. Обновление драйвера клавиатуры для Windows 10
Проблема может быть в том, что драйвер клавиатуры устарел.
- Щелкните правой кнопкой мыши кнопку «Пуск» и выберите «Диспетчер устройств».
- На экране диспетчера устройств разверните запись «Клавиатуры»> щелкните правой кнопкой мыши клавиатуру и выберите параметр «Обновить драйвер» в контекстном меню.
- На следующем экране выберите «Автоматический поиск обновленного программного обеспечения драйвера».
После установки обновленного драйвера проверьте, работает ли клавиатура на вашем компьютере.
Шаг 5. Настройка устройства с клавиатурой Windows 10
Еще одно исправление — удалить клавиатуру и разрешить Windows 10 автоматически переустановить устройство обратно на ваш ноутбук.
- Щелкните правой кнопкой мыши кнопку «Пуск» и выберите «Диспетчер устройств».
- На экране диспетчера устройств разверните пункт «Клавиатуры»> щелкните правой кнопкой мыши клавиатуру и выберите параметр «Удалить устройство».
- После удаления устройства убедитесь, что вы просто перезагрузили компьютер.
Когда ваш портативный компьютер перезагружается, Windows должна автоматически переустановить устройство обратно на ваш компьютер.
Шаг 6. Проверьте наличие обновлений
Выполните следующие действия, чтобы узнать, доступно ли обновление для вашего компьютера.
- Выберите «Настройки»> «Обновления и безопасность»> щелкните «Центр обновления Windows» на левой панели. Затем на правой панели нажмите кнопку Проверить наличие обновлений.
- Разрешить Windows проверять наличие доступных обновлений и устанавливать их на ваш компьютер.
Если доступно обновление, на ваш компьютер также будут установлены последние доступные драйверы устройств.
Примечание: Итак, это общие решения для исправления неработающей клавиатуры ноутбука, но, кроме того, это может быть аппаратная проблема, поэтому вы можете попробовать настольную USB-клавиатуру (если внешняя клавиатура работает нормально, это не проблема программного обеспечения) или вы можете разобрать ноутбук и очистить провод от клавиатуры (иногда на нем остается углерод или пыль).Или, если клавиатура вашего ноутбука по-прежнему не работает, подумайте о замене клавиатуры ноутбука.
Как заменить клавиатуру в ноутбуке Lenovo (пример видеоурока)
Полезные ссылки
Я уверен, что вы смогли исправить клавиатуру ноутбука, не работающую в Windows 10, с помощью любого из приведенных выше решений. Если у вас есть какие-либо вопросы, просто укажите это в разделе комментариев. Мы здесь чтобы помочь вам! спасибо за чтение, хорошего дня 🙂
Как это исправить, когда клавиатура ноутбука HP не работает
В этой статье представлены советы по устранению неполадок, которые помогут восстановить работу клавиатуры в кратчайшие сроки.
Причины, по которым клавиатура ноутбука HP не работает
Клавиатура HP может не работать по нескольким причинам, в том числе:
- Заблокированная клавиатура.
- Устаревшие или поврежденные драйверы.
- Помехи от других подключенных клавиатур.
- Грязные ключи.
- Повреждена клавиатура.
Как починить клавиатуру ноутбука HP
Эти шаги по устранению неполадок начинаются с самого простого и, скорее всего, работают до самого сложного и с наименьшей вероятностью решат проблему.
Перезагрузите компьютер. Иногда в драйверах, прошивке или программном обеспечении могут возникать ошибки, которые исчезают после перезагрузки компьютера. После перезапуска проверьте клавиатуру, чтобы увидеть, отвечает ли она.
Разблокируйте клавиатуру. На некоторых ноутбуках HP есть ярлык, который позволяет заблокировать клавиатуру, чтобы предотвратить нежелательные прикосновения. К сожалению, этот ярлык легко вызвать случайно, поэтому, даже если вы не думаете, что заблокировали клавиатуру, нажмите и удерживайте правую клавишу Shift в течение 8 секунд.Это должно разблокировать клавиатуру, чтобы она снова начала отвечать.
Удалите и выключите все внешние клавиатуры, подключенные к вашему ноутбуку. Если вы используете внешнюю клавиатуру со своим ноутбуком, он может не распознавать встроенную клавиатуру. Попробуйте отключиться от любых внешних клавиатур и полностью выключить их, чтобы они не подключались автоматически (как если бы они использовали Bluetooth-соединения).
Выключите Кортану. Несмотря на свою полезность, Кортана иногда может мешать другим функциям на вашем ноутбуке.Попробуйте отключить его, чтобы увидеть, сможет ли ваша клавиатура снова заработать.
Очистите клавиатуру. Вы проводите много времени за компьютером. И вы запихиваете его в свой ноутбук или сумку и везде носите. Следует ожидать, что клавиатура испачкается, и это может вызвать проблемы. Тщательно очистите его, а затем посмотрите, снова ли он начнет работать.
Запустите средство устранения неполадок Windows. Средство устранения неполадок Windows — это встроенный инструмент, который может диагностировать и исправить все, что вызывает перебои в работе клавиатуры.Запустите средство устранения неполадок и проработайте все предложения, которые оно вернет.
Обновите свои драйверы. Устаревшие или поврежденные драйверы могут помешать вашей клавиатуре подключиться и ответить. Обновите драйвер, перезагрузите компьютер и снова проверьте клавиатуру, чтобы убедиться, что она снова работает.
Проверьте языковые настройки клавиатуры. Если можете, проверьте настройки клавиатуры, чтобы убедиться, что вы используете правильные настройки для установленной клавиатуры.
- Перейти к Пуск > Настройки > Время и язык .
- Выберите Регион и язык и убедитесь, что выбран Английский .
- Если это не так, выберите Параметры и выберите US .
Попробуйте внешнюю клавиатуру. Это не решит проблему, но если вы можете подключить и использовать внешнюю клавиатуру, вы можете быстро сузить проблему до подключения встроенной клавиатуры или самой клавиатуры.
Отключите другие методы ввода. Платформа совместного перевода Windows (CtfMon.exe) предназначена для поддержки нескольких типов ввода, включая клавиатуру, сенсорный ввод и перо. Однако это также может мешать работе вашей клавиатуры. Попробуйте отключить ctfmon.exe, чтобы проверить, не вернет ли ваша система по умолчанию к клавиатуре.
Знайте, когда обращаться за ремонтом
Если вы попробовали описанные выше шаги, но ни один из них не помог, возможно, пришло время обратиться к профессионалам или, по крайней мере, к кому-то, кто чувствует себя более уверенно, копаясь в корпусе вашего ноутбука.Если вы не уверены, к кому обратиться дальше, прочтите «Как починить мой компьютер?» чтобы получить несколько быстрых советов о том, что делать дальше.
Спасибо, что сообщили нам!
Расскажите, почему!
Другой Недостаточно подробностей Трудно понятьКлавиатура ноутбука не работает [HP, Dell, Lenovo]
по Милан СтаноевичЭксперт по Windows и программному обеспечению
Милан с детства увлекался ПК, и это побудило его заинтересоваться всеми технологиями, связанными с ПК.До прихода в WindowsReport он работал интерфейсным веб-разработчиком. Подробнее Обновлено:Размещено: октябрь 2018 г.,
- Рядом с мышью клавиатура, вероятно, является самым важным периферийным устройством, которое вы можете подключить к ПК с Windows.
- К сожалению, из-за различных программных и аппаратных проблем он может перестать отвечать.В этом случае просто следуйте инструкциям по устранению неполадок, описанным ниже.
- Эта статья среди многих других статей, включенных в наш специализированный центр по поиску и устранению неисправностей в системе. Таким образом, обязательно посетите его и, возможно, даже добавьте его в закладки, потому что вы никогда не знаете, когда появляются новые проблемы с ПК.
- Если ваше оборудование доставляет вам неудобства, взгляните на нашу страницу исправлений для ноутбуков и ПК.
Это программное обеспечение исправит распространенные компьютерные ошибки, защитит вас от потери файлов, вредоносных программ, сбоев оборудования и оптимизирует ваш компьютер для достижения максимальной производительности.Исправьте проблемы с ПК и удалите вирусы прямо сейчас, выполнив 3 простых шага:
- Загрузите Restoro PC Repair Tool , который поставляется с запатентованными технологиями (патент доступен здесь).
- Нажмите Начать сканирование , чтобы найти проблемы Windows, которые могут вызывать проблемы с ПК.
- Нажмите Восстановить все , чтобы исправить проблемы, влияющие на безопасность и производительность вашего компьютера.
- Restoro загрузили 0 читателей в этом месяце.
Windows 10 — отличная операционная система со множеством удивительных функций, но кажется, что у некоторых пользователей с ней возникают проблемы. Пользователи сообщили, что клавиатура на их ноутбуке не работает в Windows 10, и, поскольку это серьезная проблема, сегодня мы покажем вам, как ее исправить.
Как починить клавиатуру ноутбука, если она не работает?
1. Удалите драйвер Synaptics
.- Щелкните правой кнопкой мыши кнопку «Пуск» и выберите в меню Диспетчер устройств .
- Когда откроется Диспетчер устройств , вам нужно найти драйвер Synaptics, щелкнуть его правой кнопкой мыши и выбрать в меню Удалить .
- Если доступно, отметьте Удалите программный драйвер для этого устройства и нажмите OK.
- После удаления драйвера перезагрузите компьютер .
Windows 10 имеет некоторые проблемы со старыми драйверами, и кажется, что одним из этих драйверов является драйвер Synaptics. Windows 10 не полностью совместима с этим драйвером, и это может привести к тому, что клавиатура вашего ноутбука перестает работать после установки Windows 10.
Когда ваш компьютер перезагружается, будет установлен драйвер по умолчанию, и клавиатура вашего ноутбука должна начать нормально работать.
Некоторые пользователи также предлагают удалить все драйверы HID клавиатуры, тачпада и мыши с вашего ноутбука, так что вы можете попробовать и это.
Имейте в виду, что вам необходимо перезагрузить ноутбук после удаления всех вышеупомянутых драйверов с вашего ПК.
Windows не установила новые драйверы? Не волнуйтесь, у нас есть решение.
2. Обновите драйверы клавиатуры / трекпада
Если клавиатура вашего ноутбука не работает, возможно, вам придется обновить драйверы. Для установки драйверов вам необходимо использовать компакт-диск, который вы получили в комплекте с ноутбуком, и установить с него необходимые драйверы.
Если эти драйверы не работают, вам необходимо перейти на веб-сайт производителя ноутбука и загрузить необходимые драйверы клавиатуры и трекпада для вашего ноутбука.
Для этого вы можете подключить к портативному компьютеру USB-клавиатуру или использовать экранную клавиатуру.Вы также можете загрузить необходимые драйверы на другой компьютер, а затем перенести их на свой ноутбук.
Загрузка драйверов вручную может оказаться долгим и утомительным процессом, который может повлиять на ваш компьютер, если вы загрузите неправильные версии. Поэтому вы можете использовать программное обеспечение, которое автоматически загружает и устанавливает необходимые драйверы.
В большинстве случаев общие драйверы для оборудования и периферийных устройств вашего ПК не обновляются системой должным образом. Между универсальным драйвером и драйвером производителя существуют ключевые различия.Поиск подходящей версии драйвера для каждого из ваших аппаратных компонентов может оказаться утомительным. Вот почему автоматический помощник может каждый раз помогать вам находить и обновлять вашу систему с помощью правильных драйверов, и мы настоятельно рекомендуем DriverFix . Вот как это сделать:
- Загрузите и установите DriverFix .
- Запустите программное обеспечение.
- Дождитесь обнаружения всех ваших неисправных драйверов.
- DriverFix теперь покажет вам все драйверы, у которых есть проблемы, и вам просто нужно выбрать те, которые вы хотели исправить.
- Подождите, пока приложение загрузит и установит новейшие драйверы.
- Перезагрузите компьютер, чтобы изменения вступили в силу.
DriverFix
Обеспечьте безупречную работу драйверов компонентов вашего ПК, не подвергая его опасности.
Заявление об отказе от ответственности: эту программу необходимо обновить с бесплатной версии для выполнения определенных действий.
Чтобы избежать проблем с драйверами в будущем, всегда поддерживайте их в актуальном состоянии.Вот как это сделать.
3. Отключить ключи фильтров
- Перейдите на панель управления и откройте Центр специальных возможностей .
- Прокрутите вниз и выберите Упростить работу с клавиатурой. Параметр .
- Прокрутите вниз и найдите опцию Filter Keys .
- Убедитесь, что для параметра Включить ключи фильтра установлено значение , не проверено .
- После отключения этого параметра нажмите Применить и ОК , чтобы сохранить изменения.
Запустите сканирование системы для обнаружения потенциальных ошибок
Нажмите Начать сканирование , чтобы найти проблемы с Windows.
Щелкните Восстановить все , чтобы исправить проблемы с запатентованными технологиями.
Запустите сканирование ПК с помощью Restoro Repair Tool, чтобы найти ошибки, вызывающие проблемы с безопасностью и замедляющие работу. После завершения сканирования в процессе восстановления поврежденные файлы заменяются новыми файлами и компонентами Windows.
Клавиши фильтра— это функция, предназначенная для игнорирования кратких или повторяющихся нажатий клавиш, и, по мнению пользователей, эта функция включена по умолчанию на их ноутбуках, и именно поэтому возникает проблема с клавиатурой.
Если панель управления не открывается в Windows 10, у нас есть полное руководство, которое поможет вам решить эту проблему.
4. Используйте сочетание клавиш Windows + пробел
По словам пользователей, у них были проблемы только с определенными клавишами на ноутбуке, но они смогли легко решить эту проблему. По их словам, вы можете решить эту проблему, просто нажав Windows Key + Space на клавиатуре, и все клавиши должны начать работать.
Немногие пользователи сообщили, что это решение им помогло, так что вы можете попробовать.Есть еще одно сочетание клавиш, которое якобы решает эту проблему. На клавиатуре вы должны увидеть клавишу со значком замка и буквами Fn внутри.
Обычно это клавиша Esc, но она может быть другой в зависимости от вашего ноутбука. Чтобы решить эту проблему, просто удерживайте клавишу Shift и нажмите клавишу со значком замка, и клавиатура вашего ноутбука должна снова заработать.
Хотите узнать обо всех полезных сочетаниях клавиш в Windows 10? Прочтите эту статью, чтобы узнать их все.
5. Установите последние обновления
Microsoft постоянно улучшает Windows 10 с помощью новых обновлений, и если вы хотите решить эту проблему, мы советуем вам использовать Центр обновления Windows и загрузить последние обновления.
Звучит как серьезная проблема, поэтому, скорее всего, она устранена в одном из обновлений Windows, поэтому обязательно обновляйте Windows 10 до последних обновлений.
Центр обновления Windows может быть неудобным. Если у вас возникнут какие-либо проблемы или процесс обновления застрянет, прочтите эту статью, чтобы узнать, что вы можете сделать.
6. Используйте USB-клавиатуру
Это просто обходной путь, но если вам не удалось решить эту проблему на портативном компьютере, вы можете рассмотреть возможность использования USB-клавиатуры. Это не лучшее решение, но, по крайней мере, оно позволит вам нормально использовать ноутбук, пока вы не решите эту проблему.
Если говорить о клавиатурах, возможно, вам будет интересно купить новую, чтобы решить какие-то проблемы, или просто поменять старую. В этом случае мы рекомендуем вам проверить наш список клавиатур для пользователей Windows 10.
Для тех, кто хочет что-то для игр, можно увидеть множество хороших механических игровых клавиатур и клавиатур с подсветкой. Сообщите нам, если некоторые из них устранили проблему.
Если клавиатура вашего ноутбука не работает в Windows 10, обязательно отключите ключи фильтров и обновите все драйверы. Если эти решения не работают, вы можете использовать любое другое решение из этой статьи.
По-прежнему возникают проблемы? Исправьте их с помощью этого инструмента:- Загрузите этот инструмент для ремонта ПК с рейтингом «Отлично» на TrustPilot.com (загрузка начинается на этой странице).
- Нажмите Начать сканирование , чтобы найти проблемы Windows, которые могут вызывать проблемы с ПК.
- Нажмите Восстановить все , чтобы исправить проблемы с запатентованными технологиями (эксклюзивная скидка для наших читателей).
Restoro загрузили 0 читателей в этом месяце.
Часто задаваемые вопросы
Была ли эта страница полезной?Спасибо!
Недостаточно подробностей Трудно понять Другой Связаться с экспертомЕсть 8 комментариев
Клавиатура ноутбука HP не работает — исправление
Только представьте, что вы понимаете, что у вас есть бумага, которую нужно сдать на следующее утро, но вы еще не закончили ее.Вы включаете свой ноутбук HP и начинаете лихорадочно печатать слова, но, к вашему ужасу и тревоге, на экране не появляются вводимые вами слова. У вас клавиатура ноутбука HP не работает , и теперь вы не знаете, как решить эту проблему.
Если эта ситуация кажется вам знакомой, значит, вы не одиноки. Ежедневно многие владельцы ноутбуков HP, особенно те, которые немного устарели, сталкиваются с такой же ситуацией и не имеют ни малейшего представления о том, как решить их проблему с неработающей клавиатурой ноутбука HP .Вот почему мы в The FIX разработали шаги для диагностики этой вашей проблемы.
Это может быть очень неприятная ситуация, когда вы внезапно узнаете, что клавиши на клавиатуре ноутбука HP не работают . Мало того, что ваше время будет потрачено зря, ваша работа также будет затруднена. Итак, как найти постоянное решение, когда у вашего ноутбука клавиатура HP не работает ? У вашего ноутбука клавиатура HP не работает ? Вы тоже сталкиваетесь с той же дилеммой, что и тысячи пользователей HP? Не волнуйтесь! Мы здесь, чтобы дать вам надежные советы по устранению проблем с клавиатурой ноутбука HP.Здесь мы предоставили несколько эффективных решений для быстрого устранения этой ошибки.
Причины, по которым клавиатура ноутбука HP не работает
Клавиатура ноутбука HP не работает — очень распространенная проблема, которая время от времени возникает в любом другом ноутбуке HP. Серьезность и частота этих ошибок особенно высоки для старых устройств, которые использовались довольно долгое время. Причин возникновения этой проблемы может быть множество.Некоторые из наиболее часто встречающихся проблем, которые приводят к тому, что клавиатура ноутбука HP не работает :
- Установлен неисправный драйвер — Может случиться так, что ваша версия Windows не поддерживает этот установленный драйвер или драйвер просто неисправен. Таким образом, ваша клавиатура может не работать, пока она не будет удалена.
- Использование более старых версий драйверов — Устаревшие драйверы клавиатуры — еще одна возможная причина того, что клавиатура не работает. Вам следует обновить драйвер клавиатуры.
- Поврежденные ключи — Также возможно, что ключи повреждены по какой-либо физической причине. Ваши ключи могут выйти из строя, если ноутбук довольно старый.
Помимо этих причин, любая неправильная конфигурация или ошибка в процессе установки также может вызвать эту проблему: клавиатура ноутбука HP не работает. Так что вам нужно тщательно проверить каждый аспект.
Что делать, если клавиатура ноутбука HP не работает?
Если вы стали жертвой этой необъявленной проблемы, не волнуйтесь.Есть несколько надежных способов решить проблему с неработающей клавиатурой ноутбука HP . Здесь мы предлагаем несколько проверенных и проверенных методов, которые определенно помогут вам в решении проблем, связанных с клавиатурой. Эти методы были протестированы и рекомендованы нашими опытными техническими специалистами и наверняка предоставят вам решение для вашей неисправной клавиатуры ноутбука HP.
Вот некоторые из шагов, которые вы можете предпринять для решения этой проблемы:
Выполните чистую загрузку
Перезагрузка, несомненно, является одним из лучших способов исправить любые ошибки, связанные с клавиатурой.Иногда вы можете обнаружить, что ваша система слишком сильно тормозит или зависает, и вы не можете ничего писать с клавиатуры. В такой ситуации перезагрузка — лучший способ решить эту проблему. Этот процесс устраняет внутренние ошибки, а также обновляет вашу систему.
Подключите внешнюю USB-клавиатуру
Если перезагрузка ноутбука не работает, подключите к нему внешнюю USB-клавиатуру и проверьте, работает ли она. Если внешняя клавиатура работает нормально, проблема может быть в аппаратной части клавиатуры ноутбука HP.В такой ситуации вам следует как можно скорее отнести свой ноутбук HP в ближайший магазин The FIX и отремонтировать его у высококвалифицированных опытных специалистов по портативным компьютерам.
Если внешняя клавиатура тоже не работает, возможно, проблема в настройках программного обеспечения. Чтобы исправить это, перейдите к следующему шагу.
Переустановите драйвер клавиатуры
Другой способ — переустановить драйвер клавиатуры после его удаления. Перейдите в Панель управления и выберите опцию Диспетчер устройств.Оттуда вы можете удалить драйвер клавиатуры. После удаления просто перезагрузите ноутбук, и драйверы будут переустановлены.
Обновление драйвера клавиатуры
Иногда выпускаются новые обновления драйверов клавиатуры и поддержка старых версий прекращается. Вы можете обновить драйвер клавиатуры, выбрав параметры клавиатуры в Панели управления> Диспетчер устройств. Оттуда найдите и установите все обновления для драйвера клавиатуры.
Клавиатура ноутбука HP не работает | Сброс настроек клавиатурыЧтобы устранить проблему с неработающей клавиатурой ноутбука HP , вы также можете сбросить настройки клавиатуры.Для этого перейдите к значку «Пуск» и выберите параметр «Настройки». После этого нажмите кнопку «Время и язык» и выберите кнопку «Регион и язык» в левой части панели. Убедитесь, что в качестве языка по умолчанию выбран английский (США). Затем выберите «Сброс до значений по умолчанию», чтобы сбросить настройки клавиатуры.
Это некоторые из проверенных и проверенных советов по решению проблемы, когда клавиатура ноутбука HP не работает . Если эти методы не могут дать вам удовлетворительного решения, возможно, проблема связана с оборудованием.Приходите в ближайший к вам магазин The FIX, чтобы найти эффективное и постоянное решение вашей проблемы.
Как исправить некоторые клавиши клавиатуры, которые не работают
Как исправить некоторые клавиши клавиатуры, которые не работают
Кредит изображения: Deagreez / iStock / GettyImages
Неисправные клавиши клавиатуры — огромная головная боль для всего, от набора документов до написания электронных писем. Они превращают простую в остальном задачу в кропотливый процесс копирования и вставки символов из других источников или принятия потери важных букв.Если у вас есть клавиша клавиатуры, которая не работает должным образом, велика вероятность, что проблема связана либо с мусором под самой клавишей, либо она неправильно подключена. Однако в некоторых случаях проблема может быть связана с проблемами программного обеспечения или чем-то совершенно другим. Выявление наиболее частых причин должно помочь вам решить проблему.
Убрать мусор под ключ
Если определенные клавиши клавиатуры не работают, самая простая и наиболее вероятная причина заключается в том, что что-то не позволяет распознать ваши нажатия.Возьмите баллончик со сжатым воздухом с помощью тонкого сопла (в большинстве случаев оно есть) и продуйте воздухом под проблемный ключ или клавиши. Хотя это базовый подход, часто достаточно воздуха, чтобы ваш ключ снова заработал должным образом, и вы можете одновременно переключать другие клавиши, чтобы предотвратить подобные проблемы в будущем.
Удалите и переустановите ключ
Если сжатый воздух не работает или у вас нет сжатого воздуха, вы часто можете решить проблему, вынув ключ и переустановив его.Используйте отвертку с плоской головкой (для этого отлично подходят маленькие прецизионные отвертки) и вставьте кончик под ключ, который не работает. Осторожно поверните отвертку, чтобы вытащить ключ.
Под клавишей на клавиатуре ноутбука находится белая рамка, называемая фиксатором клавиш, которая часто состоит из двух частей, которые соединяются между собой, и небольшой клавиатуры в центре. Фиксатор клавиш прикрепляется к металлическим крючкам на основании клавиатуры, и его можно осторожно снять с помощью отвертки. После того, как вы удалите все части ключа, вы можете увидеть, не блокирует ли что-то физически его от нажатия.Удалите мусор вручную, протрите основание тряпкой медицинским спиртом (например, если вы пролили сладкий напиток) или продуйте сжатым воздухом прямо в пространство.
Замените все части ключа, как вы их нашли, проверив крючки, чтобы убедиться, что фиксатор находится в нужном месте. (Разумно отметить ориентацию, прежде чем снимать ее.) Поместите клавиатуру в середину держателя, а затем поместите сам ключ сверху и надавите на нее, пока не услышите щелчок.Этот процесс переустановки часто решает проблему.
Клавиатура не печатает буквы
Если ваша клавиатура не набирает буквы или если переустановка клавиши или использование сжатого воздуха не помогает, проблема может быть связана с программным обеспечением, а не физическим. В этом случае переустановите драйвер для клавиатуры. Перейдите в Диспетчер устройств в системах Windows, выполнив поиск Диспетчер устройств в строке поиска рядом с меню Пуск и щелкните стрелку раскрывающегося списка рядом с Клавиатуры .Найдите клавиатуру и щелкните ее правой кнопкой мыши, выбрав в меню Удалить устройство .
Перезагрузите компьютер. Windows автоматически ищет и устанавливает подходящий драйвер. В качестве альтернативы, особенно если вы используете проводную клавиатуру, а не ноутбук, перейдите на веб-сайт производителя и загрузите обновленный драйвер вручную.
Клавиши Q, A и Z не работают
Если клавиши Q, A и Z не работают на вашем ноутбуке Dell, это известная проблема.Все клавиши подключены к одним и тем же контактам разъема клавиатуры, и когда с этим контактом возникают проблемы, эти конкретные клавиши перестают работать. К сожалению, это непростая проблема, и вам может потребоваться заменить клавиатуру или отправить ее в Dell для ремонта, если она все еще находится на гарантии.
Используйте экранную клавиатуру
Еще одно простое (хотя и несовершенное) решение — использовать экранную клавиатуру в Windows. Перейдите в Настройки (значок шестеренки сбоку от меню Пуск в Windows 10) и выберите Легкость доступа .Прокрутите вниз меню в левой части экрана и выберите Клавиатура . Выберите первый появившийся вариант, Использовать экранную клавиатуру , чтобы вызвать программную клавиатуру для использования.
.
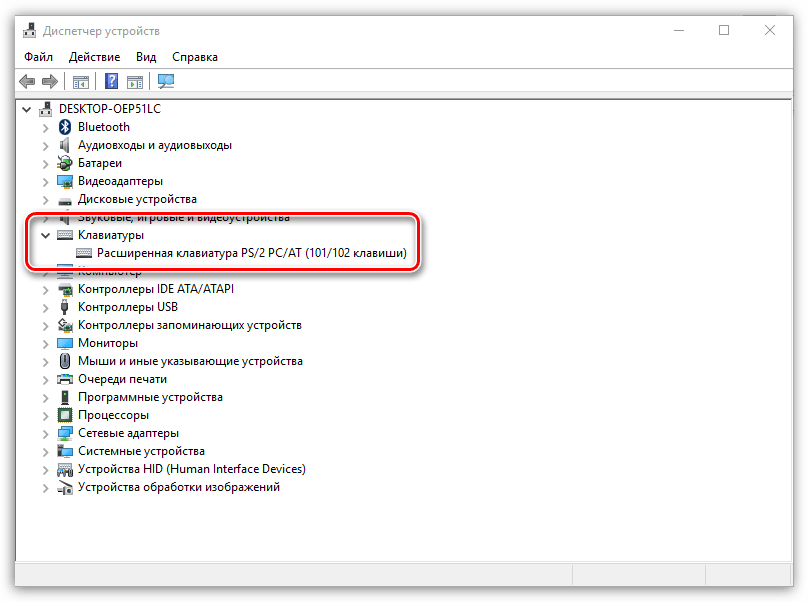
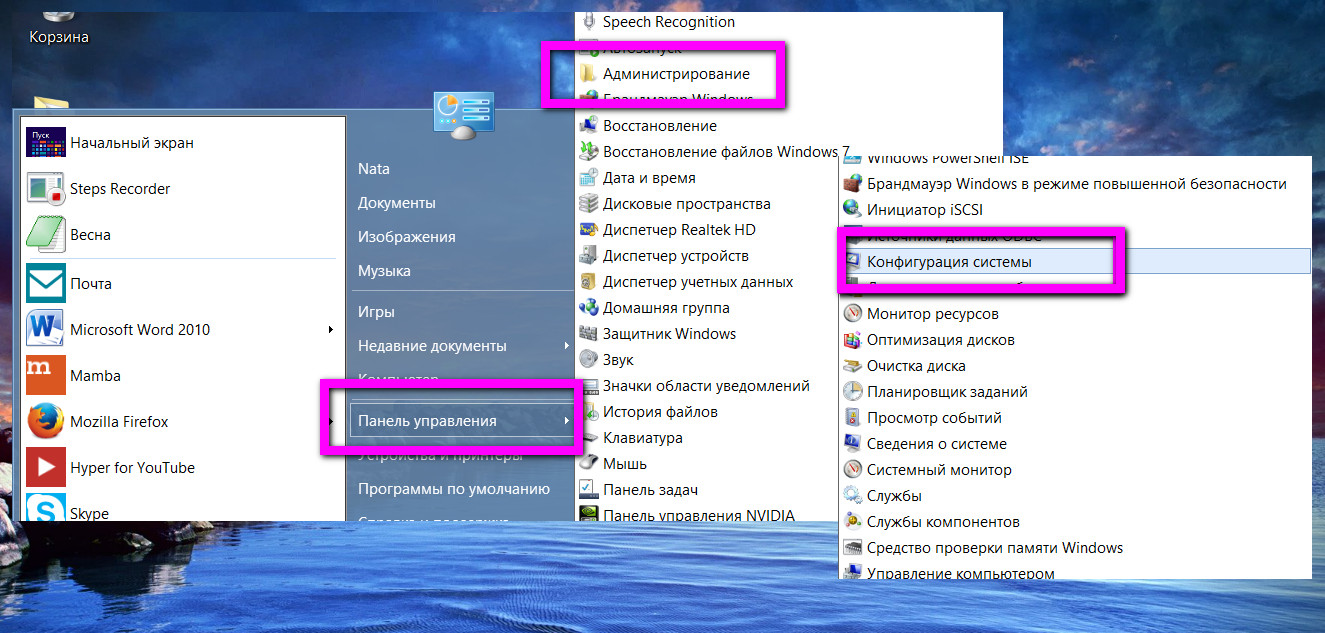 Предварительно изучите в сети инструкцию по разборке вашего ноутбука.
Предварительно изучите в сети инструкцию по разборке вашего ноутбука.


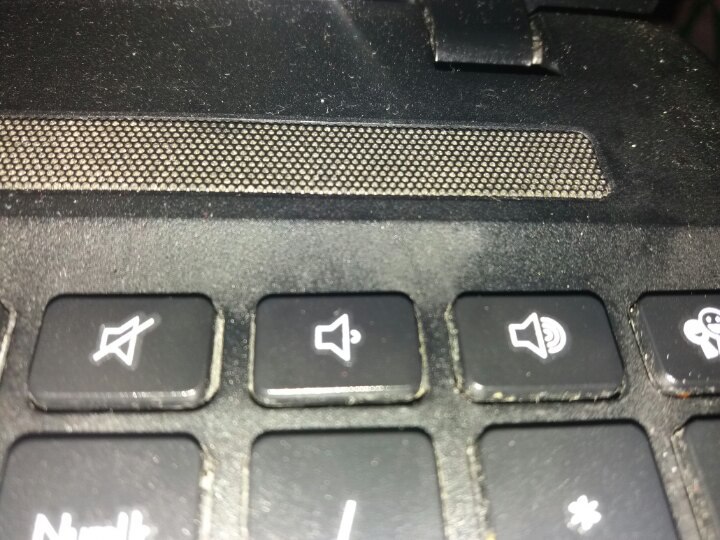

 Это может привести к тому, что на клавиатуре ноутбука не работают некоторые кнопки. Как правило, при таких поломках помогает только ее замена.
Это может привести к тому, что на клавиатуре ноутбука не работают некоторые кнопки. Как правило, при таких поломках помогает только ее замена. Выбрать пункт меню «Exit», затем «Load setup Defaults» и нажать «Ентер».
Выбрать пункт меню «Exit», затем «Load setup Defaults» и нажать «Ентер».