почему перестала работать клавиатура на ноуте (не ранял его)
Инструкция1
Нажмите сочетание клавиш Fn+NumLock. Самая распространенная ошибка среди пользователей ноутбуков с укороченными вариантами клавиатур – они включат цифровую панель при помощи данной комбинации, после чего ввод букв недоступен в данном режиме. Обычно такие кнопки располагаются в правой части клавиатуры ноутбука и работают иногда также в сочетании с Fn. Данную функцию также достаточно удобно использовать в играх тем, кто привык к полноценной клавиатуре и при управлении часто задействовал боковую ее панель.
2
В случае если вы все же заблокировали клавиатуру по-настоящему, воспользуйтесь стандартными сочетаниями клавиш, например, Fn+F12, Fn+F7, Fn+Pause, Win+Fx (вместо x здесь любое число от 1 до 12). Данная комбинация должна быть прописана в инструкции к вашему портативному компьютеру.
3
В случае ее отсутствия у вас по каким-либо причинам, скачайте руководство пользователя с официального сайта производителя (может понадобиться регистрация, ввод серийного номера ноутбука и вашего электронного почтового ящика) , а также обратитесь в службу технической поддержки за выяснением кода разблокировки клавиатуры, если нужной информации вы не найдет в инструкции.
4
Если вы заблокировали тачпад в вашем ноутбуке, нажмите сочетание клавиш Fn+F7. Если после этого у вас на экране отобразится соответствующая пиктограмма, значит вы все сделали верно.
5
При блокировке и разблокировке с задействованием клавиши Fn необходимо обращать внимание на нарисованные на клавишах пиктограммы. Чаще всего они берутся в квадратные скобки для того, чтобы вы быстрее смогли их заметить среди других кнопок клавиатуры. Также при блокировки определенных устройств найдите пиктограмму на кнопках с изображением замка или слова Lock в квадратных скобках. Не забывайте также чаще читать мануалы.
Подробнее: http://www.kakprosto.ru/kak-99162-kak-razblokirovat-klaviaturu-na-noutbuke#ixzz34275tOCC
otvet.mail.ru
[Решено] Не работает клавиатура на ноутбуке
Рассмотрим популярные проблемы и способы их решения.
Не работает клавиатура на ноутбуке из-за сбоя программного обеспечения:
Из-за установки какой-либо программы, может не работать клавиатура. Чтобы решить проблему, делаем следующее:
1. Перезагрузите компьютер, во время перезагрузки кликайте Del и зайдите в БИОС.
2. Если в БИОСе клавиатура не работает – тогда проблема с ней на физическом уровне – нужно ноутбук разбирать и чистить клавиши. Если в BIOS нормально все кнопки работают – переходите к пункту 3.
3. После перезагрузки восстановите систему с последней точки восстановления, когда нормально клавиатура работала. О том, как восстанавливать систему и делать откат – читайте в нашем вопросе о восстановлении Windows из точек восстановления.
4. Если откат не помог – переустановите Windows.
Не работает клавиатура на ноутбуке из-за окисления проводов шлейфа.
1. Разберите корпус ноутбука и доберитесь до шлейфа (многие производители ноутбуков на своих официальных сайтах выкладывают пошаговый мануал разбора именно своих моделей ноутбуков, иногда это дело 3-х минут даже для новичка!)
2. Вытащите шлейф из разъема и внимательно осмотрите на предмет повреждений, окисления, замыкания. Е
сли все выглядит нормально – протрите шлейф ваткой со спиртом или обычным ластиком. Поставьте его на место.
3. Подождите, пока спирт просохнет, затем соберите ноутбук и включите его.
4. Тестируйте клавиатуру.
Не работает клавиатура на ноутбуке из-за жидкости.
1. Если вы пролили жидкость на ноутбук – срочно его выключите, переверните и постарайтесь как можно скорее вынуть батарею и вытряхнуть всю воду из кнопок.
2. Разберите по возможности корпус и тщательно все просушите феном (холодным воздухом) или положив ноутбук в сухое теплое место.
3. Не спешите собирать ноутбук – он может не работать. Нормальное время просушивания может достигать одной недели. Будьте терпеливыми.
Клавиатура на ноутбуке может не работать из-за физических повреждений.
1. Если не работает одна или несколько кнопок на ноутбуке – это может быть результатом физического повреждения клавиатуры.
2. Нужна полная замена всей клавиатуры. Если вы можете поменять все самостоятельно – сделайте это, если не можете – отнесите ноутбук в сервисный центр.
Грязь и пыль – основные причины того, что клавиатура не работает.
1. Разберите ноутбук, выньте клавиатуру.
2. Хорошенько ваткой со спиртом или ластиком почистите проблемные места и засоры.
3. Дайте немного времени ноутбуку просохнуть, после чего соберите его заново и пробуйте запускать.
Не работает клавиатура на ноутбуке из-за материнской платы
Проблема с материнской платой ноутбука может привести к тому, что нормально не будет работать клавиатура, USB-порты, Wi-Fi и многие другие устройства.
Самостоятельно тут ничего делать не рекомендуется – ноутбук нужно нести в сервисный центр. В лучшем случае, специалисты вам его отремонтируют. В худшем – придется приобретать новый.
softobase.com
Не Работает Клавиатура на Ноутбуке? ПРИЧИНЫ | РЕШЕНИЕ
Итак, у вас не работает клавиатура на ноутбуке. Не повод отчаиваться, ведь в большинстве случаев ситуация легко поправима. При этом совершенно неважно, какой марки лэптоп.

Содержание:
Причин может быть несколько: от наиболее примитивных, до совсем печальных. Начнем по порядку.
Причина 1: сгорела микросхема
Пожалуй, самая плачевная проблема, от которой никто не застрахован. Если на ноутбуке не работает клавиатура, проверьте тачпад и все порты, разведенные по периметру машины.
Особое внимание уделите USB и RJ-45 (гнездо для подключения сетевого кабеля).
Если и они не работают – то ничего не остается, как отнести «жертву» в сервис. Если случай гарантийный – требуйте замены устройства.
Самостоятельно такую поломку вы никак не отремонтируете, если только профессионально не занимаетесь подобными вещами несколько лет.
Но если порты все же рабочие – дело поправимое. Скорее всего, дело в шлейфе, с помощью которого клавиатура подключается к материнской плате.
Стоит уточнить, что ноутбук придется разобрать, иначе вы просто не подберетесь к гнезду.
Клавиатура крепится на специальных защелках, которые легко поддеть пластиковой картой с последующим изъятием проблемного модуля.
Выглядят они вот так:
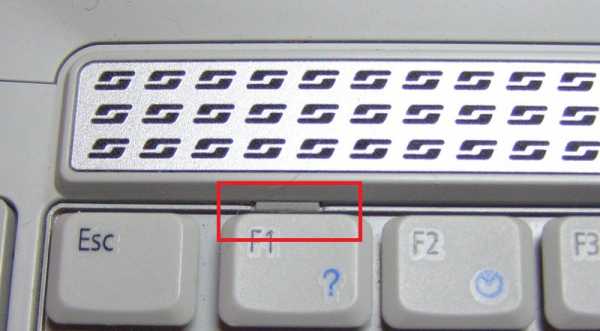
А вот так в разобранном состоянии:

1) разъем подключения;
2) сам шлейф.
Крепление шлейфа с течением времени могло окислиться, отойти или отжаться, что вполне нормально. Особенно если в помещении, где вы работаете, преобладает влажная среда.
Просто верните крепление на место, предварительно почистив.
В большинстве случаев, процедура должна помочь.
вернуться к меню ↑
Причина 2: невнимательность
Этот пункт касается владельцев отдельного цифрового блока, который выглядит так:

Если на клавиатуре не работают цифры – проблема в вас, и только. Зачастую невнимательные пользователи нечаянно задевают кнопку Num Lock, отвечающую за включение блока.

Поэтому если вместо цифр на экране начинает двигаться страница, или курсор ходит ходуном – снова нажмите клавишу.
При этом должен загореться соответствующий индикатор, показывающий, что функция активирована.
Для тех, кого скриншот вводит в заблуждение: некоторые модели ноутбуков поддерживают только сочетание клавиш Fn+ Num Lock.
вернуться к меню ↑
Причина 3: вирусы и поломка драйверов
Если проблема не аппаратная, проблема может крыться и в программной части. Вирус мог «убить» драйвер клавиатуры. Для этого сканируем систему на наличие шпионского ПО и смотрим результаты.
После этого перезагружаемся и ставим драйвера заново.
В большинстве случаев должно помочь.
Совет! Как быть, если драйвер упорно не желает работать или устанавливаться. В некоторых случаях удалить его в штатном режиме не получается. Но чтобы все-таки это сделать, попробуйте включить клавиатуру на ноутбуке через безопасный режим.Для этого перезагрузитесь, периодически нажимая F8 для вызова контекстного меню выбора. Откроется меню дополнительных вариантов загрузки. Нам нужен стандартный «безопасный режим».
После запуска ОС, нужно будет проделать все, что описано ниже.
Пробуем удалить проблемную утилиту, или же нажимаем «откатить». Откат полезен лишь в том случае, если драйвер предварительно обновлялся, что и стало причиной поломки.
Восстановится предыдущая, работоспособная версия ПО. А вот для удаления делаем следующее:
Открываем «Мой компьютер» и нажимаем на «свойства».
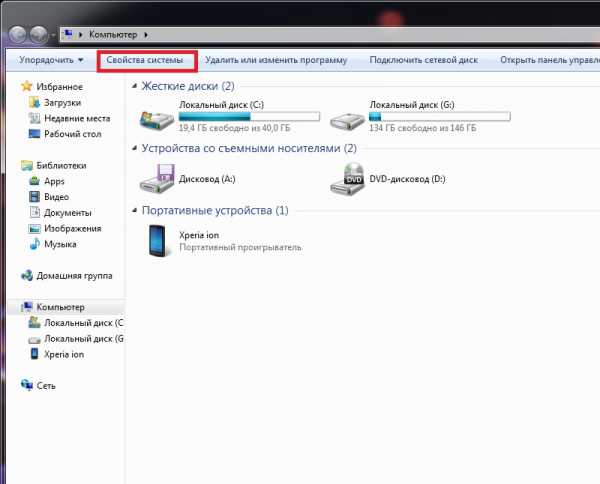
Переходим в «Диспетчер» и ищем раздел с клавиатурами
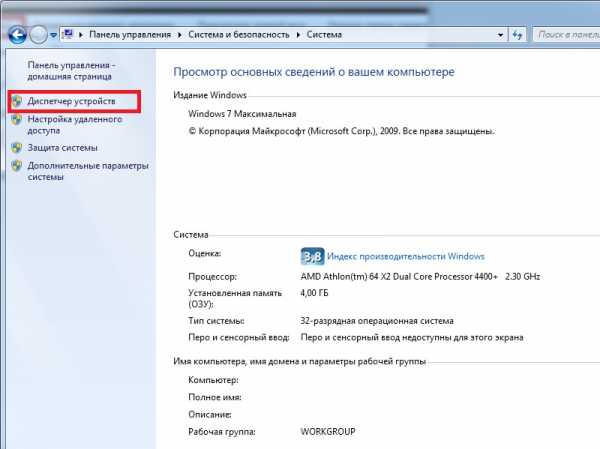
На скриншоте он выглядит так:
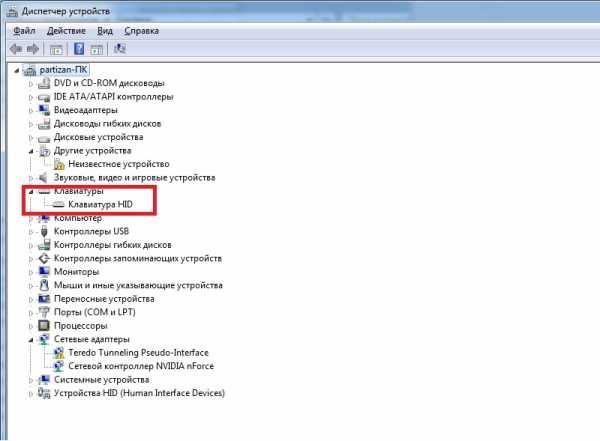
Нажимаем на клавиатуру правой кнопкой мыши и ищем пункт «свойства».
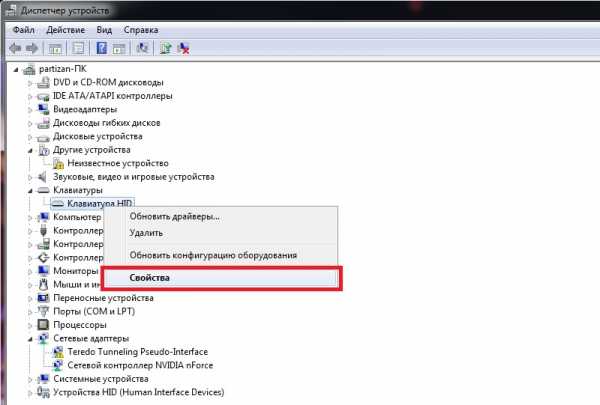
Если драйвер обновился неправильно – нажимаем «Откатить». Ну а если система перестала видеть клавиатуру вообще – «Удалить».
Но в последнем случае у вас должны быть наготове оригинальные драйвера от производителя.
вернуться к меню ↑
Причина 4: особенности некоторых моделей + профилактика
Многие производители в попытке обеспечить максимальную автономность, нередко увлекаются с процессом.
По достижении определенной отметки заряда батареи, некоторые жизненно важные элементы попросту отключаются. В том числе и клавиатура.
Для этого подключите устройство в сеть и продолжайте работу.
Ну а те, кто любит поесть за работой, могут почистить клавиатуру на ноутбуке, если та стала вести себя не так, как следует.
Для этих целей лучше всего использовать баллончик со сжатым воздухом. Он под давлением уберет все крошки и другие элементы, застрявшие в пазах и креплениях.
Ни в коем случае не используйте отвертку, либо влажную губку.

Любая ситуация поправима. Достаточно быть внимательным при чтении мануала. В первую очередь, попробуйте решить проблему программно, следуя нашим советам.
В 70% случаев спасает проверка системы на вирусы и прочую заразу. Шпионское ПО попросту маскируется под системный файл и нарушает целостность работы.
Также нередко помогают сочетания клавиш, вроде Fn+ NumLock, активирующие отдельный цифровой блок.
А если вы ставили дополнительные драйвера, скачанные из неизвестных источников, вероятно, они и стали причиной неисправности.
Различные программные утилиты для переназначения кнопок, вроде MKey, требуется ставить очень внимательно, иначе система посчитает их угрозой и откажется работать.
Не спешите бить тревогу и бежать в магазин за новым ноутбуком. В самом крайнем случае можно подключить и стационарную, через USB.
8 Общий итог
В нашем материале вы можете найти ответы на все свои вопросы, если у вас частично и полностью перестала работать клавиатура. Есть несколько простых методов решения элементарных поломок, однако, вы должны быть готовы к тому, что в случае серьезной поломки вам придется обратиться к специалистам.
Сложность диагностики
7
Затраченное время
7
geek-nose.com
Не работает клавиатура на ноутбуке. Что делать?
Клавиатурой называется комплект расположенных в определенном порядке клавиш, позволяющий управлять тем или иным устройством, которым в нашем случае является ноутбук. Кроме того, клавиатура является одним из основных устройств ввода информации. Конечно, для планшетов и смартфонов она не требуется, однако полноценно пользоваться ПК или тем же ноутбуком без нее невозможно.
О том, почему может не работать компьютерная клавиатура, я уже рассказывал ранее. Сегодня пойдет речь о клавиатуре для ноутбука.
Программный сбой
Начать стоит с самой распространенной проблемы, которую можно решить самостоятельно. В данном случае я хочу рассмотреть программный сбой.
Как это выглядит? Вы просто включаете свой ноутбук после некоторого простоя и понимаете, что клавиатура не работает. Первое, что нужно делать — не впадать в панику, как любят делать некоторые личности. Вполне возможно, что проблема пустяковая и решается она за одну минуту.
Первым делом необходимо перезагрузить ноутбук. Это вы можете сделать с помощью мышки или тачпада. Перезагружаем устройство или, если есть желание, выключаем его и включаем вновь. Я вас уверяю, что процентов в 60% после перезагрузки клавиатура заработает вновь. Все дело в некоем программном сбое, который, возможно, произошел на стадии загрузки операционной системы. Если этот способ вам помог, то дальше статью вы можете даже не читать.
Если не помогает, тогда перезагружаем устройство еще раз и как только оно начнет загружаться, пытаемся войти в БИОС. Для этого нужно нажать на клавишу TAB, а если не помогает, то на F10 или DEL. Уж один из этих вариантов точно должен сработать. Если вам удалось это сделать, то физически клавиатура работает и это говорит о том, что проблема на 99% не механическая.
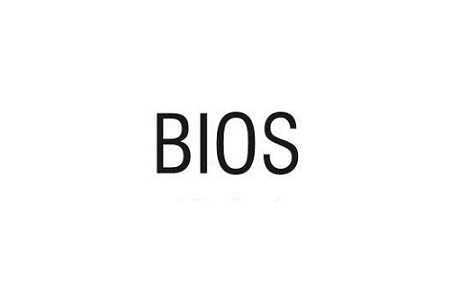
Нужно выйти выйти из БИОСа и загрузить устройство. Скорее всего клавиатура не будет работать, но не переживайте, мы попробуем заставить ее это сделать. Для этого нужно будет откатить систему на тот момент, когда она была в работоспособном состоянии. Как это сделать, я уже рассказывал на страницах сайта. Откат на более раннюю дату должен помочь.
В некоторых случаях можно переустановить операционную систему, но это, сами понимаете, не самый приятный процесс, вместе с которым, кстати, можно удалить важную информацию.
О драйверах
Некоторые проблемы с устройствами напрямую связаны с драйверами. Они могут, например, полностью отсутствовать или быть поврежденными. В случаях с ноутбуком данный момент очень актуален, поскольку едва ли не для каждого компонента нужно устанавливать свой драйвер.
Найдите на корпусе название своей модели ноутбука, после чего зайдите на сайт производителя и найдите драйвера для указанной модели. Среди них однозначно должны быть драйвера и для клавиатуры. Скачайте их и установите. Очень вероятно, что после данной процедуры клавиатура заработает.
Проблема в «железе»
Если ничего из описанного выше не помогает, то неполадка может быть связана с железом. Чаще всего страдает шлейф. Как уверяют ребята, которые уже разбирали ноутбуки, добраться до шлейфа — не проблема, к тому же в сети можно найти мануалы о том, как это сделать. Но прежде, чем вы начнете разбирать свое устройство, вспомните, распространяется ли на него гарантия. Если да, то разбирать его нельзя! Отнесите ноутбук в тот магазин, где вы его покупали вместе с чеком и отдайте его на ремонт (бесплатный, разумеется). В некоторых случаях магазинам проще обменять ноутбук на новый, нежели ремонтировать.
Допустим, что вы разобрали корпус и добрались до шлейфа. Что дальше? А дальше необходимо внимательно осмотреть его на предмет окисления или повреждений. Если никаких внешних признаков повреждения нет, то протрите его с помощью ластика. Спиртом и прочими жидкостями пользоваться не рекомендую, так как это может пагубно сказаться на работоспособности шлейфа.

Собираете ноутбук, включаете его и проверяете клавиатуру.
Грязь и пыль
Ни в коем случае не забываем про грязь и пыль, которые очень любят скапливаться под клавишами. Как ни странно, но клавиатура может не работать именно по этой причине. Что делать? Как один вариантов, можно снять все клавиши (некоторые модели с легкостью позволяют это сделать), убрать всю грязь и протереть контакты ластиком. Если провести данную процедуру невозможно, то придется разбирать устройство, что бы добраться до клавиатуры, а это сделать не так просто, так как придется разобрать добрую половину ноутбука.

Если не клавиатура не работает из-за пролившейся жидкости
Чего греха таить — ноутбук как будто притягивает к себе жидкости, ведь практически каждый из нас, у кого есть данное устройство, неизменно проливал на него ту или иную жидкость. Если для обычной компьютерной клавиатуры это чаще всего заканчивается бессимптомно, то вот для ноутбука это едва ли не фатальный случай.

Если вы что-то пролили на клавиатуру, вам необходимо срочно выключить ноутбук, вынуть из него батарею и перевернуть гаджет таким образом, что бы жидкость вылилась из него.
После необходимо разобрать устройство. Стоит ли это делать, если оно находится на гарантии, решать только вам, но это однозначно не гарантийный случай, поэтому ремонтировать ноутбук бесплатно вам никто не будет.
Если вы все-таки разобрали устройство, то поставьте его в сухое место. Просушивать лучше всего при комнатной температуре без использования «воздушной» техники в виде фена. Просушивать ноутбук нужно не менее одной-двух недель — будьте терпеливы. Только после этого можете собрать его и включить.
Механические проблемы
Механические неполадки обычно связаны с падением ноутбука или когда-то что-то тяжелое падает на него. В этом случае может не работать как одна кнопка, так и несколько. Реже — вся клавиатура. Скорее всего поможет только ее замена, причем самостоятельно сделать это не так просто, поэтому я рекомендую обратиться за помощью в специализированный сервис.
Тоже самое касается и тех случаев, когда клавиатура вообще не подает никаких признаков жизни, что бы вы с ней не делали.
fulltienich.com
почему перестала работать клавиатура на ноуте (не ранял его)
Инструкция 1 Нажмите сочетание клавиш Fn+NumLock. Самая распространенная ошибка среди пользователей ноутбуков с укороченными вариантами клавиатур – они включат <a rel=»nofollow» href=»http://www.kakprosto.ru/kak-110297-kak-vybrat-elektronnuyu-fotoramku» target=»_blank» >цифровую</a> панель при помощи данной комбинации, после чего ввод букв недоступен в данном режиме. Обычно такие кнопки располагаются в правой части клавиатуры ноутбука и работают иногда также в сочетании с Fn. Данную функцию также достаточно удобно использовать в играх тем, кто привык к полноценной клавиатуре и при управлении часто задействовал боковую ее панель. 2 В случае если вы все же заблокировали клавиатуру по-настоящему, воспользуйтесь стандартными сочетаниями клавиш, например, Fn+F12, Fn+F7, Fn+Pause, Win+Fx (вместо x здесь любое число от 1 до 12). Данная комбинация должна быть прописана в инструкции к вашему портативному компьютеру. 3 В случае ее отсутствия у вас по каким-либо причинам, скачайте руководство пользователя с официального сайта производителя (может понадобиться регистрация, ввод серийного номера ноутбука и вашего электронного почтового ящика) , а также обратитесь в службу технической поддержки за выяснением кода разблокировки клавиатуры, если нужной информации вы не найдет в инструкции. 4 Если вы заблокировали тачпад в вашем ноутбуке, нажмите сочетание клавиш Fn+F7. Если после этого у вас на экране отобразится соответствующая пиктограмма, <a rel=»nofollow» href=»http://www.kakprosto.ru/kak-10823-byt-derzkim» target=»_blank» >значит</a> вы все сделали верно. 5 При блокировке и разблокировке с задействованием клавиши Fn необходимо обращать внимание на нарисованные на клавишах пиктограммы. Чаще всего они берутся в квадратные скобки для того, чтобы вы быстрее смогли их заметить среди других кнопок клавиатуры. Также при блокировки определенных устройств найдите пиктограмму на кнопках с изображением замка или слова Lock в квадратных скобках. Не забывайте также чаще <a rel=»nofollow» href=»http://www.kakprosto.ru/kak-67929-kak-chitat-mysli-lyudey-po-zhestam» target=»_blank» >читать</a> мануалы. Подробнее: <a rel=»nofollow» href=»http://www.kakprosto.ru/kak-99162-kak-razblokirovat-klaviaturu-na-noutbuke#ixzz34275tOCC» target=»_blank» >http://www.kakprosto.ru/kak-99162-kak-razblokirovat-klaviaturu-na-noutbuke#ixzz34275tOCC</a>
да, да. Просто так взял и перестал работать.
это не с проста, нужно смотреть и диагностику и тестики погонять — в мастерской!!!
Залил жидкостью наверное какой нибудь.
touch.otvet.mail.ru
Не работает клавиатура на ноутбуке
Ноутбук часто используется для работы или учебы. Многие проводят днями и ночами за ним. Поэтому когда возникает проблема с тем, что не работает клавиатура на ноутбуке, для многих пользователей это становится настоящей трагедией. И если в случае с компьютером устройство ввода можно было бы быстро заменить, то с лэптопом дела обстоят хуже.
Клавиатура
Устройство ввода появилось вместе с первыми компьютерами. С тех пор оно практически не изменилось функционально. Хотя разницу все-таки заметить можно.
Некоторые ноутбуки поставляются со стандартной клавиатурой. Есть варианты с островным типом. Часто разработчики дополняют стандартную раскладку функциональными кнопками. Могут появиться и клавиши для управления плеером или браузером.

Проблемы с клавиатурой
Не работает клавиатура на ноутбуке, что делать? Сразу нужно разобраться с причиной такой неполадки. Если устройство ввода вышло из строя, это не значит, что нужно будет нести лэптоп в сервисный центр. Очень часто неполадки могут быть связаны с системными ошибками или аппаратными сбоями.
Сразу стоит сказать, что если вашему ноутбуку больше 5-6 лет, как правило, начинаешь замечать за ним разного рода проблемы. Одной из них может быть то, что не работают некоторые кнопки на клавиатуре ноутбука, а после перезагрузки системы они вновь становятся исправными. Чаще всего это связано с тем, что лэптоп потихоньку начинает выходить из строя. Вместе с нерабочей клавиатурой можно заметить притормаживания системы, регулярное появление «экранов смерти» и длительные загрузки программ.
В этом случае, скорее всего, придется задуматься о покупке нового лэптопа. Конечно, можно отнести его в сервисный центр, специалисты его почистят, поменяют термопасту, переустановят операционную систему. Но это может и не дать результата. Некоторые в этом случае приобретают компьютерную клавиатуру. Ее можно подключить через USB и использовать для работы. И даже если со временем новая «клава» сломается, можно купить еще одну.

Неполадки
Если не работает клавиатура на ноутбуке, что делать? Нужно понимать, по каким причинам могли случиться сбои в ее работе. Среди распространенных проблем:
- программные ошибки;
- сбой драйверов;
- неполадки с клавиатурой;
- загрязнение элементов;
- механические повреждения.
Программная ошибка
Почему не работает клавиатура на ноутбуке? Один из распространенных вариантов – программный сбой. Так уже случается, что по разным причинам система начинает указывать на некоторые ошибки, которые редко когда случаются по вине пользователя. Чаще всего их можно решить за пару минут.
Попробуйте сразу перезагрузить ноутбук. Часто сбои случаются после того, как устройство вышло из режима сна или гибернации. Помните, что хотя бы раз в 3-4 дня нужно отключать ноутбук полностью, чтобы он обновлял свою систему и начинал работу с нуля. Если же вы месяцами используете один из режимов сна, с большей вероятностью начнут отказывать некоторые службы и компоненты аппарата.
Перезагрузка часто помогает в случае, если не работает клавиатура на ноутбуке. Но иногда и этот вариант не помогает. Тогда нужно проверить, не механическая ли ошибка случилась с клавиатурой.
Для этого снова отключаем лэптоп. Далее снова его включаем и жмем кнопку, которая поможет зайти в БИОС. Предварительно нужно узнать в интернете комбинацию клавиш именно для вашей модели. В БИОС можно зайти с помощью F8 или Esc.

Если у вас получится зайти в меню с помощью этих клавиш, значит это стопроцентный программный сбой, если нет – придется проверить еще несколько вариантов.
Исправление программного сбоя
Если вы разобрались с тем, что клавиатура перестала работать на ноутбуке из-за программного сбоя, значит нужно его исправить. Для начала нужно попробовать откатить систему. Поэтому всегда важно знать то, как создать точку восстановления.
Эта опция помогает вернуть систему в одно из первоначальных состояний. Все зависит от того, когда была создана эта точка восстановления. В каких случаях используют откат системы?
Например, вы использовали ноутбук, устанавливали программы и в один момент что-то пошло не так. В нашем случае – перестала работать клавиатура на ноутбуке. Чтобы исправить эту ошибку, нужно откатить систему. Для этого важно, чтобы на ноутбуке была установлена точка восстановления. Бывает такое, что она автоматически создается.
Чтобы это проверить, нужно зайти в «Пуск» и выбрать «Панель управления». В диалоговом окне из списка выбрать «Систему», а после найти опцию «Защита системы». В открывшемся диалоговом окне создают точку восстановления. Чтобы откатить систему, нужно вернуться к «Панели управления» и найти пункт «Восстановление».
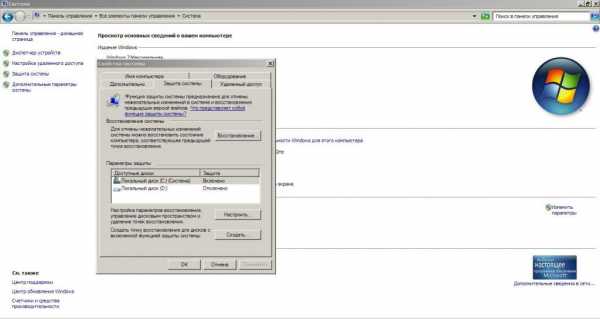
Если вы создавали точку пару месяцев назад, то с большей вероятностью вы ничего не потеряете. У вас останутся личные данные. Единственное, что вы можете потерять – это установленные за этот период программы и приложения. Иногда система делает откат к периоду, когда вы переустанавливали ОС.
Еще один способ борьбы с программными сбоями
Если вы поняли, почему не работает клавиатура на ноутбуке и убеждены в том, что проблема не связана с повреждениями, значит можете воспользоваться самым кардинальным способом. Переустановка операционной системы «Виндовс» — не самое простое и быстрое занятие, особенно, если у вас устаревший ноутбук. Он долго подгружает данные, настраивает новую систему и устанавливает необходимые файлы.
Тем не менее, как показывает практика, очень часто это становится единственным решением проблемы. Поэтому нужно запастись терпением и переустановить ОС. Перед этим не забудьте позаботиться о своих личных данных. Для их переноса на другой носитель клавиатура не нужна, хватит и одной мыши.
Борьба с драйверами
Перед переустановкой Windows нужно проверить и работоспособность драйверов. Конечно, очень редко случается такое, что не работает клавиатура на ноутбуке из-за неустановленного ПО.
После покупки лэптопа пользователь получает установочный диск со всеми драйверами для лэптопа. Если он самостоятельно переустанавливает систему, он может использовать этот диск для загрузки необходимых файлов, которые поддерживают работоспособность всех компонентов.
Но, к сожалению, бывает такое, что пользователь теряет этот диск либо случается опять-таки программный сбой, который нарушает целостность драйверов. Чтобы проверить их, нужно нажать на ярлык «Мой компьютер», в открывшемся окне кликнуть ПКМ по свободной области. Далее выбираем «Свойство» и находим раздел «Диспетчер устройств».
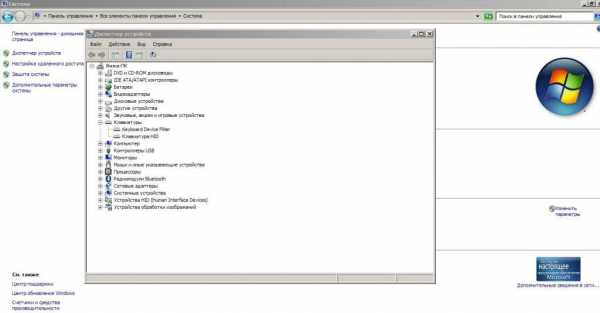
В диалоговом окне будут отображены все девайсы, которые подключены к системе. Здесь же проверяют работоспособность видеокарты или процессора, установленные драйвера на сетевые адаптеры, устройства отображения изображения и т. д.
Тут же можно найти строку «Клавиатура». Нажав на плюсик рядом, откроется список устройств. Обычно здесь указано реальное устройство, которое в нашем случае перестало работать, а также виртуальное. Если вы заметили на одном из них крестик или знак восклицания в желтом треугольнике, значит, клавиатура не работает на ноутбуке из-за драйверов.
Можно попробовать кликнуть правой кнопкой мыши по устройству, на котором есть тревожная метка, и обновить драйвера. Система может подгрузить нужные файлы из интернета, и устройство ввода заработает. Если это не помогло, поищите в интернете нужные драйвера, узнав предварительно модель лэптопа.
Проблемы с клавиатурой
Если никакие проблемы не получилось исправить, можно попробовать проверить клавиатуру. Она может быть островного типа: каждая кнопка имеет свое отверстие в корпусе. Классический вариант – это клавиатуры цельные, которые можно отключить и заменить при желании.

Если проблемы наблюдаются с островным типом устройства ввода, то их сможет решить только специалист из сервисного центра. В этом случае довольно сложно добраться до «внутренностей» лэптопа и разобраться с клавишами. Классический вариант намного проще чистить, менять и чинить.
Что делать, если не работает клавиатура на ноутбуке «Леново»? Некоторые модели от этого производителя представлены с классической клавиатурой. В этом случае нужно отключить лэптоп и достать устройство ввода. В зависимости от модели ноутбука это можно делать разными способами. Желательно найти обзор разбора конкретно вашей модели, чтобы не нарушить целостность компонентов.
После того как вы сможете отключить клавиатуру, нужно рассмотреть шлейф, с помощью которого она подключается. На нем заметны контакты, а также любые повреждения, если они есть. Поэтому вы сможете визуально проверить шлейф на наличие окисления или дефектов. После этого будет легко решить, менять ли неработающее устройство ввода.
Чистка
Частенько клавиатура на ноутбуке «Леново» не работает по причине чрезмерного загрязнения. Особенно от этого страдает островной тип устройств ввода. Регулярно нужно относить лэптоп в сервис, чтобы его чистили внутри, возможно меняли термопасту и также следили за чистотой клавиатуры.
Конечно, можно это делать и самостоятельно. Главное — аккуратно разбирать ноутбук, не забывать про отключаемые детали и не потерять винтики корпуса. Некоторые клавиатуры можно даже мыть, но такие модели встречаются крайне редко. Обычно, если это бюджетный ноутбук, то его «клава» боится воды и механических повреждений. Также такие устройства быстро износятся, особенно, если постоянно работать с ними.
Механические повреждения
Если вы пролили жидкость на клавиатуру либо уронили ноутбук, то устройство может выйти из строя. В этом случае лучше сразу обратиться в сервисный центр, поскольку проблемы могут быть «глубже». При падении могла нарушиться целостность материнской платы и элементов на ней. Провода ноутбука очень тонкие и могут порваться. Все это сможет починить только мастер.

Система Windows 10
Если не работает клавиатура на ноутбуке с Windows 10, значит, с большей вероятностью также случился системный сбой, о котором шла речь раньше. К сожалению, Windows 10 — не идеальная операционная система. В ней часто случаются подобные ошибки. Если клавиатура работает в БИОСе, но отказывается печатать при входе в систему, можно попробовать перезагрузить ноутбук.Есть и такая проблема, когда устройство ввода не работает на экране входа в ОС и некоторых приложениях из магазина. Нужно запустить «Диспетчер задач» и проверить наличие там процесса «ctfmon.exe». Если его там нет, значит, переходим к командной строке (Win + R) и вводим название этого процесса. После нужно добавить его в автозагрузку системы.
fb.ru
Почему не работает клавиатура на ноутбуке

С проблемой неработающей клавиатуры на стационарном компьютере справиться по силам каждому. Решение заключается в замене устройства на новое или подключении неработающего девайса к другому разъему. Как вариант, вскрыв корпус клавиатуры, можно попытаться прочистить ее от пыли и мелких частиц. Но что делать, если вышла из строя клавиатура ноутбука? В этой статье будут рассмотрены причины и способы реанимации основного устройства ввода на портативном ПК.
Восстановление работы клавиатуры
Все неисправности, связанные с клавиатурой можно разделить на две группы: программные и аппаратные. В большинстве случаев встречаются нарушения в работе ПО (ошибки в реестре системы, драйверах устройства ввода). Такие проблемы решаются с применением функций самой ОС. Более малочисленная группа – аппаратные проблемы, как правило, требующие обращения в сервисный центр.
Причина 1: Режимы «Сна» и «Гибернации»
Многие пользователи вместо завершения работы ПК нередко прибегают к таким полезным функциям, как «Сон» или «Гибернация». Это, безусловно, значительно сокращает время загрузки Windows и позволяет сохранить текущее состояние системы. Но слишком частое использование таких возможностей приводит к некорректной работе резидентных программ. Поэтому первая наша рекомендация – обычная перезагрузка.
Пользователи Windows 10 (а также других версий этой ОС), у которых по умолчанию стоит «Быстрая загрузка», должны будут ее отключить:
- Кликаем по кнопке «Пуск».
- Нажимаем слева значок «Параметры».
- Выбираем «Система».
- Переходим в раздел «Питание и спящий режим» (1).
- Далее нажимаем «Дополнительные параметры системы» (2).
- Перейдя в настройки электропитания, кликаем по надписи «Действия при закрытии крышки».
- Для изменения дополнительных параметров щелкаем по самой верхней ссылке.
- Теперь нам нужно убрать галочку «Включить быстрый запуск» (1).
- Кликаем на «Сохранить изменения» (2).
- Перезагружаем компьютер.
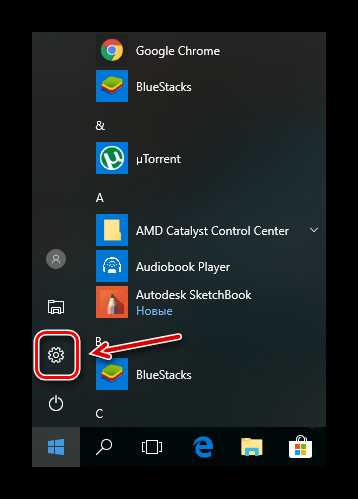
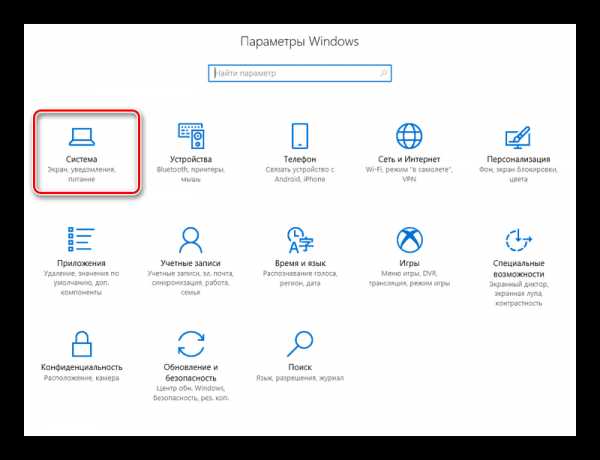
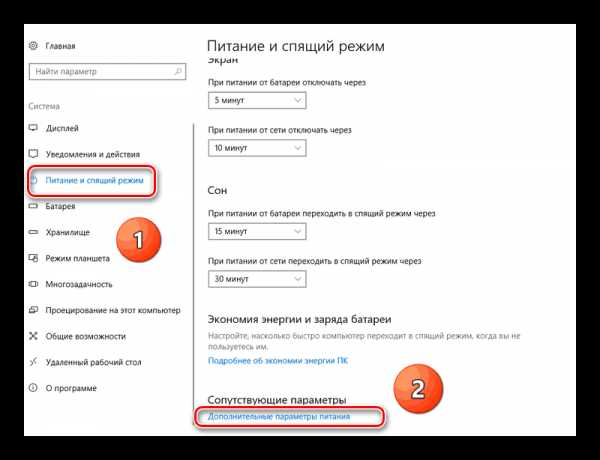
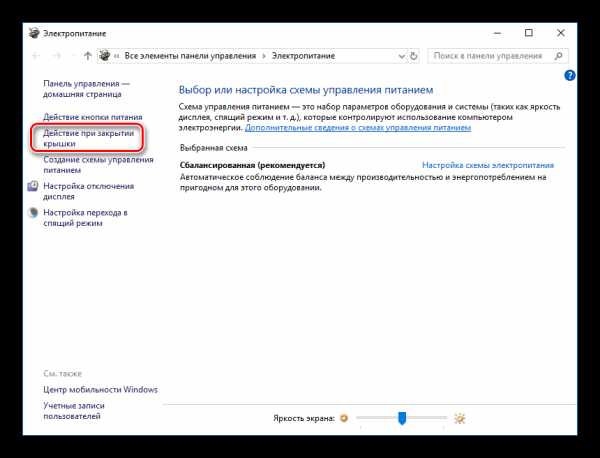
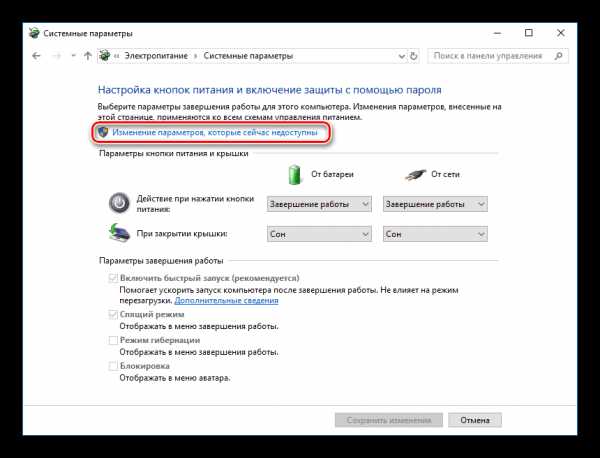
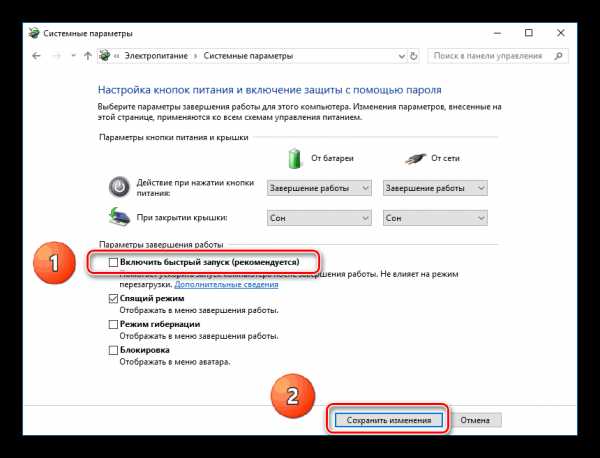
Причина 2: Неверная конфигурации ОС
Сперва узнаем, связаны ли наши проблемы с настройками Виндовс, а затем рассмотрим несколько способов решения.
Тест клавиатуры при загрузке
Работоспособность клавиатуры можно проверить при начальной загрузке компьютера. Для этого просто нажимаем функциональные клавиши доступа в BIOS. У каждой модели ноутбука такие клавиши специфичны, но порекомендовать можно следующие: («ESC»,«DEL», «F2», «F10», «F12»). Если вам при этом удается войти в БИОС или вызвать какое-либо меню, значит, проблема кроется в конфигурации самой Виндовс.
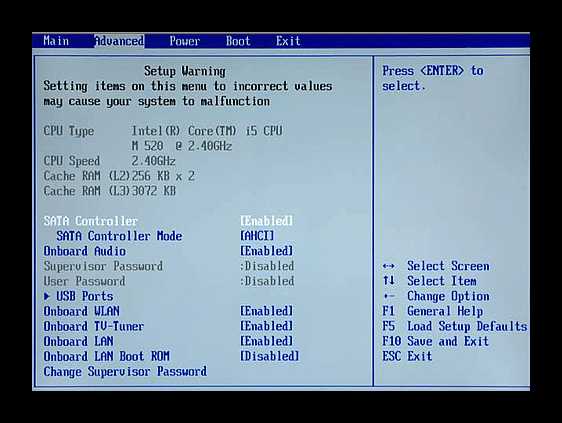
Включение «Безопасного режима»
Проверяем, работает ли клавиатура в безопасном режиме. Для этого по ссылкам ниже смотрим, как загружать компьютер без сторонних резидентных программ.
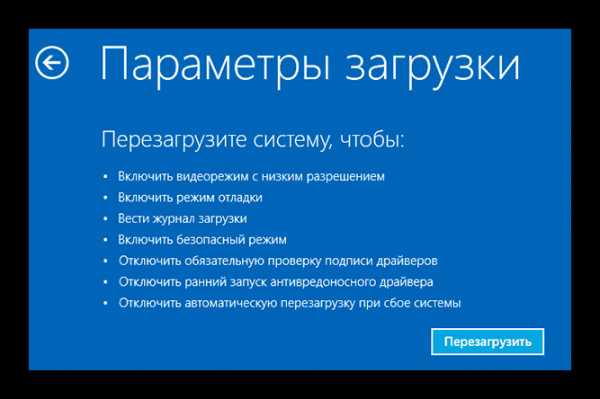
Подробнее:
Безопасный режим в Windows 10
Безопасный режим в Windows 8
Итак, если система не реагирует на нажатия клавиш при запуске и в безопасном режиме, значит, проблема кроется в аппаратной неисправности. Тогда смотрим последний раздел статьи. В обратном случае есть шанс исправить работу клавиатуры с помощью программных манипуляций. О настройке Виндовс – дальше.
Способ 1: Восстановление системы
«Восстановление системы» — это встроенное в Windows средство, позволяющее возвратить систему к прошлому состоянию.
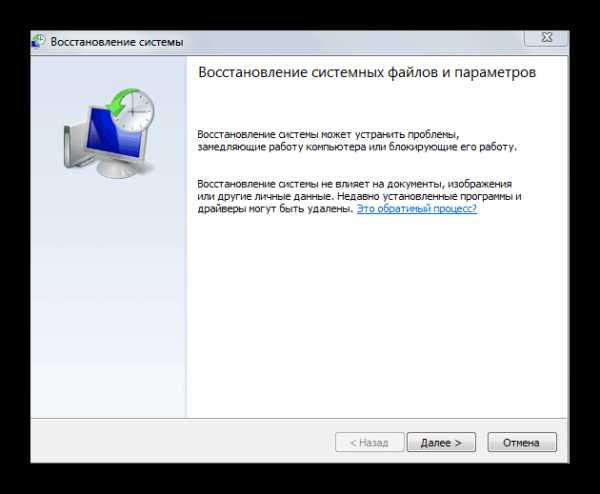
Подробнее:
Восстановление системы через BIOS
Способы восстановления Windows XP
Восстановление реестра в Windows 7
Как восстановить систему Windows 8
Способ 2: Проверка драйверов
- Кликаем на кнопке «Пуск».
- Выбираем «Панель управления».
- Далее – «Диспетчер устройств».
- Щелкаем мышью по пункту «Клавиатуры». Не должно быть никаких желтых значков с восклицательным знаком рядом с названием вашего устройства ввода.
- Если такой значок есть, кликаем правой кнопкой мыши по названию вашей клавиатуры и далее – «Удалить». Затем перезагружаем ПК.
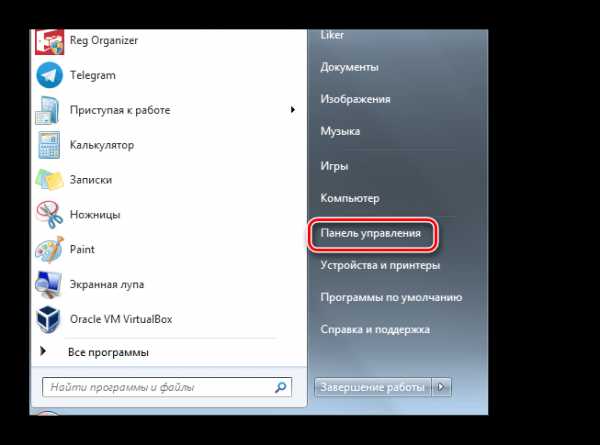
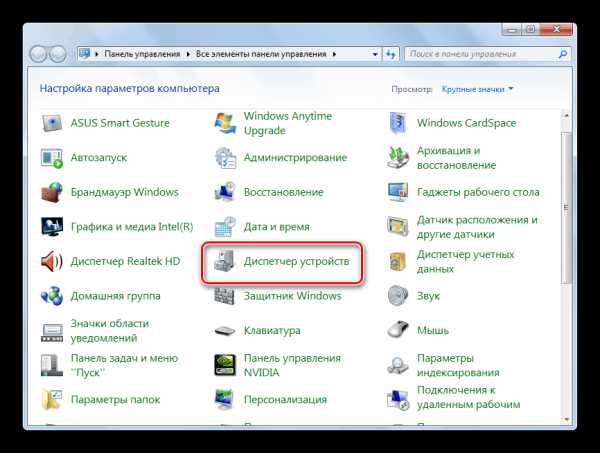
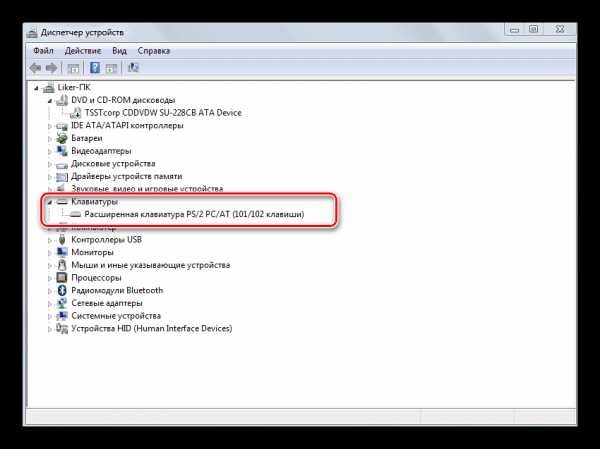
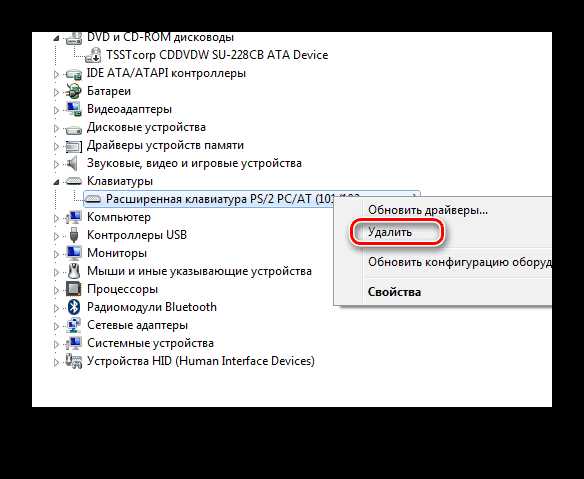
Способ 3: Удаление резидентных программ
Если клавиатура ноутбука работает в безопасном режиме, но отказывается выполнять функции в стандартном, значит, определенный резидентный модуль мешает нормальному функционированию устройства ввода.
Описываемые далее действия рекомендуется применять, если предыдущие методы не дали результатов. Устройство ввода не работает, но послать команду системе все еще возможно. Для этого воспользуемся «Экранной клавиатурой»:
- Нажимаем «Пуск».
- Далее идем во «Все программы».
- Выбираем «Специальные возможности» и щелкаем мышью по «Экранная клавиатура».
- Для смены языка ввода используем иконку в системной трее. Нам нужна латиница, поэтому выбираем «En».
- Снова нажимаем «Пуск».
- В строке поиска с помощью «Экранной клавиатуры» вводим «msconfig».
- Запустится средство конфигурации Windows. Выбираем «Автозагрузка».
- Слева будут отмечены галочками те модули, которые загружаются вместе с системой. Наша задача сводится к последовательному отключению каждого из них с перезагрузкой до тех пор, пока клавиатура не будет нормально работать при стандартном запуске.
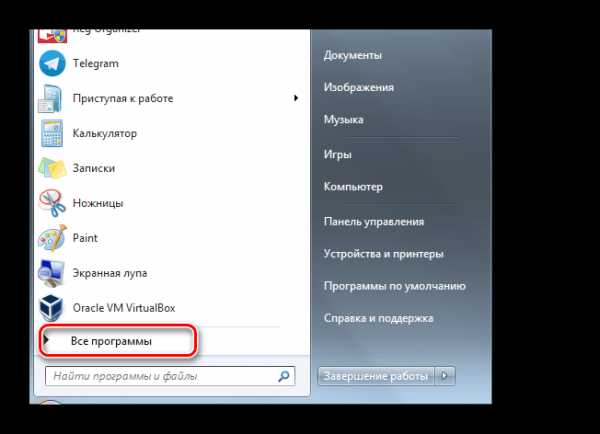
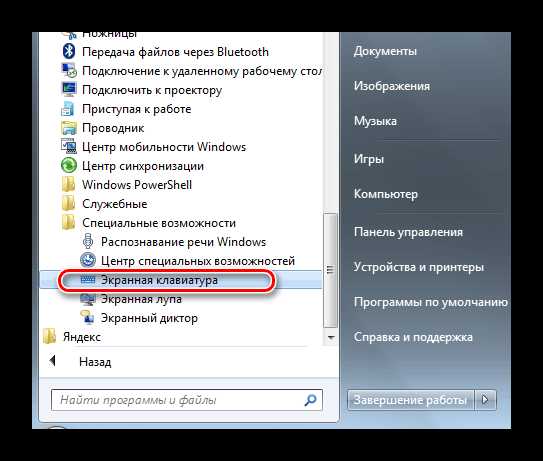
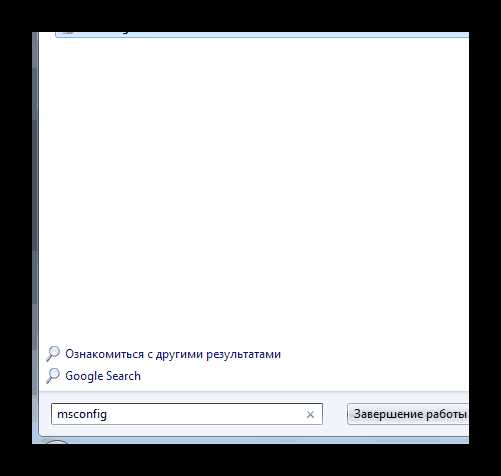
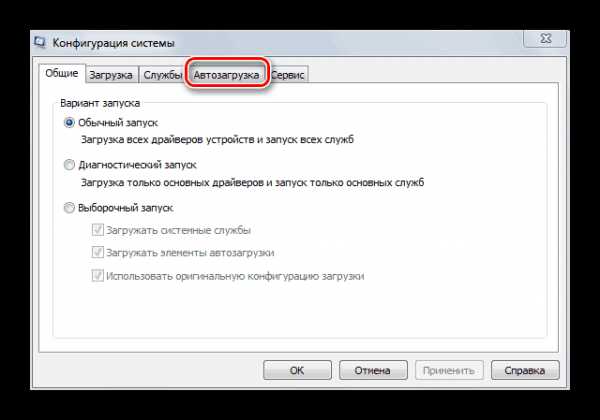
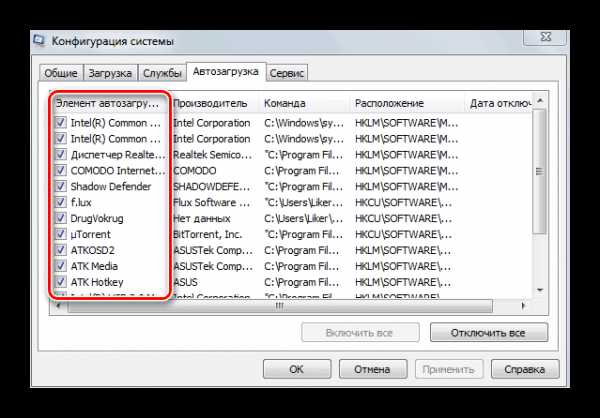
Причина: Аппаратные неисправности
Если вышеописанные способы не помогают, значит, проблема, скорее всего, имеет отношение к «железу». Обычно это нарушения шлейфа. Если говорить в общем, то вскрыть корпус ноутбука и добраться до ленточного кабеля не представляет проблемы. Прежде чем разбирать ваш компьютер, удостоверьтесь, подходит ли он под гарантию. Если да, то нарушать целостность корпуса не стоит. Просто возьмите ноутбук и отнесите его на гарантийный ремонт. Это при условии, что вы сами соблюдали условия эксплуатации (не проливали жидкость на клавиатуру, не роняли компьютер).
Если вы все же решили добраться до шлейфа и вскрыть корпус, что дальше? В этом случае тщательно осмотрите сам кабель – нет ли на нем физических дефектов или следов окисления. Если со шлейфом все в порядке, просто протрите его с помощью ластика. Не рекомендуется пользоваться спиртом или любыми другими жидкостями, так как это может только ухудшить работоспособность ленточного кабеля.

Самой большой проблемой может быть неисправность микроконтроллера. Увы, но здесь вы сами ничего сделать не сможете – визита в сервисный центр не избежать.
Таким образом, восстановление работы клавиатуры портативного ПК состоит в ряде действий, выполняемых в определенном порядке. Прежде всего выясняется, связана ли неисправность работы устройства со сторонними приложениями. Если это так, то рассмотренные способы настройки Виндовс позволят устранить программные ошибки. В противном случае требуются меры аппаратного вмешательства.
Мы рады, что смогли помочь Вам в решении проблемы.Опишите, что у вас не получилось. Наши специалисты постараются ответить максимально быстро.
Помогла ли вам эта статья?
ДА НЕТlumpics.ru