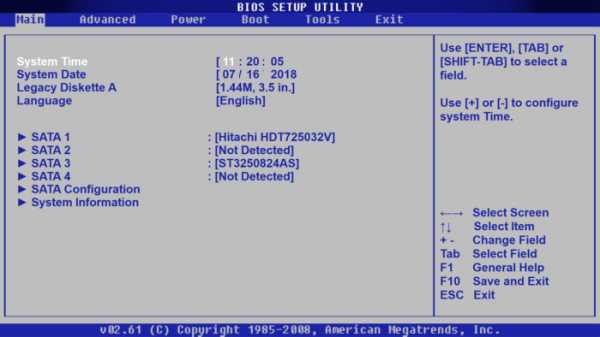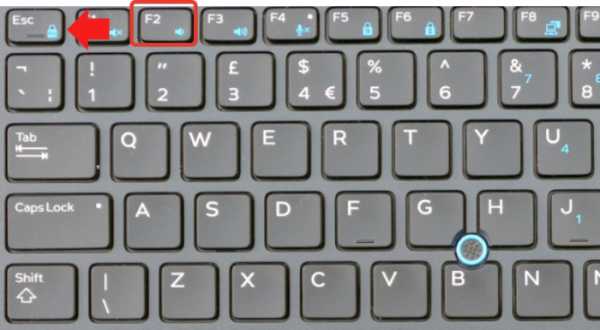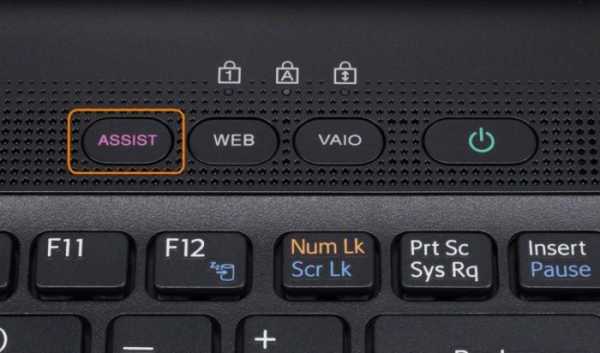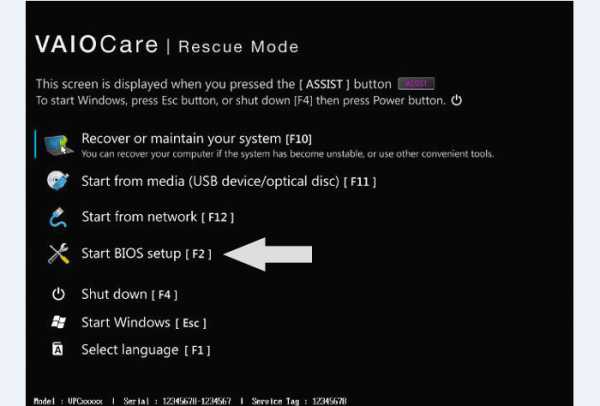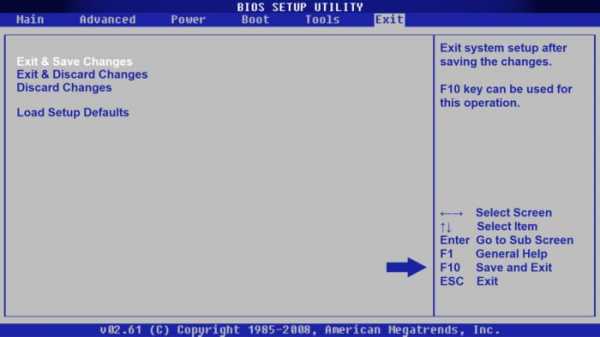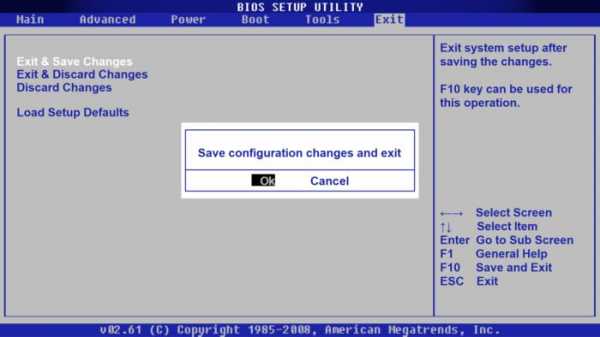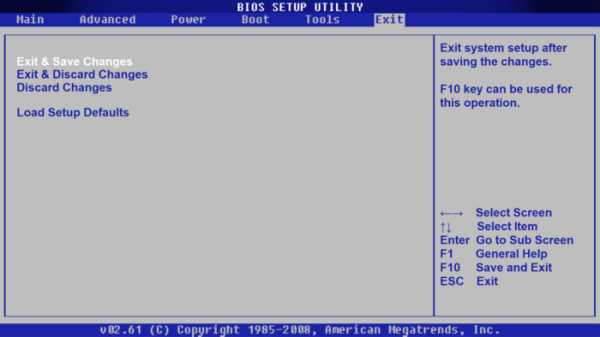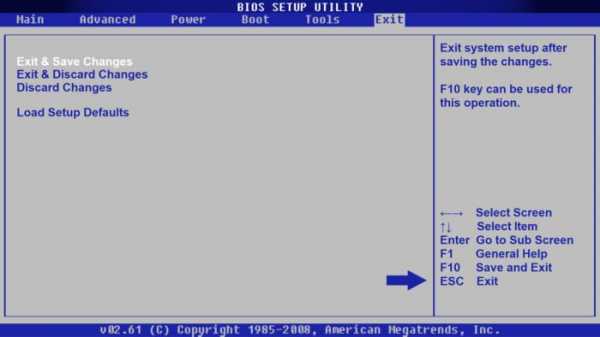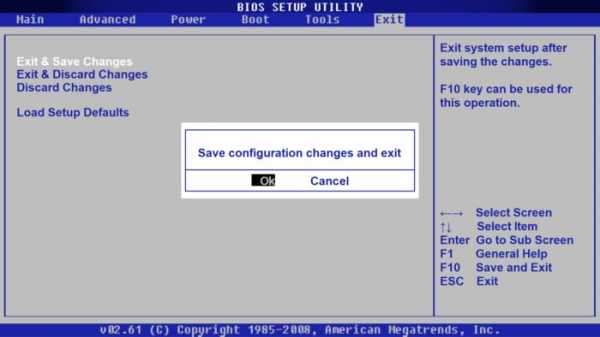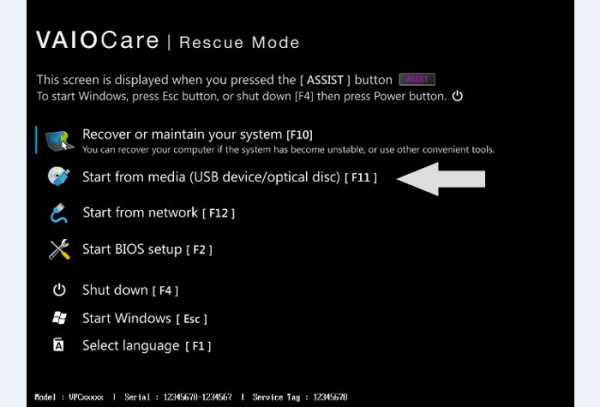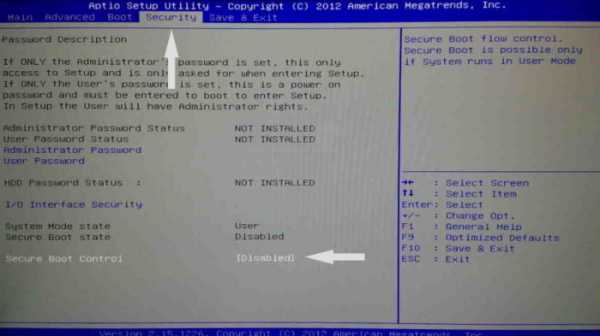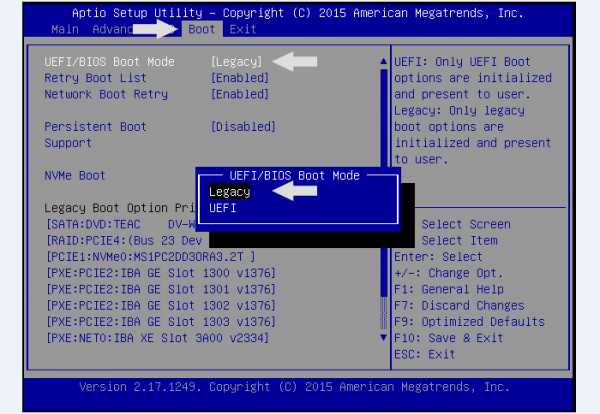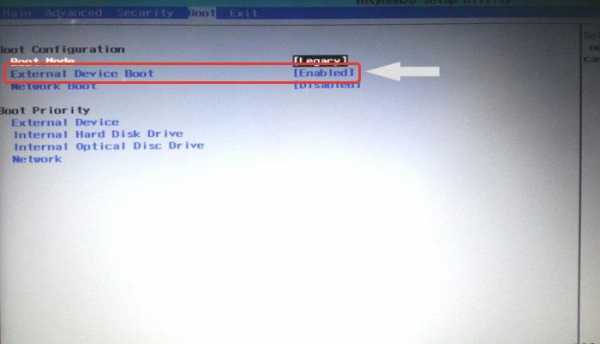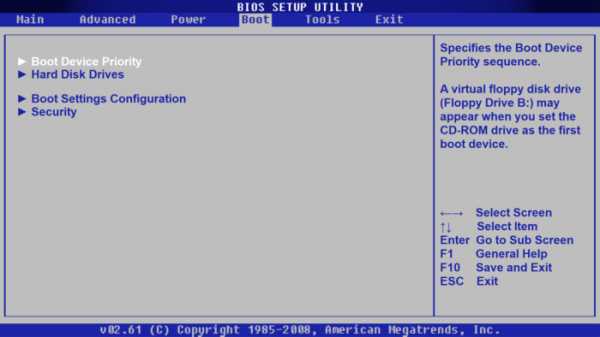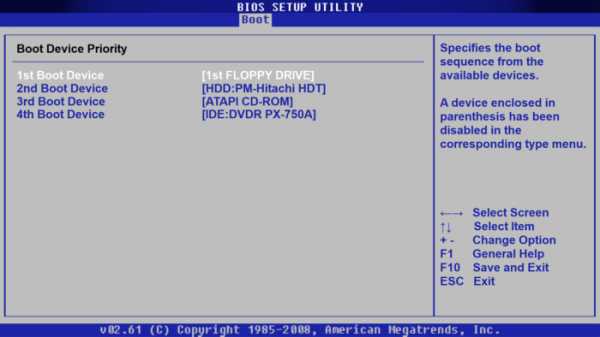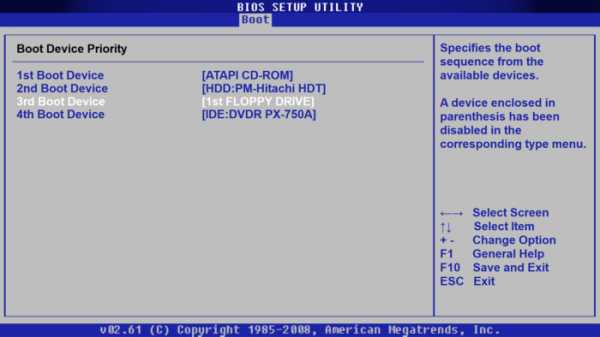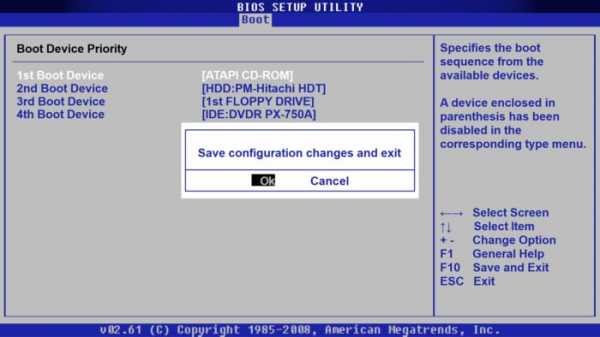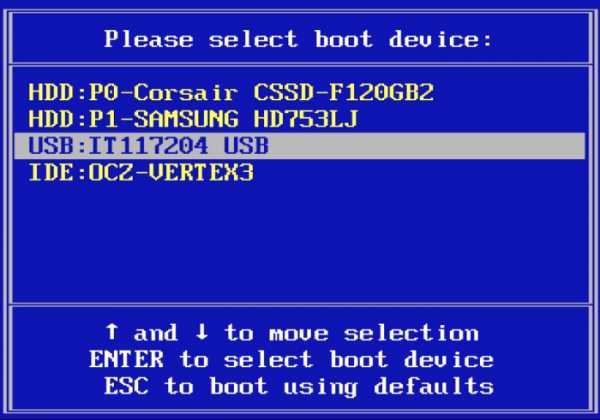SONY Vaio SVE151J11V
Тип
- Тип
- ноутбук
- Операционная система
- Win 8 64
Процессор
- Процессор
- Intel Core i3 3110M 2400 МГц
- Ядро процессора
- Ivy Bridge
- Количество ядер процессора
- 2
- Объем кэша L2
- 512 Кб
- Объем кэша L3
- 3 Мб
- Чипсет
- Intel HM76
Память
- Память
- 4 Гб DDR3 1600 МГц
- Максимальный размер
- 8 Гб
Изображение
- Экран
- 15.5 дюймов, 1366×768, широкоформатный
- Подсветка экрана
- светодиодная
- Тип видеокарты
- встроенная
- Видеопроцессор
- Intel HD Graphics 4000
- Видеопамять
- SMA
Устройства хранения данных
- Оптический привод
- DVD-RW, внутренний
- Объем накопителя (HDD)
- 500 Гб
- Интерфейс накопителя
- Serial ATA
- Скорость вращения жесткого диска
- 5400 об/мин
Связь
- LAN/Modem
- сетевая карта 1000 Мбит/c
- Беспроводная связь
- Wi-Fi IEEE 802.11n, Bluetooth 4.0
- Интерфейсы
- USB 2.0×3, USB 3.0, VGA (D-Sub), HDMI, вход микрофонный, выход аудио/наушники, LAN (RJ-45)
Слоты расширения
- Устройство для чтения флэш-карт
- есть
- Поддержка карт памяти
- MS PRO Duo, SD, SDHC, SDXC
Питание
- Тип аккумулятора
- Li-Ion
Устройства ввода
- Устройства позиционирования
- Touchpad
Звук
- Встроенные колонки
- есть
- Встроенный микрофон
- есть
Дополнительно
- Веб-камера
- есть, 1.31 мегапикселей
- Особенности
- слот для замка Kensington
- Размеры (ДхШхТ)
- 371.9×253.5×35.1 мм
- Вес
- 2.7 кг
Статический текст для товаров. Например: основная информация о способах и сроках доставки. Показывается для всех товаров. Изменить можно в файле product.tpl
5electronics.ru
Как войти в Биос на ноутбуке Sony Vaio sve151j11v, svf152c29v, svf152a29v, sve171e13v, sve151e11v, sve171g11v, pcg 71211v, vgn
Как войти в Биос на ноутбуке Sony Vaio
Как войти в Биос на ноутбуке Sony Vaio
Необходимость вхождения в БИОС обусловлено какими-то серьезными сбоями, проблемами, невозможностью переносного компьютера справляться со своей работой, выполнять свои функции. Зайти в настройки Биос требуется в том случае, если планируется переустановить на вашем ноутбуке операционную систему. В случае каких-либо затруднений, предоставьте решить проблему мастерам по ремонту ноутбуков Sony.
Стандартные методы входа в БИОС

Процедура входа в меню BIOS достаточно простая. Для этого необходимо выключить устройство и снова его включить. Тут важно не упустить момент между включением и загрузкой ОС Windows. В зависимости от модели вашего ноутбука, за это действие может отвечать одна из этих клавиш: F2, F3, F8 или Dell.
Производитель ноутбуков Sony Vaio для таких моделей как Sony Vaio sve151j11v, svf152c29v, svf152a29v, sve171e13v, sve151e11v, sve171g11v, pcg 71211v, vgn и других предусмотрел немного другой способ входа.
Как происходит сам процесс входа на ноутбуке Sony Vaio?
Стоит напомнить о том, что никогда не пробуйте войти в данное меню с включенным ноутбуком, если гаджет включен, обязательно его выключите. Что вам следует сделать дальше, так это найти главную клавишу для входа в Биос, которая называется «assist», она расположена возле клавиши включение / выключение.
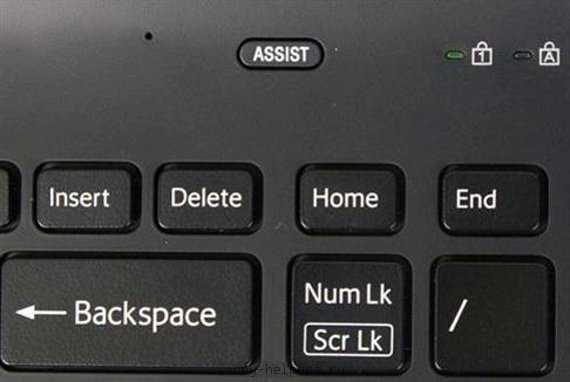
Сразу после ее нажатия вы увидите, как загорятся три красные лампочки. И только после этого произойдет загрузка, характерного для ноутбуков фирмы Sony «Режима спасения». После того, как режим спасения полностью загрузится и вступит в свои права, вам нужно в предложенном списке действий найти и нажать пункт «Запустить настройки BIOS», который так и называется.
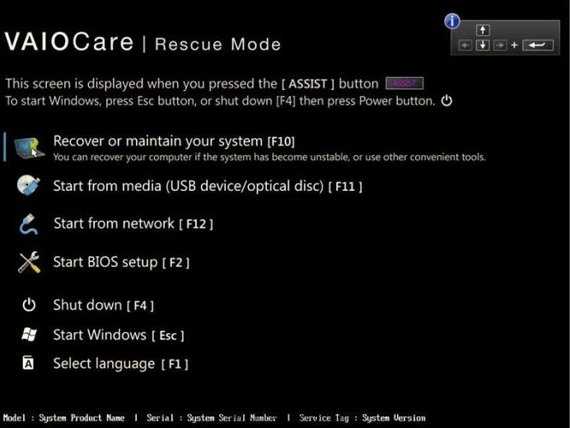
В этом списке указаны клавиши, нажатие которых в этом режиме вызовет необходимое меню. В данном случае — это F2
После того, как вы это сделали, можете переходить на вкладку «ВООТ», поскольку именно в этом пункте вам нужно будет внести изменения в настройки загрузок Биос.
Навигация в этом меню происходит путем манипулирования клавиш со стрелками, вернуться назад – esc, а подтверждение выбора – enter.
Сохранить измениения следует путем нажатия клавиши F10.
Источник: http://supposny.ru/
Не помогла статья?
Вы можете задать вопрос мастерам из нашего сервисного центра, позвонив по телефону или написав свой вопрос на форму обратной связи.
Ваше сообщение отправлено.
Спасибо за обращение.
supposny.ru
Как установить Windows на Sony Vaio?
Привет, буквально в пятницу ко мне обратились с просьбой установить Windows 7 на ноутбук Sony Vaio, модель (sve151j11v), по словам клиента, все «мега доморощенные умельцы» к которым обращались с просьбой переустановить windows, так или иначе не смогли ничего поделать с данным ноутбуком, в итоге возвращали ноутбук владельцу в прежнем состоянии.
Меня, конечно же, заинтриговал данный факт и первое, что пришло в голову это (наверное неисправен DVD-ROM или жесткий диск). Это две самых частых проблемы, с которыми мне несут компьютеры, так как «доморощенные умельцы» не могут ничего сделать.
Не могу зайти в Bios
Да, действительно, некоторые ноуты от Sony отличаются от остальных подобных компьютеров наличием специального приложения VAIO Care.
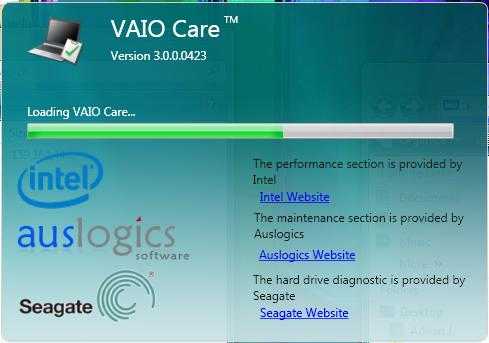
Собственно, VAIO Care представляет собой специальную программу, которая позволяет обслуживать, диагностировать компьютер VAIO и устранять неполадки. Она же загружает Bios(UEFI). Для того, чтобы запустить данную программу просто выключите компьютер, включите его снова, но на этот раз нажмите и держите клавишу ASSIST на передней панели ноутбука.


Подготовка к установке Windows
Отключаем SecureBoot. После выбора данного пункта загрузится подобие всем привычного БИОСа, где нам и нужно отключить функцию SecureBoot . Собственно, если этого не сделать, то мы с вами не сможем установить Windows 7 и любую другую операционную систему, кроме Windows 8. Для того, чтобы отключить данную функцию переходим в вкладку Boot, далее в вкладке находим строчку Boot Mode. После чего меняем значение UEFI+SecureBoot на Legasy.
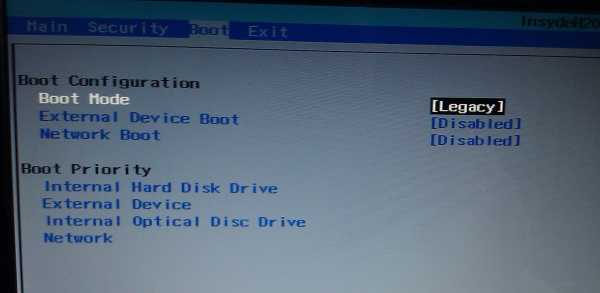
После сделанных изменений переходим в вкладку Exit для того, чтобы покинуть BIOS. Также не забываем сохранить изменения при выходе.
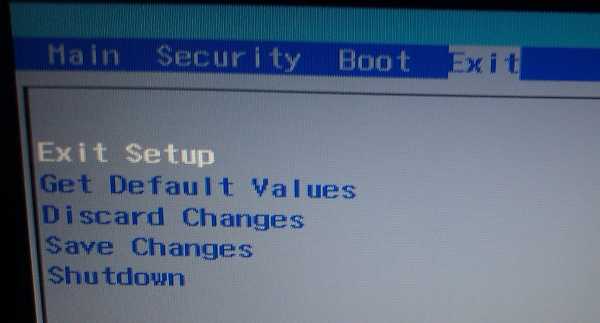
После того, как компьютер перезагрузится опять держим клавишу ASSIST, после загрузки VAIO Care выбираем пункт «Запуск с носителя».

Вот собственно и все премудрости. Хотели «как лучше», получилось «как всегда». В упомянутой статье Chief (автор блога) столкнулся с новой функцией «secure boot», которую по слухам разработала компания Microsoft дабы помешать все тем же доморощенным умельцам сносить предустановленный Windows. Да, вот такая напасть этот самый «secure boot», однако компания Microsoft не прилаживала свою руку к реализации данной функции, дело в том, что secure boot входит в спецификацию UEFI 2.2. Данная технология позволяет использовать специальные ключи для проверки сигнатур загрузочного кода на уровне железа. Что на деле позволяет отказываться от загрузки постороннего кода если он не прошёл проверку подписи. Новая технологическая фишка позволяет не допустить выполнения руткитов и прочей заразы. Однако также на деле эта же технологическая новинка позволяет компании Microsoft блокировать загрузку других операционных систем отличных от Windows8.
А как Вы считаете, полезна ли «secure boot» ?
tulun-admin.ru
Как зайти в биос на ноутбуке Sony vaio
Здравствуйте друзья! В этой статье хочу показать Вам как зайти в биос на ноутбуке Sony vaio и выставить приоритет, что бы загрузиться с флешки или cd-rom. Много вопросов по данной теме, пользователи не могут понять как в боисе Sony vaio сделать так что бы загрузка происходила с флешки или cd-rom.
Сразу хочу отметить, что производитель Sony vaio не стоит на месте и модели ноутбуков модернизируются, поэтому bios может немного отличаться, но суть остается одинаковой. Я на примере буду показывать биос Sony vaio, модель
И так, что бы зайти в биос Sony vaio, включите ноутбук и нажимайте на клавишу F2, если биос не отображается и начинается обычная загрузка системы, то пробуйте нажимать другие клавиши F4, F8 либо клавишу Delete.
На модели Sony vaio PCG-71812V для входа в bios используется именно клавиша F2. Давайте рассмотрим какие пункты меню и настройки предоставляет нам данный биос.
Первый раздел — Main. В данном разделе отображается информация о версии биос, серийный номер, размер оперативной памяти — 4096мв, размер жесткого диска — 500GB. Единственное, что можно настроить в данном разделе, так это настроить время и дату.
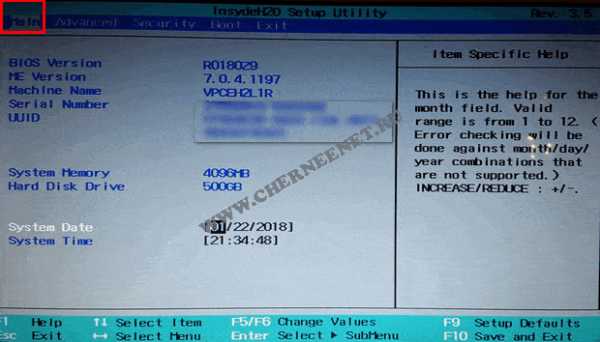
Следующий раздел — Advanced. В этом разделе всего одна вкладка — Технология виртуализации. Вы можете её отключить(Disabled) или включить(Enable). Что бы это сделать нажмите клавишу Enter и стрелочками на клавиатуре выберите функцию — Отключить/Включить, после этого нажмите клавишу F10 и Enter.
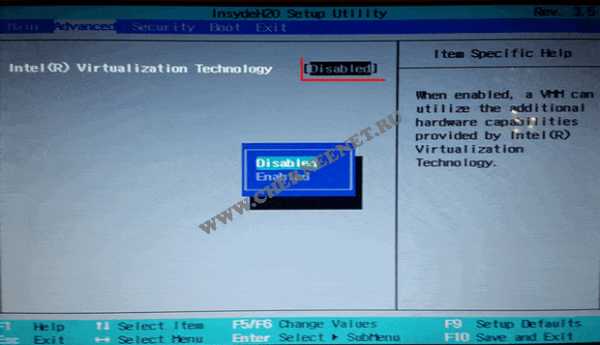
Следующий раздел — Security. В данном разделе Вы можете задать пароли.
Set machine password — Установить пароль при входе в биос.
Set user password — Установить пароль пользователя.
Password when power on — Установить пароль для входа в систему.
Что бы установить пароль, как обычно выбираете вкладку на что хотите поставить пароль, нажимаете клавишу Enter и прописываете пароль. После всего проделанного нажимаете клавишу F10 для сохранения настроек.
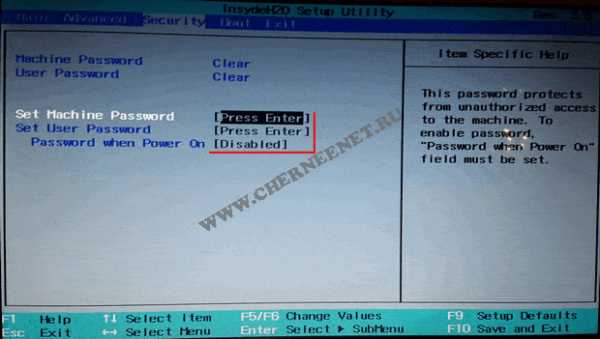
И так самый главный и нужный раздел биоса.
Загрузка с флешки или CD-Rom Sony Vaio.
Для загрузки с флешки или cd-rom в биос нам понадобится раздел Boot.
Boot Configuration
External Devise Boot — Загрузка с внешнего устройства
Network Boot — Загрузка по сети
Boot Priority
Internal Optical Disc Drive — внутренний оптический дисковод
Internal Hard Disk Drive — внутренний жесткий диск
External Device — внешнее устройство
Network — сеть
Выбираем стрелочкой на клавиатуре вкладку External Devise Boot нажимаем клавишу Enter в выпадающем меню нажимаем Включить(Enable). Данным способом мы разрешаем загрузку с внешних устройств.
Далее стрелочкой на клавиатуре спускаемся вниз, выбрав вкладку External Device(Внешнее устройство) и теперь не стрелочкой, а нажатием клавишей F5 поднимаем данную вкладку на самый верх, тем самым мы выставляем приоритет загрузки с флешки в биос. Что бы загрузка шла с cd-rom, нужно выбрать вкладку Internal Optical Disc Drive и так же клавишей F5 поднять на самый верх, тогда загрузка будет с cd-rom. После настройки обязательно сохраните все нажатием клавиши F10. После перезагрузки в некоторых случаях, что бы загрузка началась с флешки или cd-rom нужно нажимать кратковременно любую клавишу. Надеюсь понятно!

Последний раздел биоса — Exit(Выход). Тут определенно настраивать нечего, все связано с выходом и сохранением из системы.
Exit setup
Get Default Values — Выйти и сохранить настройки по умолчанию.
Вiscard Сhanges — отменить изменения.
Save Changes — Сохранить изменения.
Shutdown — Неисправность.
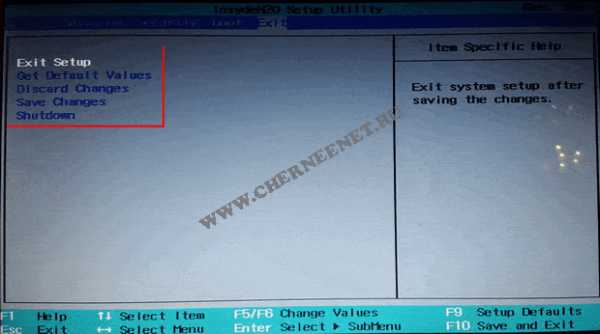
Ну вот и все друзья, надеюсь всем все понятно, как зайти в биос на ноутбуке Sony vaio и выставить загрузку с флешки Sony Vaio. Если есть вопросы и дополнения, обязательно пишите в комментариях, всем помогу чем смогу. Удачи!!!
Хотите получать новые статьи на свой почтовый ящик!
Уже подписалисьwww.cherneenet.ru
Sony vaio, как зайти в БИОС?
BIOS – это программа, находящееся в микросхеме ПЗУ, которая, в свою очередь находится на материнской плате ПК/ноутбука. Является базовой системой ввода/вывода, отвечает за работу различных компьютерных интерфейсов, с возможностью их настройки. Иными словами: BIOS является основным загрузчиком ПК/ноутбука, с помощью которого непосредственно происходит запуск ОС.

Sony VAIO, как зайти в БИОС?
BIOS на ноутбуках Sony VAIO
Запуск BIOS на ноутбуках линейки VAIO почти ничем не отличается от запуска оного на других ноутбуках, чаще всего запуск BIOS на ноутбуках компании Sony производится посредством нажатия на клавиши «F1», «F2» или «F3» во время появления логотипа VAIO.
Рассмотрим несколько пошаговых способов запуска BIOS на ноутбуках линейки VAIO.
Способ №1
- Включите ноутбук.
- Когда на вашем экране ноутбука появится надпись VAIO нажмите и держите клавишу «F2».

При появлении на экране ноутбука надписи VAIO нажимаем и удерживаем клавишу «F2»
- Отобразится экран настройки параметров BIOS.

Экран настройки параметров BIOS
На заметку! Если этого не произошло, то перезапустите ноутбук и неоднократно нажимайте клавишу «F2», когда надпись VAIO появится снова.
Способ №2
- Включите ноутбук.
- Когда на вашем экране ноутбука появится надпись VAIO нажмите комбинацию клавиш «Esc+F2».

При загрузке системы и появлении надписи VAIO нажимаем комбинацию клавиш «Esc+F2»
- Отобразится экран настройки параметров BIOS.

Экран настройки параметров BIOS
На заметку! Если этого не произошло, то перезапустите ноутбук и неоднократно нажимайте комбинацию клавиш «Esc+F2» когда надпись VAIO появится снова.
Способ №3
Важно! Подойдет, только если на ноутбуке присутствует клавиша «ASSIST»/установлена операционная система Windows 8 и выше.
- Необходимо выключить или перезагрузить ноутбук.
- Далее нужно нажать и удерживать кнопку «ASSIST», которая расположена в верхней части клавиатуры.

При запуске или перезагрузке ноутбука нажимаем и удерживаем кнопку «ASSIST», которая расположена в верхней части клавиатуры
- Когда появится меню с надписью VAIO Care («Режим спасения») выберите 4-й пункт данного меню «Запуск настроек BIOS», либо же нажмите «F2».

Когда появится меню с надписью VAIO Care («Режим спасения») выбираем пункт «Start BIOS setup (F2)» («Запуск настроек BIOS»), либо же нажимаем «F2»
Видео — Как попасть в BIOS Sony Vaio E Series
Как правильно выйти из BIOS
С сохранением новых параметров
Способ №1
- Изменив необходимые вам параметры нажмите «F10» (либо «F4»), чтобы выйти из BIOS.

Чтобы сохранить измененные параметры нажимаем «F10» (либо «F4»)
- При появлении контекстного меню с подтверждением выхода нажмите «OK» (либо клавишу «Y»), чтобы сохранить изменение настроек и выйти.

Нажимаем «OK» (либо клавишу «Y»), чтобы сохранить настройки и выйти
Способ №2
- Перейдите во вкладку «Save & Exit» («Exit»).

Переходим во вкладку «Save & Exit»
- Далее переходим к строчке «Save Changes and Reset» (либо «Exit & Save Changes»). При появлении контекстного меню с подтверждением кликаем «ОК» (либо клавишу «Y»).
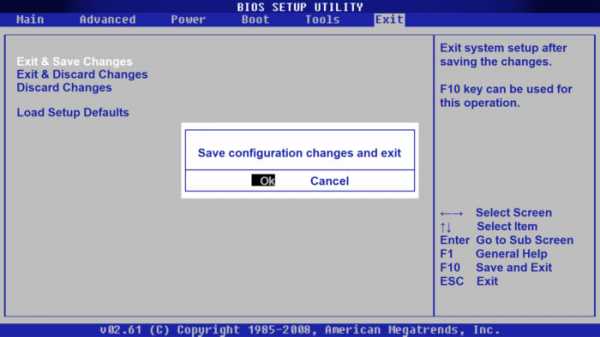
Выбираем «Save Changes and Reset» (либо «Exit & Save Changes») и нажимаем «ОК»
Без сохранения измененных параметров
Важно! Параметры BIOS нужно изменять осознанно, поэтому в случае чего нужно знать, как отменить все изменения, чтобы все работало, как прежде.
Способ №1
- Чтобы настройки не были сохранены нажмите клавишу «Esc».

Нажимаем клавишу «Esc», чтобы настройки не были сохранены
- При появлении окна с подтверждением выхода щелкаем «OK» (либо клавишу «Y»).

Нажимаем «OK» (либо клавишу «Y»)
Способ №2
- Перейдите во вкладку «Save & Exit» («Exit»).

Переходим во вкладку «Save & Exit»
- Затем перейдите к строчке «Discard Changes and Exit» (либо «Exit & Discard Changes»). При появлении окна с подтверждением нажимаем «ОК» (либо клавишу «Y»).
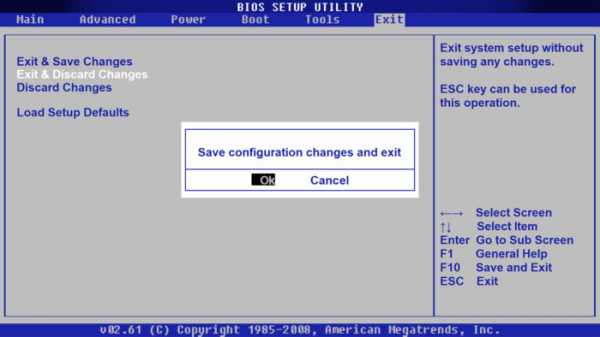
Выбираем «Discard Changes and Exit» (либо «Exit & Discard Changes») и нажимаем «ОК» (либо клавишу «Y»)
Настройка загрузки с внешнего носителя
Способ №1
- Включите ноутбук.
- Подключите загрузочный диск или USB-устройство.

Подключаем к ноутбуку загрузочный диск или устройство USB
- Выключите ноутбук.
- Нажмите и держите кнопку «ASSIST», которая находится в верхней части клавиатуры.

При запуске или перезагрузке ноутбука нажимаем и удерживаем кнопку «ASSIST», которая расположена в верхней части клавиатуры
- Когда на вашем ноутбуке появится надпись «VAIO Care»|«Режим спасения» выберите 3-й пункт данного меню для загрузки с любого внешнего накопителя (USB/оптического диска) или щёлкните «F11».

В меню с надписью «VAIO Care» нажимаем «F11»
Читайте подробную информацию, что делать если БИОС не видит загрузочную флешку, а также ознакомиться с практическими советами, в новой статье на нашем портале.
Способ №2
- Включите ноутбук.
- Подключите загрузочный диск или USB-устройство.

Подключаем к ноутбуку загрузочный диск или устройство USB
- Перезагрузите ноутбук.
- Загрузитесь в меню BIOS посредством нажатия кнопки «ASSIST», либо клавиши «F2» (комбинации «Esc+F2»).

При появлении на экране ноутбука надписи VAIO нажимаем и удерживаем клавишу «F2»
- Перейдите во вкладку «Security», выберите «Secure Boot Control» и поменяйте его значение на «Disabled».

Переходим во вкладку «Security», выбираем «Secure Boot Control» и меняем его значение на «Disabled»
- Перейдите во вкладку «Boot», выберите и поменяйте его значение на «Legacy».

Во вкладке «Boot» в первом пункте меняем значение на «Legacy»
- Выберите «External Device Boot» измените значение на «Enabled».

Переходим в пункт «External Device Boot» и меняем значение на «Enabled»
- Затем выберите «Boot Device Priority» (либо «Removable Devices»).

Выбираем «Boot Device Priority» (либо «Removable Devices»)
- В окне «Boot Device Priority» выберите носитель, с которого вы хотите загрузиться (пусть в данном случае это будет «3rd Boot Device» [ATAPI CD-ROM]).

Выбираем носитель, с которого хотим загрузиться
- В открытом окне переместите ваш носитель (как правило это «External Device») на первое место и сохраните изменения посредством нажатия кнопки «F10» (либо «F4»), в появившемся окне нажимаем «ОК» и ПК загрузится с носителя.

С помощью стрелок перемещаем носитель на первое место

Для сохранения изменений нажимаем «F10» (либо «F4») и в появившемся окне нажимаем «ОК»
Видео — Как загрузить компьютер Sony VAIO с помощью загрузочного usb-накопителя или диска
Способ №3
- Включите ноутбук.
- Вставьте загрузочный диск/устройство USB.

Подключаем к ноутбуку загрузочный диск или устройство USB
- Перезагрузите ноутбук.
- Когда на вашем ноутбуке появится надпись VAIO нажмите и держите клавишу «F11» (либо «Esc»). Отобразится меню настройки загрузочных устройств («Boot Menu»), выберите устройство, с которого вам нужно произвести загрузку.

Во время загрузки при появлении надписи VAIO нажимаем клавишу «F11» или «Esc»
На заметку! Если данное меню не появилось то, перезапустите ноутбук и неоднократно нажимайте клавишу «F11» (либо «Esc»), когда надпись VAIO появится снова.
- «Boot Menu» имеет следующий вид.

В меню «Boot Menu» с помощью стрелок выставляем USB-накопитель на первое место
Если способы выше не принесли вам желаемого результата, то обратитесь к руководству пользователя вашего ноутбука или напишите в поддержку Sony.
Видео — Как войти в меню параметров загрузки на большинстве ноутбуков Sony Vaio — легкий путь!
Понравилась статья?
Сохраните, чтобы не потерять!
pc-consultant.ru
Как вернуть ноутбук к заводскому состоянию: Sony VAIO
Этой статьей я продолжаю серию материалов, посвященных восстановлению ноутбуков к заводскому состоянию из раздела восстановления. Как видно из названия, речь в ней пойдет о ноутбуках Sony VAIO.
Как не жаль, но ноутбуки Sony VAIO попадаются мне довольно редко. В связи с этим мне так и не удалось написать руководство по восстановлению моделей, работающих под управлением операционной системы Windows 7. Несколько таких компьютеров ко мне приезжали, но это было еще до того, как я начал писать цикл статей о восстановлении ноутбуков различных производителей.
Поэтому в данном примере мы будем использовать один из ноутбуков с операционной системой Windows 8.
Тем не менее, основные принципы здесь те же самые, так что перед началом процедуры восстановления обязательно ознакомьтесь со статьей «Как вернуть ноутбук к заводскому состоянию: вступление», так как данная инструкция предполагает, что вы четко понимаете, что делаете и приняли все необходимые меры предосторожности. В противном случае вы рискуете безвозвратно потерять ваши персональные данные и даже вывести компьютер из строя.
Для запуска процедуры восстановления на компьютерах Sony VAIO используется специальная кнопка Assist, которая находится на корпусе компьютера. Воспользоваться ею можно как из-под запущенной операционной системы, так и на выключенном компьютере.
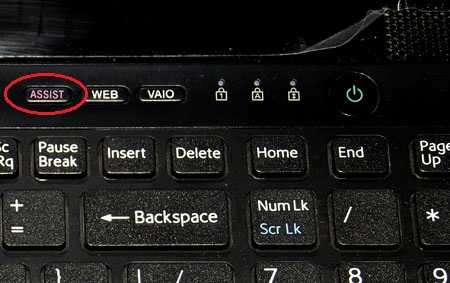
Мы будем рассматривать второй вариант, поскольку он позволяет восстановить ноутбук до заводского состояния даже в том случае, когда операционная система уже не загружается.
Нажатие кнопки Assist приводит к загрузке оболочки VAIO Care. В ее меню выбираем пункт «Восстановление или обслуживание системы».
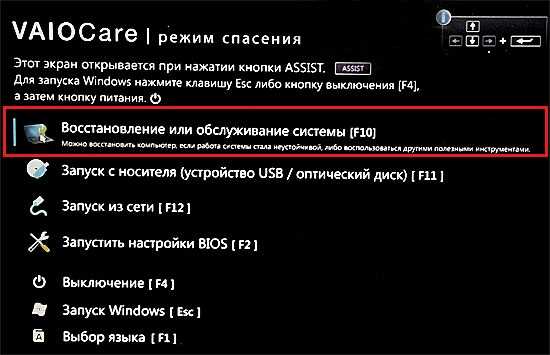
На экране появится логотип VAIO и начнется загрузка.

Вскоре нам предложат выбрать раскладку клавиатуры. Выбираем, что нам нужно.

В очередном меню жмем на пункт «Диагностика».
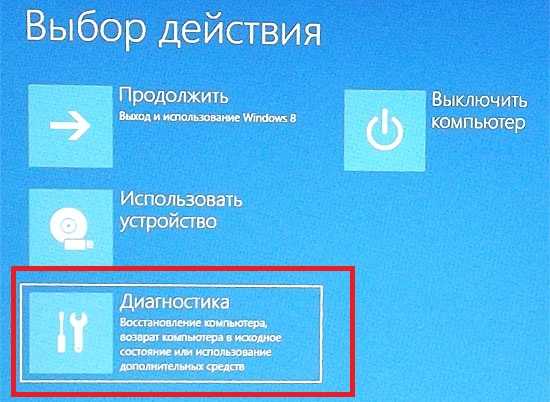
Затем «Вернуть в исходное состояние».
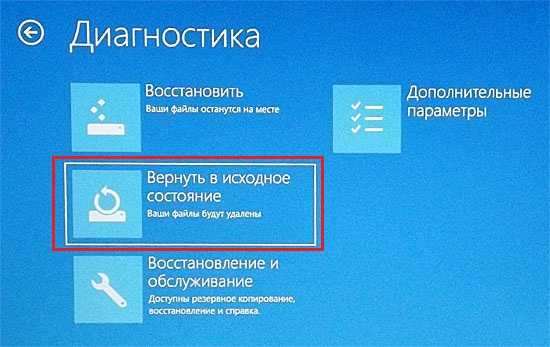
Нас предупредят, что наши данные будут удалены, а параметры компьютера будут сброшены. Поскольку это именно то, что нам нужно, нажимаем «Далее».
Теперь нужно выбрать нашу операционную систему. Тут, я думаю, все понятно.

Затем выбираем вариант очистки диска. Мне требуется полная очистка диска, хотя такой способ занимает значительно больше времени.

Наконец, все готово. Жмем «Вернуть в исходное состояние».
На дисплее снова появится логотип VAIO. Внизу будет отображаться информация о степени готовности восстановления из соответствующего раздела. Теперь можете оставить компьютер в покое и заняться своими делами, так как процедура небыстрая. Особенно, если вы выбрали вариант с полной очисткой диска.

Признаком, что ваш Sony VAIO успешно вернулся к заводскому состоянию, станет приглашение к выбору языка интерфейса операционной системы.

На этом все.
Если моя статья оказалась для вас полезной, посоветуйте пожалуйста ее своим друзьям с помощью кнопок социальных сетей или просто поделившись ссылкой.
Вы можете присылать свои вопросы для рубрики «Бесплатная помощь» по адресу: [email protected]. В теме письма пишите «Бесплатная помощь».
При перепечатке материалов активная ссылка на сайт cherev.ru обязательна.
cherev.ru
Ноутбук Sony VAIO SVF152A29V. Технические характеристики и спецификации |
Технические характеристики Sony VAIO SVF152A29V свидетельствуют о том, что это устройство относится к серии ноутбуков, которые сочетают одновременно высокий уровень производительности и длительное время автономной работы. Данное вычислительное устройство может похвастаться отменной эргономикой и стильным дизайном. К тому же стоимость у него достаточно демократичная. Это отличный персональный компьютер для повседневного использования. Именно его параметры и будут кратко рассмотрены в данном обзоре.

Комплектация ноутбука. Назначение
Комплектация:
- Переносной персональный компьютер.
- Аккумуляторная батарея к нему.
- Диск с документацией и драйверами.
- Руководство пользователя.
- Блок питания.
- Талон с гарантийными обязательствами японского производителя.
Все это позволяет сразу же начать использовать по прямому назначению Sony VAIO SVF152A29V. Технические характеристики и фото данного устройства указывают на то, что это типичный ноутбук для реализации повседневных задач. Обрабатывать сложный программный код, который используется в современных игрушках или же графических редакторах ему достаточно проблематично. При реализации более простого софта у этого ПК уж точно не возникнет проблем. Лучше всего его использовать для офисных программ, браузеров, нетребовательных игрушек, мультимедийных проигрывателей и прочих аналогичных задач.
Основные характеристики
Основной компонент данного ПК – это микропроцессор линейки Core i3. Его модель – 3337U. Это энергоэффективный чип с двумя вычислительными ядрами. Также он может обрабатывать программный код в четыре потока одновременно (в случае активации технологии НТ). В дополнение к этому данный микропроцессор может изменять свою частоту в процессе в работы от 1,8 до 2,7 ГГц.
Диагональ экрана мобильного компьютера равна 15,6”. Его разрешение равно 1366 х 768. Ноутбук оснащен двумя графическими картами. Одна из них является интегрированной – HD Graphics 4000. Вторая уже является дискретной – GT 740M. Она получила 1 Гб быстрой оперативной памяти.
Превосходно реализована дисковая подсистема в этом мобильном компьютере. Есть универсальный привод для чтения или же записи различных лазерных дисков. Емкость жесткого диска равна 750 Гб и такого объема вполне достаточно для хранения любой информации. Количество же ОЗУ равно 6 Гб.

Заключение
Отлично сбалансированным ноутбуком по праву можно считать Sony VAIO SVF152A29V. Технические характеристики устройства просто превосходные, как и быстродействие. Для выполнения большинства повседневных программных задач он подходит отлично. Существенных же недостатков у него просто нет.
Автор:
Источник
dpa1.ru