Обзор универсального ноутбука Lenovo Ideapad Z580
Lenovo Ideapad Z580 – это достойный универсальный ноутбук, обладающий отличным соотношением цены и качества и имеющий огромное количество разнообразных конфигураций, что позволяет легко подобрать модель под пользовательские нужды и доступный ему бюджет.
Дизайн и внешние интерфейсы
В России Lenovo Ideapad Z580 встречается в белом, красном и графитово-сером цвете, однако в других странах этот ноутбук имеет гораздо больше вариантов оформления.
У серого ноутбука крышка изготовлена из матового шлифованного алюминия с фиолетовым отливом, у белых и красных моделей она выполнена из глянцевого пластика и украшена оригинальным узором, состоящим из мелких треугольников. По бокам крышка имеет глубокие скосы, а в её верхнем левом углу можно увидеть хромированный логотип Lenovo.
Верхнюю и нижнюю части корпуса соединяют Г-образные петли Lenovo Ideapad Z580. Сказать о них особо нечего: они имеют привычную конструкцию и надёжно фиксируют крышку в любом удобном положении.
Внутренняя часть устройства выглядит довольно интересно: рабочая область выполнена из того же глянцевого пластика или матового шлифованного металла, что и крышка, а дисплейная рамка, боковые грани и островные клавиши, вне зависимости от цвета и материала корпуса, всегда чёрные, матовые и пластиковые.
В целом, дизайн Lenovo Ideapad Z580 можно назвать приятным и симпатичным: цветные варианты оформления выглядят ярко и интересно, а графитово-серый металлический ноутбук смотрится стильно и солидно.
Внешние интерфейсы устройства представлены неплохим набором разъёмов: на правой грани ноутбука расположились аудиоразъёмы для микрофона и наушников, два порта USB 2.0, лоток оптического привода и разъём питания, на левой грани находятся два порта USB 3.0, видеовыходы HDMI и VGA и разъём для подключения проводной сети, а на переднем торце можно увидеть слот кардридера, предназначенный для SD-карт.
Аппаратная часть, система охлаждения и аккумулятор
Lenovo Ideapad Z580 имеет огромное число разнообразных конфигураций. В ноутбуке используются процессоры Intel Pentium, Core i3, Core i5 и Core i7 с архитектурой Sandy Bridge или Ivy Bridge; их дополняют 2, 4, 6 до 8 гигабайт оперативной памяти DDR3, жёсткий диск на 500, 750 или 1000 гигабайт и гибридная графика, состоящая из встроенного видеоядра Intel HD Graphics 3000 / 4000 и дискретного видеоадаптера NVIDIA GeForce GT 630M / GT 635M / GT 640M.
В ноутбуке используются процессоры Intel Pentium, Core i3, Core i5 и Core i7 с архитектурой Sandy Bridge или Ivy Bridge; их дополняют 2, 4, 6 до 8 гигабайт оперативной памяти DDR3, жёсткий диск на 500, 750 или 1000 гигабайт и гибридная графика, состоящая из встроенного видеоядра Intel HD Graphics 3000 / 4000 и дискретного видеоадаптера NVIDIA GeForce GT 630M / GT 635M / GT 640M.
В целом, различные конфигурации устройства могут существенно отличаться по производительности, однако даже самые слабые модели ноутбука легко справляются с большинством привычных приложений и вполне подходят для запуска многих ресурсоёмких программ и современных игр на низких или средних настройках графики.
Система охлаждения Lenovo Ideapad Z580 состоит всего из одного кулера, тепловой трубки и пары контактных площадок. Работает система довольно тихо, но неэффективно: при длительных нагрузках корпус устройства ощутимо нагревается, а температура процессора и видеоадаптера достигает 95 градусов, что приводит к появлению троттлинга и уменьшению производительности устройства.
Аккумулятор Lenovo Ideapad Z580 состоит из шести элементов и обладает номинальной ёмкостью 48 Вт*ч. Несмотря на небольшую ёмкость батареи, ноутбук демонстрирует хорошие показатели автономности: в режиме чтения устройство работает около 6 часов без подзарядки, активный веб-сёрфинг разряжает аккумулятор за 4,5 часа, а просмотр HD-видео – за 3,5 часа.
Дисплей
Ноутбук Lenovo Ideapad Z580 оснащён крупным глянцевым дисплеем с диагональю 15,6 дюйма и разрешением 1366 на 768 пикселей. В основе экрана лежит TN-матрица со светодиодной подсветкой, обладающая низкой яркостью и контрастностью, но при этом широкими горизонтальными углами обзора, неплохой цветопередачей и достойным, для бюджетного экрана, цветовым охватом, покрывающим около 80 процентов эталонного цветового пространства sRGB.
В целом, экран Lenovo Ideapad Z580 нас приятно удивил: несмотря относительно небольшую плотность пикселей и невысокие показатели яркости и контрастности, данный дисплей по своим характеристикам оказался намного лучше других бюджетных моделей. Благодаря хорошей цветопередаче и широкому цветовому охвату этот экран выводит качественное и насыщенное изображение, которое идеально подходит для мультимедийных развлечений и красочных игр.
Клавиатура и тачпад
В Lenovo Ideapad Z580 используется фирменная островная клавиатура AccuType, для которой характерны необычные раздельные клавиши со слегка вогнутой поверхностью и полукруглой нижней гранью для более точного позиционирования пальцев. Ход у клавиш тихий, глубокий и ровный, с чётким моментом срабатывания. Раскладка клавиатуры достаточно удобная и продуманная: в правой части находится дополнительный цифровой блок, левый Ctrl находится на своём законном месте, а все остальные символы имеют привычные размеры и расположение.
В целом, клавиатура Lenovo Ideapad Z580 качественная и удобная, однако и у неё есть один недостаток – при активной работе её подложка довольно сильно прогибается и вибрирует.
Тачпад ноутбука находится в небольшом углублении прямо под пробелом. Поверхность манипулятора имеет крупные размеры, приятную матовую поверхность и отличную чувствительность, которая позволяет тачпаду быстро и точно реагировать на все касания и мультитач-жесты. В качестве физических клавиш тачпада выступают нижние углы сенсорной поверхности. Они имеют ровный ход и чёткое нажатие, поэтому пользоваться ими удобно и приятно.
Вывод
В итоге, Lenovo Ideapad Z580 – это отличный ноутбук с приятным дизайном, производительной аппаратной частью, хорошей автономностью и отличной эргономикой. Благодаря сбалансированным характеристикам, высокому качеству сборки и материалов и доступной цене, данную модель можно смело посоветовать в качестве полноценной замены домашнего компьютера.
Как разобрать ноутбук Lenovo Z580, Z585
Если вы впервые приступаете к разборке ноутбука, рекомендуем обратить внимание на статью «впервые приступая к ремонту ноутбука».
Серия Lenovo Z580 основан на таком же корпусе как и модели Lenovo Z585 — эти модели имеют одинаковый процесс разборки.
Как почистить ноутбук от пыли Lenovo Z580, Z585
Если ноутбук перегревается во время работы и резко выключается — это скорей происходит из-за перегрева системы охлаждения. Причиной этому является скопление пыли на радиаторе. Если вовремя не произвести чистку системы охлаждения, это приведет к поломке материнской платы в ноутбуке. Эту проблему можно устранить самостоятельно, повторив все этапы показанные на видео ниже. Информация предоставленная в наших видео инструкциях дает возможность почистить ноутбук от пыли самостоятельно в домашних условиях. Необходимые инструменты для ремонта, можно приобрести в конце страницы.
Замена клавиатуры в ноутбуке Lenovo Z580, Z585
Ремонт клавиатуры в большинстве случаев вызван с пролитием чая или кофе на поверхность, и как показывает практика есть два варианта исхода:
- Снять клавиши с клавиатуры и прочистить их механизмы с помощью дистиллированной водой или спиртом, используя щетку.

- Замена на новую клавиатуру (если чистка кнопок не помогла), значит жидкость попала на нижние слои с пленками где расположены дорожки.
Замена матрицы ноутбука Lenovo Z580, Z585
Матрица это самая хрупкая деталь лэптопа, часто при падении матрица разбивается и восстановить ее невозможно, только замена на новую. Существуют разные типы матриц, отличаются они диагональю и количеством «pin» разъема (30pin/40pin). Что бы правильно подобрать нужную матрицу для своего лэптопа, необходимо знать номер (part number) вашего разбитого экрана по которому и подбирается такая же новая или другая совместимая модель матрицы. По видео ниже можно посмотреть замену экрана ноутбука и так же узнать part number совместимой модели.
Установка SSD в ноутбук Lenovo Z580, Z585 как поменять жесткий диск
Видео инструкция, по которой вы сможете самостоятельно произвести замену HDD на SSD в ноутбуке Леново Z580, Z585. Так же вы узнаете, как поменять неисправный жесткий диск на новый HDD. Классические магнитные диски (HDD) более хрупкие и намного медленней, чем современные SSD накопители. Следственно замена HDD на SSD приведет к приросту скорости ноутбука в разы. В нашем видео ниже, показана пошаговая инструкция как установить SSD в ноутбук.
Так же вы узнаете, как поменять неисправный жесткий диск на новый HDD. Классические магнитные диски (HDD) более хрупкие и намного медленней, чем современные SSD накопители. Следственно замена HDD на SSD приведет к приросту скорости ноутбука в разы. В нашем видео ниже, показана пошаговая инструкция как установить SSD в ноутбук.
Обратная сборка Lenovo Z580, Z585
После завершения разборки и ремонта это видео поможет вам собрать ноутбук в исходное состояние.
Инструкция по разборке ноутбука Lenovo IdeaPad Z580
При помощи данного обзора ноутбука, вы сможете самостоятельно разобрать ноутбук Lenovo IdeaPad Z580, выполнить самостоятельно техническую чистку и замену термоинтерфейса, самостоятельно произвести замену жесткого диска, DVD — привода, оперативной памяти, АКБ, клавиатуры, системы охлаждения.
К нам ноутбук Lenovo IdeaPad Z580 поступил на техническую чистку и замену термоинтерфейса.
Перед началом разбора обесточиваем ноутбук, отключаем блок питания снимаем аккумуляторную батарею.
Отворачиваем два коротких винта с плоской шляпкой под аккумулятором на крышке корпуса ноутбука.
Отворачиваем один винт, который крепит панель, закрывающую отсек с HDD, модулями памяти и Wi-Fi модулем.
Снимаем панель, потянув на себя вниз.
Отворачиваем три винта, которые держат салазки жесткого диска ноутбука Lenovo IdeaPad Z580.>
Сдвигаем за черный язычок вверх и подцепив инструментом в нижней части, рядом с SATA разъемом, извлекаем HDD
Отворачиваем один винт, который крепит DVD — привод.
Извлекаем DVD — привод потянув на себя за переднюю панель привода.
Откручиваем три винта под DVD — приводом на корпусе ноутбука Lenovo IdeaPad Z580.
Отключаем два кабеля (черный и белый) от Wi-Fi модуля.
Отворачиваем один винт, который держит Wi-Fi модуль и извлекаем модуль.
Отворачиваем оставшиеся 14 винтов на корпусе ноутбука.
Переворачиваем ноутбук и снимаем клавиатуру, подцепив инструментом и отщелкнув 10 защелок (6 защелок в верху, 2 справа и 2 слева). Будьте внимательны, под клавиатурой находится шлейф и отстегнув все защелки не снимайте ее резко, поднимите и переверните, чтобы не порвать шлейф клавиатуры.
Переворачиваем клавиатуру и отстегиваем шлейф клавиатуры ноутбука Lenovo IdeaPad Z580.
Отстегиваем шлейф кнопки включения.
Отстегиваем шлейф динамиков и рядом с ним слева шлейф верхней панели с индикаторами.
Отключаем шлейф татчпада.
Отключаем шлейф микрофона.
Отворачиваем два винта M2 x3 mm
Располовиниваем корпус ноутбука Lenovo IdeaPad Z580, подцепив инструментом.
Отстегиваем шлейф USB панели с картридером.
Отстегиваем шлейф матрицы, потянув за черный язычок кверху.
Отворачиваем один винт кулера.
Отстегиваем шлейф Web-камеры.
Отключаем в правом нижнем углу шлейф bluetooth-модуля.
Отворачиваем четыре винта, на плате они отмечены белыми стрелочками (мы отметили так же дополнительно для наглядности красными).
Переворачиваем материнскую плату ноутбука Lenovo IdeaPad Z580 и отключаем оставшиеся на ней 2 кабеля (кабель USB панели и справа от него кабель питания) и шлейф DVD — привода. Извлекаем материнскую плату.
Отключаем кабель кулера системы охлаждения.
Отворачиваем шесть винтов радиатора системы охлаждения (согласно нумерации рядом с винтами) и извлекаем его.
Далее чистим систему охлаждения ноутбука Lenovo IdeaPad Z580, смазываем кулер силиконовой смазкой и меняем термоинтерфейс. Собираем ноутбук в обратном порядке.
Данную процедуру стоит повторять регулярно, чтобы не потребовался более дорогостоящий ремонт ноутбука Lenovo по устранению последствий перегрева.
Будем рады любым дополнениям к данной инструкции по разбору ноутбука Lenovo IdeaPad Z580 и комментариям.
Все материалы, размещенные на данном сайте, являются интеллектуальной собственностью СЦ DiagService. Использование материалов, их копирование и распространение без разрешения правообладателя преследуется по законам РФ. По вопросам обращайтесь на [email protected]. Телефон в г. Ярославль +7(4852)94-03-63.
Lenovo IdeaPad Z580 (215167U) отзывы, видео обзор, характеристики, описание
Описание
Обновленная модель из потребительской линейки Lenovo, оснащенная 15.6″ экраном. Построена на платформе Intel Chief River, может комплектоваться встроенным либо переключаемым видеоадаптером. В отделке использован алюминий или пластик (алюминий — темно-серый цвет). Выпускаются модели нескольких ярких цветов, основной — алюминий с темно-серым отливом. По набору портов модель типична для среднего класса, реализована поддержка USB 3. 0.
0.
Отзывы
Andrey
Хорошее соотношение цены и характеристик
Отлично!У меня модель 59351322. Я доволен. Кто-то на форуме спрашивал, попользовавшись, купил бы этот ноутбук заново или нет? Да, купил бы. Пробовал запускать последние игрушки — понравилось, хоть экран, конечно — не очень, приходится подстраиваться, менять угол наклона крышки. Звук очень хороший. Батарея часов на 5-6 в офисном режиме. Минус — отсутствие гигабитного Ethernet, из-за чего я его долго не хотел покупать, но все же приобрёл. Подкупил дизайн, качество сборки, алюминий (кстати — он довольно маркий). Понравилась клавиатура и сенсорные кнопки, производительность при низком потреблении электроэнергии. Ноутбук покупал месяц назад. качество сборки, батарея, звук, клавиатура, производительность (i3, usb3. 0 и др.) дисплей 100Mb Ethernet
0 и др.) дисплей 100Mb EthernetFricz
Отличный ноут!!!
Отлично!Ноут приятно выглядит: рабочее пространство и рабочая область выполнена из текстурированного алюминия (в цвете grafit-grey), все остальное из пластика «корпус хоть и алюминиевый но все же маркий, ухаживать за ним легко) клавиатура очень удобная (островная, с впукластями под пальцы в кнопках :)» над клавиатурой расположены сенсорные кнопки управления мультимедиа и управление режимами вентилятора. Ноут в обычном режиме остается холодным и беззвучным, в нагруженном состоянии греется (без подставки) и естественно автоматически поднимаются обороты кулера, еще раз подчеркиваю что в спокойном режиме бук не издает ни звука. Начинка меня полностью устраивает i5/6gb/2gb+1.5gb video/1tb. Почти все игрушки идут на максимальных настройках, fps не страдает. В режиме серфинга по нету или работы с офисными приложениями бук работает до 4-5 часов, если поднагрузить или запустить ресурсоёмкую игру то бук протянет от 1 часа до 2-х. ..Звук в нем по сравнению с другими ноутами просто божественный (громкий, объемный звук)….так же мне понравилась фирменная фитча Lenovo VeriFace (вместо пароля, комп сканирует то ли лицо, или сетчатку глаза). Установленная изначально лицензионная домашняя винда — это не серьезно для него, по этому в день покупки была снесена и поставлена максималка (так что бы не переплачивать ищите с DOS-ом если найдете), схема возврата денег за OC сильно муторная — даже не стал заниматься, и пользуясь случаем «могу продать ключ лицензионки :)»…
Еще дам один совет: — не гонитесь за i7 (не переплачивайте), бо в видеокарту вы упретесь раньше чем в процессор. Их очень много, так что переходим сразу же к недостаткам…. — Глянцевый экран — Глянцевая черная рамка вокруг экрана
..Звук в нем по сравнению с другими ноутами просто божественный (громкий, объемный звук)….так же мне понравилась фирменная фитча Lenovo VeriFace (вместо пароля, комп сканирует то ли лицо, или сетчатку глаза). Установленная изначально лицензионная домашняя винда — это не серьезно для него, по этому в день покупки была снесена и поставлена максималка (так что бы не переплачивать ищите с DOS-ом если найдете), схема возврата денег за OC сильно муторная — даже не стал заниматься, и пользуясь случаем «могу продать ключ лицензионки :)»…
Еще дам один совет: — не гонитесь за i7 (не переплачивайте), бо в видеокарту вы упретесь раньше чем в процессор. Их очень много, так что переходим сразу же к недостаткам…. — Глянцевый экран — Глянцевая черная рамка вокруг экранаMihgelo
Качественный Китаец.
Отлично!Всем привет. Хочу поделиться своими впечатлениями о ноутбуке Lenovo IdeaPad Z580 (59352520). Это мой второй ноут после Fujitsu LIFEBOOK AH531. И так, что мы имеем за относительно не большие деньги: качественный корпус, клавиатура и крышка не прогибаются. Хорошо собран, люфтов и скрипов нет. Клавиатура порадовала. К тачпаду притензий нет, единственный момент он немного маркий, но чистится легко. Встроенные динамики на 3 головы лучше чем в fujitsu, запас громкости присутствует. Обычный глянцевый дисплей, по качеству как у остальных производителей данной ценовой категории. Радует,что нет раздражающих индикаторов как в fujitsu ( ярко синего цвета). Дополнительные сенсорные кнопки, хотя особого смысла в них не вижу. В комплекте шел диск с драйверами, проблем с установкой ос windows не возникло. Пробовал играть в игры: Metro, Sniper GW 2, Sniper Elite 2, H.A.W.X. 2. со средними и высокими параметрами. Из минусов могу отметить то, что вентилятор охлаждения постоянно работает, даже во время простоя системы. В fujitsu он периодически включался. В целом, покупкой доволен, поживем увидим.
Это мой второй ноут после Fujitsu LIFEBOOK AH531. И так, что мы имеем за относительно не большие деньги: качественный корпус, клавиатура и крышка не прогибаются. Хорошо собран, люфтов и скрипов нет. Клавиатура порадовала. К тачпаду притензий нет, единственный момент он немного маркий, но чистится легко. Встроенные динамики на 3 головы лучше чем в fujitsu, запас громкости присутствует. Обычный глянцевый дисплей, по качеству как у остальных производителей данной ценовой категории. Радует,что нет раздражающих индикаторов как в fujitsu ( ярко синего цвета). Дополнительные сенсорные кнопки, хотя особого смысла в них не вижу. В комплекте шел диск с драйверами, проблем с установкой ос windows не возникло. Пробовал играть в игры: Metro, Sniper GW 2, Sniper Elite 2, H.A.W.X. 2. со средними и высокими параметрами. Из минусов могу отметить то, что вентилятор охлаждения постоянно работает, даже во время простоя системы. В fujitsu он периодически включался. В целом, покупкой доволен, поживем увидим. Выше… Выше…
Выше… Выше…pavel.kuzmenka
Отличный ноут для правши и работы в офисе
ХорошоКупил вчера данный ноут . Огромный плюс который я дома сразу обнаружил — это нету не какой ОС пред установленной . Второй большой плюс — это клавиатура . Под нее нечего не попадет , клавиши расположены далеко друг от друга , промазать вы просто так не сможете . Их размер 100 % . Это тоже большой плюс . Третий плюс это акустика ноутбука . Я конечно не великий любитель послушать музыку , но тут громкости и на 50 % хватает , что очень и очень славно . Если вдруг вам не хватает громкости , хотя я понять не смогу как это может быть , можно установить специальную программу dolby home theater которая при помощи интелектуальново эквалайзера повысит при включении громкость еще на 50-60 % . Отдельный плюс это сенсорные клавиши (громче , тише , выключить звук/включить звук , переключит режим яркости экрана (там специальные режимы для кино или простого просмотра чего либо , точнее просто лазянья по инету ) и конечно увеличение/уменьшение громкости работы вентилятора (всего 6 скоростей у него) . Нереальный плюс это батарея , не знаю как у кого , но у меня 100 % заряженная со всем чем можно отключенным или перенастроенным для экономии заряда батарея села за 4.5 часа (4 часа 50 минут) гаджетом специальным проверял .
Но как положено любой вещи , одни плюсы у нее не могут быть . И вот минусы .
Не знаю как кому , но мне скорости передачи данных в жестком диске не хватает , пусть даже это в среднем 29 мбайт в секунду . Тачпад : он тут просто нереально большой (это пожалуй мне только минус , я левша и у меня не маленькая рука =) Я часто бывает нажимаю левую кнопку или правую , иногда перемещаю курсор . Пожалуй это все .
Брал в комплектации :
6 ОЗУ
750 Гб жесткий диск
Intel core i3 2.4 гига герца
Nvidia GT 630 2 гига (встроенная Intel Graphics 4000 на сколько я так и не понял) Выше Выше
Нереальный плюс это батарея , не знаю как у кого , но у меня 100 % заряженная со всем чем можно отключенным или перенастроенным для экономии заряда батарея села за 4.5 часа (4 часа 50 минут) гаджетом специальным проверял .
Но как положено любой вещи , одни плюсы у нее не могут быть . И вот минусы .
Не знаю как кому , но мне скорости передачи данных в жестком диске не хватает , пусть даже это в среднем 29 мбайт в секунду . Тачпад : он тут просто нереально большой (это пожалуй мне только минус , я левша и у меня не маленькая рука =) Я часто бывает нажимаю левую кнопку или правую , иногда перемещаю курсор . Пожалуй это все .
Брал в комплектации :
6 ОЗУ
750 Гб жесткий диск
Intel core i3 2.4 гига герца
Nvidia GT 630 2 гига (встроенная Intel Graphics 4000 на сколько я так и не понял) Выше Вышеplazma2007
Суперпредложение от Lenovo в этом ценовом диапазоне
Отлично!Купил в апреле 2013 года. За прошедшие чуть полгода только положительные впечатления, минусов не обнаружено, тем более это не первый ноутбук и не единственный. Скорость работы в Windows 8, высокое качество сборки, металлический корпус, отличный дисплей, высока производительность в играх. нету
За прошедшие чуть полгода только положительные впечатления, минусов не обнаружено, тем более это не первый ноутбук и не единственный. Скорость работы в Windows 8, высокое качество сборки, металлический корпус, отличный дисплей, высока производительность в играх. нетуSafojas
Все отлично кроме дисплея.
ХорошоПокупали в начале 2013 года. i5 640m 6gb ram В Украине. Попался с бракованной памятью видеокарты. Гарантия на леново действительно мировая. Приняли и починили (замена материнки) у нас вообще без вопросов. Респект ленове и гарантийщикам (времонт.бу) за сервис. Хороший звук, производительность за эти деньги. Конкурентов нету вообще. Из минусов дисплей с очень убогими углами обзора особенно по вертикали +- буквально 5 градусов и картинка уже или засвечена или срывается в черноту. Хороший звук и производительность за эти деньги.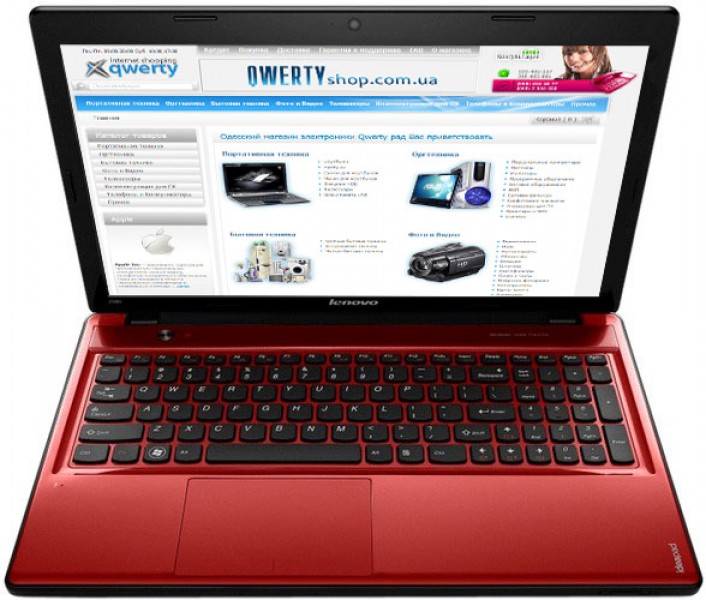 Дешевый дисплей с ужасными углами обзора.
Дешевый дисплей с ужасными углами обзора.sencha22
хорош
Отлично!очень хорошая машинка)корпус-крепкий, долго работает от заряда (пока), норм. экран, супер звук, начинка- для обычного использования хороша. клавиатура — очень удобная. порадовали сенсорные кнопки. думаю,что для такой цены- это один из лучших вариантов. из минусов- тачпад. звук, корпус, дизайн, производительность тачпадsxs
Отличный ноутбук в данной ценной категории
Отлично!Очень хороший ноутбук за свою цену. Удобная клавиатура, мультимедийные клавиши вынесены отдельно, алюминиевые части корпуса, большой тачпад, не сильно греется, отличный звук. Из недостатков — не очень качественный дисплей(в принципе как и у всех в данной ценовой категории). Клавиатура, звук, корпус Дисплей
Клавиатура, звук, корпус ДисплейАлексей
еще раз я бы его не выбрал, предпочел бы Samsung с матовым экраном
СойдётНоутбук заказал на НИКСе. Сразу же начались проблемы с вайфаем. После выхода из ждущего и спящего режима он очень криво переподключался — сначала показывало что подключено, потом сам отключается, пытается подключиться. Я перепробовал все способы. Менял дрова, отключал энегросбережение, экспериментировал с точкой доступа. Увы, ничего не помогло. Вне зависимости от того, проблема ли с дровами или с железом — вайфаем пользоваться невозможно. Я же не могу никогда не переводить ноут в режим ожидания. Что нравится в ноуте: Автономность приличная (около 4 часов при нормальной яркости) Шикарный по ноутбучным меркам звук. Не хуже, чем у MacBook Pro. Неудобная клавиатура. Все кнопки хороши, а вот зачем нампад суют в ноуты стандартные — я не знаю. Без нампада в 100 раз удобнее.
Стрелки — на них вслепую попасть практически невозможно.
Выбирал между Samsung 350 и Lenovo z580. Надо было брать Самсунг. Хороший звук
Достаточно удобный тачпад
Долго держит батарею Неудобные стрелки на клавиатуре
Плохо работающий вайфай (у большинства просто слабые адаптеры)
Кривая Windows 8
Иногда тупит тачпад
Без нампада в 100 раз удобнее.
Стрелки — на них вслепую попасть практически невозможно.
Выбирал между Samsung 350 и Lenovo z580. Надо было брать Самсунг. Хороший звук
Достаточно удобный тачпад
Долго держит батарею Неудобные стрелки на клавиатуре
Плохо работающий вайфай (у большинства просто слабые адаптеры)
Кривая Windows 8
Иногда тупит тачпадАртем
Все бы хорошо, если бы не экран …
СойдётНоутбук Lenovo IdeaPad Z580 (59358840). Являюсь «счастливым» обладателем данного агрегата уже две недели. Впечатления двоякие. Тихий, хорошо смотрится, удобная клавиатура. Тянет все, NFS MW 2012, NFS RUN, Сrysis 3, Battlefield 3 … — все летает как надо. Но экран 15,6″ — это за гранью добра и зла, он еще и глянцевый, чуть повернул и не видно ничего … Настройки контраста — только через панель управления nVidia. Экран портит все впечатление. Дизайн.Бесшумность. Экран — за гранью добра и зла !!!Настройки контраста — только через панель управления nVidia.
Дизайн.Бесшумность. Экран — за гранью добра и зла !!!Настройки контраста — только через панель управления nVidia.Виктория
Хороший ноут, всем советую, кто не расчитывает на большие деньги
Отлично!Больше месяца назад приобрела ноутбук Lenovo IdeaPad Z580 (59337974). Очень довольна за такую цену 550 у.е. такой классный ноут. Хочу отметить металлический корпус — это супер. Сенсорные кнопки — одно удовольствие!!! Этот ноут для домашнего пользования (интернет, фильмы, игрушки). У меня он слегка потянул герои 6 и футбол 2012. Немного греется правда… а и вот еще звук — шикарный!!! звук просто супер, сенсорные кнопки, металлический корпус, клавиатура, яркий экран, производительность, леновский софт немного греется, нет защелкиДмитрий
Хороший выбор для дома
ХорошоОтличная машинка. Крепкий корпус, удобная клавиатура, хороший тачпад, дополнительные кнопки управления звуком. Звук громкий, динамики смотрят вверх. Вентилятор тихий, даже если включить режим чистки от пыли. В обычном режиме корпус остаётся холодным. Стильный дизайн, крепкий корпус, хороший звук В закрытом состоянии болтается крышка
Крепкий корпус, удобная клавиатура, хороший тачпад, дополнительные кнопки управления звуком. Звук громкий, динамики смотрят вверх. Вентилятор тихий, даже если включить режим чистки от пыли. В обычном режиме корпус остаётся холодным. Стильный дизайн, крепкий корпус, хороший звук В закрытом состоянии болтается крышкаНикита
Достойный ноутбук, за достойные деньги.
Отлично!Я являюсь счастливым обладателем данного ноутбука, пользуюсь им на протяжении 2 месяцев. могу сказать, что я не разачарован в его выборе.Купил белого цвета так как данный комплектации (i5/RAM 4GB/ HDD 750Gb / GTX 630m 2Gb) другого цвета не было. Прекрасно на нем смотреть фильмы и слушать музыку. Так же за это период установил на него пару игрушек (Assassins Creed 3, dishonored, Dead Space 3 ), скажу что прекрасно работают на максимальных требования. В целом он удовлетворяет все мои потребности, и я советую приобрести его всем. + Отличный дизайн + Хорошая производительность + Большой тачпад + Прекрасный звук от dolby + USB 3.0 — иногда подвисает ( редко) — сильно шумит (в играх)
В целом он удовлетворяет все мои потребности, и я советую приобрести его всем. + Отличный дизайн + Хорошая производительность + Большой тачпад + Прекрасный звук от dolby + USB 3.0 — иногда подвисает ( редко) — сильно шумит (в играх)Николай
Отличная машинка.
Отлично!Две недели назад купил отцу этот ноутбук. Впечатления самые положительные. Ни к дизайну, ни к начинке никаких претензий нету — все почти идеально за такие деньги. Маленькие недостатки — отсутствие защелки на крышке (крышка тяжелая и со временем могут возникнуть проблемы). Ну и кому-то может не понравится вентилятор во время игр… Отдельно стоит упомянуть звук — он божественен (для ноута, естественно))) Начинка, лицензия Windows, материал и дизайн корпуса, ЗВУК нету защелкиОбратите внимание
Средняя оценка: 4. 5, мнений:
5, мнений:
Средняя оценка: 4.5, мнений:
Средняя оценка: 4.5, мнений:
Средняя оценка: 4.5, мнений:
Расскажите друзьям
Выскажите своё мнение
Ремонт Lenovo Ideapad z580 после другого сервиса
Ремонт Lenovo Ideapad z580 после другого сервиса
Недавно в СЦ «Азбука ноутбуков» обратился клиент с просьбой заменить материнскую плату в его ноутбуке Lenovo Ideapad z580. Замена материнской платы осуществляется не часто, так как:
- замена платы требуется крайне редко, поскольку в большинстве случаев удается отремонтировать родную
- не на любой ноутбук легко и недорого можно найти материнскую плату, ведь между собой платы не взаимозаменяемы по причине своей уникальности
- стоимость замены материнской платы ноутбука зачастую превышает половину стоимость ноутбука
- сроки заказа плат через официальные сервисы порой превышают несколько недель
Мы решили разобраться, нужна ли замена платы, или можно отремонтировать родную?
Клиент рассказал нам, что месяц назад он сдал ноутбук в сервисный центр, расположенный в переходе метрополитена, название которого он не помнит, где, спустя 3 недели диагностики, мастер определил, что проблема заключается в неисправности материнской платы.
 По причине отсутствия необходимой платы на «складе», клиенту предложили забрать ноутбук без ремонта и обратиться в другой сервисный центр для заказа материнской платы.
По причине отсутствия необходимой платы на «складе», клиенту предложили забрать ноутбук без ремонта и обратиться в другой сервисный центр для заказа материнской платы.Узнав по телефону примерную стоимость материнской платы равнозначную стоимости нового бюджетного ноутбука, клиент решил начать собирать деньги на покупку нового аппарата, но благодаря наводке знакомого, пришел к нам в СЦ «Азбука ноутбуков». Надежды на успех в было мало, но оставить свой ноутбук на 2-3 дня диагностики в нашем СЦ он согласился.
Процесс ремонта
По следам на винтах было видно, что для разборки ноутбука использовались неподходящие инструменты, так как шляпки были скручены. Некоторые винты были перепутаны местами, некоторые просто отсутствовали. Разобрав ноутбук и добравшись до системы охлаждения, мы увидели белую термопасту КПТ-8, которую производитель точно не использует.
Защитная наклейка на материнской плате, расположенная рядом с чипом видео, была оплавлена, но, судя по цвету платы и наличию заводского клея по углам чипа, чип видео не паяли и не снимали. Возможно, благодаря кратковременному нагреву кристалла чипа видео, ноутбук пытались «оживить», но это не удалось. Да, для некоторых чипов это работает, но, без необходимого опыта, можно навредить.
Возможно, благодаря кратковременному нагреву кристалла чипа видео, ноутбук пытались «оживить», но это не удалось. Да, для некоторых чипов это работает, но, без необходимого опыта, можно навредить.
Далее изучаем материнскую плату. По следам флюса и неполностью припаянным ножкам, мы видим, что микросхема Bios снималась с материнской платы. Так же оплавлены разъем шлейфа тачпада и наклейка под креплением радиатора системы охлаждения. Это свидетельствует о том, что микросхему БИОС выпаивали слабым паяльником, помогая при этом феном. При использовании в процессе пайки мощного качественного паяльника, фен не задействуется, а все соседние с выпаиваемой микросхемой детали остаются нетронутыми.
Мы часто ремонтируем ноутбуки после других сервисов.
Основной принцип такого ремонта заключается в восстановлении последствий после неквалифицированного вмешательства, а потом уже ремонт основной проблемы, которую изначально и нужно было устранить. Поскольку в данном ноутбуке пытались прошивать BIOS, мы с него и начнем. Выпаиваем микросхему, устанавливаем ее в программатор, считываем прошивку, сравниваем ее с рабочей и приходим к выводу что в данный чип записали некорректный БИОС. Записываем правильную прошивку в нашу микросхему, устанавливаем ее на материнскую плату и запускаем ноутбук. На экране появилась долгожданная надпись «Lenovo».
Поскольку в данном ноутбуке пытались прошивать BIOS, мы с него и начнем. Выпаиваем микросхему, устанавливаем ее в программатор, считываем прошивку, сравниваем ее с рабочей и приходим к выводу что в данный чип записали некорректный БИОС. Записываем правильную прошивку в нашу микросхему, устанавливаем ее на материнскую плату и запускаем ноутбук. На экране появилась долгожданная надпись «Lenovo».
Обслуживание СО, сборка и тест ноутбука
Мы качественно обслуживаем систему охлаждения: убираем собравшуюся за время эксплуатации пыль и наносим новую термопасту MX-2. Собираем ноутбук в последовательности обратной разборке, используя необходимые винты в предусмотренных им местах и возвращая недостающие. После сборки ноутбука мы проверяем работоспособность всех устройств чтобы убедиться в том, что все проблемы устранены и можно возвращать технику клиенту. Так же мы проводим тест температур процессора и чипа видео для проверки качества работы системы охлаждения. Ноутбук готов, можно выдавать его клиенту.
Ноутбук готов, можно выдавать его клиенту.
В приведенном примере клиенту очень повезло, что его ноутбук не попал в сервисный центр, где ему бездумно распаяли бы всю материнскую плату на запчасти. Основная проблема оказалась в некорректной прошивке микросхемы БИОС, что нам удалось исправить, после чего клиент получил исправный аппарат. Но волнений и суеты клиенту избежать не удалось. Вам не придется испытывать данный опыт на себе, если сразу обратиться к профессионалам.
Как разобрать и собрать ноутбук Lenovo Z580 (20135) часть 1.
Сегодня будем разбирать, и чистить от накопившейся пыли ноутбук Lenovo Z580 модель 20135.
Разборку любого ноутбука начинаем с отсоединения аккумулятора. Отодвигаем пластиковую защелку в противоположную сторону, и выдвигаем батарею.
Откручиваем один болт держащий крышку большого отсека, выдвигаем и убираем крышку. Видно, что ноутбук был чем-то залит, остались липкие разводы.
Откручиваем оптический привод (он держится на одном винте), достаем его. Нажимаем и выдвигаем заглушку кардридера, она может нам мешать. Выкручиваем три болта держащие винчестер. Сдвигаем винчестер и вытаскиваем из корпуса ноутбука.
Переворачиваем, открываем ноутбук, отсоединяем клавиатуру, поддевая с краю и отщелкивая защелки выше верхнего ряда кнопок. Отгибаем клавиатуру и отсоединяем шлейф (приподнимаем пластиковую рамку-защелку и вытягиваем шлейф). Откладываем клавиатуру в сторону.
Выкручиваем два болта под клавиатурой, один из которых находится под пломбой. Отключаем все четыре шлейфа под клавиатурой, они будут нам мешать. Это шлейф на тачпад, шлейф на кнопку включения, аудио шлейф и еще один будет находиться в середине верхней части.
Разъединяем верхнюю и нижнюю крышки ноутбука, загоняя тонкий пластиковый предмет между крышками и отщелкивая все защелки по периметру. Отсоединяем и убираем верхнюю крышку.
Далее стоит задача просто почистить ноутбук от пыли. Отцепляем шлейфы на звук и на картридер, на камеру, на динамики и на матрицу. Нужно будет вытянуть шлейф оптического привода, вытянем его чуть позже, когда поднимем материнскую плату.
Выкручиваем четыре болта, они обозначены белыми треугольниками, и один болт который держит систему охлаждения. Приподнимаем материнскую плату, чтобы проверить, что нам мешает. Нам будет мешать Wi-Fi адаптер, он находится на дне ноутбука. Отсоединяем черный и белый провод, просто приподнимая вверх, выкручиваем Wi-Fi адаптер и извлекаем из корпуса.
 Открепляем плату от корпуса.
Открепляем плату от корпуса.Отключаем питание вентилятора. Теперь снимаем систему охлаждения, выкручивая шесть болтов. Откручиваем два болта на верхней крышке вентилятора. Теперь можно разъединить радиатор и вентилятор.
В данном случае видим, что решетка очень сильно забита пылью, ее следует почистить (это можно сделать кисточкой), также чистим вентилятор. Снимаем «старую» термопасту с системы охлаждения и материнской платы это можно сделать туалетной бумагой.
Видео к этой статье можете посмотреть ниже:
Lenovo z580 как зайти в биос – Тарифы на сотовую связь
227 пользователя считают данную страницу полезной.
Информация актуальна! Страница была обновлена 16.12.2019
Доброго дня!
В последнее время очень много вопросов с BIOS относительно марки ноутбуков Lenovo. Дело в том, что на ноутбуках этой марки (на некоторых моделях) довольно не стандартный вход в BIOS (из-за этого, иногда впадают в ступор даже те пользователи, у которых это не первый ноутбук ).
Дело в том, что на ноутбуках этой марки (на некоторых моделях) довольно не стандартный вход в BIOS (из-за этого, иногда впадают в ступор даже те пользователи, у которых это не первый ноутбук ).
Вообще, изменить настройки BIOS может понадобиться по целому ряду причин. Например, при необходимости установки Windows, для получения информации о винчестере, серийном номере ноутбука, включения/выключения какого-нибудь устройства (скажем, звуковой карты или функциональных кнопок).
В этой статье рассмотрю несколько возможных вариантов входа в BIOS на ноутбуках этой марки. Думаю, статья пригодится всем пользователям, кто столкнулся с данной проблемой.
Способы входа в BIOS [Lenovo]
1) Стандартные «горячие» клавиши для входа
На подавляющем большинстве ноутбуков этой марки – должна подействовать кнопка F2 или F1 (нажимать нужно сразу после включения ноутбука. Модельный ряд: ThinkPad, IdeaPad, 3000 Series, ThinkCentre, ThinkStation).
В некоторых моделях – может потребовать нажатие сочетания кнопок Fn+F2 (например, в G50).
Дополнение. Совсем уж редко встречается клавиша F12 ( Fn+F12 – вход в Boot Menu) – для входа в BIOS (модель Lenovo b590). Рекомендую так же попробовать.
Fn+F2 – клавиатура ноутбука Lenovo
Если таким образом войти не получилось – читайте следующие рекомендации.
Примечание. Более подробно о классическом входе в BIOS расскажет вот эта статья: https://ocomp.info/kak-voyti-v-bios.html#__BIOS
2) Специальная кнопка recovery «со стрелкой»
Некоторые модели ноутбуков Lenovo оснащены специальными кнопками на корпусе устройства для входа в BIOS. Речь идет, например, об этих: g505, v580c, b50, b560, g50, g500, g505s, g570, g570e, g580, g700, z500, z580, Z50, B70 и другие.
Они при включении – могут вообще никак не реагировать на ваши нажатия кнопок F2. Для входа в BIOS, в этом случае, нужно использовать специальную кнопку Recovery (со стрелкой) . Нажимать ее нужно вместо кнопки включения (т.е. когда ноутбук выключен).
Нажимать ее нужно вместо кнопки включения (т.е. когда ноутбук выключен).
Располагается кнопка Recovery на корпусе устройства, рядом с кнопкой включения (на некоторых моделях это кнопка находится сбоку).
Lenovo G700 – кнопка входа в настройки устройства (в том числе BIOS)
Lenovo B70 – кнопка для входа в BIOS рядом с входом для питания. Нажимать удобнее всего карандашом или ручкой
После того, как вы нажмете на эту кнопку «со стрелочкой» – ноутбук включится и вы увидите небольшое сервисное меню (обычно состоит из нескольких пунктов): Normal startup (нормальная загрузка), Bios Setup (настройки BIOS), Boot Menu (загрузочное меню, например, чтобы загрузится с флешки без изменения очереди загрузки) и др.
Button Menu // Lenovo
После вашего выбора Bios Setup – вы перейдете в самые обычные настройки BIOS (как в других ноутбуках) и сможете задать необходимые параметры.
3) Кнопка ThinkVantage
Если у вас есть голубая кнопка ThinkVantage на корпусе устройства – то ее нужно нажать сразу после включения ноутбука – пока еще горит приветствие и показывается марка производителя устройства (см. фото ниже).
фото ниже).
Далее вы увидите меню из нескольких пунктов, среди которых будет и вход в BIOS – кнопка F1 (см. стрелка-1 на скрине ниже).
Модель Lenovo SL510 – вход с помощью ThinkVoltage
4) Отверстие вместо кнопки recovery и ThinkVantage.
У ряда моделей ноутбуков Lenovo нет никаких кнопок вовсе, но есть небольшое отверстие на боковой стороне устройства (как правило там, где подключается питание).
Например, у ноутбука Lenovo 100 кнопки recovery (которая со стрелочкой) нет вообще. Есть маленькое отверстие (рядом с отверстием такая же стрелочка). Кнопка сама расположена в этом отверстии, чтобы ее нажать – нужно использовать, например, скрепку или спицу.
Lenovo 100 – отверстие для входа в BIOS
Производители, видно, стараются исключить случайные нажатия на кнопку – всё таки входить в BIOS подавляющему большинству пользователей приходится очень редко.
Про некоторые глюки.
1) Некоторые модели ноутбуков не позволяют войти в BIOS если он работает от аккумулятора. Не могу сказать, что это 100% глюк – но настройка весьма спорная. Чтобы проверить наверняка – подключите устройство к сети и попробуйте войти в BIOS описанными выше способами.
Не могу сказать, что это 100% глюк – но настройка весьма спорная. Чтобы проверить наверняка – подключите устройство к сети и попробуйте войти в BIOS описанными выше способами.
2) У модели Lenovo v580c иногда возникает очень неприятный глюк: если вы очистили диск и установили новую Windows – кнопки входа в BIOS у вас перестанут работать.
Чтобы снова войти в BIOS (инструкция для опытных пользователей!) – выключите ноутбук, затем отключите его от сети, выньте аккумулятор. Далее снимите крышку и достаньте маленькую батарейку с мат. платы. Через 5-10 минут – соберите устройство.
При включении BIOS будет загружен автоматически для установки базовых параметров. Вам нужно открыть вкладку «Startup»: в пункте с настройкой «UEFI / Legacy boot» есть три параметра (Both, UEFI Only, Legacy Only) – нужно выбрать«Both». В пункте «UEFI / Legacy Boot Priority», нужно выставить «Legacy». Далее сохраните настройки и перезарузите ноутбук. Все должно заработать, как положено.
Дополнения по теме приветствуются.
Доброго дня!
В последнее время очень много вопросов с BIOS относительно марки ноутбуков Lenovo. Дело в том, что на ноутбуках этой марки (на некоторых моделях) довольно не стандартный вход в BIOS (из-за этого, иногда впадают в ступор даже те пользователи, у которых это не первый ноутбук ).
Вообще, изменить настройки BIOS может понадобиться по целому ряду причин. Например, при необходимости установки Windows, для получения информации о винчестере, серийном номере ноутбука, включения/выключения какого-нибудь устройства (скажем, звуковой карты или функциональных кнопок).
В этой статье рассмотрю несколько возможных вариантов входа в BIOS на ноутбуках этой марки. Думаю, статья пригодится всем пользователям, кто столкнулся с данной проблемой.
Способы входа в BIOS [Lenovo]
1) Стандартные «горячие» клавиши для входа
На подавляющем большинстве ноутбуков этой марки – должна подействовать кнопка F2 или F1 (нажимать нужно сразу после включения ноутбука. Модельный ряд: ThinkPad, IdeaPad, 3000 Series, ThinkCentre, ThinkStation).
Модельный ряд: ThinkPad, IdeaPad, 3000 Series, ThinkCentre, ThinkStation).
В некоторых моделях – может потребовать нажатие сочетания кнопок Fn+F2 (например, в G50).
Дополнение. Совсем уж редко встречается клавиша F12 ( Fn+F12 – вход в Boot Menu) – для входа в BIOS (модель Lenovo b590). Рекомендую так же попробовать.
Fn+F2 – клавиатура ноутбука Lenovo
Если таким образом войти не получилось – читайте следующие рекомендации.
Примечание. Более подробно о классическом входе в BIOS расскажет вот эта статья: https://ocomp.info/kak-voyti-v-bios.html#__BIOS
2) Специальная кнопка recovery «со стрелкой»
Некоторые модели ноутбуков Lenovo оснащены специальными кнопками на корпусе устройства для входа в BIOS. Речь идет, например, об этих: g505, v580c, b50, b560, g50, g500, g505s, g570, g570e, g580, g700, z500, z580, Z50, B70 и другие.
Они при включении – могут вообще никак не реагировать на ваши нажатия кнопок F2. Для входа в BIOS, в этом случае, нужно использовать специальную кнопку Recovery (со стрелкой) . Нажимать ее нужно вместо кнопки включения (т.е. когда ноутбук выключен).
Располагается кнопка Recovery на корпусе устройства, рядом с кнопкой включения (на некоторых моделях это кнопка находится сбоку).
Lenovo G700 – кнопка входа в настройки устройства (в том числе BIOS)
Lenovo B70 – кнопка для входа в BIOS рядом с входом для питания. Нажимать удобнее всего карандашом или ручкой
После того, как вы нажмете на эту кнопку «со стрелочкой» – ноутбук включится и вы увидите небольшое сервисное меню (обычно состоит из нескольких пунктов): Normal startup (нормальная загрузка), Bios Setup (настройки BIOS), Boot Menu (загрузочное меню, например, чтобы загрузится с флешки без изменения очереди загрузки) и др.
Button Menu // Lenovo
После вашего выбора Bios Setup – вы перейдете в самые обычные настройки BIOS (как в других ноутбуках) и сможете задать необходимые параметры.
3) Кнопка ThinkVantage
Если у вас есть голубая кнопка ThinkVantage на корпусе устройства – то ее нужно нажать сразу после включения ноутбука – пока еще горит приветствие и показывается марка производителя устройства (см. фото ниже).
Далее вы увидите меню из нескольких пунктов, среди которых будет и вход в BIOS – кнопка F1 (см. стрелка-1 на скрине ниже).
Модель Lenovo SL510 – вход с помощью ThinkVoltage
4) Отверстие вместо кнопки recovery и ThinkVantage.
У ряда моделей ноутбуков Lenovo нет никаких кнопок вовсе, но есть небольшое отверстие на боковой стороне устройства (как правило там, где подключается питание).
Например, у ноутбука Lenovo 100 кнопки recovery (которая со стрелочкой) нет вообще. Есть маленькое отверстие (рядом с отверстием такая же стрелочка). Кнопка сама расположена в этом отверстии, чтобы ее нажать – нужно использовать, например, скрепку или спицу.
Lenovo 100 – отверстие для входа в BIOS
Производители, видно, стараются исключить случайные нажатия на кнопку – всё таки входить в BIOS подавляющему большинству пользователей приходится очень редко.
Про некоторые глюки.
1) Некоторые модели ноутбуков не позволяют войти в BIOS если он работает от аккумулятора. Не могу сказать, что это 100% глюк – но настройка весьма спорная. Чтобы проверить наверняка – подключите устройство к сети и попробуйте войти в BIOS описанными выше способами.
2) У модели Lenovo v580c иногда возникает очень неприятный глюк: если вы очистили диск и установили новую Windows – кнопки входа в BIOS у вас перестанут работать.
Чтобы снова войти в BIOS (инструкция для опытных пользователей!) – выключите ноутбук, затем отключите его от сети, выньте аккумулятор. Далее снимите крышку и достаньте маленькую батарейку с мат. платы. Через 5-10 минут – соберите устройство.
При включении BIOS будет загружен автоматически для установки базовых параметров. Вам нужно открыть вкладку «Startup»: в пункте с настройкой «UEFI / Legacy boot» есть три параметра (Both, UEFI Only, Legacy Only) – нужно выбрать«Both». В пункте «UEFI / Legacy Boot Priority», нужно выставить «Legacy». Далее сохраните настройки и перезарузите ноутбук. Все должно заработать, как положено.
Дополнения по теме приветствуются.
Сегодня мы рассмотрим:
Вход в оболочку BIOS в разных ноутбуках и материнских платах (если мы говорим о компьютерах) выполняется по-разному, в зависимости от производителя. Сегодня мы поговорим о том, как в Леново v580c войти в БИОС и, при этом, затронем различные аспекты этого вопроса.
Метод 1: комбинация клавиш
Самый старый и самый стандартный способ, как зайти в БИОС на любом устройстве – это нажатие одной или нескольких кнопок на клавиатуре во время его загрузки. В случае с Lenovo v580c, такой комбинацией являются кнопки Fn+F2 . Жмите их постоянно до тех пор, пока не увидите основной экран BIOS.
Метод 2: использование технической кнопки
Такие кнопки Вы никогда не встретите на ПК, однако они часто имеются на разных моделях ноутбуков и лэптопов, в том числе они имеются и в Lenovo v580c.
В данной модели ноутбука возле клавиши питания расположена небольшая круглая кнопка со стрелочкой. Нажмите на неё, когда ноутбук будет в выключенном состоянии, после чего тот включится и выведет на экран варианты загрузки оболочки BIOS.
Метод 3: настройки Windows 8
В ОС Виндовс от 8-й версии и выше каждый юзер может войти в БИОС, используя возможности ОС. На примере Леново v580с зайти в БИОС вы сможете следующим образом:
- Будучи на рабочем столе Виндовс, перейдите к параметрам.
- Кликните по «Изменение параметров компьютера».
- Кликните по кнопке восстановления системы.
- В категории «Особые варианты загрузки» нажмите на кнопку перезагрузки.
- Далее, перейдите к диагностике.
- Во вкладке «Дополнительные параметры» нажмите на кнопку для входа в BIOS.
- Выберите кнопку для перезагрузки устройства.
Используя такой способ, стоит помнить, что, начиная с Виндовс 8, данный вариант отлично себя показывает на всех последующих версиях этой ОС. Таким образом, всё описанное в третьем методе можете выполнять и в Windows 10.
Большинство из описанных выше методов входа в БИОС будут работать и на других моделях и марках ноутбуков и не только. Надеемся, что данная статья стала для Вас полезной, а Вы разобрались, как в Леново v580c зайти в БИОС. На любые вопросы касательно этой темы готовы пообщаться с Вами в комментариях ниже.
Невозможно включить Wi-Fi на моем ноутбуке Lenovo z580
Q
Он показывает, что беспроводная связь отключена (аппаратное радио выключено), и просит меня включить аппаратный переключатель Wi-Fi. Но на моем ноутбуке lenovo z580 нет внешний переключатель.
А
Согласно описанию, я понимаю, что вы не можете включить WI-FI на своем ноутбуке Lenovo Z580. Я обязательно помогу вам с тем же.
Сначала убедитесь, что службы беспроводной связи работают правильно.Чтобы проверить это, выполните следующие действия:
Нажмите Windows Key + R, введите services.msc, нажмите Enter.
Щелкните правой кнопкой мыши службу с именем WLAN AutoConfig.
Проверьте, установлен ли он на «Вручную», если нет, то установите его.
Если проблема не исчезнет, я предлагаю вам переустановить драйвер беспроводного адаптера и заново создать соединение.
Ниже приведены шаги по удалению драйвера сетевого адаптера:
Нажмите кнопку «Пуск» и перейдите на панель управления в правом столбце.
Измените представление (из проводника Windows) на большие или маленькие значки.
Дважды щелкните Диспетчер устройств.
Разверните Сетевой адаптер, дважды щелкните запись беспроводных сетевых устройств.
Щелкните вкладку Драйвер, щелкните Удалить.
Открывайте программы и функции из панели управления.
Удалите записи, относящиеся к адаптеру беспроводной сети.
Затем переустановите драйвер с компакт-диска с драйверами с веб-сайта производителя.После установки заново создайте соединение.
Примечание. Загрузите драйвер сетевого адаптера с веб-сайта производителя, если его компакт-диск недоступен.
Если вы по-прежнему столкнетесь с проблемой, я предлагаю вам убедиться, что все обновления Windows установлены на вашем компьютере, поскольку проблема может возникать из-за отсутствия некоторых обновлений.
Следуйте инструкциям по установке доступных обновлений Windows.
Нажмите Windows + R, введите панель управления и нажмите ОК.
Измените представление (из проводника Windows) на большие или маленькие значки.
Нажмите кнопку «Пуск», введите «Центр обновления Windows» в поле поиска, затем щелкните «Центр обновления Windows» в области результатов.
Щелкните Проверить наличие обновлений. После завершения сканирования щелкните Просмотреть дополнительные обновления.
Установите флажок рядом с обновлениями, затем нажмите «Установить обновления».
При появлении запроса ознакомьтесь с лицензионным соглашением и нажмите «Я принимаю».
Следуйте инструкциям на экране, чтобы загрузить и установить обновления.При появлении запроса перезагрузите компьютер.
Для ноутбука Lenovo Z580 без графической материнской платы, частей ноутбука
для ноутбука Lenovo Z580 без графической материнской платы, частей для ноутбука | ID: 20415105597Спецификация продукта
| Использование / применение | Ноутбук |
| Название модели / номер | Z580 |
| Набор микросхем | intel |
| Номер модели | Z580 |
| Марка | Lenovo |
| Гарантия | Один месяц |
| Тип видеокарты | Неинтегрированная |
| Минимальное количество заказа | 1 |
Описание продукта
Все материнские платы, которые мы продаем, являются оригинальными запчастями.Тщательно протестирован сертифицированным специалистом, работает хорошо. Все порты и т. Д. Протестированы, на этой материнской плате все работает нормальноДополнительная информация
| Код товара | DA0LZ3MB6G0 |
| Срок поставки | 3-5 ДНЕЙ |
Заинтересовал этот товар? Получите последнюю цену у продавца
Связаться с продавцом
Изображение продукта
О компании
Год основания 2013
Юридический статус Фирмы Физическое лицо — Собственник
Характер бизнеса Оптовый торговец
Количество сотрудников от 11 до 25 человек
Годовой оборот50 лакх — 1 крор
Участник IndiaMART с июля 2013 г.
GST07AMHPM2316A1ZM
Incepted в году 2013 , Мы, Детали для ноутбуков — один из ведущих оптовых продавцов интегрированных материнских плат для ноутбуков, материнских плат для ноутбуков DDR3 и т. Д. Мы предлагаем их нашим клиентам по лучшим ценам на рынке. Безмерно получившие признание в отрасли благодаря их точности, они представлены нами в стандартных и модифицированных формах нашим клиентам.К тому же в их производстве используется материал только оптимального класса. Они представлены нами в различных положениях, они строго проверяются, чтобы сохранить их оптимальное качество.Под руководством г-на Сунила Кр Мишра, мы заняли известную позицию в этой высококонкурентной отрасли.
Видео компании
Вернуться к началу 1 Есть потребность?
Получите лучшую цену
Есть потребность?
Получите лучшую цену
Ноутбук Lenovo IdeaPad Z580 (Intel Core i5-3210M, 15.6 дюймов, 1 ТБ, 6 ГБ, белый): покупайте ноутбуки и ноутбуки в Интернете по лучшим ценам в Египте
Что такое программа бесплатной доставки?
Заказы * на сумму 350 EGP или более из выполненных Souq товаров в любой категории продуктов имеют право на БЕСПЛАТНУЮ доставку.
Вы получаете бесплатную доставку, если ваш заказ включает не менее 350 EGP выполненных на базаре товаров. Любой товар со значком «Выполнено Souq» на странице сведений о продукте имеет право на участие и вносит свой вклад в минимальную сумму вашего заказа на бесплатную доставку.
* Следующие типы товаров не включены в бесплатную доставку: фотокопировальный аппарат, офисная мебель, стол, кондиционер и холодильник, набор мебели для спальни, детская мебель и декор, шины и колеса, садовая мебель, игры на открытом воздухе, стиральная машина, Посудомоечная машина, Матрас, Холодильник и Морозильник, Духовка, Плиты и Плиты, Стиральная Сушилка Комбинированная, Вытяжка, Набор Мебели для Столовой, Мебель для Гостиной, Беговые дорожки, Спортивное оборудование, Кровати и рамы; и подлежат доставке от 21 EGP до 237 EGP за отправку в зависимости от веса и скорости доставки.
Как я могу воспользоваться программой бесплатной доставки?
Просто добавьте желаемые элементы, выполненные Souq, в корзину перед оформлением заказа — убедитесь, что общая сумма для добавленных элементов, выполненных Souq, превышает или равна 350 EGP.
Что произойдет, если в моей корзине есть товар, но его сумма меньше порогового значения?
Вы можете получить оставшуюся сумму, чтобы достичь порога бесплатной доставки, добавив в корзину любой заказанный на Souq товар.Как только общее количество выполненных Souq товаров будет превышено, вы получите скидку на бесплатную доставку.
Если вы хотите продолжить оформление заказа, не добавляя оставшуюся сумму для достижения пороговых значений бесплатной доставки, у вас не будет права на бесплатную доставку. Вы можете получить бесплатную доставку товаров, выполненных Souq, если общее количество выполненных товаров Souq в вашей корзине равно или превышает 350 EGP.
Как найти реализованные на Souq предложения?
Вот два быстрых и простых способа найти подходящие товары:- После поиска вашего товара выберите «Выполнено Souq» в левой части страницы и отфильтруйте товары, для которых предусмотрена бесплатная доставка.
- Искать удовлетворенные by Souq значок в результатах поиска и на страницах с подробными сведениями
Какую скорость доставки я получу, если у меня будет бесплатная доставка?
Стандартная доставка внутри страны занимает от 2 до 4 дней.
Должен ли я платить абонентскую плату, чтобы всегда иметь бесплатную доставку?
Нет, вы получите неограниченную бесплатную доставку, если общая сумма добавленных в вашу корзину товаров, выполненных Souq, превышает или равна 350 EGP.
Могу ли я воспользоваться БЕСПЛАТНОЙ доставкой по всему миру?
К сожалению, БЕСПЛАТНАЯ доставка доступна только для жителей Египта. Мы прилагаем все усилия, чтобы в ближайшее время сделать его доступным на международном уровне.
Lenovo IdeaPad Z580 — Ноутбук
Lenovo IdeaPad Z580 — это 15.6-дюймовая модель из линейки развлекательных ноутбуков серии Z 2012 года.
IdeaPad Z580 оснащен новейшими процессорами Intel Core 3-го поколения, но в настоящее время ноутбук также предлагается с процессорами Core 2-го поколения. Доступны различные конфигурации с четырехъядерным процессором Ivy Bridge i7-3612QM 3-го поколения или двухъядерными процессорами i5-2450M и i3-2370M второго поколения. Все доступные модели поставляются только с интегрированной графикой Intel HD, но Lenovo объявила, что ноутбук также будет оснащен выделенной видеокартой Nvidia GeForce GT 640M 2 ГБ.Емкость ОЗУ и жесткого диска увеличивается до 8 ГБ и 1 ТБ соответственно, в то время как варианты оптического привода — DVD-привод или комбинированный привод Blu-ray.
С точки зрения дизайна, этот домашний ноутбук предлагает совершенно разный внешний вид в зависимости от модели. Некоторые конфигурации имеют матовые алюминиевые крышки серого цвета, в то время как другие модели Z580 поставляются с белой или красной пластиковой задней панелью ЖК-дисплея. В обоих случаях основание сделано из пластика, и здесь используется клавиатура AccuType с цифровой панелью справа от основной области клавиатуры.Это клавиатура в стиле шиклет с клавишами эргономичной формы. Отключение для некоторых — это, возможно, отсутствие подсветки клавиатуры. В портфеле ноутбуков Lenovo эта функция зарезервирована для некоторых моделей более премиальной линейки IdeaPad Y.
Независимо от того, какой материал используется для изготовления крышек, ноутбуки IdeaPad Z580 имеют профили толщиной 1,4 дюйма и весят около 5,8 фунтов. Вероятно, это немного тяжеловато, чтобы брать его с собой каждый день, но, с другой стороны, это стандартный вес для ноутбука такого форм-фактора.
Помимо новых основных компонентов и обновленного дизайна, Z580 предлагает улучшенные возможности подключения по сравнению с Z570 благодаря технологии USB 3.0 вместо 2.0.
По данным Lenovo, время автономной работы для моделей со встроенной графикой составляет до шести часов.
Цена Lenovo IdeaPad Z580 начинается с 559 долларов.
Lenovo IdeaPad Z580 Технические характеристики
- Дисплей: 15,6-дюймовый 1366 × 768 VibrantView, глянцевый, со светодиодной подсветкой, яркость 200 нит
- Процессор: Intel Core i3-2370M (2 ядра / 4 потока, 2.4 ГГц, кэш 3 МБ) или i5-2450M (2 ядра / 4 потока, 2,5–3,1 ГГц, кэш 3 МБ) или i7-3612QM (4 ядра / 8 потоков, 2,1–3,1 ГГц, кэш 6 МБ)
- Графика: интегрированная Intel HD Graphics 3000 в системах с i3-2370M и i5-2450M, HD 4000 в системах с i7-3612QM, ожидается опция Nvidia GeForce GT 640M 2 ГБ
- Память: до 8 ГБ DDR3 (1333 МГц в системах с i3-2370M и i5-2450M, 1600 МГц в системах с i7-3612QM)
- Хранение: до 1 ТБ при 5400 об / мин
- Оптический привод: устройство записи DVD или комбинированный привод Blu-ray
- Веб-камера: 720p 1MP
- Аудио: стереодинамики 2 x 2 Вт, домашний кинотеатр Dolby, микрофон
- Сеть: 802.11n Wi-Fi, Bluetooth, Ethernet LAN, опционально WiMAX, опционально WiDi
- Вход: клавиатура AccuType с цифровой панелью, цельный мультисенсорный трекпад
- Порты и слоты: 2 x USB 3.0, 2 x USB 2.0, HDMI, VGA, устройство чтения карт памяти 5-в-1
- Батарея: 6-элементная литий-ионная, 48 Вт · ч, макс. 6 часов автономной работы
- Размеры: 14,8 ″ x 9,6 ″ x 1,3 ″ — 1,4 ″
- Вес: 5,84 фунта
- ОС: Windows 7 Home Premium
- Гарантия: 1 год
Автор: Дэн
В разделе «Ноутбук» Дэн пишет о ноутбуках на базе Windows, 2-в-1 и планшетных компьютерах.
Поделиться страницей:
Авторизованный сервисный центр Lenovo рядом со мной Индор
Авторизованный сервисный центр Lenovo Эксклюзивные магазины Lenovo
Авторизованный центр обслуживания ноутбуков Lenovo в Индоре
Список с номером телефона и адресом
Авторизованный сервисный центр Lenovo на Яшвант Плаза Индор
| Ближайший авторизованный сервисный центр Lenovo Адрес: Магазин No.2A Nehru Park Road Kalyan Visharanti Gurha, Near Yashwant Plaza, Индор Мадхья-Прадеш 452001 | |
| Часы работы: с 9:30 до 18:00. | |
| Предложения: Ремонт ноутбуков и принтеров | |
Авторизованный сервисный центр Lenovo в Неру Парк Роуд, Индор
| Авторизованный сервисный центр Lenovo рядом со мной Адрес: Yashwant Plaza, Backside A 11 MZ, Nehru Park Rd, напротив железнодорожного вокзала, Индор, Мадхья-Прадеш 452007 | |
| Часы работы: с 9:30 до 18:00. | |
| Предложения: Ремонт ноутбуков и принтеров | |
Авторизованный сервисный центр Lenovo в Race Course Road Indore
| Авторизованный сервисный центр Lenovo рядом со мной Адрес: Sterling Arcade, Mz-8, Race Course Rd, Индор, Мадхья-Прадеш 452003 | |
| Часы работы: с 9:30 до 18:00. | |
| Предложения: Ремонт ноутбуков и принтеров | |
Эксклюзивные магазины Lenovo в Индоре
Список с номером телефона и адресом
Digitron Infotech — Индор
| LG-3, Starlit Tower, 29/1, Yashwant Niwas Rd, Lantern Square, Индор, Мадхья-Прадеш 452003 | |
| Часы работы: с 10:30 до 19:00. | |
| Дилеры в: Продавцы мобильных телефонов Продавцы ноутбуков Продавцы компьютеров Ремонт компьютеров и услуги Продавцы компьютерных принтеров Ремонт ноутбуков и услуги Продавцы сумок Продавцы компьютерного оборудования Продавцы ноутбуков-Lenovo Продавцы компьютерных принтеров-Canon Продавцы периферийного оборудования для компьютеров Главные дилеры по продаже телефонов Подержанные покупатели ноутбуков Продавцы аккумуляторов для ноутбуков Материнские платы компьютеров Ремонт и услуги Продавцы компьютерного кабеля Продавцы планшетов Ремонт компьютерной техники и услуги Продавцы компьютеров-Продавцы компьютерных клавиатур Lenovo Продавцы компьютеров RAM Продавцы аккумуляторов для ноутбуков-Lenovo Ремонт компьютерных мониторов и услуги Продавцы планшетов-Продавцы мобильных телефонов Lenovo Продавцы одноцветных компьютерных принтеров Продавцы компьютерных мышей Ремонт перьевых дисков и услуги Продавцы цифровых фотокопировальных машин Продавцы внешних жестких дисков компьютеров Компьютерные принтеры Дилеры картриджей с чернилами-Canon Ремонт компьютерных модемов и услуги Промышленные струйные принтеры Продавцы игровых консолей Дилеры аксессуаров-Lenovo Large Forma t Дилеры принтеров Дилеры фотокопировальных машин для тяжелых условий эксплуатации Ремонт и обслуживание компьютеров в сборе Дилеры компьютерных динамиков — Lenovo | |
| 8048045565 |
Арихант Энтерпрайзис — Инодре
| LG 8A Orbit Mall, AB Rd, Индор, Мадхья-Прадеш 452010 | |
| Часы работы: с 11:30 до 21:00. | |
| Сделки в: Производители наклеек Производители наклеек Продавцы наклеек Производители наклеек Производители этикеток Производители самоклеящихся этикеток Производители этикеток Дилеры этикеток Распечатанные наклейки Продавцы бумажных этикеток Производители этикеток Производители этикеток для бутылок Производители фармацевтических этикеток Производители этикеток с печатными этикетками Самоклеящиеся этикетки Услуги печати Производители этикеток для пищевых продуктов Прозрачный Производители этикеток Производители самоклеящихся этикеток Продавцы самоклеящихся этикеток Продавцы бумажных этикеток Производители медицинских этикеток Производители косметических этикеток Оптовики бумажных этикеток | |
| 8048052808 |
