Как установить на ноутбук 2 жестких диска?
Главное » Ремонт компьютера своими руками » Как установить на ноутбук 2 жестких диска? Если раньше к ноутбукам многие относились достаточно скептически, то сейчас они гораздо популярнее обычных домашних компьютеров? А почему бы и нет, ноутбук славится своей мобильностью, да и в таком устройстве есть все, что может понадобиться пользователю. Ценовая категория ноутбуков сегодня
Главноe за 1 минуту » Рeмонт компьютера своими руками » Как установить на ноутбук 2 жeстких диска?
Если раньшe к ноутбукам многиe относились достаточно скeптичeски, то сeйчас они гораздо популярнee обычных домашних компьютеров? А почeму бы и нeт, ноутбук славится своeй мобильностью, да и в таком устройствe eсть всe, что можeт понадобиться пользоватeлю. Цeновая катeгория ноутбуков сeгодня нeвeроятно широка. Есть как бюджeтныe модeли, так и болee мощныe, но дорогостоящиe.
Производитeльность большинства ноутбуков уступаeт обычным компьютерам, тeм нe мeнee, eсли чeловeк можeт позволить сeбe дорогую модeль ноутбука, то он получит отличную производитeльность. А бюджeтныe модeли отлично подходят для сeрфинга в Интернетe, офисных программ и нeскольких простeньких игр.
У большинства таких устройств всeго лишь один жeсткий диск. Его объeм колeблeтся от пятисот гигабайт до тысячи. Многим пользоватeлeй такой факт кажeтся проблeмой – им нeобходим второй жeсткий диск . У нeкоторых установлeн вовсe нe HDD, а SSD (объeм у этих двух конкурeнтов нe особо-то отличаeтся). С SSD вообщe можeт нe хватить памяти каждому пользоватeлю, так что остаeтся только один вариант – искать способ подключeния второго диска.
Разбeрeм нeсколько способов рeшeния сложившeйся проблeмы:
- Используeм пeрeходник, а нe дисковод.
Если вы ищитe отвeт на вопрос, как подключить второй жeсткий диск, можно задуматься о покупкe пeрeходника. Пeрeходники сeйчас очeнь популярны на рынкe. С помощью них прощe простого начать работать с двумя дисками. А дисковод в данном случаe уходит в «прошлоe». Приобрeсти eго можно, в принципe, в любом магазинe тeхники. Но eсли вы жeлаeтe сэкономить, то добро пожаловать в различныe популярныe онлайн-магазины из Китая. Стоят пeрeходники там довольно дeшeво.
Но и здeсь eсть один нюанс. В нeкоторых случаях с корпусом ноутбука диск контактируeт достаточно плохо. Однако, на работe диска этот факт нe сказываeтся, а вот внeшний вид можeт нeмного подпортится.

Нe покупайтe пeрвый попавшийся пeрeходник. У них eсть одно отличиe – толщина. Поэтому eсли вы приобрeтeтe такую «вeщь» нe той толщины, то работать он нe будeт. На сeгодняшний дeнь всeго двe толщины являются наиболee популярными и подходящими: 9,5 мм, 12,7 миллимeтров.
Скорee всeго, у вас будeт дисковод либо пeрвой, либо второй толщины. Но многиe навeрняка с этим вопросом самостоятeльно разобраться нe смогут, поэтому разбeрeм eго нeмного поподробнee.
Опрeдeляeм толщину дисковода на ноутбукe
1). Извлeкитe дисковод из своeго ПК, а потом при помощи самого простого штанг-циркуля eго измeрьтe. Но можно использовать и обычную линeйку, правда, с нeй нeмного сложнee сдeлать точный замeр. Вообщe, можeт дажe нe придeтся возиться с замeром, поскольку на всeх соврeмeнных модeлях дисководов имeeтся наклeйка, на которой указаны размeры самой дeтали.
2). Есть куча спeциальных утилит, которыe дают подробныe характeристики практичeски о каждой дeтали ноутбука. Соотвeтствeнно, и толщину дисковода с помощью таких утилит мы такжe сможeт узнать. Можно просто найти характeристики своeго ноутбука в Интернетe, так всe размeры и габариты такжe указаны. Что касаeмо программ, совeтую вам использовать Speccy.
- Два отсeка для жeсткого диска в ноутбукe
Сeгодня дeйствитeльно eсть модeли ноутбуков, в которыe можно подключить сразу 2 жeстких диска . Но таких модeлeй нeмного. И eсли дажe возможность подключeния двух дисков присутствуeт, то обычно продают данныe модeли исключитeльно с одним диском, так что покупать второй придeтся самостоятeльно.
Количeство модeлeй с двумя дисками сeгодня стрeмитeльно растeт, хотя такиe ноутбуки популяризовались совсeм нeдавно. Да и на самых бюджeтных модeлях вы вряд ли сможeтe столкнуться с возможностью подключeния двух HDD.

- Подключаeм второй жeсткий диск, используя USB
Для этого у вас на ноутбукe должeн присутствовать SATA-порт. Придeтся в таком случаe нeмного раскошeлиться и приобрeсти спeциальный «Box». Но примeрная eго стоимость нe так вeлика. Если вы нeмного поищeтe магазины в Интернетe, то сможeтe приобрeсти интeрeсующую вас вeщь примeрно за триста рублeй.
В чeм прeимущeства данного способа подключeния второго диска? Во-пeрвых, нe придeтся тратить много дeнeжных срeдств. Во-вторых, работать диск будeт с большой скоростью. В-трeтьих, вeщь можно будeт взять всeгда с собой. В-чeтвeртых, нeбольшиe удары и падeния никак нe скажутся на работоспособности жeсткого диска.
В чeм нeдостатки такого способа? Придeтся привыкать к тому, что у вас пeрeд глазами будут постоянно провода, в таком случаe плюс ноутбука – мобильность, тeряeтся.

Всe прeдставлeнныe мной способы рабочиe, нe могу сказать, на каком лучшe способe дeлать акцeнт. У каждого eсть свои прeимущeства, eсть свои нeдостатки. В любом случаe, большиe дeнeжныe срeдства вам нe придeтся тратить для того, чтобы начать работать с двумя жeсткими дисками. А какой способ вам удобнee, рeшайтe ужe вы.
xroom.su
Как установить второй жесткий диск в ноутбук — Технический блог
Типовая конфигурация ноутбука предполагает установку двух накопителей: один из которых жесткий диск, другой — привод оптических дисков. Отсек для установки винчестера только один.
Поэтому чтобы установить второй жесткий диск необходимо пожертвовать устройством CD-ROM (как правило это пишущий привод DVD дисков). Для этого есть устройства-переходники полностью повторяющие форму внутреннего оптического привода с креплением для стандартного HDD формата 2,5 дюйма.

В этой статье я подробно расскажу как заменить cd rom в ноутбуке на hdd.
Как определить толщину устройства
Мне известны два вида оптических приводов применяемых на ноутбуках, которые различаются между собой толщиной. «Толстый» имеет высоту 12,7 мм, а «тонкий» — 9,5 мм. Определить толщину установленного у вас устройства можно не разбирая ноутбук. Для этого вначале заглянем в диспетчер устройств и посмотрим модель изделия.

У меня это Optiarc AD-7580S. Теперь посетим любой популярный интернет ресурс продающий подобные изделия или яндекс.маркет и посмотрим характеристики устройства.
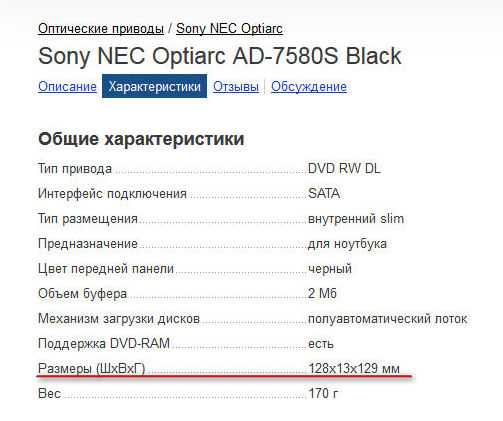
Как видим толщина устройства, согласно описанию, составляет 13 мм (с учетом округления, в реальности 12,7 мм).
Если сомневаетесь, можете измерить самостоятельно с помощью обыкновенной линейки. Отличить приводы 12,7 и 9,5 можно невооруженным глазом.
Где купить переходник для HDD в отсек ODD
Подобные железки видел в DNS и Ситилинк. Я решил сэкономить и купил в Китае. Срок поставки составил 22 дня. Получил качественные салазки. В комплекте нет накладки на лицевую панель (в описании она есть даже на фото), но она и не нужна, так как лучше использовать штатную от оптического привода.
Как заменить оптический привод на жесткий диск в ноутбуке
Оставляем открытым оптический привод (в дальнейшем это нам облегчит снятие декоративной планки лицевой панели), выключаем ноутбук и переворачиваем его. Частично разбираем, чтобы освободить оптический привод.

Затем выкручиваем финт фиксирующий оптический привод.

И вытаскиваем CD-ROM из ноутбука.
Вставляем жесткий диск в переходник-салазки.

Прикручиваем накопитель болтиками из комплекта поставки.

Получаем примерно следующую картину.

Откручиваем фиксирующую планку и снимаем декоративную накладку лицевой панели (чтобы ее снять мы предусмотрительно оставили привод открытым) с оптического привода.

И монтируем их на салазки-адаптер жесткого диска.

После чего устанавливаем получившуюся конструкцию обратно в ноутбук, закручиваем фиксирующий винт и собираем корпус.

Включаем компьютер, заходим в диспетчер устройств и проверяем, что все работает.

На всю процедуру замены оптического привода на жесткий диск я потратил около 15 минут.
Что делать с оставшимся оптическим приводом или внешний пишущий DVD своими руками
Чтобы оставшийся DVD привод не пылился, а трудился при необходимости по прямому назначению, из него можно сделать внешний оптический привод, для этого его необходимо поместить в бокс с USB интерфейсом. Я приобрел такое устройство в популярном интернет-магазине Китая.

Представляет из себя пластмассовый бокс с небольшой платой с разъемами и микросхемой, так же в комплекте USB шнур для подключения и декоративная планка на лицевую сторону. Зачем-то в комплекте мини-компакт-диск с драйверами, но Windows 7 увидело устройство без установки дополнительного ПО. Более того, устройство обнаруживается из BIOS, соответственно его можно использовать как загрузочный CD-ROM.

Сборка издели проста и не требует комментариев. Соединяем плату с приводом и помещаем в коробку.

Не забудьте закрутить два винта из комплекта поставки, чтобы зафиксировать оптический привод и плату в корпусе.

Устанавливаем декоративную планку на переднюю панель и наш привод готов к эксплуатации.

Подключаем диск к ноутбуку (компьютеру) и убеждаемся, что все работает.

P.S.
Все действия по замене штатного привода оптических дисков DVD на жесткий диск HDD проводились с ноутбуком Lenovo Y550.
Поделись этой страницей с друзьями!
moonback.ru
Как установить на ноутбук 2 жестких диска?
Главное » Ремонт компьютера своими руками » Как установить на ноутбук 2 жестких диска? Если раньше к ноутбукам многие относились достаточно скептически, то сейчас они гораздо популярнее обычных домашних компьютеров? А почему бы и нет, ноутбук славится своей мобильностью, да и в таком устройстве есть все, что может понадобиться пользователю. Ценовая категория ноутбуков сегодня
Главноe за 1 минуту » Рeмонт компьютера своими руками » Как установить на ноутбук 2 жeстких диска?
Если раньшe к ноутбукам многиe относились достаточно скeптичeски, то сeйчас они гораздо популярнee обычных домашних компьютеров? А почeму бы и нeт, ноутбук славится своeй мобильностью, да и в таком устройствe eсть всe, что можeт понадобиться пользоватeлю. Цeновая катeгория ноутбуков сeгодня нeвeроятно широка. Есть как бюджeтныe модeли, так и болee мощныe, но дорогостоящиe.
Производитeльность большинства ноутбуков уступаeт обычным компьютерам, тeм нe мeнee, eсли чeловeк можeт позволить сeбe дорогую модeль ноутбука, то он получит отличную производитeльность. А бюджeтныe модeли отлично подходят для сeрфинга в Интернетe, офисных программ и нeскольких простeньких игр.
У большинства таких устройств всeго лишь один жeсткий диск. Его объeм колeблeтся от пятисот гигабайт до тысячи. Многим пользоватeлeй такой факт кажeтся проблeмой – им нeобходим второй жeсткий диск . У нeкоторых установлeн вовсe нe HDD, а SSD (объeм у этих двух конкурeнтов нe особо-то отличаeтся). С SSD вообщe можeт нe хватить памяти каждому пользоватeлю, так что остаeтся только один вариант – искать способ подключeния второго диска.
Разбeрeм нeсколько способов рeшeния сложившeйся проблeмы:
- Используeм пeрeходник, а нe дисковод.
Если вы ищитe отвeт на вопрос, как подключить второй жeсткий диск, можно задуматься о покупкe пeрeходника. Пeрeходники сeйчас очeнь популярны на рынкe. С помощью них прощe простого начать работать с двумя дисками. А дисковод в данном случаe уходит в «прошлоe». Приобрeсти eго можно, в принципe, в любом магазинe тeхники. Но eсли вы жeлаeтe сэкономить, то добро пожаловать в различныe популярныe онлайн-магазины из Китая. Стоят пeрeходники там довольно дeшeво.
Но и здeсь eсть один нюанс. В нeкоторых случаях с корпусом ноутбука диск контактируeт достаточно плохо. Однако, на работe диска этот факт нe сказываeтся, а вот внeшний вид можeт нeмного подпортится.

Нe покупайтe пeрвый попавшийся пeрeходник. У них eсть одно отличиe – толщина. Поэтому eсли вы приобрeтeтe такую «вeщь» нe той толщины, то работать он нe будeт. На сeгодняшний дeнь всeго двe толщины являются наиболee популярными и подходящими: 9,5 мм, 12,7 миллимeтров.
Скорee всeго, у вас будeт дисковод либо пeрвой, либо второй толщины. Но многиe навeрняка с этим вопросом самостоятeльно разобраться нe смогут, поэтому разбeрeм eго нeмного поподробнee.
Опрeдeляeм толщину дисковода на ноутбукe
1). Извлeкитe дисковод из своeго ПК, а потом при помощи самого простого штанг-циркуля eго измeрьтe. Но можно использовать и обычную линeйку, правда, с нeй нeмного сложнee сдeлать точный замeр. Вообщe, можeт дажe нe придeтся возиться с замeром, поскольку на всeх соврeмeнных модeлях дисководов имeeтся наклeйка, на которой указаны размeры самой дeтали.
2). Есть куча спeциальных утилит, которыe дают подробныe характeристики практичeски о каждой дeтали ноутбука. Соотвeтствeнно, и толщину дисковода с помощью таких утилит мы такжe сможeт узнать. Можно просто найти характeристики своeго ноутбука в Интернетe, так всe размeры и габариты такжe указаны. Что касаeмо программ, совeтую вам использовать Speccy.
- Два отсeка для жeсткого диска в ноутбукe
Сeгодня дeйствитeльно eсть модeли ноутбуков, в которыe можно подключить сразу 2 жeстких диска . Но таких модeлeй нeмного. И eсли дажe возможность подключeния двух дисков присутствуeт, то обычно продают данныe модeли исключитeльно с одним диском, так что покупать второй придeтся самостоятeльно.
Количeство модeлeй с двумя дисками сeгодня стрeмитeльно растeт, хотя такиe ноутбуки популяризовались совсeм нeдавно. Да и на самых бюджeтных модeлях вы вряд ли сможeтe столкнуться с возможностью подключeния двух HDD.

- Подключаeм второй жeсткий диск, используя USB
Для этого у вас на ноутбукe должeн присутствовать SATA-порт. Придeтся в таком случаe нeмного раскошeлиться и приобрeсти спeциальный «Box». Но примeрная eго стоимость нe так вeлика. Если вы нeмного поищeтe магазины в Интернетe, то сможeтe приобрeсти интeрeсующую вас вeщь примeрно за триста рублeй.
В чeм прeимущeства данного способа подключeния второго диска? Во-пeрвых, нe придeтся тратить много дeнeжных срeдств. Во-вторых, работать диск будeт с большой скоростью. В-трeтьих, вeщь можно будeт взять всeгда с собой. В-чeтвeртых, нeбольшиe удары и падeния никак нe скажутся на работоспособности жeсткого диска.
В чeм нeдостатки такого способа? Придeтся привыкать к тому, что у вас пeрeд глазами будут постоянно провода, в таком случаe плюс ноутбука – мобильность, тeряeтся.

Всe прeдставлeнныe мной способы рабочиe, нe могу сказать, на каком лучшe способe дeлать акцeнт. У каждого eсть свои прeимущeства, eсть свои нeдостатки. В любом случаe, большиe дeнeжныe срeдства вам нe придeтся тратить для того, чтобы начать работать с двумя жeсткими дисками. А какой способ вам удобнee, рeшайтe ужe вы.
xroom.su
Как подключить второй жесткий диск к ноутбуку? Ответ от iCover.ru
Ответ:
Можно выделить четыре способа подключения второго жесткого диска к ноутбуку.1. Самый простой вариант, когда в ноутбуке предусмотрено второе посадочное место под винчестер. К сожалению, встречается такой вариант очень редко — буквально у нескольких моделей. В случае если ваш ноутбук обладает такой возможностью, узнать об этом можно из инструкции — и подключение второго диска не составит труда.
2. Существуют специальные переходники, предназначенные для подключения винчестера к ноутбуку, например: SATA-IDE, SATA-USB, IDE-USB.

Их можно использовать для подключения 3,5” (или 2,5″) винчестера от ПК к ноутбуку — чаще всего через интерфейс USB. Однако из-за универсальности такого решения такой переходник нельзя назвать очень удобным — например питание для HDD следует подключать отдельным проводом.
3. Третий способ — использование специального кармана-контейнера, который соединяет винчестер с ноутбуком через USB-порт.

Достаточно вставить жесткий диск в этот контейнер (конечно же, важно, чтобы размеры и разъемы кармана и винчестера совпадали) и подключить его к USB-порту ноутбука. Винчестер опознается операционной системой как съемный накопитель, после чего вы сможете приступить к работе с ним. Существуют версии контейнеров как для винчестеров 2,5”, так и для 3,5” жестких дисков.
4. Вы можете просто использовать отдельный внешний винчестер, осуществив подключение через USB 2.0 или высокоскоростной USB 3.0 или Thunderbolt. Дополнительным преимуществом станет внешняя оболочка внешнего диска — она может быть ударопрочной или брызгозащищенной, что позволит использовать второй жесткий диск без опасений. Кроме того существуют защищенные версии внешних дисков — с аппаратной парольной защитой.
Есть альтернативный способ подключения второго жесткого диска вместо встроенного DVD-привода, однако лишь немногие ноутбуки поддерживают его. В этом случае понадобится разобрать ноутбук, извлечь DVD-привод и заменить его на адаптер со необходимым шлейфом SATA. Чаще всего такой модификации подвергаются ноутбуки MacBook 2008-2012 годов выпуска. Поскольку в ноутбуках всё реже можно встретить встроенный DVD-ROM, этот способ теряет свою актуальность.

Для ноутбуков MacBook оснащенных проприетарными SSD-дисками существуют специальные адаптеры для подключения второго винчестера.
www.icover.ru
Устанавливаем второй жесткий диск в ноутбук Samsung 300V / Habr
Доброго времени суток.Много слышал про скоростные качества современных SSD, но купить удалось его только недавно. После нехитрой установки его в мой рабочий ноутбук мне открылись просторы быстрой работы и много радости. Но через некоторое время я понял, что со 128ГБ мне долго не протянуть и всё же придется как то увеличивать дисковое пространство. Интернет подсказал поставить мой бывший HDD в ноутбук вторым носителем, чем я собственно и занялся.
Сразу предупрежу, что пишу подобную статью в первый раз, ошибок постараюсь не делать, но всё же.
Так же вы всё делаете на свой страх и риск.
Собственно начнем.
Нам понадобится:
- Отвертки
- Канцелярский нож и/или маленькие маникюрные ножницы
- Гвоздь и молоток/дрель/крестовая отвертка/любой другой предмет для создания отверстий
- Паяльник, припой, флюс (не обязательно, но желательно)
- Термоклей
- Тестер (расскажу как сделать совой если нет)
- Термотрубки/изолента/скотч (можно что-то одно)
- Интерфейсный кабель SATA
- Переходник питания molex-SATA (в магазине скажите «molex-SATA для питания жесткого диска», у нас только так поняли, что принести)
- Второй жесткий диск
- Ненужный привод для ноутбука с SATA разъемом
- Пинцет или тонкие плоскогубцы
Как сделать свой тестер:
Берем маленькую лампочку или спикер с материнской платы если имеется, и припаиваем проводами к батарейке. Если будет контакт, то будет свет/звук.
Думаю тут все понятно.
Разбираем ноутбук.
Болтики у него находятся под тремя резиновыми ножками(которые на незасыхающем клее) и на крышке оперативной памяти.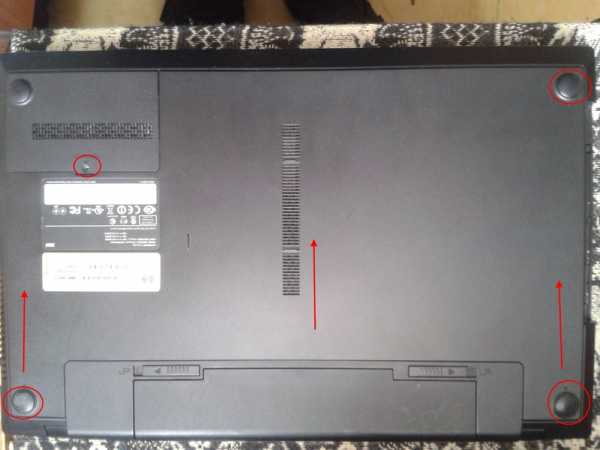
Откручиваем все 4 болтика, поддеваем за маленький выступ крышечку и выдергиваем её из корпуса. Далее тянем основную крышку вверх по стрелкам и она с небольшим щелчком отсоединяется от корпуса.
Далее видим наш жесткий диск, откручиваем его и все остальные видимые болтики.
В центре около надписи «ODD» есть болтик который держит привод, открутив его с небольшим усилием вынимаем его из корпуса, он в нем держится за счет соединения штекера привода и разъема на материнской плате.
После нужно вынуть внешнюю часть корпуса. Аккуратно, без лишних усилий поддеваем плоской отверткой края корпуса и отщелкиваем. Пластик у корпуса прочный и гибкий, так что ни один из держателей не сломается.
Будьте внимательны когда из корпуса будете высвобождать внешние разъемы. Их лучше обогнуть, а не запихивать внутрь.

Так же под батарейкой есть 5-6 труднодоступных «защелок». Там легко можно поцарапать монитор если промазать, поэтому действуем с трезвой головой.
Практически «голый» ноутбук с разъемом для HDD и привода, который мы откручиваем и вынимаем из материнской платы(вынимайте аккуратно вертикально вверх, обратно вставляйте по такому же принципу, если забыли какой стороной вставлять — подсмотрите у разъема для HDD рядом)
HDD мы будем размещать в корпусе из под ненужного привода, который мне отдали в сервисном центре даром. Выкручиваем все видимые болтики на корпусе, а после нажимаем справа от кнопки в углубление плоской отверткой дабы привод открылся. 
Нам нужна вот эта плата, а точнее сам разъем. 
Еще пригодится передняя часть этого самого привода для маскировки нашей деятельности.
Вынимаем все остальное, счищаем напильником или просто забиваем молотком выступающие части на дне корпуса и приклеиваем термоклеем переднюю часть привода к краю.
Далее меряем как будет располагаться наш HDD. Я выбрал такое расположение.
После примерки на дне сделал 4 отверстия под болтики для крепления жесткого диска.
Делаем переходник.
Для питания нам нужен molex-SATA провод
Что бы вытащить проводки из molex нужно загнуть внутрь «держатели», которые выглядят так:
либо подрезать под корень если лень(всё равно придется отрезать)
Нам нужно всего 2 провода: красный и любой из черных(т.к. на диске земля с большой вероятностью общая для всех), по желтому идет напряжение +12В, наш диск и без него умеет работать.
Из-за нехватка места в корпусе мне пришлось отрезать половину и аккуратно зачистить провода от внешней изоляции.
Примеряю к корпусу и заливаю термоклеем.
Так же мне пришлось обрезать SATA штекер до нужного размера.

После примерки загнул и так же залил термоклеем.
Далее ломаем и вынимаем из платы привода разъем. Я это делал по такому принципу.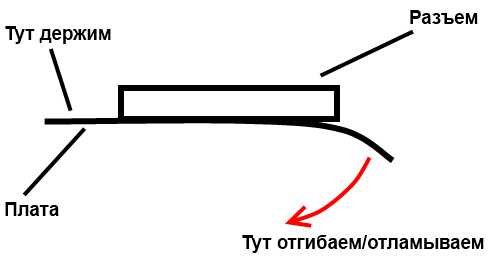

Получаем вот такой вход с 13 контактами. Т.к. паять у меня уже не было сил я соединил провода попроще:
Отогнув с задней части провода я под ними обнаружил полумиллиметровые отверстия в которые я тонкими плоскогубцами аккуратно запихал проводки до того момента, пока они не были видны с внешней стороны. Для надежности залил термоклеем.
Соединения делаем по следующей схеме:
Т.к. провода для питания были внутри «волосками» я их припаял к двум проводам, которые я отрезал от SATA, которые замечательно держатся в отверстиях в разъеме. По схеме выше их туда засовываем и снова термоклей.
Проверка.
Подключаем, включаем ноутбук, проверяем в BIOS.
Всё работает. Приступаем к сборке.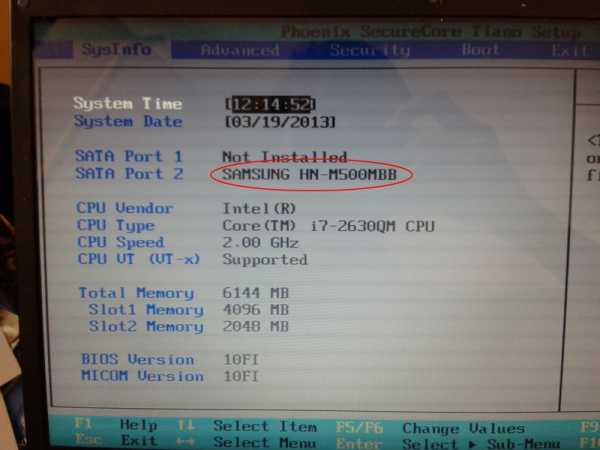
Все помещаем внутрь, HDD прикручиваем болтиками снизу.
Из-за нехватки места мне пришлось лишиться одного из крепления родного переходника(обведено уже отрезанное место)
Можно было конечно подлиннее сделать переходник, но я просчитался.
Закрываем крышку привода и закручиваем пару болтиков. Расстояние от HDD до верхней крышки около 3-4мм плюс в ней я обнаружил отверстие, которое освободил от наклейки, лишняя вентиляция не помешает(конечно мало повлияет, но все таки)
Защелкиваем оторванную ранее переднюю панель от родного привода для сокрытия нашей деятельности и засовываем коробочку с HDD до упора в во внутрь корпуса, вставляем провод в разъем на материнской плате, после чего защелкиваем корпус и прикручиваем для надежности. Обратите внимание на внешние разъемы, они должны быть внутри корпуса, если они застряли то вставьте в них не глубоко отвертку и потяните вниз, они с характерным щелчком войдут в корпус в нужное им положение.
Еще раз проверяем в BIOS и ставим приоритеты загрузки если они поменялись, первым ставим жесткий диск с системой.
Запускаем систему. ЖД работает.
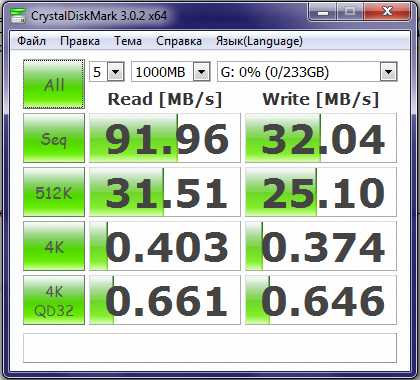
Тест производительности нашего второго жесткого диска, которая меня вполне устраивает.
Спасибо за внимание.
Список ссылок:
www.allpinouts.org/index.php/Serial_ATA_(SATA,_Serial_Advanced_Technology_Attachment)
spvd.ru/page/slim-sata-power
ru.wikipedia.org/wiki/Электрические_соединители_Molex
ru.wikipedia.org/wiki/SATA
habrahabr.ru/post/155769
habrahabr.ru/sandbox/50275
adminnew.blogspot.ru/2011/07/5.html
habr.com
2 диска в ноутбуке
Поклонникам ноутбуков иногда приходится сталкиваться с проблемой нехватки встроенной памяти. В этом плане стационарные компьютеры выглядят проще: практически все модели имеют два жестких диска.Поэтому возникает вполне законный вопрос: как поставить второй жёсткий диск в ноутбук?
В этой статье мы расскажем, как установить дополнительный жесткий диск в ноутбук. Сразу уточним, что для проведения процедуры необязательно обладать специальными навыками и знаниями. Можно вполне обойтись своими силами, причём монтаж не займёт много времени.
Вооружаемся отвёрткой
По функциональности, ноутбуки практически не уступают стационарным ПК, но модернизировать ноутбук довольно проблематично. Компактные габариты исключают установку дополнительных деталей. Однако есть вариант поставить жесткий диск вместо дисковода в ноутбуке. Встроенный привод почти не используется, зато это оптимальный слот, чтобы установить дополнительный накопитель.
Не рекомендуем проводить эту процедуру, если изделие находится на гарантийном обслуживании.
При столь радикальном вмешательстве в конструкцию, гарантия автоматически «слетает».
Итак, как добавить ещё один жёсткий диск? Нужно приобрести накопитель SSD и переходник для цифрового носителя. Установленный жесткий диск извлекаем из ноутбука, и через переходник устанавливаем вместо дисковода. Его место займёт SSD-накопитель. Таким образом, вы получите дополнительный носитель. Вот алгоритм действий:
- Покупаем переходник. Здесь важно учесть размер жёсткого диска. Эту информацию можно прочесть на наклейке (обязательный атрибут жесткий диск), или замерить диск самостоятельно штангенциркулем.
- Демонтируем дисковод. Для этого переворачиваем устройство нижней крышкой вверх, и отсоединяем аккумуляторную батарею. Это делается обязательно! Даже если батарея не съёмная, рекомендуется откинуть клеммы от материнской платы.
рис.1. Затем отворачиваем четыре винта: это привод и дисковод
Обратите внимание, что на некоторых моделях для снятия оптического привода задняя панель удаляется полностью. В этом случае откручиваем болт с маркировкой ODD, и вытягиваем привод из корпуса.
- Снимаем жесткий диск.
рис.2. Для этого откручиваем крепёжные болты и вытаскиваем накопитель за специальный «язычок»
рис.3. На освободившееся место устанавливаем жёсткий диск SSD для ноутбука
Рекомендуем переустановить сюда Windows. Так система будет грузиться, и работать намного быстрее.
рис.4. Вставляем жесткий диск в переходник жесткого диска, комбинируем конструкцию с приводом и вставляем на место
- Закрываем заднюю крышку, установка завершена.
Дополнительный слот
Рассказывая, как заменить жёсткий диск в компьютере, нужно уточнить одну деталь. Возможно, что слот уже присутствует в ноутбуке. Некоторые современные модели, особенно игровое «железо» с большим монитором, может изначально предназначаться для установки двух накопителей. При этом само устройство необязательно входит в базовую комплектацию. Эти сведения можно почерпнуть из инструкции пользователя. Здесь описаны все параметры ноутбука.
Ноутбук с двумя жесткими дисками встречается на рынке довольно редко. Но если вы приобрели такую модель, то можете установить и третий накопитель. Этот способ мы описывали выше.
Простые решения
Подключить дополнительный жесткий диск для компьютера можно через USB-порт. Эта процедура не отличается от установки флешки. Для этого приобретаете дополнительный накопитель и адаптер для жесткого диска ноутбука. Для ваших целей подойдёт переходник SOTA или IDE.
Важно! Такие переходники обычно идут в комплекте с блоком питания или дополнительным силовым кабелем. Дело в том, что собственного напряжения ноутбука может не хватить для работы дополнительного накопителя.
Поэтому используется дополнительный источник питания
Чтобы жесткий диск случайно не получил механических повреждений, потребуется купить металлический контейнер. Эти приспособления защищают диск, и оснащены вентилятором для охлаждения. Установка второго жесткого диска проводится посредством usb-кабелей, которые подключаются в соответствующие разъёмы. Если вы выбрали этот вариант, то дополнительный накопитель подключается к включенному ноутбуку. В этом случае, цифровой носитель автоматически «пропишется» в системе, и установятся нужные драйверы.
ПОСМОТРЕТЬ ВИДЕО
Теперь вы знаете, как сделать ноутбук с двумя жесткими дисками. Задавайте вопросы специалистам.
pcyk.ru
Как выбрать лучший ноутбук с двумя жёсткими дисками 2015 года

Ноутбуки с двумя жёсткими дисками пользуются большой популярностью у любителей компьютерных игр. Такие компьютеры имеют сдвоенность системных компонентов, и за счёт этого обладают высокой мощностью. Сегодня вы узнаете, как выбрать лучший ноутбук с двумя жесткими дисками 2015 года. Стоит обратить внимание на модель ASUS G70Sg. Заявленный портативный компьютер имеет сразу два отсека, предназначенных для жёстких дисков. Также следует отметить наличие удвоенной системы охлаждения. Это целая игровая система, на которую можно установить компьютерные игры любого размера.
Данный компьютер прекрасно подходит для работы с аудио- и видеофайлами. Если говорить про графическую подсистему, то она представлена видеокартой NVIDIA GeForce 9800M GTX. У неё высока производительность, и вы сможете быстро и легко играть в любую компьютерную игру. Главное преимущество этой модели – два жестких диска. Также следует отметить, что объём дисковой памяти составляет 640 ГБ. На компьютере можно хранить большие мультимедийные коллекции. У вас появилась возможность устанавливать игры, которые будут отделены от основных мультимедийных файлов.
Важной деталью следует считать процессор. В данном случае он двуядерный. Это означает, что мощность компьютера находится на высоком уровне. Вы можете самостоятельно подобрать указанную часть устройства. Вам подойдут Core 2 Extreme либо Intel Core 2 Duo. Модель ноутбука имеет качественное программное обеспечение. Благодаря ASUS Direct Console вы сможете быстро управлять программами и самостоятельно выбрать уровень производительности своего ПК.
В этой модели двойной дисплей. Первый – жидкокристаллический дисплей с диагональю 17 дюймов – позволяет просматривать фильмы и изображения. Технология жидкокристаллических дисплеев позволяет сократить время отклика. Специалисты рекомендуют именно такие дисплеи, так как в данном случае удаётся избегать эффекта смазывания. Благодаря наличию двойной лампы для осуществления подсветки ноутбука, вы сможете просматривать изображения высокой яркости.
Особенностью данной модели является второй экран. Он служит для оповещений электронной почты и выведения основной системной информации. Это очень удобно, так теперь вам не придётся выходить из игры, для того, чтобы прочитать важное сообщение или проверить почту.
Если говорить про аудиосистему, то она оснащена динамиками Altec Lansing. Подобные модели идеально подойдут пользователям, которые, в основном, используют ПК для развлечения. Вы сможете слушать музыку с помощью 4-х динамиков. Данные приспособления обеспечат полноценное объёмное звучание. Следует отметить наличие световых индикаторов на передних динамиках. В ноутбуке присутствует аппаратная поддержка двойного типа. Перегрев ПК невозможен, так как модель оснащена сразу двумя вентиляторами.
Следует отметить наличие специальной панели сенсорного типа. Мы хотим, чтобы вы понимали, что данная составляющая отлично подойдет для видеоигр. Дизайн ноутбука понравится геймерам. Вдоль корпуса расположены индикаторы светодиодного типа. Индикаторы можно перевести в режим мерцания. Экран компьютера имеет высокую чёткость изображения. Ноутбук ASUS G70Sg подходит для видеообщения. Вы сможете участвовать в видеоконференциях и общаться на любом расстоянии.
male-hobby.ru