Не работают буквы на клавиатуре
Поломка клавиатуры может произойти в самое неподходящее время. Причиной этому может быть несколько: разлитая жидкость, механическое воздействие (сильный удар), проблемы с соединением и т.п. Можно конечно использовать и экранный вариант, но это вызывает огромные сложности в работе. Ситуация может быть не настолько критичной, если не работают несколько букв на клавиатуре, но, если она отказывается работать полностью, при последующей перезагрузке пользователь даже не сможет загрузить ОС. В сложившейся ситуации огорчаться не стоит, ведь данное устройство ввода можно отремонтировать даже собственными силами.
Конечно, наименее хлопотным вариантом будет полная замена клавиатуры. Но это устройство ввода информации для ноутбука стоит довольно немало. А если учесть, что и на стационарном компьютере могла использоваться геймерская модель, затраты будут ощутимыми. Поэтому, чтобы не тратить лишних денег, разберемся в вопросах самостоятельного ремонта и профилактики клавиатуры.
Проблемы подключения
В клавиатуре для персонального компьютера убедиться в работоспособности подключения гораздо проще, чем для ноутбука. Во-первых, отсоедините ее от ПК и посмотрите, нет ли механических повреждений на разъеме. И если в USB-разъеме могут быть повреждены только дорожки (хотя этот случай бывает крайне редко), то в PS/2 могут быть сломаны ножки. Посмотрите на скриншот и сравните с реальным разъемом размещение иголок.
Если с разъемом все в порядке, также проверьте вход в системном блоке на наличие повреждений (если это касается USB, попробуйте подключить его в иной разъем на материнской плате).
Также, если Вы подключаете модель с USB выходом впервые, и она отказывается работать, нужно просмотреть правильность настроек BIOS (для этого необходима другая клавиатура с разъемом PS/2):
- Зайдите в меню BIOS путем нажатия кнопки Del;
- Отыщите строку USB Keyboard Support;
- Если в нем установлен параметр Disable, его необходимо изменить на Enable.

Если вышеперечисленные действия не принесли желаемого результата, проверьте шнур подключения на наличие механических повреждений.
Что же касается клавиатуры для ноутбука, то здесь может быть неплотно подключен или сломан шлейф к материнской плате. Но каждый ноутбук имеет свои особенности, и каждая модель разбирается по-разному. Чтобы это проверить, необходимо воспользоваться специальной инструкцией для разбора и попробовать переподключить ее к материнской плате.
Ремонт клавиатуры
Перед тем, как прочесть эту инструкцию, помните, что, если у изделия не истек гарантийный срок, после проделанных работ, вы потеряете гарантию. Поэтому в этом случае лучше обратиться в авторизированный сервисный центр.
Причиной отказа работы букв или полностью всей клавиатуры может быть разлитая жидкость, появление пыли и другого мусора на дорожках или выход из строя дорожек. Если это касается попадания влаги и пыли, разберите клавиатуру и тщательным образом удалите мусор и влагу, после чего она должна заработать.
Важно! Перед тем, как приступать к работе, у вас должны быть в наличии: токопроводящий клей, тестер, пинцет (тонкий крючек).
В первую очередь, нужно добраться до полиэтиленовых плат. И если в клавиатуре для стационарного компьютера нужно только открутить болты, то с клавиатурой от ноутбука дела обстоят гораздо сложнее. Опишем подробно разбор клавиатуры для ноутбука со скриншотами:
1. Извлеките клавиатуру из ноутбука (для каждой модели этот шаг производится по-разному (индивидуально) см. как раpобрать ноутбук Acer).
2. При помощи крючка аккуратно отсоедините кнопки.
3. Извлеките лифты от основания.
4. Снимите защитную поверхность и аккуратно достаньте полиэтиленовую плату.
5. Далее тестером проверьте имеющиеся дорожки. Если сопротивление очень близко к нулю, тогда она рабочая, в противном случае ее необходимо заново рисовать.
Далее остается только в обратном порядке собрать клавиатуру и проверить результаты.
Эта запись была полезной?Как исправить клавиатура ноутбука не работает в Windows 10
Иногда совершенно нормальная и работающая клавиатура может перестать работать на ноутбуке с Windows. Если это с вами произошло, вы можете попробовать методы, описанные ниже.
Клавиатура ноутбука не работает в Windows 10Если клавиатура ноутбука перестала работать, можно подключить внешнюю USB клавиатуру или активировать экранную клавиатуру на компьютере на некоторое время.
После того, как ваша импровизированная или временная клавиатура готова, вы должны быть в состоянии решить проблему, используя один из следующих методов.
- Отключите компьютер и запустите его снова
- Используйте сочетание клавиш
- Отключите Фильтрацию ввода
- Обновите драйвер клавиатуры
- Переустановите устройство Клавиатура
- Проверьте наличие обновлений
Рекомендуем пробовать, описанные выше методы, именно в том порядке, в котором они расположены.
1 Отключите компьютер и запустите его снова
Проблема не работающей клавиатуры на ноутбуке может быть связана с незначительными сбоями программного обеспечения. Поэтому, полностью отключите от электропитания ноутбук.
Подождите 2 минуты, а затем перезапустите его.
2 Используйте сочетания клавиш
Другой способ исправить проблему — исключить возможность случайной блокировки клавиатуры ноутбука или определенных клавиш на клавиатуре. Пользователи сообщили о решении проблемы с клавиатурой, с помощью нажатий следующих комбинаций клавиш:
- Нажмите клавиши Windows + Пробел на клавиатуре.
- Найдите клавишу со значком замка на клавиатуре ноутбука. В зависимости от производителя вашего ноутбука, это может быть клавиша Escape, F10 или другая клавиша.
- Удерживайте клавишу Shift и нажмите клавишу со значком замка.
3 Отключите фильтрацию ввода
Параметр Фильтрация ввода в Windows 10 позволяет компьютеру управлять случайными повторными нажатиями клавиш.
- Правый клик на кнопку Пуск, а затем клик на иконку Параметры.
- На экране Параметры Windows клик на Специальные возможности.
- На следующем экране выберите Клавиатура в левой панели и отключите Фильтрация ввода.
Перезагрузите компьютер и проверьте, не заработала ли клавиатура.
4 Обновите драйвер клавиатуры
Ноутбук с Windows должен автоматически обновлять драйверы устройств. Тем не менее, это не всегда случается, следствием чего являются устаревшие драйверы устройства.
- Правый клик на кнопку Пуск и клик на опцию Диспетчер устройств.
- На экране Диспетчера устройств правый клик на Клавиатуры и клик на опцию Обновить драйвер.
- На следующем экране клик на опцию Автоматический поиск обновленных драйверов.
После установки обновленного драйвера, проверьте, не заработала ли клавиатура.
5 Переустановите устройство Клавиатура
Другим решением является удаление устройства Клавиатура, после чего нужно позволить Windows автоматически переустановить устройство назад на ваш ноутбук.
- Правый клик на кнопку Пуск, а затем клик на Диспетчер устройств.
- На экране Диспетчера устройств правый клик на Клавиатуры и клик на опцию Удалить устройство.
- После того, как устройство будет удалено, обязательно перезагрузите компьютер.
Когда компьютер перезапустится, Windows должна автоматически установить назад устройство на компьютер.
6 Проверьте наличие обновлений
Так как эту проблему испытывают многие пользователи, Microsoft старается исправить ее через обновления. Поэтому, проделайте шаги, описанные ниже для того, чтобы проверить доступность обновлений.
- Клик на кнопку Пуск > Иконка Параметры > Обновления и безопасность.
- На экране Обновления и безопасность клик на Центр обновления Windows в боковом меню, а затем клик на кнопку Проверить наличие обновлений.
- Позвольте Windows автоматически проверить наличие обновлений и установить их на ваш компьютер.
В случае, если обновления доступны, самые последние доступные драйверы устройства будут также установлены на компьютер.
Еще статьи из рубрики Windows:
Не работают кнопки на клавиатуре » Страница 3
Не работают кнопки на клавиатуре, это говорит о том, что с клавиатурой у нас не в порядке. Первое, проверяем подключена наша клавиатура к системному блоку или нет. Второе, смотрим не к порту ли для мыши мы её по ошибке подсоединили, порты для мыши и клавиатуры PS-2 находятся рядом и различаются только по цвету. Третье, смотрим в каком состоянии сам порт PS-2 для клавиатуры, не расшатан ли. Четвёртый вариант самый распространённый, смотрим в каком состоянии штекер от клавиатуры, на него часто наступают, неправильно вставляют, деформируют и ломают.
Не работают кнопки на клавиатуре
Стрелкой показано, где находятся тонкие усики-контакты штекера, которые легче всего гнутся и ломаются.
Причиной того, что не работают кнопки на клавиатуре, также является залипание одной из клавиш клавиатуры.
- Посмотрите не зажата чем-нибудь одна или несколько клавиш вашей клавиатуры.

- Попробуйте понажимать на все клавиши подряд.
- После длительного использования компьютера происходит загрязнение, чтобы избавиться от грязи, надо осторожно разобрать клавиатуру, очистить её от мусора и протереть контакты спиртом только дело это очень муторное, запомните что разобрать клаву намного легче чем собрать.
- Попробуйте отсоединить клавиатуру от системного блока на непродолжительное время и подсоедините опять.Клавиатура с интерфейсом USB. Чтобы клавиатура с интерфейсом USB заработала на некоторых компьютерах, нужно подключить соответствующую опцию в BIOS, она называется USB Keyboard Support, напротив данного параметра может стоять Disabled вам нужно выставить значение Enabled, бывает иногда слетают настойки в BIOS. Вам нужно зайти в BIOS и проверить, может быть и сам контроллер USB отключен и вам нужно будет выставить напротив USB Controller значение Enabled.
Ну и сейчас появляется огромное количество новых мультимедийных клавиатур с дополнительными клавишами для работы которых нужны определённые драйверы, которые должны идти в комплекте с данной клавиатурой, ну и конечно если у вас отказала беспроводная клавиатура нужно проверить состояние батареек или аккумуляторов.
Статья на данную тему: Не работает USB клавиатура
Метки к статье: BIOS Железо и периферия
Ремонт клавиатуры ноутбука в Старом Осколе
Ремонт клавиатуры ноутбука
Клавиатура ноутбука повреждена? Не хватает клавиш? Зачастую в сервисный центр HappyLaptop обращаются клиенты, с отсутствующими клавишами на клавиатуре ноутбука. Причинами чаще всего являются домашние животные,а так же дети :). У нас достаточно широкий ассортимент различных клавиатур-доноров на клавиши. В 99 случаях из 100 мы находим необходимые клавиши для клавиатуры ноутбука всех марок и моделей. Установка, замена клавиш клавиатуры ноутбука осуществляется при Вас, в течении 5-15 минут. По желанию клиента клавиатуру можно заменить полностью на новую. Не рекомендуется пытаться самостоятельно вернуть на место отсоединившиеся кнопки клавиатуры, поскольку повредить их крепления достаточно легко. А ремонт креплений невозможен, только замена клавиатуры. Категорически не используйте клей, чтобы зафиксировать выпавшие кнопки к клавиатуре, поскольку клей может попасть на контакты в слоях клавиатуры ноутбука, в большинстве случаев заканчивается заменой клавитуры.
Замена клавиатуры ноутбука
Если у клавиатуры отказали (часть кнопок не работает) или «залипают» клавиши, в результате попадания жидкости, то такую клавиатуру нужно менять. Ремонт возможен, при помощи токопроводящего карандаша, но большинство клавиатур не разборные (слои запаяны), да и стоимость такого ремонта сопоставима с заменой на новую, что гараздо надёжнее. Ремонт клавиатуры после попадания жидкости актуален только для очень редких моделей ноутбуков, когда нет возможности приобрести или заказать новую (у нас не было ещё ни одно такого случая). Стоимость замены клавиатуры уточняйте по телефону +7 919 435 14 35 или обращайтесь в сервисный центр. В некоторых ноутбуках клавиатура меняется вместе с верхней частью корпуса (Топкейс), стоимость замены в среднем в 2 раза дороже, чем если бы клавиатура была съёмной.
Преимущества замены клавиатуры в HappyLaptop:
- Только оригинальные клавиатуры для всех марок и моделей ноутбуков
- Производим замену за 1-3 дня, в редких случаях под заказ до 7-10 рабочих дней
- Гарантия 6 месяцев
- Если имеются б\у клавиатуры, всегда предлогаем в целях сэкономить до 50% от стоимости замены на новую
- Замена клавиш клавиатуры на клавиши с русской и английской раскладкой (необходимо обратиться в СЦ)
Сервисный центр HappyLaptop выполнит ремонт или замену клавиатуры ноутбуков Acer, Apple, Asus, HP / Compaq, IBM / Lenovo, Dell, RoverBook, Toshiba, Samsung, Sony VAIO и других популярных брендов.
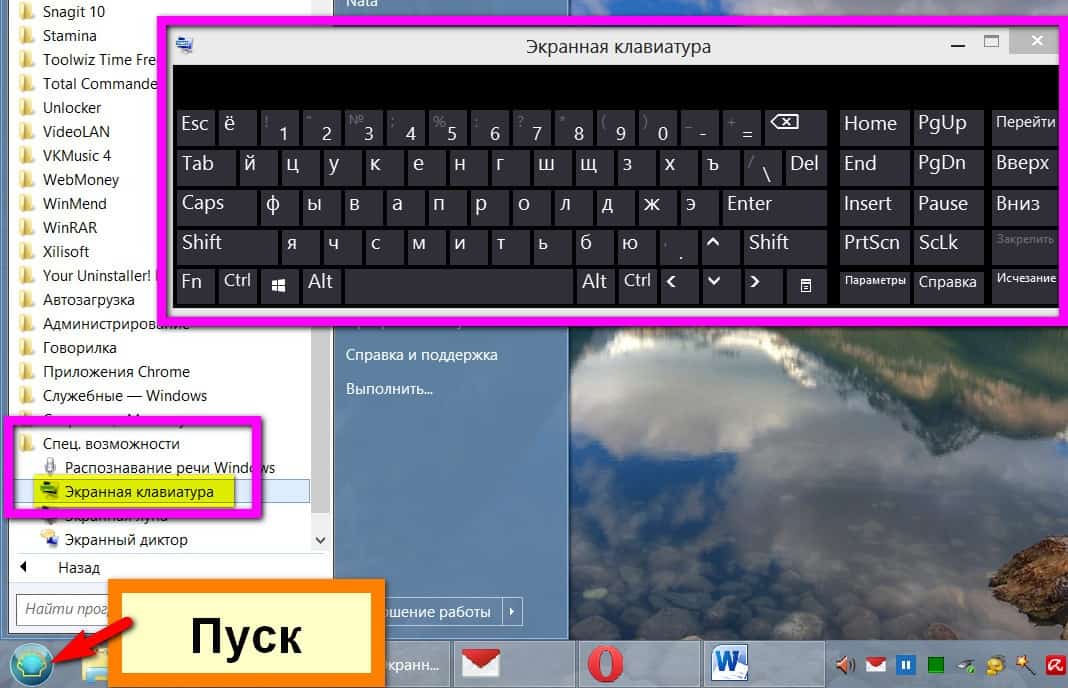
Не хватает клавиш на клавиатуре? Не работают клавиши или залипают? звоните +7 919 435 14 35 или обращайтесь в сервисный центр
ᐉ Пролил воду на клавиатуру ноутбука не работают некоторые кнопки
Клавиатура является полноценным компонентом конструкции. Поэтому попадание жидкости может отразиться губительно на общей работоспособности устройства. В особенно тяжелых случаях речь идет о полном выходе из строя с невозможностью или нецелесообразностью осуществления ремонта.
Вот почему важно действовать быстро и внимательно, если вы пролили любую жидкость на клавиатуру. Вы вполне реально можете спасти жизнь гаджета. Что именно нужно делать, обсудим далее.
Последовательность действий
- Выключите ноутбук, обязательно выдерните шнур из розетки, если в этот момент он подключен. Не нужно думать о правильности завершения работы, важно только осуществить действие, как можно скорее.
Извлеките аккумулятор из устройства. Производите любые манипуляции сухими руками. Это позволяет избежать вреда для самого человека.
Это позволяет избежать вреда для самого человека. - Отключите все приспособления, которые подсоединены к ноутбуку. Речь идет о проводной мышке, USB-флеш и прочем.
- Вооружитесь сухой тканью. Тщательно протрите ей клавиатуру, словно вымачивая жидкость. Обязательно положите на поверхность, на которой происходит работа, полотенце. Это поможет максимально качественно избавиться от пролитого.
- Возьмите новую сухую ткань и расположите ее там, где планируете осуществить просушку. Ноутбук следует перевернуть. Клавиатура должна оказаться в самом низу. Именно в таком положении необходимо оставить гаджет приблизительно на 2-3 дня, не менее.
А есть ли что-то, чего делать категорически нельзя? Конечно же.
Что запрещено
Ни в коем случае не используйте никакие домашние методы ускоренной сушки, например, с помощью обычного фена. Дело в том, что это неизбежно приводит к появлению конденсата внутри ноутбука. В случае, если жидкость попала не только в элементы клавиатуры, но и добралась до других важнейших компонентов, вы только серьезно навредите. Велика вероятность того, что влага пройдет еще дальше, нежели она уже успела до этого.
Велика вероятность того, что влага пройдет еще дальше, нежели она уже успела до этого.
Вы можете не заметить ее, даже полностью разобрав устройство. Это влечет за собой недостаточную просушку и верную «смерть» ноутбука.
Еще один момент, который нельзя игнорировать, – быстрое включение и работа с устройством без тщательной просушки. Если вы включите гаджет слишком быстро или вообще решите не сушить его надлежащим образом, ведь жидкости попало совсем мало, рискуете остаться без него.
То, что ноутбук работает, еще не означает, что спустя пару дней он не выключится окончательно. При этом отсутствие реакции отдельных кнопок покажется мелочью, ведь течение проблемы лишь усугубится.
Снятие компонента
Чтобы обеспечить максимальную безопасность для исправной работы клавиатуры и гаджета в целом, потребуется произвести демонтаж элемента. Надежное крепление осуществляется с помощью специальных защелок, выполненных из пластика.
Для начала следует аккуратно поддеть верхнюю защелку, расположенную с крайней стороны. Это легко сделать, используя стандартную отвертку с плоской насадкой. После этого можно перейти далее, приподнимая оставшиеся защелки аналогичным способом.
Это легко сделать, используя стандартную отвертку с плоской насадкой. После этого можно перейти далее, приподнимая оставшиеся защелки аналогичным способом.
При пролитии обыкновенной питьевой воды тщательная просушка должна решить проблему неработающих кнопок и устранить риски возникновения осложнений. Но если вы залили ноутбук какой-либо агрессивной жидкостью, указанных выше действий точно не достаточно.
Любые сахаро- и солесодержащие напитки способны вызвать более серьезные проблемы. Поэтому после того, как гаджет был полностью обесточен, необходимо уделить пристальное внимание правильной обработке клавиатуры. Для воплощения цели нужно освободить ее от площадок и качелек клавиш.
Все элементы, которые были демонтированы, следует тщательно протереть влажной тканью. Это необходимо для того, чтобы избавиться от остатков агрессивной жидкости. Плата из полиэтилена также нуждается в проведении надлежащей очистки. На ней запросто могут остаться липкие пятна.
Работа с платой происходит путем использования ватного тампона, смоченного в дистиллированной воде. Это позволяет обезопасить дорожки, проводящие ток, от возможного возникновения повреждений.
Это позволяет обезопасить дорожки, проводящие ток, от возможного возникновения повреждений.
Возможно понадобится произвести очистку контактов, если отдельные кнопки все таки не будут реагировать на прикосновения. При этом с поверхности платы удаляются необходимые колпачки. Последние обязательно очищаются. Затем бережно протираются контакты. Работоспособность должна восстановиться.
Что будет, если допустить ошибку
Если вы нарушили алгоритм действий, описанных в статье, вполне вероятно, что влага продолжит оказывать свое губительное воздействие. Особенно опасно не просушить гаджет до конца. Остатки жидкости будут медленно «убивать» не только клавиатуру, но и возможно доберутся до материнской платы. Данный элемент является центральным. Его выход из строя подразумевает поломку множества ведущих электронных компонентов.
Что происходит, когда меры, предпринятые по отношению к залитому устройству, неправильные?
- Запускается развитие коррозионных процессов.

- Токопроводящие дорожки начинают постепенно разрушаться.
- Приспособление полностью выходит из строя.
Ошибочно думать, что пара неработающих кнопок – это мелочи, совсем не проблема. Сложность ситуации кроется в том, что в первые дни после возникновения неприятности техника может работать вполне нормально. Ничто не предвещает беды. Однако спустя короткое время ситуация радикально меняется.
Действовать самостоятельно или обратиться к специалисту
Разумеется, можно постараться устранить печальные последствия затопления гаджета своими силами. Последовательность действий подробно расписана в статье. Но дело в том, что неопытный пользователь все равно не в силах разобраться в сложившейся ситуации так, как это сделает профессионал.
Иногда самодеятельность лишь ухудшает ситуацию и добавляет новых проблем. Поэтому в любом случае, даже самом простом на первый взгляд, лучше довериться опытному профессионалу. Не медлите с обращением в проверенный сервис.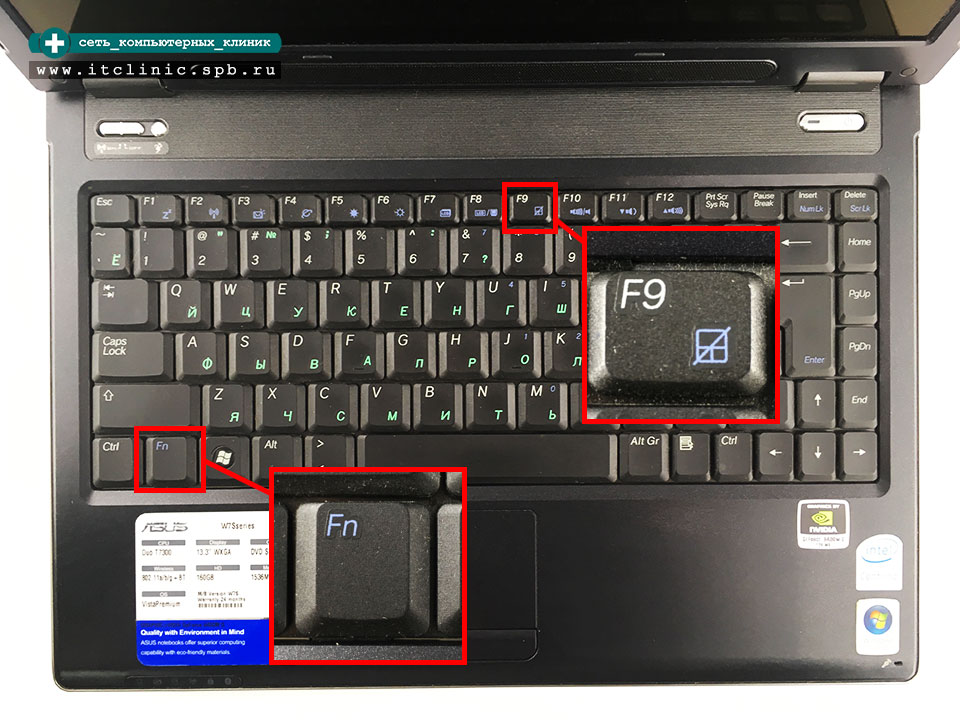 Лучше не экспериментируйте и пощадите технику.
Лучше не экспериментируйте и пощадите технику.
Сервисный центр «Комп Мастер Центр» – лучший выбор для вас. Обращение возможно в любой день недели с утра до вечера. Мастер оперативно приведет в порядок затопленный ноутбук, восстановит работоспособность клавиатуры и предотвратить катастрофу в виде полного выхода из строя. Работа будет быстрой и качественной, а цена – приемлемой. Убедитесь сами.
Что делать, если клавиатура на ноутбуке не работает
Бывает так, что не работает клавиатура на ноутбуке: что делать в том случае? Если компьютерную можно просто заменить, то с ноутбуком все гораздо сложнее. Проблемы описываются в отдельной статье, а здесь мы рассмотрим, как исправить ситуацию.
Программный сбой
Самая распространенная причина почему перестала работать клавиатура на ноутбуке — это программный сбой. К счастью, справиться с ним проще всего. Все, что вам нужно сделать — это перезагрузить систему. Если вдруг устройство зависло, нужно нажать и удерживать в течение нескольких секунд кнопку включения/выключения. В большинстве случаев обычная перезагрузка помогает. Если это не сработало, идем дальше.
В большинстве случаев обычная перезагрузка помогает. Если это не сработало, идем дальше.
Чтобы окончательно убедиться, что проблема имеет не механический характер — следует запустить БИОС. Необходимо при загрузке ноутбука непрерывно нажимать на одну из кнопок (какую именно – зависит от производителя вашего ноутбука):
Командная строка запустилась? Отлично! Значит, с клавиатурой все в порядке и копать нужно именно в систему.
Проблема в драйвере
Чтобы обойтись малой кровью, не начинайте с переустановки. Это последний шаг в работе с программным обеспечением. Сначала разберитесь с драйверами. Такая, казалось бы, мелочь может создать массу проблем. Переустановите драйвер клавиатуры. Сделать это нужно так:
- узнать модель своего ноутбука (она написана на корпусе, или Вы можете посмотреть ее на коробке),
- вбить в поисковую систему «драйвер для клавиатуры» и далее ввести название модели,
- перейти по ссылке,
- скачать драйвер,
- установить его.

Восстановление системы
Предыдущий пункт не помог? Если клавиатура на ноутбуке по-прежнему не печатает, попробуйте восстановить систему. Это довольно простая процедура. В большинстве компьютеров есть кнопка «отката» — то есть восстановления в состояние, которое было какое-то время назад. Откройте «Восстановление системы» из «Панели управления» и запустите его. Вам предложат дату, на которую нужно сделать «откат». Выбирайте и ждите, пока процедура завершится.
Переустановка
Однако, если вдруг и восстановление оказалось неэффективным, можно попробовать переустановить систему. Это займет несколько часов, но с технической точки зрения процедура простая. По крайней мере, в большинстве случаев.
Не стоит бояться программных сбоев, они ни в коем случае не говорят о проблемах с «железом». То есть Ваш ноутбук может быть в полном порядке, просто сама система несовершенна. Возможно, процедуры вроде переустановки или восстановления придется проводить время от времени, но лучше относиться к этому философски, как к необходимому злу.
Проблема в железе
Если БИОС Вы запустили, и ни одна из предложенных кнопок не вызвала командную строку, увы, дело, скорее всего, в железе. В таком случае клавиатуру нужно разобрать. Делать это самостоятельно или нести ноутбук в сервисный центр, решать Вам. Если техника еще находится на гарантии, ни в коем случае не предпринимайте самостоятельных действий! Ведь если в сервисном центре увидят, что ноутбук разбирали несанкционированно, то никто не будет делать ремонт бесплатно.
Ну а если срок гарантии уже вышел, то можно попытаться произвести ремонт и самостоятельно. Главное — соблюдать осторожность, чтобы не создать еще больших проблем. Аккуратно разберите корпус и осмотрите шлейф. Если он имеет внешние повреждения (окисления, нарушение целостности провода), то его нужно поменять. Вот это 100% лучше доверить профессионалам.
Но если с внешне с ним все в порядке, просто хорошенько протрите его ластиком.
Внимание! Не используйте для этой цели спирт или другие агрессивные жидкости.
Они могут разъесть проводок.
Теперь поставьте корпус обратно, включите ноутбук и проверьте клавиатуру. Заработала? Отлично!
Чистка клавиатуры
А что делать, если даже очищение шлейфа не помогло? В этом случае есть еще один метод — чистка клавиатуры. Стоит отметить, что нет смысла проводить ее, если техника новая. В этом случае под клавиши просто не успела забиться пыль. Ну а если прибору уже несколько лет, то различные вещества, попавшие под клавиши, могут стать причиной его неработоспособности. Что только не делают люди рядом с ноутбуком! Даже едят. Мелкие крошки, забиваясь внутрь, мешают нормальному нажиму. Ну а про пыль и поговорить нечего — это самый настоящий враг.
Приобретите жесткую кисточку, просуньте ее в щель между клавишами и ведите с левой стороны до правой, пытаясь «вымести» кисточкой пыль. Периодически удаляйте ее с поверхности, чтобы она не мешала Вам проводить чистку. Обратите внимание, кисточка должна быть как можно более жесткой. Мягкая не даст нужного эффекта. Смело берите синтетику — милые экземпляры из шерсти пони или хвоста белки не помогут.
Мягкая не даст нужного эффекта. Смело берите синтетику — милые экземпляры из шерсти пони или хвоста белки не помогут.
Если и это не помогло, снимите клавиши. Только сначала узнайте, как можно поставить их обратно и убедитесь в том, что Вы можете это сделать. В современных моделях клавиши легко снимаются и легко устанавливаются назад. И это не помогло? Тогда, похоже, все же придется обратится к мастеру.
Еще одно небольшое замечание — если клавиатуру Вы залили водой, чаем или любимым компотом, то все упомянутые выше процедуры, вероятнее всего, не помогут. Если это только что произошло, переверните технику и дайте ей высохнуть в естественной комнатной температуре. Если даже после суток сушки клавиши не работают, придется делать замену клавиатуры. Удовольствие это недешевое, в ряде случаев выгоднее купить новый ноутбук. И во избежание таких случаев в будущем лучше держать всякого рода жидкости подальше от ноутбука.
Не работают кнопки (клавиши) ноутбука MSI
Некоторые пользователи компьютерной техники иногда сталкиваются с ситуацией, когда на ноутбуке MSI не работают кнопки (клавиши).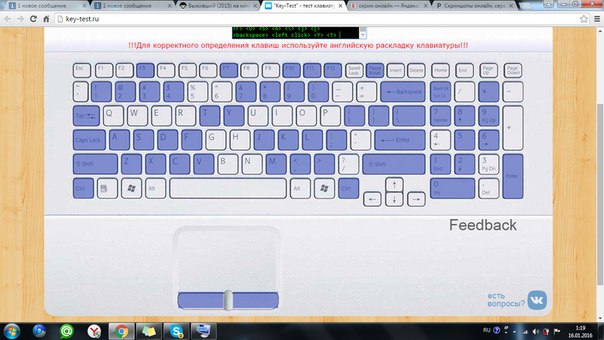 Причин у такой проблемы может быть несколько в зависимости от того, как эта неисправность себя проявляет. Для того, чтобы не навредить ноутбуку и не потерять заводскую гарантию, пытаясь самостоятельно ремонтировать сложное устройство, мы рекомендуем обращаться в наш сервисный центр MSI в Москве. Наши инженеры проведут бесплатную диагностику и починят технику за разумную цену. К тому же, вы можете вызвать мастера или курьера на дом. А для тех, кто все же решился действовать собственноручно, рассмотрим несколько случаев неполадки:
Причин у такой проблемы может быть несколько в зависимости от того, как эта неисправность себя проявляет. Для того, чтобы не навредить ноутбуку и не потерять заводскую гарантию, пытаясь самостоятельно ремонтировать сложное устройство, мы рекомендуем обращаться в наш сервисный центр MSI в Москве. Наши инженеры проведут бесплатную диагностику и починят технику за разумную цену. К тому же, вы можете вызвать мастера или курьера на дом. А для тех, кто все же решился действовать собственноручно, рассмотрим несколько случаев неполадки:
- Когда не работают какие-то определенные кнопки;
- Если не работает вся клавиатура.
Возможно понадобятся услуги
- Замена клавиатуры от 610 Р
Записаться на ремонт
Не работают некоторые клавиши
В таком случае велика вероятность попадания внутрь клавиатуры жидкости, засорения ее крошками или иным мелким мусором.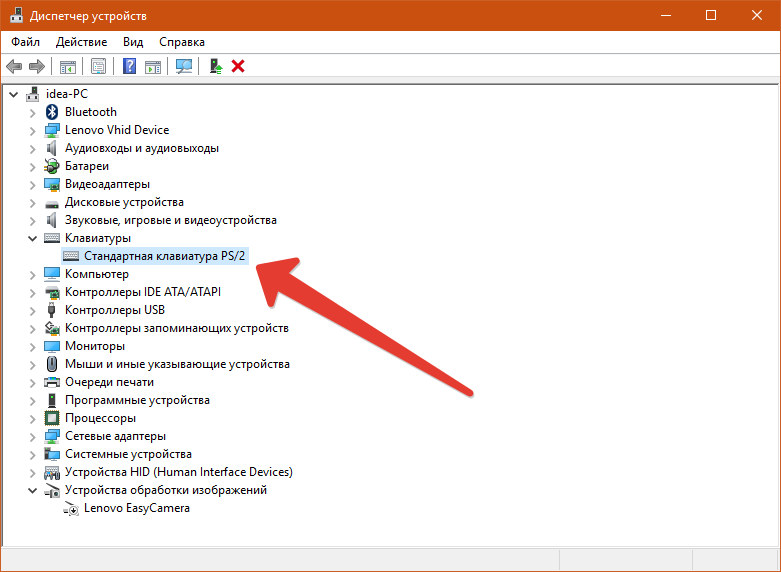 Окисленный или недостаточный контакт модуля приводит к тому, что некоторые клавиши на ноутбуке MSI не работают или плохо реагируют на нажатие. Исправить ситуацию может капитальная чистка. А в случае попадания влаги – полная замена.
Окисленный или недостаточный контакт модуля приводит к тому, что некоторые клавиши на ноутбуке MSI не работают или плохо реагируют на нажатие. Исправить ситуацию может капитальная чистка. А в случае попадания влаги – полная замена.
Не работают все кнопки
Если на ноутбуке MSI не работают кнопки абсолютно все и не происходит никакой реакции на нажатие — тут уже причина в повреждении самой клавиатуры целиком или ее шлейфа. Он может выйти и строя или отойти контакты. Также, такой «симптом» может указывать на сбой в материнской платы. Поэтому диагностировать поломку нужно уже на высокоточном оборудовании, которое имеется у нас в мастерской.
Клавиатура ноутбука не работает? Попробуйте эти исправления
Клавиатура вашего ноутбука — жизненно важный компонент, который делает ноутбук портативным. Это часть общего пакета портативности, за которую вы платите больше, и когда она перестает работать, ваш блестящий ноутбук внезапно начинает казаться лишним.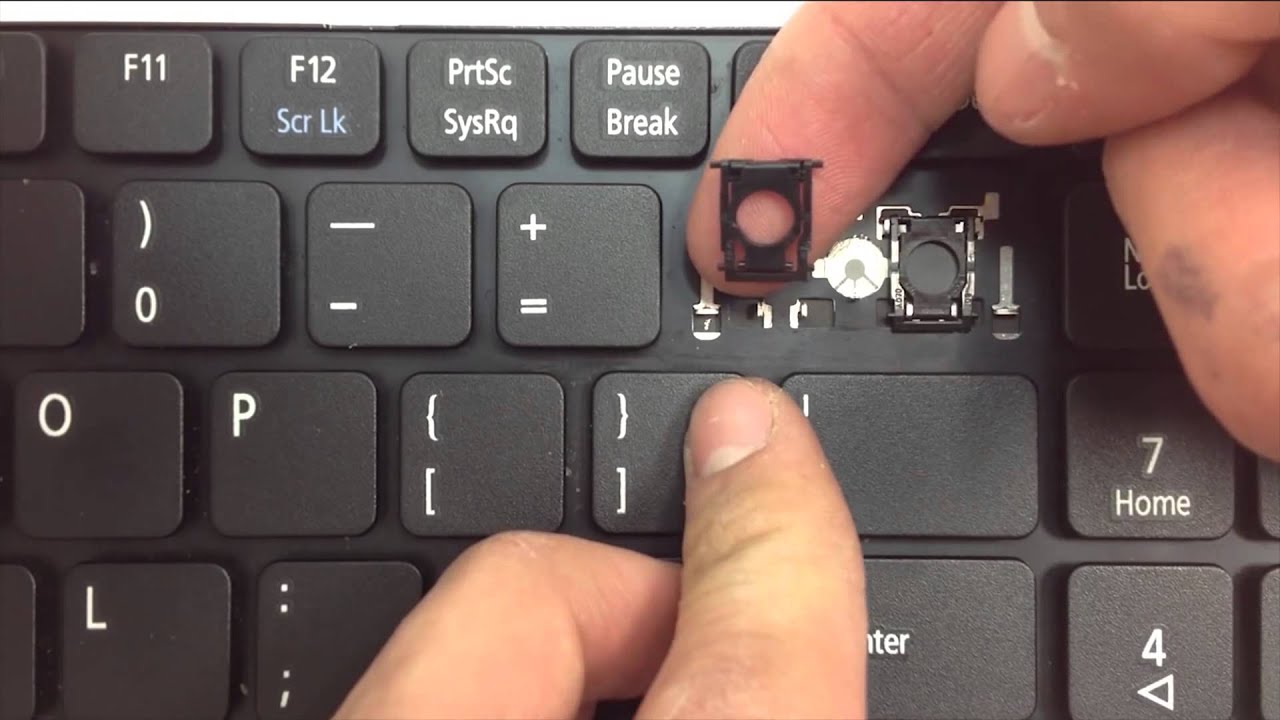 Почему это происходит и как сделать так, чтобы клавиатура вашего ноутбука не испортилась? Здесь мы покажем вам наиболее частые проблемы и решения.
Почему это происходит и как сделать так, чтобы клавиатура вашего ноутбука не испортилась? Здесь мы покажем вам наиболее частые проблемы и решения.
Связанный : Как исправить проблему с неработающим микрофоном в Windows 10
Клавиатура ноутбука медленно реагирует
Если ваша клавиатура работает, но есть задержка или задержка между нажатием клавиш и отображением ввода на экране, то хорошей новостью является то, что это почти наверняка не проблема оборудования.
Одна из причин медленной реакции на нажатия клавиш заключается в том, что включена функция специальных возможностей «Фильтр клавиш». Это заставляет клавиатуру игнорировать короткие нажатия клавиш, чтобы облегчить набор текста для пользователей с тремором рук. Бесценная функция для некоторых, но не для большинства.
Чтобы отключить ключи фильтров, щелкните меню «Пуск», затем значок шестеренки «Параметры» -> «Легкость доступа». Щелкните «Клавиатура» на панели слева, затем прокрутите вниз и убедитесь, что для параметра «Использовать ключи фильтра» установлено значение «Выкл. ».”
».”
Если это не удается, вы можете прокрутить это руководство до раздела о переустановке драйверов клавиатуры ноутбука. Медленный или неотзывчивый набор текста часто может быть результатом неисправного драйвера.
Программное обеспечение клавиатуры ноутбука не работает
Если ваш ноутбук загружается в BIOS при нажатии соответствующей кнопки, то хорошая новость заключается в том, что клавиатура вашего ноутбука работает. Плохая новость в том, что Windows не видит этого, и вам нужно убедить ее.
Примечание : вам может потребоваться подключить внешнюю клавиатуру к портативному компьютеру, чтобы выполнить этот процесс, так как вам понадобится способ ввести пароль Windows.
Проверьте Windows 10 на наличие ошибок системного файла клавиатуры
Если клавиатура вашего ноутбука не работает из-за проблем с программным обеспечением, первое, что нужно сделать, это запустить сканирование системных файлов, которое просканирует важные системные файлы Windows на наличие ошибок, а затем, если возможно, исправит любые повреждения.
Для этого нажмите клавишу Win , затем введите cmd в поле поиска. Когда в результатах появится командная строка, щелкните ее правой кнопкой мыши и выберите «Запуск от имени администратора».”
В командной строке введите следующее и дождитесь завершения процесса:
Переустановите драйвер клавиатуры
Перейдите в «Диспетчер устройств», затем прокрутите вниз и нажмите «Клавиатуры». Если на клавиатуре ноутбука по умолчанию (в нашем случае она называется «Стандартная клавиатура PS / 2») стоит восклицательный знак), значит, Windows обнаружила проблему. Щелкните правой кнопкой мыши на клавиатуре, выберите «Удалить устройство», затем перезагрузите компьютер.
Клавиатура должна быть переустановлена немедленно — даже если вы только что входите в Windows — и, надеюсь, она снова заработает.
Связанный : Как исправить веб-камеру или камеру, не работающую в Windows 10
Удаление дополнительных клавиатур
Иногда драйверы от других ранее подключенных клавиатур могут мешать работе клавиатуры ноутбука и автоматически отключать ее.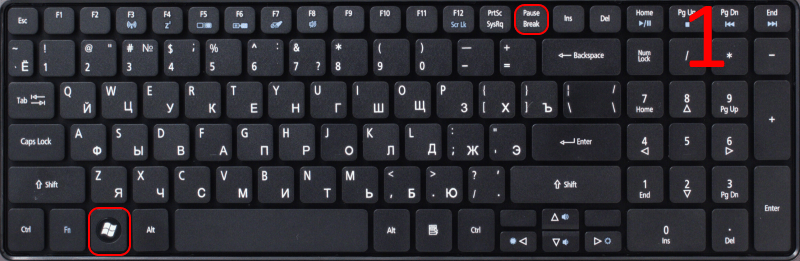 Начните настройку клавиатуры заново, удалив все драйверы ноутбука, которые не являются вашей основной клавиатурой.
Начните настройку клавиатуры заново, удалив все драйверы ноутбука, которые не являются вашей основной клавиатурой.
В диспетчере устройств снова нажмите «Просмотр», затем «Показать скрытые устройства». Спуститесь к клавиатуре, затем щелкните правой кнопкой мыши и удалите все, что называется «HID Keyboard Device.«Это на самом деле своего рода универсальный термин, поскольку сюда могут быть включены различные другие внешние устройства — даже мыши. Не забудьте переустановить устройство, вам просто нужно его подключить.
Не работает клавиатура ноутбука
Первое, что вам нужно сделать, это точно выяснить, в чем проблема с клавиатурой. Это проблема с оборудованием (более серьезная) или проблема в программном обеспечении?
Чтобы локализовать проблему, во время загрузки ноутбука несколько раз нажмите кнопку, которая приведет вас к экрану BIOS.Это зависит от разных производителей ноутбуков, но обычно это клавиши Delete , F2 , F8 или F12 .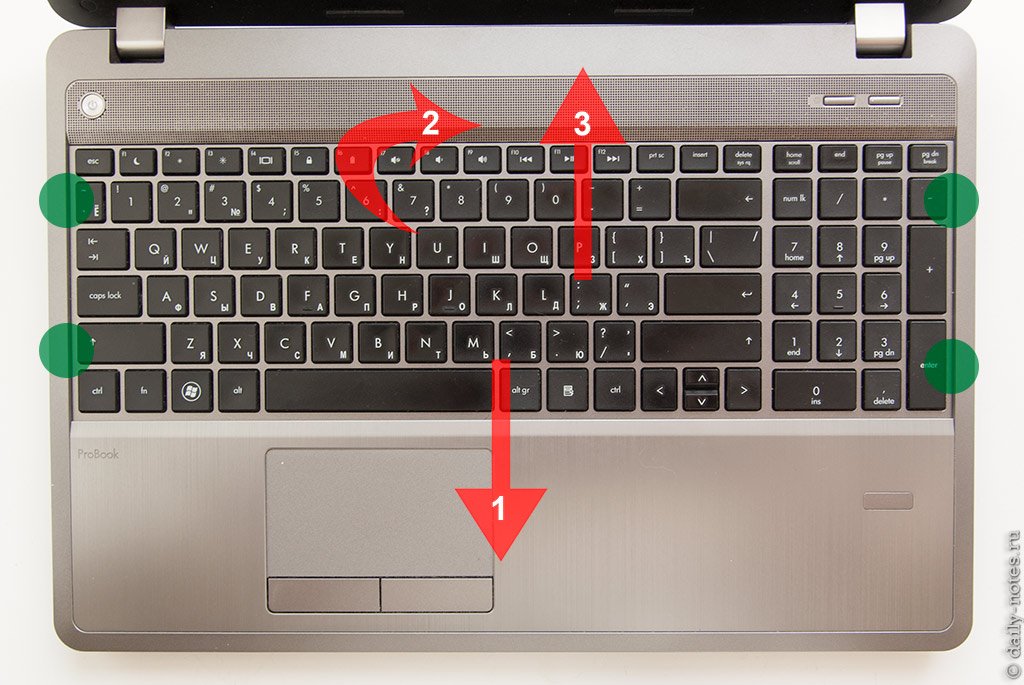 Если на вашем ноутбуке загружается Windows, значит, вы либо нажимаете не ту кнопку, либо ваша клавиатура действительно не работает на аппаратном уровне.
Если на вашем ноутбуке загружается Windows, значит, вы либо нажимаете не ту кнопку, либо ваша клавиатура действительно не работает на аппаратном уровне.
Если вы уверены, что нажали правильную кнопку, а BIOS не загружается, то, скорее всего, в клавиатуре вашего ноутбука возникла аппаратная проблема. Это может быть что-то простое, например, ослабление разъема между клавиатурой и материнской платой.
Если вам неудобно открывать ноутбук, подумайте о том, чтобы обратиться к специалисту, который сможет его осмотреть. Если вы хотите проверить себя на наличие проблемы, вы можете использовать инструмент, чтобы поднять клавиатуру и проверить соединение под ней (на свой страх и риск). Как только вы увидите кран, соединяющий клавиатуру с материнской платой, убедитесь, что он не болтается (или, что еще хуже, не сломан) и плотно вошел в слот.
Если лента или разъем повреждены, вам необходимо отремонтировать ноутбук.Если он просто болтается, возможно, вы просто решили свою проблему!
В худшем случае, когда клавиатуру ноутбука невозможно починить, вам, возможно, придется прибегнуть к экранной клавиатуре. Вот несколько способов эффективно использовать экранную клавиатуру. Когда ваш ноутбук снова включен и работает, вы можете еще больше повысить свою продуктивность с помощью этих сочетаний клавиш для Windows 10.
Вот несколько способов эффективно использовать экранную клавиатуру. Когда ваш ноутбук снова включен и работает, вы можете еще больше повысить свою продуктивность с помощью этих сочетаний клавиш для Windows 10.
Контент-менеджер в Make Tech Easy.Наслаждается Android, Windows и до предела возится с эмуляцией ретро-консоли.
Эта статья полезна? да Нет
Клавиатура ноутбука не работает в Windows 10
Клавиатура вашего ноутбука просто перестала работать? Иногда вы можете столкнуться с этой проблемой.Трекпад или внешние устройства могут по-прежнему работать, но может быть проблема со встроенной клавиатурой. Этот пост призван предоставить вам несколько полезных советов, как вернуть и запустить клавиатуру настольного компьютера или ноутбука. Эти советы могут или не могут быть точным решением вашей проблемы, но могут помочь. Этот пост относится к большинству производителей, включая HP, Dell, Acer, Lenovo и другие ноутбуки с Windows 10.
Эти советы могут или не могут быть точным решением вашей проблемы, но могут помочь. Этот пост относится к большинству производителей, включая HP, Dell, Acer, Lenovo и другие ноутбуки с Windows 10.
Клавиатура ноутбука не работает
Если клавиатура ноутбука с Windows 10 не работает, вы можете попробовать следующее:
- Проверить ключи физически
- Очистите клавиатуру щеткой
- Проверить, работает ли клавиатура в BIOS
- Переустановите драйверы клавиатуры
- Сброс настроек клавиатуры до значений по умолчанию
- Устранение неполадок в состоянии чистой загрузки
- Запустите средство устранения неполадок с клавиатурой
- Запустите средство устранения неполадок оборудования
- Отключите ключи фильтра и посмотрите.
Давайте рассмотрим их подробнее.
1] Проверить ключи физически
Первое, что вы можете сделать, это попытаться найти, не сломались ли какие-то клавиши или клавиатура физически.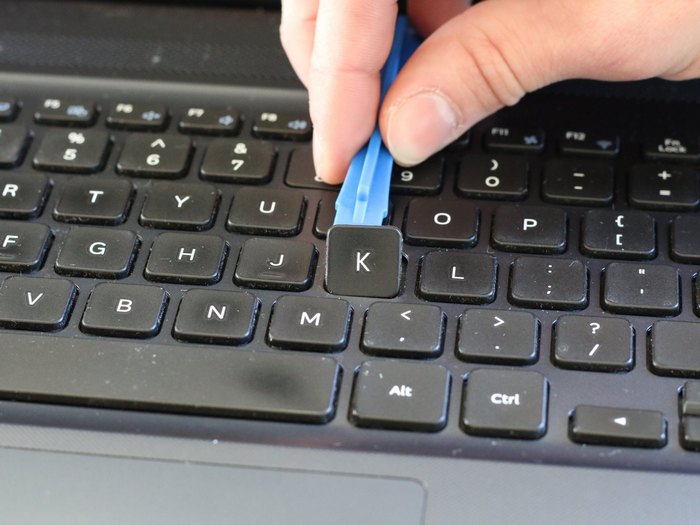 Если произойдет физическое воздействие, вы ничего не сможете сделать. Этот ноутбук нужно отнести в сервисный центр.
Если произойдет физическое воздействие, вы ничего не сможете сделать. Этот ноутбук нужно отнести в сервисный центр.
2] Очистите клавиатуру щеткой
Возьмите щетку и начните чистку клавиатуры. Убедитесь, что вы удалили всю пыль, а клавиатура четкая и чистая.Вы можете использовать набор для чистки ноутбука или старую зубную щетку. Держите кисть сухой и аккуратно очистите клавиатуру.
3] Проверьте, работает ли клавиатура в BIOS
Еще одна вещь, которую вы можете сделать, чтобы убедиться, что клавиатура работает, когда вы открыли меню BIOS. Перезагрузите компьютер и, пока он загружается, нажмите клавиши (обычно Esc или Del), чтобы открыть меню BIOS. Если вы смогли открыть меню BIOS и использовать клавиши со стрелками для навигации, то мы можем предположить, что проблема связана с программной частью, а не с аппаратной частью.
4] Переустановите драйверы клавиатуры
Теперь пора переустановить драйверы клавиатуры. Вы можете временно включить экранную клавиатуру или подключить внешнюю клавиатуру, если вам неудобно без клавиатуры.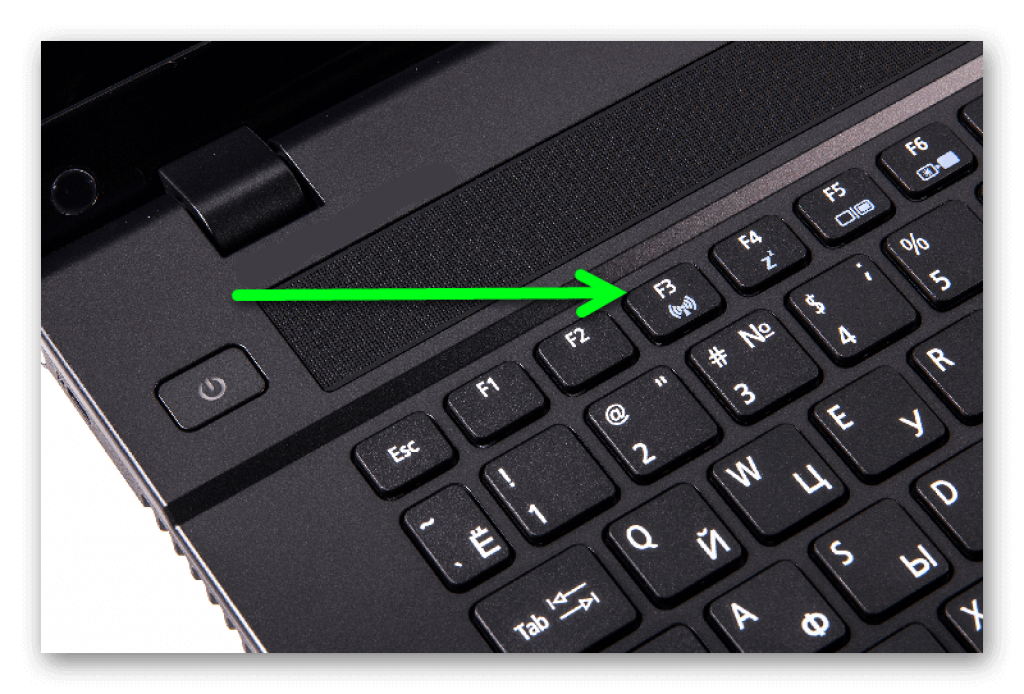 Вы можете прочитать этот пост о том, как использовать компьютер с Windows без клавиатуры или мыши для получения дополнительных сведений.
Вы можете прочитать этот пост о том, как использовать компьютер с Windows без клавиатуры или мыши для получения дополнительных сведений.
Теперь, чтобы обновить драйвер, откройте Device Manager из меню WinX. Теперь в разделе « Keyboards» вы найдете клавиатуру вашего ноутбука.Щелкните его правой кнопкой мыши и выберите « Удалить» . Если вы не уверены в клавиатуре своего ноутбука, вы можете удалить все клавиатуры.
Перезагрузите компьютер и убедитесь, что драйвер устанавливается автоматически. Если нет, снова откройте Диспетчер устройств, щелкните правой кнопкой мыши «Клавиатуры» и выберите «Сканировать на предмет изменений оборудования» , чтобы установить его.
После установки драйвера проверьте, начинает ли работать клавиатура.
5] Сброс настроек клавиатуры до значений по умолчанию
Если вы считаете, что какое-то внешнее программное обеспечение или вы могли изменить настройки клавиатуры и сделать ее непригодной для использования. Вы можете сбросить настройки клавиатуры до значений по умолчанию.
Вы можете сбросить настройки клавиатуры до значений по умолчанию.
6] Устранение неполадок в состоянии чистой загрузки
Если клавиатура работает, но не принимает входные данные должным образом, вы можете выполнить чистую загрузку и проверить. Оказавшись там, вы можете проверить, нормально ли работает клавиатура. Если все в порядке, то, вероятно, есть какое-то стороннее программное обеспечение или служба, мешающая работе с клавиатурой в нормальном состоянии, которую вам придется идентифицировать.
7] Запустить средство устранения неполадок клавиатуры
Запустите средство устранения неполадок клавиатуры и посмотрите, поможет ли это вам.
8] Запустите средство устранения неполадок оборудования и устройств
Запустите средство устранения неполадок оборудования и устройств и посмотрите, поможет ли оно вам.
9] Отключите клавиши фильтра и см.
 .
.Если вы заметили небольшую задержку с момента нажатия клавиши и на экране отображается символ, то вам необходимо отключить клавиши фильтра. Клавиши фильтра в основном игнорируют повторяющиеся нажатия клавиш, чтобы облегчить набор текста людям с тремором рук. Но иногда это может вызвать проблемы при нормальной или высокой скорости набора текста.Чтобы отключить ключи фильтра, перейдите в Настройки , а затем в Ease of Access . Выберите клавиатуру в левом меню и найдите вариант отключения клавиш фильтра. Это может решить вашу проблему.
Это были несколько советов, которые могут помочь вашей клавиатуре работать. Помимо этого, вы можете попробовать инструмент диагностики оборудования, который мог быть установлен на ваш ноутбук самим производителем. Если ничего не помогает, то лучший вариант — отнести ноутбук в сертифицированный ремонтный центр.
Вот еще несколько предложений, которые могут помочь вам решить проблему с неработающей клавиатурой или мышью.
Ссылки по теме:
- Функциональные клавиши не работают
- Клавиша Caps Lock не работает
- Клавиша Num Lock не работает
- Клавиша Shift не работает
- Клавиша Windows не работает
- Мультимедийные клавиши не работают
- Сочетания клавиш и горячие клавиши не работают
- W S A D и клавиши со стрелками переключаются
- Пробел или клавиша Enter не работают.
Функциональные клавиши не работают
Функциональные клавиши портативного компьютера не работают. Как это исправить?
Большинство компьютерных клавиатур имеют двенадцать функциональных клавиш от F1 до F12, каждая из которых запускает специальную функцию, определяемую операционной системой или запущенной в данный момент программой. Клавиши также можно использовать в сочетании с клавишами Alt (альтернативный) или Ctrl (Control).
Использование этих клавиш «F» может упростить и ускорить работу на компьютере, а также их можно использовать в качестве ярлыков для выполнения различных действий. В некоторых случаях клавиши F7 и F9 не имеют определенной функции, однако они могут использоваться как ярлыки в определенных программах, таких как Microsoft Word или Microsoft Excel. Несмотря на эти функции, некоторые пользователи сообщают, что клавиши F7 или F9 не работают, а также что никакие функциональные клавиши не вызывают никаких действий.
В некоторых случаях клавиши F7 и F9 не имеют определенной функции, однако они могут использоваться как ярлыки в определенных программах, таких как Microsoft Word или Microsoft Excel. Несмотря на эти функции, некоторые пользователи сообщают, что клавиши F7 или F9 не работают, а также что никакие функциональные клавиши не вызывают никаких действий.
Возможно, у вас возникли проблемы с этими функциональными клавишами, но причину может быть трудно установить, поскольку типы клавиатур на компьютерах и ноутбуках различаются. Однако для решения этой проблемы используются некоторые общие методы.Возможно, вам потребуется запустить средство устранения неполадок Windows, отключить ключи фильтров, обновить драйверы, настроить службу VAIO (для владельцев VAIO) и т. Д. Прочтите приведенное ниже руководство и выполните действия, описанные на снимках экрана.
Содержание:
Рекомендуется запустить бесплатное сканирование с помощью Malwarebytes — инструмента для обнаружения вредоносных программ и исправления компьютерных ошибок. Вам нужно будет приобрести полную версию, чтобы удалить инфекции и устранить компьютерные ошибки. Доступна бесплатная пробная версия.
Вам нужно будет приобрести полную версию, чтобы удалить инфекции и устранить компьютерные ошибки. Доступна бесплатная пробная версия.
Запустите средства устранения неполадок Windows
Попробуйте одно из средств устранения неполадок Windows — они могут решить эту проблему без необходимости использования более сложных решений. Windows включает ряд средств устранения неполадок, предназначенных для быстрой диагностики и автоматического решения различных компьютерных проблем. Средства устранения неполадок не могут решить все проблемы, но они — хорошее место для начала, если вы столкнетесь с проблемой с вашим компьютером, операционной системой или подключенными устройствами. В этом руководстве мы покажем, как запустить встроенное средство устранения неполадок оборудования и устройств и средство устранения неполадок клавиатуры.Чтобы начать устранение неполадок, перейдите в «Настройки» и введите «Устранение неполадок», , а затем выберите «Устранение неполадок» из списка.
Найдите средство устранения неполадок «Оборудование и устройства» в разделе «Найдите и устраните другие проблемы» , выберите его и нажмите кнопку «Запустить средство устранения неполадок» . Windows начнет искать проблемы, связанные с устройствами и оборудованием.
Теперь выберите средство устранения неполадок «Клавиатура» и снова нажмите кнопку «Запустить средство устранения неполадок» .Посмотрите, найдет ли он и устранит ли какие-либо проблемы с настройками клавиатуры вашего компьютера.
[Вернуться к содержанию]
Настроить службы
Службы Windows (также известные как services.msc) используются для изменения того, как службы Windows (и другие службы) работают в вашей системе. Эти службы отвечают за запуск доступных программ и управление многими настройками системы и ресурсами. Вы можете изменить настройки службы по причинам, связанным с безопасностью, устранением неполадок и производительностью.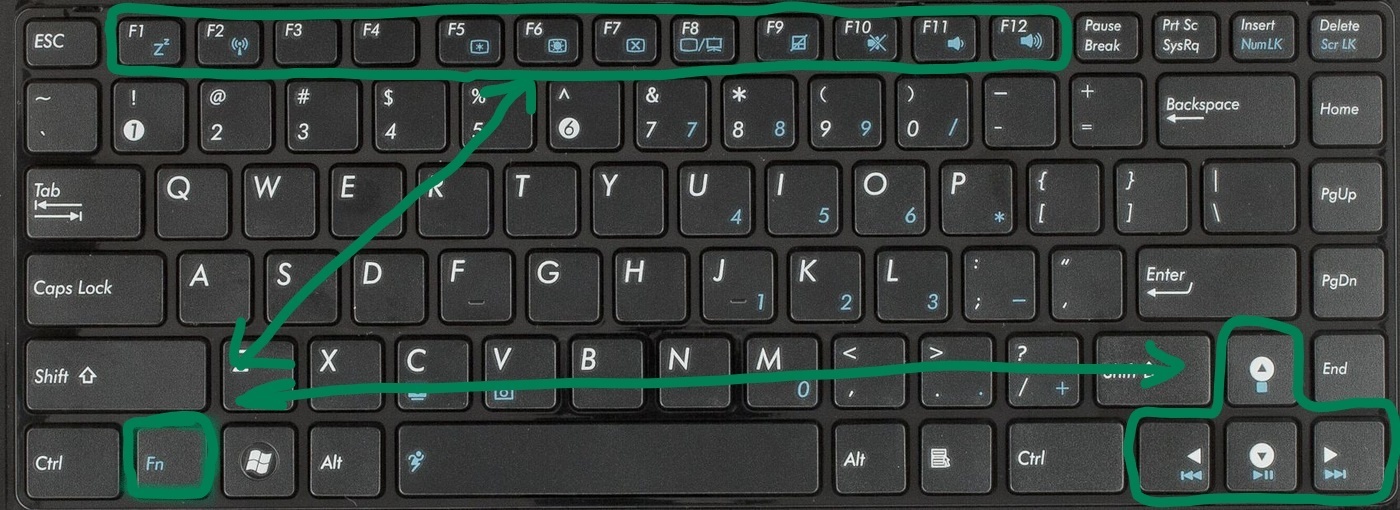 Если вы используете ноутбук Sony VAIO, вам нужно будет проверить «VAIO Event Service» . Нажмите клавиши Windows (Win) + R или просто щелкните правой кнопкой мыши «Пуск» и выберите «Выполнить» из контекстного меню. В диалоговом окне «Выполнить» введите «services.msc» и нажмите Enter или нажмите «OK» .
Если вы используете ноутбук Sony VAIO, вам нужно будет проверить «VAIO Event Service» . Нажмите клавиши Windows (Win) + R или просто щелкните правой кнопкой мыши «Пуск» и выберите «Выполнить» из контекстного меню. В диалоговом окне «Выполнить» введите «services.msc» и нажмите Enter или нажмите «OK» .
Найдите «VAIO Event Service» , щелкните его правой кнопкой мыши и выберите «Свойства» в контекстном меню.
Найдите «Тип запуска» и убедитесь, что для него установлено значение «Автоматически» или «Автоматически (отложенный запуск)» и нажмите «Применить» , чтобы сохранить изменения (если они были сделаны).Убедитесь, что функциональные клавиши на вашем ноутбуке VAIO теперь работают без проблем.
[Вернуться к содержанию]
Переустановите драйверы клавиатуры
Драйвер устройства — это программное обеспечение, которое сообщает операционной системе и другому программному обеспечению, как взаимодействовать с определенным оборудованием.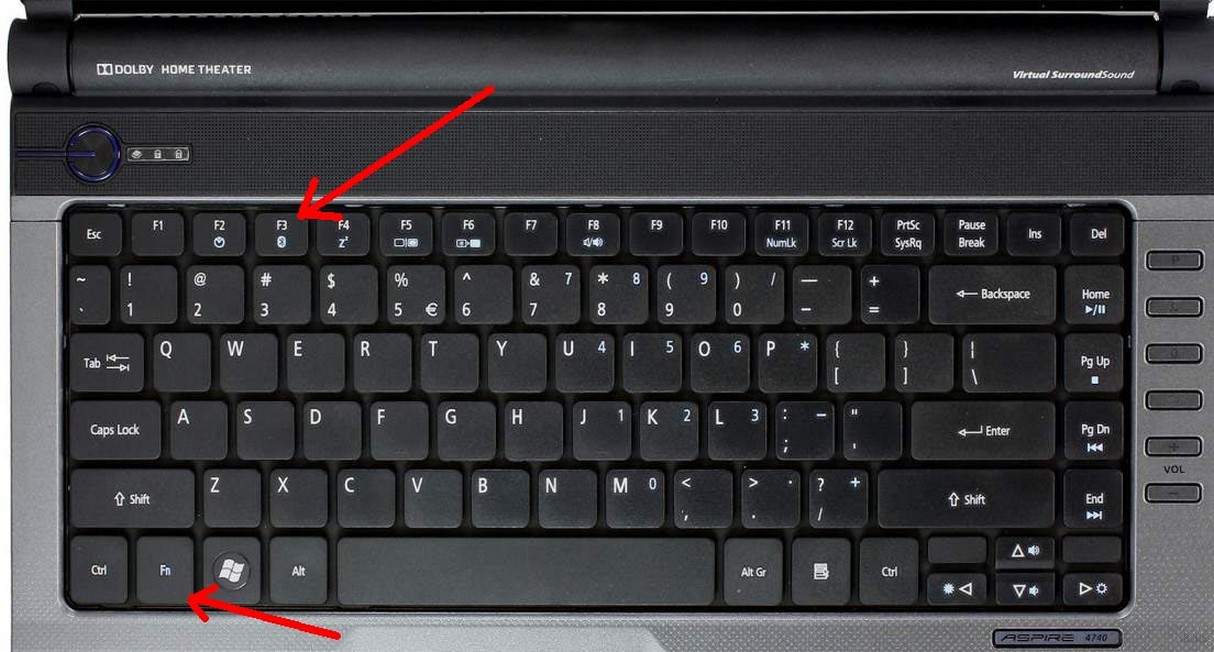 Это больше похоже на переводчик между программным обеспечением и оборудованием, поскольку они часто создаются разными производителями, компаниями или людьми. Драйвер обеспечивает бесперебойную связь между оборудованием и программным обеспечением.В большинстве случаев компьютеры не могут правильно отправлять и получать данные без драйверов. Если соответствующий драйвер не установлен, устройство может работать неправильно или вообще не работать. Чтобы переустановить драйверы клавиатуры, откройте Диспетчер устройств, щелкнув правой кнопкой мыши кнопку «Пуск» и выбрав результат «Диспетчер устройств» в контекстном меню, или введите «диспетчер устройств» в поиске и щелкните «Диспетчер устройств» результат.
Это больше похоже на переводчик между программным обеспечением и оборудованием, поскольку они часто создаются разными производителями, компаниями или людьми. Драйвер обеспечивает бесперебойную связь между оборудованием и программным обеспечением.В большинстве случаев компьютеры не могут правильно отправлять и получать данные без драйверов. Если соответствующий драйвер не установлен, устройство может работать неправильно или вообще не работать. Чтобы переустановить драйверы клавиатуры, откройте Диспетчер устройств, щелкнув правой кнопкой мыши кнопку «Пуск» и выбрав результат «Диспетчер устройств» в контекстном меню, или введите «диспетчер устройств» в поиске и щелкните «Диспетчер устройств» результат.
В диспетчере устройств вы увидите список устройств, подключенных к вашему компьютеру.Разверните раздел «Клавиатуры», щелкните правой кнопкой мыши на клавиатуре и выберите «Удалить устройство» вариант.
Нажмите кнопку «Удалить» , чтобы подтвердить удаление.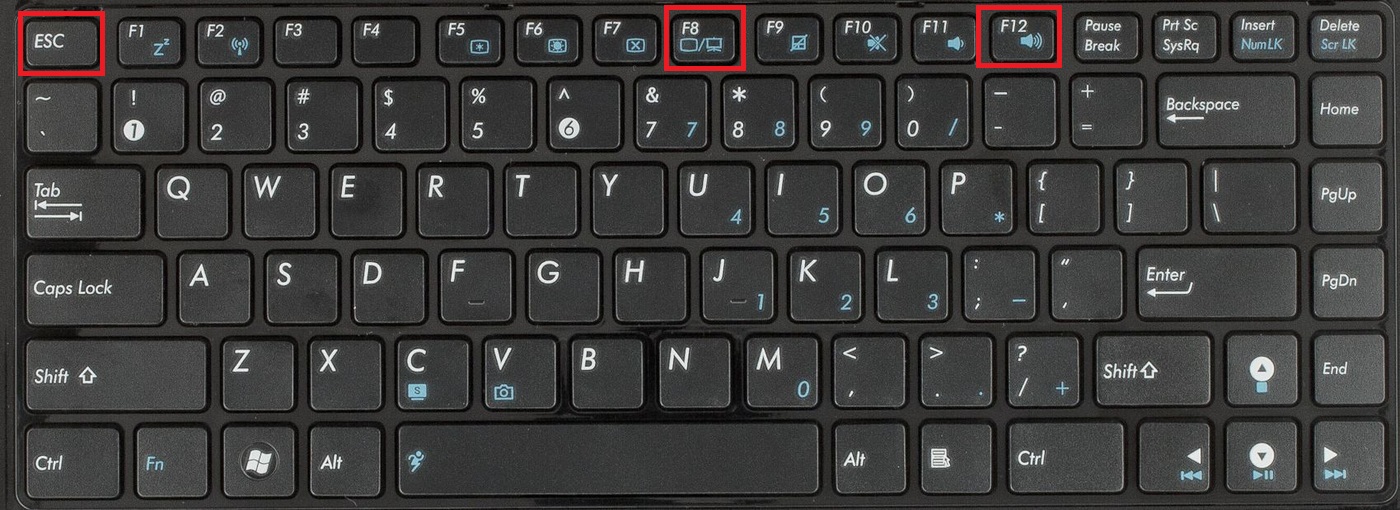
Перезагрузите компьютер. Отсутствующие драйверы клавиатуры должны быть установлены Windows автоматически. Если по какой-либо причине Windows не устанавливает отсутствующие (удаленные) драйверы, снова перейдите в Диспетчер устройств и щелкните правой кнопкой мыши имя компьютера, выберите «Сканировать на предмет изменений оборудования» .Он должен обнаружить отсутствующие драйверы и установить их.
Если переустановка драйверов клавиатуры не решает проблему, возможно, вам потребуется обновить или переустановить все остальные драйверы. Поскольку это длительный процесс, мы рекомендуем вам использовать сторонний установщик драйверов, например Snappy Driver Installer. Snappy Driver Installer (SDI) — это мощный бесплатный инструмент для обновления драйверов для Windows, который может хранить всю свою коллекцию драйверов в автономном режиме. Наличие автономных драйверов дает Snappy Driver Installer возможность иметь доступ к быстрым обновлениям драйверов, даже если на вашем компьютере нет активного подключения к Интернету.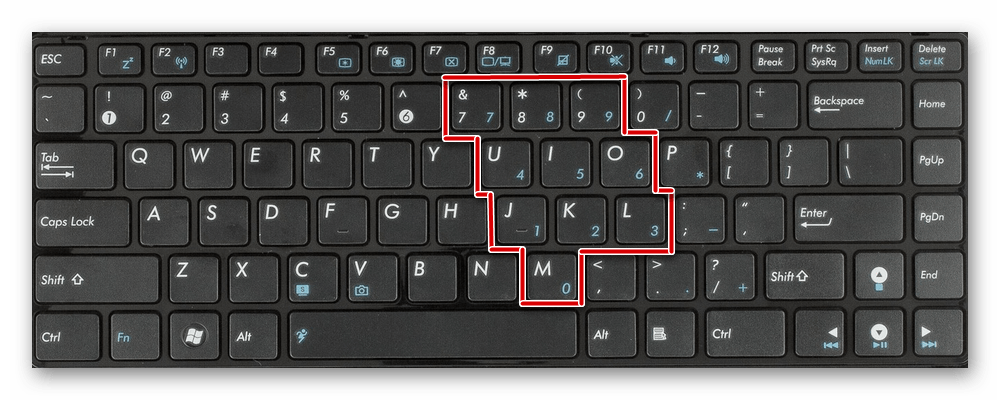 Snappy Driver работает как с 32-разрядными, так и с 64-разрядными версиями Windows 10, Windows 8, Windows 7, Windows Vista, а также работает с Windows XP. Драйверы загружаются через Snappy Driver Installer в «пакетах драйверов», которые представляют собой просто наборы (пакеты) драйверов для различного оборудования, такого как звуковые устройства, видеокарты, сетевые адаптеры и т. Д. Он также может отображать повторяющиеся драйверы и недопустимые драйверы. Он разделяет обновления, требующие перезагрузки компьютера, чтобы их было легче различить.Вы можете скачать программу установки драйверов Snappy здесь.
Snappy Driver работает как с 32-разрядными, так и с 64-разрядными версиями Windows 10, Windows 8, Windows 7, Windows Vista, а также работает с Windows XP. Драйверы загружаются через Snappy Driver Installer в «пакетах драйверов», которые представляют собой просто наборы (пакеты) драйверов для различного оборудования, такого как звуковые устройства, видеокарты, сетевые адаптеры и т. Д. Он также может отображать повторяющиеся драйверы и недопустимые драйверы. Он разделяет обновления, требующие перезагрузки компьютера, чтобы их было легче различить.Вы можете скачать программу установки драйверов Snappy здесь.
[Вернуться к содержанию]
Отключить ключи фильтров
Некоторые пользователи сообщают, что отключение функции ключей фильтра решило проблему. Клавиши фильтра — это специальная функция в операционных системах Windows, которая заставляет клавиатуру игнорировать повторяющиеся или краткие нажатия клавиш. Чтобы отключить функцию ключей фильтра, перейдите в настройки Windows и выберите «Простота доступа» вариант.
Выберите раздел «Клавиатура» на левой панели и убедитесь, что функция «Использовать клавиши фильтра» отключена.
[Вернуться к содержанию]
Другие решения
Если в Windows установлено указывающее устройство Synaptics, вы можете попробовать удалить его. Возможно, что драйвер по умолчанию мешает работе операционной системы Windows. Чтобы удалить его, просто перейдите в окно «Программы и компоненты» (где перечислены все установленные программы) и удалите его. Если установлено программное обеспечение HotKey, также удалите его.
Если вы используете ноутбук HP, выключите его и отсоедините адаптер переменного тока.Извлеките аккумулятор и удерживайте кнопку питания около 30 секунд. Вставьте аккумулятор и снова подключите адаптер переменного тока. Теперь включите компьютер и коснитесь клавиши Esc, как только он начнет запускать меню запуска. Нажмите кнопку F10 (на этом этапе она должна работать), чтобы войти в меню BIOS.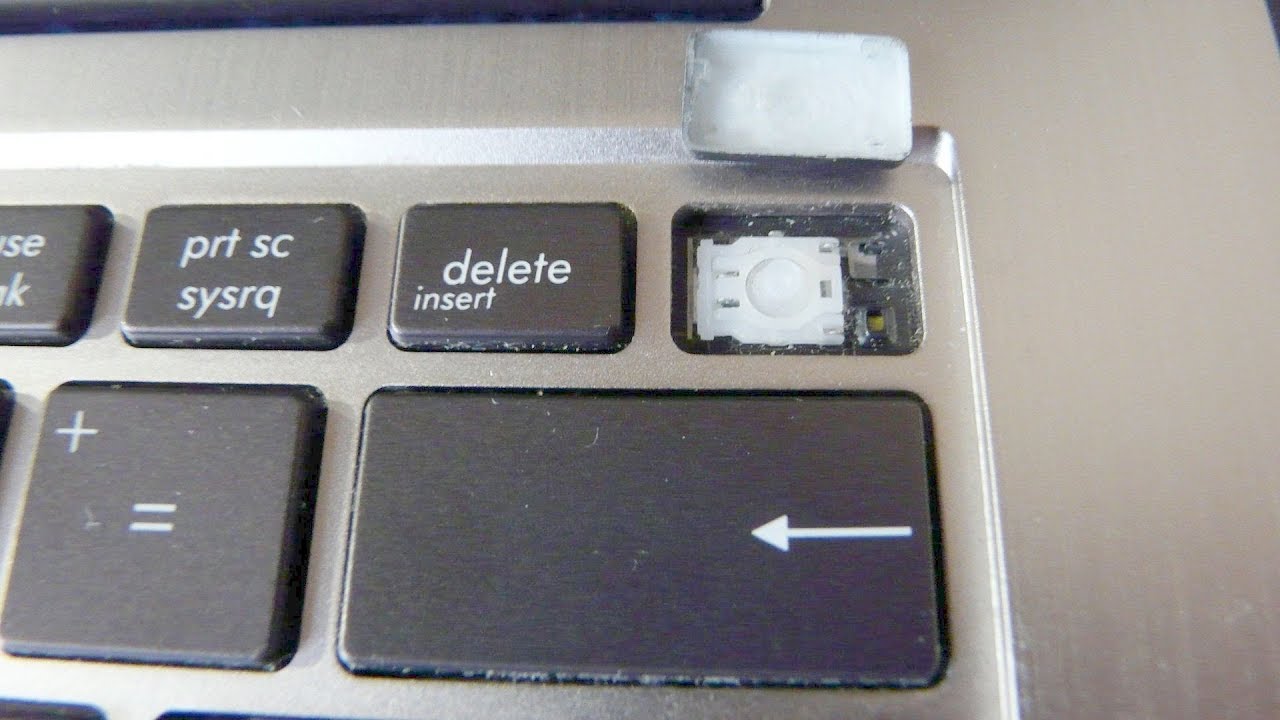 Нажмите F5 или F9 (в зависимости от BIOS), чтобы загрузить значения по умолчанию, и с помощью клавиш со стрелками выберите «Да». Нажмите Enter. Теперь нажмите F10, чтобы сохранить настройку, и с помощью клавиш со стрелками снова выберите «Да» .Нажмите Ввод. Если функциональные клавиши по-прежнему не работают, удалите HP System Event Utility и перезагрузите компьютер. Переустановите HP System Event Utility и снова перезагрузите компьютер. Посмотрите, решит ли это проблему с функциональными клавишами.
Нажмите F5 или F9 (в зависимости от BIOS), чтобы загрузить значения по умолчанию, и с помощью клавиш со стрелками выберите «Да». Нажмите Enter. Теперь нажмите F10, чтобы сохранить настройку, и с помощью клавиш со стрелками снова выберите «Да» .Нажмите Ввод. Если функциональные клавиши по-прежнему не работают, удалите HP System Event Utility и перезагрузите компьютер. Переустановите HP System Event Utility и снова перезагрузите компьютер. Посмотрите, решит ли это проблему с функциональными клавишами.
Если вы используете ноутбук Dell, просто нажмите клавиши Fn + Esc на клавиатуре и посмотрите, решит ли это проблему. Некоторые пользователи Dell сообщают, что эта простая комбинация решила проблему за секунду.
Мы надеемся, что это руководство было полезным, и вы смогли снова заставить функциональные клавиши работать.Если вам известны другие решения этой проблемы, не упомянутые в нашем руководстве, поделитесь ими с нами, оставив комментарий в разделе ниже.
[Вернуться к содержанию]
Видео, показывающее, как исправить функциональные клавиши:
[Вернуться к началу]
Клавиатура ноутбука Lenovo не работает: КЛАВИАТУРА ИСПРАВЛЕНА (Простое руководство)
Устраните проблему с клавиатурой ноутбука Lenovo, которая не работает. Прочтите это пошаговое руководство по устранению неполадок, чтобы исправить это.
Lenovo — фантастический бренд ноутбуков, которым пользуются миллионы людей по всему миру. Lenovo производит лучшие в своем классе ноутбуки во всех без исключения категориях более чем за последние 12 лет. Я тоже лично пользуюсь ноутбуками Lenovo. Недавно я столкнулся с проблемой неработающей клавиатуры ноутбука Lenovo и обнаружил, что многие пользователи Lenovo сталкиваются с этой проблемой. Как кажется, это обычная проблема, многие пытались найти на разных онлайн-платформах, как решить эту проблему? Итак, давайте исправим эту проблему с помощью решения, которое сработало для многих пользователей и для меня тоже.
Как кажется, это обычная проблема, многие пытались найти на разных онлайн-платформах, как решить эту проблему? Итак, давайте исправим эту проблему с помощью решения, которое сработало для многих пользователей и для меня тоже.
Чтобы решить проблему, связанную с неработающей клавиатурой ноутбука Lenovo, щелкните меню «Пуск» и выберите «Настройки». В настройках нажмите «Обновление и безопасность». Слева нажимает на устранение неполадок. Теперь нажмите на клавиатуре и запустите средство устранения неполадок. Инструмент устранения неполадок Windows автоматически обнаружит и устранит проблему.
Если вы уже пробовали этот метод или не можете решить свою проблему, не волнуйтесь, мы подробно объяснили этот метод вместе со всеми возможными решениями для этой проблемы в этом сообщении.Внимательно прочтите этот пост, чтобы легко исправить проблему с клавиатурой ноутбука Lenovo, которая не работает.
Клавиатура ноутбука Lenovo не работает: обзор проблемы
В большинстве случаев вы понимаете, что клавиатура ноутбука Lenovo не работает, когда пытаетесь войти в Windows, поскольку не можете ввести свой пароль Windows. Если вы тоже застряли на одном и том же этапе, не волнуйтесь, мы сначала решим эту проблему. На экране входа в систему в левом нижнем углу вы найдете простое дополнительное меню, нажмите на него, а затем на экранную клавиатуру.Появится экранная клавиатура, вы можете ввести свой логин и пароль.
Если вы тоже застряли на одном и том же этапе, не волнуйтесь, мы сначала решим эту проблему. На экране входа в систему в левом нижнем углу вы найдете простое дополнительное меню, нажмите на него, а затем на экранную клавиатуру.Появится экранная клавиатура, вы можете ввести свой логин и пароль.
Мы обнаружили, что среди пользователей ноутбуков Lenovo некоторые из них сталкивались с этой проблемой. Некоторые люди также сообщали о клавиатуре ноутбука Lenovo, некоторые клавиши не работают. Итак, в основном клавиатура не работала или, по крайней мере, некоторые клавиши не работали.
Причин возникновения этой проблемы может быть множество. Одна из них — клавиатура может заблокироваться. Другие причины могут включать проблемы с проводом клавиатуры, драйверами, USB-портом или даже самой операционной системой. С какой бы проблемой вы ни столкнулись, вы сможете ее исправить. Давайте исправим проблему с клавиатурой ноутбука Lenovo. Мы начнем с основных шагов по устранению неполадок.
С какой бы проблемой вы ни столкнулись, вы сможете ее исправить. Давайте исправим проблему с клавиатурой ноутбука Lenovo. Мы начнем с основных шагов по устранению неполадок.
Основные шаги по устранению неполадок
Эти шаги просты, поскольку не требуют больших усилий и занимают меньше времени.Но они могут помочь исправить неработающую клавиатуру ноутбука Lenovo Windows 10 и другую проблему с операционной системой. Выполните эти шаги в порядке, указанном ниже.
- Перезагрузите ноутбук Lenovo
- Выключите и снова включите портативный компьютер
- Снимите все устройства, подключенные к ноутбуку
- Отключить ноутбук от интернета
Если эти шаги устранили вашу проблему с клавиатурой Lenovo, вы сэкономите много сил и времени.Если эти шаги не помогли решить вашу проблему, вам следует прочитать больше в этом блоге, чтобы исправить проблему. Не волнуйтесь, этот дружелюбный блог проведет вас через каждый шаг, как прогулку по парку. Мы рекомендуем выполнить шаги в указанном ниже порядке и не пропускать сначала никакие шаги.
Мы рекомендуем выполнить шаги в указанном ниже порядке и не пропускать сначала никакие шаги.
Шаги по исправлению неработающей клавиатуры ноутбука Lenovo
Другие связанные проблемы Неправильный тип ввода
Примечание: Перед тем, как мы начнем устранение неполадок, нам нужно включить экранную клавиатуру для выполнения этих шагов
Метод-1
Запустить мастер устранения неполадокОС Windows поставляется со встроенной утилитой для устранения определенных проблем.Вы можете использовать эту утилиту, чтобы исправить проблему с неработающей клавиатурой ноутбука Lenovo. Утилита проверит всю компьютерную систему на наличие проблем с оборудованием или программным обеспечением, которые могут препятствовать работе клавиатуры. Выполните следующие действия, указанные ниже, чтобы решить эту проблему.
- Щелкните меню «Пуск»
- Введите в поле ключевое слово «устранение неполадок».

- Нажмите Enter, чтобы открыть настройку устранения неполадок.
- Щелкните «Клавиатура» и выберите «Запустить средство устранения неполадок».
- Щелкните кнопку Далее.
Запустите мастер устранения неполадок. Он проведет диагностику всей компьютерной системы по любой технической причине, связанной с неработающей клавиатурой ноутбука Lenovo. Это должно исправить вашу клавиатуру Lenovo. Если вы все еще сталкиваетесь с проблемой, прочтите следующий раздел этого блога.
Лучшие ноутбуки: подумайте о покупке в 2020 году (лучший в финальном списке)Мы составляем этот список лучших ноутбуков после нескольких часов исследований, чтобы вы могли найти лучший ноутбук по своему вкусу.
Метод-2
Удаление нескольких клавиатур
Многие пользователи портативных компьютеров предпочитают устанавливать и использовать внешнюю клавиатуру для тяжелой работы с набором текста. Установка нескольких клавиатур на одно устройство иногда может привести к конфликту между двумя клавиатурами.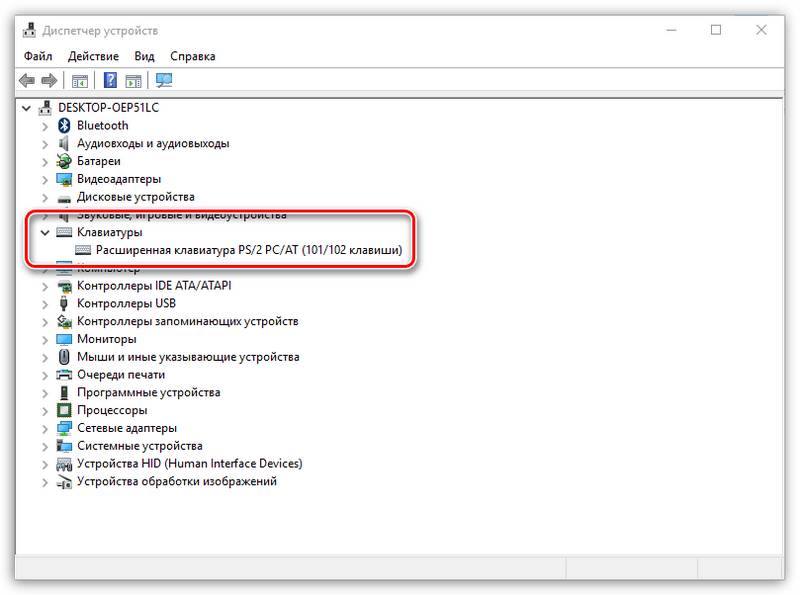 Неправильная установка также может быть причиной того, что клавиатура ноутбука Lenovo не работает. Выполните следующие действия, чтобы удалить внешнюю клавиатуру с ноутбука.
Неправильная установка также может быть причиной того, что клавиатура ноутбука Lenovo не работает. Выполните следующие действия, чтобы удалить внешнюю клавиатуру с ноутбука.
- Щелкните меню «Пуск»
- Введите «Диспетчер устройств».
- Выберите Диспетчер устройств из результатов.
- Раскройте клавиатуры.
- Щелкните правой кнопкой мыши на клавиатуре и выберите вариант удаления.
Теперь проверьте, реагирует ли ваша клавиатура или нет. Если он начинает работать, то причиной проблемы была внешняя клавиатура. Переустановите клавиатуру, но иногда. Теперь вы устранили проблему с неработающей клавиатурой ноутбука Lenovo. Если вы по-прежнему сталкиваетесь с проблемой, вам следует прочитать метод в следующем абзаце.
Метод-3
Обновите драйвер клавиатуры Драйвер клавиатуры на клавиатуре Lenovo может устареть, и клавиатура ноутбука Lenovo не работает. Вам необходимо постоянно обновлять драйверы на вашем ноутбуке, иначе они не смогут взаимодействовать с остальным оборудованием вашего ноутбука. Чтобы обновить драйверы клавиатуры, выполните действия, указанные ниже.
Чтобы обновить драйверы клавиатуры, выполните действия, указанные ниже.
- Нажмите клавиши Windows + x.
- Щелкните Диспетчер устройств в списке меню.
- Разверните сегмент «Клавиатуры и мыши».
- Щелкните правой кнопкой мыши на клавиатуре и выберите параметр «Обновить драйверы».
После успешного обновления драйверов вам необходимо перезагрузить ноутбук, чтобы обновление вступило в силу. Это гарантирует, что вы устранили клавиатуру Lenovo для йоги, которая не работает с Windows 10. Если вы все еще не можете использовать клавиатуру на своем ноутбуке Lenovo, возможно, возникла другая проблема с ноутбуком или клавиатурой.Попробуйте следующий метод, указанный в следующем абзаце.
Лучшие аксессуары для ноутбуков: список аксессуаров для ноутбуков в 2020 году Вы должны подумать о том, чтобы выбрать некоторые аксессуары для вашего ноутбука, чтобы максимально использовать возможности вашего ноутбука и сделать его источником питания.
Метод-4
Изменить настройки клавиш фильтра клавиатуры
Клавиатура ноутбука Lenovo не работает. Проблема также может быть вызвана неправильными настройками клавиатуры, например клавишей фильтра.Стороннее приложение на вашем компьютере изменяет эти настройки. Пользователь вашего компьютера также может это сделать. Выполните следующие действия, чтобы изменить настройки клавиш фильтра на клавиатуре Lenovo.
- Перейдите в меню «Пуск» и нажмите «Настройка».
- Щелкните «Простота доступа».
- Щелкните на клавиатуре.
- Отключить функции клавиш фильтра.
- Перезагрузите портативный компьютер.
- Включите клавиши фильтра.
Теперь вам нужно отменить все изменения, внесенные в настройки клавиатуры, и вернуть их в состояние по умолчанию.Проблема с неработающей клавиатурой ноутбука Lenovo должна быть устранена. Если вы все еще сталкиваетесь с проблемой, попробуйте метод из следующего сегмента этого блога.
Метод-5
Загрузчик CTF для конечных задач
ЗагрузчикCollaborative Translation Framework (CTF) — это платформа Windows, которая используется для альтернативных пользовательских устройств ввода. Если вы не используете альтернативные пользовательские устройства ввода, такие как перо, голос или экранный ввод для азиатских языков, вы можете закрыть его, потому что иногда это создает проблему с клавиатурой, которая не работает.Чтобы закрыть загрузчик CTF, выполните следующие действия.
- Щелкните правой кнопкой мыши на панели задач.
- Выберите диспетчер задач.
- Найти загрузчик CTF в фоновых процессах
- выберите его и нажмите Завершить задачу.
Метод-6
Конец задачи Кортана
Иногда процесс Кортаны также может создавать проблему с неработающей клавиатурой ноутбука Lenovo. Поскольку мы выполнили вышеуказанный шаг таким же образом, нам нужно завершить процесс cortana задачи в диспетчере задач.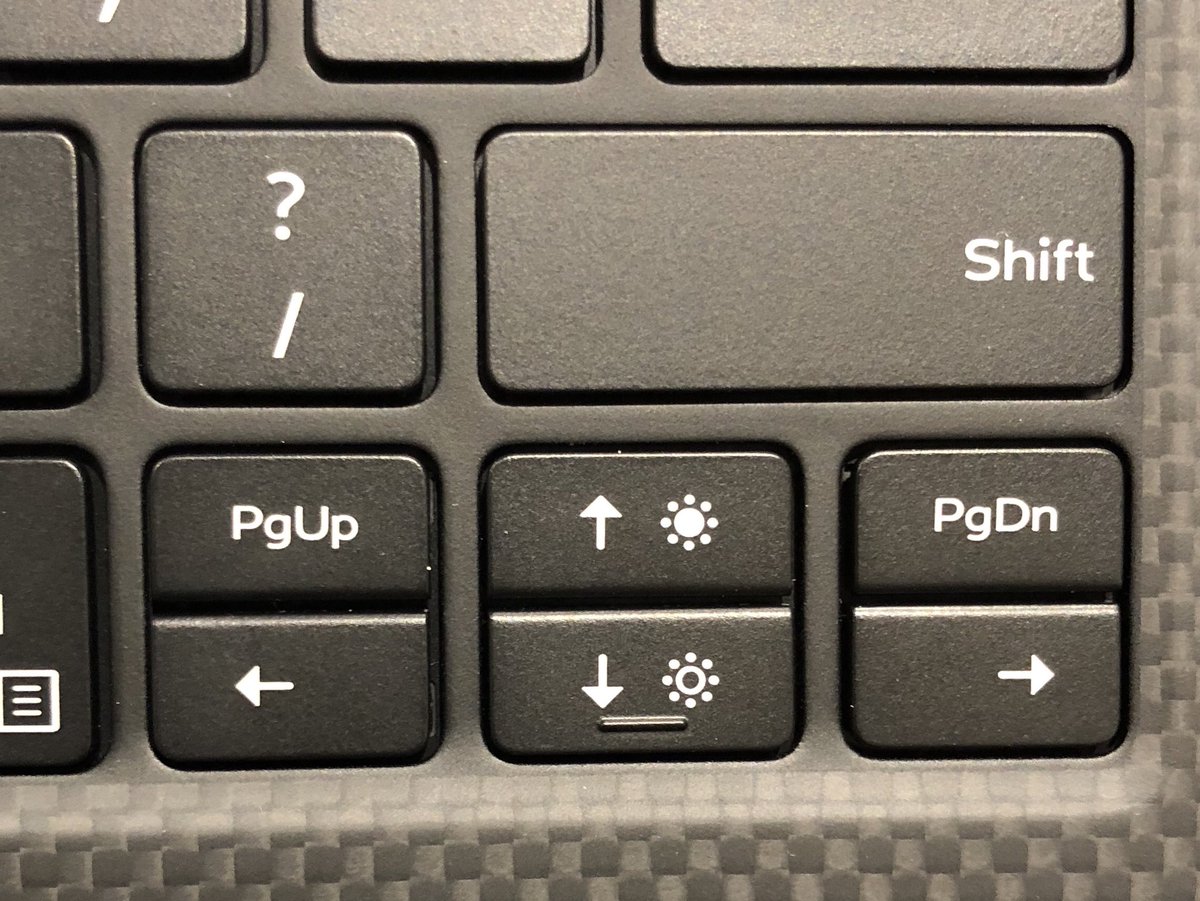 Чтобы закрыть процесс Кортаны, выполните следующие действия.
Чтобы закрыть процесс Кортаны, выполните следующие действия.
- Щелкните правой кнопкой мыши на панели задач и выберите диспетчер задач.
- Найдите Кортану в фоновых процессах.
- выберите его и нажмите Завершить задачу.
Метод-7
Запустить каркас текстовых служб
Среда текстовой службы Windowsтакже может вызывать проблемы с работой клавиатуры. Платформа текстовых сервисов необходима для работы клавиатуры. Чтобы запустить текстовую службу Framework, выполните следующие действия.
Теперь проверьте, работает ли ваша клавиатура.
Метод-8
Переустановите драйверы клавиатуры ноутбука Клавиатура ноутбука Lenovo не работает. Проблема может быть вызвана неисправностью драйверов. Драйверы клавиатуры на ноутбуке Lenovo могут быть неисправны или повреждены. Это может произойти из-за вмешательства стороннего приложения в пространство на диске.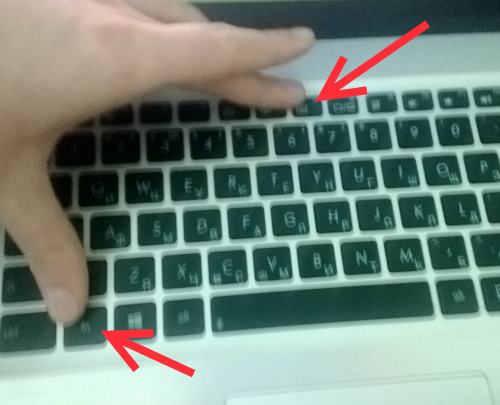 Вирусное заражение также может привести к повреждению драйверов клавиатуры.Следуйте инструкциям, приведенным здесь, чтобы решить эту проблему с клавиатурой на вашем ноутбуке Lenovo.
Вирусное заражение также может привести к повреждению драйверов клавиатуры.Следуйте инструкциям, приведенным здесь, чтобы решить эту проблему с клавиатурой на вашем ноутбуке Lenovo.
- Нажмите одновременно клавишу Windows и букву R.
- Введите devmgmt.msc в поле выполнения и нажмите Enter.
- Разверните раздел «Клавиатуры».
- Щелкните правой кнопкой мыши на клавиатуре и выберите Удалить драйверы.
Теперь, когда вы переустановили драйверы клавиатуры ноутбука, проблема с неработающей клавиатурой ноутбука Lenovo должна быть немедленно решена. Тем не менее, если вы столкнулись с проблемой клавиатуры, вам необходимо принять другие меры для ее решения.Прочтите следующий абзац для получения дополнительной информации и шагов по устранению этой проблемы.
Метод-9
Обновление ОС Windows 10
Независимо от того, используете ли вы современный ноутбук Lenovo или старый, вам нужно будет время от времени выполнять обновление Windows 10. Устаревшая ОС Windows 10 может вызвать проблемы с работой клавиатуры ноутбука Lenovo. Хотя Windows 10 обновляется автоматически, обновление может быть прервано по разным причинам. Может быть нехватка места или отключение подключения к Интернету.По какой-либо причине вам необходимо выполнить обновление вручную, если процесс автоматического обновления завершится сбоем. Следуйте инструкциям ниже, чтобы обновить вашу ОС.
Устаревшая ОС Windows 10 может вызвать проблемы с работой клавиатуры ноутбука Lenovo. Хотя Windows 10 обновляется автоматически, обновление может быть прервано по разным причинам. Может быть нехватка места или отключение подключения к Интернету.По какой-либо причине вам необходимо выполнить обновление вручную, если процесс автоматического обновления завершится сбоем. Следуйте инструкциям ниже, чтобы обновить вашу ОС.
- Перейдите в меню «Пуск» и нажмите «Настройки».
- Нажмите «Обновление и безопасность»
- Выберите обновление Windows
- Теперь нажмите кнопку Проверить наличие обновлений
Позвольте системе найти обновления в Интернете и установить их. После успешного обновления Windows 10 вам необходимо перезагрузить ноутбук Lenovo.Проблема с неработающей клавиатурой ноутбука Lenovo должна быть устранена обновлением ОС Windows 10. Теперь не должно возникнуть проблем с использованием клавиатуры на вашем ноутбуке.
Метод-10
Восстановление системы Windows 10 на ноутбуке Lenovo
Восстановление системы может быть очень эффективным методом решения проблемы с неработающей клавиатурой ноутбука Lenovo. Иногда мы сознательно или неосознанно вносим в систему изменения, которые могут нанести большой вред системе и ее компонентам, таким как клавиатура.Эти вредные изменения также могут быть внесены каким-либо сторонним программным обеспечением, которое автоматически устанавливается в вашей системе без вашего ведома при установке программного обеспечения. Эти изменения можно отменить с помощью средства восстановления системы на ноутбуке Lenovo с Windows 10. Выполните следующие шаги, указанные ниже.
Иногда мы сознательно или неосознанно вносим в систему изменения, которые могут нанести большой вред системе и ее компонентам, таким как клавиатура.Эти вредные изменения также могут быть внесены каким-либо сторонним программным обеспечением, которое автоматически устанавливается в вашей системе без вашего ведома при установке программного обеспечения. Эти изменения можно отменить с помощью средства восстановления системы на ноутбуке Lenovo с Windows 10. Выполните следующие шаги, указанные ниже.
- Введите систему восстанавливает в поле поиска.
- Выберите в результате вариант «Создать точку восстановления».
- Нажмите кнопку восстановления системы.
- Нажмите кнопку «Далее» в окне «Восстановление системы».
- Выберите самую раннюю точку восстановления в вашей системе и нажмите «Далее».
- Теперь нажмите кнопку «Готово»
Теперь, когда вы выполнили восстановление системы, любые вредные изменения, внесенные в ноутбук Lenovo, будут отменены, и вы сможете использовать клавиатуру ноутбука. Восстановление системы должно устранить проблему с неработающей клавиатурой ноутбука Lenovo. Если вы все еще сталкиваетесь с проблемой, попробуйте следующий метод, предложенный в нашем блоге.
Восстановление системы должно устранить проблему с неработающей клавиатурой ноутбука Lenovo. Если вы все еще сталкиваетесь с проблемой, попробуйте следующий метод, предложенный в нашем блоге.
Другие связанные проблемы Неправильный тип ввода
Метод-11
Сбросьте настройки ноутбука
, если проблема все еще не решена, последнее решение — перезагрузить ноутбук Lenovo.Сброс — это не что иное, как заводские настройки операционной системы по умолчанию, но вы можете сохранить свои файлы и папки в целости и сохранности на ноутбуке. Чтобы выполнить сброс в Windows 10, выполните следующие действия.
- Введите сброс этого компьютера в поле поиска и откройте его.
- Щелкните Get Stared.
- теперь выберите сохранить мои файлы.
- Следуйте инструкциям на экране.
Метод-2
Проверить настройки региона и языка
Региональные и языковые настройки играют ключевую роль при использовании клавиатуры. Если в этих настройках есть несоответствие, то либо клавиатура не будет работать, либо начнет выдавать ложные данные. Вы должны убедиться, что настройки региона и даты в порядке, чтобы решить проблему с неработающей клавиатурой ноутбука Lenovo. Выполните эти шаги, как указано ниже.
Если в этих настройках есть несоответствие, то либо клавиатура не будет работать, либо начнет выдавать ложные данные. Вы должны убедиться, что настройки региона и даты в порядке, чтобы решить проблему с неработающей клавиатурой ноутбука Lenovo. Выполните эти шаги, как указано ниже.
- Введите в поле «Language Settings».
- Выберите настройки региона и языка из вариантов.
- Перейдите к языковой опции
- Выберите язык из списка
- Нажмите «Установить как вариант по умолчанию»
Чтобы проверить регион, выполните следующие действия.
- Перейти к региону в настройках региона и языка
- Установите правильный регион
- Сопоставить данные формата региона с регионом
Теперь вы успешно установили регион и язык.Теперь это должно исправить, что клавиатура ноутбука Lenovo не работает, и позволит вам использовать клавиатуру. Если настройки региона и языка подходят, попробуйте другой метод. Прочтите следующий абзац для получения дополнительной информации.
Прочтите следующий абзац для получения дополнительной информации.
Метод-2
Настройки даты и времени
Настройки даты и времени на вашем ноутбуке Lenovo также могут повлиять на работу клавиатуры. Эти настройки могут быть изменены из-за действий стороннего приложения. Сценарий Java на веб-сайте также может вызывать изменение даты и времени.Выполните следующие действия, чтобы исправить настройки даты и времени на ноутбуке Lenovo.
- Щелкните правой кнопкой мыши Дата и время
- Выберите параметр «Настроить дату / время».
- Щелкните вкладку Дата и время
- Найдите раздел даты и времени изменения
- Нажмите кнопку «Изменить»
- Установите дату и время правильно
Перезагрузите портативный компьютер после сброса времени и даты. Теперь проблема с неработающей клавиатурой ноутбука Lenovo должна быть исправлена. Теперь вы можете использовать клавиатуру на ноутбуке Lenovo.Если сброс даты и времени не решает вашу проблему, попробуйте следующий метод из следующего абзаца.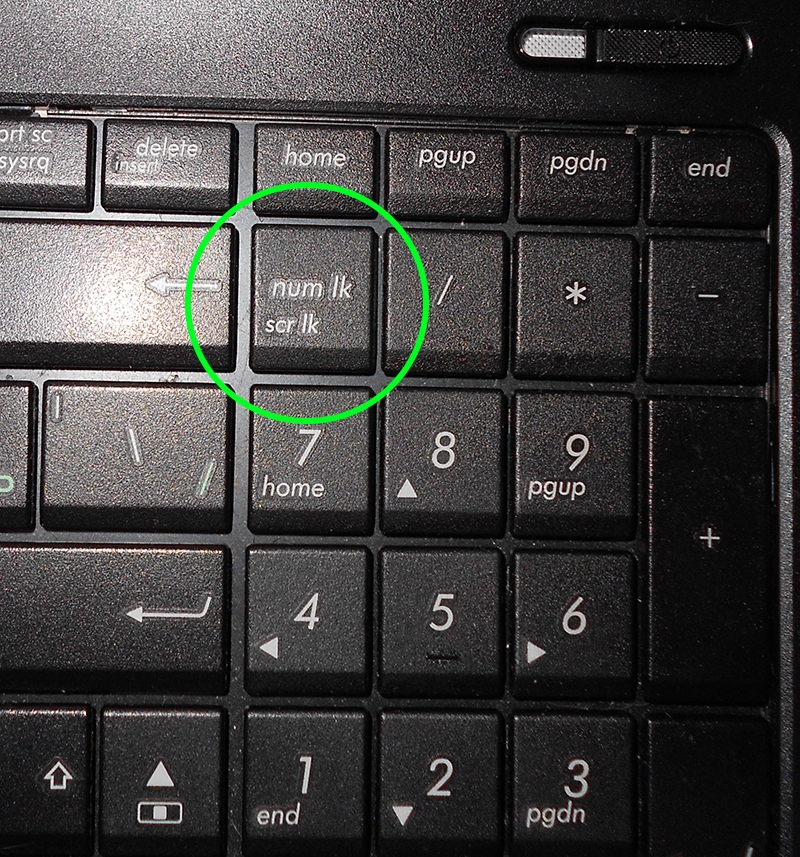
Советы, как избежать того, чтобы клавиатура ноутбука Lenovo не работала Проблема
Теперь вы решили проблему с клавиатурой Lenovo. Но какова гарантия, что вы больше не столкнетесь с этой проблемой? Вы можете избежать повторения проблемы с клавиатурой ноутбука Lenovo, которая не работает в будущем. Некоторые меры могут помочь вам не допустить, чтобы эта проблема преследовала ваш ноутбук Lenovo. Следуйте нашим советам и выполните следующие действия, чтобы убедиться, что вы больше не столкнетесь с этой проблемой в будущем.
- Держите обновление драйверов
- Всегда обновлять ОС Windows 10
- Всегда оставляйте свободное место на главном диске
- Держите антивирусную программу
- Держите антивирусную программу в актуальном состоянии
Эти шаги аналогичны обслуживанию ноутбука Lenovo. Если вы последуете нашим советам и выполните эти инструкции, будьте уверены, что вы больше не столкнетесь с проблемой неработающей клавиатуры ноутбука Lenovo в будущем.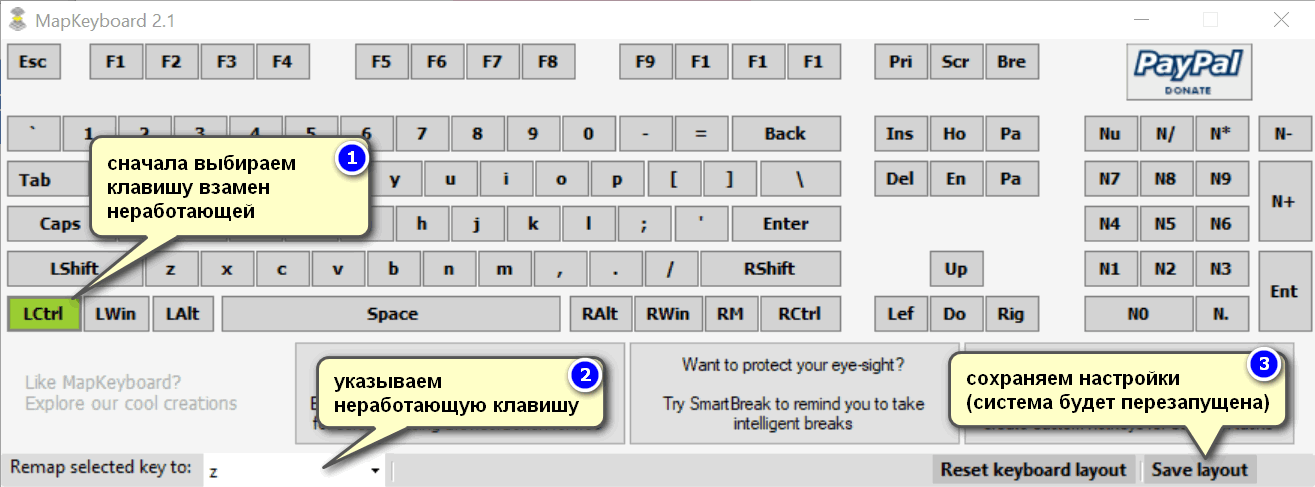
Обратитесь в службу поддержки за помощью
Этот блог содержит все необходимые методы, шаги и другую информацию, которая может вам понадобиться для решения проблемы с клавиатурой на ноутбуке Lenovo.Тем не менее, если ваша проблема не решена, вам может потребоваться поддержка.
Если вы не можете решить проблему с неработающим ноутбуком Lenovo с помощью методов и шагов, приведенных в этом блоге, не волнуйтесь. Это просто означает, что есть проблема с оборудованием, требующая физического осмотра.
Просто посетите официальную страницу поддержки Lenovo или позвоните в сервисный центр Lenovo. Если у вашего ноутбука гарантийный срок, то обслуживание вам ничего не будет стоить. Скорее всего, они пришлют кого-нибудь осмотреть ваш ноутбук.В противном случае придется отнести ноутбук в ближайший сервисный центр.
Final World: Заключение
Мы приложили много усилий для написания этого блога, чтобы убедиться, что мы предприняли адекватные шаги, необходимые для решения этой проблемы.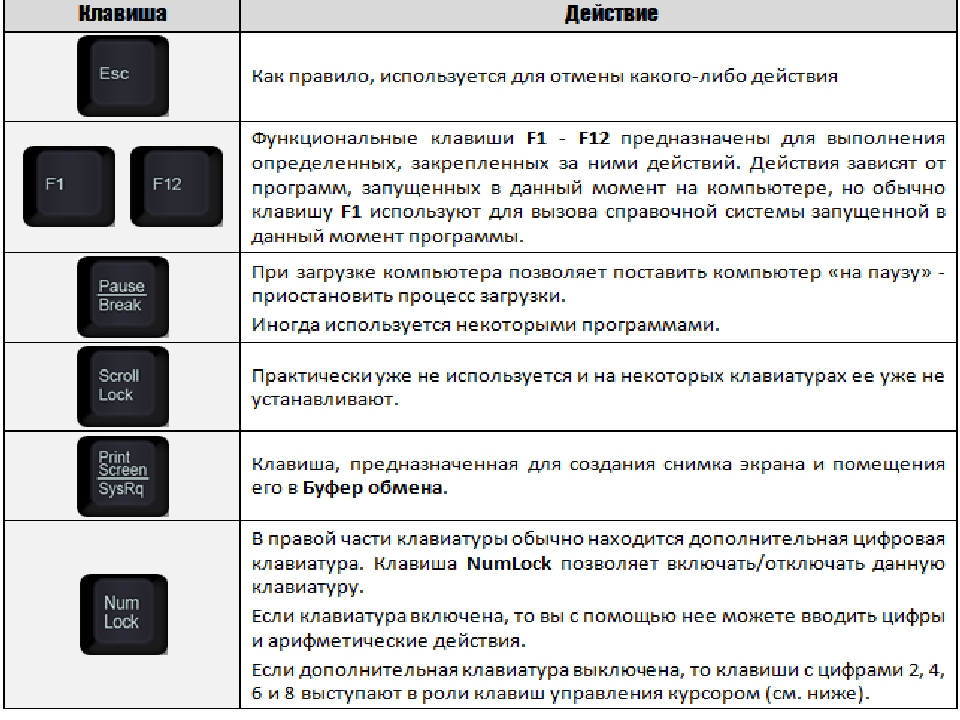 Мы также проконсультировались с некоторыми экспертами по ноутбукам Lenovo, чтобы убедиться, что мы публикуем в этом блоге правильную информацию. Все приведенные здесь шаги протестированы и помогают решить проблему с неработающим ноутбуком Lenovo.
Мы также проконсультировались с некоторыми экспертами по ноутбукам Lenovo, чтобы убедиться, что мы публикуем в этом блоге правильную информацию. Все приведенные здесь шаги протестированы и помогают решить проблему с неработающим ноутбуком Lenovo.
Нам хотелось бы знать, что вы думаете об этом блоге.Удалось ли решить вашу проблему? Пожалуйста, не стесняйтесь делиться своими взглядами в этом блоге. Мы ценим ваш отзыв, поскольку он побуждает нас писать больше подобных блогов, чтобы помочь людям с этой проблемой. Вы также можете сообщить нам, если нам чего-то не хватает или чего-то не хватает в этой статье.
Как исправить неработающие клавиши громкости на USB-клавиатуре в Windows 10
Клавиши громкости на моей USB-клавиатуре перестали работать неожиданно. Нажатие громкости -, громкости — и кнопки отключения звука не имело значения.
Но я смог исправить это после некоторых основных неисправностей.
Есть несколько вещей, которые вы можете сделать, чтобы исключить проблему с аппаратным / программным обеспечением.
Диагностика проблемы
- Проверьте, работает ли динамик / звуковая карта, подключенная к компьютеру.
- Попробуйте подключить наушники или другой динамик, если возможно.
- Ползунок громкости на панели задач меняет уровень звука?
- Если у вашего динамика есть колесо или клавиши регулировки громкости, убедитесь, что они не повернуты до упора.
- Без звука включен?
- Все остальные клавиши на клавиатуре работают?
- В случае портативных компьютеров проверьте, работает ли встроенная клавиатура, а также проверьте, работают ли на ней клавиши регулировки громкости. Возможно, вам придется использовать Fn + другую клавишу (например, Fn + F11 или F12) для управления громкостью.
Если вы все это сделали, но проблема не исчезла, переходите к следующему разделу.
Устранение неполадок
Это может показаться глупым, но пробовали ли вы перезагрузить компьютер? Этот простой шаг устраняет множество проблем, связанных с компьютером.
- Затем отключите и снова подключите клавиатуру.
- Попробуйте подключить его к другому USB-порту.
- Проверьте диспетчер устройств на наличие потенциальных проблем, если есть восклицательный знак, который может указывать на проблему.
- Удалите драйвер клавиатуры (HID) и перезагрузите компьютер.
- В крайнем случае подключите к компьютеру другую клавиатуру. Если клавиши громкости работают на 2-й клавиатуре, значит, неисправна и другая.
Моя проводная USB-клавиатура HP 100 довольно новая.Мы получили его несколько недель назад, и он работал нормально. Все остальные клавиши на нем работали отлично, кроме трех мультимедийных клавиш. С клавишами громкости ноутбука проблем не было, динамики и наушники все в порядке. После выполнения всех вышеупомянутых шагов я почти убедился, что проблема может быть связана с оборудованием, и что мне следует заменить клавиатуру по гарантии.
Я мог попробовать еще один шаг — поискать в Google эту проблему. В этом случае мне пришлось искать номер модели клавиатуры + проблему, с которой я столкнулся.Возможно, проблема — известная проблема, и ее можно легко исправить. Именно так я нашел решение на форумах HP.
В этом случае мне пришлось искать номер модели клавиатуры + проблему, с которой я столкнулся.Возможно, проблема — известная проблема, и ее можно легко исправить. Именно так я нашел решение на форумах HP.
Как исправить неработающие клавиши громкости на USB-клавиатуре в Windows 10
- Откройте диспетчер задач Windows и перейдите на вкладку служб.
- Проверьте, запущена ли служба с именем «hidserv». Это было «остановлено» на моем компьютере. Если он не запущен в вашей системе, щелкните его правой кнопкой мыши и выберите «Пуск». (см. 1-е изображение).
- Теперь попробуйте клавиши регулировки громкости. Надеюсь, он должен работать так же, как и у меня, и вы увидите OSD (экранное меню), которое указывает на изменение уровня громкости. Вам даже не нужно перезагружать компьютер для применения исправления.
Это необязательно, но чтобы не делать это каждый раз вручную, нажмите кнопку «Открыть службы» в окне диспетчера задач.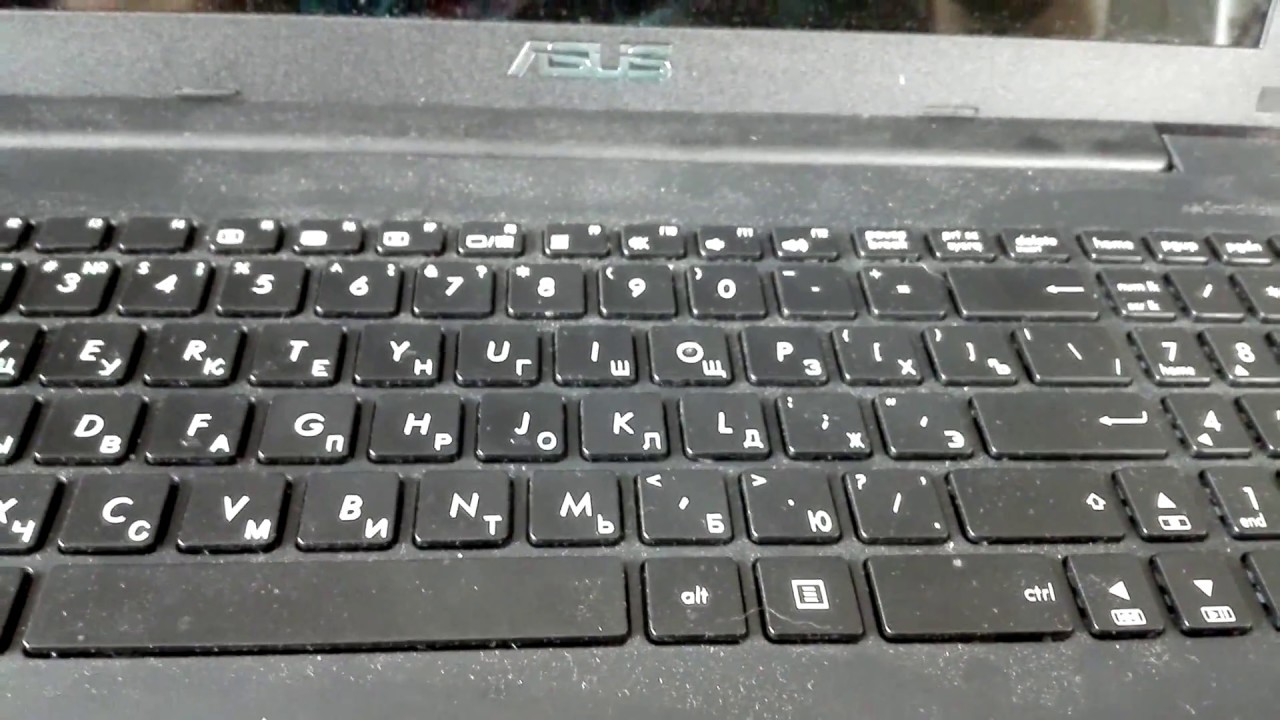 Или нажмите Win + R, введите services.msc и нажмите Enter. Название сервиса немного отличается от имени в диспетчере задач, оно называется «Служба устройства с интерфейсом пользователя».Щелкните его правой кнопкой мыши и выберите свойства. Выберите тип запуска и выберите «Автоматически» в раскрывающемся меню.
Или нажмите Win + R, введите services.msc и нажмите Enter. Название сервиса немного отличается от имени в диспетчере задач, оно называется «Служба устройства с интерфейсом пользователя».Щелкните его правой кнопкой мыши и выберите свойства. Выберите тип запуска и выберите «Автоматически» в раскрывающемся меню.
Вот и все. Это решение не обязательно ограничивается клавишами громкости, оно потенциально может помочь исправить проблемы с другими специальными клавишами на клавиатуре.
Сводка
Название статьи
Как исправить неработающие клавиши регулировки громкости на USB-клавиатуре в Windows 10
Описание
Если кнопки громкости +, громкости — и отключения звука на клавиатуре не работают, не паникуйте.Попробуйте выполнить следующие действия по устранению неполадок, чтобы устранить проблему.
Автор
Ashwin
Издатель
Ghacks Technology News
Logo
РекламаКлавиатура не работает должным образом после обновления из Microsoft Windows 10
При обновлении Windows 10 до последней версии иногда клавиатура не работает или застревает или не работает должным образом.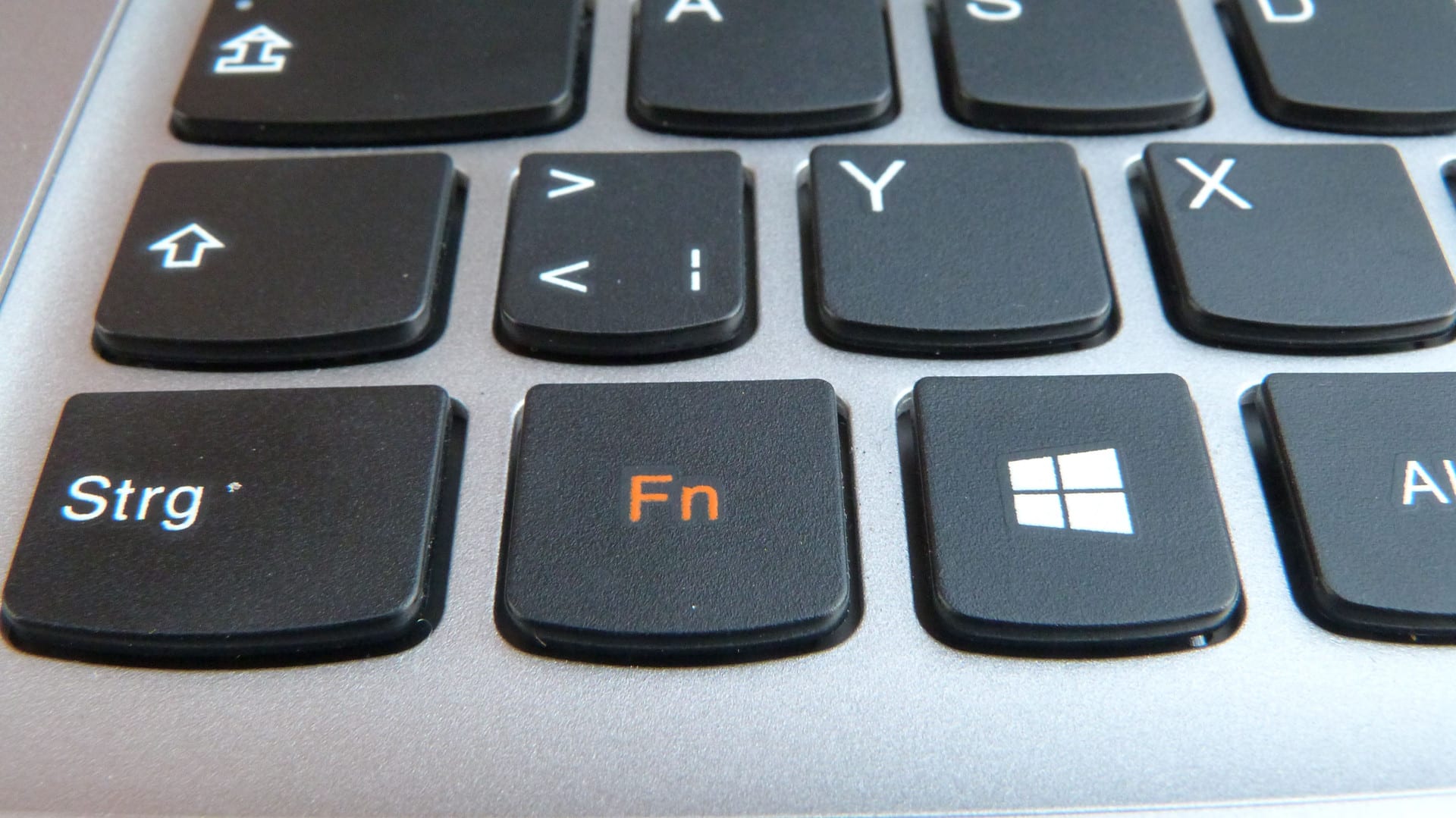 Это связано с тем, что последнее обновление, которое вы устанавливаете, может вызвать ошибку и повлиять на работу вашей системы, и поэтому ваша клавиатура перестает работать должным образом.
Это связано с тем, что последнее обновление, которое вы устанавливаете, может вызвать ошибку и повлиять на работу вашей системы, и поэтому ваша клавиатура перестает работать должным образом.
В этом руководстве я предлагаю вам решения, чтобы у вас был правильный доступ к клавиатуре. И я надеюсь, что после применения решений ваша клавиатура снова будет работать правильно.
Удаление последнего загруженного обновления
Первое, что вы можете сделать, это удалить последнее обновление, потому что есть вероятность, что последнее обновление вызывает проблему, потому что в некоторых случаях обновление может работать неправильно, как вы ожидали от Это.
Перейдите в Панель управления -> Программы и компоненты и перейдите к «Просмотр установленных обновлений».
Теперь вот список всех последних обновлений, установленных в вашей системе. Поэтому перейдите к последней версии и удалите обновление, щелкнув правой кнопкой мыши конкретное обновление. После удаления перезагрузите систему, и я надеюсь, что ваша клавиатура снова начнет работать правильно.
После удаления перезагрузите систему, и я надеюсь, что ваша клавиатура снова начнет работать правильно.
Если это не решит вашу проблему, перейдите к следующему решению.
Установите драйвер клавиатуры
Клавиатура может перестать работать из-за проблемы с драйвером. Поэтому обновите драйвер клавиатуры вручную, чтобы решить эту проблему.Перейдите в меню «Пуск» и введите «Диспетчер устройств». И найдите в списке клавиатуру. И расширите его. Щелкните его драйвер правой кнопкой мыши и выберите параметр «обновить драйвер».
Откройте меню «Пуск» и введите «Диспетчер устройств». И найдите клавиатуру из списка. И расширите его. Щелкните его драйвер правой кнопкой мыши и выберите параметр «обновить драйвер».
Появятся два варианта, перейдите ко второму и щелкните по нему.
Теперь выберите опцию «Я выберу…», доступную в нижней части окна.Нажмите «Далее», чтобы продолжить.
Теперь у вас будет список совместимых драйверов для вашего устройства Keyboard. Выберите его и нажмите кнопку Далее.
Выберите его и нажмите кнопку Далее.
Теперь установка драйвера займет несколько секунд. Вы получите окно с подтверждением об успешной установке драйвера. После установки драйвера перезагрузите систему.
Вы также можете отключить обновления драйверов в Windows 10, чтобы все драйверы продолжали работать без проблем, или даже сделать резервную копию текущих установленных драйверов устройств в Windows 10.
Отключение клавиш фильтра
Отключение функции клавиш фильтра также может заставить вашу клавиатуру работать правильно. Клавиши фильтра используются для игнорирования повторяющихся нажатий клавиш. Или, проще говоря, выполняя некоторую работу, вы вводите один и тот же ключ дважды или трижды, но он вам нужен только один раз, поэтому Filter Key не сработает и будет писать только один раз.
Включение этой функции также может привести к неправильному функционированию вашей клавиатуры. Поэтому отключите его, перейдя в «Панель управления / Легкость доступа / Центр специальных возможностей / Сделать клавиатуру проще в использовании».
Теперь в списке вы можете увидеть опцию «Фильтр ключей». Итак, снимите флажок с флажка ключей фильтра. Закройте все окна. Перезагрузите вашу систему, и, надеюсь, ваша проблема исчезнет.
Используйте любое из вышеперечисленных подходящих решений по вашему выбору и получите правильную работу вашей клавиатуры. Прокомментируйте ниже, если у вас есть какие-либо вопросы.
Как решить проблему с неработающим ключом Enter в Windows?
Клавиатуры упростили нашу повседневную деятельность по вводу данных.Хотя за последнее десятилетие появилось несколько устройств с сенсорным экраном, многие люди по-прежнему предпочитают тактильную реакцию настоящей клавиатуры. Однако что делать, если клавиша Enter не работает?
Может быть неприятно, когда вы не можете использовать клавишу Enter на клавиатуре. Как вы создадите новый абзац? Как вы можете отправлять формы? Конечно, вы можете использовать виртуальную клавиатуру на своем компьютере. Однако вы действительно хотите пройти через все проблемы, просто используя клавишу Enter?
Однако вы действительно хотите пройти через все проблемы, просто используя клавишу Enter?
Что ж, не волнуйтесь, мы вас позаботимся.В этой статье мы собираемся объяснить различные причины, по которым ваша клавиша Enter внезапно перестала работать. Мы также научим вас, как решить проблему.
Как исправить неработающую клавишу Enter в Windows 10?
Существует несколько причин, по которым ваша клавиша Enter внезапно перестала работать. Возможно, ваш драйвер клавиатуры поврежден. С другой стороны, вы можете иметь дело с проблемами конфигурации системы. Итак, мы рекомендуем вам попробовать следующие решения:
- Перезагрузка компьютера
- Переустановка драйвера клавиатуры
- Обновление драйвера клавиатуры
- Изменение настроек клавиатуры
- Настройка беспроводной клавиатуры
Решение 1. Перезагрузка компьютера
Вы должны проверить, не является ли проблема просто незначительной ошибкой в вашей системе. В этом случае простая перезагрузка устройства может решить проблему. Итак, прежде чем пробовать другие решения, когда ваша клавиша Enter внезапно перестала работать, вы должны сначала попробовать это исправление.
В этом случае простая перезагрузка устройства может решить проблему. Итак, прежде чем пробовать другие решения, когда ваша клавиша Enter внезапно перестала работать, вы должны сначала попробовать это исправление.
Если в вашем ноутбуке есть съемный аккумулятор, отсоедините его. После этого нажмите и удерживайте кнопку питания около 30 секунд. Снова подключите аккумулятор, затем перезагрузите устройство, чтобы проверить, работает ли клавиша Enter.
Решение 2. Переустановка драйвера клавиатуры
Возможно, вы используете несовместимый или устаревший драйвер клавиатуры, поэтому клавиша Enter не работает.Чтобы исправить это, мы рекомендуем переустановить драйвер с помощью диспетчера устройств. Вот шаги:
- Нажмите клавиши Windows + R на клавиатуре, чтобы открыть диалоговое окно «Выполнить».
- Введите «devmgmt.msc» (без кавычек) в диалоговом окне «Выполнить», затем нажмите «ОК».
- После запуска диспетчера устройств перейдите в категорию «Клавиатуры» и разверните его содержимое.

- Щелкните правой кнопкой мыши на клавиатуре, затем выберите «Удалить устройство» в контекстном меню.
- После удаления драйвера клавиатуры перезагрузите компьютер.
- Когда ваш компьютер перезагружается, ваша система автоматически установит драйвер клавиатуры. Итак, вы должны проверить, работает ли наконец клавиша Enter.
Решение 3. Обновление драйвера клавиатуры
Если вы переустановили драйвер клавиатуры, а клавиша Enter по-прежнему работает неправильно, попробуйте обновить его. Сделать это можно тремя способами:
- Обновление драйвера клавиатуры через диспетчер устройств
- Загрузка и установка драйвера клавиатуры вручную
- Использование средства обновления драйверов Auslogics для автоматического обновления драйвера клавиатуры
Обновление драйвера клавиатуры через диспетчер устройств
- Перейдите на панель задач, затем щелкните правой кнопкой мыши значок Windows.
- Выберите в меню Диспетчер устройств.

- Щелкните категорию «Клавиатуры», чтобы развернуть ее содержимое.
- Щелкните правой кнопкой мыши на клавиатуре и выберите «Обновить драйвер».
- Щелкните ссылку «Автоматический поиск обновленного программного обеспечения драйвера».
Загрузка и установка драйвера клавиатуры вручную
Диспетчер устройствпозволяет удобно обновлять драйвер клавиатуры. К сожалению, это не всегда надежно. Иногда может отсутствовать последняя версия драйвера.В этом случае вам нужно будет посетить веб-сайт производителя, чтобы загрузить нужный драйвер для вашей системы. Будьте осторожны, выбирая этот вариант, потому что это немного рискованно. Если вы установите несовместимый драйвер, вы можете столкнуться с проблемами нестабильности системы. Итак, убедитесь, что вы загружаете и устанавливаете последнюю версию драйвера, предназначенную для вашей версии операционной системы и типа процессора.
Использование средства обновления драйверов Auslogics для автоматического обновления драйвера клавиатуры
Вы будете рады узнать, что есть более простой и надежный способ обновить драйвер клавиатуры. Вы можете использовать Auslogics Driver Updater для автоматизации процесса. После установки этой программы она распознает вашу операционную систему и процессор. Все, что вам нужно сделать, это нажать кнопку, и этот инструмент найдет, загрузит и установит последнюю версию драйвера для вашей клавиатуры. Более того, он позаботится обо всех проблемах, связанных с драйверами на вашем компьютере. Таким образом, помимо решения проблемы с клавиатурой, вы также ощутите заметное улучшение производительности вашей системы.
Вы можете использовать Auslogics Driver Updater для автоматизации процесса. После установки этой программы она распознает вашу операционную систему и процессор. Все, что вам нужно сделать, это нажать кнопку, и этот инструмент найдет, загрузит и установит последнюю версию драйвера для вашей клавиатуры. Более того, он позаботится обо всех проблемах, связанных с драйверами на вашем компьютере. Таким образом, помимо решения проблемы с клавиатурой, вы также ощутите заметное улучшение производительности вашей системы.
РЕКОМЕНДУЕТСЯ
Устранение проблем с ПК с помощью средства обновления драйверов
Нестабильная работа ПК часто вызвана устаревшими или поврежденными драйверами.Auslogics Driver Updater диагностирует проблемы с драйверами и позволяет обновлять старые драйверы сразу или по одному, чтобы ваш компьютер работал более плавно
СКАЧАТЬ СЕЙЧАСРешение 4. Изменение настроек клавиатуры
Клавиши Toggle, Sticky и Filter обеспечивают функциональные преимущества для пользователей клавиатуры.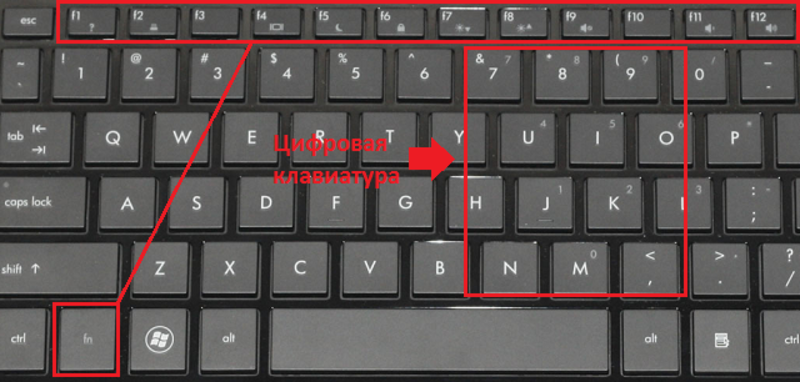 Тем не менее, они все еще могут вызывать проблемы, включая неисправную клавишу Enter. Итак, чтобы решить эту проблему, вам необходимо отключить эти функции. Вот шаги для Windows 10 и 8:
Тем не менее, они все еще могут вызывать проблемы, включая неисправную клавишу Enter. Итак, чтобы решить эту проблему, вам необходимо отключить эти функции. Вот шаги для Windows 10 и 8:
- Щелкните значок поиска на панели задач.
- Введите «Легкость доступа» (без кавычек) в поле поиска.
- В результатах выберите «Настройки удобного доступа к клавиатуре».
- Установите переключатель «Залипание клавиш», «Переключатель клавиш» и «Фильтр» в положение «Выкл.».
После выполнения этих шагов проверьте, работает ли теперь ваша клавиша Enter.
Если вы используете Windows 7, следуйте инструкциям ниже:
- Щелкните поле поиска и введите «легкость» (без кавычек).
- Выберите Центр специальных возможностей из результатов.
- Перейдите в раздел «Просмотреть все настройки» и нажмите ссылку «Сделать клавиатуру проще в использовании».
- Снимите флажки рядом с параметрами «Включить залипание клавиш», «Включить клавиши переключения» и «Включить клавиши фильтра».

- Нажмите «Применить» и «ОК», чтобы сохранить внесенные изменения.
Решение 5. Настройка беспроводной клавиатуры
Вы используете беспроводную клавиатуру? Если да, то вам следует выполнить следующие действия по устранению неполадок:
- Отсоедините USB-приемник от компьютера.
- Выключите компьютер, затем извлеките батареи из клавиатуры.
- Теперь подключите USB-приемник к USB-порту.
- Включите компьютер и вставьте батарейки обратно в клавиатуру. Не забудьте включить клавиатуру.
Подключите беспроводную клавиатуру к компьютеру, затем проверьте, работает ли клавиша Enter.
Какое из решений помогло вам исправить вашу клавишу Enter?
Дайте нам знать в комментариях ниже!
Нравится ли вам этот пост? 🙂
Оцените, поделитесь или подпишитесь на нашу рассылку новостей
9 голосов,
средний: 2.
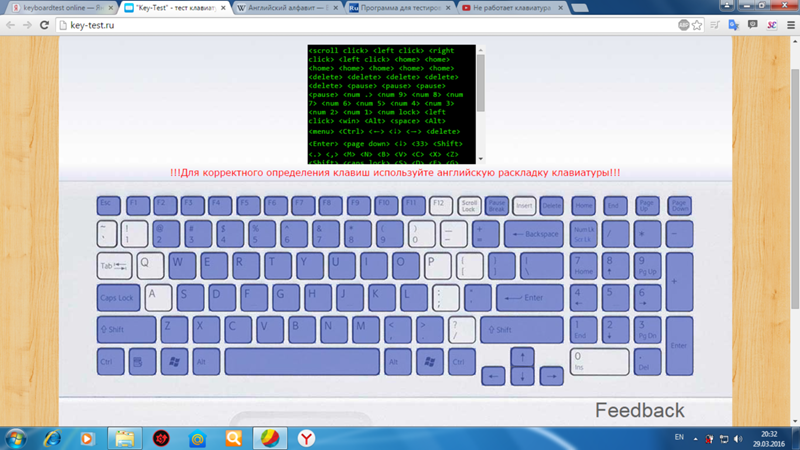

 Это позволяет избежать вреда для самого человека.
Это позволяет избежать вреда для самого человека.
 Они могут разъесть проводок.
Они могут разъесть проводок.


