что делать? Как починить встроенный микрофон на ноутбуке
Купили ноутбук, а тут неувязка – микрофон молчит. А в комплектации он есть. Первая мысль, что нет звука из-за поломки. Бывает и такое, но не очень часто. Скорее всего, здесь дело в неустановленных драйверах (спецпрограммы для работы микрофона) или в настройках ноутбука.
Включаем компьютерное устройство. Совершаем проверку “дров” по звуковой карте. Для этого ищем в меню “Пуск” “Диспетчер устройств” и открываем “Звуковые видео и игровые устройства”. Если в последнем заметили знаки препинания жёлтого цвета, то смело переустанавливайте драйвера. Если с программным обеспечением всё нормально, то причина в настройках. Опять-таки, заходим в “Пуск”, потом “Панель управления”, клацаем “Звуки и аудиоустройства”, жмем на вкладку “Аудио”, ищем вкладку “Запись” и используем устройство по умолчанию.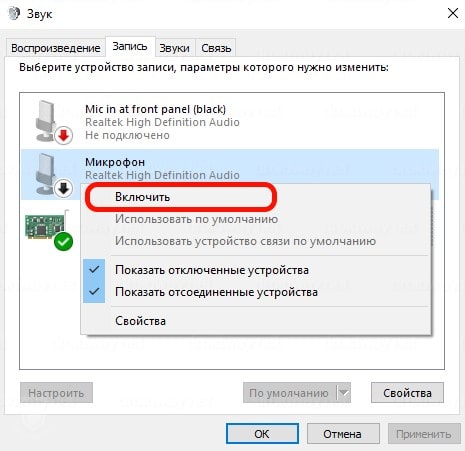
В рамках предложенной статьи разберемся, как настроить микрофон на Windows 10. Осуществить конфигурирование звукозаписывающего устройства несложно. Достаточно ознакомиться с руководством и выполнить приведенные в нем инструкции.
Все ноутбуки поставляются с микрофоном, встроенным в портативный компьютер в области тачпада, и по умолчанию он не активен. Для включения устройства проделываем следующие шаги.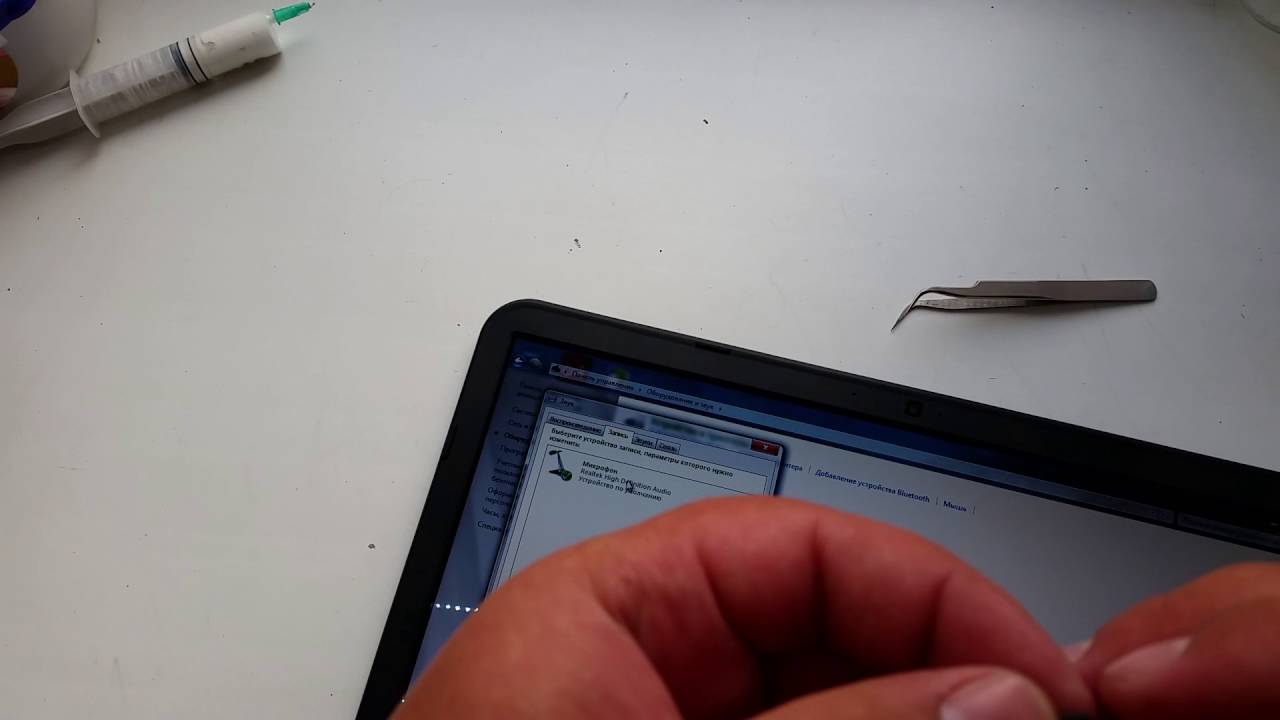
1. Открываем поиск в меню Пуск посредством сочетания клавиш Win+S.
2. Выбираем Панель управления.
3. Переходим в раздел «Оборудование и звук».
Если элементы Панели управления отображались в виде иконок, а не категорий, вызываем апплет «Звук» и переходим на вкладку «Запись». Результат будет аналогичным.
5. Выбираем звукозаписывающее оборудование (установленный как используемый по умолчанию микрофон) и открываем его «Свойства».
6. Из выпадающего списка расположенной внизу формы «Применение устройства» выбираем «Использовать это…(вкл.)» для активации микрофона.
8. Переключаемся на вкладку «Уровни».
9. Ползунок «Усиление микрофона» перемещаем в первое положение после нуля — 10 дБ, а громкость увеличиваем до 100%.
10. Активируем настройки кнопкой «OK».
Микрофон не обнаружен
При выполнении 5 шага предыдущего подраздела может оказаться, что включать и настраивать нечего.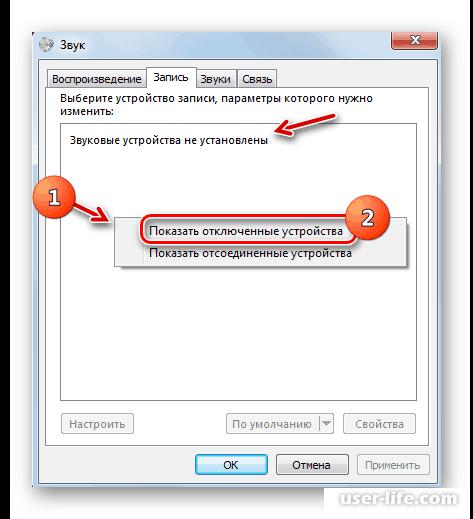
Также может быть, что устройство отключено в диспетчере задач или, в случае с компьютером, было отключено от соответствующего разъема или подключено неправильно (в соседний разъем).
Итак, проверим, установлен ли драйвер для звуковой карты.
1. Открываем Диспетчер устройств через Win→X или Панель управления.
2. Разворачиваем список со звуковыми, геймерскими и видео устройствами.
3. Находим в нем свою звуковую плату.
Если есть — все отлично, если она не отображается, или обозначена желтой иконкой — проблема с драйвером. Теме, как осуществляется его установка, посвящена отдельная статья.
4. Разворачиваем подраздел с перечнем аудио входов и выходов.
5. Находим в нем микрофон.
Если он обозначается иконкой со стрелочкой вниз, это значит, он отключен на программном уровне.
Через контекстное меню иконки активируем оборудование.
С проблемами разобрались, теперь рассмотрим, как настроить микрофон на компьютере в Виндовс 10.
1. Через контекстное меню иконки «Динамики» открываем окно с перечнем звукозаписывающего оборудования.
2. Выбираем нужное устройство, если их два (например, интегрированный в ноутбук и более качественный микрофон в наушниках) и жмем «По умолчанию».
3. После у пиктограммы девайса появится зеленая иконка.
Все работает, но ничего не слышно
Как настроить микрофон Windows 10 и переключиться на другое устройство разобрались. Пришла череда решить проблему с отсутствием звука или низкой его громкостью. Ситуация заключается в том, что после переключения на внешний звукозаписывающий девайс уровень его громкости мог быть очень низким или вообще нулевым.
1. Как и ранее, открываем список записывающих устройств.
2. Открываем «Свойства» используемого ныне для захвата звука устройства.
3. Выставляем желаемый уровень громкости, если он слишком низок, увеличиваем усиление, если не хватает мощности, и проверяем, чтобы значок динамика возле громкости был без красной иконки.
4. Нажимаем на кнопку «Применить».
5. Для проверки уровня громкости идем в «Прослушать».
6. Активируем опцию «Прослушивание с конкретного устройства».
7. Говорим и в реальном времени оцениваем качество звука.
Подавление шума
Треск и шум при записи звука или разговоре, которых ранее не было, могут появиться по нескольким причинам.
1. В первом случае открываем «Свойства» микрофона и убираем усиление.
2. Во вкладке «Дополнительно» экспериментируем с форматом двухканального 12-битного звука.
3. В диспетчере звука (запускается с Панели управления или контекстного меню иконки «Динамики») активируем опции подавления шума и эхо.
Удачного общения.
Наличие звукового микрофона является важной составляющей на каждом ПК.
Таким образом, в этой статье объясняется, как включить микрофон на ноутбуке Windows 7, Windows 8/8.1 и Windows 10. Помимо этого, мы также расскажем о том, как настроить и исправить общие проблемы с микрофоном.
Как включить микрофон на компьютере, ноутбуке Windows 7, 8/8.1 и 10?
Первоначально необходимо определиться с тем, какой микрофон установлен на вашем устройстве, это может быть встроенный микрофон и внешний микрофон. В случае с встроенным микрофоном, отсутствует необходимость включения. Но, встречаются случаи, когда происходят сбои в работе устройств звукозаписи.
Итак, ниже мы рассмотрим шаги, с помощью которых можно включить микрофон на Windows 7, 8/8.1 и 10.
- Нажмите на значок Windows и дождитесь появления главного окна. Вам необходимо найти и нажать на «Панель управления» .

- В новом окне вам нужно выбрать раздел «Оборудование и звук» .
- В раздел звукового оборудования, выберите пункт «Изменение системных звуков».
- В окне «Звук» в подразделе «Запись» , вам нужно найти отключенный микрофон. Неактивный микрофон будет иметь черно-белое изображение, а также пометку с надписью
- Активируйте микрофон, нажав правой кнопкой мыши, и выбрав пункт «Включить» .
- Готов! Вы активировали микрофон. Теперь попробуйте сказать какую-либо фразу, и вы заметите появление зеленых полосок справа. Это означает, что ваш микрофон готов к работе.
Как настроить внешний микрофон на компьютере, ноутбуке Windows 7, 8/8.1 и 10?
К примеру, если вы приобрели внешний микрофон, и хотите настроить качество записи звука и установить его по умолчанию, то для этого мы приготовили подробную инструкцию о которой вы узнаете ниже.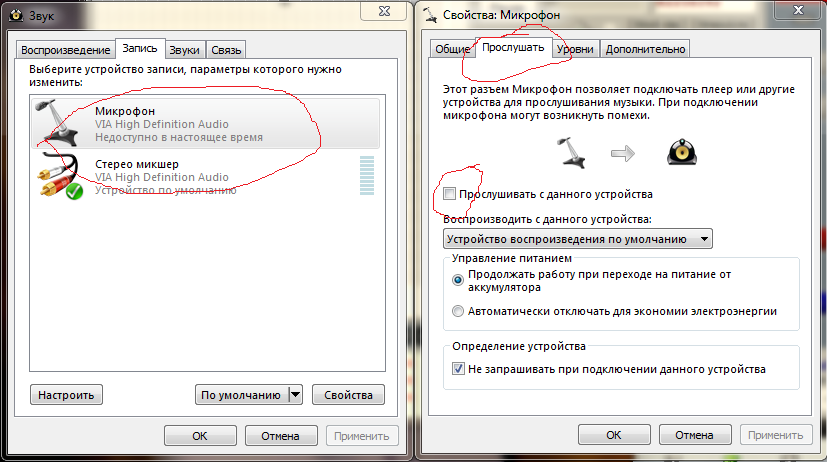
- В панели задач нажмите правой кнопкой мыши по иконке звука, а затем выберите пункт
- На изображении ниже мы показали, как отображается встроенный микрофон и внешний микрофон в устройствах записи.
- По умолчанию в качестве основного микрофона установлен встроенный. Для того, чтобы основным (разговорным) стал внешний микрофон, нажмите по его иконке, а затем кликните по кнопке «По умолчанию» .
- Теперь в качестве основного микрофона установлен внешний.
Как записать свой голос на компьютер с микрофона на Windows 7, 8/8.1 и 10?
Для того, чтобы записать любое воспроизведение или голос с микрофона на вашем компьютере/ноутбуке, вам нужно воспользоваться соответствующей утилитой от Windows. Ниже мы перечислили несколько шагов, которые помогут вам записать свой голос на компьютере.
- Нажмите «Пуск» > «Все программы» > «Стандартные» > «Звукозапись» .
 Обязательно убедитесь, что микрофон подключен к ПК.
Обязательно убедитесь, что микрофон подключен к ПК.
- После нажатия на кнопку «Начать запись», звук будет записываться. Как только вы закончите речь или фразу, и захотите остановить запись, нажмите «Остановить запись» .
- Затем появится окно с выбором директории для сохранения записи. Установите для звукового файла желаемое имя, а затем нажмите на кнопку «Сохранить» .
- Теперь дважды щелкните по звуковому файлу, чтобы прослушать его. Если звук чистый и не фонит, то означает, что микрофон настроен должным образом. В противном случае, переходите к следующему разделу статьи, который рассказывает о том, что делать, если микрофон фонит или плохо слышно.
Что делать, если микрофон фонит на компьютере, ноутбуке на Windows 7, 8/8.1, 10?
Итак, если у вас возникли проблемы, такие как посторонние фоны, шипения и прочие помехи, то это сигнализирует о неправильной настройке микрофона.
Давайте рассмотрим поэтапно, как исправить проблему с фоновыми помехами микрофона:
- Сначала вам нужно открыть панель настройки звукового оборудования, а затем перейти в раздел «Запись» .

- Вам нужно нажать на иконку с микрофоном, и выбрать «Свойства».
- Затем перейдите в подраздел «Прослушать», и установите галочку напротив «Прослушивать с данного устройства».
- Теперь зайдите в «Уровни», и регулируйте ползунок громкости микрофона до тех пор, пока не закончатся фоновые помехи. Не забудьте, что с понижением уровня громкости, ваш голос будет хуже слышно, и вам придется более громче разговаривать. Вы также можете воспользоваться функцией усиления громкости микрофона, но не ставьте значение более 12 дБ, иначе помехи неизбежны.
- Как только вы закончите с настройкой громкости микрофона, переходите в раздел «Улучшения». Активируйте настройки по необходимости, а также не забудьте включить функцию «Неотложный режим» , чтобы в прямом эфире слушать изменения.
- После всех изменений нажмите на кнопку «OK», чтобы все изменения настройки микрофона были сохранены.

Что делать, если компьютер, ноутбук не видит микрофон на Windows 7, 8/8.1, 10?
Множество неопытных пользователей сталкивались с подобной проблемой. Но в данной ситуации имеет место быть двум проблемам:
- Аппаратным
- Программным
Причина и решение №1. Не правильно подключен микрофон
Первоначально важно убедиться, что микрофон подключен в соответствующее гнездо вашего ПК. Как известно, для микрофона выделен розовый порт. Но так или иначе, оборудование необходимо подключать, согласно цветам. К примеру, зеленый в зеленый, синий в синий и т.д. Таким образом, вы будете уверенны в правильно подключения микрофона.
Причина и решение №2. Микрофон отключен в панели звука
Если первое решение вам не помогло, и ваш микрофон до сих пор не работает, то второй способ точно избавит вас от этой проблемы.
- Откройте панель звукового оборудования, и нажмите правой кнопкой мыши по пустой области. Затем нажмите на пункт «Показать отключенные устройства».

- После этого вы увидите, что ваш микрофон, который ранее казалось не был виден для Windows, является просто отключенным. Кликните по иконке микрофона правой кнопкой мыши, а затем нажмите на кнопку «Включить».
Видео: 5 способов как убрать шум и фон из вашего микрофона!
Сейчас всю большую популярность набирает общение через Интернет. Причем это может быть не только чат или сообщения, это еще и видеосвязь. Согласитесь, довольно удобно, когда ты при общении не только видишь собеседника, но и слышишь его голос. Сразу можно уловить интонацию и понять настроение человека.
Если оставить стандартные настройки для микрофона на компьютере с установленной операционной системой Windows 7, то Ваш собеседник будет слышать Вас очень плохо. Ранее на сайте уже выкладывались статьи: почему может не работать микрофон в скайпе , или почему нет звука в скайпе .
Сегодня мы постараемся разобраться, что нужно сделать для того, чтобы настроить микрофон на Windows 7. Ведь он нам пригождается не только для общения в Skype.
Ведь он нам пригождается не только для общения в Skype.
Правильное подключение
Начнем с того, что проверим, правильно ли подключен микрофон к компьютеру. Расположенное на передней панели системного блока нужное нам гнездо, может быть не подключено к материнской плате. Поэтому подключите штекер от микрофона сзади системника, гнездо зачастую имеет розовый или рыжеватый цвет.
Проверьте драйвера
Переходим в раздел «Диспетчер устройств» . Вверху справа, в поле «Просмотр» , выберите «Крупные значки» .
В окне диспетчера устройств разворачиваем пункт «Звуковые…устройства» . Дальше кликаем по установленному устройству правой кнопкой мыши и выбираем пункт «Свойства» .
В свойствах смотрим, чтобы в разделе «Состояние устройства» было написано «Устройство работает нормально» . Если у Вас там будет написано: не установлены драйвера или драйвер не выбран, нужно переустановить драйвера.
Для этого зайдите на официальный сайт материнской платы и скачайте их от туда. Если у Вас ноутбук, зайдите на сайт производителя, введите модель ноутбука и поищите драйвера там. Также найти и установить драйвера можно с помощью бесплатной программы Driver Pack Solution .
Если у Вас ноутбук, зайдите на сайт производителя, введите модель ноутбука и поищите драйвера там. Также найти и установить драйвера можно с помощью бесплатной программы Driver Pack Solution .
Средства Windows
Теперь переходим к настройке микрофона стандартными средствами Windows. Кликаем правой кнопкой мыши по значку громкости в трее, и выбираем пункт «Записывающие устройства» .
Открывается окошко «Звук» на вкладке «Запись» . Здесь выделите мышкой подключенный микрофон и нажмите «Свойства» .
Если в этом окне у вас не отображается микрофон, кликните правой кнопкой мыши по пустому месту в окне и отметьте галочками два пункта: «Показать отключенные устройства» и «Показать отсоединенные устройства» .
В свойствах на вкладке «Общие»
можно изменить название и значок микрофона. В разделе «Контроллер»
, нажав «Свойства»
, можно посмотреть информацию про установленные драйвера. Внизу из выпадающего списка выберете «Использовать это устройство»
.
На вкладке «Прослушать» можно проверить работу микрофона, поставив галочку в пункте «Прослушать с данного устройства» и нажав «Применить» . При этом Вы будете слышать свой голос из динамиков. Здесь же можно выбрать устройство для воспроизведения звука.
На вкладке «Уровни» поставьте ползунок громкости микрофона на 100, а «Усиление микрофона» на значение +20.0 дБ. Если для усиления поставить значение больше, то будут очень слышны шумы при разговоре.
У меня вкладки «Улучшения» нет, но если у Вас она присутствует – поставьте галочку напротив пункта «Подавление шума» .
На вкладке «Дополнительно» выставляются параметры разрядности, частоты дискретизации и монопольного режима. Если Вы не уверенны, что Вам нужно, то лучше оставить все как есть или выбрать «По умолчанию» . Перед закрытием окна «Свойства» нажмите «Применить» и «ОК» .
На этом все – микрофон на Windows 7 мы настроили. Если у Вас остались проблемы, попробуйте подключить микрофон к другому компьютеру и проверьте исправность самого устройства.
Ноутбуки хороши не только компактностью, но еще и таким преимуществом как универсальность. Во многих моделях имеется встроенная веб-камера и микрофон, благодаря чему можно осуществлять видеозвонки или записывать аудио/видео без подключения дополнительной аппаратуры. Никаких проводов и дополнительных кабелей не потребуется. Качество записи встроенного микрофона и камеры оставляет желать лучшего, но этого вполне хватит для решения повседневных задач. Где искать микрофон в ноутбуках Lenovo?
Где находится микрофон?
Есть два основных способов найти место, где находится микрофон. Если первый метод не принес Вам успеха, то попробуйте использовать второй.
Способ 1.
Обследуйте корпус ноутбука в поисках небольшого отверстия. Оно может располагаться где угодно: возле камеры, на боковых гранях и т.д. Если визуально найти микрофон не удалось, то переходим к следующему способу.
Способ 2.
Включите звукозапись на ноутбуке и медленно ведите пальцем по корпусу, чтобы было негромкое шуршание.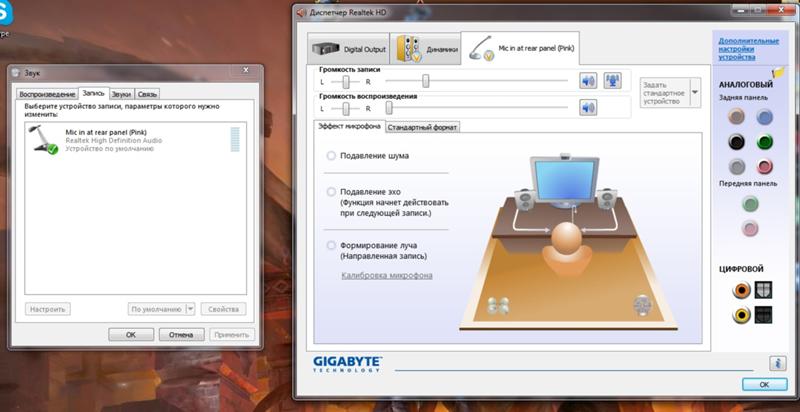 Самый сильный сигнал будет в том месте, где находится микрофон.
Самый сильный сигнал будет в том месте, где находится микрофон.
Плохо работает микрофон на Lenovo
Если микрофон определяется в «Диспетчере устройств», но работает плохо (шипит, фонит), то необходимо зайти в «Панель управления», найти настройки микрофона и настройки параметры во вкладке «Уровни». В Windows 7 можно также активировать дополнительную функцию «Подавление эхо».
Сделать звук микрофона более чистым можно только в том случае, если проблема заключается в настройках. Если же изменение параметров не приносит результата, то необходимо отнести ноутбук в сервисный центр.
Что делать, когда на ноутбуке Lenovo не работает микрофон. Как включить встроенный микрофон на ноутбуке Lenovo g710 не работает микрофон
Делая запись с встроенного микрофона ноутбука (lenovo, acer, asus (асус) или в любом другом), часто возникают проблемы – почему-то он не работает.
Что тогда нужно сделать? Включить, настроить, проверить. Это можно выполнить двумя способами – автоматическим и ручным.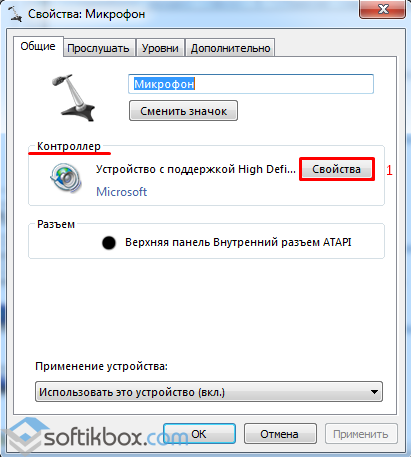
Приоритет лучше отдать первому — автоматическому. Второй вариант используйте как дополнительный. Все что будет описано ниже, относится к windows 7 и виндовс 8. В XP не помню, я им уже давно не пользуюсь.
В первую очередь обязательно следует обратить внимание на драйвера. При их отсутствии никакая настройка не поможет – включить микрофон не получится никак.
ПРИМЕЧАНИЕ: вы также можете увеличить чувствительность микрофона и задействовать другие эффективные варианты —
Как в ноутбуке настроить встроенный микрофон автоматически
Чтобы в ноутбуке микрофон настроить автоматически войдите в панель управления. Там перейдите в раздел «устранение неполадок»
Теперь как показано ниже на рисунке нажмите на «устранение неполадок звукозаписи»
Система автоматически все исправит и включит записывающее устройство звука, вам лишь останется это подтвердить, кликнув по надписи «применить это исправление».
Дождитесь окончания. Теперь окно можете закрыть – ваш микрофон должен быть настроен (включен)
Как в ноутбуке включить встроенный микрофон в ручном режиме
Чтобы в ручном режиме включить (настроить) микрофон ноутбука нажмите правой клавишей трее на значок «динамик» и кликните по строке «записывающие устройства».
Вам откроется окно, где вы сможете включить и настроить записывающее устройство звука своего ноутбука.
Если у вас будет, так как показано ниже на рисунке то все должно работать правильно – если нет исправьте.
Конечно, не забывайте о драйверах, о чем я писал выше – без них в компьютере не работает ничего. Для скачивания (при отсутствии) лучше всего выбрать официальный сайт.
Теперь, когда вы все сделали по инструкции (как описано выше) работоспособность микрофона нужно проверить.
ВНИМАНИЕ: если вы сделали запись с микрофона, но она оказалась некачественной, то различные шумы и прочее можно легко убрать —
Как проверить микрофон на ноутбуке
Я опишу самый простой способ. Нажмите пуск, кликните «все программы» прокрутите окно в сам низ и выберите «стандартные».
В этом разделе найдите утилиту «звукозапись» и нажмите на нее. На рабочем столе появится небольшая панелька.
С левой стороны будет опция «начать запись» — нажмите.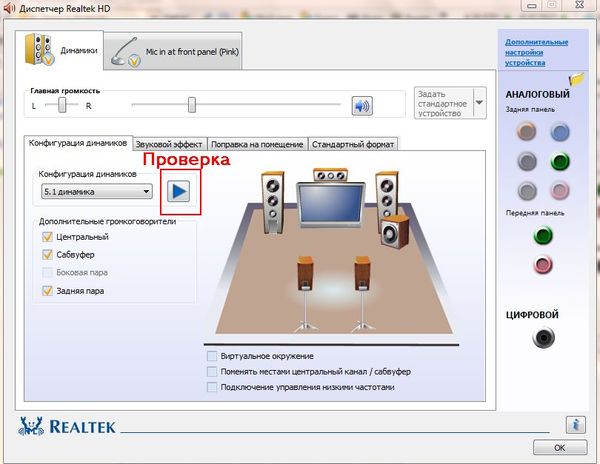 Скажите несколько слов и опять на нее нажмите, только теперь там будет написано «остановить запись».
Скажите несколько слов и опять на нее нажмите, только теперь там будет написано «остановить запись».
На большинстве современных ноутбуков установлены встроенные микрофоны. Их функционала достаточно многим пользователям: можно общаться по скайпу, диктовать тексты с помощью речевого набора или использовать голосовые команды. Поэтому необязательно докупать отдельную гарнитуру, если только она не нужна Вам для каких-то особых целей. Статья о том, как включить микрофон на ноутбуке Windows 7, 8, 10.
Как включить встроенный микрофон на ноутбуке?
Включается и отключается встроенный микрофон достаточно просто: специальной клавишей на клавиатуре. Поэтому, если Вам кажется, что микрофон внезапно вышел из строя, проверьте, не нажали ли Вы случайно на данную клавишу. Также можно использовать привычный программный способ.
Задевание клавиши, отвечающей за включение/отключение микрофона является частой причиной его непроизвольного отключения. Как найти эту клавишу на клавиатурной панели? На ней нарисован значок, изображающий микрофон, или написано «mic».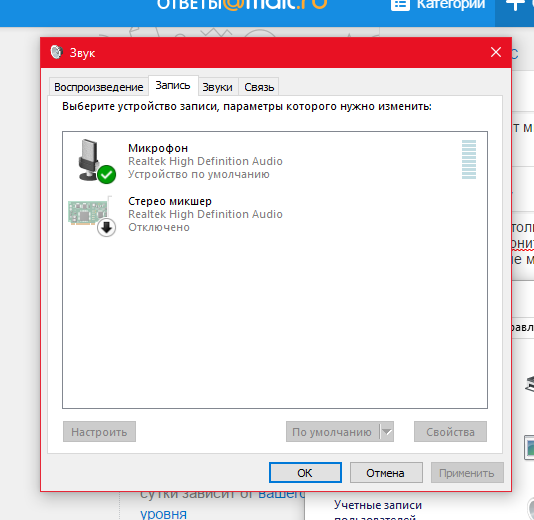 Если Вы нажали на нее, но ничего не произошло, нажмите на кнопку Fn и, удерживая ее, снова запустите устройство. Если не помог и этот способ, прочитайте описанные ниже советы.
Если Вы нажали на нее, но ничего не произошло, нажмите на кнопку Fn и, удерживая ее, снова запустите устройство. Если не помог и этот способ, прочитайте описанные ниже советы.
Включение микрофона в седьмой версии Виндовс
- Включите ноутбук и подождите, пока загрузится ОС.
- Справа внизу монитора отыщите иконку, внешне напоминающую динамик и кликните по нему правой кнопкой мышки.
- Выберите из выпавшего списка надпись «Записывающие устройства».
- Отыщите в перечне установленных устройств Ваш микрофон, выберите его правой кнопкой мышки и включите его, выбрав соответствующий пункт меню.
- Отключил микрофон на ноутбуке, как включить (Виндовс XP)?
- Запустите устройство и подождите, пока загрузится ОС.
- Откройте меню Пуск, выберите «Все программы» → «Стандартные» → «Развлечения» → «Громкость».
- В появившемся диалоговом окошке отыщите раздел «Записывающие устройства».
- Откройте «Параметры» → «Свойства».
- Отыщите в списке Ваш микрофон, выберите его и поставьте рядом с ним флажок.

- Правый клик по изображению микрофона, далее «Включить».
Еще один способ, как включить микрофон на ноутбуке в скайпе — зайти в Панель управления и выбрать «Звук, речь и аудиоустройства» (Виндовс XP). В седьмой версии и Висте аналогичный раздел имеет название «Оборудование и звук». В параметрах раздела можно запустить микрофон, а также подобрать нужную степень чувствительности. Если Вам для настройки не хватает стандартного функционала, установите одну из популярных программ для корректировки чувствительности микрофона (например, «Диспетчер Realtek»).
Если Вам не удалось таким образом запустить микрофон, причина может быть в том, что драйвера звуковой платы устарели. Загрузите свежую версию с веб-страницы разработчиков, подобрав подходящую именно для Вашей модели компьютера.
Bluetooth во многом стал основным элементом беспроводной технологии практически для всех портативных устройств. Но подключить блютуз наушники к ноутбуку на Windows 7 бывает не так легко как кажется.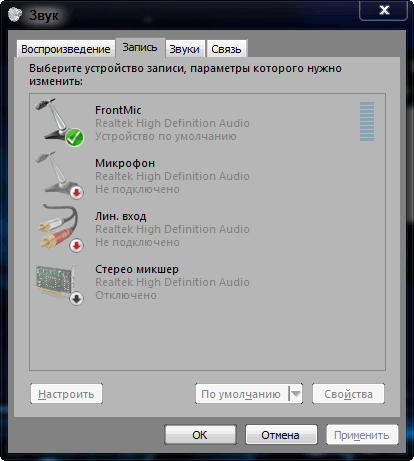
Ввиду того, что эта версия операционной системы Microsoft распространялась во то время, когда технология Bluetooth не была стандартом эта функция спрятана в глубине системы.
Большинство Bluetooth-устройств имеют легкий в настройке интерфейс, который не составит труда найти. К сожалению, этот интерфейс не так хорошо обнаруживается в Windows 7.
ПодключениеПрежде чем мы начнем, для работы вашего компьютера потребуется проверить наличие:
- вариант A: встроенной функции Bluetooth;
- вариант B: совместимого Bluetooth-ключа, который подключается к одному из USB-слотов.
Теперь следуйте инструкции:
- Щелкните на «Пуск», затем введите «devicepairingwizard» и нажмите «Enter».
- Сделайте периферийное устройство доступным для обнаружения, иногда эту функцию также называют «Видимость». Этот шаг должен быть выполнен именно на вашем устройстве Bluetooth, а не на компьютере. На большинстве портативных устройств это выполняется удерживанием кнопки питания в течение 5-15 секунд, а затем индикатор питания показывает, что подключение произошло и начинает мигать одним или несколькими цветами.
 Возможно понадобится обращение к мануалу независимого устройства для уточнения инструкций.
Возможно понадобится обращение к мануалу независимого устройства для уточнения инструкций. - Выберите свое устройство и нажмите «Далее», чтобы начать сопряжение и выберите устройство в Windows 7, откройте «Мастер устройств» и вновь нажмите «Далее».
- В большинстве случаев придется подождать после подключения, в течении определенного времени Windows инсталлирует драйверы для периферийного устройства. По умолчанию он будет использовать только встроенные драйверы устройств.
Таким образом, появляются два варианта развития событий:
- Выбрать автоматическую установку драйвера устройства для обновления.
- Вручную загрузить последнюю версию драйвера от производителя устройства.
Если пропустить этот шаг, в конечном итоге существует большая вероятность получить устаревший драйвер и, возможно, он не будет иметь полную функциональность.
Дождитесь окончания установки в Windows 7 драйверов устройства.
Поздравляем! Теперь наушники готовы к использованию. Наслаждайтесь Bluetooth-соединением!
Наслаждайтесь Bluetooth-соединением!
В теории наушники должны присоединиться к Windows 7. Конечно, из-за того, что мы имеем дело с неограниченным количеством производителей устройств, они не могут соединяться безупречно. К счастью, есть кое-что, что мы можем сделать чтобы попытаться решить проблему, если наушники подключаются, но все равно не работают.
Как устранить неполадки соединенияНужно знать следующие инструкции:
В 9 из 10 случаев проблема связана с отсутствующим или устаревшим драйвером, но, если есть другая причина, она может выявиться сервисом устранения неполадок.
Windows будет искать решение, и, если она сможет найти его, то предложит исправление неполадок соединения.
Надеемся, что это решило вашу проблему!
К сожалению, иногда Bluetooth-устройства не будут подключаться к вашему компьютеру. Устройство может подключаться через Bluetooth, но функциональность соединения отсутствует, просто потому что совместимого драйвера не существует.
Последовательность следующая:
- Нажмите кнопку «Пуск» в левом нижнем углу рабочего стола.
- В поисковом поле введите «изменить настройки Bluetooth» и нажмите клавишу «Enter» на клавиатуре. После этого появятся окна настроек Bluetooth.
- В разделе «Обнаружение» проверьте, установлен ли флажок «Разрешить устройствам Bluetooth находить этот ПК». Если он не отмечен, поставьте его и нажмите кнопку «ОК», чтобы сохранить изменения. Если флажок установлен, закройте окно.
После выполнения двух вышеуказанных пунктов выполните следующие действия, чтобы подключить наушники к компьютеру:
- Откройте панель управления. На клавиатуре одновременно нажмите «Win + R» (клавиша с логотипом Windows и клавиша R), чтобы вызвать окно запуска. Введите «Панель управления» и нажмите «Enter», чтобы открыть ее окно.
- Откройте раздел «Устройства и принтеры».
- Нажмите «Добавить устройство».
Во время процесса подсоединения вам может быть предложено ввести код сопряжения. Обычно это 0000 или 1234. Если ни один из этих кодов не работает, обратитесь к производителю наушников, чтобы получить правильный код.
Обычно это 0000 или 1234. Если ни один из этих кодов не работает, обратитесь к производителю наушников, чтобы получить правильный код.
Совет для профессионалов: если вы решите обновить драйверы устройств вручную, с помощью Центра обновления Windows или использовать надежный сторонний продукт, важно, чтобы были установлены самые последние правильные драйверы устройств для операционной системы.
Если заниматься установкой драйверов неудобно или боитесь установить неподходящее ПО, мы рекомендуем использовать программы для автоматического поиска драйверов, например DraiverHub. Это инструмент, который обнаруживает, загружает и устанавливает любые обновления драйверов, необходимые компьютеру.
Чтобы обновить драйверы с помощью DriverHub, просто нажмите кнопку «Сканировать сейчас», а затем в списке драйверов, которые необходимо обновить, выберите все или только нужные и нажмите «Обновить». Будут загружены необходимые правильные драйверы.
Наконец, не забывайте, для того чтобы подключить блютуз наушники к ноутбуку Windows 7 необходим Bluetooth-модуль. По умолчанию практически все портативные компьютеры имеют на борту этот модуль, однако проверить всё же стоит.
По умолчанию практически все портативные компьютеры имеют на борту этот модуль, однако проверить всё же стоит.
Возможно, дело в неисправности самих наушников, попробуйте подключить их к смартфону и проверьте устанавливается ли контакт. При неисправности отправьте их в сервисную службу для диагностики или ремонта.
Даже новое голосовое оборудование может внезапно отказаться функционировать в наиболее неподходящий момент. Но перед тем как огорчаться, что на ноутбуке Lenovo не работает микрофон , можно проверить его некоторыми способами, чтобы узнать причину поломки. Во-первых, убедитесь в том, что он включен, и проверьте все необходимые настройки громкости портативного компьютера. Во-вторых, кроме того, что встроенный микрофон может быть отключен, вероятно, что не установлены нужные драйвера или они просто «слетели». В-третьих, неполадки могут быть внутри устройства, лучше будет, если вы обратитесь к мастерам, чтобы они этим занялись. Вы убедились, что, изменяя что-то в программном обеспечении, драйверах или настройках, может перестать работать не только голосовое оборудование? Вы можете поочередно выполнять целый ряд разных действий и потратить много времени.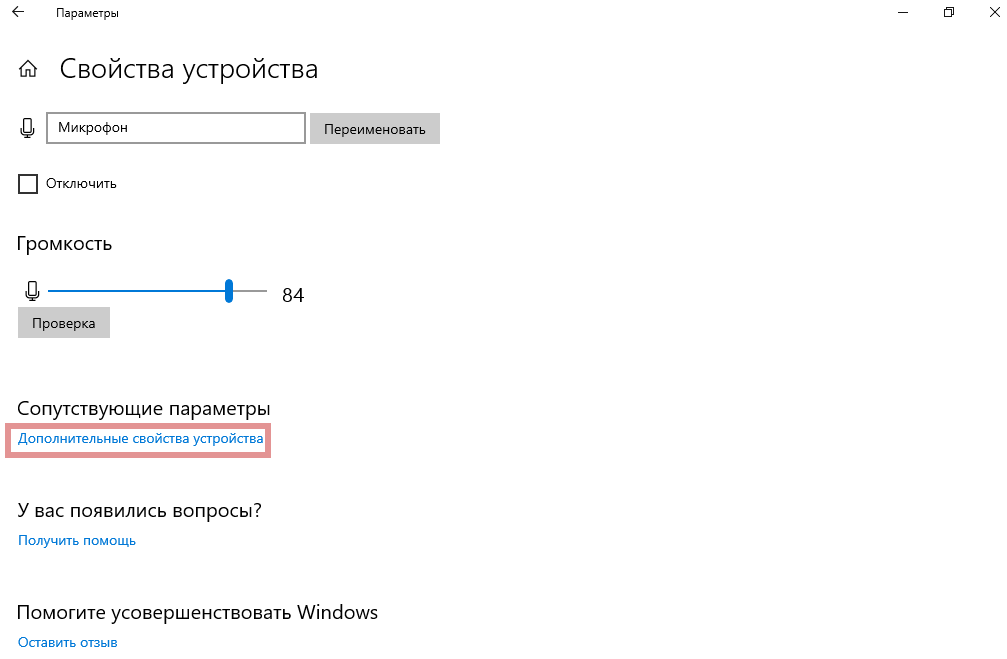
В мини-компьютере Леново самостоятельно можно обновить только драйвер программного обеспечения. При неутешительных результатах настоятельно рекомендуем обращаться к специалистам, наш сервисный центр всегда рад помочь вам. Прислушайтесь к нашему совету, по желанию можно устранить какие-то легкие неисправности, а что касается разборки, диагностики и ремонта обращайтесь к нам. Ниже мы опишем несколько вариантов проблем, с которыми чаще всего встречаемся на работе.
Причины, по которым на ноутбуке Lenovo не работает встроенный микрофон.
Причины, у ноута Lenovo IBM могут быть очень разными – причем лучше предоставить их решение сервисному центру.
1. Возможно, проблема кроется только в микрофоне. Для её решения лучше просто сделать замену на новый. В нашем сервис-центре gsmmoscow вам предложат огромный выбор моделей и цен.
2. Может быть, банальная проблема с драйверами. В этом варианте стоит их переустановить. Кстати драйвером называют программу, которая позволит портативному компьютеру «видеть» нужное вам устройство.
3. Также причиной может оказаться неисправная микросхема управления звуком. Это можно выяснить на первый взгляд по тому, что микрофон фонит , издает необычные звуки или просто шумит. В данном случае спасет только замена звуковой карты.
4. Возможны иные проблемы, которые можно узнать после диагностики.
Имеется множество причин, которые влияют на то, что голосовое оборудование отказывается работать в Интернете. Они отличаются друг от друга, программным обеспечением, которое вы используете для передачи голоса. Обычно такие неприятности случаются на прокси-серверах или брандмауэрах, то есть в Интернет-соединениях, где вам необходимо в настройках дать разрешение на передачу голосовых данных по интернету, иначе такие программы зачастую просто блокируются.
Ноутбук Lenovo не видит микрофон? Хотите знать, сколько времени займет ремонт?
С помощью голосового оборудования на Lenovo можно бесплатно разговаривать по Skype, а также использовать много других дополнительных функций.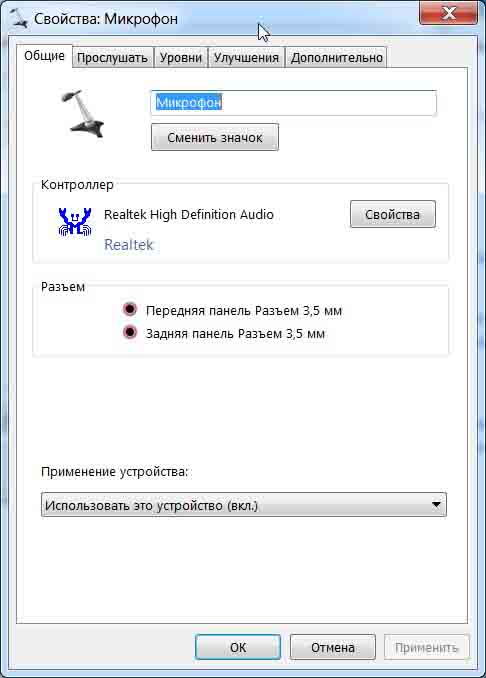 Зная, почему ноутбук Lenovo не видит микрофон , можно предположить, сколько времени уйдет на замену или ремонт неисправной детали.
Зная, почему ноутбук Lenovo не видит микрофон , можно предположить, сколько времени уйдет на замену или ремонт неисправной детали.
1. Микрофон можно заменить приблизительно от 2х часов;
2. Чтобы переустановить драйвера, также надо приблизительно от двух часов;
3. Заменить микросхему управления звуком можно от 4х часов;
4. Диагностику сделаем от 1го часа.
Если у вас с АйБиЭм случились какие-то неполадки, сразу обратитесь в наш сервис-центр жсммосков, чтобы сделать бесплатную диагностику и предпринять правильные шаги. Не желательно делать самому проверку, а тем более разбирать по запчастям лэптоп, так можно только навредить, сначала проконсультируйтесь у специалистов.
Микрофон подключен, но не работает в Windows 10
С выделенными микрофонами редко возникают проблемы, однако такие устройства тоже подвержены сбоям – например, могут не работать, даже если подключены и распознаются компьютером. Далее мы хотим познакомить вас с причинами того, почему микрофон функционирует некорректно, и методами их устранения.
Как включить микрофон на компьютере, ноутбуке Windows 7, 8/8.1 и 10?
Первоначально необходимо определиться с тем, какой микрофон установлен на вашем устройстве, это может быть встроенный микрофон и внешний микрофон. В случае с встроенным микрофоном, отсутствует необходимость включения. Но, встречаются случаи, когда происходят сбои в работе устройств звукозаписи.
Итак, ниже мы рассмотрим шаги, с помощью которых можно включить микрофон на Windows 7, 8/8.1 и 10.
- Нажмите на значок Windows и дождитесь появления главного окна. Вам необходимо найти и нажать на «Панель управления».
- В новом окне вам нужно выбрать раздел «Оборудование и звук».
- В раздел звукового оборудования, выберите пункт «Изменение системных звуков».
- В окне «Звук» в подразделе «Запись», вам нужно найти отключенный микрофон. Неактивный микрофон будет иметь черно-белое изображение, а также пометку с надписью «Отключено».

- Активируйте микрофон, нажав правой кнопкой мыши, и выбрав пункт «Включить».
- Готов! Вы активировали микрофон. Теперь попробуйте сказать какую-либо фразу, и вы заметите появление зеленых полосок справа. Это означает, что ваш микрофон готов к работе.
Диспетчер устройств
Обычная ситуация — не работает микрофон после переустановки windows 10. Но почему это происходит?
Ответ прост — после переустановки системы драйвера звука не были установлены. Воспроизведение может работать на системных драйверах, а вот запись нет (всё звуковой карты и её совместимости). Такая ситуация может наблюдаться и на версии Windows, которую не переустанавливали. Что нужно в этом случае сделать:
- Запустите проверку обновлений — через центр обновлений Windows могут установиться драйвера для корректной работы записи звука;
- Удалите драйвер звука через диспетчер устройств и запустите обновление драйвера;
- Скачайте драйвер с официального сайта производителя или воспользуйтесь соответствующими программами — Driver Booster, Driver Pack Solution и д.
 р.
р.
Иногда, новая версия системы может не поддерживать ту или иную версию драйвера. В этом случае, можно попробовать установить старые версии драйвера или же откатить Windows к прошлой версии.
Как настроить внешний микрофон на компьютере, ноутбуке Windows 7, 8/8.1 и 10?
К примеру, если вы приобрели внешний микрофон, и хотите настроить качество записи звука и установить его по умолчанию, то для этого мы приготовили подробную инструкцию о которой вы узнаете ниже.
- В панели задач нажмите правой кнопкой мыши по иконке звука, а затем выберите пункт «Записывающие устройства».
- На изображении ниже мы показали, как отображается встроенный микрофон и внешний микрофон в устройствах записи.
- По умолчанию в качестве основного микрофона установлен встроенный. Для того, чтобы основным (разговорным) стал внешний микрофон, нажмите по его иконке, а затем кликните по кнопке «По умолчанию».

- Теперь в качестве основного микрофона установлен внешний.
Параметры конфиденциальности
Данные настройки отвечают за предоставление доступа приложениям к определённым функциям системы — камера, расположение, микрофон, уведомления и многие другие. Эти настройки и могут мешать нормальной работе микрофона. Что требуется выполнить:
- Откройте Параметры Windows (сочетанием клавиш Win+i или через меню Пуск)
- Откройте параметры “Конфиденциальность”
- И откройте вкладку “Микрофон”
- В первую очередь, предоставьте доступ к микрофону, если доступ ограничен
- Предоставьте приложениям доступ
- И выберите приложения, которым может быть предоставлен доступ к микрофону (если это требуется)
Если и этот вариант не помог, то переходим к драйверам звука.
Как записать свой голос на компьютер с микрофона на Windows 7, 8/8.1 и 10?
Для того, чтобы записать любое воспроизведение или голос с микрофона на вашем компьютере/ноутбуке, вам нужно воспользоваться соответствующей утилитой от Windows. Ниже мы перечислили несколько шагов, которые помогут вам записать свой голос на компьютере.
Ниже мы перечислили несколько шагов, которые помогут вам записать свой голос на компьютере.
- Нажмите «Пуск» > «Все программы» > «Стандартные» > «Звукозапись». Обязательно убедитесь, что микрофон подключен к ПК.
- После нажатия на кнопку «Начать запись», звук будет записываться. Как только вы закончите речь или фразу, и захотите остановить запись, нажмите «Остановить запись».
- Затем появится окно с выбором директории для сохранения записи. Установите для звукового файла желаемое имя, а затем нажмите на кнопку «Сохранить».
- Теперь дважды щелкните по звуковому файлу, чтобы прослушать его. Если звук чистый и не фонит, то означает, что микрофон настроен должным образом. В противном случае, переходите к следующему разделу статьи, который рассказывает о том, что делать, если микрофон фонит или плохо слышно.

Параметры звука
Следующий способ это ответ на проблему почему не работает микрофон в виндовс 10, будет проверить настройки звука. Очевидно, что если система определяет устройство (при подключении воспроизводится соответствующий звук), то надо в первую очередь смотреть в настройки системы. В Windows 10 есть, как минимум 2 места, где можно проверить звуковые параметры — Параметры Windows и Параметры Звука (из классической Панели управления).
Параметры Windows
Чтобы проверить, работает или не работает микрофон на ноутбуке или ПК windows 10, выполните следующие действия:
- Откройте Параметры Windows (сочетанием клавиш Win+i или через меню Пуск)
- Пройдите в настройки “Система”
- И откройте вкладку “Звук”
- Нам нужны параметры Ввода, отвечающие за устройства записи. В выпадающем меню “Выберите устройство ввода” убедитесь, что выбран микрофон, который должен работать. Тут же его можно проверить — при рабочем микрофоне — ползунок должен двигаться в такт голоса или звуков.

Главный минус этих настроек — они не содержат всю информацию, которая была бы полезна, для решения проблемы.
Что делать, если микрофон фонит на компьютере, ноутбуке на Windows 7, 8/8.1, 10?
Итак, если у вас возникли проблемы, такие как посторонние фоны, шипения и прочие помехи, то это сигнализирует о неправильной настройке микрофона.
Давайте рассмотрим поэтапно, как исправить проблему с фоновыми помехами микрофона:
- Сначала вам нужно открыть панель настройки звукового оборудования, а затем перейти в раздел «Запись».
- Вам нужно нажать на иконку с микрофоном, и выбрать «Свойства».
- Затем перейдите в подраздел «Прослушать», и установите галочку напротив «Прослушивать с данного устройства».
- Теперь зайдите в «Уровни», и регулируйте ползунок громкости микрофона до тех пор, пока не закончатся фоновые помехи. Не забудьте, что с понижением уровня громкости, ваш голос будет хуже слышно, и вам придется более громче разговаривать.
 Вы также можете воспользоваться функцией усиления громкости микрофона, но не ставьте значение более 12 дБ, иначе помехи неизбежны.
Вы также можете воспользоваться функцией усиления громкости микрофона, но не ставьте значение более 12 дБ, иначе помехи неизбежны.
- Как только вы закончите с настройкой громкости микрофона, переходите в раздел «Улучшения». Активируйте настройки по необходимости, а также не забудьте включить функцию «Неотложный режим», чтобы в прямом эфире слушать изменения.
- После всех изменений нажмите на кнопку «OK», чтобы все изменения настройки микрофона были сохранены.
Описание проблемы
Каждый ноутбук имеет встроенный микрофон, но его качество оставляет желать лучшего. Пользователям приходится покупать внешние устройства для качественной передачи голоса. Они отличаются типом подключения:
- USB;
- «Джек»;
- Bluetooth.
Проводные микрофоны самые уязвимые, так как со временем провода приходят в негодность и перестают выполнять свою функцию. Сложности с подключением беспроводных устройств могут возникнуть только не этапе настройки. Проверить оборудование можно через стандартную программу Windows «Запись голоса».
Проверить оборудование можно через стандартную программу Windows «Запись голоса».
Проблемы с подключением микрофона можно разделить на две группы: те, которые можно решить самостоятельно, и те, которые можно исправить только в сервисном центре.
Своими силами можно исправить следующее:
- Неправильное подключение;
- Устаревшие драйверы;
- Неправильные настройки ПК;
- Вирусы на компьютере.
Серьезные неисправности, которые требуют привлечения специалистов:
- Поломки USB-порта и порта для микрофона;
- Неисправность самого устройства;
- Проблемы с аудиокартой.
Что делать, если компьютер, ноутбук не видит микрофон на Windows 7, 8/8.1, 10?
Множество неопытных пользователей сталкивались с подобной проблемой. Но в данной ситуации имеет место быть двум проблемам:
- Аппаратным
- Программным
Причина и решение №1. Не правильно подключен микрофон
Первоначально важно убедиться, что микрофон подключен в соответствующее гнездо вашего ПК.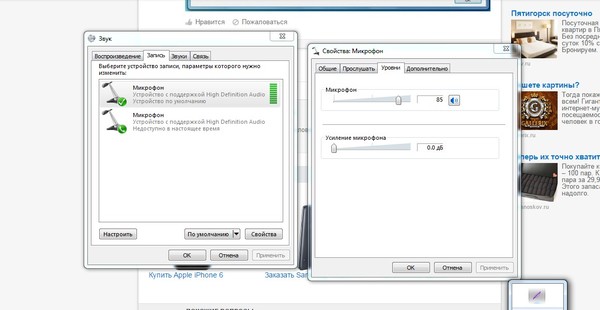 Как известно, для микрофона выделен розовый порт. Но так или иначе, оборудование необходимо подключать, согласно цветам. К примеру, зеленый в зеленый, синий в синий и т.д. Таким образом, вы будете уверенны в правильно подключения микрофона.
Как известно, для микрофона выделен розовый порт. Но так или иначе, оборудование необходимо подключать, согласно цветам. К примеру, зеленый в зеленый, синий в синий и т.д. Таким образом, вы будете уверенны в правильно подключения микрофона.
Причина и решение №2. Микрофон отключен в панели звука
Если первое решение вам не помогло, и ваш микрофон до сих пор не работает, то второй способ точно избавит вас от этой проблемы.
- Откройте панель звукового оборудования, и нажмите правой кнопкой мыши по пустой области. Затем нажмите на пункт «Показать отключенные устройства».
- После этого вы увидите, что ваш микрофон, который ранее казалось не был виден для Windows, является просто отключенным. Кликните по иконке микрофона правой кнопкой мыши, а затем нажмите на кнопку «Включить».
На этом, мы закончили нашу статью. Надеемся, что вышеперечисленные способы помогли решить ваши проблемы с микрофоном.
Устранение неполадок
Что в первую очередь пытается запустить Windows при обнаружении ошибки? Устранение неполадок (или траблшутер) — встроенное средство решение возникающих проблем с системой и её компонентами. С каждым новым обновлением это средство совершенствуется и всё чаще помогает пользователям. Как говорят представители Microsoft, инструменты решения проблем работают с использованием технологий искусственного интеллекта. Это значит, что каждый новый отчёт об ошибках будет обучать его и делать лучше.
Итак, чтобы узнать, почему не работает микрофон на наушниках или другом устройстве windows 10, выполните следующие действия:
- Откройте Параметры Windows (сочетанием клавиш Win+i или через меню Пуск)
- Откройте настройки “Обновление и безопасность”
- Пройдите во вкладку “Устранение неполадок”
- Откройте траблшутер “Запись звука” и следуйте его инструкциям
- После окончания перезагрузите ПК
Это программное средство и решает именно программные проблемы. Например, ошибку, когда не подключается микрофон к компьютеру windows 10 из-за проблемы оборудования, оно естественно не решит.
Например, ошибку, когда не подключается микрофон к компьютеру windows 10 из-за проблемы оборудования, оно естественно не решит.
Программное обеспечение
На следующем этапе рекомендуется сразу исключить очень распространенную причину – несоответствие ПО, а для этого просто следует переустановить драйвера проблемного устройства.
Обычно когда пользователь приобретает микрофон отдельно, то к нему прилагается внешний носитель с ПО. Потребуется лишь вставить в оптический привод прилагаемый диск и инсталлировать драйвера.
Если такого носителя нет, то придется посетить официальный источник производителя оборудования в интернете и для своей модели микрофона скачать драйвера.
После установки подходящего ПО в значительном количестве случаев уже начинает все работать в нормальном режиме.
Если обновление не привело к успеху, то можно начинать настраивать прибор в «Виндовс 7».
Микрофон на телефоне не работает
Делая запись с встроенного микрофона ноутбука (lenovo, acer, asus (асус) или в любом другом), часто возникают проблемы – почему-то он не работает.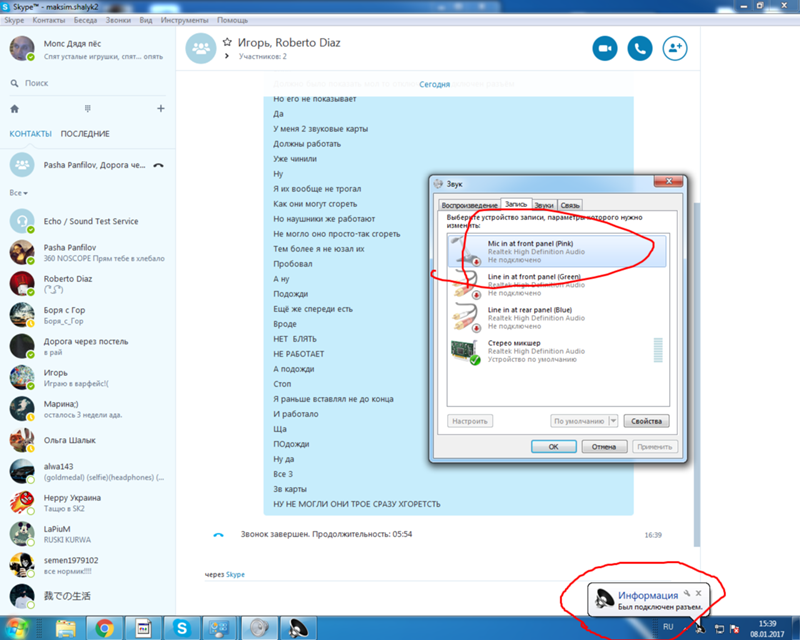
Что тогда нужно сделать? Включить, настроить, проверить. Это можно выполнить двумя способами – автоматическим и ручным.
Приоритет лучше отдать первому — автоматическому. Второй вариант используйте как дополнительный. Все что будет описано ниже, относится к windows 7 и виндовс 8. В XP не помню, я им уже давно не пользуюсь.
В первую очередь обязательно следует обратить внимание на драйвера. При их отсутствии никакая настройка не поможет – включить микрофон не получится никак.
ПРИМЕЧАНИЕ: вы также можете увеличить чувствительность микрофона и задействовать другие эффективные варианты —
Как в ноутбуке настроить встроенный микрофон автоматически
Чтобы в ноутбуке микрофон настроить автоматически войдите в панель управления. Там перейдите в раздел «устранение неполадок»
Теперь как показано ниже на рисунке нажмите на «устранение неполадок звукозаписи»
Система автоматически все исправит и включит записывающее устройство звука, вам лишь останется это подтвердить, кликнув по надписи «применить это исправление».
Дождитесь окончания. Теперь окно можете закрыть – ваш микрофон должен быть настроен (включен)
Способы решения неисправности
Включение микрофона
Прежде чем копаться в настройках системы или вскрывать ноутбук и производить манипуляции над звуковой платой, убедитесь, что микрофон включён.
Как включить микрофон на ноутбуке:
- найдите в области уведомлений значок, на котором изображён громкоговоритель, и щёлкните по нему правой клавишей тачпада или мыши;
- в возникшем меню кликнете по строчке «Записывающие устройства»;
- если в открывшемся окошке отсутствуют устройства, необходимо нажать правой клавишей тачпада по свободной области окна и выбрать строку «Показать отключенные устройства»;
- после появления наименования встроенного микрофона (произойдёт, если он исправен) щёлкните правой клавишей тачпада и выберите «Включить».
В том случае, если микрофон включён, но при этом проблема сохраняется, убедитесь, что его громкость установлена на должном уровне. Сделать это можно следующим образом:
- находясь всё на той же вкладке «Запись», кликните по микрофону правой кнопкой тачпада и выберите «Свойства»;
- в открывшемся окне перейдите во вкладку «Уровни»;
- переместите ползунок в крайнее правое положение и нажмите «Применить».
Восстановление системы
Если неисправность возникла после установки какого-либо программного обеспечения или обновления операционной системы, попробуйте восстановить прежнее состояние. Делается это с помощью встроенной в Windows службы.
Процесс восстановления системы:
- нажмите Win+R;
- вставьте в строку exe и кликните OK;
- далее, следуя инструкциям, выберите точку восстановления и произведите операцию.
Переустановка драйвера устройства
Следующим способом, к которому следует переходить, если другие не помогают, является обновление или переустановка драйвера звуковой карты.
Для обновления драйвера необходимо:
- зайти в диспетчер устройств,
- найти в списке звуковую карту, вызвать правой кнопкой мышки меню и выбрать строку «Свойства»;
- перейти во вкладку «Драйвер» и нажать кнопку «Обновить».
Если для вашего драйвера не нашлось актуальных обновлений, проделайте следующее:
- удалите текущий драйвер через службу «Диспетчер устройств»;
- зайдите на официальный сайт производителя вашего ноутбука, найдите и скачайте соответствующее программное обеспечение для звуковой платы;
- произведите инсталляцию скачанного драйвера и перезагрузите систему.
Как в ноутбуке включить встроенный микрофон в ручном режиме
Чтобы в ручном режиме включить (настроить) микрофон ноутбука нажмите правой клавишей трее на значок «динамик» и кликните по строке «записывающие устройства».
Вам откроется окно, где вы сможете включить и настроить записывающее устройство звука своего ноутбука.
Если у вас будет, так как показано ниже на рисунке то все должно работать правильно – если нет исправьте.
Конечно, не забывайте о драйверах, о чем я писал выше – без них в компьютере не работает ничего. Для скачивания (при отсутствии) лучше всего выбрать официальный сайт.
Теперь, когда вы все сделали по инструкции (как описано выше) работоспособность микрофона нужно проверить.
ВНИМАНИЕ: если вы сделали запись с микрофона, но она оказалась некачественной, то различные шумы и прочее можно легко убрать —
Плохой контакт
Как ни странно, падения смартфона тоже часто становятся причиной, по которой не работает микрофон на телефоне. Особенно это касается бюджетных устройств от малоизвестных производителей, поскольку качество сборки у них сильно хромает.
Собственно, чем же опасны для микрофона падения устройства? Все просто. При падении есть риск того, что у шлейфа микрофона, который подсоединен к основной плате, может нарушиться контакт или же он вовсе отсоединится от своего разъема. В итоге работать микрофон будет либо с серьезными помехами, либо же полностью перестанет.
Исправить данную проблему можно только одним способом. Нужно разобрать устройство и подсоединить шлейф на свое место. Сделать это можно самостоятельно или же отнести аппарат в ремонт.
Как проверить микрофон на ноутбуке
Я опишу самый простой способ. Нажмите пуск, кликните «все программы» прокрутите окно в сам низ и выберите «стандартные».
В этом разделе найдите утилиту «звукозапись» и нажмите на нее. На рабочем столе появится небольшая панелька.
С левой стороны будет опция «начать запись» — нажмите. Скажите несколько слов и опять на нее нажмите, только теперь там будет написано «остановить запись».
На большинстве современных ноутбуков установлены встроенные микрофоны. Их функционала достаточно многим пользователям: можно общаться по скайпу, диктовать тексты с помощью речевого набора или использовать голосовые команды. Поэтому необязательно докупать отдельную гарнитуру, если только она не нужна Вам для каких-то особых целей. Статья о том, как включить микрофон на ноутбуке Windows 7, 8, 10.
Как включить встроенный микрофон на ноутбуке?
Включается и отключается встроенный микрофон достаточно просто: специальной клавишей на клавиатуре. Поэтому, если Вам кажется, что микрофон внезапно вышел из строя, проверьте, не нажали ли Вы случайно на данную клавишу. Также можно использовать привычный программный способ.
Задевание клавиши, отвечающей за включение/отключение микрофона является частой причиной его непроизвольного отключения. Как найти эту клавишу на клавиатурной панели? На ней нарисован значок, изображающий микрофон, или написано «mic». Если Вы нажали на нее, но ничего не произошло, нажмите на кнопку Fn и, удерживая ее, снова запустите устройство. Если не помог и этот способ, прочитайте описанные ниже советы.
Включение микрофона в седьмой версии Виндовс
- Включите ноутбук и подождите, пока загрузится ОС.
- Справа внизу монитора отыщите иконку, внешне напоминающую динамик и кликните по нему правой кнопкой мышки.
- Выберите из выпавшего списка надпись «Записывающие устройства».
- Отыщите в перечне установленных устройств Ваш микрофон, выберите его правой кнопкой мышки и включите его, выбрав соответствующий пункт меню.
- Отключил микрофон на ноутбуке, как включить (Виндовс XP)?
- Запустите устройство и подождите, пока загрузится ОС.
- Откройте меню Пуск, выберите «Все программы» → «Стандартные» → «Развлечения» → «Громкость».
- В появившемся диалоговом окошке отыщите раздел «Записывающие устройства».
- Откройте «Параметры» → «Свойства».
- Отыщите в списке Ваш микрофон, выберите его и поставьте рядом с ним флажок.
- Правый клик по изображению микрофона, далее «Включить».
Еще один способ, как включить микрофон на ноутбуке в скайпе — зайти в Панель управления и выбрать «Звук, речь и аудиоустройства» (Виндовс XP). В седьмой версии и Висте аналогичный раздел имеет название «Оборудование и звук». В параметрах раздела можно запустить микрофон, а также подобрать нужную степень чувствительности. Если Вам для настройки не хватает стандартного функционала, установите одну из популярных программ для корректировки чувствительности микрофона (например, «Диспетчер Realtek»).
Если Вам не удалось таким образом запустить микрофон, причина может быть в том, что драйвера звуковой платы устарели. Загрузите свежую версию с веб-страницы разработчиков, подобрав подходящую именно для Вашей модели компьютера.
Bluetooth во многом стал основным элементом беспроводной технологии практически для всех портативных устройств. Но подключить блютуз наушники к ноутбуку на Windows 7 бывает не так легко как кажется.
Ввиду того, что эта версия операционной системы Microsoft распространялась во то время, когда технология Bluetooth не была стандартом эта функция спрятана в глубине системы.
Большинство Bluetooth-устройств имеют легкий в настройке интерфейс, который не составит труда найти. К сожалению, этот интерфейс не так хорошо обнаруживается в Windows 7.
Настройка микрофона на телефоне
Потеря работоспособности микрофона образуется ввиду множества причин. К примеру, при периодическом пропадании звука единственный способ устранения проблемы заключается в обеспечении надёжного контакта. Механические воздействия, проникновение в корпус воды являются причинами возникновения в контакте окислительного процесса, из-за чего он и пропадает (периодически). Для устранения такой проблемы лучше обратиться к мастерам.
Во избежание действия сторонних приложений на работоспособность микрофона необходимо загрузить смартфон в безопасном режиме работы системы. После этого проверить микрофон.
При проблемах со звуком в Скайпе, Вайбере, диктофоне необходимо проверить настройки программ. Зачастую причина проблем со звуком кроется в отказе приложений работать с имеющимся встроенным микрофоном. В этом случае лучше переустановить приложения. В 99% эта проблема устраняется. Может так получиться, что слышимость отсутствует при звонках на смартфон при вызовах с различных мессенджеров.
Причина этого считается поломка в разговорном микрофоне. А внешний работает нормально. Дело в том, что в смартфонах многих моделей имеется два микрофона, которые могут между собой взаимодействовать с целью улучшения качества звука. Следует напомнить, что не нужно пытаться устранить эту проблему самостоятельно. Без особых знаний электротехники можно лишь усугубить проблему, для устранения которой может потребоваться капитальный ремонт. В этом случае для проверки и определения причины возникновения неполадки лучше обратиться в сервисную мастерскую.
Микрофон Электроника
Подключение
Прежде чем мы начнем, для работы вашего компьютера потребуется проверить наличие:
- вариант A: встроенной функции Bluetooth;
- вариант B: совместимого Bluetooth-ключа, который подключается к одному из USB-слотов.
Теперь следуйте инструкции:
- Щелкните на «Пуск», затем введите «devicepairingwizard» и нажмите «Enter».
- Сделайте периферийное устройство доступным для обнаружения, иногда эту функцию также называют «Видимость». Этот шаг должен быть выполнен именно на вашем устройстве Bluetooth, а не на компьютере. На большинстве портативных устройств это выполняется удерживанием кнопки питания в течение 5-15 секунд, а затем индикатор питания показывает, что подключение произошло и начинает мигать одним или несколькими цветами. Возможно понадобится обращение к мануалу независимого устройства для уточнения инструкций.
- Выберите свое устройство и нажмите «Далее», чтобы начать сопряжение и выберите устройство в Windows 7, откройте «Мастер устройств» и вновь нажмите «Далее».
- В большинстве случаев придется подождать после подключения, в течении определенного времени Windows инсталлирует драйверы для периферийного устройства. По умолчанию он будет использовать только встроенные драйверы устройств.
Таким образом, появляются два варианта развития событий:
- Выбрать автоматическую установку драйвера устройства для обновления.
- Вручную загрузить последнюю версию драйвера от производителя устройства.
Если пропустить этот шаг, в конечном итоге существует большая вероятность получить устаревший драйвер и, возможно, он не будет иметь полную функциональность.
Дождитесь окончания установки в Windows 7 драйверов устройства.
Поздравляем! Теперь наушники готовы к использованию. Наслаждайтесь Bluetooth-соединением!
В теории наушники должны присоединиться к Windows 7. Конечно, из-за того, что мы имеем дело с неограниченным количеством производителей устройств, они не могут соединяться безупречно. К счастью, есть кое-что, что мы можем сделать чтобы попытаться решить проблему, если наушники подключаются, но все равно не работают.
Как устранить неполадки соединения
Нужно знать следующие инструкции:
В 9 из 10 случаев проблема связана с отсутствующим или устаревшим драйвером, но, если есть другая причина, она может выявиться сервисом устранения неполадок.
Windows будет искать решение, и, если она сможет найти его, то предложит исправление неполадок соединения.
Надеемся, что это решило вашу проблему!
К сожалению, иногда Bluetooth-устройства не будут подключаться к вашему компьютеру. Устройство может подключаться через Bluetooth, но функциональность соединения отсутствует, просто потому что совместимого драйвера не существует.
Альтернативное решение
Последовательность следующая:
- Нажмите кнопку «Пуск» в левом нижнем углу рабочего стола.
- В поисковом поле введите «изменить настройки Bluetooth» и нажмите клавишу «Enter» на клавиатуре. После этого появятся окна настроек Bluetooth.
- В разделе «Обнаружение» проверьте, установлен ли флажок «Разрешить устройствам Bluetooth находить этот ПК». Если он не отмечен, поставьте его и нажмите кнопку «ОК», чтобы сохранить изменения. Если флажок установлен, закройте окно.
После выполнения двух вышеуказанных пунктов выполните следующие действия, чтобы подключить наушники к компьютеру:
- Откройте панель управления. На клавиатуре одновременно нажмите «Win + R» (клавиша с логотипом Windows и клавиша R), чтобы вызвать окно запуска. Введите «Панель управления» и нажмите «Enter», чтобы открыть ее окно.
- Откройте раздел «Устройства и принтеры».
- Нажмите «Добавить устройство».
Во время процесса подсоединения вам может быть предложено ввести код сопряжения. Обычно это 0000 или 1234. Если ни один из этих кодов не работает, обратитесь к производителю наушников, чтобы получить правильный код.
Совет для профессионалов: если вы решите обновить драйверы устройств вручную, с помощью Центра обновления Windows или использовать надежный сторонний продукт, важно, чтобы были установлены самые последние правильные драйверы устройств для операционной системы.
Если заниматься установкой драйверов неудобно или боитесь установить неподходящее ПО, мы рекомендуем использовать программы для автоматического поиска драйверов, например DraiverHub. Это инструмент, который обнаруживает, загружает и устанавливает любые обновления драйверов, необходимые компьютеру.
Чтобы обновить драйверы с помощью DriverHub, просто нажмите кнопку «Сканировать сейчас», а затем в списке драйверов, которые необходимо обновить, выберите все или только нужные и нажмите «Обновить». Будут загружены необходимые правильные драйверы.
Наконец, не забывайте, для того чтобы подключить блютуз наушники к ноутбуку Windows 7 необходим Bluetooth-модуль. По умолчанию практически все портативные компьютеры имеют на борту этот модуль, однако проверить всё же стоит.
Возможно, дело в неисправности самих наушников, попробуйте подключить их к смартфону и проверьте устанавливается ли контакт. При неисправности отправьте их в сервисную службу для диагностики или ремонта.
Даже новое голосовое оборудование может внезапно отказаться функционировать в наиболее неподходящий момент. Но перед тем как огорчаться, что на ноутбуке Lenovo не работает микрофон
, можно проверить его некоторыми способами, чтобы узнать причину поломки. Во-первых, убедитесь в том, что он включен, и проверьте все необходимые настройки громкости портативного компьютера. Во-вторых, кроме того, что
встроенный микрофон
может быть отключен, вероятно, что не установлены нужные драйвера или они просто «слетели». В-третьих, неполадки могут быть внутри устройства, лучше будет, если вы обратитесь к мастерам, чтобы они этим занялись. Вы убедились, что, изменяя что-то в программном обеспечении, драйверах или настройках, может перестать работать не только голосовое оборудование? Вы можете поочередно выполнять целый ряд разных действий и потратить много времени.
В мини-компьютере Леново
самостоятельно можно обновить только драйвер программного обеспечения. При неутешительных результатах настоятельно рекомендуем обращаться к специалистам, наш сервисный центр всегда рад помочь вам. Прислушайтесь к нашему совету, по желанию можно устранить какие-то легкие неисправности, а что касается разборки, диагностики и ремонта обращайтесь к нам. Ниже мы опишем несколько вариантов проблем, с которыми чаще всего встречаемся на работе.
Программный сбой
Первая причина, по которой не работает микрофон на телефоне, – сбой в работе операционной системы. Абсолютно не важно, какая ОС установлена на устройстве – «Андроид», iOS, «Виндовс» или любая другая, сбои бывают везде и происходят они самопроизвольно.
Как можно бороться с неисправностью? Тут есть несколько вариантов, и самый простой – перезагрузка аппарата. Как правило, в большинстве случаев это полностью устраняет неисправность, и микрофон вновь начинает функционировать. Второй вариант более радикальный – сброс настроек до заводского состояния. Порой программный сбой может быть намного серьезнее, чем может показаться на первый взгляд, и простой перезагрузкой его устранить не получится.
Причины, по которым на ноутбуке Lenovo не работает встроенный микрофон.
Причины, у ноута Lenovo IBM
могут быть очень разными – причем лучше предоставить их решение сервисному центру.
1. Возможно, проблема кроется только в микрофоне. Для её решения лучше просто сделать замену на новый. В нашем сервис-центре gsmmoscow вам предложат огромный выбор моделей и цен.
2. Может быть, банальная проблема с драйверами. В этом варианте стоит их переустановить. Кстати драйвером называют программу, которая позволит портативному компьютеру «видеть» нужное вам устройство.
3. Также причиной может оказаться неисправная микросхема управления звуком. Это можно выяснить на первый взгляд по тому, что микрофон фонит
, издает необычные звуки или просто шумит. В данном случае спасет только замена звуковой карты.
4. Возможны иные проблемы, которые можно узнать после диагностики.
Имеется множество причин, которые влияют на то, что голосовое оборудование отказывается работать в Интернете. Они отличаются друг от друга, программным обеспечением, которое вы используете для передачи голоса. Обычно такие неприятности случаются на прокси-серверах или брандмауэрах, то есть в Интернет-соединениях, где вам необходимо в настройках дать разрешение на передачу голосовых данных по интернету, иначе такие программы зачастую просто блокируются.
Включение и настройка микрофона windows 10
На клавиатуре нажимаем Win+ I значок виндовс + кнопку I или «Пуск » «Параметры » «Конфиденциальность» «Микрофон»
Возле строчки «Разрешить приложениям использовать микрофон» перетаскиваем ползунок в положение Вкл.
Затем спускаемся ниже и смотрим, чтобы везде было положение Вкл.
Если микрофон не работает необходимо перейти в настройки громкости. Набрав в строке поиска виндовс фразу Панель управления или нажав клавиши Win +R, необходимо написать control panel и выбрать «Оборудование и звук».
После «Управление звуковыми устройствами». Это меню управления системой одинаковое во всех операционных системах, и знакомо пользователям с версии Windows 7
В открывшемся окне переходим в закладку «Запись» Обращаем внимание на то, чтобы микрофон был включен и под ним написано «Устройство по умолчанию».
Затем нажимаем на свойство внизу окна. Открываются настройки микрофона где можно изменить мощность микрофона и добавить дополнительно усиления. В этом месте микрофон либо выключен или настроен на минимальную чувствительность. Часто это является основной причиной, по которой тихо работает микрофон.
Ноутбук самсунг не работает микрофон. Как включить встроенный микрофон на ноутбуке
В 99,9% случаев ноутбук оснащен встроенным микрофоном, что позволяет без дополнительного оборудования записывать голос, общаться в программах с голосовыми звонками, записывать видео с веб-камеры и т.д. Сегодня же будет подробнее рассмотрена проблема, когда встроенный микрофон в ноутбук отказывается работать.
Проблема неработоспособности микрофона достаточно широко распространена как для ноутбуков, так и для стационарных компьютеров, которым, как правило, требуется установка отдельного микрофона. На возникновение подобной проблемы могут повлиять различные факторы, которые и будут подробнее рассмотрены в статье.
Причина 1: отсутствие необходимых драйверов
Одна из наиболее распространенных причин возникновения проблемы, но в данном случае, как правило, не будет работать и звук из встроенных динамиков вашего ноутбука.
Поскольку оборудование (в нашем случае микрофон) встроено в ноутбук, то для того, чтобы наладить его работу между ноутбуком и операционной системой, на нем должно стоять специальное программное обеспечение, более известное как драйвера. Первым нашим шагом мы проверим, имеются ли вообще драйвера для микрофона.
Для этого откройте меню «Панель управления» , а затем пройдите к разделу «Система» (для удобства поиска нужного раздела можно воспользоваться строкой поиска или выставить режим отображения пунктов меню «Мелкие значки»).
В левой области окна сделайте выбор в пользу раздела «Диспетчер устройств» .
На экране появится новое окно, в котором вы и сможете отслеживать состояние драйверов для того или иного устройства. В нашем же случае нам потребуется развернуть пункт «Звуковые, игровые и видеоустройства» . Если под данным пунктом вы видите параметр, например, «Неизвестное устройство», или около наименования микрофона значится иконка с желтым восклицательным знаком, можно подвести итог, что проблема заключается именно в драйверах на микрофон.
Исправить проблему можно следующим образом: перейдите на официальный сайт производителя вашего ноутбука и выполните поиск на сайте, указав точную модель вашего лэптопа.
В результатах поиска вам потребуется пройти на страницу вашего ноутбука, а затем открыть раздел с дополнительным программным обеспечением и драйверами, указав свою версию операционной системы (разрядность тоже имеет значение). В разделе с драйверами вы, скорее всего, не найдете драйвера конкретно для микрофона, поэтому вам потребуется загрузить аудио-драйвера, которые, как правило, и включают в себя драйвер для встроенного микрофона вашего ноутбука.
Загрузив необходимое программное обеспечение, вам потребуется установить его на компьютер (делается это точно таким же образом, как и установка любой другой программы). В завершение вам лишь остается перезагрузить компьютер.
Причина 2: сбой в работе микрофона
ОС Windows не всегда может работать корректно, в связи с чем отдельные устройства могут периодически давать сбой в работе. Можно предположить, что здесь и возникла проблема с работой микрофона.
Прежде всего, перезагрузите компьютер. После щелкните в трее по иконке динамика правой кнопкой мыши и в высветившемся контекстном меню выберите пункт «Записывающие устройства» .
На экране отобразится окно с активной вкладкой «Запись» . В ней должен отображаться ваш микрофон. Если нет, щелкните по любой свободной области в данном окне правой кнопкой мыши и во всплывшем окне поставьте галочки около пунктов «Показать отключенные устройства» и «Показать отсоединенные устройства» .
Щелкните по микрофону правой кнопкой мыши. Если в контекстном меню вы видите пункт «Включить» , активируйте работу микрофона. Если вы видите пункт «Отключить» , щелкните по ней, а затем включите микрофон (это необходимо, чтобы перезагрузить работу устройства).
Теперь произнесите что-либо или пошумите в микрофон. Рядом с его иконкой располагается бегущая строка, которая фиксирует уровень шума микрофона. В норме, конечно, она должна двигаться. Если вы видите, что данная полоса реагирует на звуки, значит, микрофон работает нормально.
Причина 3: неправильно настроенный микрофон
Можно предположить, что ОС Windows неправильно настроила уровень чувствительности микрофона, из-за чего вам кажется, что он и вовсе не работает. Чтобы проверить данную вероятность причины, щелкните по иконке динамика в трее правой кнопкой мыши и в отобразившемся контекстном меню выберите пункт «Записывающие устройства» .
Выделите свой микрофон одним щелчком левой кнопки мыши, а ниже щелкните по пункту «Свойства».
Пройдите ко вкладке «Уровни» . Если оба ползунка находятся на низком уровне, вам потребуется переместить их правее. Сохраните изменения и проверьте работоспособность микрофона.
Причина 4: микрофон занят другой программой
В том случае, если, например, в попытке поговорить в программе Skype вы столкнулись с проблемой неработоспособности микрофона, тогда можно подумать о том, что микрофон мог быть занят другой программой.
Запустите диспетчер задач сочетанием клавиш Ctrl+Shift+Esc , а затем внимательно просмотрите активные программы на компьютере. Если вы видите работающую программу, которая предположительно может использовать в своей работе микрофон, обязательно завершите ее работу. Таким образом лучше всего поступить со всеми программами, работа которых в данный момент вам не нужна.
Обратите внимание, некоторые веб-сервисы, с которыми вы работаете в браузере, также могут «забирать» работу микрофона, например, если вы включали онлайн-сервис для общения или веб-приложение для записи видео с веб-камеры. По возможности закройте неиспользуемые вкладки в браузере или вовсе закройте веб-обозреватель.
Причина 5: микрофон не выбран в программе
Если к вашему компьютеру подключены иные микрофоны, обязательно отключите их. Теперь, воспользовавшись поиском Windows, найдите стандартную программу «Запись голоса» («Запись звука») . Щелкните по иконке микрофона, чтобы начать запись.
Если, прослушав готовую запись, вы понимаете, что микрофон работает нормально, но в вашей программе, например, в Skype, микрофон работать отказывается, можно подумать о том, что микрофон попросту не выбран в программе.
Например, для того, чтобы выбрать нужный микрофон в Skype, вам потребуется щелкнуть по кнопке «Инструменты» , а затем пройти к разделу «Настройки» .
В левой области окна пройдите к разделу «Настройка звука» и убедитесь, что в графе «Микрофон» выбрано верное устройство. Кроме того, деактивировав автоматическую настройку громкости микрофона, вы можете задать уровень чувствительности самостоятельно, например, установив ползунок в самое высокое положение.
Причина 6: неработоспособность микрофона
Заключительная причина рассматриваемой нами проблемы. В данном случае встроенный микрофон может и вовсе не работать в вашем ноутбуке. Проблема может быть достаточно проста, например, нужный шлейф был случайно отключен, но и куда серьезнее – микрофон полностью вышел из строя.
В данном случае мы видим два решения: обращение в сервис, где смогут произвести диагностику ноутбука, выявить причину проблемы и своевременно ее устранить, либо же подключение внешнего микрофона через специальный выход (как правило, в ноутбуках выход для наушников и микрофона берет на себя один и тот же разъем).
Надеемся, какой-либо из способов, приведенных в статье, помог вам решить проблему. Кроме этого, если вы имеется свой метод устранения неполадки, поделитесь им в комментариях.
Работа встроенного микрофона в ноутбуке требуется при выполнении некоторых задач, таких как общение при помощи видеозвонков, и запись окружающих звуков.
Неисправность встречается достаточно часто. Лучше всего решать проблему в сервисном центре, но можно, имея некоторые знания и опыт, решить ее и самостоятельно.
С чего начать?
Следует выяснить работает ли встроенный микрофон. Он расположен в верхней части рамки, окаймляющей экран, рядом с глазком камеры. Для его проверки следует запустить тестовую запись со встроенного микрофона. Для этого открываем поисковую строку в меню «пуск» и вбиваем сочетание слов – «тестовый звук». Говорим в микрофон, сохраняем запись в удобном месте на винчестере или на рабочем столе. Затем, воспроизводим звук, открывая файл в проигрывателе. Если звук не идет, то микрофон неисправен.
В случае, если речь идет о внешнем микрофоне, то его следует проверить в заведомо рабочем устройстве. Если в нем микрофон работает штатно, то, вероятно, неисправен аудиопорт.
Хорошие результаты дает переустановка аудиодрайвера и выбор устройства записи на встроенный микрофон.
Общий порядок действий
Убедившись, что звук на устройстве включен, нужно проверить все соединения, если используется внешний микрофон. Особое внимание следует уделить гнезду, куда включается его штекер. Затем нужно внимательно и тщательно проверить настройки звука и микрофона. Проверяя настройки нужно убедиться еще раз в том, что устройство записи выбрано верно.
Если в звуковых картах присутствуют идентичные записи, то нужно устранить их, так как это может вызывать их конфликт. Обновление драйверов может дать требуемый эффект. Если микрофон раньше работал, а потом перестал, а видимой причины нет, то возможно это результат заражения вирусом. Выбрав на панели управления пункт «Восстановление системы», ее можно откатить до той даты, когда неисправность не наблюдалась.
Почти каждый ноутбук имеет встроенный микрофон, что весьма удобно и не вынуждает вас приобретать его отдельно. Микрофон на ноутбуке чаще всего встроен рядом с веб-камерой. И если он у вас не работает, на то могут быть две причины: или он сломан, или выключен. В этой статье мы рассмотрим самый простой способ, как включить встроенный микрофон на ноутбуке.
Предварительные действия
В самом начале нам нужно убедиться, что микрофон работает. Для этого откройте «Пуск», затем «Панель управления», найдите и откройте меню «Оборудование и звук», отыщите «Управление звуковыми устройствами». В открывшимся окне нам понадобится вкладка «Запись». Вы должны обнаружить картинку с нарисованным микрофоном, левый клик мыши откроет меню, нам нужен пункт «Свойства». Проверьте, подключено устройство или нет. Галочка возле «Воспроизводить с этого устройства» должна быть поставлена, в ином случае активируйте ее и нажмите кнопку «Применить». Терзающий вопрос о том, как включить микрофон на ноутбуке, больше не должен вас беспокоить.
Программное обеспечение
Даже если ваш микрофон после настройки не подает признаков жизни, не спешите расстраиваться. Дело может быть в драйверах для вашего ноутбука, вполне возможно, что потребуется их обновить или установить. Необходимо знать модель вашего ноутбука и посетить сайт производителя для скачивания последней версии драйверов. Сделайте запрос в поисковике, вписав название вашей модели ноутбука. Из предложенных вариантов вам необходимо выбрать комплект для звуковой карты или файл для звуковых устройств. Скачайте и установите данный софт. После установки иногда требуется перезагрузка вашего ноутбука.
Приложения
Для многих звуковых карт есть программы, позволяющие вам управлять настройками параметров звука и микрофона. Для этого понадобится найти в интернете и загрузить данный софт на свой ноутбук, после чего установить его. Если вопрос о том, как включить микрофон на ноутбуке, вас не беспокоит, но интересна настройка громкости записывающего устройства, то понадобится всего лишь усилить уровни и добавить громкости устройству.
Портативный ПК
Как включить микрофон на ноутбуке, когда работа его осуществляется на ОС Vіsta или Wіndows 7? Открываем «Панель управления». Затем необходимо найти и выбрать меню «Оборудование и звук». После открытия окна выберите пункт «Управление звуковыми устройствами». Левый щелчок мышки по кнопке «Запись» откроет меню. Одним кликом нажимаем по надписи «Микрофон», открываем «Свойства» микрофона. Переключаемся в меню «Уровни». Видим уровень громкости, регулирующийся путем передвижения ползунка. Для усиления уровня громкости его нужно передвигать вправо. Также есть ползунок с уровнями микрофона, который тоже усилит микрофон достаточно сильно. Но при этом увеличит и уровень шумов, которые ваш собеседник вряд ли будет рад слышать уже после нескольких секунд общения. После завершения настройки найдите кнопку «ОК», которая позволит сохранить изменения настроек.
Теперь о том, как включить микрофон на ноутбуке в Wіndows ХР. Если установлена ОС Wіndows ХР, посетите «Панель управления», затем «Звук, речь и аудиоустройства». В открывшимся окне нам понадобится меню «Звуки и аудиоустройства». Из предложенных нам закладок активируйте «Аудио», выберите её левым нажатием мышки. Под заголовком «Запись звука» в центре окна установите меню выпадающего списка на микрофон с отметкой USB (при условии, что он встроен в веб-камеру). Ниже, под списком, расположена кнопка «Громкость». После её активации откроется окно с тремя регуляторами громкости. Нас интересует индикатор с названием «Микрофон». Отметьте нужный столбец галочкой, затем выставьте нужный уровень громкости. Чем выше индикатор, тем громче звук микрофона, соответственно, чем ниже, тем тише. После установки громкости активируйте клавишу «Настройки», под регулятором громкости. Установите галочку на надписи «Усиление микрофона» и нажмите «Принять» для сохранения изменений. Настройка звукового устройства завершена.
Как включить микрофон на ноутбуке Windows 8: подробности
На ОС Windows 8 настройка включения микрофона не составляет большого труда. Делаем клик правой клавишей мыши по значку динамиков в трее, переходим в меню «Записывающие устройства». Для ноутбуков верхний микрофон из списка должен быть активирован по умолчанию. Кликаем правой кнопкой мыши по верхнему микрофону, в открывшемся окне переходим в меню «Свойства», затем на вкладку «Уровни». Индикатор громкости делаем на максимум, ползунок усиления корректируем при необходимости, последним желательно не злоупотреблять, поскольку чем больше усиление, тем больше шума исходит от вашего микрофона. После завершения настройки нажмите кнопку «Ок», чтобы сохранить изменения. Теперь вас должны слышать. Приятного голосового общения в сети. Благодарим каждого читателя за уделенное внимание.
Микрофон на ноутбуке требуется многим людям, независимо от возраста или пола. Сегодня, как никогда ранее, актуально общаться по скайпу с друзьями и родственниками по всему миру, вести деловые переговоры, играть в онлайн-игры и т.д. Именно поэтому поломка микрофона может стать настоящей трагедией.
Для работы микрофона требуются специальные драйвера
Как правило, все активные пользователи компьютера знают, что работу микрофона, как и многих других устройств, обеспечивают драйвера. Но многие забывают, что драйвера не достаточно просто установить, они нуждаются в постоянном обновлении. Чтобы понять, есть ли на вашем ноутбуке необходимые драйвера, какая версия у вас установлена, и насколько корректно они работают, зайдите на «Панели управления» в раздел «Диспетчер устройств». Далее выберете раздел «Звуковые, видео и игровые устройства» и затем непосредственно «Драйвер». Здесь вы самостоятельно сможете проверить, когда производилось обновление, и насколько корректна работа.
Если выяснилось, что у вас установлена устаревшая версия драйвера, рекомендуем произвести обновление. Для этого на официальном сайте продукта скачайте требуемый драйвер и установите его на ваш ноутбук. После этого обязательно произведите перезагрузку. Зачастую, проблемы с микрофоном связаны именно с драйвером и их можно решить простым обновлением.
К ноутбуку подключено звукозаписывающее устройство
Проверьте, не вставлено ли в разъем для микрофона какое-либо иное звукозаписывающее устройство. Ваш компьютер мог автоматически присвоить ему статус основного, поэтому микрофон и перестал работать. Настройки в этом случае, зачастую, сохраняются даже после отключения устройства. Поэтому зайдите в «Панель управления», выберете раздел «Звук», после чего выберете раздел «Запись». Если увидите, что в графе статус значится «Отключено», то поменяйте его, и ваш микрофон вновь возобновит работу.
Микрофон ноутбука поврежден
Если ваш ноутбук падал или подвергался любым другим механическим воздействиям (например, ударам), то именно эти факторы могли вызвать неполадки. Микрофон достаточно чувствителен, поэтому его могут повредить даже незначительные механические воздействия. Соответственно, чем сильнее был удар, тем больше вероятности, что микрофон поврежден. Самостоятельно починить его будет достаточно сложно. В этом случае требуется специализированный ремонт, подразумевающий замену устройства. Доверьте замену профессионалам, чтобы не нанести серьезные повреждения другим устройствам и вывести их из эксплуатации. Помните, что только замена на качественное оригинальное оборудование обеспечит нормальную работу ноутбука.
Микрофон ноутбука перестает работать при запуске программы Skype
Если микрофон на вашем ноутбуке перестает работать в момент запуска Skype — это отдельная проблема. Данную ситуацию может вызвать сбой настроек программы. Соответственно, для урегулирования проблемы настройки необходимо изменить. Выберете в программе Skype раздел «Настройки», далее скорректируйте раздел «Инструменты».
Часто неработающий микрофон — это следствие небольших неполадок. Однако, в ряде случаев, проблема может носить более серьезный характер и ее устранение лучше всего доверить специалистам. Если самостоятельная диагностика не дала никаких результатов, обязательно отнесите ноутбук в ремонт.
Стоимость ремонта типовых неисправностей ноутбукa
| Вид услуги | Цена | Гарантия | Срок ремонта |
| БЕСПЛАТНО | — | — | |
| БЕСПЛАТНО | — | от 1,5-2 часа до 3 дней | |
| Замена встроенного аккумулятора | 1 500-5 000 руб | 1 месяц | от 1,5-2 часа до 3 дней |
| Установка операционной системы с драйверами | 500-2000 руб | 1 месяц | 2 часа |
| 500-2000 руб | 1 месяц | 30 минут | |
| 500-1 500 руб | 6 месяцев | 15-30 минут | |
| 200-2 500 руб | 6 месяцев | 15-60 минут | |
| Восстановление данных | 1 000-5 000 руб | — | от 1 дня |
| 1000-1500 руб | 6 месяцев | 1 час | |
| Замена кулера системы охлаждения | 1500 руб | 6 месяцев | 1 час |
| Замена оперативной памяти | 100-1500 руб | 6 месяцев | 15 минут |
| Замена жесткого диска | 100-1500 руб | 6 месяцев | 30 минут |
| Ремонт цепи питания | 2 000-4500 руб | 6 месяцев | 1-6 часов |
Не работает микрофон на ноутбуке. Ремонт и замена встроенного микрофона
Компьютер, ноутбук и другая современная электронная техника может заменить функции некоторых бытовых устройств, а иногда сделать их использование более широким и интересным.
Например, использование ноутбука для совершения звонков через интернет дает гораздо больше возможностей для абонентов. Можно не только услышать друг друга, но и увидеть собеседника. Чтобы беседа была комфортной и естественной, необходима правильная настройка аудио и видео аппаратуры устройства.
Довольно распространенной ситуацией при разговоре является плохое качество звука или вообще перестал работать микрофон на ноутбуке. Наиболее простым способом решения этой проблемы является приобретение нового внешнего микрофона. Если вы обладаете минимальными познаниями в сфере установки драйверов и свободными денежными средствами – это ваш вариант.
В ином случае придется искать причину отказа встроенного микрофона и сдавать ноутбук в ремонт. Оптимальным решением будет привезти ваш лэптоп в сервисный центр «NОВО» в Санкт-Петербурге. Квалифицированные мастера нашей компании определят неисправность и восстановят работоспособность микрофона в кратчайшие сроки, а цена на данную услугу является минимальной в городе.
Причины выхода из строя микрофона ноутбука
Первой причиной, по которой не работает микрофон на ноутбуке, является отсутствие или неправильная настройка драйвера. Решение довольно простое и несложное, при наличии минимальных навыков. Требуется скачать или установить с диска необходимый драйвер, а предварительно проверить присутствие микрофона в диспетчере устройств. Если все сделали правильно, микрофон должен заработать. Проверить это можно с помощью функции «Запись» в «Стандартных программах».
В случае, когда плохо работает микрофон на ноутбуке, собеседник жалуется на тихий звук или посторонние свисты и гул, стоит проверить настройки устройства. В Панели управления выбираем параметр «Звук» и пытаемся добиться нужных эффектов.
Если же данные манипуляции не принесли желаемого результата, большая вероятность, что микрофон поврежден. Чаще всего он выходит из строя из-за механического воздействия (уронили, ударили) или по причине заводского брака и старости.
Попадание в отверстие микрофона или на клавиатуру влаги и пыли также может привести к некорректной работе устройства: появляется шум или треск во время разговора.
Статистика сервисных центров свидетельствует, что попытки самостоятельного устранения попавшей жидкости или очистки от пыли отверстия микрофона, приводят к еще большему повреждению устройства и дорогостоящему ремонту или замене элемента. Поэтому настоятельно советуем привозить ноутбук в сервисный центр при незначительных поломках и первых признаках проблемы, в этом случае вы имеете больше шансов, что ремонт обойдется вам в минимальную сумму.
Сервисный центр «NОВО» – оперативный ремонт и замена встроенного микрофона на ноутбуке
Многолетний практический опыт сотрудников сервисного центра «NОВО» в Санкт-Петербурге и современное оборудование позволяют проводить точнейшую диагностику и ремонт ноутбуков на самом высоком уровне. Мы можем гарантировать своим клиентам минимальные сроки проведения работ за счет постоянного наличия на нашем складе необходимых запчастей и деталей, а также благодаря высокой квалификации наших специалистов.
Мы предлагаем минимальные цены в регионе, организовываем доставку техники от клиента в сервисный центр и обратно. По вашему желанию мастер может приехать на дом и починить ваш ноутбук на ваших глазах.
Звоните, наши возможности – к вашим услугам!
Наши контакты
Адрес:Серебристый бульвар, 21 (помещение 28Н), вход со стороны проспекта Испытателей.- 197341
- Санкт-Петербург
- Приморский район,
Телефон:+7 812 946-44-21,
Факс:+7 812 946-44-21,
Электронная почта: [email protected]
Комментарии
причины неполадки и способы решения Микрофон недоступно в данное время что делать.
После очередного обновления Windows 10 (1703), а это уже Creators Update на ПК пропал звук и микрофон.
Первым делом надо залезть в панель управления, но с удивлением обнаруживается, что этот пункт в контекстном меню кнопки «Пуск» пропал.
Ладно, находим панель простым поиском.
Находим «Звук», но вылезает такое сообщение:
Жмём «Да» — и опять оно, и опять «Да».
Ладно, открылось. Пробуем что-нибудь изменить….
Ага, идем в диспетчер устройств:
Находим там «Звуковые, игровые и видеоустройства», кликаем правым кликом. Опущу то, что «Обновить драйверы» ни к чему не приведет, вы получите сообщение о том, что «Наиболее подходящие драйвера для данного устройства уже установлены».
Мы рисковые ребята, поэтому снесем все что там есть.
Не забудем поставить птичку «Удалить программы драйверов для этого устройства»
Повторим процедуру и для второго устройства. Только добавлю, что устройств два, потому что одно встроенное, а второе идет отдельной платой. Если у вас одно, значит нет отдельной платы.
Тут не оказалось варианта поставить птичку для удаления драйвера.
Смотрим на значок звука около часов, там появится красный крестик.
Откроется панель «Обнаружение проблем»
Если интернет шустрый, подождите минутку другую, потом закройте все открытые окна и перезагрузите ПК. Если медленный, подождите подольше. В идеале можно пойти заварить чайок или кофе.
Поэтому подождите чуть подольше и вырубите комп путем удержания кнопки питания на 5-8 секунд, до того как погаснут огни.
Потом включите, и если у вас быстрый интернет, то комп включится с работающим звуком, потому что за это время драйвера скачались заново.
Если нет, то вернитесь в Диспетчер устройств, найдите удаленные устройства (они там будут с красными крестиками типа неопределенные) и нажмите по «обновить драйвера».
В 99,9% случаев ноутбук оснащен встроенным микрофоном, что позволяет без дополнительного оборудования записывать голос, общаться в программах с голосовыми звонками, записывать видео с веб-камеры и т.д. Сегодня же будет подробнее рассмотрена проблема, когда встроенный микрофон в ноутбук отказывается работать.
Проблема неработоспособности микрофона достаточно широко распространена как для ноутбуков, так и для стационарных компьютеров, которым, как правило, требуется установка отдельного микрофона. На возникновение подобной проблемы могут повлиять различные факторы, которые и будут подробнее рассмотрены в статье.
Причина 1: отсутствие необходимых драйверов
Одна из наиболее распространенных причин возникновения проблемы, но в данном случае, как правило, не будет работать и звук из встроенных динамиков вашего ноутбука.
Поскольку оборудование (в нашем случае микрофон) встроено в ноутбук, то для того, чтобы наладить его работу между ноутбуком и операционной системой, на нем должно стоять специальное программное обеспечение, более известное как драйвера. Первым нашим шагом мы проверим, имеются ли вообще драйвера для микрофона.
Для этого откройте меню «Панель управления» , а затем пройдите к разделу «Система» (для удобства поиска нужного раздела можно воспользоваться строкой поиска или выставить режим отображения пунктов меню «Мелкие значки»).
В левой области окна сделайте выбор в пользу раздела «Диспетчер устройств» .
На экране появится новое окно, в котором вы и сможете отслеживать состояние драйверов для того или иного устройства. В нашем же случае нам потребуется развернуть пункт «Звуковые, игровые и видеоустройства» . Если под данным пунктом вы видите параметр, например, «Неизвестное устройство», или около наименования микрофона значится иконка с желтым восклицательным знаком, можно подвести итог, что проблема заключается именно в драйверах на микрофон.
Исправить проблему можно следующим образом: перейдите на официальный сайт производителя вашего ноутбука и выполните поиск на сайте, указав точную модель вашего лэптопа.
В результатах поиска вам потребуется пройти на страницу вашего ноутбука, а затем открыть раздел с дополнительным программным обеспечением и драйверами, указав свою версию операционной системы (разрядность тоже имеет значение). В разделе с драйверами вы, скорее всего, не найдете драйвера конкретно для микрофона, поэтому вам потребуется загрузить аудио-драйвера, которые, как правило, и включают в себя драйвер для встроенного микрофона вашего ноутбука.
Загрузив необходимое программное обеспечение, вам потребуется установить его на компьютер (делается это точно таким же образом, как и установка любой другой программы). В завершение вам лишь остается перезагрузить компьютер.
Причина 2: сбой в работе микрофона
ОС Windows не всегда может работать корректно, в связи с чем отдельные устройства могут периодически давать сбой в работе. Можно предположить, что здесь и возникла проблема с работой микрофона.
Прежде всего, перезагрузите компьютер. После щелкните в трее по иконке динамика правой кнопкой мыши и в высветившемся контекстном меню выберите пункт «Записывающие устройства» .
На экране отобразится окно с активной вкладкой «Запись» . В ней должен отображаться ваш микрофон. Если нет, щелкните по любой свободной области в данном окне правой кнопкой мыши и во всплывшем окне поставьте галочки около пунктов «Показать отключенные устройства» и «Показать отсоединенные устройства» .
Щелкните по микрофону правой кнопкой мыши. Если в контекстном меню вы видите пункт «Включить» , активируйте работу микрофона. Если вы видите пункт «Отключить» , щелкните по ней, а затем включите микрофон (это необходимо, чтобы перезагрузить работу устройства).
Теперь произнесите что-либо или пошумите в микрофон. Рядом с его иконкой располагается бегущая строка, которая фиксирует уровень шума микрофона. В норме, конечно, она должна двигаться. Если вы видите, что данная полоса реагирует на звуки, значит, микрофон работает нормально.
Причина 3: неправильно настроенный микрофон
Можно предположить, что ОС Windows неправильно настроила уровень чувствительности микрофона, из-за чего вам кажется, что он и вовсе не работает. Чтобы проверить данную вероятность причины, щелкните по иконке динамика в трее правой кнопкой мыши и в отобразившемся контекстном меню выберите пункт «Записывающие устройства» .
Выделите свой микрофон одним щелчком левой кнопки мыши, а ниже щелкните по пункту «Свойства».
Пройдите ко вкладке «Уровни» . Если оба ползунка находятся на низком уровне, вам потребуется переместить их правее. Сохраните изменения и проверьте работоспособность микрофона.
Причина 4: микрофон занят другой программой
В том случае, если, например, в попытке поговорить в программе Skype вы столкнулись с проблемой неработоспособности микрофона, тогда можно подумать о том, что микрофон мог быть занят другой программой.
Запустите диспетчер задач сочетанием клавиш Ctrl+Shift+Esc , а затем внимательно просмотрите активные программы на компьютере. Если вы видите работающую программу, которая предположительно может использовать в своей работе микрофон, обязательно завершите ее работу. Таким образом лучше всего поступить со всеми программами, работа которых в данный момент вам не нужна.
Обратите внимание, некоторые веб-сервисы, с которыми вы работаете в браузере, также могут «забирать» работу микрофона, например, если вы включали онлайн-сервис для общения или веб-приложение для записи видео с веб-камеры. По возможности закройте неиспользуемые вкладки в браузере или вовсе закройте веб-обозреватель.
Причина 5: микрофон не выбран в программе
Если к вашему компьютеру подключены иные микрофоны, обязательно отключите их. Теперь, воспользовавшись поиском Windows, найдите стандартную программу «Запись голоса» («Запись звука») . Щелкните по иконке микрофона, чтобы начать запись.
Если, прослушав готовую запись, вы понимаете, что микрофон работает нормально, но в вашей программе, например, в Skype, микрофон работать отказывается, можно подумать о том, что микрофон попросту не выбран в программе.
Например, для того, чтобы выбрать нужный микрофон в Skype, вам потребуется щелкнуть по кнопке «Инструменты» , а затем пройти к разделу «Настройки» .
В левой области окна пройдите к разделу «Настройка звука» и убедитесь, что в графе «Микрофон» выбрано верное устройство. Кроме того, деактивировав автоматическую настройку громкости микрофона, вы можете задать уровень чувствительности самостоятельно, например, установив ползунок в самое высокое положение.
Причина 6: неработоспособность микрофона
Заключительная причина рассматриваемой нами проблемы. В данном случае встроенный микрофон может и вовсе не работать в вашем ноутбуке. Проблема может быть достаточно проста, например, нужный шлейф был случайно отключен, но и куда серьезнее – микрофон полностью вышел из строя.
В данном случае мы видим два решения: обращение в сервис, где смогут произвести диагностику ноутбука, выявить причину проблемы и своевременно ее устранить, либо же подключение внешнего микрофона через специальный выход (как правило, в ноутбуках выход для наушников и микрофона берет на себя один и тот же разъем).
Надеемся, какой-либо из способов, приведенных в статье, помог вам решить проблему. Кроме этого, если вы имеется свой метод устранения неполадки, поделитесь им в комментариях.
Вне всякого сомнения, возможность подачи команд голосом для управления нашим смартфоном или планшетом или поиска необходимой информации очень удобная вещь, которая может помочь нам в самых различных ситуациях.
Тем более неприятным становится тот факт, когда однажды мы обнаруживаем, что голосовые команды и поиск Окей Гугл не работают на нашем устройстве. Сегодня мы хотели бы представить вам несколько способов это исправить.
Итак, приступим:
Как исправить неработающий голосовой поиск и команды Окей Гугл
1. В первую очередь испробуйте самый простой способ: перезагрузите свой смартфон или планшет. При этом желательно его полностью выключить, а затем включить. Во многих случаях это помогает исправить некоторые проблемы подобного рода.
2. Удалите обновления приложения Google и установите его свежую версию заново. Для этого перейдите в раздел основных настроек системы «Приложения», найдите здесь приложение Google и удалите его обновления.
Перезагрузите устройство, зайдите в Play Маркет, найдите в разделе «Мои приложения» приложение Google и обновите его до самой последней версии.
Для этого перейдите в настройки приложения Google -> «Настройки» -> «Голосовой поиск»
Здесь в первую очередь вам нужно убедиться, что у вас скачан голосовой пакет соответствующий языку установленному в вашей системе по умолчанию (пункт «Языки»). Для этого перейдите в раздел «Распознавание речи офлайн» и если голосового пакета для вашего языка здесь нет, скачайте его.
4. Если всё вышеперечисленное вам не помогло, зайдите в раздел настроек приложения Google с наименованием «Распознавание Окей Гугл» и убедитесь, что здесь включен режим распознавания голосовых команд на любом экране:
5. Если и это не помогло, перезапишите образец своего голоса, войдя в соответствующий пункт меню настроек Google (скриншот выше справа).
6. Отключите S Voice на смартфоне или планшете Samsung. Если вы хотите пользоваться голосовыми командами Окей Гугл на своем смартфоне или планшете производства Samsung, отключите на нем фирменную систему голосового управления S Voice, которая может конфликтовать с голосовым поиском Google.
7. Проверьте микрофон своего смартфона или планшета. Этот совет скорее подойдет владельцам планшетов, которые могут не знать о проблемах с микрофоном или вовсе неработающем микрофоне своего устройства: владельцам смартфонов об этом сообщат их абоненты при первом же телефонном звонке.
Комментарии совета:
Пожалуйста выручите…перестал работать микрофон(сам микрофон рабочий. меня не слышат, когда я говорю, и не прослушивается микрофон с данного(компьютера)устройства)— поменял Виндовс(было windows 8 стало windows 8.1)НЕ ПОМОГЛО!, поставил драйвера realtek r2.73 не помогло, поменял материнскую плату не помогло, купил новые наушники(были другие и те и эти без поставляемых драйверов) НЕ ПОМОГЛО!, в настройках проверил абсолютно все(все что описано в данной статье и даже чуть больше) НЕ ПОМОГЛО! в принципе больше ничего быть не может..но с чем черт не шутит..по этому обращаюсь за помощью.. заранее благодарен
Никита, синтезатор на русском вообще не работает вроде… Для этого лучше скачивать отдельные программы синтезаторы речи. Виндоус-версия — неудобная ерунда))
У меня проблема с языком, я захожу на пребразование текста в реч и там выбор голоса и там стоит только англиский что делать?
Подскажите пожалуйста что делать. я переустанавливал несколько раз разные винды. все то же самое. у меня есть рабочий микрофон, но когда я хочу воспользовтьться скайпом, либо РК, тим спиком меня никто не слышит, более того компьютер не распознает микрофон. он как бы включен в 7ке, галочка стоит но не работает голос, но звук есть. что делать?
У меня такая проблема.При переустановке виндовс небыл установлен драйвер на микрофон.Как его установить,и какой драйвер нужен.В настройках микрофон включен,но отображение на передней панель говорит о том что он выключен.
Екатерина, в «записывающих устройствах» кликаете правой клавишей мыши и выбираете «показать отключённые/отсоединённые устройства». Если они отобразятся, то включайте их. Или же можете восстановить систему на ту дату, когда всё работало. А если и это не поможет, то надо переустанавливать драйвера на вебкамеру и вообще на звуковые устройства.
Здравствуйте,у меня в(записывающих устройствах)пропало всё кроме динамиков написано что звуковые устройства не установлены,и микрофон на веб-камере перестал работать после этого, подскажите пожалуйста что мне делать???
Артём посоветуйте пожалуйста что можно сделать. В моём ноутбуке c Windows Vista уже встроенный микрофон с камерой для скайпа. В последнее время микрофон стал барахлить: меня еле слышат, а то звук и вообще пропадает временами.. Причём камера работает хорошо как и раньше. Купила отдельный микрофон Genius MIC-01A, подключила штекер, а в настройках скайпа его даже и не видно! При подсоединении никакого окна не выскакивало, кажется, что даже и компьютер его не распознаёт.. Что можно сделать?
Влад, такое обычно бывает из-за отсутствия необходимых драйверов. Обновите их через Диспетчер устройств.
у меня фронтальный и задний и стерео микшер пишет что недоступно в настоящее время что с делать??
xaris, это системные папки, которые отображаются в меню Пуск. Нажимаете Пуск и ищите там подпункт Стандартные. Вот посмотрите скриншот http://s3.uploads.ru/2wcIU.jpg
у меня XP,но как войти в,как Вы пишите,пуск-«стандартные-развлечения(??)-громкость не могу.Что такое во-первых стандартные и во-вторых развлечения.Не могу найти это.ПОМОГИТЕ!!!
Не получается подключить микрофон задняя панель.ОС Винда7 профисиональная.В настройках пишет подключение через переднию панель.Но её у меня совсем нет.Наушники подключены через заднию панель и всё отлично работает.Подскажите пажалуста что можно сделать?
Ставлю я все как надо,сохраняю,захожу обратно туда же и смотрю что стоит обратно на Воспроизведение Realtek HD audio output(как и было),ставлю обратно как надо: Запись Realtek HD audio Input (после этого там идут настройки и я не могу ничего настроить кроме(Уровень) ставлю все, захожу и обратно Realtek HD audio outpu. Что за фигня. Помогите плиз
Не получается подключить микрофон задняя панель.ОС Винда7 макс.В настройках пишет подключение через переднию панель.Но её у меня совсем нет.Наушники подключены через заднию панель и всё отлично работает.Подскажите пажалуста что можно сделать?
Многие пользователи после перехода на Windows 10 жалуются на проблемы с работой звуковой подсистемы компьютера и, в частности, микрофона. В сегодняшней статье рассмотрим наиболее часто возникающие проблемы, касающиеся использования звукозаписывающего устройства в Windows 10, большинство из которых связаны с драйверами для звукового адаптера.
Простые решения проблем с записывающим устройством
Итак, если у вас не работает микрофон, в первую очередь попробуйте извлечь его из звукового разъема и подключить заново. Если ваше устройство подключается к ПК посредством USB-интерфейса, воспользуйтесь безопасным извлечением, если оно доступно.
Убедитесь, что устройство подключено к правильному порту. Он окрашен в розовый цвет и обозначен соответствующей пиктограммой, порой с надписью.
Microsoft добавляет драйверы для самых распространенных устройств в установочный дистрибутив Windows 10. Даже если ваш микрофон был выпущен совсем недавно, наверняка, его драйвер совместим с «десяткой» и обновлен до последней версии. Чтобы убедиться в этом, сделайте следующее.
- Зайдите в «Диспетчер устройств», например, через контекстное меню «Мой компьютер».
- Разверните список звуковых девайсов компьютера, в число которых входит и микрофон.
- Проверьте, нет ли возле иконки микрофона или звуковой платы красной, желтой или синей иконки.
В первых случаях, скорее всего, придется переустановить или восстановить стандартный драйвер для звуковой платы или самого микрофона, а во втором – вызовите контекстное меню и выберите пункт «Задействовать».
Ваш микрофон в Windows 10 был выключен программно, и теперь он работает.
Если записывающее устройство оснащено регулятором громкости, убедитесь, что ее уровень не установлен в положение «минимум» или микрофон выключен вообще при помощи переключателя.
Если вышеприведенные шаги не помогли решить конфликт, при наличии возможности, проверьте девайс на другом устройстве, желательно работающем под управлением Windows 10.
Проблема с драйвером
В большинстве случаев микрофон в «десятке» отказывается работать из-за драйверов: они могут быть не полностью совместимыми с новой ОС или сырыми. Для исправления проблемы следует инсталлировать свежую версию программного обеспечения: загрузить драйвер с сайта производителя и установить его или обновить ПО при помощи диспетчера устройств.
- Запускаем диспетчер, воспользовавшись контекстным меню директории «Мой компьютер».
- Выполняем двойной клик по пункту «Звуковые, игровые, видеоустройства».
- Вызываем контекстное меню звукового устройства и выбираем «Обновить…» из выпадающего списка.
- Ждем, пока приложение обнаружит и установит новый драйвер, после чего перезагружаем Windows 10.
- Проверяем, работает ли микрофон. Если нет, переходим к следующему разделу.
Инструмент для автоматического устранения неполадок
Очередным шагом в решении вопроса является использование инструмента автоматического обнаружения проблем со звуком.
- Вызываем «Панель управления», откуда запускаем «Устранение неполадок».
- Кликаем по варианту «Устранение неполадок воспроизведения аудио».
- В открывшемся окне «Запись звука» жмем «Далее».
- Выбираем устройство, в котором необходимо устранить проблему.
После завершения сканирования Windows 10 должна появиться информация о найденной проблеме с предложением выполнить действие для ее решения.
- Кликаем «Применить исправление», если оно устраивает, или жмем «Пропустить шаг» для дальнейшего сканирования системы в поисках ошибок, связанных с записью аудио на компьютере.
Проверяем конфигурацию звука в системе
- Вызываем контекстное меню иконки звука и выбираем «Записывающие устройства».
- Во вкладке «Запись» кликаем правой клавишей по свободной части окна и ставим галочки напротив обоих пунктов.
Возможно, использование звукозаписывающего устройства было отключено на программном уровне и в списке появится микрофон, которого ранее не было видно.
Если возле устройства отображается зеленая иконка, значит оно активно и готово к работе в Windows 10. В ином случае следует проверить уровень громкости микрофона.
- Выполняем двойной клик по его иконке.
- Переходим во вкладку «Уровни».
Проверяем, чтобы значения «Усиление…» и «Микрофон» не были равными нулю или приближенному к нему значению.
Обязательно кликните по иконке динамика, расположенной возле значения в строке «Микрофон», если внизу значка располагается красный перечеркнутый круг.
Избегаем проблем использования звукозаписывающего девайса несколькими программами одновременно
Проблемы с микрофоном в Windows 10 могут возникать при его одновременном использовании несколькими программами. Например, когда пользователь играет в сетевую игру и общается с товарищами по Skype или RaidCall.
- Открываем известное окно «Звук», вызвав контекстное меню иконки аудио и выбрав «Записывающие устройства».
- Вызываем «Свойства» микрофона.
- Переходим на последнюю вкладку «Дополнительно».
- Снимаем флажок, стоящий возле пункта «Разрешить программам использовать микрофон в монопольном режиме».
- Кликаем «Применить» для подтверждения выполнения операции и закрываем все окна при помощи кнопки «ОК».
Надеемся, прочитанное до конца руководства помогло решить вашу проблему, связанную с работой микрофона в Windows 10.
(Visited 49 271 times, 10 visits today)
Микрофон ноутбука не работает — Как обсудить
Микрофон ноутбука не работает
Почему мой микрофон не работает на моем компьютере с Windows 10? Внутренний микрофон перестает отвечать или перестает работать после развертывания Windows 10 на вашем ПК. Проблема может быть в вашем ноутбуке, неисправных драйверах или оборудовании или неправильных настройках микрофона.
Что делать, если мой микрофон не работает?
Исправлено: мой микрофон не работает в Windows 10.Проверьте настройки микрофона в Windows 10. Убедитесь, что микрофон не отключен. Установите или обновите аудиодрайверы. Физические соединения DoubleCheck. Используйте панель управления звуком. Установите микрофонное устройство по умолчанию. Запустите средство устранения неполадок Windows. Если все равно не работает.
Почему мой компьютерный микрофон не работает?
Может быть ряд причин, по которым микрофон вашего компьютера не работает. Они варьируются от чего-то столь же простого, как ошибка плагина, до чего-то столь же сложного, как проблема аудиодрайвера.Вот что делать, если микрофон вашего компьютера не работает.
Как проверить, работает ли мой микрофон?
Самый простой способ проверить, правильно ли работает микрофон вашего компьютера, — это запустить Microsoft Sound Recorder Пуск> Программы> Стандартные> Мультимедиа> Диктофон. Остановите запись и воспроизведите ее.
Проводные наушники с микрофоном
Почему я не слышу свой микрофон?
Другие выступающие. Самая простая и наиболее вероятная причина эха исходит даже не от вашего микрофона.Если у людей, с которыми вы разговариваете, есть свои собственные микрофоны, и они улавливают ваш голос через динамики, их микрофоны могут улавливать звук из динамиков и отправлять его вам.
Как починить микрофон?
Для решения проблемы: откройте «Настройки». Щелкните Конфиденциальность. Щелкните Micro. Нажмите кнопку «Изменить». Убедитесь, что тумблер микрофона этого устройства включен. Убедитесь, что переключатель «Разрешить приложениям доступ к вашему микрофону» включен.
Как переустановить встроенный микрофон?
- Откройте панель управления.(Классический вид) ПРИМЕЧАНИЕ. Откройте меню «Пуск» и нажмите кнопку меню на панели управления.
- Щелкните значок звука.
- Нажмите «Запись» — это также работает на вкладке «Воспроизведение», но обычно здесь нет скрытого звука.
- Щелкните правой кнопкой мыши пустую область и выберите Показать отключенные устройства.
- Теперь вы увидите, что аудиоустройства отключены со стрелкой, направленной вниз — эти аудиоустройства разные.
Почему мой микрофон не работает на моем компьютере с Windows 10 на 100%
Ошибка, влияющая на звук в системе Windows 10, — это случайный скачок уровня громкости до 100%.Все, что вам нужно сделать, чтобы активировать его, когда настала ваша очередь, — это приостановить звук в одном приложении, переключиться на другое, а затем вернуться к тому, которое воспроизводит звук. Если вы повторите это, громкость, вероятно, вырастет до 100%.
Как заблокировать прослушивающие устройства
Почему мой микрофон не включен?
Есть несколько причин, по которым ваш микрофон может не работать. Это может быть связано с настройкой, которая не позволяет конкретному приложению использовать свой микрофон, или из-за грязи, которая заполнила микрофон.Другой возможной причиной может быть материальный ущерб.
Как я могу проверить, работает ли мой микрофон?
Говорите в микрофон и смотрите на вертикальную шкалу громкости справа от значка микрофона на вкладке «Запись». Если полоса становится зеленой, когда вы громко говорите в микрофон, микрофон записывает ваш голос.
Почему на моем ПК не работает звук?
Проверьте, не является ли это причиной того, что звук вашего компьютера не работает. Если существует конфликт между звуковой картой и другими устройствами, установленными на вашем компьютере, драйвер звуковой карты для других устройств и звуковая карта могут быть установлены неправильно.В вашей системе может быть неисправный аудиодрайвер.
Почему мой микрофон не работает на ПК?
Если ваш микрофон не работает, убедитесь, что он правильно подключен к вашему компьютеру. Если соединение немного ослаблено, значит, оно подключено правильно, но может не работать. Отключите кабель, USB-микрофон или обычный аудиоразъем, затем снова подключите его, чтобы убедиться, что соединение надежно.
Параметры Windows 10 не открываются
Почему мой микрофон не работает в Windows 10?
Windows 10 имеет встроенное средство устранения неполадок, которое пытается автоматически находить и устранять проблемы с записью звука.Чтобы получить к нему доступ, выберите «Настройки»> «Обновление и безопасность»> «Устранение неполадок». Выберите средство устранения неполадок со звуком, щелкните Запустить средство устранения неполадок и следуйте инструкциям на экране. Если это все еще не работает.
Что мне делать, если мой микрофон не работает?
Внешние микрофоны могут иметь физические регуляторы громкости, поэтому убедитесь, что на вашем устройстве не отключен звук или установлен слишком низкий уровень громкости. Уточняйте у администратора устройства. Чтобы убедиться, что ваш компьютер может обнаружить ваш микрофон, откройте Диспетчер устройств Windows и разверните раздел «Аудиовходы и выходы», затем выберите свой микрофон и просмотрите раздел «Состояние устройства».
Как заставить микрофон работать на моем компьютере?
Убедитесь, что микрофон или наушники правильно подключены к компьютеру. Убедитесь, что ваш микрофон или гарнитура являются записывающим устройством системы по умолчанию. Вот как это работает в Windows 10: выберите «Пуск», затем «Настройки»> «Система»> «Звук». В разделе «Вход» убедитесь, что ваш микрофон выбран в разделе «Выбор устройства ввода».
Где я могу найти настройки микрофона в Windows 10?
Посмотрите в разделе «Вход» в настройках звука Windows 10, чтобы убедиться, что микрофон, который вы хотите использовать, выбран и включен.Увеличьте громкость микрофона. В настройках звука под выбранным микрофоном выберите свойства устройства, чтобы убедиться, что громкость микрофона включена. Выключите другие устройства Bluetooth.
Лучшая гарнитура для масштабных встреч [Почему вам нужна отличная гарнитура для Zoom и домашнего офиса!] Почему моя USB-гарнитура не работает? Не подключайте USB-гарнитуру во время запуска Windows 10. Запустите средство устранения неполадок аппаратного устройства. Установите USB-гарнитуру в качестве устройства по умолчанию.Обновите свой аудиодрайвер. Что такое беспроводные наушники? Беспроводные наушники, также известные как беспроводные наушники, представляют собой небольшие электронные динамики, которые пользователь может носить близко к ушам, чтобы слушать звуки, издаваемые b…
Почему мой микрофон не работает в моих компьютерных играх с Windows 10
Если ваш микрофон не распознается после обновления Windows 10, вам может потребоваться разрешить вашим приложениям использовать его. Чтобы разрешить приложениям доступ к вашему микрофону, выберите «Пуск», затем «Настройки»> «Конфиденциальность»> «Микрофон».Выберите «Изменить» и затем включите «Разрешить приложениям доступ к вашему микрофону».
Микрофон не работает windows vista
Выберите «Пуск», затем «Настройки»> «Система»> «Звук». В разделе «Вход» убедитесь, что ваш микрофон выбран в разделе «Выбор устройства ввода». Чтобы проверить свой микрофон, говорите в него и установите флажок «Проверить микрофон», чтобы убедиться, что Windows вас слышит. Громкость микрофона слишком низкая или кажется, что он вообще не работает.
Что делать, если громкость вашего микрофона не работает?
Если вас по-прежнему не устраивает громкость микрофона, нажмите кнопку «Дополнительно» ниже.Откроется окно расширенного управления микрофоном, как описано ниже. Активируйте 1 Mic Boost в этом окне. Это увеличит громкость вашего микрофона.
Почему мой микрофон не работает в Windows 10?
Если у вас возникли проблемы с функционированием микрофона, следующая информация может помочь вам решить эту проблему. Если ваш микрофон не распознается после обновления Windows 10, возможно, вам нужно разрешить приложениям его использовать. Чтобы разрешить приложениям доступ к вашему микрофону, выберите «Пуск», затем «Настройки»> «Конфиденциальность»> «Микрофон».
Зеркало веб-камеры [Как превратить веб-камеру ноутбука в камеру для документов — обзор IPEVO Mirror-Cam] Как вы тестируете камеру на компьютере? Нажмите соответствующую кнопку, чтобы включить камеру. Если вы используете внешнюю камеру, используйте совместимый USB-кабель для подключения камеры к USB-порту на вашем компьютере. Посетите веб-сайт, на котором вы можете протестировать свою веб-камеру в Интернете. Некоторые примеры веб-сайтов, которые вы можете использовать, — это Test My Cam, Test Web Cam и Mirror Web Cam. Как лучше всего проверить мою…
Как проверить микрофон в Windows 10?
Снова нажмите «Параметры»> «Свойства», откроется окно «Свойства», как показано ниже: В окне «Свойства» в разделе «Параметры воспроизведения» установите флажок «Микрофон», как показано ниже. Теперь проверьте микрофон на записи, как показано ниже, и нажмите «ОК».
Как включить микрофон ноутбука?
1. Откройте «Настройки» и щелкните / коснитесь значка системы. 2. Щелкните / коснитесь «Звук» слева и щелкните / коснитесь ссылки «Управление аудиоустройствами» в папке «Входящие» справа. 3. Щелкните / коснитесь микрофона в разделе «Устройства ввода», а затем щелкните / коснитесь кнопки «Включить» (по умолчанию) или «Отключить».
Как включить микрофон на ПК?
Нажмите клавиши Windows + X на клавиатуре, а затем щелкните меню Диспетчер устройств.Чтобы включить микрофон для использования, щелкните правой кнопкой мыши или трекпада, где написано «Микрофон», а затем выберите в меню параметр «Включить».
Как мне восстановить настройки микрофона по умолчанию?
- Введите управление аудиоустройствами в поле поиска Windows Cortana и щелкните Управление аудиоустройствами в результатах поиска, чтобы открыть окно настроек звука.
- В окне «Настройки звука» щелкните вкладку «Запись», чтобы просмотреть все подключенные устройства ввода звука.
- Щелкните правой кнопкой мыши микрофонное устройство, которое вы хотите активировать, и нажмите «Активировать», чтобы активировать микрофон.
Лучший петличный микрофон [Лучшие петличные микрофоны для телевидения / кино] Что такое хороший беспроводной петличный микрофон менее чем за 100 долларов? Sound City 200 (SWM20U2HHV2) Phenyx Pro PTV1A Innoow WM200 Kithouse K380A Какой беспроводной микрофон лучше? Sennheiser EW 100 G4835S Shure PGXD24 / SM58 AudioTechnica ATW1102 Строка 6 XDV75 Shure QLXD24 / SM58 GTD Audio G733H Sennheiser XSW 1835 DualA Behringer Ultralink ULM302MIC Красный беспроводной переход Xvive Audio Xvive U3 Какой микрофон лучше всего подходит для домашней записи? Лучшего качества…
Как включить доступ к микрофону?
1.Откройте «Настройки» и нажмите / коснитесь значка конфиденциальности. 2. Щелкните / коснитесь левого микрофона, щелкните / коснитесь кнопки «Изменить» справа и включите (по умолчанию) или отключите доступ к микрофону для этого устройства по желанию.
Как решить проблему с микрофоном?
Используйте настройки для устранения неполадок микрофона. В Windows 10 есть как минимум два способа получить доступ к средству устранения неполадок, чтобы автоматически исправить проблемы с микрофоном с помощью приложения « Настройки ». Используйте настройки звука для устранения неполадок микрофона.Открытая конфигурация. Щелкните Система. Щелкните «Звук». В разделе «Войти» нажмите кнопку «Устранение неполадок».
Как включить микрофон на Леново?
Проведите пальцем от правого края экрана и коснитесь «Поиск». Введите звук в поле поиска, затем коснитесь или щелкните Звук. Коснитесь или щелкните вкладку «Запись». Коснитесь или щелкните «Микрофон», а затем коснитесь «Свойства». Коснитесь или щелкните вкладку «Слои».
Что делать, если мой микрофон не работает на iphone
Я предпочитаю чистить микрофоны iPhone неиспользованной сухой зубной щеткой, чтобы очистить решетку микрофона в нижней части iPhone и маленький микрофон с черной точкой справа от задняя камера.
Как сделать микрофон громче
Как починить микрофон на iPhone 6?
5 способов закрепить микрофон на iPhone 6 Решение: снимите защитную пленку и чехол Решение: включите шумоподавление Решение: прозрачный микрофон Решение: перезапустите iPhone 6 Решение: обновите программное обеспечение iOS.
Как использовать микрофон на моем iPhone?
В вашем iPhone несколько микрофонов. Чтобы проверить основной микрофон в нижней части iPhone, откройте «Диктофон» и коснитесь значка записи.Затем говорите в микрофон и коснитесь значка воспроизведения, чтобы воспроизвести запись. Вы должны четко слышать свой голос.
Где находится микрофон на iPhone 4S?
В iPhone 4 или 4S микрофоны расположены в нижней и верхней части передней панели. У iPhone 5 есть микрофоны в тех же местах, что и у iPhone 4, плюс дополнительный микрофон на задней камере.
Что делать, если мой микрофон не работает с увеличением
При записи видео со звуком оптический зум камеры отключен.Это связано с тем, что микрофоны улавливают звук и вибрации механизма масштабирования, которые доминируют в звуке записываемого действия.
Как добавить блютуз на пк [Как добавить Wi-Fi / Bluetooth на ПК, созданный на заказ] Как включить Bluetooth на ПК? Активируйте соединение Bluetooth на вашем ПК. Нажмите кнопку «Пуск» на рабочем столе, затем выберите «Панель управления», «Сеть и Интернет» и, наконец, настройте свое устройство с помощью Bluetooth. Включите устройство Bluetooth, которое хотите подключить к компьютеру.Как подключить устройство Bluetooth к ПК? Как подключить новое устройство Bluetooth через настройки. Следуйте по этим ул …
Почему у меня не работает микрофон Skype?
Когда звук микрофона Skype перестает работать или не работает должным образом, причины можно разделить на две части: неправильные настройки Skype и локального аудиоустройства, а также устаревший, отсутствующий или поврежденный аудиодрайвер. Звук в Skype не работает.
Как включить микрофон на MacBook Pro?
Дважды нажмите клавишу Fn.Когда на экране появится значок микрофона, произнесите команду во встроенный микрофон MacBook Pro. Затенение значка микрофона перемещается, когда вы говорите, и ваши слова появляются над значком микрофона, когда вы начинаете действие, которое вы приказываете.
Где микрофон на MacBook?
MacBook имеет встроенный микрофон в верхней части экрана, а также совместим с внешними USB-микрофонами.
Что делать, если мой микрофон не работает без
Если микрофон не распознается, попробуйте отключить и снова подключить устройство, чтобы убедиться, что проблема не в физическом подключении.Если вы используете USB-микрофон, попробуйте другой USB-кабель и другой порт.
Звук клавиатуры [29 Сборник звуков механического переключателя клавиатуры] Как клавиатура воспроизводит звук? Некоторые клавиши клавиатуры воспроизводят звук без необходимости усиления, поскольку они сделаны из материалов с высоким резонансом, таких как цельнометаллические клавиши на звонках клавиатуры. Другие, такие как ксилофоны, маримбы и вибрафоны, усиливаются серией длинных свистков под инструментом, по одному под каждую клавишу.Почему моя клавиатура щелкает, но не печатает? Эти щелчки вызваны…
Почему мой компьютерный микрофон не работает без
Если микрофон вашего ПК не работает, это может происходить по нескольким причинам, в том числе: Аудиовход вашего ПК был прерван. Аудиовход ваших наушников выключен. Перед тем, как они начнутся, рекомендуется протестировать микрофон Windows 10, чтобы определить причину. Вы, вероятно, найдете решение, как только определите источник вашей проблемы.
Что такое хороший микрофон для ПК?
Лучший выбор: HyperX QuadCast Финалист: Blue Yeti Лучший выбор: USB-конденсатор FiFine Лучшее для пользователей macOS: Shure MV5 Самая универсальная: Samson GTrack Pro.
Как подключить микрофон к ноутбуку?
Подключите микрофон к внешнему выходу на боковой стороне ноутбука. Включите компьютер и откройте панель управления. Убедитесь, что у вас есть правильный драйвер устройства для вашего микрофона в соответствии с инструкциями производителя.
Какой микрофон лучший?
- Shure
- Sennheiser
- Sony
- Audio-Technica
- AKG
- синие таблетки
- TOA
- MXL
- Telefunken
- Роде
Iphone 7 микрофон
Как узнать, есть ли в моем ноутбуке микрофон?
Внутренние микрофоны можно определить как серию небольших отверстий под рамкой экрана вашего компьютера или где-нибудь в корпусе вашего ноутбука.Хотя отверстия для микрофона трудно увидеть, на них обычно есть небольшой рисунок микрофона или слово Mic, чтобы указать их местоположение.
Почему микрофон моего компьютера не работает в Windows 10
Устаревший драйвер может быть причиной того, что микрофон не работает в Windows 10. Если ваша система была обновлена без обновления драйвера микрофона, у вас могут быть проблемы с микрофон.
Шаг 1 : Щелкните правой кнопкой мыши «Пуск» и выберите «Диспетчер устройств».
Шаг 2 : Щелкните Аудиовходы и выходы, чтобы развернуть этот раздел.
Как подключить микрофон к компьютеру?
Подключите USB-микрофон к USB-порту компьютера. Выберите USB-микрофон в качестве источника входного сигнала для дорожки. Подключите аудиоинтерфейс к порту USB или FireWire на вашем компьютере, затем подключите микрофон к аудиоинтерфейсу для записи.
Есть ли на моем компьютере микрофон?
Откройте панель управления. Если вы используете представление по категориям, щелкните Оборудование и звук, а затем щелкните Звук.Если вы используете представление «Маленькие значки», выберите параметр «Звук». В окне «Звук» перейдите на вкладку «Запись». Если на вашем компьютере есть внешний или внутренний микрофон, он появится на вкладке «Запись».
Как переустановить windows [Пошаговые инструкции по загрузке и установке Windows 10 с USB-накопителя] Как лучше всего переустановить Windows 10? Выполните сброс через настройки Windows. Переустановите, перезагрузившись с установочного носителя, такого как загрузочный DVD или USB-накопитель.Переустановите из Windows с установочного носителя. Как удалить Windows с компьютера? Перейдите на вкладку «Автозагрузка» в разделе «Параметры системы» и убедитесь, что Windows, которую вы хотите сохранить, установлена по умолчанию. Сделать …
Какой микрофон лучше всего использовать?
Используйте камеру и микрофон Откройте Chrome. Перейдите на сайт, на котором вы хотите использовать свой микрофон и камеру. При появлении запроса выберите Разрешить или Заблокировать. Разрешенные сайты: сайты могут начать запись, когда вы находитесь на сайте. Заблокированные сайты — некоторые сайты не будут работать, если вы их заблокируете.Например, вы не можете присоединиться к видеоконференции.
Почему мой компьютерный микрофон не работает видео
Если микрофон не улавливает голос, это может быть из-за устаревшего или отсутствующего аудиодрайвера. Убедитесь, что на вашем компьютере установлена последняя версия аудиодрайвера. Ваш аудиодрайвер может обновляться вручную или автоматически в зависимости от вашего компьютера. Выберите правильный драйвер для вашей модели аудиоустройства и версии Windows, которую вы используете.
Обзоры компьютерных микрофонов
Встроенные микрофоны большинства компьютеров плохо улавливают ваш голос; они, вероятно, улавливают слишком много объемного звука, добавляют слишком много размытия и теряют теплые тона пребывания в одной комнате с кем-то.. Независимо от того, участвуете ли вы в конференц-связи или записываете подкаст, автономный микрофон с USB-подключением поможет вам добиться наилучших результатов.
Какой микрофон самый лучший?
10 лучших микрофонов для записи критических голосов на юбилейном вокальном конденсаторном микрофоне Rode NT1A 2021 Конденсаторный микрофон RØDE NT1A стал отраслевым стандартом. Динамический вокальный микрофон Shure SM7B. Динамический микрофон SM7B имеет гладкую, плоскую и широкую частотную характеристику, которая идеально подходит для пения, прослушивания музыки и разговоров.Динамический кардиоидный микрофон Sennheiser MD 421 II.
Audacity записывает компьютерное аудио [Как: записывать системный звук с вашего компьютера в Audacity] Как вы записываете с дерзостью? Записывайте с Audacity. Процесс прост: возьмите один конец кабеля и подключите его к разъему для микрофона на вашем компьютере. Подключите другой конец к разъему для наушников или динамика. (Я использую разъемы наверху башни в моем офисе). Затем откройте YouTube или любой другой источник видео, который вы хотите записать (только звук), и запустите Audacity.Смелость — хорошая программа? А…
Какой микрофон для домашней записи самый лучший?
Микрофон наилучшего качества для домашней записи — Neumann TLM 103. Он звучит как можно ближе к исходному источнику с чрезвычайно низким уровнем шума всего 7 дБ (A).
Какой микрофон лучше всего подходит для детей до 100 лет?
SM58 — один из самых известных микрофонов всех времен. Он определенно соответствует лучшему микрофону в категории за 100 долларов, если вы хотите играть вживую или на записывающих инструментах с высоким уровнем звукового давления (SPL).
Почему мой компьютерный микрофон не работает на Mac
Новое приложение. Сломанный микрофон Mac или MacBook может быть вызван приложениями. Если вы недавно загрузили приложение, которому требуется разрешение на использование вашего микрофона, это может вызвать проблемы, мешающие работе микрофона. Возможно, это вообще не ваш Mac.
Что делать, если у вашего MacBook не работает звук?
Звук Mac не работает Как что-то исправить. Первое, что нужно сделать, если звук на вашем MacBook не работает, — убедиться, что из динамиков вашего устройства нет звука.Прибавь громкости. Вы также можете убедиться, что громкость не убавлена. Перезагрузите Mac. Отключите аксессуары от Mac. Обновите программное обеспечение. Перезагрузите звуковой контроллер.
Звуковые палочки Harman kardon 4 [Harman Kardon Soundstick 4 и Aura Studio 3 l Кто победит? !!!] Насколько велик сабвуфер на Harman Kardon SoundSticks 4? Полнодиапазонные динамики обеспечивают мощность до 140 Вт и имеют низкочастотный динамик для высококачественного звука для музыки, фильмов и многого другого.Благодаря своему отличительному прозрачному дизайну беспроводная колонка SoundSticks 4 впишется практически в любую среду. Какую акустическую систему использует Harman Kardon? Наполните комнату насыщенным звуком с помощью Harman Kard…
Что делать, если зарядное устройство для Mac не работает?
Что делать, если зарядное устройство MacBook перестало работать Проверьте, правильно ли работает зарядное устройство. Если у вас возникли проблемы с зарядкой в первый раз, убедитесь, что источник питания не является основной проблемой. Чистить. Проверить на наличие физических повреждений.Убедитесь, что ваше зарядное устройство не перегревается. Проверьте, нет ли на линии шума. Сбросил аккум и настройки.
Почему у моего MacBook Pro не работает звук?
Проблемы со звуком на MacBook могут быть самыми разными: от неправильно настроенных системных настроек до неисправных динамиков. Отключите все внешние наушники или динамики, подключенные к компьютеру, и перезагрузите MacBook. Убедитесь, что настройки звука вашего MacBook верны.
Где на моем компьютере находится микрофон?
Микрофон подключается к порту микрофона звуковой карты компьютера на задней панели настольных компьютеров и, в зависимости от корпуса компьютера, может также иметь порт на передней панели.Для портативного компьютера микрофон подключается к порту микрофона на передней или боковой стороне портативного компьютера.
Как узнать, работает ли микрофон?
Есть несколько способов проверить, работает ли ваш микрофон. Как только вы окажетесь в комнате, вы увидите зеленые полосы уровня звука. Если ваш микрофон работает, двигайте его вперед и назад.
Потолочная акустическая система
Почему мой микрофон не работает на моем ПК?
Может быть ряд причин, по которым микрофон вашего компьютера не работает.Они варьируются от чего-то столь же простого, как ошибка плагина, до чего-то столь же сложного, как проблема аудиодрайвера.
Как проверить, работает ли мой микрофон
Проверьте микрофон на ПК с Windows 10 и убедитесь, что ваш компьютер использует правильный вход Вы можете протестировать микрофон на ПК с Windows 10, чтобы убедиться, что он подключен и работает правильно. Чтобы проверить свой микрофон, вам нужно открыть меню настроек звука Windows. Когда вы тестируете свой микрофон, Windows проверяет ваш текущий аудиовход и проверяет, подключен ли правильный микрофон.
Как проверить, работает ли мой микрофон на моем ноутбуке
Внутренние микрофоны можно определить как серию небольших отверстий под рамкой экрана вашего компьютера или где-нибудь на корпусе вашего ноутбука. Хотя отверстие для микрофона может быть трудно увидеть, на них обычно есть небольшой рисунок микрофона или слово «микрофон», чтобы указать их местоположение.
Как мне проверить микрофон на моем компьютере?
Самый простой способ проверить, правильно ли работает микрофон вашего компьютера, — это запустить Microsoft Sound Recorder Пуск> Программы> Стандартные> Мультимедиа> Диктофон.Остановите запись и воспроизведите ее. Если запись пуста, можно продолжить.
Звуковая карта [Стоят ли звуковые карты? [Простое руководство]] Какие особенности аудиокарты? Особенности звуковой карты, которые следует учитывать при обновлении до трехмерных пространственных изображений. Большинство владельцев ПК думают, что 3D-звук предназначен исключительно для геймеров, но ничто не может быть дальше от истины. Поддержка объемного звука. Поддерживает кодировку MP3. Порты SP / DIF. Игры и соединения FireWire. MIDI-порты. Вам нужна звуковая карта? Итак, короткий ответ — да, вам действительно нужна звуковая карта, если вы хотите получить лучший игровой опыт …
Как проверить качество микрофона?
Откройте значок «Звуки и аудиоустройства» на панели управления.Щелкните вкладку Голос. Нажмите кнопку «Проверить оборудование». Появится мастер тестирования аудиооборудования. Щелкните кнопку Далее. Просматривая материал, нюхайте веселую мелодию. Говорите в микрофон, чтобы проверить громкость.
Как проверить, работает ли микрофон на моем компьютере
Тест микрофона. Перетащите мышь в правый верхний угол экрана, щелкните значок поиска и введите звук в поле поиска. Щелкните Звук в списке результатов поиска, чтобы открыть диалоговое окно «Настройки звука».Выберите вкладку «Запись», щелкните свой микрофон в списке доступных записывающих устройств и говорите в микрофон.
Как ты слышишь свой микрофон?
Найдите значок микрофона, дважды щелкните его, чтобы открыть окно свойств микрофона, и выберите вкладку «Слушать». Если в списке указано несколько микрофонов и устройств, поэкспериментируйте, чтобы найти тот, который работает. Один из способов определить активный микрофон — подать звуковой сигнал и увидеть, как полоса станет зеленой, что указывает на получение звука.
Микрофон — это «микрофон» или «Майк»?
Микрофон, широко известный как микрофон или микрофон, представляет собой преобразователь, преобразующий звук в электрический сигнал.
Windows sonic для наушников
Как вы проверяете микрофон и гарнитуру?
Проверьте наушники. На главном экране введите «Диктофон», а затем щелкните «Диктофон» в списке результатов, чтобы запустить приложение. Нажмите кнопку «Начать запись» и говорите в микрофон.Когда вы закончите, нажмите кнопку «Остановить запись» и сохраните аудиофайл в любой папке.
Почему у меня не работает динамик с Windows 10?
Не работают динамики Откройте панель управления Windows. Выберите «Оборудование и звук» или «Звук» на панели управления. В Windows XP и более ранних версиях в разделе «Звук» щелкните «Управление аудиоустройствами». На вкладке «Воспроизведение» выберите динамики и нажмите кнопку «Настроить». Если ваши динамики по-прежнему не работают после того, как вы их настроили и протестировали, дважды щелкните динамики на вкладке «Воспроизведение».
Почему на моем рабочем столе нет звука?
Проверьте настройки громкости вашего микшера. Щелкните правой кнопкой мыши значок громкости в правом нижнем углу и выберите «Открыть микшер громкости». Убедитесь, что не все входы находятся на минимальном уровне. В моем случае я установил «Динамики», «Системные звуки» и «HyperSnap» на 20. Теперь проверьте, не шумит ли ваш компьютер.
Как настроить микрофон на моем ноутбуке?
1. Щелкните правой кнопкой мыши значок громкости на панели задач в правом нижнем углу экрана.2. Щелкните параметр «Звуки». 3. В окне «Звук» выберите вкладку «Запись». 4. Выберите нужный микрофон. 5. Щелкните кнопку Настроить.
Многие студенты, которые только собираются брать онлайн-уроки, интересуются, нужно ли учиться с гарнитурой или можно ли обойтись без нее. Мы рекомендуем всем потренироваться с гарнитурой и решили обосновать эту точку зрения, а также рассказать, как легко выбрать гарнитуру для онлайн-уроков в Интернете.[изображение] Что такое гарнитура? Гарнитура — это устройство, которое взаимодействует с телефоном или ПК, позволяя…
Могу ли я использовать микрофон на моем ноутбуке?
Ваш компьютер должен иметь разъем для микрофона (либо обычный разъем для микрофона, либо порт USB). Некоторые компьютеры (особенно ноутбуки) имеют встроенные микрофоны. Вы можете купить компьютерный микрофон во многих магазинах. Для прослушивания и записи рекомендуется использовать комбинированную гарнитуру (с микрофоном и динамиками).
Как я могу выключить микрофон на моем ноутбуке HP?
- Щелкните правой кнопкой мыши пустую область звукового окна.
- Щелкните «Показать отключенные устройства» и «Показать отключенные устройства».
- Если микрофон указан как «В настоящее время недоступен» или «Не подключен», отключите его и снова подключите к порту.
- Если на устройстве, которое вы хотите использовать, есть маленький кружок со стрелкой, направленной вниз, устройство выключено.
Почему у моего ноутбука не работает звук?
Другая причина, по которой вы не можете слышать звук на своем ноутбуке, заключается в том, что звук из используемого вами приложения не работает.Некоторые из этих приложений имеют собственные регуляторы громкости. Покажите Spotify или Youtube и проверьте ручку регулировки громкости в углу. Иногда, если он не обрезан, его можно просто установить на низкий уровень.
Где находится микрофон на ноутбуке ACER?
Ноутбуки Acer имеют встроенные микрофоны общего назначения, расположенные прямо над их экранами. Эти микрофоны полезны для Skype и видеозвонков, но не идеальны для высококачественной записи, которая иногда требуется бизнесу.
Компьютерный стилус
Почему в моем ноутбуке Lenovo нет звука?
Еще одна распространенная ошибка, которая вызывает эту проблему с ноутбуками Lenovo, — это неправильный выбор аудиоустройства.Иногда пользователь выбирает неправильное аудиоустройство и устанавливает его в качестве источника аудиовыхода по умолчанию. Это приводит к плохой ситуации вывода звука, что в конечном итоге не приводит к проблемам со звуком на ноутбуке Lenovo.
Что такое тест микрофона?
Тест MIC — это простой способ проверить антимикробные свойства состава по множеству различных параметров, таких как: B. типы микроорганизмов или смеси поверхностно-активных веществ. Поскольку тест с минимальной ингибирующей концентрацией требует небольшой подготовки, время цикла тестирования может быть коротким.
Что такое обратная связь от микрофона?
Обратная связь микрофона — это контур положительного усиления между микрофоном и динамиком. Динамики усиливают сигнал микрофона, а микрофон интегрирует звук из динамиков.
Где находится микрофон на моем ноутбуке Dell?
Щелкните кнопку «Пуск» в нижнем левом углу.
Компьютеры Razor
Как включить звук на моем ноутбуке Dell?
Аудио Dell Latitude можно легко включать и выключать.Кнопка отключения звука расположена над клавишами F4 и F5 на клавиатуре. Если вы не слышите звук или музыку, нажмите кнопку отключения звука один раз. Это должно отменить звук, если он был отключен ранее.
Почему у вас не работает микрофон?
Щелкните правой кнопкой мыши пустую область звукового окна. Щелкните Показать отключенные устройства и Показать отключенные устройства. Если микрофон указан как «В настоящее время недоступен» или «Не подключен», отключите его и снова подключите к порту.
Почему мой микрофон не работает должным образом?
Неисправный микрофон может указывать на проблему с аудиодрайверами вашего компьютера или типом установленной звуковой карты.Аудиодрайвер может быть устаревшим. Если да, узнайте название и производителя вашего аудиоконтроллера и обратитесь к производителю для замены.
Размер разъема для наушников Насколько велик разъем для наушников? ۔ У меня старый ресивер и динамик, и мне нужно знать, какого размера купить адаптер для головы. Изображение: Если это подходящий разъем для наушников iPod, то это будет разъем 3,5 мм. Если это большой разъем, это будет четверть дюйма. Это стереоразъем 1/4 дюйма. Адаптер для разъема 1/8 доступен на ваших наушниках.Фактически, многие новые наушники идут с таким переходником: 1/4 стерео на 1/8 стерео стерео. Отдельные покупки обойдутся в 6. Я…
Микрофон не работает Исправление для Windows 10
В настоящее время каждому компьютеру и ноутбуку нужен микрофон, поскольку эти устройства нужны нам для различных типов задач. Однако, несмотря на распространенность компьютерных микрофонов, по-прежнему часто возникают различные проблемы с ними, независимо от того, говорим ли мы о внешних микрофонах, которые использует большинство настольных компьютеров, или о внутренних, которые являются встроенными компонентами всех современных ноутбуков.
Очевидно, что одна из наиболее распространенных проблем, связанных с микрофоном, — это то, что устройство вообще не работает. Если вы используете Windows 7 или 10 и ваш микрофон не работает по той или иной причине, вы можете прочитать следующие строки, чтобы выяснить точную причину проблемы, а затем исправить ее, следуя инструкциям по устранению неполадок.
У этой проблемы действительно может быть много причин, поэтому вам придется проверять каждую возможность, чтобы в конечном итоге выделить корень проблемы (и разобраться с ней).
Обратите внимание, что следующие рекомендации применимы как к настольным ПК с внешними микрофонами, так и к ноутбукам с внутренними микрофонами.
Исправление 1: проверьте подключение микрофона
Часто простая проблема, такая как неправильное подключение микрофона к компьютеру, может быть причиной проблемы. Один из распространенных примеров этого — когда пользователи подключают свои внешние микрофоны к переднему порту своих компьютеров. Во многих случаях эти порты, как правило, неисправны / не так надежны, как задние.Если вы подключили микрофон к переднему порту, попробуйте вместо этого подключить его к заднему.
Еще одна вещь, которую вы должны сделать, — это проверить, правильно ли работает сам микрофон. Если у вас есть доступ к другому компьютеру (желательно с другой ОС), проверьте микрофон там. Таким образом, вы сможете надежно определить, не поврежден ли микрофон. Если он не работает на втором компьютере, вам, вероятно, следует просто купить другой микрофон, потому что ваш текущий, вероятно, поврежден.
Очевидно, что если вы используете ноутбук и у вас возникли проблемы с его внутренним микрофоном, вы не можете ничего из этого сделать, поэтому вам следует перейти к следующим исправлениям. Если ни один из них не работает, то может быть какая-то проблема с оборудованием / подключением к вашему микрофону, и в этом случае ваш единственный выход — отнести ноутбук к компьютерному механику, чтобы разобрать его и посмотреть, есть ли проблема с оборудованием.
Исправление 2: проверьте, включен ли микрофон
Вполне возможно, что ваш микрофон просто не включен.Вот как это проверить и исправить:
- Откройте меню «Пуск» и выберите параметр Настройки .
- Откройте значок Privacy , найдите параметр с надписью Microphone на левой панели и выберите его.
- Посмотрите, включена ли опция Разрешить приложениям использовать мой микрофон слева. Если это не так, включите его.
- Затем посмотрите под этой опцией, на конкретные приложения, которым требуется разрешение на использование вашего микрофона.Выберите приложения, которым вы хотите разрешить использовать микрофон, а затем включите кнопку разрешения рядом с ними.
- Посмотрите, решена ли проблема с вашим микрофоном.
Исправление 3. Сделайте микрофон записывающим устройством по умолчанию.
Также возможно, что ваш компьютер просто пытается (безуспешно) использовать другое устройство в качестве микрофона, а не ваш реальный микрофон. Вот исправление для этого:
- В правом нижнем углу экрана найдите и щелкните правой кнопкой мыши значок громкости (динамика) и выберите Записывающие устройства .
- Если вы видите значок своего микрофона в списке, выберите его, а затем нажмите на опцию Установить по умолчанию .
- Если значок вашего микрофона не отображается, щелкните правой кнопкой мыши пустое место и проверьте оба параметра ( Показать отключенные устройства и Показать отключенные устройства ).
- Теперь ваш микрофон должен появиться в списке, и вы сможете установить его по умолчанию.
Исправление 4. Включение микрофона с отключенным звуком
Также возможно, что микрофон был отключен, в результате чего он не работает.
- Чтобы устранить эту проблему, вернитесь к Записывающие устройства , как описано в предыдущем исправлении, и выберите значок микрофона, который не работает должным образом.
- Теперь выберите значок Properties и в открывшемся окне перейдите на вкладку Levels .
- Посмотрите, какой уровень звука у выбранного микрофона, и убедитесь, что он установлен на 100%. Также, если рядом с ним стоит красный запрещающий знак, нажмите на знак, чтобы удалить его.
- Сохраните только что внесенные изменения.
Исправление 5. Используйте средство устранения неполадок Windows
Если ни один из шагов до сих пор не помог вам, возможно, вам стоит попробовать встроенную функцию устранения неполадок, которая есть в Windows.
- Перейдите в меню «Пуск» > Настройки и введите для устранения неполадок в поле поиска вверху.
- Выберите значок гаечного ключа (с надписью Устранение неполадок ) и на правой панели найдите параметр Запись звука (ниже Найти и исправить другие проблемы ).
- Выберите опцию Запись звука и затем нажмите Запустить средство устранения неполадок .
- Следуйте подсказкам и инструкциям Windows, чтобы завершить процесс устранения неполадок.
- Затем запустите средство устранения неполадок для Speech .
- Перезагрузите компьютер после завершения обоих процессов устранения неполадок.
Исправление 6: перезапустите аудиослужбу из служб Windows
Иногда ошибку, связанную с микрофоном, можно исправить, перезапустив аудиослужбу Windows, так что давайте продолжим и сделаем это.
- На клавиатуре нажмите кнопки WinKey + R , чтобы открыть окно Выполнить .
- Введите services.msc в поле Выполнить поиск и нажмите Введите .
- После открытия службы Services найдите службу с меткой Windows Audio и щелкните ее правой кнопкой мыши.
- Щелкните параметр Restart или, в качестве альтернативы, щелкните Stop , а затем снова щелкните правой кнопкой мыши службу Windows Audion и на этот раз выберите Start .
- Если после этого проблема не решается, еще раз щелкните правой кнопкой мыши службу Windows Audio и откройте ее Свойства . На вкладке Общие окна «Свойства» посмотрите на параметр Тип запуска — проверьте, установлено ли для него значение Автоматически . Если это не так, установите это так и нажмите OK , чтобы сохранить изменения.
- Перезагрузите компьютер / ноутбук и проверьте, решена ли ваша проблема.
Исправление 7: Обновите аудиодрайверы
Проблема с аудиодрайверами вашего ПК также может быть причиной того, что ваш микрофон не работает должным образом. Вот как вы можете убедиться, что ваши драйверы обновлены правильно:
- В поле поиска Start Menu введите Device Manager и нажмите кнопку ввода .
- Когда откроется Диспетчер устройств , найдите значок Аудиовходы и выходы ( Звуковые, видео и игровые контроллеры , если вы работаете на компьютере с Windows 7) и разверните его.
- Затем щелкните правой кнопкой мыши значок для драйвера устройства микрофона и выберите параметр Удалить . Если их два, удалите их оба.
- После завершения удаления перезагрузите компьютер, и соответствующее обновление драйвера должно быть установлено автоматически.
- Если по какой-либо причине Windows не может переустановить драйвер для вашего микрофона, вам придется сделать это вручную. Для этого вернитесь в диспетчер устройств , щелкните правой кнопкой мыши значок с именем вашего компьютера (должен быть первым значком) и нажмите Сканировать на предмет изменений оборудования .Теперь Windows должна выполнить поиск отсутствующих драйверов и установить их за вас.
- Другой способ установить отсутствующий драйвер — еще раз развернуть значок Аудиовходы и выходы / Звуковые, видео и игровые контроллеры , щелкните правой кнопкой мыши Микрофон и выберите Обновить драйвер .
- В следующем окне вас спросят, хотите ли вы, чтобы компьютер автоматически выполнял поиск обновлений или вы хотите вручную просматривать компьютер в поисках драйверов.Если вы ранее не загрузили на свой компьютер соответствующий драйвер для микрофона, вам следует выбрать первый вариант. Если вы хотите сделать что-либо вручную, насколько это возможно (и использовать второй вариант), потому что Windows просто не может автоматически установить драйвер, вам нужно будет выйти в Интернет, найти программное обеспечение драйвера для вашего конкретного компьютера / ноутбука и загрузить его.
Исправление 8: Использование точки восстановления
Это наше последнее предложение по исправлению, и его можно использовать только в том случае, если на вашем компьютере уже есть точка восстановления с момента времени до возникновения проблемы с микрофоном.
Использование точки восстановления вернет вашу систему к более старому рабочему состоянию и, таким образом, надеюсь, вернет любые системные изменения, которые могли вызвать проблему с вашим микрофоном. Не беспокойтесь о своих файлах, потому что использование точки восстановления не повлияет на них.
- Чтобы открыть функцию Восстановление системы , откройте Выполнить , нажав клавиши Windows + R .
- В Run, введите rstrui.exe и выберите OK , чтобы открыть Восстановление системы .
- В открывшихся окнах прочтите описание инструмента, если хотите, и нажмите Далее .
- На следующей странице вы увидите различные точки восстановления, сохраненные на вашем компьютере. Обязательно проверьте функцию Показать дополнительные точки восстановления , чтобы увидеть все доступные точки восстановления.
- Посмотрите, есть ли какие-либо точки, относящиеся к тому времени, когда проблема с микрофоном отсутствовала, и выберите одну такую точку.
- В последний раз взгляните на особенности выбранной точки восстановления и, если вы согласны со своим выбором, нажмите кнопку Завершить , чтобы начать процесс.
- Дождитесь завершения восстановления, перезагрузите компьютер после его завершения и посмотрите, помогло ли это решить проблему с микрофоном.
Заключительные примечания
Если ни одно из предложенных здесь исправлений не помогло, вам, вероятно, следует рассмотреть возможность того, что на компьютере может быть аппаратная проблема, особенно если вы используете портативный компьютер, у которого есть проблемы со встроенным устройством. в микрофоне.
Конечно, все еще может существовать проблема, связанная с программным обеспечением, из-за которой микрофон не работает, что мы здесь не рассмотрели.Если вы думаете, что знаете о другой возможной причине проблемы (и / или о том, как ее исправить), мы будем рады прочитать об этом в разделе комментариев ниже.
Windows 10 Микрофон не работает на собраниях? Узнайте, как исправить прямо сейчас!
Внешний микрофон — отличный инструмент, который можно добавить к вашему компьютеру, но он не лишен проблем. Прежде всего, может раздражать необходимость постоянно переключать устройства между внутренним и внешним микрофонами каждый раз, когда вы переключаете приложение или перезагружаете компьютер.Некоторые приложения запоминают ваши предпочтения, а другие нет. Лучший способ решить проблему, при которой ваш микрофон в Windows 10 не работает при запуске собрания, — это установить в Windows 10 микрофон по умолчанию на внешний микрофон. Давайте посмотрим, и вы снова приступите к работе!
Windows 10 Микрофон не работает? Давайте исправим!
Вместо того, чтобы возиться со всеми приложениями, которые используют ваш микрофон (Microsoft Teams, Cisco WebEx, GoToMeeting, Zoom, Skype … список можно продолжать и продолжать), самый быстрый и простой способ убедиться, что вы всегда используете внешний микрофон — установить его в качестве микрофона по умолчанию прямо в Windows 10.
Хотите верьте, хотите нет, но есть несколько различных способов достижения этого результата, и мы описываем их ниже как вариант 1 и вариант 2. Приступим!
Вариант 1. Установите микрофон по умолчанию в Windows 10 на внешний микрофон
Первый способ — просто установить микрофон по умолчанию на внешний микрофон. В моем случае я использую Rhode Podcaster, но здесь подойдет любой внешний микрофон, который вы используете. По моему опыту, если установить микрофон по умолчанию в Windows, он обычно будет работать даже на встрече, к которой вы присоединитесь, независимо от платформы, но обновление системы может вернуть это обратно к внутреннему микрофону, так что имейте это в виду.При этом я считаю, что этот вариант работает довольно хорошо.
Вы можете установить это, перейдя в Star -> Settings -> System -> Sound.
Сначала вы войдете в меню «Звук». Прокрутите немного вниз до «Вход» и просто выберите внешний микрофон в раскрывающемся меню.
Вот и все!
Есть еще несколько вещей, которые вы также можете сделать из меню «Звук».
Проверка микрофона
Вы также можете протестировать свой микрофон в Windows 10 из того же меню.
Начни говорить в микрофон. Если эта серая полоса становится синей во время разговора, все готово. Если нет, вы всегда можете использовать кнопку «Устранение неполадок» под ним.
Устранение неполадок микрофона
Кнопка устранения неполадок поможет вам перейти к простому в использовании мастеру.
Мастер попросит вас определить устройство, с которым у вас возникли проблемы, и сообщит, сможет ли он найти какие-либо очевидные проблемы с настройкой внешнего микрофона в Windows 10.
Если нет, всегда рекомендуется отключить внешний микрофон и снова подключить.
Если это не помогло, отключите микрофон и перезагрузите компьютер. Попробуйте снова подключить его, когда Windows запустится.
Вариант 2) Отключить внутренний микрофон в Windows 10
Помимо настройки внешнего микрофона в меню «Звук» в Windows 10, вы также можете отключить внутренний микрофон с помощью диспетчера устройств. Таким образом, ваше внешнее аудиоустройство всегда будет использоваться по умолчанию, и внутренний микрофон не сможет мешать вашим собраниям.
Щелкните строку поиска и начните вводить «Диспетчер устройств», и вы увидите его в поиске после того, как наберете несколько букв.
Параметры микрофона находятся в разделе Аудиовходы и выходы. Щелкните правой кнопкой мыши внутренний микрофон и выберите «Отключить». Если вы не уверены, какой микрофон является внутренним микрофоном, вам может потребоваться попробовать несколько вариантов, но это должно быть очевидно, если вы знаете имя своего внешнего микрофона.
Теперь ваш звук готов к следующей большой встрече!
Это несколько способов добиться желаемого результата. Ваш внешний микрофон будет использоваться многими различными приложениями, которые его используют! Больше не нужно переключать входы в приложении при его запуске.
Какой способ вы предпочитаете, зависит только от вас.
Заинтересованы в других наших темах? Возникли проблемы с Airpods на Microsoft Surface? Узнайте, как исправить здесь!
СвязанныеМикрофон MacBook не работает: как его исправить?
Так или иначе, большинство из нас полагается на нашу способность разговаривать с нашими Mac и использовать его для звонков. Нам нужен встроенный микрофон, работающий для тех вызовов, которые нам нужно сделать.
В этой статье мы рассмотрим, почему микрофон MacBook может не работать и как это исправить.
Почему микрофон Mac не работает?
Может быть ряд причин, по которым это перестало работать.
Одно из самых простых объяснений состоит в том, что он не был настроен должным образом. Или он был настроен, а затем что-то заставило его снова перестать работать. Обычно это временное явление, которое легко исправить.
Например, загружали ли вы недавно другое приложение, использующее внутренний микрофон? Сторонние приложения могут перехватывать настройки и мешать микрофону работать с другими приложениями, в том числе встроенными в macOS и iOS, такими как FaceTime.Музыкальный проигрыватель и видеоприложения могут сделать это, в результате чего микрофон MacBook перестанет работать.
Другие вещи, такие как системный мусор и настройки кеша, могут помешать микрофону Mac работать должным образом.
Как включить микрофон на Mac?
Некоторые приложения, такие как Zoom или Skype, могут использовать ваш микрофон для двусторонней связи. Но чтобы использовать микрофон для аудио- и видеозвонков, вам необходимо предоставить приложению разрешение на доступ к микрофону — другими словами, включить микрофон.
Чтобы включить микрофон на Mac, перейдите в Системные настройки. Отсюда вам нужно перейти в раздел «Безопасность и конфиденциальность». На вкладке «Конфиденциальность» выберите «Микрофон» в списке слева.
Установите флажок рядом с приложением, чтобы разрешить ему использовать ваш микрофон.
Если приложение открыто, вам нужно закрыть его, чтобы разрешить доступ к микрофону. Просто нажмите «Выйти» во всплывающем окне, а затем снова откройте приложение.
Как проверить микрофон на Mac?
Прежде чем мы перейдем к решениям, давайте проверим, действительно ли ваш микрофон работает.Не нужно искать сторонние инструменты — вы можете использовать встроенное приложение QuickTime Player. Перейдите на панель запуска, чтобы найти и открыть QuickTime Player.
В меню приложения нажмите «Файл» и выберите «Новая аудиозапись». Вот, прибавь громкости и скажи что-нибудь.
Если вы слышите себя (вы также можете слышать белый шум на заднем плане), значит, ваш микрофон работает нормально.
Как заставить работать внутренний микрофон Mac?
1. Проверьте своих агентов запуска
Часто бывает, что некоторые фоновые процессы, например невидимые средства обновления приложений, конфликтуют друг с другом.И с таким же успехом это может повлиять на микрофон. Вы можете отключить эти фоновые приложения, также известные как агенты запуска, с помощью бесплатной версии CleanMyMac X. Это приложение-оптимизатор для Mac нотариально заверено Apple.
- Откройте CleanMyMac X.
- Щелкните вкладку «Оптимизация» и выберите «Запустить агентов».
- Посмотрите, какие фоновые приложения запущены (если какие-то из них связаны со звуком, то они могут мешать работе микрофона).
- Удалите все фоновые приложения, которые могут вызывать эту проблему — установите флажок рядом с приложением или процессом и нажмите «Выполнить».
- Теперь проверьте микрофон еще раз и убедитесь, что он работает.
2. Настройте параметры
Низкая входная громкость — одна из наиболее частых причин, по которой ваш микрофон не работает. Если громкость установлена на минимум, ваш микрофон будет отключен. Итак, первое, что нужно сделать, когда у вас есть проблемы с микрофоном, — это правильно настроить параметры.
Давайте начнем с проверки настроек и убедимся, что они настроены правильно.
- Откройте системные настройки (в приложениях или через Siri или в поиске Spotlight)
- Нажмите «Звук».
- Выберите «Вход»> «Внутренний микрофон».
- Здесь убедитесь, что входная громкость установлена на максимум.
- Теперь, если вы говорите рядом с вашим Mac, полоски уровня ввода должны заполниться.
- Если этого не происходит или внутренний микрофон недоступен, значит, ваш Mac не регистрирует микрофон как вход.
Если это так, то есть другие вещи, которые нужно изучить, чтобы заставить его работать.
3. Включите диктовку
Включение диктовки — даже если вы не собираетесь ничего диктовать своему Mac — должно инициировать запуск агентов, которые активируют микрофон и снова заставляют его работать.
- Перейти к системным настройкам
- Нажмите на клавиатуре
- Внутри находится Диктовка
- Выберите «Вкл.»: Теперь должны быть загружены соответствующие файлы, чтобы микрофон работал.
При включенной диктовке, особенно если вы никогда не использовали ее раньше, существуют драйверы и системы, которые на вашем Mac могут отсутствовать. Он автоматически найдет их, загрузит и, следовательно, должен снова запустить микрофон.
Если этого не произошло, есть еще способы исправить это.
Знаете ли вы?
Вы когда-нибудь задумывались, где находится микрофон на MacBook Pro? В новейших моделях MacBook Pro три микрофона расположены под динамиками в верхнем левом углу клавиатуры. У MacBook Pro без решетки динамиков (выпущенного в 2017 году и ранее) микрофон расположен в левой верхней части клавиатуры над клавишей ESC.
4.Удалить системный мусор
- Загрузите приложение, которое, как известно, улучшает работу компьютеров Mac: CleanMyMac X (бесплатно, здесь)
- Запуск сканирования системного мусора
- Посмотрите, какой системный мусор он находит;
- Теперь он может удалить все, что вашему Mac не нужно, например старые кеши и файлы, мешающие работе вашего микрофона Mac.
5. Перезагрузите Mac PRAM
Еще одно возможное решение — сбросить PRAM (Parameter RAM). В нем хранится множество настроек Mac, поэтому с этим сбросом ваш микрофон должен начать работать — если ничто другое не вернуло его к работе.
- Щелкните значок Apple в верхнем левом углу и выберите «Завершение работы».
- Подождите, пока ваш Mac выключится;
- Теперь нажмите кнопку питания и следующие клавиши (одновременно): cmd + alt + P + R
- Удерживайте в течение 20 секунд
- Отпустите клавиши, и он должен запуститься как обычно, со сбросом PRAM.
6. Устранение проблем с микрофоном в macOS Mojave или macOS Catalina
Если ничто другое не помогает вернуть микрофон к работе, возможно, вы столкнулись с редкой проблемой с микрофоном.Эта проблема уже была замечена в macOS Mojave и macOS Catalina. Если на вашем Mac установлена одна из этих ОС, попробуйте следующее:
- Откройте терминал (Приложения> Утилиты).
- Введите эту команду и нажмите Return:
rm -rf ~ / Library / Application \ Support / com.apple.TCC(если это не сработает, повторно введите команду, добавив перед нейsudo). - Введите свой пароль для подтверждения.
- Перезагрузите Mac.
Эта команда сбрасывает разрешения приложений, поэтому вам нужно будет снова разрешить приложениям использовать ваш микрофон.И, надеюсь, проблема с микрофоном исчезла!
Apple всегда много инвестировала в аудиосистемы и оборудование. Микрофоны MacBook довольно прочные и надежные. Но время от времени что-то может помешать им работать. Надеюсь, эта статья помогла вам починить микрофон Mac.
В этой статье мы рассмотрели несколько основных советов по устранению проблем с микрофоном на вашем Mac. Многие пользователи рекомендуют использовать CleanMyMac X для решения этих проблем, особенно если они вызваны системным мусором.Следите за новостями, чтобы узнать больше о Mac!
Часто задаваемые вопросы
Почему микрофон Mac не работает?
Одна из возможных причин, по которой ваш микрофон не работает, — это низкая входная громкость. Этот параметр регулирует звук, и если он на низком уровне, другие не смогут вас услышать, хотя технически ваш микрофон работает нормально. Итак, чтобы отрегулировать входную громкость, перейдите в Системные настройки> Звук. На вкладке «Вход» установите максимальную громкость входа.
Как разрешить доступ к микрофону на Mac?
Чтобы предоставить доступ к микрофону, перейдите в Системные настройки и перейдите в Безопасность и конфиденциальность.Здесь перейдите на вкладку Конфиденциальность. Выберите Микрофон из списка слева. Установите флажки рядом с приложением, чтобы разрешить доступ к микрофону. Таким же образом можно предоставить доступ к камере. Перезапустите приложение, чтобы применить новые настройки.
Как отключить микрофон?
Чтобы отключить микрофон, откройте «Системные настройки» на Mac. Перейдите в раздел «Звук» и выберите вкладку «Вход». Здесь отрегулируйте входную громкость до минимума, чтобы отключить микрофон. Если вы хотите отключить микрофон при использовании такого приложения, как Zoom, нажмите кнопку «Отключить звук» после присоединения к собранию Zoom.Нет необходимости настраивать параметры входной громкости в Системных настройках.
Тест микрофона
О MicTests.com
Этот веб-сайт предоставляет простой онлайн-тест микрофона, который позволяет проверить, правильно ли работает микрофон. Поскольку это тест микрофона браузера, вам не нужно загружать или устанавливать какое-либо стороннее программное обеспечение. Более того, даже если это может показаться слишком простым, MicTests.Com проверит ваш микрофон независимо от его типа, устройства и операционной системы, которые вы используете.И, чтобы удивить вас еще больше, этот тест микрофона отобразит много полезной информации о вашем микрофоне (например, его имя, количество аудиоканалов, задержку, размер и частоту дискретизации, а также поддерживает ли он эхоподавление или шум. подавление). Кроме того, если тестер обнаружит какие-либо проблемы с вашим микрофоном, вы получите советы, как их исправить.
Зачем вам нужен микрофонный тест?
Есть много причин, по которым люди хотят проверить свой микрофон. Вот лишь некоторые из них:
- Вы купили или подключили новый микрофон и хотите проверить, правильно ли он работает.
- Хотите проверить, включен ли микрофон гарнитуры.
- Убедитесь, что микрофон компьютера не искажает их голос.
- Узнайте, есть ли в веб-камере встроенный микрофон.
- Убедитесь, что другие приложения могут обнаруживать их микрофоны.
- Хочу полюбоваться микрофоном-визуализатором.
- Просто из любопытства.
Как проверить свой микрофон?
Проверить микрофон с помощью нашего онлайн-инструмента довольно просто: просто подождите, пока все ваши мультимедийные устройства будут обнаружены, а затем нажмите кнопку «Проверить мой микрофон».Если эта кнопка не отображается и вы не получали никаких уведомлений, скорее всего, в вашем браузере произошла ошибка. Чтобы помочь вам, свяжитесь с нами по адресу [email protected]
Как проходит тестирование микрофона?
- В первую очередь определяется, поддерживает ли браузер функции доступа к мультимедийным устройствам. В этом случае отображается список обнаруженных микрофонов и необходимые элементы управления.
- Когда вы нажмете кнопку «Проверить мой микрофон», ваш браузер запросит разрешение на запуск микрофона на этом сайте.
- После предоставления доступа микрофон включится, и вы увидите визуализатор звуков, захваченных вашим микрофоном.
- Тестер начинает записывать ваш голос и любой шум, улавливаемый вашим микрофоном.
- Пришло время определить поддерживаемые функции и произвести некоторые измерения.
- Наконец, отображаются результаты тестирования, подсказки и дополнительные элементы управления (включая воспроизведение).
Почему нужно оставлять отзыв?
После завершения теста микрофона вы можете оставить отзыв о своем микрофоне.В этом нет необходимости, но мы рекомендуем сделать это, чтобы помочь другим купить хороший микрофон и избежать плохих. Кроме того, после того, как ваш обзор будет опубликован, вы увидите, насколько хорош ваш микрофон (т.е. вы узнаете, насколько он хорош в лучшем рейтинге микрофонов).
Системные требования
Для проверки микрофона нужен только современный браузер (к сожалению, Internet Explorer не является таким браузером), который поддерживает функции доступа к мультимедийным устройствам. Как вы заметили, наш инструмент для тестирования микрофона не требует никакого дополнительного программного обеспечения, такого как Adobe Flash, Microsoft Silverlight или подключаемых модулей браузера.Нет ограничений по типу устройства, поэтому ваш микрофон может быть встроен (в наушники, мобильное устройство, ноутбук), беспроводной (WiFi, Bluetooth) или подключен через шнур (USB, TRL, XLR).
Ниже перечислены операционные системы и минимальные версии поддерживаемых браузеров:
- Android
- Браузер Samsung 5.2
- Chrome 50.0
- Firefox 68.0
- Edge 45.0
- Android WebView 88.0
- Silk 86
- Opera Mobile 64
- Chrome OS
- FirefoxOS
- Linux
- Firefox 38.0
- Chrome 60.0
- Chromium 65.0
- Opera 71
- macOS
- Chrome 80.0
- Safari 11.1
- Opera 68
- Firefox 76.0
- Ubuntu
- Firefox 74.0
- Chromium 80.0
- Windows 10
- Chrome 51.0
- Edge 13.0
- Firefox 68.0
- Opera 60.0
- Яндекс.Браузер 19.1
- Coc Coc Browser 70.0
- Windows 7
- Chrome 56.0
- Firefox 61.0
- Opera 40.0
- Edge 87.0
- Windows 8
- Chrome 80.0
- Firefox 74.0
- Opera 68
- Windows 8.1
- Chrome 63.0
- Firefox 74.0
- Opera 68
- Edge 88.0
- Windows XP
- Xbox OS 10
- iOS
- ipadOS 9028
- macOS
- Safari 11.1
- Chrome 75,0
- Firefox 68,0
- Opera 53
- Edge 85,0
Если ваша операционная система или браузер не указаны здесь, это не означает, что они не поддерживаются. Просто еще не проверено. Поэтому смело проверяйте себя.
Конфиденциальность
- Все операции, необходимые для тестирования, выполняются браузером, и все данные хранятся в памяти устройства пользователя.
- Мы не храним техническую информацию, пока пользователь не оставит отзыв о своем микрофоне.
- Если пользователь не публикует отзыв, все данные из памяти устройства удаляются при закрытии страницы.
- Обзоры общедоступны и содержат только техническую информацию об протестированных микрофонах.
- Мы никогда не храним аудиозаписи, сделанные с помощью вашего микрофона.
Заявление об отказе от ответственности
Поскольку результаты тестирования зависят от различных факторов, невозможно гарантировать безошибочный алгоритм. Тем не менее, мы будем постоянно работать над улучшением нашего инструмента тестирования и исправлением обнаруженных ошибок.Поэтому, если вы обнаружите какие-либо ошибки или у вас есть предложения, свяжитесь с нами по адресу [email protected] .
Examplify: минимальные системные требования — ExamSoft
MSR для Windows, Mac и iPad
Студенты и экзаменуемые, загружающие тестовое программное обеспечение Examplify, должны ознакомиться с этими минимальными системными требованиями (MSR), чтобы убедиться, что их устройства поддерживаются. . Examplify работает с большинством современных компьютеров с операционными системами Mac и Windows. Examplify не будет работать в операционных системах Chromebook, Android или Linux.В настоящее время мы поддерживаем две версии Examplify. Если вы не знаете, какая версия Examplify у вас сейчас установлена, пользователи Windows могут просмотреть эту справочную статью, а пользователи Mac — эту справочную статью.
Examplify не поддерживает устройства ввода с сенсорным экраном на ноутбуках Mac или Windows.
См. Требования по платформам по версиям ниже:
Требования Windows для Examplify версии 2.8:
- Операционная система: 32-разрядные и 64-разрядные версии Windows 10 и Windows 11.
- Альтернативные версии Windows 10, такие как Windows RT и Windows 10 S, в настоящее время НЕ поддерживаются.
- Если вы используете устройство Microsoft Surface, прочтите эту статью для получения важных инструкций по «S-режиму» Windows 10 по сравнению со стандартным Windows 10. S-режим не совместим с Examplify .
- Поддерживаются только подлинные версии операционных систем Windows.
- Для использования сертифицированы версии Windows 10: 20h3, 21h2, 21h3 и Windows 11 21h3.
- Необходимо установить языковой пакет для английского языка (США).
- ExamSoft не поддерживает планшетные устройства, кроме Surface Pro, как описано выше.
- ЦП Процессор: процессор не на базе ARM, поддерживаемый вашей операционной системой
- ОЗУ: 4 ГБ ОЗУ или больше
- Жесткий диск: 4 ГБ или больше доступного пространства.
- Для поддержки на месте и для резервного копирования файлов ответов на USB-накопитель требуется рабочий USB-порт. (Для более новых устройств может потребоваться адаптер.)
- Для устранения технических неполадок могут потребоваться пароли учетных записей, включая ключи BitLocker.
- Подключение к Интернету для загрузки, регистрации, загрузки экзамена, загрузки и некоторых функций экзамена.
- Examplify нельзя запускать в виртуализированных средах или средах, требующих постоянных сетевых (локальных или иных) соединений во время безопасных экзаменов. Это включает, помимо прочего, VMWare, Parallels, рабочую область Citrix, виртуальные диски, потоковые образы и т. Д.
- Разрешение экрана должно быть не менее 1280 x 768.Масштабирование должно быть установлено на 100%.
Разрешения учетной записи на уровне администратора (инструкция).
Чтобы узнать, как проверить технические характеристики вашего компьютера, нажмите здесь.
Чтобы получить инструкции по обновлению устройства в соответствии с этими рекомендациями, щелкните здесь.
Чтобы узнать, как проверить свою версию Examplify, щелкните здесь.
К экзаменам с включенным ExamID или ExamMonitor предъявляются следующие требования:
- Examplify версия 2.8 или больше
- Жесткий диск: 4 ГБ или больше свободного места
- ОЗУ: рекомендуется 8 ГБ или больше; Требуется 4 ГБ
- Веб-камера: встроенная или внешняя USB-камера, поддерживаемая вашей операционной системой. Виртуальные камеры не поддерживаются.
- Микрофон (без наушников, без виртуальных микрофонов)
- Интернет: скорость загрузки 2,5 Мбит / с
Обратите внимание: Вы не можете использовать какие-либо виртуальные камеры, аудио программное обеспечение или стереомикширующие устройства с ExamID или ExamMonitor.
Examplify 2.8 поддерживает множество различных аудиоустройств. Однако перед тем, как выбрать аудиоустройство, необходимо убедиться, что звук работает. Для этого прочтите эту статью о подтверждении настроек звука в Examplify.
Экзаменуемые, которым необходимо использовать внешний микрофон, могут использовать автономный микрофон или микрофон, встроенный во внешнюю камеру; однако наушники со встроенными микрофонами не поддерживаются. Дополнительные инструкции по использованию внешнего микрофона можно найти здесь.
Требования Mac для Examplify версии 2.8:
- Каталина, Биг-Сур и Монтерей.
- Для удобства мы рекомендуем вам сдавать экзамен на той же версии ОС, что и вы недавно успешно прошли пробный экзамен.
- Поддерживаются только подлинные версии операционных систем Mac.
- ЦП: процессор Intel или M1. Поддерживаются устройства с процессором Apple M1 и Apple Rosetta 2. Чтобы узнать больше, нажмите сюда.
- RAM: 4 ГБ или больше.
- Жесткий диск: 4 ГБ или больше свободного места.
- Для поддержки на месте и для резервного копирования файлов ответов на USB-накопитель требуется рабочий USB-порт (для более новых устройств может потребоваться адаптер).
- Для устранения технических неполадок могут потребоваться пароли учетных записей, включая пароли устройств.
- Серверная версия Mac OS X не поддерживается.
- Examplify несовместима с виртуальными операционными системами, такими как Виртуальная машина Microsoft, Parallels, VMware, VMware Fusion или любыми другими виртуальными средами.
- Требуется подключение к Интернету для загрузки, регистрации, загрузки и выгрузки экзамена.
- Разрешения учетной записи на уровне администратора (инструкция).
- Examplify несовместима с виртуализированными средами или средами, которые требуют постоянных сетевых (локальных или иных) соединений во время защищенных экзаменов. Это включает, помимо прочего, VMWare, Parallels, рабочую область Citrix, виртуальные диски, потоковые образы и т. Д.
- Разрешение экрана должно быть не менее 1280 x 768.Масштабирование должно быть установлено на 100%.
Чтобы узнать, как проверить технические характеристики вашего компьютера, нажмите здесь.
Чтобы получить инструкции по обновлению устройства в соответствии с этими рекомендациями, щелкните здесь.
Чтобы узнать, как проверить свою версию Examplify, щелкните здесь.
К экзаменам с ExamID или ExamMonitor предъявляются следующие требования.
- Examplify версии 2.8 или выше
- Жесткий диск: 4 ГБ или больше свободного места
- RAM: рекомендуется 8 ГБ или больше; Требуется 4 ГБ
- Веб-камера: встроенная или внешняя USB-камера, поддерживаемая вашей операционной системой.Виртуальные камеры и камеры серии Microsoft Lifecam не поддерживаются.
- Микрофон (без наушников и виртуальных микрофонов)
- Интернет: скорость загрузки 2,5 Мбит / с
Обратите внимание: Вы не можете использовать какие-либо виртуальные камеры или аудио программы с ExamID или ExamMonitor.
Для iPad:
- Требования к оборудованию: iPad 5+, iPad Air 2+, iPad Mini 4+, iPad Pro.
- Операционные системы: iPadOS 13, iPadOS 14 и iPadOS 15 (поддерживаются только официально утвержденные Apple версии iPadOS).
- 500 МБ свободного места, необходимого для начала экзамена.
- iPad нельзя модифицировать (например, взломать).
- Интернет-соединение для загрузки, регистрации, загрузки и выгрузки экзамена.
- Чтобы сдать экзамен с помощью iPad, ваше учреждение должно сначала включить поддержку iPad. Если вы не уверены, включена ли поддержка iPad, обратитесь в свое учреждение.
К экзаменам с включенным ExamID или ExamMonitor предъявляются следующие требования:
- Examplify версии 4.4 или выше
- Жесткий диск: 2 ГБ или больше свободного места
- Интернет: скорость загрузки 2,5 Мбит / с
Примечания к экзамену Bar
Для сдачи экзамена Bar устройства кандидатов должны соответствовать MSR соответствующей версии, и обратите внимание, что ExamSoft НЕ поддерживает следующее:
- Настольные компьютеры (если это не разрешено вашей юрисдикцией)
- Chromebook
- Устройства Android
- Сотовые телефоны
- iPad
- Планшеты
- Несколько экранов
- VGA-разветвители
Дополнительно В соответствии с этими техническими требованиями для использования с продуктами ExamID и ExamMonitor рекомендуется хорошо освещенная комната , которая позволяет полностью освещать ваше лицо и четко видеть его в поле зрения камеры.
Требования Windows для Examplify версии 2.6.4:
- Операционная система: 32-разрядная и 64-разрядная версии Windows 10.
- Альтернативные версии Windows 10, такие как Windows RT и Windows 10 S, являются НЕ поддерживается в настоящее время.
- Если вы используете устройство Microsoft Surface, прочтите в этой статье , чтобы ознакомиться с важными инструкциями по «S-режиму» Windows 10 по сравнению со стандартным Windows 10. S-режим не совместим с Examplify. .
- Поддерживаются только подлинные версии операционных систем Windows.
- Сертифицированные для использования версии Windows 10: 1909, 2004 и 20h3.
- Необходимо установить языковой пакет для английского языка (США).
- ExamSoft не поддерживает планшетные устройства, кроме Surface Pro, как описано выше.
- Процессор ЦП: процессор Intel i3 с тактовой частотой 2,0 ГГц или аналогичный (процессоры на базе ARM, включая, помимо прочего, наборы микросхем Qualcomm Snapdragon, не поддерживаются)
- ОЗУ: 4 ГБ или больше
- Жесткий диск: максимальный рекомендуется для операционной системы или 4 ГБ доступное пространство.
- Для поддержки на месте и для резервного копирования файлов ответов на USB-накопитель требуется рабочий USB-порт. (Для более новых устройств может потребоваться адаптер.)
- Для устранения технических неполадок могут потребоваться пароли учетных записей, включая ключи BitLocker.
- Подключение к Интернету для загрузки, регистрации, загрузки экзамена, загрузки и некоторых функций экзамена.
- Examplify нельзя запускать в виртуализированных средах или средах, требующих постоянных сетевых (локальных или иных) соединений во время безопасных экзаменов.Это включает, помимо прочего, VMWare, Parallels, рабочую область Citrix, виртуальные диски, потоковые образы и т. Д.
- Разрешение экрана должно быть не менее 1024 x 768.
Разрешения учетной записи на уровне администратора (инструкции).
Чтобы узнать, как проверить технические характеристики вашего компьютера, нажмите здесь.
К экзаменам с включенным ExamID или ExamMonitor предъявляются следующие требования:
- Examplify версии 2.6.4 или выше
- Жесткий диск: 4 ГБ или больше свободного места
- ОЗУ: рекомендуется 8 ГБ или больше; Требуется 4 ГБ
- Веб-камера: встроенная или внешняя USB-камера, поддерживаемая вашей операционной системой. Виртуальные камеры не поддерживаются.
- Микрофон (без наушников и виртуальных микрофонов)
- Интернет: скорость загрузки 2,5 Мбит / с
Обратите внимание: Вы не можете использовать какие-либо виртуальные камеры или аудио программы с ExamID или ExamMonitor.
В некоторых устройствах Windows используется технология, называемая «Intel Smart Sound Technology Microphone Array», которая не поддерживается ExamID и ExamMonitor.Эта технология чаще всего встречается в устройствах Lenovo. Пользователи этих устройств не смогут выбрать свой внутренний микрофон и начать экзамен.
Пострадавшие экзаменуемые должны использовать внешний микрофон. Это может быть автономный микрофон или встроенный во внешнюю камеру, однако наушники со встроенными микрофонами не поддерживаются.
Дополнительные инструкции по использованию внешнего микрофона можно найти здесь.
Требования Mac для Examplify версии 2.6.4:
- Mojave, Catalina и Big Sur
- Поддерживаются только подлинные версии операционных систем Mac.
- ЦП: процессор Intel. Устройства с процессором Apple M1 и Apple Rosetta 2 поддерживаются Examplify версии 2.6 и выше. Чтобы узнать больше, нажмите сюда.
- RAM: 4 ГБ или больше.
- Жесткий диск: 4 ГБ или больше свободного места.
- Для поддержки на месте и для резервного копирования файлов ответов на USB-накопитель требуется рабочий USB-порт (для более новых устройств может потребоваться адаптер).
- Для устранения технических неполадок могут потребоваться пароли учетных записей, включая пароли устройств.
- Серверная версия Mac OS X не поддерживается.
- Examplify несовместима с виртуальными операционными системами, такими как Виртуальная машина Microsoft, Parallels, VMware, VMware Fusion или любыми другими виртуальными средами.
- Требуется подключение к Интернету для загрузки, регистрации, загрузки и выгрузки экзамена.
- Разрешения учетной записи на уровне администратора (инструкция).
- Examplify несовместима с виртуализированными средами или средами, которые требуют постоянных сетевых (локальных или иных) соединений во время защищенных экзаменов. Это включает, помимо прочего, VMWare, Parallels, рабочую область Citrix, виртуальные диски, потоковые образы и т. Д.
Для получения инструкций о том, как проверить характеристики вашего компьютера, щелкните здесь.
Следующие требования применяются к экзаменам с ExamID или ExamMonitor.
- Examplify версия 2.6.4 или выше
- Жесткий диск: 4 ГБ или больше свободного места
- ОЗУ: рекомендуется 8 ГБ или больше; Требуется 4 ГБ
- Веб-камера: встроенная или внешняя USB-камера, поддерживаемая вашей операционной системой. Виртуальные камеры и камеры серии Microsoft Lifecam не поддерживаются.
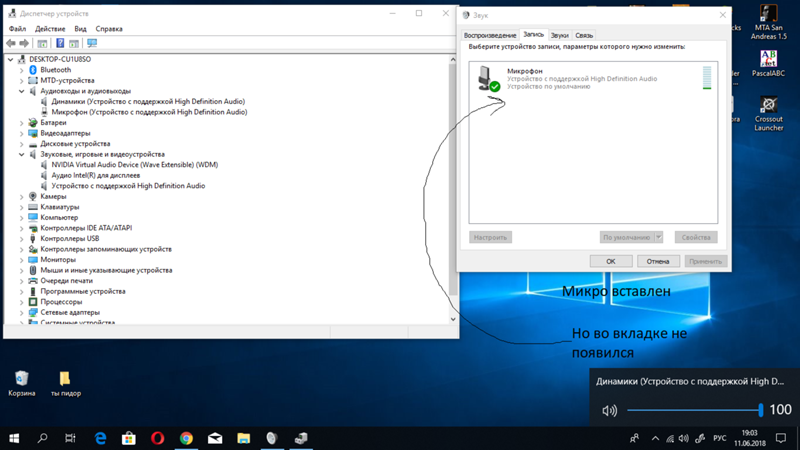

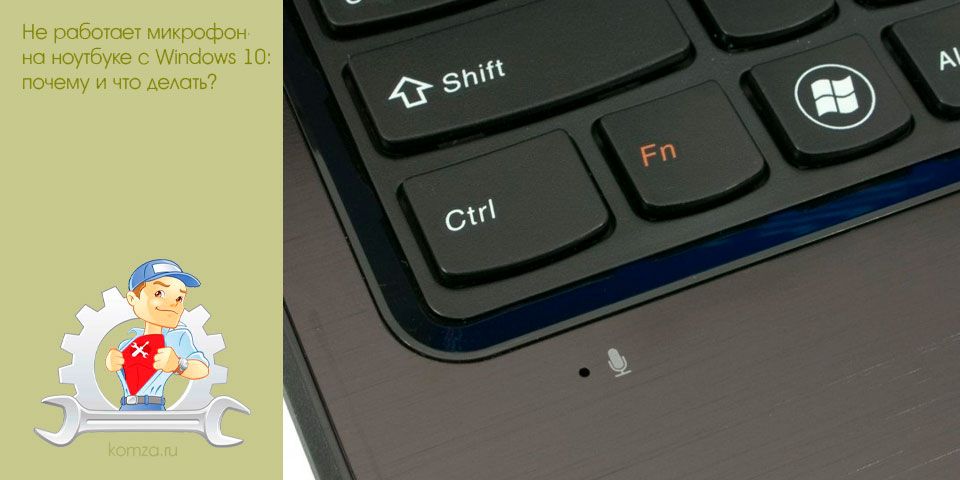 Обязательно убедитесь, что микрофон подключен к ПК.
Обязательно убедитесь, что микрофон подключен к ПК.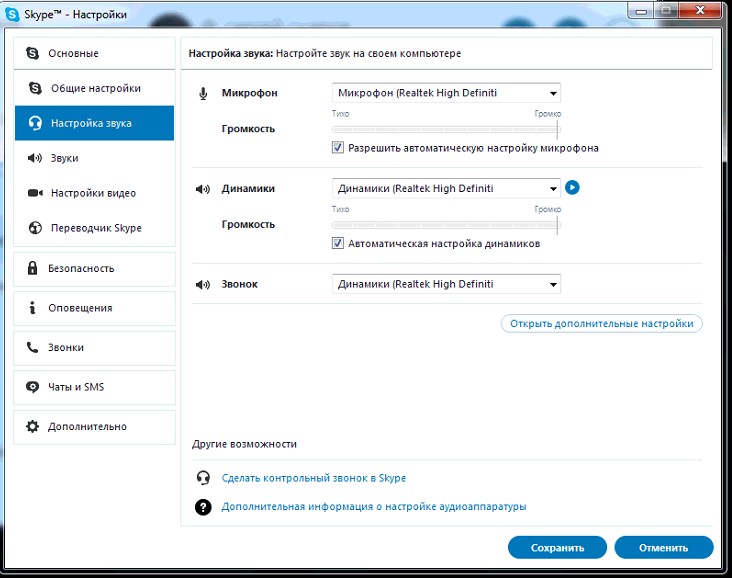

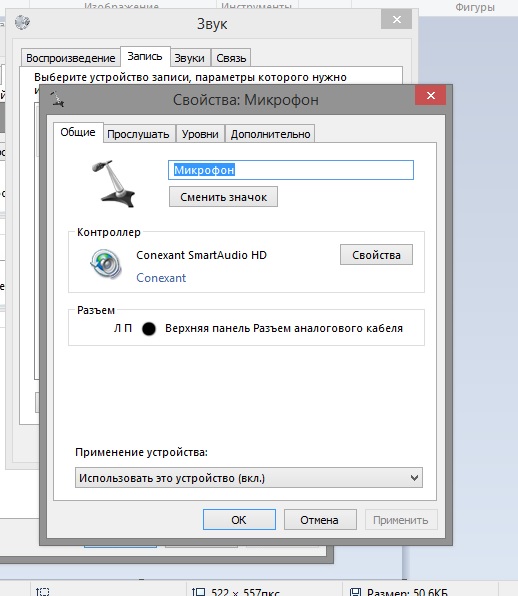
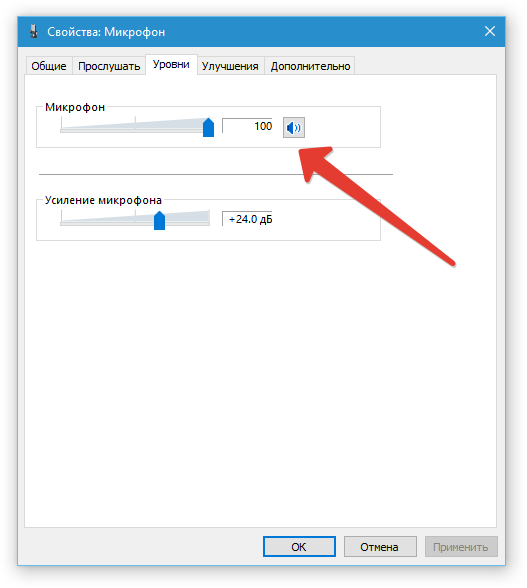
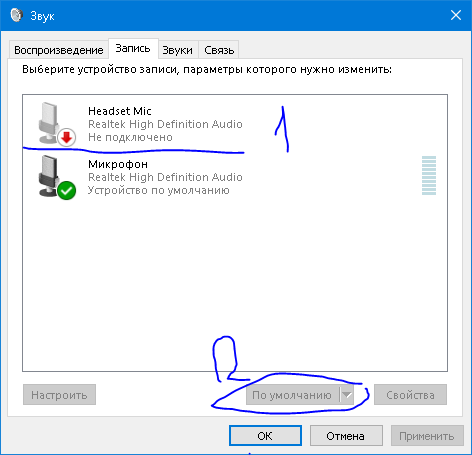 Возможно понадобится обращение к мануалу независимого устройства для уточнения инструкций.
Возможно понадобится обращение к мануалу независимого устройства для уточнения инструкций.
 р.
р.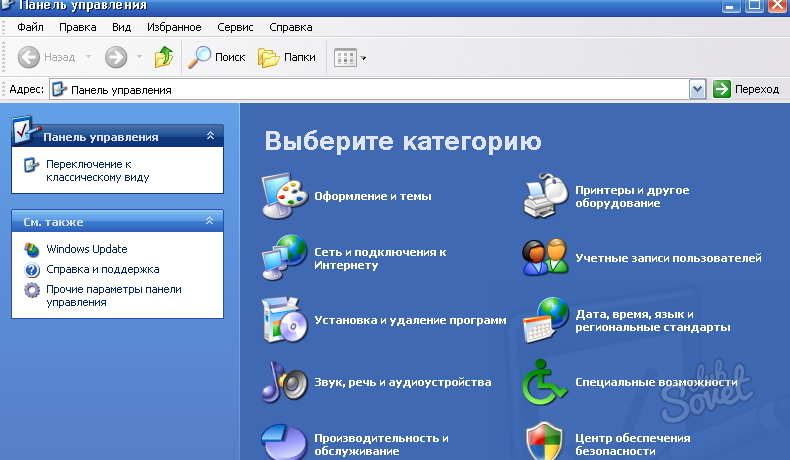
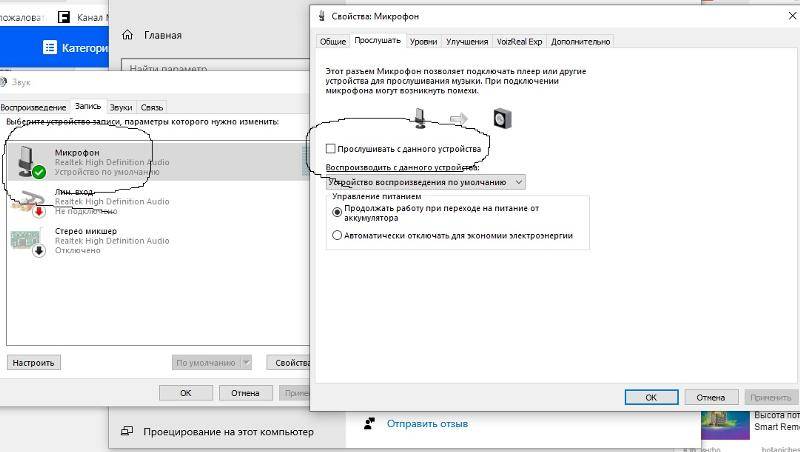
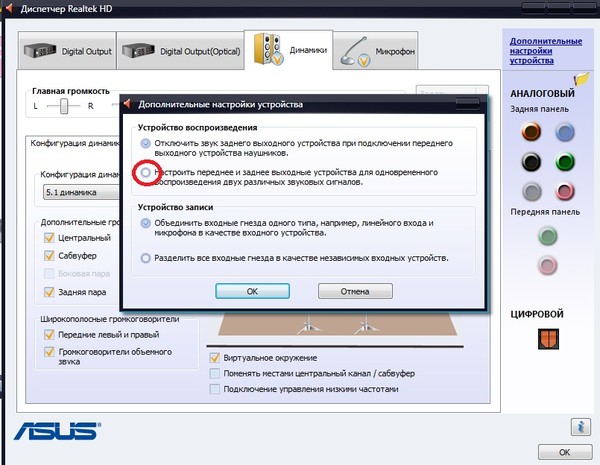
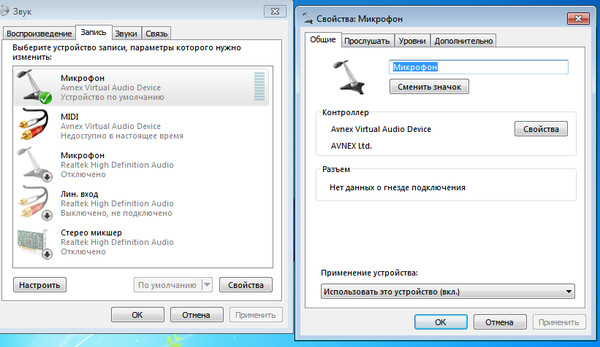 Вы также можете воспользоваться функцией усиления громкости микрофона, но не ставьте значение более 12 дБ, иначе помехи неизбежны.
Вы также можете воспользоваться функцией усиления громкости микрофона, но не ставьте значение более 12 дБ, иначе помехи неизбежны.