На клавиатуре не работают некоторые кнопки: причины, как устранить
С течением времени все рано или поздно ломается. Особенно это касается компьютерной техники, такой как клавиатура. Часто клавиатура перестает работать вообще или на ней не функционируют некоторые кнопки. В чем причина и как это исправить, чтобы не тратиться на новую клавиатуру и не повторять ошибок? Рассмотрим далее.
Содержание статьи
Если не работают некоторые клавиши на клавиатуре
Клавиатура и ее одна или несколько кнопок не работают по следующим причинам: повреждение драйвера, воздействие вируса либо ошибок в настройках, залипание, отхождение контактов и загрязненности. Иногда вода становится следствием отсутствия работы некоторых клавиш, но часто в таком случае не работает вся клавиатура.
Что нужно делать в перечисленных выше случаях? Следует сделать ряд простых вещей:
- Проверить, не выпал ли разъем провода устройства, которое соединяет его с компьютером, если выпал — вставить обратно и перезагрузить пк;
- Посмотреть, не был ли включен Num Lock (на ноутбуке) или F-lock (на стационарном компьютере) — он должен быть выключен;
- Обновить драйверы устройства и проверить всю систему на вирусы.
 Если найдены вирусы — удалить их или переустановить систему;
Если найдены вирусы — удалить их или переустановить систему; - Почистить кнопки от грязи и липких пятен, разобрав устройство на части.
Внимание! В случаях, когда не работают функциональные кнопки сверху и все остальные программы, следует переустановить систему.
Также некоторые кнопки не работают из-за нахождения системы пк в безопасном режиме. Это означает, что драйверы ищут проблему и вирус. Когда они закончат свою работу, следует убрать безопасный режим и кнопки снова будут работать. Если кнопки не работают после этих действий, рекомендуется перезапустить систему компьютера или переустановить виндовс.
Причины некорректной работы клавиатуры
Некорректная работа компьютерной аппаратуры бывает из-за механической и программной причины. Механическая причина — обширное понятие, куда входят поломки в виде кабельного обрыва, попадания влаги, излишней грязи, нарушения целостности портов, проблемы с отхождением контактов, механического повреждения кабеля и др.
Грязь и жидкость
Грязь с пролитой жидкостью на клавиатуре — самая распространенная причина, почему кнопки становятся неисправные. Часто люди печатают за компьютером и пьют чай, кофе и другие напитки. Как правило, близко стоящие напитки проливаются на уязвимое место компьютерной техники — клавиатуру. В результате чего она ломается.
Механическое повреждение грязью или жидкостью легко определяется специалистами и устраняется. Это может также сделать каждый. Следует проделать пять простых действий: визуально осмотреть степень повреждения устройства, снять клавиши, прочистить, просушить и заново собрать. В 90% случаев клавиатура начинает отображать напечатанные знаки. Если она не заработала, выход один — покупать новую.
Если она не заработала, выход один — покупать новую.
Повреждение шлейфа
Повреждение шлейфа — более серьезная проблема поломки, с которой идут к специалистам. Шлейфом называются провода, которые располагаются внутри клавиатуры и соединяют печатные платы и все дополнительные электронные элементы вместе. Провода обладают большим перечнем разновидностей и особенностей спаивания из-за необычного расположения контактов. Поэтому устранением поломки шлейфа занимаются в сервисных центрах.
Поломка возникает из-за постоянного использования устройства, грубого обращения с ней и залипания клавиш. Перетертый и поломанный шлейф заменяют. Для этого берут подходящую под сечение медную проволоку, зачищают слой лака и удаляют провод. Взамен него ставится новый. Его фиксируют с помощью токопроводящего клея и технического лака. Процесс восстановления занимает около часа. Главное — хорошо обработать контакты подручными средствами.
Программные причины
Поломка клавиатуры по программным причинам бывает из-за программного сбоя, поврежденного драйвера, действия вируса на компьютере, некорректной работы драйверов или всей системы.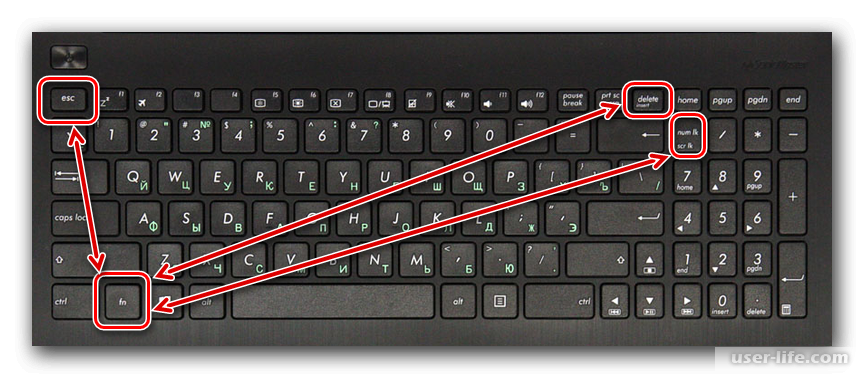 Часто также она не работает из-за нахождения пк в безопасном режиме и из-за непоследовательного порядка сборки с запуском системы.
Часто также она не работает из-за нахождения пк в безопасном режиме и из-за непоследовательного порядка сборки с запуском системы.
Как устранить неполадки
Все возникающие неполадки можно устранить самостоятельно или с помощью IT-специалистов. Самостоятельно можно исправить, к примеру, программный сбой, действие вирусов и неисправность драйверов. Сбой и неправильно работающий драйвер можно убрать с помощью перезагрузки компьютера или переустановки системы. Вирусы можно очистить с помощью запуска лицензионной антивирусной системы. Если она не помогает, то, как и в первом случае, потребуется переустановка системы.
Какие кнопки чаще всего перестают работать
Чаще всего неисправными становятся кнопки, используемые во время виртуальных или закаченных на пк игр. Как правило, это пробел, энтер, таб, шифт, цифры и кнопки серии F, стрелки (вниз, вверх), буквы, принтскрин, кнопка windows . Самая проблематичная — ремонт клавиши пробела.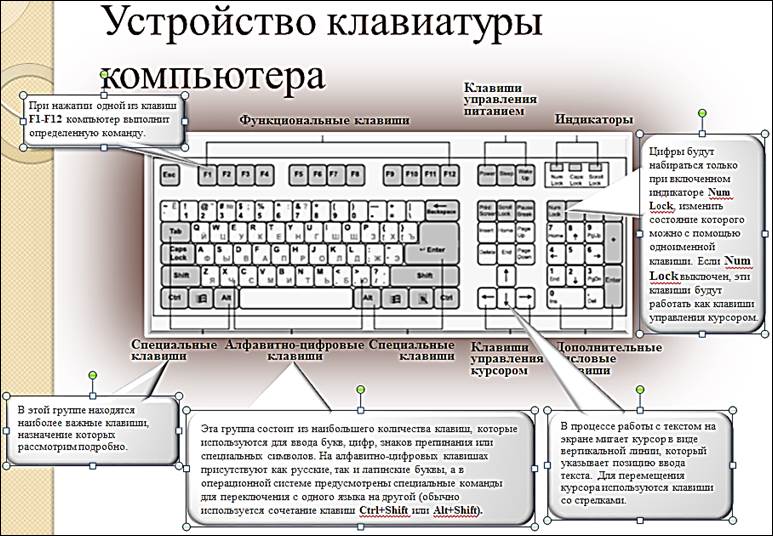
Что касается остальных кнопок, то с ними не возникает проблем: их просто заменять в случае поломки на другие, а также чинить.
В целом, клавиатура ломается по разным причинам: механическим или программным. Чтобы не появлялось механических поломок, следует как можно бережнее относится к кнопкам и технике. Для отсутствия повторений программных ошибок, стоит запомнить ряд перечисленных выше советов.
Подпишитесь на наши Социальные сети
Почему не работают клавиши на ноутбуке
Клавиатура — одна из главных частей как компьютера, так и ноутбука. В этом материале мы постараемся выяснить, почему не работают клавиши на ноутбуке или не работает отдельная ее часть, а также рассмотрим варианты самостоятельного устранения поломки.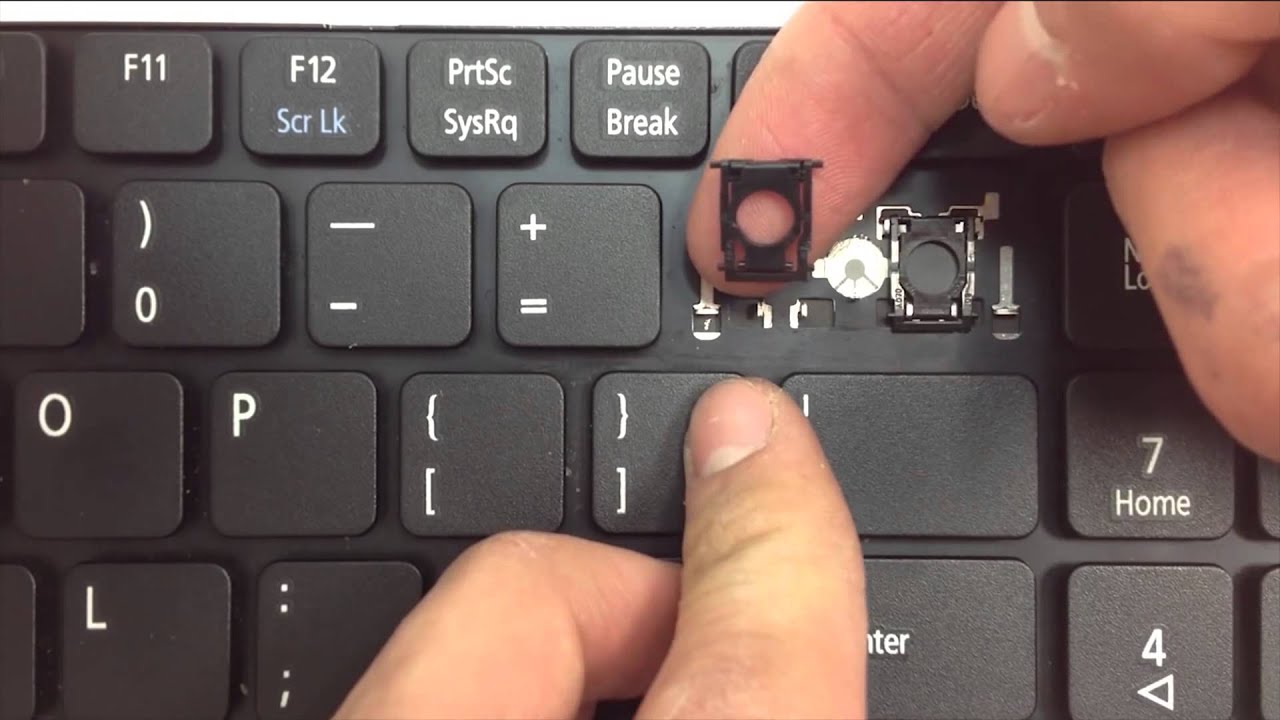 Но не забывайте, срочная компьютерная помощь в сервисе всегда будет гораздо эффективней домашнего ремонта.
Но не забывайте, срочная компьютерная помощь в сервисе всегда будет гораздо эффективней домашнего ремонта.
Не работает клавиатура ноутбука
Прежде, чем приступать к ремонту и разбору ноутбука, настоятельно рекомендуем вам провести тщательную диагностику, чтобы не производить лишних действий и ненужных манипуляций с деталями.
На начальном этапе конкретизируйте степень поломки:
1. не работают все клавиши ноутбука;
2. не работают некоторые клавиши;
3. залипают некоторые клавиши;
4. не работает правый блок с цифрами;
5. клавиатура вообще никак не реагирует, нет подсветки и не горят индикаторы.
Некоторые из перечисленных поломок (2,3,4 из списка) очень легко устранить самому и не надо прибегать к вскрыванию клавиатуры, тогда как в первом и последнем случае требуется полный ее разбор, что, конечно, делать собственноручно не рекомендуется, а лучше вызвать компьютерного мастера, чтобы не усугублять неисправность, да и для реанимирования «клавы» используется специальное оборудование.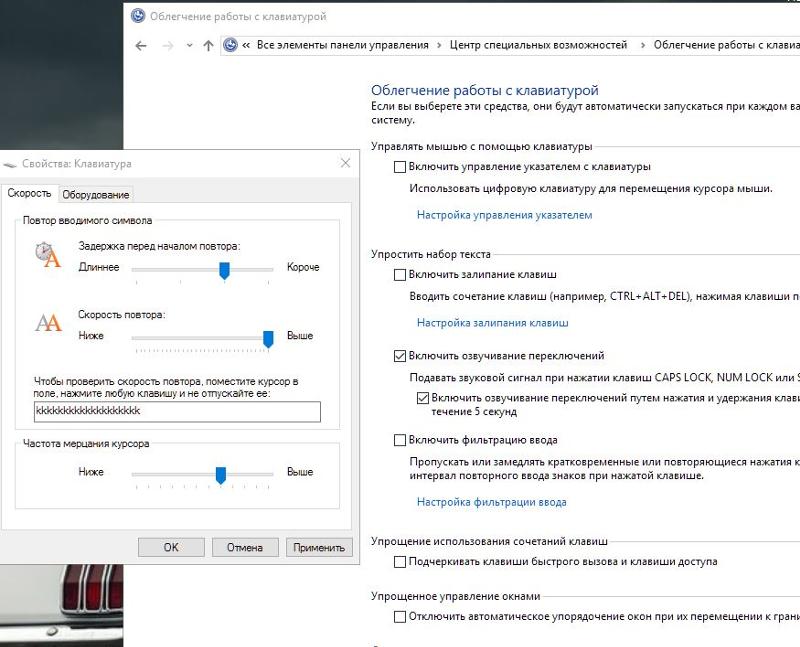
Почему не работают некоторые клавиши на ноутбуке
Давайте более подробно разберем неисправности и разберемся в причинах.
1. Не работает правый блок с цифрами.
Чаще всего, «поломка» никак не связана с выходом из строя каких-либо элементов. Вероятно, в процессе работы вы просто нажали кнопку «Num Lock». Она блокирует клавиши, для нее есть специальный индикатор, который чаще всего обозначен цифрой 1, если он горит, то цифры активны, и наоборот.
2. Клавиши залипают.
Самая распространенная причина — большое скопление пыли и мусора.
Проблему нетрудно устранить. Нужно аккуратно вынуть все «лишнее» тонкой отверткой, затем прочистить, убрать грязь, а затем аккуратно вставить на место.
3. Не работают некоторые клавиши. Не реагируют на нажатие или отображают не те символы.
Если пыли и грязи нет, а клавиши все равно не работают, значит неполадка серьезней.
Возможно, на плате клавиатуры повреждены дорожки. Скорее всего, самостоятельно исправить нарушение работы будет сложно, так как придется разобрать клавиатуру. Обычно при детальном осмотре платы можно увидеть проблемные участки, но также советуем тестером «прозвонить» подозрительные части, а лучше все элементы.
Скорее всего, самостоятельно исправить нарушение работы будет сложно, так как придется разобрать клавиатуру. Обычно при детальном осмотре платы можно увидеть проблемные участки, но также советуем тестером «прозвонить» подозрительные части, а лучше все элементы.
Далее «плохие» пути нужно будет перерисовать заново, поверх испорченных. Предварительно необходимо тщательно очистить от грязи. Новые дорожки, как правило, делают токопроводящим клеем. После высыхания обязателен повторный «прозвон». После выполнения всех этапов собираем клавиатуру. Не советуем делать эту процедуру самостоятельно!
Если клавиатура частично перестала работать, а вам очень срочно нужно что-либо написать, то всегда можно прибегнуть к помощи виртуальной клавиатуры, которую можно вызвать через «Пуск-Все программы-Стандартные-Специальные возможности», ну или временно подключить USB или беспроводную клавиатуру компьютера через свободный USB разъем.
Почему не работают все клавиши на ноутбуке
Теперь рассмотрим причины, почему не работают клавиши на ноутбуке, никак не реагируют на нажатие, индикаторы не горят.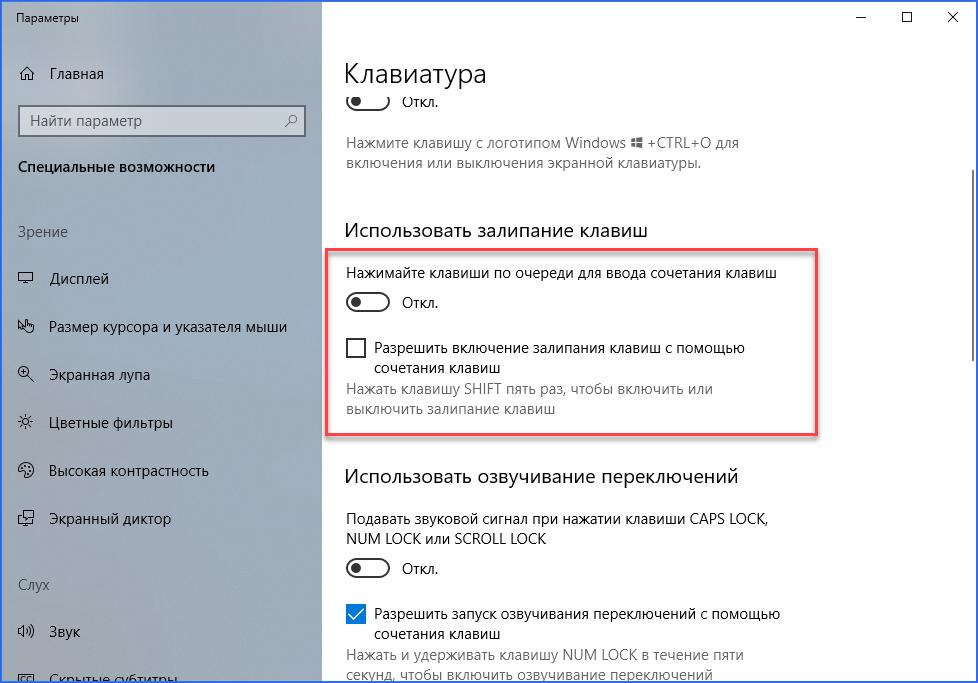
1. Программный сбой.
Распространенная причина — слетел драйвер. Если перезагрузка лэптопа не помогла, и клавиатура ноутбука все еще не работает, то необходимо переустановить драйвер.
Другой не менее частый повод — вирусное заражение.
2. Окисление контактов шлейфа.
Чтобы проверить этот вариант, вам придется разобрать девайс и внимательно осмотреть контакты шлейфа, если причина в нем, то потребуется замена. В этом случае советуем доверить ремонт клавиатуры ноутбука мастерам сервисного центра.
3. Выход из строя микросхемы.
Как правило, микросхема сгорает после попадания влаги, со временем контакты окисляются, и клавиатура перестает работать.
Если жидкость все-таки попала на «клаву», незамедлительно отключите ноутбук от питания, постарайтесь максимально удалить влагу с поверхности. К сожалению, залитие может повлиять на работу не только клавиш, но и всего устройства в целом, поэтому сразу отнесите ноутбук профессионалам, чтобы не пришлось покупать новый.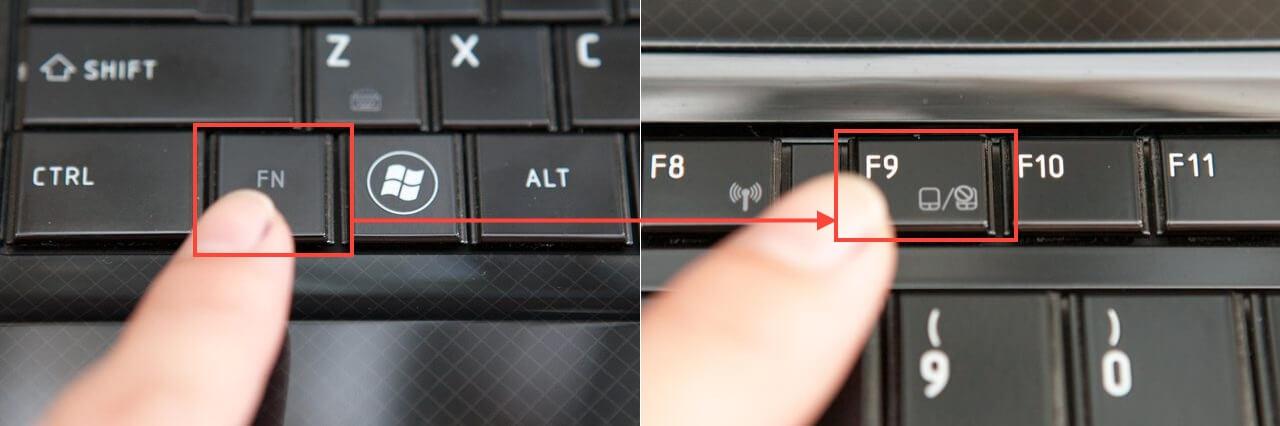
4. Механическое воздействие — удар, падение.
Так как ноутбук — это совокупность элементов, соединенных между собой, одно неловкое действие может повлечь за собой череду неполадок, которые так или иначе влияют на работоспособность устройства.
Ремонт или замена клавиатуры ноутбука
Если вам все же не удалось самим выявить причины некорректной работы или полного отсутствия реакции клавиатуры, то, во избежание некачественного ремонта и вмешательства в комплектующие лэптопа, обратитесь за компьютерной помощью в сервисный центр, где профессиональные мастера быстро и недорого вернут клавиатуру, а заодно и все устройство к работе.
Не работают кнопки (или часть кнопок) на клавиатуре
Компьютерная помощь » Статьи » Не работают кнопки (или часть кнопок) на клавиатуреВы можете получить услуги:
- Бесплатно вызвав на дом компьютерного мастера
- Бесплатно вызвав на дом курьера для доставки техники
- Приехав в наш сервисный центр
Обратный звонок
Перезвоним через1 минуту
Не работают кнопки на клавиатуре
В редких случаях отдельные кнопки на клавиатуре могут перестать работать. Скорее всего, это инородные предметы. Причина может быть в загрязнениях, попадании пищи или воды между кнопками, что приводит к поломке.
Скорее всего, это инородные предметы. Причина может быть в загрязнениях, попадании пищи или воды между кнопками, что приводит к поломке.
Даже если вы не привыкли «есть» на компьютере, с течением времени пространство между кнопками может загрязняться. Заняться чисткой можно самостоятельно или воспользоваться услугами профессиональных мастеров.
Как восстановить работу кнопок?
Вариантов здесь немного. Либо попытаться устранить проблему собственными руками, либо отнести компьютер в сервис. В этой статье будет рассказано о методах очистки клавиатуры в домашних условиях.
Простые способы решения проблемы
Клавиатура предполагает возможность блокировки. Есть вероятность, что пользователь по неосторожности включил блокировку. Нажав несколько комбинаций клавиш (в зависимости от модификации клавиатуры), можно решить проблемы. К самым распространенным вариантам относятся Fn+NumLock, FN+Pause, Fn+Win. Помочь может и кнопка с изображением замка.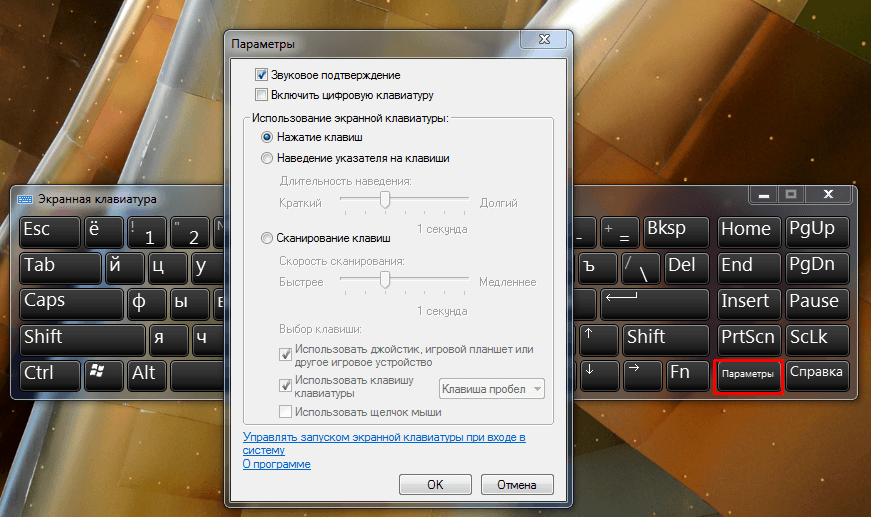 Она присутствует не на всех клавиатурах. Если это поможет восстановить работу клавиатуры – проблема решена.
Она присутствует не на всех клавиатурах. Если это поможет восстановить работу клавиатуры – проблема решена.
Для очищения клавиатуры можно использовать тонкую кисточку или специализированный пылесос для таких целей. Эти методы будут актуальны в случае, если причиной сбоев в работе являются пыль и загрязнения между кнопками.
Другие методы
Если вышеперечисленные способы не принесли результата, можно попытаться найти проблему глубже. Сбой в работе драйверов или программ может принести к неисправной работе клавиатуры. Используя следующую инструкцию, можно попытаться решить проблему:
- Нажать клавишу F8 при включении компьютера. Это откроет меню загрузок. Некоторые системы предусматривают другую клавишу для открытия меню. Если клавиша F8 не привела к нужному результату, можно попробовать нажать другие одноименные кнопки. При успешном нахождении нужной кнопки, должно появиться окно «Дополнительные варианты загрузки».
- Далее следует выбрать пункт «Безопасный режим».
 Для некоторых систем актуальным будет «Запуск в безопасном режиме». Такой способ дает возможность запустить устройство, без использования драйверов.
Для некоторых систем актуальным будет «Запуск в безопасном режиме». Такой способ дает возможность запустить устройство, без использования драйверов.
Теперь пользователю предстоит проверить исправность всех клавиш. Для этого необходимо запустить специальный сервис тестирования. Найти его можно в интернете, введя в любом поисковике запрос «Key-test». Подойдет любо й вариант сервиса. Основная задача таких программ заключаете в отображении состояния всех кнопок на клавиатуре.
Если при включении безопасного режима, все кнопки оказываются в исправности – проблема в работе драйверов. Для того, чтобы найти причину поломки, следует проверить каждый из драйверов.
- Обновив драйвер, можно попытаться устранить неполадку. Для этого нужно проделать следующие действия:
- Включить устройство в обычном режиме.
- Зайти в меню «Пуск» и отыскать «Диспетчер устройств».
- Если ввести запрос не получается из-за неисправности кнопок, можно ввести запрос в браузере.
 При наличии пропусков или ошибок, система автоматически исправит их и заполнит нужными буквами. После этого пользователю остается только скопировать запрос и ввести его в поисковую строку.
При наличии пропусков или ошибок, система автоматически исправит их и заполнит нужными буквами. После этого пользователю остается только скопировать запрос и ввести его в поисковую строку. - Открыть системные настройки.
- В следующем окне следует отметить графу «Клавиатуры». В
- Дальше появится список, где среди множества доступных действий, следует выбрать «Обновить драйверы».
- Далее пользователю необходимо определиться с местонахождением драйверов. Для этого следует выбрать пункт «Поиск драйверов в сети».
- Все вышеуказанные действия необходимо провести для всех имеющихся драйверов.
Если же по мнению системы драйверы не нуждаются в обновлении, следует установить их заново. Для этого нужно перейти в диспетчер устройств, где можно удалить все устаревшие драйверы.
Сразу же после этого, новые будут установлены в систему. В случае, если процесс не начался автоматически, следует перезагрузить устройство.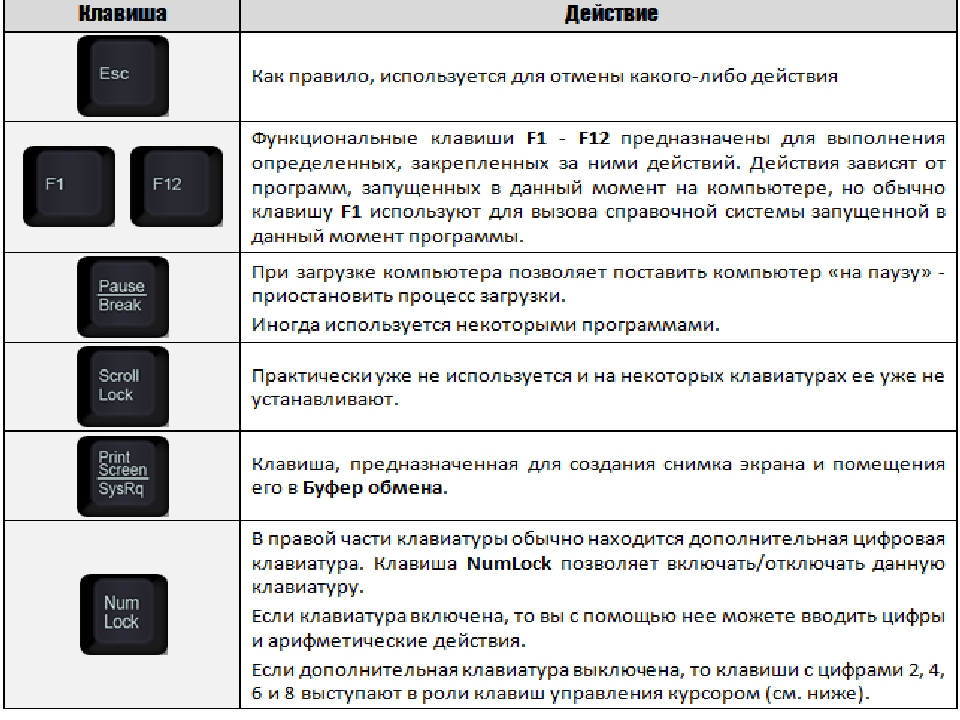 Система начнет установку драйверов самостоятельно.
Система начнет установку драйверов самостоятельно.
Существуют и специальные программы, направленные на поиск устаревших драйверов и их автоматическую замену. Но если переустановка драйверов не помогла справиться с неполадкой, проблема кроется в чем-то другом.
Серьезные причины
Данный метод подразумевает разбор устройства и поиска причины неполадки. Если вы не уверены в своих силах, лучше доверить это дело специалисту. Следуя следующей инструкции, можно разобрать ноутбук:
- Для начала следует отключить устройство.
- Затем нужно приступить к извлечению батареи. Как правило, она находится в корпусе устройства, ближе к сгибу.
- В целях безопасности следует отключить устройство от сети и извлечь все дополнительные носители, аксессуары и прочие.
- Используя отвертку или любой другой узкий предмет, необходимо осторожно отомкнуть защелки пластины. Найти их не составит труда. Защелки расположены по краям конструкции.
 Если же вы затрудняетесь найти защелки – обратитесь к инструкции. В ней подробно указано, как безопасно открыть устройство.
Если же вы затрудняетесь найти защелки – обратитесь к инструкции. В ней подробно указано, как безопасно открыть устройство. - Не стоит делать резких движений, пытаясь извлечь пластину. Ее следует аккуратно приподнять, держась за пластиковую часть. После этого осторожно снять с ноутбука. Если вы наблюдаете заметные повреждения в шлейфе, то скорее всего это и есть причина неполадок. Он нуждается в замене. Прикасаться к участкам, где расположены различные провода нельзя. Пользователь может повредить их.
Теперь следует рассмотреть устройство. Под пластиной располагается микроконтроллер. Его основное назначение заключается в подаче и чтении сигналов, которые подаются кнопками. Любые загрязнения, пыль, следы влажности или прочие факторы должны быть устранены. Найти микроконтроллер совсем несложно. К нему крепился шлейф. Если пользователь заметил какие-либо повреждения (даже минимальные), деталь нуждается в замене.
Используя тонкий предмет, желательно очень осторожно отсоединить каждую кнопку на клавиатуре. После этого необходимо осторожно и тщательно очистить кнопки от пыли и загрязнений. Поврежденные можно заменить.
После этого необходимо осторожно и тщательно очистить кнопки от пыли и загрязнений. Поврежденные можно заменить.
Проведя полную очистку, нужно снова проверить клавиатуру на работоспособность. Если вышеперечисленные манипуляции не помогли устранить неполадку, лучше всего обратиться к специалистам.
Что делать, если кнопки не работают?
Если кнопки не работают, то придется придумать выход из ситуации, который поможет справиться с неполадкой до починки устройства. Можно использовать следующие методы:
Создать текстовой файл и скопировать туда все буквы, которые невозможно напечатать на клавиатуре. Найти их можно в интернете;
Включить автоматическую корректуру слова;
Использовать виртуальную клавиатуру.
Неполадка в работе клавиатуры – это еще не повод списывать ноутбук в тираж. В большинстве случае проблему можно решить.
Позвоните нам по телефону
+7 (499) 110-53-39
или воспользуйтесь формой вызова мастера, и мы приедем и решим Ваши проблемыБлог Сервисного Центра » Почему на ноутбуке не работают клавиши?
1.
 Почему не работают клавиши на ноутбуке?
Почему не работают клавиши на ноутбуке?
Если у вас на ноутбуке не срабатывают некоторые клавиши, то с большой вероятностью можно говорить о том, что неисправна клавиатура.
В таком случае вам понадобится замена клавиатуры в нашем сервисном центре в Белгороде. Но есть и другие моменты, которые стоит упомянуть.
2. Выход из строя отдельных клавиш.
Этот вариант подходит если у вас есть видимые повреждения клавиш ноутбука. Т.е. вырваны кнопки, отсутствуют механизмы толкателя кнопки («качелька»), имеет место плохой контакт кнопки с подложкой клавиатуры.
Здесь необязательно менять всю клавиатуру целиком, достаточно починить одну или несколько неработающих кнопок. Это можно осуществить переставив отдельные части механизма клавиши с другой, такой же клавиатуры. При этом клавиатура донор необязательно должна быть работающей, нем ведь нужны только пластиковые и резиновые части.
3. Клавиши не срабатывают, но видимых повреждений нет.
Такой дефект проявляется по нескольким причинам:
- Клавиатура была залита.
- Ноутбук падал.
- Нарушение условий эксплуатации устройства.
- Механический износ клавиатуры.
- Заводской брак.
На последнем пункте можно не останавливаться, т.к. это довольно редкое явление. Более вероятно то, что клавиатура ноутбука подверглась внешним воздействиям, например удару или попаданию жидкости.
Из-за этого необратимо повреждаются внутренние слои в подложке и клавиатура требует замены. Да, именно так. Увы, но такие последствия необратимы и если вы уронили устройство и несколько клавиш перестали печатать — придется менять всю клавиатуру целиком.
Под износом клавиатуры имеется в виду, что контактные дорожки внутри клавиатуры «перегнили» от старости. Это актуально для ноутбуков которым 5 и более лет.
Это актуально для ноутбуков которым 5 и более лет.
Нарушение условий эксплуатации — использование ноутбука в сырых помещениях (ванная), хранение в неблагоприятных условиях (балкон и другие неотапливаемые помещения).
4. Как произвести замену клавиатуры на ноутбуке?
Напомню, что менять всю клавиатуру, если не работает часть клавиш, необязательно.
В большинстве случаев клавиатура держится на сквозных болтах, которыми она притягивается к корпусу. На обычных ноутбуках таких болтов, как правило, не больше трех штук.
На тонких ноутбуках и apple, используется не менее 30 небольших болтиков.
Также существует категория устройств, клавиатура на которых установлена без крепежа. Она припаивается на пластиковые площадки к «топкейсу» изнутри, это верхняя крышка ноутбука. Таким образом замена клавиатуры, которая припаяна, без винтов, протекает более сложно. И если заменить клавиатуру на болтах можно самостоятельно, то для отделения клавиатуры от пластиковой пайки придется обратиться в наш сервисный центр в Белгороде.
Таким образом замена клавиатуры, которая припаяна, без винтов, протекает более сложно. И если заменить клавиатуру на болтах можно самостоятельно, то для отделения клавиатуры от пластиковой пайки придется обратиться в наш сервисный центр в Белгороде.
Не работают кнопки на ноутбуке, что делать❓ Решение проблем 100%
Перед людьми, использующими ноутбук, может возникнуть необходимость произвести ремонт клавиатуры ноутбука своими руками. В нашем мире с каждым днем увеличивается число портативных компьютеров — ноутбуков. Люди делают выбор в их пользу из-за мобильности, компактности и удобства использования. Как и любая техника, ноутбуки тоже ломаются. В большинстве случаев выходит из строя клавиатура ноутбука. Если для компьютера клавиатура — отдельное устройство, которое с легкостью можно заменить, то в ноутбуке — это встроенная часть. Можно попытаться отремонтировать клавиатуру ноутбука своими руками.
Рассмотрим два варианта ремонта:
- Ремонт кнопки клавиатуры ноутбука своими руками.

- Ремонт залитой клавиатуры ноутбука своими руками.
Программный сбой
Звучит устрашающе, но на самом деле все не так страшно. В любом случае, программная поломка лучше физической.
Если вы уверены, что причина, по которой могла сломаться клавиатура на ноутбуке, не связана с механическими воздействиями (попадание жидкости и посторонних предметов, удары), проверьте: а не повреждены ли драйверы и не поражена ли ОС?
Некоторые вредоносные программы могут приводить к сбою драйверов и отключению клавиатуры. Чтобы это проверить, зайдите в BIOS.
С нерабочей клавиатурой вход может быть затруднен. Потребуется где-то достать отдельную клавиатуру PS2 и подключить его с помощью USB-переходника к устройству.
Если вы вошли в систему ввода-вывода, и вдруг все заработало, с вероятностью 90% можно сказать, что причина поломки в операционной системе. Для еще большей уверенности запустите ноутбук в безопасном режиме и проверьте работу родных клавиш. Если система реагирует на их нажатие, значит вероятность программного сбоя в системе Windows повышается до 99%.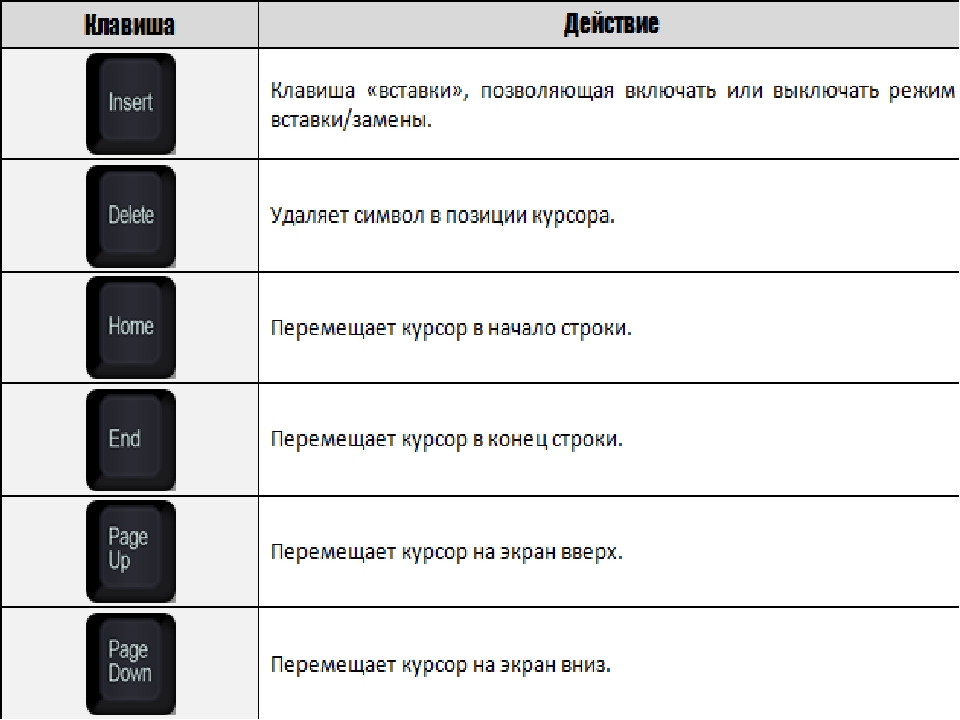
Решение проблемы: переустановка системы или драйвера, отвечающего за работу клавиатуры.
Самые распространенные причины поломок
Клавиатура на мобильном ПК имеет примерно такое же строение, как и на персональном ПК. Она, как и любое устройство, очень чувствительна ко всевозможного рода загрязнениям, шерсти животных, крошкам, и особенно пролитой на нее жидкости. После определенного времени использования клавиатуры кнопки на мобильном ПК выходят из строя или же просто отваливаются.
Также причиной поломки кнопок на мобильном ПК может стать простая банальная чистка клавиатуры с использованием для этих целей пылесоса. Или же маленький ребенок может случайно оторвать клавишу. Также причиной такой поломки могут стать домашние животные, которые живут вместе с вами. Такое тоже встречается довольно часто. Но не нужно сразу нести ноутбук в ремонт. Очень часто можно все сделать самостоятельно.
youtube.com/embed/REbcF1coBj4?feature=oembed» frameborder=»0″ allow=»accelerometer; autoplay; encrypted-media; gyroscope; picture-in-picture» allowfullscreen=»»/>Причина в шлейфе?
Очень часто неисправности в работе клавиш ввода связаны с повреждением так называемого шлейфа. Внешне он представляет собой полоску из эластичного материала, расположенную под корпусом устройства. Его функция: изоляция проводков. Увы, шлейф большинства ноутбуков сильно подвержен деформации и повреждениям, в результате которых могут разрываться некоторые проводки. Также он может попросту отойти из-за неплотного контакта.
Внешне он представляет собой полоску из эластичного материала, расположенную под корпусом устройства. Его функция: изоляция проводков. Увы, шлейф большинства ноутбуков сильно подвержен деформации и повреждениям, в результате которых могут разрываться некоторые проводки. Также он может попросту отойти из-за неплотного контакта.
Чтобы проверить, в нем ли проблема, необходимо снять клавиатуру с помощью отвертки (по бокам есть специальные защелки). Делайте это аккуратно. Далее осмотрите шлейф на наличие повреждений.
Важно!
Если вы никогда не занимались разборкой компьютерной техники, не рекомендуем снимать клавиатуру самостоятельно. Обратившись к профессионалам, вы сможете избежать многих проблем.
Устранение поломки, вызванной окислением контактов шлейфа
Если срок работы ноутбука довольно приличный, проблемы с клавиатурой могут быть связаны с отжатием или окислением контактов шлейфа. Для проверки данного варианта, устройство придется разобрать.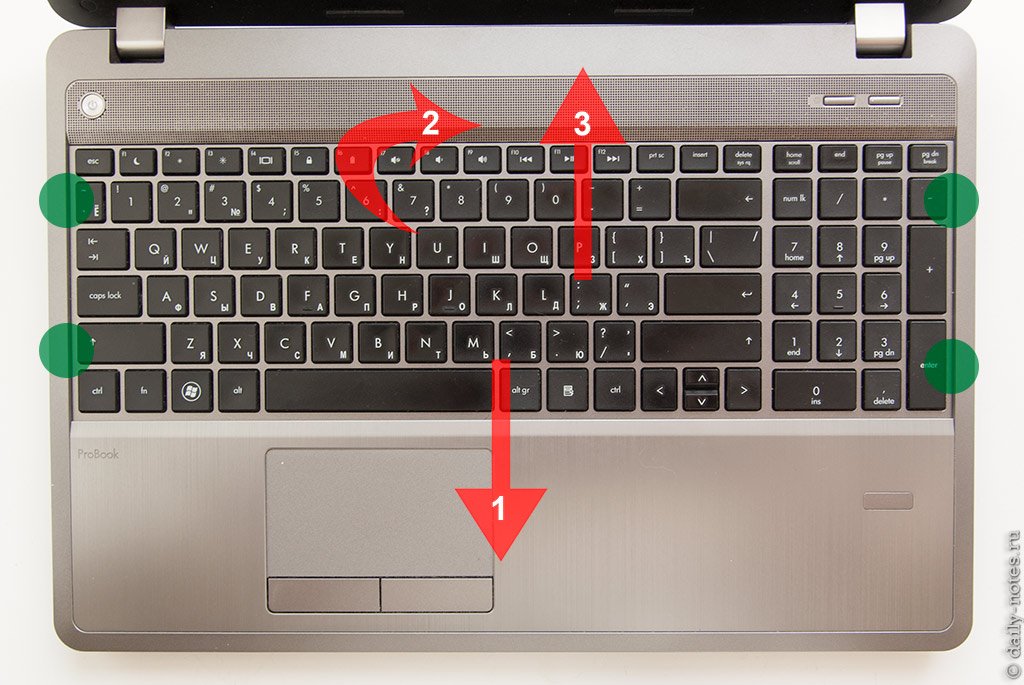 Как это делается, смотрите на фото:
Как это делается, смотрите на фото:
Добравшись до шлейфа, следует отсоединить его, высунув из разъема. Если при визуальном осмотре явно видны повреждения контактов, комплектующую придется поменять. Произвести замену самостоятельно не составит большого труда.
Если внешне с контактами все в порядке, их нужно протереть ваткой, смоченной в спирте или обычным канцелярским ластиком. После чистки – вставить деталь в разъем, после чего можно тестировать работоспособность устройства.
Следует учитывать, что при многократном отсоединении шлейфа, разъем может придти в негодность, после чего замена клавиатуры будет неизбежна.
Попадание воды
Если проблема именно в этом, скорее всего, вы об этом знаете. Просто так вода в ноутбук не попадет: а вот случайно пролить чай, кофе, лимонад могут и дети, и взрослые. Если это произошло, действовать необходимо незамедлительно! Чем дольше жидкость пробудет внутри устройства, тем быстрее начнется коррозия и тем больше компонентов ноутбука повредится.
Что делать, если в ноутбук попала жидкость:
- Отключите устройство от питания. Необходимо не только вытащить штекер зарядки из гнезда, но и вынуть из корпуса аккумулятор.
- Переверните компьютер клавиатурой вниз: пусть выйдет остаток жидкости.
- Оставьте его в открытом состоянии на 1-2 дня до полного высыхания. За это время нельзя подключать технику к электричеству.
Но лучше всего сразу обратить в сервисный центр. Даже если вы быстро среагировали на попадание воды под клавиатуру и выполнили всю последовательность действий, представленную выше, есть риск, что часть воды останется внутри и приведет к выходу из строя компонентов компьютера.
Если пролита не обычная вода, а сладкие или горячие напитки, риск повреждения еще более высок. Даже если изначально устройство включается и работает, через некоторое время «агрессивные» жидкости могут начать разрушать его изнутри.
Клавиатура работает, но не полностью
Нередко мы что-нибудь проливаем на рабочий стол, и хорошо, если жидкость не попала на клавиатуру от компьютера, ведь если клавиатура промокнет, то в работе могут отказать несколько кнопок или вообще все сразу. Также к частичной порче могут привести сильные механические воздействия, которые иногда случайно происходят. Что делать во всех этих случаях? Давайте поговорим о каждом способе как починить клавиатуру подробно.
Также к частичной порче могут привести сильные механические воздействия, которые иногда случайно происходят. Что делать во всех этих случаях? Давайте поговорим о каждом способе как починить клавиатуру подробно.
Пролита жидкость
Ваш любимый чай оказался на устройстве ввода информации? Сразу же отключите гаджет от компьютера и дождитесь ее полного просыхания. Если после этого в негодность пришли несколько кнопок, то вам поможет следующий способ восстановления:
- Снимите все клавиши для того, чтобы открыть доступ к пространству под ними. Используйте для этого тонкие предметы или петельки из медной проволоки.
Важно! Если вы — начинающий пользователь, то рекомендуем вам сохранить на компьютер фотографию расположения клавиш, чтобы сборка прошла без затруднений.
- Клавиши отложите в сторонку и переверните клавиатуру. Теперь открутите около десятка винтов, держащих крышку.
- Снимите крышку и пленку с дорожками, очень аккуратно протрите их ваткой, которую следует смочить в спирте.
 Дайте пленке полностью просохнуть.
Дайте пленке полностью просохнуть. - Опять же возьмите смоченную спиртом ватку и протрите пространство под клавишами.
- Остается собрать все обратно и проверить девайс на работоспособность.
Механические воздействия
Устройство клавиатуры вмещает в себя контактные площадки и токопроводящую резину. Все они находятся непосредственно под кнопками клавиатуры. Иногда небольшие повреждения дорожек можно ремонтировать с помощью специальных составов, способных проводить ток. Они наносятся на дорожки и основания токопроводящей резины. Но ремонт не всегда возможно осуществить, если использовался девайс очень долго.
Важно! Пользователи, которые увлекаются набором текстов, могут вообще забыть про ее ремонт, поскольку смысла в нем никакого нет. Быстрый износ вернет все “на свои места”.
Если сломалась кнопка на ноутбуке
Иногда на лэптопе перестает работать только одна (или несколько) клавиш. Это не так критично, как в случае выхода из строя всей системы ввода информации. Даже если из строя вышла только одна кнопка, эксплуатация устройства может затрудняться.
Даже если из строя вышла только одна кнопка, эксплуатация устройства может затрудняться.
- Прежде всего, нужно выяснить причину, по которой могла сломаться кнопка на ноутбуке.
- Для начала проверьте, не «залипла» ли клавиша. Аккуратно прожмите ее или вытащите. Сделать это можно с помощью шила или тонкой отвертки. Подденьте кнопку и потяните наверх. Делайте это аккуратно, чтобы не повредить клавишу.
- Внимательно осмотрите кнопку на наличие повреждений и потусторонних частиц: пыли, грязи. Если она сильно повреждена с внутренней стороны, возможно, ее потребуется поменять на новую. В нашем сервисном центре есть детали, в том числе клавиатуры и отдельные кнопки для разных моделей ноутбуков. Обращайтесь, и мы быстро произведем их замену.
- Вы можете попытаться склеить клавишу с помощью супер-клея. Но мы этого делать не рекомендуем.
Если кнопка выпала, вы можете попробовать ее прикрепить обратно. В разных ноутбуках устройство клавиш отличается. С внутренней стороны кнопки есть специальные пазы и ушки, с помощью которых она прикрепляется к клавиатуре.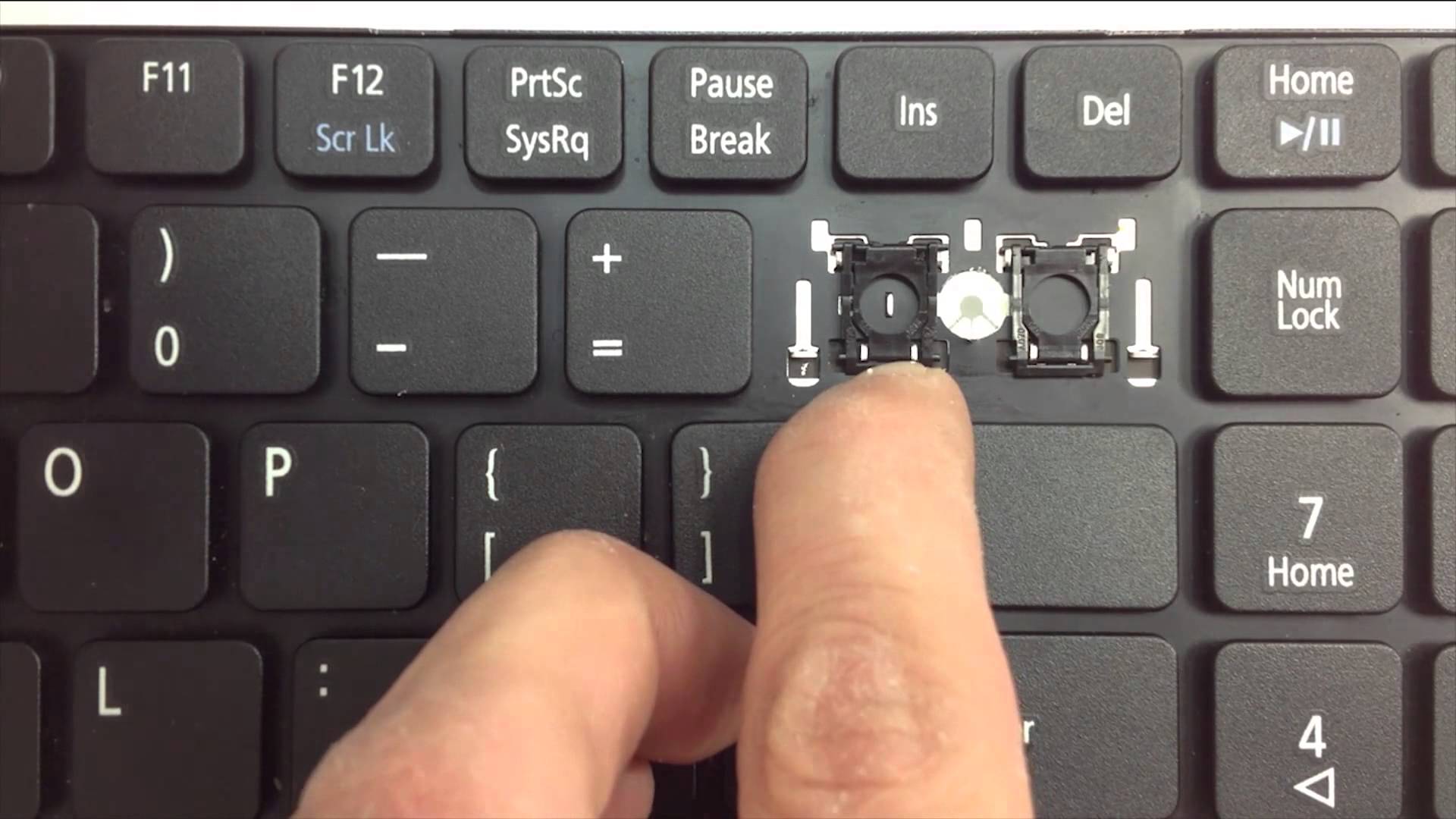 Очистите кнопку от пыли и попытайте установить ее на свое место по аналогии с деталью конструктора.
Очистите кнопку от пыли и попытайте установить ее на свое место по аналогии с деталью конструктора.
Приносите ваш ноутбук в наш сервисный центр. Мы быстро выявим причину неполадок в работе клавиатуры и устраним ее. На все работы и установленные комплектующие предоставляется гарантия.
- < Назад
- Вперёд >
Клавиатура не работает полностью
Самая частая причина поломки — это обрыв соединения проводов внутри USB-кабеля, который мы привыкли использовать для соединения устройства ввода информации с компьютером.
Важно! Чаще всего разрыв происходит в основании самой клавиатуры или около разъемов для подключения.
Для того чтобы установить точную причину поломки, нужно посмотреть за работой светодиодов, которые обычно располагаются в правом верхнем углу девайса. Если клавиатура “исправна”, то все три лампочки должны вспыхнуть и погаснуть во время перезагрузки компьютера. Если же этого не произошло, то нужно вооружиться мультиметром (или любыми другими тестерами) и прозвонить кабель. Для этого необходимо сделать следующее:
Для этого необходимо сделать следующее:
- Переверните девайс, возьмите отвертку и раскрутите все саморезы, которые держат крышку.
- Вы увидите перед собой “пленку” с большим количеством дорожек. Также внутри клавиатуры находится печатная плата и маленькая микросхема, которая представляет из себя черную каплю.
- Сам провод должен быть припаян к плате. Нам необходимо проверить целостность его соединения с ней. Берем мультиметр, включаем на нем омметр и прозваниваем нужную область. Также можно прозвонить диод, что намного удобнее из-за звукового сигнала.
- Если хотя бы одна “жилка” не прозвонилась, то замены провода с дефектом никак не избежать. Можно попробовать откусить кусачками ту часть провода, которая находится в месте прохода в корпус клавиатуры.
- Если же с проводами все в порядке, то дело, скорее всего, в самой микросхеме. Тогда точно придется бежать в магазин за новой.
- Есть вероятность, что проблема заключается в самом разъеме. Осмотрите его внимательно на предмет дефектов и выровняйте согнутые лапки при помощи тонкого твердого предмета, если таковые дефекты вообще имеются.

С возвращением целого устройства к жизни разобрались, но как починить кнопку на клавиатуре компьютера?
Общие проблемы с программным обеспечением для настройки клавиатуры
Для их устранения выполняйте следующее:
- Зайдите в Диспетчер устройств (зажмите комбинацию Win+R, скопируйте devmgmt.msc, клик на «ОК») и убедитесь, что при раскрытии содержимого строчек «Клавиатуры» и «Устройства HID» не отображаются значения с желтыми восклицательными знаками.
- Зажмите комбинацию Win+R, скопируйте taskschd.msc, клик на «ОК». Откроется «Библиотека планировщика заданий», где слева следуйте по пути: => «Microsoft» => «Windows» => «TextServicesFramework». Проверьте, что справа активирован сервис MsCtfMonitor. Если нет — клик правой кнопкой мышки на соответствующей строке и выбор опции «Выполнить».
Где починить клавиатуру ноутбука
Починку клавишной панели портативного компьютера лучше всего доверить профессионалам, поскольку из-за отсутствия опыта можно усугубить проблему. Тем более что, заказав ремонт клавиатуры ноутбука в надежном сервисном центре, вы за небольшие деньги гарантировано получите вновь безупречно функциональную технику.
Тем более что, заказав ремонт клавиатуры ноутбука в надежном сервисном центре, вы за небольшие деньги гарантировано получите вновь безупречно функциональную технику.
Специалисты профильных мастерских, помимо большого опыта, имеют в своем распоряжении все необходимые инструменты и приборы. Починить клавиатуру ноутбука в этом случае можно очень быстро. Заказы, как правило, принимаются на сайте сервисного центра, что очень удобно и способствует более оперативному реагированию на заявки.
Как разбирается механическая клавиатура?
Если ваша клавиатура механическая, и все её клавиши крепятся на пружинках, разбирается она не менее просто. Вначале нужно открутить все болты, затем снять нижнюю крышку, потом лицевую и аккуратно отсоединить все клавиши. Затем, клавиши, крышки и плату просушиваем и ставим на место. После этого проверяем, заработала она, или нет. Вообще, как разобрать и почистить механическую клавиатуру я подробно написал в статье: — Как почистить клавиатуру?
Если вы чуть-чуть капнули, не стоит в данном случае раскручивать болты на клавиатуре. Просто поддеваем кнопочку плоской отверткой и вынимаем клавишу. Можно вынуть из все, перед этим сфотографировав устройство. Затем, аккуратно просушиваем гаджет, и кнопочки ставим на место.
Просто поддеваем кнопочку плоской отверткой и вынимаем клавишу. Можно вынуть из все, перед этим сфотографировав устройство. Затем, аккуратно просушиваем гаджет, и кнопочки ставим на место.
Важно: — Я думаю, многие из вас подумают, что такой процесс разборки затруднительный и можно легко запутаться. После этого, у вас вряд ли получиться собрать клавиатуру. Это действительно так. Но, для этого есть простой выход. Вначале сфотографируйте клавиатуру. Это поможет собрать её клавиши на нужные места, если они рассыпятся.
Затем, по мере разборки данного устройства продолжайте фотографировать все важные шаги. После этого, по сделанным фото, вы с лёгкостью сможете всё восстановить. Это касается не только разборки клавиатуры, но и всех электро-устройств. Также, можно весь процесс снимать на камеру, это тоже поможет всё восстановить на свои места. Вы в любой момент сможете перекрутить видео на начало и просмотреть процесс заново!
Простой ремонт
Сразу надо вас предупредить: не пытайтесь приклеить кнопку на «супер клей»!
Ни к чему хорошему это не приведет. В лучшем случае она очень скоро отклеится, а в худшем – вам потом еще придется всю клавиатуру нести на ремонт.
В лучшем случае она очень скоро отклеится, а в худшем – вам потом еще придется всю клавиатуру нести на ремонт.
Давайте приступим! Сам ремонт кнопки и ремонтом назвать сложно. Это очень простая процедура, для которой понадобится любое сподручное средство: большая иголка или зубочистка, если есть, удобно будет пользоваться тонкой часовой отверткой.
При первом варианте отрыва кнопки, единственное, что от вас требуется, сначала очень точно приложить кнопку к крепящим выступам сверху, а потом не сильно надавить на нее снизу, таким образом, чтобы кнопка защелкнулась на рамке. Если эта кнопка с пружинкой, то сначала вставьте пружинку в ушки, а затем начинайте крепление самой кнопки к рамке. Но только рассчитывайте силу давления: оно не должно быть чрезмерным, иначе кнопка может снова вылететь, но уже вместе с рамкой. Тогда работа усложнится и немного затянется.
Во втором случае, когда рамка все-таки осталась в самой кнопке, ремонтирующему придется немного повозиться и проделать следующий алгоритм действий: 1) Надо отсоединить рамку от кнопки:
для этого иголкой подденьте рамку снизу, а затем выведете ее ушки из пазов кнопки сверху. Если вдруг при этом рамка разделилась на две части, не пугайтесь: их можно соединить. Обратите внимание, что на одной части по бокам есть тонкие выступы, а на другой – два специальных углубления для них. Вам необходимо их сопоставить с помощью иголки. Работа, конечно, ювелирная и скрупулёзная, но вполне выполнимая. 2)
Если вдруг при этом рамка разделилась на две части, не пугайтесь: их можно соединить. Обратите внимание, что на одной части по бокам есть тонкие выступы, а на другой – два специальных углубления для них. Вам необходимо их сопоставить с помощью иголки. Работа, конечно, ювелирная и скрупулёзная, но вполне выполнимая. 2)
Установите рамку на клавиатуру:
сначала зацепите ее за широкое крепление, потом за два маленьких. Убедитесь, что рамка зацеплена крепко, и не вылетит снова при фиксации кнопки. 3) И наконец, по вышеописанной методике
приделайте кнопку к клавиатуре.
Как разобрать клавиатуру, чтобы высушить вручную?
Большая часть подобных устройств имеют корпус, на лицевой части которого и устанавливают кнопочки. Закрепляют верхнюю и нижнюю части клавиатуры болтами. Отсюда, если вам нужно постностью разобрать это устройство, внимательно проглядите всю её нижнюю часть на предмет поисков болтиков. Их нужно открутить все до одного.
Обязательно посмотрите, что находится под наклейками, так как под ними производители довольно часто ещё скрывают часть болтов. Если половинки клавиатуры всё-же не желают расходиться, нужно отклеить стикер и открутить ещё один болтик (или несколько).
Если половинки клавиатуры всё-же не желают расходиться, нужно отклеить стикер и открутить ещё один болтик (или несколько).
В верхнем скриншоте мы видим клавиатуру, которая имеет сложную конструкцию. Данная конструкция предусматривает отгибающийся элемент. Когда ваша клавиатура похожа на приведённую выше, разбирать её желательно начать именно с этой детали.
Рекомендация – после откручивания всех болтов с корпуса, не стоит спешить её переворачивать. В этом случае с клавиатуры могут посыпаться все её кнопочки с резиновыми подкладками под них (не у всех моделей). Вставлять подобный элементы по одному очень кропотливое занятие. Поэтому, чтобы мелкие детали остались на месте, нужно осторожно поднять нижнюю крышку клавиатуры.
Далее, смотрим, если ли в механизме гаджета ещё одна подложка из пластика или металла под кнопочками. На скриншоте она есть.
Другими словами, в этой ситуации придётся откручивать ещё часть болтов. Подложка также иногда бывает платой, которая отвечает за информацию по нажатиям на кнопочки. Но, в большей части клавиатур существует особая плата. Но, в независимости от этого, далее мы извлекаем эту важную плату.
Но, в большей части клавиатур существует особая плата. Но, в независимости от этого, далее мы извлекаем эту важную плату.
К примеру, вот как выглядит обычная плата из пластика у современных клавиатур:
Справа вверху фото присутствует ещё одна маленькая плата с основным контроллером. В большинстве случаев в данной части есть ещё немного болтиков. Их нужно открутить. Затем, берём плату и аккуратно её вытаскиваем.
Под клавишами может находиться её дополнительная резиновая кнопочка (сейчас подобный вариант используется редко). Но, чаще всего для этих целей применяется панель из силикона, как на скриншоте:
Подобная плата чаще всего состоит из трёхслойного механизма. При этом, её 3 слоя прикрепляются друг с другом в различных местах. Разделять эти слои не стоит потому, что своими действиями вы можете её элементарно поломать. Чтобы убрать воду, вам нужно аккуратно протереть тряпочкой из мягкой ткани плоскости каждой из трёх элементов платы с каждой стороны.
Вполне возможно, что вода будет находиться на кнопочках из резины, клавишах и прочих элементах лицевой плоскости устройства. В этом случае гаджет нужно разобрать полностью. Желательно разобранную клавиатуру поместить в тёплое место часиков на 12. Вода должна сама испариться.
Устранение простых неисправностей
В дешевых клавиатурах иногда начинают заедать клавиши – те, которые нажимают чаще всего (например «Enter»). Это происходит вследствие выработки направляющих и выступов в клавише и верхней крышке клавиатуры.
Они трутся друг о друга и изнашиваются. К тому же, там могут появиться заусенцы. Если нажимать на клавишу не строго вертикально, а под некоторым углом (что чаще всего и бывает), она будет «затирать» и заедать. Чтобы этого не было, нужно смазать изношенные трущиеся части капелькой силиконового масла.
Иногда по клавиатурам бьют слишком сильно. Это бывает в процессе игры, когда монстры обступили со всех сторон.
Со временем направляющая в верхней крышке (это опять же относится к дешевым клавиатурам) может растрескаться, и клавиша будет выпадать из гнезда.
И в этом случае можно помочь. На выступ с направляющими нужно надеть проволочный бандаж. Он должен сидеть достаточно плотно, чтобы не соскакивать при работе. Можно даже вплавить его в верхнюю крышку нагретым паяльником.
Надписи на клавишах дешевых клавиатур стираются достаточно быстро. Это не относится к изделиям среднего и высокого класса. На качественных клавиатурах надписи на клавишах уже защищены специальным покрытием. Чтобы защитить знаки на недорогой клавиатуре, можно нанести на верхние площадки клавиш тонкий слой прозрачного лака.
Существуют специальные стикеры на клейкой основе – в виде прозрачных квадратных кусочков пластиковой пленки с изображением знаков шрифта. Но они, как правило, не очень долговечные, и надписи стираются достаточно быстро.
Техническое обслуживание клавиатуры
Клавиатуру необходимо время от времени чистить. В углублениях между клавишами оседает пыль. Некоторые пользователи принимают пищу вблизи компьютера. Чего только не бывает в клавиатурах! Хлебные крошки, осколки чипсов, скрепки, волосы, остриженные ногти…
Чтобы избавиться от этого «добра», надо взять клавиатуру (отсоединив предварительно ее от компьютера), перевернуть ее клавишами вниз, и, держа на весу, слегка постучать по ней сверху. «Добро» посыплется вниз.
«Добро» посыплется вниз.
Далее, слегка потрусив клавиатурой из стороны в сторону, следует убедиться, что в ней нет скрепок. Если скрепки есть, то они будут стучать о стенки, и клавиатуру, скорее всего, придется разбирать. Пыль с верхней части клавиатуры можно удалить жесткой щеткой.
Загрязнения с клавиш можно удалить с помощью нейтрального моющего средства (например, для мытья посуды, несколько капель на стакан воды). Или можно использовать медицинский спирт для инъекций. Растворители использовать нельзя — они растворяют пластмассу. И грязь не очистишь, и внешний вид ухудшится.
Устройство клавиши
Для начала, посмотрите на клавишу, которая оторвалась: на внутренней стороне кнопки должно быть четыре специальных паза для крепления к клавиатуре.
А на самой клавиатуре вы увидите белое пластиковое устройство, в виде двойной рамки, по краям которой есть специальные выступы для пазов кнопки.
Бывают случаи, когда кнопка от чрезмерного нажатия вылетает вместе с крепящей рамкой. Тогда, вы увидите немного другую картину. На кнопке с внутренней стороны будет закреплена рамка, а на клавиатуре будут видны три крепления: одно большое и два маленьких. В общем, устройство совсем несложное, вы быстро разберетесь!
Тогда, вы увидите немного другую картину. На кнопке с внутренней стороны будет закреплена рамка, а на клавиатуре будут видны три крепления: одно большое и два маленьких. В общем, устройство совсем несложное, вы быстро разберетесь!
Более крупные клавиши – Shift, Enter – имеют, помимо этого, еще и металлический пружинящий элемент, для фиксации которого на клавиатуре есть соответствующие ушки.
Как поменять клавиатуру на ноутбуке и сохранить девайс в рабочем состоянии
В судьбе каждого айтишника наступает тот момент, когда клавиатуру проще выбросить, чем отмыть…
Как мы знаем, в каждой шутке есть только доля шутки. Грязная клавиатура проблема не только тех, кто все своё рабочее и свободное время проводит за компьютером. Часто мы не обращаем внимания на этот элемент ноутбука: едим и пьем, не отходя от компьютера. Некоторые умудряются использовать корпус ноута в качестве подставки под кружку с чаем или кофе. Удобно же, — всё под рукой.
Спохватываемся только, когда клавиши начинают западать или опрокинем чашку. Ладно, клавиатура стационарного компьютера. Ее действительно проще выбросить в этом случае и купить новую.
Ладно, клавиатура стационарного компьютера. Ее действительно проще выбросить в этом случае и купить новую.
Подключили разъем к USB-порту и готово, можно спокойно жить дальше. А что делать с клавиатурой лэптопа, ведь она встроена в корпус устройства? Тут уже не до шуток, но и отчаиваться тоже не стоит. Можно устранить проблему своими силами, без сервисного центра.
Для начала нужно определить характер поломки. Если не работает одна или несколько клавиш – мы расскажем, как их заменить. В более сложных случаях придется менять клавиатуру ноутбука. Как это сделать, вы тоже узнаете из статьи. А напоследок раскроем несколько секретов, как обращаться с «клавиатурой», чтобы проблем больше не возникало.
Пара кнопок клавиатуру берегут
Для начала выясняем, что случилось с клавиатурой, а уже потом определимся с дальнейшими действиями. Есть поломки, когда устройство ввода не работает, но вызвано это другими причинами. Сюда относят: сбой в работе материнской платы или неисправность шлейфа.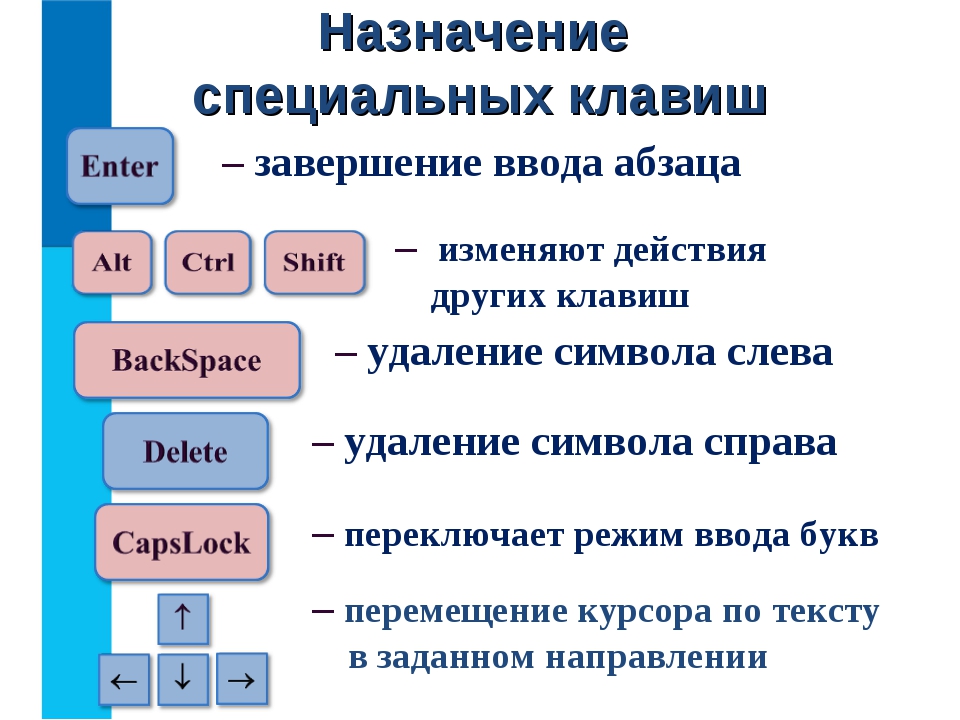 В таких случаях замена клавиатуры ничего не даст, нужно отправлять машину в ремонт.
В таких случаях замена клавиатуры ничего не даст, нужно отправлять машину в ремонт.
Если же клавиатура цела, но не работает несколько клавиш, то можно попробовать вернуть их в рабочее состояние. Это займет гораздо меньше времени и сил, чем замена клавиатуры полностью. Да и деньги сбережет.
Кнопки на ноутбуке устроены по одинаковому принципу: пластиковый квадрат крышки, которая крепится к клавиатуре специальными лифтами (качельками). Благодаря этим «качелькам» кнопка нажимается и возвращается на место. На самой клавиатуре есть 3 ушка-зажима, к которым и прикрепляется клавиша. Возможны небольшие варианты, к примеру, клавиатура Acer имеет по 4 паза крепления для каждой кнопки. Как видите, все просто, хоть и миниатюрно, поэтому работать надо аккуратно.
Перед любыми действиями по разбору клавиатуры, отключите ноутбук от сети и выключите устройство.
- Плоской отверткой или пинцетом подденьте пластиковую крышку клавиши и снимите ее. Для этого немного подвиньте кнопку вперед к одному из 3-4 креплений.

- Если вместе с кнопкой выдернулся и лифт – не беда. Верните его на место, закрепив в пазах.
- Возьмите специальную салфетку для ухода за клавиатурой. Нет таковой, – подойдет и ватная палочка, смоченная в спирте. Протрите токопроводящие дорожки. Удалите грязь, пыль, шерсть с клавиатуры и под крышкой кнопки.
- Осторожно установите клавишу на прежнее место. Слегка надавите сначала снизу, потом сверху, чтобы кнопка зафиксировалась. Вы услышите характерные щелчки.
Включите ноутбук и проверьте работу клавиатуры. Всё в порядке – поздравляем, вы отделались легко. Если проблема осталась, возможно, повреждены токопроводящие дорожки. Самостоятельно исправить такую поломку может только электронщик. Простым смертным придется нести ноут в сервисный центр.
Радикальные меры: замена клавиатуры
Пролитый сладкий кофе чаще всего приводит к тому, что надо менять всю клавиатуру. Это сложнее, чем протереть пару кнопок, но вполне выполнимо. Для начала приготовьте подручные инструменты, чтобы не отвлекаться в процессе.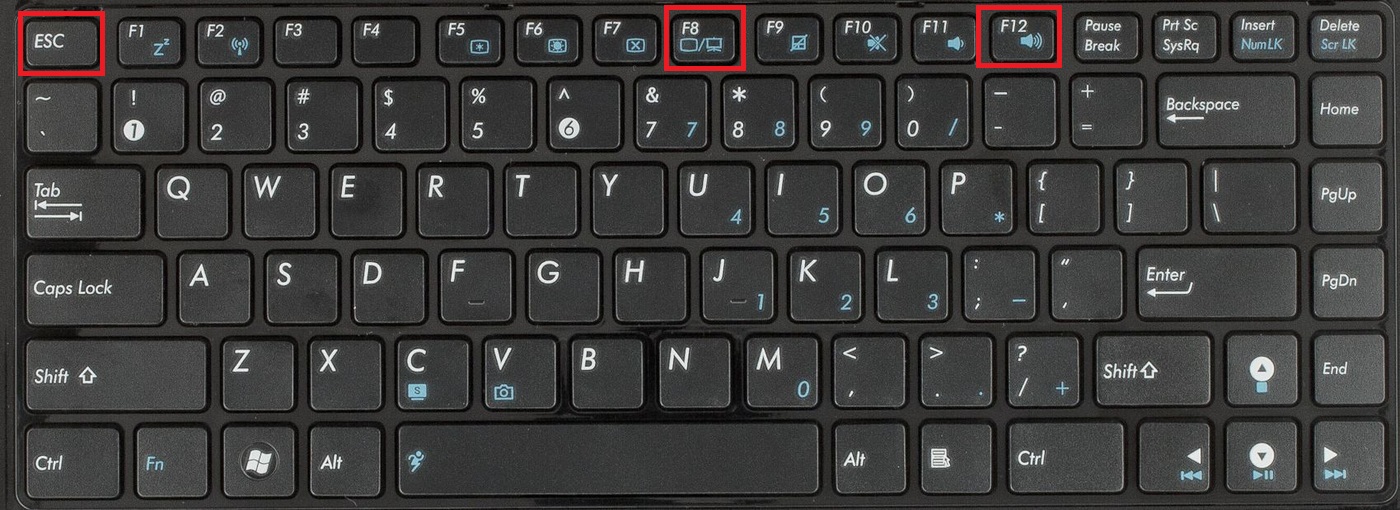
Для работы понадобятся:
- отвертка плоская;
- крестовая отвертка;
- иголка.
Вот вам пошаговая инструкция:
1. Отключите ноутбук от блока питания, выключите и извлеките батарею.
2. Дальнейшие действия зависят от модели лэптопа.
Клавиатура обычно крепится к корпусу ноутбука двумя способами: шурупами или защелками, входящими в корпус (в большинстве устройств). Хитрее всего «спрятаны» устройства ввода в ноутбуках фирмы НР. В этом случае придется сначала снять крышку с нижней стенки компьютера, а потом уже выкрутить винты.
3. Отсоедините клавиатуру.
Для этого откройте крышку лэптопа максимально широко. Осмотрите клавиатуру и определите, как она крепится. Обычно это 6-8 защелок. Тонкой отверткой подденьте левый край пластины (который ближе к дисплею) и вставьте иголку. Справились с первым фиксатором – продвигайте иголку до следующей защелки и отверткой высвобождайте панель.
Реже производитель «садит» клавиатуру на шурупы (типично для клавиатур lg). Эти элементы могут быть задекорированы под корпус или «притаиться» под аккумулятором. Придется проявить смекалку и наблюдательность. Зато, когда винты обнаружены, остается только выкрутить их крестовой отверткой и без труда извлечь клавиатуру.
Эти элементы могут быть задекорированы под корпус или «притаиться» под аккумулятором. Придется проявить смекалку и наблюдательность. Зато, когда винты обнаружены, остается только выкрутить их крестовой отверткой и без труда извлечь клавиатуру.
4. Отсоедините шлейф. Эта операция требует осторожности – деталь хрупкая, повредить легко. Шлейф держится на специальных замках, которые нужно отщелкнуть. Если есть прижимающая планка, выдвиньте ее вперед. В разных устройствах есть свои нюансы. Чтобы отключить клавиатуру в лэптопе Dell, нужно сначала приподнять черную пластину и вытащить шлейф, а потом уже отсоединить замки.
5. Поставьте новую клавиатуру. Подключите шлейф и зафиксируйте замки. Расположите панель ввода на место. Слегка придавите, чтобы щелкнули фиксаторы, или вкрутите шурупы.
6. Собрав ноутбук, его можно включать. Убедитесь, что все кнопки работают. Работа окончена, поздравляем!
Важный момент! Не стоит разбирать прибор, который находится на гарантии. Любые неполадки вам должны устранить бесплатно в сервисном центре. Любое вмешательство в устройство ноутбука освобождает производителя от гарантийных обязательств.
Любое вмешательство в устройство ноутбука освобождает производителя от гарантийных обязательств.
Сомневаетесь в своих силах – отдайте ноутбук в профессиональные руки. Опытный мастер сделает все за полчаса. Если процедура замены клавиатуры вас не пугает, и срок гарантийного обслуживания уже истек, можно браться за отвертку.
Как подобрать клавиатуру для лэптопа
Чтобы заменить сломанное устройство ввода, нужно иметь главный элемент – новую клавиатуру. Этот элемент должен быть совместим с вашей моделью ноутбука. Каждый бренд имеет свои конструкционные и технические особенности. Не стоит ориентироваться только на внешнее сходство.
На что обращать внимание, выбирая клавиатуру:
- совместимость с лэптопом;
- расположение клавиш и наличие необходимых функций;
- отсутствие дефектов на верхней стороне панели.
На сайте Batterygator можно подобрать встроенную клавиатуру к ноутбукам Asus и устройствам других производителей. Некоторые устройства универсальны, другие подходят только к определенной серии одного бренда. Выяснить, подойдет ли выбранная клавиатура для вашего лэптопа, можно у продавца-консультанта.
Выяснить, подойдет ли выбранная клавиатура для вашего лэптопа, можно у продавца-консультанта.
Правила ухода за клавиатурой
Главная заповедь правильной эксплуатации: держи клавиатуру в чистоте. Именно слой грязи становится основным виновником выхода устройства из строя.
Это правило порождает остальные:
- ешьте и пейте подальше от лэптопа. Пролитая жидкость губительна для электроники, а крошки забиваются между контактами, отчего кнопки пропечатывают буквы через раз;
- старайтесь пореже укладывать ноут с собой в постель: пух и ворсинки отлично забиваются внутрь лэптопа. Берегите девайс от пушистых домашних животных: некоторые котики любят улечься на теплую клавиатуру, пока хозяина нет рядом.
- периодически очищайте клавиатуру от пыли и мусора. Для этого пользуйтесь специальными средствами: кисточкой, мягкой салфеткой, пропитанной жидкостью для чистки компьютерных поверхностей.
Кроме того:
- клавиатура – устройство нежное и не терпит грубого обращения.
 Хотите сохранить ее, — не стучите по клавишам что есть силы;
Хотите сохранить ее, — не стучите по клавишам что есть силы; - перед тем, как опустить крышку, убедитесь, что там нет карандаша или ручки. Забытые предметы могут повредить экран или клавиатуру.
Из всего сказанного становится ясно: проще не допустить поломок клавиатуры, чем устранять последствия собственной беспечности, небрежности и лени. Вывод: хотите пользоваться техникой максимально долго и не тратить деньги на дорогостоящий ремонт – берегите технику!
Не работает клавиатура на ноутбуке — основные причины и способы их устранения
Ноутбук выручает в поездках или дома, становясь единственным помощником, способным выйти в Интернет, набрать текст, поработать с документами или файлами мультимедиа. В определенный момент владелец лэптопа сталкивается с проблемой: одна, несколько или все кнопки клавиатуры перестают работать: при нажатии на экране не воспроизводится действие. Из-за чего это происходит и как действовать?
Причины неисправностей клавиатуры
— Для отключения клавиатуры достаточно случайно удалить драйвер устройства, одновременно нажать на несколько кнопок, совершить другие манипуляции, которые негативно повлияют на программное обеспечение лэптопа. Почти все модели лэптопов оснащены функцией блокировки, защищающей информацию от случайно нажатых детьми или посторонними людьми кнопок.
Почти все модели лэптопов оснащены функцией блокировки, защищающей информацию от случайно нажатых детьми или посторонними людьми кнопок.
— Заставить не отвечать клавиши при нажатии может вредоносная программа, случайно попавшая на жесткий диск и выполнившая несколько действий — от удаления драйверов до исключения клавиатуры из списка нормально работающих устройств.
— Более «тяжелые» случаи — механические повреждения, которые могут быть вызваны, например, залитием ноутбука разными жидокостями. Кроме «залипания» кнопок, отказов в работе клавиатуры, такие ситуации могут полностью вывести из строя мобильного помощника. В таком случае клавиатура для ноутбука требует замены.
Выявление причины
Вероятность восстановления работоспособности клавиатуры можно установить самостоятельно. Для этого нужно перезагрузить операционную систему, при перезагрузке зайти в настройки BIOS. Если с помощью клавиш со стрелками можно свободно перемещаться по меню — значит, проблема только в программной части и восстановить работу клавиатуры можно самому.
Если клавиши не работают в меню BIOS, значит, проблема — аппаратная. Внимательно осмотрите свой лэптоп снизу и сверху. Если на пластиковых панелях, между клавишами видны потеки, значит, компьютер был залит жидкостью и без помощи специалистов сервисного центра, скорее всего, не обойтись.
Способы устранения проблемы
- Выключение блокировки ноутбука. Случайное, одновременное нажатие двух и более клавиш временно отключило работу устройств ввода. Блокировка выключается по-разному, в зависимости от модели, производителя компьютера:
- «общие» варианты — клавиши Win+L, Num Lock+Fn. В некоторых случаях потребуется ввести пароль, если он ранее был установлен;
- нажать кнопки перезагрузки Ctrl, Alt и Del, в появившемся меню выбрать пункт «Разблокировать»;
- попробовать сочетания клавиш Fn, F1-F12;
- поискать на клавишной панели кнопку со значком замка, нажать ее одновременно с Fn.
Метод не сработает, если удалены файлы операционной системы, отвечающие за работу клавиш.
- Восстановление ОС. Рабочим тачскрином и его кнопками нужно вызвать «Панель управления» и выбрать в ней «Диспетчер устройств». В появившемся меню выбираем «Устройства ввода» и удаляем все, что связано с клавиатурой, перезагружаем ноутбук. Если это не помогло, можно попробовать восстановить систему при помощи сервиса «Восстановление системы» в Панели управления. Дата точки отката должна быть такой, когда лэптоп работал нормально.
- Механическая очистка. Небольшое количество сладкого чая либо кофе, случайно пролитого на клавиши, вызывают их залипание или отсутствие реакции при нажатии. Для устранения проблемы можно выполнить следующее:
- аккуратно отсоединить клавиатурный блок от верхней панели портативного компьютера;
- отсоединить шлейф;
- под струей теплой воды с неагрессивным моющим средством (подойдет любое типа Fairy) аккуратно промыть клавиши с лицевой и обратной стороны;
- высушить клавиатурный блок в сухом, прохладном месте в течение 2-3 дней;
- установить блок на место, предварительно подсоединив шлейф.

Чего делать ни в коем случае нельзя:
- пытаться просушить ноутбук феном, на батарее;
- выламывать отдельные кнопки для очистки.
Последний способ не является руководством к действию и подходит только для пользователей, имеющих опыт в разборке цифровых устройств!
Оптимальный вариант при механических повреждениях — обращение в сервисный центр.
Как же без клавиатуры?
Ввести поисковый запрос, написать несколько предложений в чате можно на виртуальной клавиатуре. Последовательность ее вызова:
- нажать на кнопку «Пуск» при помощи тачскрина;
- вести в поисковую строку запроса «Экранная клавиатура»;
- набрать текст нажатием стрелки на буквы, управляя тачскрином либо подключенной мышью.
Такой же функцией обладают некоторые сайты, например, Яндекс (справа от поисковой строки есть кнопка с изображением клавиатурного блока). Другой вариант — подключение обычной клавиатуры через порт USB. Через этот же вид интерфейса можно подключить полноценную замену поврежденного клавиатурного аналога.
Через этот же вид интерфейса можно подключить полноценную замену поврежденного клавиатурного аналога.
Видео по теме
Некоторые клавиши на клавиатуре моего компьютера не работают.
Обновлено: 01.02.2021, Computer Hope
Когда клавиши на клавиатуре не работают, это обычно связано с механической неисправностью. В этом случае клавиатуру необходимо заменить. Однако иногда неработающие ключи можно исправить. В следующих разделах описаны распространенные проблемы и их причины, а также способы их устранения.
Примечание Действия, представленные на этой странице, предназначены для тех, у кого на клавиатуре еще есть работающие клавиши.Например, не работают только некоторые буквы, цифры или другие символы. У нас есть отдельная страница для устранения неполадок клавиатур, у которых нет рабочих клавиш. См .: Почему на моей клавиатуре не работают никакие клавиши?
У нас есть отдельная страница для устранения неполадок клавиатур, у которых нет рабочих клавиш. См .: Почему на моей клавиатуре не работают никакие клавиши?
Один или несколько ключей не работают
Пыль, грязь, волосы и другой мусор со временем могут попадать на клавиатуру и мешать перемещению клавиши или мешать работе ее схем. Попробуйте удалить ключ, который не работает, и очистите область под ним и вокруг него.
КончикВы также можете попытаться сдуть мусор в промежутках между клавишами, используя баллончик со сжатым воздухом или воздушный компрессор.
Если очистка под клавишей и вокруг нее не исправляет ее функциональность, вероятно, неисправна или повреждена печатная плата клавиатуры. Плохая печатная плата может привести к тому, что один или несколько ключей перестанут функционировать должным образом или вообще не будут работать. Если неисправна печатная плата, для устранения проблемы необходимо заменить клавиатуру.
Функциональные клавиши не работают
Если функциональные клавиши не работают, возможно, у вас есть клавиша функциональной блокировки или F-Lock , которую необходимо переключить. Клавиша F-Lock используется для включения или выключения клавиш F (с F1 по F12 ) или дополнительных функций клавиш F.
Клавиша F-Lock используется для включения или выключения клавиш F (с F1 по F12 ) или дополнительных функций клавиш F.
На некоторых клавиатурах клавиша F-Lock может быть обозначена как клавиша Fn .
Клавиши на цифровой клавиатуре не работают
Если клавиши на цифровой клавиатуре не работают или ведут себя странно (например, перемещают курсор), нажмите клавишу Num Lock . Num Lock используется для переключения между основной функцией (числа) и второстепенными функциями (клавиши со стрелками, Home, Delete и т. Д.) цифровой клавиатуры.
Если на клавиатуре есть светодиодный индикатор для клавиши Num Lock, свет должен включаться, когда цифры можно вводить.
Некоторые клавиши не используются в некоторых программах
Некоторые клавиши, такие как функциональные клавиши (с F1 по F12 ), работают не со всеми приложениями. Проверьте ключ, который не работает более чем в одной программе, например в Блокноте, текстовом редакторе и предпочитаемом вами интернет-браузере.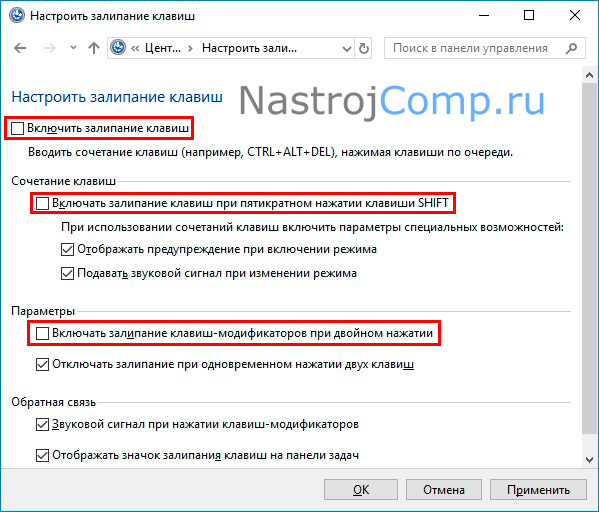 Если ключ работает в других программах, то этот ключ не имеет никаких функций в этой конкретной программе.
Если ключ работает в других программах, то этот ключ не имеет никаких функций в этой конкретной программе.
Вмешательство программы или драйвера
Попробуйте перезагрузить компьютер. Нередко программа или операционная система вызывают проблемы с клавиатурой, которая мешает работе некоторых клавиш.
Если перезагрузка не помогла и вы используете Windows, попробуйте запустить компьютер в безопасном режиме, чтобы убедиться, что фоновые программы не запущены. Если ваша клавиатура работает в безопасном режиме, вероятно, проблема связана с одной из установленных программ или драйверов устройств.
Вы можете попробовать отключить или удалить фоновые программы или резидентные программы, чтобы узнать, какая из них может приводить к тому, что некоторые клавиши не работают.
Мы также рекомендуем проверить наличие обновленных драйверов устройств для вашего компьютера. Установка обновленных драйверов может решить проблемы, связанные с конфликтами драйверов, из-за которых некоторые ключи не работают.
Клавиатура все еще не работает
Если вы попробовали все приведенные выше предложения, но одна или несколько клавиш все еще не работают, клавиатура неисправна и ее необходимо заменить.
Как починить сломанный ключ ноутбука или снова его вставить?
Обновлено: 30.06.2020, Computer Hope
Иногда клавиша на клавиатуре ноутбука может расшататься или отвалиться.Чтобы зафиксировать клавишу и вернуть ее на место на клавиатуре, попробуйте каждое из следующих предложений.
ПримечаниеЭта страница является общим справочным руководством и может не относиться к вашему портативному компьютеру, поскольку на вашем портативном компьютере может быть другой дизайн клавиш клавиатуры. Кроме того, если вы пытаетесь удалить или вернуть клавишу на клавиатуре рабочего стола, см .: Как удалить клавиши на клавиатуре?
Установка незакрепленного колпачка
В отличие от настольной клавиши, каждая клавиша на клавиатуре портативного компьютера может состоять из трех компонентов: колпачка, клавиатуры и держателя клавиш, как показано на рисунке.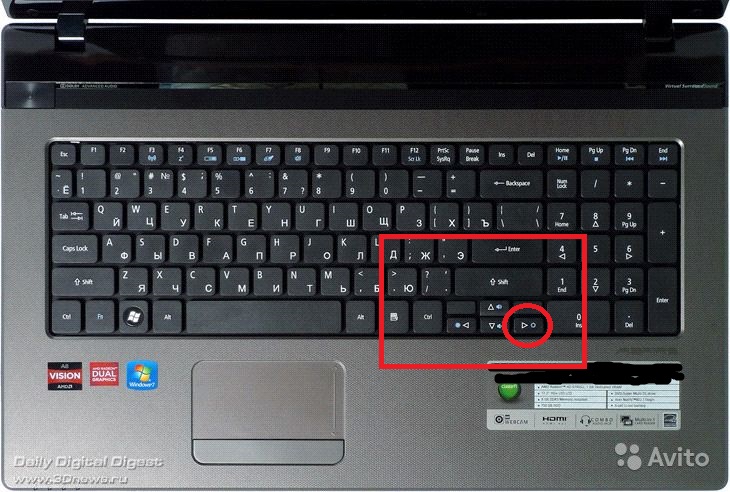
Если крышка клавиатуры не закреплена, но все еще прикреплена к ноутбуку, ее часто можно исправить, нажав на крышку. Если крышка снова прикрепляется, слышен щелчок при нажатии клавиши. Если это не решит проблему, мы предлагаем удалить ключ, чтобы его можно было повторно прикрепить. Процесс повторного прикрепления подробно описан ниже.
Ремонт сломанной крышки клавиатуры
Если у вас возникли проблемы с возвращением ключа в ноутбук, выполните следующие действия. Если вы пытаетесь исправить пробел, переходите к действиям с пробелом.
- Сначала вставьте фиксатор ключа в портативный компьютер. Если у вас есть клавиатура, мы рекомендуем вставлять ее после установки фиксатора, чтобы упростить задачу. После того, как фиксатор вставлен, он должен лежать ровно и иметь возможность изгибаться (показано на изображении ниже).
Если вы не уверены, в каком направлении движется фиксатор клавиш ноутбука, проверьте ориентацию металлических крючков на основании клавиатуры. Эти металлические крючки помогают определить ориентацию вставленного в них фиксатора ключа, так как фиксатор должен совпадать с крючками.
Эти металлические крючки помогают определить ориентацию вставленного в них фиксатора ключа, так как фиксатор должен совпадать с крючками.
- Вставьте клавиатуру в фиксатор.
- После выполнения двух вышеуказанных шагов установите колпачок ключа на фиксатор в правильной ориентации и слегка нажмите. Ключ должен защелкнуться на держателе. Если ключ выглядит неправильно, попробуйте нажать на все углы ключа, чтобы убедиться, что все зажимы встали на место. После защелкивания проверьте ключ и посмотрите, работает ли он снова.
Клавиша пробела, шаги
В отличие от других клавиш на клавиатуре, пробел требует дополнительных действий для правильного включения.На изображении ниже показан пробел, снятый с ноутбука. Перед тем, как снова надеть колпачок клавиши пробела на ноутбук, необходимо снять планку (показанную ниже), вставив под нее отвертку с плоским шлицем и осторожно потянув ее вверх.
Как только эта полоса будет удалена, поместите новую клавишу пробела на портативный компьютер. Помните, что он правильно сориентирован над фиксаторами, и нажмите вниз, чтобы он встал на место.
Помните, что он правильно сориентирован над фиксаторами, и нажмите вниз, чтобы он встал на место.
по-прежнему не работает после ремонта или замены
Если клавиша по-прежнему не работает после ее установки или замены крышки клавиатуры, клавиатуры или держателя клавиш, возможно, печатная плата клавиатуры не работает.В случае неисправности печатной платы вам необходимо заменить всю клавиатуру, включая печатную плату, чтобы устранить проблему.
Чтобы заменить клавиатуру целиком, обратитесь к производителю ноутбука, чтобы узнать, можно ли приобрести ее непосредственно у него. Если производитель не продаст вам клавиатуру на замену, отнесите ноутбук в мастерскую по ремонту компьютеров.
Информация по очистке компьютера и шаги
Обновлено: 02.08.2020, Computer Hope
Очистка компьютера, компонентов и периферийных устройств помогает поддерживать все в хорошем рабочем состоянии, помогает предотвратить распространение микробов и обеспечивает надлежащую циркуляцию воздуха. На рисунке показан хороший пример того, насколько грязным может стать корпус вашего компьютера. Глядя на это изображение, сразу становится очевидным, что вся пыль и грязь будут мешать правильному воздушному потоку и даже могут помешать работе вентилятора.
На рисунке показан хороший пример того, насколько грязным может стать корпус вашего компьютера. Глядя на это изображение, сразу становится очевидным, что вся пыль и грязь будут мешать правильному воздушному потоку и даже могут помешать работе вентилятора.
Как часто мне следует чистить компьютер?
Частота чистки компьютера зависит от разных факторов. Чтобы помочь вам определить, как часто вам нужно чистить компьютер, мы создали контрольный список ниже. Установите все флажки ниже, относящиеся к условиям вашего компьютера, чтобы определить, как часто нужно чистить компьютер.
Общие советы по очистке
Ниже приведены рекомендации, которым следует следовать при очистке любых компонентов или периферийных устройств компьютера, а также советы по содержанию компьютера в чистоте.
- Никогда не распыляйте жидкость на компоненты компьютера. Если требуется спрей, распылите жидкость на ткань.
- Вы можете использовать пылесос, чтобы собрать грязь, пыль или волосы вокруг компьютера.
 Однако не использует пылесос внутри вашего компьютера, поскольку он генерирует статическое электричество, которое повреждает ваш компьютер.Если вам нужно использовать пылесос внутри вашего компьютера, используйте портативный пылесос с батарейным питанием или попробуйте сжатый воздух.
Однако не использует пылесос внутри вашего компьютера, поскольку он генерирует статическое электричество, которое повреждает ваш компьютер.Если вам нужно использовать пылесос внутри вашего компьютера, используйте портативный пылесос с батарейным питанием или попробуйте сжатый воздух. - При чистке компонента или компьютера выключите его перед чисткой.
- Будьте осторожны при использовании чистящих растворителей; у некоторых людей возникают аллергические реакции на химические вещества, входящие в состав чистящих растворителей, а некоторые растворители могут даже повредить корпус. Старайтесь всегда использовать воду или сильно разбавленный растворитель.
- При очистке будьте осторожны, чтобы случайно не отрегулировать какие-либо ручки или регуляторы.Кроме того, при чистке задней панели компьютера, если что-то подключено, не отсоединяйте вилки.
- При чистке вентиляторов, особенно вентиляторов меньшего размера, держите вентилятор или помещайте что-нибудь между лопастями вентилятора, чтобы предотвратить его вращение.
 Распыление сжатого воздуха в вентилятор или очистка вентилятора с помощью вакуума может вызвать повреждение или вызвать обратное напряжение.
Распыление сжатого воздуха в вентилятор или очистка вентилятора с помощью вакуума может вызвать повреждение или вызвать обратное напряжение. - Никогда не ешьте и не пейте за компьютером.
- Не курите рядом с компьютером.
Хотя доступны чистящие средства для компьютеров, вы также можете использовать предметы домашнего обихода для чистки компьютера и его периферийных устройств.Ниже приведен список предметов, которые могут вам понадобиться или которые вы захотите использовать при чистке компьютера.
- Ткань — Хлопчатобумажная ткань — лучший инструмент для протирания компонентов компьютера. Бумажные полотенца можно использовать с большинством оборудования, но мы всегда рекомендуем по возможности использовать ткань. Однако для очистки таких компонентов, как корпус, диск, мышь и клавиатура, используйте только ткань. Не используйте ткань для очистки каких-либо схем, таких как оперативная память или материнская плата.
- Вода или медицинский спирт — Для смачивания ткани лучше всего использовать воду или медицинский спирт.
 Другие растворители могут плохо повредить пластик, используемый в вашем компьютере.
Другие растворители могут плохо повредить пластик, используемый в вашем компьютере. - Портативный пылесос — Отсасывание пыли, грязи, волос, частиц сигарет и других частиц из компьютера может быть одним из лучших методов очистки компьютера. Однако не используйте пылесос, который подключается к стене, поскольку он создает много статического электричества, которое повреждает ваш компьютер.
- Ватные палочки — Ватные палочки, смоченные медицинским спиртом или водой, являются отличным инструментом для протирания труднодоступных мест на клавиатуре, мыши и других местах.
- Пенные тампоны — По возможности лучше использовать безворсовые тампоны, например, тампоны с пеной.
Список других инструментов, которые должен иметь каждый технический специалист, см. На нашей странице компьютерных инструментов.
Очистка корпуса
Почему? Очистка корпуса поможет сохранить внешний вид компьютера как новый. Если во время чистки вы видите вентиляционные отверстия, их можно очистить или очистить, чтобы обеспечить постоянный поток воздуха в компьютер и охладить все компоненты.
Если во время чистки вы видите вентиляционные отверстия, их можно очистить или очистить, чтобы обеспечить постоянный поток воздуха в компьютер и охладить все компоненты.
Процедура: Пластиковый корпус, в котором находятся компоненты ПК, можно протирать слегка влажной тканью без ворса. Для удаления стойких пятен добавьте на ткань немного бытового моющего средства. Не используйте растворитель для чистки пластика.
Убедитесь, что все вентиляционные отверстия и вентиляционные отверстия не содержат волосков и ворса, протерев их тканью. Также полезно пропылесосить каждое отверстие, вентиляционные отверстия и щели на компьютере. При чистке внешних вентиляционных отверстий компьютера безопасно использовать стандартный пылесос.
Если вам нужны инструкции по очистке внутренних компонентов компьютера, см. Раздел «Очистка материнской платы».
Очистка приводов CD-ROM, DVD и других дисков
Почему? Грязный привод CD-ROM или другие приводы дисков могут вызвать ошибки чтения при чтении дисков. Эти ошибки чтения могут вызвать проблемы с установкой программного обеспечения или проблемы во время работы программы.
Эти ошибки чтения могут вызвать проблемы с установкой программного обеспечения или проблемы во время работы программы.
Процедура: Для очистки дисковода компакт-дисков рекомендуется приобрести средство для очистки компакт-дисков у местного продавца компьютеров.Использование очистителя для компакт-дисков должно в достаточной степени очистить лазер для компакт-дисков от пыли, грязи и волос.
Вы также можете использовать ткань, смоченную водой, для очистки лотка, который выдвигается из привода. Однако убедитесь, что после очистки лоток он полностью высохнет, прежде чем вставлять лоток обратно в привод.
См. Рекомендации по очистке диска для дальнейших шагов по очистке каждого из ваших компакт-дисков.
Чистка CD, DVD и других дисков
Почему? Грязные компакт-диски могут вызвать ошибки чтения или привести к тому, что компакт-диски вообще не будут работать.
Процедура: Используйте набор для очистки или влажную чистую хлопчатобумажную ткань для чистки компакт-дисков, DVD-дисков и других дисков. При чистке диска протрите дорожки, начиная с середины диска и протирая по направлению к внешней стороне. Никогда не протирайте дорожки; это может привести к появлению новых царапин на диске.
При чистке диска протрите дорожки, начиная с середины диска и протирая по направлению к внешней стороне. Никогда не протирайте дорожки; это может привести к появлению новых царапин на диске.
Если вещество с компакт-диска невозможно удалить с помощью воды, можно также использовать чистый спирт.
Очистка жесткого диска
Почему? Жесткие диски компьютера нельзя очистить физически.Однако их можно очистить с помощью программных утилит, которые помогут ему работать быстро и эффективно. Использование этих утилит предотвращает замедление работы жесткого диска.
Процедура: См. Наш раздел по устранению основных неисправностей, чтобы узнать, какие действия для вашей операционной системы помогут повысить производительность компьютера.
Чистка наушников
Почему? Наушники и гарнитуры могут использоваться разными людьми, и, возможно, их придется часто чистить, чтобы предотвратить распространение микробов и головных вшей.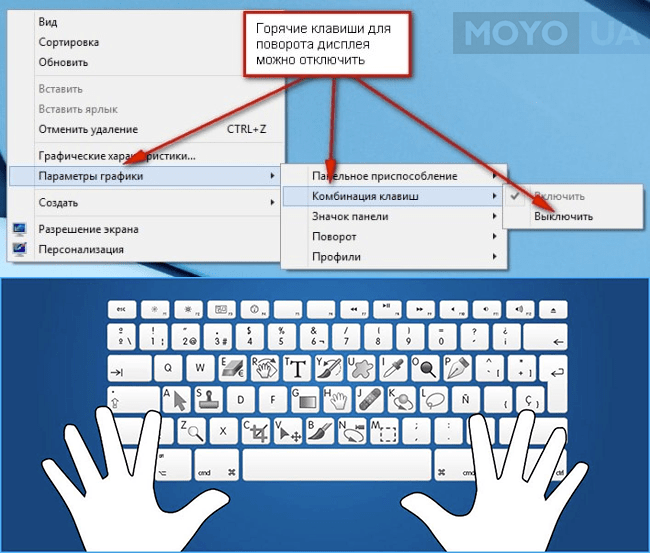
Процедура: Если наушники пластиковые или виниловые, смочите ткань теплой водой и протрите головку и наушники наушников.
ПримечаниеБиблиотечные или школьные наушники не следует чистить дезинфицирующими средствами или чистящими растворителями, поскольку у некоторых людей могут возникнуть аллергические реакции на содержащиеся в них химические вещества.
Наушники с подушками также могут быть заменены. Замена этих подушек также поможет сохранить наушники в чистоте.
Наконец, касаемо наушников, разносящих вшей. Если разные учащиеся используют одни и те же наушники, попросите учащихся использовать свои собственные наушники, наденьте на наушники пакеты или используйте наушники, которые можно протирать теплой водой после каждого использования.
Очистка клавиатуры
Эти шаги предназначены для очистки настольной клавиатуры. Для ноутбуков см .: Как чистить ноутбук?
Пыль, грязь и бактерии
Компьютерная клавиатура обычно является наиболее зараженным предметом в вашем доме или офисе.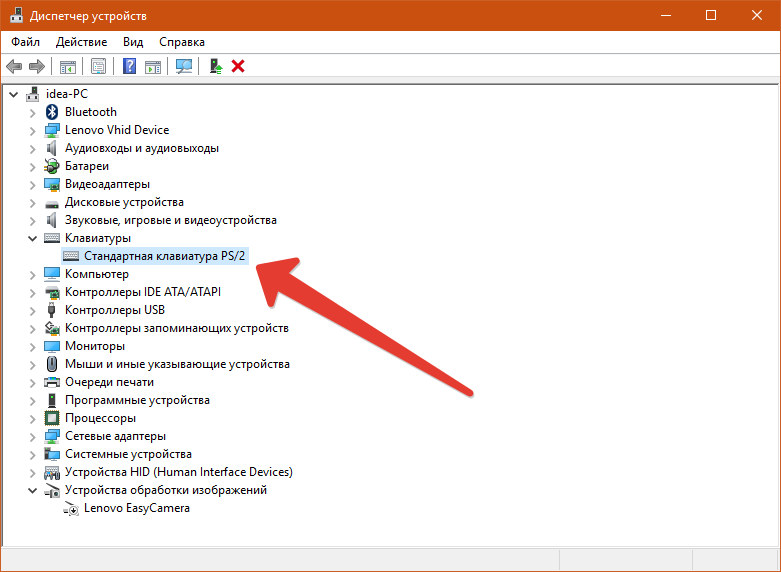 На клавиатуре может быть даже больше бактерий, чем на сиденье унитаза. Его чистка помогает удалить опасные бактерии, исправить или предотвратить застревание клавиш и обеспечить правильную работу клавиатуры.
На клавиатуре может быть даже больше бактерий, чем на сиденье унитаза. Его чистка помогает удалить опасные бактерии, исправить или предотвратить застревание клавиш и обеспечить правильную работу клавиатуры.
Процедура: Перед очисткой клавиатуры сначала выключите компьютер или, если вы используете USB-клавиатуру, отсоедините ее от компьютера. Отключение клавиатуры может вызвать другие проблемы с компьютером, поскольку вы можете нажимать клавиши, которые заставляют компьютер выполнять задачу, которую вы не хотите выполнять.
Многие люди чистят клавиатуру, переворачивая ее и встряхивая.Более эффективный метод — использование сжатого воздуха. Сжатый воздух — это сжатый воздух, содержащийся в баллоне с очень длинным соплом. Чтобы очистить клавиатуру сжатым воздухом, прицельтесь между клавишами и сдуйте всю пыль и мусор. Также можно использовать пылесос, но убедитесь, что на клавиатуре нет незакрепленных «отрывающихся» клавиш, которые могут быть всосаны пылесосом.
Если вы хотите более тщательно очистить клавиатуру, снимите клавиши с клавиатуры.
После удаления пыли, грязи и волос.Распылите дезинфицирующее средство на ткань или используйте дезинфицирующие салфетки и протрите каждую клавишу на клавиатуре. Как указано в наших общих советах по очистке, никогда не распыляйте жидкость на клавиатуру.
Вещество попало в клавиатуру
Если на клавиатуру пролили что-нибудь (например, поп, колу, пепси, колу, пиво, вино, кофе или молоко), несоблюдение соответствующих действий может привести к повреждению клавиатуры.
Процедура: Ниже приведены рекомендации, которые помогают предотвратить повреждение клавиатуры после того, как что-то попало на клавиши.
Если что-то пролилось на клавиатуру, немедленно выключите компьютер или, по крайней мере, отсоедините клавиатуру от компьютера. После этого переверните клавиатуру, чтобы предотвратить попадание вещества в электрические цепи. Когда клавиатура перевернута, встряхните клавиатуру над поверхностью, которую можно будет очистить позже. В перевернутом положении используйте ткань, чтобы начать чистку клавиш. После очистки клавиатуры оставьте клавиатуру в перевернутом положении минимум на два дня, чтобы дать ей высохнуть.После высыхания продолжайте чистку клавиатуры любым оставшимся веществом.
После очистки клавиатуры оставьте клавиатуру в перевернутом положении минимум на два дня, чтобы дать ей высохнуть.После высыхания продолжайте чистку клавиатуры любым оставшимся веществом.
Если после очистки клавиши клавиатуры залипают, извлеките их и очистите под клавишами и в нижней части клавиши.
Наконец, если клавиатура все еще работает, но остается грязной или липкой, прежде чем выбросить клавиатуру, в крайнем случае попробуйте вымыть клавиатуру в посудомоечной машине.
Если после выполнения всех вышеперечисленных действий клавиатура по-прежнему не работает, мы рекомендуем купить новую клавиатуру.
Очистка LCD / LED
Почему? Грязь, пыль и отпечатки пальцев могут затруднять чтение экрана компьютера.
Процедура: В отличие от компьютерного монитора с ЭЛТ, ЖК- или светодиодный монитор не является стеклянным и требует специальных процедур очистки.
При чистке ЖК-экрана или светодиодного экрана важно помнить, что нельзя распылять жидкости непосредственно на экран. Осторожно нажимайте во время чистки и не используйте бумажное полотенце, так как оно может поцарапать экран.
Осторожно нажимайте во время чистки и не используйте бумажное полотенце, так как оно может поцарапать экран.
Для очистки ЖК-экрана или светодиодного экрана используйте ткань из микрофибры, мягкую хлопчатобумажную ткань или тряпку Swiffer. Если сухая ткань не полностью очищает экран, можно смочить ткань спиртом и протереть экран влажной тканью. Медицинский спирт используется для очистки ЖК-мониторов и светодиодных мониторов перед отправкой с завода.
Очистка ЭЛТ-монитора
Почему? Грязь, пыль и отпечатки пальцев могут затруднять чтение экрана компьютера.
Процедура: Стеклянный экран монитора можно мыть обычным бытовым очистителем для стекол.Отсоедините шнур питания монитора и распылите чистящее средство на безворсовую ткань, чтобы жидкость не попала в какие-либо компоненты внутри монитора. Счистите пылесосом всю пыль, осевшую на верхней части монитора, и убедитесь, что вентиляционные отверстия не закрыты книгами или бумагами. Закрытые вентиляционные отверстия монитора могут вызвать перегрев или даже возгорание.
Мы рекомендуем использовать только ткань, смоченную водой, для очистки не стеклянных мониторов или любых антибликовых экранов. Использование обычных бытовых очистителей для стекол на специальных экранах, особенно очистителей с нашатырным спиртом, может удалить антибликовое покрытие или другие специальные поверхности.
Другие хорошие чистящие средства
- Полотенца из микрофибры
- Swiffer Тряпки
Связанные страницы
Чистка материнской платы
Почему? Пыль и особенно частицы сигаретного дыма могут накапливаться и разъедать схемы, вызывая различные проблемы, такие как зависания компьютера.
ОсторожностьНаходясь внутри компьютера, примите необходимые меры защиты от электростатического разряда и постарайтесь не отсоединять какие-либо кабели или другие соединения.
Порядок действий: При очистке материнской платы от пыли, грязи или волос мы рекомендуем использовать сжатый воздух. При использовании сжатого воздуха держите его вертикально, чтобы химические вещества не вышли из контейнера и не повредили материнскую плату или другие компоненты. Также убедитесь, что при использовании сжатого воздуха вы всегда сдуваете пыль или грязь с материнской платы или из корпуса.
При использовании сжатого воздуха держите его вертикально, чтобы химические вещества не вышли из контейнера и не повредили материнскую плату или другие компоненты. Также убедитесь, что при использовании сжатого воздуха вы всегда сдуваете пыль или грязь с материнской платы или из корпуса.
Еще одна хорошая альтернатива сжатому воздуху — портативный пылесос с батарейным питанием. Портативные пылесосы могут эффективно удалять пыль, грязь и волосы с материнской платы и предотвращать их попадание в корпус.
ПредупреждениеНикогда не используйте пылесос с электрическим приводом, так как он может вызвать статическое электричество и повредить компьютер. При использовании пылесоса с батарейным питанием держите его на расстоянии нескольких дюймов от компонентов, чтобы предотвратить повреждение и попадание чего-либо в вакуум (например, перемычек).
Кончик При чистке внутренней части корпуса также обращайте внимание на вентиляторы или радиаторы. Вокруг этих компонентов больше всего могут скапливаться пыль, грязь и волосы.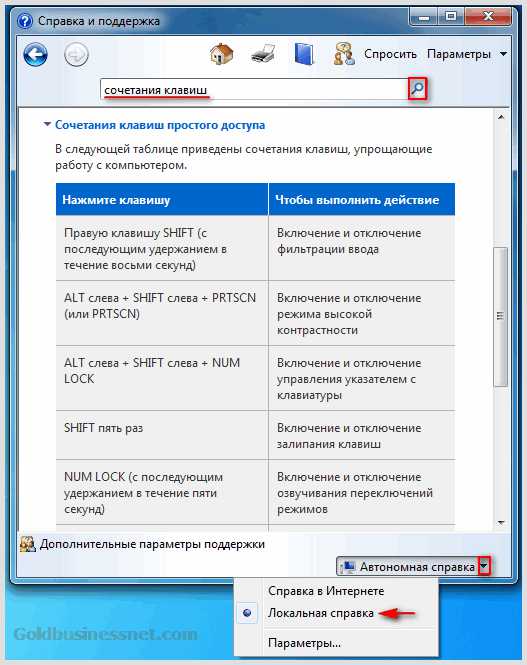
Чистка мыши
Оптическая или лазерная мышь
Почему? Грязная оптическая или лазерная мышь может затруднить перемещение курсора мыши или сделать его беспорядочным.
Процедура: Используйте баллончик со сжатым воздухом, предназначенный для использования с электронным оборудованием, разбрызгивая вокруг оптического датчика в нижней части мыши. Обдув нижней части мыши воздухом, удаляет грязь, пыль, волосы и другие препятствия, блокирующие оптический датчик.
Избегайте использования каких-либо чистящих химикатов или протирки ткани непосредственно на оптическом датчике, так как это может поцарапать или повредить оптический датчик.
Оптико-механическая мышь (шариковая мышь)
Почему? Грязная оптико-механическая мышь (мышь с шариком) может затруднить перемещение мыши и вызвать странное движение мыши.
Процедура: Чтобы очистить ролики оптико-механической мыши, сначала необходимо снять нижнюю крышку мыши.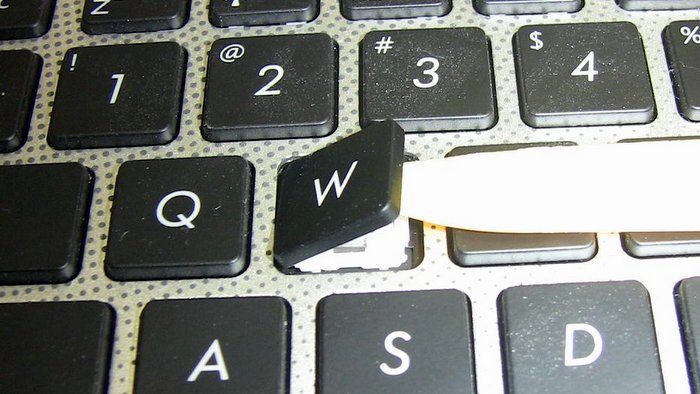 Для этого изучите нижнюю часть мыши, чтобы увидеть, в каком направлении повернуть крышку. Как вы можете видеть на рисунке ниже, крышку мыши нужно перемещать против часовой стрелки. Положите два пальца на крышку мыши, нажмите и поверните в направлении стрелок.
Для этого изучите нижнюю часть мыши, чтобы увидеть, в каком направлении повернуть крышку. Как вы можете видеть на рисунке ниже, крышку мыши нужно перемещать против часовой стрелки. Положите два пальца на крышку мыши, нажмите и поверните в направлении стрелок.
Когда крышка повернется примерно на дюйм, поверните мышь в нормальное положение, прикрывая нижнюю часть мыши одной рукой.При этом дно должно упасть, включая шарик мыши. Если крышка не упала, попробуйте осторожно встряхнуть мышь.
После снятия нижней крышки и шарика внутри мыши должны быть видны три ролика. С помощью ватной палочки, пальца или ногтя удалите загрязнения с роликов. Обычно в середине валика остается небольшая полоска волос и грязи. Удалите как можно больше этого вещества.
После того, как вы удалили как можно больше грязи и волос, верните шарик в мышь и наденьте крышку.
Если с мышью по-прежнему возникают те же проблемы, повторите описанный выше процесс. Если после нескольких попыток с мышью по-прежнему возникают те же проблемы, значит, у мыши есть другие проблемы с оборудованием, и ее следует заменить.
Очистка коврика для мыши влажной тканью также может улучшить движение компьютерной мыши.
Все виды мышей
Почему? Чтобы мышь оставалась чистой и защищенной от микробов.
Процедура: С помощью ткани, смоченной медицинским спиртом или теплой водой, протрите поверхность мыши и каждую из ее кнопок.
Очистка принтера
Почему? Чистка принтера снаружи помогает сохранить внешний вид принтера и, если его используют много разных людей, защищает принтер от микробов.
Процедура: Сначала обязательно выключите принтер перед его чисткой. Смочите ткань водой или медицинским спиртом и протрите корпус и каждую из кнопок или ручек на принтере. Как упоминалось ранее, никогда не распыляйте жидкость прямо на принтер.
Почему? Некоторые принтеры требуют внутренней очистки, чтобы обеспечить бесперебойную работу принтера.
Очистка сканера
Почему? Планшетные сканеры обычно загрязняются пылью, отпечатками пальцев и волосами. Когда сканер загрязнен, изображения могут искажаться.
Когда сканер загрязнен, изображения могут искажаться.
Процедура: Очистите поверхность планшета сканера, распылив средство для мытья окон на бумажное полотенце или хлопчатобумажную ткань, и протрите стекло, пока оно не станет чистым. Как упоминалось ранее, никогда не распыляйте жидкость прямо на компонент.
То же полотенце или хлопчатобумажная ткань также можно использовать для очистки внешней стороны сканера.
Различные шаги очистки
Ниже приведен список различного компьютерного оборудования, которое сегодня редко используется, но которое хранится на этой странице людьми, работающими на старых компьютерах и которым необходимо очистить эти устройства.
Очистка дисковода гибких дисков
Почему? Грязные головки чтения / записи на дисководе гибких дисков могут вызвать ошибки в процессе чтения или записи.
Процедуры: Дисковод гибких дисков очищается двумя разными способами.Первый метод очистки дисковода для гибких дисков — это покупка в местном розничном магазине набора, предназначенного для очистки головок чтения / записи на вашем дисководе для гибких дисков.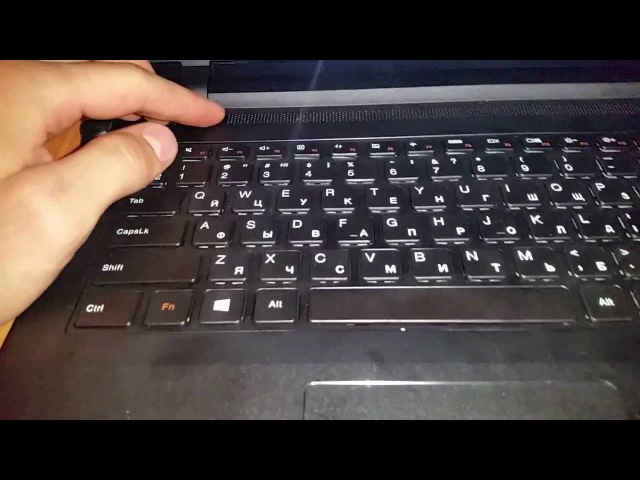
Второй метод очистки дисковода для гибких дисков рекомендуется только опытным пользователям компьютеров. Откройте корпус флоппи-дисковода и физически протрите головки чтения / записи безворсовым тампоном из пены, смоченным в чистом спирте или трихлорэтане. Выполняя эти шаги, будьте предельно осторожны при чистке головок, чтобы не заблокировать их смещения, что приведет к неработоспособности дисковода гибких дисков.Чтобы предотвратить проблемы с выравниванием головы, легкими движениями промокания приложите тампон к голове и вытащите его, не двигайте тампон из стороны в сторону.
Пилотная очистка ладони
Почему? Грязные сенсорные экраны могут затруднить навигацию.
Процедура: Для очистки экрана PalmPilot используйте мягкую ткань, смоченную медицинским спиртом, и протрите экран и корпус наладонника. Не рекомендуется использовать очиститель для стекол, так как он может со временем повредить пластик.
Очистка SuperDisk и LS-120
Почему? Очистка SuperDisk и LS-120 предотвращает загрязнение приводных головок.
Процедура: Приобретите набор для очистки SuperDisk, доступный в Imation. Использование любого другого метода приводит к аннулированию гарантии на ваш накопитель.
Клавиатура ноутбука не работает? Вот как это исправить в кратчайшие сроки
Вам все еще нужна помощь в решении проблемы с ноутбуком? Общайтесь один на один с экспертом по электронике через JustAnswer, партнера Android Authority.
Есть несколько вещей, которые вы можете сделать, если клавиатура вашего ноутбука не работает — некоторые из них относительно просты, другие немного сложнее. В любом случае проблемы, связанные с клавиатурой, определенно можно решить, это просто вопрос того, насколько быстро и придется ли вам платить за выполнение работы.
Перезагрузите компьютер
Если у вас возникнут проблемы с ПК, это первое, что нужно попробовать, прежде чем устранять неполадки. Перезагрузка компьютера выполняется быстро, легко и может решить проблемы, с которыми вы сталкиваетесь с клавиатурой.
Хорошая новость в том, что для перезапуска ноутбука не требуется работающая клавиатура. Все, что вам нужно сделать, это открыть меню Пуск в Windows 10, нажать Power , а затем выбрать опцию Restart . Если у вас возникли проблемы с мышью и сенсорной панелью, нажмите и удерживайте кнопку питания на компьютере в течение нескольких секунд, после чего устройство выключится. Затем просто включите его, нажав кнопку, и посмотрите, решило ли это проблему.
Это проблема оборудования или программного обеспечения?
Этот шаг поможет сузить круг вашей проблемы, выявив, не работает ли клавиатура вашего ноутбука из-за аппаратного или программного обеспечения.
Вот как это сделать: перезагрузите компьютер и войдите в BIOS. Вы можете сделать это, нажимая определенную клавишу несколько раз во время загрузки компьютера. Какую клавишу нажимать, зависит от вашего портативного компьютера — обычно это F2 или Удалить .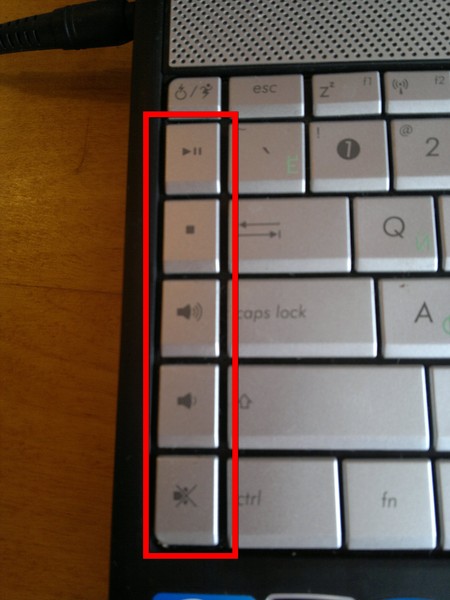 Точный ключ, который нужно использовать, будет отображаться в нижней части экрана, пока ваш компьютер загружается.
Точный ключ, который нужно использовать, будет отображаться в нижней части экрана, пока ваш компьютер загружается.
Если вы можете войти в BIOS, в проблеме с клавиатурой виновато программное обеспечение. Но если вы не можете войти в BIOS, скорее всего, вы имеете дело с аппаратной проблемой.
Что делать, если проблема связана с оборудованием
В случае проблемы с оборудованием первое, что нужно сделать, — это попробовать очистить клавиатуру. Перед тем как начать, обязательно выключите ноутбук и отключите его от сети в целях безопасности. Как только это будет сделано, переверните ноутбук, затем осторожно встряхните его и постучите им по дну.Надеюсь, вам удастся избавиться от пыли и другой грязи, попавшей под клавиатуру. Вы также можете подуть в клавиатуру, а еще лучше использовать баллончик со сжатым воздухом.
Лучшие ноутбуки Razer, которые вы можете купить прямо сейчас
Razer больше не известна только своей игровой периферией. Игровой гигант вышел на рынок ноутбуков, и его различные модели представлены в предложениях с разными характеристиками, функциями и ценами. Это гарантирует наличие…
Это гарантирует наличие…
Если это не помогает, вы также можете извлечь аккумулятор из портативного компьютера, а затем подключить устройство, чтобы включить его.Иногда аккумулятор может вызывать проблемы с клавиатурой, особенно если он перегревается.
Также есть вероятность, что клавиатура была повреждена или отключена от материнской платы. В этих двух случаях вам придется открыть ноутбук и подключить клавиатуру или заменить ее, если она неисправна. Если ноутбук все еще находится на гарантии, просто отправьте его в ремонт. Если это не так, мы настоятельно рекомендуем вам заплатить профессионалу за решение проблемы, а не делать это самостоятельно, если вы действительно не знаете, что делаете.
Что делать, если проблема связана с программным обеспечением
Если клавиатура вашего ноутбука не работает из-за проблем с программным обеспечением, вы, скорее всего, сможете восстановить ее и запустить в кратчайшие сроки. Вы должны попробовать несколько вещей.
Первый — обновить драйвер клавиатуры. Откройте диспетчер устройств на своем ноутбуке с Windows, найдите параметр Клавиатуры , разверните список и щелкните правой кнопкой мыши Стандартная клавиатура PS / 2 , а затем Обновите драйвер .После завершения обновления проверьте, работает ли ваша клавиатура. Если это не так, следующим шагом будет удаление и переустановка драйвера.
Откройте диспетчер устройств на своем ноутбуке с Windows, найдите параметр Клавиатуры , разверните список и щелкните правой кнопкой мыши Стандартная клавиатура PS / 2 , а затем Обновите драйвер .После завершения обновления проверьте, работает ли ваша клавиатура. Если это не так, следующим шагом будет удаление и переустановка драйвера.
Что такое гиг-экономика? Почему будущее работы — онлайн (и как подготовиться)
Термин «гиг-экономика» описывает растущую зависимость от фрилансеров и подрядчиков, которые работают «на гигабайтную основу», а не на одного работодателя. Это тенденция, которая растет, по крайней мере…
Снова щелкните правой кнопкой мыши на стандартной клавиатуре PS / 2 и затем выберите параметр Удалить устройство .После удаления драйвера перезагрузите устройство, и драйвер должен переустановиться автоматически. Еще раз проверьте клавиатуру, чтобы увидеть, решена ли проблема.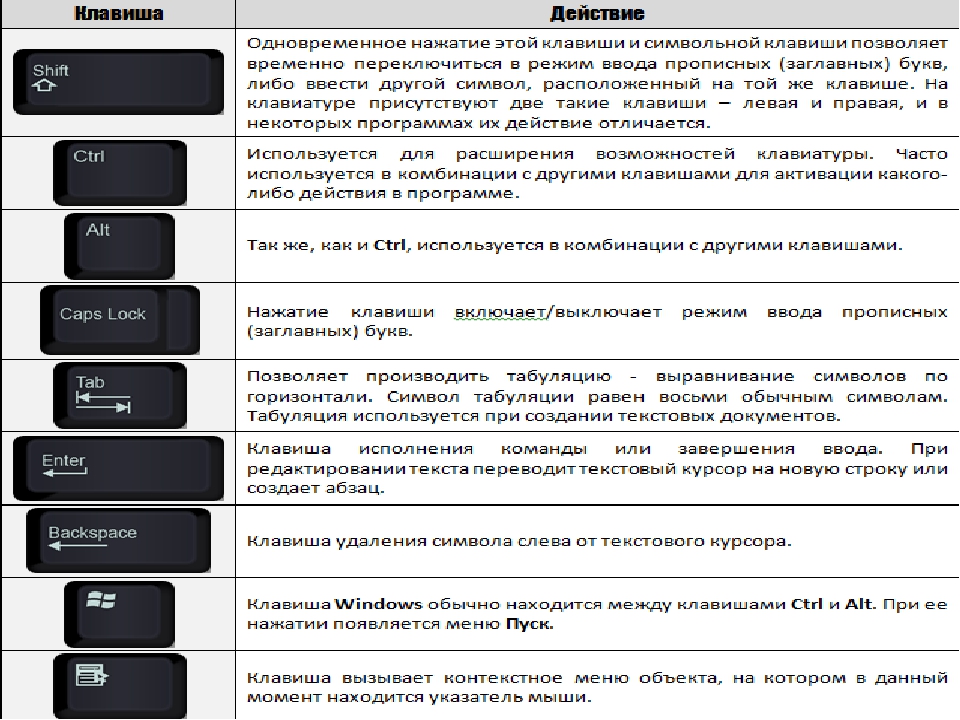
Если ничего не получается, последний вариант — запустить сканирование на наличие вредоносных программ с помощью такого инструмента, как Malwarebytes. Возможно, клавиатура вашего ноутбука не работает из-за какого-то вируса, от которого следует избавиться с помощью сканирования на вредоносное ПО.
Читать далее: Как установить Android на ПК: Вот ваши варианты
Вот и все — вот несколько вещей, которые вы можете попробовать, если клавиатура вашего ноутбука не работает.Кто-нибудь из них решил вашу проблему? Сообщите нам, какой из них, в комментариях ниже.
Вам все еще нужна помощь в решении проблемы с ноутбуком? Общайтесь один на один с экспертом по электронике через JustAnswer, партнера Android Authority.
11 способов исправить залипание клавиш, не работающих в Windows 10 Ошибка
4. Неисправность клавиатуры
Может быть, пора купить новую клавиатуру? Убедитесь, что ваша клавиатура работает правильно, и все ли клавиши регистрируют нажатие. Особенно проверьте клавиши Shift. Вы также можете одолжить клавиатуру друга, чтобы проверить, работают ли залипающие клавиши. Если вы покупаете новую клавиатуру, я рекомендую приобрести механическую клавиатуру.
Особенно проверьте клавиши Shift. Вы также можете одолжить клавиатуру друга, чтобы проверить, работают ли залипающие клавиши. Если вы покупаете новую клавиатуру, я рекомендую приобрести механическую клавиатуру.
5. Отключить блокировку номера
Несколько пользователей добились успеха, просто выключив клавишу блокировки номера. Большинство из этих пользователей были на ноутбуках. В любом случае выключите Num Lock, индикатор должен погаснуть, и еще раз проверьте, работают ли залипающие клавиши или нет.
6. Нажмите и удерживайте обе клавиши Shift
Нажмите и удерживайте обе клавиши Shift на клавиатуре в течение 5 или более секунд.Теперь отпустите их и попробуйте снова включить залипание клавиш. Если залипающие клавиши по-прежнему не работают, нажмите левую клавишу Shift и удерживайте ее, а затем нажмите правую. Теперь удерживайте оба в течение 5 или более секунд. Проверьте еще раз.
7. Полное выключение
Если сочетание клавиш Shift и взлом не работают, выключите компьютер и загрузитесь. Не перезагружайте и не переходите в спящий режим, а вместо этого выполните полное выключение.
Не перезагружайте и не переходите в спящий режим, а вместо этого выполните полное выключение.
8. Обновите драйверы клавиатуры
Найдите диспетчер устройств в меню «Пуск» и откройте его.
Разверните заголовок «Клавиатура» и щелкните правой кнопкой мыши имя клавиатуры, чтобы выбрать «Обновить драйвер».
Проверьте, работают ли залипающие клавиши или все еще не включаются / выключаются.
9. Управление питанием клавиатуры
Снова откройте диспетчер устройств и на этот раз выберите «Свойства» в контекстном меню клавиатуры.
Выберите «Разрешить этому устройству выводить компьютер из спящего режима» на вкладке «Управление питанием».
Сохраните все и проверьте еще раз.
10.Антивирус и Malwarebytes
Существует вероятность того, что вирус или вредоносная программа вызывают ошибку Sticky Keys not working на вашем компьютере с Windows 10. Запустите полное сканирование с помощью любимого антивируса, а затем загрузите Malwarebytes, чтобы выполнить еще одно сканирование.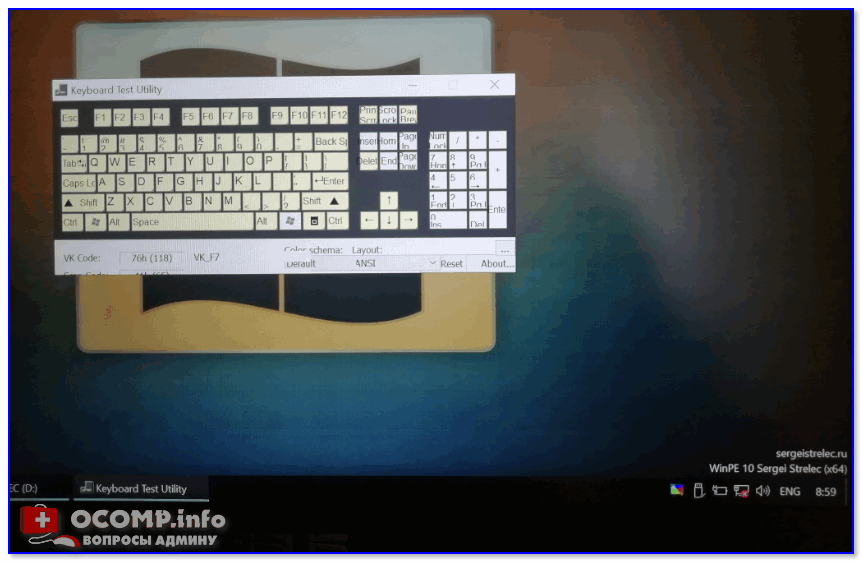
Загрузите Malwarebytes
11. Устранение неполадок Windows
Нажмите клавишу Windows + I, чтобы открыть «Настройки» и выполнить поиск «Найти и исправить проблемы с клавиатурой» и открыть его.
Выберите параметр «Применить ремонт автоматически» и следуйте инструкциям на экране.
Windows будет искать и исправлять любые ошибки, если они обнаруживаются.
Тип лучше
Залипание клавиш помогает пользователям печатать быстрее и лучше. Это продуманная функция для тех, кому она нужна. Мы надеемся, что одно из вышеперечисленных решений помогло устранить залипание клавиш, не работающее при ошибке Windows 10. Если вы обнаружили другой способ решения этой проблемы, поделитесь им в комментариях ниже.
Далее: Используете Windows 10 в режиме планшета? Вот 15 советов, как извлечь из этого максимальную пользу.Щелкните ссылку ниже, чтобы прочитать их.
В указанной выше статье могут содержаться партнерские ссылки, которые помогают поддерживать Guiding Tech. Однако это не влияет на нашу редакционную честность. Содержание остается объективным и достоверным.
Есть несколько решений самой проблемы, я собираюсь предложить некоторые исправления, которые устранят проблему. Как пользователь Acer Aspire A515 51G 53JT, я попробовал несколько этих методов, и, похоже, они отключают клавиши, включая 1, 3, -, q, t, p,], j, 3, 5, стрелку вправо. а иногда стрелка влево и вверх . Шаблон кажется случайным, нет регулярного шаблона, и один или несколько вариантов продолжают давать сбой.
Исправление 1:
Проверьте, правильно ли установлен драйвер, хотя вы не хотите каким-либо образом изменять установленный и работающий драйвер, убедитесь, что драйвер установлен правильно. Если ваша клавиатура внезапно перестает работать, это может быть вообще из-за драйвера.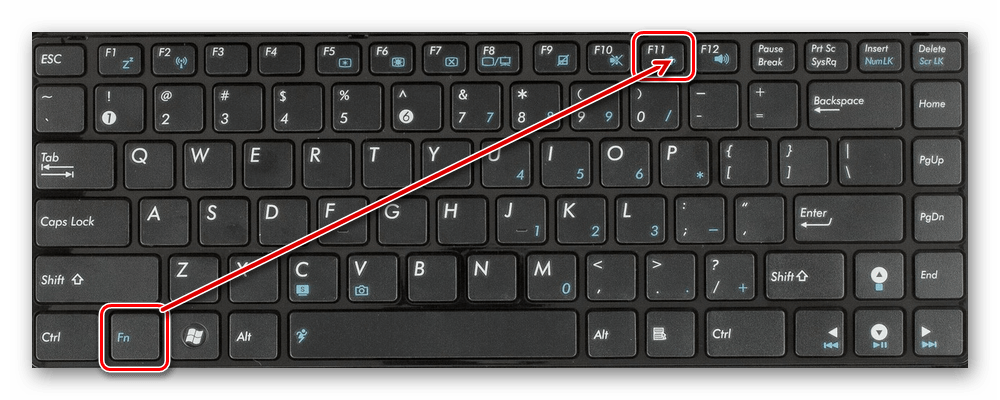
Если драйвер не установлен, убедитесь, что у вас установлена последняя версия Windows.Для этого нажмите клавишу Windows и I и проверьте, правильно ли установлены обновления.
И при нажатии обновлений убедитесь, что они актуальны:
Это решит проблему, если это проблема с драйвером, если обновления не установлены или возникли проблемы, обязательно установите их снова, нажав Проверить наличие обновлений.
Исправление 2:
Проблема будет из-за скачка напряжения / распределения, вызвавшего это, чтобы исправить это, убедитесь, что вы отсоединили кабель питания ( Обязательно ), а затем выполните внутренний сброс батареи.Это будет работать только на ноутбуках Acer.
- Отключите адаптер переменного тока.
- Найдите отверстие для сброса аккумулятора в нижней части компьютера.
- Вставьте небольшую скрепку в отверстие для сброса батареи.
- Удерживайте кнопку сброса 4 секунды. Оставьте компьютер на 5 минут без питания.
- Подключите адаптер переменного тока и включите систему
https: // us.answers.acer.com/app/answers/detail/a_id/34843/~/acer-internal-battery-reset#_ga=2.15
82.1137819050.1530103343-2143911107.1530103343
Исправить 3 :
Отслеживание аппаратного идентификатора устройства и повторная установка клавиатуры. Чтобы получить подробные пошаговые инструкции, следуйте этой статье:
https://answersby.com/dys/dyfpost/how-to-find-hardware-id-to-download-the-software-drivers-for-your-troublesome-devices
Сообщите нам, сработало ли это для вас, отправив отзыв: feedback @ answersby.com
Также вы можете связаться с нами по этому поводу, и мы приложим все усилия, чтобы решить эту проблему за вас. Для этого просто посетите Answersby.com
.Была ли эта статья полезна? 499 534
5 исправлений Клавиатура Logitech не может одновременно нажимать несколько клавиш
Вы когда-нибудь сталкивались с проблемой, когда клавиатура не может нажимать определенные кнопки одновременно? Эта проблема довольно распространена для беспроводных клавиатур.
В моем случае (Logitech MK345 Combo) я не могу одновременно нажимать буквы «W» и «A». Другие клавиши, такие как «O» и «7», не будут работать, когда я объединю их с «Ctrl» или «Shift».
К счастью, я нашел несколько решений, которые могут вам помочь.
# 1 Очистите клавиатуру баллончиком со сжатым воздухом
Грязь, такая как пыль и песок, может мешать работе электронной схемы под клавиатурой. Пылесос со сжатым воздухом может очищать клавиатуру от пыли и грязи более эффективно, чем обычный вентилятор или пылесос, из-за чрезмерного давления внутри нее.
К счастью, баллоны со сжатым воздухом, как правило, дешевы и их легко найти. Одним из довольно популярных продуктов является одноразовый пылесос Falcon Dust Disposable Cleaning Duster , который стоит всего 8,25 долларов за штуку, и его должно быть достаточно для очистки клавиатуры и других периферийных устройств.
# 2 Отключите / отремонтируйте клавиатуру, а также переключите порт USB
Есть вероятность, что небольшие ошибки могут повлиять на клавиши клавиатуры. Отремонтируя клавиатуру, она установит для системы ее уровень по умолчанию.Вы также можете переключить порт USB на случай, если текущий порт может быть сломан.
# 3 Для беспроводной клавиатуры не подключайте приемник через концентратор USB
Подключение приемника через концентратор USB может вызвать помехи сигнала другим устройствам, подключенным к той же системе. Подобная проблема возникает также при использовании Bluetooth и WiFi на одном USB-концентраторе. Найдите свободный порт USB на вашем ПК или ноутбуке для приемника.
# 4 Обновите его драйвер / прошивку
Лучше всего, чтобы драйвер и прошивка оборудования оставались на последней версии.К счастью для пользователей Logitech, последнюю версию драйвера можно найти на странице Logitech Support Download .
Между тем, для обновления прошивки вы можете использовать официальную программу обновления прошивки . Он автоматически определит ваш тип клавиатуры и установит для нее последнюю версию прошивки.
 Если найдены вирусы — удалить их или переустановить систему;
Если найдены вирусы — удалить их или переустановить систему; Для некоторых систем актуальным будет «Запуск в безопасном режиме». Такой способ дает возможность запустить устройство, без использования драйверов.
Для некоторых систем актуальным будет «Запуск в безопасном режиме». Такой способ дает возможность запустить устройство, без использования драйверов.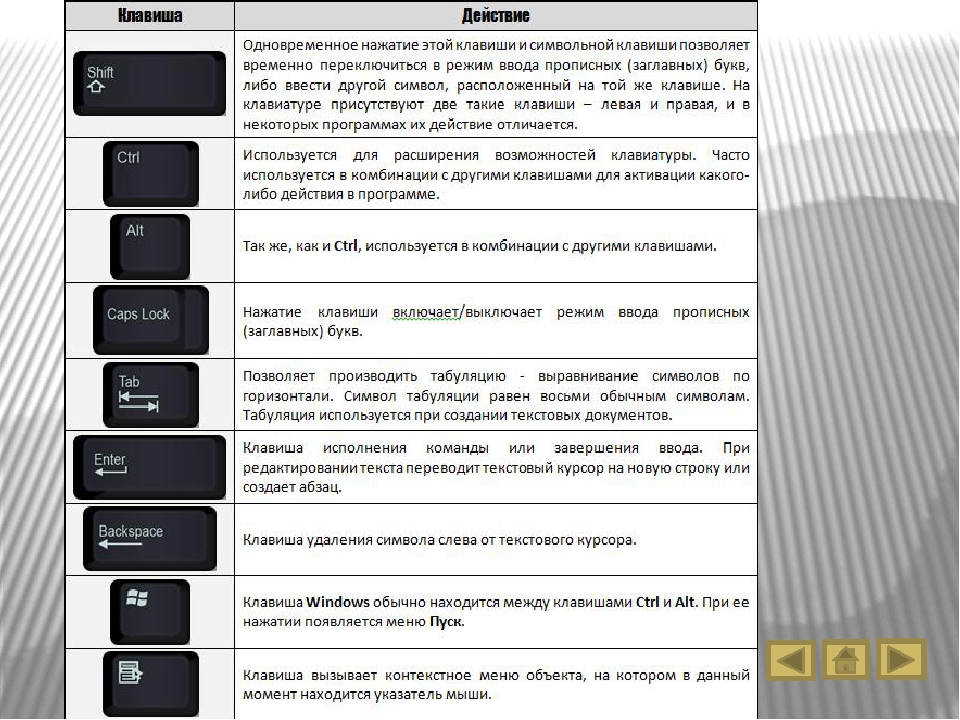 При наличии пропусков или ошибок, система автоматически исправит их и заполнит нужными буквами. После этого пользователю остается только скопировать запрос и ввести его в поисковую строку.
При наличии пропусков или ошибок, система автоматически исправит их и заполнит нужными буквами. После этого пользователю остается только скопировать запрос и ввести его в поисковую строку.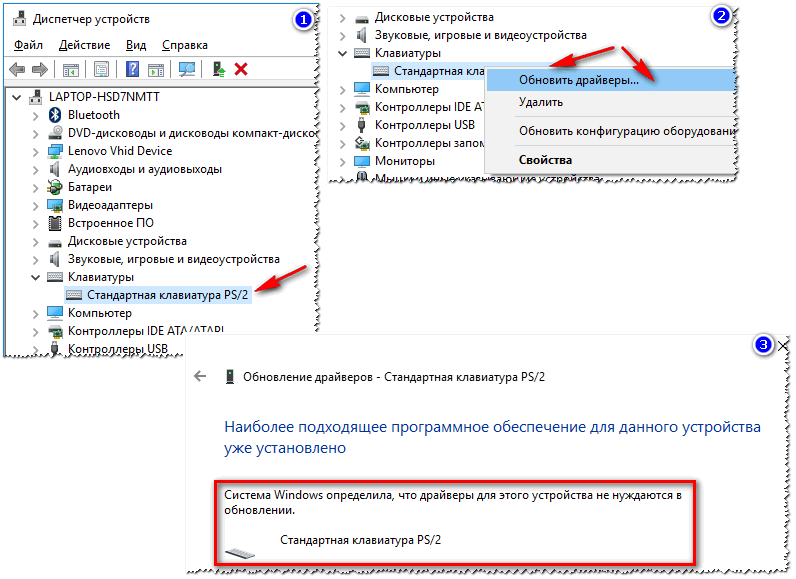 Если же вы затрудняетесь найти защелки – обратитесь к инструкции. В ней подробно указано, как безопасно открыть устройство.
Если же вы затрудняетесь найти защелки – обратитесь к инструкции. В ней подробно указано, как безопасно открыть устройство.
 Дайте пленке полностью просохнуть.
Дайте пленке полностью просохнуть.

 Хотите сохранить ее, — не стучите по клавишам что есть силы;
Хотите сохранить ее, — не стучите по клавишам что есть силы;
 Однако не использует пылесос внутри вашего компьютера, поскольку он генерирует статическое электричество, которое повреждает ваш компьютер.Если вам нужно использовать пылесос внутри вашего компьютера, используйте портативный пылесос с батарейным питанием или попробуйте сжатый воздух.
Однако не использует пылесос внутри вашего компьютера, поскольку он генерирует статическое электричество, которое повреждает ваш компьютер.Если вам нужно использовать пылесос внутри вашего компьютера, используйте портативный пылесос с батарейным питанием или попробуйте сжатый воздух.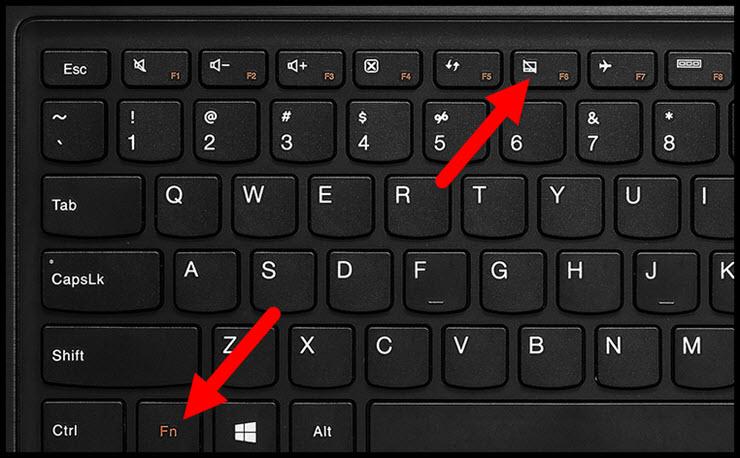 Другие растворители могут плохо повредить пластик, используемый в вашем компьютере.
Другие растворители могут плохо повредить пластик, используемый в вашем компьютере.