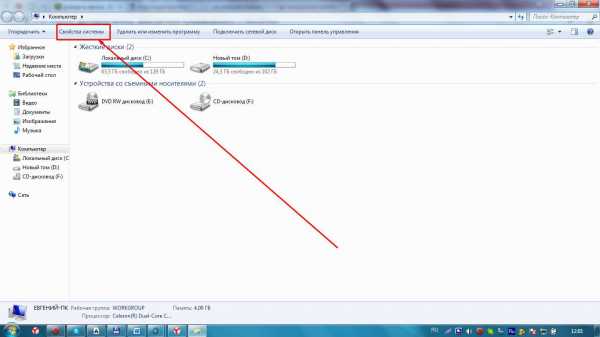что делать с неисправностью, как обойтись без некоторых кнопок
Повреждение клавиатуры для персонального компьютера – дело, конечно, неприятное, но не критичное для всего устройства. Клавиатуру на нём можно заменить. Что касается ноутбука, то с ним такой номер не пройдёт. В случае повреждения клавиатуры нужно либо чинить, либо приобретать новый.

Почему не работают кнопки на клавиатуре ноутбука
Содержание статьи
Причины подобной поломки могут быть разные. Вот основные из них:
- Бракованное устройство – простейшая причина. Сейчас она встречается довольно редко, но всё равно имеет место быть. Проявляется сразу после приобретения устройства. Не работать может одна-две кнопки, редко – полностью. Рекомендуется вернуть такой ноутбук обратно, откуда принесли.
- Ошибка в работе системы – операционная система, установленная на устройстве, не справляется с нагрузкой. Несмотря на то что компьютерная промышленность развивается длительное время, вычислительные машины до сих пор работают нестабильно.
- Повреждение микросхем или платы – более сложная проблема. Она затрагивает физическую оболочку устройства. Чтобы узнать, ваш ли это случай, следует проверить работу входа зарядного устройства, USB-входа и сенсорной панели. Если они не подают признаков жизни – значит, нужно отправляться в сервис техпомощи. Возможно, микросхема будет повреждена частично, что объяснит, почему не работает половина клавиатуры на ноутбуке.
- Повреждение шлейфа – проблемы со взаимодействием между аппаратной частью и монитором. Эта причина проявляется резким отключением клавиатуры, но исправной работой других элементов ноутбука. Можно попытаться вскрыть ноутбук самостоятельно и починить шлейф.
ВНИМАНИЕ. Если вам никогда не приходилось разбирать электронные устройства – планшеты, ноутбуки, системные блоки компьютеров – и вы не уверены, что сможете сделать всё правильно, то не рекомендуется проводить эксперименты со своим ноутом. Лучше предоставить возможность специалисту разобраться с бедой.
- Нехватка драйверов – довольно редкая причина. В большинстве ситуаций клавиатура на ноутбуке не требует дополнительного ПО. Данная проблема решается удалением старых драйверов и установкой новых.
Частично не работает клавиатура на ноутбуке

Ситуация, когда перестаёт работать не вся клавиатура, а некоторые клавиши, встречается не так часто. Скорее всего, это инородные предметы. Присутствие между кнопками кусочков пищи или жидкости объясняет, почему не работает часть клавиатуры на ноутбуке. Даже если у пользователя нет привычки жевать за монитором, всё равно с течением времени пыль набивается между кнопками. Можно разобрать и почистить самостоятельно, а можно отнести в центр техподдержки.
Что делать, если на клавиатуре ноутбука не работают некоторые кнопки
Ответ простой – попытаться исправить поломку самостоятельно или отнести в сервис, чтобы специалисты «вылечили» там компьютер. Ниже будут представлены варианты действий для самостоятельной починки.
Простые способы решения проблемы
Клавиатура обладает собственной блокировкой. Возможно, что пользователь случайно заблокировал свои клавиши. В зависимости от модификации устройства, для того чтобы разблокировать кнопки, необходимо зажать Fn+NumLock, FN+Pause, Fn+Win или специальную кнопку с изображением замка, если она есть. Если кнопки после этого начнут работать, значит, проблему удалось решить.
Как вариант, можно попробовать очистить клавиши кисточкой, или воспользоваться специальным пылесосом, предназначенным для клавиатур.

Исправляем программный сбой
Простые способы не помогли, значит, нужно попытаться решить проблему на программном уровне. Неправильная работа программ или драйвером может повлиять на отклик нескольких кнопок или всей клавиатуры. Перечь действий для проверки и исправления:
- Запустить ноутбук и при появлении первого окна нажать F8. Не всегда именно эта клавиша вызывает меню загрузок, в разных версиях операционных систем могут использоваться разные клавиши. Если F8 не принесло результата, то следует попробовать нажимать другие F. Результатом должно служить окно «Дополнительные варианты загрузки».
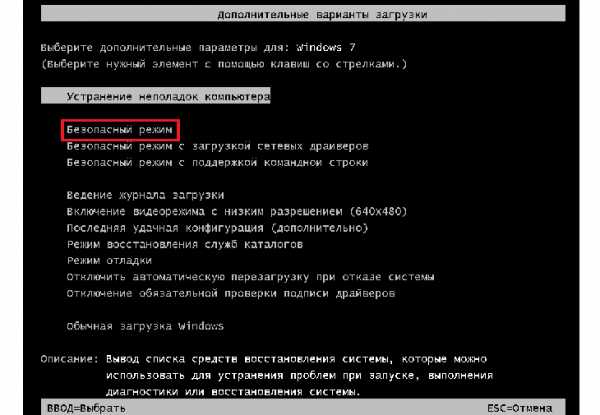
- Пользуясь стрелками или дополнительными кнопками навигации у экрана (редкие модели ноутбуков снабжаются ими), выбрать «Безопасный режим» или «Запуск в безопасном режиме». Это позволит запустить систему без использования драйверов.
- Остаётся проверить работоспособность каждой клавиши на ноутбуке вне зависимости от того, какие из них раньше работали, а какие нет. Достаточно воспользоваться онлайн-сервисом проверки кнопок клавиатуры. Чтобы найти его, достаточно ввести в поисковике «Key-test» и выбрать первую попавшуюся ссылку. В таких сервисах отображается каждая нажатая клавиша, что поможет легко проверить исправность каждой кнопки.
- Если в безопасном режиме кнопки показывают исправную работу, то неисправность действительно кроется в системе. Нужно в таком случае шагать дальше по списку. Если некоторые из них не срабатывают, или срабатывают нестабильно, то программная оболочка здесь ни при чём.
- Для исправления системных неполадок можно попробовать обновить драйвера. Запустив систему в обычном режиме, в «Поиске» меню «Пуск» ввести «Диспетчер устройств». Если требуемые буквы на клавиатуре не работают, то можно попытаться ввести подобный запрос в поисковике браузера, а он исправит ошибки, после чего скопировать исправленный вариант (Ctrl+C по умолчанию) и вставить в поле поиска (Ctrl+V). Или просто из любого текста в интернете скопировать необходимые буквы и использовать их.
- Из найденных пунктов выбрать искомую службу.
 Откроется окно, в котором следует выбрать пункт «Клавиатуры» и, выбрав одну из позиций, щёлкнуть правой кнопкой мыши. Выпадет список, где пользователю будет полезен пункт «Обновить драйверы». После этого выскочит вопрос о поиске драйверов, где нужно выбрать «Поиск драйверов в сети».
Откроется окно, в котором следует выбрать пункт «Клавиатуры» и, выбрав одну из позиций, щёлкнуть правой кнопкой мыши. Выпадет список, где пользователю будет полезен пункт «Обновить драйверы». После этого выскочит вопрос о поиске драйверов, где нужно выбрать «Поиск драйверов в сети».- Данные действия нужно повторить для каждой позиции, если их несколько. Некоторые клавиатуры обозначаются несколькими наименованиями, но это происходит редко.
- Если система решила, что новые драйверы не требуются, то следует удалить старое и загрузить новое программное обеспечение. Это можно сделать там же, в диспетчере устройств, выбрав в выпадающем списке «Удалить».
- После этого должна начаться автоматическая установка драйверов на клавиатуру. Если этого не произошло, выключите ноутбук и включите снова. Система обнаружит новое устройство без драйверов и попробует их установить.
Обновление драйверов также возможно при помощи разнообразных программ, которые самостоятельно обнаруживают всё обеспечение в системе, нуждающееся в обновлении.
Исправляем физический сбой
Этот вариант действий предусматривает разборку ноутбука и устранение физиологической причины сбоя. Если вы не в состоянии разобрать и правильно собрать электронное устройство, лучше не рискуйте, и обратитесь к специалисту. Последовательность действий следующая:
- Полностью выключить ноутбук и извлечь батарею. Батарея, как правило, находится в нижней части устройства, ближе к сгибу монитора. Ноутбук в этот момент не должен быть подключён к электросети, и, вообще, желательно вынуть из него все дополнительные устройства.
- Отомкнуть защёлки верхней пластины при помощи простой отвёртки, иголки, ножа или любого другого узкого предмета. Защёлки находятся по краям площадки с кнопками, их найти можно довольно быстро. Если же защёлок нет, то следует обратить внимание на инструкцию, которая шла с ноутбуком – возможно, в ней сказано о том, как открыть ноутбук.

- Сразу дёргать на себя пластинку с кнопками не нужно – она крепится ко всему остальному при помощи шлейфа, а резкие движения могут его повредить. Пластинку нужно аккуратно приподнять и, берясь за пластиковую часть шлейфа, отсоединить его от остатков ноутбука. Если на шлейфе найдены заметные повреждения, его необходимо заменить (скорее всего, проблема именно в нём).
- Пластина накрывает собой микроконтроллер. Это специальный инструмент, который обеспечивает передачу сигнала с кнопок на считыватель ПК. Если на нём заметна пыль или влажность, то эти факторы необходимо устранить – они могут послужить причиной плохой работы ноутбука. Узнать микроконтроллер несложно – это деталь, на которую крепился шлейф. При наличии на этой детали заметных невооружённым глазом повреждений его нужно заменить.
- После этого нужно отсоединить каждую клавишу по отдельности (тем же тонким предметом, который использовался для открытия ноутбука), после чего прочистить поверхность пластины. Если на кнопках есть повреждения, их лучше заменить – приобрести запасные.
- После полной чистки нужно повторить все действия по разборке клавиатуры ноутбука в обратном порядке и проверить работу кнопок. Если это не помогло, то лучше воспользоваться технической поддержкой специалистов.

Как обойтись без некоторых кнопок
Если решить проблему с несколькими неработающими клавишами нет возможности, то придётся некоторое время попользоваться тем, что есть. Варианты возмещения недостающих букв:
- Создать текстовый документ и скопировать туда из интернета необходимые буквы, и копировать их оттуда по мере необходимости.
- Пользоваться автоматической корректировкой слов в Microsoft Word или интернет-ресурсах.
- Скачать виртуальную клавиатуру, или найти такую онлайн.
В любом случае отсутствие некоторых клавиш ещё не ставит крест на всём ноутбуке. В большинстве ситуаций проблему можно решить или приспособиться.

setafi.com
Почему не работают кнопки на клавиатуре ноутбука?
В современном мире каждый человек имеет понятие, что такое компьютер, ноутбук, смартфон и т.д. И практически у всех уже есть ноутбук, компьютер или планшет. Не для кого не секрет, что если вы имеете одно из перечисленных устройств для работы, то клавиатура – это неотъемлемая часть вашего компьютера или ноутбука. Даже с таким аксессуаром как клавиатура случаются неполадки.
Давайте для реалистичности представим жизненный случай. Представьте ситуацию, вы готовите важный отчет для работы либо пишите диплом бакалавра на завтра, и вдруг клавиатура отказывается работать. То есть печатать дальше текст вы не можете, но вам срочно нужно доделать этот документ. Ваши действия?!
Почему не работают кнопки на клавиатуре ноутбука?
Наша статья поможет вам узнать по каким причинам клавиатура прекращает свою работу на ноутбуке или компьютере и как это исправить.
Бывает несколько видов неполадок клавиатуры, с которыми пользователи ноутбуков и компьютеров приходят в сервис: не работает клавиатура, не работает одна клавиша на ноутбуке, не работают несколько клавиш на ноутбуке. И так, начнем, для начала рассмотрим причины неполадок в клавиатуре на ноутбуке:
- Если на клавиатуру ноутбука была пролита жидкость в виде кофе или чая или другой горячей жидкости.
- Если ноутбук уронили, либо ударили, то есть ваше устройство получило механическое повреждение.
- Если программное обеспечение стало некорректно работать на вашем ноутбуке или компьютере.
- Если шлейфы в ноутбуке отошли или окислились.
Теперь рассмотрим способы решения проблем с клавиатурой:

Клавиатура может прекратить свою функцию, если в нее попал мусор. Попробуйте сами аккуратно почистить ее салфеткой или щеточкой. Чтобы не навредить своему ноутбуку не стоит, после облития его жидкостью, включать в сеть или самостоятельно сушить и чистить. Этими действиями вы еще больше нанесете вреда своему устройству. Поэтому лучше отнести его сразу в сервисный центр к специалистам. Там профессионально его разберут и высушат. Но не помешает перевернуть свое устройство так, чтобы из него вылилась вся жидкость до похода на ремонт.
Если ваш ноутбук потерпел механическое повреждение, то результатом может быть как пример, зажатие какой-либо клавиши. Чтобы не терять время вы можете зажатые клавиши перенаправить на другие определенной комбинацией. А потом отнести свое устройство профессионалам. Также при резком нажатии на клавиатуру, клавиши имеют свойство вылетать. Если вы вставляете ее обратно, а она все равно выпадает, значит сломано крепление. В этом случае рекомендуем купить новую клавишу и вставить ее в пустое место, но при покупке обязательно проверяйте ее исправность.
Перезагрузка компьютера может решить множество проблем и ошибок. Поэтому как вариант попробуйте просто перезагрузить свое устройство. Если перезагрузка не дает ожидаемых результатов, тогда приступайте к следующим пунктам данной статьи по решению неполадок.
Если вы выключаете свой ноутбук не через Пуск, как это положено, а нажав на кнопку, то большая вероятность того, что у вас проблемы с программным обеспечением. В операционной системе нужно найти Диспетчер задач. И если напротив Клавиатуры будет стоять желтый восклицательный знак, то это означает, что нужно переустановить драйвера, но при этом вам потребуется дополнительная клавиатура. Которая будет подключаться в USB портал вашего ноутбука.
Технические ошибки, почему не работают кнопки на клавиатуре ноутбука
У клавиатуры также могут возникнут проблемы с материнской платой ноутбука. В результате чего она отказывается работать. Если вы хорошо разбираетесь в ноутбуках, то сами можете посмотреть не отошли ли шлейфы. Или возможно они заржавели, если нет, то лучше обратитесь в сервисный центр к специалистам.
Еще как вариант, при неработающей клавиатуре попробуйте вытянуть из ноутбука батарею и потом ее вставить обратно.
Мы надеемся, что наша статья поможет вашей проблеме. Но не стоит забывать, что при неполадках с клавиатурой можно воспользоваться виртуальной клавиатурой. Чтобы ее включить нужно зайти в Пуск, выбрать Программы, затем Стандартные и Специальные возможности. Далее найти пункт Виртуальная клавиатура и запустить ее. Берегите свои ноутбуки и ухаживайте за ними, чтобы они дольше вам прослужили.
pochemy-nelzya.info
Не работает кнопка на клавиатуре ноутбука – что делать — Портал о компьютерах и бытовой технике
Вопрос: Здравствуите!!у меня такая проблема.у моего ноутбука не работает кнопка,что мне делать??
Достаточно распространенная проблема. Клавиатуры ноутбуков вообще выходят из строя куда чаще тех, что используются в стационарных компьютерах. Чаще всего кнопка перестает реагировать на нажатие, а бывает и так, что она вовсе вылетает со своего места, обнажая резиновую основу и металлические крепления.
Обычно клавиша отказывается работать по причине засорения. В этом случае можно продуть клавиатуру воздухом, чего порой бывает достаточно для освобождения пространства под клавишей от всего того, что там быть не должно. Если же это не помогло, то можно снять клавишу и почистить пространство под ней.
Работать с ноутбуком в этом случае необходимо в обесточенном состоянии и с вынутой батареей. Ну а если причиной отсутствия работоспособности клавиш является еще и их залив, то обесточить устройство необходимо обязательно.
Механизм крепления клавиш на разных моделях ноутбуков может отличаться, однако почти везде они снимаются. Сделать это не сложно – просто надавите на одну сторону клавиши, а вторую подденьте ногтем или отверткой. Не переборщите с усилиями, дабы не сломать лифт. В случае с четырьмя креплениями обе части лифта будут подвижными, однако вариант с двумя креплениями обычно имеет неподвижную сторону снизу клавиши – ее-то мы и должны будем поддеть.
Что касается чистки, то сделать это можно влажными салфетками и или не содержащими ацетон и другие агрессивные вещества средствами.
Установка производится в обратном порядке. Убедитесь, что лифт встал точно на место, после чего поместите кнопку и надавите на нее по центру строго вниз, пока не услышите щелчок.
В том случае, если подобные действия не помогли, то, вероятно, все дело в плате клавиатуры, которая создана на основе полиэтилена и имеет прозрачный вид. Получить доступ к ней можно после снятия всех лифотов и отсоединения устройства ввода. Осмотрите плату на предмет повреждения дорожек, которые обычно видны визуально. Чтобы воссоздать дорожку на месте повреждения вам потребуется купить в автомобильном магазине набор для восстановления контактов системы обогрева стекол.
Вышеприведенная операция требует аккуратности и лучше все же доверить ее профессионалу. Ремонт клавиатуры в наше время стоит недорого, и такая услуга предоставляется почти везде.
entercomputers.ru
Не работает клавиатура на ноутбуке что делать? 4 причины!
 Здравствуйте друзья! Скажите, а у вас бывает, что не работает клавиатура на ноутбуке и вы не знали что делать? Часто бывает такое, что клавиатура на ноутбуке или компьютере перестает работать. И большинство пользователей тут же впадают в панику. И очень зря, скажу я вам, проблема разрешима, такую поломку можно устранить самостоятельно. И так, для начала стоит отметить, что модель и марка ноутбука роли не играют, а, следовательно, операция восстановления работоспособности клавиатуры универсальна для всех устройств. Причины поломки могут быть совершенно разные, начиная от примитивных и заканчивая катастрофическими. Но все по порядку.
Здравствуйте друзья! Скажите, а у вас бывает, что не работает клавиатура на ноутбуке и вы не знали что делать? Часто бывает такое, что клавиатура на ноутбуке или компьютере перестает работать. И большинство пользователей тут же впадают в панику. И очень зря, скажу я вам, проблема разрешима, такую поломку можно устранить самостоятельно. И так, для начала стоит отметить, что модель и марка ноутбука роли не играют, а, следовательно, операция восстановления работоспособности клавиатуры универсальна для всех устройств. Причины поломки могут быть совершенно разные, начиная от примитивных и заканчивая катастрофическими. Но все по порядку.
Не работает клавиатура на ноутбуке что делать?
Ниже я описал 4 варианта из-за которых не работает клавиатура на ноутбуке. Что делать? Читайте далее и запоминайте!
Первая причина: Сгорела микросхема
Из всех возможных причин эта наиболее опасная, она может приключиться с каждым. Если поломалась клавиатура, в этом случае необходимо проверить порты, тачпад, просмотрите все USB и особенно обратите внимание на разъем, в который подключается сетевой кабель.
Как только вы убедились, что ни один из осмотренных входов не работоспособен — к сожалению, ничего кроме замены микросхемы, уже вам не поможет. Несите ноутбук в сервисный центр, и если это гарантийный случай – потребуйте заменить ноутбук.

Не пытайтесь самостоятельно отремонтировать поломку, так как для ее устранения требуется участие компетентного специалиста, у которого за плечами не многолетний опыт в сфере ремонта и настройки IT- устройств.
Далее, если осмотр показал, что порты рабочие, тогда все поправимо, скорее всего, причина поломки – шлейф, посредством которого осуществляется подключение модуля клавиатуры к материнской плате. Теперь нужно разобрать ноутбук, дабы вплотную подобраться к гнезду подключения.
Крепление клавиатуры происходит на защелки, которые можно легко и просто отсоединить при помощи пластиковой карты. На картинке все показано:
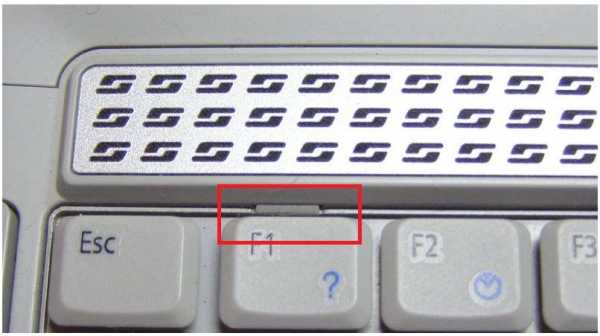
Отделенная клавиатура и разъем выгладят следующим образом:

- Место подключения
- Шлейф.
Место соединения, из-за повышенной влажности, могло окислиться или шлейф мог отойти от разъема – это стандартная ситуация, здесь нет ничего аномального. Причиной может стать повышенная влажность в помещение, где находился ноутбук. Как правило, чистка контактов и плотное прикрепление должно помочь в решение проблемы.
Вторая причина: Невнимательность
Владельцы, которые имеют отдельные цифровые блоки, имеющие вид, как показано на картинке, часто сталкиваются с отключением клавиатуры.

В процессе активного пользования ноутбуком, человек, как правило, по невнимательности задевает несколько сторонних кнопок, среди которых может оказаться Num Lock или тумблер активирования цифрового блока.

Следовательно, если на экране отсутствуют цифры, но при этом двигается курсор или страница, нажмите еще раз на этот тумблер. На некоторых устройствах даже предусмотрен индикатор работы цифрового блока. Есть еще один тип ноутбуков, где цифровой блок включается через программную кнопку, его активирует сочетание следующих клавиш Fn+ Num Lock.
Третья причина: Вредоносный программный код или поломка драйверов.
Все причины связанные с аппаратной частью, мы рассмотрели, теперь пора разобрать какие проблемы кроет в себе программная часть. Драйвер клавиатуры мог попросту полететь из – за вируса. В таком случае, решить проблему нам поможет удаление вируса и установка нового программного обеспечения на клавиатуру.
Что делать если драйвер все-таки не хочет устанавливаться или удалятся. Тут могу посоветовать лишь выйти из штатного режима в безопасный и уже там, посредством специального дополнительного меню, произвести соответствующие настройки.
Последнюю процедуру можно выполнить, следуя моим указаниям и наглядному материалу.
- В безопасном режиме, можно попробовать удалить зараженную программу или же «откатить» ее. То есть, вернуться до последнего рабочего состояния. Восстановив предыдущую рабочую версию утилиты, удаляем ее. Процесс деинсталляции проводим следующим образом:
- Выбираем «безопасный режим» загрузки ПК, и следуем дальнейшим указаниям.
- Активируйте «завершение работы», и как только компьютер выключиться, сразу же включите его. При включении необходимо периодически зажимать клавишу F8, чтобы вызвать то самое дополнительное меню, о котором я упоминал выше.
- Нажимаем на иконку «Мой компьютер» и заходим в свойства.

- Через «Диспетчер» ищем раздел с клавиатурами
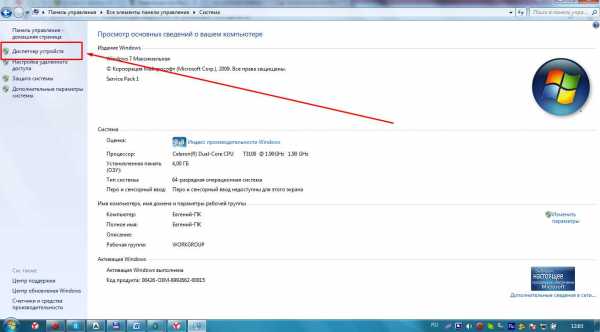
На картинке он выглядит так:

Ищем «свойства»
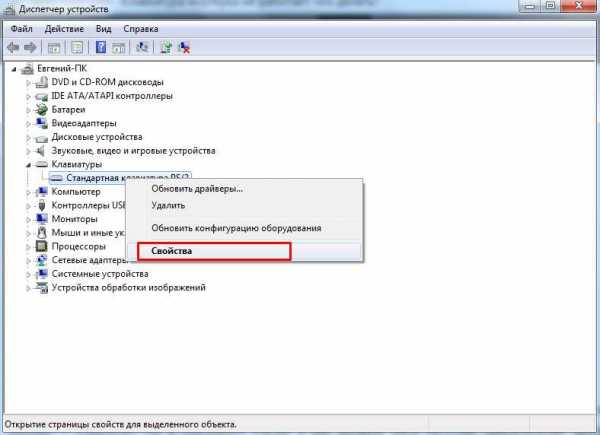
Неправильно обновленный драйвер будет лучше всего «Откатить». Удалять драйвер нужно лишь в том случае, если система не обнаруживает устройство ввода, в нашем случае клавиатуру. На крайний случай приготовьте драйвера от официального производителя.
На заметку всем! В каждой статье я рекомендую еще более полезные материалы, по этому предлагаю вам узнать про сервис джимейл почта и еще мтс бонус. Так же желательно всем знать какой антивирус лучше для виндовс 7 и не только, а еще я говорил про яндекс транспорт онлайн.
Четвертая причина: Технические особенности отдельных моделей + профилактика
- Львиная доля производителей пытается выжать из каждого девайса максимум, поэтому случается такое, что когда достигается критическая отметка заряда батареи, происходит отключение отдельных элементов ноутбука, яркость экрана может снизиться, частота процессора ограничивается, ни исключено и отключение клавиатуры.
- В такой ситуации просто подключите компьютер к сети, и работайте дальше.
Любители поесть во время работы, также могут столкнуться с проблемой отключения клавиатуры. Тут на помощь придет обычный баллончик со сжатым воздухом, которым необходимо удалить крохи и остатки еды из пазов и креплений.
Помните! Никогда ни используйте отвертку или влажную салфетку для решения данной проблемы.

И еще одно, что хотел сказать напоследок, неразрешимых проблем нет. Нужно просто быть внимательным и читать инструкцию перед использованием устройства. Как показывает практический опыт, в большинстве случаев отключение клавиатуры – таит в себе проблему программной части, поэтому очистка от вирусов или переустановка драйвера восстановит работоспособность клавиатуры и системы в целом.
Как я уже говорил ранее, сочетание клавиш Fn+ NumLock , также может выступать причиной поломки. Кроме того, установка прочих специализированных утилит может нарушить работу клавиатуры. Если не работает клавиатура на ноутбуке, не нужно сразу же бежать в сервисный центр, первое время используйте стационарную клавиатуру, подключенную через USB.
На сегодня у меня все! Уверен, что теперь вы знаете почему не работает клавиатура на ноутбуке то делать вопрос вас больше не будет интересовать. Если же у вас что-то не получилось или просто хотите задать вопрос мне — напишите их в комментариях. Так попрошу вас лайкнуть статью в знак благодарности за мой труд. Спасибо всем за внимание и берегите себя!
24pk.ru
что делать в этой ситуации
Здравствуйте, дорогие читатели моего блога! Сегодня мы с вами поговорим о том, почему не работает клавиатура на ноутбуке, что делать в этой ситуации, каковы могут быть причины неполадок. Мною будут рассмотрены самые распространенные проблемы и их решения. Если ничего из ниже перечисленного списка вам все-таки не поможет, то, похоже, что без услуг мастера здесь уже не обойтись. Но не будем волноваться раньше времени и начнем рассматривать возможные проблемы.
Начну, пожалуй, с самого простого варианта. Если купили ноутбук совсем недавно и на него есть еще гарантия, то есть смысл сейчас ей воспользоваться. Возможно, у вас заводской брак и поэтому не работает клавиатура на ноутбуке. Иногда пользователи думают, что лучше обратиться к своему человеку, который, по их мнению, лучше разбирается в компьютере, нежели чем кто-то другой. Этого делать не надо, если ваш человек не сделает компьютер или ноутбук и при этом сорвет пломбы на нем, то уже обратиться по гарантии у вас не получится, придется за это платить.
Когда клавиатура работает исправно, но по каким то причинам вы не можете работать с ней в самой системе, то возможно случился сбой. Эта одна из распространенной проблемы, из-за которой люди сразу бегут к специалистам, а те сдирают потом с них огромные суммы денег. Проверить сбой это или нет очень легко.
Внимание! Если залили жидкостью ноутбук, то не выполняйте инструкцию ниже, читайте статью полностью!
Достаточно перезагрузить ноутбук и при его включении зайти в BIOS. Для этого необходимо при включении нажимать клавишу Delete или F2. Если у вас появилось окно с английскими буквами на синим или сером фоне, то значит, вы зашли в BIOS.
Компьютер распознал нажатия кнопок, а значит, нам теперь нужно просто выйти из BIOS и заново загрузить систему. После этого все должно работать. Если у вас не работала клавиатура, а тут смогли зайти в BIOS, то значит что клавиатура рабочая. Нужно разбираться дальше.
Если у вас не получилось зайти в BIOS, тогда нам придется заняться относительно непростым делом, а именно – разборкой ноутбука. Не стоит переживать раньше времени, потому что на самом деле – это не так сложно. Для своей подстраховки лучше найти инструкцию, потому что разные модели разбираются по-разному. В Google набираем модель своего ноутбука и приписываем слова: «Как разобрать» или наоборот «Схема сборки». Будьте уверены, вы найдете то, что ищите. Аккуратно, строго следуя инструкции, вынимаем клавиатуру. Если в схеме этого нет, сделайте запрос, как разобрать клавиатуру, здесь я не буду останавливаться подробно. Как только процедура завершена, внимательно осмотрите шлейф. Возможно, что в этой проблеме виноват именно он.Если же он был в полном порядке, то очень тщательно пропылесосьте все это дело от пыли и мусора, это тоже может быть причиной неисправности. Недавно я был свидетелем очень грязной клавиатуры и исход – она не работала. Когда произвели санитарные процедуры, все заработало 😉 .
Другой возможной проблемой можно считать тот факт, что вы очень долгое время продержали ноутбук в жаре, например, летом, после чего принесли в кабинет с кондиционером. Либо, наоборот, из холодной среды в жаркую. В таком случае контакты, мягко говоря, могут временно заклинить, но ключевое слово – временно. Если вы принесли его с холодной улицы домой, то обязательно дайте ноутбуку, так сказать отогреться. В этой ситуации никогда не включайте ноутбук, пусть его компоненты отогреются до комнатной температуры в выключенном состоянии на протяжении получаса. Все будет работать.
Кстати, когда вы сидите дома, работаете на ноутбуке и решили выйти с ним на улицу зимой, то заблаговременно выключите его за 15 минут до выхода.

Часто пользователи любят попить чай или кофе непосредственно над ноутбуком. В этом случае могу дать некоторые рекомендации. Выключайте ноутбук, если долго выключается, то делаем аварийное выключение, выньте аккумулятор, переверните его и слейте остатки жидкости. Обязательно отсоедините питание от ноутбука.

Далее разберите по инструкции (уже писал об этом чуть выше), выньте клавиатуру и протрите влажной салфеткой. Затем высушите до идеально сухого состояния и соберите все. Должно заработать.
Чтоб сделать ремонт клавиатуры, как я говорил выше, надо её снять и почистить. Но возможно, что дорожка или часть дрожек может быть повреждены, в этом случае надо их будет восстанавливать. По этому поводу можно посмотреть видео, например, на ютубе, но пользователям, которые мало разбираются в этом лучше не соваться.
Если жидкость попала не только на клавиатуру, но и на материнскую плату, то тут может быть всё серьёзней, и на ремонт ноутбука в этой ситуации можно вложить не маленькую сумму.

Кстати, такая же ситуация и с сотовыми телефонами. Недавно жена немного покупала свой телефон, случайно уронила в воду. После чего кнопки не реагировали, а через некоторое время ничего не было видно, показывался лишь белый экран. В этом случае можно посушить НЕМНОГО феном, но не долго, потом подождать 5-8 часов, после этого телефон может заработать. Если нет фена, то положите на подоконник, где есть солнце и пусть так полежит. Если вы его искупали зимой, то можете положить под батарею, не надо класть непосредственно на неё!
Что делать тем, кому не помог ни один из моих советов. К сожалению, удача сегодня не на вашей стороне и у вас есть два пути. Либо полностью меняем клавиатуру (не рекомендуется делать самостоятельно тем, кто в этом совсем не разбирается), либо придется все-таки нести ноутбук с неисправной клавиатурой в сервис центр, и там профессионалы проведут подробную диагностику и выявят неполадку. Но я искренне надеюсь на то, что многие из вас никогда не дочитают статью до этого места, ибо найдут решение своей проблемы из списка выше.
Как вы поняли, надо набраться немного терпения, чтобы выяснить проблему и узнать, почему не работает клавиатура на ноутбуке.
У меня все, желаю вам удачи и до скорых встреч!
useroff.com
Что делать, если не работает клавиатура на ноутбуке или компьютере
Иногда клавиатура перестает отвечать на нажатия клавиш. Без нее вы не сможете общаться в интернете и набирать тексты. И если к компьютеру можно просто подключить новое устройство ввода, с ноутбуком это сделать сложнее. Когда не работает клавиатура на вашем ноутбуке – что делать и как ее скорее починить, разбираемся в статье.
Альтернатива клавиатуре
Если у вас не работает клавиатура на ноутбуке, вы не сможете даже запустить поиск в интернете, чтобы найти методы решения проблемы. В этом случае для ввода текста используйте альтернативу – виртуальные кнопки. В ОС Windows запустите утилиту «Экранная клавиатура» из раздела «Специальные возможности» основного меню.
Установите курсор мышки в нужное место, кликайте указателем на буквы и цифры – они будут печататься на экране. Кроме обычных символов в приложении доступны кнопки, идентичные Esc, Alt, Ctrl, Shift, Tab, Insert – они помогут воспользоваться системными функциями. Такая альтернатива пригодится вам для использования некоторых методов нашей статьи, например, при поиске драйвера.
Чистим клавиши
Частая причина того, почему не работает клавиатура на компьютере – пролитая сверху жидкость или набившийся в пазы мусор. Решить проблему можно самостоятельно – надо очистить или тщательно просушить устройство.
Если из-за грязи у вас не работают некоторые кнопки на клавиатуре, аккуратно разберите ее, подковыривая каждую клавишу. Предварительно сфотографируйте устройство, чтобы при сборе не возникло проблем. Протрите кнопки влажными салфетками, липкие и жирные места можно промыть в мыльном растворе и хорошо просушить. Вытрясите крошки из основания и соберите все обратно.
Если вы пролили воду на ноутбук, оперативно выключайте его. Если жидкость проберется внутрь, перегорят микросхемы. Протрите ноутбук сухой тряпочкой и отсоедините кнопки на клавиатуре ноутбука – надавите на защелки по бокам и сверху тонкой отверткой или пластиковой картой. Аккуратно промокните все внутри, можно обдуть холодным воздухом, и оставьте до полного высыхания. Не сушите ноутбук горячим феном, он вполне может оплавить контакты. Соберите все обратно и проверьте клавиши на клавиатуре. Если ноутбук глючит и частично не реагирует на нажатия, несите его в сервис.
Проверяем порты
Еще одна причина, почему не работает клавиатура на компьютере – проблема с портами. Если ваше устройство ввода подключено проводом к разъему USB, присоедините его в другому такому же порту или проверьте работоспособность на втором ПК. Если ваш экземпляр оснащен кабелем PS/2, отключите его и осмотрите соответствующий разъем – если там есть погнутые штырьки-контакты, попытайтесь их выпрямить. Подключите устройство обратно и перезагрузите комп.
У беспроводной клавиатуры осмотрите приемник – не блокируют ли какие-либо вещи его сигнал. Также переставьте сам приемник в другой порт компьютера. Не забудьте проверить и аккумулятор, при разряженной батарее клавиатура отключается и не будет срабатывать.

Если не работает клавиатура на ноутбуке, осмотрите ее шлейф. Для этого отсоедините плату с кнопками, как описано для случая с намоканием. Осмотрите шлейф и гнездо разъема, в которое он включен. Проверьте плотность присоединения шлейфа, очистить разъем спиртовой салфеткой.
Регулируем настройки
Когда перестали работать некоторые клавиши, проверьте параметры устройства. Если отключился правый цифровой блок, активируйте его кнопкой NumLock. На ноутбуке может не быть отдельной кнопки NumLock, в этом случае ее функция передается одной из функциональных клавиш – F3 или F10, которую надо зажимать в комбинации с Fn.
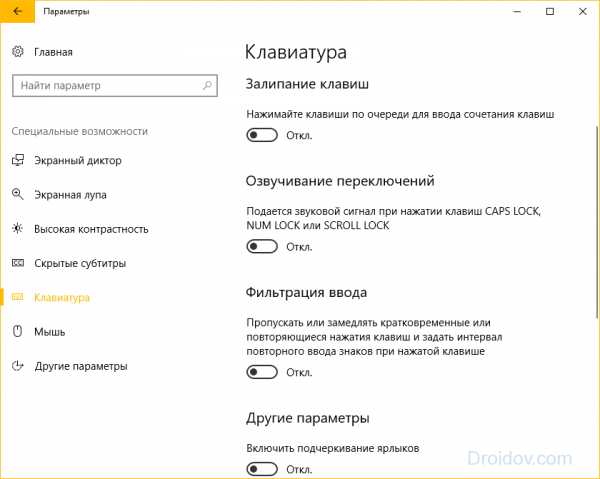
Если не работают некоторые клавиши – залипают, пищат, проверьте системные настройки. В параметрах системы откройте раздел «Специальные возможности». Когда клавиатура не печатает правильно, поменяйте настройки залипания, откорректируйте фильтрацию ввода, уберите озвучивание.
Устанавливаем драйвер
Если компьютер не видит клавиатуру, но на другом ПК она функционирует нормально, проверьте драйвер устройства ввода. Откройте свойства ярлыка «Мой компьютер», перейдите в «Диспетчер устройств». В разделе «Клавиатуры» кликните на название оборудования, запустите «Свойства» и перейдите во вкладку «Драйвер».

Обновите утилиту, если не получается – удалите и скачайте новую версию с сайта производителя. Сбой драйвера может быть и причиной того, почему не работает встроенная клавиатура на ноутбуке. В этом случае также поможет его обновление, вы можете установить утилиту с комплектного диска. В конце не лишним будет запустить проверку антивирусом – именно вирусы и трояны иногда повреждают системные настройки.
Настраиваем BIOS
Когда USB-клавиатура не работает при запуске компьютера, на ней не моргают лампочки, проверьте настройки BIOS. Чтобы попасть в него, понадобится другое устройство ввода, подключенное в порт PS/2 – перезагрузите компьютер и жмите Del или другую кнопку, указанную на экране загрузки.
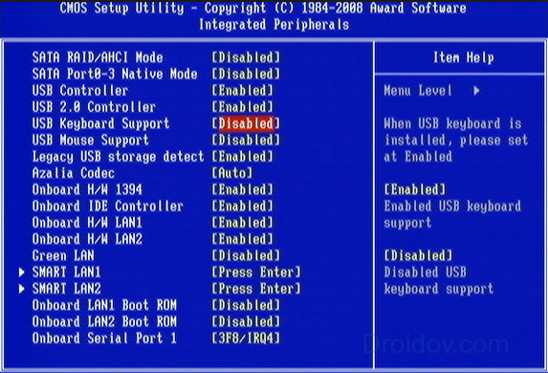
В BIOS найдите пункт USB Keyboard Support, в нем установите значение Enabled. Сохраните параметры и продолжите запуск компьютера.
Заключение
Мы собрали полную инструкцию для ситуации, когда не работает клавиатура на компьютере. Вы знаете, что делать, сможете очистить устройство, проверить порты и системные настройки, переустановить драйвер. Если перестала работать клавиатура, не лишней будет и проверка на вирусы, которая поможет избежать подобной проблемы в будущем.
droidov.com
Не работает клавиатура на ноутбуке что делать
Клавиатура на ноутбуке может перестать работать в любую минуту. И в то время, как на стационарном ПК эта проблема решается простой заменой съёмной клавиатуры, то с ноутбуками дела обстоят несколько иначе. Починка или замена родной клавиатуры стоят очень дорого. Однако, если вы столкнулись с такой проблемой, не стоит отчаиваться. В большинстве случаев неполадка быстро решается.
Читайте также: Не работает тачпад в Windows 10. Как решить проблему?
Почему не работает клавиатура на ноутбуке: обзор причин и способов починки
Клавиатура на ноутбуке под управлением Windows 7 и выше может не работать по нескольким причинам. Выделим самые основные.
- Поломка микросхемы. Если кроме клавиатуры у вас не работают порты, тачпад, возможно, у вас сгорела микросхема. Стоит обратиться в сервисный цент, где этот диагноз смогут подтвердить профессионалы.
- Отошёл шлейф. Если тачпад работает и порты тоже, то, возможно, у клавиатуры просто отошёл шлейф. Также шлейф может окислиться. Поэтому на клавиатуре нужно найти небольшие крепления, аккуратно поддеть их банковской картой или отверткой и снять клавиатуру.
ВАЖНО! Если вы неуверенные, что сможете аккуратно отсоединить клавиатуру, не стоит и пробовать. Можно сломать защёлки и за починку корпуса придётся выложить немалую суму денег).
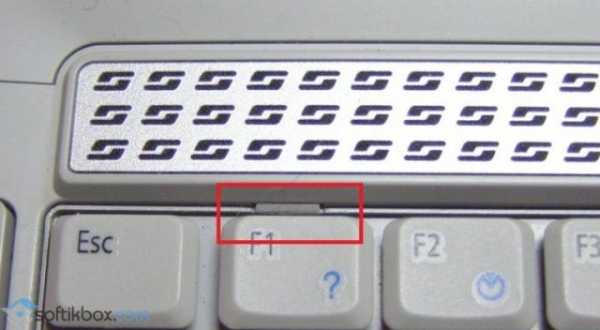
Шлейф будет выглядеть следующим образом. Осторожно отсоединяем его и чистим контакты от окиси. После обратно подсоединяем к разъёму.

- Вирусное поражение. Часто вирусы повреждают драйвера устройства и оно перестаёт работать. Стоит запустить для проверки системы лечащую утилиту Dr.Web и удалить найденные трояны и прочее инфицированное ПО.
- Проверка и переустановка драйверов. Если клавиатура не работает в системе Windows, перезагрузитесь в BIOS и посмотрите, работают ли кнопки там. Если в BIOSe всё функционирует нормально, значит, слетели или повреждены драйвера к клавиатуре. Выполняем их переустановку. Для этого жмём правой кнопкой мыши на значке «Компьютер», что в меню «Пуск» и выбираем «Свойства».
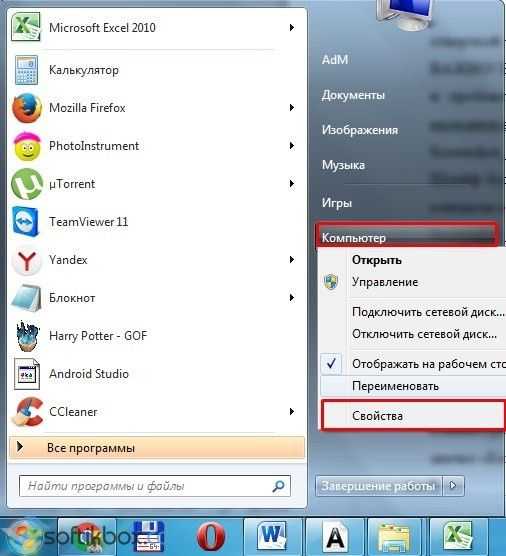
В левом меню выбираем «Диспетчер устройств».
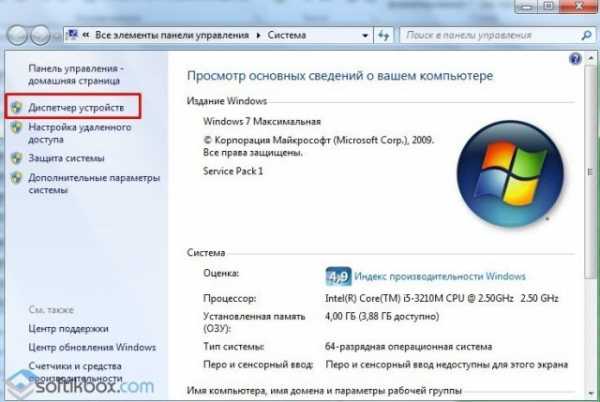
Откроется новое окно. Выбираем «Клавиатуры». Разворачиваем ветку и нажимаем на элементе правой кнопкой мыши. Выбираем «Обновить драйвер».
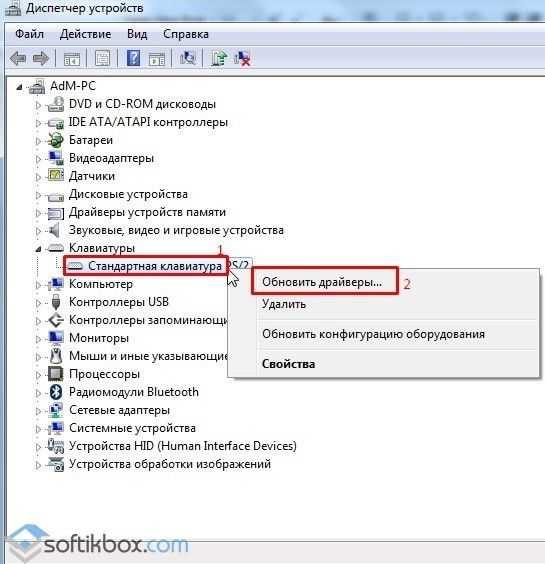
Выбираем «Выполнить поиск на этом компьютере» (если у вас ранее работала клавиатура) или «Автоматический поиск» (если вы только что установили Windows и подобранные драйвера не подходят).
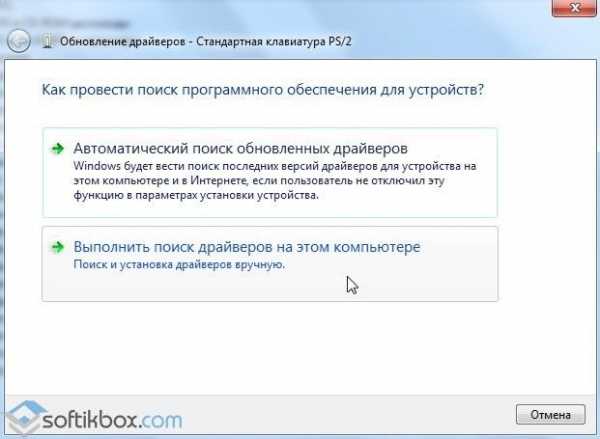
Следуем подсказкам мастера.
- Засорение клавиатуры. Для чистки клавиатуры ноутбука стоит использовать баллончик с жатым воздухом, который может выдуть все крошки и пыль из-под клавиш.

- Залитая клавиатура. Если ранее вы пролили на клавиатуру жидкость. То может начаться процесс коррозии. Клавиатуру придётся отнести в сервисный центр для чистки.

- Неполный заряд батареи. Некоторые модели ноутбуков имеют такую особенность, как отключать клавиатуру, тачпад и прочие компоненты при определённом заряде батареи. Поэтому стоит подключить ноутбук к сети и перепроверить клавиатуру на работоспособность.
Читайте также: Как в Winodws 10 включить виртуальную клавиатуру?
Как включить или разблокировать клавиатуру на ноутбуке?
Зачастую пользователь может из-за неосторожности заблокировать клавиатуру, нажав определённую комбинацию клавиш. После этого кнопки перестают работать. Чтобы обратно включить клавиатуру стоит выполнить следующие действия:
- Узнаём модель своего ноутбука, так как для каждого устройства сочетание клавиш разное. Или же смотрим сочетание по разблокировке клавиатуры в инструкции к устройству.
- Также пробуем нажать сочетание «NumLock + Fn». Если разблокировать не удалось, ищем на блоке F1-F12 клавишу с изображением замка. Эта клавиша отвечает за блокировку всей клавиатуры.
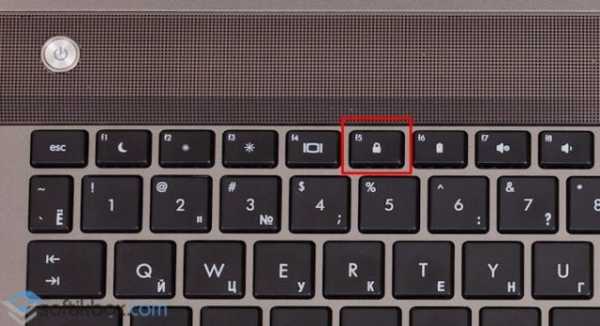
- Также для некоторых моделей действует сочетание «Клавиша с замком +Fn».
Если включить таким способом клавиатуру не удалось, стоит попробовать активировать экранную клавиатуру, а потом вновь переключиться на обычную. Возможно, такая манипуляция решит проблему.
Как включить цифровую клавиатуру на ноутбуке?
Цифровую или правую клавиатуру можно включить следующими способами:
- Нажимаем клавишу «NumLock».

- Нажимаем комбинацию «Fn + F11».

Если с помощью этих комбинаций не удаётся включить цифровой блок клавиш ноутбука, стоит найти в сети инструкцию к своей модели устройства и узнать правильное сочетание клавиш.
softikbox.com
 Откроется окно, в котором следует выбрать пункт «Клавиатуры» и, выбрав одну из позиций, щёлкнуть правой кнопкой мыши. Выпадет список, где пользователю будет полезен пункт «Обновить драйверы». После этого выскочит вопрос о поиске драйверов, где нужно выбрать «Поиск драйверов в сети».
Откроется окно, в котором следует выбрать пункт «Клавиатуры» и, выбрав одну из позиций, щёлкнуть правой кнопкой мыши. Выпадет список, где пользователю будет полезен пункт «Обновить драйверы». После этого выскочит вопрос о поиске драйверов, где нужно выбрать «Поиск драйверов в сети».