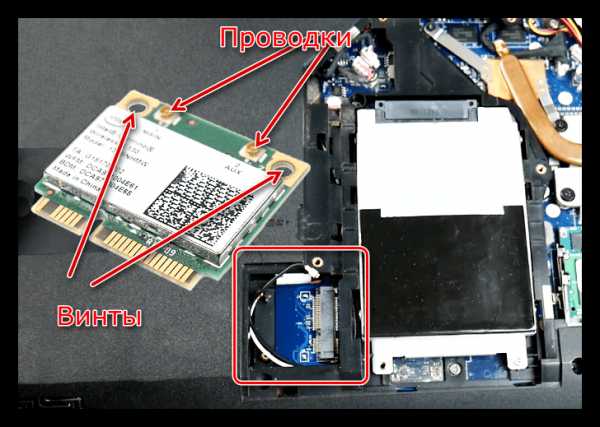Как подключить внешнюю видеокарту к ноутбуку

Ноутбуки, как мобильные устройства, при всех очевидных достоинствах, имеют один большой недостаток — ограниченные возможности апгрейда. К примеру, заменить видеокарту на более мощную удастся далеко не всегда. Происходит это в силу отсутствия необходимых разъемов на материнской плате ноута. Кроме того, мобильные графические адаптеры не так широко представлены в розничной продаже, как десктопные.
Большинство пользователей, имеющих ноутбук, хотели бы превратить свою печатную машинку в мощного игрового монстра, при этом не отдавая бешеные деньги за готовые решения от известных производителей. Существует способ добиться желаемого путем подключения к лэптопу внешней видеокарты.
Подключение видеокарты к ноутбуку
Есть два варианта «подружить» ноут с десктопным графическим адаптером. Первый – воспользоваться специальным оборудованием под названием «док-станция», второй – подключить устройство к внутреннему слоту
Способ 1: Док-станция
На данный момент на рынке имеется довольно большой выбор оборудования, позволяющего подсоединить внешнюю видеокарту. Станция представляет собой устройство со слотом PCI-E, управляющими элементами и питанием от розетки. Видеокарта в комплект не входит.

К ноутбуку устройство подключается через порт Thunderbolt, на сегодняшний день обладающий самой высокой пропускной способностью среди внешних портов.
Плюс док станции состоит в простоте использования: подключил к ноутбуку и играй. Делать это можно даже без перезагрузки операционной системы. Недостаток такого решения – цена, которая сопоставима со стоимостью мощной видеокарты. Кроме того, разъем
Способ 2: Внутренний разъем mPCI-E
В каждом ноутбуке имеется встроенный Wi-Fi модуль, подключенный к внутреннему разъему mini PCI-Express. Если Вы решите подключить внешнюю видеокарту таким способом, то беспроводной связью придется пожертвовать.
Подключение в данном случае происходит посредством специального переходника EXP GDC, который можно приобрести у наших китайских друзей на сайте Aliexpress или других подобных площадках.
Устройство представляет собой слот PCI-E с «примудренными» к нему разъемами для подключения к ноутбуку и дополнительного питания. В комплекте идут необходимые кабели и, иногда, БП.

Процесс установки происходит следующим образом:
- Полностью обесточивается ноутбук, со снятием батареи.
- Откручивается сервисная крышка, которая скрывает все съемные комплектующие: оперативную память, видеокарту (если есть) и модуль беспроводной связи.
- Перед подсоединением к материнской плате собирается тандем из графического адаптера и EXP GDC, монтируются все кабели.
- Основной кабель, с mPCI-E на одном конце и
подключается к соответствующему разъему на устройстве.
- Провода дополнительного питания оборудованы одиночным 6 pin коннектором с одной стороны и двойным 6 pin + 8 pin (6+2) с другой.
Они подсоединяются к EXP GDC одиночным разъемом 6 pin, а к видеокарте – 6 или 8 pin, в зависимости от имеющихся гнезд на видеокарте.

- Блок питания желательно использовать тот, который идет в комплекте с устройством. Такие блоки уже укомплектованы необходимым 8-пиновым коннектором.

Разъем питания вставляется в соответствующее гнездо.
- Основной кабель, с mPCI-E на одном конце и
- Затем необходимо демонтировать модуль Wi-Fi. Для этого нужно будет открутить два винта и отсоединить пару тонких проводков.

- Далее подсоединяется видеокабель (mPCI-E-HDMI) к разъему на материнской плате.
Читайте также: Как переключить видеокарту на другую в ноутбуке
Стоит понимать, что данный способ, как собственно, и предыдущий, не позволит полностью раскрыть возможности видеокарты, так как пропускная способность обоих портов гораздо ниже, чем у стандартного PCI-Ex16 версии 3.0. К примеру, наиболее быстрый Thunderbolt 3 обладает пропускной способностью 40 Гбит/с против 126 у PCI-Ex16.
Вместе с тем, при небольших «ноутбучных» разрешениях экрана появится возможность весьма комфортно поиграть в современные игры.
Мы рады, что смогли помочь Вам в решении проблемы.Опишите, что у вас не получилось. Наши специалисты постараются ответить максимально быстро.
Помогла ли вам эта статья?
ДА НЕТlumpics.ru
Как подключить внешнюю видеокарту к ноутбуку

Содержание
- 1. Можно ли к ноутбуку подключить внешнюю видеокарту?
- 2. Внешний бокс для современной видеокарты: как корректно подсоединить?
- 3. Подключаем видеокарту к ноутбуку с помощью док-станции
- 4. Внешняя видеокарта для ноутбука с помощью внутреннего разъема mPCI-E
- 5. Заключение
Компьютерные технологии стремительно развиваются, постоянно усовершенствуется программное обеспечение. Самый простой вариант апгрейда оборудования – заменить старый ноутбук на новый. Но такое решение непременно скажется на бюджете.
Потому часто выбирают другой путь — модернизации составляющих лэптопа. Но и в этом случае не все так просто. Современные модели ноутбуков сделаны так, что не все видеокарты и процессоры являются съёмными. Соответственно возможности апгрейда весьма ограничены. Но и тут есть выход – подключить внешнюю видеокарту к ноутбуку. Давайте разберемся, как это сделать.
Можно ли к ноутбуку подключить внешнюю видеокарту?
Часто пользователи стремятся превратить свой ноутбук в настоящего игрового монстра. При соответствующих капиталовложения это довольно просто. Но как достичь желаемого не покупая готовые решения за бешеные деньги? Правильно, подключить для этого внешнюю видеокарту.

Как правило, множество пользователей ПК уверены, что такое просто невозможно, разве что для обычных персональных компьютеров, но только не для ноутбуков. В действительности же все не безысходно. И хотя ноутбуки, в принципе, совершенно не рассчитаны на то, чтобы подключать корректно к ним какие-либо внешние видеокарты, применять их все-таки вполне реально.
Внешний бокс для современной видеокарты: как корректно подсоединить?
Алгоритм действий, действительно, не слишком сложный. Главное – присутствие mini PCI Express, порта, предназначение которое заключается в том, чтобы к материнской плане подключить периферийные устройства. Но как проверить, есть ли в устройстве mini PCI Express? Все достаточно просто. Для начала полностью выключите свой ноутбук, снимите батарею и компьютерную крышку. На вид порт будет идентичным тому, что на фотографии, расположенной снизу.

Если не получилось снять крышку ноутбука (так иногда бывает, как правило, у каждой модели – своя изюминка в этом плане), то найдите на многочисленных профильных порталах детальную инструкцию или видеоруководство по обслуживанию именно вашей модели. Аналогично, если появятся сомнения в плане идентификации mini PCI Express. В основном результат гарантирован, если при поиске в браузере задать ключевые слова service manual и конкретная модель ноутбука.
Существуют два наиболее популярных действенных способы для того чтобы подключить ноутбук к десктопному графическому адаптеру. Первый – с помощью док-станции, специального оборудования, а второй – подключение устройства к внешнему слоту mini PCI Express. Рассмотрим более детально оба варианта.
Подключаем видеокарту к ноутбуку с помощью док-станции
Производителями сегодня представлено сразу несколько разновидностей оборудования, которое к ноутбуку позволяет подсоединить внешнюю видеокарту. Среди числа наиболее популярных – док-станция. Она представляет собой устройство укомплектованное слотом PCI-E, питанием от розетки и управляющими элементами. Обратите внимание: собственно, видеокарта в этот комплект не входит. Ее придется покупать отдельно.

Данное устройство к ноутбуку подсоединяют через Thunderbolt, специальный порт, который на сегодня является лидером среди внешних портов благодаря наиболее мощной пропускной способности. Но не только это важное преимущество. Подключить к устройству док-станцию довольно просто. Вам не потребуется даже дополнительно перезагружать свою операционную систему. После включения доступен весь функционал. Но такой способ обладает одним недостатком — речь идет о цене самой докстанции. Она сопоставима со стоимостью мощной видеокарты. Цены стартуют от 46 до 300 долларов и выше. Кроме того, не все компьютеры оснащены разъемом Thunderbolt. И именно в этом – главная проблема.

Более детально остановимся на наиболее бюджетном варианте – устройстве EXP GDC. Что же необходимо обязательно сделать для подключения? Сначала снять крышку компьютера, дальше подключить кабель EXP GDC к порту mini PCI Express, а противоположную сторону – к входу HDMI на EXP GDC. Потом устанавливаем в разъем PCI Express дискретную видеокарту на EXP GDC и дальше подключаем питание видеокарты (дополнительное). Для таких целей имеется отдельный кабель, который идет в комплекте с EXP GDC. Помимо того подключить необходимо питание и к EXP GDC, используя разъем 8 pin. Только после проведения всех этих манипуляций можно включать ноутбук. Но и это еще не все нюансы.

В ситуации, когда у ноутбука переключаемая графика (иными словами, дискретная плюс встроенная), то придется включить режим под названием UMA Graphic. Для таких целей придется открыть настройки BIOS.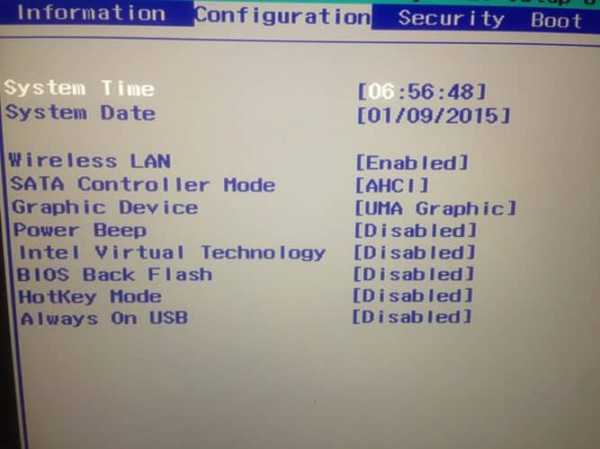
Дальше включаете ноутбук, устанавливаете для видеокарты драйверы. И только теперь все полностью готово. Можно тестировать работу внешней видеокарты, запустив игру.
Внешняя видеокарта для ноутбука с помощью внутреннего разъема mPCI-E
Еще один хороший способ подсоединить к вашему ноутбуку внешнюю видеокарту – это подключение к mini PCI-Express, специальному внутреннему разъему. Но в таком методе есть один существенный недостаток – придется пожертвовать беспроводной связью. В данном случае подключение осуществляется с помощью специального адаптера EXP GDC. Его можно купить на Aliexpress или любой другой похожей интернет-площадке.

Это устройство собой представляет небольшой компактный слот PCI-E с несколькими подключенными разъемами. Их предназначение – в том, чтобы подключаться к ноутбуку и дополнительному питанию. Комплектация устройства включает несколько кабелей и БП (не всегда, потому нужно уточнять). Перед тем, как подключить устройство к материнской плате, подсоединяем EXP GDC и графический адаптер, монтируем кабели. При этом основный из них с HDMI на одном и mPCI-E на другом конце подключаем к соответствующему разъему.
Провода дополнительного питания оснащены с одной стороны одиночным 6 pin коннектором, а с другой — двойным 8 pin (6+2) + 6 pin. Такие провода подсоединяют одиночным разъемом 6 pin к EXP GDC и в зависимости от специфики гнезд на видеокарте – 8 или 6 pin. Обратите внимание: желательно использовать именно тот блок питания, которые вместе с устройством идет в одном комплекте. Кроме того, такие блоки уже оснащены специальным 8-пиновым коннектором. Хотя можно вполне использовать также импульсный БП. Тем не менее такой вариант не всегда считается абсолютно безопасным.
Подключение выполняется, используя все те переходники, которые прилагаются к EXP GDC. В соответствующее гнездо вставляется разъем питания. Потом придется провести полный демонтаж модуля Wi-Fi. Для соответствующих целей необходимо открутить винты и отсоединить тонкие проводки. Затем присоединить mPCI-E-HDMI видеокабель к тому разъему, что расположен на материнской плате. Дальнейшие действия не являются слишком сложными. Нужно выпустить провод ноутбука наружу так, чтобы предупредить возможность даже минимального переламывания и после этого установить снова крышку.
Теперь все готово и можно подключать питание, в дальнейшем получая удовольствие от мощного функционала игрового лэптопа. Конечно же, при этом не стоит забывать о необходимости установки подходящих драйверов.
Заключение
Подключение внешней видеокарты к ноутбуку благодаря выше изложенным способам – несложное решение. Но следует понимать, что ни один из таких способов не сможет раскрыть полностью функционал видеокарты. Причина в том, что уровень пропускной способности портов существенно ниже по сравнению с типичным PCI-Ex16 версии 3.0. Тем не менее возможность комфортно поиграть в современные игры у вас появится.
geeksus.ru
Опыт подключения стационарной видео карты к ноутбуку / Habr

Привет, хабро-сообщество, в данной статье я бы хотел поделится опытом подключения стационарной видеокарты к ноутбуку.
Всем интересующимся — добро пожаловать под кат.
Дело было вечером
Сидел я как-то дома, за своим старичком HP Pavilion 9000 серии, с GeForce 8600M GS 256MB на борту. И от нечего делать решил поискать, а можно ли заменить, или подключить другую видео карту к компу.
Гугл сказал, что заменить мне её не судьба (Хотя на некоторых Dell’ах меняют).
А вот по второму пункту выдал готовое коммерческое решение под названием ViDock.
Что-же это такое, ViDock

ViDock, это готовое решение, которое подключается к ноутбуку посредством ExpressCard.
Он состоит из ExpressCard адаптера, видеокарты, блока питания и корпуса для всего этого.
Цены и поставщиков данного решения я к сожалению найти не смог, и думал что уже не судьба мне поиграть во что-нибудь.
Свет с неба
Но мне повезло, и я набрел на один англоязычный форум на котором они сами собирали себе «ViDock».
Собрать самому его можно было за 180$ (Radeon HD5670), 240$ (Radeon HD5750) или 280$ (GTX460).
Причём народ рекомендовал брать именно версию с GTX460, обосновывая это тем, что она очень хорошо справляется в данной конфигурации.
Что-же нам надо
Для того, чтобы сделать себе ViDock нам нужно всего пару вещей.
— Сама видеокарта*
— Адаптер PE4L или PE4H
— Блок питания для того, чтобы запустить видеокарту
* Не рекомендуется брать Radeon’ы серии HD4xxx, так как у них не всё гладко с трафиком в данной конфигурации. У серии HD5xxx с этим всё обстоит намного лучше. Самый оптимальный вариант — взять GTX460, у него всё прекрасно, и он даёт самый большой прирост из всех в данной конфигурации.
Есть ли минусы?
Есть ли минусы, был мой первый вопрос самому себе, и не зря. Они есть, хоть и немного:
— Пропускная способность видеокарты ограниченна скоростью x1. (В некоторых случаях можно добиться x2)
— Необходим внешний монитор
Из плюсов могу отметить:
— Дешевле чем купить отдельный игровой комп
— Возможность подключить несколько мониторов
— Дополнительный USB порт 🙂
Какие отличия между PE4L и PE4H?
PE4L
Это небольшой адаптер с открытым PCI-E x1 слотом, питается он от провода FDD.
Дешевле чем PE4H, всего 55$, но позволяет достичь только скорости x1.
PE4H
Адаптер с закрытым, полным PCI-E слотом.
Питается от того-же флопи провода, дороже — 85$, и при этом позволяет на некоторых ноутбуках достичь скорости x2.
Приступим
После долгих поисков мною была куплена видеокарта GTX460 от 3D Club, с 786MB памяти на борту, адаптер PE4L (Заказал на Ebay, там было дешевле) и блок питания на 750W (Брал с запасом, хотя хватило бы и 250W).
Своих фотографий выложить не могу, так как мыльница сейчас в ремонте.
Соединяем всё вместе и…
Запускаем!
У меня всё «завелось» с
Но не всегда всё проходит так гладко, на некоторых ноутбуках нужно запускать специальный скрипт при загрузке для правильно распределения PCI памяти.
Немного тестов
Для начала GPU-Z (Хотя называть его тестом не правильно).

(GTX460 — разогнан, а стандартное видео пониженно из-за постоянной температуры в 60 градусов)
Результаты 3DMark:
Resident Evil 5 PC Benchmark Utility выдал результат в 26.4FPS
Из характеристик ноута:
— Intel Core 2 Duo T7500 2.2Ghz
— 3GB RAM
— Чипсет ICH8M
System Rating выдал:
На практике же прирост очень велик, и почти не замечается лимит скорости в x1.
Смог на максимуме поиграть в Blur на разрешении 1920×1080.
GTA IV также работает на максимуме (выключенные тени) на разрешении 1680×1050.
Другие игры также работают на ура.
Плюшки
Как я уже говорил, на некоторых ноутбуках можно добиться скорости x2, правда ViDock надо будет подключать по ExpressCard и mPCI-E, при этом номера портов ExpressCard и mPCI-E должны быть либо Port #1 и #2, либо #3 и #4, либо #5 и #6.
Тут то вам и понадобится адаптер PE4H.
Подробнее обо всем можно прочитать на форуме. Там-же можно задавать вопросы (Увы, только на английском) и вам всегда помогут.
habr.com
Как подключить видеокарту к ноутбуку, внешняя видеокарта для ноутбука
Подключить внешнюю видеокарту к ноутбуку это то, о чем мечтают многие владельцы ноутбуков. Но, большинство пользователей считает, что это невозможно и дискретную видеокарту можно подключить только к настольному компьютеру.
В действительности же такая возможность есть. Несмотря на то, что ноутбуки не предназначены для подключения внешних видеокарт, на большинстве моделей присутствует порт mini PCI Express, который можно использовать для подключения видеокарты.
В данной статье мы пошагово рассмотрим один из способов подключения внешней видеокарты к ноутбуку при помощи mini PCI Express порта.
Шаг № 1. Проверка наличия порта mini PCI Express.
Как уже было сказано, для подключения видеокарты к ноутбуку нужен порт mini PCI Express. Поэтому, перед тем, как начинать что-то делать нужно уточнить, есть ли такой порт на вашем ноутбуке или нет. Для этого нужно полностью выключить ноутбук, отключить аккумулятор и снять нижнюю крышку. Порт mini PCI Express должен выглядеть примерно так, как картинке внизу.

Если возникают какие-либо трудности со снятием задней крышки ноутбука или с поиском mini PCI Express порта, то попробуйте найти в интернете руководство по сервисному обслуживанию вашей модели ноутбука. Обычно такие руководство легко найти по запросу «service manual + название модели ноутбука». В руководстве вы сможете найти всю необходимую вам информацию.
Шаг № 2. Покупка устройства для подключения видеокарты.
После того, как вы определили наличие на ноутбуке порта mini PCI Express, нужно приобрести специальное устройство, которое будет подключаться к этому mini PCI Express порту и к которому будет подключаться ваша внешняя видеокарта. Данное устройство называется EXP GDC и его можно найти, например, в китайском интернет магазине GearBest. На картинке внизу вы можете видеть, как выглядит данное устройство.
В комплекте с этим устройством также идет: кабель для подключения к порту mini PCI Express на ноутбуке, адаптер для подключения питания к устройству, а также кабель для подключения дополнительного питания видеокарты.
Шаг № 3. Подключение внешней видеокарты к ноутбуку.
После того, как устройство EXP GDC приобретено, можно приступать к подключению видеокарты к ноутбуку. Для начала вам нужно снова снять нижнюю крышку с ноутбука и подключить к порту mini PCI Express кабель от устройства EXP GDC. Другую сторону данного кабеля нужно подключить к HDMI входу на устройстве EXP GDC. Таким образом вы соедините EXP GDC с вашим ноутбуком.

Дальше устанавливаем дискретную видеокарту в разъем PCI Express на устройстве EXP GDC и подключаем дополнительное питание видеокарты. Для этого в комплекте с EXP GDC идет отдельный кабель, у которого с одной стороны разъем 6 pin, а с другой 6+2 pin.

Также нужно подключить питание к устройству EXP GDC. Для этого в комплекте идет специально модифицированный блок питания от ноутбука. Подключается блок питания к EXP GDC с помощью разъема 8 pin.

После выполнения всех вышеописанных операций можно включать ноутбук. Если у вас ноутбук с переключаемой графикой (встроенная графика + дискретная), то вам может понадобится включение режима «UMA Graphic». Делается это в настройках BIOS.
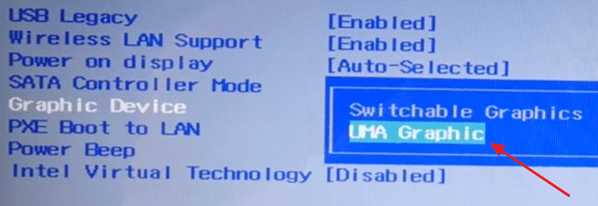
После включения ноутбука вам останется только установить драйверы для видеокарты, которую вы подключили к ноутбуку, и все готово. Теперь можно запускать игры и проверять как внешняя видеокарта показывает себя в паре с вашим ноутбуком.
comp-security.net
Как использовать внешнюю видеокарту на ноутбуке
Подключить внешнюю видеокарту к ноутбуку это то, о чем мечтают многие владельцы ноутбуков.
Большинство пользователей считает, что это невозможно и дискретную видеокарту можно подключить только к настольному компьютеру. В действительности же такая возможность есть. Несмотря на то, что ноутбуки не предназначены для подключения внешних видеокарт, на большинстве моделей присутствует порт mini PCI Express, который можно использовать для подключения видеокарты. В данной статье мы пошагово рассмотрим один из способов подключения внешней видеокарты к ноутбуку при помощи mini PCI Express порта.
Проверка наличия порта mini PCIExpress
Как уже было сказано, для подключения видеокарты к ноутбуку нужен порт mini PCI Express. Поэтому, перед тем, как начинать что-то делать нужно уточнить, есть ли такой порт на вашем ноутбуке или нет. Для этого нужно полностью выключить ноутбук, отключить аккумулятор и снять нижнюю крышку. Порт mini PCI Express должен выглядеть примерно так, как картинке внизу обычно к нему подключен Wi-Fi адаптер.
Если возникают какие-либо трудности со снятием задней крышки ноутбука или с поиском mini PCI Express порта, то попробуйте найти в интернете руководство по сервисному обслуживанию вашей модели ноутбука. Обычно такие руководство легко найти по запросу «service manual + название модели ноутбука». В руководстве вы сможете найти всю необходимую вам информацию.
Приобретение устройства для подключения видеокарты
После того, как вы определили наличие на ноутбуке порта mini PCI Express, нужно приобрести специальное устройство, которое будет подключаться к этому mini PCI Express порту и к которому будет подключаться ваша внешняя видеокарта. Данное устройство называется EXP GDC и его можно найти, например, в китайском интернет магазине и я могу предложить вам самый дешёвый вариант на данный момент.
На картинке мы видим, как выглядит данное устройство.
В комплекте с этим устройством также идет: кабель для подключения к порту mini PCI Express на ноутбуке, адаптер для подключения питания к устройству, а также кабель для подключения дополнительного питания видеокарты.
Подключаем внешнюю видеокарту к ноутбуку
После того, как устройство EXP GDC приобретено, можно приступать к подключению видеокарты к ноутбуку. Для начала вам нужно снова снять нижнюю крышку с ноутбука и подключить к порту mini PCI Express кабель от устройства EXP GDC. Другую сторону данного кабеля нужно подключить к HDMI входу на устройстве EXP GDC. Таким образом вы соедините EXP GDC с вашим ноутбуком.
Дальше устанавливаем дискретную видеокарту в разъем PCI Express на устройстве EXP GDC и подключаем дополнительное питание видеокарты. Для этого в комплекте с EXP GDC идет отдельный кабель, у которого с одной стороны разъем 6 pin, а с другой 6+2 pin.
Также нужно подключить питание к устройству EXP GDC. Для этого в комплекте идет специально модифицированный блок питания от ноутбука но в принципе можно использовать и если имеется тем более при покупке устройства EXP GDC в комплекте . Подключается блок питания к EXP GDC с помощью разъема 8 pin.
После выполнения всех вышеописанных операций можно включать ноутбук. Если у вас ноутбук с переключаемой графикой (встроенная графика + дискретная), то вам может понадобится включение режима «UMA Graphic». Делается это в настройках BIOS.
После включения ноутбука вам останется только установить драйверы для видеокарты, которую вы подключили к ноутбуку, и все готово. Теперь можно запускать игры и проверять как внешняя видеокарта показывает себя в паре с вашим ноутбуком.
Есть так же возможность подключить видеокарту через Expresscard ,это разъём который присутствует на некоторых моделях ноутбука,нужно только приобрести адаптер и просто вставляете в ноутбук и соединяете с EXP GDC в соотвествующий разъём HDMI.
Видеоруководство:
servis2010.ru
История подключения внешней видеокарты к ноутбуку — Блоги
Как завелось на Русь, рано или поздно каждый владелец сталкивается с вопросом проведения апгрейда своего компьютера, и если с пользователями стационарного компьютера все более или менее ясно, то данный вопрос для владельца ноутбка становится практически не реализуемым.
Читая однажды статьи в интернете была найдена на данную тематику и вот каковы были результаты ее воплощения.
На руках имеется ноутбук Asus n 751 jk, родные видеокарты intel 4600 и nvidia 850m.
Адаптер для подключения внешней видеокарты был приобретен на знаменитом китайском сайте.
В интернет магазине были приобретены видеокарта MSI GeForce GTX 1060 GAMING X 6G и соответственно блок питания FSP ATX-500PNR-I.
После вскрытия корпуса ноутбука было обнаружено, что Mini PCI-E находится в очень неудобном месте, но раз начал, надо делать.

В корпусе было проделано небольшое отверстие для выведения провода адаптера, Получилось в целом нормально, ноутбук сильно не пострадал от этого.
Спойлер

После сборки всей конструкции китайский адаптер загорелся зеленым цветом, видеокарта MSI по фирменному — красным, зашуршали вентиляторы видеокарты и блока питания.
Первая проблема с которой пришлось столкнуться — MSI никак не хотела определяться, ноутбук намертво ее не видел.
Через какое то время, каким то чудом, карта все таки была определена в диспетчере задач, но ни как gtx 1060 а как какой стандартный VGA, с ошибкой 31.
И тут началась свистопляска с драйверами. Упорно вылазила ошибка 43.
В итоге, встали только 372.70, более поздние версии приводят к указанной выше ошибке. Далее методом проб и ошибок было выяснено, что необходимо ставить самые древние драйвера для внешней видоекарты и поверх уже самое самое свежие.
Далее в диспетчере отключить шину, на которой стоит дискретка,.
После того как все было установлено — начались тесты.
Результаты таковы. Если идет изображение на ноутбук, то результаты внешней видеокарты хуже чем с родной, фпс ниже в два раза. Фурмарк показал результат — 30.
Однако, через HDMI кабель MSI была присоединена к телевизору и тут уже все намного лучше — в фурмарке результат 110! В играх фпс вырос в 3 раза!
На монитор ноута так и не получилось нормально вывести изображение.
В итоге был приобретен монитор в осталось только наслаждаться играми.
Спойлер

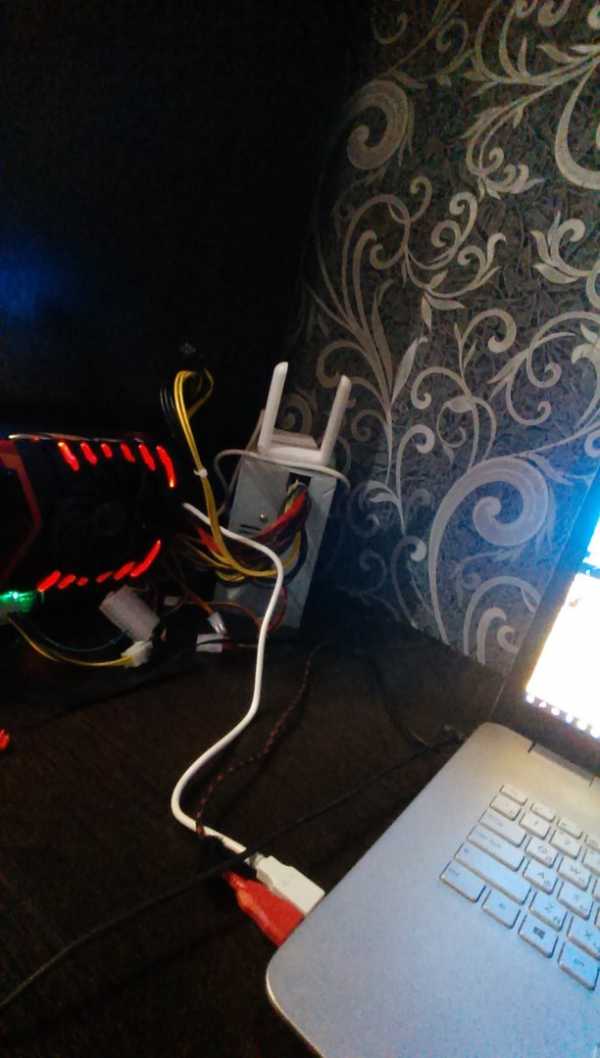
www.playground.ru
Как подключить внешнюю видеокарту к ноутбуку
Несмотря на мобильность и удобство использования ноутбуков, они характеризуются различными минусами по сравнению с ПК. Одним из главных недостатков считается ограниченность в апгрейде. Как подключить внешнюю видеокарту к ноутбуку? Этот вопрос достаточно актуален.
↑Варианты подключения
В настоящий момент это можно сделать двумя способами. Первый, а он же и самый простой, – присоединение видеокарты с помощью док-станции, которая представляет собой специальное устройство со слотом PCI-E, необходимыми управляющими элементами питания и розетками.

Такой способ возможен при наличии порта Thunderbolt, который на данный момент,обладает максимальной пропускной способностью. Преимущество такого метода заключается в том, что присоединение док-станции не требует перезагрузки лэптопа.

Подсоединяем графический адаптер с помощью разъема mPCI-E
Каждый лэптоп имеет Wi-Fi модуль, подключаемый к внутреннему порту mini PCI-E. Чтобы воспользоваться данным способом, его придется извлечь.
Подключение внешней видеокарты к ноутбуку при таком варианте осуществляется с использованием устройства EXP GDC. Это PCI-E слот с необходимыми разъемами питания и подключения к лэптопу.
↑Этапы подключения видеокарты к ноутбуку
Для начала нужно выключить лэптоп, снять АКБ, сервисную крышку, модуль Wi-Fi и комплектующие, которые будут мешать в совершении соответствующей операции. Прежде чем подсоединять переходник к системной плате, нужно собрать связку из видеокарты и переходника. Подключение лэптопа к EXP GDC осуществляется при помощи специального шнура, на одном конце которого находится mPCI-E разъем, а на другом HDMI.

Провода питания видеоадаптера имеют 6-пиновый коннектор с одной стороны и 2 коннектора с другой:
- один 6 pin;
- второй 8 pin (6+2).

Блок питания лучше использовать идущий в комплекте с EXP GDC, но подойдет и обычный импульсный БП от настольного ПК.
Подключив шнур к mPCI-E разъему, провод необходимо разместить так, чтобы избежать преломления, после чего устанавливается сервисная крышка. Далее вы можете включать ноутбук и использовать его как мощное игровое устройство.
Хотите бесплатно получить смарт-браслет Huawei Honor Band 4?
Примите учатие в розыгрыше с минимальными условиями. Победителя объявим 18 июля, подробности здесь.
tdblog.ru