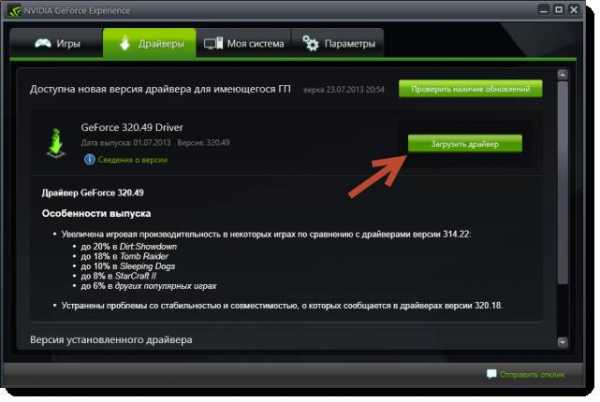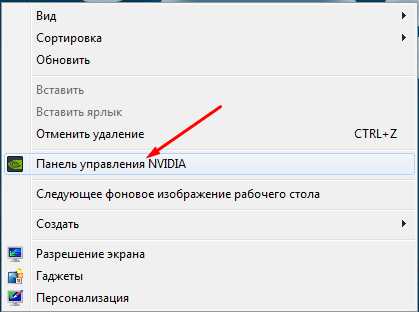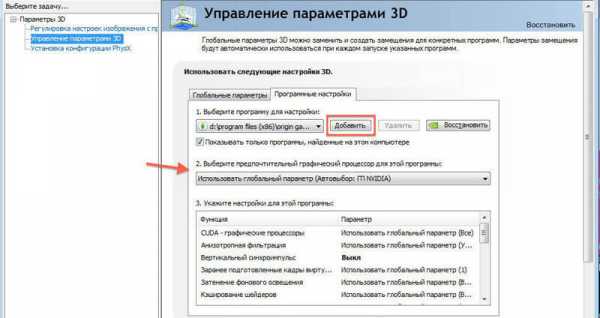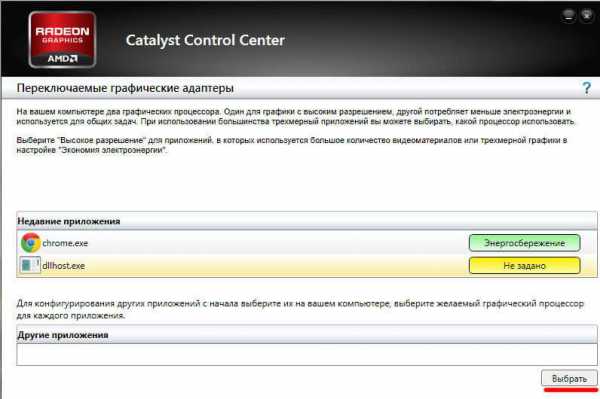описание и способы ее замены
Графический адаптер — это важнейший компонент любого компьютера. Он выводит изображение на экран и обрабатывает видеофайлы. В случае поломки видеокарты видеосигнал не поступит на дисплей, и пользоваться ноутбуком не получится. Для того чтобы решить подобную проблему, нужно будет произвести замену сгоревшего адаптера. А это непростая задача, поэтому необходимо понимать, как процедуру выполнить правильно. Кроме того, стоит иметь в виду тот факт, что не во всех ноутбуках существует такая возможность.
Причины замены
Так же как и процессор, видеокарта очень дорогой компонент любого компьютера. Из-за этого не каждый ноутбук оснащен мощным графическим чипом. А так как другие детали компьютера все еще производительные, то чаще всего приходится менять только лишь видеоадаптер.
Из этого видео вы узнаете о замене видеокарты и о том, в каких случаях она уместна.
Другая причина замены — это вышедшая из строя видеокарта. Многие ноутбуки из-за своих компактных размеров обладают не очень эффективной системой отвода тепла. А мощные игровые приложения заставляют работать видеочип на 100%, и он начинает сильно греться, что приводит к критическим температурам и «отвалу» кристалла, и, соответственно, поломке видеоадаптера.
Исключить подобную проблему перегрева не сложно. Для этого нужно всего лишь своевременно удалять пыль из системы охлаждения и менять термопасту. Еще можно пользоваться специальными подставками для отвода тепла и не допускать слишком долгих и высоких нагрузок на ноутбук.
Между прочим, самая частая проблема, с которой приходят в мастерскую по ремонту ноутбуков, это отсутствие изображения из-за сгоревшего видеочипа.

Как выглядит видеокарта на ноутбуке
Производители выпускают лэптопы с двумя типами видеокарт: дискретные (отдельные) и интегрированные (встроенные). Как выглядит и где находится видеокарта в ноутбуке, рассмотрим далее:
- Интегрированная видеокарта встроена в процессор либо чипсет ноутбука. Такой видеоадаптер не содержит отдельной памяти и чипа, и поэтому не может быть заменен аналогичным устройством. Невозможно поменять кусочек центрального процессора, потому что это цельный кристалл. Следовательно, приходится устанавливать совершенно другой CPU. А когда графическая система встроена в чипсет, то тут приходится перепаивать чип. Во время подобной замены нужно удостовериться, что материнская плата рассчитана на другой процессор и микропрограмма, вшитая в плату, правильно определит этот новый компонент.
- Дискретная видеокарта. В тех моделях, где применяется отдельный видеочип и внешняя видеопамять, графическая карта называется дискретной. Такой ее тип исполнения позволяет проводить замену этого компонента. Однако простой переустановкой одного устройства на другое здесь не обойдется. Так как это тоже чип, то он определенным способом припаян к плате, и чтобы его поменять требуется специальное дорогостоящее оборудование и опытный специалист. Поэтому замена графического адаптера обойдется дорого. А выгодно это хозяину ноутбука или нет, решает каждый отдельно. Но самостоятельно выполнить такую процедуру сложно и небезопасно.
- Видеокарты типа MXM. Существуют модели ноутбуков с графическими устройствами другого форм-фактора, которые вставляются в специально разработанные для них разъемы. Самый распространенный из них — формат MXM. Такой тип соединения представляет собой мобильную версию компьютерного слота PCI Express. Были и другие варианты, предлагаемые различными производителями, но они не обрели популярность и на текущий момент практически не используются.
А вот как раз графические адаптеры с разъемом MXM меняются очень просто. К тому же они обратно совместимы. И имея видеокарту предыдущего стандарта, ее можно установить в более современный слот. Например, в разъем MXM-III возможно подключить адаптер типа MXM-I, а, наоборот, карту MXM-HE в слот MXM-II вставить не удастся, потому что она в него не войдет. Старые модели видеокарт, поставленные в новый тип разъема, будут работать.
Подобную замену видеоадаптера стандарта MXM можно выполнить и в домашних условиях, не прибегая к услугам специалистов. Для этого потребуется аккуратно раскрутить корпус ноутбука и поменять модуль. Хотя выполнять такую процедуру следует, предварительно ознакомившись с руководством по разборке текущей модели ноутбука. Подобных видеоинструкций достаточно много в интернете.
Из этого видео вы узнаете, как самостоятельно заменить видеочип в ноутбуке Lenovo.
Если вы сомневаетесь в своих способностях, обратитесь в ближайшую мастерскую, где такую замену произведут качественно и профессионально. Можно не утруждать себя поиском аналогичной видеокарты, так как специалисты сделают это самостоятельно.
Выбор видеокарты
Здесь все очень просто: в том случае, когда требуется мощный компьютер для обработки трехмерных программ и игр, а также редактирования графических изображений, стоит брать ноутбук с дискретной видеокартой. А когда нужно, чтобы он работал дольше и обходился недорого, и требования к его производительности невелики, то стоит остановиться на выборе мобильного устройства с интегрированной картой.

Замена видеокарты
Для выполнения данной операции необходимы такие инструменты, как:
- пинцет;
- крестовая отвертка.
Порядок работы:
- Перед тем как приступить к процедуре замены, конечно же, нужно вначале узнать: как выглядит и в каком месте находится видеокарта в ноутбуке. А также найти ей подходящую альтернативу. Здесь можно выбрать либо абсолютно такую же модель, либо что-то аналогичное, но совместимое с материнской платой ноутбука. И еще стоит внимательно отнестись не только к типу разъема карты, но и ее форме, и физическим размерам.
- Отключите устройство от зарядки, и, если есть для этого возможность, извлеките аккумулятор. Выкрутите все шурупы, держащие нижнюю часть корпуса. Снимите все крышечки и отсоедините те компоненты, которые находятся в разъемах материнской платы либо подключены специальными шлейфами. К ним относятся: оперативная память, адаптер WI-FI и жесткий диск.
- На следующем этапе постарайтесь аккуратно, не прилагая излишних усилий, поднять нижнюю часть корпуса. Если что-то еще мешает разъединению, возможно, шлейф или какой-то невыкрученый шуруп, то постарайтесь отсоединить либо выкрутить их. Делайте все очень аккуратно, чтобы не повредить тонкие проводки и мелкие компоненты платы. Иначе, после того как вы соберете ноутбук, что-то может не заработать.
- Далее отыщите на плате видеомодуль и извлеките его. Чаще всего он крепится шурупами либо защелками. Вставьте в освободившийся разъем новую видеокарту. Проверьте, чтобы плата легла ровно и не мешала обратной сборке.
- Теперь осталось только установить драйверы на новое оборудование, скачав их с сайта производителя. Не забудьте протестировать видеоадаптер с помощью специальных программ, таких как 3 dmark и убедиться в том, что температурные показатели находятся в норме.
Видео
Из этого видео вы узнаете, как можно самостоятельно улучшить свой ноутбук, подключив к нему внешнюю видеокарту.
liveposts.ru
Можно ли заменить дискретную видеокарту на ноутбуке?
Ноутбуки давно уже представляют собой достойную альтернативу стационарным компьютерам, позволяя выполнять более сложные операции. Если же раньше ноутбуки использовалась больше для просмотра фильмов, работы с файлами или же интернет-сёрфинга, то современные модели предоставляют гораздо более широкие возможности.
И даже несмотря на то, что мобильные модели центральных и графических процессоров являются менее производительными вариантами, их мощности вполне хватает для комфортной игры в требовательные игры или же для работы со сложными 3D-моделями.
Зачем делать замену?
К сожалению, видео адаптер наряду с процессором является одной из наиболее дорогих составляющих компьютера поэтому большинство моделей оборудованы не самыми производительными моделями. Так как остальные комплектующие имеют достаточный запас мощности, то владельцы таких компьютеров сталкиваются с необходимостью замены только лишь видеоплаты.

Кроме того, замена графических адаптеров также выполняется в случае выхода из строя. Некоторые лэптопы имеют довольно слабую систему охлаждения и требовательные игры в некоторых случаях могут привести к перегреву платы, в результате чего и отпаивается чип.
Несмотря на то что избежать такой поломки довольно просто (достаточно лишь периодически очищать ваш компьютер от пыли, использовать охлаждающую подставку или не подвергать технику длительным нагрузкам) обращения в сервисные центры с необходимостью замены видео карты на рабочую являются довольно распространённым случаем.
Типы видеокарт для ноутбуков
Ноутбуки имеют два типа видеокарт: интегрированную и дискретную, каждая из которых предназначена для работы в определённом режиме.

Интегрированные графические процессоры представляет собой менее производительный вариант, благодаря которому энергопотребление, а также соответственно, и температура снижаются при выполнении простых операций, например, работа с файлами текстом и т.д.
При необходимости выполнения сложных графических операций для снижения нагрузки на процессор система включает в работу дискретную графическую плату, которая способна выполнять более сложные задачи, как, например, работа с видеозаписями, 3D моделями или же обработка необходимых объектов игры.
Видео: замена видеокарты
Можно ли поменять видеокарту у ноутбука: интегрированная карта
Интегрированная видеокарта встроена в центральный процессор поэтому установка нового интегрированного графического адаптера возможна лишь вместе с заменой ЦП. Если в вашей модели установлен только интегрированный видеоадаптер, то его апгрейд в таком случае невозможен.

Дискретная карта
Конкретного ответа на вопрос можно ли поменять видеокарту на ноутбуке на более мощный вариант нет. Теоретически, при огромном желании и больших затратах установка нового дискретного адаптера вполне возможна, но на практике в большинстве случаев целесообразней купить более новую модель с необходимыми комплектующими.
Одним из наиболее важных факторов при рассмотрении «лэптопа» на предмет возможность апгрейда является способ подключения вашего видеоадаптера.
Если вы является владельцем лэптопа со слотом MXM (что на сегодняшний является довольно редким случаем), то апгрейд представляет собой относительно простую операцию.
Вам необходимо узнать тип разъёма MXM и подобрать такую же плату в случае её поломки или подобрать более мощный вариант в случае апгрейда. Для того чтобы узнать тип вашего слота можно обратиться к производителю.

Но наиболее распространённым вариантом установки дискретной видео карты на данный момент является распайка её чипа на материнской плате.
Апгрейд в таком случае возможен только лишь с помощью специального оборудования, а также особых знаний и навыков. Если вы является владельцем лэптопа с распаянной видеокарте на материнской плате, то о её замене рекомендуется забыть.
К сожалению, найти необходимую видео карту для MXM слота довольно трудно, бу модели покупать довольно опасно ввиду возможности приобрести «прогретую» плату, которая проработает неопределённы срок. Так что в большинстве случаев приобретение возможно лишь из-за границы или в сервисном центре.

Следующей проблемой является тепловыделение. Более мощный видеопроцессор будет возможно выделять больше тепла, и ваша система охлаждения может не справится, что приведёт к новым поломкам. Поэтому следует подбирать видеоадаптер с таким же показателем тепловыделения (TDP).
Процесс замены
Рассмотрим процесс замены видео карты со слотом MXM на примере установки новой видеокарты Radeon HD 3650 вместо стандартной NVidia 8400m G в Acer Aspire 7520G, который имеет слот MXM II.
После того как вам удастся приобрести необходимый видеоадаптер можно приступать к его установке:
- для начала потребуется получить доступ непосредственно к самому слоту. К счастью, для замены потребуется лишь открыть заднюю крышку, открутив несколько винтов;

- следующим шагом является демонтаж всей системы охлаждения ЦП и ГП, для чего также следует открутить несколько винтов;

- сама плата закреплена 2 дополнительными винтами, открутив которые её можно вытащить из самого разъёма;

- новую видео плату необходимо также установить в защитный кожух. Следует также проверить соответствие расположения тепловых прокладок и чипов памяти;

- после установки платы необходимо нанести тонкий слой термопроводящей пасты как на графический и центральный процессор, так и на чипсет, предварительно убрав старую термопасту. Данную операцию удобно выполнять с помощью пластиковой карточки;

- также не забудьте почистить кулер и радиатор, в которых обычно скапливается большое количество пыли;

- сборка осуществляется в обратном порядке.
Установка нового драйвера
После установки новой видеокарты необходимо установить необходимые драйвера, для чего следует выполнить следующие операции:
- полностью удалить предыдущие драйвера;
- устанавливать следует модифицированные драйвера, пропатчить которые вы сможете с помощью специального приложения;

- после установки приложения следует указать расположение вашего установочного пакета драйверов и подтвердить модификацию.
Апгрейд видеоадаптера на более мощный вариант представляет собой очень трудную задачу, выполнить которую в большинстве случаев возможно лишь с помощью специального оборудования.
Более того стоимость новой видео платы может составить слишком большую сумму особенно для б/у ноутбука. Оправданным вариантом является апгрейд лишь графических адаптеров в моделях с MXM слотом, которых на данный момент очень мало.
>compsch.com
Где находится видеокарта в ноутбуке: какие видеокарты бывают.
 Вернуть работоспособность старого ноутбука, можно несколькими способами. Один из них — это увеличить производительность за счёт обновления внутренних элементов. Простой способ повысить графические характеристики – обновить видеокарту. Для этого нужно знать, где она находится.
Вернуть работоспособность старого ноутбука, можно несколькими способами. Один из них — это увеличить производительность за счёт обновления внутренних элементов. Простой способ повысить графические характеристики – обновить видеокарту. Для этого нужно знать, где она находится.
Какие видеокарты бывают
Содержание статьи
Видеокарты делятся на две группы – дискретные и встроенные. Оба вида могут использоваться как отдельно, так и в паре. У каждой группы есть свои особенности, преимущества и недостатки.
Интегрированные видеокарты
Интегрированная карта, часто её называют встроенной, не представлена отдельной платой. Она не имеет своей памяти, процессора и использует ресурсы центрального ядра. Проще говоря, она совмещена с основным процессором. Заменить видеоадаптер такого типа в домашних условиях невозможно. Её минус – заметное снижение производительности центрального процессора и общей производительности.
Такие карты используются в мобильных ПК, предназначенных для решения задач среднего пользователя. Они хорошо справляются с воспроизведением видео, «потянут» простенькие игры. Плюсы таких карт:
- цена на ноутбук со встроенной видеокартой ниже;
- интегрированное видео генерирует меньшее количество тепла, для него не нужно дополнительного охлаждения;
- увеличивает время работы от батареи, т. к. расходует меньше энергии;
- не требует дополнительного места в корпусе.
Дискретная видеокарта
Данный тип имеет собственный процессор и оперативную память. Всё смонтировано на отдельной плате, которая устанавливается в слот материнской платы. Использование дискретной видеокарты позволяет не снижать мощность основного процессора и получить высокую производительность графики. При необходимости апгрейда, именно за счёт замены дискретной карты можно добиться значительного прироста производительности.
Минусы дискретных карт:
- самостоятельная плата требует дополнительного места в корпусе, за счёт чего размер ноутбука увеличивается;
- требует принудительного охлаждения, особенно это касается высокопроизводительных чипов;
- увеличивают стоимость ноутбука;
- снижают время работы от батареи за счёт высокого энергопотребления.

Справка! Дискретные карты подойдут тем пользователям, кто использует ноутбук для игр, работы в графических редакторах и прочих задач, для которых требуется высокая графическая производительность.
В некоторых моделях ноутбуков могут использоваться оба вида графических карт одновременно. Но не стоит думать, что это даёт значительный прирост производительности — карты работают по очереди. Значимое преимущество такой схемы — возможность работы без дискретной карты, т. е. можно её извлечь и всё будет работать на встроенной графике.
Интегрировано-дискретные
Новая разработка инженеров, которая пока ещё используется редко. Карта представляет собой отдельный чип с собственной памятью. Устанавливается такой адаптер непосредственно в шлейф центрального процессора на материнской плате.
Где в ноутбуке расположена видеокарта
Будь то дискретная видеокарта или интегрированная, они расположены в корпусе ноутбука и имеют прямой контакт с материнской платой. Для замены потребуется вскрывать корпус, что без определённых знаний сделать сложно.
Справка! На YouTube, можно найти видеоинструкции по разборке большинства популярных моделей ноутбуков и заменить видеокарту самостоятельно.
Некоторые производители позаботились о том, чтобы пользователи имели возможность заменить дискретный графический адаптер без полной разборки ноутбука и предусмотрели специальный люк. У таких моделей он расположен с обратной стороны и крепится при помощи нескольких винтиков со шляпкой под крестообразную отвёртку.
setafi.com
Как выглядит видеокарта на ноутбуке?
Ноутбуки уже давно очень тесно вошли в современную жизнь. У многих, особенно познавательных пользователей возникает вопрос, так как же в ноутбуке выглядит видеокарта? Если со стационарным компьютером все понятно, так как не составляет труда открутить одну из боковых крышек системного блока и посмотреть как выглядит видеокарта, то в ноутбуке все сложнее.
Во — первых, как в такой маленький объем корпуса можно было запихнуть видеокарту, и во — вторых, разобрать ноутбук, чтобы посмотреть и узнать где находится в нем видеокарта не так просто.
В зависимости от типа видеокарты в ноутбуке ее вид будет различаться.
Видеокарты в ноутбуках бывают 3 типов:
- В виде отдельной платы;
- В виде отдельного чипа на материнской плате;
- Встроенный в процессор.
Видеокарта ноутбука в виде отдельной платы
Видеокарты данного типа в современных ноутбуках уже давно не применяются. Их перестали делать где — то в 2005 году. Но как бы там ни было, у карт данного типа был один большой плюс, которого не хватает современным видеокартам ноутбуков — это возможность легкой замены.

Видеокарта ноутбука в виде отдельной съемной платы
Ведь неисправность и потребность в замене видеокарты это чуть ли не одна из самых распространенных проблем современных ноутбуков, к тому же и очень дорогостоящая.
Видеокарта ноутбука в виде отдельного чипа на материнской плате
Данный тип карт до сих пор активно применяется в современных ноутбуках. Таким образом на материнскую плату интегрируются более производительные видеокарты для работы с 3D приложениями и играми. В ноутбуках, начиная с 2013 года выпуска активно применяется схема совместной работы дискретной карты и интегрированной в процессор, о которых речь пойдет чуть ниже.

Видеокарта ноутбука в виде отдельного чипа на материнской плате
Видеокарта ноутбука встроенная в центральный процессор (интегрированная)
Самый распространенный тип видеокарты в бюджетных моделях современных ноутбуков. Здесь рассмотреть ее нельзя, так как она находится на площадке кристалла процессора.
Видеокарта ноутбука, встроенная в процессор
Все современный модели процессоров AMD и Intel, обладают встроенной графикой, которой хватает для работы офисных приложений и не слишком требовательных игр. Хотя интегрированные чипы AMD в процессора линейки A10 обладают вполне неплохими показателями производительности.
helpadmins.ru
Апгрейд видеокарты ноутбука / Habr
Здесь расскажу о том, как из 5ти летнего Samsung R45 с видеокартой ATI Radeon Express 200M, у которой нет Pixel Shader 3.0, на которой современные игры либо вообще не идут, либо идут с 2 FPS на минимальных настройках, сделать достаточно мощную машину для игр и экспериментов по программированию.
Итак, имеем Samsung R45:
1. видеокарта ATI Radeon Express 200M
2. штатный объем памяти 512МБ
3. процессор Intel Core 2 Duo 1.6GHz T5500
Задача: выжать по максимуму из малыша.
Решение:
Предварительные операции:
1. Апгрейд ОЗУ. Максимум возможной памяти 2ГБ из которой до 256МБ предоставляется для видеокарты.
Выкидываем старые 2×256 и докупаем 2×1ГБ.
2. Замена CPU. Ищем какой из CPU подходит в замену старому — это Intel Core 2 Duo 2.3GHz T7600. Важно чтобы шина, ватность и сокет совпадали (FSB, TDP, Socket).
3. Замена HDD. Покупаем любой SSD HDD, ноутбучный винт на 320ГБ, 4USB переходник и еще 2 USB винта по 500ГБ… — здесь кому как нравится.
Эти 3пп — дело техники, ничего интересного.
Теперь, когда подготовка завершена, можно приступать к созданию монстров.
Подход 1. Замена видеокарты.
В сети на тему замены видеокарты есть кое-какая информация, и в основном все считают что замена невозможна или крайне сложно осуществима. В моем случае на R45 видеокарта впаяна в материнскую плату и замена невозможна. Копаем дальше.
Подход 2. Использование внешней видеокарты.
Поиск по сети на тему «внешняя видеокарта» дал много результатов, например ViDock или AMD XGP. Подключается через ExpressCard слот на шину PCI Express x1, чем и ограничивается скорость передачи данных. Но стоимость такого блока с видеокартой стоит более 200$ и выше.
На этом подходе и останавливаемся. Но цена слишком высока, да и видеокарту поменять нельзя.
Зато знаем, чего хотим. А хотим чтобы было вот так
и видео при этом не тормозило.
Далее, в сети нашел тайваньскую контору, которая делает переходники с PCI-E x1 на ExpressCard.
Называется серия PE4H. Выглядит вот так:
Теперь абсолютно уверенно идем на Ebay и находим в продаже нашу платку PE4H за 82$ с дополнительным шиппингом 15$.
Заказываем, оплачиваем и следим через www.track-trace.com/post за перемещением: вылетела посылка 26.11.2010, 10.12.2010 уже была дома.
В комплекте шла плата ATX-включателя БП:
также основная плата:
, провод PCI-Ex1 — PCI-Ex1, и специальный ExpressCard со слотом для PCI-Ex1.
Отмечу, что дисков с драйверами не было вообще. Как в последствии оказалось — они для платы и не нужны.
Из внешнего вида и мануала выясняю, что плата может подключаться и через 4 PCI-Ex1 интерфейса, питание может получать через внешний БП, через USB, и через мини 4-pin разъем от БП.
Выбор видеокарты. Так как передача данных будет происходить не на PCI-E x16 а на медленной PCI-E x1, то слишком быстрая видеокарта прироста производительности не даст, так как шина будет забита доверху. Зато если при загрузке софта (игры) сразу скопировать максимум необходимой памяти (текстур), то она может справиться. Значит, нужна быстрая не топовая видеокарта с большим объемом памяти. Выбор пал на Palit GTX 460 2GB.
Далее в ближайшем магазине и покупаем указанную видеокарту:
А также БП к ней (с 4ю кабелями питания 6-pin: два кабеля для этой видеокарты и два кабеля на будущее…).
Подключаем все это дело по схеме:
и… что удивительно — сразу все нашлось!
Обновляем драйвера на свежие от NVidia (здесь было интересно, как будут дружить драйвера ATI и NVidia, но никто ни на кого не жаловался).
Подключаю монитор, он чудесно обнаруживается (1|2 — это второй слот DVI на ноутбуке).
CUDA, DirectX и т.д. — все работает ОК.
Пара тестов на 3DMark06 (все делать было лень, результат предсказуем):
Вывод — как и ожидалось, GTX460 справляется на бешеном разрешении (для моего ноута) с поставленной задачей мгновенно, но процесс копирования заметно замедляет FPS. На кадрах, где происходят взгрывы, дым, игра шейдеров — все происходит без замедлений, но в местах где камера двигается по карте и происходит ее дозагрузка — иногда слегка дергает при очень больших количествах текстур.
Игровые тесты:
1. Alien Swarm на максимальных настройках, но экране 1024×768 (большое разрешение — много текстур, потому много не ставим). Отзывчивость 100%. Экран не дергал ни разу, до этого было 2-6 FPS и такие лаги, что не передать.
2. NFSMW. Программисты сделали абсолютно правильно все с текстурами. Сначала все в память, дозагрузки по минимуму, как результат — на 1920×1080 такой красоты я еще не видел. Лагов нет вообще.
3. Далее запускал все что видел — все работало ОК при не очень больших разрешениях экрана (до 1400×900). Либо более низких настройках, но в HD.
4. Фильмы в HD вели себя по разному. Раз в 5 секунд пропадал кадр, что было заметно и нервировало. Причина опять та же — в эту секунду происходила передача буфера на видеокарту. Через некоторое время порешалось настройкой буферизации в плеере и выбором правильного плеера.
Что самое интересное — так это процесс переключения приложения между видеокартами, которые работают одновременно.
Для этого просто тащим окно с фильмом направо — ATI Radeon 200M с этим справится, а игру — на левый монитор (причем одновременно, слева — alien swarm или что там еще, а справа — фильм).
Внешне дракон выглядит так (убран на подоконник чтобы не мешал):
На толстом хвосте дракона находится ATX-плата включения БП.
Радует факт, что на видеокарте остались еще 2 свободных слота HDMI, и на самом ноутбуке — слот DVI.
Итого можно сделать ап до 5 мониторов, среди которых один — дефолтовый экран ноутбука.
Из минусов хочу отметить, что при копировании больших массивов данных слышно тихое трещание дешевых тайваньских элементов на плате. Уровень трещания в 31дб — раза в 2 громче чем вентилятор на видеокарте. Среди общего фонового шума в доме почти незаметно.
Из плюсов радует тот факт, что раньше сидел за ноутом и думал «лишь бы потянул», «лишь бы заработало». А теперь сижу и думаю «чтобы еще запустить?».
Схема платы (PDF). Мануал (PDF).
Удачного апгрейда!
P.S. Как выяснилось, GTX460 достаточно мощная видеокарта для экспериментов. А также приятно стало, что браузеры (флэш) наконец-то стали использовать видеокарты для ускорения прорисовки, теперь The Settlers Online вообще не тормозит (это когда он на мониторе слева, а когда тащишь направо — то там поселенцы дергаются).
UPD: Думаю для такого — дракончик будет в самый кайф:
UPD2.
В комментах был вопрос о вынимаемости видеокарты на горячую.
Подтверждаю о вынимаемости лапы дракона из ноута!
Порядок такой:
1. В трее отключаем адаптер как будто usb-носитель. В результате тут же происходит выгрузка драйвера и основным монитором стал тот, что на ноуте.
2. Выключаем питание основной платы с помощью удобной кнопочки на мини ATX плате (а не разматываем провода).
3. Вытаскиваем ExpressCard. Винда издает «тылынь» о подтверждении вынимания.
4. ОС работает ок.
P.S. Ранее пробовал без 1пп. В итоге все замирало и только хард-ресет укладывал ноут спать. Приходилось вырубать ноут не вынимая ExpressCardPCIe.
habr.com
Как включить дискретную видеокарту на ноутбуке или компьютере
Видеокарта является одним из самых важных компонентов ПК. Именно она в полной мере влияет на графическую производительность устройства. Достаточно часто пользователи попадают в такие ситуации, когда вопросы, как переключить видеоадаптер или как включить дискретную видеокарту на ноутбуке, становятся особенно популярными.
Дело в дом, что сегодня компьютеры могут оснащаться не одной видеоплатой, как раньше, а двумя сразу – интегрированной и внешней. Но, они не могут работать в одно и то же время, и запустить одновременно встроенную и внешнюю видеокарту нельзя. Именно поэтому у владельцев ПК появляется необходимость сменить способ вывода информации на монитор с одного графического адаптера на другой. Для этого нужно отключить одну, например, встроенную и активировать другую, в нашем случае дискретную видеокарту.
Настройки в BIOS
Компьютер может обладать двумя видеоадаптерами: интегрированным в материнскую плату и дискретным, который отдельно присоединяется к материнской плате. Если изначально вы использовали встроенную видеоплату, но после обзавелись еще одной, то наверняка столкнетесь с проблемой, когда в ноутбуке потребуется принудительно включить внешнюю видеокарту.
Обычно с этим вопросом, трудностей не возникает потому, что монитор работает с графической картой, к разъему которой он подключен. Но не во всех случаях происходит автоматическое переключение. В определенных моделях BIOS владелец ПК обязан сам принудительно включить нужное комплектующее, а ненужное – отключить.

Данная проблема решается путем изменения опций в биосе, предназначенных для активации видеоакселератора. Итак, что нужно сделать:
- Войти в биос;
- Перейти в раздел «Config» или «Advanced».
- В разделе «Graphics Device» выбрать «Nivida optimus».
Могут использоваться и другие наименования, например:
Не удалось устранить проблему?Обратитесь за помощью к специалисту!
Решите мою проблему
- Primary Display;
- Init Display First;
Возможные значения опции:
Название зависит от типа используемых шин на материнской плате. Например, PCI-E позволяет отключить интегрированную видеоплату Intel и включить внешнюю.
Стандартные средства Windows
Многие ноутбуки, особенно производства таких компаний, как lenovo, acer и hp, samsung и msi могут также обладать двумя графическими адаптерами. Встроенная карта зачастую находится в чипсете или, в редких случаях, в процессоре. Комплектующее такого типа имеет низкое электропотребление и, соответственно, невысокую производительность. Именно по этой причине достаточно часто ноутбуки оснащаются дополнительными внешними картами. Они особенно нужны, если владелец устройства использует требовательные программы или играет в компьютерные игры.

Включить дискретную и интегрированную видеокарту одновременно невозможно, но и переключить одну на другую с помощью кабеля, как на ПК, тоже нельзя из-за конструкции лэптопа – владелец не имеет полноценного доступа к монитору, так как он встроен в ноутбук.
Обычно при запуске компьютерной игры происходит автоматическое переключение на более мощную плату. Однако если это не происходит, и автоматически она не включается, то пользователю не остается ничего другого, кроме как самостоятельно задать необходимые настройки.
Для того чтобы включить дискретную плату, нужно отключить интегрированную, для этого :
Не удалось устранить проблему?Обратитесь за помощью к специалисту!
Решите мою проблему
- Заходим в диспетчер устройств.
- Открываем раздел «Видеоадаптеры».
- Выбираем нужный адаптер и щелкаем по нему правой мышкой и выбираем «Отключить».

- После перезагрузки по умолчанию будет задействована дискретная карта.
NVIDIA
Вместе с драйверами, разработчики поставляют и специальное ПО для более тонкой настройки видеоадаптеров. Самостоятельно включить дискретную видеокарту от nvidia не составит сложности даже новичку, разберем процесс более подробно:
- Щелкаем правой мышкой по свободному пространству рабочего стола и в открывшемся списке переходим в Панель управления.

- В окне справа переходим в раздел «Управление параметрами 3D»;
- Далее во вкладку «Программные настройки»;
- Кликаем по кнопке «Добавить» и выбираем приложение для запуска с внешней видеокарты;

- В графе выбора графического адаптера указыванием «ГП NVIDIA»;
- После перезагрузки, настройки вступят в силу;
AMD
Своим пользователям AMD предоставляет утилиту «Catalyst Control Center». С ее помощью можно включить дискретную видеокарту radeon, а так же настроить другие важные параметры.
Первый способ (используем утилиту):
- Запускается она так же, как и в случае с nvidia, просто щелкаем правой кнопкой по рабочему столу и переходим в настройки.
- Заходим в раздел «Питание» и выбираем программу, которая должна запускаться с внешней карты.

- Сохраняем изменения и перезапускаем ноутбук.
Второй способ:
- Заходим в БИОС.
- Далее в «Display Mode» и выбираем «Switchable».
Данная опция также незаменима, если на ПК стоит Windows XP, так как в данной операционной системе не действует программное управление. В этой ситуации чтобы отключить встроенную плату и вместе с тем активировать дискретную, нужно выбрать значение «Discrete». После этого лэптоп начнет работать с внешней картой.
Надеюсь, что статья была вам полезна.
Не удалось устранить проблему?Обратитесь за помощью к специалисту!
Решите мою проблему
Подробная видео инструкция
youtu.be/9vniHn_BHJY
Профессиональная помощь
Если не получилось самостоятельно устранить возникшие неполадки,
то скорее всего, проблема кроется на более техническом уровне.
Это может быть: поломка материнской платы, блока питания,
жесткого диска, видеокарты, оперативной памяти и т.д.
Важно вовремя диагностировать и устранить поломку,
чтобы предотвратить выход из строя других комплектующих.
В этом вам поможет наш специалист.
Оцените статью:
Включаем дискретную видеокарту на ноутбуке
3.7 (73.33%) 3 голос(ов)Если статья была вам полезна,
поделитесь ею в качестве благодарности
onoutbukax.ru
❶ Как установить новую видеокарту на компьютер 🚩 как установить видеоадаптер на компьютер 🚩 Ремонт и сервис
Для того чтобы успешно заменить видеокарту на компьютере самостоятельно, надо предварительно выяснить некоторые тонкости, которые повлияют на выбор новой видеокарты.
В документации, которая должна быть у каждого нового компьютера (спецификации), уточните тип установленной видеокарты (сегодня используются видеокарты, которые устанавливаются в разъем PCI-Express, но можно встретить еще AGP). Внимание! Эти два типа видеокарт не взаимозаменяемы!
Если в документации к компьютеру не указана, какая видеокарта установлена, возможно, что производитель компьютера посчитал, что данный ПК обойдется встроенной видеокартой, тогда достаточно будет просто найти в списке оборудования точное название материнской платы и на сайте производителя «матери» выяснить какой тип видеокарт она поддерживает.
Полезный совет: перед тем как купить новую видеокарту, почитайте обзоры про видеокарты, наличествующие в продаже в компьютерном магазине. Важно выбрать ту из них, которая не заставит вас сильно потратиться, однако будет производительнее, чем имеющаяся.
Чтобы установить приобретенную видеокарту в компьютер, надо снять боковую крышку корпуса, найти установленную старую видеокарту или разъем под нее (если при работе компьютера используется встроенная «видяха»). В большинстве корпусов платы типа видеокарты или сетевой карты надо закреплять винтиком. Скрутите этот винтик и аккуратно вытащите старую видеокарту из разъема. Вставьте в этот же разъем новую видеокарту и закрепите ее тем же винтом.
На фото ниже примерный внешний вид того, что можно увидеть открыв компьютер. Белой рамкой выделена видеокарта, слева два крепежных винта:

Полезный совет: обратите внимание, на многих материнских платах видеокарта придерживается дополнительным фиксатором (могут выглядеть по-разному) в разъеме. Аккуратно вытаскивайте старую видеокарту, прикладывая слишком много сил вы только повредите порт. Когда же вставлена новая видеокарта, фиксатор должен защелкнуться.
Внимание! Некоторые видеокарты могут требовать подключения дополнительного питания от блока питания. Этот момент надо уточнить при покупке. Если разъема дополнительного питания для видеокарты на вашем блоке питания нет, то придется поменять и блок питания (да еще и на более мощный). Если не хочется менять и блок питания, выбирайте видеокарту, которая дополнительного питания не требует.
На фото ниже пример подключения к видеокарте дополнительного питания:

После физической смены видеокарты надо будет вставить в CD (DVD)-привод прилагаемый к новой видеокарте диск и установить драйвера, используя подсказки, программы с диска.
www.kakprosto.ru