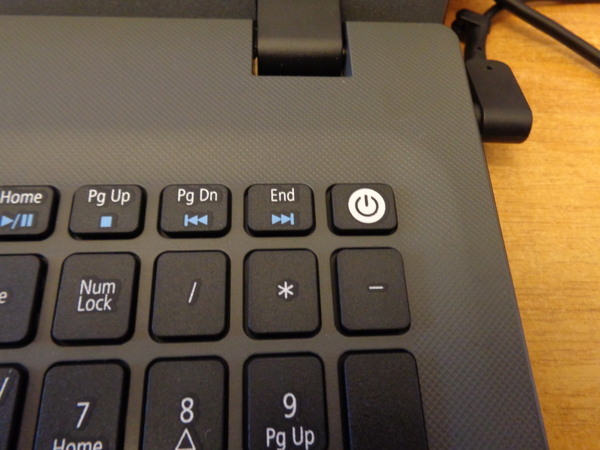Не работает кнопка на клавиатуре ноутбука – что делать — Портал о компьютерах и бытовой технике
Вопрос: Здравствуите!!у меня такая проблема.у моего ноутбука не работает кнопка,что мне делать??
Достаточно распространенная проблема. Клавиатуры ноутбуков вообще выходят из строя куда чаще тех, что используются в стационарных компьютерах. Чаще всего кнопка перестает реагировать на нажатие, а бывает и так, что она вовсе вылетает со своего места, обнажая резиновую основу и металлические крепления.
Обычно клавиша отказывается работать по причине засорения. В этом случае можно продуть клавиатуру воздухом, чего порой бывает достаточно для освобождения пространства под клавишей от всего того, что там быть не должно. Если же это не помогло, то можно снять клавишу и почистить пространство под ней.
Работать с ноутбуком в этом случае необходимо в обесточенном состоянии и с вынутой батареей. Ну а если причиной отсутствия работоспособности клавиш является еще и их залив, то обесточить устройство необходимо обязательно.
Механизм крепления клавиш на разных моделях ноутбуков может отличаться, однако почти везде они снимаются. Сделать это не сложно – просто надавите на одну сторону клавиши, а вторую подденьте ногтем или отверткой. Не переборщите с усилиями, дабы не сломать лифт. В случае с четырьмя креплениями обе части лифта будут подвижными, однако вариант с двумя креплениями обычно имеет неподвижную сторону снизу клавиши – ее-то мы и должны будем поддеть.
Что касается чистки, то сделать это можно влажными салфетками и или не содержащими ацетон и другие агрессивные вещества средствами.
Установка производится в обратном порядке. Убедитесь, что лифт встал точно на место, после чего поместите кнопку и надавите на нее по центру строго вниз, пока не услышите щелчок.
В том случае, если подобные действия не помогли, то, вероятно, все дело в плате клавиатуры, которая создана на основе полиэтилена и имеет прозрачный вид. Получить доступ к ней можно после снятия всех лифотов и отсоединения устройства ввода.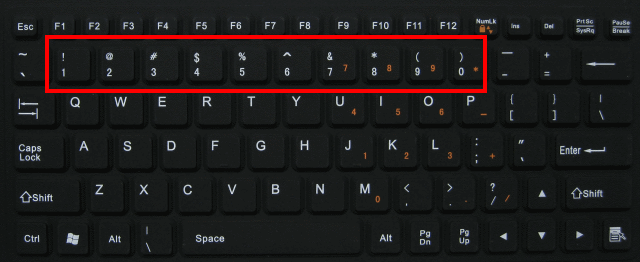 Осмотрите плату на предмет повреждения дорожек, которые обычно видны визуально. Чтобы воссоздать дорожку на месте повреждения вам потребуется купить в автомобильном магазине набор для восстановления контактов системы обогрева стекол.
Осмотрите плату на предмет повреждения дорожек, которые обычно видны визуально. Чтобы воссоздать дорожку на месте повреждения вам потребуется купить в автомобильном магазине набор для восстановления контактов системы обогрева стекол.
Вышеприведенная операция требует аккуратности и лучше все же доверить ее профессионалу. Ремонт клавиатуры в наше время стоит недорого, и такая услуга предоставляется почти везде.
Не работают кнопки на ноутбуке: что делать?
Если вам приходится не только серфить в интернете, но и активно общаться в чатах и форумах, оставлять комментарии, делать обзоры или писать большой объем писем – вам необходима удобная клавиатура. Как правило, в новых ноутбуках клавиши ходят туго, но четко – каждое нажатие требует минимального, но четкого усилия. После некоторого времени активного пользования клавиатура становится более мягкой, податливой, нажатие клавиш – незаметно легким.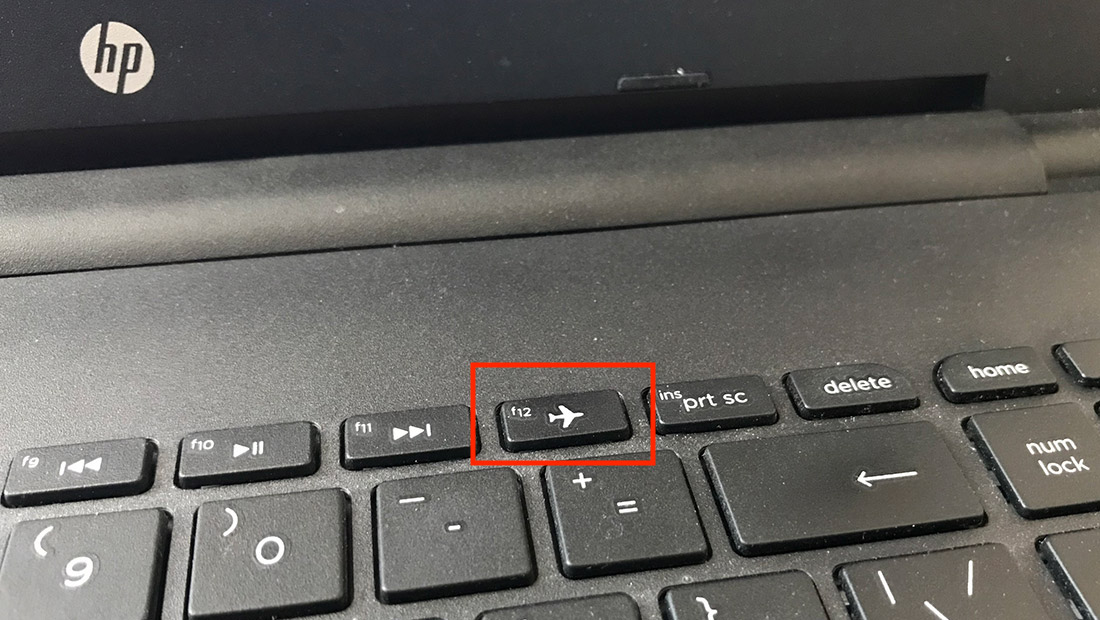
Не нажимаются кнопки на ноутбуке
Как же обидно столкнуться с проблемой, когда вдруг не нажимаются кнопки на ноутбуке. Произойти это может по нескольким причинам, одна из которых – засорение пространства под клавишами ноутбука пылью и мусором. В этом случае одни кнопки нажимаются без труда, другие – с очевидными трудностями. Ход их становится коротким, а символы перестают пропечатываться.
В разных ноутбуках используется различный механизм крепления клавиш, но так или иначе все они – съемные. Состоят из непосредственно площадки, на которой установлена клавиша, подъемного механизма – лифта и элемента, выступающего в качестве пружины. Почистить клавиатуру вы можете самостоятельно, но если механизм крепления клавиш сложный и хрупкий, могут возникнуть проблемы с установкой кнопок на место – сделать это без некоторой сноровки сложно, можно сломать лифт. Для начала попробуйте продуть клавиши сильной струей воздуха. Вполне возможно, это поможет избавиться от мелкой пыли и мусора, если его немного.
Лучшей идеей будет отнести ноутбук в сервисный центр для чистки. Там это делают быстро и совсем недорого, заодно можно почистить и систему охлаждения, а также разъемы ноутбука от пыли и грязи. В профилактических целях делать диагностику и чистку ноутубка необходимо один раз в год, поэтому вы вполне можете совместить полезное с необходимым.
Не работают кнопки клавиатуры ноутбука и тачпад
Если же проблема не в мусоре и пыли, а резко перестали работать кнопки и даже тачпад, готовьтесь к решению более серьезных проблем. Вполне могло случиться так, что возникла неисправность дорожек. Повреждаются дорожки, если под клавиатуру попадает жидкость – она разъедает дорожки, а нарисовать новые далеко не всем пользователям ноутбуков под силу. Таким пациентам нужен ремонт в стенах сервисного центра. К слову, пока ваш ноутбук ждет ремонта, а неисправными оказались всего несколько кнопок – вы запросто можете присвоить их функцию другим клавишам или воспользоваться виртуальной клавиатурой на экране ноутбука.
Итак, если у вас перестали работать кнопки на ноутбуке, для начала выясните, с чем это связано – с попаданием пыли и мелкого мусора или с более серьезными проблемами – залитием, неисправностью и т.д. Помните, что у вас всегда есть возможность воспользоваться виртуальной или внешней клавиатурой, а также обратиться в сервисный центр для ремонта или замены клавиатуры, которая оказалась повреждена. Для начала продуйте клавиатуру, проверьте, корректно ли установлены драйвера, попробуйте перезагрузить компьютер. Если ничего из перечисленного не помогает – смело обращайтесь в сервисный центр Правша.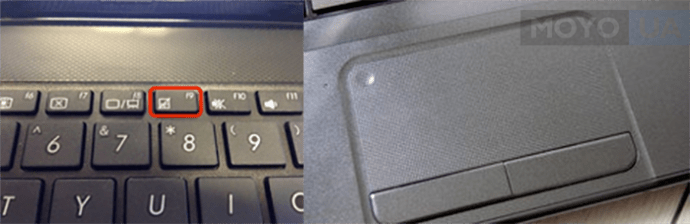
Не работает клавиатура на ноутбуке. Что делать?
Клавиатурой называется комплект расположенных в определенном порядке клавиш, позволяющий управлять тем или иным устройством, которым в нашем случае является ноутбук. Кроме того, клавиатура является одним из основных устройств ввода информации. Конечно, для планшетов и смартфонов она не требуется, однако полноценно пользоваться ПК или тем же ноутбуком без нее невозможно.
О том, почему может не работать компьютерная клавиатура, я уже рассказывал ранее. Сегодня пойдет речь о клавиатуре для ноутбука.
Программный сбой
Начать стоит с самой распространенной проблемы, которую можно решить самостоятельно. В данном случае я хочу рассмотреть программный сбой.
Как это выглядит? Вы просто включаете свой ноутбук после некоторого простоя и понимаете, что клавиатура не работает. Первое, что нужно делать — не впадать в панику, как любят делать некоторые личности. Вполне возможно, что проблема пустяковая и решается она за одну минуту.
Вполне возможно, что проблема пустяковая и решается она за одну минуту.
Первым делом необходимо перезагрузить ноутбук. Это вы можете сделать с помощью мышки или тачпада. Перезагружаем устройство или, если есть желание, выключаем его и включаем вновь. Я вас уверяю, что процентов в 60% после перезагрузки клавиатура заработает вновь. Все дело в некоем программном сбое, который, возможно, произошел на стадии загрузки операционной системы. Если этот способ вам помог, то дальше статью вы можете даже не читать.
Если не помогает, тогда перезагружаем устройство еще раз и как только оно начнет загружаться, пытаемся войти в БИОС. Для этого нужно нажать на клавишу TAB, а если не помогает, то на F10 или DEL. Уж один из этих вариантов точно должен сработать. Если вам удалось это сделать, то физически клавиатура работает и это говорит о том, что проблема на 99% не механическая.
Нужно выйти выйти из БИОСа и загрузить устройство. Скорее всего клавиатура не будет работать, но не переживайте, мы попробуем заставить ее это сделать.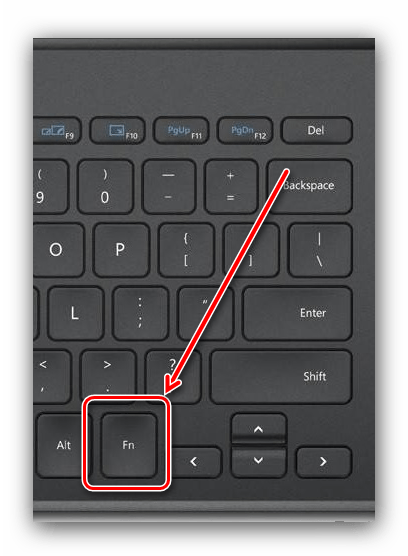
В некоторых случаях можно переустановить операционную систему, но это, сами понимаете, не самый приятный процесс, вместе с которым, кстати, можно удалить важную информацию.
О драйверах
Некоторые проблемы с устройствами напрямую связаны с драйверами. Они могут, например, полностью отсутствовать или быть поврежденными. В случаях с ноутбуком данный момент очень актуален, поскольку едва ли не для каждого компонента нужно устанавливать свой драйвер.
Проблема в «железе»
Если ничего из описанного выше не помогает, то неполадка может быть связана с железом. Чаще всего страдает шлейф. Как уверяют ребята, которые уже разбирали ноутбуки, добраться до шлейфа — не проблема, к тому же в сети можно найти мануалы о том, как это сделать. Но прежде, чем вы начнете разбирать свое устройство, вспомните, распространяется ли на него гарантия. Если да, то разбирать его нельзя! Отнесите ноутбук в тот магазин, где вы его покупали вместе с чеком и отдайте его на ремонт (бесплатный, разумеется). В некоторых случаях магазинам проще обменять ноутбук на новый, нежели ремонтировать.
Чаще всего страдает шлейф. Как уверяют ребята, которые уже разбирали ноутбуки, добраться до шлейфа — не проблема, к тому же в сети можно найти мануалы о том, как это сделать. Но прежде, чем вы начнете разбирать свое устройство, вспомните, распространяется ли на него гарантия. Если да, то разбирать его нельзя! Отнесите ноутбук в тот магазин, где вы его покупали вместе с чеком и отдайте его на ремонт (бесплатный, разумеется). В некоторых случаях магазинам проще обменять ноутбук на новый, нежели ремонтировать.
Допустим, что вы разобрали корпус и добрались до шлейфа. Что дальше? А дальше необходимо внимательно осмотреть его на предмет окисления или повреждений. Если никаких внешних признаков повреждения нет, то протрите его с помощью ластика. Спиртом и прочими жидкостями пользоваться не рекомендую, так как это может пагубно сказаться на работоспособности шлейфа.
Собираете ноутбук, включаете его и проверяете клавиатуру.
Грязь и пыль
Ни в коем случае не забываем про грязь и пыль, которые очень любят скапливаться под клавишами.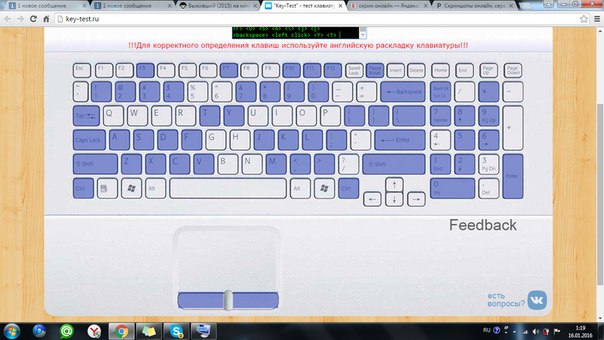 Как ни странно, но клавиатура может не работать именно по этой причине. Что делать? Как один вариантов, можно снять все клавиши (некоторые модели с легкостью позволяют это сделать), убрать всю грязь и протереть контакты ластиком. Если провести данную процедуру невозможно, то придется разбирать устройство, что бы добраться до клавиатуры, а это сделать не так просто, так как придется разобрать добрую половину ноутбука.
Как ни странно, но клавиатура может не работать именно по этой причине. Что делать? Как один вариантов, можно снять все клавиши (некоторые модели с легкостью позволяют это сделать), убрать всю грязь и протереть контакты ластиком. Если провести данную процедуру невозможно, то придется разбирать устройство, что бы добраться до клавиатуры, а это сделать не так просто, так как придется разобрать добрую половину ноутбука.
Если не клавиатура не работает из-за пролившейся жидкости
Чего греха таить — ноутбук как будто притягивает к себе жидкости, ведь практически каждый из нас, у кого есть данное устройство, неизменно проливал на него ту или иную жидкость. Если для обычной компьютерной клавиатуры это чаще всего заканчивается бессимптомно, то вот для ноутбука это едва ли не фатальный случай.
Если вы что-то пролили на клавиатуру, вам необходимо срочно выключить ноутбук, вынуть из него батарею и перевернуть гаджет таким образом, что бы жидкость вылилась из него.
После необходимо разобрать устройство. Стоит ли это делать, если оно находится на гарантии, решать только вам, но это однозначно не гарантийный случай, поэтому ремонтировать ноутбук бесплатно вам никто не будет.
Стоит ли это делать, если оно находится на гарантии, решать только вам, но это однозначно не гарантийный случай, поэтому ремонтировать ноутбук бесплатно вам никто не будет.
Если вы все-таки разобрали устройство, то поставьте его в сухое место. Просушивать лучше всего при комнатной температуре без использования «воздушной» техники в виде фена. Просушивать ноутбук нужно не менее одной-двух недель — будьте терпеливы. Только после этого можете собрать его и включить.
Механические проблемы
Механические неполадки обычно связаны с падением ноутбука или когда-то что-то тяжелое падает на него. В этом случае может не работать как одна кнопка, так и несколько. Реже — вся клавиатура. Скорее всего поможет только ее замена, причем самостоятельно сделать это не так просто, поэтому я рекомендую обратиться за помощью в специализированный сервис.
Тоже самое касается и тех случаев, когда клавиатура вообще не подает никаких признаков жизни, что бы вы с ней не делали.
Почему не работает часть клавиш на ноутбуке и что делать с нерабочими кнопками
Если не работают некоторые кнопки на клавиатуре ноутбука, то проблема заключается в следующем:
- ошибки настроек в БИОС;
- удаленные или устаревшие драйвера компьютера;
- наличие вирусной программы;
- засорение клавиатурной панели;
- механические повреждения кнопок ноутбука.

Решить проблему временно можно подключением внешней клавиатуры. В крайнем случае допускается воспользоваться экранной клавиатурной панелью.
Программные проблемы
Если кнопки перестали работать на ноутбуке после перезагрузки операционной системы, то проблема кроется в драйверах. Часто они могут откатываться или удаляться при обновлениях ОС.
Самый простой способ проверить исправность кнопок – убедиться, что выключена функция блокировки клавиатуры. Для этого нажмите комбинацию кнопок Fn + Pause, Fn + NumLock или Fn + Win. Новые модели ноутбуков могут иметь специальный индикатор с изображением замка для блокировки клавиш.
Настройки в BIOS
Инструкция по включению кнопок через BIOS:
- Выключите ноутбук.
- Нажмите кнопку питания. Во время появления иконки производителя нажмите несколько раз клавишу Del или F2.
- Далее перейдите на вкладку Integrated Peripherals. Если она отсутствует в начальном меню, то ее можно поискать в пункте Advanced – USB Configuration.

- Найдите строчку USB Controller. Справа от нее должно быть выставлено значение Enabled.
- Перейдите на вкладку USB Keyboard Support. В других версиях БИОС может быть обозначено, как USB Legacy Support.
- Возле строчки USB Controller так же должно быть выставлено значение Enabled.
Обратите внимание! Если кнопки работают в BIOS, то рекомендуется проверить работоспособность клавиатуры ноутбука в безопасном режиме Windows. Если же войти в БИОС не удалось при помощи клавиш, то скорее всего поврежден чип на материнской плате. Придется обращаться в сервисный центр.
Инструкция по переходу в безопасный режим Windows на ноутбуке:
- Удерживайте кнопку питания устройства несколько секунд, пока ноутбук не выключится.
- Нажмите кнопку включения ноутбука и сразу быстро нажимайте F8.
- В появившемся окне выберите строчку «Безопасный режим».
Если клавиатура работает в безопасном режиме, то необходима переустановка драйверов.
Драйвера
Способы решения с драйверами:
- откат операционной системы при помощи точки восстановления Windows;
- переустановка ОС;
- удаление и переустановка драйверов с официального сайта компании.
Инструкция по восстановлению операционной системы для Windows 7/8/10:
- Нажмите иконку «Пуск». Нажмите на строчку «Панель управления».
- Выберите «Все элементы панели управления», а затем «Восстановление».
- Нажмите строчку «Запуск восстановления системы».
- Проследуйте инструкции и выберите оптимальную точку восстановления Windows. Желательно выбирать дату за несколько недель до появления неисправностей с клавиатурой ноутбука.
Обратите внимание! Для использования точки восстановления необходимо ее создать. Если на ноутбуке хотя бы один раз обновлялась операционная система, то Windows автоматически создаст новую точку восстановления.
Руководство по удалению или установке драйверов:
- Нажмите на иконку «Пуск».

- В поисковой строчке введите «Диспетчер устройств» и перейдите на него.
- Выберите пункт «Клавиатуры». Под надписью отроется список используемых устройств.
- Нажмите правой кнопкой мыши по названию клавиатурной панели и выберите пункт «Удалить».
- Подтвердите действие нажатием кнопки ОК.
- Войдите в интернет и перейдите на сайт производителя ноутбука.
- Найдите вкладку «Поддержка». Скачайте пакет официальных утилит или драйверов отдельно.
- Установите содержимое и перезагрузите ноутбук.
- Проверьте работоспособность кнопок.
Переустановка драйверов может производиться вручную. Для этого в диспетчере устройств через пункт «Свойства» нужно посмотреть его код на вкладке «Сведения», а затем скопировать ID в поисковую строчку браузера.
Вирус
Руководство по удалению вредоносных программ вручную:
- Перейдите в «Локальный Диск С», затем папку Windows – Temp.
- Найдите папку AppData. Убедитесь, что она открыта.
 Для доступа к ней на вкладке «Вид» поставьте галочку напротив строчки «Скрытые элементы».
Для доступа к ней на вкладке «Вид» поставьте галочку напротив строчки «Скрытые элементы». - Удалите все содержимое папки. Очистьте корзину.
Инструкция по чистке вирусов:
- Скачайте и установите любой антивирус. Среди известных: Avast, Dr Web Curite.
- Запустите антивирусную программу.
- Нажмите кнопку «Проанализировать» / «Проверить на вирусы».
- Если вирусное ПО будет найдено, выберите пункт «Очистить» / «Удалить».
- Перезагрузите ноутбук. Проверьте состояние кнопок.
Вирусы также могут находиться внутри обычных приложений. Обычно это лишние файлы, использующиеся редко.
Инструкция по удалению лишних приложений:
- Нажмите кнопку Win. Выберите строчку «Панель управления».
- Перейдите на вкладку «Программы и компоненты», а затем «Установка и удаление программ».
- Выберите редко использующиеся программы. Обратите внимание на приложения, имеющие странные названия, где нет информации об издателе в правой колонке.

- Нажмите ПКМ по приложению (ЛКМ – для Windows 10), а затем «Удалить». Проследуйте инструкции.
- Перезагрузите ноутбук.
Для автоматического удаления лишних программ лучше использовать универсальные приложения, например, Ccleaner.
Физические проблемы
Распространенные проблемы физического характера:
- скопление мусора под кнопками;
- попадание жидкости на качели кнопочного механизма;
- износ аккумулятора;
- повреждение шлейфа клавиатурной панели.
Самый очевидный способ решения при физических проблемах – это разбор ноутбука.
Мусор под клавишами
Для очистки понадобится:
- баллончик сжатого воздуха или пылесос;
- кисточка;
- отвертка.
Пошаговое руководство:
- Выключите ноутбук и положите на твердую поверхность. Снимите аккумулятор.
- Открутите заднюю крышку. Болты находятся по углам ноутбука.
- Снимите заднюю часть. Уберите шлейф, соединяющий клавиатуру с материнской платой.

- Переверните ноутбук в изначальное положение.
- Подденьте клавиатуру в верхнем левом углу, чтобы зацепить и демонтировать клавишную панель. Положите ее на твердую поверхность.
- Прочистите пространство между клавишами. С помощью пылесоса выдуйте оставшуюся пыль.
- Далее отверткой подденьте неработающие клавиши. Отсоедините пластмассовую крышку клавиши. Делайте это аккуратно, чтобы не оторвать крышечку от основного механизма.
- Снова очистите пространство кисточкой.
- Вставьте все отсоединенные крышки и выполните монтаж клавиатурной панели ноутбука.
Обратите внимание! Качели клавиш иногда создаются из силикона, как, например, у ноутбуков HP. Тогда попадание жидкости не вызывает поломку кнопочных механизмов, поэтому разбирать их не нужно.
Износ и закисление дорожек
Если клавиши залиты жидкостью, то нужно сделать следующее:
- Открутите заднюю крышку ноутбука, затем снимите полностью клавишную панель.

- Переверните клавиатуру обратной стороной.
- Используйте нож, чтобы снять пленку.
- Далее снимите токопроводящую сетку. Осмотрите ее на наличие пятен.
Если на дорожке обнаружены следы от окисления, то нужно очистить пленку от пятен при помощи специального напыления.
Повреждение шлейфа
Руководство по восстановлению шлейфа:
- Положите клавиатурную панель на твердую поверхность предварительно отсоединив шлейф.
- Аккуратно отклейте небольшой кусочек черной пленки и загните неработающую часть соединительного шлейфа. Убедитесь, что на дорожках после отсоединения не осталось повреждений.
- Очистите следы клея с дорожек. Рекомендуется делать это тряпочкой.
- Загните неработающую часть шлейфа так, чтобы увеличить толщину дорожек.
- Вставьте шлейф в разъем и установите клавиатуру.
Обратите внимание! Очистка дорожек должна быть тщательной, поскольку поверхность с остатками клея не сможет работать с материнской платой.
Как обойтись без некоторых кнопок
Если клавиши отказываются работать вовсе, то существует несколько способов временного решения проблемы:
- переназначить неисправные клавиши на работающие;
- подключить внешнюю клавиатуру через USB;
- включить виртуальную панель.
Обратите внимание! Переназначение клавиш может повлиять на стабильность работы операционной системы. Рекомендуется использовать этот способ решения проблемы только в крайнем случае.
Можно переназначить одну клавишу на другую
Для переназначения кнопок клавиатуры используются сторонние приложения. Самая популярная бесплатная программа – это MapKeyboard.
Руководство по использованию:
- Скачайте MapKeyboard с сайта компании, а затем установите.
- После запуска программы появится окно с клавиатурой.
- Нажмите на кнопку ЛКМ, которую нужно переназначить. Затем укажите слева внизу клавишу, заменяющую выбранную.
MapKeayboard может также отключать клавиши. Для этого нужно в левом нижнем углу выбрать параметр Disabled.
Подключение дополнительной клавиатуры
Самый простой способ – это подключить внешнюю клавиатурную панель. Сделать это можно при помощи USB-кабеля. Также есть возможность подключить беспроводную клавиатуру через Bluetooth.
Виртуальная клавиатура
Руководство по вызову виртуальной клавиатуры для Windows 7:
- Нажмите на иконку «Пуск».
- Перейдите в «Панель управления».
- Откройте вкладку «Специальные возможности», далее – «Центр специальных возможностей».
- Выберите строчку «Включить экранную клавиатуру». Убедитесь, что на вкладке «Параметры» стоит отметка возле пункта «Наведение указателя на клавиши».
Инструкция для Windows 10:
- Нажмите ПКМ по панели задач.
- Выберите «Показать кнопку сенсорной клавиатуры».
- В правом нижнем углу появится иконка с клавишной панелью. Нажмите по ней, чтобы запустить экранную клавиатуру ноутбука.
Работа экранной клавиатуры осуществляется нажатиями ЛКМ. Чтобы убрать виртуальную панель, достаточно нажать значок крестика в правом верхнем углу.
Способов починки клавишной панели достаточно много. Устранение проблем невозможно только в том случае, если окислена токопроводящая пленка или повреждены все дорожки шлейфов.
Не работает клавиатура на ноутбуке: способы решения проблемы
Достаточно часто владельцы ноутбуков попадают в такую ситуацию, когда устройство ввода данных на их любимом девайсе внезапно перестает функционировать. Как правило, это происходит внезапно или после неких манипуляций с программным обеспечением. Основные поломки клавиатуры и методы их устранения и будет темой этой публикации.
Почему может выйти из строя клавиатура ноутбука
Причина № 1
Небрежность или неосторожность владельца, в результате чего оно залита жидкостью (чай, кофе, лимонад, крепкие и слегка разбавленные напитки). Не работает клавиатура на ноутбуке, что делать, разбирать и ремонтировать самому или нести в сервисный центр? Вот какие мысли одолевают несчастного владельца портативной техники.
На самом деле нельзя паниковать и по возможности необходимо как можно быстрее снять клавиатуру и произвести чистку, о процессе которой будет рассказано ниже. Если затянуть этот процесс, то полного выхода из строя устройства не избежать: сгниют токопроводящие дорожки.
Первая помощь ноутбуку в этой ситуации:
- Переверните устройство вверх дном.
- Отсоедините аккумулятор.
Чтобы не допустить выгорания контроллера и других электронных компонентов лэптопа, не включайте устройство до проведения окончания ремонтных работ.
Причина № 2
Не работает клавиатура на ноутбуке после его самостоятельной разборки при чистке. Все дело в том, что при отсоединении клавиатуры от материнской платы новички часто допускают ошибку когда тянут коннектор за шлейф, в результате чего происходит потеря контакта одного из проводников. Кроме того, при сборке ноутбука шлейф может быть заломлен или не до конца вставлен в контактную группу.
Особенную неприятность доставляет лэптопу, когда коннектор со шлейфом вставлен “вверх ногами”. Это сложно — но иногда случается с новичками.
Сложность решения такой проблемы заключается в том, что ее невидно “невооруженным глазом” и без обратного демонтажа определить степень повреждения шлейфа и контактной группы невозможно.
Причина № 3
Некорректная работа ПО может стать причиной. Особенно если вы недавно переустанавливали драйвера.
Первое что необходимо сделать в такой ситуации — это установить, устройство перестало функционировать в результате аппаратной поломки или программного сбоя. Для этого:
- Перезагрузите лэптоп и одновременно с этим попытайтесь войти в BIOS.
- Если в БИОС удалось войти, значит клавиатура работает и следует искать проблему в самой ОС. Если нет — то демонтаж клавиатуры и определение причины поломки.
Если вы выяснили, что вне операционной системы все функционирует, то выйдите из БИОСа и нажмите при загрузке F8 для входа в Безопасный режим. Далее, следует выбрать вход в безопасном режиме без драйверов. Если клавиатура работает, то проблема в некорректно установленных драйверах или в отсутствие оных. Такое тоже может случиться, но, как правило, после вирусной атаки. Если устройство ввода работает в BIOS, но не работает в Безопасном режиме, то проблема в операционной системе.
Проблема переустановки драйверов с нерабочим устройством ввода информации решается подключением мышки к USB разъему и вызовом экранной клавиатуры. Неудобно, и медленно, но помогает ввести в поисковую строку запрос на новые драйвера.
Многие пользователи не знают, как включить клавиатуру на ноутбуке, так как этой функцией крайне редко кто пользуется.
На самом деле все очень просто: Пуск — Стандартные — Специальные возможности — Экранная клавиатура. Все операции можно сделать мышкой.
Причина №4
Не работают кнопки на клавиатуре ноутбука после чистки клавиш и других деталей. Как правило, в таком случае не функционируют только некоторые кнопки.
Проблема может быть в механическом повреждении токопроводящих дорожек. При такой ситуации три выхода: сервисный центр и дорогостоящий ремонт; полная замена устройства ввода или самостоятельное восстановление дорожек при помощи специального токопроводящего клея.
Полиэтиленовая плата здесь многослойная. Разъединить слои без повреждения схемы очень сложно. Для ремонта клавиатуры ноутбука, лучше всего обратитесь к нам в сервисный центр.
Как почистить клавиатуру ноутбука
Существует два основных способа чистки устройств ввода информации: поверхностный и полный. При поверхностном способе, с помощью щетки удаляется мусор и пыль между клавишами, пылесосом втягивается пыль, которую не вымела щетка, а клавиши протираются специальными чистящими салфетками.
Полная чистка предполагает разборку всего устройства ввода данных. О таком способе очистки хотелось бы рассказать более подробно.
Первое, что необходимо сделать — это обесточить лэптоп и вынуть из него аккумуляторную батарею. Далее, необходимо демонтировать устройство ввода данных. Если вы не знаете, как снять клавиатуру с ноутбука, то повторяйте все в точности как показано в нашей инструкции.
Демонтаж клавиатуры
1. Тонкой отверткой следует отодвинуть крайнюю защелку. В процессе этого необходимо приподнять край клавиатуры.
2. Приподнимая край, следует вдавить вторую защелку. То же проделать со всеми защелками. Их в зависимости от модели лэптопа может быть четыре или пять.
3. Когда все защелки отодвинуты и клавиатура вышла из зацепления, осторожно ее приподнимите и выньте шлейф из ноутбука, отодвинув при этом задвижку на коннекторе.
При отключении шлейфа не тяните его за проводники, держите его за пластиковый коннектор.
После того как устройство ввода данных демонтировано, можно приступать к дальнейшей разборке, а именно снятию клавиш.
Снимаем клавиши
Самый простой способ снять кнопку не повредив ее крепления — это придавить нижнюю часть клавиши, а под верхнюю просунуть тонкую отвертку. Потянув отвертку вверх и придерживая кнопку, она довольно просто отщелкивается.
Теперь, когда клавиши все сняты, можно приступать непосредственно к чистке. Для этого вам понадобится мягкая широкая кисть, и, возможно, специальные влажные салфетки либо чистящая жидкость.
Все довольно просто: необходимо удалить все загрязнения и протереть механизм кнопок влажными салфетками для удаления жира и въевшейся пыли.
После проведения чистки установите на место кнопки и саму клавиатуру.
Не используйте ацетон или другие агрессивные жидкости для чистки клавиатуры. Они могут повредить ее схему. Если специальной жидкости нет, и чистящие салфетки кончились, можно использовать водный раствор изопропилового спирта.
Клавиша Ctrl не работает в Windows 10
Некоторые пользователи сталкиваются с моментов, когда клавиша Ctrl не работает в Windows 10. Клавиша Ctrl на ноутбуке или компьютере нужна для оптимизации процесса работы, чтобы быстрее выполнять различные функции, как копирование Ctrl+C и вставка Ctrl+V, открытие диспетчера задач Ctrl+Alt+Del, и многое другое.
Виновником, когда Ctrl не работает на ноутбуке или компьютере под управлением Windows 10 может быть неисправный драйвер HID, механическое повреждение самой клавиатуры или обновление Windows. Разберем, что делать и как исправить неработающую кнопку Ctrl.
Как исправить неработающую клавишу Ctrl на ноутбуке или ПК
- В первую очередь, перезагрузите компьютер или ноутбук и удостоверьтесь в работоспособности клавиши Ctrl на клавиатуре.
- Попробуйте подключить клавиатуру в другой USB-порт.
- Если имеется кнопка «Fn», то нажмите Alt+Ctrl+Fn.
- Если есть возможность, то подключите другую клавиатуру.
- Нажмите Win+R и введите osk, чтобы запустить сенсорную для проверки Ctrl.
1. Устранение неполадок клавиатуры
Откройте «Параметры» > «Обновление и безопасность» > «Устранение неполадок» > справа «Дополнительные средства устранения неполадок» > «Клавиатура» и следуйте рекомендациям на экране.
2. Установите все ожидающие обновления
Нажмите Win+i и выберете «Обновление и безопасность» > «Центр обновления Windows» и справа установите ожидающие обновления, если они имеются.
3. Удалить последнее обновление
Если клавиша Ctrl перестала работать после очередного обновления Windows 10, то можно попробовать удалить последнюю установку патча. Для этого:
- Нажмите Win+i и и выберете «Обновление и безопасность» > «Центр обновления Windows» > справа «Просмотр журнала обновлений«.
- В новом окне нажмите на «Удалить обновления«.
- Определите по дате установки патча, выделите его и нажмите «Удалить«.
4. Драйвера HID
Неисправный или старый драйвер клавиатуры HID может вызывать проблему, когда Ctrl не работает на ноутбуке или компьютере с Windows 10. В этом случае, нужно удалить все старые драйвера и переустановить текущий. Для этого:
- Нажмите Win+R и введите devmgmt.msc, чтобы открыть диспетчер устройств.
- Нажмите сверху на вкладку «Вид» и установите «Показать скрытые устройства».
- Далее найдите и разверните в писке графу «Клавиатуры«.
- Удалите все полупрозрачные «клавиатура HID» нажимая по ним правой кнопкой мыши.
- Далее удалите все имеющие клавиатуры HID по порядку.
- Ниже разверните графу «Устройства HID» и удалите всё, что связано с «USB-устройство ввода«.
- Перезагрузите компьютер или ноутбук.
Загрузка комментариев
Почему не работает клавиатура и как это исправить
Причин, из-за которых клавиатура может не работать, много. Самые распространённые из них — неправильное подключение, разряженные элементы питания, сбой программного обеспечения, пролитая жидкость и, наконец, поломка внутренних комплектующих компьютера или самой клавиатуры.
Если последний вариант — это повод для ремонта или замены клавиатуры, то остальные проблемы чаще всего можно решить самостоятельно. Давайте посмотрим, что можно сделать.
Общие рекомендации
Если клавиатура намокла, просушите её и только потом попытайтесь подключить к компьютеру. Если на клавиши попал суп или другая жидкость, способная засорить их, почистите устройство.
Если не работают только дополнительные цифровые клавиши, нажмитеNum Lock (или Fn + Num Lock для некоторых ноутбуков). Эта кнопка отвечает за работу цифрового блока и, возможно, ранее вы случайно задели её. Бывает и такое.
Когда не работают вообще все клавиши, для начала стоит перезагрузить компьютер. Если это поможет, то проблема в банальном сбое ПО. В случае неудачи переходите к дальнейшим инструкциям.
Почему не работает проводная клавиатура и как это исправить
1. Отсутствие питания
Если на клавиатуре имеется кнопка питания, убедитесь, что она включена.
2. Нарушение работы порта
Отсоедините от компьютера все остальные USB-устройства и попробуйте подключить клавиатуру через разные порты. Обычно для этого лучше всего подходит пара портов в самом верху задней панели. Нежелательно подключать клавиатуру в порты с поддержкой USB 3.0 (синие) — обычных USB 2.0 (чёрные или белые) будет вполне достаточно.
Фото: Артём Козориз / Лайфхакер.Также стоит попробовать подключить клавиатуру без переходника или, наоборот, воспользоваться им. USB-клавиатура может не работать при соединении через адаптер PS/2. То же самое возможно и при подключении старых клавиатур через USB-порт.
3. Нарушение контакта
Убедитесь, что кабель клавиатуры вставлен до конца. Достаточно вытащить его на пару миллиметров, и контакт будет нарушен. А такое иногда случается во время уборки или если в доме есть животные, которые любят играть с проводами.
Фото: Артём Козориз / ЛайфхакерЕсли у вас PS/2-клавиатура, внимательно осмотрите разъём и убедитесь, что его штырьки не загнуты. Такое происходит при неправильной установке и приводит нарушению работы. В этом случае выпрямите штырьки с помощью пинцета и попробуйте подключить клавиатуру снова.
4. Отключена поддержка USB в BIOS
Фото: Артём Козориз / ЛайфхакерКлавиатура может не работать из-за отключенной в BIOS функции, если у вас новый компьютер или вы заменили старое устройство на новое с разъёмом PS/2. Зайдите в BIOS, перейдите в раздел Advanced и убедитесь, что опция Legacy USB Support или USB Keyboard Support включена (Enabled). Если она отключена — измените значение и нажмите F10, чтобы сохранить настройки и перезагрузить компьютер.
5. Неполадки с драйвером
Если у вас Windows, переустановите драйвер клавиатуры в «Диспетчере устройств». Чтобы попасть в него, перейдите с помощью мыши в раздел «Пуск» → «Параметры» → «Bluetooth и другие устройства» → «Диспетчер устройств». В открывшемся списке найдите свою клавиатуру, кликните по ней правой кнопкой мыши и выберите «Удалить устройство». После перезагрузки компьютера драйвер клавиатуры установится автоматически.
6. Вирусы
Также пользователям Windows не помешает проверить систему на наличие вредоносного ПО. Для этого просканируйте её антивирусом. Если он не установлен, загрузите его из интернета с помощью запасной физической или экранной клавиатуры.
Почему не работает беспроводная клавиатура и как это исправить
1. Нет питания
В первую очередь проверьте элементы питания. Возможно, вы неправильно вставили в клавиатуру батарейки или они пришли в негодность. Если клавиатура работает от встроенного аккумулятора, убедитесь, что он заряжен.
2. Сбой подключения или помехи
Обновите беспроводное подключение. Для этого выключите клавиатуру и приёмник, если он есть, с помощью кнопок питания. Затем отсоедините его от компьютера. Выключите другие беспроводные устройства, если они есть поблизости. Снова подключите приёмник к компьютеру — сначала включите его, а потом клавиатуру.
Если для связи используется встроенный в компьютер модуль Bluetooth, убедитесь, что он включён и находится в режиме видимости.
Порядок действий для подключения беспроводных клавиатур может отличаться в зависимости от модели устройства. На всякий случай сверьтесь с официальной инструкцией в документации или на сайте производителя.
3. Другие причины
Если у вас Windows, переустановите драйвер клавиатуры и проверьте систему на наличие вирусов. Подробнее об этом читайте в разделе о проводных клавиатурах.
Почему не работает клавиатура ноутбука и как это исправить
Убедитесь, что аккумулятор ноутбука не разрядился. Иногда, даже если устройство включается, при низком уровне заряда клавиши могут не срабатывать. На всякий случай подключите ноутбук к электросети.
Если у вас Windows, переустановите драйвер клавиатуры и проверьте систему на наличие вирусов. Детали — в разделе о проводных клавиатурах.
Если ничего не помогло, проверьте клавиатуру, подключив её к другому компьютеру. Если не заработает, то, скорее всего, она сломана. В таком случае отнесите её в ремонт или попробуйте сдать в магазин по гарантии.
Текст статьи был обновлён 1 марта 2021 года.
Читайте также 🧐
Как исправить неработающую клавишу на клавиатуре
Одна из клавиш на клавиатуре Роберта Арнольда перестала работать.
Одна плохая клавиша на клавиатуре может сделать невозможным написать даже простейшее электронное письмо. В конце концов, без ключа N ваши дети могут застрять в «мешках после школы». Вот как решить эту проблему.
[Есть технические вопросы? По мере перехода строки ответа от Lincoln Spector к Josh Norem вы все равно можете отправить свой запрос на номер answer @ pcworld.ком . ]
Во-первых, если на вашей клавиатуре нет отдельной цифровой клавиатуры, проверьте клавишу Numlock. Если он включен, он может переставить некоторые клавиши и сделать другие непригодными для использования.
В противном случае, вероятно, что-то ниже неправильного ключа. Вы должны избавиться от этого.
Если это внешняя клавиатура, переверните ее и осторожно коснитесь задней панели. Если это не помогло, раскрутите скрепку и попробуйте вытащить что-то из-под ключа. Но не пытайтесь делать это со встроенной клавиатурой ноутбука.
Если ни один из них не помог или проблема связана со встроенной клавиатурой вашего ноутбука, продуйте сжатым воздухом все, что находится под проблемной клавишей.Вы можете купить баллон со сжатым воздухом всего за 4 доллара. Убедитесь, что та, которую вы покупаете, поставляется с очень тонкой соломкой (почти все они делают).
Присоедините соломинку к соплу банки, направьте соломинку под проблемный ключ и продуйте воздух под ключом. Надеюсь, это вытеснит грязь.
Если ничего не помогает, попробуйте удалить ключ — и да, я рекомендую это как для внешней, так и для встроенной клавиатуры.
Воспользуйтесь небольшой отверткой с плоским лезвием, чтобы отделить клавишу от клавиатуры.Вставьте лезвие под ключ и осторожно вращайте отвертку, пока ключ не выскочит.
Когда ключ выключен, вы можете очистить все вокруг. Чтобы вернуть ключ, вставьте его на место и нажмите.
Если ничего не помогает, подумайте о замене клавиатуры. Для внешней клавиатуры это невероятно просто. Просто купите один и подключите.
Но если у вас есть ноутбук, подумайте о том, чтобы заплатить профессионалу за замену клавиатуры. Или, если вы предпочитаете заниматься своими руками, следуйте указаниям Яна Пола.
Примечание. Когда вы покупаете что-то после перехода по ссылкам в наших статьях, мы можем получить небольшую комиссию. Прочтите нашу политику в отношении партнерских ссылок для получения более подробной информации.Как мне исправить мою клавиатуру @ key, если она не работает?
по Милан СтаноевичЭксперт по Windows и программному обеспечению
Милан с детства увлекался компьютерами, и это побудило его заинтересоваться всеми технологиями, связанными с ПК.До прихода в WindowsReport он работал интерфейсным веб-разработчиком. Прочитайте больше Обновлено:Размещено: 2019 март
- Пользователи сообщали о проблемах при попытке использовать свой ключ @ .
- Статья ниже покажет вам, что именно нужно делать, когда это произойдет.
- Для получения дополнительных руководств по устранению неполадок по этому конкретному вопросу посетите наш Центр ошибок клавиатуры.
- Для более общих руководств по исправлениям у нас также есть специальная страница исправлений Windows 10.
- Загрузите Restoro PC Repair Tool , который поставляется с запатентованными технологиями (патент доступен здесь).
- Нажмите Начать сканирование , чтобы найти проблемы Windows, которые могут вызывать проблемы с ПК.
- Нажмите Восстановить все , чтобы исправить проблемы, влияющие на безопасность и производительность вашего компьютера.
- Restoro загрузили 0 читателей в этом месяце.
Проблемы с клавишей @ на клавиатуре ноутбука могут вызывать различные проблемы, но сегодня мы покажем вам, как легко решить эту проблему на ноутбуке с Windows 10.
Знак «ampersat» или «@» на клавиатуре по-прежнему входит в список, потому что с прошлых лет он использовался в коммерческих целях в бухгалтерском учете и выставлении счетов для обозначения «по курсу», но сегодня он широко используется в электронной почте и в социальных сетях.
Это просто означает, что мы не собираемся отказываться от него в ближайшее время, но что произойдет, если вы обнаружите, что клавиша @ не работает на клавиатуре ноутбука с Windows 10?
Это может быть разрушительным, особенно для энтузиастов социальных сетей, и если вы часто отправляете электронные письма, потому что вы не можете использовать сочетания клавиш, а процесс поиска с помощью опции символов просто слишком долгий.
Не волнуйтесь, есть решения, позволяющие решить эту проблему и снова заставить ваш ключ AMPERSAT работать.
Как исправить клавишу @ на ноутбуке с Windows 10
- Попробовать экранную клавиатуру
- Использовать другую клавиатуру
- Изменить язык в панели управления
- Использование двухкнопочного сброса
- Запуск в режиме совместимости
- Обновите драйверы клавиатуры и набора микросхем с веб-сайта производителя компьютера
- Запустить средство устранения неполадок оборудования и устройств
- Отключить настройки клавиш фильтра
- Удалите и переустановите драйвер клавиатуры с веб-сайта производителя.
1.Попробуйте экранную клавиатуру
Вот как это включить:
- Щелкните Пуск .
- Выберите Настройки.
- Щелкните Простота доступа.
- Выберите Keyboard.
- Переключите экранную клавиатуру на ВКЛ.
- Будет отображена клавиатура, попробуйте и проверьте, работает ли клавиша @ при использовании экранной клавиатуры.
2.Изменить язык в панели управления
Иногда, когда вы обнаруживаете, что клавиша @ не работает на клавиатуре ноутбука с Windows 10, это может быть связано с вашими языковыми настройками.
Вот как это проверить и изменить:
- Щелкните Пуск.
- Выберите Настройки.
- Выберите Время и язык.
- Щелкните Регион и язык.
- В Страна или регион щелкните Английский (Великобритания ), и если его нет, вы можете добавить его с помощью кнопки Добавить язык .
- В разделе «Языки » щелкните Язык отображения Windows.
- Выберите Параметры.
- Проверьте, какая клавиатура выбрана в опции Клавиатуры .
- Измените язык ввода на английский для вашего местоположения.
Решило ли это, что клавиша @ не работает на клавиатуре ноутбука с Windows 10? Если нет, попробуйте следующее решение.
3. Обновите драйверы набора микросхем с веб-сайта производителя компьютера
Драйверы для вашего типа ноутбука можно найти в разделе поддержки веб-сайта производителя.
Вот как обновить и установить драйверы с веб-сайта производителя:
- Перейдите в подраздел «Программное обеспечение и драйверы ». или выполните поиск драйверов с помощью Google , чтобы получить прямую ссылку на веб-сайт производителя вашего устройства.
- Как только вы окажетесь на сайте, найдите и скачайте.
- Установите соответствующие драйверы, отсутствующие на вашем ноутбуке, из-за которых клавиша @ не работает на клавиатуре ноутбука с Windows 10.
Другой метод обновления драйверов — использование сторонних инструментов .
DriverFix — это простой инструмент, который позволит вам автоматически обновлять все устаревшие драйверы на вашем компьютере.
В большинстве случаев общие драйверы для оборудования и периферийных устройств вашего ПК не обновляются системой должным образом. Между универсальным драйвером и драйвером производителя существуют ключевые различия. скучный. Вот почему автоматический помощник может каждый раз помогать вам находить и обновлять вашу систему с помощью правильных драйверов, и мы настоятельно рекомендуем DriverFix .Вот как это сделать:
- Загрузите и установите DriverFix .
- Запустите программное обеспечение.
- Дождитесь обнаружения всех ваших неисправных драйверов.
- DriverFix теперь покажет вам все драйверы, у которых есть проблемы, и вам просто нужно выбрать те, которые вы хотели исправить.
- Подождите, пока приложение загрузит и установит новейшие драйверы.
- Перезагрузите ваш компьютер, чтобы изменения вступили в силу.
DriverFix
Обеспечьте безупречную работу драйверов компонентов вашего ПК, не подвергая его опасности.
Заявление об ограничении ответственности: эту программу необходимо обновить с бесплатной версии для выполнения определенных действий.
После обновления драйверов проверьте, сохраняется ли проблема.
4. Используйте двухкнопочный сброс
Если вы используете ноутбук Surface, выполните следующие действия, чтобы исправить клавишу @, не работающую в Windows 10, с клавиатурой ноутбука:
- Включите Surface и войдите в систему.
- Установите неработающую сенсорную или сенсорную крышку.
- Удерживайте клавиши увеличения громкости и Power в течение 30 секунд, затем отпустите.
- Это перезагрузит Surface и заставит его сбросить все драйверы — это также называется двухкнопочным сбросом.
- Вернувшись на экран входа в систему, воспользуйтесь клавиатурой.
5. Запустить в режиме совместимости
Вы также можете запустить клавиатуру в режиме совместимости, чтобы посмотреть, поможет ли это.
Сделайте следующее:
- Щелкните правой кнопкой мыши Пуск.
- Выберите Диспетчер устройств.
- Найдите Клавиатуры и щелкните по ней, чтобы развернуть список.
- Щелкните правой кнопкой мыши драйвер клавиатуры.
- Выберите Удалить.
- Перейдите в подраздел «Программное обеспечение и драйверы ». или выполните поиск драйверов с помощью Google , чтобы получить прямую ссылку на веб-сайт производителя вашего устройства.
- Как только вы окажетесь на сайте, найдите и скачайте.
- Установите соответствующие драйверы, отсутствующие на вашем ноутбуке, из-за которых клавиша @ не работает на клавиатуре ноутбука с Windows 10.
- Щелкните драйвер правой кнопкой мыши.
- Выберите Properties.
- Выберите вкладку Совместимость .
- Установите флажок Запустите эту программу в режиме совместимости для.
- Выберите операционную систему Windows 10 из раскрывающегося списка.
- Щелкните Применить , затем щелкните ОК и запустите файл, чтобы установить его.
6. Используйте другую клавиатуру
Если клавиша @ не работает на клавиатуре ноутбука, возможно, клавиатура неисправна. В качестве обходного пути вы можете подключить к ноутбуку USB-клавиатуру и использовать ее в качестве временного решения.
Это не самое элегантное решение, но оно должно позволить вам использовать ноутбук, пока вам не удастся найти причину проблемы.
7. Запустите средство устранения неполадок оборудования и устройств
Если вы обнаружите, что клавиша @ не работает на клавиатуре ноутбука с Windows 10, запустите средство устранения неполадок оборудования и устройств, чтобы решить проблему.
Это проверяет наличие часто возникающих проблем и гарантирует, что все новые устройства или оборудование правильно установлены на вашем компьютере.
Вот как это сделать:
- Щелкните правой кнопкой мыши Пуск.
- Выберите Панель управления.
- Перейти к Просмотр с помощью опции в правом верхнем углу.
- Щелкните стрелку раскрывающегося списка и выберите Крупные значки.
- Щелкните Устранение неполадок.
- Щелкните Просмотреть все вариант на левой панели.
- Щелкните Оборудование и устройства.
- Нажмите Далее , чтобы запустить средство устранения неполадок
Следуйте инструкциям, чтобы запустить средство устранения неполадок оборудования и устройств. Средство устранения неполадок начнет обнаруживать любые проблемы, которые могут быть причиной того, что клавиша @ не работает на клавиатуре ноутбука с Windows 10.
8. Отключить настройки клавиш фильтра
Вот как это сделать:
- Щелкните правой кнопкой мыши Пуск.
- Выберите Панель управления.
- Выберите Простота доступа.
- Нажмите на Измените работу клавиатуры.
- Найдите флажок для Включить ключи фильтра.
- Снимите флажок, если на нем есть отметка, и посмотрите, работает ли ваша клавиатура снова.
9. Удалите и переустановите драйвер клавиатуры с веб-сайта производителя
Вот как это сделать:
- Щелкните правой кнопкой мыши Пуск.
- Выберите Диспетчер устройств.
- Найдите Клавиатуры и щелкните по нему, чтобы развернуть список.
- Щелкните правой кнопкой мыши драйвер Keyboard .
- Выберите Удалить.
- Перейдите в подраздел «Программное обеспечение и драйверы ». или выполните поиск драйверов с помощью Google , чтобы получить прямую ссылку на веб-сайт производителя вашего устройства.
- Как только вы окажетесь на сайте, найдите и скачайте.
- Установите соответствующие драйверы, отсутствующие на вашем ноутбуке, из-за которых клавиша @ не работает на клавиатуре ноутбука с Windows 10.
Помогло ли какое-либо из этих решений решить проблему с клавиатурой @, которая не работает в Windows 10 с клавиатурой ноутбука? Дайте нам знать в комментариях ниже.
По-прежнему возникают проблемы? Исправьте их с помощью этого инструмента:
- Загрузите этот PC Repair Tool с оценкой «Отлично» на TrustPilot.com (загрузка начинается с этой страницы).
- Нажмите Начать сканирование , чтобы найти проблемы Windows, которые могут вызывать проблемы с ПК.
- Нажмите Восстановить все , чтобы исправить проблемы с запатентованными технологиями (эксклюзивная скидка для наших читателей).
Restoro загрузили 0 читателей в этом месяце.
Часто задаваемые вопросы
Была ли эта страница полезной?Спасибо!
Недостаточно подробностей Сложно понять Другой Связаться с экспертомНачать разговор
Кнопка нажатия на ноутбуке не работает? Вот как это исправить
по Милан СтаноевичЭксперт по Windows и программному обеспечению
Милан с детства увлекался компьютерами, и это побудило его заинтересоваться всеми технологиями, связанными с ПК.До прихода в WindowsReport он работал интерфейсным веб-разработчиком. Прочитайте больше Обновлено:Размещено: ноябрь 2017 г.,
Чтобы исправить различные проблемы с ПК, мы рекомендуем DriverFix:Это программное обеспечение будет поддерживать работу ваших драйверов, тем самым уберегая вас от распространенных компьютерных ошибок и сбоев оборудования. Проверьте все свои драйверы сейчас за 3 простых шага:
- Загрузите DriverFix (проверенный файл загрузки).
- Нажмите Начать сканирование , чтобы найти все проблемные драйверы.
- Нажмите Обновить драйверы , чтобы получить новые версии и избежать сбоев в работе системы.
- DriverFix загрузили 0 читателей в этом месяце.
При использовании коврика для мыши кнопка на ноутбуке внезапно перестала работать?
Если это ваш опыт, у нас есть решения, которые вы можете использовать, чтобы обойти эту проблему.
Некоторые из возможных причин того, что кнопка щелчка на портативном компьютере не работает, включают конфликты с другим программным обеспечением мыши или указателя, проблемы с драйверами, среди прочего.
Ознакомьтесь с приведенными ниже решениями, чтобы исправить проблему с кнопкой на портативном компьютере.
Как исправить проблемы с кнопкой на ноутбуке
- Запустить средство устранения неполадок оборудования и устройств
- Загрузка в безопасном режиме
- Запустить сканирование с помощью средства проверки системных файлов
- Выключите тачпад и перезагрузите
- Удалите и переустановите драйверы сенсорной панели
- Выполните чистую загрузку
- Запустите инструмент DISM
- Установить драйверы в режиме совместимости
- Убедитесь, что сенсорная панель включена или отключена
- Выполните восстановление системы
Решение 1. Запустите средство устранения неполадок оборудования и устройств
Если у вас возникли проблемы с сенсорной панелью ноутбука, запустите средство устранения неполадок оборудования и устройств, чтобы решить эту проблему.
Это проверяет наличие часто возникающих проблем и гарантирует, что все новые устройства или оборудование правильно установлены на вашем компьютере.
Вот как это сделать:
- Щелкните правой кнопкой мыши Пуск
- Панель управления Select
- Перейти к Просмотр с помощью опции в правом верхнем углу
- Щелкните стрелку раскрывающегося списка и выберите Крупные значки
- Нажмите Устранение неполадок
- Нажмите Просмотреть все вариант на левой панели
- Нажмите Оборудование и устройства
- Нажмите Далее , чтобы запустить средство устранения неполадок
Следуйте инструкциям, чтобы запустить средство устранения неполадок оборудования и устройств.Средство устранения неполадок начнет обнаруживать любые проблемы, из-за которых кнопка нажатия на ноутбуке не работает должным образом.
Решение 2. Загрузитесь в безопасном режиме
Безопасный режим запускает ваш компьютер с ограниченным количеством файлов и драйверов, но Windows все равно будет работать. Чтобы узнать, используете ли вы безопасный режим, вы увидите слова в углах экрана.
Если проблема с кнопкой на переносном компьютере не устраняется, проверьте, не возникает ли она, когда компьютер находится в безопасном режиме.
Как перевести компьютер в безопасный режим
Есть две версии:
- Безопасный режим
- Безопасный режим с подключением к сети
Оба они похожи, хотя последний включает сетевые драйверы и другие службы, необходимые для доступа к Интернету и другим компьютерам в той же сети.
Чтобы запустить компьютер в безопасном режиме, выполните следующие действия:
- Нажмите Пуск кнопку
- Выберите Настройки — откроется окно настроек
- Нажмите Обновление и безопасность
- Выберите Recovery на левой панели
- Перейти к Расширенный запуск
- Нажмите Перезагрузить сейчас
- Выберите Устранение неполадок на экране выбора параметров, затем щелкните Дополнительные параметры
- Перейдите к Startup Settings и нажмите Restart
- Как только ваш компьютер перезагрузится, появится список опций.
- Выберите 4 или F4, чтобы запустить компьютер в безопасном режиме
Более быстрый способ войти в безопасный режим — это перезагрузить компьютер и выполнить следующие действия:
- На Выберите вариант. Экран выберите Устранение неполадок > Дополнительные параметры> Параметры запуска> Перезагрузить
- Как только ваш компьютер перезагрузится, появится список опций.
- Выберите 4 или F4, чтобы запустить компьютер в безопасном режиме
Если проблема с кнопкой на ноутбуке не возникает в безопасном режиме, значит, ваши настройки по умолчанию и базовые драйверы не способствуют возникновению проблемы.
Для выхода из безопасного режима выполните следующие действия:
- Щелкните правой кнопкой мыши Пуск кнопка
- Выбрать Выполнить
- Тип msconfig
- Откроется всплывающее окно
- Перейти на вкладку Boot
- Снимите или снимите флажок Safe Boot option
- Перезагрузите компьютер
ТАКЖЕ ПРОЧИТАЙТЕ: Безопасный режим Windows 10 не работает [FIX]
Решение 3. Запустите проверку системных файлов
Программа проверки системных файлов проверяет или сканирует все защищенные системные файлы, а затем заменяет неправильные версии подлинными и правильными версиями Microsoft.
Вот как запустить сканирование SFC:
- Нажмите Пуск
- Перейдите в поле поиска и введите CMD
- Выберите Командная строка
- Щелкните правой кнопкой мыши и выберите Запуск от имени администратора
- Тип sfc / scannow
- Нажмите Введите
- Перезагрузите компьютер
Если проблема с кнопкой на переносном компьютере не устранена, попробуйте следующее решение.
Решение 4. Выключите сенсорную панель и перезагрузите
- Щелкните правой кнопкой мыши Пуск
- Панель управления Select
- Click Устройства и принтеры
- Нажмите Мышь
- Щелкните Параметры устройства вкладку в Свойства мыши
- Нажмите Отключить кнопку , чтобы выключить сенсорную панель
- Перезагрузить систему
- Включить кнопку
Восстанавливает ли кнопка нажатия кнопки портативного компьютера в рабочее состояние? Если нет, попробуйте следующее решение.
Решение 5. Удалите и переустановите драйверы сенсорной панели
Вот как это сделать:
- Нажмите Пуск
- Панель управления Select
- Дважды щелкните Система
- Нажмите Оборудование вкладка
- Выберите Диспетчер устройств
- Разверните Мыши и другие указывающие устройства , чтобы открыть список
- Дважды щелкните драйвер сенсорной панели вкладку
- Нажмите Обновить драйвер
- Щелкните правой кнопкой мыши на сенсорной панели
- Нажмите Удалить
- Перейти к Контроллеры USB
- Удалить все, кроме самой категории
- Перезагрузите компьютер.Windows автоматически обнаружит изменение в вашем оборудовании и обновит драйвер сенсорной панели и стек USB.
Примечание. обратитесь к производителю вашего устройства за последними драйверами сенсорной панели, а затем проверьте, помогает ли это решить проблему с кнопкой мыши на портативном компьютере.
Решение 6. Выполните чистую загрузку
Если на вашем портативном компьютере кнопка нажатия по-прежнему не работает, устраните все конфликты программного обеспечения, которые могут быть причиной проблемы.
Выполнение чистой загрузки для вашего компьютера уменьшает конфликты, связанные с программным обеспечением, которое может выявить основные причины отказа кнопки нажатия кнопки портативного компьютера.Эти конфликты могут быть вызваны приложениями и службами, которые запускаются и работают в фоновом режиме при обычном запуске Windows.
Как выполнить чистую загрузку
Чтобы успешно выполнить чистую загрузку в Windows 10, вы должны войти в систему как администратор, а затем выполнить следующие действия:
- Перейти в поисковую строку
- Тип msconfig
- Выберите Конфигурация системы
- Найти Услуги вкладка
- Выбрать Скрыть все службы Microsoft поле
- Нажмите Отключить все
- Перейти к Запуск вкладка
- Нажмите Откройте диспетчер задач
- Закройте диспетчер задач, затем нажмите ОК
- Перезагрузите компьютер
У вас будет чистая загрузочная среда после тщательного выполнения всех этих шагов, после чего вы можете попробовать и проверить, исчезла ли проблема.
Решение 7. Запустите инструмент DISM
Если вы по-прежнему не можете заставить работать кнопку портативного компьютера, запустите инструмент DISM или инструмент обслуживания образов развертывания и управления ими.
Вот как запустить команду DISM на вашем ноутбуке (используйте для этого внешнюю мышь):
- Нажмите Пуск
- В поле поиска введите CMD
- Щелкните Командная строка в списке результатов поиска
- Тип Dism / Online / Cleanup-Image / ScanHealth
- Тип Dism / Online / Cleanup-Image / RestoreHealth
После завершения ремонта перезагрузите компьютер и проверьте, работает ли кнопка щелчка на портативном компьютере снова.
Решение 8. Установите драйверы в режиме совместимости
Для установки в режиме совместимости выполните следующие действия:
- Загрузите последнюю версию драйвера с сайта производителя.
- Сохраните его на локальном диске
- Щелкните правой кнопкой мыши установочный файл загруженного драйвера
- Нажмите Свойства
- Щелкните Вкладка совместимости
- Установите флажок рядом с Запустить эту программу в режиме совместимости
- Выберите операционную систему из раскрывающегося списка
- Драйвер установится, затем проверит его работоспособность.
ТАКЖЕ ПРОЧИТАЙТЕ: Исправлено: сбой состояния питания драйвера в Windows 10
Решение 9. Убедитесь, что сенсорная панель включена или отключена
- Нажмите Пуск
- Тип Сенсорная панель в поле поиска
- Click Настройки мыши и сенсорной панели
- Найдите параметры переключения сенсорной панели Вкл. / Выкл.
- Нажмите, чтобы переключить Включен (если он выключен)
- Если у вас нет функции переключения, щелкните Дополнительные параметры мыши в нижней части экрана, затем щелкните вкладку Сенсорная панель для вашего ноутбука
- Нажмите на картинку тачпада
- Щелкните переключатель на На
- Нажмите Сохранить
Решение 10. Выполните восстановление системы
Используйте Восстановление системы для создания точек восстановления при установке новых приложений, драйверов или обновлений Windows или при создании точек восстановления вручную.
Если кнопка щелчка на портативном компьютере не работает, попробуйте восстановить систему и посмотрите, поможет ли это.
Вот как выполнить восстановление системы:
- Нажмите Пуск
- Перейдите в поле поиска и введите Восстановление системы
- Нажмите Восстановление системы в списке результатов поиска
- Введите пароль учетной записи администратора или предоставьте разрешения, если будет предложено
- В диалоговом окне Восстановление системы щелкните Выберите другую точку восстановления
- Нажмите Далее
- Щелкните точку восстановления, созданную до возникновения проблемы
- Нажмите Далее
- Нажмите Готово
Восстановление не влияет на ваши личные файлы.Однако он удаляет приложения, драйверы и обновления, установленные после создания точки восстановления.
Чтобы вернуться к точке восстановления, сделайте следующее:
- Щелкните правой кнопкой мыши Пуск
- Панель управления Select
- В поле поиска панели управления введите Recovery
- Выбрать Recovery
- Нажмите Открыть восстановление системы
- Нажмите Далее
- Выберите точку восстановления, связанную с проблемной программой / приложением, драйвером или обновлением
- Нажмите Далее
- Нажмите Готово
Сообщите нам в разделе комментариев, помогло ли какое-либо из этих решений решить проблему с кнопкой мыши на ноутбуке.
СВЯЗАННЫЕ ИСТОРИИ, ЧТО НУЖНО ПРОВЕРИТЬ:
Была ли эта страница полезной?Спасибо!
Недостаточно подробностей Сложно понять Другой Связаться с экспертомНачать разговор
Исправление: кнопка или клавиша Windows не работают
С момента изобретения меню «Пуск» на клавиатуре была клавиша Windows (также известная как Winkey).Это физическая клавиша с логотипом Microsoft Windows, встроенным в клавиатуру, обычно слева от клавиатуры, которая связана с меню «Пуск», поэтому при нажатии этой клавиши открывается меню «Пуск», и если оно не открывает либо меню «Пуск», либо кнопка Windows не работает. Некоторые клавиатуры также имеют две; справа и слева от клавиатуры. Клавиша Windows быстро вызывает меню «Пуск»; что является наиболее распространенной процедурой на компьютере с Windows. Это экономит время при перетаскивании мыши к кнопке меню «Пуск» на экране.
Кнопка WindowsОднако у некоторых пользователей эта кнопка не вызвала ничего, кроме разочарования. Каждый раз, когда они нажимают клавишу Windows на ноутбуке, кажется, что он не выполняет своей специальной работы по открытию меню «Пуск». Это означает, что сочетания клавиш Windows также не будут работать. Такие сочетания клавиш, как Winkey + L для выхода из системы, Winkey + D для вызова рабочего стола, Winkey + R для открытия запуска, Windows Key + I, чтобы открыть настройки, или Windows Key + Tab для просмотра задач не будут работать. Однако при использовании мыши меню «Пуск» по-прежнему работает нормально.Однако другие тоже не могут заставить это работать. Эта статья поможет объяснить эту проблему и предложит способы ее устранения.
Причины, по которым ваш ключ Windows не работаетЭта проблема связана либо с настройками вашего ПК, включая установленное вами программное обеспечение , либо она может быть связана с самой клавиатурой . Лучше всего попробовать другую клавиатуру, если она у вас есть. Если проблема исчезнет, это говорит о том, что у вас есть подозрительная клавиша на исходной клавиатуре.Если проблема не исчезла, можно предположить, что это проблема Windows. Нажмите Ctrl + Shift + Esc, чтобы открыть диспетчер задач. Если диспетчер задач не запускается, возможно, у вас проблема с вредоносным ПО.
Типичная причина этой проблемы наблюдается на клавиатуре gaming . Эти клавиатуры имеют два режима; стандартный режим и игровой режим. Есть переключатель для переключения между этими режимами. Вы можете щелкнуть переключателем, нажать кнопку, использовать программное обеспечение или использовать комбинацию для переключения между режимами.В игровом режиме клавиша Windows не работает, чтобы предотвратить выход из игры при случайном нажатии клавиши Windows.
Также существует вероятность того, что ваш ключ Windows отключен в самом редакторе реестра ОС Windows, поэтому Windows не может принять запрос с помощью этого ключа. Отключенное меню «Пуск» также покажет эту проблему. Это могло быть сделано с помощью какого-либо программного обеспечения, игры или вредоносного ПО.
Плохие драйверы , несовместимые драйверы или устаревшие драйверы также могут привести к зависанию клавиши Windows на клавиатуре.Эти симптомы также могут проявляться, если проводник / проводник Windows, который управляет вашим пользовательским интерфейсом, не запускался правильно. Также может возникнуть конфликт между устройствами, как это видно при подключении игрового контроллера.
В худшем случае ваша клавиатура может быть механически или электрически повреждена , следовательно, требует замены. Вот решения, которые могут вернуть вас в нужное русло.
Примечание : поскольку ярлыки Windows не будут работать из-за этой ошибки, мы собираемся использовать более длинные методы вместо ярлыков Windows, для которых требуется ключ Windows .
Метод 1. Отключить игровой режим на клавиатуреНекоторые клавиатуры, обычно продаваемые как «игровые», имеют возможность отключать клавиши Windows с помощью аппаратного переключателя или комбинации клавиш Fn, чтобы предотвратить нажатие этой клавиши, что обычно выходит из игры. Клавиша игрового режима обычно помечена рисунком джойстика. Вот как отключить игровой режим на некоторых популярных игровых клавиатурах.
- На клавиатурах Logitech над функциональными клавишами F1, F2 и F3 есть переключатель, который можно повернуть вправо для игрового режима и влево для обычного использования.Переверните влево. В других версиях есть кнопка игрового режима над F4, нажимайте кнопку для переключения между игровым и стандартным режимами.
- На некоторых клавиатурах рядом с правой кнопкой Ctrl вместо второй кнопки Windows есть кнопка Win Lock (не кнопка меню). Нажмите ее, чтобы включить клавишу Windows.
- Клавиатуры Corsair имеют собственное программное обеспечение для регулировки освещения, функциональности и т. Д. Запустите программное обеспечение Corsair (в котором есть возможность включать / отключать клавишу Windows) и активируйте клавишу Windows.
- Клавиатура Azio также имеет такой переключатель в серии MGK1. MGK1 и MGK1-K: одновременно нажмите FN и F9. Для MGK1-RGB: одновременно нажмите FN и кнопку «Пуск» Windows.
- Для клавиатур компьютеров / ноутбуков MSI вы можете включить клавишу Windows в Dragon Gaming Center> System Tuner.
- Для клавиатуры ibuypower нажмите fn + ibuypower (она же клавиша Windows) для включения и выключения клавиши Windows
- Для игровой клавиатуры Alienware нажмите Fn + F6 для включения и выключения игрового режима
- Для клавиатуры MS Sidewinder перейдите в MS Keyboard & Mouse Center, и вы можете щелкнуть клавишу Windows на панели инструментов и установить для нее значение включено / отключено
Реестр может разрешать или ограничивать многое, включая клавиши клавиатуры и Пункты меню.Чтобы активировать ключ Windows:
- Нажмите «Пуск», введите «Выполнить» и нажмите «Выполнить» или в Windows 8/10 щелкните правой кнопкой мыши кнопку «Пуск» и нажмите «Выполнить».
- Введите «regedt32» и затем нажмите «ОК». Нажмите Да, если вы получите сообщение EULA с запросом подтверждения.
- В меню Windows щелкните HKEY_LOCAL_ MACHINE на локальном компьютере.
- Дважды щелкните папку System \ CurrentControlSet \ Control , а затем щелкните папку раскладки клавиатуры.
- Щелкните правой кнопкой мыши запись реестра Scancode Map и нажмите Удалить.
- Щелкните Да в подтверждающем / предупреждающем сообщении.
- Закройте редактор реестра и перезагрузите компьютер.
Если вам нужно снова отключить ключ Windows, у нас есть руководство для вас на нашем веб-сайте (здесь).
Метод 3. Повторно зарегистрируйте все приложенияЭто устранит любой конфликт программного обеспечения с вашей клавиатурой.
- Нажмите кнопку Windows.
- Введите «PowerShell», затем щелкните правой кнопкой мыши «Windows PowerShell» и запустите от имени администратора.
- Если кнопка «Пуск» не работает, когда вы нажимаете на нее, перейдите в это расположение:
C: \ Users \ YourUserName \ AppData \ Roaming \ Microsoft \ Windows \ Start Menu \ Programs \ Windows PowerShell \
и щелкните правой кнопкой мыши в «Windows PowerShell» и запустите от имени администратора.
- Введите или скопируйте и вставьте приведенный ниже сценарий в окно PowerShell и нажмите ввод
Get-AppXPackage -AllUsers | Для каждого {Add-AppxPackage -DisableDevelopmentMode -Register "$ ($ _. InstallLocation) \ AppXManifest.xml "} - Перезагрузите компьютер
В тех случаях, когда клавиша» Пуск «не вызывает меню» Пуск «, существует вероятность, что меню» Пуск «было отключено. включите его, выполните следующие действия.
- Щелкните правой кнопкой мыши кнопку «Пуск» и выберите «Выполнить» или нажмите Ctrl + Shift + Esc и перейдите в меню «Файл»> щелкните «Запустить новую задачу из диспетчера задач».
- Введите « regedit » ”(Без кавычек)
- Перейдите к этому ключу
HKEY_CURRENT_USER> Software> Microsoft> Windows> CurrentVersion> Explorer> Advance
- Щелкните правой кнопкой мыши на правой боковой панели и создайте новое значение DWORD (32-битное)
- Вызовите новый ключ « EnableXamlStartMenu »
- Перезагрузите компьютер или перезапустите проводник с помощью диспетчера задач, как описано в методе 5 ниже.
Проводник управляет вашим пользовательским интерфейсом Windows. Этот метод перезапустит Windows / проводник и устранит все ошибки, мешавшие его правильному запуску.
- Нажмите Ctrl + Alt + Del на клавиатуре и щелкните диспетчер задач.
- Щелкните вкладку «Процесс», найдите в окнах проводник, щелкните его правой кнопкой мыши и выберите «Завершить задачу».
- Щелкните «Файл», затем щелкните «Выполнить новую задачу».
- Введите «explorer.exe» и нажмите клавишу ВВОД.
Это было замечено как одна из причин возникновения проблем с Windows 8 и Windows 10. Включение клавиш-фильтров игнорирует или замедляет повторяющиеся нажатия клавиш и регулирует частоту повторения. Каким-то образом на некоторых клавиатурах влияет и клавиша Windows. Чтобы отключить ключи фильтра:
- Перетащите указатель мыши к правому краю компьютера с Windows 8 и щелкните «Параметры». В Windows 10 щелкните правой кнопкой мыши меню «Пуск» и выберите «Настройки».
- На странице настроек Windows прокрутите вниз и нажмите «Простота доступа».
- Щелкните вкладку клавиатуры на левой панели.
- Прокрутите вниз до «ключей фильтра» и выключите его.
При удалении плохих драйверов клавиатуры будут переустановлены правильные драйверы для вашей клавиатуры.
- Щелкните правой кнопкой мыши кнопку «Пуск» и выберите «Выполнить» или нажмите Ctrl + Shift + Esc, чтобы открыть диспетчер задач и выберите «Файл»> «Запустить новую задачу».
- Введите devmgmt.msc и нажмите Enter, чтобы открыть диспетчер устройств.
-
Разверните раздел «Клавиатуры»
- Щелкните правой кнопкой мыши драйверы клавиатуры и выберите «Удалить устройство».
- В появившемся предупреждающем сообщении, нажмите «Да» или «Удалить», чтобы удалить эти драйверы.
- Если у вас есть клавиатура USB, отключите ее, а затем снова подключите. Или перезагрузите компьютер. Windows автоматически переустановит драйверы. Проверьте, работает ли клавиша Windows.
Клавиша Windows может не работать несколько раз, когда ваш игровой планшет подключен к розетке и на игровой панели нажата кнопка. Это могло быть вызвано конфликтующими драйверами. Однако он находится сзади, но все, что вам нужно сделать, это отключить геймпад или убедиться, что на игровом планшете или клавиатуре не нажата ни одна кнопка. Обновление драйверов геймпада или клавиатуры может навсегда решить эту проблему.
NB: Помните, что это также может быть аппаратная / механическая / электрическая проблема вашей клавиатуры, требующая ремонта или замены.
Меню «Пуск» не открывается с помощью клавиши WindowsЕсли клавиша Windows работает нормально везде, но меню «Пуск» не появляется после нажатия клавиши Windows. Возможно, ваши файлы Cortana или меню «Пуск» были повреждены. В этом случае вам придется перейти к этой статье. Вы можете нажать на эту ссылку, если у вашего Windows 10 Start Menu не работает . Мы подробно рассмотрели эту проблему, а также предоставили несколько решений / обходных путей, которые вы можете попробовать.
4 причины, по которым клавиатура вашего ноутбука перестала работать
Клавиатура ноутбука перестает работать по четырем основным причинам
- Плохой драйвер оборудования
- Грязь и пыль или физические повреждения
- Плохое соединение
- Неправильные региональные настройки
Давайте рассмотрим эти проблемы более подробно
1. Драйверы для клавиатуры ноутбука
Если клавиатура вашего ноутбука не работает, сначала обновите драйвер.
- Нажмите Пуск и найдите Диспетчер устройств
- Просматривайте список устройств, пока не увидите Клавиатуры, и разверните список.
- Щелкните правой кнопкой мыши на клавиатуре, которая, вероятно, является стандартной клавиатурой PS2
- Выберите «Свойства»> «Драйвер».
- Нажмите «Обновить драйвер» и дождитесь, пока Windows выполнит поиск нового или обновленного драйвера.
Если Windows найдет подходящий драйвер для вашего оборудования, она установит его.
Теперь протестируйте клавиатуру с помощью текстового процессора, надеюсь, теперь он должен работать! Если он по-прежнему не работает, выберите «Удалить устройство», и Windows удалит драйвер.
После этого перезагрузите Windows и дождитесь переустановки драйвера.
Если это не сработает, вы также можете использовать «Действие»> «Сканировать на предмет изменений оборудования», чтобы заставить Windows установить драйвер.
Вы также можете увидеть настройку драйвера отката, которая обычно неактивна. Если ваша клавиатура только что перестала работать и этот параметр доступен, нажмите «Откатить драйвер» и позвольте Windows вернуться к более раннему драйверу.
Затем перезагрузитесь и посмотрите, решит ли это проблему с вашим драйвером.
2. Клавиатура ноутбука не работает? Убери это!
Это сложно сделать на ноутбуке, клавиатуру легче сломать, чем отдельную клавиатуру. Кроме того, если вы попытаетесь ослабить или удалить грязь, физически встряхнув или постучав по машине, вы можете нанести больше вреда, чем исправить. Вы рискуете повредить весь ноутбук, если попытаетесь встряхнуть и постучать по нему, чтобы удалить скопившуюся грязь.
Один из простых способов очистить клавиатуру — это
- Выключите машину
- Переверните устройство с открытым экраном
- Проведите руками по клавишам, осторожно встряхивая устройство.
- Не нажимайте сильнее, чем при наборе текста.
Если есть скопившаяся грязь, которую вы не можете удалить, но вам поможет баллончик со сжатым воздухом или шпатлевка для очистки клавиатуры, но вы рискуете вдувать или вдувать грязь или мусор глубже в машину.
Очистка не может исправить физические неисправности или повреждения клавиатуры, но может помочь, если несколько клавиш застряли из-за попадания мусора между клавишами.
3. Замена неисправной клавиатуры ноутбука
Если ваша клавиатура повреждена и показывает признаки поломки из-за отсутствия клавиш, ослабленных или дребезжащих компонентов, пора обратиться к профессионалам.Мы можем заказать сменные клавиатуры для большинства марок и моделей и устранить любые физические повреждения ноутбука.
Вы можете попробовать снять клавиатуру самостоятельно, есть много руководств для популярных моэлов, но без правильных инструментов и деликатного прикосновения вы рискуете нанести больше повреждений, чем исправить. Это один из тех случаев, когда вызов профессионала сэкономит вам больше, чем вы потратите на починку клавиатуры.
Клавиатуры для ноутбуковобычно представляют собой герметичные блоки, снятие клавиатуры может позволить вам более тщательно очистить ее, но вы не сможете проверить, исправить или заменить отдельные внутренние компоненты.Если ваша клавиатура поджаривается, вам необходимо ее заменить.
4. Прекращают работу одна или две клавиши клавиатуры
Вы не можете ввести хэштег, потому что ваш хеш-ключ перестал работать. Электронная почта становится невозможной, если ваш ключ не работает, и если ваш caps Lock застревает на всех, все думают, что вы кричите на НИХ!
Если у вас есть проблема с неработающей клавишей на клавиатуре, это может быть связано с настройками вашего языка.
Это встречается чаще, чем вы думаете, и если вы проверили, что проблема не связана с физической проблемой клавиатуры, это наиболее вероятная проблема.
Чтобы проверить, какая это клавиша, откройте текстовый редактор или текстовый редактор и нажмите клавишу или клавиши, с которыми у вас возникли проблемы.
Если при вводе набирается неправильный символ, проблема почти наверняка связана с языковыми настройками.
В разных странах используются разные раскладки клавиатуры, поэтому ваша клавиатура может отображать неправильные символы или вообще не отображать символы, если клавиатура настроена на использование неправильного региона или языковых настроек.
Для повторной настройки региональных параметров или параметров клавиатуры в Windows 10
- Нажмите Windows + I
- Выберите Время и язык> Регион и язык.
- Нажмите Добавить язык
- Выберите правильный вариант для вашей клавиатуры.
- Если клавиша клавиатуры не работает, попробуйте изменить языковые настройки.
- Нажмите Далее, затем установите
- Дождитесь установки языка.
- На экране «Регион и язык» используйте раскрывающееся меню «Языки» и выберите новый язык.
Теперь вернитесь в свой блокнот или текстовый редактор и снова проверьте ввод с клавиатуры; теперь на дисплей должны выводиться правильные символы.
Настройки клавиатуры и языка также доступны в macOS и Linux.
Если вы проверите свою клавиатуру и не обнаружите ни одной из вышеперечисленных проблем, позвоните нам и закажите звонок, чтобы мы посмотрели и диагностировали проблему.
А пока вы можете продолжать использовать свой компьютер, купите клавиатуру USB или Bluetooth, подключите к USB-порту или выполните синхронизацию с машиной через Bluetooth и перезагрузите ноутбук. Это может помочь вам продолжать использовать ноутбук, пока вы ждете, пока наши специалисты публично заявить.
Если у вас есть вопросы о клавиатуре ноутбука, позвоните в службу технической поддержки.
Позвоните нам для экстренной ИТ-поддержки по телефону 01932 267085
или посетите — www.techshedonline.com
———————————————————————————-
Эта презентация содержит изображения, которые использовались по лицензии Creative Commons.
Щелкните здесь, чтобы увидеть полный список изображений с указанием авторства:
https://app.contentsamurai.com/cc/282100
Ноутбук не запускается при нажатии кнопки питания? Попробуйте этот простой совет.
Нет ничего хуже, чем черный экран при попытке включить ноутбук.
У нас есть совет, который помог многим нашим клиентам снова заставить свои ноутбуки работать без посещения TechSolver.
Как починить ноутбук, который не запускается
Итак, вы открыли свой ноутбук, но он не проснулся, как обычно.
Вы попытались нажать кнопку питания, но никаких признаков жизни нет.
Вы пробовали разные кабели питания, но все равно не запускается.
Даже удерживание кнопки питания в течение нескольких минут не дает никакого эффекта.
Прежде чем вызывать технического специалиста, попробуйте этот совет для слива остаточного электричества.
Это легко сделать, нет риска, и это может помочь.
Кому это подойдет?
Пользователи, у которых ноутбук не реагирует на нажатие кнопки питания.
Кому не поможет?
Это не поможет, если на экране отображается какая-либо активность во время запуска.
Нет ничего плохого в попытках, но мы не ожидаем никаких изменений в поведении.
Для какого бренда это будет работать?
Dell, HP, Samsung, Toshiba, Acer, ASUS, Sony, Lenovo, IBM — ну все реально.
О портативных компьютерах и остаточном электричестве
Ноутбуки могут не запуститься, если обнаружат остаточное электричество на материнской плате или ее компонентах.
Этот предохранительный механизм предотвращает чрезмерную перегрузку компонентов электричеством.
Вы можете увидеть такое поведение, если ваш ноутбук внезапно выключается во время его использования.
Как решить эту проблему
Исправить очень просто:
- Отсоедините кабель питания от ноутбука
- Найдите и извлеките аккумулятор
- Нажмите и удерживайте кнопку питания 30 секунд
- Снова вставьте аккумулятор и подключите ноутбук
- Попытайтесь перезагрузить и скрестите пальцы
Если повезет, ваш экран теперь подает признаки жизни, и операционная система загружается.
Почему это работает?
Отсоединение шнура питания и отсоединение аккумулятора устраняет все источники электричества.Нажатие кнопки питания запускает ноутбук, который будет пытаться использовать всю имеющуюся у него электроэнергию для включения.
Ноутбук имеет только остаточную электроэнергию, которая обычно полностью расходуется за секунды.
Если удерживать кнопку питания нажатой, у ноутбука будет достаточно времени, чтобы полностью разрядить себя.
Это устранило вашу проблему?
Будем рады услышать от вас! Вы можете оставить комментарий ниже, оставить нам сообщение на Facebook или связаться с нами через нашу контактную форму.
Ноутбук, щелчок правой кнопкой мыши не работает | Small Business
Хотя обычно используется не так часто, как левая кнопка, правая кнопка под сенсорной панелью на вашем ноутбуке помогает открывать меню, сохранять объекты и изменять имена файлов. Если функция этой кнопки внезапно пропадает, это может быть связано с физическими или электронными причинами.
Старый или поврежденный драйвер
Вашему ноутбуку требуются подходящие драйверы для работы сенсорной панели. Если эти драйверы устарели или повреждены, сенсорная панель и кнопки могут работать неправильно.Может перестать работать весь пэд или затронута только одна часть трио. Windows обычно обновляет эти драйверы во время регулярных автоматических обновлений, но файлы могут быть повреждены или неправильно установлены.
Driver Solution
Обновите драйвер сенсорной панели, запустив Центр обновления Windows, или загрузите более новую версию прямо с веб-сайта производителя ноутбука или сенсорной панели. Загрузите последнюю версию драйвера для своей операционной системы и сохраните ее на своем компьютере. Откройте панель управления и выберите «Оборудование и звук», затем щелкните «Устройства и принтеры».Выберите Диспетчер устройств и найдите список сенсорной панели. Щелкните и удерживайте имя или значок устройства, чтобы выбрать «Обновить программное обеспечение драйвера», после чего откроется мастер, который проведет вас через остальную часть установки, шаг за шагом. Как только все будет установлено, перезапустите, чтобы изменения были приняты.
Грязная или изношенная кнопка
Из-за расположения тачпада кнопка может быть просто грязной и залипшей. Масла, грязь и другие загрязнения с ваших рук и запястий могут попасть на кнопку во время использования ноутбука, просачиваясь по краям и вызывая прилипание.Годы использования также могут привести к износу кнопки или контакта внизу, что означает, что щелчки не будут регистрироваться должным образом. В этом случае единственный способ исправить это — разобрать ноутбук и тщательно очистить под клавишами тачпада и вокруг них, а также визуально проверить соединения под ними. Это может быть сложно, поэтому лучше доверить это опытному специалисту.
Обходной путь Исправление
Самый очевидный обходной путь для неработающей кнопки сенсорной панели — это использовать вместо нее внешнюю мышь.Доступны в различных размерах и дизайнах, с USB или беспроводными разъемами, вы, вероятно, найдете тот, который вам нравится носить с собой на ноутбуке. Кроме того, вы можете изменить функциональность кнопок и сенсорной панели, чтобы обойти неработающий щелчок правой кнопкой мыши, перейдя под панелью управления и открыв окно свойств мыши. Внесите необходимые изменения, чтобы найти подходящую вам конфигурацию.
Ссылки
Биография писателя
Джейн Уильямс начала свою писательскую карьеру в 2000 году в качестве писателя и редактора общенациональной маркетинговой компании.

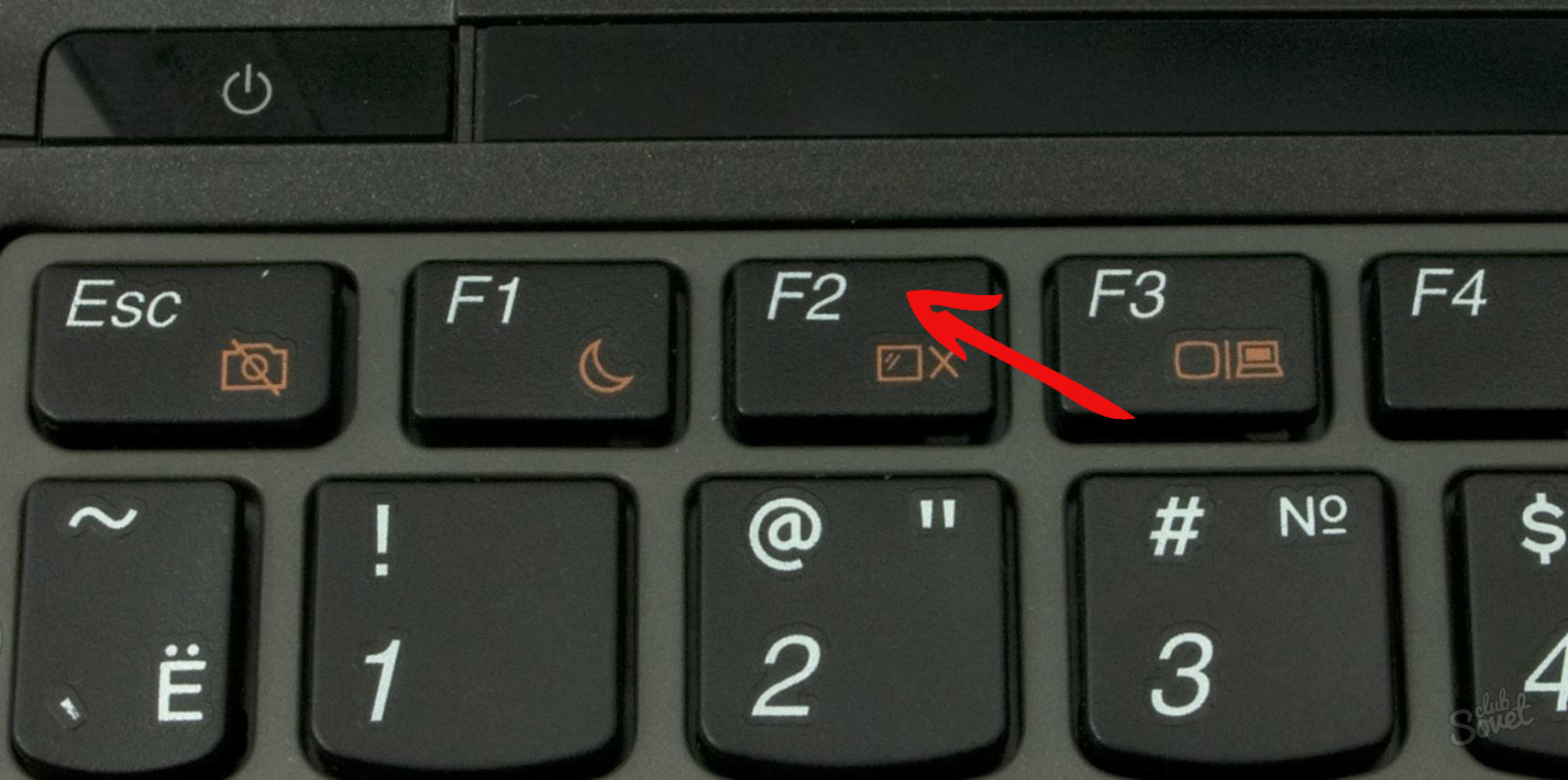

 Для доступа к ней на вкладке «Вид» поставьте галочку напротив строчки «Скрытые элементы».
Для доступа к ней на вкладке «Вид» поставьте галочку напротив строчки «Скрытые элементы».