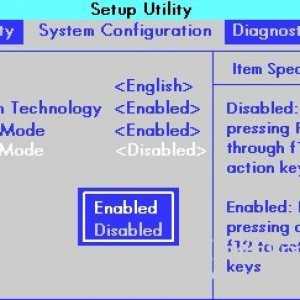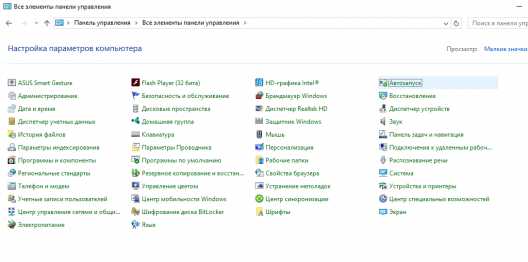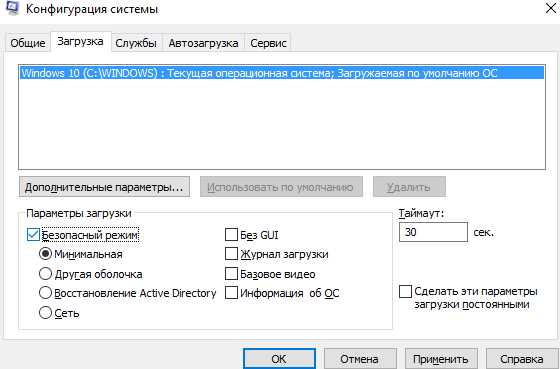Почему на клавиатуре ноута перестали работать некоторые кнопки, вроде ничего не проливал? =(
Как известно, в любом электронном устройстве обычно выходят из строя механические компоненты. Не стали исключением и ноутбуки — несмотря на то что производители постоянно работают над повышением их надежности (и следовательно, срока службы) , из-за миниатюризации этих аппаратов не удается исключить влияние различных факторов, приводящих к неработоспособности тех или иных узлов.Один из таких факторов риска для мобильных компьютеров — клавиатура. Судите сами, несчастные клавиши изо дня в день испытывают невыносимую нагрузку. Мало того, что пользователь нещадно избивает маленькие квадратики с буквами и цифрами, так еще и всепроникающие пыль, крошки, шерсть собак и кошек, а порой и различные напитки так и норовят просочиться в зазоры между клавишами. Естественно, что от такой жизни клавиатура стареет и заболевает.
Сейчас мы рассмотрим несколько способов профилактики и лечения клавиатуры мобильного ПК.
Профилактика
Ваша клавиатура изменила свой цвет? Или стала плохо печатать? А может быть, после нажатия на пробел эта клавиша не возвращается назад? Тогда мы идем к вам!
Только не бегите в хозяйственный магазин за популярным стиральным порошком — в случае с ноутбуком он скорее всего окажется бесполезен. А вот твердые руки и верный глаз очень даже пригодятся.
Приподнимаем пластиковой карточкой декоративную панель и снимаем ее
Для начала клавиатуру нужно снять. В принципе эта процедура довольно проста и подробно показана на иллюстрациях к статье. Единственная сложность — отсоединение гибкого шлейфа от разъема системной платы. Как правило, клавиатура подключается к плоскому разъему одного из двух типов, различающихся способом «открытия» . Разъем состоит из неподвижной части, в которую устанавливается шлейф, и пластинки замка-уплотнителя. Устройства первого типа открываются путем сдвигания уплотняющей пластины вперед, после чего шлейф легко выходит из разъема. В относящихся же ко второму пластину необходимо аккуратно поднять вверх за выступающие по краям уголки, причем следует соблюдать предельную осторожность: повредить тонкий шлейф очень легко, а восстановить довольно проблематично. Ни в коем случае не пытайтесь его просто выдернуть, не открывая замок, — это гарантированно дорога в сервисный центр. Сборка выполняется в обратной последовательности: сначала осторожно вставляется шлейф, потом закрывается замок.
Отворачиваем два винта.. .
…и отводим клавиатуру в сторону
Наконец клавиатура снята. Что дальше? Стирать? Естественно, нет. Если вы проводите профилактическую очистку, лучше всего воспользоваться многочисленными средствами, предлагаемыми именно для данной процедуры. Сперва убираем грязь и пыль между клавишами. Наиболее оптимально — «пройтись» по межклавишным промежуткам обычной малярной кистью, а потом удалить «следы бытования» сжатым воздухом. Не применяйте пылесос — нередки случаи, когда вместе с грязью в его чреве оказывались и клавиши.
Приподнимаем оба края запорной пластины.. . и осторожно отсоединяем шлейф
После того как вы удалите все скопившееся за годы работы, приступайте к наведению внешнего лоска. Если у вас нет специального средства, не беда. Аккуратно протрите все клавиши, сначала сверху, затем по краям, мягкой тряпкой, смоченной в растворе нашатырного спирта или «Фэйри» . Учтите, тряпка должна быть не мокрой, а чуть влажной. Чтобы не осталось разводов, по окончании процедуры просушите влажные поверхности сухой тканью или ватой.
Теперь можно приступить к очистке или ремонту
Просовываем отвертку в зазор между клавишами.. .
Ремонт
Если отдельные клавиши «залипают» или плохо нажимаются, простой профилактикой не обойтись. Обычно подобные дефекты возникают при попадании в механизм влаги, которая со временем смешивается с пылью и «цементирует» подвижную часть клавиатуры. Чтобы избавиться от грязи, плохо работающие клавиши придется демонтировать. Для этого понадобятся тонкая отвертка, пинцет, яркое освещение и немного ве
otvet.mail.ru
Не работает кнопка включения на ноутбуке — большие последствия маленькой поломки
Как же неприятно бывает – открываешь ноутбук однажды, а включить его не можешь, потому что не работает кнопка включения питания. Самое обидное, что сам ноутбук рабочий, и никогда признаков поломки в нем не проявлялось. Какая же причина того, что не работает кнопка на ноутбуке? Что можно с этим сделать и как решить проблему? Давайте разберемся с самого начала.
Устройство кнопки клавиатуры
На клавиатуре ноутбука большое количество кнопок, каждая из которых крепится на маленькие лифты, или лифты. Если один из таких лифтов поврежден, туда попала жидкость или мусор, кнопка перестает работать.
Кстати, чтобы почистить клавиатуру от мусора и грязи, кнопки можно достаточно легко снять со своего места, или отщелкнуть. Но делать это самостоятельно не рекомендуется, так как при снятии и установке кнопок надо соблюдать осторожность – механизмы крепления легко повреждаются.
Возможные причины поломки кнопки включения питания
- Самое простое, что можно предположить, когда перестает реагировать кнопка включения – это банальный износ. Вполне вероятно, что вы эксплуатируете свой ноутбук уже много лет, и в нем начинает выходить из строя клавиатура.
- Вторая причина, не такая очевидная, но вполне вероятная – повреждение кнопки. Ее можно случайно подцепить чем-то острым, выломав крепление. Такое случается у тех, кто использует ноутбук с длинным маникюром и непроизвольно цепляет кнопки во время печати. В таком случае вполне вероятно, что повреждены сразу несколько кнопок, и все они могут перестать работать в ближайшее время.
- Еще одной причиной отказа можно считать попадание жидкости на область клавиатуры, а именно в место крепления кнопки включения. Даже капля жидкости способна разъесть дорожки, проводящие электрический сигнал, если попадет под защитную пленку под клавиатурой. А если ваш ноутбук не имеет защиты в виде пленки, то даже легкие брызги жидкости с большой долей вероятности приведут к повреждению, как результат которого –
Итак, предварительный диагноз и возможные причины мы установили, но кнопка по-прежнему не работает, ноутбук не включается, работа стоит. Здесь, вероятнее всего, не обойдешься мелким ремонтом, ведь придется проверить не только саму кнопку включения, но и весь узел, ответственный за запуск. Чтобы устройство включилось, необходима слаженная работа нескольких узлов и модулей, которые расположены на материнской плате. Если шлейф окажется поврежденным, разъем для зарядного устройства или аккумулятор – ваш ноутбук не запустится. А по внешним признакам складывается впечатление, что во всем виновата кнопка включения ноутбука.
Ремонт кнопки включения ноутбука
При пользовании ноутбуком внимательно присмотритесь к световым индикаторам, расположенным на корпусе ноутбука и научитесь распознавать сигналы, исходящие от них. Возможно, в вашем девайсе полностью разрядился аккумулятор – а глубокая разрядка может привести к отказу от работы вовсе. Есть ли напряжение, исходящее от адаптера питания? Вспомните, не было ли у вас проблем с разъемом питания. Расскажите о своих наблюдениях мастеру, или администратору на приемке. Вся эта информация поможет мастеру быстрее сориентироваться и локализовать проблему, затратив на ремонт минимум времени.
Если же причина поломки окажется более серьезной – проблема с материнской платой, требующей замены или восстановления, то назревает глобальный ремонт, несмотря на то, что внешним фактором служит лишь отказ от работы кнопки включения. Такой ремонт, кстати, может оказаться гарантийным, тогда вам не придется оплачивать его стоимость. Но для ремонта по гарантии вам необходимо обратиться в сертифицированный производителем вашей модели ноутбука сервисный центра и иметь с собой гарантийный талон. Причем, срок гарантии на талоне должен быть актуальным, как правило, один-два года.
В сервисном центре, работающем на качественном оборудовании, можно выполнить даже сложные ремонты – спаять повреждения, восстановить модули и узлы. Но ни один специалист, даже самый опытный, ни одно специальное оборудование не может уберечь ваш ноутбук от будущих проблем, так как сложные ремонты материнских плат в принципе не предусмотрены производителями ноутбуков, все они, как правило, подлежат замене.
pravsha.by
Почему не работает клавиатура на ноутбуке! 3 простых способа решения проблемы.
 Без клавиатуры мы не можем представить полноценную работу компьютера, ведь это одна из основных компонентов ПК. Если клавиатура сломалась, то необходимо найти источник повреждения.
Без клавиатуры мы не можем представить полноценную работу компьютера, ведь это одна из основных компонентов ПК. Если клавиатура сломалась, то необходимо найти источник повреждения.Содержание:
Почему не работает клавиатура на ноутбуке hp, леново и других?
Программный сбой
Не стоит нести идти в ремонт, если у вас не работает клавиатура на ноутбуке. Возможно, в настройках ноутбука просто не активирована клавиатура, поэтому ноутбук и не распознает ее. Следуйте следующим шагам для устранения проблемы:
- Нужно зайти в «Диспетчер устройств», после чего нажмите на вкладку «Клавиатура». Вам нужно будет посмотреть, активирована она или нет. Если нет — то исправьте этот нюанс.
- Перезагрузка так же может помочь решить проблему.
Вирусы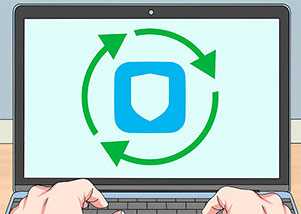 Одной из причин может служить наличие в ноутбуке вирусов. Если вы установили приложение, а после у вас перестала работать клавиатура, то вам следует провести глубокую проверку антивирусом, чтобы найти все вредоносные файлы. После чего переместите вирусы в карантин или же вовсе удалите и перезагрузите компьютер. Клавиатура должна заработать.
Одной из причин может служить наличие в ноутбуке вирусов. Если вы установили приложение, а после у вас перестала работать клавиатура, то вам следует провести глубокую проверку антивирусом, чтобы найти все вредоносные файлы. После чего переместите вирусы в карантин или же вовсе удалите и перезагрузите компьютер. Клавиатура должна заработать.
Драйвера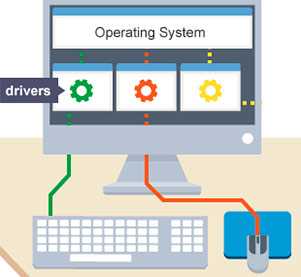 Часто сталкиваются с тем, что не работает клавиатура на ноутбуке, а причиной является устаревание драйверов. Это самый простой случай, с которым справится каждый пользователь. Необходимо обновить драйвер и перезапустить компьютер и клавиатура снова работает.
Часто сталкиваются с тем, что не работает клавиатура на ноутбуке, а причиной является устаревание драйверов. Это самый простой случай, с которым справится каждый пользователь. Необходимо обновить драйвер и перезапустить компьютер и клавиатура снова работает.
Эта проблема очень серьезная, так как может охватывать широкий спектр причин. Дело может быть в загрязнении контактов, которые препятствуют контакту штекера с компьютером, а могут быть повреждены кнопки и микросхемы, которые нужно будет только менять в диагностических центрах. Поломка контактов тоже может быть причиной. Если пользователь не бережно относился и дергал шнур, то вполне может быть поломка контакта и гнезда.
Как определить почему клавиатура перестала работать?
Есть три самых простых способа это проверить! Разберем подробно каждый.
Проверить контакты
Возможно, они просто отошли от компьютера. Особенно если есть домашнее животное, то оно могло зацепить шнур. Это самый распространенный случай проблемы. Просто воткните сильнее штекер и все должно заработать. Если не помогло, то попробуйте высунуть и засунуть шнур обратно, так как в компьютере бывают сбои. Если и это не помогло, то переходим ко второй причине, которая поможет решить данный вопрос.
Проверить компьютер на вирусы
Попробуйте проверить ваш ПК на наличие вредоносных программ. Пользуйтесь только лицензионными версиями антивирусов, такими как: касперкий, аваст, доктор веб. Они точно смогут помочь в избавлении от вирусов. Проведите глубокую очистку всего компьютера, после чего все вирусы нужно переместить в карантин и удалить. Перезапустив компьютер клавиатура должна заработать. Но не всегда виноваты вирусы.
Установка драйверов
Каждый драйвер рано или поздно устаревает, а значит требует обновления. Обновить драйвер можно двумя способами: скачать из интернета новый, что будет удобным для пользователей у которых есть подключение к интернету.
А второй способ — установка драйвера с диска, который прилагался к компьютеру при покупке. Драйвер устанавливается как обычная игра, после чего требует перезапуска компьютера. Клавиатура должна заработать. Следуйте следующему совету, он полезен для каждого пользователя ПК: скачайте из интернета программы DriverPack Solution или же DriverDoc. Эти программы смогут автоматически устанавливать вам драйвера при подключении к интернету.
- Зайти в меню пуск.
- Нажать на вкладку «Компьютер» правой кнопкой мыши.
- Зайти во вкладку «Управление», которая защищена административными правами компьютера.
- Зайдите в диспетчер устройств.
- Нажмите на вкладку «Клавиатура», после чего нажмите ПКМ на клавиатуру.
- Нажать ЛКМ на «Обновить драйвер». С помощью данных программ он автоматически обновится до последней версии.
После этого клавиатура должна заработать. Повторяйте данное действие раз в один-два месяца.
Что делать если не работает клавиатура на компьютере с windows 10?
В данном случае можно выделить две основные проблемы, по которым может не работать клавиатура.
- Это проблема в самой операционной системе Windows 10.
- Проблема, связанная с дефектами вашего компьютера или ноутбука.
Без клавиатуры вы вряд ли что-то сможете сделать, поэтому воспользуйтесь временно экранным вариантом. Зайдите в «Параметры», перейдите в «Специальные возможности» и выберите вкладку «Клавиатура». Передвиньте в «Экранная клавиатура» кружочек, чтобы стало гореть «ВКЛ».
Проверьте внимательно штекеры и разъемы, возможно они были повреждены. Попробуйте подключить USB-штекер в другой порт, который находится в задней части компьютера, проблема может быть именно в нем.
В ноутбуке может быть поврежден шлейф, поэтому не старайтесь сами исправить поломку. Лучше отнести ноутбук в сервис, где его смогут посмотреть специалисты.
Конфигурация ОС
Для того, чтобы вы могли окончательно узнать проблема в компьютере или клавиатуре, то нужно зайти в BIOS, так как он никак не взаимодействует с операционной системой, а задействован с материнской платой. Если у вас в BIOS все работает, то проблема уже в самой операционной системе. Если уже во время установки windows не работает клавиатура и мышь, то проблема в Windows 10, а не устройствах. А если в программе клавиатура не реагирует, то тут уже проблема либо в ней, либо в самом компьютере. Для достоверности можете попросить у знакомых клавиатуру, чтобы попробовать ее у себя. Чтобы устранить данную неполадку попробуйте:
- Перезапустить BIOS несколько раз.
- Зайти в «Панель управления», далее в «Устранение неполадок Windows»(в частности пункт «Клавиатура» или «Оборудование устройств»). В диспетчере устройств удалите клавиатуру). В меню «действие» нажать на иконку «Обновить конфигурацию компьютера». Все должно заработать.
- Убедиться, что при вводе пароля у вас включена клавиша «Num Lock». Определить это можно по индикатору на клавиатуре(Если он светится — то клавиша включена).
Очистить от грязи/пыли Возможно гнезда, в которые втыкаются штекеры просто забились пылью, поэтому мешают контактам взаимодействовать. Для этого просто разберите компьютер, желательно работать кисточками, мягкими. Можно воспользоваться пылесосом, который имеет функцию выдувания. В большинстве случаев этот метод очень эффективен. Грязь не пытайтесь чем-то отковырять, возьмите специальную влажную салфетку, которая продается в любом компьютером магазине. С помощью нее устраните грязь.
Возможно гнезда, в которые втыкаются штекеры просто забились пылью, поэтому мешают контактам взаимодействовать. Для этого просто разберите компьютер, желательно работать кисточками, мягкими. Можно воспользоваться пылесосом, который имеет функцию выдувания. В большинстве случаев этот метод очень эффективен. Грязь не пытайтесь чем-то отковырять, возьмите специальную влажную салфетку, которая продается в любом компьютером магазине. С помощью нее устраните грязь.
Как быть если не работает клавиатура в assassins creed origins?
Многие столкнулись с проблемой, что перестала работать клавиатура. Есть два варианта. Первый — это попробовать запустить игру не через ярлык на рабочем столе, а через основную папку с игрой. Перезапуск игры тоже не помешает, потому что бывают моменты, когда это помогает. Второй вариант — закрыть программу Discord, так как она мешает функционированию клавиатуры. Мощность компьютера тут вовсе не причем. Конечно, можно допустить вариант, что проблема с файлами игры, и если вы удаляли в последнее время что-то — то обязательно перепроверьте.
Не работает клавиатура беспроводная и мышь
Если не работает клавиатура беспроводная, то в первую очередь проверьте аккумулятор и по надобности замените его. С мышкой проделайте такую же операцию. Но если и после этого не работает клавиатура и мышь и вы уверены, что заряд у аккумулятора полный, то найдите рабочие устройства и зайдите в панель управления, зайдите в «Устройства и принтеры». Далее нажмите ПКМ и нажмите «Подключить устройство», ну или подтвердите действие. Не забудьте перезагрузить компьютер.
Почему не работает клавиатура в биосе?
Проверьте первым делом штекер в гнезде, правильно ли подключена клавиатура. Если компьютер устаревший, то и версия BIOS будет старая, из-за этого устройство может не распознавать USB-устройства. Зайдите в раздел «USB Keyboard Support» и посмотрите на надпись. Если там написано «Disabled», то устройство отключено, поменяйте на «Enabled» и все будет подключено.
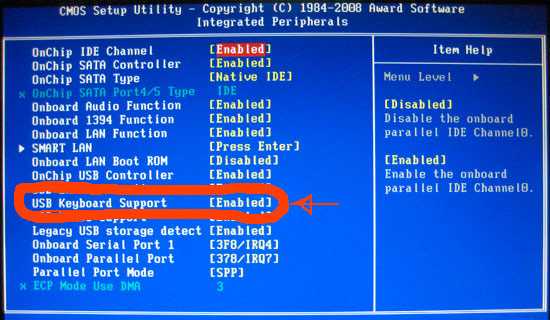
Если у вас несколько ПК в доме, то попробуйте клавиатуру на другом компьютере в программе BIOS. Если она будет работать, то проблема в вашем компьютере. Некоторые программисты достают батарейку из материнской платы на несколько минут, тогда BIOS сбрасывается до заводских настроек, но неопытному пользователю ПК не рекомендуется это делать.
Что делать если не работают кнопки на клавиатуре?
Попробуйте аккуратно снять кнопки и почистить от мусора их, так как они могут именно по этой причине не работать. Клавиатурные кнопки соединены тонкими микросхемами, которые легко будет повредить. Вирусы тут вряд ли смогут навредить, поэтому если после очистки не помогло ничего — лучше заменить клавиатуру. Есть вариант попробовать на своем компьютере другую клавиатуру. Если заработала — то проблема в вашем прошлом устройстве. Тоже самое можно сказать про цифровые кнопки. Старайтесь быть более аккуратным при разборке клавиатуры.
Если нечего не помогло, но нужно срочно напечатать текст.
Если так произошло, то воспользуйтесь экранной клавиатурой. Зайдите в меню «Компьютер», далее перейдите в «Локальный диск С», далее перейдите в папку «Windows», выберите «System 32/64», в зависимости от вашего компьютера и откройте файл «osk». Это и будет экранная клавиатура. Печатать ей можно с помощью мышки.
Программы для тестирования клавиатуры
К вашему вниманию ряд программ, которые проверяю вашу клавиатуру на работоспособность.
Эти программы с легкостью помогут определить работает ваша клавиатура или нет. Приложения в открытом доступе, можете скачать их с интернета. Установка займет у вас не более трех минут.
Еще 3 полезных статьи:
www.hardtek.ru
На ноутбуке не работает кнопка fn
Свою популярность ноутбуки заслужили благодаря мобильности. Активные люди, предпочитающие динамичный образ жизни оценили возможность использовать любую свободную минуту с пользой. Клавиша Fn, это один из способов упрощения работы с системой, ее оптимизации для личных потребностей пользователя, способ быстрой настройки параметров без лишних манипуляций.
Назначение клавиши Fn
Начнем с местонахождения клавиши. По умолчанию, Fn находится в нижнем углу рядом с левым Ctrl, что дает возможность регулировать настройки одной рукой. Редко, на игровых ноутбуках встречается расположение в правом нижнем углу, что позволяет активизировать макросы не отрываясь от игрового процесса.
Название кнопки, это сокращение от слова Function, что означает функциональная клавиша, дающая доступ к быстрому регулированию функций и настроек. Часто надпись «Fn» отличается по цвету от основного шрифта клавиатуры.

Фото: клавиша Fn и ряд F1–F12
В цвет ей, на клавишах, чаще всего ряд клавиш F1–F12, нанесены ключи:
- регулировка яркости экрана;
- доступ к настройкам медиаплеера;
- управление подключениями к сети WiFi;
- регулировка громкости звука или его отключение;
- введение системы в спящий режим;
- настройки экономии аккумулятора;
- режим блокировки клавиатуры.
Эти функции активизируются после зажатия Fn. Список не является обязательным и может вирироваться в зависимости от марки ноутбука.
Видео: не работает клавиша FN на клавиатуре ноутбука
На ноутбуке не работает кнопка Fn
Рассмотрим ниже, что делать если не работает кнопка Fn и как самостоятельно исправить неполадку. Для начала нужно установить причину неисправности, а их по сути две.
Механическая неисправность
Влага – клавиатура была залита или долгое время находилась во влажной обстановке:
- тщательно протрите поверхность влагопоглощающей салфеткой;
- отсоедините ноутбук от сети;

Фото: отсоединение ноутбука от сети
- полностью отключите операционную систему;
- если есть возможность извлеките аккумулятор из устройства;
- оставьте ноутбук в сухом месте до полного высыхания;
- при сильном промокании обратитесь в сервисный центр.
Загрязнение – если рабочая поверхность очищается редко, то пазы кнопок могу забиваться пылью или более крупными частицами мусора. При более сильном загрязнении может перегреваться вся система, что приводит к самым разным неполадкам.

Фото: между кнопками собирается мусор
Рекомендации:
- очистите пазы клавиш ватной палочкой или мягкой кистью;
- если есть соответствующие навыки вскройте и продуйте ноутбук или обратитесь в сервисный центр;
- приобретите охлаждающую подставку для ноутбука, она предотвратит перегревание при интенсивной работе и не допустит забивание пылью.
Программная неисправность, это отсутствие драйвера или его повреждение и об этом поговорим ниже.
Установка драйвера
Для исправной работы функциональной клавиши должны быть установлены соответствующие драйвера. Перед установкой новых драйверов нужно избавиться от старого программного обеспечения и его частей. Для этого можно воспользоваться панелью управления или специальными программами для очистки системных каталогов.
Драйвера можно установить с загрузочного диска или скачать с официального сайта производителя. В поисковой строке сайта вводим точное название модели и скачиваем все предложенные варианты архивов, это и есть драйвер и его обновления.
Смотрим настройки BIOS
Работа Fn активизируется в BIOS и включить ее достаточно просто:
- запускаем ноутбук и во время загрузки нажимаем клавишу F10;
- в окне BIOS ищем закладку System Configuration;
- опуская по пунктам выбираем Action Keys Mode;
- выбираем режим Disabled;
- сохраняем изменения и перезагружаем устройство.

Фото: сохранение изменений
Механические повреждения.
Чтобы убедиться в наличии или отсутствии механических повреждений нерабочую клавишу нужно вскрыть. Если клавиатура разборная подденьте тонкой отверткой и аккуратно снимите клавишу.
Внутренний механизм состоит из трех частей соединенных защелками. Площадка – основание, его нужно очистить от пыли и осмотреть на наличие конденсата. Лифт и пружинный механизм, это рабочая часть, которую нужно осмотреть на предмет трещин или деформаций.

Фото: осмотр лифта и пружинного механизма
Если повреждений не обнаружено, а после очистки функциональность не восстановилась, вероятнее всего, из строя вышли дорожки. Подтвердить повреждения такого характера смогут сотрудники сервисного центра.
Правильное функционирование кнопки Fn – вопрос комфорта. Неполадки, чаще всего, программные и могут быть устранены самостоятельно.
proremontpk.ru
Не работает клавиатура на ноутбуке
Клавиатура – это незаменимый элемент ноутбука для ввода данных, являющийся удобной и легкой в использовании на данный момент. Но ни что не вечно в этой жизни и все когда-то ломается. Ниже будут рассмотрены причины, почему не работает клавиатура на ноутбуке, как устранить неисправности, а также будут описаны альтернативные способы для ввода данных без физической клавиатуры.
Причины неисправности клавиатуры на ноутбуке
- Первую причину можно назвать сбоем программного обеспечения. Возможно, вирус перезаписал системные файлы устройства ввода, а затем антивирус их удалил. Может быть, что обновления системы неправильно установились или ваш компьютер выключился на стадии их установки.
Чтобы проверить работоспособность клавиатуры на вашем ноутбуке, достаточно зайти в БИОС. Как зайти в БИОС писалось в этой статье, но если коротко, то при старте компьютера необходимо нажать на кнопку (в основном это клавиша Del). Если не заходит в БИОС, то проблема на физическом уровне, если заходит и получается переключаться между вкладками, то проблема на программном уровне, нужно делать восстановление системы, либо переустановить Windows. Можно еще попробовать удалить драйвера и переустановить их. Для этого зайдите в меню «Пуск» «Компьютер» правый клик мышкой «Свойства».

В открывшемся окне нажмите «Диспетчер устройств».
Выберите «Клавиатуры», правый клик мыши и пункт «Удалить».
Затем «Обновить конфигурацию оборудования». Удаленный драйвер должен установиться заново.
- Заливка клавиатуры жидкостью.

Не секрет что многие заливают свои ноутбуки чаем или другой жидкостью. В этом случае вам придется разобрать ноутбук, вытащить залитое устройство, почистить кнопки изнутри и желательно просушить феном. Сложность чистки зависит от свойств жидкости. Но даже после прочисти, если ваша клавиатура заработает, вероятность того что она вам прослужит долго мала, так как коррозия возьмет свое, тем более, если жидкость дошла до системной платы.
- Проблема с материнской платой. В этом случае проблема может быть также с wi-fi, usb портами и т.д. Самостоятельно вряд ли сможете исправить, придется идти в сервис.
- Не до конца зафиксировали разъем шлейфа при сборке ноутбука.

Если вы разбирали ваш ноутбук, и после этого перестала работать клавиатура, то необходимо заново разобрать и правильно установить разъем шлейфа на материнскую плату. Так же проверьте, не повредили ли вы случайно сам шлейф.
- Разрушение контактов шлейфа. Контакты шлейфа клавиатуры у ноутбуков в основном графитовые и они со временем начинают разрушаться. Но в данном случае изначально перестают работать только некоторые клавиши. Как исправить шлейф клавиатуры читайте ниже.
Не работают некоторые клавиши на ноутбуке
Главная причина того, что не работают некоторые клавиши на ноутбуке, это контакты шлейфа. Но может быть и в самой клавише: пыль, грязь. В следствии чего нет контакта с дорожкой клавиатуры. Как уже писалось выше, контакты шлейфа у ноутбуков в основном графитовые и они со временем начинают разрушаться.
Для решения проблемы вначале надо разобрать компьютер и вытащить клавиатуру. Посмотреть состояние разъема на материнской плате и сами контакты шлейфа. Если видите обрывы дорожек, но они порой еле заметны, то обрезаем часть шлейфа, предварительно убрав фиксирующую пленку. После удаления убираем изоляцию и снизу клеим обратно фиксирующую пленку.
Важно: вначале обрезания проверьте, достанет ли шлейф потом до материнской платы.
Если вы уверены, что не достанет, то вариант с удалением вам не поможет. Увы, но придется покупать новую клавиатуру.



Не работают клавиши цифр на клавиатуре
Если у вас не работают клавиши цифр, которые расположенные справа, то это значит, что не нажата кнопка Num Lock. Достаточно нажать на него и все заработает. У многих моделей после нажатия начинает светить светодиод, подтверждающий включение цифровых клавиш.
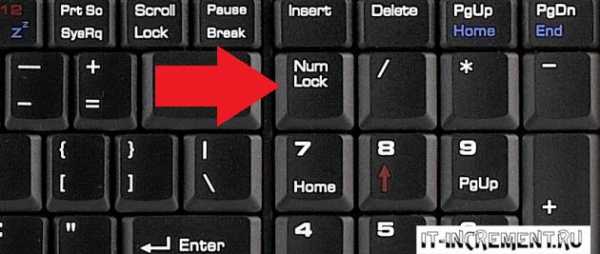
Альтернативные способы ввода
В операционной системе Windows по умолчанию есть виртуальная клавиатура. Перейдите по пути, который видно на скриншоте ниже и включите экранную клавиатуру.

Он заменит вам основную физическую до выявления неисправности.
Можно приобрести usb клавиатуру, а если она у вас есть, то просто подключить его в один из usb портов ноутбука и после автоматической установки драйверов начать полноценное его использование.

Если перечисленные выше способы устранения неисправности клавиатуры вам не помогли, то придется покупать новую. Затем поставить его вместо старого. Но если у вас нет опыта и желания заниматься ремонтом, то лучше всего доверить это дело профессионалам.
it-increment.ru
Почему не работают клавиши на ноутбуке
Клавиатура — одна из главных частей как компьютера, так и ноутбука. В этом материале мы постараемся выяснить, почему не работают клавиши на ноутбуке или не работает отдельная ее часть, а также рассмотрим варианты самостоятельного устранения поломки. Но не забывайте, срочная компьютерная помощь в сервисе всегда будет гораздо эффективней домашнего ремонта.
Не работает клавиатура ноутбука
Прежде, чем приступать к ремонту и разбору ноутбука, настоятельно рекомендуем вам провести тщательную диагностику, чтобы не производить лишних действий и ненужных манипуляций с деталями.
На начальном этапе конкретизируйте степень поломки:
1. не работают все клавиши ноутбука;
2. не работают некоторые клавиши;
3. залипают некоторые клавиши;
4. не работает правый блок с цифрами;
5. клавиатура вообще никак не реагирует, нет подсветки и не горят индикаторы.
Некоторые из перечисленных поломок (2,3,4 из списка) очень легко устранить самому и не надо прибегать к вскрыванию клавиатуры, тогда как в первом и последнем случае требуется полный ее разбор, что, конечно, делать собственноручно не рекомендуется, а лучше вызвать компьютерного мастера, чтобы не усугублять неисправность, да и для реанимирования «клавы» используется специальное оборудование.
Почему не работают некоторые клавиши на ноутбуке
Давайте более подробно разберем неисправности и разберемся в причинах.
1. Не работает правый блок с цифрами.
Чаще всего, «поломка» никак не связана с выходом из строя каких-либо элементов. Вероятно, в процессе работы вы просто нажали кнопку «Num Lock». Она блокирует клавиши, для нее есть специальный индикатор, который чаще всего обозначен цифрой 1, если он горит, то цифры активны, и наоборот.
2. Клавиши залипают.
Самая распространенная причина — большое скопление пыли и мусора.
Проблему нетрудно устранить. Нужно аккуратно вынуть все «лишнее» тонкой отверткой, затем прочистить, убрать грязь, а затем аккуратно вставить на место.
3. Не работают некоторые клавиши. Не реагируют на нажатие или отображают не те символы.
Если пыли и грязи нет, а клавиши все равно не работают, значит неполадка серьезней.
Возможно, на плате клавиатуры повреждены дорожки. Скорее всего, самостоятельно исправить нарушение работы будет сложно, так как придется разобрать клавиатуру. Обычно при детальном осмотре платы можно увидеть проблемные участки, но также советуем тестером «прозвонить» подозрительные части, а лучше все элементы.

Далее «плохие» пути нужно будет перерисовать заново, поверх испорченных. Предварительно необходимо тщательно очистить от грязи. Новые дорожки, как правило, делают токопроводящим клеем. После высыхания обязателен повторный «прозвон». После выполнения всех этапов собираем клавиатуру. Не советуем делать эту процедуру самостоятельно!
Если клавиатура частично перестала работать, а вам очень срочно нужно что-либо написать, то всегда можно прибегнуть к помощи виртуальной клавиатуры, которую можно вызвать через «Пуск-Все программы-Стандартные-Специальные возможности», ну или временно подключить USB или беспроводную клавиатуру компьютера через свободный USB разъем.
Почему не работают все клавиши на ноутбуке
Теперь рассмотрим причины, почему не работают клавиши на ноутбуке, никак не реагируют на нажатие, индикаторы не горят.
1. Программный сбой.
Распространенная причина — слетел драйвер. Если перезагрузка лэптопа не помогла, и клавиатура ноутбука все еще не работает, то необходимо переустановить драйвер.
Другой не менее частый повод — вирусное заражение.
2. Окисление контактов шлейфа.
Чтобы проверить этот вариант, вам придется разобрать девайс и внимательно осмотреть контакты шлейфа, если причина в нем, то потребуется замена. В этом случае советуем доверить ремонт клавиатуры ноутбука мастерам сервисного центра.
3. Выход из строя микросхемы.
Как правило, микросхема сгорает после попадания влаги, со временем контакты окисляются, и клавиатура перестает работать.
Если жидкость все-таки попала на «клаву», незамедлительно отключите ноутбук от питания, постарайтесь максимально удалить влагу с поверхности. К сожалению, залитие может повлиять на работу не только клавиш, но и всего устройства в целом, поэтому сразу отнесите ноутбук профессионалам, чтобы не пришлось покупать новый.
4. Механическое воздействие — удар, падение.
Так как ноутбук — это совокупность элементов, соединенных между собой, одно неловкое действие может повлечь за собой череду неполадок, которые так или иначе влияют на работоспособность устройства.
Ремонт или замена клавиатуры ноутбука
Если вам все же не удалось самим выявить причины некорректной работы или полного отсутствия реакции клавиатуры, то, во избежание некачественного ремонта и вмешательства в комплектующие лэптопа, обратитесь за компьютерной помощью в сервисный центр, где профессиональные мастера быстро и недорого вернут клавиатуру, а заодно и все устройство к работе.
www.almodi.org
Не работает клавиатура на ноутбуке, что делать? Решение проблемы
Нерабочая клавиатура – это всегда проблема. Одно дело, если у Вас стационарный компьютер: сходили в ближайший магазин и купили новую клавиатуру. Но что же делать, если не работает клавиатура на ноутбуке? Проблема нетипична и решить её можно разными способами в зависимости от того, вследствие чего она возникла: начиная от механических неисправностей и заканчивая отсутствием необходимых драйверов в операционной системе.Причины поломки
Для начала хотелось бы поговорить на тему существования определённых моделей ноутбуков, которые наиболее сильно предрасположены к данного рода поломкам, нежели другие.Нельзя сказать, что клавиши у ноутбуков под маркой HP функционирует лучше, чем у тех же ASUS. Всё зависит не только от конкретной модели, его стоимости, но и оттого, как именно Вы используете клавиатуру – в конце концов, на неё можно пролить утренний кофе, а потом возмущаться, почему она через неделю или месяц перестала работать.
Почему клавиатура могла перестать работать
Можно не разбираться ни в чём и просто отнести своего любимца в СЦ, но всегда интереснее самостоятельно решить проблему. Именно поэтому мы хотим предложить Вам разораться с первопричиной самостоятельно. При определённых неполадках Вы даже собственноручно сможете устранить неисправность, а мы Вам с этим поможем!Иными словами, если Вы хотите сэкономить не только деньги, но и приобрести полезный опыт, есть смысл “попотеть” над восстановлением работоспособности.
Сбой в работе программного обеспечения
Достаточно часто причиной неработоспособности клавиатуры становится операционная система. В частности, из-за перебоев с драйверами. Да-да, даже на клавиатуру есть определённые драйверы, вот только они подгружаются вместе с установкой ОС, а не устанавливаются вручную, как мы привыкли.
Как узнать, программный это сбой или нет? Всё достаточно просто, нам нужно добраться до BIOS. Выключите свой ноутбук, однократно нажмите на кнопку включения и запустите BIOS нажатием одной из следующих клавиш: ESC, Delete, F1, F8, F12 или F2. Как понять, какая именно подходит в Вашем случае? Тут есть несколько вариантов:
- Прочесть инструкцию к ноутбуку, которая шла в комплекте;
- Поочерёдно пробовать все варианты;
- Проявить внимательность и при запуске ноутбука прочесть самую нижнюю строку, там будет написано, какая кнопка отвечает за выход в BIOS. Например, в случае с ноутбуками фирмы ASUS – это F2 или ESC.
Итак, представим, что в BIOS мы попали. Что нам это дало? Как минимум то, что для попадания в BIOS нам пришлось воспользоваться клавиатурой. Теперь понажимайте на стрелки, если и они работают, то клавиатура функционирует, а значит, проблема кроется в сбое с драйверами. Чтобы выйти из БИОС нажмите клавишу ESC, потом на букву “N” и клавишу Enter, чтобы не сохранять настройки. Таким образом, мы пришли к выводу, что клавиатура функционирует. Теперь можем дальше искать источник проблемы – для этого нам нужно запуститься в безопасном режиме, чтобы посмотреть, работает ли клавиатура в условиях, когда не запущены никакие драйверы и функционируют лишь несколько системных служб, требующихся для поддержания “жизни” ОС Windows.
А теперь давайте разбираться, как попасть в безопасный режим. На самом деле, ничего сложного в этом нет – всё решается буквально в несколько кликов:
- Заходим в панель управления;

- Далее переходим в подменю «Администрирование»;
- Открывается папка с множеством количеством значков, нам нужен лишь один – «Конфигурация системы». Дважды кликаем по нему;
- У нас запустилось новое окно, Вы должны перейти ко вкладке «Загрузка»;
- Поставьте галочку напротив пункта «Безопасный режим»;

- Кликните по кнопке «ОК» и Вам предложат перезагрузить компьютер прямо сейчас, согласитесь;
- Готово! Вы перешли в безопасный режим.
Теперь попробуйте проверить работоспособность клавиатуры, если она начала нормально функционировать – проблема заключается лишь в драйверах. Если продолжает строить козни, тогда дело в самой ОС – вероятно, произошел какой-то сбой и потребуется переустановка Windows.
Как загрузиться в нормальном режиме
Для этого Вы должны проделать первые четыре пункта первой инструкции, после чего необходимо снять галочку напротив пункта «Безопасный режим» и выполнить шестой пункт того же мануала.Сбой в работе драйверов
В этом случае мы видим лишь один достойный выход – обновить или переустановить драйвера. Если в комплекте с ноутбуком их нет, точнее они были утеряны Вами, можно обратиться за помощью к всемогущему Интернету. Благо, там есть действительно всё.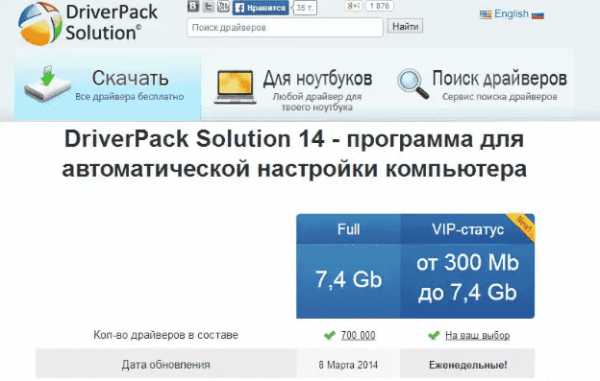
Итак, Вам нужно найти либо DriverPack Solution, либо Slim Drivers – это программы с огромными наборами драйверов, что называется на любой вкус и цвет. Там наверняка найдутся и под Вашу модель ноутбука. Установите их, перезагрузите компьютер и, если проблема себя исчерпала, пользуйтесь ноутбуком дальше. Если же проблема не исчезла, а в BIOS клавиатура работает, придётся идти на крайние меры — переустанавливать операционную систему.
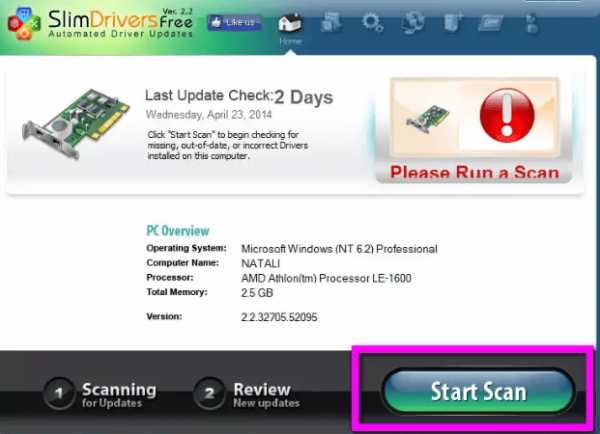
Окисление контактов на шлейфе
Время рассмотреть механические проблемы. Вернее, одну из наиболее распространённых. Если Вы активно пользуетесь ноутбуком вот уже года полтора-два, а то и более, контакты на шлейфе могли попросту окислиться.
Тут уж не обойтись без разбора ноутбука. Есть лишь два варианта – попытаться отремонтировать его самостоятельно или сразу отнести в сервисный центр. Если Вы уверены в своих навыках, у Вас есть необходимые отвёртки, тогда можете попробовать обойтись без сервисного центра. К тому же, это вполне реально при условии, что Вы будете делать всё в точности по инструкции, взятой в Интернете. Достаточно посетить тот же самый видео-сервис YouTube и посмотреть, как разбирается Ваша модель ноутбука.
Если дело действительно в контактах, то их просто нужно зачистить (ватная палочка, смоченная в спирте). Буквально час работы и клавиатура на ноутбуке будет вновь работать как прежде. В случае, если контакты повреждены, а не окислены, придётся заменить шлейф и побегать по магазинам в поисках его.
Как видите, практически любую неисправность можно решить в домашних условиях. Если сомневаетесь в своих силах, лучше не рискуйте и отнесите ноутбук в мастерскую.
droidway.net